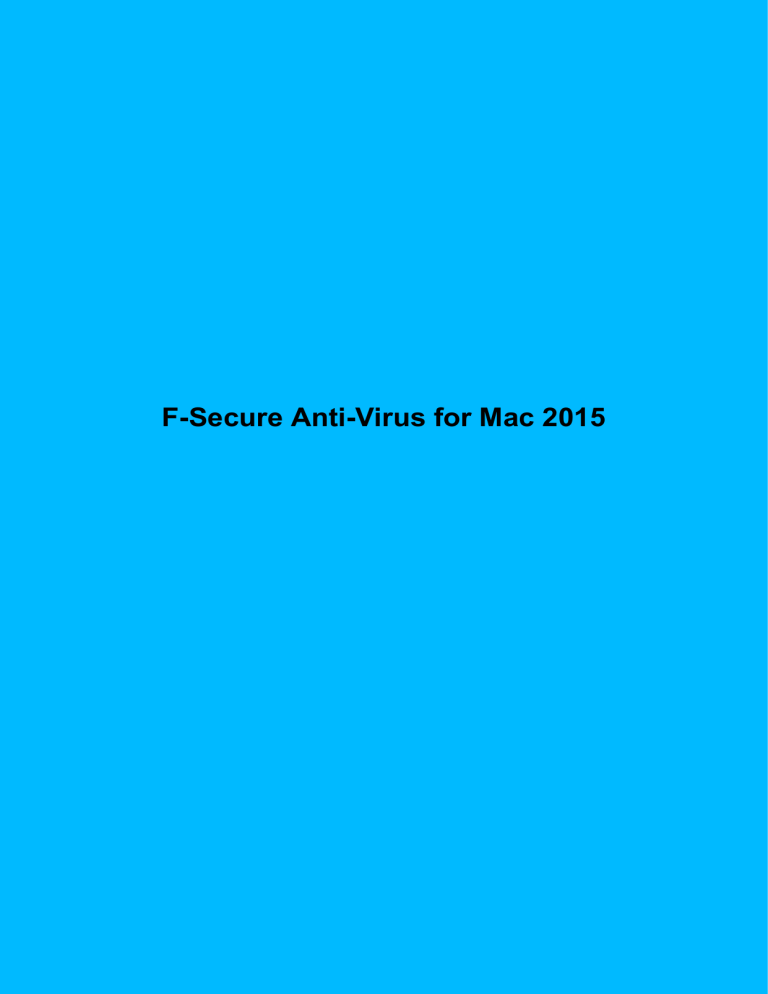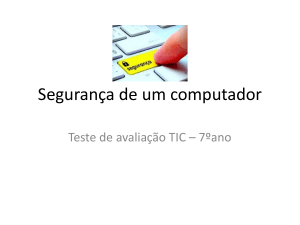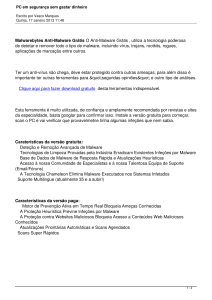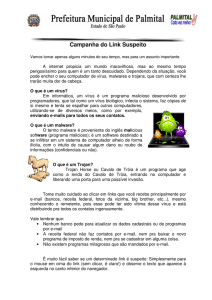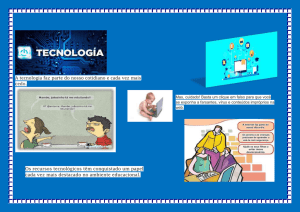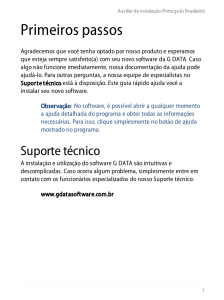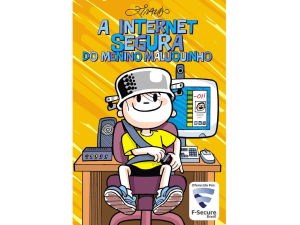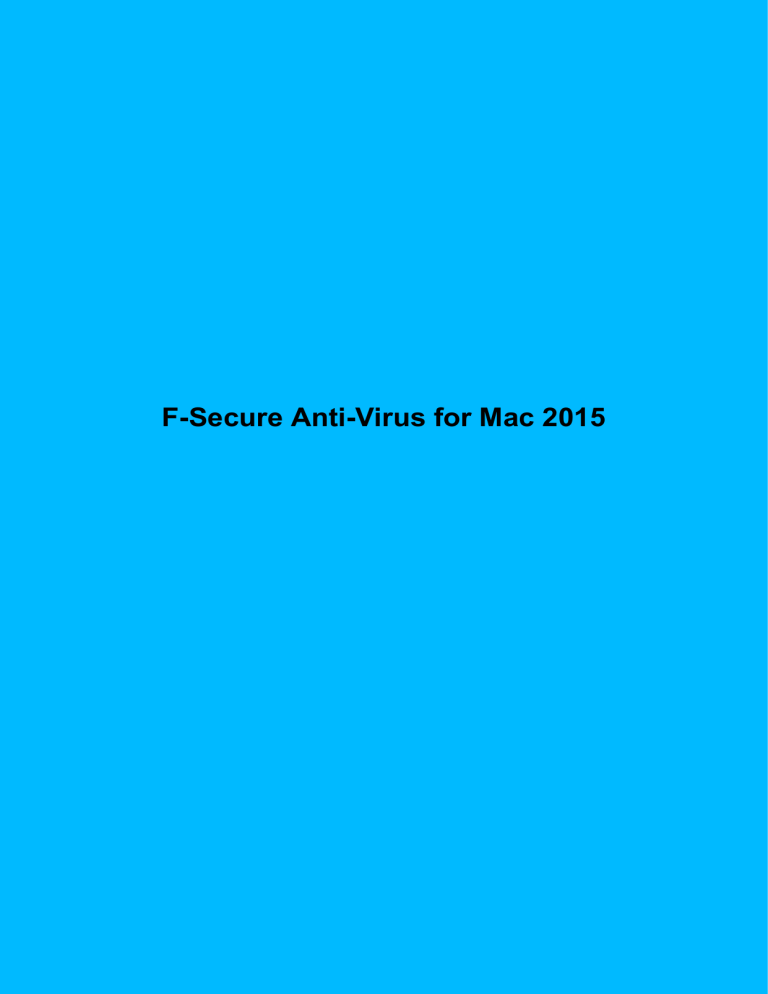
F-Secure Anti-Virus for Mac 2015
2 | Conteúdo | F-Secure Anti-Virus for Mac 2015
Conteúdo
Capítulo 1: Introdução............................................................................3
1.1 Gerenciar assinatura................................................................................................................4
1.2 Como me certificar de que o computador está protegido........................................................4
1.2.1 Ícones de status da proteção.....................................................................................4
1.3 Desinstalação...........................................................................................................................5
Capítulo 2: Verificando o computador em busca de arquivos
perigosos...............................................................................................6
2.1 O que são vírus e outros tipos de malware..............................................................................7
2.1.1 Vírus...........................................................................................................................7
2.1.2 Spyware......................................................................................................................7
2.1.3 Riskware.....................................................................................................................7
2.2 Como verificar o meu computador...........................................................................................8
2.2.1 Verificar arquivos automaticamente...........................................................................8
2.2.2 Verificar arquivos manualmente.................................................................................8
2.3 Envie uma amostra de malware...............................................................................................9
2.4 Como utilizar as atualizações automáticas..............................................................................9
2.4.1 Verificar o status da atualização.................................................................................9
Capítulo 3: O que é um firewall............................................................10
3.1 Bloqueie todas as conexões de rede.....................................................................................11
3.2 Permitir todas as conexões para seu computador.................................................................11
Introdução
Tópicos:
•
•
•
Gerenciar assinatura
Como me certificar de que o
computador está protegido
Desinstalação
Informações sobre como começar a usar o produto.
4 | Introdução | F-Secure Anti-Virus for Mac 2015
1.1 Gerenciar assinatura
Você precisa inserir a sua chave de assinatura após a instalação.
Para inserir a sua chave de assinatura:
1.
2.
3.
4.
Clique no ícone do produto na barra de menus.
Selecione Abrir <Product_Name> no menu.
Clique em Preferências.
Na visualização da guia Assinatura, insira a chave de assinatura que você recebeu no campo Chave
de assinatura.
5. Clique em Definir.
A sua assinatura é válida após você definir corretamente a chave de assinatura.
1.2 Como me certificar de que o computador está protegido
A página Status mostra o status de proteção atual e outras informações importantes sobre o produto.
Para abrir a página Status:
1. Clique no ícone do produto na barra de menus.
2. Selecione Abrir <Product_Name> no menu.
3. A página Status é aberta quando você abre o produto.
Na página Status, é possível:
•
•
•
verificar o status de proteção atual,
garantir que todos os recursos estejam atualizados e ver a data da última atualização e
verificar por quanto tempo sua assinatura ainda estará válida.
1.2.1 Ícones de status da proteção
Os ícones da página Status mostram o status geral do produto e seus recursos.
Os ícones a seguir mostram o status do produto e seus recursos de segurança.
Ícone de status
Nome do status
Descrição
OK
O computador está protegido. Os
recursos estão ativados e
funcionando adequadamente.
Informações
O produto informa a respeito de
um status especial.
Todos os recursos funcionam de
forma adequada mas, por
exemplo, o produto não faz
download das atualizações.
Aviso
O computador não está
totalmente protegido.
O produto exige sua atenção, por
exemplo, não recebeu
atualizações em um bom tempo.
Além disso, talvez você precise
configurar o produto para
F-Secure Anti-Virus for Mac 2015 | Introdução | 5
Ícone de status
Nome do status
Descrição
bloquear todo o tráfego da
internet.
Erro
O computador não está protegido
Por exemplo, sua assinatura
expirou ou um recurso crítico está
desativado.
Além disso, talvez você tenha
desativado o firewall.
Desativado
Um recurso não crítico está
desativado.
1.3 Desinstalação
O produto não pode ser desinstalado movendo o aplicativo para a Lixeira. Você precisa usar o
desinstalador do produto para removê-lo de seu computador.
Você precisa ter direitos para administrar o computador para desinstalar o produto.
Suga estas instruções:
1. Abra a pasta onde você instalou o produto. Por padrão, o produto fica na pasta Aplicativos.
2. Clique duas vezes no ícone Desinstalar <Product_Name>.
O programa de desinstalação é aberto.
3. Clique em Desinstalar.
Você precisa inserir sua senha de administrador para desinstalar o produto.
4. Insira o seu nome de usuário e senha de administrador e clique em OK.
O produto é removido do computador.
6 | Verificando o computador em busca de arquivos perigosos | F-Secure Anti-Virus for Mac 2015
Verificando o computador em busca de arquivos perigosos
Tópicos:
•
•
•
•
O que são vírus e outros tipos
de malware
Como verificar o meu
computador
Envie uma amostra de malware
Como utilizar as atualizações
automáticas
A Proteção contra vírus protege o computador contra programas que
podem roubar informações pessoais, danificar o computador ou
utilizá-lo para finalidades ilegais.
Por padrão, todos os tipos de malware são imediatamente eliminados
quando encontrados, para que não possam causar danos.
Por padrão, o produto verifica automaticamente os discos rígidos
locais, qualquer mídia removível (como unidades portáteis ou CDs) e
conteúdo que tenha sido baixado no computador.
F-Secure Anti-Virus for Mac 2015 | Verificando o computador em busca de arquivos perigosos | 7
2.1 O que são vírus e outros tipos de malware
O malware é um programa especialmente criado para danificar o seu computador, usar o computador
para objetivos ilícitos sem o seu conhecimento ou roubar informações do computador.
O malware pode:
•
•
•
•
•
•
•
controlar o seu navegador da web,
redirecionar suas tentativas de busca,
mostrar anúncios indesejados,
rastrear os sites que você acessa,
roubar informações pessoais, como suas informações bancárias,
usar seu computador para enviar spam e
usar seu computador para atacar outros computadores.
O malware também pode fazer com que o computador fique lento e instável. Você talvez suspeite que
exista algum malware em seu computador se ele repentinamente tornar-se lento e travar com frequência.
2.1.1 Vírus
Geralmente, os vírus são programas que podem se anexar a arquivos e se multiplicar repetidamente;
eles podem alterar e substituir os conteúdos de outros arquivos de modo a danificar o computador.
Um vírus é um programa que geralmente é instalado sem o seu conhecimento no computador. Após
instalado, o vírus tenta multiplicar-se. O vírus:
•
•
•
•
usa alguns recursos do sistema do computador,
pode alterar ou danificar arquivos no computador,
provavelmente tenta usar seu computador para infectar outros computadores,
talvez permita que seu computador seja usado para objetivos ilícitos.
2.1.2 Spyware
Spywares são programas que coletam suas informações pessoais.
Os spywares podem coletar informações pessoais, inclusive:
•
•
•
•
sites da internet que você acessou,
endereços de e-mail em seu computador,
senhas ou
números de cartões de crédito.
Os spywares quase sempre se instalam sem a sua permissão explícita. O spyware pode ser instalado
junto com um programa útil ou enganando-o para clicar em uma opção em uma janela pop-up falsa.
2.1.3 Riskware
O riskware não é desenvolvido especificamente para danificar o computador, mas ele pode danificá-lo
se for mal utilizado.
O riskware não é exatamente um malware. Programas riskware executam algumas funções úteis, no
entanto, potencialmente perigosas.
Exemplos de programas riskware:
•
•
•
•
•
•
programas para mensagens instantâneas, como o IRC (Internet Relay Chat),
programas para transferência de arquivos pela internet de um computador para outro,
ou programas de telefone pela Internet como o VoIP (Protocolo Voice over Internet) .
Softwares de acesso remoto, como o VNC.
scareware, aqueles programas que podem tentar assustar ou enganar os usuários para que comprem
software de segurança falso ou
softwares projetados para burlar verificações de CD e proteções de cópias.
8 | Verificando o computador em busca de arquivos perigosos | F-Secure Anti-Virus for Mac 2015
Se você explicitamente instalou o programa e o configurou corretamente, é menos provável que ele seja
perigoso.
Se o riskware foi instalado sem o seu conhecimento, é bem provável que tenha sido instalado com
intenções maliciosas e deverá ser removido.
2.2 Como verificar o meu computador
É possível verificar se há malware no computador em tempo real ou manualmente sempre que desejar.
2.2.1 Verificar arquivos automaticamente
A verificação em tempo real protege o computador ao verificar todos os arquivos quando são acessados
e ao bloquear o acesso aos arquivos que contêm malware.
Quando seu computador tenta acessar um arquivo, a Verificação em tempo real verifica o arquivo em
busca de malware antes de permitir que seu computador acesse o arquivo.
Se a Verificação em tempo real encontrar conteúdo perigoso, ela coloca o arquivo na Lixeira antes de
causar danos.
A Verificação em tempo real afeta o desempenho do meu computador?
Normalmente, o processo de verificação é imperceptível, pois é rápido e não utiliza muitos recursos do
sistema. A quantidade de tempo e de recursos do sistema que a verificação em tempo real utiliza depende,
por exemplo, do conteúdo, do local e do tipo de arquivo.
Arquivos cuja verificação é demorada:
•
•
Arquivos em unidades removíveis como CDs, DVDs e unidades USB portáteis.
Os arquivos compactados, como os arquivos .zip.
A verificação em tempo real pode tornar o computador mais lento se:
•
•
você tiver um computador que não atende aos requisitos de sistema ou se
você acessar muitos arquivos ao mesmo tempo. Por exemplo, quando abrir um diretório que contém
muitos arquivos que precisam ser verificados.
Ver o relatório de infecção
O relatório de infecção mostra os vírus e spywares que a proteção em tempo real encontrou e colocou
na Lixeira.
Para ver o relatório de infecção:
1. Clique no ícone do produto na barra de menus.
2. Selecione Relatório de infecção no menu.
Observação: O relatório de infecção não lista malware que tenha sido encontrado e removido
durante a verificação manual.
2.2.2 Verificar arquivos manualmente
Você pode verificar seus arquivos manualmente, por exemplo, quando conectar um dispositivo externo
ao seu computador, para garantir que não contenha malware.
Como selecionar o tipo de verificação manual
Você pode verificar a sua pasta de início ou qualquer local que especificar.
Você pode verificar manualmente arquivos ou pastas se suspeitar que podem conter malware.
Para iniciar a verificação manual:
1. Clique no ícone do produto na barra de menus.
2. Selecione Escolher o que verificar.
F-Secure Anti-Virus for Mac 2015 | Verificando o computador em busca de arquivos perigosos | 9
Dica: Selecione Verificar pasta de início para verificar todos os arquivos em sua pasta de
início.
Uma janela será aberta na qual é possível selecionar qual local verificar.
3. Se o produto encontrar qualquer malware durante a verificação, ele mostrará o nome e local do
malware detectado, e moverá o arquivo infectado para a Lixeira automaticamente.
Dica: Esvazie a Lixeira para remover arquivos infectados permanentemente.
2.3 Envie uma amostra de malware
Você pode nos ajudar a aprimorar a proteção contribuindo com aplicativos suspeitos para análise.
Recomendamos enviar uma amostra para análise quando suspeitar de que um aplicativo seja malware.
Para enviar uma amostra para análise:
1. Selecione Ajuda > Enviar amostra de malware para a F-Secure no menu.
O site do F-Secure Sample Analysis System (Sistema de Análise de Amostras) é aberto no seu
navegador da web padrão.
2. Siga as instruções no site para enviar o arquivo de amostra que você deseja que seja analisado.
2.4 Como utilizar as atualizações automáticas
Atualizações automáticas mantêm seu computador protegido das últimas ameaças.
O produto recupera as últimas atualizações e instala-as no computador quando você está conectado à
internet. Ele detecta o tráfego da rede e não interrompe o uso da internet mesmo que a conexão da rede
seja lenta.
2.4.1 Verificar o status da atualização
Visualizar a data e a hora da última atualização.
Geralmente, você não precisa verificar as atualizações sozinho, já que o produto recebe as últimas
atualizações automaticamente quando você se conecta à internet.
Para verificar se as atualizações são as mais recentes:
1. Clique no ícone do produto na barra de menus.
2. Selecione Procurar atualizações no menu.
O menu do produto mostra a data do último banco de dados instalado.
10 | O que é um firewall | F-Secure Anti-Virus for Mac 2015
O que é um firewall
Tópicos:
•
•
Bloqueie todas as conexões de
rede
Permitir todas as conexões para
seu computador
O firewall evita que instrusos e aplicativos perigosos da internet
invadam seu computador.
Os firewall controla as conexões entre seu computador e outros
computadores na internet. Use o produto para bloquear
temporariamente todo o tráfego de rede ou permitir todas as conexões.
F-Secure Anti-Virus for Mac 2015 | O que é um firewall | 11
3.1 Bloqueie todas as conexões de rede
Em alguns casos, talvez você queira bloquear todo o tráfego de rede entre seu computador e outros
computadores na internet.
Para bloquear todas as conexões de rede, siga estas instruções:
1.
2.
3.
4.
Clique no ícone do produto na barra de menus.
Selecione Abrir <Product_Name> no menu.
Clique em Ferramentas.
Clique em Bloquear todo o tráfego.
3.2 Permitir todas as conexões para seu computador
Em alguns casos, talvez seja necessário desativar totalmente seu firewall.
Para permitir todas as conexões entre seu computador e outros computadores na internet, siga essas
instruções:
1. Clique no ícone do produto na barra de menus.
2. Selecione Abrir <Product_Name> no menu.
3. Clique em Ferramentas.
4. Clique em Desativar firewall.