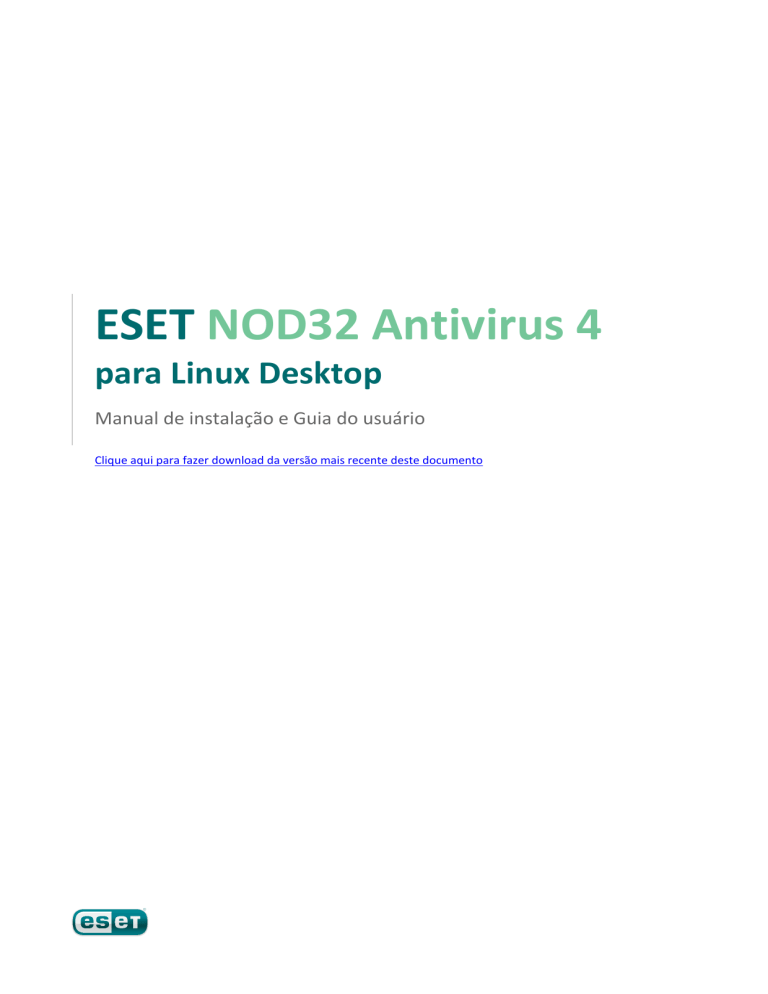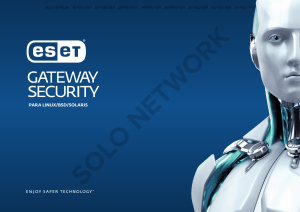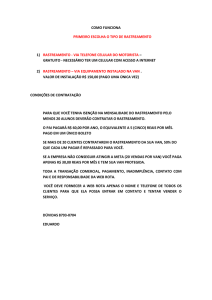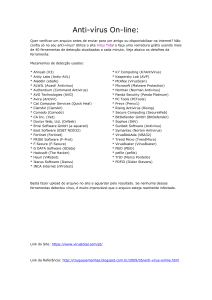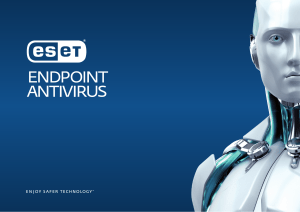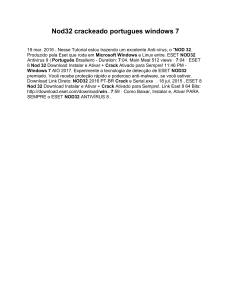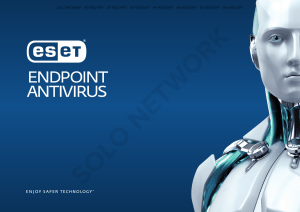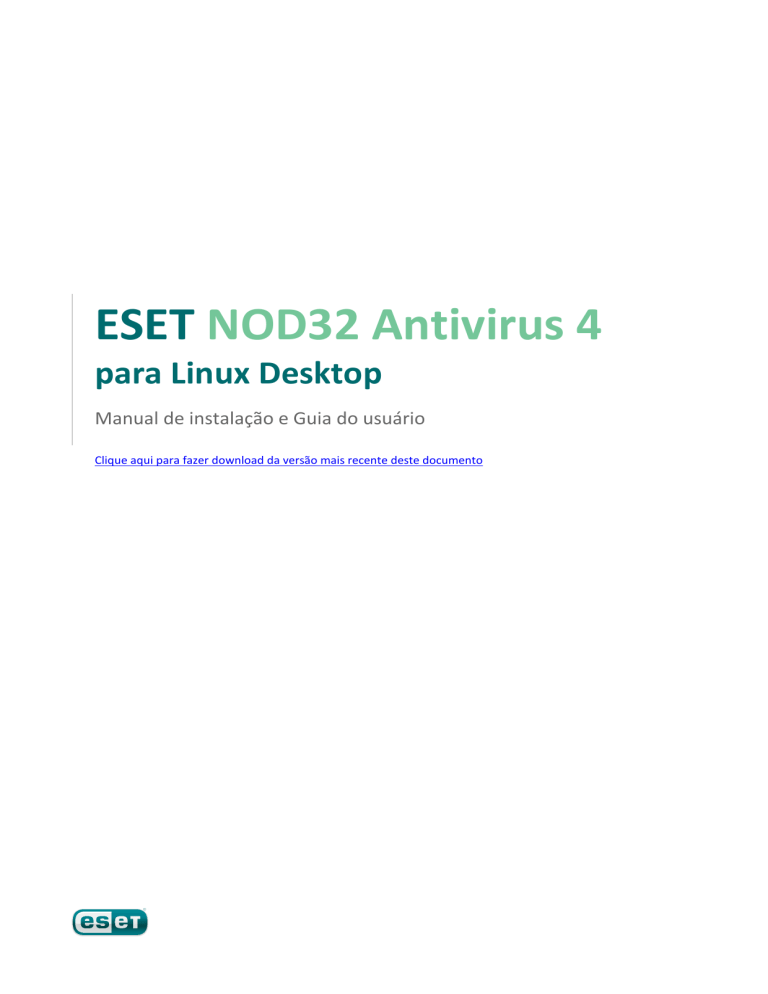
ESET NOD32 Antivirus 4
para Linux Desktop
Manual de instalação e Guia do usuário
Clique aqui para fazer download da versão mais recente deste documento
ESET NOD32 Antivirus 4
Copyright ©2011 por ESET, spol. s.r.o.
ESET NOD32 Antivirus foi desenvolvido por ESET, spol. s r.o.
Para obter mais informações, visite www.eset.com.br.
Todos os direitos reservados. Nenhuma parte desta documentação pode ser
reproduzida, armazenada em um sistema de recuperação ou transmitido de
qualquer forma ou por qualquer meio, eletrônico, mecânico, fotocópia, gravação,
digitalização, ou de outra forma sem a permissão por escrito do autor.
A ESET, spol. s r.o. reserva-se o direito de alterar qualquer software aplicativo
descrito sem prévio aviso.
Atendimento ao cliente mundial: www.eset.com/support
REV. 8.4.2011
Índice
1. ESET NOD32
............................................................4
Antivirus
1.1 Requisitos do ...............................................................................4
sistema
2. Instalação
............................................................5
2.1
2.2
2.3
2.4
Instalação típica
...............................................................................5
Instalação personalizada
...............................................................................5
Ativação do produto
...............................................................................6
Rastreamento...............................................................................6
sob demanda do computador
3. Guia para............................................................7
iniciantes
3.1 Introdução ao...............................................................................7
design da interface do usuário - modos
3.1.1
Verificação
................................................................................7
do funcionamento do sistema
3.1.2
O que fazer se o programa não funcionar
adequadamente
................................................................................7
4.5.2
Filtragem
................................................................................18
de relatórios
4.6 Interface do ...............................................................................18
usuário
4.6.1
Alertas
................................................................................18
e notificações
4.6.1.1
Configuração
............................................................................18
avançada de alertas e notificações
4.6.2
Privilégios
................................................................................18
4.6.3
Menu
................................................................................19
de contexto
4.7 ThreatSense.Net
...............................................................................19
4.7.1
Arquivos
................................................................................19
suspeitos
5. Usuário............................................................21
avançado
5.1 Importar e exportar
...............................................................................21
configurações
5.1.1
Importar
................................................................................21
configurações
5.1.2
Exportar
................................................................................21
configurações
5.2 Configuração...............................................................................21
do servidor proxy
5.3 Bloqueio de ...............................................................................21
mídia removível
4. Trabalhar............................................................9
com ESET NOD32 Antivirus
6. Glossário
............................................................22
4.1 Proteção antivírus
...............................................................................9
e antispyware
4.1.1
Proteção
................................................................................9
em tempo real do sistema de arquivos
4.1.1.1
Configuração
............................................................................9
da proteção em tempo real
4.1.1.1.1 Rastreamento ativado (Rastreamento disparado
por evento)
..............................................................................9
4.1.1.1.2 Opções
..............................................................................9
de rastreamento avançadas
4.1.1.1.3 Exclusões
..............................................................................9
do rastreamento
4.1.1.2
Quando modificar a configuração da proteção em
tempo
............................................................................10
real
4.1.1.3
Verificação
............................................................................10
da proteção em tempo real
4.1.1.4
O que fazer se a proteção em tempo real não
............................................................................10
funcionar
4.1.2
Rastreamento
................................................................................10
sob demanda do computador
4.1.2.1
Tipos............................................................................11
de rastreamento
4.1.2.1.1 Rastreamento
..............................................................................11
inteligente
4.1.2.1.2 Rastreamento
..............................................................................11
personalizado
4.1.2.2
Alvos............................................................................11
de rastreamento
4.1.2.3
Perfis............................................................................11
de rastreamento
4.1.3
Configuração de parâmetros do mecanismo
ThreatSense
................................................................................12
4.1.3.1
Objetos
............................................................................12
4.1.3.2
Opções
............................................................................12
4.1.3.3
Limpeza
............................................................................13
4.1.3.4
Extensões
............................................................................13
4.1.3.5
Limites
............................................................................13
4.1.3.6
Outros
............................................................................13
4.1.4
Uma
................................................................................14
infiltração foi detectada
4.2 Atualização do
...............................................................................14
programa
4.2.1
Atualização
................................................................................15
para uma nova compilação
4.2.2
Configuração
................................................................................15
da atualização
4.2.3
Como
................................................................................15
criar tarefas de atualização
4.3 Agenda
...............................................................................16
4.3.1
Finalidade
................................................................................16
do agendamento de tarefas
4.3.2
Criação
................................................................................16
de novas tarefas
4.4 Quarentena ...............................................................................17
4.4.1
Colocação
................................................................................17
de arquivos em quarentena
4.4.2
Restauração
................................................................................17
da Quarentena
4.4.3
Envio
................................................................................17
de arquivo da Quarentena
4.5 Relatórios ...............................................................................17
4.5.1
Manutenção
................................................................................18
de relatórios
6.1 Tipos de infiltrações
...............................................................................22
6.1.1
Vírus
................................................................................22
6.1.2
Worms
................................................................................22
6.1.3
Cavalos
................................................................................22
de troia
6.1.4
Adware
................................................................................22
6.1.5
Spyware
................................................................................23
6.1.6
Aplicativos
................................................................................23
potencialmente inseguros
6.1.7
Aplicativos
................................................................................23
potencialmente indesejados
1. ESET NOD32 Antivirus
Como resultado da popularidade cada vez maior dos sistemas
operacionais baseados em Unix, os usuários de malwares
estão desenvolvendo mais ameaças visando os usuários do
Linux. O ESET NOD32 Antivirus oferece proteção poderosa e
eficaz contra ameaças. O ESET NOD32 Antivirus inclui a
capacidade de desviar ameaças do Windows, protegendo os
usuários do Linux à medida que eles interagem com usuários
do Windows e vice-versa. Apesar de os malwares do Windows
não representarem uma ameaça direta ao Linux, a desativação
dos malwares que infectaram uma máquina do Linux impedirá
a sua expansão para computadores baseados em Windows,
por meio de uma rede local ou da Internet.
1.1 Requisitos do sistema
Para uma operação sem interrupções do ESET NOD32
Antivirus, o sistema deve atender aos seguintes requisitos de
hardware e de software:
ESET NOD32 Antivirus:
Requisitos do sistema
Arquitetura do 32 bits, 64 bits AMD®, Intel®
processador
Sistema
Distribuições baseadas em Debian e RedHat
(Ubuntu, OpenSuse, Fedora, Mandriva,
RedHat etc.)
kernel 2.6.x
GNU C Library 2.3 ou posterior
GTK+ 2.6 ou posterior
Compatibilidade recomendada de LSB 3.1
Memória
512 MB
Espaço livre em 100 MB
disco
4
2. Instalação
Antes de iniciar o processo de instalação, feche todos os
programas abertos no computador. O ESET NOD32 Antivirus
contém componentes que podem entrar em conflito com
outros programas antivírus que já podem estar instalados no
computador. A ESET recomenda que você remova qualquer
outro programa para evitar problemas potenciais. Você pode
instalar o ESET NOD32 Antivirus a partir de um CD de
instalação ou de um arquivo disponível no site da ESET.
Para iniciar o assistente de instalação, execute uma das
seguintes ações:
Se estiver instalando a partir do CD de instalação, insira o
CD na unidade de CD-ROM. Clique duas vezes no ícone de
instalação do ESET NOD32 Antivirus para iniciar o
instalador.
Se estiver instalando a partir de um arquivo obtido por
download, clique com o botão direito do mouse e clique na
guia Propriedades > Permissões, marque a opção Permitir
execução do arquivo como programa e feche a janela.
Clique duas vezes no arquivo para iniciar o instalador.
Inicie o instalador e o assistente de instalação o guiará pela
configuração básica. Após concordar com o Contrato de
licença de usuário final, você poderá escolher um dos
seguintes tipos de instalação:
Instalação típica 5
Instalação personalizada 5
2.1 Instalação típica
A instalação típica inclui as opções de configuração
apropriadas para a maioria dos usuários. As configurações
proporcionam segurança máxima combinada com o excelente
desempenho do sistema. A instalação típica é a opção padrão
e é recomendada se você não possui requisitos particulares
para configurações específicas.
O ThreatSense.Net Early Warning System ajuda a garantir que
a ESET seja informada contínua e imediatamente sobre novas
ameaças para proteger os clientes rapidamente. O sistema
permite o envio de novas ameaças para o Laboratório de
ameaças da ESET, onde elas são analisadas, processadas e
adicionadas ao banco de dados de assinatura de vírus. Por
padrão, a opção Ativar o ThreatSense.Net Early Warning
System é selecionada. Clique em Configurar... para modificar
as configurações detalhadas para o envio de arquivos
suspeitos. (Para obter mais informações, consulte
ThreatSense.Net 19 ).
A próxima etapa do processo de instalação é a configuração
da detecção de aplicativos potencialmente não desejados. Os
aplicativos potencialmente indesejados não são
necessariamente maliciosos, mas podem afetar
negativamente o comportamento do sistema operacional.
Esses aplicativos são frequentemente vinculados a outros
programas e podem ser difíceis de notar durante o processo
de instalação. Embora esses aplicativos geralmente exibam
uma notificação durante a instalação, eles podem ser
instalados facilmente sem o seu consentimento. Selecione a
opção Ativar detecção de aplicativos potencialmente não
desejados para permitir que o ESET NOD32 Antivirus detecte
este tipo de ameaça (recomendável). Se não desejar ativar
esse recurso, selecione a opção Desativar detecção de
aplicativos potencialmente não desejados.
Clique em Instalar para concluir a instalação.
2.2 Instalação personalizada
A instalação personalizada é destinada a usuários experientes
que desejam modificar as configurações avançadas durante o
processo de instalação.
Se estiver utilizando um servidor proxy, você poderá definir os
parâmetros agora, selecionando a opção Eu utilizo um
servidor proxy. Digite o endereço IP ou o URL do seu servidor
proxy no campo Endereço. No campo Porta, especifique a
porta em que o servidor proxy aceita as conexões (3128 por
padrão). Caso o servidor proxy exija autenticação, digite um
usuário e uma senha válidos a fim de obter acesso ao servidor
proxy. Se tiver certeza de que nenhum servidor proxy está
sendo utilizado, escolha a opção Eu não utilizo um servidor
proxy.
Na próxima etapa, você poderá Definir usuários privilegiados
que poderão editar a configuração do programa. Em uma lista
de usuários, no lado esquerdo, selecione os usuários e
selecione Adicionar para incluí-los na lista Usuários
privilegiados. Para exibir todos os usuários do sistema,
selecione a opção Mostrar todos os usuários.
O ThreatSense.Net Early Warning System ajuda a garantir que
a ESET seja informada contínua e imediatamente sobre novas
ameaças para proteger os clientes rapidamente. O sistema
permite o envio de novas ameaças para o Laboratório de
ameaças da ESET, onde elas são analisadas, processadas e
adicionadas ao banco de dados de assinatura de vírus. Por
padrão, a opção Ativar o ThreatSense.Net Early Warning
System é selecionada. Clique em Configurar... para modificar
as configurações detalhadas para o envio de arquivos
suspeitos. Para obter mais informações, consulte ThreatSense.
Net 19 .
A próxima etapa do processo de instalação é a configuração
da detecção de aplicativos potencialmente não desejados. Os
aplicativos potencialmente indesejados não são
necessariamente maliciosos, mas podem afetar
negativamente o comportamento do sistema operacional.
Esses aplicativos são frequentemente vinculados a outros
programas e podem ser difíceis de notar durante o processo
de instalação. Embora esses aplicativos geralmente exibam
uma notificação durante a instalação, eles podem ser
instalados facilmente sem o seu consentimento. Selecione a
opção Ativar detecção de aplicativos potencialmente não
desejados para permitir que o ESET NOD32 Antivirus detecte
este tipo de ameaça (recomendável).
Clique em Instalar para concluir a instalação.
5
2.3 Ativação do produto
Você pode ativar sua cópia do ESET NOD32 Antivirus
diretamente a partir do programa. Clique no ícone do ESET
NOD32 Antivirus, localizado na barra de menus (topo da tela),
e depois clique em Ativação do produto...
1. Se você adquiriu uma versão do produto em caixa no
varejo, ele já contém uma Chave de ativação juntamente
com as instruções de ativação passo a passo. A Chave de
ativação está normalmente localizada no interior ou na
parte posterior do pacote do produto. Para uma ativação
bem sucedida, a Chave de ativação deve ser digitada
conforme fornecida.
2. Se você recebeu um Usuário e uma Senha, selecione a
opção Ativar utilizando um Usuário e Senha e digite os
dados da licença nos campos apropriados. Essa opção
equivale à Configuração do usuário e senha... na janela de
Atualização do programa.
3. Se desejar avaliar o ESET NOD32 Antivirus antes de fazer
uma aquisição, selecione a opção Ativar licença de
avaliação. Preencha seu nome e seu Endereço de email.
Sua licença de avaliação será enviada para esse endereço. O
ESET NOD32 Antivirus será ativado por um período
limitado. As licenças de avaliação podem ser ativadas
apenas uma vez por cliente.
Se você não tem uma licença e deseja adquirir uma, clique na
opção Comprar licença. Isso lhe redirecionará para o site do
seu distribuidor local da ESET.
2.4 Rastreamento sob demanda do computador
Após instalar o ESET NOD32 Antivirus, deverá ser executado
um rastreamento do computador para verificar se há código
malicioso. Na janela principal do programa, clique em Rastrear
o computador e, em seguida, em Rastreamento inteligente.
Para obter mais informações sobre os rastreamentos sob
demanda do computador, consulte a seção Rastreamento sob
demanda do computador 10 .
6
3. Guia para iniciantes
Modo padrão:
Este capítulo fornece uma visão geral inicial do ESET NOD32
Antivirus e de suas configurações básicas.
3.1 Introdução ao design da interface do usuário modos
A janela principal do ESET NOD32 Antivirus é dividida em duas
seções principais. A primeira janela à direita exibe informações
correspondentes à opção selecionada no menu principal à
esquerda.
A seguir, há uma descrição das opções dentro do menu
principal:
Status da proteção - Fornece informações sobre o status da
proteção do ESET NOD32 Antivirus. Se o Modo avançado
estiver ativado, o submenu Estatísticas será exibido.
Rastrear o computador - Essa opção permite que você
configure e inicie o Rastreamento sob demanda do
computador.
Atualizar - Exibe informações sobre as atualizações do
banco de dados de assinatura de vírus.
Configuração - Selecione essa opção para ajustar o nível de
segurança do seu computador. Se o Modo avançado estiver
ativado, o submenu Antivírus e antispyware será exibido.
Ferramentas - Fornece o acesso a Relatórios, Quarentena e
Agenda. Essa opção é exibida somente no Modo avançado.
Ajuda - Fornece informações sobre o programa, acesso a
arquivos de ajuda, à base de dados de conhecimento da
Internet e ao site da ESET.
A interface do usuário do ESET NOD32 Antivirus permite que
os usuários alternem entre o Modo padrão e avançado. O
modo padrão fornece acesso aos recursos necessários para
operações comuns. Ele não exibe opções avançadas. Para
alternar entre os modos, clique no ícone de adição (+),
próximo a Ativar o modo avançado/Ativar o modo padrão,
no canto inferior esquerdo da janela principal do programa.
Modo avançado:
3.1.1 Verificação do funcionamento do sistema
Para exibir o Status da proteção, clique na opção superior do
menu principal. Um resumo de status sobre o funcionamento
do ESET NOD32 Antivirus será exibido na janela primária e
também no submenu com Estatísticas. Selecione-o para exibir
as informações mais detalhadas e as estatísticas sobre os
rastreamentos do computador que foram realizados no
sistema. A janela Estatísticas está disponível somente no modo
avançado.
O Modo padrão fornece acesso aos recursos necessários para
operações comuns. Ele não exibe opções avançadas.
A alternância para o modo Avançado adiciona a opção
Ferramentas ao menu principal. A opção Ferramentas
permite que você acesse os submenus Relatórios, Quarentena
e Agenda.
OBSERVAÇÃO: Todas as instruções restantes deste guia
ocorrem no Modo avançado.
3.1.2 O que fazer se o programa não funcionar
adequadamente
Se os módulos ativados estiverem funcionando
adequadamente, um ícone de marcação verde será atribuído a
eles. Caso contrário, um ponto de exclamação vermelho ou
um ícone de notificação laranja será exibido, e informações
adicionais sobre o módulo serão mostradas na parte superior
da janela. Uma solução sugerida para corrigir o módulo
também é exibida. Para alterar o status dos módulos
individuais, clique em Configuração no menu principal e clique
no módulo desejado.
7
Se não for possível solucionar um problema com as soluções
sugeridas, clique em Ajuda para acessar os arquivos de ajuda
ou pesquisar na base de dados de conhecimento.
Se precisar de assistência, entre em contato com o
Atendimento ao cliente da ESET no site da ESET. O
Atendimento ao cliente da ESET responderá rapidamente às
suas dúvidas e o ajudará a determinar uma resolução.
8
4. Trabalhar com ESET NOD32 Antivirus
4.1 Proteção antivírus e antispyware
A proteção antivírus protege contra ataques de sistemas
maliciosos, modificando arquivos que representam ameaças
internas. Se uma ameaça com código malicioso for detectada,
o módulo antivírus poderá eliminá-la, bloqueando-a e, em
seguida, limpando, excluindo ou movendo-a para a
quarentena.
4.1.1 Proteção em tempo real do sistema de arquivos
A proteção em tempo real do sistema de arquivos controla
todos os eventos relacionados a antivírus no sistema. Todos os
arquivos são verificados quanto a código malicioso no
momento em que são abertos, criados ou executados no
computador. A proteção em tempo real do sistema de
arquivos é ativada na inicialização do sistema.
4.1.1.1 Configuração da proteção em tempo real
A proteção do sistema de arquivos em tempo real verifica
todos os tipos de mídia, e o rastreamento é disparado por
vários eventos. Com a utilização dos métodos de detecção da
tecnologia ThreatSense (descritos na seção denominada
Configuração de parâmetros do mecanismo ThreatSense 12 ),
a proteção do sistema de arquivos em tempo real pode variar
para arquivos recém-criados e existentes. Em arquivos recémcriados, é possível aplicar um nível mais profundo de controle.
Por padrão, a proteção em tempo real é ativada no momento
da inicialização do sistema, proporcionando rastreamento
ininterrupto. Em casos especiais (por exemplo, se houver um
conflito com outro rastreador em tempo real), a proteção em
tempo real pode ser terminada, clicando no ícone do ESET
NOD32 Antivirus localizado na barra de menus (topo da tela) e
selecionando a opção Desativar a proteção em tempo real do
sistema de arquivos. A proteção em tempo real também pode
ser terminada na janela principal do programa (Configurar >
Antivírus e antispyware > Desativar).
Para modificar as configurações avançadas da proteção em
tempo real, vá para Configuração > Entrar nas preferências
do aplicativo... > Proteção > Proteção em tempo real e clique
no botão Configurar..., próximo das Opções avançadas
(descritas na seção denominada Opções de rastreamento
avançadas 9 ).
4.1.1.1.1 Rastreamento ativado (Rastreamento disparado
por evento)
Por padrão, todos os arquivos são rastreados na abertura,
criação ou execução. Recomendamos que você mantenha as
configurações padrão, uma vez que elas fornecem o nível
máximo de proteção em tempo real ao seu computador.
4.1.1.1.2 Opções de rastreamento avançadas
Nessa janela, é possível definir os tipos de objeto que serão
rastreados pelo mecanismo ThreatSense, ativar/desativar
Heurística avançada e também modificar as configurações de
arquivos compactados e cache de arquivo.
Não recomendamos alterar os valores padrão na seção
Configurações padrão de arquivos compactados, a menos
que seja necessário resolver um problema específico, pois os
valores maiores de compactação de arquivos compactados
podem impedir o desempenho do sistema.
Você pode alternar o rastreamento da Heurística avançada do
ThreatSense para arquivos executados e também para
arquivos criados e modificados separadamente, clicando na
caixa de seleção Heurística avançada em cada uma das
respectivas seções de parâmetros do ThreatSense.
Para proporcionar o impacto mínimo no sistema ao usar a
proteção em tempo real, você pode definir o tamanho do
cache de otimização. Esse comportamento fica ativo durante a
utilização da opção Ativar cache de arquivo limpo. Se esse
recurso for desativado, todos os arquivos serão rastreados
toda vez que forem acessados. Os arquivos não serão
rastreados repetidamente após serem ocultados (a menos que
sejam modificados), até o tamanho definido do cache. Os
arquivos são rastreados novamente logo após cada
atualização do banco de dados de assinatura de vírus.
Clique em Ativar cache de arquivo limpo para ativar/desativar
essa função. Para definir a quantidade de arquivos que serão
ocultados, basta digitar o valor desejado no campo de
entrada, ao lado de Tamanho do cache.
Os parâmetros de rastreamento adicionais podem ser
configurados na janela Configuração do mecanismo
ThreatSense. Você pode definir os tipos de Objetos que
devem ser rastreados, utilizando o nível Opções e Limpeza e
também definindo Extensões e Limites de tamanho de
arquivos para a proteção em tempo real do sistema de
arquivos. Você pode inserir a janela de configuração do
mecanismo ThreatSense, clicando no botão Configurar... ao
lado deMecanismo ThreatSense, na janela Configuração
avançada. Para obter informações mais detalhadas sobre os
parâmetros do mecanismo ThreatSense, consulte
Configuração de parâmetros do mecanismo ThreatSense 12 .
4.1.1.1.3 Exclusões do rastreamento
Esta seção permite que você exclua determinados arquivos e
pastas do rastreamento.
Caminho - caminho para arquivos e pastas excluídos
Ameaça - se houver um nome de uma ameaça próximo a
um arquivo excluído, significa que o arquivo só foi excluído
para a determinada ameaça, e não completamente.
Portanto, se o arquivo for infectado posteriormente com
outro malware, ele será detectado pelo módulo antivírus.
9
Adicionar... - exclui objetos da detecção. Insira o caminho
para um objeto (você também pode utilizar caracteres
curinga * e ?) ou selecione a pasta ou o arquivo na estrutura
em árvore.
Editar... - permite que você edite as entradas selecionadas.
Remover - remove as entradas selecionadas.
Padrão - cancela todas as exclusões.
4.1.1.2 Quando modificar a configuração da proteção em
tempo real
A proteção em tempo real é o componente mais essencial
para a manutenção de um sistema seguro. Tenha cautela ao
modificar os parâmetros da proteção em tempo real.
Recomendamos que você modifique esses parâmetros apenas
em casos específicos. Por exemplo, se houver uma situação de
conflito com um certo aplicativo ou rastreador em tempo real
de outro programa antivírus.
Após a instalação do ESET NOD32 Antivirus, todas as
configurações serão otimizadas para proporcionar o nível
máximo de segurança do sistema para os usuários. Para
restaurar as configurações padrão, clique no botão Padrão
localizado na parte inferior esquerda da janela Proteção em
tempo real (Configuração > Entrar nas preferências do
aplicativo ... > Proteção > Proteção em tempo real).
4.1.1.3 Verificação da proteção em tempo real
Para verificar se a proteção em tempo real está funcionando e
detectando vírus, utilize o arquivo de teste eicar.com. Esse
arquivo de teste é especial, inofensivo e detectável por todos
os programas antivírus. O arquivo foi criado pelo instituto
EICAR (European Institute for Computer Antivirus Research)
para testar a funcionalidade de programas antivírus.
4.1.1.4 O que fazer se a proteção em tempo real não
funcionar
Neste capítulo, descrevemos situações problemáticas que
podem surgir quando usamos proteção em tempo real e como
solucioná-las.
Proteçã o em tem po rea l desa tiva da
Se a proteção em tempo real foi inadvertidamente desativada
por um usuário, será preciso reativá-la. Para reativar a
Proteção em tempo real, navegue até Configuração >
Antivírus e antispyware e clique no link Ativar proteção em
tempo real do sistema de arquivos (à direita) na janela
principal do programa. Como alternativa, você pode ativar a
proteção em tempo real do sistema de arquivos na janela
Configuração avançada, em Proteção > Proteção em tempo
real, selecionando a opção Ativar proteção em tempo real do
sistema de arquivos.
10
Proteçã o em tem po rea l nã o detecta nem lim pa infiltra ções
Verifique se não há algum outro programa antivírus instalado
no computador. Se duas proteções em tempo real forem
ativadas ao mesmo tempo, elas poderão entrar em conflito.
Recomendamos desinstalar outros programas antivírus que
possam estar no sistema.
Proteçã o em tem po rea l nã o é inicia da
Se a proteção em tempo real não for ativada na inicialização
do sistema, talvez haja conflitos com outros programas. Se for
este o caso, consulte os especialistas do Atendimento ao
cliente da ESET.
4.1.2 Rastreamento sob demanda do computador
Caso suspeite que seu computador esteja infectado (se ele se
comportar de maneira anormal), execute Rastreamento do
computador > Rastreamento inteligente para examinar se há
ameaças no computador. Para obter proteção máxima, os
rastreamentos do computador devem ser executados
regularmente como parte das medidas usuais de segurança;
não faça rastreamentos somente sob suspeita de infecção. O
rastreamento normal pode detectar infiltrações que não
foram detectadas pelo rastreador em tempo real quando
foram salvas no disco. Isso pode acontecer caso o rastreador
em tempo real esteja desativado no momento da infecção ou
se o banco de dados de assinatura de vírus não estiver
atualizado.
Recomendamos que execute um Rastreamento sob demanda
do computador pelo menos uma vez por mês. O rastreamento
pode ser configurado como uma tarefa agendada em
Ferramentas > Agenda.
4.1.2.1 Tipos de rastreamento
4.1.2.3 Perfis de rastreamento
Há dois tipos de rastreamento sob demanda do computador
disponíveis. O Rastreamento inteligente rastreia rapidamente
o sistema sem necessidade de mais configurações dos
parâmetros de rastreamento. O Rastreamento personalizado
permite selecionar qualquer perfil de rastreamento
predefinido e também permite escolher alvos de rastreamento
específicos.
As suas configurações de rastreamento favoritas podem ser
salvas para rastreamento futuro. Recomendamos a criação de
um perfil diferente (com diversos alvos de rastreamento,
métodos de rastreamento e outros parâmetros) para cada
rastreamento utilizado regularmente.
4.1.2.1.1 Rastreamento inteligente
O Rastreamento inteligente permite que você inicie
rapidamente um rastreamento do computador e limpe
arquivos infectados, sem a necessidade de intervenção do
usuário. Suas principais vantagens são a operação fácil, sem
configurações de rastreamento detalhadas. O Rastreamento
inteligente verifica todos os arquivos em todas as pastas e
limpa ou exclui automaticamente as infiltrações detectadas. O
nível de limpeza é automaticamente ajustado ao valor padrão.
Para obter informações mais detalhadas sobre os tipos de
limpeza, consulte a seção sobre Limpeza 13 .
Para criar um novo perfil, vá para Configuração > Entrar nas
preferências do aplicativo ... > Proteção > Rastreamento do
computador e clique em Editar... ao lado da lista de perfis
atuais.
4.1.2.1.2 Rastreamento personalizado
O Rastreamento personalizado é excelente caso deseje
especificar parâmetros de rastreamento, como alvos de
rastreamento e métodos de rastreamento. A vantagem de
executar o Rastreamento personalizado é a capacidade de
configurar os parâmetros detalhadamente. Diferentes
configurações podem ser salvas nos perfis de rastreamento
definidos pelo usuário, o que poderá ser útil se o
rastreamento for executado repetidas vezes com os mesmos
parâmetros.
Para selecionar os alvos de rastreamento, selecione Rastrear o
computador > Rastreamento personalizado e selecione Alvos
de rastreamento na estrutura em árvore. Um alvo de
rastreamento pode ser também mais exatamente especificado
por meio da inserção do caminho para a pasta ou arquivo(s)
que você deseja incluir. Se você estiver interessado apenas no
rastreamento do sistema, sem ações de limpeza adicionais,
selecione a opção Rastrear sem limpar. Além disso, você pode
selecionar entre três níveis de limpeza clicando em
Configuração... > Limpeza.
A realização de rastreamentos de computador com o
Rastreamento personalizado é recomendada para usuários
avançados com experiência anterior na utilização de
programas antivírus.
Para ajudar a criar um perfil de rastreamento a fim de atender
às suas necessidades, consulte a seção Configuração de
parâmetros do mecanismo ThreatSense 12 para obter uma
descrição de cada parâmetro da configuração de
rastreamento.
Exemplo: Suponhamos que você deseje criar seu próprio perfil
de rastreamento e que a configuração de Rastreamento
inteligente seja parcialmente adequada. Porém, você não
deseja rastrear empacotadores em tempo real nem aplicativos
potencialmente inseguros e também deseja aplicar a Limpeza
rígida. Na janela Lista de perfis do scanner sob demanda,
escreva o nome do perfil, clique no botão Adicionar e
confirme clicando em OK. Ajuste os parâmetros que atendam
aos seus requisitos, configurando o Mecanismo ThreatSense e
Alvos de rastreamento.
4.1.2.2 Alvos de rastreamento
A estrutura em árvore de Alvos de rastreamento permite que
você selecione arquivos e pastas que serão rastreados em
busca de vírus. As pastas também podem ser selecionadas de
acordo com as configurações de um perfil.
Um alvo de rastreamento pode ser mais exatamente definido
por meio da inserção do caminho para a pasta ou arquivo(s)
que você deseja incluir no rastreamento. Selecione alvos na
estrutura em árvore que lista todas as pastas disponíveis no
computador.
11
4.1.3 Configuração de parâmetros do mecanismo
ThreatSense
O ThreatSense é o nome da tecnologia que consiste em
métodos complexos de detecção de ameaças. Essa tecnologia
é proativa, o que significa que ela também fornece proteção
durante as primeiras horas da propagação de uma nova
ameaça. Ela utiliza uma combinação de diversos métodos
(análise de código, emulação de código, assinaturas genéricas
e assinaturas de vírus) que funcionam em conjunto para
otimizar significativamente a segurança do sistema. O
mecanismo de rastreamento é capaz de controlar diversos
fluxos de dados simultaneamente, maximizando a eficiência e
a taxa de detecção. A tecnologia ThreatSense também elimina
os rootkits com êxito.
As opções de configuração da tecnologia ThreatSense
permitem que você especifique diversos parâmetros de
rastreamento:
Tipos e extensões de arquivos que serão rastreados
A combinação de diversos métodos de detecção
Níveis de limpeza etc.
Para entrar na janela de configuração, clique em Configuração
> Antivírus e antispyware > Configuração avançada da
proteção antivírus e antispyware e clique no botão
Configurar... , localizado nos caracteres curinga Proteção do
sistema, Proteção em tempo real e Rastrear o computador
que utilizam a tecnologia ThreatSense (veja abaixo). Cenários
de segurança diferentes podem exigir configurações
diferentes. Com isso em mente, o ThreatSense pode ser
configurado individualmente para os seguintes módulos de
proteção:
Proteção do sistema > Rastreamento de arquivo na
inicialização do sistema
Proteção em tempo real > Proteção em tempo real do
sistema de arquivos
Rastrear o computador > Rastreamento sob demanda do
computador
Os parâmetros do ThreatSense são especialmente otimizados
para cada módulo e a modificação deles pode influenciar
significativamente o funcionamento do sistema. Por exemplo,
a alteração das configurações para sempre rastrear
empacotadores em tempo real ou a ativação da heurística
avançada no módulo de proteção em tempo real de sistema
de arquivos podem resultar em um sistema mais lento.
Portanto, recomendamos que mantenha os parâmetros
padrão do ThreatSense inalterados para todos os módulos,
exceto Rastrear o computador.
4.1.3.1 Objetos
A seção Objetos permite definir quais arquivos do
computador serão rastreados quanto a infiltrações.
Arquivos - fornece o rastreamento de todos os tipos de
arquivos comuns (programas, imagens, áudio, arquivos de
vídeo, arquivos de banco de dados etc.)
12
Links simbólicos - (somente scanner sob demanda) rastreia
determinados tipos especiais de arquivos que contenham
uma cadeia de caracteres de texto que seja interpretada e
seguida pelo sistema operacional como um caminho para
outro arquivo ou diretório.
Arquivos de email - (não disponível na Proteção em tempo
real) rastreia arquivos especiais que contenham mensagens
de e-mail.
Caixas de correio - (não disponível na Proteção em tempo
real) rastreia as caixas de correio do usuário no sistema. A
utilização incorreta dessa opção pode resultar em um
conflito com o seu cliente de e-mail. Para saber mais sobre
as vantagens e desvantagens dessa opção, leia o seguinte
artigo da base de dados de conhecimento.
Arquivos compactados - (não disponível na proteção em
tempo real) fornece o rastreamento de arquivos
compactados (.rar, .zip, .arj, .tar, etc.).
Arquivos compactados de auto-extração - (não disponível
na Proteção em tempo real) rastreia arquivos contidos em
arquivos compactados de auto-extração.
Empacotadores em tempo real - diferente dos tipos de
arquivos compactados padrão, os empacotadores em
tempo real são descompactados na memória, além de
empacotadores estáticos padrão (UPX, yoda, ASPack, FGS
etc.).
4.1.3.2 Opções
Na seção Opções, você pode selecionar os métodos utilizados
durante um rastreamento do sistema para verificar
infiltrações. As opções disponíveis são:
Banco de dados de assinatura de vírus - As assinaturas
podem detectar e identificar ameaças pelo nome, com
exatidão e confiabilidade, usando o banco de dados de
assinatura de vírus.
Heurística - A heurística utiliza um algoritmo que analisa a
atividade (maliciosa) de programas. A principal vantagem da
detecção heurística é a capacidade de detectar novos
softwares maliciosos, que não existiam antes ou não
estavam incluídos na lista de vírus conhecidos (banco de
dados de assinatura de vírus).
Heurística avançada - A heurística avançada é formada por
um algoritmo heurístico exclusivo, desenvolvido pela ESET e
otimizado para a detecção de worms e cavalos de troia de
computador escritos em linguagens de programação de alto
nível. A capacidade de detecção do programa é
significativamente maior por causa da heurística avançada.
Adware/Spyware/Riskware - Esta categoria inclui o
software que coleta informações confidenciais sobre
usuários sem o consentimento informado deles. E inclui
também software que exibe material de propaganda.
Aplicativos potencialmente indesejados - Esses aplicativos
não são necessariamente maliciosos, mas podem afetar o
desempenho do seu computador de maneira negativa. Tais
aplicativos geralmente exigem o consentimento para a
instalação. Se eles estiverem presentes em seu computador,
o seu sistema se comportará de modo diferente (em
comparação ao modo anterior à instalação desses
aplicativos). As alterações mais significativas são janelas
pop-up indesejadas, ativação e execução de processos
ocultos, aumento do uso de recursos do sistema,
modificações nos resultados de pesquisa e aplicativos se
comunicando com servidores remotos.
Aplicativos potencialmente inseguros - esses aplicativos
referem-se a softwares comerciais e legítimos que podem
sofrer abusos por parte de invasores, caso tenham sido
instalados sem o conhecimento do usuário. Essa
classificação inclui programas como ferramentas de acesso
remoto, motivo pelo qual essa opção, por padrão, é
desativada.
4.1.3.3 Limpeza
As configurações de limpeza determinam como o scanner
limpa os arquivos infectados. Há três níveis de limpeza:
Sem limpeza - Os arquivos infectados não são limpos
automaticamente. O programa exibirá uma janela de aviso e
permitirá que você escolha uma ação.
Limpeza padrão O programa tentará limpar ou excluir
automaticamente um arquivo infectado. Se não for possível
selecionar a ação correta automaticamente, o programa
oferecerá uma escolha de ações a serem seguidas. A escolha
das ações a serem seguidas também será exibida se uma
ação predefinida não for completada.
Limpeza rígida O programa limpará ou excluirá todos os
arquivos infectados (incluindo os arquivos compactados). As
únicas exceções são os arquivos do sistema. Se não for
possível limpá-los, será oferecida a você uma ação a ser
tomada na janela de aviso.
Aviso: No modo de limpeza Padrão, o arquivo compactado
inteiro será excluído somente se todos os arquivos do arquivo
compactado estiverem infectados. Se no arquivo compactado
houver arquivos legítimos, ele não será excluído. Se um
arquivo do arquivo compactado infectado for detectado no
modo de Limpeza rígida, todo o arquivo compactado será
excluído, mesmo se houver arquivos limpos.
4.1.3.4 Extensões
Uma extensão é a parte do nome de arquivo delimitada por
um ponto final. A extensão define o tipo e o conteúdo do
arquivo. Esta seção de configuração de parâmetros do
ThreatSense permite definir os tipos de arquivos a serem
excluídos do rastreamento.
Por padrão, todos os arquivos são rastreados,
independentemente de suas extensões. Qualquer extensão
pode ser adicionada à lista de arquivos excluídos do
rastreamento. Com os botões Adicionar e Remover, você
pode habilitar ou proibir o rastreamento das extensões
desejadas.
algumas vezes se o rastreamento de determinados tipos de
arquivos impedir o funcionamento adequado de um programa
que está utilizando as extensões. Por exemplo, pode ser
aconselhável excluir as extensões .log, .cfg e .tm p.
4.1.3.5 Limites
A seção Limites permite especificar o tamanho máximo de
objetos e os níveis de compactação de arquivos compactados
a serem rastreados:
Tamanho máximo:Define o tamanho máximo dos objetos
que serão rastreados. O módulo antivírus rastreará apenas
objetos menores que o tamanho especificado. Não
recomendamos alterar o valor padrão, pois geralmente não
há razão para modificá-lo. Essa opção deverá ser alterada
apenas por usuários avançados que tenham razões
específicas para excluir objetos maiores do rastreamento.
Tempo máximo do rastreamento:Define o tempo máximo
designado para o rastreamento de um objeto. Se um valor
definido pelo usuário for digitado aqui, o módulo antivírus
interromperá o rastreamento de um objeto quando o
tempo tiver decorrido, independentemente da conclusão
do rastreamento.
Nível de compactação de arquivos:Especifica a
profundidade máxima do rastreamento de arquivos
compactados. Não recomendamos alterar o valor padrão de
10; sob circunstâncias normais, não haverá razão para
modificá-lo. Se o rastreamento for encerrado
prematuramente devido ao número de arquivos
compactados aninhados, o arquivo compactado
permanecerá desmarcado.
Tamanho máximo do arquivo: Esta opção permite
especificar o tamanho máximo de arquivo dos arquivos
contidos em arquivos compactados (quando são extraídos)
a ser rastreados. Se o rastreamento for encerrado
prematuramente por causa desse limite, o arquivo
compactado permanecerá sem verificação.
Se desejar desativar o rastreamento de pastas controladas
pelo sistema (/ proc e /sys), selecione a opção Excluir pastas de
controle do sistema do rastreamento. (Essa opção não está
disponível para rastreamento de inicialização.)
4.1.3.6 Outros
Com a Otimização inteligente ativada, as configurações mais
ideais são utilizadas para garantir o nível mais eficiente de
rastreamento, mantendo simultaneamente a velocidade de
rastreamento mais alta. Os diversos módulos de proteção
fazem rastreamento de maneira inteligente, utilizando
diferentes métodos de rastreamento e os aplicando a tipos
específicos de arquivos. A Otimização inteligente não é
definida rigidamente no produto. A Equipe de
desenvolvimento da ESET está implementando continuamente
as novas alterações que foram integradas ao ESET NOD32
Antivirus por meio de atualizações regulares. Se a Otimização
inteligente estiver desativada, somente as configurações
definidas pelo usuário no núcleo do ThreatSense do módulo
particular serão aplicadas durante a realização de um
rastreamento.
A exclusão de arquivos do rastreamento será necessária
13
Rastrear fluxos dados alternativos (somente scanner sob
demanda)
Fluxos de dados alternativos usados pelo sistema de arquivos
são associações de arquivos e pastas invisíveis às técnicas
comuns de rastreamento. Muitas infiltrações tentam evitar a
detecção disfarçando-se de fluxos de dados alternativos.
Manter último registro de acesso (somente scanner sob
demanda)
Marque essa opção para manter o tempo de acesso original
dos arquivos rastreados, em vez de atualizá-lo (ou seja, para
uso com sistemas de backup de dados).
4.1.4 Uma infiltração foi detectada
As infiltrações podem atingir o sistema a partir de vários
pontos de entrada: páginas da Web, pastas compartilhadas,
email ou dispositivos de computador removíveis (USB, discos
externos, CDs, DVDs, disquetes etc.).
Se o seu computador estiver apresentando sinais de infecção
por malware, por exemplo, estiver mais lento, travar com
frequência etc., recomendamos as seguintes etapas:
1. Abra o ESET NOD32 Antivirus e clique em Rastrear o
computador.
2. Clique em Rastreamento inteligente (para obter mais
informações, consulte a seção Rastreamento inteligente 11
).
3. Após a conclusão do rastreamento, revise o relatório para
obter informações como o número de arquivos rastreados,
infectados e limpos.
Se desejar rastrear apenas uma determinada parte do seu
disco, clique em Rastreamento personalizado e selecione os
alvos a serem rastreados quanto a vírus.
Como exemplo geral de como as infiltrações são tratadas no
ESET NOD32 Antivirus, suponha que uma infiltração seja
detectada pelo monitor do sistema de arquivos em tempo
real, que usa o nível de limpeza padrão. Ele tentará limpar ou
excluir o arquivo. Se não houver uma ação predefinida a ser
tomada para o módulo de proteção em tempo real, você será
solicitado a selecionar uma opção em uma janela de alertas.
Geralmente as opções Limpar, Excluir e Nenhuma ação estão
disponíveis. A seleção da opção Nenhuma ação não é
recomendada, visto que os arquivos infectados são mantidos
intocados. Uma exceção a isso é quando você tem certeza de
que o arquivo é inofensivo e foi detectado por engano.
Limpeza e exclusão – Aplique a limpeza se um arquivo tiver
sido atacado por um vírus que anexou a esse arquivo um
código malicioso. Se esse for o caso, tente primeiro limpar o
arquivo infectado a fim de restaurá-lo ao seu estado original.
Se o arquivo for constituído exclusivamente por código
malicioso, ele será excluído.
Exclusão de arquivos em arquivos compactados - No modo
de limpeza padrão, os arquivos compactados serão excluídos
somente se contiverem arquivos infectados e nenhum arquivo
limpo. Em outras palavras, os arquivos compactados não serão
excluídos se eles contiverem também arquivos limpos
inofensivos. Entretanto, tome cuidado ao realizar um
rastreamento de Limpeza rígida. Com esse tipo de limpeza, o
arquivo será excluído se contiver pelo menos um arquivo
infectado, independentemente do status dos demais arquivos
contidos no arquivo compactado.
4.2 Atualização do programa
As atualizações regulares do ESET NOD32 Antivirus são
necessárias para manter o nível máximo de segurança. O
módulo de atualização ajuda a garantir que o sistema esteja
sempre atualizado por meio da atualização do banco de dados
de assinatura de vírus.
No menu principal, ao clicar em Atualizar, você poderá
localizar o status da atualização atual, incluindo o dia e a hora
da última atualização bem-sucedida, e se uma atualização será
necessária. Para iniciar o processo de atualização
manualmente, clique em Atualizar banco de dados de
assinatura de vírus.
Em circunstâncias normais, quando o download das
atualizações é feito adequadamente, a mensagem O banco de
dados de assinatura de vírus está atualizado aparecerá na
janela Atualizar. Se o banco de dados de assinatura de vírus
não puder ser atualizado, recomendamos que você verifique
as configurações de atualização 15 . O motivo mais comum
para esse erro são dados de autenticação digitados
incorretamente (Usuário e Senha), ou configurações de
conexão 21 incorretas.
A janela Atualizar também contém informações sobre a versão
o banco de dados de assinatura de vírus. Esse indicador
numérico é um link ativo para o site da ESET que lista todas as
assinaturas adicionadas durante determinada atualização.
OBSERVAÇÃO: O seu usuário e a sua senha são fornecidos
pela ESET após a compra do ESET NOD32 Antivirus.
14
4.2.1 Atualização para uma nova compilação
4.2.2 Configuração da atualização
Para obter a máxima proteção, é importante usar a
compilação mais recente do ESET NOD32 Antivirus. Para
verificar se há uma nova versão, clique em Atualizar no menu
principal à esquerda. Se uma nova compilação estiver
disponível, uma mensagem que informa Um a nova versã o do
produto está disponível! será exibida na parte inferior da
janela. Clique em Saber mais... para exibir uma nova janela
que contenha o número da versão da nova compilação e o log
de alterações.
A seção de configuração da atualização especifica as
informações da origem da atualização, como, por exemplo, os
servidores de atualização e os dados de autenticação para
esses servidores. Por padrão, o menu suspenso Servidor de
atualização está configurado para Escolher automaticamente,
a fim de garantir que os arquivos de atualização sejam obtidos
por download automaticamente do servidor da ESET com o
menor tráfego de rede.
Clique em Download para fazer download da compilação mais
recente. Clique em Fechar para fechar a janela e fazer
download da atualização mais tarde.
A lista de servidores de atualização disponíveis pode ser
acessada por meio do menu suspenso Servidor de atualização
. Para adicionar um novo servidor de atualização, clique em
Editar... Insira o endereço do novo servidor no campo de
entrada Servidor de atualização e clique no botão Adicionar.
A autenticação dos servidores de atualização é baseada no
Usuário e na Senha gerados e enviados a você após a compra.
Para ativar a utilização do modo de teste (modo de teste de
downloads), clique no botão Configurar... ao lado de Opções
avançadas e marque a caixa de seleção Ativar modo de teste.
Para desativar as notificações da bandeja do sistema que são
exibidas após cada atualização bem-sucedida, marque a caixa
de seleção Não exibir notificação sobre atualização bemsucedida.
Se você clicou em Download, o arquivo será obtido por
download para a sua pasta de downloads (ou para a pasta
padrão definida pelo navegador). Quando o download do
arquivo estiver concluído, inicie o arquivo e siga as instruções
de instalação. O seu nome de usuário e a sua senha serão
automaticamente transferidos para a nova instalação. É
recomendável verificar se há atualizações regularmente,
especialmente quando instalar o ESET NOD32 Antivirus
usando CD/DVD.
Para excluir todos os dados de atualização armazenados
temporariamente, clique no botão Limpar ao lado de Limpar
cache de atualização. Utilize essa opção se estiver com
dificuldades durante a atualização.
4.2.3 Como criar tarefas de atualização
As atualizações podem ser disparadas manualmente clicando
em Atualizar banco de dados de assinatura de vírus na janela
primária, exibida depois de clicar em Atualizar no menu
principal.
As atualizações também podem ser executadas como tarefas
agendadas. Para configurar uma tarefa agendada, clique em
Ferramentas > Agenda. Por padrão, as seguintes tarefas são
ativadas no ESET NOD32 Antivirus:
Atualização automática de rotina
Atualizar automaticamente após logon do usuário
15
Cada uma das tarefas de atualização mencionadas pode ser
modificada para atender às suas necessidades. Além das
tarefas de atualização padrão, você pode criar novas tarefas
de atualização com uma configuração definida pelo usuário.
Para obter mais detalhes sobre a criação e a configuração de
tarefas de atualização, consulte a seção Agenda 16 .
4.3 Agenda
A Agenda ficará disponível se o Modo avançado no ESET
NOD32 Antivirus estiver ativado. A Agenda pode ser
encontrada no menu principal do ESET NOD32 Antivirus em
Ferramentas. A Agenda contém uma lista de todas as tarefas
agendadas e suas propriedades de configuração, como a data
e a hora predefinidas e o perfil de rastreamento utilizado.
Por padrão, as seguintes tarefas agendadas são exibidas na
Agenda:
Atualização automática de rotina
Atualizar automaticamente após logon do usuário
Rastreamento de arquivos em execução durante
inicialização do sistema após logon do usuário
Rastreamento de arquivos em execução durante
inicialização do sistema após atualização bem sucedida do
banco de dados de assinatura de vírus
Manutenção de relatórios (após a ativação da opção
Mostras as tarefas do sistema na configuração da agenda)
Para editar a configuração de uma tarefa agendada existente
(tanto padrão quanto definida pelo usuário), clique com o
botão direito do mouse na tarefa e clique em Editar... ou
selecione a tarefa que deseja modificar e clique no botão
Editar....
4.3.1 Finalidade do agendamento de tarefas
A Agenda gerencia e inicia tarefas agendadas com as
configurações e propriedades predefinidas. A configuração e
as propriedades contêm informações, como a data e o
horário, bem como os perfis especificados para serem
utilizados durante a execução da tarefa.
4.3.2 Criação de novas tarefas
Para criar uma nova tarefa na Agenda, clique no botão
Adicionar tarefa... ou clique com o botão direito do mouse e
selecione Adicionar... no menu de contexto. Cinco tipos de
tarefas agendadas estão disponíveis:
Executar aplicativo
Atualizar
Manutenção de relatórios
Rastreamento sob demanda do computador
Rastrear arquivos na inicialização do sistema
Como Atualizar é uma das tarefas agendadas usadas com mais
frequência, nós explicaremos como adicionar uma nova tarefa
de atualização.
No menu suspenso Tarefa agendada, selecione Atualizar.
Digite o nome da tarefa no campo Nome da tarefa. Selecione
a frequência da tarefa no menu suspenso Executar tarefa. As
opções disponíveis são: Definida pelo usuário, Uma vez,
Repetidamente, Diariamente, Semanalmente e Evento
disparado. Com base na frequência selecionada, diferentes
parâmetros de atualização serão exibidos para você. Depois
defina a ação a ser tomada se a tarefa não puder ser
executada ou concluída na hora agendada. As três opções a
seguir estão disponíveis:
Aguardar até a próxima hora agendada
Executar a tarefa tão logo quanto possível
Executar a tarefa imediatamente se a hora desde a última
execução exceder o intervalo especificado (o intervalo
pode ser definido utilizando a caixa de rolagem Intervalo
mínimo da tarefa)
Na próxima etapa, uma janela de resumo com as informações
sobre a tarefa agendada atual será exibida. Clique no botão
Finalizar.
A nova tarefa agendada será adicionada à lista de tarefas
agendadas no momento.
O sistema, por padrão, contém as tarefas agendadas
necessárias para garantir a funcionalidade correta do produto.
Elas não devem ser alteradas e ficam ocultas, por padrão. Para
16
alterar essa opção e tornar essas tarefas visíveis, entre em
Configuração > Entrar nas preferências do aplicativo ... >
Ferramentas > Agenda e selecione a opção Mostrar tarefas
do sistema.
4.4 Quarentena
A principal tarefa da quarentena é armazenar com segurança
os arquivos infectados. Os arquivos devem ser colocados em
quarentena se não puderem ser limpos, se não for seguro nem
aconselhável excluí-los ou se eles estiverem sendo falsamente
detectados pelo ESET NOD32 Antivirus.
Você pode optar por colocar qualquer arquivo em quarentena.
É aconselhável colocar um arquivo em quarentena se ele se
comportar de modo suspeito, mas não for detectado pelo
scanner antivírus. Os arquivos colocados em quarentena
podem ser enviados ao Laboratório de ameaças da ESET para
análise.
4.4.2 Restauração da Quarentena
Os arquivos colocados em quarentena podem também ser
restaurados para o local original. Utilize o botão Restaurar
para essa finalidade. O botão Restaurar também está
disponível no menu de contextos, clicando com o botão
direito do mouse no arquivo determinado, na janela
Quarentena, e, em seguida, clicando em Restaurar. O menu
de contexto oferece também a opção Restaurar para..., que
permite restaurar um arquivo para um local diferente do local
original do qual ele foi excluído.
4.4.3 Envio de arquivo da Quarentena
Se você colocou em quarentena um arquivo suspeito não
detectado pelo programa, ou se um arquivo foi avaliado
incorretamente como infectado (por exemplo, pela análise
heurística do código) e colocado em quarentena, envie o
arquivo para o Laboratório de ameças da ESET. Para enviar um
arquivo diretamente da quarentena, clique com o botão
direito do mouse nele e selecione Enviar arquivo para análise
no menu de contexto.
4.5 Relatórios
Os arquivos armazenados na pasta de quarentena podem ser
visualizados em uma tabela que exibe a data e o horário da
quarentena, o caminho para o local original do arquivo
infectado, o tamanho do arquivo em bytes, a razão (por
exemplo, adicionado pelo usuário...) e o número de ameaças
(por exemplo, se for um arquivo compactado que contém
diversas ameaças). A pasta de quarentena com os arquivos em
quarentena ( /va r/opt/eset/esets/ca che/qua ra ntine)
permanecerá no sistema mesmo após a desinstalação do ESET
NOD32 Antivirus. Os arquivos em quarentena são
armazenados em um formato criptografado e seguro e podem
ser restaurados novamente após a instalação do ESET NOD32
Antivirus.
Se desejar rastrear automaticamente arquivos em quarentena
depois de cada atualização do banco de dados da assinatura
de vírus, selecione a opção Rastrear novamente arquivos em
quarentena após cada atualização em Configuração > Entrar
nas preferências do aplicativo... > Ferramentas > Quarentena
.
Os Relatórios contêm informações sobre todos os eventos
importantes do programa que ocorreram e fornece uma visão
geral das ameaças detectadas. Os Relatórios atuam como uma
ferramenta essencial na análise do sistema, na detecção de
ameaças e na solução de problemas. Os Relatórios são
realizados ativamente em segundo plano, sem interação do
usuário. As informações são registradas com base nas
configurações atuais do detalhamento do relatório. É possível
visualizar mensagens de texto e relatórios diretamente do
ambiente do ESET NOD32 Antivirus, bem como arquivar
relatórios.
Os relatórios podem ser acessados no menu principal do ESET
NOD32 Antivirus, clicando em Ferramentas > Relatórios.
Selecione o tipo de relatório desejado, utilizando o menu
suspenso Relatório da parte superior da janela. Os seguintes
relatórios estão disponíveis:
1. Ameaças detectadas – Use essa opção para exibir todas as
informações sobre eventos relacionados à detecção de
infiltrações.
2. Eventos - Essa opção foi desenvolvida para a solução de
problemas de administradores do sistema e usuários. Todas
as ações importantes executadas pelo ESET NOD32
Antivirus são registradas nos Relatórios de eventos.
3. Rastrear o computador - Os resultados de todos os
rastreamentos concluídos são exibidos nessa janela. Clique
duas vezes em qualquer entrada para exibir os detalhes do
respectivo Rastreamento sob demanda do computador.
4.4.1 Colocação de arquivos em quarentena
O ESET NOD32 Antivirus coloca automaticamente os arquivos
excluídos em quarentena (se você não cancelou essa opção na
janela de alertas). Se desejar, é possível colocar manualmente
em quarentena qualquer arquivo suspeito clicando no botão
Quarentena.... O menu de contexto pode ser utilizado
também para essa finalidade; clique com o botão direito do
mouse na janela Quarentena, escolha o arquivo que deseja
colocar em quarentena e clique no botão Abrir.
Em cada seção, as informações exibidas podem ser copiadas
diretamente para a área de transferência, selecionando a
entrada e clicando no botão Copiar.
17
4.5.1 Manutenção de relatórios
A configuração de relatórios do ESET NOD32 Antivirus pode
ser acessada na janela principal do programa. Clique em
Configuração > Entrar nas preferências do aplicativo ... >
Ferramentas > Relatórios. Você pode especificar as seguintes
opções para relatórios:
Excluir relatórios antigos automaticamente - as entradas
de relatórios anteriores ao número de dias especificado são
automaticamente excluídas.
Otimizar automaticamente relatórios - ativa a
desfragmentação automática de relatórios se a
porcentagem especificada de relatórios não utilizados foi
excedida.
Para configurar o Filtro padrão dos relatórios, clique no
botão Editar... e marque/desmarque os tipos de relatórios,
conforme a necessidade.
Para ativar a utilização das dicas de ferramenta, selecione a
opção Mostrar dicas de ferramentas. A opção Mostrar
arquivos ocultos permite que você veja e selecione arquivos
ocultos na configuração Alvos de rastreamento de um
Rastrear o computador.
4.6.1 Alertas e notificações
A seção Alertas e notificações permite que você configure a
maneira como os alertas de ameaças e as notificações do
sistema são tratados no ESET NOD32 Antivirus.
A desativação da opção Exibir alertas cancelará todas as
janelas de alertas e será adequada somente para situações
específicas. Para a maioria dos usuários, recomendamos que
essa opção seja mantida como a configuração padrão
(ativada).
4.5.2 Filtragem de relatórios
Registra em relatório as informações de armazenamento
sobre eventos importantes do sistema: O recurso de filtragem
de relatórios permite exibir registros sobre um tipo específico
de evento.
Os tipos de relatórios utilizados com mais frequência são
listados a seguir:
Avisos críticos - erros críticos do sistema (por exemplo,
falha em iniciar a proteção antivírus)
Erros - mensagens de erro, como " Erro a o fa zer dow nloa d
de a rquivo" e erros críticos
Avisos - mensagens de avisos
Registros informativos - mensagens informativas, incluindo
atualizações bem sucedidas, alertas etc.
Registros de diagnóstico - informações necessárias para
ajustar o programa e também todos os registros descritos
acima.
Todos os filtros - utilize essa caixa de seleção para marcar/
desmarcar todos os tipos de relatórios relacionados acima.
4.6 Interface do usuário
As opções de configuração da interface do usuário no ESET
NOD32 Antivirus permitem que você ajuste o ambiente de
trabalho para que ele atenda às suas necessidades. Essas
configurações podem ser acessadas em Configuração > Entrar
nas preferências do aplicativo ... > Usuário > Interface.
Nessa seção, a opção Modo avançado proporciona aos
usuários a capacidade de permitir a alternância para o Modo
avançado. O Modo avançado exibe as configurações mais
detalhadas e os controles adicionais do ESET NOD32 Antivirus.
Para ativar a funcionalidade de tela inicial na inicialização,
selecione a opção Mostrar tela inicial na inicialização.
Na seção Usar menu padrão, você pode selecionar as opções
No modo padrão/No modo avançado para ativar a utilização
do menu padrão na janela principal do programa no(s)
respectivo(s) modo(s) de exibição.
18
A seleção da opção Exibir notificações na área de trabalho
ativará as janelas de alertas que não exigem a interação do
usuário para serem exibidas na área de trabalho (por padrão,
no canto superior direito da sua tela). Você pode definir o
período no qual a notificação será exibida, ajustando o valor
de Fechar notificações automaticamente depois de X
segundos.
4.6.1.1 Configuração avançada de alertas e notificações
Exibir somente notificações que requerem interação do
usuário
Com essa opção, você pode alternar a exibição das mensagens
que exijam a interação do usuário.
Exibir somente notificações que requerem interação do
usuário ao executar aplicativos em modo de tela inteira
Essa opção é útil durante apresentações, jogos ou outras
atividades que exijam o modo de tela cheia.
4.6.2 Privilégios
As configurações do ESET NOD32 Antivirus podem ser muito
importantes para a política de segurança da organização.
Modificações não autorizadas podem pôr em risco a
estabilidade e a proteção do seu sistema. Consequentemente,
você pode escolher quais usuários terão permissão para editar
a configuração do programa.
Para especificar os usuários privilegiados, acesse Configuração
> Entrar nas preferências do aplicativo ... > Usuário >
Privilégios.
Para fornecer segurança máxima ao seu sistema, é
fundamental que o programa seja configurado corretamente.
Modificações não autorizadas podem resultar na perda de
dados importantes. Para definir uma lista de usuários
privilegiados, basta selecioná-los na lista Usuários do lado
esquerdo e clicar no botão Adicionar. Para remover um
usuário, basta selecionar o nome dele/dela na lista Usuários
privilegiados do lado direito e clicar em Remover.
OBSERVAÇÃO: Se a lista de usuários privilegiados estiver vazia,
todos os usuários do sistema terão permissão para editar as
configurações do programa.
4.6.3 Menu de contexto
A integração do menu de contexto pode ser ativada na seção
Configuração > Entrar nas preferências do aplicativo ... >
Usuário > Menu de contexto, marcando-se a caixa de seleção
Integrar ao menu de contexto.
Esse arquivo pode ser enviado à ESET para análise
detalhada. O estudo dessas ameaças ajudará a ESET a
atualizar seu banco de dados de ameaças e a aprimorar a
capacidade de detecção de ameaças do programa.
O ThreatSense.Net Early Warning System coletará informações
sobre o seu computador relacionadas a ameaças recémdetectadas. Essas informações podem incluir uma amostra ou
cópia do arquivo no qual a ameaça apareceu, o caminho para
o arquivo, o nome do arquivo, a data e a hora, o processo pelo
qual a ameaça apareceu no seu computador e as informações
sobre o sistema operacional do seu computador.
Enquanto há uma possibilidade de que isso possa
ocasionalmente revelar algumas informações sobre você ou
seu computador (usuários em um caminho de diretório etc.)
para o nosso Laboratório de ameaças da ESET, essas
informações não serão utilizadas para QUALQUER outra
finalidade que não seja nos ajudar a reagir imediatamente
contra novas ameaças.
A configuração do ThreatSense.Net pode ser acessada na
janela Configuração avançada, em Ferramentas >
ThreatSense.Net. Selecione a opção Ativar o ThreatSense.Net
Early Warning System para ativá-lo e clique no botão
Configurar... ao lado do título Opções avançadas.
4.7.1 Arquivos suspeitos
A opção Arquivos suspeitos permite configurar a maneira
como as ameaças serão enviadas ao Laboratório de ameaças
da ESET para análise.
Se encontrar um arquivo suspeito, você poderá enviá-lo ao
nossos Laboratórios de ameaças para análise. Se for um
aplicativo malicioso, sua detecção será adicionada à próxima
atualização do banco de dados de assinatura de vírus.
OBSERVAÇÃO: Para ativar a integração do menu de contexto,
verifique se a extensão nautilius-actions está instalada.
4.7 ThreatSense.Net
O ThreatSense.Net Early Warning System mantém a ESET
contínua e imediatamente informada sobre novas infiltrações.
O ThreatSense.Net Early Warning System bidirecional tem
uma única finalidade: melhorar a proteção que podemos
proporcionar-lhe. A melhor maneira de garantir que vemos
novas ameaças assim que elas aparecerem é fazermos "link"
com o máximo possível de nossos clientes e usá-los como
nossos Sentinelas de ameaças. Há duas opções:
1. Você pode decidir não ativar o ThreatSense.Net Early
Warning System. Você não perderá nenhuma
funcionalidade do software e ainda receberá a melhor
proteção que oferecemos.
2. Você pode configurar o ThreatSense.Net Early Warning
System para enviar informações anônimas sobre as novas
ameaças e onde o novo código de ameaça está contido.
Envio de arquivos suspeitos - Você pode optar por enviar
esses arquivos Durante a atualização, ou seja, eles serão
enviados ao Laboratório de ameaças da ESET durante uma
atualização normal do banco de dados de assinatura de vírus.
Como alternativa, você pode optar por enviá-los O mais breve
possível - essa configuração será adequada se uma conexão
permanente com a Internet estiver disponível.
Se não desejar que os arquivos sejam enviados, selecione a
opção Não enviar. A seleção da opção de não envio de
arquivos para análise não influencia no envio das informações
estatísticas, pois elas são configuradas em uma área separada.
O ThreatSense.Net Early Warning System coletará informações
anônimas sobre o seu computador relacionadas a ameaças
recém-detectadas. Essas informações podem incluir o nome
da ameaça, a data e o horário em que ela foi detectada, a
versão do produto de segurança da ESET, a versão do seu
sistema operacional e a configuração de local. As estatísticas
são normalmente enviadas aos servidores da ESET, uma ou
duas vezes por dia.
19
Abaixo, veja o exemplo de um pacote estatístico enviado:
# utc_time=2009-04-14 07:21:28
# country="Slovakia"
# language="ENGLISH"
# osver=2.6.18-128.e5
# engine=5417
# components=2.50.2
# moduleid=0x4e4f4d41
# filesize=28368
# filename=/home/user/Documents/Incoming/rdgFR1463
[1].zip
Envio de informações estatísticas anônimas - Você pode
definir o momento em que as informações estatísticas serão
enviadas. Se optar por enviar O mais breve possível, as
informações estatísticas serão enviadas imediatamente após
serem criadas. Esta configuração é adequada se uma conexão
permanente com a Internet estiver disponível. Se a opção
Durante a atualização estiver selecionada, todas as
informações estatísticas serão enviadas durante a atualização
após a coleta.
Se não desejar enviar informações estatísticas anônimas, você
poderá selecionar a opção Não enviar.
Filtro de exclusões - Essa opção permite excluir determinados
arquivos/pastas do envio. Por exemplo, pode ser útil excluir
arquivos que podem conter informações sigilosas, como
documentos ou planilhas. Os tipos de arquivos mais comuns
são excluídos por padrão ( .doc, etc.). Você pode adicionar os
tipos de arquivos à lista de arquivos excluídos.
Email de contato (opcional) - Seu email pode ser enviado com
qualquer arquivo suspeito e ser utilizado para que possamos
entrar em contato com você se precisarmos de mais
informações para análise. Observe que você não receberá uma
resposta da ESET, a menos que mais informações sejam
necessárias.
20
5. Usuário avançado
5.1 Importar e exportar configurações
A importação e a exportação das configurações do ESET
NOD32 Antivirus estão disponíveis no modo Avançado, em
Configuração.
endereço do servidor proxy no campo Servidor proxy, junto
com o número da porta do servidor proxy.
Se a comunicação com o servidor proxy requer autenticação,
marque a caixa de seleção O servidor proxy requer
autenticação e digite um Usuário e uma Senha válidos nos
respectivos campos.
A Importação e a Exportação utilizam arquivos compactados
para armazenar a configuração. A importação e a exportação
serão úteis caso precise fazer backup da configuração atual do
ESET NOD32 Antivirus para que ela possa ser utilizada
posteriormente. A opção de exportação de configurações
também é conveniente para os usuários que desejam utilizar
as suas configurações preferenciais do ESET NOD32 Antivirus
em diversos sistemas. Os usuários também podem importar o
arquivo de configuração para transferir as configurações
desejadas.
5.3 Bloqueio de mídia removível
Mídias removíveis (por exemplo, CD ou chave USB) podem
conter código malicioso e colocar o computador em risco. Para
bloquear a mídia removível, marque a opção Ativar bloqueio
de mídia removível. Para permitir o acesso a determinados
tipos de mídia, desmarque os volumes de mídia desejados.
5.1.1 Importar configurações
A importação de uma configuração é muito fácil. No menu
principal, clique em Configuração > Importar e exportar
configurações ... e selecione a opção Importar configurações.
Digite o nome do arquivo de configuração ou clique no botão
Procurar... para procurar o arquivo de configuração que
deseja importar.
5.1.2 Exportar configurações
As etapas para exportar uma configuração são muito
semelhantes. No menu principal, clique em Configuração >
Importar e exportar configurações ... Selecione a opção
Exportar configurações e digite o nome do arquivo de
configuração. Utilize o navegador para selecionar um local no
computador no qual deseja salvar o arquivo de configuração.
5.2 Configuração do servidor proxy
As configurações do servidor proxy podem ser definidas em
Diversos > Servidor proxy. A especificação do servidor proxy
neste nível define as configurações globais do servidor proxy
para todo o ESET NOD32 Antivirus. Aqui os parâmetros serão
utilizados por todos os módulos que exigem conexão com a
Internet.
Para especificar as configurações do servidor proxy para esse
nível, marque a caixa de seleção Usar servidor proxy e digite o
21
6. Glossário
mais perigosos que outros tipos de malware.
6.1 Tipos de infiltrações
Um worm ativado em um sistema pode causar diversas
inconveniências: Ele pode excluir arquivos, prejudicar o
desempenho do sistema ou até mesmo desativar programas.
A natureza de um worm de computador o qualifica como um
"meio de transporte" para outros tipos de infiltrações.
Uma infiltração é uma parte do software malicioso que tenta
entrar e/ou danificar o computador de um usuário.
6.1.1 Vírus
Um vírus de computador é uma infiltração que corrompe os
arquivos existentes em seu computador. O nome vírus vem do
nome dos vírus biológicos, uma vez que eles usam técnicas
semelhantes para se espalhar de um computador para outro.
Os vírus de computador atacam principalmente arquivos,
scripts e documentos executáveis. Para se replicar, um vírus
anexa seu "corpo" ao final de um arquivo de destino. Em
resumo, é assim que um vírus de computador funciona: após a
execução do arquivo infectado, o vírus ativa a si próprio (antes
do aplicativo original) e realiza sua tarefa predefinida.
Somente depois disso, o aplicativo original pode ser
executado. Um vírus não pode infectar um computador a
menos que um usuário (acidental ou deliberadamente)
execute ou abra o programa malicioso.
Os vírus de computador podem se ampliar em finalidade e
gravidade. Alguns deles são extremamente perigosos devido à
sua capacidade de propositalmente excluir arquivos do disco
rígido. Por outro lado, alguns vírus não causam danos reais;
eles servem somente para perturbar o usuário e demonstrar
as habilidades técnicas dos seus autores.
É importante observar que os vírus (quando comparados a
cavalos de troia ou spyware) estão se tornando cada vez mais
raros, uma vez que eles não são comercialmente atrativos
para os autores de softwares maliciosos. Além disso, o termo
"vírus" é frequentemente usado de maneira incorreta para
cobrir todos os tipos de infiltrações. Essa utilização está
gradualmente sendo superada e substituída pelo novo e mais
preciso termo "malware" (software malicioso).
Se o seu computador estiver infectado por um vírus, será
necessário restaurar os arquivos infectados para o seu estado
original, ou seja, limpá-los usando um programa antivírus.
Os exemplos de vírus são: OneHa lf, Teng a e Ya nkee Doodle.
6.1.2 Worms
Um worm de computador é um programa contendo código
malicioso que ataca os computadores host e se espalha pela
rede. A diferença básica entre um vírus e um worm é que os
worms têm a capacidade de se replicar e viajar por conta
própria; eles não dependem dos arquivos host (ou dos setores
de inicialização). Os worms são propagados por meio dos
endereços de e-mail da sua lista de contatos ou aproveitam-se
das vulnerabilidades da segurança dos aplicativos de rede.
Os worms são, portanto, muito mais viáveis que os vírus de
computador. Devido à ampla disponibilidade da Internet, eles
podem se espalhar por todo o globo dentro de horas após sua
liberação – em alguns casos, até em minutos. Essa capacidade
de se replicar independentemente e de modo rápido os torna
22
Se o seu computador foi infectado por um worm,
recomendamos que exclua os arquivos infectados porque eles
provavelmente conterão códigos maliciosos.
Exemplos de worms bem conhecidos são: Lovsa n/Bla ster,
Stra tion/W a rezov, Ba g le e N etsky.
6.1.3 Cavalos de troia
Historicamente, os cavalos de troia dos computadores foram
definidos como uma classe de infiltrações que tenta se
apresentar como programas úteis, enganando assim os
usuários que os deixam ser executados. Hoje não há mais a
necessidade de cavalos de troia para que eles se disfarcem. O
seu único propósito é se infiltrar o mais facilmente possível e
cumprir com seus objetivos maliciosos. O "Cavalo de troia"
tornou-se um termo muito genérico para descrever qualquer
infiltração que não se encaixe em uma classe específica de
infiltração.
Uma vez que essa é uma categoria muito ampla, ela é
frequentemente dividida em muitas subcategorias:
Downloader – Um programa malicioso com a capacidade de
fazer o download de outras infiltrações da Internet.
Dropper – Um tipo de cavalo de troia projetado para
instalar outros tipos de malware em computadores
comprometidos.
Backdoor – Um aplicativo que se comunica com agressores
remotos, permitindo que eles obtenham acesso a um
sistema e assumam o controle dele.
Keylogger – (keystroke logger) – Um programa que registra
cada toque na tecla que o usuário digita e envia as
informações para os agressores remotos.
Dialer – Dialers são programas projetados para se conectar
aos números premium-rate. É quase impossível para um
usuário notar que uma nova conexão foi criada. Os dialers
somente podem causar danos aos usuários com modens
discados que não são mais usados regularmente.
Os cavalos de troia geralmente tomam a forma de arquivos
executáveis. Se um arquivo em seu computador for
detectado como um cavalo de troia, recomendamos excluílo, uma vez que é muito provável que ele contenha códigos
maliciosos.
Os exemplos dos cavalos de troia bem conhecidos são: N etBus
, Troja ndow nloa der.Sm a ll.ZL, Sla pper.
6.1.4 Adware
Adware é a abreviação de advertising-supported software
(software suportado por propaganda). Os programas que
exibem material de publicidade pertencem a essa categoria.
Os aplicativos adware geralmente abrem automaticamente
uma nova janela pop-up, contendo publicidade em um
navegador da Internet, ou mudam a homepage do mesmo. O
adware é frequentemente vinculado a programas freeware,
permitindo que os desenvolvedores de programas freeware
cubram os custos de desenvolvimento de seus aplicativos
(geralmente úteis).
O adware por si só não é perigoso; os usuários somente serão
incomodados pela publicidade. O perigo está no fato de que o
adware também pode realizar funções de rastreamento (assim
como o spyware faz).
Se você decidir usar um produto freeware, preste especial
atenção ao programa da instalação. É muito provável que o
instalador notifique você sobre a instalação de um programa
adware extra. Normalmente você poderá cancelá-lo e instalar
o programa sem o adware.
Os programas não serão instalados sem o adware ou as suas
funcionalidades serão limitadas. Isso significa que o adware
acessará com frequência o sistema de modo "legal" porque os
usuários concordaram com isso. Nesse caso, é melhor prevenir
do que remediar. Se um arquivo for detectado como adware
em seu computador, é aconselhável excluí-lo, uma vez que há
uma grande probabilidade de ele conter códigos maliciosos.
6.1.5 Spyware
Essa categoria cobre todos os aplicativos que enviam
informações privadas sem o consentimento/conhecimento do
usuário. Os spywares usam as funções de rastreamento para
enviar diversos dados estatísticos, como listas dos sites
visitados, endereços de e-mail da lista de contatos do usuário
ou uma lista das teclas registradas.
Os autores de spyware alegam que essas técnicas têm por
objetivo saber mais sobre as necessidades e os interesses dos
usuários e permitir a publicidade mais bem direcionada. O
problema é que não há uma distinção clara entre os
aplicativos maliciosos e os úteis, e ninguém pode assegurar
que as informações recebidas não serão usadas de modo
indevido. Os dados obtidos pelos aplicativos spyware podem
conter códigos de segurança, PINs, números de contas
bancárias. etc. O spyware frequentemente é vinculado a
versões gratuitas de um programa pelo seu autor, a fim de
gerar lucro ou de oferecer um incentivo para a compra do
software. Geralmente, os usuários são informados sobre a
presença do spyware durante a instalação do programa, a fim
de fornecer a eles um incentivo para atualizar para uma
versão paga sem ele.
6.1.6 Aplicativos potencialmente inseguros
Há muitos programas legítimos que têm a função de
simplificar a administração dos computadores conectados em
rede. Entretanto, se em mãos erradas, eles podem ser usados
indevidamente para fins maliciosos. O ESET NOD32 Antivirus
fornece a opção de detectar tais ameaças.
"Aplicativos potencialmente inseguros" é a classificação usada
para software comercial legítimo. Essa classificação inclui
programas como as ferramentas de acesso remoto, aplicativos
para quebra de senha e keyloggers (um programa que registra
cada toque na tecla que o usuário digita).
Se você achar que há um aplicativo inseguro em potencial
presente e sendo executado em seu computador (e que você
não instalou), consulte o seu administrador de rede ou
remova o aplicativo.
6.1.7 Aplicativos potencialmente indesejados
Os aplicativos potencialmente indesejados não são
necessariamente maliciosos, mas podem afetar o desempenho
do seu computador de um modo negativo. Tais aplicativos
geralmente exigem o consentimento para a instalação. Se eles
estiverem presentes em seu computador, o sistema se
comportará de modo diferente (em comparação ao modo
anterior à instalação desses aplicativos). As alterações mais
significativas são:
são abertas novas janelas que você não via anteriormente
ativação e execução de processos ocultos
uso aumentado de recursos do sistema
alterações nos resultados de pesquisa
o aplicativo se comunica com servidores remotos.
Os exemplos de produtos freeware bem conhecidos que vêm
vinculados a spyware são os aplicativos cliente das redes P2P
(peer-to-peer). O Spyfalcon ou Spy Sheriff (e muitos mais)
pertencem a uma subcategoria de spyware específica; eles
parecem ser programas antispyware, mas são, na verdade,
spyware eles mesmos.
Se um arquivo for detectado como spyware em seu
computador, nós recomendamos excluí-lo, uma vez que há
uma grande probabilidade de ele conter códigos maliciosos.
23