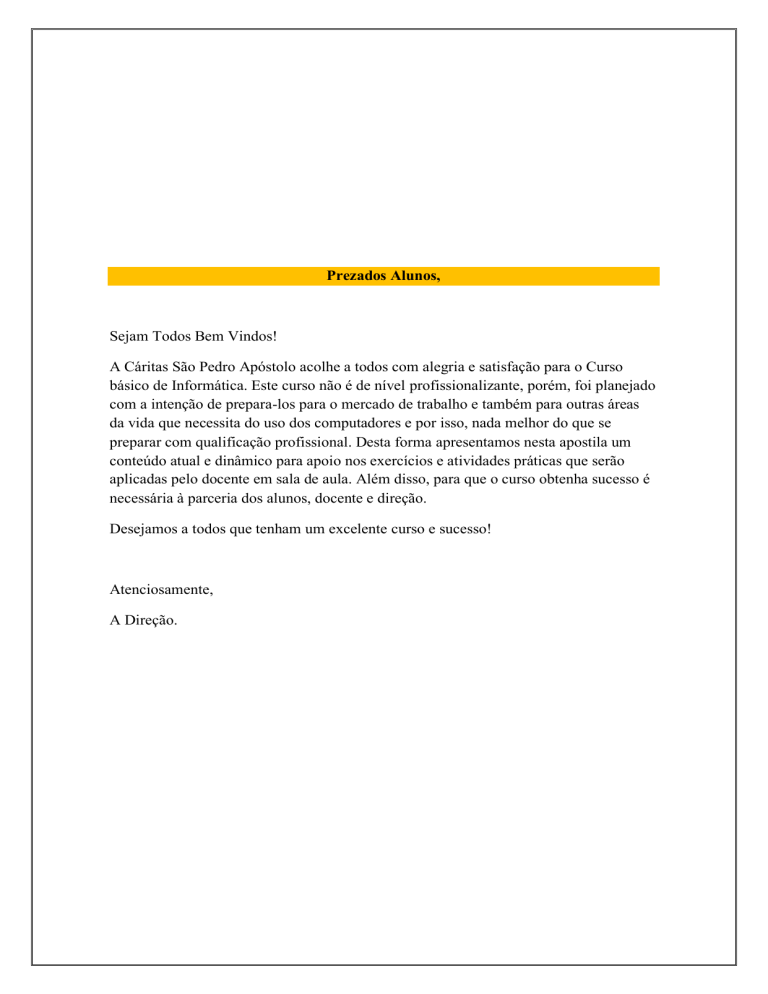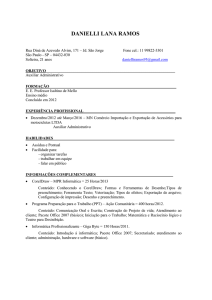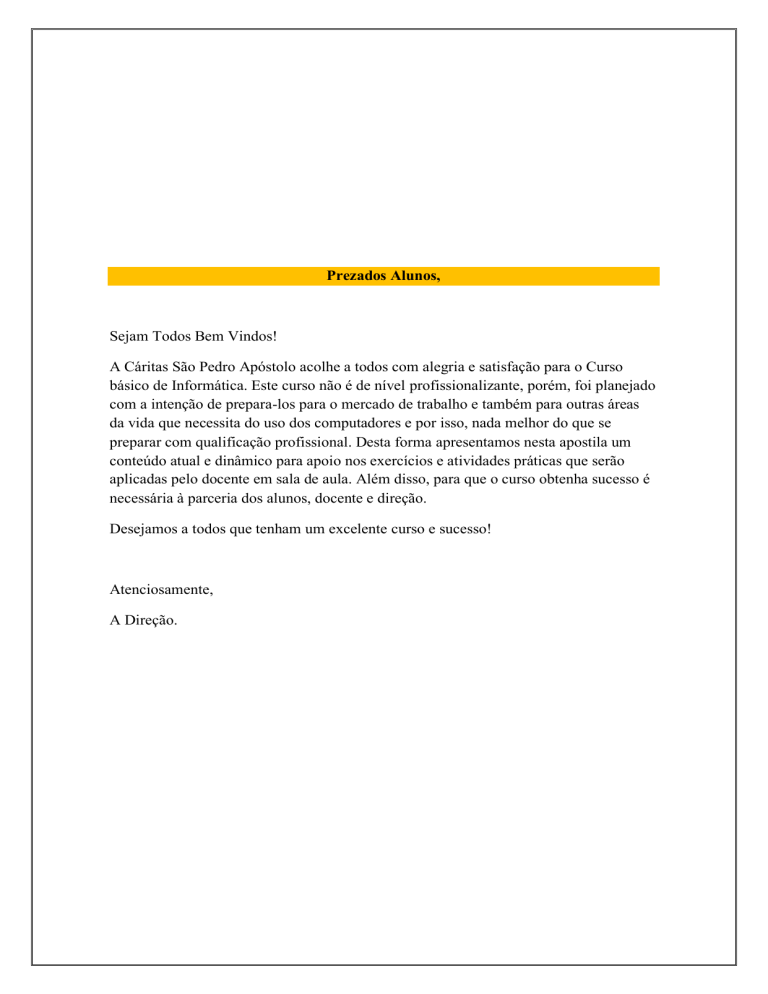
Prezados Alunos,
Sejam Todos Bem Vindos!
A Cáritas São Pedro Apóstolo acolhe a todos com alegria e satisfação para o Curso
básico de Informática. Este curso não é de nível profissionalizante, porém, foi planejado
com a intenção de prepara-los para o mercado de trabalho e também para outras áreas
da vida que necessita do uso dos computadores e por isso, nada melhor do que se
preparar com qualificação profissional. Desta forma apresentamos nesta apostila um
conteúdo atual e dinâmico para apoio nos exercícios e atividades práticas que serão
aplicadas pelo docente em sala de aula. Além disso, para que o curso obtenha sucesso é
necessária à parceria dos alunos, docente e direção.
Desejamos a todos que tenham um excelente curso e sucesso!
Atenciosamente,
A Direção.
SUMÁRIO
Capitulo 1
Conhecendo o Computador:
O que é Informática .............................................................................................................06
Tipos de Computadores .......................................................................................................07
Itens Importantes para os Computadores.............................................................................08
Dispositivos de Armazenamentos .......................................................................................12
Exercícios ............................................................................................................................14
Treinamento de Digitação ...................................................................................................16
Capitulo 2
Sistemas Operacionais:
O que é Sistema Operacional...............................................................................................18
Um Endereço de E-mail para acessar qualquer dispositivo ................................................19
Entrando em uma conta Microsoft ......................................................................................21
Tela Inicial ...........................................................................................................................23
Aplicativos na Barra de Tarefas ..........................................................................................24
Fixar Atalhos .......................................................................................................................24
Computador .........................................................................................................................28
Documentos .........................................................................................................................29
Lixeira ..................................................................................................................................30
Centro de Ajuda e Suporte Windows ..................................................................................31
Acessórios ............................................................................................................................32
Calculadora ..........................................................................................................................33
Bloco de Notas.....................................................................................................................35
Paint .....................................................................................................................................36
Wordpad ..............................................................................................................................38
Prompt de Comando ............................................................................................................39
Windows Explorer ...............................................................................................................33
Multimídia Windows Media Player ....................................................................................39
Exercícios Práticos ..............................................................................................................40
Capitulo 3
Pacote Office – Word 2007
A tela do Word 2007 ...........................................................................................................43
Salvando um Documento.....................................................................................................45
Teclas de Atalhos.................................................................................................................46
Digitação de Texto...............................................................................................................47
Treinamento de Digitação ...................................................................................................48
Copiar e Colar Texto da Internet em meu Documento ........................................................50
Salvando mais uma vez o arquivo .......................................................................................51
Formatando o Texto.............................................................................................................53
Inserindo WordArt ...............................................................................................................56
Verificação Ortográfica e Gramatical do Texto ..................................................................57
Imprimindo Documentos .....................................................................................................59
Recuo das Margens ..............................................................................................................60
Textos em Colunas ..............................................................................................................61
Bordas e Sombreamento ......................................................................................................61
Capitulando Letras ...............................................................................................................62
Cabeçalho e Rodapé ............................................................................................................63
Tabulações ...........................................................................................................................64
Configurando Páginas..........................................................................................................66
Desenhando Autoformas .....................................................................................................66
Exercícios Práticos ..............................................................................................................67
Tabelas .................................................................................................................................68
Mala Direta ..........................................................................................................................70
Localizar e Substituir ..........................................................................................................73
Usar o Assistente de Documentos do Word ........................................................................74
Capitulo 4
Pacote Office – Excel 2007
A tela do Excel 2007 ...........................................................................................................76
Formatação de Células.........................................................................................................77
Os componentes do Excel 2007...........................................................................................78
Entendendo Funções ............................................................................................................80
Formula da Soma .................................................................................................................80
Formula da Subtração ..........................................................................................................82
Formula da Multiplicação ....................................................................................................82
Formula da Divisão .............................................................................................................83
Formula da Porcentagem .....................................................................................................83
Formula do Máximo ............................................................................................................84
Formula do Mínimo .............................................................................................................85
Formula da Média ................................................................................................................86
Formula da Condição SE .....................................................................................................87
Gráficos ...............................................................................................................................88
Capitulo 5
Pacote Office – PowerPoint 2007
Apresentação .......................................................................................................................91
Tela do PowerPoint 2007 ....................................................................................................92
Adicionar um Novo Slide ....................................................................................................93
Escolhendo um Tema .........................................................................................................94
Alterar o Tema .....................................................................................................................95
Selecionar Layout ................................................................................................................96
Inserindo Imagens................................................................................................................97
Exercícios Práticos ..............................................................................................................98
Capitulo 6
E-mails e Internet
Como Criar uma Conta de E-mail .......................................................................................102
Criando uma Conta no Facebook ........................................................................................105
Como usar o Facebook ........................................................................................................108
Rede Mundial de Computadores .........................................................................................124
Internet Discada ...................................................................................................................124
Internet Banda Larga ...........................................................................................................125
Intranet e Extranet ...............................................................................................................125
Navegadores de Internet ......................................................................................................126
Sites de Buscas ....................................................................................................................127
Bibliografia ..........................................................................................................................128
Sobre o Autor da Apostila ...................................................................................................129
6
CÁRITAS SÃO PEDRO APÓSTOLO - CURSO DE INFORMÁTICA BÁSICA: SISTEMA
OPERACIONAL - PACOTE OFFICE - INTERNET
O que é Informática?
Podemos definir informática como o conjunto das Ciências da Informação, estando
incluídas neste grupo: o processo de cálculo, teoria da informação, analise numérico e
os métodos da representação dos conhecimentos e de modelação dos problemas. A
informática também pode ser definida como processo de tratamento automático da
informação por meio de máquinas eletrônicas chamadas de computadores. Ao longo da
história, o ser humano desenvolve tecnologias, ou seja, aplica todo o seu conhecimento
através de sua transformação no uso de ferramentas, processos e materiais criados e
utilizados a partir de tal conhecimento. Assim, a tecnologia, pode ser utilizada através
de máquinas ou equipamentos capazes de auxiliar o ser humano na execução de uma
tarefa, gerando conforto, segurança, conhecimentos e rapidez no resultado, como por,
exemplo os computadores.
Hoje em dia os computadores e outros dispositivos como, por exemplo, Tablet,
Smartphone, celulares etc., são indispensáveis na vida das pessoas, eles estão em todos
os lugares realizando todos os tipos de tarefas. Todos têm o desejo de interagir com o
mundo “virtual” compartilhar seus momentos, suas ideias, comportamentos, se
divertirem, realizar operações bancarias, de negócios, trabalhos, estudos e também
buscar conhecimentos. O computador é uma máquina capaz de armazenar e processar
números, textos, sons e imagens, codificando as informações representadas em
conjuntos numéricos formados pelos algarismos 1 e 0, ou seja, em sequencias de bits.
Tudo isso com o mínimo de intervenção humana. Entre vários benefícios podemos citar:
Grande velocidade de processamento e disponibilização de informações;
Precisão no fornecimento de informações;
Próprio para execução de tarefas repetitivas;
Propicia a redução de custos em varias atividades;
Compartilhamento de dados;
E outros benefícios.
O computador como qualquer outra máquina ou dispositivo tecnológico, não faz nada
sozinho, depende da interferência humana, ou
seja, todas as tarefas, sejam as mais simples até
a mais complexas, são executadas através do
conhecimento humano, podemos citar como
exemplo prático, a moça do caixa do
supermercado, ela está lá passando o código de
barras do produto que você está comprando no
scanner, que de modo rápido envia a
informação ao computador que imediatamente apresenta no monitor a descrição e o
preço do produto, além de somar todos os valores. Ao terminar a moça do caixa tem
apenas o trabalho de apertar a tecla do total, escolher a forma de pagamento e pronto,
7
CÁRITAS SÃO PEDRO APÓSTOLO - CURSO DE INFORMÁTICA BÁSICA: SISTEMA
OPERACIONAL - PACOTE OFFICE - INTERNET
com o mínimo de interversão humana, o computador auxiliou na execução rápida das
tarefas, de modo seguro tratando todos os dados, dando baixa no estoque e registrando a
venda.
Tipos de Computadores
Existem diversos tipos de computadores, de acordo com a necessidade de cada usuário,
sejam uns usuários domésticos ou profissionais. Os computadores mais populares são:
Um computador pessoal ou PC é um computador de pequeno porte e baixo custo, que se
destina ao uso pessoal ou para uso de um pequeno grupo de indivíduos.
A expressão "computador pessoal" (ou sua abreviação em inglês PC, de "Personal
Computer") é utilizada para denominar computadores de mesa (desktops), laptops ou
Tablet PCs executando vários Sistemas Operacionais em várias arquiteturas.
Um laptop (no Brasil, é também chamado de notebook) ou computador portátil. A
vantagem é que pode ser transportado e utilizado em diferentes lugares com facilidade.
Geralmente um laptop contém tela de LCD (cristal líquido), teclado, mouse (geralmente
um touchpad, área onde se desliza o dedo), unidade de disco rígido, portas para
conectividade via rede local ou fax/modem, gravadores de CD/DVD, os mais modernos
não possuem mais a entrada para discos flexíveis (disquetes), quando há a necessidade
de utilizar um desses conecta-se um adaptador a uma das portas USB.
Personal digital assistants (PDAs ou handhelds), assistente pessoal digital ou palmtop, é
um computador de dimensões reduzidas (cerca de A6), dotado de grande capacidade
8
CÁRITAS SÃO PEDRO APÓSTOLO - CURSO DE INFORMÁTICA BÁSICA: SISTEMA
OPERACIONAL - PACOTE OFFICE - INTERNET
computacional, cumprindo as funções de agenda e sistema informático de escritório
elementar, com possibilidade de interconexão com um computador pessoal e uma rede
informática sem fios — Wi-Fi — para acesso a e-mail e internet.
Um mainframe é um computador de grande porte, dedicado normalmente ao
processamento de um volume grande de informações. Os mainframes são capazes de
oferecer serviços de processamento a milhares de usuários através de milhares de
terminais conectados diretamente ou através de uma rede. (O termo mainframe se refere
ao gabinete principal que alojava a unidade central de fogo nos primeiros
computadores.).
Os mainframes são importantes para realizar algumas aplicações como sistemas
bancários, previsão de tempo e controle de voos espaciais.
Itens Importantes para os Computadores:
Estabilizador:
O estabilizador é o equipamento que geralmente liga todo o
computador na rede elétrica, ele é responsável por oferecer
essa energia elétrica de forma segura ao computador.
Gabinete
CPU
Esta é a principal parte do
computador, dentro do gabinete temos
a CPU (Unidade Central de
Processamento), o “cérebro” do
computador (Localizado dentro do
gabinete), faz o processamento das informações (isto é,
transforma as informações em resultados), que são apresentados
por meio do Monitor, caixa de som, impressoras, sob a forma de
som, folhas impressas, imagens na tela etc.
9
CÁRITAS SÃO PEDRO APÓSTOLO - CURSO DE INFORMÁTICA BÁSICA: SISTEMA
OPERACIONAL - PACOTE OFFICE - INTERNET
Monitor, mouse, touchpad e teclado:
Em Notebooks podemos usar o Mouse
ou se preferir o Touchpad.
Touchpad dos Notebooks
Botões de
Ação
O monitor de vídeo é usado para exibir as informações na tela do
microcomputador. Já o mouse e o touchpad são uteis para apontar
uma determinada função mostrada na tela do monitor (por meio de
um indicador chamado ponteiro) com um processo chamados
clique. O mouse funciona como se fosse à extensão de nossas
mãos, permitindo “segurar” objetos que aparecem na tela,
movendo-os de um lugar para outro, abrindo e fechando janelas,
enfim tudo o que for realizado no computador. A diferença entre o
mouse e o touchpad é que o touchpad deslizamos o dedo sobre ele
para mover o ponteiro na tela e clicamos apertando sua
extremidade. O touchpad usamos em Notebooks e Netbooks. O Teclado é útil para
inserir as informações no microcomputador, por meio dele podemos digitar textos,
10
CÁRITAS SÃO PEDRO APÓSTOLO - CURSO DE INFORMÁTICA BÁSICA: SISTEMA
OPERACIONAL - PACOTE OFFICE - INTERNET
efetuar cálculos, etc., e é semelhante ao teclado de uma máquina de escrever, embora
com outras teclas adicionais.
TECLAS
FUNÇÕES
Tecla utilizada para efetuar confirmações e iniciar
novo parágrafo quando estamos digitando um texto.
Ativa os caracteres especiais, além de acionar
momentaneamente as teclas maiúsculas do teclado
quando pressionada.
Na edição de textos, ele serve como marcador de
parágrafos.
Ela é útil também quando precisamos movimentar o
cursor de um campo a outro, ou seja, para preencher
cadastros, entrar no e-mail, etc..
Também chamado de Backspace, essa tecla serve
para retroceder o cursor, apagando os caracteres à
ESQUERDA do cursor.
Ativa/Desativa as letras maiúsculas do teclado.
É utilizada para capturar imagens que estão exibidas
na tela.
11
CÁRITAS SÃO PEDRO APÓSTOLO - CURSO DE INFORMÁTICA BÁSICA: SISTEMA
OPERACIONAL - PACOTE OFFICE - INTERNET
Ativa/Desativa o teclado numérico.
Esta tecla só funciona em combinação com outras
teclas.
Tecla de controle alternativo. Libera o uso do menu
para trabalhar com o teclado e também pode ser
combinada com outras teclas para executar funções.
Usada para abandonar uma tela, programa ou menu.
Utilizada para ir ao início de uma tela. Na edição de
textos move o cursor para o início da linha.
Utilizada para ir ao fim de uma tela. Na edição de
textos move o cursor para o final da linha.
Apaga um caractere à DIREITA do cursor. No
Windows, deleta arquivos ou pastas.
Rola a página para CIMA na tela.
Rola a página para BAIXO na tela.
São as chamadas teclas de função. A utilidade destas
teclas muda de acordo com o programa em que são
utilizadas.
A Barra de espaço é utilizada para inserir os espaços
entre as palavras.
Para entender melhor como o computador funciona temos o seguinte esquema:
O ser humano através dos periféricos de entrada (teclado e mouse) insere as
informações, o CPU processa as informações (com os programas) e através dos
12
CÁRITAS SÃO PEDRO APÓSTOLO - CURSO DE INFORMÁTICA BÁSICA: SISTEMA
OPERACIONAL - PACOTE OFFICE - INTERNET
periféricos de saída (monitores, impressoras e caixas de sons) temos a saída da
informação. Periféricos podem ser definidos como todo equipamento fora da CPU. Eles
permitem a comunicação entre o CPU e o usuário e são divididos em três tipos:
periféricos de entrada, periféricos de saída e periféricos de entrada e saída.
Driver de discos:
São muito úteis quando queremos instalar novos programas no
computador, ou assistir filmes ou ouvir musicas.
Impressoras e Multifuncionais:
É usada para imprimir no papel algo
feito no computador. Exemplo:
Desenhos, documentos, textos, fotos.
Já as multifuncionais podem imprimir
tirar cópias de documentos e
digitalizar ou scanear (transferir uma imagem para o computador), além da função de
fax.
Dispositivos de Armazenamento
As informações necessitam ser arquivadas, guardadas, salvas para que possam ser
utilizadas novamente. Para isso existem diversos tipos de Dispositivos de
armazenamentos que talvez vocês conheçam.
Observem as figuras e complete as lacunas com o nome dos dispositivos que vocês
conhecem:
13
CÁRITAS SÃO PEDRO APÓSTOLO - CURSO DE INFORMÁTICA BÁSICA: SISTEMA
OPERACIONAL - PACOTE OFFICE - INTERNET
Cada dispositivo de armazenamento tem o tamanho ideal para que os dados possam ser
guardados, com certeza você já deve ter ouvido alguém falar: “O cartão de memória do
meu celular cabe 2gb de músicas”. Essa pessoa está falando do espaço disponível no seu
cartão de memória, caso ela necessite armazenar mais de 2gb de musicas, com certeza
isso não será possível, é como no dia-a-dia 2 litros de refrigerante não cabem em uma
garrafa de 1 litro, ou um pacote que cabe 1 kg de batata frita não cabe em um pacote de
800 gramas.
Perceba que foram criados vários termos para facilitar a compreensão humana da
capacidade de armazenamento, processamento e manipulação de dados nos
computadores. No que se refere aos bits e bytes, tem-se as seguintes medidas:
14
CÁRITAS SÃO PEDRO APÓSTOLO - CURSO DE INFORMÁTICA BÁSICA: SISTEMA
OPERACIONAL - PACOTE OFFICE - INTERNET
1 Byte = 8 bits
1 Kilobyte (ou KB) = 1024 bytes
1 Megabyte (ou MB) = 1024 kilobytes
1 Gigabyte (ou GB) = 1024 megabytes
1 Terabyte (ou TB) = 1024 gigabytes
1 Pentabyte (ou PB) = 1024 terabytes
Exercícios:
I – Questões:
1) Qual é o nome da ferramenta adequada para o tratamento de informações
automáticas?
Resposta:
2) Cite os benefícios da informática para o nosso dia a dia
Resposta:
3) Quais são os tipos de computadores que você conhece?
Resposta:
15
CÁRITAS SÃO PEDRO APÓSTOLO - CURSO DE INFORMÁTICA BÁSICA: SISTEMA
OPERACIONAL - PACOTE OFFICE - INTERNET
4) O que é bit?
Resposta:
5) O que é byte?
Resposta:
II – Responda verdadeiro (V) ou Falso (F):
A sigla PC significa, em informática, Pessoal da Computação.
Um mainframe é um computador de médio porte, dedicado normalmente ao
processamento de um volume médio de informações.
Laptop no Brasil também é chamado de notebook ou computador portátil.
No Mundo não existem de Dispositivos de armazenamentos, pois todas as
informações são armazenadas nos Mainframes, devido ser computadores de grande
porte.
Dispositivos de armazenamentos possuem o tamanho ideal para que os dados
possam ser guardados.
2 Byte = 16 bits
1 Kilobyte (ou KB) = 1024 Bytes
3 Megabyte (ou MB) = 3072 Kilobytes
1 Gigabyte (ou GB) = 1024 Terabyte
1 Terabyte (ou TB) = 1024 Gigabytes
1 Petabyte (ou PB) = 1024 Megabytes
16
CÁRITAS SÃO PEDRO APÓSTOLO - CURSO DE INFORMÁTICA BÁSICA: SISTEMA
OPERACIONAL - PACOTE OFFICE - INTERNET
Exercícios de Digitação:
Acesse o programa de navegação de Internet e no Google digite na barra de pesquisa
“Jogos de Digitação” em seguida clique na primeira opção apresentada pela
pesquisa conforme o passo a passo:
Programa de
Navegação de Internet Google Chrome
Clique no Jogo Spider Type
17
CÁRITAS SÃO PEDRO APÓSTOLO - CURSO DE INFORMÁTICA BÁSICA: SISTEMA
OPERACIONAL - PACOTE OFFICE - INTERNET
Após carregar o anuncio clique em click to continue para iniciar o jogo
Em seguida clique em Start Game para começar o jogo e depois em click here to play
game
Escolha o nível Easy (fácil), Medium (médio) e Hard (Difícil).
Clique em Click to continue. Pronto agora é
só jogar, é bem simples basta digitar as letras
que aparecem juntos dos lagartos, tem que
digitar o mais rápido possível de acordo com o
tempo estabelecido.
18
CÁRITAS SÃO PEDRO APÓSTOLO - CURSO DE INFORMÁTICA BÁSICA: SISTEMA
OPERACIONAL - PACOTE OFFICE - INTERNET
Para melhor desempenho na digitação e conforto, posicione os dedos sobre as teclas
conforme a figura abaixo:
Neste mesmo site existem vários tipos de jogos excelente para quem deseja treinar a
digitação.
Sistemas Operacionais
Um computador para poder funcionar, necessita de componentes de hardware
(elementos físicos) e software (programas). Na parte de hardware, podemos citar os
seguintes elementos: monitor de vídeo, unidades de disco, teclado, mouse etc. O
programa é dividido em duas categorias: Sistema Operacional e os Aplicativos.
O que é Sistema Operacional?
Sistema operacional é um programa ou um conjunto de programas cuja função é
gerenciar os recursos do sistema (definir qual programa recebe atenção do processador,
gerenciar memória, criar um sistema de arquivos, etc.), além de fornecer uma interface
entre o computador e o usuário. É o primeiro programa que a máquina executa no
momento em que é ligada e, a partir de então, não deixa de funcionar até que o
computador seja desligado.
Existem vários tipos de Sistemas Operacionais e os mais conhecidos e usados são:
Linux
Windows
MacOs
19
CÁRITAS SÃO PEDRO APÓSTOLO - CURSO DE INFORMÁTICA BÁSICA: SISTEMA
OPERACIONAL - PACOTE OFFICE - INTERNET
Linux
- Software livre (Open Source);
- Menos suscetível a falhas e vírus;
- 93% dos computadores servidores;
- Diversas distribuições, ou seja, mais
versões disponíveis.
- Seu código-fonte é aberto, ou seja, cada
usuário pode criar sua própria versão.
Windows
- Software proprietário (pago);
- Mais suscetível a falhas e vírus;
- Está presente em 87% dos computadores
desktop;
- Possui poucas versões;
- Não permite ao usuário modificar seu
código-fonte;
- Melhor aparência gráfica.
Atualmente o Windows está presente em mais de 90% dos computadores pessoais de
todo o mundo. Podemos destacar as seguintes Versões:
Windows 95
Windows 98 SE
Windows 2000
Windows XP
Windows Vista
Windows 7 (Lançamento em 22 de Outubro de 2009)
Windows 8 (Lançamento em 25 de Outubro de 2012).
Windows 10 (Lançado em 29 de Julho de 2015).
Windows 8.1 é um Sistema Operacional posterior ao Windows 8 (da série Windows,
desenvolvida pela empresa americana Microsoft), que foi anunciado no dia 14 de
maio de 2013. A sua versão final foi lançada e disponibilizada para consumidores e para
o público em geral em 17 de outubro de 2013. A versão mobile do Windows
8.1 (Windows Phone 8.1) está disponível para smartphones Nokia
Lumia, Samsung, HTC, Blu e etc. O Windows Phone 8.1 utiliza um kernel semelhante
ao do Windows 8.1. Alguns aplicativos da loja são universais, rodando na versão 8.1 de
PCs e smartphones. A atualização é gratuita para dispositivos com Windows Phone 8.
Após a instalação do Sistema Operacional, o computador está pronto para ser usado e o
primeiro passo é configurar a conta de usuário ou de e-mail para ter acesso a todos os
recursos do sistema.
Um endereço de e-mail para acessar qualquer dispositivo
Uma conta da Microsoft é composta por um endereço de e-mail e uma senha que você
usa para entrar no Windows. Ela é gratuita e fácil de ser configurada com qualquer
endereço de e-mail escolhido ou criando um novo endereço de e-mail. (Por exemplo,
você pode usar um endereço do Outlook.com, do Gmail ou do Yahoo! para a sua conta
da Microsoft.).
20
CÁRITAS SÃO PEDRO APÓSTOLO - CURSO DE INFORMÁTICA BÁSICA: SISTEMA
OPERACIONAL - PACOTE OFFICE - INTERNET
Ao entrar no seu computador ou no seu dispositivo com uma conta da Microsoft, você
poderá obter aplicativos da Windows Store, fazer backup de todos os seus dados e
arquivos importantes usando um armazenamento em nuvem gratuito e manter todos os
seus itens favoritos, como dispositivos, fotos, amigos, jogos, configurações, músicas
etc., atualizados e sincronizados. Se mais de uma pessoa usar seu computador, cada uma
delas deverá ter sua própria conta. Elas poderão entrar no computador e personalizá-lo
com suas próprias cores de tela de fundo, seus aplicativos favoritos, a imagem da conta,
uma caixa de entrada de e mails separada etc. Se tiver filhos, você também
poderá configurar a conta deles com medidas de monitoramento extras de segurança,
com ou sem e mail, para que eles vejam apenas o que você desejar no computador.
Se anteriormente tiver usado serviços Microsoft, como Xbox, Hotmail,
Outlook.com, OneDrive, Messenger, Skype ou Windows Phone, você já terá uma conta
da Microsoft (ela é o endereço de e-mail usado para entrar no serviço). Se não conseguir
se lembrar do endereço de e-mail usado com esses serviços, fique tranquilo. Você
poderá se inscrever para obter um novo endereço de e-mail gratuito.
Para verificar se você entrou com uma conta da Microsoft
1. Com o mouse, aponte para o canto inferior direito da tela, mova o ponteiro do mouse
para cima, clique em Configurações e em Alterar configurações do PC.
2. Toque ou clique em Contas e depois em Sua conta.
Se você já tiver entrado com uma conta da Microsoft, seu nome e seu endereço de email aparecerão acima da imagem de sua conta.
21
CÁRITAS SÃO PEDRO APÓSTOLO - CURSO DE INFORMÁTICA BÁSICA: SISTEMA
OPERACIONAL - PACOTE OFFICE - INTERNET
Se tiver entrado com uma conta local, você verá as palavras Conta Local embaixo do
seu nome, junto com o link Conectar à conta da Microsoft.
Entrando com uma conta da Microsoft
Se tiver entrado no seu computador com uma conta local, você poderá alternar para uma
conta da Microsoft no seu computador de várias maneiras. Passe o dedo na borda direita
da tela, toque em Configurações e toque em Mudar configurações do PC. (Se você
estiver usando o mouse, aponte para o canto inferior direito da tela, mova o ponteiro do
mouse para cima, clique em Configurações e, em seguida, clique em Mudar
configurações do PC.) Toque ou clique em Contas, toque ou clique em Sua conta e,
em seguida, toque ou clique em Conectar à conta da Microsoft. Você poderá ser
solicitado a verificar sua senha atual. Em seguida, escolha uma das seguintes opções:
Opção 1: Conectar-se a
uma conta da Microsoft
existente
Mesmo que não tenha
entrado no seu computador
com uma conta da
Microsoft, é possível que
você já tenha essa conta se
usar outros serviços
Microsoft, como Xbox,
Hotmail, Outlook.com ou Skype. Sua conta da Microsoft é composta pelo endereço de
22
CÁRITAS SÃO PEDRO APÓSTOLO - CURSO DE INFORMÁTICA BÁSICA: SISTEMA
OPERACIONAL - PACOTE OFFICE - INTERNET
e-mail que você usa para entrar nesses serviços. Insira o endereço de email e a senha
usados para entrar em outros serviços Microsoft, toque ou clique em Avançar e siga as
instruções.
Opção 2: Inscrever-se para obter o endereço de e-mail usado com mais frequência
Se não tiver usado os serviços Microsoft anteriormente, você poderá usar qualquer
endereço de e-mail desejado para se inscrever para uma nova conta da Microsoft,
incluindo endereços do Outlook.com, do Yahoo! ou do Gmail. Para usar seu endereço
de e-mail favorito:
1. Insira o endereço de e-mail a ser usado e toque ou clique em Criar uma nova conta.
2. Siga as instruções para preencher suas informações pessoais e de segurança, e pronto.
Opção 3: Obtenha um novo endereço de e-mail
Se desejar iniciar uma nova conta da Microsoft e obter um endereço de e-mail
totalmente novo, você poderá fazer isso gratuitamente:
1. Toque ou clique em Criar uma nova conta.
2. Siga as instruções para preencher suas informações pessoais e de segurança para um
novo endereço de e-mail e
pronto.
23
CÁRITAS SÃO PEDRO APÓSTOLO - CURSO DE INFORMÁTICA BÁSICA: SISTEMA
OPERACIONAL - PACOTE OFFICE - INTERNET
Ao ligar o computador é necessário dar um click e em seguida digitar o nome de usuário
e senha, aguardar porque logo em seguida é apresentada a tela Inicial que é o coração
do seu computador. É nela que você abre aplicativos e programas da área de trabalho,
vê o que seus amigos estão fazendo e acessa seus sites e arquivos favoritos.
Os blocos na tela Inicial podem mostrar atualizações de seus amigos, novos e-mails,
notificações de aplicativos e o próximo compromisso em seu calendário de uma só vez,
sem a necessidade de abrir nenhum aplicativo. E, como qualquer pessoa que use um
computador pode entrar usando sua própria conta da Microsoft, cada um pode
personalizar seus blocos, suas cores e suas telas de fundo.
Voltando ao início
Há algumas maneiras de voltar à tela Inicial de qualquer
local no computador.
Clique no botão Iniciar
tela.
no canto inferior esquerdo da
Pressione a tecla de logotipo do Windows
no teclado.
Ou abra os botões e toque ou clique em Iniciar.
Usando os Botões para suas ações mais frequentes
24
CÁRITAS SÃO PEDRO APÓSTOLO - CURSO DE INFORMÁTICA BÁSICA: SISTEMA
OPERACIONAL - PACOTE OFFICE - INTERNET
Os cinco Botões: Pesquisar, Compartilhar, Iniciar, Dispositivos e Configurações —
são maneiras rápidas de acessar as ações que você realiza com frequência, como
pesquisar a Internet e o computador, imprimir documentos e enviar fotos e links por email. Eles estão sempre disponíveis no lado direito da tela, não importa onde você esteja
no Windows.
Se você estiver usando um mouse, aponte para o canto superior direito da tela, mova o
ponteiro do mouse para baixo e clique
em Pesquisar, Compartilhar, Iniciar, Dispositivos ouConfigurações.
Você também pode pressionar a tecla do logotipo do Windows
+C para abrir os
botões.
Usando a conhecida área de trabalho
Na área de trabalho, você pode usar todos os tipos de aplicativos e programas, desde
software especializado até qualquer um dos aplicativos da Windows Store. Você poderá
fixar seus aplicativos e programas favoritos na barra de tarefas para acessá-los
rapidamente e, também personalizar a área de trabalho com vários atalhos, telas de
fundo, cores e temas.
Você poderá alternar rapidamente entre aplicativos, janelas e a tela Inicial diretamente
da área de trabalho, qualquer que seja o modo como quiser usar seu computador.
Aplicativos na barra de tarefas
A barra de tarefas é o local em que você pode alternar entre os aplicativos abertos e
fixar os aplicativos usados com frequência para poder abri-los diretamente da área de
trabalho.
Geralmente, a barra de tarefas está localizada na parte inferior da área de trabalho, mas
você pode acessá-la no seu computador, movendo o ponteiro do mouse abaixo da borda
inferior da tela.
Fixando aplicativos na barra de tarefas
Para facilitar podemos fixar os
programas mais utilizados do nosso
dia-a-dia. Usando o recurso touch ou
o mouse, você poderá fixar qualquer
aplicativo na barra de tarefas, o que
facilitará sua abertura quando estiver
na área de trabalho.
25
CÁRITAS SÃO PEDRO APÓSTOLO - CURSO DE INFORMÁTICA BÁSICA: SISTEMA
OPERACIONAL - PACOTE OFFICE - INTERNET
Etapa 1:
Na tela Inicial, passe o dedo do meio da tela para cima para ver o modo de exibição
Aplicativos. (Se estiver usando o
mouse, clique na seta
próximo ao
canto inferior esquerdo da tela.)
Etapa 2:
Pressione e segure ou clique com o
botão direito do mouse para
selecionar os aplicativos que quiser
fixar. (Para selecionar vários
aplicativos com o mouse, pressione e segure Ctrl e, em seguida, clique com o botão
direito do mouse em cada aplicativo.)
Etapa 3:
Toque ou clique em Fixar
na barra de tarefas.
Fixando os aplicativos
abertos
Se já estiver usando um
aplicativo, você poderá fixálo na barra de tarefas sem
precisar ir para a tela Inicial.
Etapa 1:
Pressione e segure o botão do aplicativo na barra de tarefas e deslize o dedo para cima
até que um menu seja exibido. (Se estiver usando o mouse, clique com o botão direito
no botão do aplicativo na barra de tarefas.)
26
CÁRITAS SÃO PEDRO APÓSTOLO - CURSO DE INFORMÁTICA BÁSICA: SISTEMA
OPERACIONAL - PACOTE OFFICE - INTERNET
Etapa 2
Toque ou clique em Fixar este programa na barra de tarefas. O aplicativo fixado
permanecerá na barra de tarefas até mesmo depois que for fechado.
Escolhendo aonde ir ao
entrar
Por padrão, a maioria das
pessoas irá abrir a área de
trabalho ao entrar no
computador,
mas,
qualquer que seja o
dispositivo usado, você
poderá optar por ver a
área de trabalho, a tela Inicial ou o modo de exibição Aplicativos ao entrar no seu
computador.
1. Primeiro, abra as propriedades de Barra de Tarefas e Navegação, tocando em
Pesquisar usando o mouse, apontando para o canto superior direito da tela,
movendo o ponteiro do mouse para baixo e clicando em Pesquisar,
inserindo Barra de Tarefas na caixa de pesquisa e tocando ou clicando
em Barra de Tarefas de Navegação nos resultados.
2. Siga um destes procedimentos:
Para inicializar pela tela Inicial
Clique na guia Navegação e, em seguida, desmarque a caixa de
seleção Quando eu entrar ou fechar todos os aplicativos em uma tela, ir
para a área de trabalho em vez da Iniciar. Clique em OK. Na próxima
vez que você entrar no seu computador, verá a tela Inicial em vez da área de
trabalho.
Para inicializar pela área de trabalho
Clique na guia Navegação e, em seguida, marque a caixa de
seleção Quando eu entrar ou fechar todos os aplicativos em uma tela, ir
para a área de trabalho em vez da Iniciar. Clique em OK. Na próxima
vez que você entrar no seu computador, verá a área de trabalho.
Para inicializar pelo modo de exibição Aplicativos
Clique na guia Navegação e, em seguida, desmarque a caixa de seleção Quando eu
entrar ou fechar todos os aplicativos em uma tela, ir para a área de trabalho em
vez da Iniciar.
27
CÁRITAS SÃO PEDRO APÓSTOLO - CURSO DE INFORMÁTICA BÁSICA: SISTEMA
OPERACIONAL - PACOTE OFFICE - INTERNET
Em seguida, marque a caixa de seleção Mostrar automaticamente o modo de
exibição Aplicativos quando eu entrar na tela Inicial. Toque ou clique em OK. Na
próxima vez que você entrar no seu computador, verá o modo de exibição Aplicativos.
(Qualquer um dos outros comandos que normalmente levam você para a tela Inicial
agora também o levarão para o modo de exibição Aplicativos.)
Mais opções do Botão Iniciar
No canto inferior esquerdo da
área de trabalho, você verá o
Botão Iniciar. Você pode clicar
no Botão Iniciar para acessar a
tela Inicial ou clicar nele com o
botão direito do mouse para ver
um menu de opções rápidas e
avançadas — você poderá
executar procedimentos como
desligar e sair, ir para o Painel de
Controle e o Gerenciador de
Tarefas ou abrir uma janela de Prompt de Comando.
O Botão Iniciar está sempre disponível, portanto, você poderá acessar essas opções de
menu de qualquer local —da área de trabalho, de um aplicativo ou, até mesmo, da tela
Inicial ou do modo de exibição Aplicativos. Se não conseguir vê-lo, mova o mouse para
o canto inferior esquerdo e o Botão Iniciar será exibido.
Tela Inicial
A tela Inicial permite que você veja e
acesse rapidamente seus aplicativos
favoritos, pessoas, sites, pastas e
outros itens importantes. Para voltar
à tela Inicial, mova o mouse na borda
direita da tela e clique em Iniciar.
Exibição Aplicativos
A exibição Aplicativos permite que
você veja todos os aplicativos
instalados no seu computador. No
modo de exibição Aplicativos, você
pode abrir aplicativos ou fixá-los na
tela Inicial ou na barra de tarefas da
área de trabalho como demonstrado
na aula anterior.
28
CÁRITAS SÃO PEDRO APÓSTOLO - CURSO DE INFORMÁTICA BÁSICA: SISTEMA
OPERACIONAL - PACOTE OFFICE - INTERNET
Para acessar o modo de exibição Aplicativos, clique na seta
inferior esquerdo da tela Inicial.
próximo ao canto
Computador
É um ícone que exibe todas as unidades de disco do computador local, como por
exemplo, o disco Local C:\, o pendrive, o cartão de memória, o drive de CD/DVD e
pastas compartilhadas em rede. Quando conectamos através do cabo USB o celular
ou a máquina digital, podemos clicar no ícone e abrir as pastas com os arquivos que
gravamos. Este ícone está localizado na área de Trabalho e para acessar basta dar
dois clicks sobre ele, ou se preferir clica com o botão direito do mouse uma vez e em
seguida clique em abrir conforme mostra a figura abaixo.
Será apresentada a seguinte tela:
Do lado esquerdo temos uma estrutura de
diretórios, ou seja, são os locais onde
podemos encontrar os arquivos que
salvamos, no centro desta tela são
apresentadas as unidades de disco rígido (HD
– Hard Disk) e os dispositivos com
29
CÁRITAS SÃO PEDRO APÓSTOLO - CURSO DE INFORMÁTICA BÁSICA: SISTEMA
OPERACIONAL - PACOTE OFFICE - INTERNET
armazenamento removível que são os pen driver, cartão de memória, celular, máquina
fotográfica e outros dispositivos conectados em nosso computador . Existem outros
dois modos simples para abrir o Meu Computador no Windows 8, o primeiro deles é
pressionar a combinação das teclas “Windows” + “e”, executando este comando
simples, a janela referente ao Meu Computador será aberta.
O segundo método consiste em digitar a palavra Computador na Tela Inicial,
instantaneamente, quando você terminar de digitar você verá uma tela como a
da imagem abaixo, aonde aparecerá listada a opção Computador. Confira:
Documentos
É um ícone que exibe a pasta
Meus Documentos. Essa pasta
é a localização ideal para
guardar arquivos e pastas
pessoais. Abra o Explorador de
Arquivos, passando o mouse na
borda direita da tela, clique
em Pesquisar digite Documentos na caixa de pesquisa e, em seguida, clique em Documentos.
Pronto será exibido a biblioteca de arquivos, ou
seja, toda a estrutura de diretórios e pastas do
computador. Esta biblioteca está organizada em
Documentos, Vídeos, Música e Imagens.
Outra maneira de acessar a biblioteca é através do Menu iniciar:
Em seguida clique na seta que aponta para baixo
30
CÁRITAS SÃO PEDRO APÓSTOLO - CURSO DE INFORMÁTICA BÁSICA: SISTEMA
OPERACIONAL - PACOTE OFFICE - INTERNET
Será apresentada a seguinte tela com os aplicativos instalados, organizados em ordem
alfabética, podemos digitar o nome do aplicativo na barra de pesquisa ou escolher o
programa desejado, neste exemplo os documentos:
Lixeira
É um local de armazenamento temporário para arquivos excluídos. Por meio
dela você poderá recuperar arquivos excluídos por algum descuido.
Para a limpeza da lixeira devemos clicar com botão direito do mouse ir à opção esvaziar
lixeira.
31
CÁRITAS SÃO PEDRO APÓSTOLO - CURSO DE INFORMÁTICA BÁSICA: SISTEMA
OPERACIONAL - PACOTE OFFICE - INTERNET
Centro de Ajuda e Suporte Windows
Assim como nas versões anteriores o Windows, possui uma ferramenta chamada de
Centro de Ajuda e Suporte. Um ícone fácil de encontrar no Menu Iniciar leva a um
local centralizado para tópicos de ajuda, tutoriais e solução de problemas, ajudando a
manter o computador funcionando perfeitamente. O Centro de Ajuda e Suporte oferece
recurso on-line dinâmico e personalizado, com pesquisa de fácil utilização e conteúdo
abrangente. Para acessar, pare o mouse no canto superior direito da tela e escolha a
opção Pesquisar em seguida digite Ajuda e Suporte. Ou no Menu iniciar, clique na
seta para baixo e logo encontrará na lista de aplicativos
No centro de ajuda na barra de Pesquisa digitamos a dúvida sobre o sistema ou
programas. Por exemplo, se precisar instalar uma impressora.
O Centro de ajuda encontrará informações referente a impressora, basta ler com atenção
e seguir o passo a passo que o centro de ajuda e suporte apresenta.
32
CÁRITAS SÃO PEDRO APÓSTOLO - CURSO DE INFORMÁTICA BÁSICA: SISTEMA
OPERACIONAL - PACOTE OFFICE - INTERNET
Acessórios
Os acessórios são aplicativos do Windows que tem por finalidade auxiliar na execução
de tarefas simples, como por exemplo, uma anotação de um recado (bloco de notas),
cálculos rápidos (Calculadora) desenhos (Paint) etc. Para utilizar esses recursos deve-se
clicar em Iniciar.
Depois clique na seta que aponta
para baixo que está localizada
conforme imagem abaixo em
seguida mova a barra inferior
para o seu lado direito:
33
CÁRITAS SÃO PEDRO APÓSTOLO - CURSO DE INFORMÁTICA BÁSICA: SISTEMA
OPERACIONAL - PACOTE OFFICE - INTERNET
Pronto basta escolher o acessório neste caso o primeiro a ser estudado é a calculadora.
Porém uma outra maneira de acessar os acessórios do Windows é através da ferramenta
pesquisa, basta apenas digitar na barra o nome do acessório que desejamos usar.
Calculadora
É um programa fornecido no Windows, com o qual você poderá executar cálculos
simples ou científicos.
Acione no Menu Iniciar, a opção, Acessórios, Calculadora.
Na opção Exibir, o usuário escolhe qual é o tipo de calculadora deseja usar:
Calculadora Padrão, Calculadora Cientifica, Calculadora do Programador e
Calculadora de Estatística.
34
CÁRITAS SÃO PEDRO APÓSTOLO - CURSO DE INFORMÁTICA BÁSICA: SISTEMA
OPERACIONAL - PACOTE OFFICE - INTERNET
Executar um Cálculo
Para fazer um calculo você poderá clicar sobre as teclas da calculadora ou
digitar no teclado do seu computador.
Faça o cálculo da mesma maneira como se estivesse usando uma calculadora
normal. Exemplo: para calcular 10 X 5, veja o seguinte procedimento:
Clique no número 1;
Clique no número 0;
Clique no *;
Clique no número 5;
Clique no sinal de =.
35
CÁRITAS SÃO PEDRO APÓSTOLO - CURSO DE INFORMÁTICA BÁSICA: SISTEMA
OPERACIONAL - PACOTE OFFICE - INTERNET
Bloco de Notas
O Bloco de Notas é um
editor de texto puro. Com
ele você conseguirá criar
textos
simples
sem
formatações. Ele é muito
utilizado para a criação
ou edição de arquivos de
configuração.
Para
acioná-lo, faça o mesmo
procedimento
que
usamos para abrir a
calculadora, porém desta
vez escolha o bloco de
notas.
Digitar o Texto
1- Acionar o comando Editar, Mudança Automática de Linha.
Para forçar uma mudança de linha, utilize a tecla ENTER.
Para apagar o texto, utilize as teclas DELETE ou BACKSPACE.
2- Digite o texto.
Salvar o Texto
36
CÁRITAS SÃO PEDRO APÓSTOLO - CURSO DE INFORMÁTICA BÁSICA: SISTEMA
OPERACIONAL - PACOTE OFFICE - INTERNET
1- Clique no menu Arquivo.
2- Escolha a opção Salvar.
3- Digite o nome do arquivo e clique no botão Salvar.
4Criar Um Novo Texto
1- Utilize o Comando Arquivo Novo.
2- Digite o Texto.
Abrir o Arquivo
12345-
Clique no menu Arquivo.
Escolha a opção Abrir.
Localize o arquivo na caixa de diálogo.
Clique sobre o nome do arquivo.
Clique sobre o botão Abrir.
Paint
O Paint é um aplicativo para
criação de desenhos e
tratamentos
de
imagens
gráficas. Para acionar o Paint,
faça o mesmo procedimento
utilizado para abrir os
acessórios do Windows, clique
no Menu Iniciar, na seta
inferior a direita, mova a barra
de rolagem para a direita em
seguida clique no Paint. Será
apresentada a tela igual à
imagem ao lado.
Para criar um desenho, o procedimento básico é escolher uma ferramenta e, em seguida,
arrastar o ponteiro do mouse sobre a tela. Para apagar parte do desenho, clique na
ferramenta e arraste sobre a figura. Para preencher uma superfície, tome o seguinte
procedimento:
Barra de ferramentas
37
CÁRITAS SÃO PEDRO APÓSTOLO - CURSO DE INFORMÁTICA BÁSICA: SISTEMA
OPERACIONAL - PACOTE OFFICE - INTERNET
Lápis: Clicar no ícone/pressionar e botão na área em branco.
Pincel: Clicar no ícone/ alterar as formas do pincel no quadro abaixo
Alterar o tipo e tamanho do pincel.
Spray: Com esta ferramenta pintamos como um spray, para modificar seu jato
de tinta e o mesmo procedimento do pincel.
Balde de tinta: Para preencher com o balde de tinta iremos utiliza em uma
figura fechada como um quadrado.
Paleta de Cores.
Para utilização das cores devemos clicar sobre a cor desejada e pintar as figuras.
Para digitar um texto, tome o seguinte procedimento:
1- Clique sobre a ferramenta de texto
2- Arraste o mouse na área de trabalho, para fazer um retângulo.
3- Em seguida, aparecerá um cursor e uma barra de ferramentas para formatação do
texto. Digite o texto desejado.
4- Para formatar o texto, utilize a barra de ferramentas de formatação.
38
CÁRITAS SÃO PEDRO APÓSTOLO - CURSO DE INFORMÁTICA BÁSICA: SISTEMA
OPERACIONAL - PACOTE OFFICE - INTERNET
Wordpad
O Wordpad é um
editor de texto mais
aperfeiçoado que o
Bloco de Notas.
Com ele você
conseguirá
criar
textos com ou sem
formatações. Ele
possui
compatibilidade
com arquivos no
formato Word. Para acioná-lo, faça o mesmo procedimento usado para abrir o Paint,
porém escolha o Wordpad.
Para forçar uma mudança de linha, você deverá utilizar a tecla ENTER. Para apagar o
texto, utilize as teclas DELETE ou BACKSPACE.
Selecionar o Texto
Para selecionar o texto, basta arrastar o ponteiro do mouse sobre ele.
Apagar Blocos de Texto
Para apagar um caractere, utilize as teclas DELETE ou BACKSPACE.
Para apagar um bloco de texto, selecione-o e, em seguida, pressione a tecla ou
BACKSPACE.
Barra de Formatação:
Régua:
39
CÁRITAS SÃO PEDRO APÓSTOLO - CURSO DE INFORMÁTICA BÁSICA: SISTEMA
OPERACIONAL - PACOTE OFFICE - INTERNET
E utilizada para formatação de texto nas folhas.
Prompt do Comando:
O Prompt do comando tem a finalidade da integração do Hardware para
Software. Atua se também na inicialização do computador.
Comandos: DIR / DIR/P, CHKDSK, TREE, MORE, EXIT.
MULTIMÍDIA
Para assistir um filme ou ouvir suas músicas favoritas, basta acessar o Windows Media
Player. Clique no Menu Iniciar, na seta para baixo e arraste a barra para a direita. Pronto
clique duas vezes sobre o programa.
Este programa é bem simples de usar, basta procurar a pasta com as músicas ou
vídeo em biblioteca, ou se você preferir em outras mídias, como CD, DVD,
Pendrive, Cartão de Memória etc., podemos também gravar em nosso computador
ou em outras mídias.
40
CÁRITAS SÃO PEDRO APÓSTOLO - CURSO DE INFORMÁTICA BÁSICA: SISTEMA
OPERACIONAL - PACOTE OFFICE - INTERNET
Exercícios Práticos:
1) Abra o bloco de notas e a calculadora e faça as seguintes expressões numéricas,
após descobrir o resultado copie e cole no bloco de notas e no final do exercício,
salvem em sua pasta com o nome de arquivo “Exercícios práticos II”:
a) (2 * 3) +10/5 =
b) (120-5)/3 =
c) (1025+2569)*(526-324) =
d) (18/ 9)+(450/5) – (38*7) =
e) (1259*3)+(1200/4)=
f) (1024*3)+(1024/2)=
g) (2015-25)-(2016-24)+(1024*2)=
2) Abra o Paint e faça um desenho utilizando todos os recursos do programa,
depois defina este desenho como papel de parede de sua área de trabalho. (Dica
um desenho fácil de fazer é uma bandeira)
3) Abra o Prompt de comando e digite a palavra Help, em seguida procure o
comando para ajustar a data do sistema, escreva o resultado da pesquisa no bloco
de notas e salva com o nome de exercício três.txt
4) Abra o Wordpad e digite os textos abaixo com a fonte tamanho 14, tipo Arial,
em seguida faça a conferencia e corrija os erros de ortografia e digitação, salve
na sua pasta cada um dos textos com o nome do Autor ou compositor e o título.
Exemplo: “Machado de Assis – ERRO”.
41
CÁRITAS SÃO PEDRO APÓSTOLO - CURSO DE INFORMÁTICA BÁSICA: SISTEMA
OPERACIONAL - PACOTE OFFICE - INTERNET
Texto 1: Amor é fogo que arde sem se
ver
Texto 2: Mascarados
Amor é fogo que arde sem se ver;
É ferida que dói e não se sente;
É um contentamento descontente;
É dor que desatina sem doer;
Saiu o Semeador a semear
É um não querer mais que bem querer;
É solitário andar por entre a gente;
É nunca contentar-se de contente;
É cuidar que se ganha em se perder;
com as mãos cheias de sementes.
Semeou o dia todo
e a noite o apanhou ainda
Ele semeava tranquilo
sem pensar na colheita
porque muito tinha colhido
É querer estar preso por vontade;
É servir a quem vence, o vencedor;
É ter com quem nos mata lealdade.
Mas como causar pode seu favor
Nos corações humanos amizade,
Se tão contrário a si é o mesmo Amor?
Luís de Camões
do que outros semearam.
Jovem, seja você esse semeador
Semeia com otimismo
Semeia com idealismo
as sementes vivas
da Paz e da Justiça.
Cora Coralina
Texto 4: Se eu Morresse amanhã
Texto 3: A Bela Adormecida
Estou alegre e o motivo beira secretamente à
humilhação, porque aos 50 anos não posso mais
fazer curso de dança, escolher profissão,
aprender a nadar como se deve. No entanto, não
sei se é por causa das águas, deste ar que
desentoca do chão as formigas aladas, ou se é por
causa dele que volta e põe tudo arcaico, como a
matéria da alma, se você vai ao pasto, se você
olha o céu, aquelas frutinhas travosas, aquela
estrelinha nova, sabe que nada mudou. O pai está
vivo e tosse, a mãe pragueja sem raiva na
cozinha. Assim que escurecer vou namorar. Que
mundo ordenado e bom! Namorar quem? Minha
alma nasceu desposada com um marido invisível.
Quando ele fala roreja quando ele vem eu sei,
porque as hastes se inclinam. Eu fico tão atenta
que adormeço a cada ano mais. Sob juramento
lhes digo: tenho 18 anos. Incompletos.
Adélia Prado
Se eu morresse amanhã, viria ao menos Fechar
meus olhos minha triste irmã, Minha mãe de
saudades morreria Se eu morresse amanhã!
Quanta glória pressinto em meu futuro!
Que aurora de porvir e que manhã! Eu perdera
chorando essas coroas Se eu morresse amanhã!
Que sol! que céu azul! que doce n’alva Acorda ti
natureza mais louçã! Não me batera tanto amor
no peito Se eu morresse amanhã! Mas essa dor
da vida que devora A ânsia de glória, o dolorido
afã... A dor no peito emudecera ao menos Se eu
morresse amanhã!
Álvares de Azevedo
42
CÁRITAS SÃO PEDRO APÓSTOLO - CURSO DE INFORMÁTICA BÁSICA: SISTEMA
OPERACIONAL - PACOTE OFFICE - INTERNET
PACOTE OFFICE DA MICROSOFT
O Pacote Office da Microsoft é uma coleção de aplicativos para escritório que contém
programas como processador de texto, planilha de cálculo, banco de dados (Também
conhecido como DB "Data Base"), apresentação gráfica e gerenciador de tarefas, de emails e contatos. Iniciaremos estudando o programa de processador de texto, cujo nome
é Microsoft Office Word 2007. Para entrar no Word é necessário, primeiramente,
acessá-lo. Como ocorre normalmente com todo software instalado no Windows, clique
sobre o Menu Iniciar, em seguida clique na seta que aponta para baixo e arraste a barra
para a direita, os programas do pacote Office estão disponíveis em ordem alfabética
com outros programas. No Windows 7 e versões anteriores o pacote office está
disponível em uma pasta no menu Iniciar conforme a figura abaixo. A localização exata
do ícone pode variar de acordo com a escolha de cada usuário durante o processo de
instalação do software, ou após esse processo. Se for escolhida a instalação padrão, os
ícones serão inseridos conforme descrito anteriormente.
43
CÁRITAS SÃO PEDRO APÓSTOLO - CURSO DE INFORMÁTICA BÁSICA: SISTEMA
OPERACIONAL - PACOTE OFFICE - INTERNET
Assim como o Windows o Word possui um ambiente intuitivo e de fácil interação. Veja
a seguir a tela principal do Word.
Barra de
ferramentas
Botão do
Salvar os
arquivos
Office
Botões para
Maximizar,
Minimizar e fechar o
Word 2007
A Tela do Word 2007
Barra de
Títulos
Régua
Indicador
de número
de páginas
Área de
Trabalho
Barra de
menu de
ferramentas
Layout de
Impressão
Mostra a caixa de
dialogo da fonte
Ajuste de Zoom
Elementos da Tela do Word
1) Botão de Controle da Janela do Word
Quando acionado, exibe na tela um menu com uma lista de opções. Com ele
você conseguirá dimensionar, mover e fechar a janela do Word, bem como alterar
para outros aplicativos do Windows.
2) Barra de Título
Exibe o nome do programa (Microsoft Word) e, às vezes, o nome do documento
ativo.
3) Menu de Comandos
Com ele você aplicará comandos no Documento.
44
CÁRITAS SÃO PEDRO APÓSTOLO - CURSO DE INFORMÁTICA BÁSICA: SISTEMA
OPERACIONAL - PACOTE OFFICE - INTERNET
4) Barra de Formatação
Contém vários botões que, acessados por meio do mouse, executam diversas
ações e se podem alterar, bem como acrescentar mais botões à barra de formatação.
5) Botões de Comando da Janela de Documento
Acionando esses botões, você poderá minimizar maximizar e restaurar a janela
do programa Word.
6) Botões de Comandos da Janela de Documento
Acionado esses botões, você poderá minimizar, maximizar e restaurar a janela
de documento do Word.
7) Régua
Representa os espaçamentos do documento, também utilizada para controlar as
margens e tabulações do texto.
8) Barra de Rolagem Vertical
Utilizada para fazer o deslocamento vertical da janela do documento.
9) Barra de Rolagem Horizontal
Utilizada para fazer o deslocamento horizontal da janela do documento.
10) Barra de Status
Exibe várias informações úteis na confecção do texto, tais como: o número da
página, número da seção, número total de páginas, a posição do ponto de inserção
na página, medida a partir do topo dela, o número da coluna, indicando a quantidade
de caracteres, entre a margem esquerda do texto e o ponto de inserção.
11) Marca de Parágrafo
Sinal que indica a presença de um parágrafo. Não sai na impressão do
documento.
Para selecionar uma linha:
Posicione a seta do mouse no início da linha que deseja selecionar até ela ficar neste
formato
, em seguida de um clique (observe então que toda a linha ficou
selecionada).
Para selecionar uma palavra ou apenas parte dela:
Posicione a seta do mouse no local desejado até ela ficar nesse formato
até selecionar o que desejar.
Para selecionar uma única palavra:
Basta dar um DUPLO clique sobre ela.
e arraste-a
45
CÁRITAS SÃO PEDRO APÓSTOLO - CURSO DE INFORMÁTICA BÁSICA: SISTEMA
OPERACIONAL - PACOTE OFFICE - INTERNET
Para retirar a seleção: De um clique com a seta do mouse em qualquer local do texto.
Salvando um documento
Após digitarmos nosso texto vamos aprender a Salvá-lo em nosso computador. Salvar
significa (guardá-lo) em forma de Arquivo, para todas as vezes que precisarmos dele,
ele esta disponível para qualquer alteração. Vamos Começar
Dê um clique No Botão do Word e vá até Salvar que se encontra na Barra de
menu conforme a imagem abaixo ou vá até a opção SALVAR COMO
Assim que você clicar neste botão uma caixa de diálogo aparece na tela. É nela que
vamos indicar onde e com que nome o texto vai ser gravado.
A figura abaixo mostra como salvar um documento e quais as medidas a serem
tomadas.
I-Na Caixa Salvar em: escolha a opção Meus
Documentos.
Aqui é onde
especificamos
Local onde
será salvo o
documento.
II-Na Caixa Nome do Arquivo, apague o
texto existente e digite: Muqui On Line e seu
nome.
III-Após digitar dê um clique no Botão Salvar.
Assim Salvamos nosso documento.
Para fechar um documento (texto) clique no menu Arquivo/Fechar ou clique sobre
Fechar Janela
o botão Fechar Janela.
Se você não salvou o arquivo, o programa apresenta uma caixa de dialogo perguntando
se deseja salvar as alterações do documento ao clicar em sim, o programa apresenta uma
caixa de dialogo igual a da imagem abaixo, mas ao clicar em não o documento não será
46
CÁRITAS SÃO PEDRO APÓSTOLO - CURSO DE INFORMÁTICA BÁSICA: SISTEMA
OPERACIONAL - PACOTE OFFICE - INTERNET
salvo com as últimas alterações feitas e se clicar em cancelar, o usuário pode continuar
usando o programa.
Teclas de Atalho:
Tecla
Posicionamento do Cursor
Page Up
Tela para cima
Page Dn
Tela para baixo
Ctrl + PgUp
Primeira linha da tela
Ctrl + PgUp
Última linha da tela
Home
Inicio da linha da tela
Ctrl +C
Copiar
Ctrl+V
Colar
Ctrl + A
Abrir Documento
Ctrl + B
Salvar
Ctrl+T
Selecionar
Ctrl+X
Recorta
Ctrl + P
Imprimir
Ctrl + Z
Voltar
Ctrl + U
Substituir
F7
Auto Correção
End.
Fim do documento
ACENTUAÇÃO
47
CÁRITAS SÃO PEDRO APÓSTOLO - CURSO DE INFORMÁTICA BÁSICA: SISTEMA
OPERACIONAL - PACOTE OFFICE - INTERNET
Para fazer no Word, você deverá digitar a tecla de acento e depois a letra a ser
acentuada. Quando digitar a tecla correspondente ao acento, não sairá nada na tela; só
depois que for digitada a letra é que ela aparecerá acentuada. Utilize as teclas abaixo
para fazer acentuação ou teclas especiais:
Para fazer
Tecle
“(aspas)
¨(trema)
“” (aspas)
OBS: em alguns teclados, é necessário pressionar a barra de espaços após digitar a
tecla de aspas.
Ç (cedilha)
´ (agudo) e depois C (letra C)
OBS: só é valido caso o seu teclado não possua a tecla correspondente à cedilha.
Digitação do Texto
Ao digitar o texto, o Word passará o ponto de inserção para a linha seguinte,
automaticamente, quando se aproximar da margem direita. Caso precise passar para
alinha seguinte antes de se aproximar da margem direita, terá de pressionar a tecla
ENTER.
Cada vez que você pressionar a tecla ENTER, uma nova linha é criada. Toda
vez que você pressionar a tela ENTER, estará criando também um novo parágrafo.
Parágrafo é denominado, no Word, todo o texto que está compreendido entre
dois locais em que você pressionou a tecla ENTER, vários comandos são aplicados aos
parágrafos. Para passar para a linha seguinte sem criar um novo parágrafo, terá de
pressionar SHIF+ENTER.
Tecla
Significado
ENTER
Marca de Parágrafo
Barra de Espaço
Espaço Separável
Tabulador
Marca de Tabulação
SHIFT+ENTER
Quebra de linha
CTRL+SHIFT+Barra de Espaço
Espaço não separável
Treinamento de digitação:
48
CÁRITAS SÃO PEDRO APÓSTOLO - CURSO DE INFORMÁTICA BÁSICA: SISTEMA
OPERACIONAL - PACOTE OFFICE - INTERNET
Digite os textos abaixo em seguida faça as formatações necessárias conforme
orientação do Professor, muita atenção! Cada texto deverá ter uma formatação diferente
(parágrafos, tamanho da fonte e cores), Imagens disponíveis na pasta Imagens:
Texto 1: Agora, ó José
É teu destino, ó José,
a esta hora da tarde,
se encostar na parede,
as mãos para trás.
Teu paletó abotoado
de outro frio te guarda,
enfeita com três botões
tua paciência dura.
A mulher que tens, tão histérica,
tão histórica, desanima.
Mas, ó José, o que fazes?
Passeias no quarteirão
o teu passeio maneiro
e olhas assim e pensas,
o modo de olhar tão pálido.
Por improvável não conta
O que tu sentes, José?
O que te salva da vida
é a vida mesma, ó José,
e o que sobre ela está escrito
a rogo de tua fé:
“No meio do caminho tinha uma pedra”
“Tu és pedra e sobre esta pedra”.
A pedra, ó José, a pedra.
Resiste, ó José. Deita, José,
Dorme com tua mulher,
gira a aldraba de ferro pesadíssima.
O reino do céu é semelhante a um homem
como você, José.
( poema de Adélia Prado )
(Do livro Bagagem. São Paulo: Siciliano, 1993. p. 34)
49
CÁRITAS SÃO PEDRO APÓSTOLO - CURSO DE INFORMÁTICA BÁSICA: SISTEMA
OPERACIONAL - PACOTE OFFICE - INTERNET
Texto 2: Ser Feliz
SER FELIZ
É levantar e ter que trabalhar ou estudar após ter passado uma ótima noite de sono...
Ser feliz é ter Deus no coração.
Ser feliz é ver que no almoço, sua mãe fez uma salada de beterraba, mas o prato
principal é o seu predileto.
Ser feliz é estar em um trânsito terrível, mas no meio dele ouvir aquela música linda e se
lembrar de que mais a noite alguém vai te esperar.
Ser feliz é brigar porque seu cachorro mordeu seu sapato, mas ao chegar em casa ser
recebido por ele com uma grande festa.
Ser feliz é estar morto de cansaço e mesmo assim sair para tomar um sorvete
com alguém especial.
Enfim, ser feliz é ter um monte de problemas, mas ao final de cada dia vê-los um a um
ir sendo solucionado.
Ser feliz é ter fé.
Ser feliz é viver.
Texto 3: Tecnologia e Meio Ambiente
Para o desenvolvimento tecnológico o ser humano soube e sabe
muito bem aproveitar os recursos naturais que o ambiente lhe
proporciona. Porém, é necessário fazer o inverso, aproveitando o
avanço tecnológico para recuperar o meio ambiente.
Uma forma de recuperar o meio-ambiente através da tecnologia é a
reciclagem do lixo, começando com a separação, recolhimento e
tratamento, aproveitando do material reciclável na agricultura,
como adubo; o papel, a garrafa de plástico e a lata de alumínio, na
indústria como nova matéria-prima, tudo isso sem precisar de
recursos naturais que o meio-ambiente proporciona.
É necessária à recuperação do meio-ambiente, podemos perceber que o lixo que não é
reciclado tem prejudicado diretamente o ser humano, seja na saúde, moradia e na
lavoura o ser humano sofre com os lixões a céu aberto causando poluição, enchentes e
pestes. No emprego devido ao pouco investimento em equipamentos para usinas e
indústrias, gerando mais desemprego e menos renda ao país.
Essa realidade é diferente em países como EUA, Japão e alguns países da Europa, que
após aproveitarem bem todo o potencial e recursos naturais para o seu
desenvolvimento tecnológico, hoje o lixo nesses países é reciclado recuperando embora
de forma lenta o meio ambiente e crescendo tornando-se grandes
potências tecnológicas.
Um país como o Brasil pode tornar-se uma grande potência tecnológica, pois ainda tem
muitos recursos naturais, usando de maneira correta, e investindo em tecnologia voltada
a reciclagem o Brasil com certeza será uma grande potência.
50
CÁRITAS SÃO PEDRO APÓSTOLO - CURSO DE INFORMÁTICA BÁSICA: SISTEMA
OPERACIONAL - PACOTE OFFICE - INTERNET
Texto 4: Papa Francisco diz que as redes sociais são um “dom de Deus”
Ciência e Tecnologia | Em 23/01/14 às 16h00, atualizado em 23/01/14 às 16h31 | Por
Redação
Para ele, os novos meios de comunicação
aproximam as pessoas e promovem maior
manifestação de solidariedade e troca de afeto,
mesmo que através de mensagens.
Considerado o Papa mais tecnológico de todo os tempos, o
Papa Francisco revelou nesta quinta-feira (23) que o uso
da internet, bem como das redes sociais, é um “dom de
Deus”. De acordo, a nova comunicação promove a
manifestação da solidariedade e a troca de afeto por meio
das mensagens. O texto com o título “A comunicação a serviço de uma autêntica cultura
de encontro” foi divulgado pelo Vaticano em ocasião da festa São Francisco de Sales.
“A cultura do encontro requer que estejamos dispostos não só a dar, mas também a
receber de outros. Os massas medias (meios de comunicação de massa) podem ajudarnos nisso, especialmente nos nossos dias, em que as redes de comunicação humana
atingiram progressos sem precedentes”, escreveu o Santo Padre.
Papa Francisco faz ‘selfie’
com jovens no Vaticano
Além de apoiar a inclusão por parte dos fiéis, o Papa também fez sua nomeação à Igreja.
“Não tenham medo de serem cidadãos do mundo digital é um dom de Deus”, pediu o
pontífice. “A internet pode oferecer maiores possibilidades de encontro e de
solidariedade entre todos; e isso é algo bom, é um dom de Deus”, continuou.
O Papa Francisco inovou a forma de evangelizar da Igreja. Ele interage e envia bênçãos
aos fiéis por meio das redes sociais, através do micro blog Twitter. São oito contas
movimentadas, cada uma em uma língua diferente e seguidas por mais de 10 milhões de
usuários. A com o maior número de usuários é o espanhol (mais de 4 milhões), seguida
do inglês (3.129.000) e do italiano (1.242.000).
Copiar e Colar textos da Internet em meu Documento
Podemos digitar um texto no Word como fizemos agora, assim como temos também a
opção de copiar um texto já pronto da internet, de outro documento ou arquivo de outro
programa como Excel, PowerPoint, bloco de notas etc. Necessariamente não precisa ser
um texto inteiro e sim um fragmento ou apenas uma frase.
Vejamos como fazer:
51
CÁRITAS SÃO PEDRO APÓSTOLO - CURSO DE INFORMÁTICA BÁSICA: SISTEMA
OPERACIONAL - PACOTE OFFICE - INTERNET
1ºPasso: Faça uma pesquisa na
internet sobre o conteúdo que desejar.
2ºPasso: Clique com o botão
esquerdo no início do texto e
mantenha-o
pressionado,
agora
arraste o cursor do mouse sobre o
texto (note que ele vai mudar de cor)
para começar a selecioná-lo.
3ºPasso: Clique com o botão direito
em cima do texto e clique na opção
COPIAR.
Observe a figura para ver como
fica:
4ºPasso: Agora no Word clique
com o botão direito na área vazia
da tela e clique na opção
“COLAR”.
Agora o texto apareceu no Word,
como mostra esta imagem.
Salvando
Arquivo
mas
uma
vez
o
Agora que criamos um arquivo no Word, o próximo passo é salvá-lo em nosso
computador.
Menu
Arquivo
1º) Clique
“Arquivo”.
no
menu
2º) Clique
“SALVAR”
na
opção
52
CÁRITAS SÃO PEDRO APÓSTOLO - CURSO DE INFORMÁTICA BÁSICA: SISTEMA
OPERACIONAL - PACOTE OFFICE - INTERNET
Outra maneira de salvar um documento é através da cominação das teclas CTRL + B.
Usando qualquer uma destas formas de salvar, será aberto uma janela que servirá para
você escolher em qual local do computador você quer salvar seu documento.
Siga os passos:
1º) Escolha o local para
salvar o arquivo.
2º) Dê um nome para o seu
arquivo.
3º) Clique no botão
“SALVAR”
Pronto. Seu arquivo foi salvo na pasta Documentos com o nome Doc2.
IMPORTANTE: Sempre que for feita alguma alteração no seu documento, é prudente
salvar novamente, pois se acontecer alguma fatalidade, você não perderá nada do que
modificaste nele. É muito importante também tomar cuidado ao escolher o nome do
arquivo, se por exemplo na pasta documentos você tem um arquivo com o nome
Doc2.docx você deve salvar com outro nome, pois se escolher Doc2.docx aparecerá
uma caixa de dialogo perguntando se deseja substituir o arquivo, assim você escolhe
a opção “sim” para substituir e “não” para não substituir, caso escolha sim o
arquivo anterior será perdido e não existe nenhum modo de recuperação do mesmo,
para não ter este problema em caso de manter o mesmo nome, o usuário deve salvar
em outro local.
53
CÁRITAS SÃO PEDRO APÓSTOLO - CURSO DE INFORMÁTICA BÁSICA: SISTEMA
OPERACIONAL - PACOTE OFFICE - INTERNET
Formatando o Texto
Podemos fazer diversas formatações conforme observamos na orientação do professor no
exercício prático com os três texto, as mais comuns são: fonte, parágrafo, espaçamentos,
bordas, estilos, plano de fundo, entre outras.
OBS: o texto a ser formatado deve estar sempre selecionado. Para selecioná-lo, basta
manter o botão esquerdo do mouse pressionado e a arrastar para baixo até marcar todo o
texto desejado. Outra forma de selecionar todo o texto é através da combinação de teclas
CTRL+T.
Formatação de fonte (Letra)
1ºPasso) Clique na seta no canto DIREITO ao lado da palavra fonte, como mostra a
figura:
Bem Aqui !
Observe a figura abaixo e veja como formatamos a fonte:
Estilo da Fonte
Modifica o tipo de
fonte.
Cor da
fonte
Altera Tamanho da
fonte.
Efeitos
Visualização: para você
ver como está ficando
sua formatação.
54
CÁRITAS SÃO PEDRO APÓSTOLO - CURSO DE INFORMÁTICA BÁSICA: SISTEMA
OPERACIONAL - PACOTE OFFICE - INTERNET
Você pode formatar seu texto também através da barra de formatação:
Tipo de Fonte
Altera a cor da
fonte
Tamanho da
fonte
Estilos de Fonte
Negrito: o estilo Negrito faz com que a fonte ganhe maior destaque, pois realça sua cor.
Ex: Fonte com estilo normal.
Fonte com estilo Negrito.
Note que a fonte fica com sua cor mais realçada.
Itálico: o itálico faz com que a fonte ganhe um inclinamento para a direita.
Ex: Fonte com estilo normal.
Fonte com estilo itálico.
Negrito Itálico: esta formatação utiliza o estilo negrito e o itálico ao mesmo tempo.
Ex: Fonte com estilo normal.
Fonte com estilo Negrito Itálico.
Sublinhado: este estilo sublinha as palavras ou frases para dar maior destaque a elas.
Utilizado principalmente nos títulos.
Ex: Fonte com estilo normal.
Fonte com estilo sublinhado.
Formatação dos Parágrafos
55
CÁRITAS SÃO PEDRO APÓSTOLO - CURSO DE INFORMÁTICA BÁSICA: SISTEMA
OPERACIONAL - PACOTE OFFICE - INTERNET
1º) Clique na seta no canto direito ao lado da palavra Parágrafo.
2º) Na janela que abrirá, faça as seguintes alterações:
Na guia GERAL:
Alinhamento:
(CTRL+J)
Na guia ESPECIAL:
Mudar de
para
Na guia ENTRE LINHAS:
Mudar de
para
(CTRL+5)
3º) Para concluir a operação, clique em OK .
OBS: Para realizar estas alterações, o texto deve estar selecionado (CTRL+T)
Desfazer e Refazer
São recursos do Word de extrema importância, pois dão a opção de desfazer/refazer
algo que foi feito no texto.
Mas como assim?
EX: Se estou com todo o meu texto selecionado e sem querer aperto alguma tecla de
forma acidental, tudo será apagado e substituído pela tecla que foi pressionada
acidentalmente, assim perderia todo o texto. Imaginem o transtorno. Para corrigir esse
acidente, basta clicar no botão desfazer e o seu texto voltará ao normal.
Já o refazer, refaz o que
foi desfeito.
Botão Desfazer
56
CÁRITAS SÃO PEDRO APÓSTOLO - CURSO DE INFORMÁTICA BÁSICA: SISTEMA
OPERACIONAL - PACOTE OFFICE - INTERNET
Inserir Imagens no Texto
1º) Clique no menu Inserir e após clique em Imagem.
Botão para inserir Imagem
2º) Agora escolha a imagem que deseja inserir no texto.
Selecione a imagem
que deseja inserir no
texto clicando em cima
Escolha o local onde está
salva a imagem.
Para
finalizar,
clique em Inserir.
Após executar esses procedimentos, a imagem estará inserida no seu texto.
Inserindo Word Art
Word Art são fontes gráficas que podem ser em: 3D, multicoloridas, transparentes, com
efeitos de sombra, gradientes e etc. São usadas para dar destaque ao texto.
1º Passo) Vá até o menu “Inserir” e clique em “Word Art”.
57
CÁRITAS SÃO PEDRO APÓSTOLO - CURSO DE INFORMÁTICA BÁSICA: SISTEMA
OPERACIONAL - PACOTE OFFICE - INTERNET
Word Art
Menu Inserir
Clique no Word Art
que
você deseja
inserir.
2ºPasso) Escolha o Word Art que você deseja aplicar no texto e onde está
escrito “seu texto aqui”, apague e digite o que você quiser.
3ºPasso)
Veja o resultado.
Verificação Ortográfica e Gramatical do Texto
No Word, existe um recurso que serve para verificar se o texto possui erros de
ortografia e gramática, ou seja, se digitarmos uma palavra de maneira errada, ele nos
acusará sublinhando-a de vermelho ou em alguns casos automaticamente ele fará a
correção. O recomendado é que ao concluirmos a digitação de um texto, façamos a
58
CÁRITAS SÃO PEDRO APÓSTOLO - CURSO DE INFORMÁTICA BÁSICA: SISTEMA
OPERACIONAL - PACOTE OFFICE - INTERNET
verificação com o corretor ortográfico e gramatical, pois em alguns casos o Word
sublinhará a palavra acusando que ela está errada, mas na verdade ela foi escrita
corretamente, só que a mesma não faz parte do dicionário interno do programa.
Vejamos agora como fazer a correção ortográfica e gramatical:
1º) Clique no menu REVISÃO e logo em seguida no botão Ortografia e Gramática.
Após escolher a
palavra
correta
clique no botão
Alterar.
Palavra errada ou
que não faz parte
do dicionário do
Word.
PalavrasInformática
corretas que o corretor
indica. Escolha a opção adequada,
clicando com o botão esquerdo em
cima da palavra.
OBS: Outra forma de fazer a correção ortográfica, é clicando com o botão DIREITO
em cima da palavra sublinhada em vermelho, e no menu que aparecerá, clique com o
botão ESQUERDO na palavra correta.
Imprimindo seu Documento
Significado dos Sublinhados Verde e Vermelho
Sublinhado Vermelho:
1º) Palavra com erro de ortografia;
2º) Palavra que não consta no dicionário do Word;
3º) Falta de espaçamento entre as palavras ou após uma pontuação.
59
CÁRITAS SÃO PEDRO APÓSTOLO - CURSO DE INFORMÁTICA BÁSICA: SISTEMA
OPERACIONAL - PACOTE OFFICE - INTERNET
Sublinhado Verde
1º) Excesso de espaço entre as palavras ou após uma pontuação.
2º) Frase com erro gramatical, ou seja, uma palavra não está concordando com as
outras; pontuação mal empregada.
Imprimindo os Documentos
1ºPasso) Clique no menu Arquivo e depois na opção Imprimir.
2º) Faça as seguintes configurações:
Escolha a sua
impressora
Escolha o nº de
cópias
que
deseja fazer do
documento.
Escolha
a
quantidade de
páginas
Clique em Ok
60
CÁRITAS SÃO PEDRO APÓSTOLO - CURSO DE INFORMÁTICA BÁSICA: SISTEMA
OPERACIONAL - PACOTE OFFICE - INTERNET
Observação: Para imprimir um documento frente e verso, devemos clicar em
propriedades em seguida layout de impressão e escolher impressão frente e verso, esta
configuração é variável cada tipo de impressora é diferente, porém na opção
propriedades encontramos as configurações necessárias para este tipo de impressão.
Clique aqui para o
programa apresentar as
ferramentas de recuos e
espaçamento.
Recuo das Margens
Podemos
recuar
as
margens esquerda e direita
do
parágrafo
para
melhorar sua aparência.
Ative
o
comando
Formatar,
Parágrafo,
guia
Recuos
e
espaçamento. Para recuar
um parágrafo, a partir da
margem esquerda ou
direita, digite a distancia
que você deseja recuá-lo,
ou clique nas setas para
determinar o número.
Para deslocar somente a primeira linha do parágrafo, utilize a opção Especial.
Coma opção Especial você também poderá recuar as li8nhas do
parágrafo, com exceção da primeira linha.
Pra eliminar os deslocamentos especiais, utilize a opção Nenhum.
Textos em Colunas
Esse é outro recurso que é
muito usado em textos de jornais e
revista, com ele você pode dividir o
texto em quantas colunas quiser de no
máximo doze.
61
CÁRITAS SÃO PEDRO APÓSTOLO - CURSO DE INFORMÁTICA BÁSICA: SISTEMA
OPERACIONAL - PACOTE OFFICE - INTERNET
Para dividir o texto, selecione a parte do texto que será dividida em colunas, vá ao
menu formatar e colunas, vai aparecer à figura ao lado, ai é só escolher a quantidade de
colunas.
Se preferir use a ferramentas colunas
padrão.
, que está na barra de ferramentas
Obs.: se depois que dividir o texto você se arrepender e quiser deixar o texto em uma
coluna novamente, basta selecioná-lo novamente e deixá-lo em uma coluna.
BORDAS E SOMBREAMENTO
Agora iremos aprender a colocar um
novo efeito em nosso texto, chamado Borda e
Sombreamento, ou seja, se quisermos colocar
uma Borda em nossa página, ou somente em
volta do texto, contaremos com a ajuda deste
recurso, além disso, podemos colocar um
preenchimento dentro de nosso texto de
quisermos um visual Super legal.
1. Dê um clique no menu formatar e em seguida, clique em Bordas e Sombreamento.
Aparecerá uma caixa de diálogo como mostra a figura abaixo: Vamos conhecê-la:
Na Guia Borda: nesta guia nós colocamos uma borda em volta do título ou até mesmo
somente do parágrafo.
Na Guia Borda da Página: Inserimos uma Borda em nossa Folha inteira, ou seja, em
toda a extensão de nosso documento.
Guia Sombreamento: Inserimos uma determinada cor para o fundo dessa borda que
aplicamos.
1. Selecione o título do nosso texto, Dê um clique no Menu Formatar e em seguida
clique em Bordas e Sombreamento. Na Guia Borda Escolha um estilo de Borda,
aplique a Cor Azul, e especifique a largura para 1½ pt, perceba que na caixa Aplicar a:
está
selecionada
parágrafo, então é só
clicar em OK.
2. Selecione o título
novamente, e entre na
caixa de diálogo
62
CÁRITAS SÃO PEDRO APÓSTOLO - CURSO DE INFORMÁTICA BÁSICA: SISTEMA
OPERACIONAL - PACOTE OFFICE - INTERNET
Bordas e Sombreamento, para tirarmos uma borda, basta escolher a opção nenhuma,
que se encontra na coluna definição, clique em OK para confirmar.
3. Dê um clique novamente Na opção bordas de página e escolha a opção Bordas e
Sombreamento, Escolha a Guia Borda da Página, Agora colocaremos uma borda em
toda a nossa folha, Escolha um estilo de Borda, aplique a cor desejada, Na caixa
Largura escolha 4 ½ pt, e clique em OK. Perceba que nossa borda ficou na medida da
Folha.
Agora você me pergunta e se eu quisesse colocar essa borda na Extremidade do texto?
Ou seja, esta borda ficar bem próxima ao meu
texto.
4. Entre na caixa de diálogo Borda da Página,
procure o botão Opções e clique nele. Sua caixa
deve ser igual à figura abaixo:
Nesta caixa definimos como nossa borda deve se
comportar mediante ao nosso texto, através dela
podemos especificar manualmente o espaçamento
dela em relação ao texto.
5. Faça com que todas as margens fiquem em 15pt. Depois clique em OK.
6. Volte na caixa de diálogo Borda da Página, e escolha novamente opções, Vá à caixa
Medir a partir de: e escolha a opção Texto, clique em OK. Perceba que nossa borda
ficará na extremidade do Texto e Não da Página.
6. Selecione todo o texto e clique em bordas da página e em seguida escolha Bordas e
Sombreamento: Vá à guia Sombreamento, escolha a cor desejada, em seguida clique
em OK. O Preenchimento de nosso texto fica com a cor escolhida.
CAPITULANDO LETRAS
O recurso Capitular pode ser visto em textos de jornais, revistas, livros e outros.
Para inserir Capitular em seu texto, selecione ou simplesmente posicione o cursor no
parágrafo desejado.
63
CÁRITAS SÃO PEDRO APÓSTOLO - CURSO DE INFORMÁTICA BÁSICA: SISTEMA
OPERACIONAL - PACOTE OFFICE - INTERNET
Vá até a opção letra capitular conforme a figura abaixo
(aparecerá à figura ao lado) escolha entre as opções Capitular e Na
margem, mude a fonte, altura da letra e distância do texto, se for
conveniente. Confirme com OK.
Cabeçalho e Rodapé
Um cabeçalho ou rodapé é um pequeno texto ou elemento gráfico que
normalmente aparece na extremidade ou na base de todas as páginas do documento,
sendo que o cabeçalho é impresso na parte superior e o rodapé na parte inferior da
página. Para colocar um cabeçalho, clique no menu exibir, cabeçalho e rodapé. Feito
isso vai aparecer dois campos pontilhados para colocar a informação desejada. Um na
parte superior (o cabeçalho) e outro na parte inferior (rodapé) da folha.
Cabeçalho
Rodapé
64
CÁRITAS SÃO PEDRO APÓSTOLO - CURSO DE INFORMÁTICA BÁSICA: SISTEMA
OPERACIONAL - PACOTE OFFICE - INTERNET
Após definir o cabeçalho e rodapé é necessário fechar a opção conforme a figura
abaixo:
Tabulações
Tabulação é uma posição determinada para alinhamento do texto em um local
específico na página.
Utilizando tabulações, você poderá fazer textos alinhados em forma de tabela, e ainda
usar pontos para separá-los.
O TABULADOR é a tecla em que está sendo escrito TABULADOR,
ou simplesmente TAB, ou ainda, que só vem com um símbolo de duas setas.
Clique aqui para o
programa apresentar as
ferramentas tabulação.
Na régua no canto esquerdo, há um botão para definir o alinhamento das marcas de
tabulação.
Ao clicar no botão pra selecionar o alinhamento, aparecerão os seguintes sinais:
65
CÁRITAS SÃO PEDRO APÓSTOLO - CURSO DE INFORMÁTICA BÁSICA: SISTEMA
OPERACIONAL - PACOTE OFFICE - INTERNET
Alinhamento
À esquerda. O texto é estendido para a direita da tabulação.
Centralizado. O texto é centralizado na tabulação.
À direita. O texto é estendido para a esquerda a partir da tabulação até que o espaço da tabulação seja
preenchido e, então, é estendido para a direita.
Decimal. O texto, antes do ponto decimal, é estendido para a esquerda, e o texto, após o ponto decimal, é
estendido para a direita.
O procedimento para fazer marcas de tabulação diretamente na régua é muito simples.
1. Clique no botão, na régua, para escolher o alinhamento desejado.
2. Aponte na régua para a posição onde deseja inserir a marca de tabulação e,
então, pressione o botão do mouse e arraste-a para baixo, soltando o botão em
seguida.
3. Para mover a marca de tabulação: aponte para ela, mantendo pressionado o
botão do mouse, e arraste-a para a posição desejada.
Recuar as Margens com a Régua
A régua está localizada na parte superior da tela, acima da janela de
texto, ela permite que se façam recuos rapidamente coma ajuda do mouse e para exibir
ou ocultar a régua, utilize o comando Exibir, Régua.
Os números exibidos na régua estão obedecendo à unidade de medida
definida no comando Ferramentas, Opções, guia Geral.
Você também poderá recuar a margem esquerda do parágrafo utilizando
os botões da barra de ferramentas.
Clique aqui para o programa
apresentar as opções de
configuração da página
66
CÁRITAS SÃO PEDRO APÓSTOLO - CURSO DE INFORMÁTICA BÁSICA: SISTEMA
OPERACIONAL - PACOTE OFFICE - INTERNET
CONFIGURANDO PÁGINAS
Antes de imprimir um texto é necessário configurar as páginas para que o mesmo
não saia fora de alinhamento e para fazer isso vá ao menu arquivo, Configurar Página.
A Guia Margens permite ao usuário mudar o tamanho das margens laterais
(esquerda, direita, superior e inferior), a orientação da página (retrato ou paisagem) da
folha.
A Guia Papel permite ao usuário mudar o tamanho do papel usado para impressão
do documento, tipo se vai ser papel, oficio, A4, carta entre outros.
A Guia Layout permite mudar as configurações do documento com relação a
cabeçalho e rodapé, Alinhamento da página, ente outros.
Obs.: Se você usar as mesmas configurações para todos os textos que faz, pode
usar o comando “padrão” para programar o Word para usar a mesma configuração para
todos.
Desenhando autoformas
Em alguns casos, você não precisará de imagens gráficas em seu texto. Precisará
apenas de algo mais simples, com uma seta ou uma caixa. A barra de Ferramentas
Desenho do Word permite desenhar rapidamente várias formas de setas, retângulos,
elipses, balões, banners, entre outras. Estas formas se encontram na opção Auto Formas,
localizada na barra de Desenhos, abaixo da tela. (figura ao lado):
Para usá-las clique no nome “autoformas” deslize o mouse sobre a opção
desejada. Ao escolher o desenho, clique sobre ele e depois clique no local desejado para
inserir o desenho.
67
CÁRITAS SÃO PEDRO APÓSTOLO - CURSO DE INFORMÁTICA BÁSICA: SISTEMA
OPERACIONAL - PACOTE OFFICE - INTERNET
Exercícios Práticos:
1) Criar um jornal com as principais noticias da internet, copiar os textos e
inserir em um novo documento do Word, criar uma capa usando os
Recursos do WordArt e Formas básicas (desenhos de Retângulo, círculos
etc.), inserir imagens nas reportagens, número de páginas, capitular
textos etc. Fazer a revisão ortográfica e no final inserir bordas nas
páginas e salvar em sua pasta. Observação: Para este exercício, seguir
a orientação do professor para as formatações dos textos e pesquisas
na internet.
2) Criar um informativo visual, conforme explicação:
Clicar em Layout de Página em seguida em Orientação muda para a opção Paisagem;
a) Clicar em Inserir e desenhar um retângulo, após desenhar clicar com o botão
direito do mouse e clicar em “Editar Texto”, o cursor do mouse ficará ativado
dentro do retângulo;
b) Clica em Inserir e depois em formas escolha a opção de desenhar uma caixa de
texto, dentro do retângulo faça o desenho;
c) Clica em WordArt e Escreva o nome da Loja, no Exemplo acima o professor
escreveu casa dos Doces;
d) Em formas faça um desenho de “explosão” clica com o botão direito dentro do
desenho e vai à opção “Editar Texto” então escreva “Grande Promoção, até 25%
de Desconto”;
e) Clique no espaço vazio da folha e desenha 4 caixas de texto e coloque a descrição
do produto e o preço;
f) Clique em Inserir, depois em imagem, procure a imagem do seu produto e coloque
próximo da caixa de texto.
68
CÁRITAS SÃO PEDRO APÓSTOLO - CURSO DE INFORMÁTICA BÁSICA: SISTEMA
OPERACIONAL - PACOTE OFFICE - INTERNET
g) Faça no final da folha outro retângulo e escreva o endereço, telefone, e-mail, site e
redes sociais (Facebook ou Twitter);
h) Clica em Layout de página novamente vá a opção bordas de Página, clique na
segunda guia (borda da página) escolha a definição, o estilo, a cor e clique em Ok.
Tabelas
As tabelas é uma maneira diferente de organizar informações no Word e deixar
seu texto com um aspecto diferente, para uma tabela você pode ir ao menu tabela,
inserir e tabela. Na janela que aparece você escolhe o número de colunas e linhas que
vai ter na tabela.
Ou clicando na quantidade de colunas e linhas veja o exemplo abaixo:
69
CÁRITAS SÃO PEDRO APÓSTOLO - CURSO DE INFORMÁTICA BÁSICA: SISTEMA
OPERACIONAL - PACOTE OFFICE - INTERNET
Inserindo uma Tabela
Para criar uma pequena tabela no texto, para isso dê um clique sobre no Menu
Tabela e na Lista de opções que aparece aponte para Inserir.
No Sub menu que aparece a direita dê um clique em Tabela.
Aparecerá um caixa de diálogo como mostra a figura a baixo:
3 colunas
3 linhas
Preencha a Tabela com os dados descritos abaixo, para se locomover pela tabela
pressione a tecla TAB . Ou se preferir, se locomova
com o Mouse
Outra maneira de criar Tabelas é através do botão
Inserir Tabela
. Ao clicar sobre este botão,
aparecerão opções como abaixo:
Os pequenos quadrados à
baixo representam as linhas e os
quadrados à direita representam as colunas. Arraste o mouse até
atingir o número exato de linhas e colunas e clique uma vez.
Obs: na imagem ao lado ela está com “3x3” colunas e linhas.
Veja abaixo como ficou a tabela com essas medidas:
Produtos
Quantidade
Valor Unitário
Farinha
5 Kg
R$ 1,00
Feijão
9 Kg
R$ 1,20
Se desejar excluir ou acrescentar mais linhas e colunas basta dar um clique com o botão
direito do mouse sobre a tabela em seguida escolha a ação desejada, observe a figura
abaixo:
70
CÁRITAS SÃO PEDRO APÓSTOLO - CURSO DE INFORMÁTICA BÁSICA: SISTEMA
OPERACIONAL - PACOTE OFFICE - INTERNET
Inserindo Símbolos
A vários termos que exigem sinais especiais, para inserir um símbolo vá na
barra do meu INSERIR opção SÍMBOLO.
Mala direta
O Microsoft Word possui um recurso chamado Mala Direta, com esse recurso é
possível mandar, rápido e facilmente, cartas, convites e outros para vária pessoas. Preste
muita atenção, pois ele é dos mais valiosos recursos disponível no Word.
1. Criando Origem de Dados
1. Entre No Microsoft Word e no documento em branco insira uma tabela com 5
linhas e 3 colunas.
2. Muito bem, agora preencha a tabela de acordo com os dados abaixo:
71
CÁRITAS SÃO PEDRO APÓSTOLO - CURSO DE INFORMÁTICA BÁSICA: SISTEMA
OPERACIONAL - PACOTE OFFICE - INTERNET
Nome
Endereço
Cidade
Michael Jordan
Rua Floriano Peixoto, 1012
Belo Horizonte
George Gates
Rua José Bonifácio, 458
Petrópolis
Sharon Stone
Rua Cesário Mota, 672
Cravinhos
Kevin Bacon
Rua Sergipe, 75
Ribeirão Preto
3. Com isso temos uma lista de dados de várias pessoas, Salve este documento na pasta
Meus Documentos com o nome Lista de Nomes-seu primeiro nome.
4. Agora feche
o Microsoft Word.
Criando o Documento Modelo
Vamos imaginar que você precisar enviar um convite para todas as pessoas cadastradas
que você digitou anteriormente, antes de tudo vamos digitar a carta.
1. Entre no Microsoft Word e no documento em branco digite o texto abaixo:
Prezado (a)
Venho através desta, convidá-lo (a) para meu 20º aniversário, a ser realizado no
próximo sábado, às 20h em minha casa, na Rua José Massaro, 90.
Conto com sua presença.
2. Selecione todo o texto que você digitou, mude a fonte para Rockwell e
tamanho 16.
3. Dê um clique em qualquer lugar do texto para tirar a seleção.
Mesclando Dados
72
CÁRITAS SÃO PEDRO APÓSTOLO - CURSO DE INFORMÁTICA BÁSICA: SISTEMA
OPERACIONAL - PACOTE OFFICE - INTERNET
Nesta parte vamos Mesclar (juntar) os dados da lista de nomes com o convite digitado,
vamos lá!
1. Dê um clique no Menu Ferramentas e na lista de opções que aparece
aponte para Cartas e Correspondências, em seguida clique em Assistente de Mala
Direta...
Aparece a cortina Mala Direta, ao lado direito da tela. Deveremos seguir seis
etapas para a criação da mesma. Siga os comandos abaixo e preste muita atenção.
2. No campo Tipo de Documento selecione a opção Cartas, (aparece um
pouco abaixo uma breve descrição do tipo de documento que você escolheu), para
prosseguirmos clique em Próxima na parte inferior da cortina.
3. Agora devemos especificar qual documento queremos usar, ou seja, será esta
carta que acabamos de digitar, como a opção Usar documento Atual já está
selecionado, é só dar um clique em Próxima.
4. Neste campo devemos especificar
para quem deverá ser enviado nosso convite,
precisaremos procurar nossa lista feita, que
esta salva no computador. Dê um clique em
Procurar, e abra a pasta Meus Documentos,
procure o Arquivo Lista de Nomes
juntamente com o seu nome, que esta salvo
nesta pasta. Após encontrá-lo de um clique em Abrir.
Se você seguiu o exercício corretamente aparecerá uma caixa de diálogo igual à de
baixo:
73
CÁRITAS SÃO PEDRO APÓSTOLO - CURSO DE INFORMÁTICA BÁSICA: SISTEMA
OPERACIONAL - PACOTE OFFICE - INTERNET
Perceba que aparecem o Nome, Endereço e a cidade, como digitamos em nossa tabela.
Note Também que todos os nomes já estão selecionados. Se não tiver clique no Botão
selecionar Tudo, pois assim selecionaremos todos os convidados da nossa lista.
5. Agora é só dar um clique em OK para confirmar. Depois dê um Clique em Próxima,
para passarmos à próxima etapa.
6. Este campo nos ajuda a digitar nossa carta, como ela já foi digitada, iremos
somente incluir os campos de nosso convite, ou seja, o nome, o endereço e a Cidade.
Devemos especificar onde esses campos deverão sair em nosso texto.
7. Dê um clique em depois de Prezado (a), em seguida dê um clique no Botão
Mais Itens... Com a caixa de diálogo Inserir campo de Mesclagem aberta, selecione a
opção Nome, e clique em Inserir. Feche a caixa.
8. Dê um clique em Próxima. Nesta etapa podemos visualizar como ficará
nossa carta. Ou até mesma acrescentar mais convidados ou excluir.
9. Agora Dê um clique em Próxima para última etapa. Agora dê um clique em
Editar Cartas Individualmente. No quadro que aparece marque Todos e clique OK.
Perceba que temos quatro folhas neste novo documento, ou seja, quatro convites a ser
enviados. Cada uma possui um nome diferente. Prontos para Imprimir.
Localizar e Substituir
Localização de Palavras
O Word permite localizar caracteres, formatações ou estilos específicos
em um documento e, também, substituir por outro texto ou formatação.
1. Coloque o ponto de inserção onde deseja começar a localização.
2. Ative o comando Editar, Localizar.
3. Digite o texto que deseja localizar em Localizar.
4. Clique no botão
Localizar próxima.
Substituições
Caracteres
de
Além de poder localizar
texto, formatação e
estilo, você também
poderá substituí-los por outro texto, formatação ou estilo. Para isso, deverá utilizar o
comando Editar Substituir, ou clicar no botão Substituir dentro do comando Editar
Localizar.
74
CÁRITAS SÃO PEDRO APÓSTOLO - CURSO DE INFORMÁTICA BÁSICA: SISTEMA
OPERACIONAL - PACOTE OFFICE - INTERNET
Procedimento para substituir um texto:
1. Coloque o ponto de inserção onde deseja começar a localização da palavra a
substituir.
2. Ative o comando Editar, Substituir ou Ctrl+L
3. No quadro Localizar, digite a palavra que deseja encontrar para substituir.
4. No quadro Substituir por, digite a palavra que deseja substituir pela palavra
encontrada.
5. Clique no botão Localizar próxima para dar o início à pesquisa.
6. O texto localizado ficará selecionado, então, você poderá escolher se quer:
Localizar próxima: para ignorar a substituição e localizar o texto em
outra parte do documento.
Substituir: substituir a palavra selecionada e ir para a próxima.
Substituir todas: substituir todas as palavras do texto sem olhar um apor
uma. Essa opção é mais rápida, porém não permitirá que se veja a
localização da palavra do texto.
Usar o Assistente de documentos do Word
Para facilitar os trabalhos repetitivos e
agilizar a produção, o Word possui um
assistente para criação de documentos como
memorando, currículos, cartas comercias,
crachás, etiquetas etc.
É bem simples de usar, basta clicar no botão
do Word, ir na opção Novo e na sequencia
aparece a janela conforme a figura ao lado:
Desta forma o usuário tem algumas opções para escolher, ou seja, pode escolher
arquivos do computador ou do próprio site da Microsoft.
Ao clicar em Memorando por exemplo e na sequencia clicar em baixar, é
feito o downloand do modelo e pronto basta apenas realizar as alterações
necessárias.
75
CÁRITAS SÃO PEDRO APÓSTOLO - CURSO DE INFORMÁTICA BÁSICA: SISTEMA
OPERACIONAL - PACOTE OFFICE - INTERNET
Excel 2007
A partir de agora você terá contato com um dos melhores e mais populares softwares do
mundo “O Microsoft Excel” em sua versão 2007.
O Excel, como é comumente chamado, é considerado um software de planilha
eletrônica ou de cálculos. A primeira vista nos parece um pouco complicado, mas é
muito simples.
76
CÁRITAS SÃO PEDRO APÓSTOLO - CURSO DE INFORMÁTICA BÁSICA: SISTEMA
OPERACIONAL - PACOTE OFFICE - INTERNET
Com o Excel se pode fazer desde simples cálculos, até cálculos mais avançados como
financeiros, matemáticos, lógicos, estatísticos, etc. Pode-se fazer desde controle de
gastos da sua casa, até controle de estoque ou fluxo de caixa de uma empresa.
A TELA DO EXCEL
1. Barra de título
2. Faixa de opções
3. Botão do Office
4. Barra de ferramentas de acesso rápido
5. Botão de acesso à Ajuda
6. Ponto de inserção
7. Barra de fórmulas
8. Caixa de nome
9. Título de linhas (1, 2, 3, ...) e colunas (A, B,
C, ...)
10. Barra de deslocamento vertical
Barra de Fórmulas
11. Separador de planilhas
12. Botão de macros
13. Modo de visualização normal
14. Modo de esquema de página
15. Pré-visualização de quebras de páginas
16. Cursor de ampliação/redução da página
visível
17. Página anterior
18. Página seguinte
19. Comando de divisão do documento
77
CÁRITAS SÃO PEDRO APÓSTOLO - CURSO DE INFORMÁTICA BÁSICA: SISTEMA
OPERACIONAL - PACOTE OFFICE - INTERNET
Mostra a célula selecionada pelo cursor, bem como a fórmula, função e ainda
textos, se usados, em cada célula.
Área de Trabalho
É o local onde iremos digitar nas células e trabalhar com colunas e linhas de uma
planilha.
FORMATAÇÃO DE CÉLULAS:
Temos várias maneiras de Formatarmos, Inserir, Excluir as células.
Observando uma serie de células elas Formam linhas e colunas.
FORMATAR CÉLULA:
78
CÁRITAS SÃO PEDRO APÓSTOLO - CURSO DE INFORMÁTICA BÁSICA: SISTEMA
OPERACIONAL - PACOTE OFFICE - INTERNET
Para formata um ou mais célula. Selecione o local da tabela onde ira formata depois vá
à opção inicio número e clique no local conforme demonstrado na figura abaixo. Em
seguida escolha as opções de formatação desejada e clique em OK.
OS COMPONENTES DO EXCEL 2007
Este software é composto de cinco partes fundamentais, que são:
1.
2.
3.
4.
5.
Pasta.
Planilha.
Coluna.
Linha.
Célula.
1.
Pasta É denominada “PASTA” todo arquivo que for criado neste
software “Excel”. Tudo que for criado e posteriormente será um arquivo, porém
considerado uma PASTA.
2.
Planilha Uma planilha é considerada a parte onde será executado todo o
trabalho por isso esta é fundamental, se não temos planilha não podemos criar qualquer
calculo que seja.
OBS.: Dentro de uma planilha estão contidas as colunas, linhas e células.
3. Coluna É o espaçamento entre dois traços na vertical. As colunas do
Excel são representadas em letras de acordo coma a ordem alfabética
crescente sendo que a ordem vai de A até XFD, e tem no total de 16.384
colunas em cada planilha.
4. Linha É o espaçamento entre dois traços na horizontal. As linhas de uma
planilha são representadas em números, formam um total de 1.048.576 linhas
e estão localizadas na parte vertical esquerda da planilha.
5. Célula As células são formadas através da intersecção “cruzamento” de
uma coluna com uma linha e, cada célula tem um endereço “nome” que é
79
CÁRITAS SÃO PEDRO APÓSTOLO - CURSO DE INFORMÁTICA BÁSICA: SISTEMA
OPERACIONAL - PACOTE OFFICE - INTERNET
mostrado na caixa de nomes que se encontra na Barra de Fórmulas.
Multiplicando as colunas pelas linhas vamos obter o total de células que é
17.179.869.184.
Os componentes…
A PASTA
Todos os arquivos criados no Excel são chamados de pasta.
A PLANILHA
O Excel 2007 possui varias planilhas, (Inicialmente temos 03 planilhas para
trabalharmos, mas que posteriormente podem ser alteradas).
Podemos localizar uma planilha através dos nomes que elas receberam
inicialmente PLAN1, PLAN2... Na parte inferior da Área de Trabalho, que recebe o
nome de guia de planilhas.
A COLUNA
O Excel possui 16.384 colunas representadas por letras de nosso alfabeto,
podemos localizar uma coluna na tela do Excel através das letras que se encontram
acima da área de trabalho, como no exemplo abaixo, observe a coluna D.
Sinais operacionais
Sinal de * = Multiplicação
Sinal de / = Divisão
Sinal de + = Adição
Sinal de – = Subtração
Sinal de ^ = Potenciação
Sinal de % = Porcentagem
80
CÁRITAS SÃO PEDRO APÓSTOLO - CURSO DE INFORMÁTICA BÁSICA: SISTEMA
OPERACIONAL - PACOTE OFFICE - INTERNET
ENTENDENDO FUNÇÕES
Nós podemos fazer cálculos com o Excel usando as funções já existentes ou ainda
criando novas funções que veremos a seguir.
Um detalhe muito importante é que uma função no Excel deve ser precedida
pelo sinal de = (igual), independentemente da função, pois o Software reconhece uma
fórmula ou função a partir do momento que for iniciado com o sinal de igual.
A função é um método para tornar mais rápido a montagem de fórmulas que
envolvem cálculos mais complexos e vários valores. Existem funções para cálculos
matemáticos, financeiros e estatísticos. Por exemplo, na função: =SOMA(A1:A10),
significa que a função SOMA, somará os valores do intervalo A1 até A10, sem você
precisar informar célula por célula.
A seguir encontraremos uma pequena relação das funções mais utilizadas. O Excel
oferece centenas de funções e agora vamos conhecer algumas delas.
FÓRMULA DA SOMA
Exemplo: =SOMA(A1:A8) .
A fórmula irá somar todos os valores que se encontram no endereço A1 até o endereço
A8. Os dois pontos indicam até, ou seja, some de A1 até A8. A fórmula será sempre a
mesma, só mudará os devidos endereços dos valores que você deseja somar.
Neste exemplo estamos somando todos os valores do endereço A1 até o
endereço D1. A fórmula seria digitada como no exemplo, e ao teclar ENTER o valor
apareceria. No caso a resposta seria 60.
Outra maneira de você somar é utilizando o Botão da AutoSoma. Veja o
exemplo:
Este é o botão da AutoSoma.
Para trabalhar com o botão da Autosoma você deve fazer o seguinte:
1. Selecionar os valores que desejar somar.
2. Depois clique no Botão da Autosoma e ele mostrarão o resultado.
81
CÁRITAS SÃO PEDRO APÓSTOLO - CURSO DE INFORMÁTICA BÁSICA: SISTEMA
OPERACIONAL - PACOTE OFFICE - INTERNET
Veja mais um exemplo de Soma
Agora você deseja somar todos os valores dispostos nesta planilha usando uma
única fórmula, desta vez você terá que digitar a fórmula.
Veja mais um exemplo de Soma:
Agora você deseja somar todos os valores dispostos nesta planilha usando uma única
fórmula, desta vez você terá que digitar a fórmula:
Para fazer isto, só basta que você digite o endereço inicial (em destaque) e
também o endereço final (em destaque). Desta forma, você está somando todos os
valores numa única fórmula, é o que chamamos de somar matrizes.
Acompanhe mais um exemplo de Soma.
Desta vez você deseja somar números dispostos de maneira alternada, ou seja, em
endereços diferentes. Veja o exemplo:
A
B
C
D
E
1
ÁGUA
LUZ
ÁGUA
LUZ
2
150
35
75
55
3
200
45
25
65
4
TOTAL DA ÁGUA
=A2+C2
5
TOTAL DA LUZ
=B2+D3
82
CÁRITAS SÃO PEDRO APÓSTOLO - CURSO DE INFORMÁTICA BÁSICA: SISTEMA
OPERACIONAL - PACOTE OFFICE - INTERNET
Você deseja somar somente os valores de água, então, basta digitar o endereço de
cada valor, ou seja, o endereço do primeiro valor + o endereço do 2º valor e assim
sucessivamente. Lembre-se que sempre devo iniciar o cálculo usando o sinal de
igualdade.
FÓRMULA DA SUBTRAÇÃO
No exemplo abaixo você deseja saber qual o saldo líquido do José. Então é
simples: basta que você digite o endereço do salário bruto – o endereço do desconto de
maneira mais clara quer dizer que para realizar uma subtração no Excel, você só precisa
digitar o endereço dos devidos valores (inicial e final) acompanhado do sinal de
subtração (-), como mostrar no exemplo abaixo. Para os demais funcionários você só
bastaria copiar a fórmula.
A
B
C
D
1
FUNCIONÁRIO
SALÁRIO BRUTO
DESCONTO TOTAL
SALÁRIO LÍQUIDO
2
Carlos
1500
736,57
=B2-C2
3
Pedro
1300
285,65
=B3-C3
José
800
175
=B4-C4
FÓRMULA DA MULTIPLICAÇÃO
MULT Multiplica todos os números fornecidos como argumentos e retorna o
produto.
Sintaxe
=MULT (núm1;núm2;...)
83
CÁRITAS SÃO PEDRO APÓSTOLO - CURSO DE INFORMÁTICA BÁSICA: SISTEMA
OPERACIONAL - PACOTE OFFICE - INTERNET
Agora a maneira como você subtraiu é a mesma para multiplicar, será preciso
apenas trocar o sinal de subtração pelo o sinal de multiplicação (*). Ou: digitar a
função:=MULT(selecionar as células com os seguintes valores a serem multiplicados).
A
B
C
D
2
PRODUTO
Açúcar
VALOR
2,30
QUANT.
7
TOTAL
=B2*C2
3
SAL
3,65
5
=B3*C3
4
Feijão
1,50
50
=B4*C4
1
FÓRMULA DA DIVISÃO
A fórmula ocorre da mesma maneira que as duas anteriores. Você só precisa
trocar colocar o sinal para dividir (/).
A
B
C
1
2
3
4
RENDA
25000
MEMBROS
15
VALOR
=A2/B2
10
65
=A3/B3
=A4/B4
5.084.000
8.850.253
FÓRMULA DA PORCENTAGEM
O cálculo se realiza da mesma maneira como numa máquina de calcular, a
diferença é que você adicionará endereços na fórmula. Veja o exemplo:
Um cliente de sua loja fez uma compra no valor de R$ 1.500,00 e você deseja
dar a ele um desconto de 5% em cima do valor da compra. Veja como ficaria a fórmula
no campo Desconto.
84
CÁRITAS SÃO PEDRO APÓSTOLO - CURSO DE INFORMÁTICA BÁSICA: SISTEMA
OPERACIONAL - PACOTE OFFICE - INTERNET
A
B
C
CLIENTE
TOTAL DA
DESCONTO
COMPRA
1500
=B2*5/100 = 75
D
1
2
Márcio
Ou se preferir assim também:=B2*5%
VALOR A
PAGAR
=B2-C2
1425
Onde:
B2 – se refere ao endereço do valor da compra.
* - sinal de multiplicação.
5/100 – é o valor do desconto dividido por 100, ou seja, 5%.
Você está multiplicando o endereço do valor da compra por 5 e dividindo por 100,
gerando assim o valor do desconto de 5%.
Se preferir pode fazer o seguinte exemplo:
Onde:
B2 – endereço do valor da compra
* - sinal de multiplicação
5% - o valor da porcentagem.
Depois para o saber o Valor a Pagar, basta subtrair o Valor da Compra – o Valor
do Desconto, como mostra no exemplo.
FÓRMULA DO MÁXIMO
Mostra o valor máximo de uma faixa de células.
Exemplo: Suponhamos que desejasse saber qual a maior idade de crianças em uma
tabela de dados. Veja a fórmula no exemplo abaixo:
85
CÁRITAS SÃO PEDRO APÓSTOLO - CURSO DE INFORMÁTICA BÁSICA: SISTEMA
OPERACIONAL - PACOTE OFFICE - INTERNET
A
B
C
=MÁXIMO(A2:A5)
MAXIMO=30
1
2
IDADE
15
3
16
4
25
5
30
6
MAIOR IDADE:
Onde:
(A2:A5) – refere-se ao endereço dos valores onde você deseja ver qual é o maior
valor. No caso a resposta seria 30. Faça como mostra o exemplo trocando apenas o
endereço das células.
O valor Máximo entre os gastos e de R$ 500.
FÓRMULA DO MÍNIMO
Mostra o valor mínimo de uma faixa de células.
Exemplo: Suponhamos que desejasse saber qual o peso idade de crianças em
uma tabela de dados. Veja a fórmula no exemplo abaixo:
86
CÁRITAS SÃO PEDRO APÓSTOLO - CURSO DE INFORMÁTICA BÁSICA: SISTEMA
OPERACIONAL - PACOTE OFFICE - INTERNET
A
B
C
1
2
Idade
15
3
16
4
25
5
30
6
MENOR IDADE:
=MÍNIMO(A2:A5)
FÓRMULA DA MÉDIA
Calcula-se a média de uma faixa de valores, após somados os valores e divididos
pela quantidade dos mesmos.
Exemplo: Suponhamos que desejasse saber qual a média de idade numa tabela
de dados abaixo:
A
B
1
SINAIS
2
IDADE
15
3
16
4
25
5
30
6
MÉDIA IDADE
=MÉDIA(A2:A5)
87
CÁRITAS SÃO PEDRO APÓSTOLO - CURSO DE INFORMÁTICA BÁSICA: SISTEMA
OPERACIONAL - PACOTE OFFICE - INTERNET
<
MENOR
>
MAIOR
=<
MENOR IGUAL
>=
MAIOR IGUAL
FÓRMULA DA CONDIÇÃO SE:
Suponhamos que desejasse criar um Controle de Notas de Aluno, onde ao se
calcular a média, ele automaticamente especificasse se o aluno fora aprovado ou não.
Então Veja o exemplo abaixo.
Primeiramente, você precisa entender o que desejar fazer. Por exemplo: quero
que no campo situação ele escreva Aprovado somente se o aluno tirar uma nota
Maior ou igual a 7 na média, caso contrário ele deverá escrever Reprovado, já que
o aluno não atingiu a condição para passar. Veja como você deve escrever a
fórmula utilizando a função do SE>
A
B
C
ALUNO
2 Márcio
MÉDIA
7
SITUAÇÃO
=SE(B2>=7;”Aprovado”;”Reprovado”)
3 Ronaldo
6
=SE(B3>=7;”Aprovado”;”Reprovado”)
4 Carlos
8
=SE(B4>=7;”Aprovado”;”Reprovado”)
1
Onde:
SE – é a função.
B2 – refere-se ao endereço da média do aluno. Sendo ela que determinará se o
aluno passará ou não.
>=7 – é o teste lógico refere-se à condição para o aluno passar, ou seja, para está
Aprovado ele deve atingir uma média maior ou igual a 7.
“Aprovado” refere-se à resposta verdadeira, ou seja, se a condição for
verdadeira (a nota for maior ou igual a7) então ele escreverá aprovado. Por isso você
deve colocar entre aspas, já que se refere a texto.
; (ponto e vírgula) é o separador de lista, separa o teste lógico da opção para o
teste verdadeiro e, a opção verdadeira da opção falsa.
“Reprovado” – refere-se a resposta falso, ou seja, caso ele não tenha média
maior ou igual a 7, então escreva Reprovado.
88
CÁRITAS SÃO PEDRO APÓSTOLO - CURSO DE INFORMÁTICA BÁSICA: SISTEMA
OPERACIONAL - PACOTE OFFICE - INTERNET
“ (aspas) – quando a opção verdadeira ou falsa for um texto deverá ser colocado
entre aspas.
Siga esta sintaxe, substituindo somente, o endereço, a condição, as respostas
para verdadeiro e para falso. Não esquecendo que deve iniciar a fórmula sempre
com: =SE e escrever dentro dos parênteses.
As contas acima de 100 serão consideradas altas.
Compras
A Pagar
Media
Lojas
R$150,00
ALTO
Água
R$220,00
ALTO
Luz
R$540,00
ALTO
Telefone
R$ 20,00
BAIXO
Carro
R$675,00
ALTO
Televisão
R$95,00
BAIXO
Formula =SE (B2<100;"BAIXO"; "ALTO")
GRÁFICOS
Para representar variações em uma tabela entendemos que os gráficos são a melhor
maneira:
Tipos de Gráficos
Temos: Barras, Colunas, Pizza, Linha, Cone, Dispersão, Área, Bolha. Cada um com sua
característica a fim de representar uma tabela ou mais tabelas.
Inserindo Gráficos:
Para inserir um gráfico, haverá uma tabela com varias informações.
Após criar a tabela, devemos escolher os dados que desejamos inserir no gráfico em
seguida basta clicar.
89
CÁRITAS SÃO PEDRO APÓSTOLO - CURSO DE INFORMÁTICA BÁSICA: SISTEMA
OPERACIONAL - PACOTE OFFICE - INTERNET
Para finalizar basta ajustar o gráfico escolhendo o melhor layout, estilo, cor e
posicionamento.
Agora veremos um exemplo prático de gráfico, gráfico de setores e de um gráfico de
linhas para as notas dos alunos de uma escola, segundo a tabela dada:
Depois de fazer as tabelas, selecione os dados que você deseja colocar no gráfico e, no
menu Inserir, clique em gráfico de Linhas. Veja a seguir o passo a passo desse
processo até a criação do gráfico.
Para editar o título do gráfico e/ou do eixo vertical, clique em seus nomes. Você pode
arrastar as caixas de texto para a posição que desejar.
Podemos alterar a escala do eixo vertical/horizontal, assim como outros diversos ajustes
destes clicando com o botão direito em cima dos dados de um eixo e selecionando a
opção Formatar Eixo.
Em
seguida
será
exibida
outra caixa de
dialogo:
90
CÁRITAS SÃO PEDRO APÓSTOLO - CURSO DE INFORMÁTICA BÁSICA: SISTEMA
OPERACIONAL - PACOTE OFFICE - INTERNET
POWERPOINT
91
CÁRITAS SÃO PEDRO APÓSTOLO - CURSO DE INFORMÁTICA BÁSICA: SISTEMA
OPERACIONAL - PACOTE OFFICE - INTERNET
Apresentação
Microsoft PowerPoint é utilizado para desenvolver apresentações. Os trabalhos
desenvolvidos com este aplicativo normalmente são apresentados com o auxílio de um
data show ou canhão de projeção
Fornece os recursos necessários para produzir apresentações como, por exemplo:
Geração de apresentações eletrônicas, utilizando a tela de um microcomputador,
slides de 35 mm, transparências coloridas e em preto e branco;
Impressão de folhetos para o público, estrutura de tópicos e anotações da
apresentação;
Formatação de todos os slides de sua apresentação para que tenham a mesma
aparência.
Modelos de slides que podem ser aplicados às apresentações;
Galeria de desenhos já prontos que você pode introduzir em suas apresentações;
Formas já prontas (quadros, setas, triângulos, cubos etc.) que podem ser
introduzidas nos slides;
Diversos modos de exibição;
Correção ortográfica e verificação de estilo;
Recursos para apresentações multimídia, tais como inclusão de sons e vídeo;
Galeria de animações e sons que podem ser adicionados a composição de
objetos e textos;
Temas predefinidos, por meio dos quais vocês poderá escolher a melhor
combinação de cores;
Diversos efeitos para a transição de slides;
Assistente de viagem que permite compactar e salvar sua apresentação,
juntamente com os arquivos vinculados e de multimídia, para apresentações em
diferentes locais;
Recursos para criação de gráficos;
Configuração de ações para objetos e textos;
92
CÁRITAS SÃO PEDRO APÓSTOLO - CURSO DE INFORMÁTICA BÁSICA: SISTEMA
OPERACIONAL - PACOTE OFFICE - INTERNET
Botão do
Office
Barra de
acesso
rápido
Tela do PowerPoint 2007
Miniatura do
Slide
Faixa de Opções
(contorno vermelho)
Barra de Status
Espaço
reservado
para
anotações
Controle de Zoom
Botões de
visualização
Este é o modo de exibição
que se abre, em primeiro
lugar, no PowerPoint; ele
é chamado de
modo
de
exibição
Normal. Você trabalha
aqui para criar slides. Há
três áreas principais no modo de exibição Normal:
1 - O painel do slide é a área grande no centro. Você trabalha diretamente no slide nesse
espaço.
93
CÁRITAS SÃO PEDRO APÓSTOLO - CURSO DE INFORMÁTICA BÁSICA: SISTEMA
OPERACIONAL - PACOTE OFFICE - INTERNET
2 - No slide, as caixas com as bordas pontilhadas são denominadas espaços reservados.
Aqui é onde você digita o texto. Os espaços reservados também podem conter imagens,
gráficos e outros itens que não sejam texto.
3 - À esquerda estão versões pequenas, ou miniaturas, dos slides de sua apresentação,
com destaque para aquele em que você está trabalhando. Essa área é a guia Slides e
você pode clicar nas miniaturas ali exibidas para navegar até outros slides, quando
adicioná-los.
4 - A área na parte inferior é o painel de anotações, onde você digita as anotações que
consulta durante a apresentação. Há mais espaço para as anotações do que aquele
mostrado aqui.
Adicionar Novo Slide
Quando o PowerPoint
abre, há apenas um
slide na apresentação.
Você adiciona os
outros slides.
A maneira mais óbvia
de adicionar um novo
slide é clicar em Novo
Slide, na guia Início,
como mostra a figura.
Há duas maneiras de
usar esse botão.
1 - Se você clicar na
parte superior do
botão, onde está o
ícone do slide, um novo slide será adicionado imediatamente, abaixo do slide
selecionado na guia Slides.
2 - Se clicar na parte inferior do botão, você verá uma galeria de layouts do slide. Você
escolhe um layout, e o slide é inserido com esse layout.
Se for adicionado um slide sem layout escolhido, o PowerPoint aplicará um layout
automaticamente.
Use anotações do orador para aprofundar os tópicos do slide. Boas anotações podem
ajudá-lo a manter o público atento e evitar o excesso de texto no slide.
94
CÁRITAS SÃO PEDRO APÓSTOLO - CURSO DE INFORMÁTICA BÁSICA: SISTEMA
OPERACIONAL - PACOTE OFFICE - INTERNET
1 - Ao desenvolver o conteúdo dos seus slides, digite as anotações no painel de
anotações, abaixo do slide. Geralmente, como apresentador, você imprimirá essas
anotações e as consultará durante a apresentação.
2 - Você pode ampliar o painel de anotações para facilitar o trabalho, arrastando a barra
de divisão.
3 - Suas anotações são salvas em uma página de anotações, que contém uma cópia do
slide, juntamente com as anotações. Isso é o que você imprime para consultar durante a
apresentação.
Há um limite de espaço! Se as anotações excederem o espaço do modo de anotações,
elas serão cortadas quando impressas.
Escolhendo um tema:
Para ver a aparência de um tema:
1 - Repouse o cursor do mouse sobre uma miniatura de tema (a mostrada é a do tema
Fluxo)...
2 - ... e a visualização aparece no slide.
95
CÁRITAS SÃO PEDRO APÓSTOLO - CURSO DE INFORMÁTICA BÁSICA: SISTEMA
OPERACIONAL - PACOTE OFFICE - INTERNET
3 - Clique na seta Mais para ver uma galeria completa de temas e links para temas
online. Para que você possa saber como será a aparência de todo o seu conteúdo,
escolha um tema para a apresentação logo no início. Dessa maneira, você verá como as
cores do tema aparecem em determinados itens que adicionar, como gráficos ou tabelas.
Um tema fornece a aparência, em relação ao design do slide, da apresentação. Ele aplica
design de plano de fundo, layout de espaço reservado, cores e estilos de fonte a slides e
elementos do slide.
Quando você coloca o ponteiro do mouse sobre a miniatura de um tema, o tema é
mostrado no slide como uma visualização temporária. Você vê o efeito do tema antes de
aplicá-lo, o que evita a etapa de desfazê-lo caso não goste. Quando você retira o
ponteiro do mouse da miniatura, a visualização cessa.
Alterar o tema.
1 - Use as galerias Cores, Fontes e Efeitos, todas na guia Design.
2 - Observe outros Estilos de Plano de Fundo. As opções usam as cores do tema.
3 - Aponte para uma miniatura para obter uma visualização do plano de fundo
alternativo.
4 - Para aplicar seu próprio plano de fundo, como uma fotografia clique em Formatar
Plano de Fundo. O tema escolhido é um design completo. Mas qual é a graça se você
não puder mudar nada? A guia Design tem outras galerias caso queira modificar o tema.
Cada uma fornece uma visualização do slide quando você coloca o ponteiro do mouse
sobre opções da galeria.
96
CÁRITAS SÃO PEDRO APÓSTOLO - CURSO DE INFORMÁTICA BÁSICA: SISTEMA
OPERACIONAL - PACOTE OFFICE - INTERNET
Cores: Há um conjunto de cores para cada tema disponível; você pode selecionar as
cores do tema e modificar qualquer uma delas.
Fontes: Clique em qualquer exemplo da galeria Fontes para aplicá-lo aos slides. Cada
um inclui uma fonte para texto do título e uma para corpo do texto.
Efeitos: São amplas as variedade de efeitos visuais para formas, como brilho, bordas
suaves ou aparência tridimensional (3D).
Estilos de Plano de Fundo: Alteram o plano de fundo do tema, mantendo o respectivo
conjunto de cores. Há exemplos na imagem.
Selecionar Layout
Escolha um layout ao adicionar um novo slide.
1 - Na guia Início, clique em Novo Slide, abaixo do ícone do slide.
2 - Clique em um layout para aplicá-lo ao inserir um slide.Os layouts do PowerPoint
2007 estão mais robustos do que antes. Muitos incluem espaços reservados de
97
CÁRITAS SÃO PEDRO APÓSTOLO - CURSO DE INFORMÁTICA BÁSICA: SISTEMA
OPERACIONAL - PACOTE OFFICE - INTERNET
"conteúdo", que você pode usar para texto ou elementos gráficos. Um exemplo é o
layout Título e Conteúdo. No meio de seu espaço reservado, ele inclui este conjunto de
ícones:
Clique em qualquer um dos ícones para inserir esse tipo de conteúdo — uma tabela, um
gráfico, um elemento gráfico SmartArt, uma imagem de um arquivo, um clip-art ou um
arquivo de vídeo. Ou ignore os ícones e digite texto, o que também tem suporte nesse
layout.
Inserindo Imagens
Talvez você esteja incluindo fotos dos executivos da empresa ou queira adicionar um
clip-art para destacar o conteúdo do slide. Conforme você viu na seção anterior, é
possível inserir a imagem de dentro do próprio slide, a partir de um espaço reservado de
conteúdo. A ilustração à esquerda mostra a você como.
1 - Para inserir uma imagem própria, clique no ícone Inserir Imagem do Arquivo.
2 - Para inserir um clip-art, clique no ícone Clip-art.
98
CÁRITAS SÃO PEDRO APÓSTOLO - CURSO DE INFORMÁTICA BÁSICA: SISTEMA
OPERACIONAL - PACOTE OFFICE - INTERNET
3 - A imagem será posicionada dentro da borda do espaço reservado.
4 - Depois que sua imagem for inserida, e se você desejar redimensioná-la ou atribuir a
ela efeitos especiais? Em primeiro lugar, selecione a imagem no slide.
5 - As Ferramentas de Imagem aparecem na Faixa de Opções. Clique na guia Formatar
e use seus botões e opções para trabalhar com a imagem. Você pode atribuir a ela
bordas quadradas ou curvas, aplicar um sombreado ou brilho; adicionar uma borda
colorida, cortá-la ou redimensioná-la, e assim por diante. Inserir uma imagem do
próprio slide é prático. É um método especialmente útil se você tem mais de um espaço
reservado no slide, pois ao inserir usando os ícones do slide, a imagem é incluída dentro
do mesmo espaço reservado. Não esqueça a guia Inserir: Você pode usar a guia Inserir
para inserir uma imagem, também — bem como muitos outros elementos do slide. A
única diferença em relação a esse método é que às vezes o PowerPoint precisa adivinhar
o espaço reservado no qual você deseja inserir a imagem.
Exercícios Práticos:
1) Faça uma apresentação de Slide sobre as estações do Ano:
a) No primeiro Slide escreva o nome da Apresentação e o nome do palestrante
(Nome do Aluno);
b) No Segundo Slide clicar em inserir e depois na opção imagem, procure a imagem
sobre a estação do ano para inserir;
c) No terceiro Slide escreva 5 linhas sobre a estação do ano da imagem que você
escolheu para o segundo Slide;
d) No quarto Slide faça o mesmo procedimento, inserir uma nova imagem e no slide
seguinte escreva 5 linhas sobre a estação do ano escolhida, neste exercício deverá
ter as 4 slides com as imagens e 4 slides falando sobre a estação do ano.
2) Faça uma apresentação de Slide para apresentar um produto para venda:
a) Na internet faça o download de imagens de qualquer produto de uma loja, neste
exercício será necessário 5 imagens diferentes;
b) No primeiro Slide Escrever o nome da Loja e o nome do vendedor (Nome do
Aluno);
c) Este exercício é semelhante ao anterior, porém o aluno deverá inserir uma
imagem de um produto, mudar o Layout do Slide para a opção comparação, do lado
direito inserir um produto e no lado esquerdo escrever uma característica do produto
e o preço (caso não saiba o valor pode colocar o preço que você gostaria de pagar);
d) Após a criação das apresentações, clicar na guia design e mudar o plano de
fundo e escolher um tema;
e) Clicar em no Menu de Animações e escolher a transição de Slides e depois clicar
em “aplicar a todos”, caso desejar que cada apresentação tivéssemos uma transição
99
CÁRITAS SÃO PEDRO APÓSTOLO - CURSO DE INFORMÁTICA BÁSICA: SISTEMA
OPERACIONAL - PACOTE OFFICE - INTERNET
diferente, basta clicar em um slide e escolher uma transição, depois no próximo e
escolher outra e assim por diante.
f) Salvar a apresentação com o nome de “Ofertas”.
3) Criar um Karaokê com PowerPoint:
a) Onde em cada Slide deve ser colocado um trecho da musica, a letra da musica
pode ser copiada do site http://letras.mus.br/, em seguida informar ao professor qual
foi sua musica escolhida para assim realizar a copia para a pasta musicas.
b)
Após colocar a letra da musica em cada slide, mudar o Tema e o Plano de
fundo, ajustar a transição de Slide e configurar para a transição automática,
escolha 5 segundo ou mais depende do ritmo da musica escolhida;
c)
Clique em inserir e na opção som, clique em Som do Arquivo e procure
a musica que o professor copiou em sua pasta de musica depois clique na musica
e no botão OK;
100
CÁRITAS SÃO PEDRO APÓSTOLO - CURSO DE INFORMÁTICA BÁSICA: SISTEMA
OPERACIONAL - PACOTE OFFICE - INTERNET
d) Clique na opção Automaticamente para assim a musica tocar junto com a
apresentação de cada slide
e) Personaliza a apresentação do slide selecionando um trecho da música em
seguida clique em animações e depois em Animação Personalizada;
101
CÁRITAS SÃO PEDRO APÓSTOLO - CURSO DE INFORMÁTICA BÁSICA: SISTEMA
OPERACIONAL - PACOTE OFFICE - INTERNET
f) Para a música tocar junto com o Slide clicamos no lado direito (no painel de
Personalização da animação) e clicamos na música que inserimos antes, escolhe
a opção “Opções de Efeito...”;
g) Defina o Slide que a música deverá tocar e o slide que a musica deverá
parar de tocar;
102
CÁRITAS SÃO PEDRO APÓSTOLO - CURSO DE INFORMÁTICA BÁSICA: SISTEMA
OPERACIONAL - PACOTE OFFICE - INTERNET
h) Selecione um trecho da música e clique em Adicionar Efeitos
i) Pode escolher efeitos para entrada do item selecionado, ênfase, saída ou criar a
própria trajetória da animação.
j) Salvar o exercício com o nome de Karaokê.
E-mails e Internet
E-mail, ou correio eletrônico, é um método que permite compor, enviar e receber
mensagens através de computadores, nas quais podemos anexar um ou mais arquivos de
vários tipos, como imagens, textos, sons, entre outros.
O correio eletrônico se tornou tão popular devido a sua grande facilidade. Pessoas que
estão em diferentes continentes podem se comunicar desde que possuam computadores
conectados a internet, podendo enviar e receber mensagens a qualquer hora do dia e
para qualquer parte do mundo. O e-mail se assemelha muito com o envio de uma carta
pelo correio, só que de forma digital.
O endereço de e-mail é composto da seguinte forma:
usuá[email protected]
103
CÁRITAS SÃO PEDRO APÓSTOLO - CURSO DE INFORMÁTICA BÁSICA: SISTEMA
OPERACIONAL - PACOTE OFFICE - INTERNET
Usuário – Nome do dono do e-mail; pode ser qualquer nomenclatura, nome,
sobrenome, apelido, entre outros. Ex: joaogilberto2013, mariadorosario2014; mada_25;
carlinhos-bahia, porém o nome do usuário escolhido pelo dono do e-mail serve para se
identificar, sem espaços, cedilhas ou acentos.
@ - O Arroba separa o nome de usuário do nome do provedor.
Exemplo: ([email protected])
Seu provedor – Nome do provedor que gerencia as contas de e-mail.
Exemplo: Gmail; Hotmail; Yahoo, ou o nome da empresa que tem um site hospedado
no exemplo do e-mail acima temos o provedor chamado caritassaopedroapostolo, pois o
e-mail projetos foi criado pela empresa que hospedou o site da instituição, na parte de
internet será explicado melhor.
.com – Indica o tipo de organização (também se aplica aos e-mails);
Exemplo: ([email protected])
.br – Indica o país de origem (também se aplica aos e-mails);
Ex: ([email protected])
Como Criar a Conta de E-mail:
1) Entrar no site do provedor, no exemplo abaixo será o site:
www.hotmail.com
104
CÁRITAS SÃO PEDRO APÓSTOLO - CURSO DE INFORMÁTICA BÁSICA: SISTEMA
OPERACIONAL - PACOTE OFFICE - INTERNET
2) Clicar na opção Inscrever-se já
3) Preencher o cadastro completo e com muita atenção e cuidado, anotar em
uma caderneta a senha e o e-mail para não esquecer.
4) Insira os caracteres exibidos e clique em Criar Conta. Pronto seu e-mail
está pronto para usar, abrirá em seguida o seu e-mail com a mensagem na
caixa de entrada com as instruções de como usar o e-mail.
105
CÁRITAS SÃO PEDRO APÓSTOLO - CURSO DE INFORMÁTICA BÁSICA: SISTEMA
OPERACIONAL - PACOTE OFFICE - INTERNET
Criando uma conta no Facebook:
1) Faça o cadastro já na primeira Tela do Site, colocando seu nome, sobrenome, e-mail,
senha, data de nascimento e sexo em seguida clicar no botão abrir uma conta.
2)
Preencha a etapa 2 e 3
106
CÁRITAS SÃO PEDRO APÓSTOLO - CURSO DE INFORMÁTICA BÁSICA: SISTEMA
OPERACIONAL - PACOTE OFFICE - INTERNET
3)
Preencha com seus dados, local de nascimento, cidade atual, nome da instituição de
ensino, nome da empresa que você trabalha em seguida clicar em próximo.
4) Escolha uma foto para o seu perfil, ou se o seu computador tiver instalado uma
webcan basta clicar em Tirar uma foto com a Webcan e se preparar para tirar uma
boa foto na hora.
107
CÁRITAS SÃO PEDRO APÓSTOLO - CURSO DE INFORMÁTICA BÁSICA: SISTEMA
OPERACIONAL - PACOTE OFFICE - INTERNET
5) Clique na foto e depois em abrir em seguida clicar em próxima para concluir a
criação de sua conta no Facebook.
108
CÁRITAS SÃO PEDRO APÓSTOLO - CURSO DE INFORMÁTICA BÁSICA: SISTEMA
OPERACIONAL - PACOTE OFFICE - INTERNET
Lançado em 2004, o Facebook se tornou a rede social mais famosa do mundo. São
milhões de pessoas conectadas compartilhando histórias e informações, trocando
mensagens, fazendo novos e reencontrando velhos amigos. Se desejar também fazer
parte dessa rede social, crie sua conta conforme a explicação acima e veja algumas dicas
de como usar bem os recursos desde os primeiros passos até o envio de fotos e
postagens.
Como Usar o Facebook
Insira uma Foto de Capa no perfil
Para deixar a sua linha do tempo personalizada, insira uma foto de capa, aquelas
imagens que ficam no topo do perfil. Saiba como:
109
CÁRITAS SÃO PEDRO APÓSTOLO - CURSO DE INFORMÁTICA BÁSICA: SISTEMA
OPERACIONAL - PACOTE OFFICE - INTERNET
Passo 1. Clique em "Adicionar uma capa";
Escolhendo uma foto de capa para sua linha do tempo do Facebook (Foto:
Reprodução/Lívia Dâmaso)
Passo 2. Nas opções estão: "Escolher a partir de fotos" e "Enviar foto". Neste exemplo,
optamos por enviar uma foto, já que o perfil é novo e não há imagens nos álbuns;
Selecione uma foto no computador para colocar de capa no perfil do Facebook
(Foto:Reprodução/Lívia Dâmaso)
Passo 3. Escolha a foto arquivada no seu computador e clique em "Abrir";
110
CÁRITAS SÃO PEDRO APÓSTOLO - CURSO DE INFORMÁTICA BÁSICA: SISTEMA
OPERACIONAL - PACOTE OFFICE - INTERNET
Escolhendo uma foto de capa para a linha do tempo do Facebook (Foto:
Reprodução/Lívia Dâmaso)
Passo 4. Para a imagem ficar enquadrada perfeitamente, clique em "Arraste para
posicionar a capa" e ajuste como preferir.
Posicionando a foto de capa da melhor forma no Facebook (Foto:Reprodução/Lívia
Dâmaso)
Outra forma de exibir a imagem com maior qualidade é redimensionar antes de carregála. O tamanho ideal para a foto de capa é de 851 por 315 pixels. Pronto. A sua capa será
exibida no topo do perfil.
4) Encontre seus amigos
Quer saber como convidar amigos e aceitar convites? Confira abaixo.
Enviando solicitações de amizades
Passo 1. Para procurar por um amigo no Facebook, vá até a barra de pesquisa e digite o
nome da pessoa que deseja encontrar;
111
CÁRITAS SÃO PEDRO APÓSTOLO - CURSO DE INFORMÁTICA BÁSICA: SISTEMA
OPERACIONAL - PACOTE OFFICE - INTERNET
Procurando por amigos no Facebook (Foto: Reprodução/Lívia Dâmaso)
Passo 2. Aparecerão alguns usuários com o nome que digitou. Clique na pessoa que
deseja adicionar;
Selecione o perfil do amigo que deseja adicionar no Facebook (Foto: Reprodução/Lívia
Dâmaso)
Passo 3. O perfil da pessoa será aberto. Clique em "Adicionar aos amigos".
Enviando solicitação de amizade para usuário do Facebook (Foto: Reprodução/Lívia
Dâmaso)
Agora, a sua solicitação de amizade já foi enviada . Basta aguardar a confirmação do
contato.
112
CÁRITAS SÃO PEDRO APÓSTOLO - CURSO DE INFORMÁTICA BÁSICA: SISTEMA
OPERACIONAL - PACOTE OFFICE - INTERNET
Aceitando solicitações de amizade
Passo 1. Quando algum amigo enviar uma solicitação de amizade, você receberá uma
notificação. No canto superior esquerdo, o ícone de duas pessoas terá um número em
vermelho que indica quantos usuários lhe convidaram para fazer parte da sua rede;
Notificação de nova solicitação de amizade no Facebook (Foto: Reprodução/Lívia
Dâmaso)
Passo 2. Clique em "Confirmar" se quiser ter essa pessoa como amiga na rede social.
Ou, clique em "Agora não" para decidir mais tarde se aceitará o convite;
113
CÁRITAS SÃO PEDRO APÓSTOLO - CURSO DE INFORMÁTICA BÁSICA: SISTEMA
OPERACIONAL - PACOTE OFFICE - INTERNET
Aceitar ou não a uma solicitação de amizade de usuário do Facebook (Foto:
Reprodução/Lívia Dâmaso)
Passo 3. Quando optar por não aceitar o convite de imediato, a solicitação continuará
ativa, porém oculta. O usuário pode responder ao convite mais tarde: basta clicar
novamente no ícone de solicitações de amizade e ela estará lá.
Solicitações de amizades ocultas no Facebook (Foto: Reprodução/Lívia Dâmaso)
5) Publicação de conteúdo
Todas as suas publicações são compartilhadas com os seus amigos ou com o público,
isso varia de acordo com as suas configurações de privacidade. Veja como postar
mensagens, fotos, links, vídeos e muito mais no Facebook.
Passo 1. Para compartilhar um pensamento, uma frase, link ou qualquer outro texto,
digite-o na caixa onde o Facebook de pergunta "No que você está pensando?" e clique
em "Publicar";
Postando no Facebook (Foto: Reprodução/Lívia Dâmaso)
Passo 2. Para marcar um amigo, você deve inserir o símbolo @ antes do nome dele;
114
CÁRITAS SÃO PEDRO APÓSTOLO - CURSO DE INFORMÁTICA BÁSICA: SISTEMA
OPERACIONAL - PACOTE OFFICE - INTERNET
Marcando um amigo em um post do Facebook (Foto: Reprodução/Lívia Dâmaso)
Passo 3. Ou, se preferir, clique no ícone de marcação de amigos e escreva o nome da
pessoa;
Marcando um amigo em um post do Facebook (Foto: Reprodução)
Passo 4. Para informar em qual lugar está no momento (check-in), clique no símbolo
marcado na imagem abaixo e escreva a cidade, estabelecimento, bairro ou qualquer
outro lugar que desejar;
Fazendo check-in na rede social Facebook (Foto: Reprodução/Lívia Dâmaso)
Passo 5. Para publicar uma foto, clique no ícone da máquina fotográfica, localizado logo
abaixo da caixa de texto. Abrirá uma janela com os arquivos salvos no seu computador.
115
CÁRITAS SÃO PEDRO APÓSTOLO - CURSO DE INFORMÁTICA BÁSICA: SISTEMA
OPERACIONAL - PACOTE OFFICE - INTERNET
Selecione a imagem desejada e clique em "Abrir". O mesmo vale para a publicação de
vídeos.
Publicando fotos e vídeos no Facebook (Foto: Reprodução/Lívia Dâmaso)
Passo 6. Outra ferramenta da rede social é a "Diga o que você está fazendo". Ela
permite que informe como está o seu humor, o que está jogando, assistindo e muito
mais. Para publicar o que está fazendo, clique na carinha que aparece abaixo da caixa de
texto;
Diga o que você está fazendo e como está se sentindo no Facebook (Foto:
Reprodução/Lívia Dâmaso)
Passo 7. Escolha uma ação ou sentimento;
116
CÁRITAS SÃO PEDRO APÓSTOLO - CURSO DE INFORMÁTICA BÁSICA: SISTEMA
OPERACIONAL - PACOTE OFFICE - INTERNET
Escola uma ação ou sentimento no Facebook (Foto: Reprodução/Lívia Dâmaso)
Passo 8. Ao selecionar a ação – "Sentindo" -, abrirá uma janela com vários sentimentos.
Escolha um e compartilhe com os seus amigos;
Escolha o sentimento que mais te definir no Facebook (Foto: Reprodução/Lívia
Dâmaso)
Passo 9. Outro recurso do Facebook é o uso das hashtags. Para incluir uma dessas
palavras-chave no seu post, insira o texto, foto ou vídeo desejado e coloque o símbolo
“#” antes das palavras-chave - para que elas se tornem hashtags - e clique em
"Publicar".
Usando hashtags no Facebook (Foto: Reprodução/Lívia Dâmaso)
6) Crie álbuns e compartilhe suas fotos
Crie álbuns para as suas fotos e compartilhe momentos com os amigos. É muito
simples.
Passo 1. Clique em "Fotos" na barra lateral esquerda da página;
117
CÁRITAS SÃO PEDRO APÓSTOLO - CURSO DE INFORMÁTICA BÁSICA: SISTEMA
OPERACIONAL - PACOTE OFFICE - INTERNET
Criando um álbum de fotos no Facebook (Foto: Reprodução/Lívia Dâmaso)
Passo 2. Clique em "+ Criar álbum";
(Foto: Reprodução/Lívia Dâmaso)
Selecione o ícone para criar um
álbum no Facebook
Passo 3. Escolha uma imagem
salva no seu computador e clique
em "Abrir";
118
CÁRITAS SÃO PEDRO APÓSTOLO - CURSO DE INFORMÁTICA BÁSICA: SISTEMA
OPERACIONAL - PACOTE OFFICE - INTERNET
Escolhendo fotos para o novo álbum do Facebook (Foto: Reprodução/Lívia Dâmaso)
Passo 4. Dê um nome para o seu álbum e insira algum comentário sobre ele. É possível
também adicionar o local no qual as fotos foram tiradas e a data. Depois de preencher os
campos e também escrever a descrição da foto, clique em "Publicar fotos";
Dê um título para o álbuns e preencha outras informações da foto no Facebook (Foto:
Reprodução/Lívia Dâmaso)
Passo 5. Para marcar seus amigos nas suas fotos, abra a imagem no álbum do Facebook
e clique em "Marcar foto";
119
CÁRITAS SÃO PEDRO APÓSTOLO - CURSO DE INFORMÁTICA BÁSICA: SISTEMA
OPERACIONAL - PACOTE OFFICE - INTERNET
Marcando amigos na foto do Facebook (Foto: Reprodução/Lívia Dâmaso)
Passo 6. Digite o nome do seu amigo e aperte "Enter".
Marcando amigos na foto do Facebook (Foto: Reprodução/Lívia Dâmaso)
7) Troque mensagens com os seus amigos (chat)
O Facebook permite a troca de mensagens privadas entre amigos e qualquer outra
pessoa que participe da rede social. Saiba como enviar, receber e responder a essas
mensagens:
Como enviar mensagens
Passo 1. Para enviar uma mensagem para o seu amigo, vá até o atalho para mensagem e
clique em "Enviar uma nova mensagem";
120
CÁRITAS SÃO PEDRO APÓSTOLO - CURSO DE INFORMÁTICA BÁSICA: SISTEMA
OPERACIONAL - PACOTE OFFICE - INTERNET
Enviando mensagem para um amigo no Facebook (Foto: Reprodução/Lívia Dâmaso)
Passo 2. Abrirá uma caixa de mensagem. Coloque o nome do amigo que deseja enviar o
recado e escreva a mensagem. Depois é só enviar.
Enviando mensagem para um amigo no Facebook (Foto: Reprodução/Lívia Dâmaso)
Mas, como ver se existem mensagens novas e respondê-las? Confira:
Passo 1. Clique em "Mensagens", localizado na barra lateral esquerda da página;
Acessando a caixa de mensagens do Facebook (Foto: Reprodução/Lívia Dâmaso)
121
CÁRITAS SÃO PEDRO APÓSTOLO - CURSO DE INFORMÁTICA BÁSICA: SISTEMA
OPERACIONAL - PACOTE OFFICE - INTERNET
Passo 2. Clique na mensagem recebida para visualizá-la por completo;
Visualizando a mensagem no Facebook (Foto: Reprodução/Lívia Dâmaso)
Passo 3. Para responder, use a caixa de texto abaixo. É possível adicionar fotos e
arquivos se desejar. Clique em "Responder" para enviar ao seu amigo o recado.
Respondendo a mensagem de um amigo no Facebook (Foto: Reprodução/Lívia
Dâmaso)
8) Aplicativos
Os aplicativos são mais uma atração do Facebook. Há softwares, jogos e outras
atividades.
122
CÁRITAS SÃO PEDRO APÓSTOLO - CURSO DE INFORMÁTICA BÁSICA: SISTEMA
OPERACIONAL - PACOTE OFFICE - INTERNET
Passo 1. Para adicionar aplicativos, vá até a barra lateral do lado esquerdo da página e
clique em "Central de Aplicativos";
Acesse a central de aplicativos do Facebook (Foto: Reprodução/Lívia Dâmaso)
Passo 2. Abrirá uma página repleta de aplicativos separados por temas. Basta escolher
os que forem do seu interesse.
123
CÁRITAS SÃO PEDRO APÓSTOLO - CURSO DE INFORMÁTICA BÁSICA: SISTEMA
OPERACIONAL - PACOTE OFFICE - INTERNET
Facebook disponibiliza uma listagem com os mais diversos aplicativos (Foto:
Reprodução/Lívia Dâmaso)
9) Curtindo páginas
O Facebook também conta com páginas de empresas, marcas, artistas, sites e muitas
outros assuntos, como música, livros, programas de TV, filmes, dentre outros. Para
receber as atualizações e posts das páginas de fãs no seu feed, clique no botão "Curtir"
logo abaixo da foto de capa.
Facebook oferece recurso
Reprodução/Lívia Dâmaso)
para
curtir
páginas
e
ver
atualizações
(Foto:
Agora a sua conta foi criada e você já sabe como interagir no Facebook. Aproveite.
124
CÁRITAS SÃO PEDRO APÓSTOLO - CURSO DE INFORMÁTICA BÁSICA: SISTEMA
OPERACIONAL - PACOTE OFFICE - INTERNET
Internet
Rede Mundial de Computadores
A Internet é um conglomerado de redes em escala mundial de milhões de
computadores interligados pelo TCP/IP que permite o acesso a informações e todo
tipo de transferência de dados. Ela carrega uma ampla variedade de recursos e
serviços, incluindo os documentos interligados por meio de hiperligações da World
Wide Web,(“Mundo, largo, teia”) e a infraestrutura para suportar correio eletrônico
e serviços como comunicação instantânea (Exemplo: MSN) e compartilhamento
de arquivos.
Como Funcionam as Redes:
Acesso a internet discada
A Conexão por linha comutada ou dial up (as vezes apelidada de Banda estreita em
alusão a conexão Banda larga), é um tipo de acesso à Internet no qual uma pessoa
usa um modem e uma linha telefônica para se ligar a um nó de uma rede de
computadores do provedor de internet (ISP, do inglês Internet Service Provider). A
partir desse momento, o ISP encarrega-se de fazer o roteamento para a Internet ou à
outras redes de serviço, como as antigas BBS. O dial-up geralmente usa os
protocolos PPP E TCP/IP.
125
CÁRITAS SÃO PEDRO APÓSTOLO - CURSO DE INFORMÁTICA BÁSICA: SISTEMA
OPERACIONAL - PACOTE OFFICE - INTERNET
Acesso a Internet Banda Larga
O acesso a internet em banda larga, normalmente se utiliza um meio de
comunicação e um meio de transmissão com maior capacidade e não se paga em
função do tempo de conexão, geralmente se permanece conectado constantemente.
O custo inicial é um pouco maior, mas se ganha em velocidade e pelo fato de não
haver necessidade de se desconectar.
Exemplos de empresas que presta serviço de acesso a internet banda larga: Claro
3G, TIM, Vivo,OI, Speedy Telefônica,NET Virtua, Velox e outras.
Intranet e Extranet
Intranets são redes corporativas que usam os mesmos programas e equipamentos
usados na internet (protocolo TPC/IP, servidores web, browsers etc.). As intranets,
contudo, não podem ser acessadas por qualquer usuário da internet, apenas por
empregados da empresa. Quando as intranets de duas ou mais empresas são
interligadas, elas forma uma extranet.
Browsers (Navegadores)
Um navegador, também conhecido pelos termos ingleses web browser ou
simplesmente browser, é um software que habilita seus usuários a interagirem com
documentos virtuais da internet, também conhecidos como páginas da web, que
podem ser escritas em linguagens como HTML, ASP, PHP, JAVA e outras e que
estão hospedadas em um servidor web.
Principais Browsers:
•
Os mais conhecidos e mais usados são:
Internet Explorer
Mozila Firefox
Apple Safari
Google Chrome
•
126
CÁRITAS SÃO PEDRO APÓSTOLO - CURSO DE INFORMÁTICA BÁSICA: SISTEMA
OPERACIONAL - PACOTE OFFICE - INTERNET
Navegadores de internet
Observe com atenção cada parte do endereço de um site tem o seu significado:
•
HTTP – É como a informação deve ser buscada. No caso, http:// é o método
utilizado para buscar páginas na web, existe outras formas como ftp://
(para entrar em servidores de FTP);
•
mailto: (para enviar mensagens);
•
News: (para acessar grupos de discussão) entre outros.
•
Esse protocolo gerencia e formaliza as requisições e as respostas que
trafegam entre o cliente e o servidor web.
•
:// - Esse separador é uma pontuação padrão utilizada em todos os URLs.
•
www
- Costuma vir antes do nome da organização, mas não
obrigatoriamente.
•
Nome - É o nome da organização proprietária do site (da página web).
Pode ser uma empresa, uma pessoa, uma universidade, um órgão do
governo etc.
•
Cada tipo de organização tem uma abreviação no endereço do site
exemplos:
•
.edu: organização educacional
•
.gov: entidade governamental
•
.int: organização internacional
•
.mil: instituição militar
•
.net: operadora de rede
127
CÁRITAS SÃO PEDRO APÓSTOLO - CURSO DE INFORMÁTICA BÁSICA: SISTEMA
OPERACIONAL - PACOTE OFFICE - INTERNET
•
.org: outros tipos de organizações
•
.com: organizações comerciais.
•
Código do país. No caso do Brasil é usado “.br” . Cada país possuí o seu
código. Exemplos:
•
.de (Alemanha, ou Deustschland, em inglês)
•
.pt (Portugal)
•
.fr (França)
•
.au (Austrália)
•
.us (Estados Unidos)
•
.uk (Reino Unido)
•
.va (Vaticano)
Sites de Pesquisas ou Buscas
Os mais conhecidos e usados são:
•
www.google.com.br
•
www.yahoo.com.br
•
www.msn.com.br
•
HTTP://search.msn.com
•
HTTP://www.askjeeves.com
Sites de Redes e Mídias Sociais
www.orkut.com.br
www.twitter.com
http://pt-br.facebook.com/
http://br.linkedin.com/
128
CÁRITAS SÃO PEDRO APÓSTOLO - CURSO DE INFORMÁTICA BÁSICA: SISTEMA
OPERACIONAL - PACOTE OFFICE - INTERNET
Bibliografias:
http://www.apostilando.com.br
http://www.microsoft.com.br
http://WWW.office2007.com.br
http://WWW.google.com.br
http://www.techtudo.com.br/dicas-e-tutoriais/noticia/2011/03/facebook-guiacompleto.html
http://inf.unisul.br/~osmarjr/download/
http://www.ziggi.com.br/tag/apostila-word-office.asp
http://professorpaulorosa.blogspot.com.br/2013/01/apostila-informatica-basica_24.html
Apostila de Informática Básica: Professor Paulo Rosa:
Livros de ajuda:
Livro: Editora Ética / Autores: Mario Gomes Da Silva
Professor de Informática na USP
Época: 2007
Apostilas do Curso de Informática Básica S.O.S Educação Profissional 2003.
129
CÁRITAS SÃO PEDRO APÓSTOLO - CURSO DE INFORMÁTICA BÁSICA: SISTEMA
OPERACIONAL - PACOTE OFFICE - INTERNET
Sobre o Autor da Apostila:
Clayton de Almeida Souza, natural de São Paulo-SP
Bacharel em Sistema de Informação pela Universidade Bandeirantes de São Paulo –
(UNIBAN- Anhanguera), já trabalhou como Analista de Suporte Técnico pela empresa
Manpower do Brasil e atualmente trabalha como Analista de Sistemas e Professor de
Informática na Cáritas São Pedro Apóstolo, uma instituição sem fins lucrativos da Igreja
Católica Apostólica Romana, onde desenvolve vários projetos e ações sociais fazendo o
bem a todos!
Conheça os trabalhos através das Redes Sociais
Instagram/Claytonn_souza
www.twitter.com/claytonnsouza
www.facebook.com/claytondealmeidasouza
HTTP://professorclaytonsouza.blogspot.com.br
Conheça os Trabalhos da Cáritas São Pedro Apóstolo acesse:
www.caritassaopedroapostolo.com.br
https://www.facebook.com/CaritasSaoPedroApostolo
https://twitter.com/caritas_pspa
130
CÁRITAS SÃO PEDRO APÓSTOLO - CURSO DE INFORMÁTICA BÁSICA: SISTEMA
OPERACIONAL - PACOTE OFFICE - INTERNET