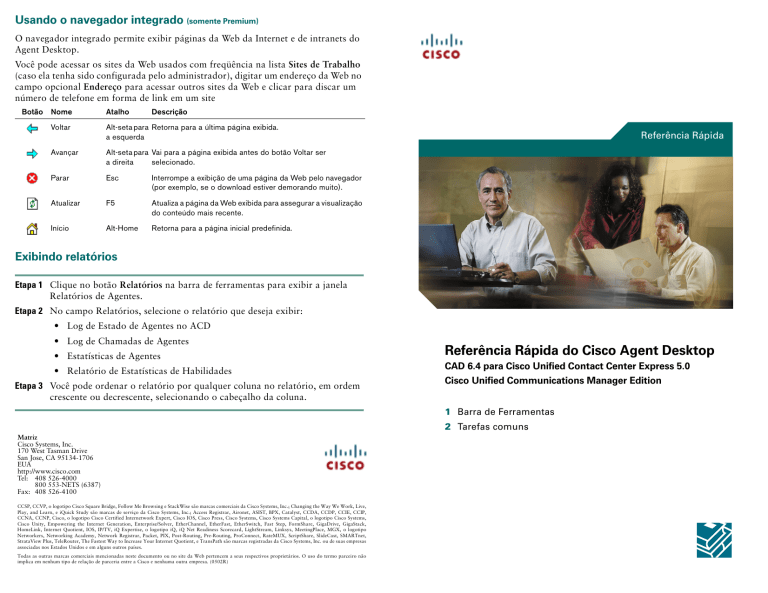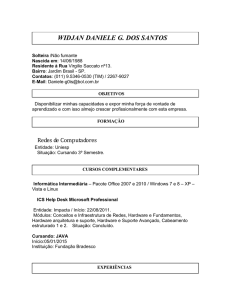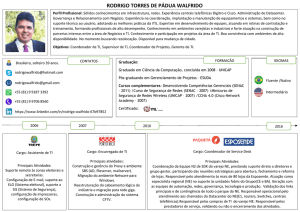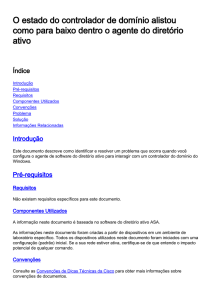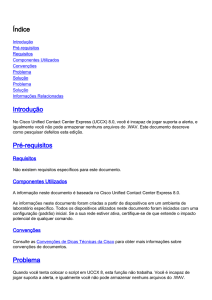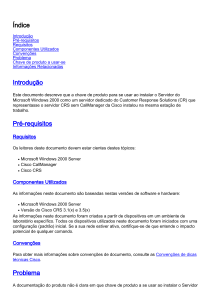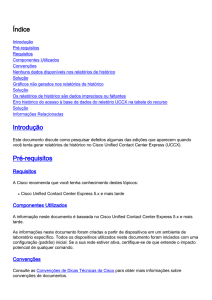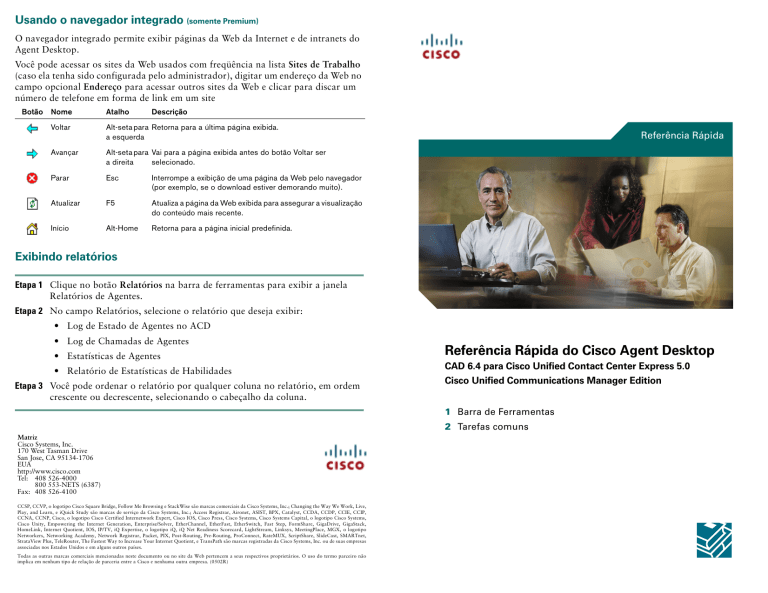
Usando o navegador integrado (somente Premium)
O navegador integrado permite exibir páginas da Web da Internet e de intranets do
Agent Desktop.
Você pode acessar os sites da Web usados com freqüência na lista Sites de Trabalho
(caso ela tenha sido configurada pelo administrador), digitar um endereço da Web no
campo opcional Endereço para acessar outros sites da Web e clicar para discar um
número de telefone em forma de link em um site
Botão
Nome
Atalho
Descrição
Voltar
Alt-seta para Retorna para a última página exibida.
a esquerda
Avançar
Alt-seta para Vai para a página exibida antes do botão Voltar ser
a direita
selecionado.
Parar
Esc
Interrompe a exibição de uma página da Web pelo navegador
(por exemplo, se o download estiver demorando muito).
Atualizar
F5
Atualiza a página da Web exibida para assegurar a visualização
do conteúdo mais recente.
Início
Alt-Home
Retorna para a página inicial predefinida.
Referência Rápida
Exibindo relatórios
Etapa 1 Clique no botão Relatórios na barra de ferramentas para exibir a janela
Relatórios de Agentes.
Etapa 2 No campo Relatórios, selecione o relatório que deseja exibir:
• Log de Estado de Agentes no ACD
• Log de Chamadas de Agentes
• Estatísticas de Agentes
• Relatório de Estatísticas de Habilidades
Etapa 3 Você pode ordenar o relatório por qualquer coluna no relatório, em ordem
crescente ou decrescente, selecionando o cabeçalho da coluna.
Versão Enhanced
Referência Rápida do Cisco Agent Desktop
CAD 6.4 para Cisco Unified Contact Center Express 5.0
Cisco Unified Communications Manager Edition
1 Barra de Ferramentas
2 Tarefas comuns
Matriz
Cisco Systems, Inc.
170 West Tasman Drive
San Jose, CA 95134-1706
EUA
http://www.cisco.com
Tel: 408 526-4000
800 553-NETS (6387)
Fax: 408 526-4100
CCSP, CCVP, o logotipo Cisco Square Bridge, Follow Me Browsing e StackWise são marcas comerciais da Cisco Systems, Inc.; Changing the Way We Work, Live,
Play, and Learn, e iQuick Study são marcas de serviço da Cisco Systems, Inc.; Access Registrar, Aironet, ASIST, BPX, Catalyst, CCDA, CCDP, CCIE, CCIP,
CCNA, CCNP, Cisco, o logotipo Cisco Certified Internetwork Expert, Cisco IOS, Cisco Press, Cisco Systems, Cisco Systems Capital, o logotipo Cisco Systems,
Cisco Unity, Empowering the Internet Generation, Enterprise/Solver, EtherChannel, EtherFast, EtherSwitch, Fast Step, FormShare, GigaDrive, GigaStack,
HomeLink, Internet Quotient, IOS, IP/TV, iQ Expertise, o logotipo iQ, iQ Net Readiness Scorecard, LightStream, Linksys, MeetingPlace, MGX, o logotipo
Networkers, Networking Academy, Network Registrar, Packet, PIX, Post-Routing, Pre-Routing, ProConnect, RateMUX, ScriptShare, SlideCast, SMARTnet,
StrataView Plus, TeleRouter, The Fastest Way to Increase Your Internet Quotient, e TransPath são marcas registradas da Cisco Systems, Inc. ou de suas empresas
associadas nos Estados Unidos e em alguns outros países.
Todas as outras marcas comerciais mencionadas neste documento ou no site da Web pertencem a seus respectivos proprietários. O uso do termo parceiro não
implica em nenhum tipo de relação de parceria entre a Cisco e nenhuma outra empresa. (0502R)
1 Barra de Ferramentas
Botão
Nome
Atalho
Descrição
Atender/Desligar Ctrl-A
Atende ou desliga uma chamada.
Colocar em
Espera/Liberar
Ctrl-H
Coloca uma chamada em espera ou a libera.
Fazer Chamada
Ctrl-M
Exibe o teclado para que uma chamada possa ser discada.
Conferência
Ctrl-F
Coloca uma chamada em espera e adiciona outros
participantes a ela para criar uma chamada de conferência.
Transferir
Ctrl-T
Coloca uma chamada em espera e a transfere para um
outro participante.
Tons
Ctrl-D
Envia tons durante a chamada.
Observação: não são gerados tons audíveis.
Logon
Ctrl-L
Faz logon no ACD (alterna com o Logoff).
Logoff
Ctrl-L
Faz logoff no ACD (alterna com o Logon).
Pronto
Ctrl-W
Altera o estado para Pronto — você está disponível para
receber chamadas do ACD.
Não Pronto
Ctrl-O
Altera o estado para Não Pronto — você não está disponível
para receber chamadas do ACD.
Trabalho
Ctrl-Y
Altera o estado para Trabalho — você está em trabalho de
finalização depois de uma chamada e estará disponível
para receber chamadas do ACD após a finalização.
Botões de Tarefa Alt-[número] Os botões de tarefa são configurados pelo administrador
para executar várias funções (somente nas versões
Enhanced e Premium). Podem existir até dez botões de
tarefa e é possível atribuir mais de uma função a
cada botão.
Bate-Papo
Ctrl-J
Inicia uma sessão de bate-papo com outro membro do seu
time, seu supervisor ou um membro de uma chamada
de conferência.
Relatórios
Ctrl-Q
Exibe a janela Relatórios de Agentes, onde é possível
visualizar seus logs de chamadas e estatísticas.
Mostrar/Ocultar Ctrl-G
o Contact Mgmt
Mostra ou oculta o painel do Contact Management.
Mostrar/Ocultar Ctrl-B
o Navegador
Mostra ou oculta o painel do navegador integrado
(somente na versão Premium).
Preferências
Ctrl-P
Exibe a caixa de diálogo Preferências, a qual permite
configurar a janela do Agent Desktop e o comportamento
de mensagens da equipe.
Ajuda/Sobre
F1
Acessa a janela Sobre e a Ajuda.
2 Tarefas comuns
Transferir uma chamada
Etapa 1 Com uma chamada ativa, clique em Transferir.
Etapa 2 No campo Nome:Número, insira o número de telefone que irá receber a
chamada transferida e clique em Discar.
Etapa 3 Para fazer uma transferência supervisionada, aguarde que o outro
participante atenda e clique em Transferir. Para fazer uma transferência cega,
clique em Transferir enquanto o telefone estiver tocando.
Colocar uma chamada em conferência
Etapa 1 Com uma chamada ativa, clique em Conferência.
Etapa 2 No campo Nome:Número, insira o número de telefone da pessoa que deseja
adicionar à chamada de conferência e clique em Discar.
Etapa 3 Clique em Adicionar à Conferência quando o telefone tocar (para uma
conferência cega) ou depois que a pessoa atender (para uma
conferência supervisionada).
Etapa 4 Repita as Etapas 2 até 4 até que todos os participantes tenham sido
adicionados à conferência.
Inserir tons durante chamadas
Etapa 1 Com uma chamada ativa, clique em Tons. O teclado numérico de tons
é mostrado.
Etapa 2 Insira os números e/ou os símbolos necessários. Quando terminar, clique
em Concluído.
Enviar mensagens de bate-papo
Etapa 1 Na barra de ferramentas, clique em Bate-Papo. A janela Seleção de
Bate-Papo será exibida, listando todas as pessoas que estão disponíveis
para bate-papo.
Etapa 2 Clique duas vezes no nome da pessoa com quem deseja iniciar um bate-papo.
Uma janela de sessão de bate-papo será exibida.
Etapa 3 Digite sua mensagem no campo de entrada de texto. Se desejar que sua
mensagem seja exibida na tela do destinatário, selecione a caixa de seleção
Alta prioridade.
Etapa 4 Clique em Enviar ou pressione Enter.