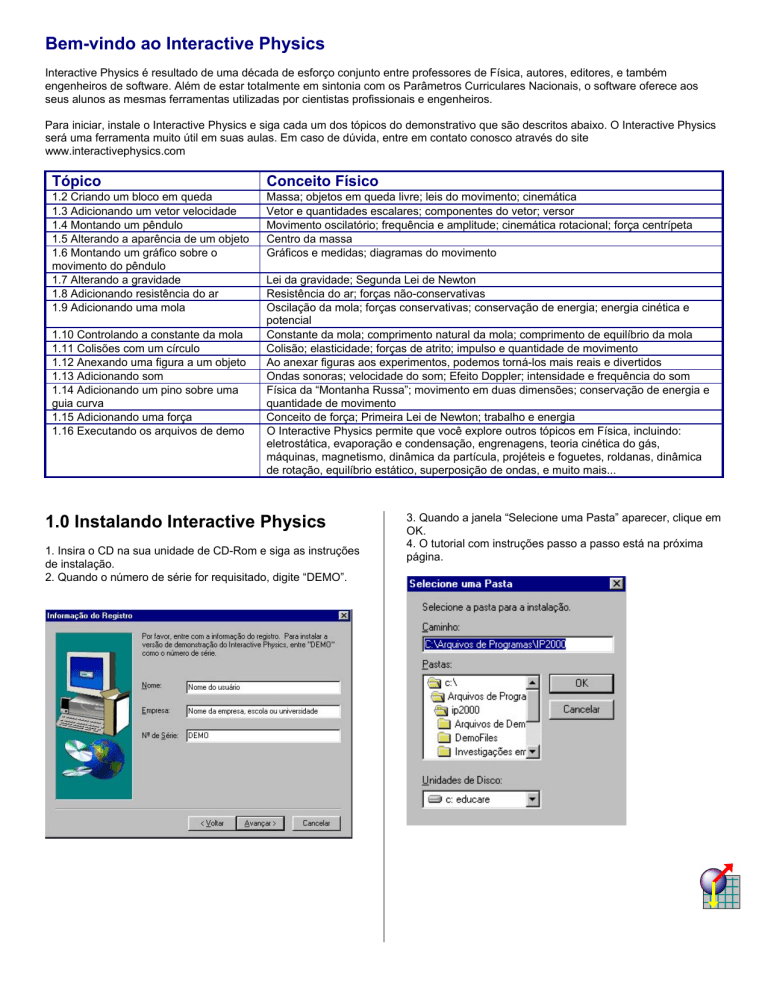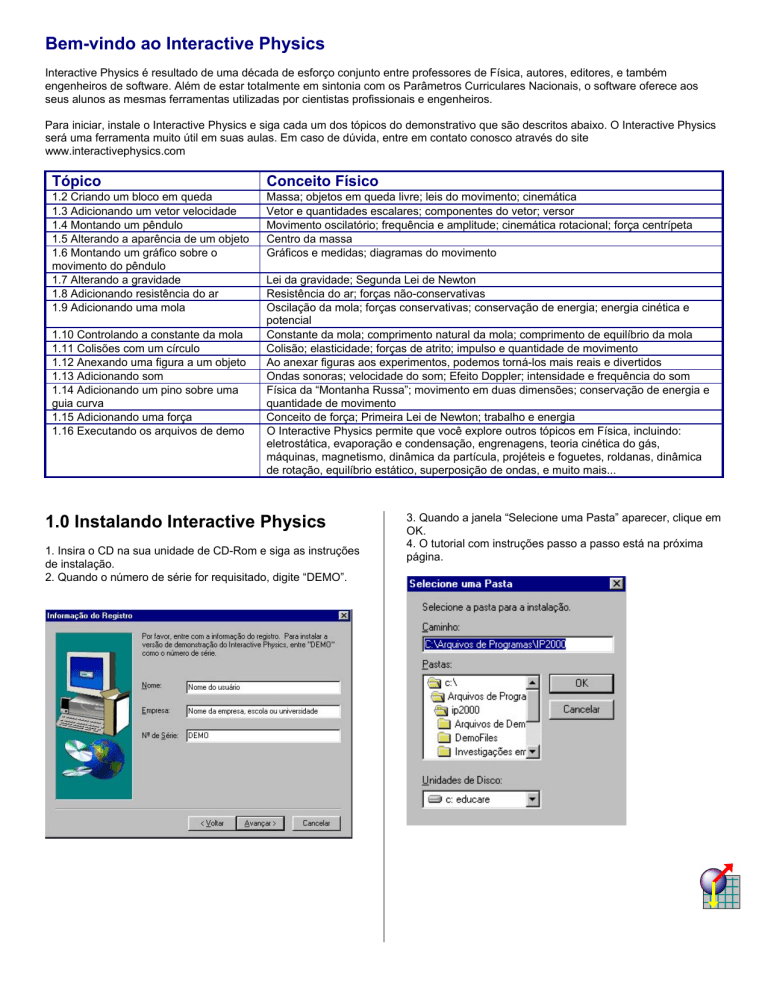
Bem-vindo ao Interactive Physics
Interactive Physics é resultado de uma década de esforço conjunto entre professores de Física, autores, editores, e também
engenheiros de software. Além de estar totalmente em sintonia com os Parâmetros Curriculares Nacionais, o software oferece aos
seus alunos as mesmas ferramentas utilizadas por cientistas profissionais e engenheiros.
Para iniciar, instale o Interactive Physics e siga cada um dos tópicos do demonstrativo que são descritos abaixo. O Interactive Physics
será uma ferramenta muito útil em suas aulas. Em caso de dúvida, entre em contato conosco através do site
www.interactivephysics.com
Tópico
Conceito Físico
1.2 Criando um bloco em queda
1.3 Adicionando um vetor velocidade
1.4 Montando um pêndulo
1.5 Alterando a aparência de um objeto
1.6 Montando um gráfico sobre o
movimento do pêndulo
1.7 Alterando a gravidade
1.8 Adicionando resistência do ar
1.9 Adicionando uma mola
Massa; objetos em queda livre; leis do movimento; cinemática
Vetor e quantidades escalares; componentes do vetor; versor
Movimento oscilatório; frequência e amplitude; cinemática rotacional; força centrípeta
Centro da massa
Gráficos e medidas; diagramas do movimento
1.10 Controlando a constante da mola
1.11 Colisões com um círculo
1.12 Anexando uma figura a um objeto
1.13 Adicionando som
1.14 Adicionando um pino sobre uma
guia curva
1.15 Adicionando uma força
1.16 Executando os arquivos de demo
Lei da gravidade; Segunda Lei de Newton
Resistência do ar; forças não-conservativas
Oscilação da mola; forças conservativas; conservação de energia; energia cinética e
potencial
Constante da mola; comprimento natural da mola; comprimento de equilíbrio da mola
Colisão; elasticidade; forças de atrito; impulso e quantidade de movimento
Ao anexar figuras aos experimentos, podemos torná-los mais reais e divertidos
Ondas sonoras; velocidade do som; Efeito Doppler; intensidade e frequência do som
Física da “Montanha Russa”; movimento em duas dimensões; conservação de energia e
quantidade de movimento
Conceito de força; Primeira Lei de Newton; trabalho e energia
O Interactive Physics permite que você explore outros tópicos em Física, incluindo:
eletrostática, evaporação e condensação, engrenagens, teoria cinética do gás,
máquinas, magnetismo, dinâmica da partícula, projéteis e foguetes, roldanas, dinâmica
de rotação, equilíbrio estático, superposição de ondas, e muito mais...
1.0 Instalando Interactive Physics
1. Insira o CD na sua unidade de CD-Rom e siga as instruções
de instalação.
2. Quando o número de série for requisitado, digite “DEMO”.
3. Quando a janela “Selecione uma Pasta” aparecer, clique em
OK.
4. O tutorial com instruções passo a passo está na próxima
página.
http://www.interactivephysics.com
1.1 Iniciando Interactive Physics
1. Certifique-se de que o Interactive Physics foi corretamente instalado no seu
computador.
2. A partir do menu Iniciar, clique em Programas e então Interactive Physics
2000. Um novo documento será aberto.
1.5 Alterando a Aparência de um
Objeto
1. Para alterar a aparência do retângulo, dê um duplo clique no retângulo. No
menu Janela, selecione Aparência. Altere a cor e clique na caixa “Localizar o
centro de massa”.
1. Feche a janela Aparência e execute a simulação novamente. Note que alterar
a aparência do retângulo não afeta o seu movimento.
1.6 Montando um gráfico sobre o
Movimento do Pêndulo
1. Para montar um gráfico sobre o movimento do pêndulo, clique no retângulo.
Em Medida, selecione Posição, então selecione Rotação Gráfico.
1.2 Criando um Bloco em queda
1. A primeira simulação trata do primeiro experimento de Newton: um bloco em
queda.
2. Para desenhar um retângulo, clique na ferramenta Retângulo, então clique na
área de trabalho e desenhe um bloco retangular comprido e estreito.
3. Para executar a simulação e visualizar a queda do bloco devido à gravidade,
clique em
2. Para coletar os dados, clique em
, os dados podem ser exibidos em
gráfico, tabela, ou número. (Note que a maneira de exibição dos dados pode ser
alterada enquanto a simulação é executada, basta clicar na seta da janela do
gráfico.)
3. A partir do gráfico, a amplitude e a frequência do movimento do pêndulo
podem ser determinadas.
4. Para aumentar o gráfico, clique no gráfico e arraste o canto inferior direito
para a direita.
.
4. Para encerrar a simulação, clique em
reiniciar a simulação.
. Clique em
para
1.3 Adicionando um Vetor Velocidade
1. Para adicionar um vetor velocidade, clique no retângulo.
2. A partir do menu Definir, clique em Vetores e então Velocidade.
3. Clique em
e observe que o vetor velocidade se altera com o
movimento do bloco.
4. Clique em
e
.
1.4 Montando um Pêndulo
1. Para montar um pêndulo, clique na ferramenta Articulação e então clique no
canto superior esquerdo do retângulo.
2. Clique em
e observe o movimento do pêndulo.
3. Clique em
e
.
1.7 Alterando a Gravidade
1. Para alterar a gravidade, clique no menu Mundo, selecione Gravidade, arraste
o botão para cima até o valor 20 m/sec2 , e clique em OK.
e observe que, de acordo com as previsões teóricas e
2. Clique em
experimentais, o pêndulo apresentará uma maior frequência natural.
1.8 Adicionando Resistência do Ar
2
1. No menu Mundo, selecione Resistência do Ar, clique em Padrão, arraste o
botão até o valor 1.0 kg/(m * s), e clique em OK.
, observe as oscilações decaindo exponencialmente e note
2. Clique em
que o centro de massa do pêndulo estabiliza abaixo da articulação. Clique em
e
.
1.11 Colisões com um Círculo
1. Para criar um círculo, clique na ferramenta Círculo, então clique na área de
trabalho e desenhe um círculo.
para iniciar a simulação e observe que o círculo pula e rola
2. Clique em
no topo do retângulo. Colisão automática e Contato são características muito
úteis no Interactive Physics (até mesmo as propriedades de elasticidade e atrito
1.9 Adicionando uma Mola
do objeto podem variar). Clique em
e
.
1. Para adicionar uma mola, clique na ferramenta Mola. Clique no canto superior
direito do bloco e estenda a mola para cima à direita.
2. Clique em
e observe a frequência natural mais alta do pêndulo e sua
nova posição de equilíbrio. Clique em
e
.
1.12 Anexando uma Figura a um
Objeto
1.10 Controlando a Constante da
Mola
1. Para controlar a constante da mola, selecione a mola. A partir do menu
Definir, selecione Novo Controle, então selecione Mola Constante.
2. O botão que controla a mola irá aparecer no lado esquerdo da área de
trabalho. Para aproximar o botão da mola, clique no título e arraste-o para perto
da mola.
3. Para visualizar o efeito de variação da constante da mola, clique em
e observe que o ângulo de equilíbrio do pêndulo é uma função da constante da
mola (mova o botão para cima e para baixo enquanto a simulação é executada).
1. Utilizando o Windows Explorer, vá para o diretório onde o Interactive Physics
está instalado, por exemplo, D:\Arquivos de Programas\IP 2000. Entre no subdiretório “Picture Library” e então no sub-diretório “People”.
2. Dê um duplo-clique no arquivo bitmap chamado “Spaceman.bmp”. O arquivo
deverá ser aberto em um programa como o Paintbrush.
3. No Paintbrush, clique em Selecionar Tudo no menu Editar para selecionar
toda a figura. Clique em Copiar no menu Editar para copiar a figura.
4. Volte ao Interactive Physics.
5. Selecione Colar no menu Editar para copiar a imagem do astronauta para a
área de trabalho do Interactive Physics.
6. Para anexar a figura do astronauta ao círculo, selecione o astronauta. Então
pressione a tecla Shift (teclado) enquanto você clica e seleciona o círculo.
Nota: O Interactive Physics é um software de fácil utilização. Nesta
atividade, você só precisa usar o teclado para pressionar a tecla Shift.
3
7. Selecione Anexar Figura no menu Objeto. Note que o objeto círculo
desapareceu e foi substituído pela figura do astronauta.
8. Clique em
para executar a simulação. Clique em
e
1.15 Adicionando uma Força
.
1. Para aplicar uma força ao astronauta para que ele possa superar a resistência
do ar, clique na ferramenta Força, então clique no astronauta, em seguida
arraste o mouse para a esquerda e clique novamente.
para iniciar a simulação e observe que o astronauta está
2. Clique em
superando a resistência do ar e está se movendo mais rapidamente pela guia
curva.
3. Clique em
e
.
1.13 Adicionando Som
1. Para adicionar som, clique no astronauta e selecione Som de Contato no
menu Medida.
2. Clique em
para iniciar a simulação e ouvir o som quando o
astronauta toca o bloco. Clique em
e
.
1.14 Adicionando um pino sobre uma
guia curva
1. Para adicionar um pino sobre uma guia curva, clique na ferramenta pino sobre
guia curva.
2. Clique no astronauta e então clique em qualquer outro lugar à direita do
astronauta, e então dê um duplo clique para completar a guia.
3. Clique em
1.16 Executando os Arquivos de
Demo
1. A partir do menu Roteiro, clique em “Executar Todos os Arquivos de Demo”.
2. Divirta-se com uma grande variedade de demonstrativos que vão explorar
muitos tópicos do ensino de Física.
para iniciar a simulação e observe que o astronauta
desliza sobre a guia curva. Clique em
e
.
http://www.interactivephysics.com
4