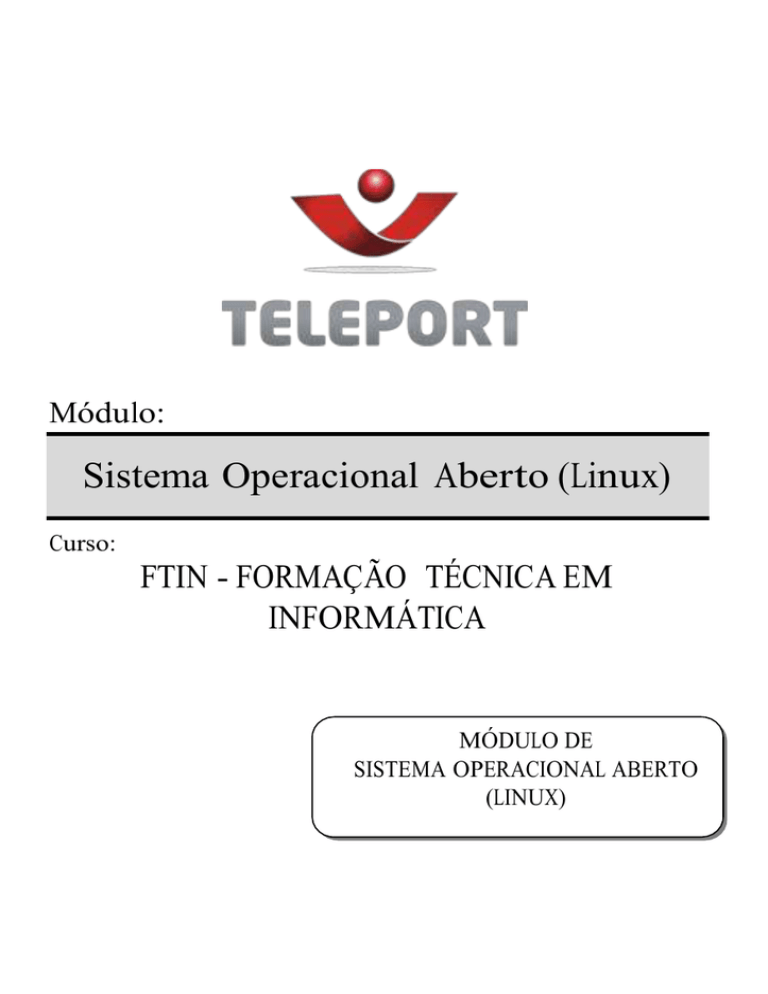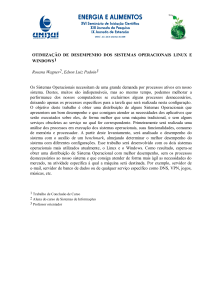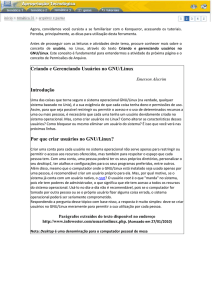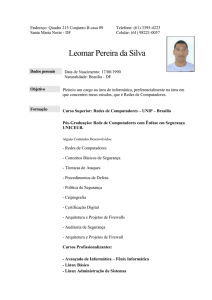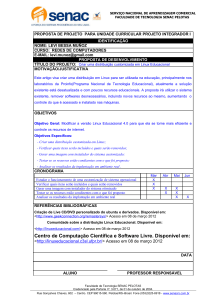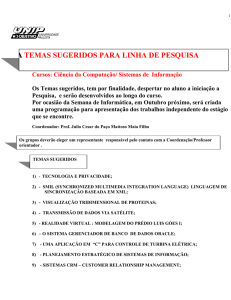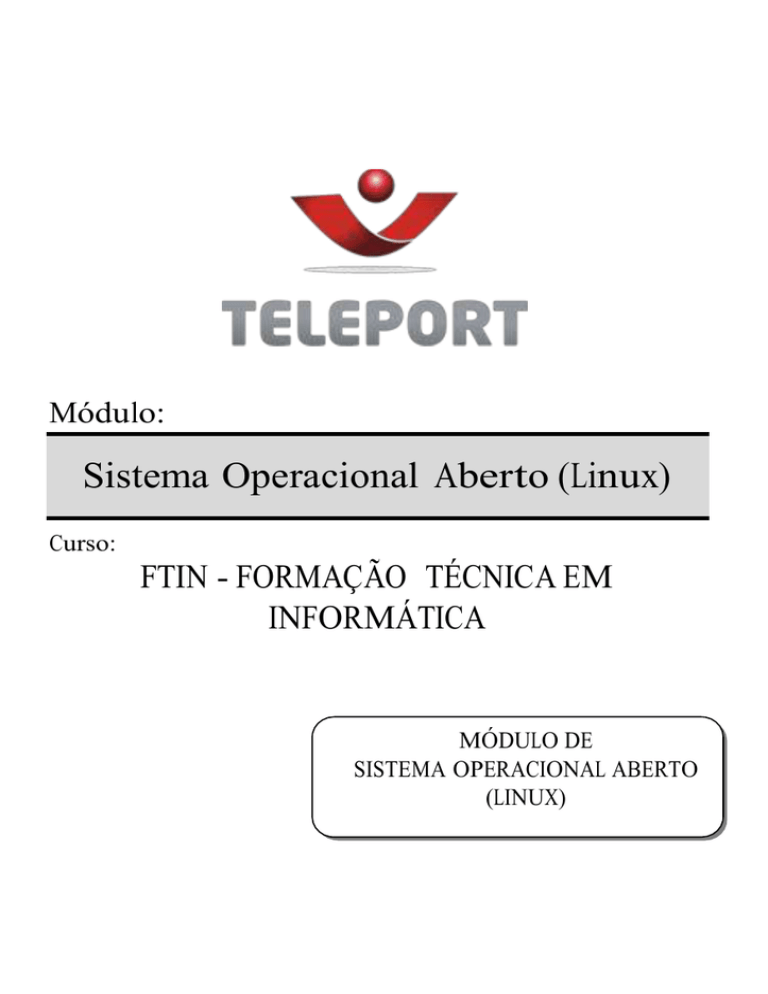
Módulo:
Sistema Operacional Aberto (Linux)
Curso:
FTIN - FORMAÇÃO TÉCNICA EM
INFORMÁTICA
MÓDULO DE
SISTEMA OPERACIONAL ABERTO
(LINUX)
Módulo de Sistema Operacional Aberto (Linux)
Sumário
Sumário ................................................................................................................................................................................. 2
Competências a serem desenvolvidas ................................................................................................................................... 4
Sistema Operacional de Arquitetura Aberta..................................................................................................5
Parte 1 – Introdução ao Software Livre ................................................................................................................................. 6
1.1 - De onde vem o conceito de Software Livre? ........................................................................................................................................ 6
1.2 - O que é o sistema GNU / Linux?........................................................................................................................................................... 6
1.3 - Por que usar a plataforma Livre? ......................................................................................................................................................... 7
Principais vantagens da utilização de Software Livre: .......................................................................................................................... 7
1.4 - Quem faz o software livre? .................................................................................................................................................................. 7
1.5 - Distribuições Linux ............................................................................................................................................................................... 8
Debian ................................................................................................................................................................................................. 8
Conectiva............................................................................................................................................................................................. 8
Mandrake ............................................................................................................................................................................................ 8
Mandriva ............................................................................................................................................................................................. 9
Slackware ............................................................................................................................................................................................ 9
Suse ..................................................................................................................................................................................................... 9
Ubuntu ................................................................................................................................................................................................ 9
Kurumin ............................................................................................................................................................................................. 10
Parte 2 – Dispositivos e Sistemas Operacionais ................................................................................................................... 11
2.1 - Dispositivos de Entrada e Saída.......................................................................................................................................................... 11
Entrada .............................................................................................................................................................................................. 11
Saída .................................................................................................................................................................................................. 11
2.2 - Sistema Operacional .......................................................................................................................................................................... 11
Kernel ................................................................................................................................................................................................ 11
Shell................................................................................................................................................................................................... 11
2.3 - Estruturas do sistema de arquivos ..................................................................................................................................................... 12
2.4 - Sistema de arquivos ........................................................................................................................................................................... 13
2.5 – Dispositivos....................................................................................................................................................................................... 13
Dispositivos Linux .............................................................................................................................................................................. 13
A identificação de discos rígidos no GNU/Linux é feita da seguinte forma:......................................................................................... 14
Parte 3 – Introdução ao Linux.............................................................................................................................................. 16
3.1 – Entendendo uma Shell ...................................................................................................................................................................... 16
3.2 – Efetuando Login e Logout ................................................................................................................................................................. 16
tuxcaverna login: ...............................................................................................................................................................................
16
kalib@tuxcaverna:~$
......................................................................................................................................................................... 16
Logando como usuário teste: ............................................................................................................................................................. 17
Logando como super usuário root: .................................................................................................................................................... 17
3.3 – Desligando e Reiniciando a máquina ................................................................................................................................................. 17
3.4. Comandos de Ajuda ............................................................................................................................................................................ 17
MAN .................................................................................................................................................................................................. 17
INFO .................................................................................................................................................................................................. 17
WHATIS ............................................................................................................................................................................................. 17
HELP .................................................................................................................................................................................................. 18
5 – Comandos de Navegação .............................................................................................................................................. 19
CD...................................................................................................................................................................................................... 19
PWD .................................................................................................................................................................................................. 19
LS....................................................................................................................................................................................................... 19
3.6 – Comandos para Manipulação de Arquivos ........................................................................................................................................ 19
MKDIR ............................................................................................................................................................................................... 20
RMDIR ............................................................................................................................................................................................... 20
MV..................................................................................................................................................................................................... 20
RM ..................................................................................................................................................................................................... 20
CP ...................................................................................................................................................................................................... 21
SPLIT .................................................................................................................................................................................................. 21
3.7 – Comandos de terminal ...................................................................................................................................................................... 21
CLEAR ................................................................................................................................................................................................ 21
ECHO ................................................................................................................................................................................................. 22
WRITE ................................................................................................................................................................................................ 22
3.8 – Comandos de localização de arquivos ............................................................................................................................................... 22
Eduardo Arruda
Página 2
FTIN – Formação Técnica em Informática
FIND................................................................................................................................................................................................... 22
WHEREIS............................................................................................................................................................................................ 22
WHICH ............................................................................................................................................................................................... 23
3.9 – Comandos de informações do sistema .............................................................................................................................................. 23
CAL .................................................................................................................................................................................................... 23
DATE .................................................................................................................................................................................................. 23
UNAME .............................................................................................................................................................................................. 24
HOSTNAME........................................................................................................................................................................................ 24
UPTIME.............................................................................................................................................................................................. 24
FREE................................................................................................................................................................................................... 24
3.10 – Comandos de exibição e edição de arquivos ................................................................................................................................... 24
MORE ................................................................................................................................................................................................ 24
VIM.................................................................................................................................................................................................... 25
Parte 4 – Utilizando o APT ................................................................................................................................................... 26
4.1 - O que é o APT .................................................................................................................................................................................... 26
4.2 – Atualizando o banco de dados com o UPDATE .................................................................................................................................. 26
4.3 – Procurando por pacotes.................................................................................................................................................................... 27
4.4 – Instalando pacotes ............................................................................................................................................................................ 27
4.5 – Removendo pacotes ......................................................................................................................................................................... 27
5 – Configurando um servidor DHCP ................................................................................................................................... 28
6 – Backup........................................................................................................................................................................... 30
Utilização do aplicativo TAR para criação de backup.................................................................................................................................. 30
Fazendo backup de fita utilizando o TAR.................................................................................................................................................... 31
Como fazer backup em disquete................................................................................................................................................................ 31
Múltiplos volumes ..................................................................................................................................................................................... 31
Criar backups agendados utilizando o cron ................................................................................................................................................ 32
Utilização do aplicativo cpio para criação de backups ................................................................................................................................ 32
Utilização do aplicativo dump para criação de backups ............................................................................................................................. 33
Como posso fazer um backup usando o taper ........................................................................................................................................... 34
BACKUP USANDO TAPER.................................................................................................................................................................... 34
Como usar o tar com volumes múltiplos .................................................................................................................................................... 35
Página 3
Eduardo Arruda
Módulo de Sistema Operacional Aberto (Linux)
Competências a serem desenvolvidas
Esta apostila não tem qualquer pretensão de substituir o acervo bibliográfico já publicado sobre este tema, porém compila e sintetiza tais
conhecimentos no sentido de ajudar você a construir as seguintes competências:
Sistema Operacional de Arquitetura Aberta
Compreender a filosofia do software livre, conhecendo as principais distribuições do sistema operacional Linux.
Instalar uma distribuição do Linux, configurando a interface cliente do sistema operacional.
Gerenciar o sistema operacional Linux usando os comandos da interfaces caractere e também os recursos da interface gráfica da
distribuição.
Gerenciar grupos, contas de usuários e permissões.
Configurar os serviços de rede DHCP.
Eduardo Arruda
Página 4
FTIN – Formação Técnica em Informática
Disciplina:
Sistema Operacional de Arquitetura Aberta
Eduardo Arruda
Curso:
FTIN - FORMAÇÃO TÉCNICA EM
INFORMÁTICA
MÓDULO DE
SISTEMA OPERACIONAL ABERTO
(LINUX)
Página 5
Eduardo Arruda
Módulo de Sistema Operacional Aberto (Linux)
Parte 1 – Introdução ao Software Livre
1.1 - De onde vem o conceito de Software Livre?
Diante de nossa atual situação tecnológica seria impossível falarmos de GNU / Linux sem
antes entendermos o que é Software Livre ou de onde surgiu essa filosofia.
Durante muito tempo a tecnologia vem se desenvolvendo e tornando-se cada vez mais
necessária para os dias atuais. Para tal evolução, pessoas do mundo inteiro, chamadas
programadores, contribuíram de forma significativa criando programas ou softwares para
customizar o funcionamento dos computadores. Em boa parte desta evolução, ao precisar
de algo que outro já criou, o programador receberia prontamente deste outro para assim
poder fazer suas devidas mudanças ou mesmo aperfeiçoamentos poupando-lhe esforço e
tempo. O autor original como agradecimento recebia seu programa melhorado. Por que
refazer o que já foi feito antes?
Desta forma, se dava a troca de informações e conhecimento entre a comunidade como um
todo até que outra idéia surgiu: fechar o código fonte e ganhar dinheiro em cima disso.
Foi nesta época que o conhecimento passou a deixar de ser livre passando a ter um dono e uma patente em cima do mesmo. Sendo vendido em
caixas com a permissão para instalação em apenas uma máquina limitando-se ao uso técnico sem poder estudar aquela tecnologia a fundo ou
repassar para outros interessados. Aí se mostrava o limite da tecnologia como uma linha que não se podia ultrapassar, já que você não mais
poderia aperfeiçoar um software adaptando-o às suas necessidades por não mais ter acesso ao código fonte do mesmo. O conhecimento passou a
ser então manipulado e controlado criando uma enorme dependência tecnológica.
Em meados de 1983-1984, o programador americano Richard Stallman percebeu que o senso de união e integração estava perdendo espaço para
um senso de egoísmo e monopólio, passando, assim, a iniciar um movimento ativista e criando o Projeto GNU em 1985 defendendo a idéia do
Software Livre. Por que refazer todo um programa quando você tinha programas parecidos com o que você queria desenvolver? Por que não
ajudar em um programa que você achava que estava rodando lento e que possivelmente saberia como deixá-lo mais rápido contribuindo assim
para o seu código fonte? Essas perguntas não faziam sentido para o Richard. Por essas e outras, ele começou este projeto, que de tão óbvio que
era, caiu na simpatia de toda a comunidade. A partir daí, milhares de pessoas espalhadas pelo mundo inteiro uniram-se a ele nessa luta de forma a
mostrar a todos que o compartilhamento da informação é fundamental para o desenvolvimento assim como para a união e a solidariedade. Para
tal filosofia foram criadas algumas regras que, na verdade, são liberdades. Não poderia ser diferente tratando-se de Software LIVRE. São as quatro
liberdades do Software Livre listadas abaixo:
Liberdade de
Liberdade de
Liberdade de
Liberdade de
executar o programa, da forma como quiser.
estudar o funcionamento do programa podendo inclusive de acordo com sua necessidade.
redistribuir cópias do programa livremente modificá-lo
melhorar o programa e tornar estas melhorias públicas de forma a beneficiar o próximo.
O projeto GNU não é somente desenvolvimento e distribuição de alguns softwares livres úteis. O coração do projeto GNU é uma idéia: software
deve ser livre, e a liberdade do usuário deve ser defendida. Se as pessoas têm liberdade, mas não a apreciam conscientemente, não irão mantê-la
por muito tempo. Se quisermos que a liberdade dure, precisamos chamar a atenção das pessoas para a liberdade que elas têm em programas
livres. Com o passar dos anos, e baseado nessa filosofia do Software Livre, surgiu então o sistema operacional que hoje chamamos de GNU / Linux.
1.2 - O que é o sistema GNU / Linux?
Em 1989 um estudante finlandês chamado Linus Torvalds inicia um processo pessoal de aprimoramento do Kernel do Minix, um sistema
operacional do tipo Unix escrito por Andrew Tannenbaum, chamando esta vertente de Linux como abreviação de Linus´s Minix.
O que parecia um projeto acadêmico foi tomando novos ares e Linus passou a perceber as possibilidades que aquilo poderia trazer assim como
suas possíveis proporções, então, depois de certo tempo de trabalho, Linus lança a seguinte mensagem na internet:
"Você sente saudade dos bons dias do minix-1.1, quando homens eram homens e escreviam seus próprios device drivers?
Você está sem um bom projeto e morrendo de vontade de colocar as mãos em um sistema operacional o qual possa modificar de acordo com
suas necessidades? Você acha frustrante quando tudo funciona bem no Minix?
Sem mais noites em claro para fazer com que um programa funcione?
Então esta mensagem pode ser exatamente para você. :-)
Eduardo Arruda
Página 6
FTIN – Formação Técnica em Informática
Como eu mencionei há um mês, estou trabalhando em uma versão livre de um sistema operacional similar ao minix para computadores AT-386.
Ele finalmente alcançou o estágio onde pode ser utilizado (ou não, dependendo do que você deseja), e eu estou disposto a colocar os fontes
disponíveis para ampla distribuição. Ele está apenas na versão 0.02, mas eu tenho executado nele, sem problemas, programas como bash, gcc,
gnu-make, gnu-sed, compress, etc."
Esta mensagem chama a atenção de muitas pessoas, entre elas programadores, analistas ou até mesmo entusiastas do movimento de Software
Livre ou GNU. Logo essas pessoas passaram a entrar em contato com Linus e então um grande time de desenvolvimento formou-se em cima do
que hoje chamamos de GNU / Linux.
Com pessoas espalhadas pelo mundo inteiro trabalhando em cima do mesmo objetivo, não fica difícil imaginar porque o GNU / Linux passou a ser
tão estável, seguro e maduro como sistema operacional.
Finalmente, em 1991, Linus lança a primeira versão oficial do Linux, juntando-se mais tarde, em 1992, ao projeto GNU de Richard Stallman, com o
objetivo de produzir o sistema operacional completo como o conhecemos hoje.
1.3 - Por que usar a plataforma Livre?
Imaginemos o seguinte padrão: softwares são programados através de uma linguagem. O que é Linguagem? É um conjunto de códigos que
funciona como Meio de Comunicação, seja ele entre Humano / Humano ou Humano / Máquina por exemplo.
Então, imaginemos que a língua portuguesa é como um Software, e precisamos dela para nos comunicar com outras pessoas, correto? Agora
imagine você se os códigos da língua portuguesa fossem patenteados por alguém ou mesmo fechados. Além de você não ter livre acesso aos vários
códigos que formam a língua portuguesa, você ainda teria de pagar para quem a patenteou. Sim, você teria que pagar para falar!
O que isto tudo importa para a informática? Bom, infelizmente, a maioria dos softwares ou programas de computador vem enfrentando esta
mesma situação no Brasil, pois é através do software que eu consigo me comunicar com meu computador, e a maioria das pessoas ainda tem de
pagar para falar com seu computador. O mais absurdo é que o pagamento recolhido sequer fica no Brasil, pois é entregue para uma empresa no
exterior que monopoliza o mercado. O Brasil paga cerca de R$ 1.000.000.000,00 (1 bilhão) por ano em troca desses softwares.
Num sistema fechado, também não conseguimos desenvolver nossa própria autonomia tecnológica, pois não temos como estudar o seu código e
não temos segurança de acesso e envio de informações em nossas próprias máquinas. Quem garante que naquele software fechado instalado em
minha máquina não há um programa espião vasculhando minhas contas e arquivos pessoais?
No software livre você não tem obrigatoriedade de pagar nada a ninguém. Desenvolvido por milhares de programadores ao redor do mundo,
voluntários ou não, que compartilham seus códigos com o mundo, no software livre você usa produtos testados por milhares de pessoas que
entendem do assunto e que procuraram de todas as formas possíveis, brechas, falhas, bugs. Você mesmo pode ajudar nisso, como usuário, que é
parte importante da comunidade do software livre, sugerindo, reportando alguma falha, opinando, discutindo, ensinando e aprendendo. Ou seja, o
software livre vai além do uso da ferramenta, ele leva à democratização do conhecimento.
Principais vantagens da utilização de Software Livre:
Segurança (praticamente isento de vírus, você **sabe** o que está instalando em sua máquina, pois seu código é aberto)
Economia (você pode baixar ele sem custo da internet, tanto o software quanto a sua documentação de uso)
Alternativa à pirataria (você não corre riscos ao ser surpreendido por fiscais cobrando por licenças)
Engajamento (você estará utilizando uma solução mais viável para um país em desenvolvimento como o Brasil)
Autonomia (você tem liberdade para fazer o que quiser com este software desde que siga as quatro liberdades básicas a ele
atribuídas)
As quatro liberdades foram citadas mais acima no tópico "De onde vem o conceito de Software Livre".
SOFTWARE LIVRE! Socialmente Justo, Economicamente Viável, Tecnologicamente Sustentável.
1.4 - Quem faz o software livre?
A resposta para essa pergunta é bem simples: você! Contribuindo com código fonte, engajando em projetos de softwares existente, reportando
bugs de programas, repassando o conhecimento adquirido, ajudando outras pessoas por meios diversos, chat, eventos ou mesmo um bate-papo na
rua difundindo a cultura do software livre, você também pode engajar em uma comunidade ou diretamente em um PSL (Projeto Software Livre)
que tem como fundamento principal integrar as comunidades de software livre, usuários, empresas que apóiam a iniciativa, e pessoas
Página 7
Eduardo Arruda
Módulo de Sistema Operacional Aberto (Linux)
interessadas, unindo-as para fazer ações coletivas. Busque informações através da rede e comece a participar de comunidades, grupos de usuários,
coletivos, listas de discussão etc, e passe a interagir com quem você tem mais afinidade.
1.5 - Distribuições Linux
Por se tratar de um sistema operacional livre e de código aberto, não demorou para que milhares de pessoas começassem a fazer modificações no
Linux de forma a customizar ou adequá-lo às suas necessidades pessoais. Cada vez que alguém altera o Linux com personalizações e
particularidades, esta alteração é chamada de Distribuição Linux, e, como tal, cada pessoa que o fizer pode dar um nome para sua distribuição e
publicá-la na rede para que outras pessoas possam utilizar a sua distribuição.
Cada distribuição tem sua característica própria, atendendo as necessidades de seus usuários, tais como o sistema de instalação, o objetivo, a
localização de programas, nomes de arquivos de configuração etc. A escolha de uma distribuição é pessoal e depende das necessidades e
finalidades de cada um.
Atualmente, existem centenas de distribuições Linux, porém, como tudo na vida, algumas se destacaram. Algumas distribuições bastante
conhecidas e destacadas nos dias de hoje são: Slackware, Debian, Red Hat, Fedora, Mandriva, Suse, Ubuntu e Kurumin, todas usando o SO Linux
como kernel principal.
Debian
Debian é simultaneamente o nome de uma distribuição não comercial livre (gratuita e de código
fonte aberto) de GNU/LINUX (amplamente utilizada) e de um grupo de voluntários que o mantêm a
volta do mundo. Uma vez que o Debian se baseia fortemente no projeto GNU (e a distribuição
oficial do Projeto GNU é Debian), é usualmente chamado Debian GNU/Linux. O Debian é
especialmente conhecido pelo seu sistema de gestão de pacotes, chamado APT, que permite:
atualizações relativamente fáceis a partir de versões realmente antigas; instalações quase sem
esforço de novos pacotes e remoções limpas dos pacotes antigos.
O projeto Debian é mantido por doações através da organização sem fins lucrativos Software in the
Public Interest (SPI). O nome Debian vem dos nomes dos seus fundadores, Ian Murdock e de sua
mulher, Debra. A palavra "Debian" é pronunciada em Português como Débian. Várias distribuições
comerciais baseiam-se (ou basearam-se) no Debian, incluindo: Lindows (atual Linspire), Xandros,
Kurumin, Debian-BR-CDD e Libranet. O Ubuntu Linux também se baseia em Debian.
Conectiva
Conectiva foi a primeira distribuidora brasileira do sistema operacional Linux.
Suas distribuições são fáceis de instalar e configurar. A distribuição é direcionada
a usuários brasileiros, sendo que o hardware que ela suporta é aquele mais
comumente encontrado no Brasil. Essa distribuição está disponível em português,
espanhol e inglês. A empresa Conectiva é integrante do "UnitedLinux".
No dia 24 de fevereiro de 2005, a MandrakeSoft, companhia número um em
Linux na Europa, anunciou a compra da Conectiva. Adquiriu todas as ações da
Conectiva por US$2,3 milhões. A MandrakeSoft é a empresa que distribui o
Mandrakelinux, uma das mais populares distribuições Linux. A empresa passou a
se chamar Mandriva.
Mandrake
Mandrake linux é uma distribuição GNU/Linux de origem francesa baseada originalmente na distribuição Red Hat
Linux (ambas usam pacotes RPM) criada em 1998 por Gaël Duval que é também co-fundador da Mandrakesoft;
empresa responsável pela distribuição e manutenção dos produtos derivados do Mandrakelinux. Sua principal
característica é a facilidade no uso, pois conta com diversos assistentes gráficos que evitam o uso de comandos de
linha e reconhece automaticamente diversos dispositivos de hardware.
Até 2004, a distribuição era oficialmente chamada Mandrake Linux, ou simplesmente Mandrake. A alteração no
nome ocorreu devido a um problema jurídico envolvendo a King Features Syndicate, dona dos direitos do
personagem de quadrinhos Mandrake, o mágico. Recentemente, a Mandrakesoft adquiriu a empresa brasileira
Conectiva. Esperasse com isso que o Mandrakelinux consiga aumentar sua presença no mercado latinoamericano.
Eduardo Arruda
Página 8
FTIN – Formação Técnica em Informática
Mandriva
Mandriva é junção do nome das duas empresas MandrakeSoft e Conectiva. A Mandriva Conectiva é a
operação brasileira da Mandriva, desenvolvedora e distribuidora do sistema operacional Mandriva Linux,
resultado da fusão ocorrida em 24 de fevereiro de 2005 entre a MandrakeSoft, uma das principais
distribuições Linux da Europa, com atuação mundial em mais de 120 países, e a Conectiva, pioneira na
distribuição Linux e código aberto em português, espanhol e inglês para toda a América Latina. A Mandriva
possui escritórios nos Estados Unidos, França e Brasil. A empresa tem mais de 8 milhões de usuários e uma
carteira de 170 grandes clientes corporativos, além de contar com 130 funcionários. É uma das
distribuições linux mais potentes e relativamente fácil de usar, seja para uso doméstico e/ou corporativo.
Encontra-se para baixar no site oficial, nas interfaces GNOME e KDE. Como qualquer outra distribuição
Linux, o Mandriva pode ser usado pelo CD, sem instalar no disco rígido, método chamado de Live CD.
Segundo o site oficial seus requisitos são: 256 MB de memória RAM no mínimo, recomendados 512 MB, tanto para live CD quanto instalar no HD e
cerca de 3 GB para a instalação deste no HD. Gratuitamente temos o Mandriva ONE 2007 Spring, que gasta apenas um CD, é voltado para iniciantes
e temos também o Mandriva FREE 2007 Spring, que gasta um DVD, voltado para usuários mais experientes.
Slackware
Slakware Linux é o nome de uma das mais antigas e conhecidas distribuições do Linux (sistema operacional e conjunto de aplicativos); é a mais
antiga distribuição que permanece mantida, além de ser, junto com suas derivadas, a distribuição Linux mais UNIX-like existente.
Criada em meados de 1993 e mantida por Patrick Volkerding, a Slackware (ou simplesmente "Slack") tem como objetivo manter-se fiel aos padrões
UNIX, rejeitando também ferramentas de configuração que escondam do usuário o real funcionamento do sistema. Além disso, a Slackware é
composta somente de aplicativos estáveis (e não de versões beta ou pré-releases). Nos anos 90, por um bom tempo, outras distribuições Linux
foram avaliadas com base em sua compatibilidade com o Slackware. Se no começo ainda trabalhava só, ao longo dos anos Patrick Volkerding
acabou aceitando a ajuda de alguns colaboradores, muito poucos por sinal, a fim de o ajudarem no desenvolvimento da distribuição.
Por sua concepção UNIX-like, o Slackware e seus derivados fazem uma abordagem bastante diferente das outras distribuições populares como Red
Hat, Fedora, Debian, Gentoo, SuSE, e Mandriva. Sua política de incluir somente applicativos estáveis e nenhuma interface gráfica de configuração
específica a apenas essa distribuição. Há quem diga: "Quando você conhece o Slackware, você conhece Linux; quando conhece Red Hat, tudo que
você conhece é o Red Hat".
Simplicidade e estabilidade são duas características marcantes nesta distribuição muito comum em servidores, distribuição que procura ser uma
distribuição "leve", sem enfeites e rápida, e que é muito apreciada por usuários mais experientes. Apesar de o termo "slack" ser uma gíria para
preguiça em inglês, em "Slackware" o termo "slack" está relacionado à definição feita pela chamada Church of the SubGenius (Igreja dos SubGênios). De acordo com esta organização, "slack" significa ter "senso de liberdade, independência e originalidade para alcançar suas metas
pessoais". Dessa forma, o nome "Slackware" traduz bem a filosofia do sistema, que não possui ferramentas gráficas de configuração (apenas as do
KDE, por exemplo) que fazem tudo pelo usuário, o que inibe o seu "slack". Assim sendo, as configurações do sistema são feitas a partir da edição de
documentos de texto, por isso sendo a preferida entre os usuários mais experientes.
Suse
SUSE, mais precisamente SUSE LINUX AG, é uma empresa alemã que disponibiliza soluções
baseadas no sistema operativo GNU/Linux, incluindo várias distribuições. Em Janeiro de 2004 a
empresa foi adquirida pela Novell, uma empresa americana que na década de 1980 ficou famosa
por seu sistema operacional de rede (Netware) e que perdeu fatia substancial de mercado com o
advento do Windows NT da Microsoft.
Ubuntu
Ubuntu é um sistema operativo (no Brasil, chamam-lhe sistema operacional) Linux baseado na distribuição Debian. É
patrocinado pela Canonical Ltd (dirigida por Mark Shuttleworth) e o seu nome deriva do conceito sul africano
Ubuntu (pronuncia-se /ùbúntú/ - u-BÚN-tu; IPA: /ubuntu/) — diretamente traduzido como "humanidade para com
os outros". Diferencia-se do Debian por ser lançado semestralmente, por disponibilizar suporte técnico nos dezoito
meses seguintes ao lançamento de cada versão (em inglês) e pela filosofia em torno de sua concepção, uso e
distribuição.
Página 9
Eduardo Arruda
Módulo de Sistema Operacional Aberto (Linux)
A proposta do Ubuntu é oferecer um sistema operacional/operativo que qualquer pessoa possa utilizar sem dificuldades, independente de
nacionalidade, nível de conhecimento ou limitações físicas. A distribuição deve ser constituída totalmente de software gratuito e livre, além de
isenta de qualquer taxa. Atualmente uma organização cuida para que cópias sejam remetidas em CDs para todo o mundo sem custos.
A Comunidade Ubuntu ajuda-se mutuamente, não havendo distinção de novatos ou veteranos; a informação deve ser compartilhada para que se
possa ajudar quem quer que seja, independentemente do nível de dificuldade. Há vários meses, a distro Ubuntu está em primeiro lugar no
DistroWatch, site especializado em catalogar o desempenho e uso das milhares de distribuições Linux.
Kurumin
O Kurumin Linux é uma distribuição Linux baseada no Knoppix e que mantém o mesmo
sistema de detecção de hardware desta distribuição. Todavia, o Kurumin foi projetado para
que fosse bem mais compacto, cabendo, assim, em suas versões iniciais, em um mini-CD de
80 mm. Inicialmente, o seu desenvolvedor, Carlos E. Morimoto, deu início ao projeto apenas
para fins de uso pessoal; porém, ao anunciar a sua criação no seu site, muita gente
demonstrou interesse pelo projeto, o que incentivou Morimoto a levar o projeto adiante.
Segundo o sítio DistroWatch, Kurumin é a distribuição Linux mais popular no Brasil.O nome
kurumin vêm da Língua tupi-guarani, onde "curumim" significa “menino”, “criança”, em uma
alusão a uma distribuição Linux mais leve e simples, para iniciantes no sistema. A letra k no
início da palavra é uma referência ao Knoppix. O logotipo do Kurumin é um pingüim com
aspecto infantil: pequeno, simpático e mais magro do que o Tux, o pingüim que representa o
Linux em si. Outras características notáveis são o cocar na cabeça do mascote e uma bandeira do Brasil em sua barriga. Tendo sido focado sempre
na língua portuguesa, recentemente foi anunciada a formação de um grupo de trabalho para traduzir a versão 6.0 para as línguas inglesas e
espanholas.
Eduardo Arruda
Página 10
FTIN – Formação Técnica em Informática
Parte 2 – Dispositivos e Sistemas Operacionais
2.1 - Dispositivos de Entrada e Saída
Entrada
Permite a comunicação do usuário com o computador. São dispositivos que enviam dados ao computador para processamento.
Exemplos: Teclado, mouse, scanner.
O dispositivo de entrada padrão (stdin) em sistemas GNU/Linux é o teclado.
Saída
Permite a comunicação do computador com o usuário. São dispositivos que permitem o usuário visualizar o resultado do processamento enviado
ao computador.
Exemplos: Monitor, Impressora.
O dispositivo de saída padrão (stdout) em sistemas GNU/Linux é o Monitor.
2.2 - Sistema Operacional
O Sistema Operacional (S.O.) é um conjunto de programas responsável por alocar recursos de hardware e escalonar tarefas, controlar os
dispositivos de entrada e saída (I/O), tais como vídeo, teclado, mouse, e ainda controlar os recursos internos que compõem o computador, tais
como: processador, memória, arquivos, etc.
Em termos de hardware, um S.O. é a porção de software que roda em modo núcleo (kernel), e tem a importante função de proteger o hardware da
ação direta do usuário. Isto é: estabelecer critérios de uso dos recursos, ordem de acesso aos mesmos, impedindo violação de espaço de memória
de processos concorrentes e tentativas de acesso simultâneo a um mesmo recurso. Ou seja, gerência e proteção dos dispositivos.
Os S.O.(s) podem ser divididos em:
Sistemas - Operacionais Monoprogramáveis / Monotarefa
Ex: Windows 95/98.
Sistemas Multiprogramáveis / Multitarefa
Ex: Unix, Linux, Windows NT/2000/2003.
O S.O. Linux possui várias características que diferenciam dos outros sistemas operacionais e que o aproximam do Unix, sendo um dos motivos da
sua escolha em várias aplicações nas quais são necessárias estabilidades e segurança.
Antes de continuarmos, convém estabelecermos alguns termos utilizados.
Kernel
É o núcleo do sistema operacional, a parte mais próxima do nível físico (hardware). Composta de chamadas ao sistema, de acesso aos dispositivos
de entrada e saída e de gerência dos recursos da máquina.
Shell
Shell é o nome genérico de uma classe de programas que funcionam como interpretador de comandos e linguagem de programação script
(interpretada) no Unix. Os Shell mais populares são bash, chs, tsh, zsh.O Shell é a interface entre o usuário e o Kernel. O usuário pode escolher qual
dos shells vai utilizar. O Shell padrão do Linux é o bash.
Página 11
Eduardo Arruda
Módulo de Sistema Operacional Aberto (Linux)
Script é um arquivo que contém comandos
de Shell, que, numa situação normal,
poderiam ser executados em modo prompt.
Esses
comandos
são
executados
sequencialmente, dependendo de situações,
dependendo de condições estruturais de
laço, como if ....then(se ...então) e
do....while(faça ......enquanto). Um script
também pode usar variáveis. A entrada
pode ser recebida por meio do prompt de
comando ou de outros arquivos.
Hardware: São componentes referente a
parte física do computador (impressora,
disquete, placa de tv, placa mãe, pendrive,
discos rígidos etc).
Software: São os programas instalados no
computador (sistema operacional, editor de
texto, planilha, banco de dados, interfaces,
scripts, interfaces de comando etc).
2.3 - Estruturas do sistema de arquivos
Arvore de Sistemas de Arquivos Linux
O sistema GNU/Linux possui a seguinte estrutura básica de diretórios:
/ - Diretório principal (raiz).
/Bin - Contém arquivos de programas do sistema que são usados com freqüência pelos usuários.
/boot - Contém arquivos necessários para a inicialização do sistema
Eduardo Arruda
Página 12
FTIN – Formação Técnica em Informática
/cdrom - Ponto de montagem da unidade de CD-ROM.
/dev - Contém arquivos usados para acessar dispositivos (periféricos) existentes no computador.
/etc - Arquivos de configuração de seu computador local.
/floppy - Ponto de montagem de unidade de disquetes.
/home - Diretórios contendo os arquivos dos usuários.
/lib - Bibliotecas compartilhadas pelos programas do sistema e módulos do kernel.
/lost + f - Local para a gravação de arquivos/diretórios recuperados pelo utilitário fsck.ext2.
/Ound - Cada partição possui seu próprio diretório lost+found.
/mnt - Ponto de montagem temporário.
Sistema de arquivos do kernel. Este diretório não existe em seu disco rígido, ele é
colocado lá pelo kernel e usado por diversos programas que fazem sua leitura.
/proc - verificam configurações do sistema ou modificar o funcionamento de dispositivos do sistema através da alteração em seus arquivos.
/root - Diretório do usuário root
/sbin - Diretório de programas usados pelo super usuário (root) para administração e controle do funcionamento do sistema.
/tmp -Diretório para armazenamento de arquivos temporários criados por programas.
/usr - Contém maior parte de seus programas. Normalmente acessível somente como leitura.
/var - Contém maior parte dos arquivos que são gravados com freqüência pelos programas do sistema, e-mails, spool de impressora, cache etc.
2.4 - Sistema de arquivos
ext2 - Para partições GNU/Linux usando o Extended File System versão 2 (a mais comum).
ext3 - Para partições GNU/Linux usando o Extended File System versão 3, com suporte a journaling.
reiserfs - Para partições reiserfs, com suporte a journaling.
vfat - Para partições Windows 95 que utilizam nomes extensos de arquivos e diretórios.
msdos - Para partições DOS normais.
iso9660 - Para montar unidades de CD-ROM. É o padrão.
No GNU/Linux, os dispositivos existentes em seu computador (como discos rígidos, disquetes, portas de impressora, modem, etc) são identificados
por um arquivo referente a este dispositivo no diretório /dev.
2.5 – Dispositivos
Os nomes de dispositivos no sistema GNU/Linux são acessados através do diretório onde esses dispositivos físicos são tratados como arquivos.
Estes arquivos são um tipo especial no sistema de arquivos Linux. Esses dispositivos são: impressoras, CD-ROMs, modems, entradas USB, mouse,
Hds, etc.
Dispositivos Linux
/dev/hda1
/dev/hda2
Página 13
Eduardo Arruda
Módulo de Sistema Operacional Aberto (Linux)
/dev/ttyS0
/dev/ttyS1
/dev/ttyS2
/dev/ttyS3
/dev/fd0
/dev/lp0
/dev/dsp
/dev/mixer
A identificação de discos rígidos no GNU/Linux é feita da seguinte forma:
Representação gráfica da placa mãe e barramentos IDE
/dev/hda1
| | ||
| | | |_Número que identifica o número da partição no disco rígido.
| | |_Letra que identifica o disco rígido (a=primeiro, b=segundo, etc...).
| |
| |_Sigla que identifica o tipo do disco rígido (hd=ide, sd=SCSI).
|
|_Diretório onde são armazenados os dispositivos existentes no sistema.
Eduardo Arruda
Página 14
FTIN – Formação Técnica em Informática
Página 15
Eduardo Arruda
Módulo de Sistema Operacional Aberto (Linux)
Parte 3 – Introdução ao Linux
Inicialmente o Linux vinha sendo utilizado apenas como servidores por conta de sua estabilidade, desempenho e segurança, porém há alguns anos
veio a pergunta: por que apenas servidores? E se eu quiser um sistema operacional Livre, Poderoso e Seguro para usar em minha casa para minhas
atividades do dia a dia?
Foi essa pergunta que motivou desenvolvedores da comunidade Linux espalhados pelo mundo inteiro para começarem a desenvolver aplicações
em modo gráfico de forma a tornar o Linux o mais usual possível para Desktops. Hoje em dia a quantidade de aplicativos para Desktop Linux já é
incontável contando com softwares de altíssima qualidade e confiabilidade como, por exemplo, o navegador Mozilla Firefox, o Open-Office e entre
outros.
O nosso foco neste curso não é o de manipular a interface gráfica, mas sim manipular o que acontece por trás das coisas, sendo assim estará
utilizando o nosso querido Terminal ou Console para o restante do curso, afinal de contas é isso que diferencia um administrador de sistemas Linux
do administrador de outros sistemas operacionais. Não fiquemos presos apenas a uma janelinha bonita e bem desenhada.
3.1 – Entendendo uma Shell
Ao abrir um terminal, o mesmo lhe trará de início alguma shell, como o exemplo a seguir:
kalib@tuxcaverna:~$
Explicando esta shell podemos perceber alguns aspectos:
•
•
•
•
kalib = Nome do Usuário
tuxcaverna = Nome da Máquina
~ = Diretório Home do Usuário
$ = Significa que você está logado como um usuário comum
Outro exemplo de shell seria a seguinte:
root@tuxcaverna:/home/kalib/imgs#
Explicando esta shell podemos concluir:
•
•
•
•
root = Superusuário do sistema
tuxcaverna = Nome da Máquina
/home/kalib/imgs = Árvore de Diretórios onde você se encontra no momento
# = Significa que você está logado como root
Mas também pode acontecer de você pegar uma shell que ainda não esteja logada. Veremos agora como é simples fazer um login seja como
usuário normal ou como super usuário root.
3.2 – Efetuando Login e Logout
tuxcaverna login:
Ele nos apresenta o nome da máquina e o pedido de login. Basta inserir o nome de seu usuário, no meu caso é kalib, e, em seguida, ele lhe pedirá a
senha. Repare que ao digitar a sua senha de usuário, a mesma não aparece na tela obviamente por questões básicas de segurança. Digitada a
senha, aperte enter e você estará na shell inicial de seu usuário apontando para sua pasta home.
kalib@tuxcaverna:~$
Para mudar de usuário utilize o comando su + nome do usuário. Caso deseje mudar para o usuário root, o simples su será o suficiente. Ao utilizar
este comando, ele lhe pedirá a senha do usuário com o qual você deseja logar. Por exemplo:
Eduardo Arruda
Página 16
FTIN – Formação Técnica em Informática
Logando como usuário teste:
kalib@tuxcaverna:~$ su teste
Logando como super usuário root:
kalib@tuxcaverna:~$ su
Para encerrar o login ou deslogar pode-se usar as teclas Ctrl + D ou simplesmente digitar o comando logout, ou mesmo o comando exit que serve
para encerrar uma sessão de shell.
Exemplo:
kalib@tuxcaverna:~$ logout
3.3 – Desligando e Reiniciando a máquina
Alguns comandos, como os de desligar e reiniciar a máquina, obviamente, requerem alguns poderes do usuário, sendo assim só podem ser
utilizados pelo super usuário root.
Para desligar a máquina temos duas possibilidades de comandos:
root@tuxcaverna:~# shutdown -h now
ou
root@tuxcaverna:~# halt
Para reiniciar a máquina também possuímos duas opções:
root@tuxcaverna:~# shutdown -r now
ou
root@tuxcaverna:~# reboot
3.4. Comandos de Ajuda
No Linux é muito comum nos depararmos com situações em que não saberemos o que fazer. Para nos ajudar a solucionar esses problemas temos
os amigos, o São Google e até mesmo o próprio Linux com seus comandos de ajuda. Comandos que trazem informações, descrições, exemplos de
uso e etc.
MAN
O comando man serve para consultar os manuais do sistema.
O comando a seguir nos apresenta o manual de informações sobre o comando ls assim como as suas possibilidades de uso.
kalib@tuxcaverna:~$ man ls
OBS: Para sair do man, basta apertar a tecla Q.
INFO
Outro comando útil e que nos apresentará informações sobre nosso
sistema é o info.
kalib@tuxcaverna:~$ info vim
WHATIS
Tem a função de lhe dar uma breve e resumida explicação sobre o que é o comando desejado ou aplicação.
kalib@tuxcaverna:~$ whatis konqueror
Página 17
Eduardo Arruda
Módulo de Sistema Operacional Aberto (Linux)
HELP
Não podia faltar o comando help que é como um arquivo de ajuda.
kalib@tuxcaverna:~$ vim –help
Eduardo Arruda
Página 18
FTIN – Formação Técnica em Informática
5 – Comandos de Navegação
Os comandos de navegação são os responsáveis por nos permitir uma navegação entre nossos arquivos, pastas, partições e etc.
CD
Muda o diretório de trabalho para um qualquer que desejarmos:
kalib@tuxcaverna:~$ cd /home/kalib/mp3
Retorna ao diretório raiz:
kalib@tuxcaverna:~$ cd /
Retorna ao diretório home do usuário:
kalib@tuxcaverna:~$ cd
ou
kalib@tuxcaverna:~$ cd ~
Retorna um nível na árvore de diretórios:
kalib@tuxcaverna:~$ cd ..
PWD
Exibe a árvore de diretório corrente:
kalib@tuxcaverna:~$ pwd
LS
Exibe o conteúdo dos diretórios:
kalib@tuxcaverna:~$ ls
Você também pode utilizar alguns parâmetros do ls, sendo eles:
-a => exibe detalhes
-l => exibe detalhes de diretório
-h => exibe o tamanho do arquivo junto com a opção
Exemplos:
kalib@tuxcaverna:~$ ls -a
ou
kalib@tuxcaverna:~$ ls -la -F
ou
kalib@tuxcaverna:~$ ls -F /home/kalib/imgs
3.6 – Comandos para Manipulação de Arquivos
Comandos gerais para manipulação de arquivos e/ou pastas, criando, editando, deletando, copiando, movendo...
Página 19
Eduardo Arruda
Módulo de Sistema Operacional Aberto (Linux)
MKDIR
Comando para criar diretórios.
Modo de utilização: mkdir [opções] <nome_diretório>
[Opção] [Descrição]
-p => Cria a árvore de diretórios completa se necessário
-v => Modo verbose. Mostra o nome de cada diretório criado
Exemplos:
kalib@tuxcaverna:~$ mkdir
ou
kalib@tuxcaverna:~$ mkdir -p /home/kalib/teste/teste2/teste3
ou
kalib@tuxcaverna:~$ mkdir -pv /home/kalib/teste/aqui/agora
RMDIR
Comando para remover diretórios vazios.
Modo de utilização: rmdir [opções] <nome_diretório>
[Opção] [Descrição]
-p => Remove árvore de diretórios completa se necessário
-v => Modo verbose. Mostra o nome de cada diretório removido
Exemplos:
kalib@tuxcaverna:~$ rmdir teste2 teste3 teste4
ou
kalib@tuxcaverna:~$ rmdir -pv /home/kalib/teste/teste2/teste3
MV
Serve para mover ou renomear arquivos e diretórios
Modo de utilização: mv [opções] <fonte> <destino>
[Opção] [Descrição]
-i => Pede confirmação antes de mover um arquivo que irá remover
-v=> Exibe o nome do arquivo antes de movê-lo
outro
Exemplos:
kalib@tuxcaverna:~$ mv teste.doc teste1.doc
ou
kalib@tuxcaverna:~$ mv -i teste.doc /home/kalib/imgs/
ou
kalib@tuxcaverna:~$ mv -v teste* /home/kalib/testes
RM
Tem a função de remover arquivos. Modo de utilização: rm [opções] <arquivos>
[Opção] [Descrição]
-i => Pede confirmação antes de eliminar o arquivo
-f => Força a eliminação sem pedir confirmação
-r => Apaga recursivamente o conteúdo de um diretório
-v => Exibe o nome de cada arquivo antes de eliminá-lo
Exemplos:
kalib@tuxcaverna:~$ rm teste.doc teste2.doc teste3.doc
Eduardo Arruda
Página 20
FTIN – Formação Técnica em Informática
ou
kalib@tuxcaverna:~$ rm -f teste.jpg teste.gif teste.txt
ou
kalib@tuxcaverna:~$ mv -r teste2/
ou
kalib@tuxcaverna:~$ mv -v teste*
CP
Utilizado para copiar um ou mais arquivos.
Modo de utilização: cp [opções] <arquivos_fonte> <arquivos_destino>
[Opção] [Descrição]
-a => Mantém os atributos do arquivo
-r => Copia recursivamente todos os arquivos incluindo subdiretórios
-u => Copia apenas quando os arquivos_fonte são mais novos que arquivos_destino
-v => Exibe o nome de cada arquivo antes de copiá-lo
Exemplos:
kalib@tuxcaverna:~$ cp texto.doc /home/kalib/arquivo.doc
ou
kalib@tuxcaverna:~$ cp -a velho.doc novo.doc
ou
kalib@tuxcaverna:~$ cp -ru /home/kalib/teste/* /home/kalib/textos/
SPLIT
Utilizado para repartir arquivos.
O que acontece quando você tem um arquivo grande e não consegue colocá-lo no seu cd virgem, ou no disquete ou onde quer que seja? Bom,
existe a possibilidade de partirmos ele em pedaços menores para posteriormente uni-los novamente.
Modo de utilização: split -b <tamanho> <nome_arquivo_original> <nome_fatias>
Exemplo:
kalib@tuxcaverna:~$ split -b 50k angra-rebirth.mp3 rebirth
Este comando irá partir o meu arquivo angra-rebirth.mp3 em vários pedaços de 50k, e utilizará a palavra rebirth para nomear as fatias do mesmo.
Para listar-mos o resultado da operação podemos usar um simples ls:
kalib@tuxcaverna:~$ ls
Encontraremos o resultado da seguinte forma:
--> rebirthaa rebirthab rebirthac rebirthad rebirthae rebirthaf rebirthag angra-rebirth.mp3
Depois, para agruparmos novamente os arquivos em um só:
kalib@tuxcaverna:~$ cat rebirth* >angra-rebirth.mp3
3.7 – Comandos de terminal
Normalmente são os comandos para se limpar uma tela de terminal, escrever algo ou enviar mensagens para outros usuários ou terminais.
CLEAR
Limpa a tela do terminal virtual corrente.
Página 21
Eduardo Arruda
Módulo de Sistema Operacional Aberto (Linux)
Exemplo:
kalib@tuxcaverna:~$ clear
ECHO
Envia uma mensagem para o terminal.
Exemplo:
kalib@tuxcaverna:~$ echo Teste de Mensagem
WRITE
Assim como o echo, também serve para enviar uma mensagem para o terminal. O Write possui algumas possibilidades a mais como escolher a qual
usuário você deseja enviar a mensagem ou mesmo em que terminal quer que ela seja enviada escolhendo o tty. O write também pode ser usado
para enviar mensagens à outras máquinas que estejam na rede utilizando a ip da máquina juntamente com o usuário.
Modo de utilização: write<usuário> [tty]
Digitado este comando, ele lhe permitirá digitar sua mensagem, ao encerrar a mensagem pressione as teclas Ctrl + D para encerrar a tarefa.
Exemplos:
kalib@tuxcaverna:~$ write lucia
ou
kalib@tuxcaverna:~$ write [email protected] tty2
3.8 – Comandos de localização de arquivos
Como o nome já diz são utilizados para se localizar arquivos do sistema de forma rápida e eficiente.
FIND
Procura arquivos no disco rígido.
Modo de utilização: find [caminho] [opções] <nome_arquivo>
[Opção][Descrição]
-name <padrao> Localiza arquivos com nome igual
-type <x>
Exemplos:
Localiza especificando o tipo do arquivo de acordo com x:
Arquivos
Diretórios
kalib@tuxcaverna:~$ find /home/kalib -name teste
ou
kalib@tuxcaverna:~$ find /home/kalib/imgs -type f
ou
kalib@tuxcaverna:~$ find /home/kalib -type d
WHEREIS
Este comando localiza o arquivo binário, o código-fonte e a página do manual para um comando.
Modo de utilização: whereis [opções] <comando>
[Opção] [Descrição]
-b => Localiza apenas o arquivo binário
-s => Localiza apenas o código-fonte
Eduardo Arruda
Página 22
FTIN – Formação Técnica em Informática
-m => Localiza apenas a página do manual
OBS: Caso nenhuma das três opções seja utilizada, o comando lhe trará como resposta as três informações.
Exemplos:
kalib@tuxcaverna:~$ whereis konqueror
ou
kalib@tuxcaverna:~$ whereis -b konqueror
ou
kalib@tuxcaverna:~$ whereis -m conqueror
WHICH
Mostra o caminho de um programa.
Exemplo:
kalib@tuxcaverna:~$ which Firefox
3.9 – Comandos de informações do sistema
São comandos que permitem ver/alterar data e hora do sistema assim como nos exibem informações do sistema em si.
CAL
Este comando nos informa o calendário do mês atual com ênfase no dia de hoje. Porém utilizando-se suas opções, pode-se ver o mês e o ano que
se desejar.
Modo de utilização: cal [mês [ano]]
[Opção] [Descrição]
Mês: Especifica de qual mês deve ser mostrado o calendário, devendo ser apresentado com dois dígitos: 01 - 12
Ano: Especifica o ano que deve ser mostrado, devendo ser apresentado com quatro dígitos.
-3 => Apresenta o mês anterior, o presente e o próximo.
-y => Apresenta o calendário do ano inteiro.
Exemplos:
kalib@tuxcaverna:~$ cal 07 1986
ou
kalib@tuxcaverna:~$ cal -3
DATE
Indica a data e hora atual assim como permite definir nova data e hora.
Modo de utilização: date [MMDDHHmmAAAA]
[Opção] [Descrição]
MM: Mês – 2 caracteres
DD: Dia – 2 caracteres
HH: Hora – 2 caracteres
mm: Minutos – 2 caracteres
AAAA: Ano – 4 caracteres
Exemplos:
kalib@tuxcaverna:~$ date
ou
kalib@tuxcaverna:~# date 071706301986
(06:30 - 17/07/1986)
Página 23
Eduardo Arruda
Módulo de Sistema Operacional Aberto (Linux)
UNAME
Exibe informações sobre o sistema operacional e o hardware da máquina, usado com as devidas opções. Se utilizado sem nenhuma opção, ele
apenas nos retorna o nome do sistema operacional.
Modo de utilização: uname [opções] [Opção] [Descrição] -a => Exibe todas as opções
-m => Exibe o nome da plataforma
-n => Exibe o nome da máquina
-s => Exibe o nome do Sistema Operacional
-v => Exibe a data de lançamento do Sistema Operacional
-r => Exibe a versão do Sistema Operacional
kalib@tuxcaverna:~$ uname
ou
kalib@tuxcaverna:~$ uname -a
ou
kalib@tuxcaverna:~$ uname -n -s
ou
kalib@tuxcaverna:~$ uname -ns -mv
HOSTNAME
Exibe o nome da máquina.
Exemplo:
kalib@tuxcaverna:~$ hostname
UPTIME
Informa a hora atual e a quanto tempo o sistema está ativo sem ser
desligado ou reiniciado.
Exemplo:
kalib@tuxcaverna:~$ uptime
FREE
Exibe as informações de memória total, em uso e livre.
Modo de utilização: free [opção]
[Opção] [Descrição]
-t => Exibe também o valor total
Exemplos:
kalib@tuxcaverna:~$ free
ou
kalib@tuxcaverna:~$ free –t
3.10 – Comandos de exibição e edição de arquivos
MORE
Exibe arquivos texto.
Modo de utilização: more [opção]
[Opção] [Descrição]
+n => Exibe o texto a partir da linha de número n
Eduardo Arruda
Página 24
FTIN – Formação Técnica em Informática
-s => Exibe o texto transformando múltiplas linhas em branco em apenas uma
Exemplos:
kalib@tuxcaverna:~$ more texto1.doc
ou
kalib@tuxcaverna:~$ more -s texto1.doc
ou
kalib@tuxcaverna:~$ more +4 -s texto1.doc
VIM
O vim é uma excelente ferramenta para edição de textos. Possui dois modos: Modo Comando e Modo Edição. Ao iniciar, o vim se encontra em
modo comando. Para iniciar o modo edição pressione a tecla “i” enquanto que para iniciar o modo comando pressione a tecla “esc”.
Modo de utilização: vim ou vim <arquivo>
No modo comando o vim possui algumas teclas de atalho:
[Comando]
<:> + <w> => Salva o arquivo
<:> + <q> => Sai do arquivo sem salvar as alterações
[Descrição]
<:> + <q> + <!> Força a saída do arquivo sem salvar as alterações
</> <pesquisa> Busca pela palavra pesquisa no arquivo
Página 25
Eduardo Arruda
Módulo de Sistema Operacional Aberto (Linux)
Parte 4 – Utilizando o APT
4.1 - O que é o APT
Como explicado anteriormente, por ser um software livre, qualquer pessoa pode pegar o código fonte do Linux em si como Kernel ou de uma
distribuição Linux em específico e alterá-lo da maneira que desejar. Por conta disso ao longo dos anos foram surgindo inúmeras distribuições Linux,
logo formas diferentes de instalação de programas para adequar-se às particularidades de cada uma delas.
O método que trataremos na apostila é o APT que é o mais focado para nosso objetivo aqui.
O APT (Advanced Packaging Tool) é um conjunto de ferramentas desenvolvido pela Debian para gerenciar os pacotes de uma distribuição Linux da
forma mais automatizada possível, de forma que ao instalar este pacote, também sejam atualizados/instalados todos os pacotes necessários para o
funcionamento deste.
As distribuições que utilizam o APT como gerenciador de arquivos possuem servidores onde estão localizadas as suas aplicações disponíveis para
download e instalação. O que o APT faz é justamente ir até estes servidores para baixar e instalar o pacote e suas dependências. Estes são os
chamados Repositórios.
Para saber onde exatamente o nosso sistema deve procurar por estes repositórios, o nosso sistema possui um arquivo que aponta quais os
repositórios utilizados por nossa distribuição. O arquivo é: /etc/apt/sources.list
Segue um exemplo de arquivos sources.list:
deb http://us.archive.ubuntu.com/ubuntu/ edgy main restricted
deb-src http://us.archive.ubuntu.com/ubuntu/ edgy main restricted
Traduzindo este por exemplo:
deb-src http://us.archive.ubuntu.com/ubuntu/ edgy main restricted
deb = significa que é um repositório do tipo debian
src = significa que é um repositório de source code (código fonte)
http... = host ou endereço onde se encontra o repositório
Os parâmetros que aparecem após a url não são obrigatórios em todas as distribuições, pois indicam que tipo de repositório é aquele. No nosso
caso, Kubuntu, seus repositórios estão divididos em quatro componentes:
[Componente] [Descrição]
Main => Softwares oficialmente suportados
Restricted => Softwares suportados que não estão disponíveis completamente sob uma licença livre
Universe => Softwares mantidos pela comunidade, ou seja, softwares não suportados oficialmente
Multiverse => Softwares que não são “livres” Agora que sabemos o que é o APT, vejamos algumas de suas funcionalidades:
4.2 – Atualizando o banco de dados com o UPDATE
É recomendado que se dê um UPDATE logo ao instalar uma distribuição Linux assim como antes de instalar qualquer pacote. O update serve para
atualizar a sua sourcelist assim como o banco de dados de seus pacotes.
Modo de utilização: #apt-get update
Eduardo Arruda
Página 26
FTIN – Formação Técnica em Informática
4.3 – Procurando por pacotes
Veremos duas formas de procurar pacotes através do APT.
A primeira forma é através de uma busca por descrição. Nos repositórios os pacotes sempre aparecem com uma descrição sobre o mesmo. Para
fazer uma busca utilizando-se da descrição, usaremos o comando APT-CACHE SEARCH.
Exemplo 1:
root@tuxcaverna:/home/kalib# apt-cache search game
Este comando nos exibirá todos os pacotes que possuem a palavra game na descrição
A segunda é através do nome do pacote. Com o comando APTITUDE SEARCH você busca por um nome em específico.
Exemplo 2:
root@tuxcaverna:/home/kalib# aptitude search broffice
Este comando nos retornará a lista de pacotes que possuem a palavra broffice no nome.
4.4 – Instalando pacotes
Depois de feita a devida busca, é hora de instalar aquilo que queremos. Supondo que ao buscar por broffice, obtive como resposta um pacote
chamado broffice.org, vamos instalar o mesmo seguindo o exemplo:
root@tuxcaverna:/home/kalib# apt-get install broffice.org
4.5 – Removendo pacotes
Se por algum motivo você não deseja mais ter o broffice.org em sua máquina, você pode facilmente removê-lo com o comando APT-GET REMOVE,
como no exemplo a seguir:
root@tuxcaverna:/home/kalib# apt-get remove broffice.org
Página 27
Eduardo Arruda
Módulo de Sistema Operacional Aberto (Linux)
5 – Configurando um servidor DHCP
Hoje em dia quase todas as redes utilizam algum tipo de servidor DHCP. Em geral, eles são ativados automaticamente ao compartilhar a conexão
ou junto com algum outro serviço, de forma que você acaba não aprendendo muita coisa sobre a sua configuração.
De um modo geral, o trabalho de um servidor DHCP é bastante simples. Ele responde aos pacotes de broadcast das estações, enviando um pacote
com um dos endereços IP disponíveis e os demais dados da rede. Os pacotes de broadcast são endereçados ao endereço "255.255.255.255" e são
retransmitidos pelo switch da rede para todas as portas, diferente dos pacotes endereçados a um endereço específico, que são transmitidos
apenas na porta relacionada a ele.
Periodicamente o servidor DHCP verifica se as estações ainda estão lá, exigindo uma renovação do "aluguel" do endereço IP (opção "lease time").
Isso permite que os endereços IP sejam gastos apenas com quem realmente estiver online, evitando que os endereços disponíveis se esgotem.
O servidor DHCP mais usado no Linux é o ISC DHCP, desenvolvido pela Internet Systems Consortium, uma organização sem fins lucrativos dedicada
a desenvolver serviços de infra-estrutura usados na Internet, incluindo o Bind e o NTPD. Caso esteja curioso, a página com o código fonte é a:
http://www.isc.org/sw/dhcp/.
Nas distribuições derivadas do Debian, o pacote correspondente ao servidor DHCP se chama "dhcp3-server" e pode ser instalado via apt-get:
# apt-get install dhcp3-server
Com o pacote instalado, você pode ativar e desativar o serviço usando os comandos:
#/etc/init.d/dhcp3-server_start
# /etc/init.d/dhcp3-server stop
Como você pode imaginar, o "3" corresponde à versão do software. Eventualmente ele será substituído pelo "dhcp4-server", o que resultará
também na mudança do nome da pasta onde fica o arquivo e do script de inicialização referente ao serviço.
No Fedora e no CentOS, o pacote se chama simplesmente "dhcp" e pode ser instalado usando o yum:
# yum install dhcp
Embora o pacote se chame apenas "dhcp", o script referente ao serviço se chama "dhcpd", de forma que os comandos para iniciar e parar o serviço
são:
#service dhcpd start
# service dhcpd stop
Diferente do Debian, o serviço não será configurado para ser inicializado durante o boot depois de instalado. Você precisa ativá-lo manualmente
usando o comando "chkconfig":
# chkconfig dhcpd on
O arquivo de configuração é o "dhcpd.conf". Nas distribuições derivadas do Debian, o caminho completo para ele é "/etc/dhcp3/dhcpd.conf",
enquanto no Fedora e no CentOS é apenas "/etc/dhcpd.conf", ou seja, um diretório acima.
Apesar dessas diferenças estéticas, o que interessa mesmo é a configuração do arquivo e esta sim é igual, independentemente da distribuição. Este
é um exemplo de arquivo de configuração básico:
# /etc/dhcp3/dhcpd.conf
ddns-update-style none;
default-lease-time 600;
max-lease-time 7200;
authoritative;
subnet 192.168.1.0 netmask 255.255.255.0
range 192.168.1.100 192.168.1.199;
option routers 192.168.1.1;
option domain-name-servers 208.67.222.222,208.67.220.220;
option broadcast-address 192.168.1.255;
A opção "option domain-name-servers" contém os servidores DNS que serão usados pelas estações. Ao usar dois ou mais endereços, eles devem
ser separados por vírgula, sem espaços. Em geral, você vai usar os próprios endereços DNS do provedor, a menos que você configure um servidor
Eduardo Arruda
Página 28
FTIN – Formação Técnica em Informática
DNS interno na sua rede (que pode ser instalado no próprio micro que está compartilhando a conexão e rodando o DHCP). Estes serviços
consomem poucos recursos da máquina.
O servidor DNS mais usado no Linux é o Bind. Nas distribuições derivadas do Debian você pode instalá-lo com um "apt-get install bind". O servidor
DNS pode ser configurado para implementar um sistema de domínios e subdomínios na sua rede, mas o uso mais comum é simplesmente fazer um
"cache", onde o servidor DNS simplesmente repassa as requisições para um dos 13 root servers da internet e vai armazenando os endereços que já
foram acessados. Mais adiante teremos um capítulo inteiro dedicado a ele.
Você pode substituir o arquivo de configuração padrão por este modelo, ou editá-lo conforme a necessidade. Ao fazer qualquer alteração no
arquivo, você deve reiniciar o servidor DHCP usando o comando:
#/etc/init.d/dhcp3-server restart
ou
# service dhcpd restart
Com o servidor DHCP configurado, você pode testar a configuração em um dos clientes Linux, configurando a rede usando o "dhclient", seguido da
interface a ser configurada. Ele mostra toda a negociação entre o servidor e o cliente, o que permite que você verifique se o servidor está usando a
configuração definida por você:
# dhclient eth0
Internet Systems Consortium DHCP Client V3.0.4
Copyright 2004-2006 Internet Systems Consortium.
All rights reserved.
For info, please visit http://www.isc.org/sw/dhcp/
Listening on LPF/eth1/00:15:00:4b:68:db
Sending on LPF/eth1/00:15:00:4b:68:db
Sending on Socket/fallback
DHCPREQUEST on eth1 to 255.255.255.255 port 67
DHCPACK from 192.168.1.1
bound to 192.168.1.199 -- renewal in 245 seconds.
Como você pode ver, o cliente deve receber a resposta a partir do endereço IP do servidor rodando o servidor DHCP e ser configurado com um
endereço dentro da faixa definida por você.
Uma observação importante é que sempre que configurar um servidor com duas placas de rede, você deve configurar o servidor DHCP para escutar
apenas na placa da rede local. No Debian, esta configuração vai ao arquivo "/etc/default/dhcp3-server". Procure pela linha:
INTERFACES=""
... e adicione a placa que o servidor DHCP deve escutar, como em:
INTERFACES="eth0"
Para que a configuração entre em vigor, basta reiniciar o serviço novamente.
Página 29
Eduardo Arruda
Módulo de Sistema Operacional Aberto (Linux)
6 – Backup
O backup existe como forma de prevenir que os arquivos sejam apagados acidentalmente, seja por falha física, ou por falha humana. O backup
garante a integridade dos dados, de configurações, bancos de dados, arquivos de usuários.
Mas para um backup ser funcional deve-se ter em mente duas coisas:
1.
2.
Um sistema de backup
Uma mídia confiável
Na primeira parte, vamos considerar primeiro o volume de backup a ser empreendido. Caso o sistema seja pequeno, pode-se considerar um
método pequeno, de backups 'full', ou seja, que tudo seja copiado todo o dia, e que garante um pequeno número de mídia. O inconveniente é a
demora do backup. Mas numa grande empresa, precisamos colocar este sistema de uma maneira funcional, onde não se pode perder grande
tempo com o backup, e além do mais, muitas empresas não investem em quantidades de mídia. Por isso uma estratégia de backup é importante.
Nesses casos criamos um sistema de backup 'full' e um incremental, que copiará somente os dados alterados durante o dia, ou semana.
Veja o esquema abaixo:
Backup 'FULL' do mês
Backup 'FULL' da semana
Backup incremental da Segunda
Backup incremental da Terça
Backup incremental da Quarta
Backup incremental da Quinta
Backup incremental da Sexta
Nesta tabela, utilizamos 7 mídias para efetuar o bakcup do sistema, e no caso de algum problema, restauramos a última cópia full e os backups
incrementais que satisfaçam a nossa necessidade. A vantagem deste sistema é a economia de mídias. Pois se fizéssemos backups completos todos
os dias, poderíamos utilizar mais de uma mídia por dia.
Na segunda parte temos a questão de mída em si. Esta geralmente utilizada em fita, pois a mesma se apresenta de forma barata para
armazenamento de grandes quantidades. Podendo ainda, conforme a quantidade de dados, ser utilizados disquetes, discos óticos. Teste sempre o
seu backup, pois o precisamos confiar no sistema, e não deixar para descobrir que ele é ineficiente quando perdemos todos os dados.
Quais são as ferramentas para backup DISPONÍVEIS?
Utilização do aplicativo TAR para criação de backup
Por que usar o TAR para backup?
O método mais simples de se fazer um backup é utilizando o tar para armazenar todos os arquivos do sistema ou apenas os arquivos em um
conjunto de diretórios específicos. Utilizando o tar em conjunto com os compactadores gzip (opcão z) ou bzip2 (opcão I), é possível armazenar e
compactar os arquivos ao mesmo tempo em um único tarfile. A criação de backups utilizando o tar fornece flexibilidade e simplicidade de uso.
Parâmetros principais:
-c : criar um novo arquivo tar
-x : extrai arquivos de um arquivo tar
-t :
lista o conteúdo de um arquivo tar
-f :
usar o arquivo file ou o dispositivo F (padrão /dev/rmt0)
-z :
filtra os arquivos através de gzip
-I :
filtra os arquivos através de Bzip2
-v : mostra a lista dos arquivos processados
-M : cria/lista/extrai arquivos multivolumes
Eduardo Arruda
Página 30
FTIN – Formação Técnica em Informática
Fazendo backup de fita utilizando o TAR
Para criação de backup em fita com o tar, utiliza-se o seguinte comando:
[root@localhost]# tar -cvf /dev/rft0 /home /etc
No exemplo acima, é feito o armazenamento em fita dos diretório /home e /etc do sistema, utilizando da compactacão do gzip.
Obs.: Para utilizar do backup em fita, é necessário que o módulo referente à fita esteja ativado no sistema para reconhecimento do dispositivo.
Normalmente é necessário, e recomendável, a leitura da fita para verificação de qual backup foi criado e quais os arquivos presentes nele.
Para listagem destes arquivos em fita, utiliza-se o seguinte comando:
[root@localhost]# tar -tvf /dev/rft0
Caso o backup seja finalizado sem ocupar todo o espaço disponível em fita, será necessário rebobinar a fita.
Para isto, execute o seguinte comando:
[root@localhost]# mt -f /dev/rft0 rewind
Caso não possua o comando mt, instale o pacote relativo ao mesmo:
Insira o CD1 no drive e como root digite os seguintes comandos:
[root@localhost]# mount /mnt/cdrom
[root@localhost]# cd /mnt/cdrom/conectiva/RPMS
[root@localhost]# rpm -ivh mt-st*
Obs.: Os procedimentos acima consideram /dev/rft0 como padrão de dispositivo de fita.
Verifique em seu sistema qual dispositivo está sendo utilizado.
Como fazer backup em disquete
Para criação de backups em disquete, é utilizado o mesmo comando anterior, modificando somente o dispositivo em questão:
[root@localhost]# tar -cvf /dev/fd0 /home
Múltiplos volumes
Como o disquete ou fita tem uma capacidade bem limitada de armazenamento, é possível criar armazenamento em _múltiplos volumes_.
Fornecendo a opção M ao tar, será solicitado um novo volume para continuação do armazenamento em questão, apenas atentando para a ordem
de criação dos múltiplos volumes:
[root@localhost]# tar cvMf /dev/fd0 /home /etc
Outra opção é utilizar do comando split para fragmentar o arquivo em questão e do comando cat para restaurar ao arquivo original.
Exemplo:
Considerando um arquivo chamado teste.tar.gz já criado e presente no diretório teste:
Página 31
Eduardo Arruda
Módulo de Sistema Operacional Aberto (Linux)
[root@localhost teste]# l
total 204
drwxr-xr-x 2 root root
drwxr-x--- 24 root root
-rw-r--r-- 1 root root
4096 Jun 5 16:51 ./
4096 Jun 5 16:49 ../
194041 Jun 5 16:46 teste.tar.gz
Tamanho relativo ao diretório teste:
[root@localhost teste]# du -hs
200k
Fragmentar o arquivo em vários pedaços relativamente com o tamanho definido (no exemplo abaixo, 50000 bytes):
[root@eclipse teste]# split -b 50000 teste.tar.gz
[root@eclipse teste]# l
total 416
drwxr-xr-x 2 root root
drwxr-x--- 24 root root
-rw-r--r-- 1 root root
-rw-r--r-- 1 root root
-rw-r--r-- 1 root root
-rw-r--r-- 1 root root
-rw-r--r-- 1 root root
4096 Jun 5 16:51 ./
4096 Jun 5 16:49 ../
194041 Jun 5 16:46 teste.tar.gz
50000 Jun 5 16:51 xaa
50000 Jun 5 16:51 xab
50000 Jun 5 16:51 xac
44041 Jun 5 16:51 xad
E agora para ter o arquivo inteiro novamente, basta utilizar do comando cat da seguinte maneira:
[root@localhost teste]# cat xaa xab xac xad > teste2.tar.gz
Obs.: Atente a seqüência criada para restauração do arquivo original.
Criar backups agendados utilizando o cron
Caso seja necessário criar backups periodicamente, pode-se combinar o servidor de comandos agendados cron com o comando ou script.
Simplesmente programe a data no cron para execução do determinado comando de criação de backup.
No exemplo abaixo, o cron está agendado para executar o backup dos diretórios /home e /etc às duas horas da manhã:
0 2 * * * root
tar cvf /dev/rft0 /home /etc
Maiores informações:
[root@localhost]# man crontab
[root@localhost]# man 5 crontab
Utilização do aplicativo cpio para criação de backups
O comando cpio copia arquivos para um arquivo em formato cpio ou tar, o qual é um arquivo que contém outros arquivos e informações sobre
estes, tais como seu nome, dono, data de atualização e permissões de acesso.
No modo cópia de entrada, o cpio lê uma lista de nome de arquivos, um em cada linha, na entrada padrão ou de um próprio arquivo, e grava-os em
um arquivo maior na saída padrão. Uma forma típica de gerar uma lista de arquivos é pelo comando find devendo-se informar o parâmetro -depth
para minimizar os problemas com permissões em diretórios que não podem ser gravados ou pesquisados.
Sintaxe do modo de cópia de entrada:
Eduardo Arruda
Página 32
FTIN – Formação Técnica em Informática
cpio -o [parâmetros] < arquivo > saída
No modo cópia de saída, o cpio lê da entrada padrão um arquivo criado com o cpio (modo cópia de entrada) e retira dele aqueles cujo nome
combina com o padrão.
Sintaxe do modo de cópia de saída:
cpio -i [parâmetros] [padrão] < entrada
Para listar o conteúdo de um arquivo cpio:
[root@localhost]# cpio -itvf < nome_do_arquivo
Exemplos:
No exemplo abaixo foi criado um arquivo de lista contendo o nome de todos os arquivos presentes no diretório /home. Com o comando cpio, foi
criado um arquivo de formato tar contendo os arquivos listados no arquivo lista:
[root@localhost]# find /home/* -depth > lista
[root@localhost]# cpio -oH tar < lista > backup_home
No exemplo abaixo, foi utilizado o cpio para copiar todos os arquivos listados no arquivo lista, criado no exemplo anterior, para os diretórios
referentes a cada arquivo:
[root@localhost]# cpio -if lista < backup_home
Utilizando o formato tar, é também possível extrair da seguinte maneira:
[root@localhost]# tar -xvf backup_home
Mais informações sobre o cpio:
[root@localhost]# man cpio
Utilização do aplicativo dump para criação de backups
O comando dump examina arquivos em um sistema de arquivos do tipo ext2 e determina quais arquivos necessitam fazer backups.
Utilizando o dump, é possível fazer backup em disco, fita ou outro dispositivo para armazenamento.
Um arquivo dump que ocupa um espaco maior do que o disponível no dispositivo de entrada é quebrado em múltiplos volumes.
Na maioria das mídias, o arquivo dump terá o tamanho máximo relativo ao final da mídia, quando este parâmetro é retornado. Em mídias que não
retornam o seu ponto de final de mídia, os arquivos dump irão possuir um tamanho previamente determinado pelo tamanho da mídia.
Por padrão, todos os arquivos dump de mesma origem de backup possuem o mesmo nome.
É possível também utilizar o dump para realizar backup redirecionando este arquivo para uma máquina remota.
Opcões gerais:
-f:
Realiza backup em arquivo, podendo ser dispositivo de fita, disquete ou arquivo em si.
- [0-9] :
Dump levels - Nível 0 caracteriza um backup completo de todo o sistema de arquivos em questão. Um nível superior a 0
caracteriza backup incremental, relativo a cópia de todos os arquivos novos ou modificados desde o último dump de
nível inferior.
-u:
Atualiza o arquivo /etc/dumpdates após a finalização. Arquivo que contém a data o sistema de arquivos e o nível de
dump realizado no sistema.
Página 33
Eduardo Arruda
Módulo de Sistema Operacional Aberto (Linux)
Exemplos:
No exemplo abaixo, foi feito um backup do diretório / com o comando dump, gravando em um dispositivo de fita:
[root@localhost]# dump -0uf /backups/becape.bck /
No exemplo abaixo, é apresentado a sintaxe para backups em máquina remota. Neste caso, certifique-se de que o serviço sshd está ativo nas duas
máquinas e se a máquina remota permite conexão como root.Em seguida,emita o comando abaixo, fazendo a modificações necessárias:
[root@localhost]# dump 0fb - 64 [filesystem] | ssh [máquina remota] '(cd [diretório destino];dd of=[arquivo destino] obs=64b)'
Exemplo:
[root@localhost /root]# dump 0fb - 64 /home | ssh máquina_remota '(cd /backups ; dd of=becape.bck obs=64b)'
No exemplo acima, foi feito um backup do diretório /home utilizando a máquina remota para gravar no diretório /backups o arquivo dump
becape.bck.
Para verificar os arquivos presentes dentro de um arquivo dump:
[root@localhost]# restore -tvf nome_do_arquivo_dump
Outra opcão, é gravar o backup já compactado utilizando o gzip:
[root@localhost]# dump -0uf - /root | gzip > /backups/root.bck.gz
E para restaurar:
[root@localhost]# restore -rvf /backups/root.bck
ou, caso se use a compactação:
[root@localhost]# gzip -dc /backups/root.bck | restore -rvf Mais informacões sobre dump:
[root@localhost]# man dump
Todos os usuários deste programa devem fazer a atualização deste pacote na página de atualizações;
http://www.conectiva.com.br/atualizações
Como posso fazer um backup usando o taper
BACKUP USANDO TAPER
Recomendado para backup de sistema de arquivos pequenos e sem muita variação. O taper se apresenta de forma simples e amigável para o
usuário final.
Instale o pacote:
[root@localhost]# rpm -ivh taper-*
Para utilizar o taper, chama-se como superusário no prompt de comandos:
[root@localhost]# taper -T <dispositivo> <opções>
Para a escolha do dispositivo usa-se:
taper -T SCSI (taper -T s)
taper -T ftape (taper -T f)
taper -T zftape (taper -T z)
Eduardo Arruda
Página 34
FTIN – Formação Técnica em Informática
taper -T removable (taper -T r)
taper -T file (taper -T l)
taper -T ide (taper -T i)
E as opções uso do taper são:
-f file (--rewinding-device)
usar arquivos com a opção de rebobinar
-n file (--non-rewinding-device) usar arquivos com a opção de não-rebobinar
-b file (--both-devices)
usa arquivos com as dua opções
- c num (--compress-type)
Tipo de compressão (0 nenhum, 1 e gzip, 2
int comp, 3 int gzip, 4 fast comp)
-F file (--exclude-files)
arquivos que não serão incluídos no backup
-g name (--volume-title)
titulo do volume
-l file (--log-file)
nome do arquivo de log
-m num (--log-level)
nivel do log (0=none..4=all)
-t name (--archive-title)
titulo do backup
-? (--help)
ajuda
Após chamar o taper, este apresenta um menu básico, nas opções principais, pode-se utilizar para fazer o backup, restaurar, testar integridade,
editar preferências.
Após se definir qual método para backup, usamos a opção de backup, ao iniciar, o taper pede um nome para o backup, e um para o volume, em
seguida mostra uma arvore de diretórios, no qual fazemos a escolha dos arquivos pressionando a tecla I, e ao finalizar a escolha, usamos a tecla f
para iniciar a cópia de backup.
Para restaurar o backup, utiliza-se o menu Restore, e escolhe-se qual o conjunto de backup deseja-se restaurar, e o diretório onde quer que seja
restaurado, a seguir, seleciona-se os arquivos para restauração com a tecla I, e usa-se a tecla F inicar o restore.
Dentro do taper, pode-se pressionar a barra de espaço, para verificar quais os comandos válidos.
-
i ou I - Seleciona arquivos
f ou F - Inicia o processo
u ou U - retira arquivo da lista
q
- Aborta
Como usar o tar com volumes múltiplos
Supondo o nome do arquivo grande.tgz e disquetes de 1,44 Mb
[root@localhost]# tar cvM -f /dev/fd0H1440 grande.tgz
| || |
|
|
||| |
|
|
||| |
|
+ arquivo grande
||| |
+----------- dispositivo destino
||| +-------------------- salvar no arquivo/dispositivo
||+----------------------- volumes múltiplos
|+------------------------ detalhado
+------------------------- criar
Para descompactar:
[root@localhost]# tar xvM -f /dev/fd0
Página 35
Eduardo Arruda