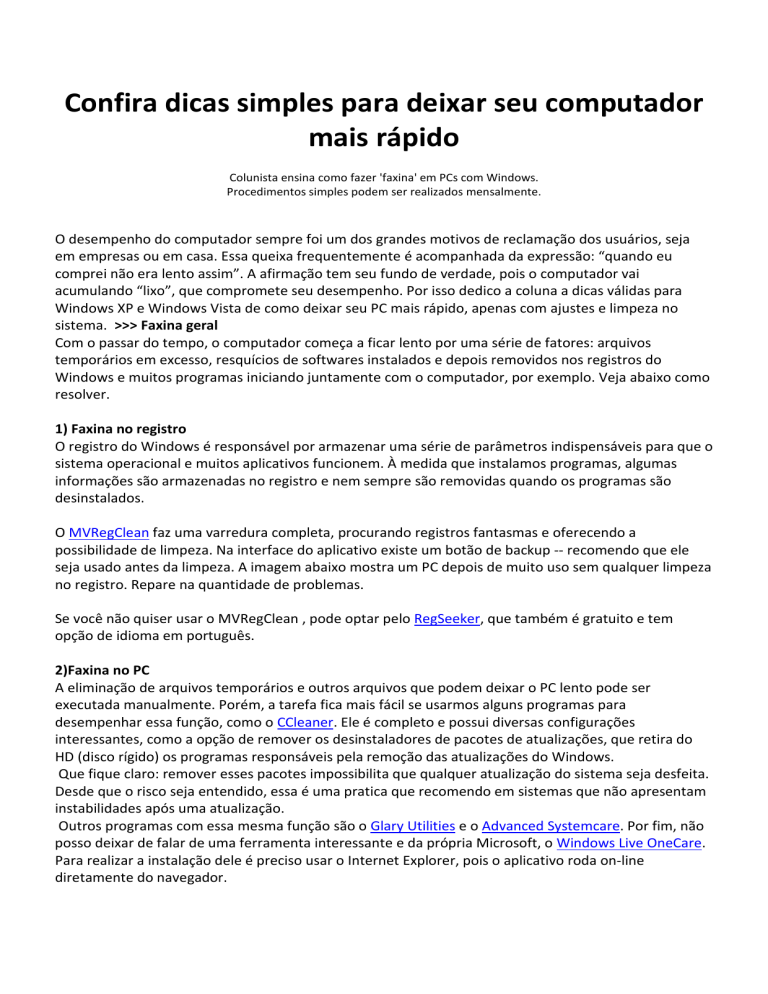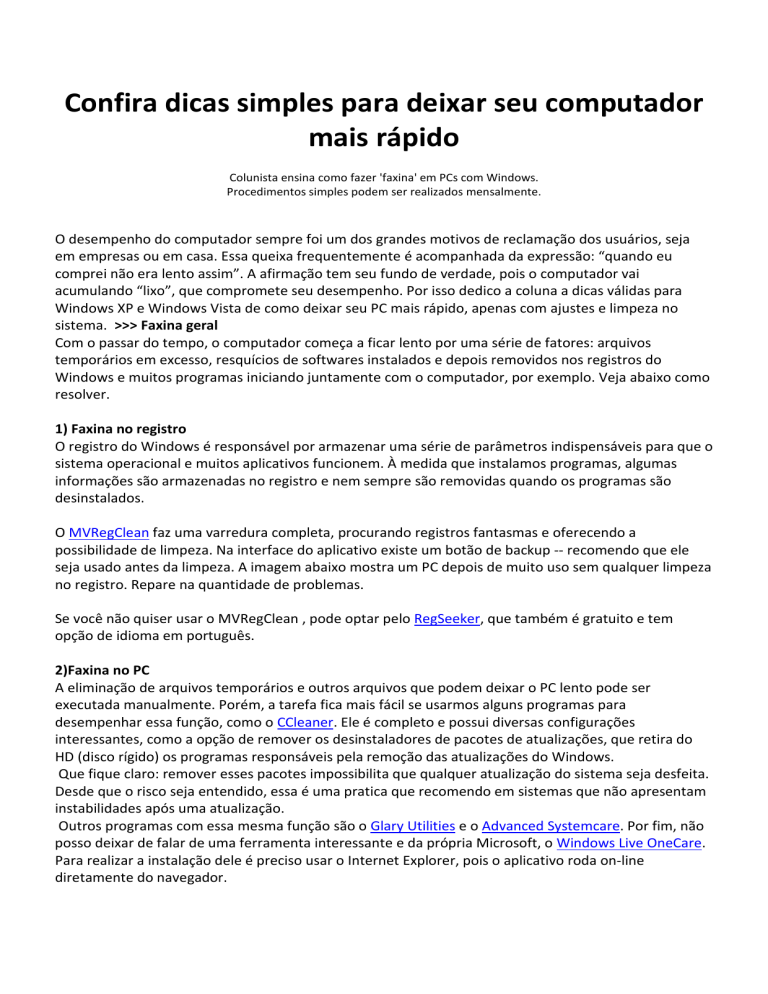
Confira dicas simples para deixar seu computador
mais rápido
Colunista ensina como fazer 'faxina' em PCs com Windows.
Procedimentos simples podem ser realizados mensalmente.
O desempenho do computador sempre foi um dos grandes motivos de reclamação dos usuários, seja
em empresas ou em casa. Essa queixa frequentemente é acompanhada da expressão: “quando eu
comprei não era lento assim”. A afirmação tem seu fundo de verdade, pois o computador vai
acumulando “lixo”, que compromete seu desempenho. Por isso dedico a coluna a dicas válidas para
Windows XP e Windows Vista de como deixar seu PC mais rápido, apenas com ajustes e limpeza no
sistema. >>> Faxina geral
Com o passar do tempo, o computador começa a ficar lento por uma série de fatores: arquivos
temporários em excesso, resquícios de softwares instalados e depois removidos nos registros do
Windows e muitos programas iniciando juntamente com o computador, por exemplo. Veja abaixo como
resolver.
1) Faxina no registro
O registro do Windows é responsável por armazenar uma série de parâmetros indispensáveis para que o
sistema operacional e muitos aplicativos funcionem. À medida que instalamos programas, algumas
informações são armazenadas no registro e nem sempre são removidas quando os programas são
desinstalados.
O MVRegClean faz uma varredura completa, procurando registros fantasmas e oferecendo a
possibilidade de limpeza. Na interface do aplicativo existe um botão de backup -- recomendo que ele
seja usado antes da limpeza. A imagem abaixo mostra um PC depois de muito uso sem qualquer limpeza
no registro. Repare na quantidade de problemas.
Se você não quiser usar o MVRegClean , pode optar pelo RegSeeker, que também é gratuito e tem
opção de idioma em português.
2)Faxina no PC
A eliminação de arquivos temporários e outros arquivos que podem deixar o PC lento pode ser
executada manualmente. Porém, a tarefa fica mais fácil se usarmos alguns programas para
desempenhar essa função, como o CCleaner. Ele é completo e possui diversas configurações
interessantes, como a opção de remover os desinstaladores de pacotes de atualizações, que retira do
HD (disco rígido) os programas responsáveis pela remoção das atualizações do Windows.
Que fique claro: remover esses pacotes impossibilita que qualquer atualização do sistema seja desfeita.
Desde que o risco seja entendido, essa é uma pratica que recomendo em sistemas que não apresentam
instabilidades após uma atualização.
Outros programas com essa mesma função são o Glary Utilities e o Advanced Systemcare. Por fim, não
posso deixar de falar de uma ferramenta interessante e da própria Microsoft, o Windows Live OneCare.
Para realizar a instalação dele é preciso usar o Internet Explorer, pois o aplicativo roda on-line
diretamente do navegador.
3) Remoção de programas e componentes do Windows
Ao abrir o painel de controle (clique em iniciar > configurações > painel de controle) abra o atalho para
Adicionar e Remover Programas e siga os passos abaixo:
- Clique em adicionar e remover componentes do Windows e desmarque os programas que você não
usa. Recomendo remover o Outlook Express (caso não use) o Windows Messenger (versão antiga para o
atual Windows Live Messenger) e, se estiver habilitado, recomendo também remover o serviço de FAX e
o Internet Information Services. Clique em avançar e siga os passos apresentados na tela.
- Finalizada a remoção, será necessário reiniciar o PC. Quando o PC reiniciar, o próximo passo é remover
programas que você não usa.
- Veja na lista de aplicativos o que não usa no PC e remova. Muita atenção com programas antivírus e
principalmente o Java e o Microsoft.NET Framework. Esses programas são básicos para que diversos
outros softwares venham a funcionar.
- Após remover os programas é importante realizar novamente o rastreamento e limpeza do registro do
Windows.
4)Desfragmentação do disco
Apesar de o Windows ter um desfragmentador de disco próprio, recomendo usar o Defraggler, que é
simples e executa a desfragmentação de forma rápida a eficiente. Após a instalação do programa, basta
clicar no botão analisar para que ele verifique o disco do PC. Em seguida, clique em desfragmentar.
Sugiro que não use o PC durante esse processo. O computador ficará sensivelmente mais lento, pois o
acesso ao HD será muito intenso.
Todos esses procedimentos irão remover os lixos do PC e trará uma sensação de melhor desempenho.
Recomendo que eles sejam executados pelo menos uma vez por mês, evitando que o constante uso
venha a prejudicar o desempenho do PC.
>>> Sistema mais leve e rápido
Mesmo o sistema estando limpo não é garantido o máximo desempenho do PC. Existem dicas e macetes
que podem deixar o computador mais rápido, como explico abaixo.
Indico o programa TweakNow PowerPack, uma ferramenta completa para refinar o sistema
Operacional. Na verdade, essa ferramenta agrupa diversos tipos de configuração que ficam alojadas em
lugares não tão triviais do sistema, deixando tudo a mão para o usuário.
Após a instalação, a primeira coisa a fazer é conferir a aba startup manager para retirar programas
desnecessários da inicialização do computador. Observe a lista de aplicativos que iniciam com o PC e
deixe marcado apenas aquilo que julgar essencial. Eu costumo deixar a lista vazia, reduzindo ao máximo
o tempo gasto com a inicialização do sistema.
Outra ferramenta interessante do TweakNow PowerPack é o Quick TuneUp, que faz uma varredura do
PC para deixar seu desempenho mais satisfatório. Basta clicar no botão analyze e depois no botão fix
and clean.
A aba Windows Secret tem diversas configurações do Windows, como, por exemplo, as configurações
do menu iniciar (startup menu), onde é possível diminuir a quantidade de itens exibidos no menu.
Aspectos visuais são determinantes no desempenho do sistema. Por isso é sempre bom pesar o que vale
mais: um computador rápido, mas com visual prejudicado, ou um PC lento com visual rebuscado. Se
você tem um hardware mais limitado pode abrir mão de efeitos visuais para deixar o sistema mais
rápido. Para isso, faça o seguinte.
- Clique em Iniciar > Configurações > Painel de Controle > Sistema.
- Na janela que se abrirá, selecione a aba Avançado.
- Na opção Desempenho, clique em Configurações.
- Na aba Efeitos visuais, desabilite os efeitos que você considera menos importantes — se preferir
desabilitar todos, basta selecionar ajustar para o melhor desempenho.
- Desabilite também o recurso de Desktop Offline
- Clique em Iniciar > Configurações > Painel de Controle > Vídeo.
- Clique na aba Área de Trabalho e, na sequência, no botão Personalizar Área de Trabalho.
- Clique na aba Web e, em seguida, no botão Propriedades.
- Desabilite o item Tornar esta página disponível offline.
- Clique em OK.
- Volte na aba Geral.
- Aproveite para desabilitar o campo Executar o assistente para limpeza a cada 60 dias, que também
consome recursos de seu PC.
Para melhorar o desempenho do PC é imprescindível entender como funciona a memória virtual.
>>>Considerações finais
Não posso deixar de dizer que é imprescindível manter o sistema operacional sempre atualizado com
um programa antivírus rodando e também atualizado. Também é importante ficar atendo à idade do
hardware. As peças sofrem desgaste natural com o passar do tempo e podem apresentar mau
funcionamento ou lentidão. HDs antigos podem ficar lentos, começam a falhar e o risco de perder os
dados passa a ser grande.
AUTOR COLUNISTA DO G1