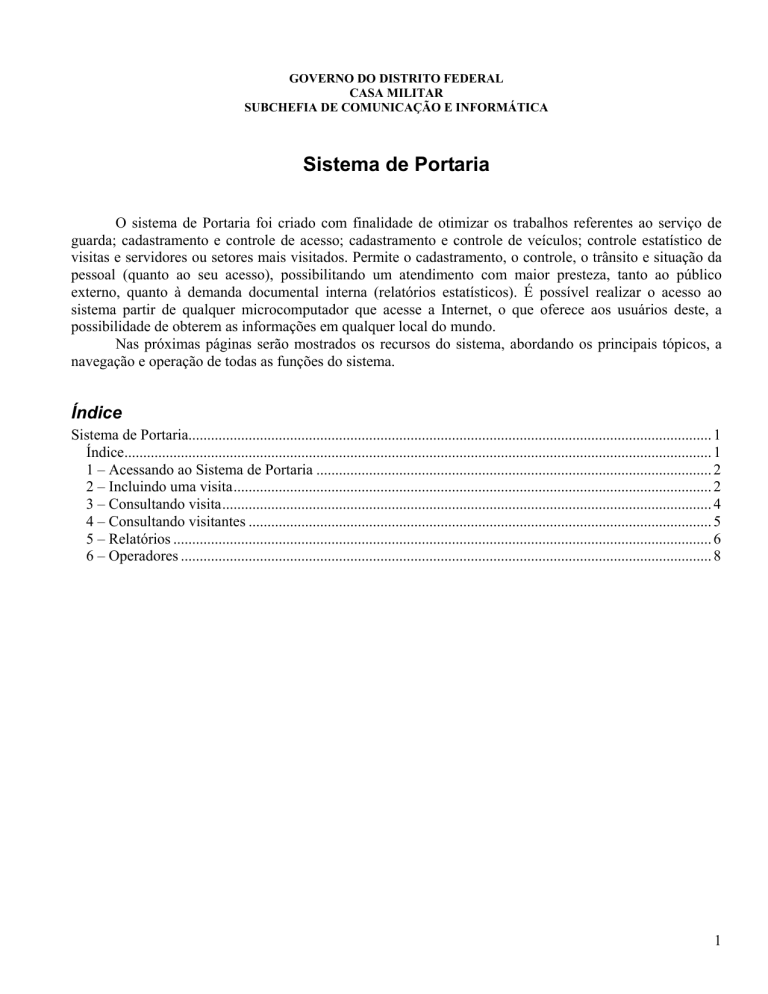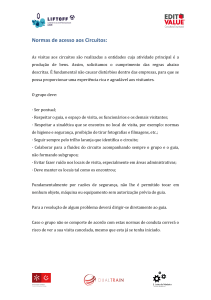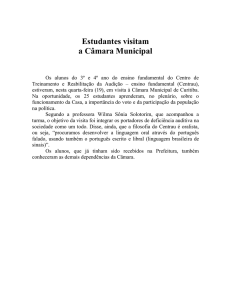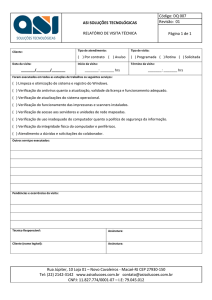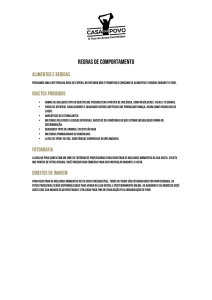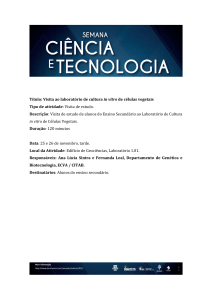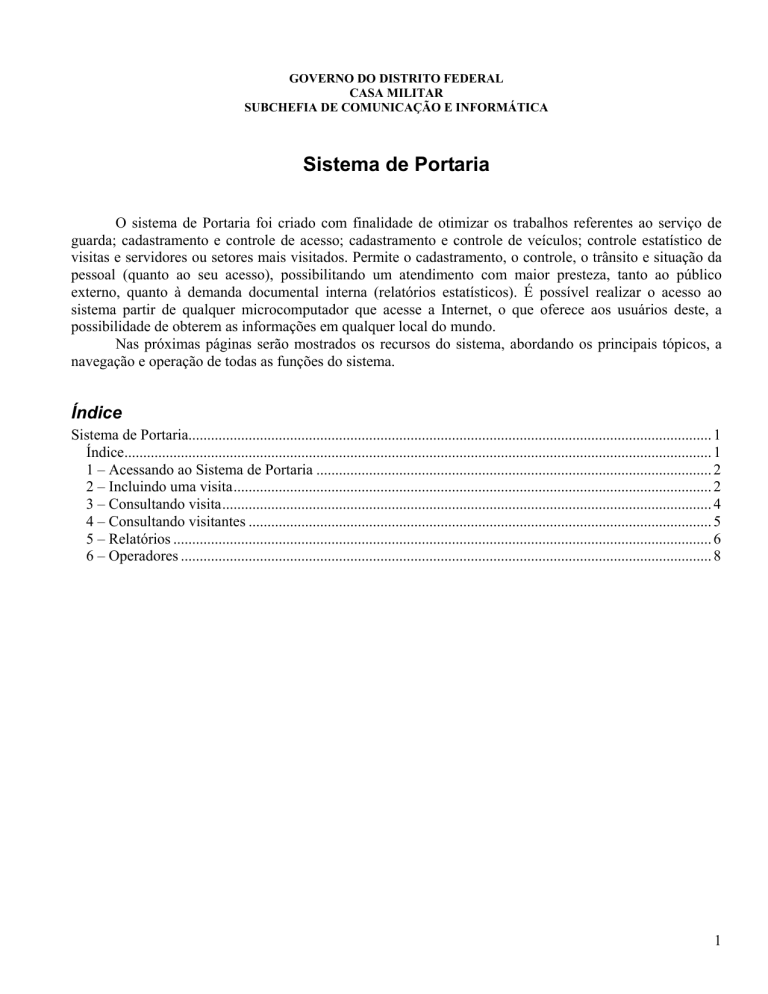
GOVERNO DO DISTRITO FEDERAL
CASA MILITAR
SUBCHEFIA DE COMUNICAÇÃO E INFORMÁTICA
Sistema de Portaria
O sistema de Portaria foi criado com finalidade de otimizar os trabalhos referentes ao serviço de
guarda; cadastramento e controle de acesso; cadastramento e controle de veículos; controle estatístico de
visitas e servidores ou setores mais visitados. Permite o cadastramento, o controle, o trânsito e situação da
pessoal (quanto ao seu acesso), possibilitando um atendimento com maior presteza, tanto ao público
externo, quanto à demanda documental interna (relatórios estatísticos). É possível realizar o acesso ao
sistema partir de qualquer microcomputador que acesse a Internet, o que oferece aos usuários deste, a
possibilidade de obterem as informações em qualquer local do mundo.
Nas próximas páginas serão mostrados os recursos do sistema, abordando os principais tópicos, a
navegação e operação de todas as funções do sistema.
Índice
Sistema de Portaria........................................................................................................................................... 1
Índice............................................................................................................................................................ 1
1 – Acessando ao Sistema de Portaria ......................................................................................................... 2
2 – Incluindo uma visita............................................................................................................................... 2
3 – Consultando visita.................................................................................................................................. 4
4 – Consultando visitantes ........................................................................................................................... 5
5 – Relatórios ............................................................................................................................................... 6
6 – Operadores ............................................................................................................................................. 8
1
1 – Acessando ao Sistema de Portaria
O módulo de Portaria será acessado clicando-se no menu em Portaria.
Aparecerá uma tela, conforme figura abaixo:
Nesta tela, o usuário, terá um resumo com data e hora de entrada, o edifício, andar, local, nome do
visitante e o n° do crachá (etiqueta de acesso) de todos as visitas em andamento
; o edifício
selecionado dentro de uma lista de opções;
além das opções de encerrar diretamente uma visita, no botão
botão
.
e de incluir uma nova visita, no
2 – Incluindo uma visita
O módulo de cadastro de visitas será acessado clicando-se em Incluir nova visita
Aparecerá uma tela para cadastro, conforme figura abaixo:
.
2
Esta tela possibilita o 1° passo para o cadastro de uma visita, nela é possível a entrada de dados do
visitante e dados do seu destino.
Preencha o campo identidade, escolha o órgão expedidor e a UF de expedição nas listas em suas
caixas de seleção
. Do mesmo modo se escolhe o edifício
, o andar
e o local de destino
Após preencher todos os campos o usuário deverá clicar no botão “Avançar”
.
Feito isto note que o operador estará avançando para uma nova tela onde aparecerão novos campos
a serem tratados, tanto do visitante – seu nome, telefone de contato, seu órgão de origem –, como do
destino – n° do crachá (etiqueta de identificação), quem autorizou sua entrada além de um espaço para
observações.
Após preencher todos os campos o usuário deverá clicar no botão “Concluir”, como no exemplo:
3
Pronto, feito isto aparecera a tela das visitas em andamento, com a ultima visita incluída
encabeçando a lista.
3 – Consultando visita
Clicando no botão “Consultar Visitas”
que o levará à página de consulta conforme
abaixo.
Nesta tela a consulta poderá ser feita utilizando-se vários filtros diferentes que também podem ser
conjugados, por exemplo, o usuário poderá efetuar uma consulta através do Edifício, que será escolhido, na
sua lista, na caixa de seleção, o andar e o local; ou através da data da visita; ou por quem autorizou a visita;
pelo documento de identidade; nome... Enfim uma serie de combinações que restringirão a pesquisa ao
ponto desejado pelo operador.
Após preencher os campos para pesquisa, clica-se no botão “OK” e o sistema trará todos os registros
que satisfaça às condições escolhidas pelo usuário.
Caso o usuário queira saber mais detalhes sobre uma determinada visita, basta clicar uma vez no
registro correspondente,
para carregar relatório com as informações da visita escolhida. Como no exemplo abaixo:
4
4 – Consultando visitantes
Clicando no botão “Consultar Visitantes”
conforme abaixo.
que o levará à página de consulta
Nesta tela a consulta poderá ser feita utilizando-se filtros que podem ser conjugados, onde o usuário
poderá efetuar a consulta através dos dados pessoais do visitante, através do documento de identidade; ou
todas os visitantes de uma determinada órgão expedidor; nome... Enfim, combinações que restringirão a
pesquisa ao ponto desejado pelo operador.
Após preencher os campos para pesquisa, clica-se no botão “OK” e o sistema trará todos os registros
que satisfaça às condições escolhidas pelo usuário.
Caso o usuário queira saber mais detalhes sobre um determinado visitante, basta clicar uma vez no
registro correspondente
5
,
para carregar relatório com as informações da visita escolhida. Como no exemplo abaixo:
5 – Relatórios
mostra uma tela de busca que, como Exemplo abaixo, trás as
O botão “Relatórios”
opções de se criar relatórios tanto de um dia como de um período mensal; sempre se escolhendo o edifício
de onde se quer o relatório.
6
Para o relatório diário preencha a data que desejar e clique em gerar para acessar ao relatório:
Para o relatório mensal escolha o mês e o ano que deseja encontrar e clique em gerar para acessar ao
relatório:
7
6 – Operadores
O botão “Operadores”
mostra uma tela de consulta, conforme abaixo, que permite a busca de
seguranças e supervisores já cadastrados, pelo nome, CPF ou nível, trás também a opção de trazer a foto do
mesmo.
Clicando no botão “Incluir novo operador”
cadastro, conforme abaixo.
que o levará à página de
Para selecionar operador, digita-se o CPF do mesmo, depois se dá um clique no botão logo após o campo
“CPF”. Caso não saiba o CPF do operador basta clicar no botão
para carregar o formulário de consulta
de servidor, selecione o nível na caixa de seleção. Pronto agora é só clicar em “Incluir”:
8