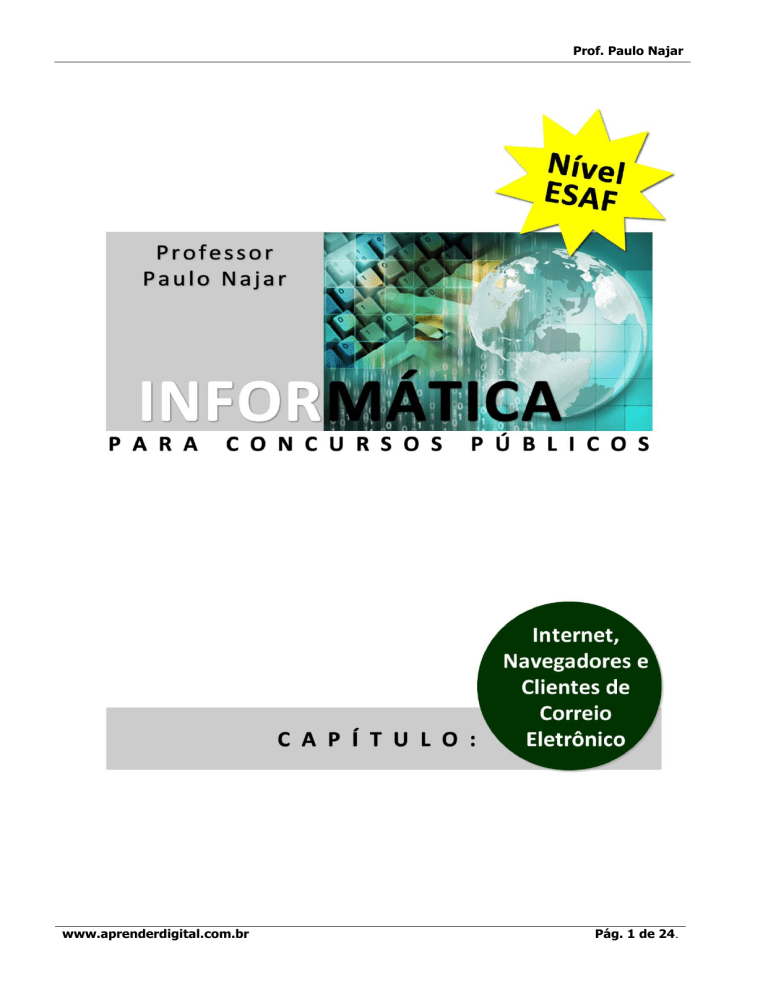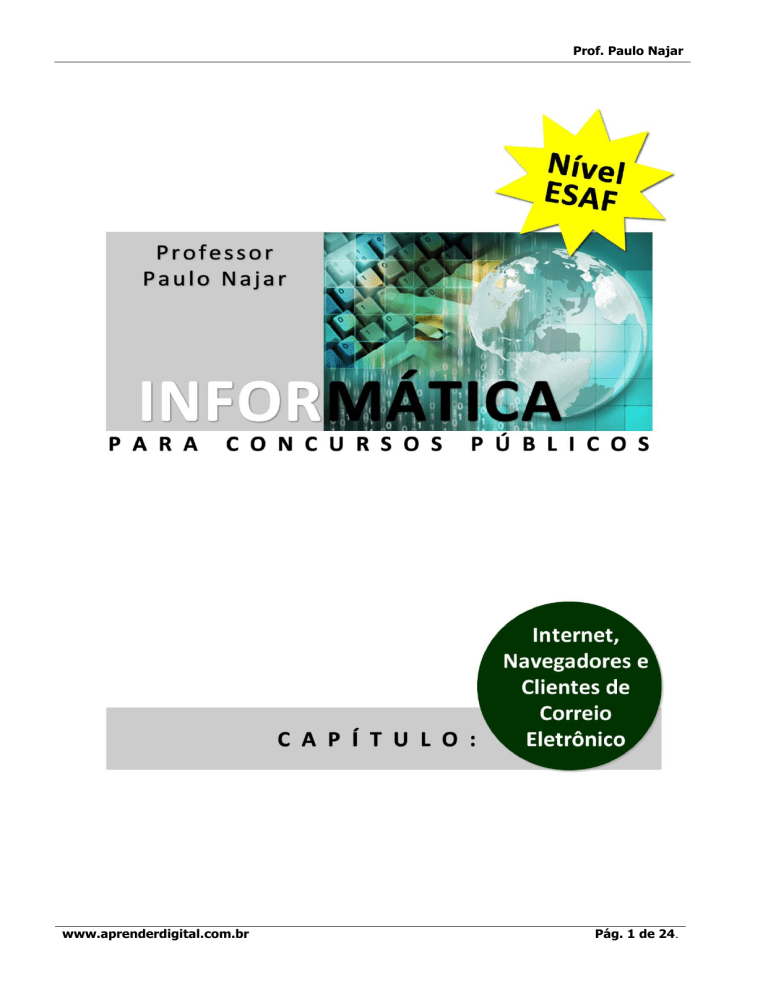
Prof. Paulo Najar
www.aprenderdigital.com.br
Pág. 1 de 24.
Prof. Paulo Najar
Internet
História
Em janeiro de 1969, a ARPA (Departamento de Defesa
dos EEUU) começou a financiar a pesquisa e o
desenvolvimento de uma nova rede de computadores
chamada Arpanet. O trabalho foi desenvolvido por
equipes de engenheiros de hardware e de software. A
companhia Bolt, Beranek and Newman, Inc (BBN) foi
considerada para construir os primeiros componentes da
Arpanet. Foram eles que produziram o primeiro
processador para mensagens (Interface Message
Processors ou IMPs). Os primeiros IMPs foram entregues
em setembro de 1969 para os primeiros quatro nós da
rede: o Stanford Research Institute (SRI), a Universidade
da Califórnia em Santa Barbara, a Universidade da
Califórnia em Los Angeles e a Universidade de Utah. Em 2
de setembro de 1969, os
quatro locais conectados em
rede começaram a trocar
informações.
Estava
inaugurada a Arpanet.
A Arpanet foi inicialmente um
experimento para determinar
que tipos de projetos de rede
iriam
funcionar,
quão
robustos
este
projetos
deveriam
ser
e
que
quantidade de informações
eles poderiam transmitir. Um
dos principais desafios iniciais
foi projetar uma rede que pudesse continuar
funcionando se algumas de suas seções deixasse de
operar. Outro objetivo da pesquisa e desenvolvimento
iniciais foi criar uma rede que permitisse a inclusão ou
remoção de nós com bastante facilidade. Finalmente a
rede deveria permitir a interconexão entre
computadores de diferentes fabricantes de maneira fácil.
Um dos principais resultados produzidos pela Arpanet foi
o desenvolvimento de um novo protocolo para redes de
computadores. O protocolo de uma rede é um conjunto
formal de regras que os computadores conectados a uma
rede usam para falar uns com os outros. Todos os
computadores, independentemente do fabricante,
tinham de usar o novo protocolo para serem capazes de
se comunicar em rede. Este novo protocolo para redes
envolvia uma nova tecnologia chamada comutação por
pacotes (packet switching).
compartilhar um meio de transmissão comum. Ao invés
de enviar um grande bloco de dados através de uma
linha dedicada para o computador destinatário, uma rede
baseada em comutação de pacotes subdivide os dados
em pequenos pedaços; cada pedaço é enviado através de
uma linha de transmissão comum em um pacote que
também contém informação sobre origem e destino. Esta
informação permite com que muitos pacotes viagem
através da mesma rede para chegar todos ao final ao
mesmo destino. Componentes dedicados da rede
chamados nós para comutação de pacotes roteiam os
pacotes da origem para o destino usando a informação
contida no próprio pacote. Com esta tecnologia, quando
uma parte da rede se torna fisicamente não acessível, os
dados podem ser enviados por
diferentes caminhos para o seu
destino.
Durante os anos 70, pesquisadores
que utilizavam as tecnologias da
Arpanet, começaram a fazer
experimentações
com
novos
protocolos
de
comunicação,
projetados para serem mais
simples e confiáveis. Este novo
protocolo se tornou o TCP/ IP
(Transmission
Control
Protocol/Internet Protocol). Ao
mesmo tempo, o Xerox Palo Alto
Research Center estava explorando a comutação de
pacotes em cabos coaxiais o que deu origem à rede local
EtherNet. Estes dois desenvolvimentos fariam com que a
Arpanet original fosse alterada e se expandisse muito
para se tornar a atual Internet.
Durante o início dos anos 80, todas as redes foram
convertidas para protocolos baseados em TCP/IP e a
Arpanet se transformou na espinha dorsal (backbone)
que estabelecia a conexão física entre os principais nós
(sites) da nova Internet que compreendia todas as redes
TCP/IP ligadas a Arpanet. Em 1983, a conversão para
TCP/IP foi completada e todas as redes passaram a se
conectar através deste protocolo. Naquela época a
Internet ainda era pequena. Em 1981, todos os
computadores hospedeiros (hosts) ligados à Arpanet
eram 213. Em 1986 a tabela de máquinas hospedeiras na
Internet já chegava a 2308.
Comutação por pacotes é uma forma pela qual diversos
segmentos de uma rede de computadores podem
www.aprenderdigital.com.br
Pág. 2 de 24.
Prof. Paulo Najar
O que é Internet
A Internet não se constitui apenas numa rede de
computadores, mas numa rede de redes , conectadas
umas as outras . Um computador ligado a Internet pode
compartilhar recursos e informações a nível mundial.
Existem vários serviços que
utilizam essa estrutura e um
dos mais conhecidos é a
World Wide Web, ou
simplesmente
Web.
É
formada por milhões de
lugares chamados sites, que
são localizados através de
seus endereços. Esse sistema
de endereços é também
chamado de URL (Uniform
Resource Locator, localizador uniforme derecur sos ). A
Web revolucionou a Internet por reunir interface gráfica,
recursos de multimídia e hiper texto. Possibilitou a
construção de páginas gráficas , que podem conter fotos,
animações , trechos de vídeo e sons .
As páginas Web são escritas na linguagem HTML
(Hypertex Markup Language), ou seja, Linguagem de
Marcação de Hiper texto. Nas páginas, a informação está
organizada de forma hiper textual, ou seja, as páginas
estão ligadas entre si, através de links.
Isso permite uma leitura não linear do
texto.
Hipertexto é o conceito que possibilita a
"navegação" entre segmentos de texto
independentemente de sua seqüência
linear ou de sua localização, o leitor salta
de uma informação a outra, não
necessariamente
numa
ordem
seqüencial.
Um site (sitio) é um conjunto de páginas
Web estruturadas sobre um determinado conteúdo, este
conteúdo pode conter: informações, textos , imagens ,
ilustrações , programas , textos his tóricos , diagramas ,
jogos , etc. A página de entrada de um site é chamada de
"Home Page" .
Servidor
Máquina central responsável por disponibilizar recursos e
serviços na maioria das redes. Sua função á agir como
fonte de dados para as configurações da rede,
armazenamento de dados e plataforma para rodar
aplicativos, além de possuir mecanismos de autenticação
e controle de acesso – evitando assim que usuários
acessem recursos não autorizados. Existem diversos tipos
de servidores, a escolha depende da necessidade e do
tamanho da rede em que será instalado.
Exemplos de servidores:
Servidor de arquivos, servidor de impressão, servidor de
aplicações, servidor de correio eletrônico, servidor de fax,
servidor de comunicação.
Provedor
O provedor é uma empresa prestadora de serviços que
oferece acesso à Internet. Para acessar a Internet, é
necessário conectar-se com um computador que já esteja
na Internet (no caso, o provedor) e esse computador deve
permitir que seus usuários também tenham acesso a
Internet.
No Brasil, a maioria dos provedores está conectado a
Embratel, que por sua vez, está conectada com outros
computadores fora do Brasil. Esta conexão chama-se link,
que é a conexão física que interliga o provedor de acesso
com a Embratel. Neste caso, a Embratel é conhecida como
backbone, ou seja, é a "espinha dorsal" da Internet no
Brasil. Pode-se imaginar o backbone como se fosse uma
avenida de 3 pistas e os links como se fossem as ruas que
estão interligadas nesta avenida. Tanto o link como o
backbone possuem uma velocidade de transmissão, ou
seja, com qual velocidade ele transmite os dados. Esta
velocidade é dada em bps (bits por segundo).
Existem provedores pagos que ser feito um contrato com
o provedor de acesso, que fornecerá um nome de usuário,
uma senha de acesso e um endereço eletrônico na
Internet, ou utilizar um provedor acesso gratuito.
Cliente
É a máquina que utilizará a rede em questão. É com ela
que o usuário vai acessar os recursos disponíveis, como
serviços, programas e dispositivos de armazenamento no
servidor, em outras maquinas cliente ou em dispositivos
autônomos como fax ou impressoras remotas.
Provedor = Empresa
Servidor = Computador
Usuário
www. aprenderdigital.com.br
Provedor de
Acesso
Pág. 3 de 24.
Prof. Paulo Najar
Intranet
O termo "intranet" começou a ser usado em meados
de
1995 por fornecedores de produtos de rede para se
referirem ao uso dentro das empresas privadas de
tecnologias projetadas para a comunicação por
computador entre empresas. Em outras palavras, uma
intranet consiste em uma rede privativa de
computadores que se baseia nos padrões de
comunicação de dados da Internet pública, baseadas
na
tecnologia usada na Internet (páginas HTML, e-mail, FTP, etc) que vêm, atualmente fazendo muito sucesso. Entre as razões
para este sucesso, estão o custo de implantação relativamente baixo e a facilidade de uso propiciada pelos programas de
navegação na Web, os browsers.
Extranet
A rigor uma intranet pode operar apenas como uma
corporativa dentro dos limites da empresa, porém
ser vantajoso a ligação da intranet com a internet,
caso chamada de extranet. O usuário doméstico que
intranet de uma empresa não percebe que está na
intranet. A diferença é percebida somente em termos
velocidade pelos funcionários, quando estes saem da
e acessam a internet do computador de sua seção.
rede
pode
neste
acessa a
de
intranet
Backbone
No contexto de redes de computadores, o backbone
(traduzindo para português, espinha dorsal) designa o
esquema de ligações centrais de um sistema mais amplo,
tipicamente de elevado desempenho.
Por exemplo, os operadores de telecomunicações
mantêm
sistemas
internos de elevadíssimo
desempenho
para
comutar os diferentes
tipos e fluxos de dados
(voz, imagem, texto, etc).
Na Internet, numa rede
de escala planetária,
podem-se
encontrar,
hierarquicamente
divididos,
vários
backbones: os de ligação
intercontinental,
que
derivam nos backbones
internacionais, que por
sua vez derivam nos
backbones
nacionais.
Neste nível encontramse, tipicamente, várias
empresas que exploram
o acesso à telecomunicação — são, portanto,
consideradas a periferia do backbone nacional.
O backbone da rede Ipê foi projetado para atender a
certos requisitos técnicos, garantindo a largura de banda
www.aprenderdigital.com.br
necessária ao tráfego Internet de produção (navegação
Web, correio eletrônico, transferência de arquivos); ao
uso de serviços e aplicações avançadas; e à
experimentação.
Há 27 pontos de presença (PoPs)
instalados em todas as capitais do
país, interligando cerca de 600
unidades de instituições de
ensino e pesquisa e algumas
iniciativas de redes regionais,
principalmente redes estaduais e
redes metropolitanas de ensino e
pesquisa.
Em 2005, a capacidade de
comunicação entre os PoPs
começou a ser ampliada com o
uso de tecnologia óptica (WDM)
em alguns enlaces, o que elevou a
capacidades destes a 10 Gbps.
A RNP possui conectividade
internacional própria. Um canal
de 650 Mbps e um de 1 Gbps são
usados para tráfego Internet de
produção. Uma outra conexão, de 155 Mbps, está ligada à
Rede Clara, rede avançada da América Latina. Através da
Clara, a RNP está conectada a outras redes avançadas no
mundo, como a européia Géant e a norte-americana
Internet2.
Pág. 4 de 24.
Prof. Paulo Najar
Servidor Proxy
Um servidor proxy é um computador que funciona como
um intermediário entre um navegador da Web (como o
Internet Explorer) e a Internet. Os servidores proxy
ajudam a melhorar o desempenho da Web, armazenando
uma cópia das páginas da Web usadas freqüentemente.
Quando o navegador solicita uma página da Web
armazenada na coleção do servidor proxy (cache), ela é
fornecida pelo servidor proxy - um processo mais rápido
que acessar a Web. Os servidores proxy também ajudam a
aumentar a segurança, filtrando certos conteúdos da Web
e softwares maliciosos.
Em sua maioria, os servidores proxy são usados pelas
redes de organizações e empresas. Comumente, as
pessoas que se conectam à Internet em casa não utilizam
um servidor proxy
DNS
(
DOMAIN NAME SERVICE) – A função do Servidor de
Nomes de Domínio (DNS) transformar strings (nomes)
para endereços IP. Primeiramente, os nomes e endereços
eram armazenados automaticamente no seu computador
local e por meio de arquivo texto. Tão logo uma rede
ultrapassa alguns computadores, começam a surgir os
problemas referentes a manter todos os endereços em
todos os computadores. Faz sentido automatizar a
manutenção da lista. Para resolver este problema foi
criado o DNS que baseia-se em um computador que
gerencia a lista e faz que os outros computadores o
consultem
para
procurar
endereços.
URL
URL (Uniform Resource Locatior), é a representação alfanumérica do endereço IP, ou seja,
é
o
nome dado para representar um determinado endereço IP. A URL é assim dividida:
http://www.terra.com.br que corresponde aos seguintes itens:
protocolo://rede.domínio.tipodedomínio.país
onde:
http é protocolo de visualização dos hipertextos ou páginas da internet.
www é a rede de domínio público por onde os dados trafegam, é a grande teia mundial. Existem outras redes por onde os
dados podem trafegar pois a rede www não é única.
Lista de categorias de domínios .BR
DPNs genéricos
(Para pessoas físicas ou jurídicas)
COM.BR Atividades comerciais
NET.BR Atividades comerciais
DPNs para pessoas jurídicas
AGR.BR Empresas agrícolas, fazendas
AM.BR
Empresas de radiodifusão sonora
ART.BR Artes: música, pintura, folclore
B.BR
Bancos
COOP.BR
Cooperativas
EDU.BR Entidades de ensino superior
ESP.BR Esporte em geral
FAR.BR Farmácias e drogarias
FM.BR
Empresas de radiodifusão sonora
G12.BR Entidades de ensino de primeiro e segundo grau
GOV.BR Entidades do governo federal
IMB.BR Imobiliárias
IND.BR Indústrias
INF.BR Meios de informação (rádios, jornais, bibliotecas,
etc..)
DPNs para Profissionais Liberais
(Somente para pessoas físicas)
ADM.BR Administradores
ADV.BR Advogados
ARQ.BR Arquitetos
ATO.BR Atores
BIO.BR Biólogos
BMD.BR Biomédicos
CIM.BR Corretores
CNG.BR Cenógrafos
CNT.BR Contadores
ECN.BR Economistas
ENG.BR Engenheiros
www. aprenderdigital.com.br
JUS.BR
Entidades do Poder Judiciário
MIL.BR Forças Armadas Brasileiras
ORG.BR Entidades não governamentais sem fins lucrativos
PSI.BR
Provedores de serviço Internet
RADIO.BR
Entidades que queiram enviar áudio pela
rede
REC.BR Atividades de entretenimento, diversão, jogos, etc...
SRV.BR Empresas prestadoras de serviços
TMP.BR Eventos temporários, como feiras e exposições
TUR.BR Entidades da área de turismo
TV.BR
Empresas de radiodifusão de sons e imagens
ETC.BR Entidades que não se enquadram nas outras
categorias
ETI.BR
FND.BR
FOT.BR
FST.BR
GGF.BR
JOR.BR
LEL.BR
MAT.BR
MED.BR
MUS.BR
NOT.BR
Especialista em Tecnologia da Informação
Fonoaudiólogos
Fotógrafos
Fisioterapeutas
Geógrafos
Jornalistas
Leiloeiros
Matemáticos e Estatísticos
Médicos
Músicos
Notários
Pág. 5 de 24.
Prof. Paulo Najar
NTR.BR Nutricionistas
ODO.BR Dentistas
PPG.BR Publicitários e profissionais da área
propaganda e marketing
PRO.BR Professores
PSC.BR Psicólogos
QSL.BR Rádio amadores
DPNs para Pessoas Físicas
BLOG.BR Web logs
FLOG.BR Foto logs
NOM.BR Pessoas Físicas
VLOG.BR Vídeo logs
WIKI.BR Páginas do tipo 'wiki'
Domínio de primeiro nível de código de país
.AR
Argentina
.RU
.PT
Portugal
.US
.MX
México
.PY
.UY
Uruguai
.FK
.UK
Reino Unido
.KZ
de
SLG.BR
TAXI.BR
TEO.BR
TRD.BR
VET.BR
ZLG.BR
Rússia
Estados Unidos
Paraguai
Ilhas Malvinas
Cazaquistão
Sociólogos
Taxistas
Teólogos
Tradutores
Veterinários
Zoólogos
.IR
.IS
.IT
.FR
.CU
Irã
Islândia
Itália
França
Cuba
www
O World Wide Web foi inicialmente desenvolvido no
Centro de Pesquisas da CERN (Conseil Europeen pour la
Recherche Nucleaire), Suíça. Originalmente, o WWW era
um meio para físicos da CERN trocarem experiências
sobre suas pesquisas através da exibição de páginas de
texto. Ficou claro, desde o início, o imenso potencial que o
WWW possuía para diversos tipos de aplicações, inclusive
não-científicas.
O sucesso do projeto atraiu a atenção de outros centros
de pesquisas, tais como a NCSA, que possui sua base na
Universidade de Illinóis em Urbana- Champaign e o MIT
(Massachussetts Institute of Technology). O principal
centro do World Wide Web Consortium (ou W3C), está
sediado hoje nesta última instituição.
O Navegador
O WWW não dispunha de gráficos em seus primórdios,
apenas de hipertexto. Entretanto, em 1993, o projeto
WWW ganhou força extra com a inserção de um
visualizador (também conhecido como browser) de
páginas capaz não apenas de formatar texto,
mas também de exibir gráficos, som e vídeo.
Este browser chamava-se Mosaic e foi
desenvolvido dentro da NCSA, por um time
chefiado por Mark Andreesen. O sucesso do
Mosaic foi muito grande:
Depois disto, várias outras companhias
passaram a produzir browsers que deveriam
fazer concorrência ao Mosaic. O próprio Mark Andreesen
partiu para a criação da Netscape Communications,
criadora do browser Netscape. Surgiram ainda o Cello, o
AIR Mosaic, o SPRY Mosaic, o Microsoft Internet Explorer
e muitos outros browsers. Até hoje, o mais famoso é o
Netscape, que levou Mr. Andreesen a fama mundial.
Entretanto os browsers atuais ainda estão longe da
perfeição, especialmente no que se referem a som e
Dica do Mestre
vídeo. Para que se tenha acesso a estes recursos, é
necessário clicar sobre uma palavra (ou gráfico), que trará
os arquivos de animação ou som. Ao final do download, o
browser chamará um outro aplicativo que esteja no seu
computador, capaz de executar o som ou exibir
a animação recebida. Isto tudo implica uma
certa perda de tempo, que dificultam os
recursos de multimídia colocados na página
WWW de acompanhar o restante do conteúdo
da mesma.
Percebendo a lacuna tecnológica existente, a
Sun Microsystems começou a desenvolver o
projeto Java, que consiste em uma linguagem de
programação (Java) e em um interpretador (HotJava) que
é acoplado a um browser. Reunidas, estas ferramentas
trazem para a WWW interatividade em tempo real com
recursos de multimídia vistos em títulos de CD-ROM.
A Word Wide Web
Ao contrário do que normalmente se pensa, Internet não é sinónimo de World Wide Web. Esta é parte daquela, sendo a World Wide Web, que utiliza
hipermídia na formação básica, um dos muitos serviços oferecidos na Internet. A Web é um sistema de informação mais recente que emprega a Internet
como meio de transmissão.
A Word Wide Web (teia mundial) é conhecida também como WWW, uma nova estrutura de navegação pêlos diversos itens de dados em vários
computadores diferentes. O modelo da WWW é tratar todos os dados da Internet como hipertexto, isto é, vinculações entre as diferentes partes do
documento para permitir que as informações sejam exploradas interativamente e não apenas de uma forma linear.
www.aprenderdigital.com.br
Pág. 6 de 24.
Prof. Paulo Najar
Internet Explorer
Para podermos navegar na Internet é necessário um software navegador
(browser) como o Internet Explorer. Embora não seja o único, é o mais
popular. Você pode iniciá-lo clicando no Botão Iniciar e levando até a opção
Programas, ou ainda através no seu ícone de acesso , que tanto pode estar na área de trabalho, como na Barra de Tarefas.
Internet Explorer, também conhecido pelas abreviações IE ou MSIE, é um navegador de licença proprietária produzido
inicialmente pela Microsoft em 23 de agosto de 1995. É de longe o navegador mais usado atualmente uma vez que é
distribuído em cada versão do sistema operacional Windows. Em outubro de 2006, a porcentagem de usuários do IE é de
cerca de 82%.
Os novos recursos de segurança e privacidade permitem que você navegue pela Web com mais segurança.
O Filtro de Phishing ajuda a protegê-lo contra ataques de phishing, fraude online e sites falsos.
O nível superior de segurança pode ajudá-lo a proteger-se contra hackers e ataques à Web.
A barra de Status de Segurança exibe a identidade de sites seguros para ajudá-lo a tomar decisões informadas quando
utilizar serviços bancários ou comerciantes online.
O modo de complementos desativados do Internet Explorer permite iniciá-lo sem as barras de ferramentas, controles
ActiveX e outros complementos que podem tornar o computador mais lento ou impedir que você acesse a Internet.
Novos recursos
A navegação com guias é um novo recurso do Internet Explorer, que permite abrir diversos sites em uma única janela do
navegador. Você pode abrir páginas da Web ou links em novas guias e depois alternar entre elas, clicando na guia. Se várias
guias estiverem abertas, você pode usar as Guias Rápidas
para alternar facilmente entre as guias abertas.
A nova caixa Pesquisa Instantânea
permite pesquisar na Web a partir da barra de Endereços. Você
também pode pesquisar com diferentes provedores de pesquisa, para obter melhores resultados.
Agora, o Internet Explorer permite que você exclua seus arquivos temporários, cookies, históricos das páginas da Web,
senhas salvas e informações de formulário em apenas um local. Exclua apenas categorias selecionadas ou tudo de uma vez.
Clique no botão Favoritos
para abrir a Central de Favoritos e gerenciar os favoritos, feeds e históricos em apenas um
local.
O Zoom
permite aumentar ou reduzir texto, imagens e alguns controles.
Para obter mais informações sobre como usar esses recursos novos, clique em Tópicos relacionados.
Ler e inscrever-se em feeds
O feed, também conhecido como feed RSS, feed XML ou conteúdo agregado, é um conteúdo de site que pode ser
transmitido diretamente ao seu navegador. Inscrevendo-se em um feed, você pode receber conteúdos atualizados como
notícias de última hora ou seu blog favorito, sem precisar visitar o site. O botão Feeds
na barra de ferramentas do
Internet Explorer acende quando há um feed disponível em uma página da Web que você está visitando. Clique no botão
para exibir o feed ou inscrever-se.
Anotações:
www. aprenderdigital.com.br
Pág. 7 de 24.
Prof. Paulo Najar
Janela do Internet Explorer
Barra de Menu
Botões de Controle
Barra de Título
Barra de Endereço
Pesquisar na web
Ferramentas
Links
Guias
Área da
página
Barra de Status
Barra de Rolagem
Barra de Título: Identifica o programa navegador e o título da página que está sendo acessada no momento. Logo abaixo
dessa barra, encontramos a Barra de Menu.
Barra de Endereços: Onde inserimos o endereço (URL) que identifica o caminho para acessa uma página na internet, no seu
computador ou numa rede local.
Barra de Menu: Onde encontram-se todos os comandos do aplicativo.
Pesquisar na web: permite que o usuário utilize algum motor de busca , como o Yahoo, Google, Live Search, etc para fazer
pesquisas na internet.
Barra de Ferramentas: Traz os botões para as operações realizadas com mais freqüência no Internet Explorer.
Área da Página: Exibe a página acessada.
Barra de Rolagem: Para rolar pela tela, a fim de visualizar mais informações.
Barra de Status: Informa a situação do processo de carregamento da página, identifica o caminho de links existentes, etc.
www.aprenderdigital.com.br
Pág. 8 de 24.
Prof. Paulo Najar
Principais Botões
Voltar: Retorna para a página anteriormente acessada.
Avançar: Avança para a próxima página recentemente acessada.
Parar: para o processo de download ou upload de uma página..
Atualizar: Se você receber uma mensagem de que uma página da Web não pode ser exibida ou se
você quiser se certificar de que tem a última versão da página, clique no botão “Atualizar”.
Página Inicial: Posiciona-se imediatamente na página inicial, cujo endereço foi amarzenado nas
propriedades do Internet Explorer. Na versão 7 podemos ter mais de uma página inicial.
Favoritos: permite armazenar endereços de páginas para serem acessados posteriormente. Abre o
Painel de Favoritos à esquerda da janela.
Adicionar a Favoritos: Permite adicionar um web site na lista de favoritos (cria um atalho para
página).
Imprimir: Imprime a página atual.
Feeds: Csão conteúdos em formatos próprios para distribuição de novidades publicadas em sites. Os
feeds permitem que os usuários sejam notificados sobre a inserção de novidades de vários sites
escolhidos em um só lugar, em tempo real, sem necessidade de entrar em cada um deles.
Nova Guia
Permite abrir uma nova aba em branco para navegação na mesma janela em execução. Menu Arquivo/Nova Guia.
Nova Janela
Permite abrir uma nova janela com a mesma página em execução. Menu
Arquivo/Nova Janela.
Abrindo Páginas
Podemos abrir novas páginas na mesma guia, clicando o Menu
Arquivo/Abrir...
O Internet Explorer irá apresentar a caixa de diálogo Abrir, onde
podemos digitar a URL da página que queremos abrir.
Editar páginas no Word
Podemos a qualquer momento enviar a página que está sendo
visualizada para a edição no Microsoft Word (Lembramos que o Word
com a linguagem de programação para internet HTML). Para isso
clicamos no Menu Arquivo/Editar com Microsoft Office Word. O MS
será executado e a página que estava sendo visualizada no Internet
Explorer será aberta para edição no Word.
trabalha
Word
Obs.: Algumas vezes é disponibilizada a Edição no Microsoft Excel.
Este comando não está disponível em todas em todas as páginas.
www. aprenderdigital.com.br
Pág. 9 de 24.
Prof. Paulo Najar
Salvar Páginas
Para salvar uma página da Web no computador
No menu Arquivo, clique em Salvar como.
1 .Clique duas vezes na pasta na qual deseja salvar a página.
2. Na caixa Nome do arquivo, digite um nome para a página.
3. Na caixa Salvar como tipo, selecione um tipo de arquivo.
Siga um destes procedimentos:
Para salvar todos os arquivos necessários para exibir a página, incluindo elementos gráficos,
quadros e folhas de estilo, clique em Página da Web, completa. Essa opção salva cada arquivo em
seu formato original.
Para salvar todas as informações necessárias para exibir a página em um único arquivo de codificação MIME, clique em
Arquivo da Web. Essa opção salva um instantâneo da página da Web atual. Ela estará disponível somente se você tiver
instalado o Outlook Express 5 ou posterior.
Para salvar apenas a página HTML atual, clique em Página da Web, somente HTML. Essa opção salva as informações na
página da Web, mas não salva elementos gráficos, sons ou outros arquivos.
Para salvar apenas o texto da página da Web atual,
em Somente texto. Essa opção salva as
informações na página da Web em formato de
simples.
clique
texto
Escolha o local do sistema
para salvar a página
Digite o nome com o qual
quer salvar a pagina
Observações
Escolha o formato
do arquivo. Ex. html
Com as opções Página da Web, completa e Arquivo
Web, você pode exibir toda a página da Web
sem adicionar a página à lista de favoritos e
disponibilizá-la para exibição offline.
Quando você escolhe Página da Web, completa,
a página atual é salva.
da
offline,
apenas
Salvando imagens ou texto de uma página da Web
Ao exibir páginas na Web, você encontrará
informações que gostaria de salvar para referência
ou para compartilhar com outras pessoas. Você pode
a página da Web toda ou qualquer parte dela: texto,
elementos gráficos ou links. Você pode imprimir
páginas da Web para pessoas que não tenham acesso
ou a um computador.
futura
salvar
à Web
Fechar Guia
Clicanco do Menu Arquivo/Fechar Guia o usuário poderá fechar apenas a guia que está em execução, sem fechar toda a
janela.
Visualizando a aparência de uma página da Web impressa
Por padrão, o Internet Explorer sempre tentará selecionar o tamanho ideal de uma página da Web para acomodá-la à
largura da página impressa. Isso pode exigir que a página seja reduzida. O Internet Explorer também reduz ligeiramente o
tamanho de uma página se uma única linha de texto (às vezes chamada de órfã) fosse impressa em uma nova página. Você
pode usar a Visualização da Impressão para ver como será a página da Web impressa e para ajustar a orientação, o
redimensionamento e as margens da página.
Para visualizar a aparência de uma página depois de impressa Abra o Internet Explorer e acesse a página que deseja
imprimir.
www.aprenderdigital.com.br
Pág. 10 de 24.
Prof. Paulo Najar
Usar cabeçalhos e rodapés
A tabela a seguir descreve como imprimir data e hora, números de página, títulos de janela ou endereços de página nos
cabeçalhos ou rodapés das páginas impressas. Nas caixas Cabeçalho e Rodapé, especifique as informações a serem
impressas usando os códigos de texto exibidos na tabela. Esses códigos podem ser combinados com texto (por exemplo,
Página &p de &P).
Para imprimir
Digite
O título da janela
&w
O endereço da página (URL)
&u
A data em formato abreviado (conforme especificado em Opções regionais e de idioma no Painel de controle)
&d
A data por extenso (conforme especificado em Opções regionais e de idioma no Painel de controle)
&D
Hora (conforme especificado em Opções regionais e de idioma no Painel de controle)
&t
A hora no formato de 24 horas
&T
O número da página atual
&p
O número total de páginas
&P
O texto alinhado à direita (depois de &b)
&b
O texto centralizado (entre &b&b)
&b&b
Um único E comercial (&)
&&
Você pode adicionar um botão Visualizar impressão à barra de ferramentas padrão.
Outra maneira é clicar no Menu Arquivo/Configurar Página e Menu Arqivo/Imprimir.
Selecionar Conteúdo
Para selecionar o conteúdo dá página em exibição o usuário pode utilizar o botão principal do mouse, clicando e arrastando
sobre o conteúdo desejado. Outra maneira é clicar no Menu Editar/Selecionar tudo (Ctrl +A) e selecionar todo o conteúdo
da página
Localizar
Para localizar textos dentro da página em exibição clique Menu
Editar/Localizar e será aberta uma caixa de diálogo que permite inserir
a ser localizado. (Ctrl+F)
o texto
Exibir Código Fonte
As páginas da Web são criadas com um código que informa ao
navegador o que deve ser exibido e como. Visualizando o código
de uma página da Web, você pode ver como a página é
estruturada, ajudar a descobrir links enganosos e ver para onde o
formulário da Web está realmente enviando suas informações.
Quando você vê o código fonte, ele é exibido no Bloco de Notas.
Para ver o código fonte de uma página da Web
No Internet Explorer, navegue até a página da Web que deseja
Clique com o botão direito no plano de fundo ou no texto de
página da Web ou quadro.
Clique em Exibir código fonte.
O Bloco de Notas será executado e nele será exibido o código
da página em exibição.
www. aprenderdigital.com.br
fonte
ver.
uma
fonte
Pág. 11 de 24.
Prof. Paulo Najar
Favoritos
Os favoritos do Internet Explorer são links para sites que você
freqüentemente. São atalhos para os sites que mais visitamos.
Para adicionar um site à sua lista de Favoritos basta clicar no
do site para acessá-lo, em vez de precisar digitar o endereço. Se
está visitando um site e deseja adicioná-lo à lista de Favoritos,
visita
nome
você
clique
no botão Adicionar a Favoritos
e então clique em Adicionar a
Favoritos. Digite um novo nome para a página se desejar, especifique a pasta em que o favorito deve ser criado e clique em
Adicionar. Você também pode salvar um favorito pressionando CTRL+D.
Também pode-se utilizar o Menu Favoritos/Adicionar a Favoritos
Para acessar uma de suas páginas favoritas, clique no botão Central de Favoritos
, navegue até a pasta que contém o link
e clique na página que deseja abrir. Também pode-se acessar utilizando o Menu Favoritos, localizando a pasta em que o
atalho foi salvo.
Organizando os Favoritos
No Internet Explorer, clique no botão Adicionar a Favoritos
clique em Organizar Favoritos.
Na caixa de diálogo Organizar Favoritos, você verá uma lista dos
links e pastas favoritos. Nesse local, você pode fazer o seguinte:
e então
Abrir pastas: Clique na pasta para expandi-la e ver os links que
contém.
Criar novas pastas: Clique em Nova pasta, digite um nome para a
pasta e pressione ENTER.
Mover favoritos: Selecione um link ou pasta e arraste-o para a
posição ou pasta. Você também pode mover itens selecionando
ou pasta, clicando em Mover e escolhendo a pasta para a qual
mover.
Renomear links ou pastas: Selecione um link ou pasta e clique
Renomear. Digite o novo nome e pressione ENTER.
Excluir links ou pastas: Clique em um link ou pasta, clique em
e então clique em Sim para remover.
ela
seus
nova
nova
o link
deseja
em
Excluir
Quando tiver terminado de organizar seus links favoritos, clique em Fechar.
Utilizando Pastas
As pastas são usadas para organizar seus links favoritos em grupos que sejam significativos para você. Por exemplo, você
pode criar uma pasta com links para instituições financeiras e outra com links para os seus blogs favoritos.
Cookies
Os cookies são pequenos arquivos de texto que alguns sites colocam no seu computador para armazenar uma variedade de
informações sobre você e as suas preferências. A seguir, respostas para algumas perguntas mais comuns sobre os cookies.
Para que os cookies são usados?
Os sites utilizam cookies para oferecer uma experiência personalizada para os usuários e coletar informações sobre a
utilização do site. Muitos sites também usam cookies para armazenar informações que permitem uma experiência
consistente entre as diferentes partes do site, como um carrinho de compras ou as páginas personalizadas. Em um site
confiável, o cookie pode enriquecer sem experiência pois permite que o site aprenda as suas preferências, ou elimina a
necessidade de que você efetue o logon a cada vez que entrar no site. No entanto, alguns cookies, como aqueles salvos por
anúncios de banner, podem colocar em risco sua privacidade porque rastreiam os sites que você visita.
Bloquear cookies
Você pode bloquear ou permitir os cookies de todos os sites, ou pode permitir cookies apenas de alguns sites.
Bloquear todos os cookies
O bloqueio de todos os cookies pode ajudar a proteger sua
privacidade, mas limitará a sua experiência em alguns sites.
seletivo em relação ao sites cujos cookies serão permitidos.
pode começar bloqueando todos os cookies, depois
www.aprenderdigital.com.br
Seja
Você
Pág. 12 de 24.
Prof. Paulo Najar
permiti-los conforme necessário para os sites em que você confia.
Excluir todos os cookies
No Internet Explorer clique no botão Ferramentas e então clique em Opções da Internet.
Na guia Geral, em Histórico de navegação, clique em
Excluir.
Clique em Excluir cookies e, em seguida, clique em Sim.
Clique em Fechar e, em seguida, clique em OK.
Observações
A exclusão de todos os cookies pode fazer com que algumas páginas da Web não funcionem corretamente.
Onde os cookies são armazenados
Os cookies são armazenados em uma pasta denominada Cookies, que se encontra na pasta Documents and Settings. Por
padrão, o caminho é C:\Documents and Settings\seu nome de usuário\Cookies.
Excluir histórico da página da Web
Enquanto você navega na Web, o Internet Explorer armazena informações sobre sites visitados e as informações que são
solicitadas freqüentemente (por exemplo, o seu nome e endereço). A seguir, está uma lista dos tipos de informação que o
Internet Explorer armazena:
arquivos temporários da Internet
Cookies
Um histórico dos sites visitados
As informações que você digitou nos sites ou na barra de Endereços (denominadas dados salvos de formulários e
incluem fatores como o seu nome, endereço e os endereços de sites que você já visitou).
Senhas
Informações temporárias armazenadas pelos complementos do navegador
Geralmente, é útil que essas informações sejam armazenadas no seu computador porque isso pode agilizar a
navegação ou fornecer as informações automaticamente, para que você não precise digitá-las várias vezes. Pode
ser conveniente excluir essas informações quando você
faz
uma limpeza no computador ou usa um computador
público e não quer que suas informações pessoais sejam
armazenadas.
Para excluir todo o histórico da navegação
No Internet Explorer clique no botão Ferramentas e então clique
Excluir Histórico de Navegação.
Clique em Excluir tudo e, em seguida, clique em Sim.
Para excluir uma categoria específica do histórico da navegação
em
No Internet Explorer clique no botão Ferramentas e então clique
Excluir Histórico de Navegação.
Clique no botão Excluir ao lado da categoria de informações que
excluir, clique em Sim e então clique em Fechar.
em
deseja
Dica do Mestre
Você deve fechar o Internet Explorer quando terminar de limpar os cookies que ainda estão
na memória, resultantes da sua sessão atual de navegação. Isso é particularmente importante
quando você usa um computador público ou de quiosque.
A exclusão de todo o histórico da navegação não exclui a sua lista de favoritos ou feeds
assinados. Ela apenas exclui os arquivos temporários, o histórico da navegação, os cookies, as
informações salvas de formulários e as senhas salvas.
www. aprenderdigital.com.br
Pág. 13 de 24.
Prof. Paulo Najar
·Histórico
As páginas acessadas pelo usuário vão sendo armanzenadas no
computador numa pasta específica chamada Histórico. De
com a maneira como o seu Internet Explorer foi configurado,
pasta pode manter gravados os endereços por mais ou menos
esses endereços ficam disponíveis para acesso rápido ao clicar
ao lado da Barra de Endereços.
Para personalizar as configurações do Histórico, acesse o Menu
Ferramentas e clique em Opções da Internet. Você verá uma
de diálogo:
Na Guia Geral, verifique na parte inferior da caixa a seção
Histórico;
Dentro do campo Quantos dias as páginas ficam no histórico,
deverá definir sua preferência.
Para limpar rapidamente todos os atalhos atualmente
armazenados no histórico doInternet Explorer, clique uma vez
botão Limpar Histórico.
acordo
essa
dias, e
na seta
caixa
você
no
Arquivos Temporários
A pasta de Arquivos Temporários (C:\Documents and
Settings\Nome do Usuário\Configurações locais\Temporary
Internet Files) armazena elementos durante a navegação,
como
imagens e animações, por exemplo, fazendo com que a
medida que se acumulem, torne os processos de visitas mais
rápidos. É justamente a pasta de arquivos temporários que
permite que você use os botões Voltar e Avançar, para
movimentar-se entre as páginas recentemente acessadas.
Além dos arquivos, o Internet Explorer também armazena
Cookies. Um cookie é um arquivo criado por um site da Web
que
armazena informações no computador, como suas
preferências ao visitar esse site.
Embora tenham uma função útil, à medida que vão se
acumulando, torna-se necessário espaço em disco e excluir os
arquivos dessa pasta é uma opção altamente recomendável.
Para poder definir o tamanho da pasta dos arquivos
temporários, Cookies e o número de páginas no histórico de
navegação clique no Menu Ferramentas/Opções de Internet.
Na aba Geral, na seção Histórico de Navegação clique na opção Configurações.
Será aberta uma nova caixa de diálogo que será possível configurar os a pasta Arquivos temporários e o Histórico de
navegação.
Bloqueador de Pop-up
O que é uma janela pop-up?
Pop-up é uma pequena janela do navegador da Web, que
no topo do site que você está visitando. Freqüentemente,
janelas pop-up são abertas assim que você entra no site e
geralmente são criadas por anunciantes.
aparece
as
Bloqueador de Pop-up
O Bloqueador de Pop-up é um recurso do Internet
que permite limitar ou bloquear a maioria dos pop-ups.
pode escolher o nível de bloqueio, desde todas as janelas
até permitir aqueles que você deseja ver. Quando o
Bloqueador de Pop-up estiver ativado, você verá uma
Informações com a mensagem "Pop-up bloqueado. Para
este pop-up ou opções adicionais, clique aqui."
Explorer
Você
pop-up
barra de
exibir
Habilitar ou desabilitar o Bloqueador de Pop-up
Por padrão, o Bloqueador de Pop-up está ativado no Internet Explorer. Para desabilitá-lo e depois reativar, siga estas
etapas:
www.aprenderdigital.com.br
Pág. 14 de 24.
Prof. Paulo Najar
Para habilitar ou desabilitar o Bloqueador de Pop-up
No Internet Explorer clique no botão Ferramentas e então clique
Bloqueador de Pop-up.
Siga um destes procedimentos:
- Para desabilitar o Bloqueador de Pop-up, clique em Desabilitar
Bloqueador de Pop-up.
- Para habilitar o Bloqueador de Pop-up, clique em Habilitar
Bloqueador de Pop-up.
em
Permitir pop-ups de um site específico
Por padrão, o Internet Explorer exibe os pop-ups que resultam
quando você clica em um link ou botão. O Bloqueador de Pop-up
bloqueia as janelas exibidas automaticamente (sem que você
em um link ou botão. Se você deseja permitir que um site
específico exiba pop-ups automáticos, siga estas etapas:
No Internet Explorer clique no botão Ferramentas, clique em
Bloqueador de Pop-ups e então clique em Configurações do
Bloqueador de Pop-ups.
Na caixa Endereço do site com permissão, digite o endereço (ou
do site cujos pop-ups deseja ver e clique em Adicionar.
Repita a etapa 2 para cada site cujos pop-ups deseja permitir. Ao terminar a adição dos sites, clique em OK.
clique
URL)
Alguns motivos comuns pelos quais você ainda pode ver pop-ups:
Pode haver no seu computador algum software, como um adware ou spyware, que esteja abrindo as janelas pop-up. Para
impedir esses pop-ups, você terá que identificar o software que os abre e removê-lo ou alterar suas configurações para
impedir que ele os abra.
Algumas janelas com conteúdo ativo não são bloqueadas.
O Internet Explorer não bloqueará pop-ups de sites que estejam na Intranet local ou nas zonas de conteúdo de sites
Confiáveis. Se você deseja que os pop-ups desses sites sejam bloqueados, precisará remover os sites dessas zonas. O
Internet Explorer não bloqueará pop-ups de sites que foram adicionadas à lista de sites dos quais as pop-ups são
permitidos.
Para remover um site da lista de sites que permitem pop-ups
No Internet Explorer clique no botão Ferramentas, clique em Bloqueador de Pop-ups e então clique em Configurações do
Bloqueador de Pop-ups.
Na caixa Endereço do site com permissão, clique no site que você deseja remover da lista e clique em Remover.
Repita a etapa 2 para cada site que você deseja remover da lista de sites que podem exibir pop-ups. Quando tiver
terminado, clique em Fechar.
Bloquear todos os pop-ups
Posso configurar o Internet Explorer para bloquear todos os pop-ups?
Sim. Siga estas etapas:
Para bloquear todos os pop-ups
No Internet Explorer clique no botão Ferramentas, clique em Bloqueador de Pop-ups e então clique em Configurações do
Bloqueador de Pop-ups.
Em Nível de filtro, selecione Alto: bloquear todas as pop-ups e então clique em Fechar.
* Se você deseja ver os pop-ups bloqueados quando ativar esta configuração, mantenha pressionada as teclas CTRL + ALT
enquanto a janela é aberta.
Como alterar as configurações do Bloqueador de Pop-ups
No Internet Explorer clique no botão Ferramentas, clique em Bloqueador de Pop-ups e então clique em Configurações do
Bloqueador de Pop-ups.
Faça as alterações que desejar e clique em Fechar.
Como configurar os pop-ups para a exibição em uma guia
Por padrão, os pop-ups são exibidos em janelas separadas. Se você preferir que sejam exibidos em guias, siga estas etapas:
No Internet Explorer clique no botão Ferramentas e então clique em Opções da Internet.
Clique na guia Geral e em seguida, em Guias, clique em Configurações.
Na caixa de diálogo Configurações de Navegação com Guias, clique em Sempre abrir pop-ups em uma nova guia e depois
clique em OK duas vezes.
www. aprenderdigital.com.br
Pág. 15 de 24.
Prof. Paulo Najar
Para alterar a home page
A home page é exibida quando o Internet Explorer abre pela primeira vez
quando você clica no botão Página inicial
ou em um conjunto de páginas.
ou
página
, e pode consistir em uma
Para definir a página da Web atual como a sua home page
Para que a página da Web em que você está atualmente seja a sua home page, siga estas etapas.
1. Se você ainda não o fez, abra o Internet Explorer e vá até a página que deseja usar como home page.
2. Clique na seta à direita do botão Página inicial
e então clique em Adicionar ou alterar home page.
3. Na caixa de diálogo Adicionar ou alterar home page escolha uma
opções:
Para transformar a página atual na sua única home page, clique em
esta página da Web como única home page.
Para iniciar um conjunto de guia da home page ou adicionar a página
atual a um conjunto de guias da home page, clique em Adicionar
da Web às guias da home page.
Para substituir a sua home page ou o conjunto de guias pelas
da Web abertas atualmente, clique em Usar conjunto de guias atual
home page. Esta opção estará disponível apenas se você tiver mais
guia aberta no Internet Explorer.
destas
Usar
da Web
página
páginas
como
de uma
4. Clique em Sim para salvar as alterações
Para redefinir a home page com o padrão
Para redefinir a home page como aquela usada na primeira
instalação do Internet Explorer, siga estas etapas.
Abra o Internet Explorer.
Clique no botão Ferramentas e, em seguida, clique em Opções
Internet.
Clique na guia Geral.
Clique em Usar padrão para substituir a home page atual pela
utilizada na primeira instalação do Internet Explorer.
Clique em OK para salvar as alterações.
Observação
Se você não deseja que uma home page seja aberta ao iniciar o
Explorer, clique em Usar em branco na etapa 4, acima. A página em
é uma boa opção se você trabalha offline com freqüência e não está
conectado à Internet ao abrir o Internet Explorer.
da
Internet
branco
Para excluir uma home page
Abra o Internet Explorer.
Clique na seta à direita do botão Página inicial
e então
em Remover para abrir a lista das suas home pages.
Siga um destes procedimentos:
Para excluir uma home page, clique nessa página e então clique em Sim.
Para excluir todas as home pages, clique em Remover tudo e então clique em Sim.
clique
Para reorganizar as guias da home page
Por padrão, as guias da home page são ordenadas cronologicamente; a página da Web adicionada mais recentemente será
a primeira guia. Para reordenar as guias da home page, siga estas etapas:
1.
2.
Abra o Internet Explorer.
Clique no botão Ferramentas e, em seguida, clique em Opções da
Internet.
3. Clique na guia Geral.
4. Em Home Page, selecione a home page que deseja mover, clique
com o botão direito e clique em Recortar.
5. Clique no início da linha para a qual deseja mover o endereço da
page e pressione ENTER para criar uma linha em branco. Clique
botão direito na linha em branco e, em seguida, clique em Colar.
6. Repita as etapas 4 e 5 para cada home page que deseja mover.
Clique em OK para salvar as alterações e sair.
www.aprenderdigital.com.br
nela
home
com o
Pág. 16 de 24.
Prof. Paulo Najar
Phishing
O phishing online (pronuncia-se fíchin) é uma maneira de enganar
usuários de computador para que eles revelem informações
pessoais ou financeiras através de uma mensagem de email ou site.
scam típico de phishing online começa com uma mensagem de
que parece uma nota oficial de uma fonte confiável como um
uma empresa de cartão de crédito ou um comerciante online de
reputação. No email, os destinatários são direcionados a um site
fraudulento em que são instruídos a fornecer suas informações
pessoais, como número de conta ou senha. Em seguida, essas
informações são geralmente usadas para o roubo de identidade.
os
Um
email
banco,
boa
Filtro de Phishing
O Filtro de Phishing é um recurso do Internet Explorer que ajuda a detectar sites de phishing. O Filtro de Phishing utiliza três
métodos para ajudá-lo proteger-se contra os scams de phishing. Em primeiro lugar, ele compara os endereços dos sites
visitados com uma lista dos sites relatados para a Microsoft como legítimos. Essa lista é armazenada no seu computador.
Depois, ele ajuda a analisar os sites que você visita para ver se eles têm características comuns dos sites de phishing. Em
terceiro lugar, com o seu consentimento, o Filtro de Phishing envia alguns endereços de sites para a Microsoft, para que
sejam verificados em relação a uma lista freqüentemente atualizada de sites relatados de phishing.
Se o site que você está visitando estiver na lista de sites relatados de phishing, o Internet Explorer exibe uma página de
aviso e uma notificação na barra de Endereços. Na página de aviso, você pode continuar ou fechar a página. Se o site
apresenta características comuns a um site de phishing mas não está na lista, o Internet Explorer apenas o avisa, na barra
de Endereços, de que este pode ser um site de phishing.
Quais informações o Filtro de Phishing envia para a Microsoft?
Quando você usa o Filtro de Phishing para verificar os sites manual ou automaticamente, o endereço do site que você está
visitando será enviado para a Microsoft, junto com algumas informações padrão do seu computador como o endereço IP do
computador, o tipo de navegador e o número de versão do Filtro de Phishing. Para ajudar a proteger sua privacidade, as
informações de endereço enviadas à Microsoft são criptografadas por SSL e limitadas ao domínio e ao caminho do site que
você está visitando. Outras informações que possam ser associadas ao endereço da Web, como termos de pesquisa,
informações inseridas em formulários ou cookies, não serão enviadas.
Para exemplo, se você visitou o site de Busca MSN http://search.msn.com e digitou "Meu segredo" como o termo de
pesquisa, em vez de enviar todo o endereço "http://search.msn.com/results.aspx?q=MySecret&FORM=QBHP", o Filtro de
Phishing remove o termo de pesquisa e envia apenas "http://search.msn.com/results.aspx".
Estatísticas anônimas sobre o seu uso do Internet Explorer e do Filtro de Phishing também serão enviadas para a Microsoft,
como o horário e o número total de sites em que você navegou desde que o endereço foi enviado à Microsoft para a
análise. Essas informações, junto com os dados descritos acima, serão usadas para analisar e aprimorar o serviço Filtro de
Phishing. A Microsoft não utilizará as informações recebidas para identificá-lo pessoalmente.
O Filtro de Phishing está sempre ativado?
Não. Quando você instala o Internet Explorer pela primeira vez, o Filtro de Phishing apenas compara os endereços dos sites
que você visita com uma lista de sites legítimos, que está salva em seu computador. Ele também ajuda a analisar esses sites
para ver se eles têm características comuns dos sites de phishing. Nenhuma informação é enviada à Microsoft, a menos que
você o decida. Na primeira vez em que você visita um site que não está na lista de sites legítimos, será instruído a indicar se
deseja verificar os sites automaticamente. Se você escolher essa opção, o Filtro de Phishing enviará certos endereços de
sites para a Microsoft, para que sejam verificados em relação a uma lista freqüentemente atualizada de sites relatados de
phishing e o avise sobre sites suspeitos ou relatados de phishing.
Verificando um site manualmente
Se você decidir não verificar os sites automaticamente, o ícone do Filtro de Phishing será exibido na barra de Status do
Internet Explorer. Para verificar o site, clique no ícone e depois clique em Verificar o Site. Você também pode verificar os
sites no Internet Explorer, seguindo estas etapas.
Para verificar manualmente um site
No Internet Explorer, acesse o site que deseja verificar.
Clique no botão Ferramentas, clique em Filtro de
Phishing e então clique em Verificar o Site.
O que significa quando um site é
identificado como um site relatado de
www. aprenderdigital.com.br
Pág. 17 de 24.
Prof. Paulo Najar
phishing?
Um site relatado é aquele identificado como fraudulento e relatado para a Microsoft.
Um dos site que eu visito está sendo identificado pelo Filtro de Phishing, mas não é um site de phishing. O que posso fazer?
Se você acredita que o site foi erroneamente identificado como um site de phishing, faça o seguinte:
Relatar erros para a Microsoft
No Internet Explorer, vá para o site que está sendo relatado inadequadamente como um site de phishing.
Clique no botão Ferramentas, clique em Filtro de Phishing e então clique em Relatar o Site.
Use a página da Web exibida para relatar o erro.
Como eu posso relatar um site de phishing?
Para relatar um site de phishing
No Internet Explorer, entre no site de phishing.
Clique no botão Ferramentas, clique em Filtro de Phishing e então clique em Relatar o Site.
Use a página da Web exibida para relatar o site.
Devo acreditar em um site que me instrui a ignorar o aviso do Filtro de Phishing?
Não. O Filtro de Phishing utiliza informações de boa reputação para alertá-lo de sites fraudulentos e de phishing. Além
disso, os proprietários dos sites podem contatar a Microsoft se o seu site for erroneamente identificado como um site de
phishing. Se um site o instrui a ignorar os avisos do Filtro de
Phishing, não os ignore e nem digite qualquer informação pessoal ou
financeira.
Para desativar o Filtro de Phishing
No Internet Explorer, clique no botão Ferramentas, clique em Filtro
Phishing e em seguida clique em Configurações do Filtro de Phishing.
Role até a seção Filtro de Phishing em Segurança ina lista de opções,
em Desativar Filtro de Phishing e então clique em OK.
O Filtro de Phishing não irá verificar e nem o avisarà de sites de
phishing de agora em diante.
de
clique
Para ativar o Filtro de Phishing
No Internet Explorer, clique no botão Ferramentas, clique em Filtro
Phishing e em seguida clique em Ativar Verificação Automática de
Selecione Ativar Filtro de Phishing automático e então clique em OK.
O que posso fazer para me proteger contra o phishing online?
de
Site.
A seguir, estão algumas dicas rápidas que podem
ajudá-lo a proteger-se contra o phishing online:
Nunca forneça informações pessoais em um email, mensagem instantânea ou janela de pop-up.
Não clique em links de email ou mensagens instantâneas de pessoas estranhas, ou em qualquer link que pareça
suspeito. Uma vez que até mesmo as mensagens de amigos e familiares podem ser falsificadas, consulte o
remetente para verificar se ele realmente enviou a mensagem.
Visite apenas sites que forneçam declarações de privacidade ou informações sobre como utilizarão as suas
informações pessoais.
Analise rotineiramente suas declarações financeiras e o histórico de crédito e relate qualquer atividade suspeita.
Mantenha o Windows e o Internet Explorer atualizados. Para isso, clique no botão Ferramentas e, em seguida,
clique em Windows Update.
O que devo fazer se suspeitar que inseri informações pessoais ou financeiras em um site de phishing?
Pode ser útil fazer o seguinte, imediatamente:
Alterar as senhas ou PINs das todas as suas contas online.
Colocar um alerta de fraude em seus relatórios de crédito. Informe-se no banco ou com um consultor financeiro se
não sabe como fazer isso.
Contatar o banco ou o comerciante online diretamente. Não siga o link do email fraudulento.
Se você souber que uma conta foi acessada ou aberta de maneira fraudulenta, feche-a.
O que faço se descobrir que fui vítima de uma fraude?
Pode ser útil fazer o seguinte, imediatamente:
Fazer um boletim de ocorrência na polícia local.
Colocar um alerta de fraude em seus relatórios de crédito. Informe-se no banco ou com um consultor financeiro se
não sabe como fazer isso.
Alterar as senhas ou PINs das todas as suas contas online.
www.aprenderdigital.com.br
Pág. 18 de 24.
Prof. Paulo Najar
Contatar o banco ou o comerciante online diretamente. Não siga o link do email fraudulento.
Se você souber que uma conta foi acessada ou aberta de maneira fraudulenta, feche-a.
Barra de Informações do Internet Explorer
A barra de Informações é o local em que o Internet Explorer exibe informações sobre segurança, download, janelas pop-up
bloqueadas e outras atividades. Ela está localizada no topo da página da Web.
Se o Internet Explorer ainda está usando suas configurações originais, você verá a barra de Informações nas seguintes
circunstâncias:
Quando um site tenta instalar um controle ActiveX ou executar um controle ActiveX de uma maneira que não é segura.
Se um site tenta abrir uma janela pop-up.
Se um site tenta baixar um arquivo para o seu computador.
Se um site tenta executar um conteúdo ativo no seu computador.
Se as suas configurações de segurança estão abaixo dos níveis recomendados.
Se você acessar um página da Web de intranet, mas não ativou a verificação de endereço de intranet (para mais informações,
consulte Alterando as configurações de segurança da intranet).
Se você iniciou o Internet Explorer com os complementos desativados.
Se você precisa instalar o ActiveX atualizado ou um programa de complemento.
Como usar a barra de Informações
Quando você vir uma mensagem na barra de
Informações, clique nela para ver mais informações ou
executar uma ação.
Desativar a barra de Informações
Você pode, mas não é recomendável. Se desejar
desativá-la, você deverá desativar todos os tipos de
mensagem.
Para desativar mensagens da barra de Informações sobre
janelas
pop-up bloqueadas
Abra o Internet Explorer.
Clique no botão Ferramentas, clique em Bloqueador de
Popups e clique em Configurações do Bloqueador de Popups.
Desmarque a caixa de seleção Mostrar Barra de
Informações quando uma pop-up for bloqueada e clique
em
Fechar.
Para impedir que a barra de Informações bloqueie
downloads de arquivos e softwares
Abra o Internet Explorer.
Clique no botão Ferramentas e, em seguida, clique em
Opções da Internet.
Clique na guia Segurança, clique em Nível personalizado.
Siga um destes procedimentos ou ambos:
Para desativar os downloads de arquivo na barra de Informações, role até a seção Downloads da lista, em Aviso automático
para downloads de arquivo, clique em Ativar.
Para desativar os controles ActiveX na barra de Informações, role até a seção Plug-ins e controles ActiveX da lista e, em
Aviso automático para controles ActiveX, clique em Ativar.
Clique em OK, clique em Sim para confirmar que deseja fazer a alteração e então clique novamente em OK.
Quais mensagens são exibidas na barra de Informações?
www. aprenderdigital.com.br
Pág. 19 de 24.
Prof. Paulo Najar
Web 2.0
O termo Web 2.0 é utilizado para
descrever a segunda geração da
World Wide Web --tendência que
reforça o conceito de troca de
informações e colaboração dos
internautas com sites e serviços virtuais. A idéia é que o
ambiente on-line se torne mais dinâmico e que os
usuários colaborem para a organização de conteúdo.
O termo "Web 2.0" foi criado
pela empresa O'Reilly Media
em 2004 e refere-se a uma
segunda geração de serviços
na Internet com enfâse na
colaboração e partilha de
informação. O que era um
título de uma série de
conferências tornou-se um
rótulo definidor de uma série
de "sites". Mas é também
criticado por muitos que o
vêem como um mero e vazio
truque de "marketing".
Entre os partidários da Web
2.0, abundam as definições do
que será esta nova realidade, também conhecida por Web
Social, mas quase todas coincidem num ponto: o
utilizador deixa de ser um mero receptor para passar a
emissor (no YouTube qualquer um pode colocar vídeos na
internet). As suas preferências e opiniões passam a ser
tidas em conta.
Segundo Tim O'Reilly, fundador da O'Reilly Media, a Web
2.0 "é a mudança para uma internet como plataforma, e
um entendimento das regras para obter sucesso nesta
nova plataforma. Entre outras, a regra mais importante é
desenvolver aplicativos que aproveitem os efeitos de rede
para se tornarem melhores quanto mais são usados pelas
pessoas, aproveitando a inteligência coletiva".
Dentro deste contexto se encaixa a enciclopédia
Wikipedia, cujas informações são
disponibilizadas e editadas pelos
próprios internautas.
Também entra nesta definição a
oferta de diversos serviços online, todos interligados, como
oferecido pelo Windows Live. Esta
página da Microsoft, ainda em
versão
de
testes,
integra
ferramenta de busca, de e-mail,
comunicador
instantâneo
e
programas de segurança, entre
outros.
Muitos consideram toda a
divulgação em torno da Web 2.0
um golpe de marketing. Como o
universo digital sempre apresentou interatividade, o
reforço desta característica seria um movimento natural
e, por isso, não daria à tendência o título de "a segunda
geração". Polêmicas à parte, o número de sites e serviços
que exploram esta tendência vem crescendo e ganhando
cada vez mais adeptos.
Glossário da Web 2.0
AdSense: Um plano de publicidade do Google que ajuda criadores de
sites, entre os quais blogs, a ganhar dinheiro com seu trabalho.
Tornou-se a mais importante fonte de receita para as empresas Web
2.0. Ao lado dos resultados de busca, o Google oferece anúncios
relevantes para o conteúdo de um site, gerando receita para o site a
cada vez que o anúncio for clicado
Ajax: Um pacote amplo de tecnologias usado a fim de criar aplicativos
interativos para a web. A Microsoft foi uma das primeiras empresas a
explorar a tecnologia, mas a adoção da técnica pelo Google, para
serviços como mapas on-line, mais recente e entusiástica, é que fez do
Ajax (abreviação de "JavaScript e XML assíncrono") uma das
ferramentas mais quentes entre os criadores de sites e serviços na
web
Blogs: De baixo custo para publicação na web disponível para milhões
de usuários, os blogs estão entre as primeiras ferramentas de Web 2.0
a serem usadas amplamente
Mash-ups: Serviços criados pela combinação de dois diferentes
aplicativos para a internet. Por exemplo, misturar um site de mapas
on-line com um serviço de anúncios de imóveis para apresentar um
recurso unificado de localização de casas que estão à venda
RSS: Abreviação de "really simple syndication" [distribuição realmente
simples], é uma maneira de distribuir informação por meio da internet
que se tornou uma poderosa combinação de tecnologias "pull" --com
as quais o usuário da web solicita as informações que deseja-- e
www.aprenderdigital.com.br
tecnologias "push" --com as quais informações são enviadas a um
usuário automaticamente. O visitante de um site que funcione com
RSS pode solicitar que as atualizações lhe sejam enviadas (processo
conhecido como "assinando um feed"). O presidente do conselho da
Microsoft, Bill Gates, classificou o sistema RSS como uma tecnologia
essencial 18 meses atrás, e determinou que fosse incluída no software
produzido por seu grupo
Tagging [rotulação]: Uma versão Web 2.0 das listas de sites preferidos,
oferecendo aos usuários uma maneira de vincular palavras-chaves a
palavras ou imagens que consideram interessantes na internet,
ajudando a categorizá-las e a facilitar sua obtenção por outros
usuários. O efeito colaborativo de muitos milhares de usuários é um
dos pontos centrais de sites como o del.icio.us e o flickr.com. O uso
on-line de tagging é classificado também como "folksonomy", já que
cria uma distribuição classificada, ou taxonomia, de conteúdo na web,
reforçando sua utilidade
Wikis: Páginas comunitárias na internet que podem ser alteradas por
todos os usuários que têm direitos de acesso. Usadas na internet
pública, essas páginas comunitárias geraram fenômenos como a
Wikipedia, que é uma enciclopédia on-line escrita por leitores. Usadas
em empresas, as wikis estão se tornando uma maneira fácil de trocar
idéias para um grupo de trabalhadores envolvido em um projeto.
Pág. 20 de 24.
Prof. Paulo Najar
Portais
Podemos começar nossa navegação diretamente digitando o endereço a ser acessado no browser e apertando ENTER no
teclado. Mas para quem está começando a navegar muitas vezes não tem o endereço a ser utilizado. Uma das melhores
maneiras de se ambientar na Internet é através de sites chamados
de
Portais.
A definição de Portal surgiu pelo fato de estes sites possuírem
informações variadas, que permitem ao Internauta procurar e
estar por
dentro de novidades através dos mesmos. A maioria dos portais
também
são provedores.
http://www.uol.com.br
http://www.terra.com.br
http://www.globo.com
Normalmente os portais exibirão uma grande quantidade de
informações, pois eles devem abranger todos os tipos de
informação.
Portais Verticais
Portais verticais seguem a mesma característica de um portal geral, mas foca o seu conteúdoem um determinado assunto,
como por exemplo o site http://www.carsale.com.br, que é um portal vertical relacionado a veículos.
Utilizando Links
A conexão entre páginas da Web é que caracteriza o nome World Wide Web (Rede de Amplitude Mundial). Basicamente, as
páginas da Web são criadas em HTML (Hyper Text Markup Language). Como essas páginas são hipertextos, pode-se fazer
links com outros endereços na Internet. Os links podem ser textos ou imagens e quando se passa o mouse em cima de
algum, o ponteiro torna-se uma luva branca, bastando apenas clicar com o botão esquerdo do mouse para que se façam
links com outras páginas.
Ao posicionar o mouse sobre um link, você poderá verificar na Barra de Status, o endereço que aquele link acessará na
Web. Às vezes pode ser exibida também uma caixa de comentário sobre o link, dando mais informações sobre ele.
Links Especiais
Existem alguns tipos de links especiais, como por exemplo, uma única imagem com mais de um link. Deve-se passar o ponteiro do mouse
em diversas partes de imagens para descobrir todos os seus links. (São chamadas de mapas de imagens)
Mecanismos de Busca
Há
mais informações na Web que se possa imaginar. O
segredo é encontrar exatamente o que se quer. A melhor
forma de fazer isso é utilizando as ferramentas de pesquisa
disponibilizadas na Internet. Mecanismos de Busca são
sites de informações sobre as páginas da Web. Pode-se
utilizar esse banco de dados para encontrar palavras,
textos, sites, diretórios, servidores, etc.
Com essas ferramentas, encontrar informações na Internet
torna-se uma tarefa bem simples. Entre os maiores
mecanismos de busca do Brasil podemos destacar:
Busca Específica
http://www.google.com.br (O maior mecanismo de busca
do mundo na versão internacional)
http://www.yahoo.com.br (Possui também a sua versão
sem br)
http://www.miner.com.br (pertence ao UOL)
Quando você abre um mecanismo de busca em sua tela
inicial normalmente ele trará assuntos variados para busca
e uma caixa de seleção onde você deve colocar a palavra
pela qual você quer procurar.
Basta digitar o termo dentro da caixa de pesquisa e teclar
ENTER, de forma que o buscador retornará os resultados.
Dependendo do assunto a ser pesquisado, o resultado pode
ser muito extenso por exemplo fazer uma busca usando o
termo carro cade trará muitos links. Então os mecanismos
sempre trarão a opção de busca avançada onde você pode
especificar com mais detalhes o quer encontrar.
Para que possamos fazer buscas filtrando a informação podemos utilizar os operadores booleanos.
Por exemplo, imagine que você quer pesquisar sobre computação gráfica. Se digitar desta maneira no campo de busca, obterá
respostas sobre computação e sobre gráfica, mesmo que as duas palavras estejam separadas na página.
Mas se você colocar estas duas palavras dentro de aspas (“”), o site de busca entenderá que deverá procurar somente quando elas
estiverem juntas na mesma frase. Junto ao resultado encontrado, ele trará uma breve descrição do site e ao ser clicado no link ele o
redirecionará.
Também podemos usar os sinais de (+) adição para incluir palavras na busca e de (-) subtração para subtrair palavras da busca.
www. aprenderdigital.com.br
Pág. 21 de 24.
Prof. Paulo Najar
Webmail
Sem sombra de dúvida a maior utilização da Internet atual é o correio eletrônico. Esse crescimento deve-se principalmente
a velocidade que se tem no envio de textos, imagens ou qualquer tipo de documento de um computador ao outro, mesmo
distantes vários kilômetros. A principal identificação do e-mail é o símbolo de arroba @, como por exemplo:
[email protected]
professor - define a caixa postal.
@ - significa em inglês “at” (para). Separa o nome do usuário do servidor de hospedagem das mensagens.
aprenderdigital - é o servidor para onde as mensagens estão sendo encaminhadas.
Correio eletrônico
No inicio da Internet para ser ter uma conta de correio eletrônico era necessário que você tivesse conta no provedor. Mas
já existem muitos sites que fornecem contas de correio eletrônico gratuitos, desde que o usuário preencha um cadastro. A
renda desses sites vem de propaganda, pois os anunciantes colocam banner's, pop-us e chamadas em geral para as páginas.
Um dos pioneiros no Brasil foi o e-mail grátis BOL, que fez uma grande propaganda nos meios de comunicação para
informar os internautas sobre a novidade, criando uma onda de cadastros. Hoje em dia, no entanto, os mais populares são
o HOTMAIL e o GMAIL. Mas existem outros, como o YAHOO e o IG. „Ï Para criar um e-mail no Gmail, por exemplo, você
deve acessar o site www.gmail.com
Clique no botão mostrar minha conta e será exibida a caixa
de sua conta de e-mail
postal
Na pasta Cx. de entrada ficam as mensagens recebidas.
Na pasta Rascunhos ficam as mensagens que você salvou e
não enviou.
Na pasta Emails enviados ficam as mensagens enviadas.
Na pasta Lixeira ficam as mensagens excluídas.
Na pasta Spam ficam as mensagens classificadas como Spam.
ainda
Para enviar uma mensagem
Na caixa de entrada do Gmail clique no
Escrever e-mail e será exibia uma nova
que permitirá que você escreva sua
mensagem.
Link
tela
No campo Para: digite o endereço
eletrônico do destinatário da mensagem.
No campo Cc (Cópia carbono): digite o
endereço eletrônico do outro destinatário
mensagem.
da
No campo Cco (Cópia carbono oculta):
o endereço eletrônico do destinatário da
mensagem que não será visualizado pelos destinatário Para e Cc.
digite
Digite um assunto. Se optar pode enviar sem assunto, mas não recomendamos, pois sua mensagem pode ser tratada como
Spam pelo servidor de e-mail do destinatário da mensagem.
Digite sua mensagem no corpo da mensagem.
Evite usar recursos de formatação de texto, pois nem todos os servidores de e-mail interpretam essas formatações.
Pode-se anexar qualquer arquivo na mensagem, clicando no link Anexar um arquivo.
Será aberta uma caixa de diálogo que permitira escolher o arquivo em nosso sistema.
Após, clicar no link Enviar.
www.aprenderdigital.com.br
Pág. 22 de 24.
Prof. Paulo Najar
Agenda Google
Podemos também utilizar os recursos de agenda que o Gmail
disponibiliza. Clique no link Agenda e será exibida a página de
vindas a genda do Gmail. Nela o usuário irá configurar as
informações de local onde mora e fuso horário.
Após as defições clique em em continuar.
boas
Na página seguinte será exibida uma agenda onde o usuário
poderá agendar seus compromissos.
Disco Virtual
Um dos recursos muito utilizado hoje em dia na Web 2.0 são os discos
virtuais. Discos virtuais são servidores de arquivos na web. Você pode se
cadastrar em servidores que prestam este tipo de serviço
gratuitamente. Existem vários deles na web, um deles servidore é o
MandaMais. (http://www.mandamais.com.br).
Uma das vantagens de trabalhar com disco virtual é que o usuário
acessar seus arquivos de qualquer computador do mundo que tenha
a internet.
poderá
acesso
Downloads e Programas Auxiliares
Downloads
O termo download pode ser entendido como a cópia do conteúdo da Internet para o seu
computador, textos, imagens, arquivos e programas.
Textos
Muitas vezes ao fazer uma busca pela Internet você encontra o que procura, mas o texto éextenso e você precisa de tempo para estudálo e filtrar o que lhe é necessário. Para evitar perda de tempo conetado, o melhor processo é copiar o texto para seu computador, o
processo é básico, selecione o texto no navegador, depois clique no Menu Editar, opção Copiar (CTRL+C), abra o programa que vai
receber a cópia e clique no Menu Editar, opção Colar(CTRL+V).
Imagens
Para gravar uma imagem da Web em seu computador, clique com o botão direito sobre ela eacesse uma das opções do Menu, de acordo
com seu objetivo:
Salvar Plano de Fundo Como: permite que você salve a figura em seu computador para ser utilizada posteriormente.
Definir como Plano de fundo: permite colocar a figura como se fosse um papel de parede na tela do micro (Plano de Fundo).
Copiar Plano de Fundo: permite que você copie a figura para qualquer outro arquivo do seu computador.
Arquivos em Geral
Em relação aos arquivos que são ligados a links, temos os que podem ser abertos no navegador como as extensões .htm, .html, .shtml,
etc... Os arquivos que não podem ser abertos por seus navegadores serão salvos em seu computador.
Ao clicar sobre um link que leve a um arquivo deste tipo, que não possa ser aberto no navegador, será mostrada uma tela para que você
escolha se deseja Abrir diretamente o arquivo, Salvá-lo em seu computador ou Cancelar qualquer processo.
Escolher o botão Salvar irá levá-lo a uma caixa de gravação de arquivo, para especificar onde ele será guardado.
Ao final do download, o Internet Explorer irá informá-lo. A desvantagem deste método é que se sua conexão falhar e você for
desconectado, você perderá tudo que já tiver baixado e será necessário recomeçar tudo novamente. Outro ponto importante é que, é
bastante comum que os arquivos sejam disponibilizados para download num formato compactado, que reduzem seu tamanho facilitando
a transferência e abertura através da Internet. Para abrir arquivos compactados, são necessários programas específicos.
Cópia de Programas
A cópia de softwares na Internet se tornou uma febre pela grande quantidade de programas bons e muitas vezes gratuitos
que podemos encontrar na rede. Por este motivo surgiram muitos sites que são repositórios de download. Abaixo seguem
alguns dos principais no Brasil e no Mundo.
http://www.superdownloads.com.br
http://www.baixaki.com.br
http://www.tucows.com.br
www. aprenderdigital.com.br
http://www.lemon.com.br
http://www.download.com
Pág. 23 de 24.
Prof. Paulo Najar
Downloads com Segurança
Fazer download de arquivos da Internet é uma tarefa corriqueira e muitas vezes necessária para muitos usuários de computador, mas requer alguns
cuidados para não se inserir na máquina arquivos indesejados ou maléficos. E quanto mais arquivos você baixar e instalar, maior será a chance de
que, no meio deles, haja algum perigoso. Para reduzir os riscos ao mínimo, você encontra, abaixo, um roteiro com os principais cuidados ao se fazer
donwloads:
Não instale executáveis de origem duvidosa. Nunca instale arquivos executáveis (.exe) oferecidos como anexos ou em links em mensagens de email, a não ser que você tenha certeza absoluta do que está fazendo. Arquivos com extensões do tipo .scr, .pif, ou .zip também podem figurar na
lista de altamente suspeitos. Não se esqueça ainda de que é muito fácil esconder arquivos e sites maliciosos em links presentes em mensagens no
formato HTML. Assim, o endereço aparente www.banco.com.br, por exemplo, pode facilmente estar camuflando o endereço www.cavalo-detroia.com. Para saber a que página aponta determinado link, geralmente basta pousar o mouse sobre o endereço e observar a Barra de Status do
navegador, mas mesmo este método pode ser falho se o programa não estiver atualizado.
Prefira baixar arquivos direto do site do desenvolvedor. Existem vários sites de donwloads, que reúnem informações sobre diversos programas e
oferecem os arquivos executáveis para instalá-los. Alguns desses sites, tanto nacionais quanto estrangeiros, são tradicionais e podem ser
considerados confiáveis, mas, em geral, prefira baixar arquivos de programas diretamente do site do próprio desenvolvedor. Se você não conhece o
site de donwloads, nunca baixe os arquivos hospedados nele. No Brasil, já circularam até mesmo mensagens fraudulentas como se fossem oriundas
de conhecidos sites de donwloads nacionais, mas que levavam a programas para roubar senhas bancárias do computador.
Cuidado com arquivos de redes P2P. Arquivos baixados de redes P2P (peer-to-peer) também devem ser encarados com cautela. Em muitas dessas
redes, usadas para troca de músicas, filmes, programas e outros arquivos, circulam vírus e cavalos-de-tróia criados especialmente para parecerem
arquivos legítimos. Assim, em vez de apreciar seu artista ou jogo favorito, o internauta pode estar colocando sua segurança em risco.
Muita cautela em sites de conteúdo adulto. Sites com conteúdo adulto são uma grande fonte de programas indesejados ou maléficos. Muitos
desses sites instalam spywares ou dialers (discadores) nos computadores de quem os visita. Os spywares (também conhecidos como programas
espiões) monitoram a navegação, mudam a página inicial do navegador, exibem propagandas em janelas pop-ups e podem ter várias outras ações
inconvenientes. Geralmente são instalados junto com outros programas ou por causa de brechas de segurança do navegador. Já os dialers muitas
vezes vêm disfarçados de programas para dar acesso a áreas restritas de sites pornográficos, mas acabam instalando um discador no computador do
internauta que fará ligações internacionais para se conectar a determinados endereços. Por causa disso, a conta telefônica do usuário pode vir com
valores exorbitantes no final do mês.
Programas "bonitinhos" podem conter ameaças. Programas aparentemente úteis ou charmosos, como protetores de tela, relógios incrementados e
outros, também podem conter spywares e devem ser evitados. A regra é: nunca instale em sua máquina algo que você não tem certeza do que se
trata.
Atenção ao usar cracks. Quem tem o hábito de usar cracks (arquivos para burlar a proteção de uso de determinados
programas) também pode estar colocando seu sistema em risco. Muitos repositórios de cracks instalam, junto destes, outros programas perigosos,
como cavalos-de-tróia.
Procure o certificado digital. A rigor, qualquer download é potencialmente perigoso, pois você está colocando algo na sua máquina que não faz
parte da configuração inicial do sistema. Se o site do qual você está baixando um arquivo oferece um certificado digital ou uma assinatura digital
(hash) para garantir a autenticidade do conteúdo, use estes métodos de verificação.
Use corretamente as configurações de segurança do navegador. É possível restringir o download e outras ações comuns na navegação manipulando
as configurações de segurança da maioria dos navegadores. Quem usa o Internet Explorer pode classificar os sites visitados em confiáveis e não
confiáveis, e aumentar ou diminuir estas restrições. A Microsoft fornece instruções em português para modificar as configurações de segurança do
Internet Explorer.
Programas Auxiliares
Com o crescimento da WEB, muitos programas sumiram, outros aparecem como “super” novidades e alguns crescem e
ficam.
Programas Antivírus
Para quem utiliza a Internet um bom programa de Antivírus é essencial, mas de nada adianta instalar um antivírus em seu
computador e não atualizá-lo constantemente. Atualmente todos os programas de Antivírus possuem a possibilidade de
atualização via Internet.
Adobe Acrobat Reader
Um formato de arquivo que vem crescendo em grande escala para distribuição de arquivos é o formato
PDF
(Portable Document Format). É um formato de distribuição de documentos compactados e que podem
ser
protegidos contra alteração e até mesmo contra cópias. O programa Adobe Acrobat é vendido pela
Adobe
e para leitura dos arquivos neste formato a Adobe distribui o Adobe Acrobat Reader, que permite a leitura dos documentos
em PDF. O download deste programa pode ser feito no site da Adobe (www.adobe.com.br) ou na grande maioria dos sites
de download.
Após o mesmo ser baixado e instalado em seu computador você poderá ver qualquer tipo de documento neste formato,
inclusive diretamente pelo navegador Internet Explorer.
* ODF - OpenDocument format ODF, forma abreviada de OASIS OpenDocument Format for Office Applications, é um formato de arquivo
usado para armazenamento e troca de documentos de escritório, como textos, planilhas, bases de dados, desenhos e apresentações. Este
formato foi desenvolvido pelo consórcio OASIS e baseia-se na linguagem XML
Winzip
O Winzip é um programa compactador de Arquivos, ou seja ele comprime o arquivo ou um conjunto
deles, e
permite que o mesmo fique em tamanho menor para o armazenamento. Para que eu possa ler e
modificar o arquivo é necessário modificá-lo. O Winzip pode ser encontrado facilmente em qualquer
site de
download. O seu grande crescimento foi pelo fato de assim podermos enviar conteúdos maiores via Internet por e-mail e
até mesmo em downloads em sites.
www.aprenderdigital.com.br
Pág. 24 de 24.