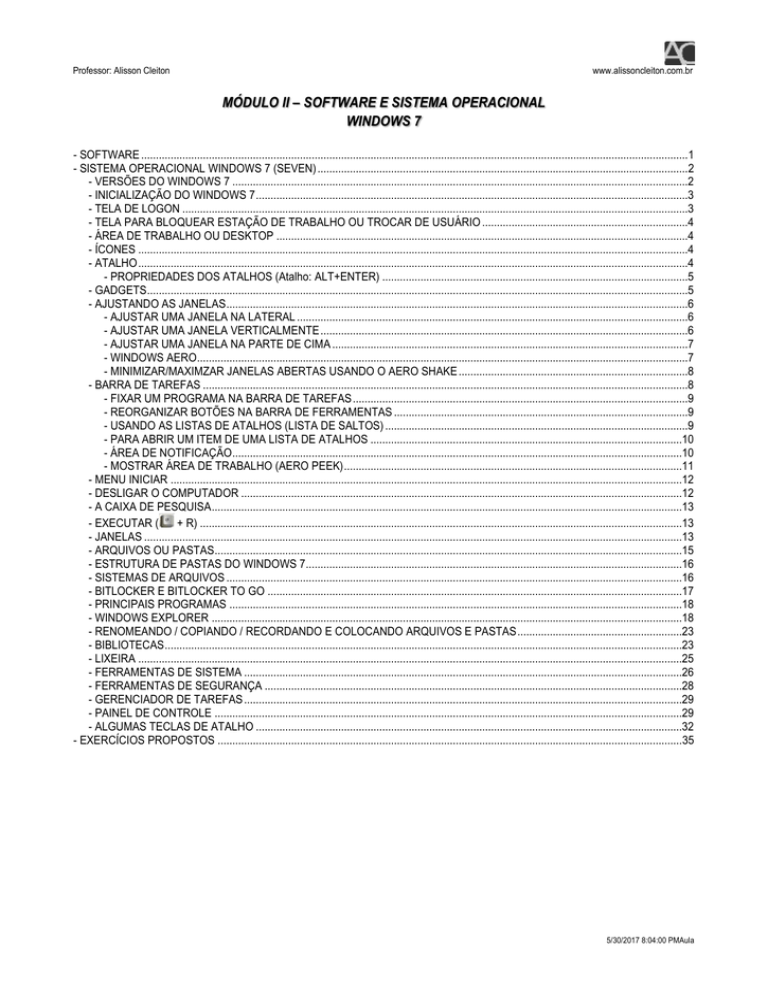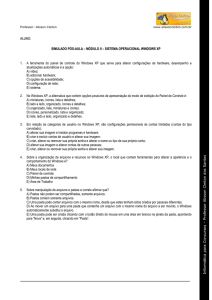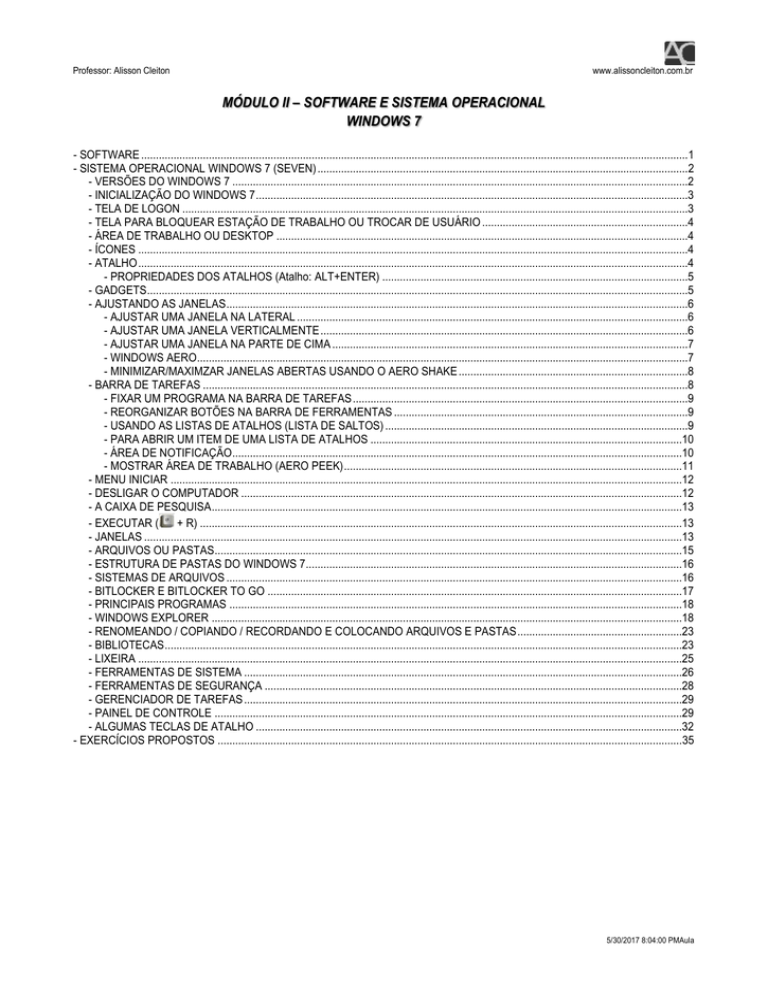
Professor: Alisson Cleiton
www.alissoncleiton.com.br
MÓDULO II – SOFTWARE E SISTEMA OPERACIONAL
WINDOWS 7
- SOFTWARE ..........................................................................................................................................................................................1
- SISTEMA OPERACIONAL WINDOWS 7 (SEVEN) ..............................................................................................................................2
- VERSÕES DO WINDOWS 7 ...........................................................................................................................................................2
- INICIALIZAÇÃO DO WINDOWS 7 ...................................................................................................................................................3
- TELA DE LOGON ............................................................................................................................................................................3
- TELA PARA BLOQUEAR ESTAÇÃO DE TRABALHO OU TROCAR DE USUÁRIO ......................................................................4
- ÁREA DE TRABALHO OU DESKTOP ............................................................................................................................................4
- ÍCONES ...........................................................................................................................................................................................4
- ATALHO ...........................................................................................................................................................................................4
- PROPRIEDADES DOS ATALHOS (Atalho: ALT+ENTER) ........................................................................................................5
- GADGETS ........................................................................................................................................................................................5
- AJUSTANDO AS JANELAS .............................................................................................................................................................6
- AJUSTAR UMA JANELA NA LATERAL .....................................................................................................................................6
- AJUSTAR UMA JANELA VERTICALMENTE .............................................................................................................................6
- AJUSTAR UMA JANELA NA PARTE DE CIMA .........................................................................................................................7
- WINDOWS AERO.......................................................................................................................................................................7
- MINIMIZAR/MAXIMZAR JANELAS ABERTAS USANDO O AERO SHAKE ..............................................................................8
- BARRA DE TAREFAS .....................................................................................................................................................................8
- FIXAR UM PROGRAMA NA BARRA DE TAREFAS ..................................................................................................................9
- REORGANIZAR BOTÕES NA BARRA DE FERRAMENTAS ....................................................................................................9
- USANDO AS LISTAS DE ATALHOS (LISTA DE SALTOS) .......................................................................................................9
- PARA ABRIR UM ITEM DE UMA LISTA DE ATALHOS ..........................................................................................................10
- ÁREA DE NOTIFICAÇÃO .........................................................................................................................................................10
- MOSTRAR ÁREA DE TRABALHO (AERO PEEK) ...................................................................................................................11
- MENU INICIAR ..............................................................................................................................................................................12
- DESLIGAR O COMPUTADOR ......................................................................................................................................................12
- A CAIXA DE PESQUISA ................................................................................................................................................................13
- EXECUTAR ( + R) ....................................................................................................................................................................13
- JANELAS .......................................................................................................................................................................................13
- ARQUIVOS OU PASTAS ...............................................................................................................................................................15
- ESTRUTURA DE PASTAS DO WINDOWS 7................................................................................................................................16
- SISTEMAS DE ARQUIVOS ...........................................................................................................................................................16
- BITLOCKER E BITLOCKER TO GO .............................................................................................................................................17
- PRINCIPAIS PROGRAMAS ..........................................................................................................................................................18
- WINDOWS EXPLORER ................................................................................................................................................................18
- RENOMEANDO / COPIANDO / RECORDANDO E COLOCANDO ARQUIVOS E PASTAS ........................................................23
- BIBLIOTECAS ................................................................................................................................................................................23
- LIXEIRA .........................................................................................................................................................................................25
- FERRAMENTAS DE SISTEMA .....................................................................................................................................................26
- FERRAMENTAS DE SEGURANÇA ..............................................................................................................................................28
- GERENCIADOR DE TAREFAS .....................................................................................................................................................29
- PAINEL DE CONTROLE ...............................................................................................................................................................29
- ALGUMAS TECLAS DE ATALHO .................................................................................................................................................32
- EXERCÍCIOS PROPOSTOS ..............................................................................................................................................................35
5/30/2017 8:04:00 PMAula
Professor: Alisson Cleiton
www.alissoncleiton.com.br
- SOFTWARE
SOFTWARE são programas executados no computador. O termo software pode denominar um conjunto de programas ou apenas
um programa específico.
Um PROGRAMA é uma seqüência lógica de ações, que, após serem executadas, apresentam um resultado, que pode ser correto
ou não. Um programa é formado por linhas seqüenciais, mas nem sempre são executadas na ordem em que aparecem, pois pode
ocorrer que determinada linha possua um desvio para outro local.
Não há uma classificação rígida e definitiva de softwares. Uma classificação válida é a que segue:
Software Básico (ou de sistema)
Sistemas Operacionais – software responsável pelo gerenciamento do hardware e pela interface com o
usuário. Estabelece a plataforma sobre a qual os programas são executados.
Utilitários - softwares relacionados à manutenção do computador e de seus dispositivos, como gerenciadores
de memória, desfragmentadores de disco etc.
Software aplicativo – são os programas voltados aos usuários, como editores de texto, planilhas, tocadores de áudio e
vídeo etc.
Linguagens de programação – são softwares utilizados para a criação de outros softwares.
Outro tipo de classificação, que ultimamente é muito comentado, tem relação com a forma de aquisição e distribuição. São os
seguintes tipos:
Software (Código-Fonte) Aberto (Open-Source) - Programas que têm seu código fonte aberto. Qualquer um pode
baixar o código fonte do programa, estudá-lo ou mesmo aperfeiçoá-lo. Open Source não é a mesma coisa que de domínio
público. Um programa Open Source continua pertencendo ao seu criador e a quem ajudou no seu desenvolvimento.
Software Livre (Free Software) – É um conceito mais amplo que o de Open Source. Software livre é o software que vem
com permissão para qualquer um copiar, estudar, usar e distribuir, com ou sem modificações, gratuitamente ou por um
preço. Em particular, isso significa que o código fonte deve estar disponível.
Domínio Público - Software de domínio público é software não protegido por copyright (direitos de cópia). Isso significa
que algumas cópias ou versões modificadas podem não ser livres.
Software Proprietário - É aquele que não é livre. Seu uso, redistribuição ou modificação é proibido, ou requer que você
peça permissão, ou é restrito de tal forma que você não possa efetivamente fazê-lo livremente.
Freeware – O termo freeware não possui uma definição clara e amplamente aceita, mas é muito usado para programas
que permitem redistribuição, mas não modificação (seu código fonte não está disponível). Não são software livre, portanto
não é correto utilizar o termo freeware para referir-se a software livre.
Shareware – É o software que vem com permissão para redistribuir cópias. No entanto as cópias livremente distribuídas
contêm restrições de tempo de uso ou de utilização de recursos. Para continuar usando um shareware ou para liberar
todos os seus recursos, o usuário deve pagar por uma licença.
Software Comercial – É o software que é desenvolvido visando à obtenção de renda por meio do uso do software. É um
artigo de consumo. Comercial e proprietário não são termos equivalentes. A maior parte dos softwares comerciais é
proprietária, mas existem softwares livres comerciais e softwares não-comerciais e não-livres.
1/37
Professor: Alisson Cleiton
www.alissoncleiton.com.br
- SISTEMA OPERACIONAL WINDOWS 7 (SEVEN)
O Windows é um sistema operacional gráfico, desenvolvido pela Microsoft ®, que utiliza imagens, ícones, menus e outros aparatos
visuais para ajudá-lo a controlar seu computador. Ele gerencia o trabalho do hardware e interage com o usuário. Porém, antes de
falarmos do Windows, vamos comentar um pouco da evolução do Windows até os dias de hoje.
A primeira versão do Windows, conhecida como Windows 3.1, não era, de fato, um sistema operacional, mas apenas uma interface
gráfica que rodava sobre o sistema MS-DOS. A primeira versão do Windows como um sistema operacional completo foi o Windows
95.
Windows 95
Lançado em agosto de 1995, projetado para trabalhar com os processadores 80386 e seguintes. Foi o
primeiro sistema operacional da família Windows a utilizar os conceitos de menu Iniciar e barra de tarefas,
como os conhecemos hoje. Permitia o uso concorrente do MS-DOS. Introduziu o sistema de arquivos com
nomes longos. Passou a permitir nomes de arquivos com até 255 caracteres contendo espaços em branco
e pontos. Suportava a tecnologia Plug and Play e era compatível com o sistema de arquivos FAT16.
Windows 98
Lançado em junho de 1998, foi o segundo sistema operacional da chamada família Windows “9.x”. Teve
uma nova versão, uma espécie de atualização, lançada em maio de 1999 com a correção de várias falhas,
o Windows 98/SE (segunda edição). Introduziu o Active Desktop, recurso que possibilitava a visualização de
páginas web diretamente na área de trabalho. Tinha suporte a USB, Firewire, AGP, múltiplos monitores e
modems e era compatível com os sistemas de arquivos FAT16 e FAT32.
Windows NT
É a primeira versão do Windows voltada para o uso corporativo. Utiliza principalmente o sistema de arquivos
NTFS, mas também é compatível com FAT16. À época de seu lançamento, era o único Windows capaz de
gerenciar vários usuários (sistema multiusuário) e de implementar controles de acesso a pastas e recursos
do sistema.
Windows ME
Era uma espécie de Windows 98 com alguns recursos extras de multimídia, como visualização de imagens
e miniaturas. Teve uma vida muito curta, muito em função do lançamento quase simultâneo do Windows
2000. Foi a última versão da família 9.x.
Windows 2000
O Windows 2000 é um descendente direto do Windows NT, a versão "avançada" da Microsoft do seu
software de sistema operacional Windows. O Windows tem várias versões do Windows. Mas as duas
versões primárias são Professional e Server.
Windows XP
Novo Sistema Operacional da Microsoft, que mudou seu visual em comparação com seus antecessores.
Tem as versões Home (criado para substituir o Windows Me no gerenciamento de computadores
domésticos) e Professional (para estações de trabalho em ambientes corporativos. Veio substituir o
Windows 2000).
Windows Vista
Décima-primeira versão do sistema operacional Windows, da Microsoft. Tem centenas de novas funções,
como uma nova interface gráfica do usuário, funções de busca aprimoradas, novas ferramentas de criação
multimídia e completamente renovadas aplicações para redes de comunicação, áudio, impressão e
subsistema de exibição.
Windows 7
Visualmente o Windows 7 é semelhante ao seu antecessor, o Windows Vista, porém a interface é muito
mais rica e intuitiva, tornando a experiência individual um verdadeiro prazer. Esse sentido se traduz na
facilidade de localizar seus aplicativos e arquivos. Hoje encontramos ícones tridimensionais, agrupamento
de aplicativos na barra de tarefas, design moderno e visualizações dinâmicas que permitem localizar de
forma fácil, rápida e atraente os programas ou documentos abertos.
- VERSÕES DO WINDOWS 7
Item
Descrição
Starter
Projetado especificamente para ajudar mais as pessoas em mercados de tecnologia em desenvolvimento a
aprender habilidades valiosas com computador e a atingir novas oportunidades. Ideal para netbooks.
Home Basic
Esta é uma versão intermediária entre as edições Starter e Home Premium.
2/37
Professor: Alisson Cleiton
www.alissoncleiton.com.br
Home Premium
É ideal para residências com necessidades básicas de computação como e-mail, navegação na Internet e
compartilhamento/visualização de fotos, músicas e vídeos.
Enterprise
O Windows 7 Enterprise é uma edição voltada para as empresas de médio e grande porte sua aquisição
requer a assinatura de um contrato. Diferencia-se das outras por possuir um forte sistema de segurança e
por trazer ferramentas de criptografia para assegurar o sigilo de informações importantes. Essa versão
possui sistemas que protegem o sistema contra arquivos executáveis desconhecidos. Nessa versão
também foram implementadas melhorias de desempenho tanto local quando em rede.
Professional
É a edição para aqueles que preferem trabalhar tanto no ambiente doméstico quanto no ambiente de
trabalho. Com todos os recursos do Windows Home Premium, ele ainda permite trabalhar com
funcionalidades como Modo Windows XP para executar aplicativos mais antigos que se executam
normalmente no Windows XP e possui backup automático para os seus dados.
Ultimate
É a escolha certa para quem quer ter tudo. Alterne facilmente entre os mundos de produtividade e
experimente a edição mais completa do Windows 7. Além das funcionalidades do Windows Home
Premium e do Windows Professional, o Ultimate tem os recursos de economia de energia, segurança
como BitLocker e BitLocker To Go, recursos de mobilidade como Direct Access que funciona integrado a
uma rede com Windows Server 2008 R2.
- INICIALIZAÇÃO DO WINDOWS 7
Ao iniciar o Windows 7 a primeira tela que temos é tela de logon, nela, selecionamos o usuário que irá utilizar o computador.
- TELA DE LOGON
Esta tela pode ser chamada também de: Tela de Boas Vindas. O Windows trabalha no conceito de multiusuario, ou seja, vários
usuários compartilhando o mesmo computador com configurações, arquivos e informações exclusivos.
Ao entrarmos com o nome do usuário, o Windows efetuará o Logon (entrada no sistema) e nos apresentará a área de trabalho.
Ícone
Função
Facilidade de Acesso
Atalho para o facilitador de acesso que veremos logo mais adiante.
Desligar o Computador
Atalho com opções: Reiniciar; Suspender; Hibernar e Desligar
3/37
Professor: Alisson Cleiton
www.alissoncleiton.com.br
- TELA PARA BLOQUEAR ESTAÇÃO DE TRABALHO OU TROCAR DE USUÁRIO
Tela que bloqueia a estação de trabalho ou Tela para troca de usuário. Para troca de usuário só clicar no botão Trocar Usuário.
Tecla de Atalho:
+L
- ÁREA DE TRABALHO OU DESKTOP
Estas são as áreas de trabalho do Windows 7 e Windows XP. É a tela principal do sistema, sobre a qual ficam todos os outros
elementos gráficos, como janelas, ícones, atalhos e barras. A área de trabalho abrange toda a área útil do monitor de vídeo. A Área
de trabalho é composta pela maior parte de sua tela, em que ficam dispostos alguns ícones. Uma das novidades do Windows 7 é a
interface mais limpa, com menos ícones e maior ênfase às imagens do plano de fundo da tela. Com isso você desfruta uma área de
trabalho suave. A barra de tarefas que fica na parte inferior também sofreu mudanças significativas.
Ambiente de trabalho do 7
Ambiente de trabalho do Windows XP
- ÍCONES
São símbolos (ou imagens) que facilitam a associação de objetos a arquivos ou pastas. Para qualquer programa, podemos ter um
ícone específico. A maioria deles já tem um padrão, mas, se o usuário quiser (em alguns casos), pode alterá-los colocando um
outro ícone.
- ATALHO
É uma forma direta de acessar objetos dos quais precisamos com mais freqüência. Atalhos são representados por ícones e podem
estar na área de trabalho, na barra de tarefas do Windows ou mesmo em qualquer pasta do sistema. Podemos ter atalhos para
4/37
Professor: Alisson Cleiton
www.alissoncleiton.com.br
arquivos, programas, pastas ou mesmo para endereços da internet. Atalhos são identificáveis pela presença de uma seta no canto
inferior esquerdo de seus ícones.
- PROPRIEDADES DOS ATALHOS (Atalho: ALT+ENTER)
- GADGETS
O Windows contém miniprogramas chamados gadgets que oferecem informações rápidas e acesso fácil a
ferramentas usadas com frequência.Os Gadgets colocam informação e diversão, como notícias, fotos, jogos e
as fases da Lua diretamente na sua área de trabalho.
Alguns gadgets incluídos no Windows 7 são: Calendário, Relógio, Tempo, Manchetes do Feed, Apresentação
de Slides e Quebra-cabeças de Imagens.
O Windows 7 os liberta na tela, onde é possível movê-los e redimensioná-los como você preferir.
Para adicionar estes componentes devem ser seguidos os passos abaixo:
1. Clicar com o botão direito em uma área vazia da Desktop. Será aberto o menu abaixo:
2.
Escolher a opção Gadgets e selecionar um dos itens de acordo com a tela abaixo:
5/37
Professor: Alisson Cleiton
www.alissoncleiton.com.br
Detalhes do item
selecionado acima
Procurar mais itens
grátis no site do
Windows
- AJUSTANDO AS JANELAS
Você pode usar o Snap(Ajustar) para organizar e redimensionar janelas na área de trabalho com um único movimento do mouse.
Usando o Snap, você pode alinhar rapidamente as janelas no lado da área de trabalho, expandi-las verticalmente para ocupar toda
a altura da tela ou maximizá-las para que preencham a área de trabalho completamente. O Snap pode ser especialmente útil ao se
compararem dois documentos, copiando ou movendo arquivos entre duas janelas, maximizando a janela em que você está
trabalhando no momento ou expandindo documentos longos para facilitar sua leitura e precisar de menos rolagem.
- AJUSTAR UMA JANELA NA LATERAL
Você pode usar Snap para organizar janelas lado a lado, o que pode ser especialmente útil
ao comparar dois documentos ou ao arrastar arquivos de um lugar para outro.
Veja como:
1. Arraste a barra de título de uma janela para a esquerda ou a direita da tela até
ser exibido um contorno da janela expandida.
2. Libere a barra de título para expandir a janela.
3. Repita as etapas 1 e 2 com outra janela para organizar as janelas lado a lado.
Para retornar a janela ao tamanho original, arraste a barra de título da janela na direção
oposta à parte superior da área de trabalho e, em seguida, solte.
- AJUSTAR UMA JANELA VERTICALMENTE
Você pode usar o Snap para expandir janelas verticalmente, o que pode ser muito útil para
ler documentos mais longos.
Veja como:
1. Aponte para a borda superior ou inferior da janela aberta até o ponteiro mudar
para uma seta de duas pontas.
2. Arraste a borda da janela para a parte superior ou inferior da tela para expandir a
janela para a altura total da área de trabalho. A largura da janela não é alterada.
Para retornar a janela ao tamanho original, arraste a barra de título em direção oposta ao
topo da área de trabalho ou arraste a borda inferior da janela em direção oposta à parte
inferior da área de trabalho.
6/37
Professor: Alisson Cleiton
www.alissoncleiton.com.br
- AJUSTAR UMA JANELA NA PARTE DE CIMA
Você pode usar o Snap para maximizar uma janela, podendo se concentrar melhor nela, sem
se distrair com outras janelas abertas.
Veja como:
1. Arraste a barra de título da janela para a parte de cima da tela até aparecer um
contorno da janela expandida.
2. Solte a barra de título para expandir a janela, que preencherá toda a área de
trabalho.
Para retornar a janela ao tamanho original, arraste a barra de título da janela em direção
oposta à parte superior da tela.
- WINDOWS AERO
Além o Snap para posição facilmente, outro recurso que o Windows 7 disponibiliza para controle de janela é o Aero. Ele apresenta
um design de vidro translúcido com animações sutis e novas cores de janelas.
O Windows Aero tem janelas com
visual vítreo, para uma visão aberta
O estilo visual diferenciado do Aero combina a aparência de janelas leves e translúcidas com poderosos avanços gráficos. Com o
Aero, você pode apreciar efeitos e aparência visualmente atraentes e também se beneficiar de um melhor acesso aos seus
programas.
- Efeitos de vidro
Janelas de vidro translúcidas
criam profundidade na área de trabalho
Um dos recursos mais visíveis do Aero são as bordas de vidro das janelas, que permitem que você se concentre no conteúdo das
janelas abertas. O comportamento de janelas também foi reprojetado, animações sutis acompanham a minimização, a maximização
e o reposicionamento das janelas para um efeito mais suave e fácil.
Tinja suas janelas usando as cores oferecidas
ou crie sua própria cor personalizada
Você pode até mesmo ajustar as cores e aparência das janelas, do menu Iniciar e da barra de tarefas, tingindo suas janelas
translúcidas. Selecione uma das cores oferecidas ou crie sua própria cor personalizada, usando a mixagem de cores.
- Alternar entre programas
7/37
Professor: Alisson Cleiton
www.alissoncleiton.com.br
Windows Flip 3D
Parte da experiência do Windows Aero é o Windows Flip 3D, que é uma maneira de organizar as janelas abertas em uma pilha
tridimensional que você pode percorrer rapidamente sem precisar clicar na barra de tarefas. (
+ TAB)
Colocar o cursor sobre o botão de uma janela na barra de
tarefas exibe uma visualização da janela(Aero Peek)
O Aero Peek também inclui visualizações das janelas abertas na barra de tarefas. Ao apontar para um botão na barra de tarefas,
você verá uma visualização em miniatura da janela, independentemente de o conteúdo da janela ser um documento, uma foto ou
até mesmo um vídeo em execução.(ATALHO:
+ T)
Alternar janelas com ALT+TAB
Até mesmo o método de pressionar ALT+TAB para alternar entre janelas foi atualizado. Em vez de ícones simples, você verá
visualizações ao vivo de cada programa aberto. Você também pode pressionar Ctrl+Alt+Tab para manter a caixa de diálogo aberta.
Em seguida, você pode pressionar Tab para percorrer as janelas. Pressionar Enter abre a janela selecionada. Pressione Esc para
fechar a caixa de diálogo.
- MINIMIZAR/MAXIMZAR JANELAS ABERTAS USANDO O AERO SHAKE
Você pode usar Aero Shake para minimizar rapidamente todas as janelas abertas
exceto a que você quiser. Depois, você pode restaurar todas as janelas, com a
mesma facilidade.
Veja como:
1. Na janela que você deseja manter aberta, arraste (ou sacuda) a barra
de título de um lado para o outro, rapidamente.
2. Para restaurar as janelas minimizadas, sacuda a janela aberta
novamente.
LEMBRE-SE: Para adicionar um atalho à área de trabalho você deve: Localize o item para o qual deseja criar um atalho.
Clique com o botão direito do mouse no item, clique em Enviar para e em Área de Trabalho (criar atalho). O ícone de
atalho aparecerá na área de trabalho.
- BARRA DE TAREFAS
A barra de tarefas é a barra longa horizontal na parte inferior da tela. Diferentemente da área de trabalho, que pode ficar
obscurecida devido às várias janelas abertas, a barra de tarefas está quase sempre visível. Ela possui três seções principais:
O botão Iniciar
A seção intermediária, que mostra quais programas e arquivos estão abertos e permite que você alterne rapidamente
entre eles.
, que abre o menu Iniciar.
8/37
Professor: Alisson Cleiton
www.alissoncleiton.com.br
A área de notificação, que inclui um relógio e ícones (pequenas imagens) que comunicam o status de determinados
programas e das configurações do computador.
A Barra de tarefas tem ainda a importante função de avisar quais são os aplicativos em uso, pois é mostrado um retângulo pequeno
com a descrição do(s) aplicativo(s) que está (ão) ativo(s) no momento, mesmo que algumas estejam minimizadas ou ocultas sob
outra janela, permitindo assim, alternar entre estas janelas ou entre programas com rapidez e facilidade.
Podemos alternar entre as janelas abertas com a sequência de teclas ALT+TAB (FLIP) permitindo escolher qual janela, ou
programa deseja manipular, ALT+ESC que alterna entre as janelas abertas sequencialmente e
Windows Aero (FLIP3D).
+ TAB (FLIP 3D) abre o
- FIXAR UM PROGRAMA NA BARRA DE TAREFAS
Você pode fixar um programa diretamente na barra de tarefas para poder
abri-lo de maneira rápida e conveniente, em vez de ter procurar o programa
no menu Iniciar todas as vezes.
Veja como:
Se o programa não estiver em execução, clique no botão Iniciar,
clique em Todos os programas,localize o programa desejado, clique
nele com o botão direito e clique em Fixar na Barra de Tarefas.
Se o programa já estiver em execução, clique com o botão direito
no botão do programa na barra de tarefas e clique em Fixar este
programa na barra de ferramentas.
- REORGANIZAR BOTÕES NA BARRA DE FERRAMENTAS
Você pode rearranjar e organizar os botões de programas na barra de tarefas
para que eles apareçam na ordem de sua preferência.
Para reorganizar a ordem dos botões de programas na barra de tarefas, basta
arrastar um botão de sua posição atual para uma posição diferente na barra
de tarefas.
- USANDO AS LISTAS DE ATALHOS (LISTA DE SALTOS)
Listas de Atalhos são listas de itens recentes, como arquivos, pastas ou sites,
organizados pelo programa usado para abri-los.
Você pode abrir programas, itens recentes e itens favoritos usando as Listas de
Atalhos, para que você possa acessar rapidamente os itens que você usa todo
dia. Veja alguns jeitos de usar Listas de Atalhos:
9/37
Professor: Alisson Cleiton
www.alissoncleiton.com.br
- PARA ABRIR UM ITEM DE UMA LISTA DE ATALHOS
Você pode visualizar a Lista de Atalhos e abrir itens tanto da barra de ferramentas quanto do menu Iniciar. Veja como:
Clique com o botão direito do mouse no ícone do programa, na barra de tarefas, e clique no item.
- ou –
Clique no botão Iniciar, aponte para um programa fixado ou usado recentemente, aponte para ou clique na seta próxima
ao programa e clique no item.
- PARA FIXAR E DESAFIXAR UM ITEM EM UMA LISTA DE ATALHOS
Você pode fixar seus itens favoritos a uma Lista de Atalhos, para que sempre
apareçam na parte de cima da lista. Assim, você sempre terá acesso rápido e
fácil ao arquivo. Veja como:
Para fixar um item a uma Lista de Atalhos, abra a Lista de Atalhos
de um programa, aponte para o item, clique no ícone do pino e
clique em Incluir nesta lista.
Para remover um item de uma Lista de Atalhos, abra a Lista de
Atalhos de um programa, aponte para o item, clique no ícone do
pino e clique em Tirar desta lista.
- PARA ALTERAR A ORDEM DOS ITENS EM UMA LISTA DE ATALHOS
Para alterar a ordem de itens fixados ou itens recentes, abra a Lista de Atalhos e arraste o item para uma posição diferente.
- PARA REMOVER UM ITEM RECENTE DE UMA LISTA DE ATALHOS
Para remover totalmente um item recente de uma Lista de Atalhos, abra essa
lista, clique com o botão direito no item e clique em Remover desta lista.
Não se preocupe: isso não vai excluir o arquivo, ele apenas será removido da
Lista de Atalhos. Na próxima vez que você abrir esse item, ele poderá
reaparecer na Lista de Atalhos.
- ÁREA DE NOTIFICAÇÃO
A área de notificação, na extrema direita da barra de tarefas, inclui um relógio e um grupo de ícones. Ela tem a seguinte aparência:
De vez em quando, um ícone na área de notificação exibirá uma pequena janela pop-up (denominada notificação) para informá-lo
sobre algo. Por exemplo, depois de adicionar um novo dispositivo de hardware ao seu computador, é provável que você veja o
seguinte:
Para evitar confusão, o Windows oculta ícones na área de notificação quando você fica um tempo sem usá-los. Se os ícones
estiverem ocultos, clique no botão Mostrar ícones ocultos para exibi-los temporariamente.
10/37
Professor: Alisson Cleiton
www.alissoncleiton.com.br
É possível configurar comportamento de cada item da área de notificação entre três opções
Mostrar ícone e notificações
Ocultar ícones e notificações
Mostrar somente notificações
- MOSTRAR ÁREA DE TRABALHO (AERO PEEK)
Para ver a área de trabalho sem fechar as janelas abertas, minimize todas as janelas de uma vez clicando no botão Mostrar área de
trabalho ao lado da área de notificação ao final da barra de tarefas.
Você pode também visualizar temporariamente ou "espiar" a área de trabalho apenas apontando o mouse para o botão Mostrar
área de trabalho. As janelas abertas não são minimizadas, mas elas esmaecem da exibição para revelar a área de trabalho. Para
mostrar as janelas novamente, basta mover o mouse para longe do botão Mostrar área de trabalho.
Para usar o teclado para minimizar todas as janelas abertas, pressione a tecla do logotipo do Windows +M. Para restaurar as
janelas minimizadas, pressione a tecla do logotipo do Windows +Shift+M.
11/37
Professor: Alisson Cleiton
www.alissoncleiton.com.br
- MENU INICIAR
Está no mesmo local do menu Iniciar, encontrado na Barra de tarefas, o qual, quando clicado, apresenta a listagem de
comandos existentes.
A coluna da esquerda (1) apresenta atalhos para os programas, os (2) programas fixados, (3) programas mais utilizados e (4) caixa
de pesquisa instantânea. A coluna da direita (5) o menu personalizado apresentam atalhos para as principais pastas do usuário
como Documentos, Imagens, Músicas e Jogos. A sequência de teclas para ativar o Botão Iniciar é CTRL+ESC ou a Tecla do
Windows (
).
- DESLIGAR O COMPUTADOR
Trocar usuário – Permite a outro usuário a fazer logon enquanto
seus programas e arquivos permanecem abertos.
Fazer logoff – Fecha os programas e termina a sessão do
Windows.
Bloquear – Vai para tela de Logon (
+ L).
Reiniciar – Encerra o Windows e reinicia o computador.
Suspender – é um estado de economia de energia que permite
que o computador reinicie rapidamente a operação de energia
plena (geralmente após vários segundos) quando você desejar
continuar o trabalho. Colocar o computador no estado de
suspensão é como pausar um DVD player — o computador
imediatamente para o que estiver fazendo e fica pronto para
reiniciar quando você desejar continuar o trabalho.
Hibernar – é um estado de economia de energia projetado
principalmente para laptops. Enquanto a suspensão coloca seu
trabalho e as configurações na memória e usa uma pequena
quantidade de energia, a hibernação coloca no disco rígido os
documentos e programas abertos e desliga o computador.
Suspensão híbrida - foi projetado especificamente para
computadores desktop. Suspensão híbrida é uma combinação de
suspensão e hibernação. Ele coloca todos os documentos e
programas abertos na memória e no disco rígido e, em seguida,
12/37
Professor: Alisson Cleiton
www.alissoncleiton.com.br
coloca o computador em um estado de energia fraca, de forma que
você possa retomar rapidamente o seu trabalho.
Desligar – desliga o computador com segurança. Se o gabinete for
ATX essa opção pode ser realizada apertando o botão liga/desliga
do gabinete.
A clicar com o botão direito sobre a opção Desligar e escolher no menu suspenso a opção propriedades esta opção desligar pode
ser alterada por qualquer uma das outras.
- A CAIXA DE PESQUISA
A caixa de pesquisa é uma das maneiras mais convenientes de encontrar algo no computador. A localização exata dos itens não
importa. A caixa de pesquisa fará uma busca rápida nos programas e em todas as pastas da sua pasta pessoal (que inclui
Documentos, Imagens, Música, Área de Trabalho entre outras localizações comuns). Ela também pesquisará em mensagens de
email, mensagens instantâneas salvas, compromissos e contatos.
Será exibido um programa, um arquivo ou uma pasta como resultado da pesquisa se:
Alguma palavra no título corresponder ao termo pesquisado ou começar com ele.
Algum texto no conteúdo do arquivo (como o texto de um documento de processamento de texto) corresponder ao termo
pesquisado ou começar com ele.
Alguma palavra em uma propriedade do arquivo, como o autor, corresponder ao temo pesquisado ou começar com ele.
Clique em qualquer resultado da pesquisa para abri-lo Ou clique no botão Apagar
retornar à lista de programas principais.
- EXECUTAR (
para apagar os resultados da pesquisa e
+ R)
Alguns comandos mais populares são:
explorer (abre o Windows Explorer); msconfig (abre o programa de configuração da Inicialização do Windows, permitindo escolher
qual programa deve ou não ser carregado com o Windows); regedit (abre o programa de Controle de Registros do Windows); calc
(abre a Calculadora); notepad (abre o Bloco de Notas); cmd (abre o Prompt de Comando do Windows); control (abre o Painel de
Controle); fonts (abre a pasta das Fontes); iexplore (abre o Internet Explorer); excel (abre o Microsoft Excel); mspaint (abre o Paint).
É possível também digitar endereços da internet: http://www.alissoncleiton.com.br que irá abrir o navegador carregando a página
inicial do site digitado. Só não pode digitar no executar que vai apresentar erro é um endereço de e-mail:
[email protected].
- JANELAS
O Windows é um sistema operacional que baseia sua interface gráfica no conceito de janelas. Elas são a alma da interface do
Windows. Em princípio, podemos dizer que todos os programas que são exibidos pelo sistema, o são através de janelas.
13/37
Professor: Alisson Cleiton
www.alissoncleiton.com.br
Em cada janela, poderemos encontrar:
1 – Barra de Título
Apresenta o nome da janela (que normalmente é o nome de um arquivo, seguido do nome do programa) e os botões de
Reduz o tamanho da janela ao mínimo. Se for a janela de um programa, essa redução fará com que o
janela seja reduzida a um botão da Barra de tarefas.
Minimizar
Voltar o tamanho da janela não-maximizada.
Restaurar
Aumenta o tamanho da janela ao máximo, ocupando toda a área de trabalho.
Maximizar
Fecha a janela do programa. (ALT + F4)
Fechar
O Ícone mais a esquerda (
) ao pressionar um clique simples com o botão principal do mouse e aberto um menu suspenso com
opções para controle desta mesma janela.
Um duplo clique sobre este mesmo ícone fecha a janela ativa.
2 – Barra de Menu
14/37
Professor: Alisson Cleiton
www.alissoncleiton.com.br
Apresenta uma lista de menus suspensos agrupados por categorias. Um clique sobre cada menu abre suas opções. Outra forma de
abrir um item do menu é pressionando ALT(Esquerdo) + LETRA SUBLINHADA DO MENU. A partir daí, podemos navegar pelos
itens utilizando as teclas de direção (setas) do teclado e selecionar o item teclando ENTER.
3 – Barra de Status
Apresenta algumas informações sobre o conteúdo da janela. Esta barra trás uma serie de informações para resoluções de questões
de concursos.
4 – Trabalhando com várias Janelas
Como sistema operacional Windows é multitarefa podemos abrir varias janelas ao mesmo tempo, embora só seja possível
manipular uma janela por vez. Para alterar entre janelas abertas vimos mais acima com o recurso Aero.
Organizar as janelas
Você pode organizar janelas abertas de uma dessas três maneiras:
Cascata, que organiza as janelas em uma única pilha em leque exibindo os títulos das janelas.
Empilhadas, que coloca as janelas em uma ou mais pilhas verticais dependendo do número de janelas abertas.
Lado a lado, que mostra cada janela - aberta, mas não maximizada - na área de trabalho para que você possa
ver todas as janelas de uma vez.
- ARQUIVOS OU PASTAS
Arquivo é apenas a nomenclatura que usamos para definir Informação Gravada. Quando digitamos um texto ou quando
desenhamos uma figura no computador, o programa (software) responsável pela operação nos dá o direito de gravar a informação
com a qual estamos trabalhando e, após a gravação, ela é transformada em um arquivo e colocada em algum lugar em nossos
discos.
Pasta é o nome que damos a certas “gavetas” no disco. Pastas são estruturas que dividem o disco em várias partes de tamanhos
variados, como cômodos em uma casa. Uma pasta pode conter arquivos e outras pastas. As pastas são comumente chamadas de
Diretórios, nome que possuíam antes.
Os arquivos ou pastas no Windows podem ter nomes de até 260 caracteres. Alguns caracteres são considerados especiais e, por
isso, não podem ser utilizados para atribuir nomes a arquivos e pastas. São eles:
\/:*?“<>|
Precisamos entender que as extensões de arquivos são apenas indicativos de seu formato. No Windows, as extensões são
utilizadas para associar os arquivos aos programas que devem ser abertos para executá-los. Por padrão, o Windows oculta as
extensões dos arquivos conhecidos (o sistema considera que um arquivo conhecido é aquele que já tem um programa associado).
Assim, arquivos associados ao Excel, por exemplo, aparecerão apenas com o nome, sem a extensão. Quando estão dessa forma,
não conseguimos renomear sua extensão. Vejamos alguns tipos de extensões importantes:
DOC
Documento feito pelo Word;
XLS
Planilha do Microsoft Excel;
EXE
Arquivo executável (um programa);
TXT
Arquivo de texto simples - ASCII (feito pelo Bloco de Notas);
PDF
Arquivo no formato PDF, que só pode ser lido pelo programa Adobe Acrobat Reader (esse tipo de arquivo
é muito comum na Internet);
HTM ou HTML
Páginas da Web (documentos que formam os sites da Internet);
ZIP
Arquivo ZIPADO (compactado pelo programa Winzip). Seu conteúdo é, na realidade, um ou mais
arquivos “prensados” para ocupar um número menor de bytes;
15/37
Professor: Alisson Cleiton
www.alissoncleiton.com.br
MDB
Arquivo de banco de dados feito pelo programa Microsoft Access;
PPT
Arquivo de apresentação de slides do programa PowerPoint;
RTF
Arquivo de texto que aceita formatação de caracteres, como Negrito, Itálico, etc.(é “quase” um
documento do Word);
DLL
Arquivo que complementa as funções de um programa (em vários programas não é suficiente a
existência apenas do arquivo EXE). O arquivo DLL é chamado arquivo de biblioteca. Neste tipo de
arquivo (que é muito usado pelo sistema operacional Windows), estão armazenadas muitas das funções
a serem executadas por um programa. Essas funções são armazenadas aqui para só serem carregadas
na memória quando necessário;
JPG ou JPEG
Arquivo de fotografia (muito usado nas páginas da Internet);
GIF
Arquivo de imagem (muito usado nas páginas da Internet);
DOT
Arquivo de Modelo do programa Word;
BMP
Arquivo de imagem Bitmap criado pelo Paint;
WAV
Arquivo de som;
MP3
Arquivo de som em formato compactado (normalmente usado para armazenar músicas);
AVI
Arquivos de vídeo (pequenos filmes);
MPG
Arquivos de vídeo em formato compactado (usado em DVDs de filmes).
ODT
Texto do OpenDocument
OTT
Modelo de Texto do OpenDocument (Broffice)
ODM
Documento mestre do OpenDocument (Broffice)
OTH
Modelo de documento HTML (Broffice)
ODS
Planilha e OpenDocument (Broffice)
OTS
Modelo de Planilha do OpenDocument (Broffice)
ODG
Desenho do OpenDocument (Broffice)
OTG
Modelo de Desenho do OpenDocument (Broffice)
ODP
Apresentação do OpenDocument (Broffice)
OTP
Modelo de Apresentação do OpenDocument (Broffice)
BKF
Arquivos gerados pelo Microsoft Backup
HLP
Arquivos de HELP de programas Windows.
BAT
Arquivo de lote com comandos do sistema operacional utilizados para automatizar tarefas.
- ESTRUTURA DE PASTAS DO WINDOWS 7
Quando o Windows 7 é instalado, seus arquivos são copiados para as unidades de disco rígido do computador normalmente
representado pela letra C: nesta unidade são criadas algumas pastas para guardar arquivos.
Arquivos de Programas - Esta pasta contem diversas outras, cada uma com os arquivos dos aplicativos instalados no Windows.
Programas como Office, Outlook, Adobe, Jogos, Programas antivírus e demais aplicativos.
Usuários – Pasta onde são armazenadas as configurações, arquivos e informações de cada usuário. Ex: Área de Trabalho,
Contatos, Documentos, Downloads, Favoritos, etc.
Windows – Esta pasta guarda os arquivos de configuração e de programas do sistema operacional.
- SISTEMAS DE ARQUIVOS
As regras que o sistema operacional utiliza para ler e gravar as informações em um disco é chamado de Sistema de Arquivos. Cada
sistema operacional tem o seu (ou “os seus”). No Windows, usamos o FAT32 e o NTFS, e um dia usávamos o FAT16. Para CD, as
regras usadas pelo Windows (e outros sistemas) são CDFS, ISO9660 (mais usado hoje) e Joliet (Microsoft).
16/37
Professor: Alisson Cleiton
www.alissoncleiton.com.br
Cada unidade de disco, seja uma partição ou um disco real, tem que ter apenas UM SISTEMA DE ARQUIVOS. Ou seja, se você
tem um disco com 3 partições, cada uma delas pode ter um e somente um sistema de arquivos. Porém, podem ser diferentes entre
si.
Mas, o que é PARTIÇÃO? As unidades de disco (HD, disquete) servem para guardar as informações que necessitamos para
trabalharmos no computador. Como exemplo, o Windows 7 precisa estar em um HD para poder gerenciar o computador.
Esses equipamentos têm uma forma muito peculiar de armazenar informações, fazendo uso de uma estrutura muito interessante:
Trilhas e setores.
Trilhas são os círculos concêntricos que formam o disco e setores são pequenas unidades de armazenamento de dados,
organizados nessas trilhas. Quer dizer: setores são efetivamente onde os dados dos arquivos são armazenados e trilhas são
reuniões concêntricas de setores. As trilhas contêm os setores. Esses conceitos servem para entender como um disco é preparado
para receber as informações. Porém, cada informação será gravada em um cluster. Um cluster é uma reunião de setores que é
endereçada de forma individual. É a menor unidade de alocação de arquivos em um disco. Assim, um arquivo vai ocupar, no
mínimo, um cluster. Se o arquivo for menor que o espaço do cluster, ele o ocupará por inteiro. Se o arquivo for maior que o cluster,
vai ocupar mais de um.
Eu posso também ter, em um mesmo HD (fisicamente), mais de uma unidade de disco (lógica). Nós chamamos de partição. Uma
partição é uma divisão de um disco rígido em partes distintas. O sistema operacional enxerga cada partição de um disco como se
fosse um disco independente. Para serem utilizadas, as partições devem ser formatadas. O processo de formatação organiza uma
partição com um determinado Sistema de Arquivos. Um Sistema de Arquivos contém regras e padrões previamente estabelecidos
para que o sistema operacional possa gerenciar os dados armazenados. São estes:
FAT16
não se usa mais. Era usado pelo DOS e Windows 95. Utilizava um endereçamento que se baseava em 16 bits, que
permite a existência de 65536 endereços diferentes, ou seja, 65536 clusters diferentes. Com esse sistema, era possível
gerenciar partições de até 2GB.
FAT32
é a evolução natural do FAT16. Permite gerenciar até partições de 2TB. Nesse sistema, bem como no FAT16, o
tamanho do cluster é proporcional ao tamanho da partição em si, ou seja, quanto menor for a partição, menor é o
cluster (observe a tabela abaixo).
NTFS
usado somente pelos windows corporativos (Windows XP e Windows 7). Oferece muitos recursos melhores que o
FAT32, como a possibilidade de escolher o tamanho do cluster no momento da formatação. Isso é, o usuário poderá
escolher qual o tamanho do Cluster, não importando o tamanho da partição que ele está formatando.
TAMANHO DA PARTIÇÃO
Tabela de Comparação entre SO
TAMANHO DO CLUSTER
Menor que 8GB
4KB
Entre 8GB e 16GB
8KB
Entre 16GB e 32GB
16KB
Maior que 32GB
32KB
Tabela de Partição – FAT32
- BITLOCKER E BITLOCKER TO GO
Você pode usar a Criptografia de Unidade de Disco BitLocker para ajudar a proteger todos os arquivos armazenados na unidade
em que o Windows está instalado (unidade do sistema operacional) e em unidades de dados fixas (como unidades de disco rígido
internas). Você pode usar o BitLocker To Go para ajudar a proteger todos os arquivos armazenados em unidades de dados
externas (como unidades de disco rígido externas ou unidades flash USB).
Você pode fazer logon e trabalhar com os arquivos normalmente, mas o BitLocker pode ajudar a impedir que hackers acessem os
arquivos do sistema necessários para descobrir a sua senha ou que acessem a unidade removendo-a do computador e instalandoa em outro.
Quando você adiciona novos arquivos a uma unidade criptografada com o BitLocker, o BitLocker os criptografa automaticamente.
Os arquivos permanecem criptografados somente enquanto estão armazenados na unidade criptografada. Os arquivos copiados
para outra unidade ou computador são descriptografados.
17/37
Professor: Alisson Cleiton
www.alissoncleiton.com.br
- PRINCIPAIS PROGRAMAS
Além de conhecer os principais componentes do Windows, precisamos nos concentrar nos programas que acompanham o sistema
Windows 7. São eles:
Windows Explorer;
Painel de Controle;
Acessórios:
o
Calculadora;
Padrão
Científica
Programador
Estatística
o
Bloco de Notas;
o
Wordpad;
o
Paint;
o
Windows Live Movie Maker
o
Windows Media Player
Ferramentas de Sistema:
o
Desfragmentador;
o
Backup;
o
Limpeza de Disco;
o
Informações do Sistema;
o
Restauração do Sistema;
o
Verificação de Erros (Scandisk);
o
Transferência Fácil.
Ferramentas de Segurança:
o
Firewall do Windows;
o
Windows Update;
o
Windows Defender;
- WINDOWS EXPLORER
No computador, para que tudo fique organizado, existe o Windows Explorer. Este é um dos principais utilitários encontrados no
Windows 7. Permite ao usuário enxergar de forma interessante a divisão organizada do disco (em pastas e arquivos), criar outras
pastas, movê-las, copiá-las e até mesmo apagá-las.
Uma das novidades do Windows 7 são as Bibliotecas. Por padrão já consta uma na qual você pode armazenar todos os seus
arquivos e documentos pessoais/trabalho, bem como arquivos de músicas, imagens e vídeos. Também é possível criar outra
biblioteca para que você organize da forma como desejar.
O Windows Explorer está dividido em várias partes. A porção da esquerda mostra a sua biblioteca, que pode incluir seus arquivos,
suas músicas, filmes e imagens; há também o ícone Favoritos para visualizar seus sites preferidos, a área de trabalho, sua rede
doméstica ou de trabalho e o Computador.
À direita do Windows Explorer você pode observar os arquivos existentes na pasta explorada.
18/37
Professor: Alisson Cleiton
www.alissoncleiton.com.br
Os elementos chave dos Exploradores do Windows 7 são:
1. Botões Voltar e Avançar
2. Painel de Navegação (Área de pastas/bibliotecas)
3. Barra de Ferramentas
4. Barra de Endereço
5. Cabeçalho das Colunas
6. Lista de Arquivos (Área de Conteúdo)
7. Caixa de Pesquisa
8. Painel de Detalhes
9. Modos de Exibição(Live Icons)
10. Painel de Visualização
- 2. Painel de Navegação
Como o próprio nome diz, através dele você navega pela área de trabalho, pelas bibliotecas, pelo disco rígido do computador e pela
rede, caso o computador esteja conectado a alguma.
No painel de navegação, os itens são divididos em categorias: Favoritos, Bibliotecas, Computador e Rede.
Favoritos: Permite que você acesse os itens da Área de trabalho, os arquivos que foram baixados da Internet (pasta Downloads) e
todos os locais que você acessou recentemente, no seu computador ou na rede.
Bibliotecas: Uma biblioteca se parece muito com uma pasta, mas não armazena arquivos. Em vez disso, uma biblioteca aponta
para os locais em que seus arquivos estão armazenados e mostra todos como uma só coleção.
Computador: Exibe o disco rígido do computador (Disco Local C:). Se houver mais de um disco ou se um disco estiver
particionado, o Windows Explorer irá exibi-la com a letra seguinte (Disco Local D:). O item Computador também exibe a unidade de
CD ou DVD, caso haja alguma.
Rede: Se o seu computador estiver conectado a uma rede, este item fará parte do painel de navegação e irá exibir todos os
computadores que fazem parte da rede.
Painel direito: Exibe todas as opções referentes aos itens que estão no painel de navegação.
19/37
Professor: Alisson Cleiton
www.alissoncleiton.com.br
- 3. Barra de Ferramentas
Exibe várias opções, de acordo com os itens que são acessados no painel de navegação.
A barra de comandos muda conforme o tipo de arquivo escolhido na pasta. O comando Organizar é sempre visível independe do
item selecionado e exibe uma série de comandos como abaixo:
Pasta Documentos:
Pasta Imagens:
Pasta Músicas e Vídeos:
- 4. Barra de Endereço
A barra de endereços aparece na parte superior de todas as janelas de pastas e exibe seu local atual como uma série de links
separados por setas. Veja qual pode ser a aparência da barra de endereços na Biblioteca de documentos:
Você pode navegar para um local diferente clicando em um link ou digitando o caminho de um local.
Navegação
Imagem
Links: Clique na seta à direita do link na barra de endereços. Em seguida, clique
em um item da lista para ir para esse local.
Clique na seta à direita do link na barra de endereços. Em
seguida, clique em um item da lista para ir para esse local.
Digitando novo caminho: Clique no ícone no lado esquerdo da barra de
endereços. A barra de endereços é alterada para exibir o caminho para o local
atual. Para a maioria dos locais, digite o nome completo da pasta ou o caminho
completo para o novo local (como C:\Users\Public) e pressione Enter.
Para acessar locais comuns, digite o nome (como Documentos) e pressione Enter.
20/37
Professor: Alisson Cleiton
www.alissoncleiton.com.br
Esta é uma lista de locais comuns que você pode digitar diretamente na barra de
endereços:
Computador
Contatos
Painel de Controle
Documentos
Favoritos
Jogos
Músicas
Imagens
Lixeira
Vídeos
- 5. Cabeçalho das Colunas
Use os títulos de coluna para alterar a forma como os itens na lista de arquivos são organizados.
Por exemplo, você pode clicar no lado esquerdo do cabeçalho da coluna para alterar a ordem em que os arquivos e as pastas são
exibidos ou pode clicar no lado direito para filtrar os arquivos de maneiras diversas.
(Observe que os cabeçalhos de coluna só estão disponíveis no modo de exibição Detalhes. Para aprender como alternar
para o modo de exibição Detalhes).
- 6. Lista de Arquivos (Área de Conteúdo)
É aqui que o conteúdo da pasta ou biblioteca atual é exibido. Se você usou a caixa de pesquisa para localizar um arquivo, somente
os arquivos que correspondam a sua exibição atual (incluindo arquivos em subpastas) serão exibidos.
- 7. Caixa de Pesquisa
Digite uma palavra ou frase na caixa de pesquisa para procurar um item na pasta ou biblioteca atual. A pesquisa inicia assim que
você começa a digitar. Agora, imagine que você esteja procurando seus arquivos de fatura e, por isso, digita "fatura" na caixa de
pesquisa. À medida que o texto é digitado, a exibição é automaticamente filtrada e você visualiza a seguinte estrutura:
Se você não puder encontrar o que está procurando em um arquivo ou pasta específico, poderá expandir sua pesquisa para incluir
locais diferentes.
21/37
Professor: Alisson Cleiton
www.alissoncleiton.com.br
- ADICONANDO FILTROS
Autores
Tipo: Por ser por nome do tipo, exemplo: Documento Texto ou
apenas a extensão como: .doc
Por data de modificação
Obs:
Você pode usar o ponto de interrogação (?) como curinga para um
único caractere, e um asterisco (*) como curinga para qualquer
número de caracteres.
- 8. Painel de Detalhes
Use o painel de detalhes para ver as propriedades mais comuns associadas ao arquivo selecionado. Propriedades do arquivo são
informações sobre um arquivo, tais como o autor, a data da última alteração e qualquer marca descritiva que você possa ter
adicionado ao arquivo. Aqui também é possível adicionar ou editar propriedades de um ou mais arquivos.
- 9. Modos de Exibição(Live Icons)
O Windows 7 possui os seguintes modos de exibição. Você pode visualizar
sem confirma a escolha clicando e movimentando a barra de rolagem na
lateral esquerda da imagem.
- 10. Painel de Visualização
Use o painel de visualização para ver o conteúdo da maioria dos arquivos. Se você selecionar uma mensagem de email, um arquivo
de texto ou uma imagem, por exemplo, poderá ver seu conteúdo sem abri-lo em um programa. Caso não esteja vendo o painel de
visualização, clique no botão Painel de visualização na barra de ferramentas para ativá-lo.
22/37
Professor: Alisson Cleiton
www.alissoncleiton.com.br
- RENOMEANDO / COPIANDO / RECORDANDO E COLOCANDO ARQUIVOS E PASTAS
As principais operações com arquivos e pastas, nós poderemos fazer utilizando o Windows Explorer:
Criando uma pasta ou
arquivo
Clique em Menu Arquivo, depois em Novo. Aí, você escolherá se quer criar uma pasta, atalho,
arquivo.
Renomeando um arquivo
Selecione o arquivo. Clique em F2, ou clique com o botão direito sobre o arquivo e escolha a
opção Renomear.
Excluindo um arquivo
Selecione um arquivo e clique na tecla Delete (ou Del) ou clique com o botão direito sobre o
arquivo e escolha a opção Excluir. Assim, o arquivo será enviado para a lixeira. Caso você queria
excluir sem passar pela lixeira, segure a tecla SHIFT, junto com a tecla Delete.
Movendo um arquivo
Selecione o arquivo, clique em
, ou então nas teclas CRTL+X, ou clique com o botão direito
sobre o arquivo e escolha a opção Recortar. Depois, é só escolher o destino, isto é, aonde você
vai colocar este arquivo e clicar em
, ou nas teclas CRTL+V, ou clique com o botão direito
sobre o arquivo e escolha a opção Colar.
Copiando um arquivo
Selecione o arquivo, clique em
, ou então nas teclas CRTL+C, ou clique com o botão direito
sobre o arquivo e escolha a opção Copiar. Depois, é só escolher o destino, isto é, aonde você vai
colocar este arquivo e clicar em
, ou nas teclas CRTL+V, ou clique com o botão direito sobre
o arquivo e escolha a opção Colar.
No Windows 7 o ato de mover ou copiar um arquivo ou pasta pode ser realizado simplesmente com a ação de arrastar o conteúdo
com o mouse.
Se o arquivo for arrastado com o mouse (botão principal) da pasta de origem para a pasta de destino e as duas pastas estão na
mesma unidade de disco o resultado desta ação será a retirada do arquivo da pasta de origem e será guardado na pasta de
destino, ou seja, o arquivo será movido. Ex: O arquivo Provas.doc que esta dentro da pasta C:\Questões\ se for arrastado para a
pasta C:\Concursos\ o resultado desta ação será a movimentação do arquivo da pasta Questões para a pasta Concursos.
Se o arquivo for arrastado com o mouse da pasta de origem para a pasta de destino e as duas pastas estão em unidades diferentes
de discos, o resultado desta ação será a geração de uma copia do na pasta de destino, ou seja, o arquivo será copiado. Ex: O
arquivo Provas.doc que esta dentro da pasta C:\Questões\ se for arrastado para a pasta F:\Concursos\ o resultado desta ação
será a geração de uma cópia do arquivo da pasta Questões para a pasta Concursos.
Combinando o arrastar do mouse com o teclado.
Se o arquivo/pasta for arrastado com o mouse (botão principal) junto desta ação a tecla SHIFT for pressionada o resultado é
sempre mover o arquivo/pasta para ao destino.
Se o arquivo/pasta for arrastado com o mouse (botão principal) junto desta ação a tecla CTRL for pressionada o resultado é sempre
a criação de uma cópia para o arquivo/pasta no destino.
Se o arquivo/pasta for arrastado com o mouse (botão principal) junto desta ação a tecla ALT for pressionada o resultado é sempre a
criação de um atalho para o arquivo/pasta no destino.
Se o arquivo/pasta for arrastado com o botão auxiliar ao final da ação será aberto um menu solicitando a confirmação da operação.
- BIBLIOTECAS
23/37
Professor: Alisson Cleiton
www.alissoncleiton.com.br
Coleção de itens, como arquivos, pastas, reunidos de vários locais. Os locais podem estar no seu computador, em um disco rígido
externo ou no computador de outra pessoa. Uma biblioteca reúne arquivos de diferentes locais e os exibe em uma única coleção,
sem os mover de onde estão armazenados.
Obs: Pastas de dispositivos de mídia removível (como CDs e DVDs) e algumas unidades flash USB não podem ser incluídas em
uma biblioteca.
Seguem algumas ações que podem ser executadas com bibliotecas:
Criar uma nova biblioteca. Existem quatro bibliotecas padrão (Documentos, Músicas, Imagens e Vídeos), mas você pode criar
novas bibliotecas para outras coleções.
Organizar itens por pasta, data e outras propriedades. Os itens em uma biblioteca podem ser organizados de diferentes
maneiras, usando o menu Organizar por, localizado no painel de bibliotecas (acima da lista de arquivos) de qualquer biblioteca
aberta. Por exemplo, você pode organizar sua biblioteca de músicas por artista para encontrar rapidamente uma música de um
determinado artista.
Incluir ou remover uma pasta. As bibliotecas reúnem conteúdo a partir das pastas incluídas ou dos locais de bibliotecas.
Alterar o local de salvamento padrão. O local de salvamento padrão determina onde um item é armazenado quando é copiado,
movido ou salvo na biblioteca.
24/37
Professor: Alisson Cleiton
www.alissoncleiton.com.br
- LIXEIRA
OK, você exclui um arquivo. Pensando bem, você não está tão seguro se deveria ter excluído este arquivo. Não se preocupe. Há
um ícone em sua Área de trabalho chamado Lixeira, onde este arquivo estará guardado. Para você recuperar o arquivo, você
precisa utilizar a operação Restaurar. Há duas maneiras: dentro da lixeira, você escolhe o arquivo e clica no menu Arquivo e a
opção Restaurar. Ou então, clique com o botão direito sobre o arquivo e escolha a opção Restaurar.
Agora, lembre-se: se você tiver excluído o arquivo utilizando a tecla SHIFT, então esqueça! Como já comentamos o arquivo nem
passará pela lixeira. Será excluído diretamente.
Figura que representa a lixeira vazia.
Figura que representa a lixeira cheia.
Esta janela representa um clique com o botão direito do mouse sobre o ícone da lixeira na área de
trabalho.
Nesse caso a lixeira estava no modo cheio.
Selecionando a opção Propriedades do item acima será exibida a janela abaixo:
Você pode alterar as configurações da Lixeira para que elas se ajustem à sua forma de trabalhar. Por exemplo, se você raramente
esvazia a Lixeira porque prefere guardar os arquivos descartados, é possível aumentar o tamanho máximo de armazenamento
da Lixeira. Também é possível desativar a caixa de diálogo de confirmação de exclusão exibida sempre que você envia
arquivos para a Lixeira, ou até mesmo optar por não mover os arquivos para a Lixeira e removê-los definitivamente do
25/37
Professor: Alisson Cleiton
www.alissoncleiton.com.br
computador. O espaço reservado para a lixeira é definido em megabytes. Se você excluir um arquivo do pen-drive este não vai
para a lixeira.
- FERRAMENTAS DE SISTEMA
Dá-se o nome de Ferramentas de Sistema a um conjunto de programas utilitários que vêm junto com o Windows. Esses programas
visam “consertar” certos problemas do computador, melhorando seu desempenho. Vamos a eles:
Podemos acessa-los através do Menu Acessórios, ou abrindo Meu Computador e clicando com o botão direito do mouse sobre a
unidade de disco a ser verificada, no menu de contexto, selecione a opção propriedades:
Verificação de Erros
(Scandisk)
A principal função do Verificação de Erros é procurar e corrigir, quando possível, erros na superfície de
gravação das unidades de disco magnéticas. Esses erros podem ser falhas na gravação das informações ou até mesmo defeitos estruturais na superfície de um determinado setor. O Verificação de Erros
deve alertar ao Windows sobre a existência dos erros e corrigi-los quando for possível. Caso o Verificação de Erros encontre um setor defeituoso que não possa ser corrigido, ele marca o referido local como
Setor Interditado e o setor não será mais usado pelo sistema operacional. Na verdade, todo o CLUSTER no qual o setor está localizado será interditado – é o que chamamos de Bad Block.
Desfragmentador de
Disco
Ferramenta que organiza os clusters de uma unidade de disco. O que realmente o desfragmentador faz
é reunir os clusters (blocos) que fazem parte de um mesmo O Desfragmentador une os pedaços dos
arquivos de forma que os blocos do arquivo fiquem em seqüência, para facilitar a leitura por parte do
dispositivo mecânico que guia o braço da cabeça de leitura/gravação da unidade de disco.
26/37
Professor: Alisson Cleiton
www.alissoncleiton.com.br
Backup
O termo Backup refere-se a um processo de cópia de arquivos para a manutenção do sistema. A
simples cópia de um arquivo para o pen-drive, para o caso de se o original se perder, ter outro de
prontidão, já constitui um processo de backup. A Microsoft disponibiliza, junto com o Windows, um
programa que auxilia o usuário na realização de suas cópias de segurança e na recuperação de dados
previamente “backupeados”. O nome do programa é Backup e Restauração.
Limpeza de Disco
É um utilitário que vasculha as unidades do computador à procura de arquivos que possam ser
apagados pelo usuário para liberar mais espaço. O utilitário de Limpeza de Disco sugere que podem
ser apagados os arquivos que estão na lixeira, os arquivos temporários da Internet e os arquivos
temporários que o sistema operacional Windows não apagou.
27/37
Professor: Alisson Cleiton
www.alissoncleiton.com.br
Restauração do Sistema Este recurso permite que o Windows retorne a um estado anterior caso haja algum problema de
funcionamento causado pela instalação de algum programa. A restauração de sistema retorna,
normalmente, ao estado do Windows quando este foi instalado no computador. Caso o usuário queira
que o Windows retorne a um estado mais recente, deve criar um Ponto de Restauração. Uma vez
criado o ponto de restauração, o Sistema pode ser recuperado a qualquer momento e retornar àquele
estado exato.
Transferência Fácil
A Transferência Fácil do Windows é um guia passo a passo para transferir arquivos e configurações de
um computador que esteja executando o Windows para outro. Ela o ajuda a escolher os itens que serão
movidos para o novo computador, como contas de usuário, favoritos da Internet e email. Também
permite que você decida qual método usar e, em seguida, realiza a transferência.
A Transferência Fácil do Windows não pode transferir arquivos de uma versão de 64 bits do Windows
para uma versão de 32 bits do Windows. Se você estiver fazendo a transferência de uma versão de 64
bits do Windows Vista para uma versão de 32 bits do Windows 7, poderá mover os arquivos
manualmente ou usar o Backup e Restauração do Windows Vista.
- FERRAMENTAS DE SEGURANÇA
Recursos como o Firewall do Windows e o Windows Defender podem ajudar a manter a segurança do computador. A Central de
Segurança do Windows tem links para verificar o status do firewall, do software antivírus e da atualização do computador. O UAC
(Controle de Conta de Usuário) pode ajudar a impedir alterações não autorizadas no computador solicitando permissão antes de
executar ações capazes de afetar potencialmente a operação do computador ou que alteram configurações que afetam outros
usuários.
Firewall do Windows
Um firewall é uma primeira linha de defesa contra muitos tipos de malware (programa malicioso).
Configurada como deve ser, pode parar muitos tipos de malware antes que possam infectar o seu
computador ou outros computadores na sua rede. O Windows Firewall, que vem com o Windows
Seven, está ligado por omissão e começa a proteger o seu PC assim que o Windows é iniciado. Foi
criado para ser fácil de usar, com poucas opções de configuração e uma interface simples.
Mais eficiente que o Firewall nas versões anteriores do Windows, a firewall do Windows 7 ajuda-o a
proteger-se restringindo outros recursos do sistema operacional se comportarem de maneira
inesperada – um indicador comum da presença de malware.
Windows Update
Outra funcionalidade importante do Windows 7 é o Windows Update, que ajuda a manter o seu
computador atualizado oferecendo a opção de baixar e instalar automaticamente as últimas
atualizações de segurança e funcionalidade. O processo de atualização foi desenvolvido para ser
simples – a atualização ocorre em segundo plano e se for preciso reiniciar o computador, poderá ser
feito em qualquer outro momento.
Windows Defender
O Windows Defender (anteriormente conhecido por Windows AntiSpyware) é uma funcionalidade do
Windows 7 que ajuda a proteger o seu computador fazendo análises regulares ao disco rígido do seu
computador e oferecendo-se para remover qualquer spyware ou outro software potencialmente
28/37
Professor: Alisson Cleiton
www.alissoncleiton.com.br
indesejado que encontrar. Também oferece uma proteção que está sempre ativa e que vigia locais do
sistema, procurando alterações que assinalem a presença de spyware e comparando qualquer arquivo
inserido com uma base de dados do spyware conhecido que é constantemente atualizada.
- GERENCIADOR DE TAREFAS
O Gerenciador de tarefas é uma ferramenta que nos permite controlar as aplicações que estão sendo executadas nesse momento,
o rendimento de nosso computador, a conexão de rede, além de podermos saber quais usuários tem uma sessão iniciada, através
dele podemos fechar qualquer aplicação que esteja aberta, mesmo que a mesma esteja travada, para abrir o Gerenciador de
tarefas.
Se um programa no seu computador parar de responder, o Windows tentará encontrar o problema e corrigi-lo automaticamente. Se
você não quiser esperar, poderá finalizar o programa usando o Gerenciador de Tarefas.
- PAINEL DE CONTROLE
Exibido por: Categoria
Exibido por: Ícones Grandes ou Pequenos
Outro programa muito comum no Sistema Operacional Windows é o Painel de Controle, um programa que permite o ajuste dos
principais aspectos funcionais do Windows. O Painel de controle do Windows 7 pode se apresentar de duas maneiras básicas: O
modo de categorias, que é uma novidade desse sistema e o modo clássico, semelhante às versões anteriores do Windows. Vamos
ver algumas funções:
29/37
Professor: Alisson Cleiton
www.alissoncleiton.com.br
Backup e
Restauração
Acionar o programa para controle de backup e restauração de sistema ou arquivos.
Barra de Tarefas e
Menu iniciar
Permite configurar as opções da Barra de Tarefas e do Menu Iniciar, bem como bloquear a barra de
tarefas, ocultar ou mostrar o relógio na área de notificação, definir se a barra de tarefas vai ficar na frente
das demais janelas ou não.
Central de Ações
A Central de Ações lista mensagens importantes sobre configurações de segurança e manutenção que
precisam da sua atenção. Os itens em vermelho na Central de Ações são rotulados como Importante e
indicam problemas significativos que devem ser resolvidos logo, como um programa antivírus que precisa
ser atualizado. Os itens em amarelo são tarefas sugeridas que você deve considerar executar, como
tarefas de manutenção recomendadas.
30/37
Professor: Alisson Cleiton
Central de Facilidade
de Acesso
www.alissoncleiton.com.br
Você pode ver rapidamente se há novas mensagens na Central de Ações, posicionando o mouse sobre o
ícone dela , na área de notificações, no canto direito da barra de tarefas.
Esta versão do Windows apresenta a Central de Facilidade de Acesso, um local centralizado para
configurações e programas de acessibilidade que anteriormente eram encontrados em Opções de
Acessibilidade. A Central de Facilidade de Acesso também oferece um novo questionário que você pode
usar para ver sugestões de recursos de acessibilidade que podem ser úteis.
Use o computador sem tela. O Windows é fornecido com um leitor básico de tela chamado Narrator, que
lê em voz alta o texto mostrado na tela. O Windows também tem configurações para fornecer descrições
de áudio sobre vídeos e controlar a maneira como as caixas de diálogo são mostradas
Torne o computador mais fácil de ver. Há várias configurações disponíveis para facilitar a visualização
das informações na tela. Por exemplo, a tela pode ser ampliada, as cores podem ser ajustadas para
facilitar a visualização e a leitura da tela, e animações e imagens de plano de fundo desnecessárias
podem ser removidas.
Use o computador sem mouse ou teclado. O Windows inclui um teclado virtual que você pode usar
para digitar. Você também pode usar o Reconhecimento de Fala para controlar o computador com
comandos de voz, além de ditar texto para programas.
Facilite o uso do mouse. Você pode alterar o tamanho e a cor do ponteiro do mouse e usar o teclado
para controlar o mouse.
Facilite o uso do teclado. Você pode ajustar a maneira como o Windows responde à entrada do mouse
ou do teclado para facilitar o pressionamento de combinações de teclas e a digitação, e para ignorar
teclas pressionadas por engano.
Use textos e alternativas visuais aos sons. O Windows pode substituir dois tipos de informações de
áudio por itens visuais equivalentes. É possível substituir os sons do sistema por alertas visuais e exibir
legendas de texto para o diálogo falado em programas de multimídia.
Facilite a concentração em tarefas de leitura e digitação. Há várias configurações que podem ajudar a
facilitar a concentração na leitura e na digitação. Você pode usar o Narrator para ler as informações da
tela, ajustar a maneira como o teclado responde a determinados pressionamentos de tecla e controlar se
31/37
Professor: Alisson Cleiton
www.alissoncleiton.com.br
determinados elementos visuais serão exibidos.
Contas de Usuários
Além da Central de Facilidade de Acesso, o Windows conta com três programas que podem facilitar a
interação com seu computador.
Lupa. A Lupa é um programa que amplia a tela do computador, facilitando a leitura.
Narrator. O Narrator é um programa que lê em voz alta o texto exibido na tela.
Teclado Virtual. O Teclado Virtual é um programa que permite o uso do mouse ou de outro dispositivo
para interagir com um teclado exibido na tela.
Permite gerenciar os usuários do computador, determinando se o usuário poderá executar algumas
tarefas ou não. Uma conta de usuário é o conjunto de informações que diz ao Windows quais arquivos e
pastas o usuário poderá acessar, quais alterações poderá efetuar no computador e quais são suas
preferências pessoais. Cada pessoa acessa sua conta com um nome de usuário e uma senha.
Há dois tipos principais de contas:
Controle dos Pais
Administrador: Criada quando o Windows é instalado, Ele lhe dá acesso completo ao
computador.
Usuário padrão: Os usuários de conta padrão podem utilizar a maioria dos softwares e alterar
as configurações do sistema que não afetem outros usuários ou a segurança do computador.
Ajuda a controla o modo como as crianças usam o computador. Por exemplo, você pode definir limites
para a quantidade de horas que seus filhos podem usar o computador, os jogos que podem jogar e os
programas que podem executar.
Aparência e Personalização: Nesta opção você pode controlar toda a aparência de seu computador, o
modo como sua tela será exibida. Poderá alterar o tema, o Plano de fundo da Área de trabalho, ajustar a
Resolução da tela etc.
Relógio, Idioma e Região: Nesta opção você poderá alterar a Data e hora, Fuso horário e muitos outros.
Facilidade de Acesso: Permite que o Windows sugira configurações, poderá Otimizar a exibição visual,
Alterar configuração do mouse etc.
Grupo Doméstico
Para facilitar o compartilhamento de arquivos e impressoras na rede doméstica, a Microsoft criou o
recurso dos grupos domésticos. Uma vez criado o grupo, torna-se muito mais ágil e simples o
compartilhamento de músicas, vídeos, documentos e fotos entre computadores. Permite também a
proteção por senhas e o controle do conteúdo compartilhado.
Há outros ícones no Painel de Controle, mas alguns são colocados por outros programas instalados posteriormente ao Windows e
que, portanto, não acompanham o Sistema Operacional. É mais recomendado que você também vasculhe o Painel de Controle à
procura de ícones diferentes, e até mesmo para confirmar tudo o que foi visto nesta listagem.
- ALGUMAS TECLAS DE ATALHO
- Atalhos de teclado gerais
Pressione esta tecla
Para fazer isto
F1
Exibir a Ajuda
Ctrl+C
Copiar o item selecionado
Ctrl+X
Recortar o item selecionado
Ctrl+V
Colar o item selecionado
Ctrl+Z
Desfazer uma ação
Ctrl+Y
Refazer uma ação
Delete
Excluir o item selecionado e movê-lo para a Lixeira
Shift+Delete
Excluir o item selecionado sem movê-lo para a Lixeira primeiro
F2
Renomear o item selecionado
Ctrl+Seta para a Direita
Mover o cursor para o início da próxima palavra
Ctrl+Seta para a Esquerda
Mover o cursor para o início da palavra anterior
Ctrl+Seta para Baixo
Mover o cursor para o início do próximo parágrafo
Ctrl+Seta para Cima
Mover o cursor para o início do parágrafo anterior
Ctrl+Shift com uma tecla de Selecionar um bloco de texto
direção
Shift com qualquer tecla de Selecionar mais de um item em uma janela ou na área de trabalho ou selecionar o texto dentro de
32/37
Professor: Alisson Cleiton
direção
Ctrl com qualquer tecla de
direção+Barra de Espaços
Ctrl+A
F3
Alt+Enter
Alt+F4
Alt+Barra de Espaços
Ctrl+F4
Alt+Tab
Ctrl+Alt+Tab
Ctrl+Roda de rolagem do
mouse
. +Tab
Ctrl + . +Tab
Alt+Esc
F6
F4
Shift+F10
Ctrl+Esc
Alt+letra sublinhada
Alt+letra sublinhada
F10
Seta para a Direita
Seta para a Esquerda
F5
Alt+Seta para Cima
Esc
Ctrl+Shift+Esc
Shift quando inserir um CD
www.alissoncleiton.com.br
um documento
Selecionar vários itens individuais em uma janela ou na área de trabalho
Selecionar todos os itens de um documento ou janela
Procurar um arquivo ou uma pasta
Exibir as propriedades do item selecionado
Fechar o item ativo ou sair do programa ativo
Abrir o menu de atalho para a janela ativa
Fechar o documento ativo (em programas que permitem vários documentos abertos
simultaneamente)
Alternar entre itens abertos
Usar as teclas de direção para alternar entre itens abertos
Alterar o tamanho dos ícones na área de trabalho
Percorrer programas na barra de tarefas usando o Aero Flip 3-D
Usar as teclas de seta para percorrer os programas na barra de tarefas utilizando o Aero Flip 3-D
Percorrer os itens na ordem em que foram abertos
Percorrer os elementos da tela em uma janela ou na área de trabalho
Exibir a lista da barra de endereços no Windows Explorer
Exibir o menu de atalho para o item selecionado
Abrir o menu Iniciar
Exibir o menu correspondente
Executar o comando do menu (ou outro comando sublinhado)
Ativar a barra de menus no programa ativo
Abrir o próximo menu à direita ou abrir um submenu
Abrir o próximo menu à esquerda ou fechar um submenu
Atualizar a janela ativa
Exibir a pasta um nível acima no Windows Explorer
Cancelar a tarefa atual
Abrir o Gerenciador de Tarefas
Evitar que o CD seja executado automaticamente
- Atalhos de teclado da tecla do logotipo do Windows
Pressione esta tecla
.
. + Pause
. +D
. + M
.+SHIFT+M
.+E
+F
Ctrl + . + F
. + L
. +R
. +T
. + número
Shift + . + número
Ctrl + . número
Alt + . + número
. +Tab
Ctrl + . +Tab
Ctrl + . + B
. +Barra de Espaços
.+ Seta para Cima
Para fazer isto
Abrir ou fechar o menu Iniciar
Exibir a caixa de diálogo Propriedades do Sistema
Exibir a área de trabalho
Minimizar todas as janelas
Restaurar janelas minimizadas na área de trabalho
Abrir computador
Procurar um arquivo ou uma pasta
Procurar computadores (se você estiver em uma rede)
Bloquear o computador ou alternar usuários
Abrir a caixa de diálogo Executar
Percorrer programas na barra de tarefas
Iniciar o programa fixado na barra de tarefas na posição indicada pelo número. Se o programa já
estiver sendo executado, alterne para ele.
Iniciar a nova instância do programa fixado na barra de tarefas na posição indicada pelo número.
Alternar para a última janela ativa do programa fixado na barra de tarefas na posição indicada
pelo número.
Abrir a Lista de Atalhos para o programa fixado na barra de tarefas na posição indicada pelo
número.
Percorrer os programas na barra de tarefas usando o Aero Flip 3-D
Usar as teclas de seta para percorrer os programas na barra de tarefas utilizando o Aero Flip 3-D
Alternar para o programa que exibiu uma mensagem na área de notificação
Visualizar a área de trabalho
Maximizar a janela
33/37
Professor: Alisson Cleiton
+ Seta para a Esquerda
+ Seta para a Direita
+ Seta para Baixo
+ Home
+ Shift + Seta para
Cima
+ Shift + Seta para a
Esquerda ou para a Direita
+P
+G
+U
+X
www.alissoncleiton.com.br
Maximizar a janela à esquerda da tela
Maximizar a janela à direita da tela
Minimizar a janela
Minimizar todas as janelas, menos a ativa
Ampliar a janela verticalmente na tela
Mover uma janela de um monitor para outro
Escolher um modo de exibição da apresentação
Percorrer gadgets
Abrir a Central de Facilidade de Acesso
Abrir o Windows Mobility Center
- Atalhos de teclado do Windows Explorer
Pressione esta tecla
Ctrl+N
Ctrl+Shift+N
End
Home
F11
Num Lock+Asterisco (*) no
teclado numérico
Num Lock+Sinal de Adição
(+) no teclado numérico
Num Lock+Sinal de
Subtração (-) no teclado
numérico
Seta para a Esquerda
Alt+Enter
Alt+P
Alt+Seta para a Esquerda
Seta para a Direita
Alt+Seta para a Direita
Alt+Seta para Cima
Ctrl+Roda de rolagem do
mouse
Alt+D
Ctrl+E
Para fazer isto
Abrir uma nova janela
Criar uma nova pasta
Exibir a parte inferior da janela ativa
Exibir a parte superior da janela ativa
Maximizar ou minimizar a janela ativa
Exibir todas as subpastas da pasta selecionada
Exibir o conteúdo da pasta selecionada
Recolher a pasta selecionada
Recolher a seleção atual (se estiver expandida) ou selecionar a pasta pai
Abrir a caixa de diálogo Propriedades para o item selecionado
Exibir o painel de vizualização
Exibir a pasta anterior
Exibir a seleção atual (se estiver recolhida) ou selecionar a primeira subpasta
Exibir a próxima pasta
Exibir a pasta pai
Alterar o tamanho e a aparência dos ícones de arquivo e pasta
Selecionar a barra de endereços
Selecionar a caixa de pesquisa
34/37
Professor: Alisson Cleiton
www.alissoncleiton.com.br
- EXERCÍCIOS PROPOSTOS
1 - No Windows 7 (home basic) NÃO se trata de um modo
de exibição de arquivos, o modo
A) Detalhes.
B) Lista.
C) Lado a lado.
D) Sobreposto.
E) ícones extra grandes.
2 - O Windows 7 permite minimizar, com um único comando,
todas as janelas abertas, com exceção da janela ativa, ou
seja, aquela na qual se está trabalhando no momento. Para
executar essa ação, é suficiente realizar o seguinte
procedimento: manter pressionada a tecla
A)
B)
C)
D)
E)
3 - No Windows 7 (home basic), ao arrastar um arquivo com
o mouse, de uma pasta para outra no mesmo drive, o
arquivo é apagado da origem e adicionado ao destino, ou
seja, movimentado de uma para outra pasta. Para fazer a
mesma operação sem apagá-lo da origem (cópia), junto com
a operação do mouse deve ser pressionada a tecla.
A) ctrl.
B) alt
C) windows.
D) shift.
E) tab.
4 - Utilidades tais como calendário, temperatura, relógio e
medidor de cpu, entre outras, podem ficar fixamente
presentes na área de trabalho do MS-Windows 7. Trata-se
de
A) painel de controle de serviços.
B) serviços administrativos.
C) gadgets.
D) budgets.
E) ícones da área de notificação.
5 - Com Windows Vista e recentemente com o Windows 7,
ficaram mais em evidência os processadores de 32 e 64 bits.
Com um barramento de endereçamento e um barramento de
dados em alta velocidade operando em placas-mãe de 64
bits, as máquinas também terão maior velocidade de
entrada/saída e isso vai acelerar os discos rígidos e
asplacas de vídeo, e vão aumentar drasticamente o
desempenho dos computadores. Os servidores certamente
serão beneficiados com os 64 bits, e as pessoas que
trabalham com edição de vídeos e com grandes imagens
serão beneficiadas por esse tipo de microprocessador.
Numa análise comparativa, os processadores de 32 bits
apresentam uma grande desvantagem no que diz respeito à
limitação de acesso à memória RAM, que é de
A) 3 GBytes.
B) 1 GBytes.
C) 2 GBytes.
D) 4 GBytes.
E) 5 GBytes.
6 - Pedro utiliza em seu computador o Sistema Operacional
Microsoft Windows 7 Professional. Certo dia teve a
necessidade de criar uma pasta no Hard Disk (HD). Após
várias tentativas, conseguiu criar a pasta com o nome
A) Gastos*Meses
B) Valores_R$
C) Diversos\Arquivos
D) Controle|Clientes
E)_Data?Hora
7 - Considerando o uso, as características e os recursos do
sistema operacional Windows 7, julgue os itens a seguir.
I - Na área de trabalho do Windows 7, é possível criar
arquivos, diretórios e atalhos.
II - O Windows 7 suporta a instalação de software com
extensão .amb, que permite a criação da pasta system32.
III - O Windows 7 não é imune a vírus de computador.
IV - O Internet Explorer em sua versão 6 é o navegador
padrão utilizado no Windows 7.
V - O Windows 7 tem suporte nativo a redes locais.
Estão certos apenas os itens
A) I, II e IV.
B) I, II e V.
C) I, III e V.
D) II, III e IV.
E) III, IV e V.
8 - Sobre sistemas operacionais é INCORRETO afirmar:
A) O sistema operacional é uma camada dehardware que
separa as aplicações do software que elas acessam e
fornece serviços que permitem que cada aplicação seja
executada com segurança e efetivida-de.
B) Na maioria dos sistemas operacionais um usuário
requisita ao computador que execute uma ação (por
exemplo, imprimir um documento), e o sistema operacional
gerencia o software e o hardware para pro- duzir o resultado
esperado.
C) Um usuário interage com o sistema operacional via uma
ou mais aplicações de usuário e, muitas vezes, por meio de
uma aplicação especial denominada shell ou interpretador
de comandos.
D) Primordialmente, são gerenciadores de recursos –
gerenciam hardware como processadores, memória,
dispositivos de entrada/saída e dispositivos de comunicação.
E) O software que contém os componentes centrais do
sistema operacional chama-se núcleo (kernel).
9 - Considerando as características dos sistemas
operacionais, assinale a alternativa correta.
A) Um computador com sistema operacional multiusuário
pode ser utilizado por vários usuários simultaneamente.
35/37
Professor: Alisson Cleiton
www.alissoncleiton.com.br
B) Um computador com sistema operacional multitarefa
permite que diferentes usuários executem tarefas
simultaneamente no computador.
C) Um sistema operacional multitarefa é sempre um sistema
operacional multiusuário.
D) Um sistema operacional multitarefa requer um
computador com processador que possua dois ou mais
núcleos.
E) Um sistema operacional multiusuário requer um
computador com processador que possua dois ou mais
núcleos.
10 - No sistema operacional Windows,
A) o ScanDisk pode ser utilizado para procurar arquivos com
vírus e reparar as áreas danificadas.
B) o desfragmentador de disco pode ser utilizado para
reorganizar arquivos e espaço no disco rígido, a fim de que
os programas sejam executados com maior rapidez.
C) a janela "Painel de Controle" permite indicar ao Windows
que diferentes usuários podem personalizar suas
configurações na área de trabalho.
D) pode-se colocar um atalho para qualquer programa,
documento ou impressora, desde que restrita aos limites da
área de trabalho do Windows.
E) o comando "Documentos" permite criar backup de
arquivos, automaticamente.
Gabarito
1
D
6
B
2
A
7
C
3
A
8
A
4
C
9
A
5
D
10
B
36/37