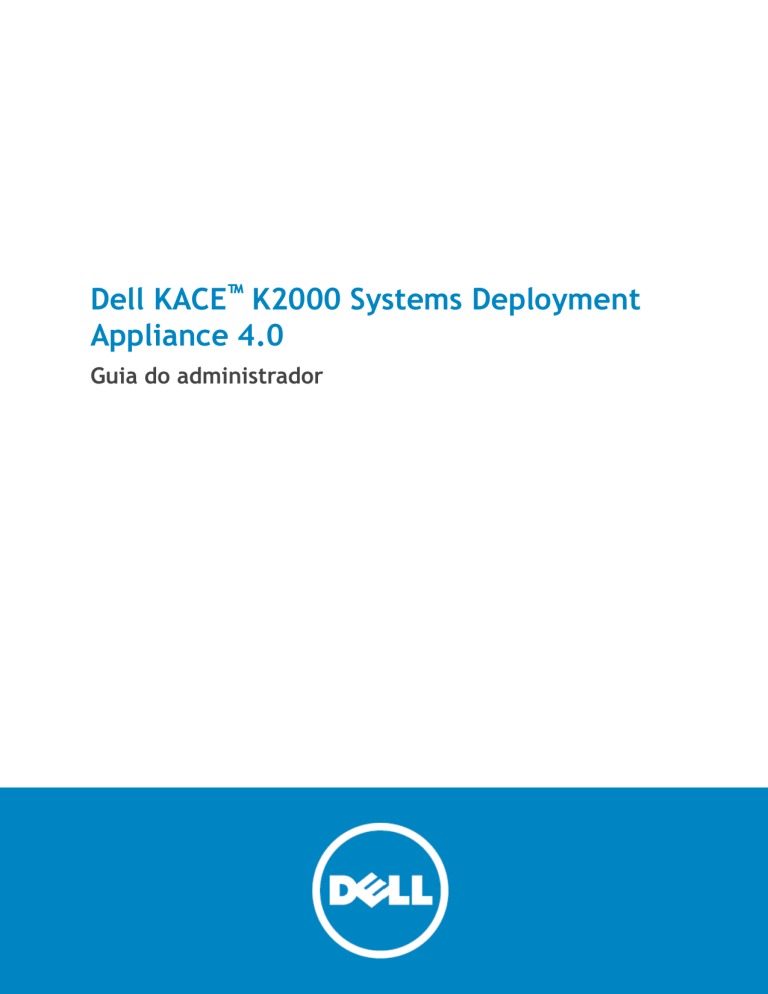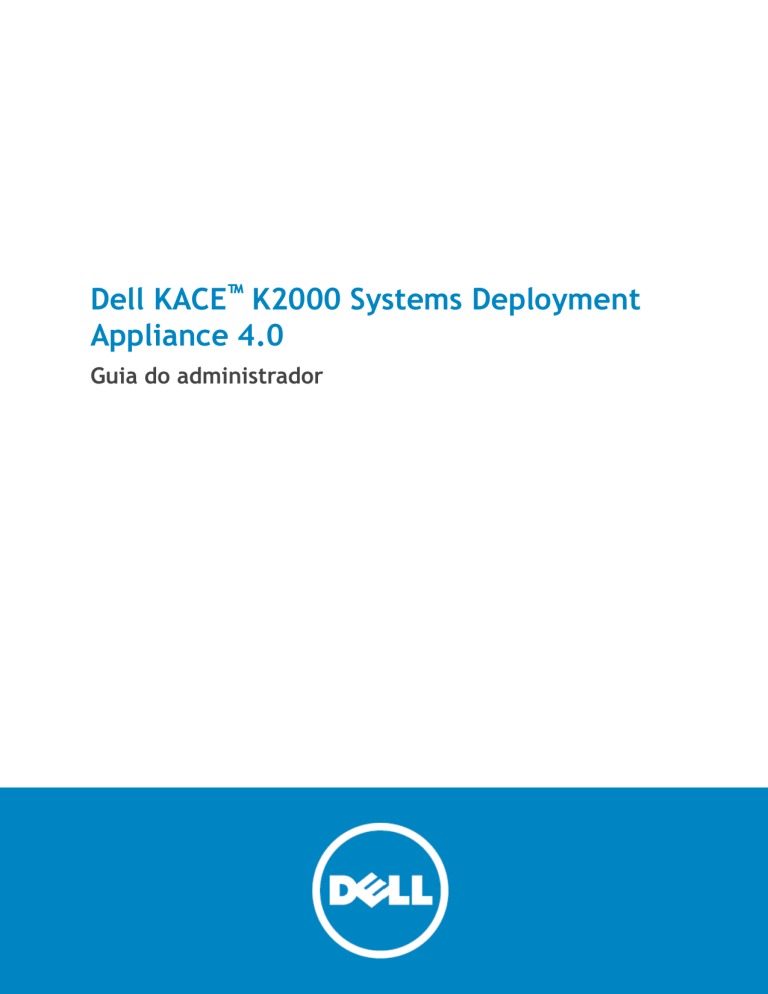
Dell KACE™ K2000 Systems Deployment
Appliance 4.0
Guia do administrador
Copyright© 2016 Dell Inc. All rights reserved.
This product is protected by U.S. and international copyright and intellectual property laws. Dell™, the Dell logo, KACE, Latitude,
OptiPlex, PowerEdge, PowerVault, and Precision are trademarks of Dell Inc. Adobe, Acrobat, and Reader are registered trademarks
of Adobe Systems Incorporated in the United States and/or other countries. AMD-V is a trademark of Advanced Micro Devices, Inc.
Apache is a trademark of The Apache Software Foundation. Apple, iPad, iPhone, iPod touch, Mac, Macintosh, Mac OS, OS X, and
Safari are trademarks of Apple Inc., registered in the U.S. and other countries. App Store is a service mark of Apple Inc. Ubuntu
is a registered trademark of Canonical Ltd. Cisco is a registered trademark of Cisco Systems, Inc. and/or its affiliates in the United
States and certain other countries. Facebook is a registered trademark of Facebook Inc. FreeBSD is a registered trademark of The
FreeBSD Foundation. Google, Android, Chrome, Chromebook, and Google Play are trademarks of Google Inc. Intel, vPro, and Xeon
are trademarks of Intel Corporation in the U.S. and/or other countries. IBM and AIX are registered trademarks of International
Business Machines Corporation. Linux is a registered trademark of Linus Torvalds in the United States, other countries, or both.
McAfee and VirusScan are registered trademarks of McAfee, Inc. in the United States and other countries. LinkedIn is registered
trademark of LinkedIn Corporation. Lumension is a registered trademark of Lumension Security, Inc. Microsoft, Access, ActiveX,
Active Directory, Excel, Hyper-V, Internet Explorer, Visual Studio, Windows, Windows Server, and Windows Vista are either
registered trademarks or trademarks of Microsoft Corporation in the United States and/or other countries. Mozilla and Firefox are
registered trademarks of the Mozilla Foundation. NETGEAR is a registered trademark of NETGEAR, Inc. and/or its subsidiaries in
the United States and/or other countries. Novell and SUSE are registered trademarks and SLES is a trademark of Novell, Inc. in
the United States and other countries. Oracle, Java, MySQL, and Solaris are trademarks or registered trademarks of Oracle and/or
its affiliates. CentOS, Fedora, Red Hat, and Red Hat Enterprise Linux are registered trademarks or trademarks of Red Hat, Inc. in
the U.S. and other countries. Debian is a registered trademark of Software in the Public Interest, Inc. DameWare is a registered
trademark of SolarWinds Worldwide, LLC. Symantec and Ghost are trademarks of Symantec Corporation or its affiliates in the U.S.
and other countries. Twitter is a registered trademark of Twitter, Inc. UNIX is a registered trademark of The Open Group in the
United States and other countries. VeriSign is a registered trademark of VeriSign, Inc. and its subsidiaries in the United States and
in foreign countries. VMware, ESX, ESXi, Fusion, Player, vCenter Converter, vCenter Lab Manager, vCloud, vSphere, Workstation,
and Airwatch are registered trademarks or trademarks of VMware, Inc. in the United States and/or other jurisdictions. VNC is a
registered trademark of RealVNC Ltd. in the U.S. and in other countries. Wi-Fi is a registered trademark of Wireless Ethernet
Compatibility Alliance, Inc. WinZip is a registered trademark of Corel Corporation and/or its subsidiaries in Canada, the United
States and/or other countries. Other trademarks and trade names may be used in this document to refer to either the entities
claiming the marks and names or their products. Dell disclaims any proprietary interest in the marks and names of others.
Legenda
CUIDADO: um ícone de AVISO indica um potencial de danos ao hardware ou a perda de dados se as instruções não forem
seguidas.
AVISO: um ícone de ADVERTÊNCIA indica um potencial de danos à propriedade, risco de lesões corporais ou mesmo de
risco de vida.
IMPORTANTE, NOTA, DICA, MÓVEL ou VÍDEO: um ícone de informações indica informações de suporte.
Guia do administrador do KACE K2000 Systems Deployment Appliance
Atualização - Agosto de 2016
Versão do software - 4.0
Conteúdo
Sobre a Solução de implantação de sistemas K2000. . . . . . . . . . . . . . . . . . . . . . . . . . . . . . . . . 9
Introdução. . . . . . . . . . . . . . . . . . . . . . . . . . . . . . . . . . . . . . . . . . . . . . . . . . . . . . . . . . . . . . . . . 10
Tarefas introdutórias para o uso da solução K2000. . . . . . . . . . . . . . . . . . . . . . . . . . . . . . . . . . . 10
Sobre os componentes do K2000. . . . . . . . . . . . . . . . . . . . . . . . . . . . . . . . . . . . . . . . . . . . . . . . . 11
Fazer login no Console do administrador. . . . . . . . . . . . . . . . . . . . . . . . . . . . . . . . . . . . . . . . . . 12
Configurar as configurações de idioma. . . . . . . . . . . . . . . . . . . . . . . . . . . . . . . . . . . . . . . . . . . . 14
Uso do Painel. . . . . . . . . . . . . . . . . . . . . . . . . . . . . . . . . . . . . . . . . . . . . . . . . . . . . . . . . . . . . . . 15
Personalizar o Painel. . . . . . . . . . . . . . . . . . . . . . . . . . . . . . . . . . . . . . . . . . . . . . . . . . . . . . . . . . 15
Configuração do K2000. . . . . . . . . . . . . . . . . . . . . . . . . . . . . . . . . . . . . . . . . . . . . . . . . . . . . . . 16
Definir as configurações de rede iniciais. . . . . . . . . . . . . . . . . . . . . . . . . . . . . . . . . . . . . . . . . . . 16
Modificar as configurações de rede iniciais. . . . . . . . . . . . . . . . . . . . . . . . . . . . . . . . . . . . . . . . . 18
Alteração das senhas padrão. . . . . . . . . . . . . . . . . . . . . . . . . . . . . . . . . . . . . . . . . . . . . . . . . . . . 19
Alterar a senha de compartilhamento do Samba. . . . . . . . . . . . . . . . . . . . . . . . . . . . . . . . . . 19
Definir a senha do VNC® . . . . . . . . . . . . . . . . . . . . . . . . . . . . . . . . . . . . . . . . . . . . . . . . . . . . 20
Definição de configurações de data e hora da solução. . . . . . . . . . . . . . . . . . . . . . . . . . . . . . . . 20
Configurar data e hora. . . . . . . . . . . . . . . . . . . . . . . . . . . . . . . . . . . . . . . . . . . . . . . . . . . . . 20
Ativação de agregação de link. . . . . . . . . . . . . . . . . . . . . . . . . . . . . . . . . . . . . . . . . . . . . . . . . . . 21
Criar um link agregado. . . . . . . . . . . . . . . . . . . . . . . . . . . . . . . . . . . . . . . . . . . . . . . . . . . . . 21
Configuração das preferências do compartilhamento de dados. . . . . . . . . . . . . . . . . . . . . . . . . 22
Compartilhar uso de dados básicos da solução. . . . . . . . . . . . . . . . . . . . . . . . . . . . . . . . . . . 22
Compartilhar dados de uso detalhados. . . . . . . . . . . . . . . . . . . . . . . . . . . . . . . . . . . . . . . . . 23
Vinculação das soluções Dell KACE. . . . . . . . . . . . . . . . . . . . . . . . . . . . . . . . . . . . . . . . . . . . . . . 23
Habilitar vinculação do equipamento. . . . . . . . . . . . . . . . . . . . . . . . . . . . . . . . . . . . . . . . . . 23
Adicionar nomes e chaves às soluções. . . . . . . . . . . . . . . . . . . . . . . . . . . . . . . . . . . . . . . . . . 24
Desativar appliances vinculados. . . . . . . . . . . . . . . . . . . . . . . . . . . . . . . . . . . . . . . . . . . . . . 24
Configuração de contas de usuários e autenticação do usuário. . . . . . . . . . . . . . . . . . . . . . . 26
Adicionar ou editar contas do administrador local. . . . . . . . . . . . . . . . . . . . . . . . . . . . . . . . . . . 26
Configurar um servidor do protocolo LDAP para autenticação do usuário. . . . . . . . . . . . . . . . . . 27
Testar o servidor do protocolo LDAP. . . . . . . . . . . . . . . . . . . . . . . . . . . . . . . . . . . . . . . . . . . . . . 29
Excluir contas de usuário. . . . . . . . . . . . . . . . . . . . . . . . . . . . . . . . . . . . . . . . . . . . . . . . . . . . . . 29
Definição das configurações de segurança. . . . . . . . . . . . . . . . . . . . . . . . . . . . . . . . . . . . . . . . 31
Ativar monitoramento SNMP. . . . . . . . . . . . . . . . . . . . . . . . . . . . . . . . . . . . . . . . . . . . . . . . . . . . 31
Ativar SSL usando um certificado existente. . . . . . . . . . . . . . . . . . . . . . . . . . . . . . . . . . . . . . . . 32
Gerar chave privada para um novo certificado SSL. . . . . . . . . . . . . . . . . . . . . . . . . . . . . . . . . . . 32
Desativar o SSL. . . . . . . . . . . . . . . . . . . . . . . . . . . . . . . . . . . . . . . . . . . . . . . . . . . . . . . . . . . . . . 33
Ativar o acesso externo ao banco de dados. . . . . . . . . . . . . . . . . . . . . . . . . . . . . . . . . . . . . . . . . 33
Ativar login na raiz com SSH (Suporte KACE). . . . . . . . . . . . . . . . . . . . . . . . . . . . . . . . . . . . . . . . 34
Preparação para a implantação. . . . . . . . . . . . . . . . . . . . . . . . . . . . . . . . . . . . . . . . . . . . . . . . . 35
Configurar o ambiente de implantação. . . . . . . . . . . . . . . . . . . . . . . . . . . . . . . . . . . . . . . . . . . . 35
Ativar o servidor DHCP on-board. . . . . . . . . . . . . . . . . . . . . . . . . . . . . . . . . . . . . . . . . . . . . . . . . 36
Configurar o servidor DHCP externo. . . . . . . . . . . . . . . . . . . . . . . . . . . . . . . . . . . . . . . . . . . . . . 36
Fazer download e instalar o Media Manager do K2000. . . . . . . . . . . . . . . . . . . . . . . . . . . . . . . . 37
Fazer download e instalar o Windows ADK. . . . . . . . . . . . . . . . . . . . . . . . . . . . . . . . . . . . . . . . . 38
Dell KACE K2000 Systems Deployment Appliance 4.0
Guia do administrador
3
Carregar os arquivos de instalação ou de origem do sistema operacional. . . . . . . . . . . . . . . . . 38
Visualizar os detalhes da mídia de origem. . . . . . . . . . . . . . . . . . . . . . . . . . . . . . . . . . . . . . . . . 39
Escolha do tipo de implantação. . . . . . . . . . . . . . . . . . . . . . . . . . . . . . . . . . . . . . . . . . . . . . . . . 39
Tipos de imagem compatíveis. . . . . . . . . . . . . . . . . . . . . . . . . . . . . . . . . . . . . . . . . . . . . . . . . . . 40
Gerenciamento do inventário de dispositivo. . . . . . . . . . . . . . . . . . . . . . . . . . . . . . . . . . . . . . 41
Configurar e executar uma verificação de rede. . . . . . . . . . . . . . . . . . . . . . . . . . . . . . . . . . . . . 42
Adicionar inventário de rede à solução. . . . . . . . . . . . . . . . . . . . . . . . . . . . . . . . . . . . . . . . . . . . 42
Verificar dispositivos ativos e inativos na rede. . . . . . . . . . . . . . . . . . . . . . . . . . . . . . . . . . . . . . 43
Adicionar dispositivos manualmente. . . . . . . . . . . . . . . . . . . . . . . . . . . . . . . . . . . . . . . . . . . . . . 43
Carregar modelos específicos do dispositivo de destino. . . . . . . . . . . . . . . . . . . . . . . . . . . . . . . 44
Adicionar dispositivos a um domínio. . . . . . . . . . . . . . . . . . . . . . . . . . . . . . . . . . . . . . . . . . . . . . 44
Emitir uma solicitação Wake-on-LAN. . . . . . . . . . . . . . . . . . . . . . . . . . . . . . . . . . . . . . . . . . . . . . 45
Implantar em dispositivos no inventário do K1000. . . . . . . . . . . . . . . . . . . . . . . . . . . . . . . . . . . 45
Visualizar detalhes do dispositivo de uma verificação de rede. . . . . . . . . . . . . . . . . . . . . . . . . . 46
Aplicação do KUID ao Agente do K1000. . . . . . . . . . . . . . . . . . . . . . . . . . . . . . . . . . . . . . . . . . . . 46
Coletar o nome do computador. . . . . . . . . . . . . . . . . . . . . . . . . . . . . . . . . . . . . . . . . . . . . . . . . . 47
Aplicar o nome do computador. . . . . . . . . . . . . . . . . . . . . . . . . . . . . . . . . . . . . . . . . . . . . . . . . . 47
Excluir dispositivos do Inventário de dispositivo. . . . . . . . . . . . . . . . . . . . . . . . . . . . . . . . . . . . . 48
Excluir dispositivos do Inventário de rede. . . . . . . . . . . . . . . . . . . . . . . . . . . . . . . . . . . . . . . . . . 48
Cancelar o registro de dispositivos. . . . . . . . . . . . . . . . . . . . . . . . . . . . . . . . . . . . . . . . . . . . . . . 48
Sobre os ícones de ação do dispositivo. . . . . . . . . . . . . . . . . . . . . . . . . . . . . . . . . . . . . . . . . . . . 49
Executar uma ação em dispositivos. . . . . . . . . . . . . . . . . . . . . . . . . . . . . . . . . . . . . . . . . . . . . . . 50
Acessar dispositivos remotos usando uma sessão VNC. . . . . . . . . . . . . . . . . . . . . . . . . . . . . . . . . 50
Uso de rótulos. . . . . . . . . . . . . . . . . . . . . . . . . . . . . . . . . . . . . . . . . . . . . . . . . . . . . . . . . . . . . . 52
Criar e aplicar rótulos. . . . . . . . . . . . . . . . . . . . . . . . . . . . . . . . . . . . . . . . . . . . . . . . . . . . . . . . . 52
Remover componentes de um rótulo. . . . . . . . . . . . . . . . . . . . . . . . . . . . . . . . . . . . . . . . . . . . . . 53
Excluir um rótulo da solução. . . . . . . . . . . . . . . . . . . . . . . . . . . . . . . . . . . . . . . . . . . . . . . . . . . . 53
Visualizar os componentes atribuídos a um rótulo. . . . . . . . . . . . . . . . . . . . . . . . . . . . . . . . . . . 53
Criação de um Ambiente de Inicialização do Windows. . . . . . . . . . . . . . . . . . . . . . . . . . . . . . 54
Criar um ambiente de inicialização do Windows. . . . . . . . . . . . . . . . . . . . . . . . . . . . . . . . . . . . . 54
Criar um ambiente de inicialização de uma mídia de origem existente. . . . . . . . . . . . . . . . . . . 55
Atualizar drivers. . . . . . . . . . . . . . . . . . . . . . . . . . . . . . . . . . . . . . . . . . . . . . . . . . . . . . . . . . . . . 56
Definir novo KBE como padrão. . . . . . . . . . . . . . . . . . . . . . . . . . . . . . . . . . . . . . . . . . . . . . . . . . 56
Gerenciamento de drivers. . . . . . . . . . . . . . . . . . . . . . . . . . . . . . . . . . . . . . . . . . . . . . . . . . . . . 57
Gerenciamento de drivers de rede. . . . . . . . . . . . . . . . . . . . . . . . . . . . . . . . . . . . . . . . . . . . . . . 57
Download de drivers de rede e de armazenamento. . . . . . . . . . . . . . . . . . . . . . . . . . . . . . . 58
Importar pacotes de drivers. . . . . . . . . . . . . . . . . . . . . . . . . . . . . . . . . . . . . . . . . . . . . . . . . 59
Exibir compatibilidade do dispositivo. . . . . . . . . . . . . . . . . . . . . . . . . . . . . . . . . . . . . . . . . . 59
Visualizar detalhes de compatibilidade do driver. . . . . . . . . . . . . . . . . . . . . . . . . . . . . . . . . 59
Exportar drivers. . . . . . . . . . . . . . . . . . . . . . . . . . . . . . . . . . . . . . . . . . . . . . . . . . . . . . . . . . . 60
Rearmazenar drivers em cache. . . . . . . . . . . . . . . . . . . . . . . . . . . . . . . . . . . . . . . . . . . . . . . 60
Gerenciamento de drivers do sistema operacional. . . . . . . . . . . . . . . . . . . . . . . . . . . . . . . . . . . 61
Ativar driver feed para instalações com script. . . . . . . . . . . . . . . . . . . . . . . . . . . . . . . . . . . 61
Ativar driver feed para imagens do sistema. . . . . . . . . . . . . . . . . . . . . . . . . . . . . . . . . . . . . 62
Desativar Driver feed. . . . . . . . . . . . . . . . . . . . . . . . . . . . . . . . . . . . . . . . . . . . . . . . . . . . . . 62
Download de pacotes de drivers do sistema operacional. . . . . . . . . . . . . . . . . . . . . . . . . . . 62
Dell KACE K2000 Systems Deployment Appliance 4.0
Guia do administrador
4
Adicionar drivers ao SO como uma tarefa de pós-instalação. . . . . . . . . . . . . . . . . . . . . . . . . 63
Captura de imagens. . . . . . . . . . . . . . . . . . . . . . . . . . . . . . . . . . . . . . . . . . . . . . . . . . . . . . . . . . 64
Preparação para a captura. . . . . . . . . . . . . . . . . . . . . . . . . . . . . . . . . . . . . . . . . . . . . . . . . . . . . 64
Capturar imagens de sistema. . . . . . . . . . . . . . . . . . . . . . . . . . . . . . . . . . . . . . . . . . . . . . . . . . . 65
Criar uma partição única. . . . . . . . . . . . . . . . . . . . . . . . . . . . . . . . . . . . . . . . . . . . . . . . . . . . . . . 65
Formatar a unidade C como NTSF. . . . . . . . . . . . . . . . . . . . . . . . . . . . . . . . . . . . . . . . . . . . . . . . 66
Capturar imagens UEFI. . . . . . . . . . . . . . . . . . . . . . . . . . . . . . . . . . . . . . . . . . . . . . . . . . . . . . . . 66
Criar uma partição UEFI. . . . . . . . . . . . . . . . . . . . . . . . . . . . . . . . . . . . . . . . . . . . . . . . . . . . . . . 67
Aplicar uma partição UEFI. . . . . . . . . . . . . . . . . . . . . . . . . . . . . . . . . . . . . . . . . . . . . . . . . . . . . . 67
Capturar imagens WIM nativas. . . . . . . . . . . . . . . . . . . . . . . . . . . . . . . . . . . . . . . . . . . . . . . . . . 68
Editar uma imagem do sistema. . . . . . . . . . . . . . . . . . . . . . . . . . . . . . . . . . . . . . . . . . . . . . . . . . 68
Captura de perfis de usuário. . . . . . . . . . . . . . . . . . . . . . . . . . . . . . . . . . . . . . . . . . . . . . . . . . . 70
Carregar software USMT da solução. . . . . . . . . . . . . . . . . . . . . . . . . . . . . . . . . . . . . . . . . . . . . . 70
Carregar software USMT do Media Manager. . . . . . . . . . . . . . . . . . . . . . . . . . . . . . . . . . . . . . . . 71
Criar um modelo de verificação de USMT. . . . . . . . . . . . . . . . . . . . . . . . . . . . . . . . . . . . . . . . . . 71
Verificar perfis de usuário. . . . . . . . . . . . . . . . . . . . . . . . . . . . . . . . . . . . . . . . . . . . . . . . . . . . . . 72
Verificar perfis de usuário off-line. . . . . . . . . . . . . . . . . . . . . . . . . . . . . . . . . . . . . . . . . . . . . . . 73
Implantar perfis de usuários em dispositivos de destino automaticamente. . . . . . . . . . . . . . . . 74
Implantar perfis de usuários em dispositivos de destino manualmente. . . . . . . . . . . . . . . . . . . 74
Criação de instalações com script. . . . . . . . . . . . . . . . . . . . . . . . . . . . . . . . . . . . . . . . . . . . . . . 76
Criar uma instalação com script. . . . . . . . . . . . . . . . . . . . . . . . . . . . . . . . . . . . . . . . . . . . . . . . . 76
Criar um arquivo de resposta. . . . . . . . . . . . . . . . . . . . . . . . . . . . . . . . . . . . . . . . . . . . . . . . . . . 77
Configurações de dados de registro. . . . . . . . . . . . . . . . . . . . . . . . . . . . . . . . . . . . . . . . . . . . . . . 78
Configurações da Conta do administrador. . . . . . . . . . . . . . . . . . . . . . . . . . . . . . . . . . . . . . . . . . 78
Configurações gerais. . . . . . . . . . . . . . . . . . . . . . . . . . . . . . . . . . . . . . . . . . . . . . . . . . . . . . . . . . 79
Configurações de rede. . . . . . . . . . . . . . . . . . . . . . . . . . . . . . . . . . . . . . . . . . . . . . . . . . . . . . . . . 79
Configuração dos componentes do Windows. . . . . . . . . . . . . . . . . . . . . . . . . . . . . . . . . . . . . . . . 80
Modificar o arquivo de configuração da instalação com script. . . . . . . . . . . . . . . . . . . . . . . . . . 80
Instalar MBR do Vista. . . . . . . . . . . . . . . . . . . . . . . . . . . . . . . . . . . . . . . . . . . . . . . . . . . . . . . . . . 80
Instalar MBR do XP 2003. . . . . . . . . . . . . . . . . . . . . . . . . . . . . . . . . . . . . . . . . . . . . . . . . . . . . . . 81
Criação de uma sequência de tarefas. . . . . . . . . . . . . . . . . . . . . . . . . . . . . . . . . . . . . . . . . . . . 82
Adição de tarefas de pré-instalação. . . . . . . . . . . . . . . . . . . . . . . . . . . . . . . . . . . . . . . . . . . . . . 82
Adicionar aplicativo. . . . . . . . . . . . . . . . . . . . . . . . . . . . . . . . . . . . . . . . . . . . . . . . . . . . . . . . 82
Adicionar BAT script. . . . . . . . . . . . . . . . . . . . . . . . . . . . . . . . . . . . . . . . . . . . . . . . . . . . . . . 83
Adicionar script do Windows. . . . . . . . . . . . . . . . . . . . . . . . . . . . . . . . . . . . . . . . . . . . . . . . . 84
Adicionar script shell. . . . . . . . . . . . . . . . . . . . . . . . . . . . . . . . . . . . . . . . . . . . . . . . . . . . . . . 84
Adicionar script DiskPart. . . . . . . . . . . . . . . . . . . . . . . . . . . . . . . . . . . . . . . . . . . . . . . . . . . . 84
Opções comuns de linha de comando DiskPart. . . . . . . . . . . . . . . . . . . . . . . . . . . . . . . . . . . 85
Adição de tarefas de pós-instalação. . . . . . . . . . . . . . . . . . . . . . . . . . . . . . . . . . . . . . . . . . . . . . 86
Adicionar aplicativo. . . . . . . . . . . . . . . . . . . . . . . . . . . . . . . . . . . . . . . . . . . . . . . . . . . . . . . . 86
Adicionar BAT script. . . . . . . . . . . . . . . . . . . . . . . . . . . . . . . . . . . . . . . . . . . . . . . . . . . . . . . 87
Adicionar regra de nomenclatura. . . . . . . . . . . . . . . . . . . . . . . . . . . . . . . . . . . . . . . . . . . . . 87
Adicionar instalador de agente do K1000. . . . . . . . . . . . . . . . . . . . . . . . . . . . . . . . . . . . . . . 88
Adicionar substituição de HAL personalizada. . . . . . . . . . . . . . . . . . . . . . . . . . . . . . . . . . . . 88
Adicionar script do Windows. . . . . . . . . . . . . . . . . . . . . . . . . . . . . . . . . . . . . . . . . . . . . . . . . 89
Adicionar um Pacote de serviços. . . . . . . . . . . . . . . . . . . . . . . . . . . . . . . . . . . . . . . . . . . . . . 90
Dell KACE K2000 Systems Deployment Appliance 4.0
Guia do administrador
5
Sobre o carregamento de arquivos. . . . . . . . . . . . . . . . . . . . . . . . . . . . . . . . . . . . . . . . . . . . . . . 90
Sobre ambientes de tempo de execução. . . . . . . . . . . . . . . . . . . . . . . . . . . . . . . . . . . . . . . . . . . 91
Definir opção de solução de erro da tarefa. . . . . . . . . . . . . . . . . . . . . . . . . . . . . . . . . . . . . . . . . 91
Atribuir tarefas à implantação de imagem do sistema. . . . . . . . . . . . . . . . . . . . . . . . . . . . . . . . 92
Atribuir tarefas à implantação de instalação com script. . . . . . . . . . . . . . . . . . . . . . . . . . . . . . . 92
Editar tarefas de implantação. . . . . . . . . . . . . . . . . . . . . . . . . . . . . . . . . . . . . . . . . . . . . . . . . . . 93
Automação de implantações. . . . . . . . . . . . . . . . . . . . . . . . . . . . . . . . . . . . . . . . . . . . . . . . . . . 94
Criar uma ação de inicialização. . . . . . . . . . . . . . . . . . . . . . . . . . . . . . . . . . . . . . . . . . . . . . . . . 94
Executar uma implantação na próxima inicialização da rede. . . . . . . . . . . . . . . . . . . . . . . . . . . 96
Modificar uma ação de inicialização . . . . . . . . . . . . . . . . . . . . . . . . . . . . . . . . . . . . . . . . . . . . . 96
Definir ação de inicialização padrão. . . . . . . . . . . . . . . . . . . . . . . . . . . . . . . . . . . . . . . . . . . . . . 96
Programar uma implantação. . . . . . . . . . . . . . . . . . . . . . . . . . . . . . . . . . . . . . . . . . . . . . . . . . . . 97
Excluir uma ação de inicialização. . . . . . . . . . . . . . . . . . . . . . . . . . . . . . . . . . . . . . . . . . . . . . . . 97
Criar uma implantação de imagem WIM para multitransmissão. . . . . . . . . . . . . . . . . . . . . . . . . 98
Editar as configurações padrão de multitransmissão. . . . . . . . . . . . . . . . . . . . . . . . . . . . . . . . . . 98
Visualizar implantações automatizadas em andamento. . . . . . . . . . . . . . . . . . . . . . . . . . . . . . 100
Visualizar implantações automatizadas concluídas. . . . . . . . . . . . . . . . . . . . . . . . . . . . . . . . . . 100
Editar tarefas com falha. . . . . . . . . . . . . . . . . . . . . . . . . . . . . . . . . . . . . . . . . . . . . . . . . . . . . . 100
Visualizar os detalhes da imagem da implantação automatizada. . . . . . . . . . . . . . . . . . . . . . . 101
Execução de implantações manuais. . . . . . . . . . . . . . . . . . . . . . . . . . . . . . . . . . . . . . . . . . . . 102
Instalar um ambiente de inicialização em um dispositivo USB. . . . . . . . . . . . . . . . . . . . . . . . . 102
Copiar uma imagem para o dispositivo flash USB. . . . . . . . . . . . . . . . . . . . . . . . . . . . . . . . . . . 103
Criar um diretório do driver do dispositivo USB. . . . . . . . . . . . . . . . . . . . . . . . . . . . . . . . . . . . . 104
Adicionar drivers a imagens USB. . . . . . . . . . . . . . . . . . . . . . . . . . . . . . . . . . . . . . . . . . . . . . . . 104
Fazer download do ambiente de inicialização como ISO inicializável. . . . . . . . . . . . . . . . . . . . 105
Inicialização em rede de um dispositivo de destino. . . . . . . . . . . . . . . . . . . . . . . . . . . . . . . . . 105
Implantar a imagem manualmente. . . . . . . . . . . . . . . . . . . . . . . . . . . . . . . . . . . . . . . . . . . . . . 106
Visualizar as implantações manuais em andamento. . . . . . . . . . . . . . . . . . . . . . . . . . . . . . . . . 107
Visualizar as implantações manuais concluídas. . . . . . . . . . . . . . . . . . . . . . . . . . . . . . . . . . . . . 107
Criação de imagens de dispositivos Mac. . . . . . . . . . . . . . . . . . . . . . . . . . . . . . . . . . . . . . . . . 108
Fazer download do Media Manager para Mac OS X. . . . . . . . . . . . . . . . . . . . . . . . . . . . . . . . . . 109
Criar uma imagem do ambiente do NetBoot. . . . . . . . . . . . . . . . . . . . . . . . . . . . . . . . . . . . . . . 109
Ativar o servidor NetBoot. . . . . . . . . . . . . . . . . . . . . . . . . . . . . . . . . . . . . . . . . . . . . . . . . . . . . 110
Personalizar a imagem antes da captura. . . . . . . . . . . . . . . . . . . . . . . . . . . . . . . . . . . . . . . . . . 111
Capturar uma imagem do Mac OS X. . . . . . . . . . . . . . . . . . . . . . . . . . . . . . . . . . . . . . . . . . . . . . 111
Personalizar imagem antes da implantação. . . . . . . . . . . . . . . . . . . . . . . . . . . . . . . . . . . . . . . 112
Criar uma partição única HFS+. . . . . . . . . . . . . . . . . . . . . . . . . . . . . . . . . . . . . . . . . . . . . . . . . 112
Aplicar preferências do Mac OS X pelo host. . . . . . . . . . . . . . . . . . . . . . . . . . . . . . . . . . . . . . . 112
Coletar o nome do computador Mac OS X. . . . . . . . . . . . . . . . . . . . . . . . . . . . . . . . . . . . . . . . . 113
Aplicar o nome do computador Mac OS X. . . . . . . . . . . . . . . . . . . . . . . . . . . . . . . . . . . . . . . . . 113
Alterar o nome do computador Mac OS X. . . . . . . . . . . . . . . . . . . . . . . . . . . . . . . . . . . . . . . . . 113
Ingressar o dispositivo no domínio do Active Directory. . . . . . . . . . . . . . . . . . . . . . . . . . . . . . . 114
Executar uma implantação de imagem do Mac OS X para transmissão única. . . . . . . . . . . . . . 114
Variáveis ambientais para qualquer script. . . . . . . . . . . . . . . . . . . . . . . . . . . . . . . . . . . . . . . . . 114
Execução de implantações de multitransmissão de imagem do Mac OS X. . . . . . . . . . . . . . . . . 115
Criar uma implantação de imagem DMG para multitransmissão. . . . . . . . . . . . . . . . . . . . . . . . 115
Visualizar o andamento da implantação de multitransmissão do Mac OS X. . . . . . . . . . . . . . . . 116
Dell KACE K2000 Systems Deployment Appliance 4.0
Guia do administrador
6
Visualizar os arquivos de registro da implantação de multitransmissão do Mac OS X. . . . . . . . 116
Sobre a Solução de localidade remota. . . . . . . . . . . . . . . . . . . . . . . . . . . . . . . . . . . . . . . . . . 117
Requisitos de configuração da Solução de localidade remota. . . . . . . . . . . . . . . . . . . . . . . . . . 117
Instalar o RSA em um host VMware ou Hyper-V. . . . . . . . . . . . . . . . . . . . . . . . . . . . . . . . . . . . . 118
Migrar RSAs de 32 bits existentes para a versão de 64 bits. . . . . . . . . . . . . . . . . . . . . . . . . . . . 119
Definir as configurações de rede do RSA. . . . . . . . . . . . . . . . . . . . . . . . . . . . . . . . . . . . . . . . . . 119
Vincular o K2000 a um RSA. . . . . . . . . . . . . . . . . . . . . . . . . . . . . . . . . . . . . . . . . . . . . . . . . . . . 119
Adicionar e sincronizar o RSA com a solução. . . . . . . . . . . . . . . . . . . . . . . . . . . . . . . . . . . . . . . 120
Importação e exportação de componentes da solução. . . . . . . . . . . . . . . . . . . . . . . . . . . . . 122
Agendar a exportação de componentes. . . . . . . . . . . . . . . . . . . . . . . . . . . . . . . . . . . . . . . . . . . 122
Usar Transferência de pacote off-board. . . . . . . . . . . . . . . . . . . . . . . . . . . . . . . . . . . . . . . . . . 123
Carregar pacotes para importação. . . . . . . . . . . . . . . . . . . . . . . . . . . . . . . . . . . . . . . . . . . . . . 124
Importar componentes da solução. . . . . . . . . . . . . . . . . . . . . . . . . . . . . . . . . . . . . . . . . . . . . . . 124
Componentes do pacote a serem exportados. . . . . . . . . . . . . . . . . . . . . . . . . . . . . . . . . . . . . . 125
Gerenciamento de espaço em disco. . . . . . . . . . . . . . . . . . . . . . . . . . . . . . . . . . . . . . . . . . . . 126
Verificar o espaço disponível em disco. . . . . . . . . . . . . . . . . . . . . . . . . . . . . . . . . . . . . . . . . . . 126
Excluir imagens não associadas a dispositivos. . . . . . . . . . . . . . . . . . . . . . . . . . . . . . . . . . . . . . 127
Excluir imagens associadas a dispositivos. . . . . . . . . . . . . . . . . . . . . . . . . . . . . . . . . . . . . . . . . 127
Excluir instalações com script não atribuídas. . . . . . . . . . . . . . . . . . . . . . . . . . . . . . . . . . . . . . 127
Excluir ambientes de inicialização não atribuídos. . . . . . . . . . . . . . . . . . . . . . . . . . . . . . . . . . . 128
Excluir mídia de origem. . . . . . . . . . . . . . . . . . . . . . . . . . . . . . . . . . . . . . . . . . . . . . . . . . . . . . . 128
Excluir tarefas de pré-instalação não atribuídas. . . . . . . . . . . . . . . . . . . . . . . . . . . . . . . . . . . . 128
Excluir tarefas de pós-instalação não atribuídas. . . . . . . . . . . . . . . . . . . . . . . . . . . . . . . . . . . . 128
Ativação do armazenamento externo. . . . . . . . . . . . . . . . . . . . . . . . . . . . . . . . . . . . . . . . . . . . 129
Adicionar um disco virtual para armazenamento externo. . . . . . . . . . . . . . . . . . . . . . . . . . . . . 129
Reverter dados externos para o armazenamento interno. . . . . . . . . . . . . . . . . . . . . . . . . . . . . 130
Configurar um dispositivo de armazenamento externo. . . . . . . . . . . . . . . . . . . . . . . . . . . . . . . 131
Solução de problemas da solução. . . . . . . . . . . . . . . . . . . . . . . . . . . . . . . . . . . . . . . . . . . . . . 133
Testar conexões do dispositivo na rede. . . . . . . . . . . . . . . . . . . . . . . . . . . . . . . . . . . . . . . . . . . 133
Ativar uma amarração com o Suporte técnico Dell KACE. . . . . . . . . . . . . . . . . . . . . . . . . . . . . 133
Abrir um tíquete de suporte. . . . . . . . . . . . . . . . . . . . . . . . . . . . . . . . . . . . . . . . . . . . . . . . . . . 134
Solução de problemas do Gerenciador de inicialização. . . . . . . . . . . . . . . . . . . . . . . . . . . . . . . 134
Teste se um dispositivo de destino pode realizar inicialização de rede. . . . . . . . . . . . . . . 134
Alterar interface do Gerenciador de inicialização. . . . . . . . . . . . . . . . . . . . . . . . . . . . . . . . 135
Definir a senha do gerenciador de tempo limite. . . . . . . . . . . . . . . . . . . . . . . . . . . . . . . . . 135
Alterar o tempo de atraso de rede. . . . . . . . . . . . . . . . . . . . . . . . . . . . . . . . . . . . . . . . . . . 136
Recuperação de dispositivos. . . . . . . . . . . . . . . . . . . . . . . . . . . . . . . . . . . . . . . . . . . . . . . . . . . 136
Recuperar dispositivos corrompidos. . . . . . . . . . . . . . . . . . . . . . . . . . . . . . . . . . . . . . . . . . 136
Download dos arquivos de registro do K2000. . . . . . . . . . . . . . . . . . . . . . . . . . . . . . . . . . . . 136
Desativação e reinicialização do equipamento. . . . . . . . . . . . . . . . . . . . . . . . . . . . . . . . . . . . . 139
Desligar a solução. . . . . . . . . . . . . . . . . . . . . . . . . . . . . . . . . . . . . . . . . . . . . . . . . . . . . . . . 140
Reinicializar a solução. . . . . . . . . . . . . . . . . . . . . . . . . . . . . . . . . . . . . . . . . . . . . . . . . . . . . 140
Atualização do software da solução. . . . . . . . . . . . . . . . . . . . . . . . . . . . . . . . . . . . . . . . . . . . 141
Visualizar a versão da solução. . . . . . . . . . . . . . . . . . . . . . . . . . . . . . . . . . . . . . . . . . . . . . . . . . 141
Verificar e aplicar atualizações automáticas. . . . . . . . . . . . . . . . . . . . . . . . . . . . . . . . . . . . . . . 141
Dell KACE K2000 Systems Deployment Appliance 4.0
Guia do administrador
7
Atualizar a solução manualmente. . . . . . . . . . . . . . . . . . . . . . . . . . . . . . . . . . . . . . . . . . . . . . . 142
Glossário. . . . . . . . . . . . . . . . . . . . . . . . . . . . . . . . . . . . . . . . . . . . . . . . . . . . . . . . . . . . . . . . . . 143
Sobre a Dell. . . . . . . . . . . . . . . . . . . . . . . . . . . . . . . . . . . . . . . . . . . . . . . . . . . . . . . . . . . . . . . 149
Índice . . . . . . . . . . . . . . . . . . . . . . . . . . . . . . . . . . . . . . . . . . . . . . . . . . . . . . . . . . . . . . . . . . . 150
Dell KACE K2000 Systems Deployment Appliance 4.0
Guia do administrador
8
1
Sobre a Solução de implantação de
sistemas K2000
A Solução de implantação de sistemas Dell KACE™ K2000 oferece uma solução centralizada na rede para a captura
e a implantação de imagens. O K2000 oferece uma solução perfeita de criação de imagem entre plataformas de
um único Console do administrador, permitindo o provisionamento de plataformas Microsoft® Windows® e Apple®
Mac®. Você pode implantar os arquivos de configuração, perfis de usuário e aplicativos como uma imagem em um
único dispositivo ou em diversos dispositivos simultaneamente.
O K2000 oferece as ferramentas necessárias para automatizar implantações em ambientes de hardware homogêneos
e heterogêneos, e fornece confiabilidade de implantações de imagem em grande escala com recursos de mecanismo
da tarefa e de multitransmissão. O driver feed integrado automaticamente faz o download de modelos de driver
da Dell, e o recurso Gerenciamento de pacotes permite carregar pacotes de drivers de terceiros. Também é possível
integrar o K2000 à Solução de gerenciamento de sistemas K1000 para criar a imagem do inventário do K1000. O
K2000 está disponível como uma solução física e virtual.
Para visualizar informações sobre esse K2000, tais como o número de série, versões do Agente associadas, licenças
de terceiros e direitos autorais de código aberto, clique no número da versão no canto inferior esquerdo da página
Painel da solução.
Dell KACE K2000 Systems Deployment Appliance 4.0
Guia do administrador
9
2
Introdução
Você pode configurar a solução conectando-a à sua rede para definir as configurações de rede no console de
configuração inicial. Depois de conectar a solução à sua rede, você pode fazer download das ferramentas necessárias
para a criação de um ambiente de inicialização, alterar as senhas padrão, adicionar drivers e configurar outras
tarefas de implantação.
Tópicos nesta seção:
•
Tarefas introdutórias para o uso da solução K2000 na página 10
•
Sobre os componentes do K2000 na página 11
•
Fazer login no Console do administrador na página 12
•
Configurar as configurações de idioma na página 14
Tarefas introdutórias para o uso da solução K2000
Você pode instalar a solução K2000 e configurar o ambiente para preparação de implantações do sistema operacional.
Tabela 1. Tarefas introdutórias para o uso da solução K2000
Tarefa
Como
Instalar e configurar a solução K2000
Conecte a solução à sua rede utilizando um monitor e teclado
e defina as configurações de rede.
Fazer login no Console do administrador
Abra um navegador da Web e insira o URL da solução K2000:
http://K2000_nome do host. Isso permite inserir a
chave de licença e registrar a solução.
Tornar as senhas seguras
Altere as senhas padrão. Embora não seja uma tarefa
obrigatória, a Dell KACE recomenda a alteração das senhas
padrão durante a configuração inicial da solução.
Especificar um dispositivo como o dispositivo
do administrador
Certifique-se de que você possua os direitos de administrador
no dispositivo em que o K2000 está instalado.
Fazer o download das ferramentas que o K2000
necessita para criar um Ambiente de
inicialização do K2000 (KBE) ou o Ambiente do
NetBoot
Faça o download do Microsoft Windows ADK, do Media Manager
do K2000 e do Microsoft .NET 4.
Dell KACE K2000 Systems Deployment Appliance 4.0
Guia do administrador
10
Tarefa
Como
Criar um Ambiente de inicialização do K2000
Utilize o Media Manager para criar um ambiente de
inicialização. O ambiente de inicialização fornece os drivers e
as ferramentas para implantar o sistema operacional.
Definir um KBE como padrão
Selecione um ambiente de inicialização padrão para ativar os
dispositivos de destino para inicializar da solução.
Atualizar drivers
Adicione os drivers que o KBE necessita e ative o Driver Feed
para atualizações automáticas dos drivers Dell.
Configurar servidor DHCP
Configure o servidor DHCP para fazer inicialização de rede de
dispositivos de destino do K2000.
Testar o ambiente de inicialização
Verifique se os dispositivos de destino podem ser inicializados
pela solução.
Migrar arquivos e configurações de usuários
Capture perfis de usuário em um dispositivo usando a
Ferramenta de Migração do Perfil do Usuário do Windows
(USMT), na versão 5.0.
Carregar arquivos de origem do sistema
operacional
Carregue os arquivos de origem do sistema operacional para o
K2000 usando o Media Manager.
Implantar o sistema operacional
Implante o sistema operacional usando uma implantação de
instalação com script ou uma implantação de imagem do
sistema.
Sobre os componentes do K2000
Os componentes do K2000 que suportam implantações de imagem incluem uma solução física e virtual, um utilitário
para criar ambientes de inicialização, um Portal de suporte e uma Solução de localidade remota (RSA) para fazer
a inicialização de rede em dispositivos remotos.
O K2000 possui os seguintes componentes:
Opção
Descrição
Solução física ou virtual
O K2000 está disponível como uma solução física ou
baseado em hardware e como uma solução virtual. A
solução virtual (VK2000) usa uma infraestrutura
VMware®. Os mesmos recursos de gerenciamento do
sistema estão disponíveis tanto em soluções físicas
quanto em virtuais. Para obter as especificações
técnicas, consulte http://www.kace.com/products/systems-deployment-appliance/tech-specs.
Console da linha de comando
O Console da linha de comando é uma interface da
janela do terminal com a solução K2000. Ela foi
Dell KACE K2000 Systems Deployment Appliance 4.0
Guia do administrador
11
Opção
Descrição
projetada principalmente para definir as configurações
de rede da solução.
Console do administrador
O Console do administrador é a interface baseada na
web utilizada para navegar na solução K2000. Para
acessar o Console do administrador, vá para
http://<K2000_hostname>/admin, em que
<K2000_hostname> é o nome de host da sua
solução.
Portal de suporte
O Portal de suporte é a interface baseada na web que
permite enviar tíquetes para solicitar ajuda ou relatar
problemas. Você também pode testar a conectividade
de rede e permitir que o Suporte técnico Dell KACE
acesse temporariamente sua solução para resolver
problemas.
Media Manager do K2000
Utilitário que cria ambientes de inicialização, carrega
os arquivos de origem de sistemas operacionais e
fornece acesso à Ferramenta de Migração do Perfil do
Usuário do Windows (USMT) para carregar perfis de
usuário na solução.
Solução de localidade remota (RSA)
Usa a licença da solução K2000 para vincular uma
Solução de localidade remota (RSA) virtual que permite
fazer a inicialização de rede de dispositivos remotos.
Soluções de localidade remota são somente leitura.
Fazer login no Console do administrador
Você pode fazer login no Console do administrador de qualquer dispositivo na LAN (local area network, rede de
área local) depois que as configurações de rede forem definidas e a solução tiver sido reinicializada.
Antes de começar
A conta de administrador padrão é a única conta na solução agora. Se você perder a senha e não tiver ativado o
Suporte técnico KACE da Dell, a senha pode ser redefinida, habilitando o login na raiz com SSH na tela de
configuração e ligando para suporte técnico.
Procedimento
1
Abra um navegador da web e insira a URL do Console do administrador da solução:
http://nome do host. Por exemplo, http://k2000.
A página Assistente de configuração inicial é exibida.
2
No Assistente de configuração inicial, escolha o modo solução, selecionando uma das opções a seguir:
•
Utilizar como K2000
•
Usar como solução de localidade remota
Dell KACE K2000 Systems Deployment Appliance 4.0
Guia do administrador
12
3
Clique em Avançar.
4
Forneça as seguintes informações:
Configuração
Descrição
Chave de licença
Insira a chave de licença recebida no e-mail de boas-vindas da Dell KACE. Inclua
as barras. Se você não tiver uma chave de licença, entre em contato com o Suporte
técnico Dell KACE em http://www.kace.com/support/contact.php.
Senha do administrador
Digite uma senha para a conta de administrador padrão. Use essa conta para fazer
login no Console do administrador da solução. Memorize essa senha; você não
conseguirá fazer login no Console do administrador sem ela.
NOTA: Se você tiver várias soluções, a Dell KACE recomenda usar a mesma
senha para a conta de administrador em todas elas. Isso permitirá vincular
as soluções posteriormente.
5
Dados de registro
Digite o nome da sua empresa ou grupo e o endereço de e-mail da pessoa ou grupo
que você deseja que receba os registros e as notificações da solução.
Conectividade de rede
As soluções K2000 e Virtual K2000 devem ser conectadas à rede para validar as
informações da licença.
Fuso horário
Selecione o fuso horário em que a solução está localizada.
Opcional. Se você mudar de ideia e quiser alternar para o modo K2000 ou RSA, clique em Alterar modo de
solução virtual, e selecione o tipo de aparelho.
IMPORTANTE: Depois de configurar e reiniciar a solução, você não pode alternar para outro modo de
solução virtual.
6
Clique em Salvar configurações e continuar.
7
Na página armazenamento de dados que é exibida, analise as informações fornecidas e indique onde você quer
armazenar os dados coletados pelo dispositivo, selecionando uma das opções a seguir, conforme necessário:
8
•
Na solução virtual (armazenamento integrado)
•
Para este dispositivo de armazenamento externo: Disco virtual
Opcional. Se você mudar de ideia e quiser alternar para o modo K2000 ou RSA, clique em Alterar modo de
solução virtual, e selecione o tipo de aparelho.
IMPORTANTE: Depois de configurar e reiniciar a solução, você não pode alternar para outro modo de
solução virtual.
9
Conclua uma das seguintes etapas.
•
Para concluir a configuração, clique em Configurar de depois reiniciar o equipamento. O equipamento é
reiniciado. Vá para a próxima etapa.
•
Se você não quiser concluir a configuração, clique em Desligar equipamento. O equipamento é desligado.
Dell KACE K2000 Systems Deployment Appliance 4.0
Guia do administrador
13
10 Quando o dispositivo reiniciar, atualize a página do navegador.
11 Aceite o Contrato de licença de usuário final (EULA), depois faça login usando o ID de login admin e a senha
escolhida na página Configuração inicial.
Ao concluir a configuração, fazer login na solução K2000 permite que você acesse o conjunto completo de páginas
disponíveis no console administrativo. O console de localidade remota, no entanto, fornecido com o RSA, ´fornece
um conjunto limitado de páginas que são aplicáveis somente para o modo RSA. Por exemplo, o console de localidade
remota só mostrará as opções de menu página inicial, configurações, e suporte no painel de navegação esquerdo,
que proporciona acesso às páginas relevantes.
Configurar as configurações de idioma
Você pode definir o idioma usado para texto no console da solução, definir as configurações da região a fim de
determinar o conjunto de caracteres padrão a ser usado para números como datas e selecionar uma fonte para o
texto usado no Ambiente de inicialização do K2000 (KBE) para Windows.
Procedimento
1
No painel de navegação esquerdo, clique em Configurações para expandir a seção e em Configurações de
idioma para exibir a página Configurações de idioma.
NOTA: As configurações regionais para instalações com script devem coincidir com o idioma das mídias
de origem da instalação com script, caso contrário, as mensagens não são exibidas no idioma correto.
2
Na lista suspensa Idioma, selecione um local para o idioma a ser usado no texto no console da solução.
Se você selecionar a opção Padrão, o console do Administrador irá usar o idioma do navegador.
3
Na lista suspensa Região, selecione o local para determinar o conjunto de caracteres padrão a ser usado para
números, como datas.
4
Em Suporte de fonte opcional do KBE, selecione um local para determinar o idioma a ser usado para o texto
no seu Ambiente de inicialização do K2000 (KBE) para Windows.
Se você adicionar fontes asiáticas, certifique-se de recriar o KBE usando o Media Manager.
5
Opcional: Clique em Cancelar para fechar a página.
6
Clique em Salvar.
O idioma selecionado é aplicado. Os administradores que fazem login no Console do administrador veem a versão
localizada, caso o idioma de destino também tenha sido selecionado nas configurações do navegador.
Dell KACE K2000 Systems Deployment Appliance 4.0
Guia do administrador
14
3
Uso do Painel
O Painel fornece uma visão geral da atividade da solução, links para tarefas comuns e recursos da Biblioteca. Ele
também fornece alertas e links para notícias e artigos da Base de conhecimento. Você pode personalizar o Painel
para mostrar ou ocultar widgets conforme necessário.
Tópicos nesta seção:
•
Personalizar o Painel na página 15
Personalizar o Painel
Você pode personalizar o Painel para adicionar widgets conforme necessário.
Procedimento
1
Faça login no Console do administrador do K2000 para visualizar o Painel.
2
Passe o mouse sobre o widget e use uma das seguintes opções.
•
Atualizar as informações no widget.
•
Exibir informações sobre o widget.
•
Ocultar o widget.
•
Arrastar o widget para um local diferente na página.
•
Redimensionar o widget.
3
Clique no botão Personalizar no canto superior direito da página para ver os widgets disponíveis.
4
Para mostrar um widget que atualmente está oculto, clique em Instalar.
Dell KACE K2000 Systems Deployment Appliance 4.0
Guia do administrador
15
4
Configuração do K2000
As configurações de rede iniciais do K2000 requerem um monitor e um teclado. Depois de conectar a solução à sua
rede, você pode alterar as senhas padrão, vincular appliances, agregar links, definir as preferências do
compartilhamento de dados e outras configurações.
Tópicos nesta seção:
•
Definir as configurações de rede iniciais na página 16
•
Modificar as configurações de rede iniciais na página 18
•
Alteração das senhas padrão na página 19
•
Definição de configurações de data e hora da solução na página 20
•
Ativação de agregação de link na página 21
•
Configuração das preferências do compartilhamento de dados na página 22
•
Vinculação das soluções Dell KACE na página 23
Definir as configurações de rede iniciais
Você pode definir as configurações de rede da solução K2000 no Console de Instalação de rede do K2000 após
conectar um monitor e um teclado diretamente à solução e após sua primeira inicialização.
Defina as configurações de rede da solução K2000 virtual no Console do administrador K2000 virtual, e configure
o RSA no Console do administrador do RSA virtual.
Procedimento
1
Conecte um monitor e um teclado diretamente à solução.
2
Ligue a solução. A inicialização na primeira vez leva de 5 a 10 minutos.
A tela de login é exibida.
3
No prompt de login, digite konfig para Login e Senha.
4
Escolha o idioma a ser usado no console. Use as teclas de seta para cima e seta para baixo para percorrer os
campos.
5
Defina as seguintes configurações de rede. Para selecionar as opções em um campo, use as teclas de seta à
direita e à esquerda. Para percorrer os campos, use as setas para cima e para baixo.
Campo
Descrição
Nome do host
Digite o nome de host da solução. O padrão é k2000.
Nome do domínio
Digite o domínio no qual a solução está. Por exemplo, example.com.
Dell KACE K2000 Systems Deployment Appliance 4.0
Guia do administrador
16
Campo
Descrição
Endereço IP
Insira o endereço IP estático do dispositivo.
Velocidade da rede
Selecione a velocidade da rede. Essa velocidade deve coincidir com a
configuração de seu comutador LAN. Se você selecionar Negociar
automaticamente, o sistema determinará o melhor valor automaticamente,
desde que o comutador LAN suporte negociação automática.
Gateway padrão
Digite o gateway de rede para a solução.
Máscara de sub-rede
Digite a sub-rede (segmento de rede) em que a solução está. Por exemplo,
255.255.255.0.
DNS primário
Insira o endereço IP do servidor DNS primário usado pela solução para
determinar nomes de host.
DNS secundário
Opcional: Insira o endereço IP do servidor DNS secundário usado pela solução
para determinar nomes de host.
Proxy
Opcional: Digite as informações do servidor proxy.
NOTA: O dispositivo suporta servidores proxy que utilizam autenticação
básica baseada em domínio que requer nomes de usuário e senhas. Se
seu servidor proxy utiliza um tipo diferente de autenticação, adicione
o endereço IP do dispositivo à lista de exceções do servidor proxy.
Salvar dados do equipamento
A configuração Salvar dados do equipamento permite que os dados do
equipamento sejam salvos em um disco virtual externo durante a configuração
inicial de um novo K2000 Virtual e uma nova Solução de localidade remota.
Também é possível configurar o armazenamento externo em outro momento
para o VK2000 e o RSA usando o Console do administrador.
A configuração Salvar dados do equipamento não está disponível na solução
K2000 física durante a configuração inicial. Use o Console do administrador
para configurar a solução K2000 física para salvar os dados do equipamento
em um dispositivo de armazenamento externo.
Selecione uma das seguintes caixas de seleção:
•
•
Na solução virtual (armazenamento integrado)
Nesse dispositivo de armazenamento não integrado (disco virtual)
NOTA: É possível ter somente um disco virtual conectado.
6
Use a seta para baixo para mover o cursor para Salvar e pressione Enter ou Retornar.
O equipamento é reiniciado.
7
Conecte um cabo de rede à porta indicada:
Dell KACE K2000 Systems Deployment Appliance 4.0
Guia do administrador
17
Modificar as configurações de rede iniciais
Você pode modificar as configurações de rede iniciais definidas no Console de Instalação de rede do K2000.
Procedimento
1
No painel de navegação esquerdo, clique em Configurações para exibir o Painel de controle e, em seguida,
clique em Configurações de rede para exibir a página Configurações de rede.
2
Defina as seguintes configurações de rede:
Campo
Descrição
Nome do host
Digite o nome de host da solução. O padrão é k2000.
Nome do domínio
Digite o domínio no qual a solução está. Por exemplo, example.com.
Endereço IP
Insira o endereço IP estático do dispositivo.
Velocidade da rede
Selecione a velocidade da rede. Essa velocidade deve coincidir com a
configuração de seu comutador LAN. Se você selecionar Negociar
automaticamente, o sistema determinará o melhor valor automaticamente,
desde que o comutador LAN suporte negociação automática.
Gateway padrão
Digite o gateway de rede para a solução.
Máscara de sub-rede
Digite a sub-rede (segmento de rede) em que a solução está. Por exemplo,
255.255.255.0.
DNS primário
Insira o endereço IP do servidor DNS primário usado pela solução para
determinar nomes de host.
DNS secundário
Opcional: Insira o endereço IP do servidor DNS secundário usado pela solução
para determinar nomes de host.
Proxy
Opcional: Digite as informações do servidor proxy.
NOTA: O dispositivo suporta servidores proxy que utilizam autenticação
básica baseada em domínio que requer nomes de usuário e senhas. Se
seu servidor proxy utiliza um tipo diferente de autenticação, adicione
o endereço IP do dispositivo à lista de exceções do servidor proxy.
3
Opcional: Marque a caixa de seleção Ativar servidor DHCP on-board.
4
Opcional: Marque a caixa de seleção Ativar servidor do NetBoot (para clientes Mac OS X).
5
Opcional: Marque a caixa de seleção Usar servidor proxy.
6
Opcional: Marque a caixa de seleção Usar servidor SMTP.
7
Clique em Salvar.
Dell KACE K2000 Systems Deployment Appliance 4.0
Guia do administrador
18
Alteração das senhas padrão
A Dell KACE recomenda a alteração das senhas padrão durante a configuração inicial da solução para o administrador,
o diretório de compartilhamento do Samba do K2000 e o Gerenciador de inicialização.
Quatro senhas estão associadas ao K2000.
Senha
Descrição
Administrador
A senha padrão é admin. A nova senha deve ter seis
caracteres ou mais.
Senha de compartilhamento do K2000 Samba, Media
Manager e Ambiente de inicialização do K2000 (KBE)
A senha padrão é admin e é usada para carregar os
drivers e fazer backup e restauração de componentes
da biblioteca, instalações de script, imagens do sistema,
ambientes de inicialização, inventário de rede e
verificações de rede.
NOTA: Todos usam a mesma senha.
NOTA: O campo Nome de host do K2000 do Media
Manager do K2000 exige essa senha.
VNC
Ativa uma conexão com um dispositivo de destino que
foi inicializado pela rede.
NetBoot
Usado apenas em dispositivos Mac.
NOTA: Somente caracteres ASCII de 7 bits são aceitos para senhas do VNC remoto do KBE.
Alterar a senha de compartilhamento do Samba
Você pode alterar a senha de compartilhamento do K2000 Samba. Os diretórios drivers e restore do
compartilhamento do Samba são destinados ao carregamento de drivers e ao backup e restauração de componentes
da biblioteca, instalações com script, imagens do sistema, ambientes de inicialização, inventário de rede e
verificações de rede.
NOTA: O nome da conta padrão é admin e a senha padrão também é admin.
Procedimento
1
No painel de navegação esquerdo, clique em Configurações para exibir o Painel de controle e, em seguida,
clique em Configurações gerais para exibir a página Configurações gerais.
2
Em Senha de compartilhamento do K2000 Samba, digite uma nova senha.
3
Clique em Salvar.
A senha da conta do compartilhamento do Samba é alterada.
Dell KACE K2000 Systems Deployment Appliance 4.0
Guia do administrador
19
®
Definir a senha do VNC
O Ambiente de inicialização do K2000 (KBE) inclui um cliente VNC Java® que permite a conexão e a inicialização
de dispositivos remotos na solução. A senha do VNC é armazenada no Ambiente do NetBoot do Mac OS X quando
você cria um Ambiente do NetBoot em um dispositivo Mac OS X®.
Procedimento
1
No painel de navegação esquerdo, clique em Configurações para exibir o Painel de controle e, em seguida,
clique em Configurações gerais para exibir a página Configurações gerais.
2
Em Senha do VNC, digite uma senha.
3
Clique em Salvar.
Próximas etapas
Na próxima vez que um dispositivo for inicializado na solução, ele usará a nova senha do VNC para se conectar.
Definição de configurações de data e hora da solução
As operações de implantação da solução, backups agendados, exportações e transferências off-board dependem
da data e hora do relógio do sistema. Por padrão, o relógio do sistema do K2000 é configurado para estar sincronizado
com o servidor de horário Dell KACE. Você pode alterar as configurações do relógio do sistema de acordo com seu
fuso horário.
Configurar data e hora
A solução K2000 registra operações de implantação com base na data e hora do relógio da solução. Você pode
definir o relógio do sistema de acordo com seu fuso horário para evitar comportamento inesperado, como a execução
de backups com uso de muitos recursos durante períodos de alta atividade na rede.
Procedimento
1
No painel de navegação esquerdo, clique em Configurações para exibir o Painel de controle e, em seguida,
clique em Configurações de data e hora para exibir a página Configurações de data e hora.
2
Especifique as seguinte configurações:
Opção
Descrição
Fuso horário
Selecione um fuso horário na lista suspensa.
Configuração de hora Selecione uma opção:
•
•
Sincronizar automaticamente com um servidor de horário da Internet. Usar um
servidor de horário da Internet. Ao selecionar esta opção, forneça o endereço web
do servidor no campo Servidor.
Ajustar o relógio no K2000 manualmente. Defina manualmente o relógio da
solução. Especifique a hora e a data nas listas suspensas. A lista suspensa Hora usa
um relógio no formato de 24 horas.
Dell KACE K2000 Systems Deployment Appliance 4.0
Guia do administrador
20
Opção
Descrição
Servidor de horário
Use um servidor de horário na Internet para definir o horário da solução. Digite o
endereço da Web do servidor de horário na caixa de texto. Por exemplo:
time.kace.com.
Por padrão, o relógio do sistema é configurado em sincronia com o servidor de tempo
Dell KACE.
NOTA: Você pode procurar os servidores de horário disponíveis para seu processo
de sincronização do relógio do sistema usando os Servidores de horário NIST em
http://tf.nist.gov/tf-cgi/servers.cgi.
3
Clique em Salvar.
O servidor da Web é reiniciado e as configurações são aplicadas.
Durante a reinicialização, conexões ativas podem ser interrompidas. Após salvar as alterações, esta página será
atualizada automaticamente após 15 segundos. Após o servidor da Web da solução reiniciar, as informações
atualizadas de data e hora aparecem na parte inferior direita do Console do administrador.
Ativação de agregação de link
Por padrão, a agregação de link não está ativada na solução K2000. A solução exige que seu comutador esteja
habilitado para conexão LACP (802.3ad).
Antes de ativar a agregação de link, configure o comutador para negociar o LACP de forma ativa. Consulte os
detalhes na documentação do fornecedor do seu comutador. O modo de negociação passivo não funciona. Se o seu
comutador for configurado para operar em modo passivo, ele não conseguirá negociar a conexão LACP do K2000.
Consulte um exemplo on-line de configuração de comutador Cisco® que executa o sistema operacional IOS configurado
no modo ativo. Acesse o Manual de FreeBSD.
Todas as interfaces de cada EtherChannel devem ter a mesma velocidade e ser duplex.
Criar um link agregado
A solução K2000 física oferece duas portas. Você pode conectar ambas as portas à rede (LAN) para habilitar a
agregação de link. Não é possível habilitar a agregação de link se o armazenamento externo estiver configurado.
Procedimento
1
No painel de navegação esquerdo, clique em Configurações para exibir o Painel de controle e, em seguida,
clique em Configurações de rede para exibir a página Configurações de rede.
2
Marque a caixa de seleção Habilitar agregação de link.
3
Clique em Salvar.
4
Digite o Vincular endereço IP de agregação.
O K2000 é reinicializado e o endereço IP muda para o endereço IP da agregação de link inserido.
NOTA: A máscara de sub-rede muda para corresponder à NIC.
Dell KACE K2000 Systems Deployment Appliance 4.0
Guia do administrador
21
Configuração das preferências do compartilhamento de
dados
As preferências de compartilhamento de dados determinam o quanto das informações do K2000 é compartilhado
com a Dell KACE. Além disso, as preferências do compartilhamento de dados determinam se as informações do
ITNinja são exibidas no Console do administrador.
Ao aceitar o Contrato de licença de usuário final (EULA), você concorda que a Dell pode coletar, armazenar, agregar
e analisar informações sobre o uso da sua solução.
Por padrão, a solução coleta, armazena e compartilha os seguintes dados com a Dell:
•
Campos de servidores: Endereço MAC, Nome da empresa, Número de série, Modelo, Endereços de rede (clientes
externos) e Endereços de rede (clientes internos).
•
Licenciamento: Versão do produto, Módulos ativados, Contagens de nós, Endereços de rede (clientes internos)
e Chave de licença.
•
Logs de aceitação do Contrato de Licença de usuário final (EULA)
•
Status/Duração da operação/Médias de carga
•
Uso atual de tabela: Número de instalações com script, imagens de sistema, tarefas de pré-instalação, tarefas
de pós-instalação, perfis de usuário e assim por diante.
•
Computador/Fabricante/Modelo: Fabricante, modelo e número de computadores.
•
Informações de disco K2000: Status de RAID, drivers físicos, informações de adaptador e assim por diante. As
informações de disco estão disponíveis apenas para a solução física K2000.
Compartilhar uso de dados básicos da solução
Você pode configurar a solução para compartilhar com a Dell o uso resumido ou apenas dados básicos de uso da
solução.
Procedimento
1
No painel de navegação esquerdo, clique em Configurações para exibir o Painel de controle e, em seguida,
clique em Configurações gerais para exibir a página Configurações gerais.
2
Em Compartilhe com a Dell, desmarque a primeira caixa de seleção: Compartilhe com a Dell os dados de uso
resumidos referentes a hardware, software e equipamento.
Desmarcar a primeira caixa de seleção desativa automaticamente a segunda caixa: Compartilhe os dados de
uso detalhados e relatórios de falhas (necessário para recursos da comunidade ITNinja).
3
Clique em Salvar.
A solução coleta os seguintes dados básicos de uso:
•
Campos de servidores: Endereço MAC, Nome da empresa, Número de série, Modelo, Endereços de rede
(Cliente externo) e Endereços de rede (Clientes internos).
•
Licenciamento: Versão do produto, Módulos ativados, Contagens de nós e Chave de licença.
•
Logs de aceitação do Contrato de Licença de usuário final (EULA)
Dell KACE K2000 Systems Deployment Appliance 4.0
Guia do administrador
22
Compartilhar dados de uso detalhados
Compartilhar os dados de uso detalhados da solução ajuda a Dell a entender como os produtos funcionam em seu
ambiente, fornece mais informações à equipe de suporte para solucionar problemas e ajuda a aprimorar o produto.
Integração com a comunidade ITNinja requer acesso para todos os níveis de dados.
Procedimento
1
No painel de navegação esquerdo, clique em Configurações para exibir o Painel de controle e, em seguida,
clique em Configurações gerais para exibir a página Configurações gerais.
2
Em Compartilhe com a Dell, marque as duas primeiras caixas de seleção: Compartilhe com a Dell os dados de
uso resumidos referentes a hardware, software e equipamento e Compartilhe os dados de uso detalhados e
relatórios de falhas (necessário para recursos da comunidade ITNinja).
3
Clique em Salvar.
Quando você compartilha dados detalhados de uso, a solução coleta as informações padrão e os seguintes
dados:
•
Logs de falha do servidor K2000
•
Estatísticas de acesso de IU
Vinculação das soluções Dell KACE
Se você tiver várias soluções Dell KACE, poderá vinculá-las. A vinculação de soluções permite fazer login em uma
solução e acessar todas as soluções vinculados na lista suspensa no canto superior direito do Console do administrador
sem precisar fazer o login em cada solução separadamente.
É necessário ativar a vinculação em cada solução K-Series e configurar as conexões do link em cada solução, como
Nomes e Chaves. Se a solução que você estiver adicionando tiver SSL ativado, use o SSL para estabelecer uma
conexão bem-sucedida.
A vinculação da Solução de localidade remota (RSA) estabelece o RSA como uma extensão da solução, permitindo
sincronizar os componentes que você deseja usar na localidade remota. Você pode usar a inicialização da rede,
implantar imagem do sistema e instalações com script, assim como migrar perfis de usuário para dispositivos em
localidades remotas.
Não é possível transferir recursos ou componentes entre soluções vinculadas. Consulte Importação e exportação
de componentes da solução na página 122
NOTA: A vinculação de soluções K3000 requer a configuração da autenticação do protocolo LDAP para cada
solução. Consulte Configurar um servidor do protocolo LDAP para autenticação do usuário na página 27
Habilitar vinculação do equipamento
Você pode habilitar a vinculação para fazer login em uma solução e acessar várias soluções vinculadas em um
Console do administrador, desde que a conta do usuário administrador de todas as soluções tenha a mesma senha.
Procedimento
1
No painel de navegação esquerdo, clique em Configurações para exibir o Painel de controle e, em seguida,
clique em Vinculação do KACE para exibir a página Vinculação do KACE.
2
Marque a caixa de seleção Ativar vinculação do KACE para exibir as configurações das conexões.
Dell KACE K2000 Systems Deployment Appliance 4.0
Guia do administrador
23
3
Em Nome de host, digite um nome lógico exclusivo para identificar este equipamento. Esse nome aparece na
lista suspensa no canto superior direito da página próxima às informações de login quando as soluções são
vinculadas.
4
Em Expiração do login remoto, digite o número de minutos para manter o vínculo aberto. Quando esse período
expirar, forneça credenciais de login ao alternar para uma solução vinculada. O padrão é 120 minutos.
5
Em Tempo limite de solicitação, digite o número de segundos que esta solução espera até que a solução
vinculada responda a uma solicitação de vinculação. O padrão é 10 segundos.
6
Clique em Salvar.
Os campos Impressão digital da chave de vinculação do KACE e Chave de vinculação do KACE (este servidor)
são exibidos.
7
Copie o texto dos campos Nome e Chave e cole-o em um local central, como um arquivo do Bloco de notas.
O texto que você cola no Bloco de notas é o texto que você copia e cola nos campos Nomes e Chaves de uma
solução para as outras soluções vinculadas.
8
Repita as etapas anteriores em cada solução que você quiser vincular.
Quando a vinculação estiver habilitada em todas as soluções, adicione os Nomes e as Chaves às soluções. Consulte
Adicionar nomes e chaves às soluções na página 24
Adicionar nomes e chaves às soluções
Depois de ativar a vinculação nas soluções, para configurar a vinculação em cada solução é necessário copiar a
chave de vinculação da página Vinculação do KACE da solução remota em um local central e, em seguida, colar a
chave na solução que está sendo vinculada.
Procedimento
1
No painel de navegação esquerdo, clique em Configurações para exibir o Painel de controle e, em seguida,
clique em Vinculação KACE, e marque a caixa de seleção Ativar vinculação do KACE.
A opção Gerenciar soluções vinculadas agora está disponível no Painel de controle.
2
Selecione Escolher ação > Novo para exibir a página Adicionar solução vinculada.
3
Em Nome do host, digite o endereço IP da solução que deseja vincular.
Se você estiver vinculando um RSA a uma solução, o nome de host deve corresponder ao nome de host configurado
na página Configurações de rede do RSA.
4
Em Chave de vinculação, cole a chave que você copiou em um local central na solução que está sendo vinculada.
5
Clique em Salvar.
6
Depois de ambos os links serem criados, vá para a página Editar detalhes da solução vinculada e clique em
Testar conexão para verificar a conexão entre as duas soluções vinculadas.
A página Soluções vinculadas é exibida.
Na próxima vez em que você fizer login na solução, as soluções vinculades aparecerão na lista suspensa no canto
superior direito da página, ao lado das informações de login. Para alternar para uma solução diferente, selecione
o nome dela na lista suspensa.
Desativar appliances vinculados
É possível desativar a vinculação conforme necessário. Mesmo depois de desativar a vinculação de appliances, é
possível continuar a alternar entre os appliances vinculados até que você faça logoff.
Dell KACE K2000 Systems Deployment Appliance 4.0
Guia do administrador
24
Procedimento
1
No painel de navegação esquerdo, clique em Configurações para exibir o Painel de controle e, em seguida,
clique em Vinculação do KACE para exibir a página Vinculação do KACE.
2
Desmarque a caixa de seleção Ativar vinculação do KACE.
3
Clique em Salvar.
Dell KACE K2000 Systems Deployment Appliance 4.0
Guia do administrador
25
5
Configuração de contas de usuários
e autenticação do usuário
Você pode adicionar contas de usuários à solução K2000 e configurá-las usando a autenticação local. Se houver a
necessidade de usar autenticação do usuário externo, como um servidor de protocolo LDAP ou Active Directory®,
você pode configurar um servidor externo para permitir que os usuários façam login no Console do administrador
usando suas credenciais de domínio.
Autenticação local
Use a autenticação local padrão quando um serviço do protocolo LDAP, como o Active
Directory, não estiver disponível no ambiente.
Autenticação de servidor Use suas credenciais do domínio para fazer login no Console do administrador. Consulte
LDAP externo
Configurar um servidor do protocolo LDAP para autenticação do usuário na página
27.
NOTA: Se houver appliances vinculados, você pode usar o login único caso utilize o mesmo login e senha em
todos os appliances vinculados.
Tópicos nesta seção:
•
Adicionar ou editar contas do administrador local na página 26
•
Configurar um servidor do protocolo LDAP para autenticação do usuário na página 27
•
Testar o servidor do protocolo LDAP na página 29
•
Excluir contas de usuário na página 29
Adicionar ou editar contas do administrador local
Você pode criar e editar contas do usuário administrador local. A adição de usuários ao banco de dados do K2000
armazena localmente as informações do usuário e requer apenas o nome do usuário, o endereço de e-mail, a senha
e as permissões.
Procedimento
1
No painel de navegação esquerdo, clique em Configurações para exibir o Painel de controle e, em seguida,
clique em Usuários para exibir a página Usuários.
2
Selecione Escolher ação > Novo para exibir a página Detalhes do usuário.
3
Preencha o formulário da conta de usuário:
Dell KACE K2000 Systems Deployment Appliance 4.0
Guia do administrador
26
Opção
Descrição
Nome de usuário
Obrigatório: Digite a ID de login.
Nome completo
Obrigatório: Digite o nome e sobrenome do usuário.
E-mail
Obrigatório: Digite o endereço de e-mail do usuário.
Domínio
Digite o domínio que o usuário está usando.
Código de orçamento
Opcional: Digite o código de orçamento do departamento do usuário.
Local
Opcional: Insira o local ou a localização do usuário.
Senha
Obrigatório: Digite a senha padrão do usuário. A senha é necessária para que
o usuário seja ativado. Se o campo Senha estiver em branco, o usuário não
poderá fazer login no Console do administrador.
Confirmar senha
Digite a senha novamente.
Permissões
Papel do usuário neste equipamento. Administradores têm total acesso de
leitura/gravação. Administradores com acesso somente leitura podem fazer
login, exibir configurações e executar relatórios, mas não têm acesso ao
Console do administrador.
Selecione as permissões:
•
•
Admin: Acesso de leitura/gravação ao Console do administrador.
Administrador somente leitura: Acesso para exibir todas as páginas, sem
acesso para fazer alterações.
4
Opcional: Clique em Cancelar para fechar a página.
5
Clique em Salvar.
O usuário aparece na lista de contas locais e, agora, pode fazer login no Console do administrador.
Próximas etapas
Você pode aplicar um rótulo a um grupo de usuários.
Configurar um servidor do protocolo LDAP para
autenticação do usuário
A autenticação do protocolo LDAP requer a criação de uma conta de login para a solução K2000 no seu servidor do
protocolo LDAP. A solução usa essa conta para ler e importar informações de usuários do servidor do protocolo
LDAP. A conta deve ter acesso somente leitura ao campo Pesquisar DN de base no servidor do protocolo LDAP. A
conta não necessita de acesso de gravação, pois a solução não grava no servidor do protocolo LDAP.
Para obter informações sobre a adição de contas de usuário à solução K2000, consulte Adicionar ou editar contas
do administrador local na página 26.
NOTA: Quando o Protocolo LDAP estiver ativado, todas as contas locais ficarão inativas, com exceção da conta
do administrador.
Dell KACE K2000 Systems Deployment Appliance 4.0
Guia do administrador
27
Durante o login, a solução consulta automaticamente os servidores externos listados. O tempo limite de um servidor
é aproximadamente 10 segundos. A Dell KACE recomenda a exclusão do servidor do protocolo LDAP de amostra
para reduzir atrasos no login.
Procedimento
1
No painel de navegação esquerdo, clique em Configurações e em Autenticação de usuário para exibir a página
Configurações de autenticação.
2
Selecione Autenticação de servidor LDAP externo e clique em Adicionar novo servidor.
Todos os servidores devem ter um endereço IP ou nome de host válido. Caso contrário, a solução atinge o tempo
limite, resultando em atrasos de login ao usar a autenticação do protocolo LDAP.
3
Para adicionar um servidor, forneça as informações a seguir:
Campo
Descrição
Nome amigável do servidor
O nome para identificar o servidor.
Nome (ou IP) de host do
servidor
O endereço IP ou nome de host do servidor do protocolo LDAP. Se o endereço
IP não for válido, a solução aguardará o tempo limite, resultando em demora
na autenticação do protocolo LDAP.
NOTA: Para se conectar via SSL, use um endereço IP ou nome de host.
Por exemplo: ldaps://hostname.
Se você tiver um certificado SSL não padrão instalado no seu servidor do
protocolo LDAP, como um certificado assinado internamente ou um certificado
de cadeia que não seja de um importante provedor de certificados como a
VeriSign, entre em contato com o Suporte técnico Dell KACE em
http://www.kace.com/support/contact.php para obter ajuda.
Número da porta LDAP
O número da porta do protocolo LDAP, que geralmente é 389 (Protocolo LDAP)
ou 636 (Protocolo LDAP seguro).
Pesquisar DN de base
Em qual área da árvore do protocolo LDAP a solução deverá começar a pesquisa
de usuários. Por exemplo, para pesquisar o grupo de TI, especifique
OU=it,DC=company,DC=com.
Filtro de pesquisa
O filtro de pesquisa, por exemplo LDAP_attribute=KBOX_USER, em que
LDAP_attribute é o nome do atributo que contém um ID de usuário exclusivo
e KBOX_USER é uma variável que a solução substitui no tempo de execução
pelo ID de login inserido. Por exemplo, ao usar o Active Directory, digite
samaccountname=KBOX_USER. Para a maioria dos outros servidores do
protocolo LDAP, digite UID=KBOX_USER.
Login LDAP
As credenciais da conta que o K2000 usa para fazer login no servidor do
protocolo LDAP para ler contas. Por exemplo: LDAP
Login:CN=service_account,CN=Users, DC=company,DC=com.
Se nenhum nome de usuário for fornecido, o sistema tentará fazer um login
anônimo.
Senha LDAP (se necessária)
A senha da conta que o K2000 usa para fazer login no servidor do protocolo
LDAP.
Dell KACE K2000 Systems Deployment Appliance 4.0
Guia do administrador
28
Campo
Descrição
Permissões do usuário
As permissões do usuário.
•
•
Testar senha do usuário
Admin: Acesso de leitura/gravação ao Console do administrador.
Administrador somente leitura: Acesso para exibir todas as páginas, sem
acesso para fazer alterações.
O nome de usuário e a senha do protocolo LDAP a serem testados no servidor
do protocolo LDAP. Consulte Testar o servidor do protocolo LDAP na página
29
Registre os critérios Pesquisar DN de base e Filtro de pesquisa, pois você usa essas mesmas informações para
importar dados de usuário e agendar importações de usuário.
4
Recomendado: Clique no ícone Remover ao lado de qualquer servidor externo que não esteja configurado
como servidor real no seu ambiente.
5
Clique em Salvar.
Da próxima vez que os usuários fizerem login, eles serão autenticados nos servidores do protocolo LDAP na ordem
listada.
NOTA: A conta de administrador sempre é autenticada em relação ao banco de dados interno, mesmo se uma
conta com o mesmo nome existir em um servidor do protocolo LDAP externo.
Próximas etapas
Teste a autenticação em um protocolo LDAP externo. Consulte Testar o servidor do protocolo LDAP na página 29
Testar o servidor do protocolo LDAP
Você pode testar a autenticação no servidor do protocolo LDAP usando um nome de usuário e senha válidos para
determinar se o servidor é capaz de executar uma autenticação bem-sucedida.
Procedimento
1
Selecione um perfil de protocolo LDAP.
2
Em Filtro de pesquisa, substitua a variável KBOX_USER por um ID de login válido a ser testado. A sintaxe é
samaccountname=username.
3
Insira a senha correspondente da conta do protocolo LDAP.
4
Clique em Testar configurações.
Se o teste for bem-sucedido, a configuração de autenticação estará completa para esse usuário e outros usuários
no mesmo contêiner do protocolo LDAP.
5
Altere o nome de usuário no Filtro de pesquisa para a variável do sistema KBOX_User.
Excluir contas de usuário
É possível excluir contas de usuário.
Dell KACE K2000 Systems Deployment Appliance 4.0
Guia do administrador
29
Procedimento
1
No painel de navegação esquerdo, clique em Configurações para exibir o Painel de controle e, em seguida,
clique em Usuários para exibir a página Usuários.
2
Marque a caixa de seleção ao lado de uma ou mais contas.
3
Selecione Escolher ação > Excluir.
4
Clique em Sim para confirmar.
Dell KACE K2000 Systems Deployment Appliance 4.0
Guia do administrador
30
6
Definição das configurações de
segurança
Você pode ativar o SSH para permitir que a equipe de Suporte técnico Dell KACE acesse seu appliance para realizar
suporte remoto. Outras configurações de segurança incluem a ativação do SNMP para permitir monitoramento
remoto e a ativação do acesso ao banco de dados externo para disponibilizar o banco de dados do appliance a
programas externos, que podem ser úteis na geração de relatórios. A ativação do SSL fornece um navegador da
web seguro para execução da solução K2000.
Tópicos nesta seção:
•
Ativar monitoramento SNMP na página 31
•
Ativar SSL usando um certificado existente na página 32
•
Gerar chave privada para um novo certificado SSL na página 32
•
Desativar o SSL na página 33
•
Ativar o acesso externo ao banco de dados na página 33
•
Ativar login na raiz com SSH (Suporte KACE) na página 34
Ativar monitoramento SNMP
O agente SNMP na solução K2000 permite o monitoramento remoto da solução.
O agente SNMP interno usa a porta UDP padrão 161 e não pode ser configurado usando os métodos TRAP e INFORM.
Se houver um agente SNMP Mestre configurado em um dispositivo diferente, ele poderá enviar solicitações GET,
GETNEXT e GETBULK para a solução K2000 e a solução retornará a informação solicitada.
Procedimento
1
No painel de navegação esquerdo, clique em Configurações para exibir o Painel de controle e, em seguida,
clique em Segurança para exibir a página Configurações de segurança.
2
Clique em Ativar monitoramento SNMP para exibir o campo Sequência da comunidade SNMP.
3
Digite uma sequência de comunidade exclusiva, por exemplo, newString.
Se o nome da comunidade contiver espaços, coloque-o entre aspas (" "). A Dell KACE recomenda a criação de
uma sequência única. O padrão é public.
4
Clique em Salvar.
Dell KACE K2000 Systems Deployment Appliance 4.0
Guia do administrador
31
Ativar SSL usando um certificado existente
Por padrão, o SSL fica desativado. Você pode usar um certificado SSL existente, um certificado intermediário ou
um certificado autoassinado para executar sua solução K2000 em um navegador da web seguro. O uso de um
certificado existente requer uma chave privada SSL e que a porta 80 esteja aberta.
NOTA: Se você não tiver um certificado válido, a solução pode gerar uma Solicitação de assinatura de certificado
(CSR) que você pode enviar à Autoridade de assinatura de certificado. É possível fazer o download da chave
privada e salvá-la em um local seguro. Consulte Gerar chave privada para um novo certificado SSL na página
32
Procedimento
1
No painel de navegação esquerdo, clique em Configurações para exibir o Painel de controle e, em seguida,
clique em Segurança para exibir a página Configurações de segurança.
2
Clique em Ativar SSL e em Já tenho um certificado SSL. Posso usá-lo?
3
Clique em Usar meu certificado.
4
Em Configurações opcionais de SSL, selecione um destes tipos de certificado:
•
Chave privada & Certificado (mais comum).
•
E se eu também tiver um certificado intermediário?
•
PKCS-12 (.pkcs12, .pfx, .p12)
Digite a senha do certificado SSL PKCS-12 formatado.
5
Navegue até a chave ou certificado e clique em Aplicar certificado.
O navegador da web seguro usando HTTP está disponível.
Gerar chave privada para um novo certificado SSL
Por padrão, o SSL fica desativado. Você pode gerar uma chave privada para ativar SSL depois de gerar um novo
certificado. É possível usar um certificado autoassinado válido caso você tenha uma chave privada ou um arquivo
PKCS-12, e a chave privada e o certificado tiverem sido gerados na mesma CSR (Certificate Signing Request,
Solicitação de assinatura de certificado).
Antes de começar
Exporte seus componentes do K2000 para um local diferente e ative o SSH, caso ocorra um erro que exija que o
aplicativo interrompa a geração de chave.
Procedimento
1
No painel de navegação esquerdo, clique em Configurações para exibir o Painel de controle e, em seguida,
clique em Segurança para exibir a página Configurações de segurança.
2
Clique em Ativar SSL para usar um novo certificado ou um certificado SSL autoassinado válido. Observe que a
Dell KACE não recomenda o uso de um certificado autoassinado.
•
Gerar um novo certificado SSL:
Dell KACE K2000 Systems Deployment Appliance 4.0
Guia do administrador
32
a
Clique em Obter um novo certificado SSL para exibir o assistente Configurações avançadas de SSL do
K2000.
b
Preencha os campos para gerar uma CSR.
c
Faça o download da chave privada e salve-a em um local seguro. Você precisará dela para ativar o SSL
quando obtiver um certificado válido da sua Autoridade de assinatura de certificado.
d
Copie ou faça o download da CSR gerada e envie-a para a sua Autoridade de assinatura de certificado.
•
Use um certificado autoassinado:
a
Clique em Posso usar um certificado autoassinado no lugar? e em Salvar e reiniciar o Apache.
Desativar o SSL
Você pode desativar o navegador da web seguro no qual a solução está sendo executada desativando o SSL (Secure
Sockets Layer, Camada de soquete seguro).
Procedimento
1
No painel de navegação esquerdo, clique em Configurações para exibir o Painel de controle e, em seguida,
clique em Segurança para exibir a página Configurações de segurança.
2
Clique em Portas ativadas: 80, 443 (alterar).
3
Desmarque as seguintes caixas de seleção:
4
•
Ativar porta 443 (HTTPS)
•
Encaminhar a porta 80 para a porta 443
Clique em Aplicar alterações.
Agora, o navegador HTTPS está indisponível.
Ativar o acesso externo ao banco de dados
É possível ativar o acesso ao banco de dados externo para que programas externos, como o Crystal Reports ou o
Excel®, consultem o banco de dados do K2000 para criação dos seus próprios relatórios. Por padrão, a solução não
permite conexões externas com o banco de dados.
A conta para acesso externo ao banco de dados possui o nome de usuário: report e senha: box747.
Procedimento
1
No painel de navegação esquerdo, clique em Configurações para exibir o Painel de controle e, em seguida,
clique em Segurança para exibir a página Configurações de segurança.
2
Marque a caixa de seleção Permitir acesso off-board ao banco de dados.
3
Clique em Salvar.
Talvez seja necessário reinicializar a solução antes que programas externos possam consultar o banco de dados da
solução K2000.
Dell KACE K2000 Systems Deployment Appliance 4.0
Guia do administrador
33
Ativar login na raiz com SSH (Suporte KACE)
A ativação de SSH fornece acesso remoto à equipe de Suporte Dell KACE. A Dell KACE recomenda que você ative
o SSH antes de começar a usar a solução. O acesso remoto SSH é o único método que a equipe de suporte pode
usar para diagnosticar e solucionar problemas se a solução ficar inoperante.
Procedimento
1
No painel de navegação esquerdo, clique em Configurações para exibir o Painel de controle e, em seguida,
clique em Segurança para exibir a página Configurações de segurança.
2
Marque a caixa de seleção Permitir login na raiz com SSH (Suporte da KACE).
3
Clique em Salvar.
Dell KACE K2000 Systems Deployment Appliance 4.0
Guia do administrador
34
7
Preparação para a implantação
As implantações do K2000 exigem 20% de espaço em disco. Você pode fazer download e instalar as ferramentas
necessárias para criar o ambiente de inicialização, carregar a mídia de origem de instalação do sistema operacional
e ativar a solução para se conectar aos dispositivos de destino.
Tópicos nesta seção:
•
Configurar o ambiente de implantação na página 35
•
Ativar o servidor DHCP on-board na página 36
•
Configurar o servidor DHCP externo na página 36
•
Fazer download e instalar o Media Manager do K2000 na página 37
•
Fazer download e instalar o Windows ADK na página 38
•
Carregar os arquivos de instalação ou de origem do sistema operacional na página 38
•
Visualizar os detalhes da mídia de origem na página 39
•
Escolha do tipo de implantação na página 39
•
Tipos de imagem compatíveis na página 40
Configurar o ambiente de implantação
Você pode configurar a conexão de rede da solução K2000 entre os dispositivos de destino, inicializar o PXE dos
dispositivos de destino para a solução, fazer download das ferramentas necessárias para criar seu Ambiente de
inicialização do K2000 (KBE) e carregar a mídia de origem e os perfis de usuário na solução.
Procedimento
1
Configure um dispositivo do administrador.
2
Crie uma conexão de rede entre os dispositivos de destino e a solução K2000 usando um servidor DHCP para
direcionar as solicitações de inicialização do PXE do dispositivo de destino para a solução. Consulte Ativar o
servidor DHCP on-board na página 36
3
a
Utilize o servidor DHCP integrado do K2000, caso não haja um servidor DHCP em sua rede e se você estiver
utilizando a solução em um laboratório fechado.
b
Utilize seu servidor DHCP existente se a solução estiver em uma rede corporativa.
Faça o download do Media Manager. Consulte Fazer download e instalar o Media Manager do K2000 na página
37
Dell KACE K2000 Systems Deployment Appliance 4.0
Guia do administrador
35
4
a
Faça o download e instale o Windows ADK necessário para criar um Ambiente de inicialização do K2000
usando o Media Manager. Consulte Fazer download e instalar o Windows ADK na página 38
b
Carregue a mídia de origem do sistema operacional no Media Manager. Consulte Carregar os arquivos de
instalação ou de origem do sistema operacional na página 38
Capture perfis de usuário de um dispositivo e carregue-os na solução para migrar os perfis para dispositivos de
destino. Consulte Carregar software USMT da solução na página 70
Próximas etapas
Preparar e capturar a imagem do dispositivo. Consulte Capturar imagens de sistema na página 65
Ativar o servidor DHCP on-board
Se você estiver testando o K2000 em uma rede privada ou em um pequeno ambiente que não tenha um servidor
DHCP, ative essa opção na solução para que o K2000 atue como o servidor DHCP.
Antes de começar
Confirme se ele é o único servidor DHCP na rede e não deixe de configurar o roteador para encaminhar as solicitações
de DHCP para a solução.
Procedimento
1
No painel de navegação esquerdo, clique em Configurações para exibir o Painel de controle e, em seguida,
clique em Configurações de rede para exibir a página Configurações de rede.
2
Marque a caixa de seleção Ativar servidor DHCP on-board.
Os campos do intervalo DHCP são exibidos.
3
No campo Início do conjunto DHCP, insira o menor endereço IP do intervalo.
4
No campo Fim do conjunto DHCP, insira o maior endereço IP do intervalo.
5
Clique em Salvar.
O DHCP é ativado.
Configurar o servidor DHCP externo
Quando você liga um dispositivo pela primeira vez, pode selecionar a opção de NIC ou inicialização de rede no
menu de inicialização do BIOS. As implantações do Windows requerem que os dispositivos de destino sejam
inicializados de algum ponto que não seja a unidade local. Quando você seleciona a opção NIC ou Inicialização de
rede, o dispositivo envia uma solicitação PXE para que o servidor DHCP localize o servidor iPXE. Neste caso, o
K2000 é o servidor PXE. Você pode configurar um servidor DHCP externo para reconhecer a solução e permitir que
dispositivos de destino façam a inicialização do UEFI na solução K2000.
As etapas podem variar dependendo de qual servidor DHCP você estiver usando. Use as seguintes configurações
para as opções 066 e 067 de qualquer servidor DHCP.
Dell KACE K2000 Systems Deployment Appliance 4.0
Guia do administrador
36
Se você não estiver usando o DHCP da Microsoft, consulte o seguinte artigo da base de conhecimento para obter
informações adicionais: https://support.software.dell.com/k2000-systems-deployment-appliance/kb/112037
Procedimento
1
Abra o aplicativo de configuração do servidor DHCP.
2
Defina as seguintes opções para cada sub-rede ou escopo que você deseja que os dispositivos de destino sejam
capazes de inicializar do K2000:
•
Defina a Opção 066 como o endereço IP da solução K2000.
Esta opção pode aparecer como Próximo servidor, Nome de host do servidor de inicialização ou Nome do
servidor TFTP.
NOTA: Em alguns ambientes de rede Cisco, pode não ser possível definir a Opção 66. Como uma
configuração alternativa, você pode definir as opções sname e 244 com o endereço IP do K2000.
•
Definir Opção 067 para a string ipxe.efi (para dispositivos UEFI), e undionly.kpxe (para dispositivos
BIOS).
Esta opção também pode aparecer como o Nome do arquivo de inicialização. Copie e cole a cadeia k2000.0
como a opção Nome do arquivo de inicialização.
NOTA: Só é possível usar um servidor PXE ou TFTP em uma sub-rede. Desative outras ferramentas de
criação de imagem nas sub-redes onde você deseja testar o K2000.
O servidor DHCP redirecionará automaticamente os dispositivos Windows compatíveis com PXE para a solução na
próxima vez que eles forem inicializados, enquanto estiverem conectados à rede. Os dispositivos fazem o download
do arquivo de inicialização e usam a configuração do ambiente para a inicialização.
Fazer download e instalar o Media Manager do K2000
Você pode fazer download e instalar o Media Manager do K2000 da solução K2000 para um dispositivo com o Windows
ADK instalado. O Media Manager do K2000 carrega o Ambiente de inicialização do K2000 (KBE) usando o Windows
ADK.
Antes de começar
O Media Manager requer a instalação completa do Microsoft .NET 4.0. Faça download e instale o .NET 4.0 de
http://www.microsoft.com/en-us/download/details.aspx?id=17851 .
Procedimento
1
No painel de navegação esquerdo, clique em Biblioteca para exibir a página Visão geral da biblioteca.
2
Em Mídia de origem, selecione Escolher ação > Fazer download do Media Manager para exibir a página Media
Manager.
3
Clique em Download para Windows.
A janela Download de arquivo é exibida.
Dell KACE K2000 Systems Deployment Appliance 4.0
Guia do administrador
37
4
Clique em Executar ou em Salvar para fazer o download do arquivo de instalação no dispositivo e, em seguida,
clique duas vezes nele para iniciar a instalação.
A janela Bem-vindo é exibida.
5
Execute o Media Manager em Iniciar > Todos os Programas > Dell > Media Manager do K2000.
Próximas etapas
Criar um Ambiente de inicialização do K2000. Consulte Criar um ambiente de inicialização do Windows na página
54
Fazer download e instalar o Windows ADK
A criação de um Ambiente de inicialização do K2000 necessita da instalação do Windows Assessment and Deployment
Kit (Windows ADK) para dispositivos com Windows 7 e superior e Windows Server® 2012.
Antes de começar
É necessário o software de montagem ISO ou um DVD em branco, um dispositivo com Windows ou servidor Windows
com privilégios de administrador.
Procedimento
1
Para fazer download e instalar o Windows ADK, consulte http://www.microsoft.com/en-us/download/details.aspx?id=30652.
2
Em Selecionar os recursos que deseja instalar, selecione todos os recursos na lista.
Próximas etapas
Faça o download e instale o Media Manager do K2000 no mesmo dispositivo onde o Windows ADK foi instalado. Para
obter instruções, consulte Fazer download e instalar o Media Manager do K2000 na página 37.
Carregar os arquivos de instalação ou de origem do
sistema operacional
Você pode usar o Media Manager do K2000 para carregar os arquivos de origem e de instalação do sistema operacional
na solução K2000.
Antes de começar
O carregamento da mídia de origem requer:
•
O Media Manager do K2000 e o .Net 4.0.
•
Os discos de instalação ou a imagem ISO montada.
NOTA: O carregamento dos arquivos de origem pode demorar várias horas.
Procedimento
1
Insira o disco do sistema operacional na unidade de mídia do dispositivo em que o Media Manager está instalado.
2
Clique em Iniciar > Todos os programas > Dell > Media Manager do K2000 para exibir o Media Manager do
K2000.
3
No campo Nome do host do K2000, digite o nome de host ou endereço IP da solução.
Dell KACE K2000 Systems Deployment Appliance 4.0
Guia do administrador
38
4
No campo Senha de compartilhamento do Samba, digite a mesma senha inserida para o compartilhamento do
Samba do K2000.
5
Em Nome da mídia de origem, digite um nome lógico exclusivo.
Esse nome identifica a imagem na solução. Ele é usado para atribuir a imagem a instalações com script e ações
de inicialização.
6
Em Tipo de mídia de origem, selecione o nome do sistema operacional.
7
Em Caminho, clique em Procurar e selecione o local da imagem.
Ao tentar carregar a mídia para o RSA, o Media Manager exibe o erro: Invalid Response: Verifique
o nome de host fornecido.
Verifique se o nome de host ou o endereço IP usado é o nome de host ou endereço IP do K2000, e não do RSA.
8
Clique em Iniciar upload.
Quando o processo é concluído, a imagem é exibida na página Mídia de origem da solução K2000.
Visualizar os detalhes da mídia de origem
Você pode visualizar informações sobre a mídia de origem, como o tamanho do arquivo e a data em que os arquivos
foram carregados para a solução K2000.
Procedimento
1
No painel de navegação esquerdo, clique em Biblioteca para expandir a seção e, em seguida, em Mídia de
origem para exibir a página Mídia de origem.
2
Em Nome, selecione a imagem para exibir a página Detalhes da mídia de origem.
NOTA: Você pode modificar o nome da imagem e adicionar notas para indicar alterações na imagem.
3
Opcional: Clique em Cancelar para fechar a página.
4
Clique em Excluir para remover a mídia de origem da solução.
5
Clique em Salvar.
Escolha do tipo de implantação
Você pode implantar o sistema operacional em diferentes modelos de dispositivo, e a solução K2000 extrairá os
drivers da sua biblioteca de recursos para implantações de instalação com script. Você pode copiar o estado de
um dispositivo, tais como todas as unidades, o sistema operacional e as configurações de sistema, programas e
arquivos, para realizar implantações de imagem do sistema.
Implantações de instalação com script
Use uma instalação com script ao utilizar um ISO para o sistema operacional e criar um arquivo de resposta para
a implantação.
Implantações de imagem do sistema
Capture uma imagem de um dispositivo, incluindo todos os drivers do dispositivo, o sistema operacional, as
configurações de sistema, programas e arquivos.
Dell KACE K2000 Systems Deployment Appliance 4.0
Guia do administrador
39
Métodos de implantação
•
Implantações automatizadas: Utilize as ações de inicialização para iniciar implantações de instalação com
script e de imagem do sistema. Oferece suporte a implantações de transmissão única e de multitransmissão.
•
Implantações manuais: Use implantações manuais, ao implantar diretamente a partir da mídia de origem, nas
implantações de imagem USB quando o dispositivo de destino não está conectado à rede.
NOTA: Ambos os métodos de implantação carregam os dispositivos em um Ambiente de inicialização do K2000
ou em um Ambiente do NetBoot para iniciar a implantação. Para dispositivos Mac, consulte Criação de imagens
de dispositivos Mac na página 108.
Tipos de imagem compatíveis
Você pode capturar WIM e K-Image em dispositivos com Windows 7 e superior, e imagens UEFI em dispositivos com
Windows 8 e superior. Você também pode capturar imagens DMG em dispositivos Mac OS X.
Tipos de imagem
Imagens WIM
•
O formato baseado em arquivo de imagem WIM armazena informações como arquivos, não como setores. É
possível adicionar vários arquivos a uma imagem WIM.
•
Imagens WIM proporcionam instalações de sistema operacional mais rápidas.
•
Implantações de multitransmissão de imagem WIM permitem transmitir uma imagem para vários dispositivos
ao mesmo tempo, a fim de reduzir a largura de banda da rede, se os roteadores na sua rede suportarem
multitransmissão. Os dispositivos de destino devem ter largura de banda para a imagem.
•
Implantações de imagens WIM com UEFI maiores que 4 GB devem ser realizadas por recurso da rede, pois
imagens maiores que 4 GB não podem ser implantadas usando um dispositivo flash USB.
•
Implantações de imagem WIM são independentes do hardware.
K-Images
•
A K-image em formato baseado em arquivo armazena arquivos como setores, permite a facilidade na edição e
usa a desduplicação para eliminar a necessidade de recriar imagens.
•
As K-images permitem a edição de uma imagem base que é frequentemente alterada, sem ter que reenviar
toda a imagem ou ter que recapturar ou implantar a imagem.
•
As implantações de K-image são independentes do hardware.
Imagens UEFI
•
Você pode capturar imagens WIM UEFI e K-Images UEFI.
•
K-Images UEFI maiores que 4 GB devem ser realizadas por recurso da rede, pois imagens maiores que 4 GB não
podem ser implantadas usando um dispositivo flash USB.
•
Os dispositivos de destino devem ser compatíveis com UEFI e requerem a criação de uma partição UEFI usando
a tarefa de pré-instalação Criar partições UEFI.
Dell KACE K2000 Systems Deployment Appliance 4.0
Guia do administrador
40
8
Gerenciamento do inventário de
dispositivo
Quando um dispositivo é inicializado no Ambiente de inicialização do K2000 (KBE), a solução identifica o dispositivo
pelo seu endereço MAC e lista o dispositivo na página Inventário de dispositivo. A solução lista dispositivos que
estão na rede, mas que não foram inicializados na solução na página Inventário de rede.
Sobre a adição de dispositivos ao Inventário do K2000:
•
Você pode listar dispositivos em um arquivo de formato separado por vírgulas (CSV) e carregá-lo na solução.
•
É possível executar uma Verificação de rede para detectar dispositivos na rede.
•
Você pode emitir uma solicitação Wake-on-LAN para ligar dispositivos remotos.
•
Você pode digitar o endereço MAC para adicionar dispositivos à implantação da ação de inicialização.
•
É possível executar ações do dispositivo, que são ações com script que podem ser realizadas em dispositivos
gerenciados.
•
Você pode cancelar o registro de dispositivos.
Tópicos nesta seção:
•
Configurar e executar uma verificação de rede na página 42
•
Adicionar inventário de rede à solução na página 42
•
Verificar dispositivos ativos e inativos na rede na página 43
•
Adicionar dispositivos manualmente na página 43
•
Carregar modelos específicos do dispositivo de destino na página 44
•
Adicionar dispositivos a um domínio na página 44
•
Emitir uma solicitação Wake-on-LAN na página 45
•
Implantar em dispositivos no inventário do K1000 na página 45
•
Visualizar detalhes do dispositivo de uma verificação de rede na página 46
•
Aplicação do KUID ao Agente do K1000 na página 46
•
Coletar o nome do computador na página 47
•
Aplicar o nome do computador na página 47
•
Excluir dispositivos do Inventário de dispositivo na página 48
•
Excluir dispositivos do Inventário de rede na página 48
•
Cancelar o registro de dispositivos na página 48
Dell KACE K2000 Systems Deployment Appliance 4.0
Guia do administrador
41
•
Sobre os ícones de ação do dispositivo na página 49
•
Executar uma ação em dispositivos na página 50
•
Acessar dispositivos remotos usando uma sessão VNC na página 50
Configurar e executar uma verificação de rede
É possível configurar uma Verificação de rede ou selecionar e executar uma verificação existente para detectar
dispositivos na rede. A execução da verificação detecta o intervalo de IP configurado e cria um item do Inventário
de rede na solução para cada endereço do intervalo. O endereço MAC e o status de porta só podem ser detectados
para dispositivos na mesma sub-rede da solução.
Procedimento
1
No painel de navegação esquerdo, clique em Dispositivos para expandir a seção e, em seguida, em Verificações
de rede para exibir a página Verificações de rede.
2
Gerencie a verificação de rede usando as seguintes opções:
3
•
Selecione Escolher ação > Novo para exibir a página Detalhes de verificação de rede e configurar o intervalo
de IP para a verificação. O processo verifica o intervalo de IP configurado e cria um item do Inventário de
rede para cada endereço do intervalo.
•
Selecione uma verificação na lista e, em seguida, selecione Escolher ação > Executar agora.
Clique em Salvar.
Adicionar inventário de rede à solução
Para adicionar dispositivos à solução, você pode listar dispositivos em um arquivo de formato separado por vírgulas
(CSV) e carregar o arquivo CSV na solução. A solução identifica os dispositivos listados no arquivo nesta ordem:
endereço IP, endereço MAC e nome de host.
Cada linha no arquivo CSV deve especificar o Endereço IP, Endereço MAC (com dois-pontos) e o Nome do host
(opcional) em um formato separado por vírgulas. Por exemplo: 192.168.2.44,00:22:5f:51:eb:df,K2000.
Procedimento
1
No painel de navegação esquerdo, clique em Dispositivos e, em seguida, em Inventário de rede para exibir a
página Inventário de verificação de rede.
2
Selecione Escolher ação > Carregar para exibir a página Carregar inventário de rede.
3
Clique em Procurar e selecione o arquivo CSV.
4
Clique em Carregar inventário para visualizar a lista de dispositivos na página Inventário de verificação de
rede.
Dell KACE K2000 Systems Deployment Appliance 4.0
Guia do administrador
42
Próximas etapas
Selecione Escolher ação > Enviar Wake-on-LAN para ligar os dispositivos e, em seguida, crie uma ação de
inicialização. Consulte Criar uma ação de inicialização na página 94
Verificar dispositivos ativos e inativos na rede
Ao executar uma verificação de rede, você pode especificar se a verificação deve exibir uma lista de todos os
endereços IP, esteja o dispositivo ativo ou não.
Procedimento
1
No painel de navegação esquerdo, clique em Configurações para exibir o Painel de controle e, em seguida,
clique em Configurações gerais para exibir a página Configurações gerais.
2
Marque a caixa de seleção Exibir resultados vazios de verificação no inventário para que a verificação de rede
crie e exiba um registro de cada endereço IP no intervalo especificado, esteja o dispositivo ativo ou não. Se
você não ativar a caixa de seleção Exibir resultados vazios de verificação no inventário, a verificação de rede
exibirá somente os endereços IP que estiverem ativos no intervalo.
Adicionar dispositivos manualmente
Ao criar ou modificar uma ação de inicialização, você pode adicionar dispositivos a implantações de imagem do
sistema e de instalação com script inserindo o endereço MAC do dispositivo. Os dispositivos são adicionados ao
inventário do K2000 quando a implantação é iniciada.
Procedimento
1
No painel de navegação esquerdo, clique em Implantações para exibir a página Implantações automatizadas.
2
Selecione o nome da implementação da qual você deseja adicionar dispositivos para exibir a página Detalhes
da implantação automatizada.
3
Em Opções > Cronograma, selecione uma destas opções para executar a implantação:
4
a
Executar na próxima inicialização: Inicia a implantação na próxima inicialização da rede.
b
Agendar para executar posteriormente: Especifica um dia e um horário: Executar uma vez, em: a cada
(dia), às: h (hora) e min (minuto). Executar repetidamente executa a implantação todos os dias na hora
especificada.
Selecione o Tipo de implantação.
Para implantações de multitransmissão, você pode clicar em Editar configurações padrão de multitransmissão
para alterar as configurações de multitransmissão para esta implantação. Para alterar as configurações de
todas as implantações de multitransmissão, consulte Editar as configurações padrão de multitransmissão na
página 98.
5
Em Dispositivos, clique em um ou mais endereços MAC para adicionar os dispositivos que não estão no inventário
e clique em Avançar. Você também pode clicar em Colar múltiplos endereços MAC para adicionar múltiplos
endereços MAC, além de poder adicionar dispositivos digitando na lista suspensa Exibir tudo.
6
Clique em Salvar.
Dell KACE K2000 Systems Deployment Appliance 4.0
Guia do administrador
43
Carregar modelos específicos do dispositivo de destino
Você pode carregar drivers para um modelo de dispositivo de destino específico usando o Menu principal do Ambiente
de inicialização do K2000.
Procedimento
1
Faça a inicialização de rede do dispositivo de destino no Ambiente de inicialização do K2000 para exibir o
Gerenciador de inicialização.
2
Selecione a arquitetura do KBE que dá suporte ao hardware do dispositivo para exibir o Menu principal do KBE.
3
Clique em Inventário de hardware no Menu principal do KBE.
4
Clique em Coletar inventário e carregar no K2000.
Próximas etapas
Você pode executar um relatório de compatibilidade de hardware para visualizar os drivers de rede exigidos pelo
dispositivo. Para obter mais informações, consulte Visualizar detalhes de compatibilidade do driver na página 59.
Adicionar dispositivos a um domínio
Depois de configurar e atribuir um nome a um dispositivo, você pode inserir o dispositivo em um domínio usando
Exemplo: Ingressar no domínio da tarefa de pós-instalação.
Você pode personalizar o script usando os parâmetros da linha de comandos: my_domain, admin_user,
admin_password, e primary_dns_IP.
NOTA: A tarefa do aplicativo de pós-instalação integrada Exemplo: Ingressar no domínio usa o script do Visual
Basic join_domain.vbs. O script join_domain.vbs é adicionado aos dispositivos que executam o
Windows 7 e versões superiores. Para obter mais informações, consulte http://www.kace.com/support/resources/kb/article/How-to-rename-a-computer-and-join-it-to-a-Windows-domain-Image-Deployment#.
Tabela 2. Parâmetros da linha de comando para ingressar em um domínio
Parâmetro
Descrição
my domain
O nome do domínio no qual o script ingressa nos
dispositivos.
admin user
O UID do administrador de domínio com permissão para
ingressar os dispositivos no domínio.
senha do administrador
A senha da conta do administrador do domínio.
primary dns IF
Opcional: O endereço IP do servidor de DNS primário.
Procedimento
1
Em Arquivo, clique em Substituir para carregar um script diferente.
2
No painel de navegação esquerdo, clique em Biblioteca para expandir a seção e, em seguida, em Tarefas de
pós-instalação para exibir a página Tarefas de pós-instalação.
Dell KACE K2000 Systems Deployment Appliance 4.0
Guia do administrador
44
3
Clique em Exemplo: Ingressar no domínio.
A página Detalhes da tarefa de pós-instalação é exibida.
4
Clique em Duplicar na parte inferior da página.
Uma nova tarefa chamada Cópia de exemplo: Ingressar no domínio é criada.
5
Em Nome, digite um nome lógico para a tarefa, como Ingressar no domínio da Minha Empresa .
6
Em Linha de comando, altere my_domain , admin_user e admin_password.
7
Marque a caixa de seleção Reinicialização necessária para reinicializar a solução e executar a próxima tarefa
da sequência.
8
Clique em Salvar.
Agora, a tarefa está disponível para atribuir uma instalação com script ou implantação de imagem do sistema
com Sysprep.
Emitir uma solicitação Wake-on-LAN
A Wake-on-LAN permite ligar dispositivos remotamente da solução K2000. Você pode ligar dispositivos que estão
conectados à sua rede, mas que não foram inicializados na solução e dispositivos que foram inicializados na solução,
caso sejam equipados com uma NIC (network interface card, placa de interface de rede) e um BIOS habilitados
para Wake-on-LAN.
Você pode ligar um grupo de dispositivos em um rótulo ou acionar dispositivos individualmente. Consulte Criar e
aplicar rótulos na página 52
Procedimento
1
No painel de navegação esquerdo, selecione DispositivosInventário de dispositivo para ligar dispositivos que
foram inicializados na solução, ou selecione Inventário de rede para ligar dispositivos que não foram inicializados
na solução.
2
Selecione os dispositivos a serem ligados.
3
Selecione Escolher ação > Enviar Wake-on-LAN.
Próximas etapas
Depois de ligar os dispositivos, acesse o painel de navegação esquerdo e clique em Implantações para criar uma
ação de inicialização e executar a implantação agora ou agendar a implantação para ser executada posteriormente.
Implantar em dispositivos no inventário do K1000
Quando a solução K2000 está vinculada a uma ou mais Soluções de gerenciamento K1000 v5.4 e superior, é possível
implantar o sistema operacional em dispositivos listados na página Inventário do K1000.
Procedimento
1
No painel de navegação esquerdo, clique em Dispositivos e, em seguida, em Inventário do K1000 para selecionar
os dispositivos para criação da imagem.
2
Selecione Escolher ação > Nova ação de inicialização.
3
Para criar a ação de inicialização, consulte Criar uma ação de inicialização na página 94.
Dell KACE K2000 Systems Deployment Appliance 4.0
Guia do administrador
45
Visualizar detalhes do dispositivo de uma verificação
de rede
Você pode visualizar se a solução conseguiu acessar um dispositivo, se o dispositivo solicitou uma inicialização de
rede da solução, o status da porta TCP e UDP e os drivers exigidos pelo dispositivo em relação aos drivers disponíveis.
Procedimento
1
No painel de navegação esquerdo, clique em Dispositivos e, em seguida, em Inventário de rede para exibir a
página Inventário de verificação de rede.
2
Selecione o dispositivo para visualizar os seguintes detalhes:
Opção
Descrição
Status do ping
Mostra se a solução conseguiu acessar o dispositivo.
Status do PXE
Indica se este dispositivo (identificado pelo endereço MAC) alguma vez solicitou
uma inicialização de rede da solução.
Status da porta do protocolo Mostra o estado das portas do protocolo TCP verificadas pela última Verificação
TCP
de rede que incluiu esse dispositivo.
O estado aberto indica que a solução conseguiu abrir uma conexão com um
servidor de rede em execução no dispositivo.
Status da porta UDP
Mostra o estado das portas do protocolo UDP verificadas pela última Verificação
de rede que incluiu esse dispositivo.
NOTA: Um estado aberto/filtrado indica que a solução não recebeu uma
mensagem de porta fechada do dispositivo e não conseguiu determinar o
status. A maioria dos softwares de firewall não envia mensagens de porta
fechada do dispositivo, portanto os resultados podem parecer incorretos.
Relatório de
compatibilidade de driver
Lista os drivers exigidos pelo dispositivo em relação aos drivers disponíveis para
instalações com script.
Aplicação do KUID ao Agente do K1000
A retenção do KUID (unique identifier, identificador exclusivo) dos dispositivos de destino impede que vários
dispositivos se conectem à solução com o mesmo KUID. É possível usar a tarefa de pós-instalação Aplicar KUID ao
Agente do K1000 integrada para reter o KUID, que identifica o Agente do K1000 instalado nos dispositivos de destino.
Também é possível modificar o script da tarefa de pós-instalação Aplicar KUID ao Agente do K1000 integrada.
Dell KACE K2000 Systems Deployment Appliance 4.0
Guia do administrador
46
Durante a implantação, a solução temporariamente armazena o KUID do dispositivo. A tarefa aplica o KUID
armazenado ao dispositivo. Para obter mais informações, consulte Manter o KUID de um sistema durante o processo
de criação de imagem.
Procedimento
1
No painel de navegação esquerdo, clique em Biblioteca para expandir a seção e, em seguida, em Tarefas de
pós-instalação para exibir a página Tarefas de pós-instalação.
2
Clique em Aplicar KUID ao Agente K1000 para exibir a página Detalhe da tarefa de pós-instalação.
3
Em Nome, digite um nome lógico para identificar a tarefa.
4
Selecione um Ambiente de tempo de execução. Consulte Sobre ambientes de tempo de execução na página 91
5
Em Arquivo, clique em Substituir para carregar um script diferente.
O arquivo carregado pode ser um único arquivo ou pode ser um arquivo ZIP contendo vários arquivos. Os arquivos
ZIP são descompactados na solução antes do início da implantação.
6
Ao lado de Carregar arquivo, clique em Procurar para selecionar o arquivo apropriado.
7
Marque a caixa de seleção Reinicialização necessária para reinicializar a solução e executar a próxima tarefa
da sequência.
Próximas etapas
Consulte Atribuir tarefas à implantação de imagem do sistema na página 92 ou Atribuir tarefas à implantação de
instalação com script na página 92.
Coletar o nome do computador
É possível adicionar uma tarefa de pré-instalação para coletar o nome de um dispositivo de destino.
Procedimento
1
No painel de navegação esquerdo, clique em Implantações e em Imagens de sistema para exibir a página
Imagens de sistema.
2
Selecione a imagem à qual deseja adicionar a tarefa.
A página Detalhes da imagem do sistema é exibida.
3
Em Plano de instalação > Tarefas de pré-instalação disponíveis, mova a tarefa Coletar nome do computador
para a coluna Executar tarefas de pré-instalação.
4
Clique em Salvar.
Aplicar o nome do computador
Você pode atribuir a tarefa de pós-instalação Aplicar nome do computador a uma implantação.
Procedimento
1
No painel de navegação esquerdo, clique em Implantações e em Imagens de sistema para exibir a página
Imagens de sistema.
2
Selecione a imagem à qual deseja adicionar a tarefa.
A página Detalhes da imagem do sistema é exibida.
Dell KACE K2000 Systems Deployment Appliance 4.0
Guia do administrador
47
3
Em Plano de instalação > Tarefas de pós-instalação disponíveis, mova a tarefa Aplicar nome do computador
para a coluna Executar tarefas de pós-instalação.
4
Clique em Salvar.
Excluir dispositivos do Inventário de dispositivo
É possível excluir dispositivos do Inventário de dispositivo, que lista todos os dispositivos que foram inicializados
no K2000.
Procedimento
1
No painel de navegação esquerdo, clique em Dispositivos para exibir a página Inventário de dispositivo.
2
Selecione os dispositivos a serem excluídos.
3
Selecione Escolher ação > Excluir, em seguida, clique em Sim para confirmar.
Excluir dispositivos do Inventário de rede
Você pode excluir dispositivos do Inventário de rede, que lista todos os dispositivos conhecidos, incluindo dispositivos
detectados durante uma verificação de rede, dispositivos que foram inicializados no KBE, dispositivos carregados
de um arquivo de inventário e dispositivos adicionados usando o endereço MAC.
Quando dispositivos que foram inicializados no KBE são excluídos do Inventário de rede, os dispositivos
correspondentes do Inventário de dispositivo também são excluídos. Se você excluir o endereço MAC do Inventário
de rede, o registro será removido do Inventário de dispositivo e todas as ações de inicialização correspondentes
também serão excluídas.
Procedimento
1
No painel de navegação esquerdo, clique em Dispositivos e, em seguida, em Inventário de rede para exibir a
página Inventário de verificação de rede.
2
Selecione os dispositivos a serem excluídos.
3
Selecione Escolher ação > Excluir, em seguida, clique em Sim para confirmar.
Cancelar o registro de dispositivos
Você pode excluir dispositivos do Inventário de dispositivo para cancelar o registro de dispositivos e liberar uma
estação licenciada. A exclusão de dispositivos do Inventário de dispositivo exclui os dispositivos correspondentes
do Inventário de rede, caso o dispositivo no Inventário de rede tenha sido inicializado no KBE. Se você excluir o
endereço MAC de uma Verificação de rede, o registro será removido do Inventário de dispositivo, e todas as ações
de inicialização correspondentes também serão excluídas.
Procedimento
1
No painel de navegação esquerdo, clique em Dispositivos e, em seguida, em Inventário de dispositivo para
selecionar os dispositivos a terem o registro cancelado.
2
Selecione Escolher ação > Excluir, em seguida, clique em Sim para confirmar.
Dell KACE K2000 Systems Deployment Appliance 4.0
Guia do administrador
48
Sobre os ícones de ação do dispositivo
A solução oferece ícones de ação do dispositivo, que são ações com script que podem ser realizadas em dispositivos
gerenciados. Existem várias ações pré-programadas disponíveis. Para executar ações do dispositivo, é preciso ter
o Console do administrador aberto no navegador da Internet.
O Internet Explorer® requer o ActiveX para iniciar esses programas no dispositivo local. Outros navegadores não
são compatíveis com o ActiveX. O Telnet ou o Controle remoto VNC-Java funcionam com outros navegadores, como
o Safari® e o Firefox®.
Tabela 3. Ícones de ação do dispositivo
Programa de acesso
remoto
Requisitos de host
Requisitos de cliente Descrição
SecureCRT
crt.exe
Cliente SSH
Conecta-se a dispositivos por padrão
usando SSH na porta 8443.
Minicontrole remoto
DameWare®
dwrcc.exe
Cliente DMRC
É instalado no dispositivo na
primeira vez que é aberta uma
conexão.
Explorer
explorer.exe
Compartilhamento
Windows/SMB
Exibe diretórios compartilhados do
dispositivo. É necessário o caminho
completo do arquivo de
inicialização.
Área de Trabalho Remota
Microsoft
mstsc.exe
Área de Trabalho
Remota
Abre uma sessão de área de trabalho
remota com o dispositivo. Suporte
apenas para dispositivos Windows.
Ping
ping.exe
Nenhum
Cuida da solicitação de conexão se
o dispositivo está on-line.
PuTTY
putty.exe
Nenhum
Abre uma conexão SSH do host do
navegador para o dispositivo de
destino.
Telnet
telnet.exe
Nenhum
Abre uma sessão do host do
navegador para o dispositivo de
destino.
TightVNC
vncviewer.exe
Nenhum
Abre uma sessão do host do
navegador para o dispositivo de
destino.
Controle remoto
VNC-Java
Nenhum
Cliente Java VNC
Abre uma sessão do host do
navegador para o dispositivo de
destino, que foi submetido à
inicialização de rede no KBE. Requer
uma máquina virtual Java (JVM).
Dell KACE K2000 Systems Deployment Appliance 4.0
Guia do administrador
49
Executar uma ação em dispositivos
É possível executar ações do dispositivo, que são comandos com script que você pode executar remotamente em
dispositivos. Para executar ações em dispositivos remotos, os programas devem estar instalados neles.
Procedimento
1
No painel de navegação esquerdo, clique em Configurações para exibir o Painel de controle e, em seguida,
clique em Configurações gerais para exibir a página Configurações gerais.
2
Selecione um programa na lista suspensa Ícone: Ação: lista do menu suspenso ao lado de 1 ou adicione sua
própria ação.
3
Insira sua própria ação: em Ícone: Ação do dispositivo ao lado de 2, digite:
executable_name K2000_host_name | K2000_host_IP
em que K2000_host_name e K2000_host_IP são o nome de host e o endereço IP da solução. Alguns programas
exigem um protocolo, uma porta ou URL. Por exemplo, o Internet Explorer exige barras iniciais para indicar
um endereço de rede: \\K2000_host_name.
O executable_name é o caminho completo para o arquivo de inicialização do programa no host do navegador,
incluindo os parâmetros de linha de comando que os componentes ActiveX da solução usam para abrir a sessão.
Para iniciar a sessão, o software deve estar presente no host do navegador e no dispositivo de destino.
NOTA: Se você especificar um nome de host estático ou um endereço IP, o ícone iniciará uma sessão
somente com o endereço especificado.
4
Clique em Salvar.
A solução exibe o ícone de ação do dispositivo ao lado do nome de host ou do endereço IP do dispositivo, na página
Inventário de dispositivo.
Acessar dispositivos remotos usando uma sessão VNC
Você pode acessar dispositivos remotos usando a ação do dispositivo do Controle remoto VNC-Java pré-programada.
Antes de começar
O programa VNC deve ser selecionado na lista suspensa Ícone: Ação: lista do menu suspenso na página Configurações
gerais. Consulte Executar uma ação em dispositivos na página 50
Procedimento
1
Inicialize o dispositivo de destino no Ambiente de inicialização do K2000.
2
Faça login no Console do administrador K2000.
3
No painel de navegação esquerdo, clique em Dispositivos para exibir a página Inventário de dispositivo.
4
Na coluna Host/endereço IP da barra de menus, clique na ação do dispositivo.
Um novo navegador exibe o nome de host ou endereço IP do dispositivo. Se o dispositivo estiver disponível,
será exibida uma solicitação de senha.
5
Digite a senha do VNC correta e clique em OK.
Dell KACE K2000 Systems Deployment Appliance 4.0
Guia do administrador
50
Você pode alterar a senha do VNC. Para obter mais informações, consulte Definir a senha do VNC® na página
20.
O Gerenciador de inicialização é exibido no dispositivo de destino. Você pode executar implantações e solucionar
problemas de dispositivos.
Dell KACE K2000 Systems Deployment Appliance 4.0
Guia do administrador
51
9
Uso de rótulos
Os rótulos permitem organizar os componentes do K2000, que podem ser úteis para agrupar novos dispositivos,
agrupar dispositivos por tipo de implantação, usuários, modelos de perfil de usuário e perfis de usuário e dados.
Você pode aplicar o mesmo rótulo a mais de um componente.
Tópicos nesta seção:
•
Criar e aplicar rótulos na página 52
•
Remover componentes de um rótulo na página 53
•
Excluir um rótulo da solução na página 53
•
Visualizar os componentes atribuídos a um rótulo na página 53
Criar e aplicar rótulos
É possível aplicar rótulos manualmente a usuários, dispositivos, instalações com script, imagens do sistema, perfis
de usuário ou modelos de verificação de USMT com critérios específicos do seu ambiente.
Procedimento
1
No painel de navegação esquerdo, clique em Configurações para exibir o Painel de controle e, em seguida,
clique em Rótulos para exibir a página Rótulos.
2
Selecione Escolher ação > Novo para exibir a página Detalhe do rótulo.
3
Atribua um nome ao rótulo e adicione notas para identificar o rótulo.
Se você modificar o nome de um rótulo existente, a solução atualizará automaticamente o rótulo de todos os
componentes aos quais ele tenha sido aplicado.
4
Clique em Salvar.
5
Vá para a página do componente ao qual você deseja aplicar o rótulo.
6
Marque a caixa de seleção ao lado dos componentes em que você deseja aplicar o rótulo.
7
Selecione Escolher ação > Aplicar rótulos para exibir a página Aplicar rótulos.
8
Selecione um ou mais rótulos que deseja aplicar e, em seguida, arraste os rótulos para a seção Aplicar estes
rótulos e clique em Aplicar rótulos.
O nome do rótulo aparece ao lado do componente.
Use a lista suspensa Exibir por para filtrar componentes pelo rótulo.
Dell KACE K2000 Systems Deployment Appliance 4.0
Guia do administrador
52
Remover componentes de um rótulo
É possível remover usuários, dispositivos, instalações com script, imagens do sistema, perfis de usuário ou modelos
de verificação de USMT de um rótulo.
Procedimento
1
2
Acesse a página do componente e selecione os componentes que você deseja remover do rótulo. Por exemplo,
para remover dispositivos de um rótulo:
a
No painel de navegação esquerdo, clique em Dispositivos para exibir a página Inventário de dispositivo e
visualizar os dispositivos aos quais um rótulo está aplicado.
b
Selecione os dispositivos que deseja remover do rótulo.
Selecione Escolher ação > Remover rótulos para exibir a janela Remover rótulos. Em seguida, selecione os
rótulos e clique em Remover rótulos.
Excluir um rótulo da solução
Quando você exclui um rótulo da solução, todos os componentes atribuídos ao rótulo são automaticamente removidos.
Procedimento
1
No painel de navegação esquerdo, clique em Configurações para exibir o Painel de controle e, em seguida,
clique em Rótulos para exibir a página Rótulos.
2
Marque a caixa de seleção ao lado do rótulo que deseja excluir.
3
Selecione Escolher ação > Excluir, em seguida, clique em Sim para confirmar.
Também é possível excluir rótulos da página Detalhe de rótulo.
Visualizar os componentes atribuídos a um rótulo
É possível visualizar os componentes atribuídos a um rótulo.
Procedimento
1
Vá para a página do componente cujo rótulo você deseja visualizar.
2
Selecione Exibir por > Rótulo e clique no nome do rótulo naquele grupo.
Os componentes atribuídos a esse rótulo são exibidos na lista.
Dell KACE K2000 Systems Deployment Appliance 4.0
Guia do administrador
53
10
Criação de um Ambiente de
Inicialização do Windows
Você pode criar um Ambiente de inicialização do K2000 (KBE) usando o Media Manager do K2000 e o Windows
Assessment and Deployment Kit (Windows ADK) para dispositivos Windows 7, e versões posteriores, e Windows
Server 2012.
Instale o Windows ADK e o Media Manager do K2000 no dispositivo Administrador onde a solução K2000 foi instalada.
O Windows ADK fornece os drivers da placa de rede que o KBE requer para inicializar os dispositivos de destino.
Os dispositivos de destino devem estar na mesma rede que a solução K2000.
É possível importar um KBE de um local diferente exportando o KBE de uma solução K2000 diferente e salvando o
arquivo .pkg exportado no diretório restore do K2000. Consulte Importar componentes da solução na página
124
NOTA: O KBE para Windows contém fontes para a maioria dos scripts, como latino, grego e cirílico. Se você
adicionar fontes asiáticas depois de criar o KBE, a solução exigirá a recriação do KBE. Por padrão, o suporte
à fonte integrada no KBE está desativado. É possível ativar o suporte à fonte usando as opções de idioma na
página Idioma.
Tópicos nesta seção:
•
Criar um ambiente de inicialização do Windows na página 54
•
Criar um ambiente de inicialização de uma mídia de origem existente na página 55
•
Atualizar drivers na página 56
•
Definir novo KBE como padrão na página 56
Criar um ambiente de inicialização do Windows
Você pode usar o Media Manager do K2000 para criar um Ambiente de inicialização do K2000 (KBE) ou um Ambiente
do NetBoot capaz de inicializar dispositivos para a captura de imagens e para implantar sistemas operacionais.
Antes de começar
Faça o download e instale o Media Manager do K2000. Consulte Fazer download e instalar o Media Manager do
K2000 na página 37
Procedimento
1
Execute o Media Manager em Iniciar > Todos os Programas > Dell > Media Manager do K2000.
2
Defina o idioma da sua região na lista suspensa Idioma.
Dell KACE K2000 Systems Deployment Appliance 4.0
Guia do administrador
54
3
No campo Nome de host do K2000, digite o endereço IP ou o nome de host da solução K2000.
4
No campo Senha do Samba Share K2000, digite a senha. Essa senha deve coincidir com a que você digitou no
campo Senha do Samba Share K2000 na página Configurações gerais.
NOTA: Se você alterar a senha de compartilhamento, crie um KBE usando a nova senha.
5
Clique em Criar ambiente de inicialização do K2000.
6
Em Nome, insira uma sequência de caracteres exclusiva para identificar o KBE na solução.
O processo primeiramente cria o KBE e, depois, verifica se o nome é exclusivo durante o processo de
carregamento. O processo falha se já houver um KBE com o mesmo nome.
7
Em Arquitetura, selecione a arquitetura do KBE que você está inicializando, por exemplo, x64 ou x86.
8
Confirme se o caminho para a atualização do Windows ADK 8.1 está correto.
•
WinPE 4 Win8 x86 ADK C:\Program Files\Windows Kits\8.1
•
WinPE 4 Win8 x64 ADK C:\Program Files(x86)\Windows Kits\8.1
Se você instalou o Windows ADK em outro local, procure e selecione o caminho correto.
9
Antes de iniciar o carregamento, atualize os drivers relacionados ao WinPE necessários para inicializar o
dispositivo de destino no KBE. Consulte Atualizar drivers na página 56
10 Clique em Iniciar upload.
O novo KBE aparece nas páginas Ambientes de inicialização e Mídia de origem.
Próximas etapas
Configuração do novo KBE como o padrão.
Criar um ambiente de inicialização de uma mídia de
origem existente
Você pode usar mídia de origem existente como base para um novo ambiente de inicialização e fazer o download
desse ambiente em um ISO ou em um dispositivo flash USB.
Procedimento
1
No painel de navegação esquerdo, clique em Implantações e em Ambientes de inicialização para exibir a
página Ambientes de inicialização.
2
Selecione Escolher ação > Novo, e insira um nome exclusivo para o ambiente de inicialização. Em seguida,
selecione a mídia de origem para o ambiente de inicialização que você deseja criar.
3
Clique em Avançar.
4
Quando o ambiente de inicialização for copiado com sucesso da mídia de origem, clique em Concluir.
Você pode criar uma ação de inicialização e um ambiente de inicialização diferente, além de poder visualizar
os detalhes do ambiente de inicialização que você criou.
Próximas etapas
Os drivers não são adicionados quando você copia um ambiente de inicialização da mídia de origem. Atualize os
drivers ao rearmazenar em cache a pasta KBE a partir da página Gerenciamento de drivers. Por exemplo, a opção
Dell KACE K2000 Systems Deployment Appliance 4.0
Guia do administrador
55
Rearmazenar em cache Ambiente de inicialização do K2000 (Windows x86) atualiza os drivers de na pasta
kbe_windows_x86.
Atualizar drivers
Você pode atualizar os drivers relacionados ao Ambiente de pré-instalação do Windows (WinPE) necessários para
criar um Ambiente de inicialização do K2000 (KBE) e adicionar os drivers ao diretório de compartilhamento
kbe_windows_x64 ou kbe_windows_x86 apropriado na solução.
Procedimento
1
Va para http://www.kace.com/support/resources/kb/article/KBE-Driver-Pack-Boot-Environments para fazer
o download dos drivers. Use as suas credenciais de suporte para efetuar login e, em seguida, selecione Pacote
de drivers do KBE.
2
Navegue até a pasta k2000/driver_packs para fazer download do pacote de drivers do WinPE apropriado.
3
Copie manualmente os drivers para um dos diretórios a seguir:
4
•
\\<K2 IP>\drivers\kbe_windows_x86
•
\\<K2 IP>\drivers\kbe_windows_x64
Rearmazene os drivers em cache. Consulte Rearmazenar drivers em cache na página 60
Próximas etapas
Configuração do novo KBE como o padrão.
Definir novo KBE como padrão
Você pode definir um Ambiente de inicialização do K2000 (KBE) como padrão ao criar um KBE.
Se você alterar a senha de compartilhamento, crie um novo KBE usando a nova senha.
Procedimento
1
No painel de navegação esquerdo, clique em Configurações para exibir o Painel de controle e, em seguida,
clique em Configurações gerais para exibir a página Configurações gerais.
2
Em Ambientes de inicialização padrão do K2000, selecione o novo KBE.
3
Clique em Salvar.
Dell KACE K2000 Systems Deployment Appliance 4.0
Guia do administrador
56
11
Gerenciamento de drivers
Você pode gerenciar os drivers de rede e armazenamento em massa necessários para criar o Ambiente de inicialização
do K2000 no diretório de compartilhamento drivers. Você pode gerenciar os drivers exigidos pelo sistema
operacional ativando o Driver feed, que faz o download e instala os drivers Dell no diretório
driver_postinstall.
Tópicos nesta seção:
•
Gerenciamento de drivers de rede na página 57
•
Gerenciamento de drivers do sistema operacional na página 61
Gerenciamento de drivers de rede
Você pode fazer manualmente o download de drivers para o diretório de compartilhamento drivers, que está
organizado em subdiretórios. É possível armazenar qualquer tipo de drivers no diretório drivers, mas a Dell
KACE recomenda armazenar somente os drivers de rede neste diretório.
Há duas pastas de ambiente de inicialização no diretório de compartilhamento drivers e uma pasta para cada
sistema operacional suportado. Cada tipo de sistema operacional e KBE exige sua própria versão de driver.
O diretório de compartilhamento drivers tem a seguinte estrutura de diretório:
•
kbe_windows_x32
•
kbe_windows_x64
É possível criar subdiretórios nas pastas do KBE para organizar os drivers recém-adicionados.
Melhores práticas para adicionar drivers
•
Nomeie a pasta usando o nome da marca do dispositivo, em seguida crie uma subpasta com o nome dos drivers
para adicionar os arquivos do driver.
•
O caminho para o driver, incluindo o nome do driver, não pode exceder 255 caracteres; os nomes de driver e
diretórios não oferecem suporte a caracteres especiais.
•
A solução não instala arquivos .exe ou .msi. Extraia os arquivos e adicione os drivers à pasta.
•
Não combine drivers do Windows 7, Windows 8, Windows 8.1 e Windows 10 na mesma pasta do KBE. Você só
pode adicionar drivers para um tipo de plataforma na pasta. Não é possível adicionar drivers para WinPE 5.0,
que utiliza os drivers para Windows 8.1, a uma pasta para WinPE 4.0, que usa os drivers para Windows 8.0.
NOTA: O Windows ADK 8.0 suporta WinPE 4.0. O Windows ADK 8.1 suporta WinPE 5.0. O Windows ADK 10
suporta WinPE 10.0.
Dell KACE K2000 Systems Deployment Appliance 4.0
Guia do administrador
57
•
Rearmazene em cache os drivers adicionados e crie um novo KBE usando o Media Manager. O Media Manager
usa o Windows ADK instalado no dispositivo para recriar o KBE, e automaticamente adiciona os drivers à pasta
do KBE.
•
Não renomeie um KBE usando um nome já existente: o Media Manager não pode substituir um KBE existente.
Download de drivers de rede e de armazenamento
Você pode acessar o site de suporte Dell KACE para fazer download dos drivers de rede e armazenamento em massa
necessários para criar o Ambiente de inicialização do K2000 (KBE).
Procedimento
1
Mova todos os drivers que estão atualmente armazenados no diretório de compartilhamento drivers para
um local diferente.
NOTA: Ao alternar de uma versão de WinPE KBE para outra, remova todos os drivers que foram baixados
do Driver Feed, pois os drivers são semelhantes. Para evitar implantações lentas, remova os drivers dos
dispositivos que não estão mais no seu ambiente.
2
Para obter instruções sobre como adicionar drivers, rearmazenar em cache e criar um novo KBE, consulte
https://support.software.dell.com/k2000-systems-deployment-appliance/kb/111717.
O processo de extração cria um diretório KBE_driver_pack, que contém os diretórios kbe_windows_x86
e kbe_windows_x64. Os diretórios kbe_windows_x86 e kbe_windows_x64 contêm cada um os
diretórios dell-winpe-a0x e kace.
3
Acesse o diretório de compartilhamento drivers da sua solução K2000 no caminho UNC
\\<k2000>\drivers, em que <k2000> é o endereço IP ou o nome DNS do K2000.
4
Copie o conteúdo do diretório KBE_driver_pack/kbe_windows_x86 para o diretório
kbe_windows_x86 correspondente na solução. Além disso, copie o conteúdo do diretório
KBE_driver_pack/kbe_windows_x64 para o diretório kbe_windows_x64 correspondente na solução.
5
Crie a estrutura de diretório para os tipos de driver, por exemplo .inf, .sys e .cat.
Pode haver arquivos dependentes necessários para que o arquivo .inf carregue os drivers. Também é possível
adicionar drivers que não estão no pacote do driver. A Dell KACE recomenda colocar todos os arquivos no mesmo
diretório dos arquivos .inf, .sys e .cat.
As tarefas da linha de comando do Windows estão completas. Você pode fazer login no Console do administrador
K2000 para rearmazenar em cache o diretório do driver ao qual você adicionou os drivers.
6
No painel de navegação esquerdo, clique em Biblioteca para expandir a seção e, em seguida, em Drivers para
exibir a página Drivers.
7
Selecione Escolher ação > Adicionar drivers e rearmazene em cache o diretório ao qual você adicionou drivers.
O rearmazenamento de driver em cache verifica apenas o diretório de compartilhamento drivers. O diretório
drivers_postinstall não requer rearmazenamento em cache.
Dell KACE K2000 Systems Deployment Appliance 4.0
Guia do administrador
58
Próximas etapas
Use a última versão do Media Manager do K2000 e o Windows ADK para criar um novo KBE WinPE para Windows 7
e versões superiores. O novo KBE inclui os novos drivers.
Importar pacotes de drivers
Você pode importar drivers para um dispositivo diferente ou compartilhar drivers entre soluções K2000. O K2000
lista os pacotes de driver que foram exportados e salvos com a extensão .pkg no diretório restore.
Para obter informações sobre a exportação de drivers, consulte Exportar drivers na página 60.
Procedimento
1
No painel de navegação esquerdo, clique em Configurações para expandir a seção e, em seguida, em
Gerenciamento de pacotes para exibir a página Gerenciamento de pacotes.
2
Clique em Importar pacotes do K2000 para exibir a página Lista de importação, que relaciona todos os pacotes
no diretório de compartilhamento restore.
3
Selecione o pacote que você deseja importar.
4
Selecione Escolher ação > Importar seleção.
Próximas etapas
Se os drivers forem drivers de rede ou de armazenamento, rearmazene-os em cache. Consulte Rearmazenar drivers
em cache na página 60
Exibir compatibilidade do dispositivo
Para instalações com script assistidas, você pode adicionar a tarefa de pré-instalação integrada Exibir
compatibilidade do dispositivo. Esta tarefa permite que você verifique se todos os drivers do hardware de um
dispositivo no qual você está implantando o sistema operacional estão presentes na solução K2000, antes de
executar uma instalação com script. Se houver uma discrepância, a lista de hardware sem drivers será exibida, e
a instalação com script será interrompida.
Procedimento
1
No painel de navegação esquerdo, clique em Implantações e em Instalações com script para exibir a página
Instalações com script.
2
Selecione a instalação com script apropriada para exibir a página Detalhes da instalação com script.
3
Em Plano de instalação, adicione a tarefa Exibir compatibilidade do dispositivo à coluna Executar tarefas de
pré-instalação, para carregar o inventário de hardware e exibir a lista de dispositivos incompatíveis no console
do dispositivo de destino.
4
Clique em Salvar.
Visualizar detalhes de compatibilidade do driver
Quando um dispositivo faz a inicialização de rede no Ambiente de inicialização do K2000 (KBE) da solução, ela
automaticamente registra os detalhes do inventário de hardware do dispositivo. Você pode visualizar os detalhes
do dispositivo e o Relatório de compatibilidade de driver, que lista os drivers exigidos pelo dispositivo em relação
aos drivers disponíveis para instalações com script.
Dell KACE K2000 Systems Deployment Appliance 4.0
Guia do administrador
59
Antes de começar
Inicialize o dispositivo via rede.
O relatório de compatibilidade do driver é criado após o rearmazenamento dos drivers em cache. Por isso, o
relatório só é gerado em relação aos drivers no diretório de compartilhamento drivers.
Procedimento
1
Faça login no Console do administrador K2000.
2
No painel de navegação esquerdo, clique em Dispositivos para exibir a página Inventário de dispositivo.
3
Clique no nome de host ou no endereço IP do dispositivo para exibir a página Detalhe do dispositivo.
4
Em Relatório de compatibilidade de driver, selecione o sistema operacional e, em seguida, clique em Mostrar
compatibilidade.
O relatório de compatibilidade compara os drivers exigidos pelo dispositivo aos drivers disponíveis na mídia de
origem. Você pode adicionar os drivers ausentes.
Exportar drivers
A solução gera um arquivo .pkg que contém os drivers e um arquivo .xml com os mesmos do arquivo .pkg. O
arquivo .xml contém metadados sobre os drivers. Os arquivos .pkg e .xml estão salvos no diretório
\K2000_hostname\restore.
Procedimento
1
No painel de navegação esquerdo, clique em Configurações para expandir a seção e, em seguida, em
Gerenciamento de pacotes para exibir a página Gerenciamento de pacotes.
2
Clique em Exportar pacotes do K2000 para exibir a página Lista de exportação.
3
Selecione o pacote de driver a ser exportado.
4
Selecione Escolher ação > Exportar seleção.
Se você iniciar a exportação de um pacote diferente enquanto uma exportação estiver em andamento, o pacote
aguardará na fila.
O processo de criação de pacotes pode levar de alguns minutos a algumas horas para ser concluído, dependendo
do tamanho e da quantidade de pacotes. A coluna Status indica quando cada exportação é concluída.
Rearmazenar drivers em cache
O rearmazenamento dos drivers em cache notifica a solução de que atualizações foram feitas nos drivers.
Dell KACE K2000 Systems Deployment Appliance 4.0
Guia do administrador
60
Antes de começar
Verifique se os drivers estão nos diretórios de drivers drivers/kbe_windows_x86 ou
drivers/kbe_windows_x64 drivers antes de rearmazená-los em cache. O rearmazenamento de drivers
em cache verifica apenas o diretório de compartilhamento drivers, e não o diretório drivers_postinstall.
Procedimento
1
No painel de navegação esquerdo, clique em Configurações para expandir a seção e, em seguida, em Manutenção
de equipamento para exibir a página Manutenção de equipamento.
2
Em Utilitários, na seção Rearmazenamento de driver em cache, clique em Rearmazenar todos os drivers em
cache.
Selecionando o diretório específico, você pode também rearmazenar em cache somente os drivers que foram
alterados.
Gerenciamento de drivers do sistema operacional
A ativação do Driver feed oferece os mais recentes drivers Dell exigidos pelo sistema operacional, e é possível
selecionar quais deles você deseja fazer o download. Os pacotes específicos de cada modelo contêm drivers para
instalações com script do Windows.
Sobre os drivers do sistema operacional Windows
•
Você pode executar o script
\<your_k2000_box>\drivers_postinstall\feed_tools\driver_feed_discovery_tool.vbs
no dispositivo para obter o modelo e o nome do fabricante.
•
O Driver feed adiciona o sistema operacional e outros drivers relacionados a hardware ao diretório
drivers_post_install.
•
A estrutura da pasta é <Nome do fabricante>\<Nome do SO>\<Nome do modelo>.
Ativar driver feed para instalações com script
Quando você ativa o Driver feed para receber os mais recentes drivers Dell, é possível selecionar quais deles você
deseja fazer o download. O K2000 organiza os drivers Dell de acordo com o modelo do dispositivo que é exigido
pelo sistema operacional para implantações de instalação com script.
Você pode ativar o Driver feed para imagens do sistema com Sysprep. Para obter mais informações, consulte Ativar
driver feed para imagens do sistema na página 62.
Procedimento
1
No painel de navegação esquerdo, clique em Biblioteca para expandir a seção e, em seguida, em Driver feed.
2
Selecione Escolher ação > Gerenciar configurações de driver feed para exibir a página Configurações de
driver feed.
3
Marque a caixa de seleção Ativar driver feed e clique em Salvar.
4
Clique em Verifique atualizações.
5
Opcional: Clique em Cancelar para fechar a página.
6
Clique em Salvar.
Dell KACE K2000 Systems Deployment Appliance 4.0
Guia do administrador
61
O Status do driver feed exibe a mensagem Verificando se há atualizações. Você pode visualizar a
lista de pacotes de driver disponíveis na página Driver feed , e fazer o download e instalar pacotes na solução.
Ativar driver feed para imagens do sistema
Ative o driver feed para imagens do sistema com Sysprep para receber os drivers ausentes. Você pode instalar os
drivers no dispositivo onde capturou a imagem, recapturar a imagem e, em seguida, carregá-la na solução. A Dell
KACE recomenda usar as melhores práticas para capturar imagens a fim de evitar a instalação de drivers nas imagens
do sistema.
Antes de começar
Use a ferramenta Microsoft Sysprep para generalizar a imagem e resolver nomes duplicados de dispositivo e SIDs
(security identifiers, identificadores de segurança) duplicados.
Para obter mais detalhes sobre as melhores práticas para captura de imagens, consulte https://support.software.dell.com/k2000-systems-deployment-appliance/kb/121734.
Procedimento
1
No painel de navegação esquerdo, clique em Implantações e em Imagens de sistema para exibir a página
Imagens de sistema.
2
Selecione a imagem da implantação para exibir a página Detalhes da imagem do sistema.
3
Em Opções de implantação, marque a caixa de seleção Usar feed do driver (somente com imagens preparadas
pelo sistema).
4
Opcional: Clique em Cancelar para fechar a página.
5
Opcional: Clique em Duplicar para copiar e editar a imagem, se necessário.
6
Clique em Salvar.
Desativar Driver feed
Você pode desativar o Driver feed para manualmente fazer o download e instalar drivers não fornecidos pela Dell,
drivers de uma solução K2000 diferente ou drivers armazenados em um dispositivo diferente.
Procedimento
1
No painel de navegação esquerdo, clique em Biblioteca para expandir a seção e, em seguida, em Driver feed.
2
Selecione Escolher ação > Gerenciar configurações de driver feed para exibir a página Configurações de
driver feed.
3
Desmarque a caixa de seleção Ativar driver feed.
4
Opcional: Clique em Cancelar para fechar a página.
5
Clique em Salvar.
Download de pacotes de drivers do sistema operacional
Se o Driver feed estiver ativado, você pode visualizar a lista dos mais recentes pacotes de drivers disponibilizados
pelo Driver feed para fazer o download e instalar os drivers na solução.
Dell KACE K2000 Systems Deployment Appliance 4.0
Guia do administrador
62
Procedimento
1
No painel de navegação esquerdo, clique em Biblioteca para expandir a seção e, em seguida, em Driver feed.
2
Selecione os pacotes que você deseja fazer download e instalar.
Os drivers são instalados no diretório de compartilhamento drivers_postinstall.
3
Selecione Escolher ação > Fazer download e instalar pacotes.
Quando o processo for concluído, a coluna Status exibirá Instalado no compartilhamento de driver.
É possível visualizar os drivers instalados na página Drivers.
4
No painel de navegação esquerdo, clique em Biblioteca para expandir a seção e, em seguida, em Drivers para
exibir a página Drivers.
Adicionar drivers ao SO como uma tarefa de pós-instalação
Você pode carregar arquivos de instalação de drivers que tenham configurações ou dependências complexas, com
drivers de chipset que fornecem as instruções de hardware. A criação de um arquivo .zip dos drivers permite
adicionar os drivers ao sistema operacional usando uma tarefa de pós-instalação.
A Dell KACE recomenda ativar o Driver feed para receber os mais recentes drivers Dell para selecionar quais deles
você deseja fazer o download.
Procedimento
1
No painel de navegação esquerdo, clique em Biblioteca para expandir a seção e, em seguida, em Tarefas de
pós-instalação para exibir a página Tarefas de pós-instalação.
2
Selecione Escolher ação > Adicionar aplicativo para exibir a página Detalhes da tarefa de pós-instalação.
3
Em Nome, digite um nome lógico para identificar a tarefa, como Instalar drivers do chipset do
Dell E6410.
4
Selecione um Ambiente de tempo de execução. Consulte Sobre ambientes de tempo de execução na página 91
5
Ao lado de Carregar arquivo, clique em Procurar para selecionar o arquivo apropriado.
6
Marque a caixa de seleção Reinicialização necessária para reinicializar a solução e executar a próxima tarefa
da sequência.
7
Em Notas, adicione uma nota para identificar a tarefa.
8
Clique em Salvar.
Próximas etapas
Consulte Adição de tarefas de pós-instalação na página 86
Dell KACE K2000 Systems Deployment Appliance 4.0
Guia do administrador
63
12
Captura de imagens
Você pode capturar imagens UEFI, imagens WIM e K-Images depois de inicializar o dispositivo com a imagem que
deseja capturar no Ambiente de inicialização do K2000 (KBE). O menu principal do KBE é carregado no dispositivo
quando ele é inicializado no KBE. É possível capturar imagens do dispositivo usando o Menu principal do KBE. Você
pode verificar se há espaço em disco suficiente no appliance para a imagem e preparar a imagem para captura.
Tópicos nesta seção:
•
Preparação para a captura na página 64
•
Capturar imagens de sistema na página 65
•
Criar uma partição única na página 65
•
Formatar a unidade C como NTSF na página 66
•
Capturar imagens UEFI na página 66
•
Criar uma partição UEFI na página 67
•
Aplicar uma partição UEFI na página 67
•
Capturar imagens WIM nativas na página 68
•
Editar uma imagem do sistema na página 68
Preparação para a captura
Siga as melhores práticas para a captura de imagens, como garantir que a imagem esteja atualizada e que haja
espaço suficiente na solução para ela.
A equipe de Suporte Dell KACE oferece as melhores práticas para a captura de imagens. Para obter mais informações,
consulte https://support.software.dell.com/k2000-systems-deployment-appliance/kb/121734.
Melhores práticas da preparação para a captura de imagens para implantação:
•
Verificar se há 20% de espaço livre na solução.
•
Usar somente a mídia da licença de volume, em vez de mídia OEM.
•
Criar um perfil de administrador para ser configurado como o usuário administrador padrão.
•
Capturar, primeiramente, uma versão sem Sysprep da sua imagem master, caso seja necessário restaurar a
imagem no dispositivo original.
•
Adicionar Sysprep à imagem.
•
Capturar uma imagem com Sysprep na solução K2000 e verificar se há espaço em disco suficiente na solução
para a imagem.
Dell KACE K2000 Systems Deployment Appliance 4.0
Guia do administrador
64
Capturar imagens de sistema
Você pode capturar imagens depois de inicializar o dispositivo com a imagem que deseja capturar no Ambiente de
inicialização do K2000 (KBE) para exibir o Menu principal do KBE para acessar a opção de captura de imagem.
Antes de começar
Você pode executar a ferramenta Sysprep na imagem para remover qualquer configuração específica do sistema
antes de inicializar o dispositivo no KBE. A Dell KACE recomenda capturar primeiramente uma versão sem Sysprep
da sua imagem gold, caso seja necessário restaurar a imagem no dispositivo original.
Após a inicialização do dispositivo no KBE, você pode acessar o software de controle remoto VNC para capturar
imagens de dispositivos remotos para o K2000.
Procedimento
1
Inicialize o dispositivo com a imagem que você deseja capturar no KBE. No Menu principal do KBE no dispositivo,
clique em Criação de imagem.
Se o dispositivo for inicializado no disco rígido e não no KBE, inicialize-o no KBE.
2
Clique em Capturar imagem deste computador.
3
Em Nome da imagem, digite um nome que identifique a imagem na solução.
4
Em Origem da imagem, verifique se todas as unidades que deseja capturar aparecem na lista.
5
Clique em Forçar continuação após erros para continuar o processo de captura e carregamento, mesmo se
ocorrerem avisos e erros fatais.
6
Clique em Incluir saída de depuração no registro para ativar o registro no nível de depuração e carregar os
registros na página Registros de equipamento.
A ativação da depuração pode aumentar o tempo de captura e carregamento da imagem.
7
Clique em Iniciar captura.
O processo de captura carrega a imagem na página Imagens de sistema.
Próximas etapas
Configure a imagem com todos os arquivos necessários, ferramentas e softwares usando uma sequência de tarefas
de implantação. Você pode editar algumas imagens. Para obter mais informações, consulte Editar uma imagem do
sistema na página 68.
Criar uma partição única
Você pode adicionar a tarefa de pré-instalação integrada Criar partição única para criar uma única partição
primária.
Procedimento
1
No painel de navegação esquerdo, clique em Biblioteca para expandir a seção e, em seguida, em Tarefas de
pré-instalação para exibir a página Tarefas de pré-instalação.
2
Selecione Criar partição única para exibir a página Detalhes da tarefa de pré-instalação.
3
Opcional: Em Nome, altere o nome para identificar a tarefa.
4
Insira um script para criar uma partição.
Dell KACE K2000 Systems Deployment Appliance 4.0
Guia do administrador
65
5
Em Notas, adicione uma nota para identificar a tarefa.
6
Clique em Salvar.
Agora, a tarefa está disponível para atribuir a instalações com script, a imagens do sistema com Sysprep e a
implantações de imagem do sistema sem Sysprep.
Formatar a unidade C como NTSF
Você pode adicionar a tarefa de pré-instalação integrada Formatar C: como NTFS para formatar e definir a unidade
C como um sistema de arquivos NTFS.
Procedimento
1
No painel de navegação esquerdo, clique em Biblioteca para expandir a seção e, em seguida, em Tarefas de
pré-instalação para exibir a página Tarefas de pré-instalação.
2
Selecione Formatar C: como NTFS para exibir a página Detalhes da tarefa de pré-instalação.
3
Opcional: Em Nome, altere o nome para identificar a tarefa.
4
Clique em Salvar.
Agora, a tarefa está disponível para atribuir a instalações com script, a imagens do sistema com Sysprep e a
implantações de imagem do sistema sem Sysprep.
Capturar imagens UEFI
É possível capturar imagens UEFI do Windows inicializando um dispositivo compatível com UEFI em um Ambiente
de inicialização do K2000 (KBE) de 64 bits, de um dispositivo flash USB formatado FAT32 que é conectado à solução
K2000.
Procedimento
1
Crie um dispositivo flash USB inicializável para o KBE e copie a imagem no dispositivo. Consulte Instalar um
ambiente de inicialização em um dispositivo USB na página 102 e Copiar uma imagem para o dispositivo flash
USB na página 103.
2
Inicialize o dispositivo com a imagem que deseja capturar no KBE usando o dispositivo flash USB que você criou.
3
Clique em Criação de imagem.
4
Clique em Capturar imagem deste computador.
O KBE automaticamente identifica a partição EFI ao capturar imagens UEFI.
5
Selecione tanto a unidade s quanto a unidade c.
Não é necessário trocar as letras da partição antes da captura. Capture as partições conforme aparecem.
6
Selecione o Tipo de imagem.
7
Clique em Iniciar captura.
O processo de captura carrega a imagem na página Imagens de sistema.
Dell KACE K2000 Systems Deployment Appliance 4.0
Guia do administrador
66
Próximas etapas
Implantar a imagem UEFI em dispositivos compatíveis com UEFI.
Criar uma partição UEFI
Você pode adicionar a tarefa de pré-instalação integrada Criar partições UEFI, que usa um script DiskPart, para
criar uma partição de disco rígido Unified Extensible Firmware Interface (UEFI) em dispositivos habilitados para
UEFI com Windows 7 x64 SP1 ou superior de x64.
O formato NTFS não funciona em dispositivos ativados para UEFI. Dispositivos ativados para UEFI usam GPT (GUID
Partition Table, Tabela de partição GUID), que utiliza um identificador exclusivo global para dispositivos diferentes
do estilo de particionamento Registro mestre de inicialização, comumente usado no BIOS.
Procedimento
1
No painel de navegação esquerdo, clique em Biblioteca para expandir a seção e, em seguida, em Tarefas de
pré-instalação para exibir a página Tarefas de pré-instalação.
2
Selecione Criar partições UEFI na lista para exibir a página Detalhes da tarefa de pré-instalação.
3
Opcional: Em Nome, altere o nome para identificar a tarefa.
4
No Script DISKPART, verifique se as opções da linha de comando correspondem às que você deseja usar.
O Ambiente de inicialização do K2000 (KBE) identifica automaticamente as partições EFI ocultas enquanto
captura a imagem UEFI e atribui a letra de unidade S durante a captura.
Para obter mais informações sobre os comandos DiskPart, consulte Opções comuns de linha de comando DiskPart
na página 85.
5
Clique em Salvar.
Agora, a tarefa está disponível para atribuir a instalações com script, a imagens do sistema com Sysprep e a
implantações de imagem do sistema sem Sysprep.
Próximas etapas
Use a tarefa de nível médio Aplicar partição UEFI para aplicar a partição.
Aplicar uma partição UEFI
Você pode aplicar a partição UEFI criada como uma tarefa de pré-instalação.
Procedimento
1
No painel de navegação esquerdo, clique em Biblioteca para expandir a seção e, em seguida, em Tarefas de
pós-instalação para exibir a página Tarefas de pós-instalação.
2
Clique em Aplicar partições UEFI para exibir a página Detalhes da tarefa de pós-instalação.
3
Em Nome, digite um nome lógico para identificar a tarefa.
4
Selecione um Ambiente de tempo de execução. Consulte Sobre ambientes de tempo de execução na página 91
5
Em Script BAT, verifique o script e faça qualquer alteração necessária.
6
Clique em Salvar.
Agora, a tarefa está disponível para atribuir a instalações com script, a imagens do sistema com Sysprep e a
implantações de imagem do sistema sem Sysprep.
Dell KACE K2000 Systems Deployment Appliance 4.0
Guia do administrador
67
Capturar imagens WIM nativas
Você pode capturar imagens WIN para implantações mais rápidas usando implantações de multitransmissão
automatizadas para enviar a mesma imagem WIN simultaneamente a vários dispositivos. Também é possível
implantar imagens WIM em todos os dispositivos da empresa e em discos rígidos de qualquer tamanho no Ambiente
de inicialização do K2000 (KBE).
O dispositivo com a imagem que você deseja capturar não precisa coincidir com os dispositivos de destino das
implantações. No entanto, drivers são necessários para cada modelo de dispositivo no qual você está implantando
a imagem.
Procedimento
1
Inicialize o dispositivo com a imagem que você deseja capturar no KBE. No Menu principal do KBE no dispositivo,
clique em Criação de imagem.
Se o dispositivo for inicializado no disco rígido e não no KBE, inicialize-o no KBE.
2
Clique em Capturar imagem deste computador.
3
Em Nome da imagem, crie um nome para identificar a imagem.
O K2000 automaticamente adiciona a extensão .wim.
4
Em Origem da imagem, selecione a letra da unidade de onde a imagem está sendo capturada.
O K2000 automaticamente adiciona os dois-pontos à letra da unidade, por exemplo, C:
5
Selecione Formato de Imagem do Windows (compactação rápida) como Tipo de imagem.
6
Clique em Iniciar captura para carregar a imagem na página Imagens de sistema.
Editar uma imagem do sistema
É possível renomear, substituir, remover ou editar K-Images.
Antes de começar
Antes de modificar uma K-Image, faça uma cópia de backup.
A opção Procurar arquivos só está disponível para K-Images.
Procedimento
1
Selecione o nome da imagem para exibir a página Detalhes da imagem do sistema para editar a imagem.
2
Clique em Procurar arquivos para abrir a janela Navegador de arquivos e editar as imagens com as seguintes
opções:
•
Para renomear, remover e substituir arquivos ou diretórios, clique em um letra de unidade.
•
Clique em Adicionar unidade para adicionar uma partição. O nome da unidade deve conter uma letra
maiúscula seguida de dois-pontos.
NOTA: Quando você substitui um arquivo por um arquivo diferente em Procurar arquivos, a solução
substitui o conteúdo dos arquivos, mas mantém o nome de arquivo original.
3
Clique em Enviar para exibir os botões Reverter e Confirmar.
Dell KACE K2000 Systems Deployment Appliance 4.0
Guia do administrador
68
Clique em Reverter para reverter as alterações. Clique em Confirmar para confirmar as alterações da imagem.
4
Opcional: Em Opções de implantação, selecione Remover arquivos locais ausentes na imagem ao restaurar
a imagem original em um dispositivo e quando arquivos tiverem sido adicionados ou modificados no dispositivo
que não está na imagem original.
Dell KACE K2000 Systems Deployment Appliance 4.0
Guia do administrador
69
13
Captura de perfis de usuário
A solução K2000 usa a Ferramenta de migração do perfil do usuário do Windows (USMT) para migrar perfis de
usuário executando os utilitários Verificar perfil e Carregar perfil do USMT. Antes de verificar perfis de usuário em
dispositivos, você pode configurar os Modelos de verificação do USMT que definem os parâmetros do utilitário
Verificar perfil e permitem especificar quais dados migrar e quais dados excluir da captura. Você pode carregar e
instalar o USMT da solução K2000 ou do Media Manager do K2000.
O utilitário Verificar perfil do USMT (Scanstate.exe) verifica os dados de um dispositivo e captura informações
em um arquivo .mig. O utilitário Carregar perfil do USMT (Loadstate.exe) instala os dados e as configurações
do arquivo .mig em um destino ou dispositivo de destino. O utilitário Carregar perfil também permite migrar
manualmente perfis de usuário para dispositivos.
Verificar perfis de usuário off-line: Você pode usar a tarefa de pré-instalação Verificar perfis de usuário off-line
para verificar perfis de usuário em qualquer dispositivo e carregar o perfil para a solução.
Implantar perfis de usuário: Você pode usar a tarefa de pós-instalação Implantar perfis de usuário para implantar
perfis de usuário em dispositivos de destino.
Tópicos nesta seção:
•
Carregar software USMT da solução na página 70
•
Carregar software USMT do Media Manager na página 71
•
Criar um modelo de verificação de USMT na página 71
•
Verificar perfis de usuário na página 72
•
Verificar perfis de usuário off-line na página 73
•
Implantar perfis de usuários em dispositivos de destino automaticamente na página 74
•
Implantar perfis de usuários em dispositivos de destino manualmente na página 74
Carregar software USMT da solução
A verificação de perfis de usuário requer que o software USMT (Ferramenta de migração do perfil do usuário) do
Windows esteja incluído no Windows ADK (Kit de instalação automatizada). É possível carregar o software USMT
na versão 5.0 diretamente da solução K2000. A solução captura os perfis de usuário executando o utilitário Verificar
perfil do USMT em um dispositivo.
Dell KACE K2000 Systems Deployment Appliance 4.0
Guia do administrador
70
Você também pode carregar a versão 3.0.1 USMT da solução.
Procedimento
1
No painel de navegação esquerdo, clique em Biblioteca para expandir a seção e, em seguida, em Perfis de
usuário para exibir a página Perfis de usuário.
2
Selecione Escolher ação > Carregar.
3
Selecione o sistema operacional adequado no qual você planeja implantar os perfis de usuário e clique em
Mostre-me as instruções.
Carregar software USMT do Media Manager
Você pode carregar e instalar o software USMT versão 5.0 da versão mais recente do Media Manager.
Procedimento
1
No dispositivo onde o Media Manager do K2000 está instalado, execute o Media Manager em Iniciar > Todos os
programas > Dell > Media Manager do K2000.
2
Em Nome de host do K2000, insira o endereço IP da solução.
3
Em Senha de compartilhamento do Samba, digite a senha que você usou para fazer o login.
4
Clique em Carregar USMT.
5
Clique em Procurar e confirme se o caminho para o Windows ADK apropriado está correto.
Por exemplo:
6
•
WinPE 10 Win10 x86 ADK C:\Program Files\Windows Kits\10
•
WinPE 10 Win8 x64 ADK C:\Program Files(x86)\Windows Kits\10
Clique em Iniciar upload.
Criar um modelo de verificação de USMT
Você pode criar um modelo de verificação para especificar quais dados migrar, por exemplo, incluir arquivos e
configurações específicos do usuário e excluir perfis e dados do usuário. É possível usar o modelo para migrações
on-line e off-line de perfil de usuário da solução.
Procedimento
1
No painel de navegação esquerdo, clique em Biblioteca para expandir a seção e, em seguida, em Modelos de
verificação da USMT para exibir a página Modelo de verificação da USMT.
2
Selecione Escolher ação > Adicionar modelo de verificação para exibir a página Detalhes do modelo de
verificação de USMT.
3
Em Nome, digite um nome exclusivo que identifique o modelo.
4
Configure as opções de seleção de usuário:
Dell KACE K2000 Systems Deployment Appliance 4.0
Guia do administrador
71
•
Marque a caixa de seleção Verificar todos os perfis de usuário disponíveis para verificar todos os perfis de
usuário em um dispositivo.
•
Marque a caixa de seleção Especificar usuários a serem excluídos para excluir os perfis de usuário definidos
para verificação. Você pode informar os perfis de usuário a serem excluídos em uma lista de valores separados
por vírgulas no arquivo config.xml, criado com a opção /genconfig na Ferramenta ScanState.
5
Defina as Opções da linha de comando usadas pelas soluções para executar a verificação. A maioria dos casos
usa as opções padrão da linha de comando.
6
Defina as Opções de configuração do conteúdo para controlar quais dados capturar e migrar usando o arquivo
config.xml de configuração personalizada. Use este recurso para excluir apenas componentes do Windows
e de documentos. Gere o arquivo de configuração em uma estação de trabalho que tenha os mesmos arquivos,
pastas, aplicativos e configurações de componentes do dispositivo em que a verificação de perfis de usuário
está sendo realizada.
7
•
Marque a caixa de seleção Excluir arquivos para selecionar os tipos de arquivos que serão excluídos. Também
é possível listar as extensões dos arquivos em uma lista de valores separados por vírgulas.
•
Marque a caixa de seleção Especificar arquivo de config. para selecionar quais componentes do Windows
são incluídos ou excluídos.
Clique em Salvar.
O modelo aparece na lista da página Modelos de verificação da USMT.
Verificar perfis de usuário
Você pode especificar quais dados e configurações migrar ou excluir do dispositivo em que você está verificando
novos perfis de usuário.
Antes de começar
Crie ou modifique um Modelo de verificação da USMT para especificar quais dados e configurações migrar ou excluir.
Ao verificar dispositivos que executam o Windows 7 e superior, defina as seguintes configurações:
•
Desativar compartilhamento de arquivo simples ou o firewall.
•
Ativar a conta do administrador padrão.
•
Desativar o Windows Defender.
•
Ativar compartilhamento de arquivo e impressora.
•
Definir UAC (User Account Control, Controle de conta de usuário) para nunca notificar.
Procedimento
1
No painel de navegação esquerdo, clique em Biblioteca para expandir a seção e, em seguida, em Perfis de
usuário para exibir a página Perfis de usuário.
2
Selecione Escolher ação > Novo para exibir a página Verificar novo perfil de usuário.
3
Selecione a versão e modelo de USMT.
4
Preencha as informações Detalhes do dispositivo do cliente:
Dell KACE K2000 Systems Deployment Appliance 4.0
Guia do administrador
72
Opção
Descrição
Nome de host/IP
O nome de host totalmente qualificado ou o endereço IP do dispositivo que você
está verificando. Para inserir um intervalo de dispositivos, use uma vírgula, um
ponto e vírgula ou uma nova linha como delimitador.
Domínio
O nome do domínio, se o dispositivo que você está verificando estiver conectado
a um domínio.
Nome de usuário
Os privilégios de administrador no dispositivo que você está verificando.
Senha
Os privilégios de administrador no dispositivo que você está verificando.
5
Clique em Avançar.
Quando o processo for concluído com êxito, uma lista de perfis será exibida.
6
Selecione os perfis que deseja migrar para a solução e clique em Avançar.
Aparece o Registro de resultados.
7
Clique em Concluir.
Se a verificação falhar, vá para Configurações > Registros de equipamento e verifique o registro de erros do
USMT. Encerre todos os processos que não devem estar em execução, por exemplo, o Windows Defender.
Os perfis de usuário selecionados são carregados na solução e aparecem na lista da página Perfil de usuário. Você
pode implantar os perfis de usuário em dispositivos de destino atribuindo a tarefa de pós-instalação Implantar
perfis de usuário a uma implantação de instalação com script ou de uma imagem do sistema.
Verificar perfis de usuário off-line
A verificação de perfis de usuário off-line permite capturar os perfis de usuário de dispositivos atribuídos a uma
implantação. A solução captura os perfis se a tarefa de pré-instalação Verificar perfis de usuário off-line estiver
atribuída à instalação com script ou imagem do sistema, e depois implanta os perfis de usuário selecionados com
a tarefa de pós-instalação Implantar perfis de usuário. Ao verificar perfis de usuário, você também pode escolher
carregar perfis de usuário adicionais disponíveis na solução.
Procedimento
1
Conclua uma das seguintes etapas:
•
No painel de navegação esquerdo, selecione Implantações > Imagens de sistema para exibir a página
Imagens de sistema. Em seguida, clique em um nome de imagem do sistema para exibir a página Detalhes
da imagem do sistema.
•
No painel de navegação esquerdo, selecione Implantações > Instalações com script para exibir a página
Instalação com script. Em seguida, clique em um nome de instalação com script para exibir a página Detalhes
da instalação com script.
2
Secione o nome da implementação de instalação com script ou de imagem do sistema para a qual você deseja
migrar os perfis de usuário.
A página Detalhes da instalação com script ou Detalhes da imagem do sistema é exibida.
3
Em Plano de instalação, arraste a tarefa de pré-instalação Verificar perfis de usuário off-line da coluna Tarefas
de pré-instalação disponíveis para a coluna Executar tarefas de pré-instalação. Certifique-se de posicionar a
Dell KACE K2000 Systems Deployment Appliance 4.0
Guia do administrador
73
tarefa Verificar perfis de usuário off-line primeiro na lista e adicionar a tarefa de pós-instalação Implantar
perfis de usuário.
Se um perfil de usuário em um dispositivo de destino corresponder a um perfil nos registros existentes de perfil
de usuário, o processo substitui o registro existente.
4
Clique em Salvar.
A solução recria a instalação com script ou a imagem do sistema.
Implantar perfis de usuários em dispositivos de destino
automaticamente
A solução captura os perfis de usuário se a tarefa de pré-instalação Verificar perfis de usuário off-line estiver
atribuída a uma implantação de instalação com script ou de imagem do sistema, e depois recarrega os perfis de
usuário capturados usando a tarefa de pós-instalação Implantar perfis de usuário.
Procedimento
1
Conclua uma das seguintes etapas:
•
No painel de navegação esquerdo, selecione Implantações > Imagens de sistema para exibir a página
Imagens de sistema. Em seguida, clique em um nome de imagem do sistema para exibir a página Detalhes
da imagem do sistema.
•
No painel de navegação esquerdo, selecione Implantações > Instalações com script para exibir a página
Instalação com script. Em seguida, clique em um nome de instalação com script para exibir a página Detalhes
da instalação com script.
2
Selecione o nome da implantação de instalação com script ou de imagem do sistema na qual você deseja
implantar os perfis de usuário.
A página Instalação com script ou Detalhes da imagem do sistema é exibida.
3
Em Plano de instalação, arraste a tarefa de pós-instalação Implantar perfis de usuário da coluna Tarefas de
pós-instalação disponíveis para a coluna Executar tarefas de pós-instalação.
4
Clique em Salvar.
A solução recria a implantação da instalação com script ou de imagem do sistema.
Implantar perfis de usuários em dispositivos de destino
manualmente
Quando você verifica um dispositivo e captura os perfis de usuário na solução K2000, o USMT cria um arquivo .mig,
que contém os perfis de usuário do dispositivo. Você pode fazer o download e copiar o arquivo .mig da solução
para qualquer local em um dispositivo de destino que você deseje atualizar com os novos perfis de usuário.
Dell KACE K2000 Systems Deployment Appliance 4.0
Guia do administrador
74
O Utilitário ScanState do USMT executa o backup e gera o arquivo .mig. O Utilitário LoadState do USMT executa
o processo de restauração usando o arquivo .mig. A execução do utilitário LoadState no modo Administrador
carrega os perfis de usuário em um dispositivo de destino.
Procedimento
1
No painel de navegação esquerdo, clique em Biblioteca para expandir a seção e, em seguida, em Perfis de
usuário para exibir a página Perfis de usuário.
2
Selecione um perfil para exibir a página Detalhes do perfil de usuário.
3
Clique em Fazer download do arquivo de perfil de usuário.
A caixa de diálogo Abrindo USMT.MIG é exibida.
4
Clique em Salvar arquivo e salve o arquivo em qualquer local.
5
Copie todo o arquivo .mig em um dispositivo de destino.
a
No dispositivo de destino, crie um armazenamento local, como MyUserStates, com uma subpasta
chamada USMT e copie o arquivo .mig para a pasta USMT.
b
Execute loadstate.exe na pasta USMT do dispositivo de destino.
Use as seguintes opções da linha de comando para implantar os perfis de usuário:
•
Conta local: loadstate.exe StorePath /i:miguser.xml /i:migapp.xml /lac /lae
•
Conta do domínio: loadstate.exe StorePath /i:miguser.xml /i:migapp.xml
Dell KACE K2000 Systems Deployment Appliance 4.0
Guia do administrador
75
14
Criação de instalações com script
É possível criar um arquivo de resposta usando o assistente de instalação com script, carregar um arquivo de
resposta existente ou utilizar uma instalação assistida com base no servidor.
Preparação para uma instalação com script:
•
Dispositivos mais antigos exigem a configuração manual da inicialização PXE.
•
Verifique se as redes da localidade remota exigem ajustes.
•
Observe que cada modelo de dispositivo exige uma instalação individual para acomodar a compatibilidade de
drivers.
•
Copie e modifique a instalação com script para especificar o tamanho do disco rígido, caso modelos do mesmo
dispositivo tenham discos rígidos com tamanhos diferentes.
Tópicos nesta seção:
•
Criar uma instalação com script na página 76
•
Criar um arquivo de resposta na página 77
•
Configurações de dados de registro na página 78
•
Configurações da Conta do administrador na página 78
•
Configurações gerais na página 79
•
Configurações de rede na página 79
•
Configuração dos componentes do Windows na página 80
•
Modificar o arquivo de configuração da instalação com script na página 80
•
Instalar MBR do Vista na página 80
•
Instalar MBR do XP 2003 na página 81
Criar uma instalação com script
O assistente Criar uma instalação com script lhe conduz através das etapas para definir a instalação com script.
As configurações que você especifica no arquivo config.xml devem ser compatíveis com o hardware. Se o
hardware não pode lidar com as configurações, o Windows Installer faz com que a instalação com script autônoma
falhe.
Dell KACE K2000 Systems Deployment Appliance 4.0
Guia do administrador
76
Antes de começar
Extraia o arquivo ISO do sistema operacional para seu próprio diretório e carregue esse diretório para o servidor
K2000 como a mídia de origem usando o Media Manager (Gerenciador de Mídia). Ainda, certifique-se de rearmazenar
os drivers em cache.
Procedimento
1
No painel de navegação esquerdo, clique em Implantações e em Instalações com script para exibir a página
Instalações com script.
2
Selecione Escolher ação > Novo.
Siga as etapas fornecidas pelo assistente Criar uma instalação com script.
NOTA: As implantações de instalação com script em dispositivos ativados para UEFI requerem a criação
de uma partição UEFI usando a tarefa de pré-instalação Criar partições UEFI e a inicialização em um
dispositivo USB flash em formato FAT32 inicializável com UEFI.
Próximas etapas
Crie um arquivo de resposta, carregue um arquivo de resposta existente ou utilize uma instalação assistida com
base no servidor.
Criar um arquivo de resposta
É possível criar seu próprio arquivo de resposta ou modificar um já existente com as tarefas de configuração que
são normalmente solicitadas durante uma instalação com script assistida.
Procedimento
1
No painel de navegação esquerdo, clique em Implantações e em Instalações com script para exibir a página
Instalações com script.
2
Selecione Escolher ação > Novo para exibir a página Criar uma instalação com script.
3
Insira um Nome e selecione os arquivos de origem na lista suspensa Mídia de origem, em seguida, clique em
Avançar para selecionar o método usado para criar o arquivo de resposta:
•
Guiar-me pela criação de um arquivo de resposta para instalação autônoma: Cria um arquivo de configuração
usando o Assistente de instalação autônoma.
•
Carregar um arquivo de resposta existente para instalação autônoma: Carrega um arquivo de configuração
para instalação autônoma.
•
Nenhum arquivo de resposta; esta será uma instalação assistida a partir do servidor: Cria um arquivo de
configuração básica que requer que o usuário insira informações para concluir a instalação.
4
Clique em Guiar-me pela criação de um arquivo de resposta para instalação autônoma e em Avançar.
5
Preencha o formulário de resposta.
Dell KACE K2000 Systems Deployment Appliance 4.0
Guia do administrador
77
Defina o seguinte valor no arquivo de resposta para desativar a animação do Windows 8 no login. A configuração
do valor permite ver a página Erro da tarefa nos dispositivos de destino:
•
Chave de registro EnableFirstLogonAnimation para 0 (zero).
NOTA: Para permitir que tarefas de pós-instalação sejam executadas, defina OemPreinstall ="yes" no
arquivo de resposta.
6
Clique em Avançar para exibir a página Tarefas de pré-instalação e pós-instalação e adicione as tarefas de
pré-instalação e pós-instalação necessárias.
7
Selecione a opção Solução de erro da tarefa de acordo com como você quer que a solução responda a erros.
8
Clique em Avançar.
A página Criar uma instalação com script exibe os resultados. Para exibir o arquivo de resposta na página
Detalhes da instalação com script e em Configuração de instalação, clique em Mostrar.
Próximas etapas
Implante a instalação com script de Implantações automatizadas ou como uma implantação manual do Menu
principal do KBE, que é exibido no dispositivo de destino após sua inicialização no KBE.
Configurações de dados de registro
As configurações dos dados de registro variam de acordo com o sistema operacional ou a mídia de origem usada.
Campo
Descrição
Nome
Identifica o usuário ao qual a licença foi atribuída.
Organização
Identifica a empresa ou organização.
Chave do produto
Digite a chave de ativação do produto.
Licenciamento por volume ou por multiativação
Para licenças de volumes, insira a chave de instalação
MAK (Multiple Activation Key, Chave de ativação
múltipla) ou KMS (Key Mgt System, Sistema de
gerenciamento de chaves).
Imagem de instalação
Windows 7 e versões superiores e Windows Server 2012.
Detecta automaticamente a imagem de instalação
usando a chave do produto.
Configurações da Conta do administrador
Essas configurações criam a conta do administrador local durante o processo de instalação e definem se o dispositivo
fará login automaticamente na conta depois de ser reinicializado. As tarefas de pós-instalação, como renomear o
dispositivo e instalar softwares, exigem que o script repita o login automaticamente no dispositivo com uma conta
do administrador.
Campo
Nome de usuário
Descrição
Insira o nome de usuário da conta do administrador.
Essa conta é criada durante o processo de instalação.
Dell KACE K2000 Systems Deployment Appliance 4.0
Guia do administrador
78
Campo
Descrição
Senha
Insira a senha da conta do administrador. Deixe o campo
em branco se a conta não exigir uma senha. Permite
fazer login automaticamente da conta do administrador
no dispositivo de destino após a inicialização.
Fazer login do computador automaticamente como a
conta de Administrador
Permite fazer login automaticamente da conta do
administrador no dispositivo de destino após a
inicialização. Marque esta caixa de seleção para
permitir que a tarefa de pós-instalação seja executada
automaticamente pelo menos na primeira inicialização.
Desativar o login automático após: inicializações do
dispositivo
Desativa o login automático da conta do administrador
após o número especificado de inicializações.
Configurações gerais
Define o idioma e as configurações de tela do dispositivo.
Campo
Descrição
Fuso horário
Selecione o fuso horário do dispositivo.
Opção regional e de idioma
Selecione o idioma padrão do sistema operacional do
dispositivo.
Cores da tela
Selecione as cores da tela do dispositivo. A configuração
recomendada é a opção padrão Windows, a menos que
você saiba que todos os dispositivos de destino
requerem a mesma configuração.
Área da tela
Selecione a área da tela do dispositivo. A configuração
recomendada é a opção padrão Windows, a menos que
você saiba que todos os dispositivos de destino
requerem a mesma configuração.
Atualizar frequência
Selecione a taxa de atualização da tela do dispositivo.
A configuração recomendada é a opção padrão
Windows, a menos que você saiba que todos os
dispositivos de destino requerem a mesma configuração.
Configurações de rede
As configurações de rede controlam as configurações iniciais da rede. A configuração recomendável é deixar o
campo Nome do dispositivo em branco para gerar um nome aleatório e adicionar o computador a um Grupo de
trabalho, a fim de ativar implantações de instalação com script em dispositivos de destino adicionais. Você pode
renomear o computador e adicioná-lo ao domínio usando uma tarefa de pós-instalação.
Dell KACE K2000 Systems Deployment Appliance 4.0
Guia do administrador
79
Campo
Descrição
Nome do dispositivo
Insira um nome de dispositivo ou deixe esse campo em
branco para que o nome seja gerado automaticamente.
Grupo de trabalho
Adicione o dispositivo a um grupo de trabalho.
Domínio
Marque a caixa de seleção desta opção se o dispositivo
de destino fizer parte do domínio.
Criar uma conta do computador no domínio
Marque a caixa de seleção para adicionar uma conta
do dispositivo ao domínio.
Administrador do domínio
Insira o nome do administrador do domínio.
NOTA: O administrador deve ter permissões para
adicionar dispositivos ao domínio. Desative o
Administrador local quando um dispositivo for
adicionado ao domínio.
Senha
A senha do administrador do domínio.
Configuração dos componentes do Windows
Ao marcar a caixa de seleção Ativar atualizações automáticas, você ativa o recurso de atualização do Windows
durante a instalação.
Modificar o arquivo de configuração da instalação com
script
Você pode modificar o arquivo de configuração da instalação usado para implantar o sistema operacional.
Procedimento
1
No painel de navegação esquerdo, clique em Implantações e em Instalações com script para exibir a página
Instalações com script.
2
Selecione a instalação com script na lista para exibir a página Detalhes da instalação com script.
3
Ao lado de Configuração de instalação, clique em Mostrar e insira suas alterações.
4
Clique em Salvar.
Instalar MBR do Vista
Você pode adicionar a tarefa de pré-instalação integrada Instalar MBR do Vista/2008/7/8/2012 para restaurar o
setor de inicialização em dispositivos que executam Windows Vista, Windows 2008, Windows 7 e superior e Windows
Server 2012.
Dell KACE K2000 Systems Deployment Appliance 4.0
Guia do administrador
80
Procedimento
1
No painel de navegação esquerdo, clique em Biblioteca para expandir a seção e, em seguida, em Tarefas de
pré-instalação para exibir a página Tarefas de pré-instalação.
2
Selecione Instalar Vista/2008/7/8/2012 MBR para exibir a página Detalhes da tarefa de pré-instalação.
3
Opcional: Em Nome, altere o nome para identificar a tarefa.
4
Em Notas, adicione uma nota para identificar a tarefa.
5
Clique em Salvar.
Agora, a tarefa está disponível para atribuir a instalações com script e a imagens do sistema com e sem Sysprep.
Instalar MBR do XP 2003
Você pode adicionar a tarefa de pré-instalação integrada Instalar MBR do XP 2003 para restaurar o setor de
inicialização em dispositivos que executam Windows 2000, Windows XP ou Windows Server 2003.
Procedimento
1
No painel de navegação esquerdo, clique em Biblioteca para expandir a seção e, em seguida, em Tarefas de
pré-instalação para exibir a página Tarefas de pré-instalação.
2
Selecione Instalar XP/2003 MBR para exibir a página Detalhes da tarefa de pré-instalação.
3
Opcional: Em Nome, altere o nome para identificar a tarefa.
4
Em Notas, adicione uma nota para identificar a tarefa.
5
Clique em Salvar.
Agora, a tarefa está disponível para atribuir a instalações com script e a imagens do sistema com e sem Sysprep.
Dell KACE K2000 Systems Deployment Appliance 4.0
Guia do administrador
81
15
Criação de uma sequência de tarefas
Você pode criar uma sequência de tarefas para incluir todas as tarefas de compilação e captura da imagem de um
sistema operacional. O Mecanismo da tarefa do K2000 executa as tarefas nos dispositivos de destino em uma ordem
confiável e relata feedback de implantação na solução K2000 e nos dispositivos de destino. O sequenciamento de
tarefas permite visualizar qual imagem foi implantada em qual dispositivo e também o andamento das tarefas em
execução em um dispositivo. Se a tarefa falhar, é possível editá-la no dispositivo de destino.
É possível usar as tarefas de pré-instalação e pós-instalação integradas e adicionar suas próprias tarefas a scripts
que podem ser executados como uma tarefa de pré-instalação ou de pós-instalação, a fim de criar uma sequência
de tarefas. Você pode criar uma sequência de tarefas para implantações de instalação com script da ação de
inicialização automatizada e implantações de imagem do sistema. Também é possível criar uma sequência de
tarefas para implantações manuais e de multitransmissão.
A sequência de tarefas é criada na página Detalhes da imagem do sistema ou Detalhes da instalação com script
no Plano de instalação. Ao criar a sequência de tarefas, lembre-se de posicionar os pré-requisitos antes dos
aplicativos que os exigem.
Tópicos nesta seção:
•
Adição de tarefas de pré-instalação na página 82
•
Adição de tarefas de pós-instalação na página 86
•
Sobre o carregamento de arquivos na página 90
•
Sobre ambientes de tempo de execução na página 91
•
Definir opção de solução de erro da tarefa na página 91
•
Atribuir tarefas à implantação de imagem do sistema na página 92
•
Atribuir tarefas à implantação de instalação com script na página 92
•
Editar tarefas de implantação na página 93
Adição de tarefas de pré-instalação
Você pode adicionar as tarefas de pré-instalação integradas e usar as opções do menu Escolher ação para adicionar
suas próprias tarefas a um script e executar o script como uma tarefa de pré-instalação. A solução executa a tarefa
no ambiente de tempo de execução especificado. É possível carregar também um único arquivo ou um arquivo ZIP
contendo vários arquivos para que sejam executados como uma tarefa de pré-instalação. Você pode duplicar e
personalizar as tarefas integradas.
Adicionar aplicativo
É possível carregar um único arquivo ou um arquivo ZIP contendo vários arquivos para que sejam executados como
uma tarefa de pré-instalação.
Dell KACE K2000 Systems Deployment Appliance 4.0
Guia do administrador
82
Procedimento
1
No painel de navegação esquerdo, clique em Biblioteca para expandir a seção e, em seguida, em Tarefas de
pré-instalação para exibir a página Tarefas de pré-instalação.
2
Selecione Escolher ação > Adicionar aplicativo para exibir a página Detalhes da tarefa de pré-instalação.
3
Em Nome, digite um nome lógico para a tarefa, como Instalar o Adobe Reader 11.
4
Selecione um Ambiente de tempo de execução. Para obter mais informações, consulte Sobre ambientes de
tempo de execução na página 91.
5
Ao lado de Carregar, clique em Procurar para selecionar o arquivo apropriado.
6
Em Parâmetro, insira os parâmetros de linha de comando para a tarefa.
7
Marque a caixa de seleção Reinicialização necessária para reinicializar a solução e executar a próxima tarefa
da sequência.
8
Em Notas, adicione uma nota para identificar a tarefa.
9
Clique em Salvar.
Agora, a tarefa está disponível para atribuir a instalações com script, a imagens do sistema com Sysprep e a
implantações de imagem do sistema sem Sysprep.
Adicionar BAT script
Você pode criar seus próprios scripts em lote para serem executados como uma tarefa de pré-instalação no Ambiente
de inicialização do K2000 para Windows antes de instalar o sistema operacional ou de criar novamente a imagem
de um dispositivo de destino.
Procedimento
1
No painel de navegação esquerdo, clique em Biblioteca para expandir a seção e, em seguida, em Tarefas de
pré-instalação para exibir a página Tarefas de pré-instalação.
2
Selecione Escolher ação > Adicionar BAT script para exibir a página Detalhes da tarefa de pré-instalação.
3
Em Nome, digite um nome lógico para identificar a tarefa.
A tarefa é executada no Ambiente de inicialização do K2000 (Windows).
4
Em Script BAT, insira o script.
Você pode usar os seguintes comandos mais frequentes disponíveis no Ambiente de inicialização do K2000
(KBE):
•
bcdedit.exe
•
bootsect.exe
•
chkdsk.exe
•
format.com
5
Em Notas, adicione uma nota para identificar a tarefa.
6
Clique em Salvar.
Agora, a tarefa está disponível para atribuir a instalações com script, a imagens do sistema com Sysprep e a
implantações de imagem do sistema sem Sysprep.
Dell KACE K2000 Systems Deployment Appliance 4.0
Guia do administrador
83
Próximas etapas
Consulte Atribuir tarefas à implantação de imagem do sistema na página 92 ou Atribuir tarefas à implantação de
instalação com script na página 92.
Adicionar script do Windows
Você pode executar scripts do Windows como uma tarefa de pré-instalação no ambiente de tempo de execução
do Ambiente de inicialização do K2000.
Procedimento
1
No painel de navegação esquerdo, clique em Biblioteca para expandir a seção e, em seguida, em Tarefas de
pré-instalação para exibir a página Tarefas de pré-instalação.
2
Selecione Escolher ação > Adicionar script do Windows para exibir a página Detalhes da tarefa de
pré-instalação.
3
Em Nome, digite um nome lógico para a tarefa, como Coletar informações do computador antes
de formatar.
4
Avançar para Carregar, clique em Procurar para selecionar o arquivo apropriado, como um do VBScript ou
JavaScript.
5
Em Notas, adicione notas para identificar a tarefa.
6
Clique em Salvar.
Agora, a tarefa está disponível para atribuir a instalações com script, a imagens do sistema com Sysprep e a
implantações de imagem do sistema sem Sysprep.
Adicionar script shell
Você pode criar seus próprios scripts shell para serem executados como uma tarefa de pré-instalação no Ambiente
de inicialização do K2000 (Mac OS X) antes de implantar o sistema operacional ou de recriar a imagem de um
dispositivo de destino.
Procedimento
1
No painel de navegação esquerdo, clique em Biblioteca para expandir a seção e, em seguida, em Tarefas de
pré-instalação para exibir a página Tarefas de pré-instalação.
2
Selecione Escolher ação > Adicionar Script Shell para exibir a página Detalhes da tarefa de pré-instalação.
3
Em Nome, digite um nome lógico para identificar a tarefa.
A tarefa é executada no Ambiente de inicialização do K2000 (Mac OS X).
4
Em Script Shell, insira o script.
5
Em Notas, adicione uma nota para identificar a tarefa.
6
Clique em Salvar.
Agora, a tarefa está disponível para atribuir a instalações com script, a imagens do sistema com Sysprep e a
implantações de imagem do sistema sem Sysprep.
Adicionar script DiskPart
Você pode adicionar e executar um script DiskPart como uma tarefa de pré-instalação em um dispositivo Windows
que tenha sido inicializado no Ambiente de inicialização do K2000 (KBE) para apagar todos os dados do disco rígido
ou partição, criar novas partições e atribuir letras às unidades.
Dell KACE K2000 Systems Deployment Appliance 4.0
Guia do administrador
84
Antes de começar
Faça backup dos componentes que deseja salvar antes de executar essa tarefa.
Para obter mais informações, consulte Comandos comuns do DiskPart.
Procedimento
1
No painel de navegação esquerdo, clique em Biblioteca para expandir a seção e, em seguida, em Tarefas de
pré-instalação para exibir a página Tarefas de pré-instalação.
2
Selecione Escolher ação > Adicionar script DISKPART para exibir a página Detalhes da tarefa de pré-instalação.
3
Em Nome, digite um nome que identifique essa tarefa. Por exemplo, Partição C NTFS única.
O nome é o identificador das tarefas exibidas nas páginas Detalhes da instalação com script e Detalhes da
imagem do sistema.
4
Em Script DISKPART, insira o script de acordo com a partição que você está criando no dispositivo, por exemplo:
•
select disk 0
clean
create partition primary
select partition 1
active
assign
exit
5
Em Notas, adicione uma nota para identificar a tarefa.
6
Clique em Salvar.
Próximas etapas
Consulte Atribuir tarefas à implantação de instalação com script na página 92 ou Atribuir tarefas à implantação
de imagem do sistema na página 92.
Opções comuns de linha de comando DiskPart
Você pode usar scripts DiskPart para selecionar objetos, remover partições de um disco, criar uma partição, ativar
uma partição e designar letras de unidade.
Seleção de objetos
•
select disk=[n]
•
select partition=[n]
•
select volume=[{n|d}]
Use o parâmetro n para especificar o número do objeto que será selecionado. Você também pode selecionar
volumes pela letra da unidade, especificada como d.
Limpeza de um disco
•
clean [all]
Remove todas as partições de um disco. O parâmetro all especifica que todos os setores do disco serão apagados.
Criação de partições
Dell KACE K2000 Systems Deployment Appliance 4.0
Guia do administrador
85
•
create partition primary [size=n] [offset=n]
•
create partition extended [size=n] [offset=n]
•
create partition logical [size=n] [offset=n]
Cria uma partição primária, estendida ou lógica. Se o atributo size não for especificado, a partição ocupará o
espaço disponível restante. Se o atributo offset não for especificado, a partição será criada no primeiro espaço
disponível. Depois que a partição é criada, ela é selecionada.
Marcação da partição de inicialização
•
active
Marca a partição selecionada atualmente como a partição ativa ou inicializável.
Designação de letras de unidade
•
assign [letter=d]
•
Designa uma letra de unidade à partição selecionada no momento. Se uma letra não for especificada, a primeira
letra disponível (começando com C) será usada.
Adição de tarefas de pós-instalação
Você pode adicionar as tarefas de pós-instalação integradas e usar as opções do menu Escolher ação para adicionar
suas próprias tarefas a um script e executar o script como uma tarefa de pós-instalação. A solução executa a tarefa
no ambiente de tempo de execução especificado. É possível carregar também um único arquivo ou um arquivo ZIP
contendo vários arquivos para que sejam executados como uma tarefa de pós-instalação. Você pode duplicar e
personalizar as tarefas integradas.
Adicionar aplicativo
É possível carregar um único arquivo ou um arquivo ZIP contendo vários arquivos para que sejam executados como
uma tarefa de pós-instalação.
Procedimento
1
No painel de navegação esquerdo, clique em Biblioteca para expandir a seção e, em seguida, em Tarefas de
pós-instalação para exibir a página Tarefas de pós-instalação.
2
Selecione Escolher ação > Adicionar aplicativo para exibir a página Detalhes da tarefa de pós-instalação.
3
Em Nome, digite um nome lógico para a tarefa, como Instalar o Adobe Reader 11.
4
Selecione um Ambiente de tempo de execução. Consulte Sobre ambientes de tempo de execução na página 91
5
Ao lado de Carregar arquivo, clique em Procurar para selecionar o arquivo apropriado.
6
Em Parâmetro, insira os parâmetros de linha de comando para a tarefa.
7
Marque a caixa de seleção Reinicialização necessária para reinicializar a solução e executar a próxima tarefa
da sequência.
8
Em Notas, adicione uma nota para identificar a tarefa.
9
Clique em Salvar.
Agora, a tarefa está disponível para atribuir a instalações com script, a imagens do sistema com Sysprep e a
implantações de imagem do sistema sem Sysprep.
Dell KACE K2000 Systems Deployment Appliance 4.0
Guia do administrador
86
Adicionar BAT script
Você pode criar e executar seus próprios scripts em lote como uma tarefa de pós-instalação no Ambiente de
inicialização do K2000 para Windows ou no Ambiente de tempo de execução do Windows depois de instalar o
sistema operacional ou criar novamente a imagem de um dispositivo de destino.
Procedimento
1
No painel de navegação esquerdo, clique em Biblioteca para expandir a seção e, em seguida, em Tarefas de
pós-instalação para exibir a página Tarefas de pós-instalação.
2
Selecione Escolher ação > Adicionar BAT script.
A página Detalhes da tarefa de pós-instalação é exibida.
3
Em Nome, digite um nome lógico para a tarefa.
4
Selecione um Ambiente de tempo de execução. Consulte Sobre ambientes de tempo de execução na página 91
5
Em Script BAT, insira o script.
6
Marque a caixa de seleção Reinicialização necessária para reinicializar a solução e executar a próxima tarefa
da sequência.
7
Em Notas, adicione uma nota para identificar a tarefa.
8
Clique em Salvar.
Agora, a tarefa está disponível para atribuir a instalações com script, a imagens do sistema com Sysprep e a
implantações de imagem do sistema sem Sysprep.
Adicionar regra de nomenclatura
Você pode configurar um arquivo de texto do banco de dados de nomenclatura para atribuir nomes a dispositivos
e usar uma tarefa de pós-instalação para carregar o arquivo na solução.
Antes de começar
Configure um arquivo do banco de dados de nomenclatura usando o seguinte formato:
endereço_mac = nome do host
Por exemplo: 001122334455 = workstation55
A solução usa a ferramenta Alterador de nome da estação de trabalho, que é um arquivo de texto compatível,
para atribuir um nome exclusivo a dispositivos usando parâmetros da linha de comando que você especifica no
banco de dados de nomenclatura. Para obter mais informações, consulte http://newstuff.clarke.co.nz/wsname.
Procedimento
1
No painel de navegação esquerdo, clique em Biblioteca para expandir a seção e, em seguida, em Tarefas de
pós-instalação para exibir a página Tarefas de pós-instalação.
2
Selecione Escolher ação > Adicionar regra de nomenclatura para exibir a página Detalhes da tarefa de
pós-instalação.
3
Em Nome, digite um nome lógico para a tarefa, como Atribuir nome à workstation.
4
Ao lado de Carregar arquivo, clique em Procurar para selecionar o arquivo apropriado.
Dell KACE K2000 Systems Deployment Appliance 4.0
Guia do administrador
87
5
Marque a caixa de seleção Reinicialização necessária para reinicializar a solução e executar a próxima tarefa
da sequência.
6
Clique em Salvar.
Agora, a tarefa está disponível para atribuir a instalações com script, a imagens do sistema com Sysprep e a
implantações de imagem do sistema sem Sysprep.
Próximas etapas
Consulte Atribuir tarefas à implantação de instalação com script na página 92 ou Atribuir tarefas à implantação
de imagem do sistema na página 92.
Adicionar instalador de agente do K1000
É possível fazer o download do arquivo do Agente do K1000 em um diretório local e, em seguida, carregar o
instalador como um único arquivo ou um arquivo ZIP para ser executado como uma tarefa de pós-instalação. A
solução executa a tarefa no ambiente de tempo de execução especificado.
Você pode atribuir a tarefa de pós-instalação Aplicar KUID ao Agente K1000 para evitar duplicação de ativo na
solução K1000, caso o KUID do Agente do K1000 instalado no dispositivo de destino não tenha sido mantido. O
software do Agente do K1000 está localizado no diretório
\\K1000_host_name\client\agent_provisioning. Para obter uma explicação sobre as opções de linha
de comando disponíveis e propriedades de configuração de Agente, consulte o Guia do Administrador K1000. O
Agente do K1000 5.4 e superior não exige .NET 4.0 para ser instalado.
Procedimento
1
No painel de navegação esquerdo, clique em Biblioteca para expandir a seção e, em seguida, em Tarefas de
pós-instalação para exibir a página Tarefas de pós-instalação.
2
Selecione Escolher ação > Adicionar instalador de agente do K1000 para exibir a página Detalhes do instalador
do agente do K1000.
3
Em Nome, altere o nome para identificar a tarefa. Por exemplo, Agente do K1000 para Windows.
4
Selecione um Ambiente de tempo de execução. Consulte Sobre ambientes de tempo de execução na página 91
5
Ao lado de Carregar, clique em Procurar para selecionar o arquivo apropriado.
6
Em Parâmetro, insira os parâmetros de linha de comando para a tarefa.
7
Marque a caixa de seleção Reinicialização necessária para reinicializar a solução e executar a próxima tarefa
da sequência.
8
Clique em Salvar.
Agora, a tarefa está disponível para atribuir a instalações com script, a imagens do sistema com Sysprep e a
implantações de imagem do sistema sem Sysprep.
Próximas etapas
Consulte Atribuir tarefas à implantação de instalação com script na página 92 ou Atribuir tarefas à implantação
de imagem do sistema na página 92.
Adicionar substituição de HAL personalizada
Você pode substituir a HAL (Hardware Abstraction Layer, Camada de abstração de hardware) usando uma tarefa
de pós-instalação para personalizar a HAL do dispositivo de destino.
Dell KACE K2000 Systems Deployment Appliance 4.0
Guia do administrador
88
A substituição de HAL só é suportada para imagens do sistema.
Procedimento
1
No painel de navegação esquerdo, clique em Biblioteca para expandir a seção e, em seguida, em Tarefas de
pós-instalação para exibir a página Tarefas de pós-instalação.
2
Selecione Escolher ação > Adicionar substituição de HAL personalizada para exibir a página Detalhes da
tarefa de pós-instalação.
3
Em Nome, digite um nome lógico para a tarefa.
A tarefa é executada no Ambiente de inicialização do K2000 (Windows).
4
Clique em Procurar para carregar os seguintes arquivos:
•
Carregar HAL DLL
•
Carregar NTKRNLPA.EXE
•
Carregar NTOSKRNL.EXE
NOTA: Se o nome do arquivo for diferente do exibido no campo Carregar, os arquivos serão renomeados
quando forem carregados na solução.
Os arquivos são copiados no diretório Windows\System32 dos dispositivos de destino como parte da tarefa
de pós-instalação.
5
Em Notas, adicione uma nota para identificar a tarefa.
6
Clique em Salvar.
Agora, a tarefa está disponível para atribuir a instalações com script, a imagens do sistema com Sysprep e a
implantações de imagem do sistema sem Sysprep.
Próximas etapas
Consulte Atribuir tarefas à implantação de imagem do sistema na página 92
Adicionar script do Windows
Você pode executar scripts do Windows como uma tarefa de pós-instalação tanto no ambiente de tempo de execução
do Ambiente de inicialização do K2000 (Windows) quanto no ambiente do tempo de execução do Windows.
Procedimento
1
No painel de navegação esquerdo, clique em Biblioteca para expandir a seção e, em seguida, em Tarefas de
pós-instalação para exibir a página Tarefas de pós-instalação.
2
Selecione Escolher ação > Adicionar script do Windows para exibir a página Detalhes da tarefa de
pós-instalação.
3
Em Nome, digite um nome lógico para a tarefa, como Instalar o Adobe Reader 11.
4
Selecione um Ambiente de tempo de execução. Consulte Sobre ambientes de tempo de execução na página 91
5
Ao lado de Carregar arquivo, clique em Procurar para selecionar o arquivo apropriado.
6
Marque a caixa de seleção Reinicialização necessária para reinicializar a solução e executar a próxima tarefa
da sequência.
Dell KACE K2000 Systems Deployment Appliance 4.0
Guia do administrador
89
7
Em Notas, adicione notas para identificar a tarefa.
8
Clique em Salvar.
Agora, a tarefa está disponível para atribuir a instalações com script, a imagens do sistema com Sysprep e a
implantações de imagem do sistema sem Sysprep.
Adicionar um Pacote de serviços
Você pode instalar pacotes de serviços automaticamente conforme eles forem disponibilizados para o sistema
operacional de dispositivos em redes locais e remotas. Se você tiver um pacote de serviços armazenado em um
local diferente, poderá procurar e carregá-lo manualmente.
A tarefa Pacote de serviços é executada no ambiente Windows após sua inicialização no sistema operacional.
Procedimento
1
No painel de navegação esquerdo, clique em Biblioteca para expandir a seção e, em seguida, em Tarefas de
pós-instalação para exibir a página Tarefas de pós-instalação.
2
Selecione Escolher ação > Adicionar pacote de serviços para exibir a página Detalhes da tarefa de
pós-instalação.
3
Em Nome, digite um nome lógico para identificar a tarefa.
4
Faça o download do pacote de serviços automaticamente ou manualmente.
•
Na lista suspensa Pacote de serviços, selecione o pacote de serviços e clique em Fazer download de pacote
de serviços automaticamente.
O campo Linha de comando é preenchido automaticamente com os parâmetros recomendados, de acordo
com a seleção do pacote de serviços. Se modificar essa linha, inclua o nome do arquivo do pacote de
serviços.
•
Selecione Carregar pacote de serviços manualmente e clique em Procurar para carregar o arquivo. Para
obter mais informações, consulte Sobre o carregamento de arquivos na página 90.
NOTA: Quando você carregar manualmente o pacote de serviços, em Parâmetros, insira os parâmetros
da linha de comando para executar o pacote de serviços.
5
Marque a caixa de seleção Reinicialização necessária para reinicializar a solução e executar a próxima tarefa
da sequência.
6
Clique em Salvar.
Agora, a tarefa está disponível para atribuir a instalações com script, a imagens do sistema com Sysprep e a
implantações de imagem do sistema sem Sysprep.
Próximas etapas
Consulte Atribuir tarefas à implantação de instalação com script na página 92 ou Atribuir tarefas à implantação
de imagem do sistema na página 92.
Sobre o carregamento de arquivos
É possível carregar um único arquivo ou um arquivo ZIP contendo vários arquivos para que sejam executados como
uma tarefa de pré-instalação ou de pós-instalação. A solução executa a tarefa no ambiente de tempo de execução
especificado.
Dell KACE K2000 Systems Deployment Appliance 4.0
Guia do administrador
90
Sobre ambientes de tempo de execução
O ambiente de tempo de execução determina quando o mecanismo da tarefa da solução K2000 executa a tarefa.
Ambiente de tempo de execução
Descrição
Ambiente de inicialização do K2000 (Windows)
É executado antes da primeira inicialização do sistema
operacional.
Windows
É executado após a primeira inicialização do sistema
operacional Windows.
Ambiente de inicialização do K2000 (Mac OS X)
É executado antes da primeira inicialização do sistema
operacional.
Mac OS X
É executado na primeira inicialização do sistema
operacional Mac usando um gancho de login.
Definir opção de solução de erro da tarefa
Você pode definir a solução de erro da tarefa para dispositivos com o sistema operacional Windows de duas formas:
avisar após erros ou continuar após erros. Você também pode ativar a exibição do botão Cancelar em dispositivos
de destino, a fim de cancelar uma tarefa com falha.
Procedimento
1
Conclua uma das seguintes etapas:
•
No painel de navegação esquerdo, selecione Implantações > Imagens de sistema para exibir a página
Imagens de sistema. Em seguida, clique em um nome de imagem do sistema para exibir a página Detalhes
da imagem do sistema.
•
No painel de navegação esquerdo, selecione Implantações > Instalações com script para exibir a página
Instalação com script. Em seguida, clique em um nome de instalação com script para exibir a página Detalhes
da instalação com script.
2
Em Nome, selecione a implantação para configurar as opções de solução de erro.
A página Detalhes da instalação com script ou Detalhes do sistema é exibida.
3
Selecione a opção de solução de erro da tarefa:
4
•
Avisar após erros: Abre a página Erro da tarefa, que permite a edição do dispositivo de destino, uma nova
execução da tarefa, a retomada da implantação ou a reinicialização do dispositivo com uma opção de
cancelar ou continuar.
•
Continuar após erros: Continua a implantação sem avisar.
Marque a caixa de seleção Exibir botão de cancelamento no cliente para mostrar o botão Cancelar na página
Mecanismo da tarefa no dispositivo de destino.
Dell KACE K2000 Systems Deployment Appliance 4.0
Guia do administrador
91
Atribuir tarefas à implantação de imagem do sistema
Você pode configurar as etapas realizadas pelo appliance para executar uma implantação de imagem do sistema.
As tarefas de pré-instalação são executadas antes do início da instalação do sistema operacional, enquanto as
tarefas de pós-instalação são executadas depois que o sistema operacional é implantado e os dispositivos de destino
fazem login pela primeira vez.
Procedimento
1
No painel de navegação esquerdo, clique em Implantações e em Imagens de sistema para exibir a página
Imagens de sistema.
2
Selecione a imagem para visualizar a página Detalhes da imagem do sistema.
3
Em Plano de instalação, adicione as tarefas na ordem em que deseja executá-las.
a
Adicione tarefas da coluna Tarefas de pré-instalação disponíveis à coluna Executar tarefas de pré-instalação.
NOTA: Verifique se a tarefa Formatar C segue a tarefa Criar partição única.
4
b
Adicione tarefas da coluna Tarefas de nível intermediário disponíveis à coluna Executar tarefas de nível
médio.
c
Adicione tarefas da coluna Tarefas de pós-instalação disponíveis à coluna Executar tarefas de pós-instalação.
Clique em Salvar.
Atribuir tarefas à implantação de instalação com script
Você pode configurar as etapas realizadas pelo appliance para executar uma implantação de instalação com script.
As tarefas de pré-instalação são executadas antes do início da instalação do sistema operacional, enquanto as
tarefas de pós-instalação são executadas depois que o sistema operacional é implantado e os dispositivos de destino
fazem login pela primeira vez.
Procedimento
1
No painel de navegação esquerdo, clique em Implantações e em Instalações com script para exibir a página
Instalações com script.
2
Selecione a instalação com script para visualizar a página Detalhes da instalação com script.
3
Em Plano de instalação, adicione as tarefas na ordem em que deseja executá-las.
a
Adicione tarefas da coluna Tarefas de pré-instalação disponíveis à coluna Executar tarefas de pré-instalação.
NOTA: Verifique se a tarefa Formatar C segue a tarefa Criar partição única.
4
b
Adicione tarefas da coluna Tarefas de nível intermediário disponíveis à coluna Executar tarefas de nível
médio.
c
Adicione tarefas da coluna Tarefas de pós-instalação disponíveis à coluna Executar tarefas de pós-instalação.
Clique em Salvar.
Dell KACE K2000 Systems Deployment Appliance 4.0
Guia do administrador
92
Editar tarefas de implantação
Você pode editar as tarefas associadas às implantações da imagem do sistema ou de instalações com script. Cada
tarefa representa um passo que o dispositivo realiza para executar uma implantação com imagem do sistema ou
instalação com script. As tarefas de pré-instalação são executadas antes do início da instalação do sistema
operacional, enquanto as tarefas de pós-instalação são executadas depois que o sistema operacional é implantado
e os dispositivos de destino fazem login pela primeira vez.
Procedimento
1
2
Conclua uma das seguintes etapas:
•
No painel de navegação esquerdo, selecione Implantações > Imagens de sistema para exibir a página
Imagens de sistema. Em seguida, clique em um nome de imagem do sistema para exibir a página Detalhes
da imagem do sistema.
•
No painel de navegação esquerdo, selecione Implantações > Instalações com script para exibir a página
Instalação com script. Em seguida, clique em um nome de instalação com script para exibir a página Detalhes
da instalação com script.
Em Plano de instalação, localize a tarefa que você deseja editar e clique em
.
NOTA: Você só pode substituir o arquivo conectado à tarefa, ou alterar os parâmetros da tarefa. O nome
da tarefa e o ambiente de execução não podem ser alterados.
Uma caixa de diálogo é exibida, mostrando detalhes da tarefa.
3
Edite a tarefa, conforme necessário.
Opção
Descrição
Arquivo
Para substituir um arquivo associado com a tarefa (se disponível), clique
em Substituir, e selecione o arquivo adequado.
Parâmetros
Edite os parâmetros da tarefa, conforme necessário.
Notas
Adicione uma nota sobre a tarefa. Por exemplo, a tarefa de John
para criar uma partição.
4
Apenas BAT Scripts. Na caixa BAT Script, digite o nome do BAT Script.
5
Apenas scripts DISKPART. Na caixa Script DISKPART, digite o nome do script DISKPART.
6
Clique em Salvar para fechar a caixa de diálogo.
7
Na página Detalhes da imagem do sistema ou Detalhes da instalação com script, clique em Salvar.
Dell KACE K2000 Systems Deployment Appliance 4.0
Guia do administrador
93
16
Automação de implantações
As ações de inicialização do K2000 automatizam implantações de instalação com script, imagem do sistema e
imagem WIM e DMG para multitransmissão. Isso é feito ao iniciar a implantação na próxima vez em que a rede do
dispositivo de destino for inicializada no Ambiente de inicialização do K2000 (KBE) ou no Ambiente do NetBoot em
um horário agendado.
O processo de inicialização do appliance requer que a Placa de interface de rede (NIC) do dispositivo esteja na
ordem de inicialização do BIOS, uma vez que o appliance identifica dispositivos pelo endereço MAC.
Você pode criar uma ação de inicialização para um ou vários dispositivos e atribuir várias ações de inicialização
ao mesmo dispositivo gerenciando o cronograma de ações de inicialização.
Quando você faz alterações em uma ação de inicialização existente, a ação de inicialização com as informação
anteriores é excluída automaticamente.
Tópicos nesta seção:
•
Criar uma ação de inicialização na página 94
•
Executar uma implantação na próxima inicialização da rede na página 96
•
Modificar uma ação de inicialização na página 96
•
Definir ação de inicialização padrão na página 96
•
Programar uma implantação na página 97
•
Excluir uma ação de inicialização na página 97
•
Criar uma implantação de imagem WIM para multitransmissão na página 98
•
Editar as configurações padrão de multitransmissão na página 98
•
Visualizar implantações automatizadas em andamento na página 100
•
Visualizar implantações automatizadas concluídas na página 100
•
Editar tarefas com falha na página 100
•
Visualizar os detalhes da imagem da implantação automatizada na página 101
Criar uma ação de inicialização
Você pode criar uma ação de inicialização para automatizar instalação com script, imagem do sistema, e
implantações do Ambiente de inicialização do K2000 e do ambiente do NetBoot localizados no Inventário de
dispositivo, no Inventário de rede, em dispositivos verificados ou em qualquer dispositivo com um endereço MAC
conhecido.
Dell KACE K2000 Systems Deployment Appliance 4.0
Guia do administrador
94
Procedimento
1
No painel de navegação esquerdo, clique em Implantações para exibir a página Implantações automatizadas.
2
Selecione Escolher ação > Nova ação de inicialização para exibir a página Detalhe da implantação automatizada.
NOTA: Você pode atribuir várias ações de inicialização ao mesmo dispositivo gerenciando o cronograma
da implantação.
3
Em Detalhes da ação de inicialização:
a
Atribua um Nome à ação de inicialização.
b
Selecione uma implantação na lista suspensa Implantação.
Use apenas imagens WIM para implantações de multitransmissão do Windows e use imagens DMG para
implantações de multitransmissão do Mac OS X.
c
4
5
Adicione Notas para identificar a ação de inicialização.
Em Opções > Cronograma, selecione uma destas opções para executar a implantação:
a
Executar na próxima inicialização: Inicia a implantação na próxima inicialização da rede.
b
Agendar para executar posteriormente: Especifica um dia e um horário: Executar uma vez, em: a cada
(dia), às: h (hora) e min (minuto). Executar repetidamente executa a implantação todos os dias na hora
especificada.
Em Opções > Tipo, selecione uma implantação de transmissão única ou de multitransmissão.
NOTA: Não é possível adiar o agendamento das implantações de multitransmissão ASR.
6
Se você selecionar uma implantação multicast:
a
Opcional: Em Tempo limite para esperar o estado de conexão "Pronto para receber", aumente o tempo
limite para que os dispositivos de destino tenham mais tempo para realizar a inicialização de rede. O padrão
é dez minutos.
b
Clique em Mostrar configurações avançadas para alterar o endereço de multitransmissão padrão, a porta
do canal de controle, saltos de multicast, taxa de transmissão e nível de registro.
c
Para usar essas configurações para implantações automatizadas de agora em diante, selecione a caixa
Tornar estas as configurações padrão.
Para obter informações completas sobre configurações de multicast, consulte Editar as configurações padrão
de multitransmissão na página 98.
7
Opcional: Para implantações de multitransmissão, em Tempo limite para esperar o estado de conexão "Pronto
para receber", aumente o tempo limite para que os dispositivos de destino tenham mais tempo para realizar
a inicialização de rede. O padrão é 10 minutos. Clique em Mostrar configurações avançadas para alterar o
endereço de multitransmissão padrão, a porta do canal de controle e a taxa de transmissão para essa
implantação. .
8
Em Dispositivos, digite um ou mais endereços MAC ou selecione dispositivos na lista suspensa Exibir tudo para
adicionar dispositivos à implantação.
Dell KACE K2000 Systems Deployment Appliance 4.0
Guia do administrador
95
Você pode filtrar dispositivos por tipo para mostrar dispositivos correspondentes aos critérios especificados.
9
Clique em Salvar.
A página Implantações Automatizadas lista as ações de inicialização.
Executar uma implantação na próxima inicialização da
rede
Você pode iniciar uma instalação com script ou uma implantação da imagem do sistema operacional na próxima
vez em que um ou mais dispositivos de destino fizerem a inicialização de rede em um Ambiente de inicialização
do K2000 (KBE).
Procedimento
1
No painel de navegação esquerdo, clique em Implantações para exibir a página Implantações automatizadas.
2
Em Nome, selecione a ação de inicialização para exibir a página Detalhes da implantação automatizada.
3
Em Opções > Cronograma, selecione Executar na próxima inicialização para implantar a imagem na próxima
inicialização de rede.
4
Clique em Salvar.
Próximas etapas
No painel de navegação esquerdo, clique em Andamento para ver o status de uma implantação automatizada em
execução no momento ou clique em Registro de auditoria para ver o status das implantações automatizadas
concluídas.
Modificar uma ação de inicialização
Você pode adicionar dispositivos a uma ação de inicialização, remover dispositivos, alterar as opções de
agendamento, alternar de uma implantação de transmissão única ou para uma implantação de multitransmissão
para imagens WIM e DMG e renomear a ação de inicialização. Não é possível alterar a imagem de uma ação de
inicialização.
Procedimento
1
No painel de navegação esquerdo, clique em Implantações para exibir a página Implantações automatizadas.
2
Em Nome, selecione a ação de inicialização para exibir a página Detalhes da implantação automatizada.
3
Faça qualquer alteração necessária na ação de inicialização.
4
Clique em Salvar.
A página Implantações Automatizadas lista as ações de inicialização.
Definir ação de inicialização padrão
Por padrão, os dispositivos que não estão no Inventário de dispositivo do K2000 são inicializados no Menu Principal
do K2000. Por exemplo, dispositivos da sua rede que foram verificados são exibidos no seu Inventário de rede do
K2000. Você pode definir a ação de inicialização como inicializar no disco rígido para dispositivos que não estão
no Inventário de dispositivo do K2000 ou no Inventário de rede.
Dell KACE K2000 Systems Deployment Appliance 4.0
Guia do administrador
96
Procedimento
1
No painel de navegação esquerdo, clique em Configurações para exibir o Painel de controle e, em seguida,
clique em Configurações gerais para exibir a página Configurações gerais.
2
Defina a Ação de inicialização padrão para uma das seguintes opções:
3
•
Inicializar pelo Menu principal do K2000 em dispositivos que não estão no Inventário de dispositivo do
K2000.
•
Inicializar pelo disco rígido em dispositivos que não foram inicializados no KBE. Incluir dispositivos que não
estão no Inventário de rede
Clique em Salvar.
Programar uma implantação
Você pode agendar implantações de imagem do sistema ou de instalação com script em um ou vários dispositivos
para serem executadas posteriormente. Também é possível agendar várias implantações no mesmo dispositivo.
Não é possível adiar o agendamento das implantações de imagem do Mac OS X.
Você pode adicionar ou remover dispositivos ao programar uma implantação.
Procedimento
1
No painel de navegação esquerdo, clique em Implantações para exibir a página Implantações automatizadas.
2
Selecione Escolher ação > Novas ações de inicialização ou selecione uma ação de inicialização existente a
ser exibida na página Detalhes da implantação automatizada.
3
Em Opções > Cronograma, selecione uma destas opções para executar a implantação:
4
a
Executar na próxima inicialização: Inicia a implantação na próxima inicialização da rede.
b
Agendar para executar posteriormente: Especifica um dia e um horário: Executar uma vez, em: a cada
(dia), às: h (hora) e min (minuto). Executar repetidamente executa a implantação todos os dias na hora
especificada.
Clique em Salvar.
Excluir uma ação de inicialização
Você pode excluir implantações de ação de inicialização se elas estiverem desatualizadas ou para economizar
espaço em disco.
Procedimento
1
No painel de navegação esquerdo, clique em Implantações para exibir a página Implantações automatizadas.
2
Selecione a implantação da ação de inicialização a ser excluída.
3
Selecione Escolher ação > Excluir.
4
Clique em Sim para confirmar.
Dell KACE K2000 Systems Deployment Appliance 4.0
Guia do administrador
97
Criar uma implantação de imagem WIM para
multitransmissão
Você pode criar uma implantação de multitransmissão para imagens WIN para enviar uma imagem simultaneamente
a vários dispositivos. Implantações de multitransmissão reduzem a largura de banda se os roteadores na sua rede
suportarem multitransmissão e se os dispositivos de destino tiverem espaço no disco rígido para a imagem. As
implantações de multitransmissão suportam somente imagens de partição única.
Antes de começar
Crie uma ação de inicialização para cada imagem WIM que você deseja multitransmitir.
NOTA: Apenas uma implantação multicast pode realizada por vez.
Determine se a sua rede requer modificações nas configurações do hardware para permitir que imagens de
multitransmissão alcancem os dispositivos de destino. Para obter informações sobre a criação de uma implantação
de imagem DMG para multitransmissão, consulte Criar uma implantação de imagem DMG para multitransmissão na
página 115.
NOTA: Visite http://www.itninja.com/community/dell-kace-k2000-deployment-appliance para obter
informações sobre os seus roteadores e comutadores específicos.
Procedimento
1
No painel de navegação esquerdo, clique em Implantações para exibir a página Implantações automatizadas.
2
Em Nome, selecione a implantação da lista para exibir a página Detalhes da implantação automatizada, ou
então consulte Criar uma ação de inicialização na página 94 e Programar uma implantação na página 97.
3
Opcional: Em Detalhes da ação de inicialização, renomeie ou adicione notas para identificar a ação de
inicialização.
4
Em Opções > Tipo, selecione Multitransmissão.
Opcional: Clique em Mostrar configurações avançadas para alterar as configurações padrão de multitransmissão
para esta implantação. Para alterar as configurações de todas as implantações de multitransmissão, consulte
Editar as configurações padrão de multitransmissão na página 98.
5
Em Dispositivos > Dispositivos selecionados, clique ou selecione um endereço Mac. Você também pode clicar
em Colar múltiplos endereços MAC para colar em múltiplos endereços, além de poder filtrar dispositivos por
tipo para exibir dispositivos que correspondem aos critérios específicos da lista suspensa Exibir tudo
6
Clique em Salvar.
A página Implantações Automatizadas lista as ações de inicialização.
Próximas etapas
No painel de navegação esquerdo, clique em Implantações e em Imagens de sistema para selecionar a imagem
atribuída à ação de inicialização, adicionar tarefas de pré e pós-instalação e configurar a solução de erro.
Editar as configurações padrão de multitransmissão
As mudanças realizadas nas configurações padrão de multitransmissão aplicam-se a todas as novas implantações
de multitransmissão.
Dell KACE K2000 Systems Deployment Appliance 4.0
Guia do administrador
98
É possível alterar as configurações de multitransmissão em cada implantação. Navegue até a página Implantações
e selecione a ação de inicialização para exibir a página Detalhes da implantação automatizada. Em seguida, clique
em Mostrar configurações avançadas.
Procedimento
1
No painel de navegação esquerdo, clique em Configurações para exibir o Painel de controle e, em seguida,
clique em Configurações padrão de multitransmissão para exibir a página Configurações padrão de
multitransmissão.
2
Altere o Tempo limite para esperar o estado de conexão "Pronto para receber" para editar a duração que a
solução espera para que todos os dispositivos de destino se conectem. O padrão é 10 minutos.
NOTA: Considere o tempo de conexão que pode demorar para uma tarefa ser executada ou para um
dispositivo ser inicializado. Se o tempo limite foi definido para 10 minutos e somente um dispositivo se
conectou após 5 minutos, a solução redefine para 10 minutos para esperar que os dispositivos restantes
se conectem.
3
Selecione o Protocolo Multicast, conforme necessário para seu ambiente:
•
Pragmatic General Multicast (PGM)
•
NACK-Oriented Reliable Multicast (NORM)
Enquanto O PGM aparenta fornecer transferência de dados mais rápida, o NORM tipicamente pode lidar com
maiores taxas de transmissão e é geralmente mais confiável. Escolha o protocolo que melhor se adapta às suas
necessidades.
4
Definir um Endereço de multitransmissão IPv4 diferente se um serviço diferente estiver usando o endereço
padrão.
5
Se outro dispositivo em sua rede está usando a porta 2112, especifique outro número da porta no campo porta
de canal de controle.
6
No campo Saltos do Multicast, digite o número de saltos do multicast nas sub-redes. O valor padrão é 1, mas
você pode alterar de acordo com suas necessidades.
7
Reduza a taxa de transmissão, se necessário.
A taxa de transmissão determina o êxito ou a falha da implantação. O padrão é 8 MB.
8
Se você quiser voltar às configurações incluídas com a instalação padrão, clique em Aplicar novamente as
configurações de fábrica.
9
Ajuste o nível do registro, conforme necessário, selecionando uma das seguintes opções:
•
Somente erros fatais
•
Erros fatais e avisos
•
Registro de rastreamento
•
Log detalhado
•
Registro extenso
10 Clique em Salvar.
Dell KACE K2000 Systems Deployment Appliance 4.0
Guia do administrador
99
Visualizar implantações automatizadas em andamento
É possível visualizar o êxito de implantações automatizadas que estão em execução no momento, o status de
tarefas atribuídas e qual imagem foi implantada em qual dispositivo.
Procedimento
1
No painel de navegação esquerdo, clique em Progresso para visualizar as implantações atualmente em execução.
2
Em Nome, selecione a ação de inicialização para exibir a página Detalhes da implantação automatizada.
3
Na barra de menus Dispositivos, clique em Detalhes para visualizar o status das tarefas atribuídas.
Próximas etapas
No painel de navegação esquerdo, clique em Registro de auditoria para visualizar o sucesso ou a falha das
implantações automatizadas concluídas.
Visualizar implantações automatizadas concluídas
É possível visualizar o êxito ou a falha de implantações automatizadas concluídas, o status de tarefas atribuídas e
qual imagem foi implantada em qual dispositivo.
Procedimento
1
No painel de navegação esquerdo, clique em Registro de auditoria.
2
Em Nome, selecione a ação de inicialização para exibir a página Detalhes do registro da ação de inicialização.
3
Na barra de menus Dispositivos, clique em Detalhes para visualizar o status das tarefas atribuídas.
A imagem deve ser reimplantada separadamente nos dispositivos em que a implantação falhou.
Editar tarefas com falha
Se uma tarefa falhar, é possível editá-la no dispositivo onde ocorreu a falha.
Antes de começar
Utilize uma conexão VNC ou de desktop remoto para conectar-se a um dispositivo de destino.
NOTA: A tela Erro da tarefa do cliente é exibida apenas nos dispositivos de destino com o sistema operacional
Windows.
Procedimento
1
Selecione uma das seguintes opções:
•
Abrir um Prompt de comando para executar comandos no dispositivo.
•
Abrir o Bloco de notas para modificar qualquer arquivo.
•
Abrir o arquivo Editar Tasks.xml com o Bloco de notas para alterar o arquivo Tasks.xml.
•
Editar o registro para alterar as informações de configuração do sistema operacional.
•
Tentar executar novamente a tarefa que falhou para executar a tarefa novamente.
•
Reiniciar a execução da tarefa para continuar a implantação com a tarefa que falhou.
Dell KACE K2000 Systems Deployment Appliance 4.0
Guia do administrador
100
•
Reinicializar a máquina para reiniciar a implantação.
•
Desligar computador para desligar o dispositivo.
NOTA: É possível visualizar as tarefas que falharam na página Registro de auditoria da solução.
Visualizar os detalhes da imagem da implantação
automatizada
Você pode visualizar os detalhes da imagem atribuída a uma implantação automatizada da ação de inicialização.
Procedimento
1
No painel de navegação esquerdo, clique em Progresso para exibir a página Progresso da implantação
automatizada.
2
Na opção de menu Implantação, selecione a imagem da ação de inicialização a ser exibida na página Detalhes
da imagem do sistema ou Detalhes da instalação com script.
Dell KACE K2000 Systems Deployment Appliance 4.0
Guia do administrador
101
17
Execução de implantações manuais
Você pode implantar imagens manualmente usando um dispositivo flash USB. As implantações manuais são úteis
quando o dispositivo de destino não está conectado à rede, na implantação direta a partir da mídia de origem e
na implantação de imagens UEFI.
Você pode fazer o download de uma imagem da solução para um dispositivo USB depois de carregar o Ambiente
de inicialização do K2000 ou o Ambiente do NetBoot no dispositivo USB.
Depois que o ambiente de inicialização e a imagem estiverem no dispositivo USB, crie a estrutura do diretório de
compartilhamento de driver do K2000 no dispositivo USB e adicione os drivers necessários. Quando a configuração
do dispositivo USB estiver concluída com o ambiente de inicialização, a imagem e os drivers, você poderá inicializar
os dispositivos de destino no ambiente de inicialização.
Quando você inicializa dispositivos Windows no Ambiente de inicialização do K2000, o Menu principal do KBE é
exibido imediatamente e oferece opções para capturar e implantar imagens.
Quando você inicializa dispositivos Mac OS X no Ambiente do NetBoot, o Utilitário de imagens do K2000 é exibido
imediatamente e oferece opções para capturar e implantar imagens.
Tópicos nesta seção:
•
Instalar um ambiente de inicialização em um dispositivo USB na página 102
•
Copiar uma imagem para o dispositivo flash USB na página 103
•
Criar um diretório do driver do dispositivo USB na página 104
•
Adicionar drivers a imagens USB na página 104
•
Fazer download do ambiente de inicialização como ISO inicializável na página 105
•
Inicialização em rede de um dispositivo de destino na página 105
•
Implantar a imagem manualmente na página 106
•
Visualizar as implantações manuais em andamento na página 107
•
Visualizar as implantações manuais concluídas na página 107
Instalar um ambiente de inicialização em um dispositivo
USB
Você pode fazer o download do Ambiente de inicialização do K2000 (KBE) em um dispositivo flash USB para
implantações de imagem UEFI e para implantações manuais, quando o dispositivo não está conectado à rede.
Dell KACE K2000 Systems Deployment Appliance 4.0
Guia do administrador
102
Antes de começar
Se você estiver fazendo download de um Ambiente de inicialização do K2000, verifique se o KBE que está sendo
baixado tem todos os drivers necessários. Se você adicionar ou remover qualquer driver antes de fazer download
do KBE, será necessário recriar o KBE.
Procedimento
1
No painel de navegação esquerdo, clique em Implantações e em Ambientes de inicialização para exibir a
página Ambientes de inicialização.
2
Selecione o ambiente de inicialização que deseja instalar no dispositivo flash USB para exibir a página Detalhes
do ambiente de inicialização.
3
Marque a caixa de seleção Criar imagem da unidade flash USB inicializável para este Ambiente de inicialização
e salve o arquivo.
Esse processo cria uma imagem USB inicializável e exibe o Status como Concluído.
4
Na página Detalhes do ambiente de inicialização, selecione Fazer download da imagem da unidade flash USB
inicializável para este Ambiente de inicialização e clique em Salvar.
5
Vá para o diretório que contém o arquivo .zip baixado e extraia os arquivos.
6
Insira o dispositivo flash USB no dispositivo do qual você deseja copiar a imagem.
7
Vá para o diretório que contém os arquivos extraídos, e clique em install.exe.
A página Ambiente de inicialização é exibida.
8
Selecione a unidade flash e o formato do sistema do arquivo NTFS ou FAT32/UEFI, e clique em Formatar e
instalar.
O ambiente de inicialização é criado no dispositivo flash.
Copiar uma imagem para o dispositivo flash USB
Depois de criar um dispositivo flash USB inicializável com o Ambiente de inicialização do K2000 carregado, você
pode copiar uma imagem da solução em um dispositivo USB para implantá-la manualmente do dispositivo USB.
Antes de começar
Verifique se a imagem capturada que você deseja implementar foi capturada da unidade C e não da unidade D.
Caso contrário, quando você inserir o dispositivo USB no dispositivo de destino, a imagem do USB do K2000 será
instalada no dispositivo USB, não na unidade C.
Procedimento
1
No painel de navegação esquerdo, clique em Implantações e em Imagens de sistema para exibir a página
Imagens de sistema.
2
Em Nome, selecione a imagem apropriada para exibir a página Detalhes da imagem do sistema.
3
Marque a caixa de seleção Criar imagem da unidade flash USB inicializável para esta Imagem do sistema.
4
Clique em Salvar.
Um processo em segundo plano começa a criar o instalador para a imagem do sistema.
Na página Instalador da unidade flash USB são exibidas instruções sobre como passar a imagem USB para a
unidade flash.
Dell KACE K2000 Systems Deployment Appliance 4.0
Guia do administrador
103
Criar um diretório do driver do dispositivo USB
Dispositivos USB não se conectam nem são montados nos drivers do diretório de compartilhamento da solução
K2000. Você pode criar manualmente a estrutura do diretório de compartilhamento drivers no dispositivo USB
e copiar o conteúdo do diretório de compartilhamento drivers da solução no dispositivo USB.
Para versões 3.6 e superior:
Procedimento
1
Navegue até usb:\KACE\ e verifique se o diretório drivers_postinstall existe. Se não existir, crie
um diretório drivers_postinstall.
2
Acesse o diretório de compartilhamento drivers_postinstall na solução, por exemplo:
\\k2000\drivers_postinstall.
3
Copie o conteúdo do diretório feed_tools no diretório drivers_postinstall do K2000 para o diretório
drivers_postinstall do dispositivo USB.
Adicionar drivers a imagens USB
Quando você implanta uma imagem de um dispositivo USB e o dispositivo não se conecta nem é montado no diretório
de compartilhamento drivers_postinstall da solução, é possível copiar manualmente os drivers para o
dispositivo USB importando os drivers para a solução e criando uma tarefa de pós-instalação de nível médio para
adicionar os drivers.
Antes de começar
Para obter informações sobre como adicionar drivers a uma implantação de imagem USB, consulte
http://www.kace.com/support/resources/kb/solutiondetail?sol=111365, e, em seguida, faça login no Console do
administrador do K2000.
Procedimento
1
No painel de navegação esquerdo, clique em Configurações para expandir a seção e, em seguida, clique em
Gerenciamento de pacotes e em Importar pacotes do K2000.
2
Selecione o pacote que você deseja importar.
3
Selecione Escolher ação > Importar seleção.
4
No painel de navegação esquerdo, clique em Implantações e em Imagens de sistema para exibir a página
Imagens de sistema.
5
Selecione a imagem para exibir a página Detalhes da imagem do sistema.
6
Em Plano de instalação, mova a tarefa que você criou para adicionar os drivers da coluna Tarefas de nível
intermediário disponíveis para a coluna Executar tarefas de nível médio.
7
Adicione outras tarefas de pré-instalação e pós-instalação para configurar a implantação.
A adição do endereço IP da solução à seção Sites confiáveis do Internet Explorer (no dispositivo de destino com
a imagem que você deseja capturar em um dispositivo USB) garante que as tarefas de pós-instalação sejam
executadas com êxito após a reinicialização do dispositivo no SO.
8
Clique em Salvar.
Dell KACE K2000 Systems Deployment Appliance 4.0
Guia do administrador
104
Próximas etapas
Criar uma imagem da unidade flash USB inicializável. Consulte Instalar um ambiente de inicialização em um dispositivo USB na página 102
Fazer download do ambiente de inicialização como ISO
inicializável
Você pode fazer download de um ISO inicializável em uma unidade flash USB do Ambiente de inicialização do K2000
(KBE) ou do ambiente do NetBoot.
Antes de começar
Se você estiver fazendo download de um Ambiente de inicialização do K2000, verifique se o KBE que está sendo
baixado tem todos os drivers necessários. Se você adicionar ou remover qualquer driver antes de fazer download
do KBE, será necessário recriar o KBE.
Procedimento
1
No painel de navegação esquerdo, clique em Implantações e em Ambientes de inicialização para exibir a
página Ambientes de inicialização.
2
Selecione o ambiente de inicialização para exibir a página Detalhes do ambiente de inicialização.
3
Marque a caixa de seleção Criar imagem da unidade flash USB inicializável para este Ambiente de inicialização
e clique em Salvar.
4
Clique em Fazer download de ISO inicializável para este Ambiente de inicialização para iniciar o download.
Inicialização em rede de um dispositivo de destino
É necessário fazer a inicialização de rede do dispositivo de destino no Ambiente de inicialização do K2000 (KBE)
para acessar o Menu principal do KBE e implantar o sistema operacional manualmente.
Antes de começar
Antes de inicializar o dispositivo de destino no KBE, é possível alterar o tempo em que o Gerenciador de inicialização
permanece ativo no dispositivo de destino, para evitar a interrupção da sequência de inicialização (por exemplo,
quando o usuário altera a opção de sequência de inicialização para inicializar da unidade local). Consulte Definir
a senha do gerenciador de tempo limite na página 135
Procedimento
1
2
Inicialize o dispositivo de destino no KBE.
•
Para dispositivos locais, vá até o BIOS no dispositivo de destino e selecione Network Controller (Controlador
de rede) para fazer a inicialização de rede do dispositivo de destino no KBE.
•
Para dispositivos remotos, inicie uma conexão do desktop remoto ou abra a sessão de Controle remoto
VNC-Java no dispositivo para realizar a inicialização de rede do dispositivo de destino no KBE.
Selecione a interface do Gerenciador de inicialização (a tela preta), dependendo se a NIC (Network Interface
Card, Placa de interface de rede) do dispositivo suporta gráficos integrados ou não.
Dell KACE K2000 Systems Deployment Appliance 4.0
Guia do administrador
105
3
•
Menu gráfico: Oferece suporte à seleção de opções usando teclas de seta.
•
Menu de texto: Oferece suporte a placas de rede antigas que não suportam gráficos integrados, mas
permitem o uso de teclas de seta.
•
Menu básico: Compatível com placas de rede que não oferecem suporte gráfico integrado e não reconhecem
teclas de seta.
Selecione a arquitetura para o KBE que oferece suporte ao hardware do dispositivo.
O dispositivo é inicializado no Ambiente de inicialização do K000 e o Menu principal do KBE é exibido.
Implantar a imagem manualmente
Você pode realizar implantações manuais de instalação com script ou de imagem do sistema no Menu principal do
KBE.
Antes de começar
Faça a inicialização de rede do dispositivo de destino no KBE para abrir o Menu principal do KBE. Depois de inicializar
o dispositivo, você pode acessar o dispositivo remotamente usando uma sessão Controle remoto VNC-Java. Consulte
Acessar dispositivos remotos usando uma sessão VNC na página 50
NOTA: Dependendo da largura de banda da sua rede, da quantidade de tarefas e do tamanho das imagens
que estão sendo implantadas, as implantações manuais podem levar de vários minutos a algumas horas para
serem concluídas.
Procedimento
1
No Menu principal do KBE, clique no tipo de implantação, por exemplo, Criação de imagem.
2
Clique em Implantar imagem neste computador.
Dell KACE K2000 Systems Deployment Appliance 4.0
Guia do administrador
106
3
Em Nome da imagem, clique no nome da imagem que deseja instalar neste computador.
Apenas imagens de sistema relevantes para a arquitetura do KBE selecionado aparecem na lista.
4
Clique em Reiniciar automaticamente após implantação para reinicializar o dispositivo depois que a imagem
for aplicada.
5
Clique em Iniciar implantação.
A sessão de controle remoto VNC-Java permanece aberta enquanto as tarefas realizadas no KBE estão em
execução. Na sessão, é possível visualizar o andamento das tarefas de pré-instalação e de instalação de imagem,
bem como de todas as tarefas de pós-instalação realizadas no KBE ao restabelecer uma conexão.
Visualizar as implantações manuais em andamento
Você pode visualizar a lista de implantações manuais em andamento e os detalhes de uma ação de inicialização
selecionada para a implantação a fim de verificar qual imagem foi implantada em qual dispositivo.
Procedimento
1
No painel de navegação esquerdo, clique em Progresso e em Implantações manuais para exibir a página
Progresso da implantação manual.
2
Em Nome, selecione a ação de inicialização da implantação para exibir a página Detalhes de implantação.
3
Na barra de menus Dispositivos, clique em Detalhes ao lado do endereço MAC do dispositivo para visualizar o
andamento das tarefas que são executadas para a implantação.
Visualizar as implantações manuais concluídas
Você pode visualizar a lista de implantações manuais concluídas e os detalhes de uma ação de inicialização
selecionada para verificar qual imagem foi implantada em qual dispositivo.
Procedimento
1
No painel de navegação esquerdo, clique em Registro de auditoria para expandir a seção e, em seguida, em
Implantações manuais para exibir a página Registro da implantação manual.
2
Em Nome, selecione a ação de inicialização da implantação para exibir a página Detalhes de implantação.
3
Na barra de menus Dispositivos, clique em Detalhes ao lado do endereço MAC do dispositivo para visualizar o
êxito ou a falha das tarefas que foram executadas para a implantação.
Dell KACE K2000 Systems Deployment Appliance 4.0
Guia do administrador
107
18
Criação de imagens de dispositivos
Mac
O K2000 oferece o Utilitário de imagens do K2000, que permite capturar imagens e executar implantações de
transmissão única. Você pode executar implantações de multitransmissão do Console do administrador K2000, caso
sua configuração de rede suporte roteamento para multitransmissão.
O Media Manager do K2000 permite criar uma imagem do NetBoot do disco rígido do Mac OS X, que é armazenada
na memória do K2000. A imagem do NetBoot permite a captura como uma imagem do sistema para implantação.
O servidor integrado NetBoot permite implantações de imagem baseadas em rede em dispositivos Mac que estão
na mesma sub-rede da solução K2000. Você pode usar a Solução de localidade remota K2000 (RSA) para inicializar
imagens em dispositivos de diferentes sub-redes, caso o RSA esteja sincronizado com a solução.
As implantações do Mac OS X não suportam migrações de perfil de usuário, instalações com script, compartilhamento
de driver e relatório de compatibilidade de driver.
Tópicos nesta seção:
•
Fazer download do Media Manager para Mac OS X na página 109
•
Criar uma imagem do ambiente do NetBoot na página 109
•
Ativar o servidor NetBoot na página 110
•
Personalizar a imagem antes da captura na página 111
•
Capturar uma imagem do Mac OS X na página 111
•
Personalizar imagem antes da implantação na página 112
•
Criar uma partição única HFS+ na página 112
•
Aplicar preferências do Mac OS X pelo host na página 112
•
Coletar o nome do computador Mac OS X na página 113
•
Aplicar o nome do computador Mac OS X na página 113
•
Alterar o nome do computador Mac OS X na página 113
•
Ingressar o dispositivo no domínio do Active Directory na página 114
•
Executar uma implantação de imagem do Mac OS X para transmissão única na página 114
•
Variáveis ambientais para qualquer script na página 114
•
Execução de implantações de multitransmissão de imagem do Mac OS X na página 115
•
Criar uma implantação de imagem DMG para multitransmissão na página 115
•
Visualizar o andamento da implantação de multitransmissão do Mac OS X na página 116
•
Visualizar os arquivos de registro da implantação de multitransmissão do Mac OS X na página 116
Dell KACE K2000 Systems Deployment Appliance 4.0
Guia do administrador
108
Fazer download do Media Manager para Mac OS X
Você pode fazer download e instalar o Media Manager do K2000 para Mac OS X da solução em um dispositivo em
que você tenha uma conta do administrador. O Media Manager carrega a mídia de instalação do Mac OS X na solução
K2000, além de criar imagens e o ambiente do NetBoot para inicializar dispositivos Mac na solução.
Faça o download do Media Manager no dispositivo com a mídia de origem que você deseja carregar no K2000.
Procedimento
1
No painel de navegação esquerdo, clique em Biblioteca para expandir a seção e, em seguida, em Mídia de
origem para exibir a página Mídia de origem.
2
Selecione Escolher ação > Fazer o download do Media Manager para exibir a página Media Manager.
3
Clique em Fazer download para Mac OS X.
O Media Manager é baixado na pasta Downloads.
4
Selecione Preferências do sistema no Mac, e clique e desbloqueie a opção Segurança e privacidade para fazer
alterações.
5
Selecione a guia Geral e, em Permitir aplicativos baixados de:, marque a caixa de seleção Qualquer lugar.
6
Clique no aplicativo Media Manager para executá-lo.
Próximas etapas
Criar uma imagem do ambiente do NetBoot.
Criar uma imagem do ambiente do NetBoot
Você pode criar uma imagem de ambiente do NetBoot usando o Media Manager do K2000 para Mac OS X para
inicializar dispositivos Mac na solução.
Reinicialize o dispositivo deixando a sincronização de tempo desligada. Para obter mais informações sobre a
resolução do erro ao criar uma imagem do NetBoot, visite http://www.kace.com/support/resources/kb/article/errorcreating-netboot-environment.
Procedimento
1
Abra o Media Manager e clique em Criar imagem do NetBoot.
2
Em Nome de host do K2000, digite o nome de host ou endereço IP do equipamento.
3
Em Nome da mídia de origem, atribua um nome para identificar a versão do Mac OS.
4
Versões 10.11, 10.10, e 10.9 apenas. Em Caminho da mídia de origem, clique em Procurar para navegar até
a mídia de origem de instalação do Mac OS X para carregar no K2000. Por exemplo:
/Aplicativos/Instalar OS X Yosemite.app.
5
Versões 10.8 e 10.7 apenas
a
Clique com o botão direito do mouse em Instalar OS X Mavericks.app, e depois clique em Mostrar conteúdo
de pacotes.
b
Navegue até Conteúdo > Suporte compartilhado e clique duas vezes em InstallESD.dmg para montar a
imagem na área de trabalho.
c
Em Caminho da mídia de origem, clique em Procurar para navegar até o volume montado InstallESD.
Dell KACE K2000 Systems Deployment Appliance 4.0
Guia do administrador
109
6
Clique com o botão direito do mouse em Instalar OS X Mavericks.app, e depois clique em Mostrar conteúdo
de pacotes.
7
Navegue até Conteúdo > Suporte compartilhado e clique duas vezes em InstallESD.dmg para montar a imagem
na área de trabalho.
O ícone OS X Install ESD é exibido na sua área de trabalho.
8
Em Senha do NetBoot, insira uma senha e em Confirmar senha, insira a senha novamente.
9
Clique em Iniciar criação.
Depois que o carregamento da imagem do NetBoot for concluído, a imagem será criada e estará disponível nas
páginas Mídia de origem e Ambientes de inicialização.
Próximas etapas
Ative o servidor NetBoot e, em seguida, capture a imagem do sistema a ser usada para implantação usando o
Utilitário de imagens do K2000. Consulte Capturar uma imagem do Mac OS X na página 111
Ativar o servidor NetBoot
Você pode ativar o servidor NetBoot depois de criar a imagem do NetBoot. O servidor integrado NetBoot possibilita
o processo de inicialização de rede do Mac OS X.
Procedimento
1
No painel de navegação esquerdo, clique em Configurações para exibir o Painel de controle e, em seguida,
clique em Configurações gerais para exibir a página Configurações gerais.
2
Em Ambientes de inicialização padrão do K2000, selecione uma imagem do NetBoot na lista suspensa MAC OS
X Intel (NetBoot).
Selecione a imagem apropriada, pois imagens de várias versões do OS X podem aparecer na lista. Se houver
apenas uma imagem OS X NetBoot disponível, essa imagem será selecionada por padrão.
3
No painel de navegação esquerdo, clique em Configurações para exibir o Painel de controle e, em seguida,
clique em Configurações de rede para exibir a página Configurações de rede.
4
Marque a caixa de seleção Ativar servidor do NetBoot (para clientes Mac OS X).
Duas caixas de campo BSDP são exibidas.
5
Aceite as configurações BSDP padrão e clique em Salvar.
O Boot Service Discovery Protocol (BSDP) do Mac é a extensão padrão do DHCP, que permite o processo de
inicialização de rede do Mac.
6
No dispositivo Mac, clique no ícone Preferências do sistema, selecione Disco de inicialização e, em seguida,
selecione a rede K2000 adequada para inicializar na imagem do NetBoot e reinicie o OS.
O Utilitário de imagens do K2000 é exibido.
7
Insira a senha do NetBoot.
Dell KACE K2000 Systems Deployment Appliance 4.0
Guia do administrador
110
Próximas etapas
Capturar a imagem.
Personalizar a imagem antes da captura
Você pode personalizar a imagem no dispositivo Mac de origem antes de capturar a imagem como uma imagem do
sistema para implantação. É possível adicionar quaisquer aplicativos e arquivos não nativos à imagem que sua
imagem corporativa padrão exigir.
Procedimento
1
Adicione quaisquer aplicativos e arquivos não nativos à imagem antes de capturá-la como uma imagem do
sistema para implantação, por exemplo. Aplicativos Acrobat ou Oracle®.
2
Exclua quaisquer aplicativos Apple que você não queira incluir na imagem do sistema para implantação em
seus usuários corporativos, por exemplo, GuitarBand® GameCenter.
3
Para economizar espaço, exclua o instalador do Mac OS X do diretório /aplicativos, se ele existir. Por
exemplo, /aplicativos/Instalar OS X Mavericks.app.
Próximas etapas
Capturar a imagem como uma imagem do sistema para implantação.
Capturar uma imagem do Mac OS X
O Utilitário de imagens do K2000 permite capturar imagens do Mac para implantações de um dispositivo que teve
a inicialização de rede na solução.
Você pode capturar uma imagem do sistema a ser usada em vários dispositivos de hardware Mac. Use a versão
atual da imagem do Mac OS, pois versões mais antigas causarão um erro, uma vez que o certificado da Apple não
é mais válido. Você pode mudar a data para uma data anterior à data da validade no dispositivo em que está
criando o ambiente do NetBoot e a imagem.
Procedimento
1
Inicialize o dispositivo de destino na imagem do NetBoot para exibir o Utilitário de imagens do K2000.
2
Clique duas vezes no ícone do Utilitário de imagens do K2000 no dock.
3
Selecione Capturar imagem.
4
Em Nome da imagem, digite um nome que identifique a imagem na solução, como ASR ou DMG. a fim de
identificar a imagem no K2000 como uma imagem do Mac.
5
Selecione o volume apropriado para a captura. Normalmente, o volume é o Macintosh® HD.
6
Selecione Capturar a imagem no formato Apple ASR para capturar a imagem no formato de imagem nativa
Mac.
7
Selecione Iniciar captura.
8
Clique em OK.
O prompt Captura concluída é exibido e a solução exibe a imagem na página Imagens de sistema.
9
Selecione a imagem e crie uma sequência de tarefas atribuindo tarefas de pré-instalação e pós-instalação.
Você também pode adicionar suas próprias tarefas a um script shell e executar o script como uma tarefa de
pré-instalação ou pós-instalação.
Dell KACE K2000 Systems Deployment Appliance 4.0
Guia do administrador
111
Personalizar imagem antes da implantação
Você pode personalizar a imagem do Mac OS X usando as tarefas de pré-instalação integradas ou adicionar suas
próprias personalizações a um script shell que é executado como uma tarefa de pré-instalação.
Procedimento
1
No painel de navegação esquerdo, clique em Implantações e em Imagens de sistema para exibir a página
Imagens de sistema.
2
Selecione a imagem do Mac OS X apropriada para exibir a página Detalhes da imagem do sistema.
3
Na seção Plano de instalação em Tarefas de pré-instalação disponíveis, mova todas as tarefas que você deseja
executar para a seção Executar tarefas de pré-instalação.
Próximas etapas
Você pode adicionar outras tarefas, como coletar o nome do dispositivo. Além disso, você pode editar quaisquer
tarefas na página Detalhes Imagem do sistema, se necessário. Ao terminar de adicionar e editar as tarefas, implante
a imagem.
Criar uma partição única HFS+
Você pode atribuir a tarefa de pré-instalação Criar partição única HFS+ no disco0 para criar uma partição única
no formato HFS+ usando o formato APM ou GPT.
Procedimento
1
No painel de navegação esquerdo, clique em Implantações e em Imagens de sistema para exibir a página
Imagens de sistema.
2
Selecione a imagem à qual deseja adicionar a tarefa.
A página Detalhes da imagem do sistema é exibida.
3
Em Plano de instalação > Tarefas de pré-instalação disponíveis, mova a tarefa Criar partição única HFS+ no
disco0 para a coluna Executar tarefas de pré-instalação.
4
Clique em Salvar.
Aplicar preferências do Mac OS X pelo host
Você pode adicionar a tarefa de pós-instalação Aplicar preferências do Mac OS X pelo host para remover os arquivos
de preferências do aplicativo armazenados no diretório Pelo host em dispositivos Mac.
Os números nos nomes dos arquivos são endereços MAC do dispositivo ou o UUID no sistema.
Procedimento
1
No painel de navegação esquerdo, clique em Implantações e em Imagens de sistema para exibir a página
Imagens de sistema.
2
Selecione a imagem à qual deseja adicionar a tarefa.
A página Detalhes da imagem do sistema é exibida.
Dell KACE K2000 Systems Deployment Appliance 4.0
Guia do administrador
112
3
Em Plano de instalação > Tarefas de nível médio disponíveis, mova a tarefa Aplicar preferências do Mac OS X
pelo host para a coluna Executar tarefas de nível médio.
4
Clique em Salvar.
Coletar o nome do computador Mac OS X
Você pode atribuir a tarefa de pré-instalação Coletar nome do computador Mac OS X para capturar o nome de
dispositivos Mac OS X. A atribuição da tarefa de pós-instalação Aplicar nome do computador Mac OS X associa o
nome de host ao endereço MAC.
Procedimento
1
No painel de navegação esquerdo, clique em Implantações e em Imagens de sistema para exibir a página
Imagens de sistema.
2
Selecione a imagem à qual deseja adicionar a tarefa.
A página Detalhes da imagem do sistema é exibida.
3
Em Plano de instalação > Tarefas de pré-instalação disponíveis, mova a tarefa Coletar nome do computador
Mac OS X para a coluna Executar tarefas de pré-instalação.
4
Clique em Salvar.
Aplicar o nome do computador Mac OS X
Você pode atribuir a tarefa de pós-instalação Aplicar nome do computador Mac OS X para aplicar o nome coletado
usando a tarefa de pré-instalação Coletar nome do computador Mac OS X. Você também pode duplicar a tarefa e
salvá-la para modificar e usá-la em uma implantação diferente.
Procedimento
1
No painel de navegação esquerdo, clique em Implantações e em Imagens de sistema para exibir a página
Imagens de sistema.
2
Selecione a imagem à qual deseja adicionar a tarefa.
A página Detalhes da imagem do sistema é exibida.
3
Em Plano de instalação > Tarefas de nível médio disponíveis, mova a tarefa Aplicar nome do computador Mac
OS X para a coluna Executar tarefas de nível médio.
4
Clique em Salvar.
Alterar o nome do computador Mac OS X
Você pode atribuir a tarefa de pós-instalação Exemplo: Alterar nome do computador Mac OS X para alterar o nome
de um computador Mac OS X. Você pode personalizar o modelo de tarefa de pós-instalação integrada Exemplo:
Alterar nome de computador MAC OS X antes de usá-lo.
Dell KACE K2000 Systems Deployment Appliance 4.0
Guia do administrador
113
Procedimento
1
No painel de navegação esquerdo, clique em Implantações e em Imagens de sistema para exibir a página
Imagens de sistema.
2
Selecione a imagem à qual deseja adicionar a tarefa.
A página Detalhes da imagem do sistema é exibida.
3
Em Plano de instalação > Tarefas de pós-instalação disponíveis, mova a tarefa Exemplo: Alterar o nome de
computador MAC OS X para a coluna Executar tarefas de pós-instalação.
4
Clique em Salvar.
Ingressar o dispositivo no domínio do Active Directory
Você pode atribuir a tarefa de pós-instalação Exemplo: Ingressar no domínio do Active Directory do Mac OS X para
ingressar dispositivos Mac OS X em um domínio do Active Directory. Você pode personalizar o modelo de tarefa de
pós-instalação integrada Exemplo: Ingressar no Domínio do Active Directory do MAC OS X antes de usá-lo.
Procedimento
1
Em Implantação, selecione a imagem apropriada para exibir a página Detalhes da imagem do sistema.
2
Selecione a imagem à qual deseja adicionar a tarefa.
A página Detalhes da imagem do sistema é exibida.
3
Em Plano de instalação > Tarefas de pós-instalação disponíveis, mova a tarefa Exemplo: Ingressar no Domínio
do Active Directory do Mac OS X para a coluna Executar tarefas de pós-instalação.
4
Clique em Salvar.
Executar uma implantação de imagem do Mac OS X para
transmissão única
Para implantações de transmissão única, você pode usar o Utilitário de imagens do K2000 para capturar e implantar
imagens do Mac OS X em dispositivos que estão na mesma sub-rede da solução. Você pode fazer download do
Appliance de localidade remota (RSA) no K2000 para implantar imagens em dispositivos de diferentes sub-redes.
Procedimento
1
Inicialize o dispositivo de destino na imagem do NetBoot para exibir o Utilitário de imagens do K2000.
2
Clique no ícone do Utilitário de imagens do K2000 no dock para iniciar o aplicativo.
3
Clique em Implantar imagem.
4
Selecione a imagem na lista suspensa Nome da imagem.
5
Clique em Iniciar implantação.
Variáveis ambientais para qualquer script
A Dell KACE oferece variáveis ambientais que podem ser usadas com o mecanismo da tarefa para acessar o caminho
completo de unidades de hardware no ambiente do NetBoot e acessar o nome base das unidades do dispositivo.
Dell KACE K2000 Systems Deployment Appliance 4.0
Guia do administrador
114
Variáveis ambientais da Dell KACE:
•
$KACE_SYSTEM_DRIVE_PATH: Acessa o caminho completo das unidades de hardware no ambiente do
NetBoot, como /Volumes/AlgumaUnidade.
•
$KACE_SYSTEM_DRIVE_NAME: O nome base da unidade do sistema. No exemplo acima, AlgumaUnidade
em /Volumes/AlgumaUnidade.
Execução de implantações de multitransmissão de
imagem do Mac OS X
Você pode executar implantações de multitransmissão do Mac OS X no Console do administrador K2000, caso sua
configuração de rede suporte roteamento para multitransmissão. O K2000 suporta implantações de multitransmissão
para imagens dos sistemas El Capitan, Mavericks, Mountain Lion e Lion, versões 10.11, 10.10, 10.9, 10.8 e 10.7. É
possível atribuir ações de inicialização para iniciar as implantações. Implantações de multitransmissão no Utilitário
de imagens do K2000 não podem acionar uma ação de inicialização. As implantações de multitransmissão suportam
somente imagens de partição única.
Para o Mountain Lion, você pode copiar a mídia de origem em um DVD. Consulte http://www.itninja.com/question/how-to-create-mac-dvd-for-mountain-lion-10-8-for-k2000-netboot.
Criar uma implantação de imagem DMG para
multitransmissão
Você pode criar uma ação de inicialização para iniciar implantações de imagens DMG do Mac OS X na próxima
inicialização de rede. Os dispositivos de destino devem estar na mesma rede que a solução K2000.
Procedimento
1
No painel de navegação esquerdo, clique em Implantações para exibir a página Implantações automatizadas.
2
Em Nome, selecione a ação de inicialização para exibir a página Detalhes da implantação automatizada.
3
Em Opções, selecione Executar na próxima inicialização para implantar a imagem na próxima inicialização
de rede.
Não é possível agendar implantações de multitransmissão para serem executadas posteriormente, no caso de
imagens DMG.
4
Opcional: Em Tipo, selecione Multitransmissão e, em seguida, Mostrar configurações avançadas.
•
Em Tempo limite para esperar o estado de conexão "Pronto para receber", aumente o tempo limite para
que os dispositivos de destino tenham mais tempo para realizar a inicialização de rede. O padrão é 10
minutos.
•
Em Taxa de transmissão, reduza a taxa de transmissão padrão de 8 MB, a fim de aumentar a confiabilidade
da transferência.
Para obter informações completas sobre configurações de multicast, consulte Editar as configurações padrão
de multitransmissão na página 98.
5
Em Dispositivos, insira um ou mais endereços MAC para adicionar os dispositivos que não estão no inventário
e clique em Avançar.
Dell KACE K2000 Systems Deployment Appliance 4.0
Guia do administrador
115
6
Clique em Salvar.
7
Reinicialize o dispositivo usando uma destas opções:
•
Se o dispositivo estiver ligado: Em Preferências do sistema, selecione Disco de inicialização e, em seguida,
Ambiente do NetBoot K2000.
•
Se o dispositivo não estiver ligado: Ligue o dispositivo, pressione a tecla Opção e clique em Ambiente do
NetBoot K2000.
Próximas etapas
É possível visualizar o andamento da implantação. Para obter mais informações, consulte Visualizar o andamento
da implantação de multitransmissão do Mac OS X na página 116.
Visualizar o andamento da implantação de
multitransmissão do Mac OS X
Na página Progresso > Implantações automatizadas, o Console do administrador K2000 exibe o status de implantações
de multitransmissão e o andamento das tarefas sendo executadas para a implantação.
Não é possível visualizar o status de implantações de multitransmissão do dispositivo de destino.
Procedimento
1
No painel de navegação esquerdo, clique em Progresso para exibir a página Progresso da implantação
automatizada.
2
Selecione a ação de inicialização para exibir a página Detalhes da ação de inicialização.
3
Em Dispositivos, clique em Detalhes ao lado do endereço MAC do dispositivo para exibir o andamento da
execução das tarefas.
Próximas etapas
Você pode visualizar o êxito ou falha de implantações de imagem Mac de multitransmissão concluídas na página
Registro de auditoria > Implantações automatizadas.
NOTA: Se a implantação falhar, reimplante a imagem separadamente do dispositivo em que a implantação
falhou.
Visualizar os arquivos de registro da implantação de
multitransmissão do Mac OS X
Você pode visualizar os arquivos de registro das implantações de multitransmissão do Mac OS X.
Procedimento
1
No painel de navegação esquerdo, clique em Configurações e, em seguida, em Registros de equipamento
para exibir a página Registros de equipamento.
2
Em Servidor K2000, clique em Registro de multitransmissão para visualizar os arquivos de registro de implantação
de multitransmissão.
Dell KACE K2000 Systems Deployment Appliance 4.0
Guia do administrador
116
19
Sobre a Solução de localidade
remota
A Solução de localidade remota (RSA) atua como um servidor de inicialização local que permite executar a
inicialização de rede em dispositivos para implantações em localidades remotas. Você pode sincronizar e carregar
imagens no RSA, mas não é possível capturar imagens ou perfis de usuário do RSA.
É possível instalar o RSA diretamente da solução K2000 e vincular o RSA usando a chave de licença que vem com
a solução K2000. Quando você vincula o RSA à solução, o RSA é disponibilizado no Console do administrador da
solução. Não existe limite para o número de RSAs que pode ser instalado usando a chave de licença.
A guia Localidades remotas no Console do administrador K2000 permite sincronizar a solução ao RSA para acessar
os componentes que você planeja implantar nas localidades remotas. Por exemplo, é possível sincronizar ambientes
de inicialização, tarefas, drivers e perfis de usuário capturados.
Tópicos nesta seção:
•
Requisitos de configuração da Solução de localidade remota na página 117
•
Instalar o RSA em um host VMware ou Hyper-V na página 118
•
Migrar RSAs de 32 bits existentes para a versão de 64 bits na página 119
•
Definir as configurações de rede do RSA na página 119
•
Vincular o K2000 a um RSA na página 119
•
Adicionar e sincronizar o RSA com a solução na página 120
Requisitos de configuração da Solução de localidade
remota
O RSA requer um endereço IP livre para atribuir ao RSA e software do host VMware® ou Hyper-V®, como o VMware
ESXi™, VMware vSphere®, ou Microsoft® Windows® Hyper-V. O escopo do servidor DHCP configurável no RSA permite
que dispositivos façam a inicialização de rede no RSA. Dispositivos não habilitados para inicialização de rede
requerem um arquivo isso inicializável ou um ambiente de inicialização USB do K2000 (KBE). O DVD de inicialização
exige a opção de configuração 066 ou 244 para reconhecer a solução.
Requisitos de configuração do RSA
Tabela 4. Requisitos de configuração do RSA
Requisito
Solução K2000
Descrição
Instale e configure a solução K2000 para fazer download do RSA.
Dell KACE K2000 Systems Deployment Appliance 4.0
Guia do administrador
117
Requisito
Descrição
Licença de RSA
Use a mesma chave de licença do K2000 enviada a você pela Dell KACE.
Host de máquina virtual
Consulte os requisitos do sistema host do RSA.
Configurações de rede
Atribua um endereço IP estático e um nome de host (opcional) ao RSA.
Salve os dados do RSA no RSA ou em um disco virtual.
Opcional: Protocolo LDAP
Use o endereço IP ou nome de host do servidor do protocolo LDAP.
Configuração da
inicialização de rede
Para dispositivos Windows: O escopo do servidor DHCP que direciona as inicializações
de rede para o RSA nos escopos do DHCP remoto.
Para dispositivos Mac: O servidor NetBoot que direciona solicitações BSCP do Mac
de dispositivos remotos para o RSA.
Requisitos do sistema host do RSA
O dispositivo na localidade remota que hospeda o RSA deve atender aos seguintes requisitos:
Tabela 5. Requisitos do sistema host do RSA
Requisito
Máquina virtual
Descrição
Garante que o software do host virtual está instalado:
•
VMware:
•
•
•
ESX®/ESXi™ 5.5 ou superior
vSphere 4
Hyper-V:
•
Windows 2012 ou 2012 R2
Hardware
Processador de 2 GHz (compatível com Intel®-VT ou AMD-V™), 4 GB de RAM e 250GB
de espaço disponível em disco.
Portas
As portas 22 e 80 devem estar abertas.
Instalar o RSA em um host VMware ou Hyper-V
Você pode instalar o RSA no dispositivo host onde instalou o software host virtual, desde que não haja outros RSAs
no na mesma sub-rede.
Antes de começar
Faça o download do pacote de instalação do RSA a partir do portal de suporte para o dispositivo na localidade
remota que hospedará o RSA.
Para obter informações completas sobre como instalar o RSA em um host VMware® ou Microsoft® Windows®
Hyper-V®, consulte o Guia de configuração para plataformas VMware e o Guia de configuração para o plataformas
Dell KACE K2000 Systems Deployment Appliance 4.0
Guia do administrador
118
Hyper-V. Você também pode consultar a documentação do VMware ou do Microsoft Windows para obter instruções
sobre como abrir um OVF outro software host.
Próximas etapas
Definir as configurações de rede do RSA no console.
Migrar RSAs de 32 bits existentes para a versão de 64
bits
A partir da versão 4.0, o RSA é um appliance virtual de 64 bits. Antes desta versão, ele era 32 bits. Seus dados
existentes no RSA de 32 bits podem ser migrados para o novo RSA de 64 bits por meio de três métodos diferentes.
Para obter mais informações e determinar qual método funciona melhor, visite https://support.software.dell.com/k2000-systems-deployment-appliance/kb/211383.
Definir as configurações de rede do RSA
Você pode abrir um navegador para acessar o console de configuração inicial a fim de configurar o RSA com um
endereço IP e um nome de host.
Por padrão, o SSH está ativado no RSA e não é possível desativá-lo.
Procedimento
1
No software host VMware, ligue o RSA para inicializá-lo (a reinicialização leva 5 a 10 minutos) e continue com
a configuração de rede inicial.
2
No prompt de login, digite konfig para Login e Senha.
3
Use as teclas de seta para cima e seta para baixo para percorrer os campos e definir as configurações de rede.
4
Pressione a tecla de seta para baixo até selecionar Salvar e pressione Enter.
O RSA é reinicializado. Defina as configurações de rede.
5
No painel de navegação esquerdo, clique em Configurações para exibir o Painel de controle e, em seguida,
clique em Configurações de rede para exibir a página Configurações de rede.
6
Marque a caixa de seleção Ativar servidor DHCP on-board.
O servidor DHCP integrado designa um intervalo específico de endereços IP aos dispositivos da sua rede e
configura automaticamente o redirecionamento de inicializações de dispositivos Windows para a solução.
Próximas etapas
Vá para Configurações > Autenticação do usuário para configurar a autenticação do protocolo LDAP no RSA. O
RSA e o K2000 gerenciam usuários separadamente, de modo que é possível conceder acesso a um usuário na solução
e não conceder acesso a um usuário no RSA.
Vincular o K2000 a um RSA
A vinculação da solução à Solução de localidade remota (RSA) permite que o K2000 reconheça o RSA. A vinculação
permite acessar o RSA e a solução K2000 na mesma sessão, desde que o nome de usuário e senha nas soluções
vinculadas combinem.
Dell KACE K2000 Systems Deployment Appliance 4.0
Guia do administrador
119
Procedimento
1
No painel de navegação esquerdo, clique em Configurações para exibir o Painel de controle e, em seguida,
clique em Vinculação do KACE para exibir a página Vinculação do KACE.
2
Clique em Ativar vinculação do KACE para exibir as configurações da conexão.
3
Em Nome de host, digite um nome lógico exclusivo para este equipamento. Esse nome aparece na lista suspensa
no canto superior direito da página próxima às informações de login quando as soluções são vinculadas.
4
Em Expiração do login remoto, digite o número de minutos para manter o vínculo aberto. Quando o período
expirar, forneça credenciais de login ao alternar para uma solução vinculada. O padrão é 120 minutos.
5
Em Tempo limite de solicitação, digite o número de segundos que a solução espera para que uma solução
remota responda a uma solicitação de vinculação. O padrão é 10 segundos.
6
Clique em Salvar para exibir os campos Impressão digital da chave de vinculação do KACE e Chave de vinculação
do KACE (este servidor):
7
Copie o texto dos campos Nome e Chave e cole-o em um local central, como um arquivo do Bloco de notas.
O texto que você cola no Bloco de notas é o texto que você copia e cola nos campos Nomes e Chaves de uma
solução para as outras soluções vinculadas.
8
Repita as etapas anteriores em cada RSA que você deseja vincular.
Próximas etapas
Adicione o RSA à guia Localidades remotas para configurar os componentes que deseja sincronizar com o RSA.
Adicionar e sincronizar o RSA com a solução
Você pode adicionar o RSA ao Console do administrador K2000 para permitir a sincronização dos componentes a
serem implantados na localidade remota. O RSA estende apenas uma solução K2000. No entanto, não existe limite
para o número de RSAs que pode ser adicionado à solução.
É possível sincronizar instalações com script, imagens de sistema e perfis de usuário com o RSA. As tarefas de pré
e pós-instalação usadas pelas implantações são consideradas dependências e são automaticamente enviadas por
push para o RSA.
Procedimento
1
No painel de navegação esquerdo, clique em Implantações e em Localidades remotas para exibir a página
Soluções de localidade remota.
2
Selecione Escolher ação > Novo para exibir a página Adicionar solução de localidade remota.
3
Em Soluções de localidade remota, selecione o endereço IP do RSA.
4
Clique em Avançar.
A Solução K2000 estabelece uma conexão com o RSA e o registra como uma extensão. Quando o processo é
concluído, a página Detalhes da localidade remota é exibida.
NOTA: Cada RSA tem sua própria página de configuração Detalhes da localidade remota.
Dell KACE K2000 Systems Deployment Appliance 4.0
Guia do administrador
120
5
Navegue até Ambientes de inicialização. Sincronize o ambiente de inicialização para que os dispositivos remotos
realizem inicializações de rede no RSA e para testar a configuração do RSA. Em seguida, selecione os outros
componentes que deseja sincronizar com o RSA.
6
Clique em Salvar e sincronizar.
O RSA fica bloqueado até a sincronização ser concluída.
O RSA está pronto para realizar inicializações de rede.
Dell KACE K2000 Systems Deployment Appliance 4.0
Guia do administrador
121
20
Importação e exportação de
componentes da solução
Você pode importar e exportar componentes da solução K2000, como drivers, inventário de rede, ambientes de
inicialização e tarefas para um diferente local de rede ou para uma solução K2000 diferente usando pacotes.
Ao importar e exportar componentes, a solução seleciona pacotes do diretório de compartilhamento restore.
Quando você cria um pacote, o arquivo .pkg contém o arquivo index.xml com os metadados do pacote e os
arquivos do pacote são salvos no diretório de compartilhamento \\k2000_host_name\restore.
Os pacotes podem ser grandes, pois contêm imagens de discos ou sistemas operacionais inteiros. Mantenha os
arquivos de pacote juntos ao armazená-los e copiá-los da solução para outros locais de rede.
Tópicos nesta seção:
•
Agendar a exportação de componentes na página 122
•
Usar Transferência de pacote off-board na página 123
•
Carregar pacotes para importação na página 124
•
Importar componentes da solução na página 124
•
Componentes do pacote a serem exportados na página 125
Agendar a exportação de componentes
Você pode configurar um cronograma para exportar componentes em intervalos regulares, caso tenha criado um
pacote para os componentes e armazenado o pacote no diretório restore da solução.
Você pode exportar o banco de dados, mas somente a equipe do Suporte técnico Dell KACE poderá reimportar o
banco de dados de volta para a solução K2000.
Procedimento
1
No painel de navegação esquerdo, clique em Configurações para expandir a seção e, em seguida, em
Gerenciamento de pacotes para exibir a página Gerenciamento de pacotes.
2
Clique em Exportar pacotes do K2000 para exibir a página Lista de exportação.
3
Selecione os componentes que deseja exportar em um intervalo regular.
4
Selecione Escolher ação > Agendar exportação para a seleção para exibir a página Agendar exportação.
5
Selecione a data e hora para agendar a exportação.
6
Clique em Salvar.
Dell KACE K2000 Systems Deployment Appliance 4.0
Guia do administrador
122
O trabalho aparece na fila na página Fila de gerenciamento de pacotes e é executado no horário especificado.
NOTA: A remoção de um trabalho da fila também remove o seu agendamento da página Lista de exportação.
Usar Transferência de pacote off-board
Você pode usar o recurso Transferência de pacote off-board para transferir automaticamente pacotes que foram
exportados para o diretório restore do K2000, para um servidor FTP/SFTP remoto ou compartilhamento de
arquivos Samba. Você pode especificar um diretório para a transferência, e o processo de transferência do K2000
cria o diretório no servidor remoto e copia todos os arquivos .xml e .pkg para esse local usando a convenção
de nomenclatura /<Path>/data_<timestamp>. Também é possível excluir os arquivos transferidos do
diretório restore.
Procedimento
1
No painel de navegação esquerdo, clique em Configurações para expandir a seção e, em seguida, em
Gerenciamento de pacotes para exibir a página Gerenciamento de pacotes.
2
Clique em Transferência de pacote off-board para exibir a página Transferência de pacote off-board.
3
Clique em Ativar backup para definir os detalhes da transferência.
4
Opção
Ação
Agendar execução
Selecione o intervalo e a hora da transferência.
Protocolo de backup
Selecione qual protocolo de transferência de arquivos usar para colocar
os arquivos na localidade remota. Ao usar o protocolo SFTP, a autenticação
por senha deve estar ativada explicitamente no servidor de arquivos.
Nome ou IP de host do servidor
de backup
Digite o nome de host ou endereço IP do dispositivo para o qual os arquivos
são transferidos.
Caminho ou nome do
compartilhamento
Digite o caminho para o diretório ou nome de compartilhamento da
transferência. Digite o nome do compartilhamento do Samba, sem barras
ou barras invertidas.
Nome de usuário
Digite o nome de usuário que a solução deverá usar. Isso exige acesso de
gravação no local remoto.
Senha do usuário
Digite a senha necessária para acessar o local remoto.
Limpar restauração
Exclua automaticamente os arquivos do diretório de compartilhamento
restore da solução K2000 após o êxito da transferência.
Clique em Salvar.
O trabalho aparece na fila na página Fila de gerenciamento de pacotes e é executado no horário especificado.
NOTA: A remoção de um trabalho da fila também remove o seu agendamento da página Exportação.
Dell KACE K2000 Systems Deployment Appliance 4.0
Guia do administrador
123
Próximas etapas
No painel de navegação esquerdo, clique em Configurações e em Registros de equipamento para expandir a
seção. Em seguida, clique em Servidor de ação agendada e selecione Registro de saída para visualizar os resultados
da transferência.
Carregar pacotes para importação
Você pode carregar pacotes armazenados em um dispositivo ou servidor externo no diretório restore do K2000
e, em seguida, importar os pacotes para a solução.
Antes de começar
Para importar pacotes maiores que 1,5 GB, coloque-os primeiro no diretório de compartilhamento
\\k2000_host_name\restore.
Procedimento
1
No painel de navegação esquerdo, clique em Configurações para expandir a seção e, em seguida, em
Gerenciamento de pacotes para exibir a página Gerenciamento de pacotes.
2
Clique em Importar pacotes do K2000 para exibir a página Lista de importação.
3
Selecione Escolher ação > Carregar pacote para importação.
4
Clique em Procurar para selecionar o arquivo .pkg a ser importado.
5
Clique em Importar pacote.
A solução adiciona uma cópia dos componentes à biblioteca.
Próximas etapas
Se o pacote contiver drivers, rearmazene os drivers em cache. No painel de navegação esquerdo, clique em
Biblioteca > Drivers, e selecione Escolher Ação > Recache Drivers para mostrar a página Gerenciar Drivers.
Importar componentes da solução
Você pode importar componentes armazenados em um local diferente ou em uma solução K2000 diferente
diretamente para qualquer solução K2000, desde que o pacote contendo os componentes seja inferior a 1,5 GB.
Se você exportar o banco de dados, somente a equipe do Suporte técnico Dell KACE poderá reimportar o banco de
dados de volta para a solução K2000.
Procedimento
1
No painel de navegação esquerdo, clique em Configurações para expandir a seção e, em seguida, em
Gerenciamento de pacotes para exibir a página Gerenciamento de pacotes.
2
Clique em Importar pacotes do K2000 para exibir a página Lista de importação.
3
Marque a caixa de seleção ao lado do pacote que deseja importar.
4
Selecione Escolher ação > Importar seleção.
O processo de importação é iniciado. Aguarde a operação de importação ser concluída antes de alterar qualquer
configuração de pacote ou banco de dados.
NOTA: Dependendo do tamanho e quantidade de componentes do pacote, o processo de importação pode
levar de alguns minutos a várias horas. A importação de imagens é mais demorada do que a exportação
Dell KACE K2000 Systems Deployment Appliance 4.0
Guia do administrador
124
de imagens. Quando você exporta uma imagem, a solução localiza e empacota todos os arquivos associados
a essa imagem em um arquivo .pkg. Quando o processo é revertido, os arquivos de imagem são verificados
em relação ao armazenamento da imagem do K2000, para garantir que apenas arquivos novos sejam
carregados.
Os novos componentes aparecem na página Gerenciamento de pacotes > Lista de importação.
Componentes do pacote a serem exportados
Você pode exportar os componentes armazenados na solução, como drivers, inventário de rede, ambientes de
inicialização e tarefas para um diferente local de rede. Isso é útil para backup e restauração de componentes.
Você pode exportar o banco de dados, mas não é possível reimportá-lo. A exportação de componentes a partir da
solução K2000 é uma tarefa interna e não pode ser executada em conjunto com outras tarefas internas, como
rearmazenamento de drivers em cache, criação de instalações com script ou recriação de ambientes de inicialização.
Procedimento
1
No painel de navegação esquerdo, clique em Configurações para expandir a seção e, em seguida, em
Gerenciamento de pacotes para exibir a página Gerenciamento de pacotes.
2
Clique em Exportar pacotes do K2000 para exibir a página Lista de exportação.
3
Selecione apenas alguns componentes por vez; caso contrário, a exportação não poderá ser concluída.
Quando o pacote está verde, não é possível exportá-lo antes de alterar o número da versão do pacote,
rearmazenar os drivers em cache e salvar todas as alterações feitas no pacote.
Os itens de exportação selecionados são compactados e colocados no diretório de compartilhamento
\K2000_hostname\restore. A solução K2000 cria um arquivo .pkg para cada componente selecionado.
NOTA: Enquanto a exportação estiver sendo processada, a alteração de qualquer configuração de Rede,
Segurança ou Data e hora faz com que a solução seja reinicializada, encerra o processo de exportação e
bloqueia o recurso Exportações.
4
Selecione Escolher ação > Exportar seleção.
Aguarde a exportação ser concluída antes de selecionar uma exportação diferente.
O processo de empacotamento é iniciado. A exportação de pacotes pode levar de alguns minutos até várias horas
para ser concluída, dependendo do tamanho do arquivo. A coluna Status indica quando cada exportação é concluída.
NOTA: Se a coluna de status mostrar Concluído ou Exportando ao lado de cada componente, mas o status No
momento: no canto superior direito exibir Ocioso, entre em contato com o Suporte técnico Dell KACE para
que o suporte acesse sua solução K2000 por meio da amarração e remova o erro.
Dell KACE K2000 Systems Deployment Appliance 4.0
Guia do administrador
125
21
Gerenciamento de espaço em disco
É possível visualizar o gráfico de pizza Uso do disco no Painel da solução para verificar quanto espaço de
armazenamento está disponível na sua solução K2000. Você pode migrar os dados na solução K2000 física para um
dispositivo de armazenamento externo, e migrar os dados armazenados na solução K2000 virtual ou em um Appliance
de localidade remota (RSA) para um disco virtual adicional, a fim de liberar espaço. Você pode também excluir
imagens não usadas, ambientes de inicialização, mídia de origem e tarefas.
Tópicos nesta seção:
•
Verificar o espaço disponível em disco na página 126
•
Excluir imagens não associadas a dispositivos na página 127
•
Excluir imagens associadas a dispositivos na página 127
•
Excluir instalações com script não atribuídas na página 127
•
Excluir ambientes de inicialização não atribuídos na página 128
•
Excluir mídia de origem na página 128
•
Excluir tarefas de pré-instalação não atribuídas na página 128
•
Excluir tarefas de pós-instalação não atribuídas na página 128
•
Ativação do armazenamento externo na página 129
•
Adicionar um disco virtual para armazenamento externo na página 129
•
Reverter dados externos para o armazenamento interno na página 130
•
Configurar um dispositivo de armazenamento externo na página 131
Verificar o espaço disponível em disco
Para um desempenho ideal, a solução exige cerca de 20% de espaço livre em disco. Você pode verificar o espaço
em disco disponível no gráfico de pizza Uso do disco, no Painel.
Procedimento
1
Vá para o Painel.
O gráfico de pizza do Uso do disco exibe as informações de armazenamento, que são atualizadas a cada 10
minutos ou a cada 60 minutos, quando o armazenamento é externo.
2
Passe o mouse sobre qualquer seção no gráfico de pizza para visualizar a porcentagem de espaço em disco
disponível de um componente.
Dell KACE K2000 Systems Deployment Appliance 4.0
Guia do administrador
126
Excluir imagens não associadas a dispositivos
Você pode excluir imagens do sistema não associadas a um dispositivo licenciado que foi inicializado na solução,
e imagens que foram substituídas após uma captura.
Antes de começar
Considere a possibilidade de fazer backup de suas imagens de sistema antes de remover arquivos de imagem do
sistema não utilizados. Consulte Agendar a exportação de componentes na página 122
Procedimento
1
No painel de navegação esquerdo, clique em Configurações para expandir a seção e, em seguida, em Manutenção
de equipamento para exibir a página Manutenção de equipamento.
2
Em Utilitários > Excluir arquivos de imagens do sistema não utilizados, clique em Excluir.
A solução K2000 exclui do servidor de arquivos todos os arquivos de imagem do sistema não utilizados.
Os itens são removidos permanentemente da solução, e o espaço em disco disponível é exibido no Painel.
Excluir imagens associadas a dispositivos
Para liberar espaço em disco, você pode excluir imagens do sistema que se tornaram obsoletas, grandes ou
desatualizadas.
Procedimento
1
No painel de navegação esquerdo, clique em Implantações e em Imagens de sistema para exibir a página
Imagens de sistema.
2
Selecione os itens que deseja remover.
3
Selecione Escolher ação > Excluir.
Os itens são removidos permanentemente da solução, e o espaço em disco disponível é exibido no Painel.
Excluir instalações com script não atribuídas
Exclua instalações com script quando um tipo de sistema operacional torna-se obsoleto ou, por alguma outra razão,
não é mais utilizado no seu ambiente.
Procedimento
1
No painel de navegação esquerdo, clique em Implantações e em Instalações com script para exibir a página
Instalações com script.
2
Selecione os itens que deseja remover.
3
Selecione Escolher ação > Excluir.
Os itens são removidos permanentemente da solução e o espaço restante em disco é exibido na página Painel.
Dell KACE K2000 Systems Deployment Appliance 4.0
Guia do administrador
127
Excluir ambientes de inicialização não atribuídos
Ao criar um novo Ambiente de inicialização do K2000 (KBE) ou um ambiente do NetBoot, os ambientes de inicialização
anteriores permanecem na solução K2000. É possível excluir ambientes de inicialização cumulativos.
Procedimento
1
No painel de navegação esquerdo, clique em Implantações e em Ambientes de inicialização para exibir a
página Ambientes de inicialização.
2
Selecione os itens que deseja remover.
3
Selecione Escolher ação > Excluir.
Os ambientes de inicialização são removidos da página Ambientes de inicialização, mas permanecem no banco
de dados da solução. É possível excluir permanentemente ambientes de inicialização na página Mídia de origem.
Excluir mídia de origem
Para liberar espaço em disco, você pode excluir uma mídia de origem que não esteja mais sendo usada na solução
K2000. Não é possível excluir uma mídia de origem que esteja conectada a um ambiente de inicialização.
Procedimento
1
No painel de navegação esquerdo, clique em Biblioteca para expandir a seção e, em seguida, em Mídia de
origem para exibir a página Mídia de origem.
2
Marque a caixa de seleção ao lado da mídia de origem que deseja excluir.
3
Selecione Escolher ação > Excluir.
Os itens são removidos permanentemente da solução, e o espaço em disco disponível é exibido no Painel.
Excluir tarefas de pré-instalação não atribuídas
Você pode excluir tarefas de pré-instalação que não foram utilizadas para liberar espaço em disco.
Procedimento
1
No painel de navegação esquerdo, clique em Biblioteca para expandir a seção e, em seguida, em Tarefas de
pré-instalação para exibir a página Tarefas de pré-instalação.
2
Selecione os itens que deseja remover.
3
Selecione Escolher ação > Excluir.
Os itens são removidos permanentemente da solução, e o espaço em disco disponível é exibido no Painel.
Excluir tarefas de pós-instalação não atribuídas
Você pode excluir tarefas de pós-instalação que não foram utilizadas para liberar espaço em disco.
Dell KACE K2000 Systems Deployment Appliance 4.0
Guia do administrador
128
Procedimento
1
No painel de navegação esquerdo, clique em Biblioteca para expandir a seção e, em seguida, em Tarefas de
pós-instalação para exibir a página Tarefas de pós-instalação.
2
Selecione os itens que deseja remover.
3
Selecione Escolher ação > Excluir.
Os itens são removidos permanentemente da solução, e o espaço em disco disponível é exibido no Painel.
Ativação do armazenamento externo
Você pode mover os dados armazenados na solução K2000 física para um dispositivo externo de NAS (Network
Attached Storage, Armazenamento de conexão com a rede), a fim de liberar espaço em disco na solução. Você
também pode mover os dados armazenados em uma solução K2000 virtual ou em um Appliance de localidade
remota (RSA) para um disco virtual adicional.
A ativação do armazenamento externo copia todos os dados da unidade interna, como imagens, tarefas de
pós-instalação e pré-instalação, perfil de usuário, mídia de origem, ambientes de inicialização e drivers para o
dispositivo de armazenamento externo. Embora os dados permaneçam no appliance físico, a atividade de implantação
aponta para o dispositivo de armazenamento externo.
Você pode migrar os dados armazenados em um dispositivo de armazenamento externo para a solução K2000 física,
para o K2000 virtual ou para o RSA, se os dados não excederem a capacidade de armazenamento interno.
Adicionar um disco virtual para armazenamento externo
É possível adicionar um disco virtual para migrar os dados armazenados em uma solução Virtual K2000 ou em uma
Solução de localidade remota (RSA) para um disco virtual adicional, a fim de liberar espaço em disco.
Antes de começar
Desligue a solução, adicione o disco virtual e ligue-o novamente.
A configuração de um disco virtual para sua solução Virtual K2000 ou RSA exige o seguinte:
•
Confirme se a capacidade do disco virtual é de pelo menos 250 GB. Não é possível usar um disco virtual com
menos capacidade de armazenamento do que o armazenamento interno do Virtual K2000 ou do RSA. Por
Dell KACE K2000 Systems Deployment Appliance 4.0
Guia do administrador
129
exemplo, se você tem 250 GB de dados integrados, o disco virtual deve ter mais de 250 GB de armazenamento
disponível.
•
Planeje sua migração de dados, porque ela pode levar várias horas dependendo da quantidade de dados e da
velocidade da rede. O Virtual K2000 ou RSA estará indisponível durante a migração.
Procedimento
1
No painel de navegação esquerdo, clique em Configurações para exibir o Painel de controle e, em seguida,
clique em Armazenamento de dados para exibir a página Armazenamento de dados.
2
Clique em Alterar para armazenamento externo para exibir a Configuração do armazenamento de dados.
NOTA:
•
Se o disco virtual não for adicionado ou conectado corretamente, não será possível executar a migração
de dados.
•
Se houver mais de um disco virtual conectado, remova os discos virtuais adicionais, de modo que fique
apenas um disco virtual conectado. Reinicie o procedimento para voltar à página Configuração do
armazenamento de dados.
3
Clique em Verificar dispositivo.
O K2000 começa a verificar se ele está acessível e configurável. Mostrar detalhes exibe o status da verificação.
4
Clique em Migrar para copiar os dados para o armazenamento externo.
A barra de progresso exibe o status.
5
Após a migração ser concluída, clique em Fechar.
6
Verifique se o tipo de armazenamento foi alterado.
No painel de navegação esquerdo, clique em Configurações para expandir a seção e, em seguida, em Registros
de equipamento para exibir a página Registros de equipamento e selecione os registros de Configuração de
armazenamento de dados.
Reverter dados externos para o armazenamento interno
Você pode migrar os dados armazenados no dispositivo de armazenamento externo para a solução K2000 física,
para o Virtual K2000 ou para Solução de localidade remota, desde que os dados não excedam a capacidade de
armazenamento interno. A solução K2000 verifica se há espaço suficiente para os dados. Se os dados no dispositivo
ultrapassarem a quantidade de espaço disponível na solução, os dados externos não serão migrados.
Dell KACE K2000 Systems Deployment Appliance 4.0
Guia do administrador
130
Para obter informações sobre a capacidade de armazenamento de dados da solução K2000, vá para
http://www.kace.com/products/systems-deployment-appliance/tech-specs.
Procedimento
1
No painel de navegação esquerdo, clique em Configurações para exibir o Painel de controle e, em seguida,
clique em Armazenamento de dados para exibir a página Armazenamento de dados.
2
Clique em Alterar para armazenamento externo para exibir o assistente de Configuração de armazenamento
de dados.
3
Escolha uma destas opções para reverter os dados externos de volta para o armazenamento interno:
•
Foram adicionados novos dados ao dispositivo de armazenamento externo:
a
Clique em Reverter para dados originais que estavam na solução antes de migrar para o armazenamento
externo. Todos os novos dados armazenados no dispositivo de armazenamento externo após a migração
dos dados internos para o armazenamento externo serão perdidos.
b
Clique em Avançar e selecione Sim, reverter para armazenamento integrado.
•
Não foram adicionados novos dados ao dispositivo de armazenamento externo:
a
Clique em Copie dados do armazenamento externo para a solução.
b
Clique em Verificar espaço de armazenamento.
Após o K2000 verificar se tem espaço suficiente para aceitar os dados do dispositivo, confirme que deseja
continuar a migração.
c
Clique em Migrar.
•
Se você estiver migrando dados do RSA para um disco virtual, sincronize o RSA com a solução antes de
migrar os dados para o disco virtual.
NOTA: O RSA se torna inacessível quando você reinicializa o RSA durante a migração reversa de
armazenamento externo para interno.
a
No painel de navegação esquerdo, clique em Implantações e em Localidades remotas para exibir a página
Solução de localidade remota.
b
Selecione o RSA e, em seguida, Escolher ação > Sincronização.
Configurar um dispositivo de armazenamento externo
É possível adicionar um dispositivo externo de NAS (Network Attached Storage, Armazenamento de conexão com
a rede), a fim de migrar os dados armazenados em uma solução K2000 física e liberar espaço em disco nessa solução.
Quando você migra os dados para um dispositivo de armazenamento externo, os dados armazenados na solução
física deixam de estar acessíveis.
Dell KACE K2000 Systems Deployment Appliance 4.0
Guia do administrador
131
Antes de começar
Planeje sua migração de dados, porque ela pode levar várias horas dependendo da quantidade de dados e da
velocidade da rede. Durante a migração, a solução não está acessível.
Vá para o site http://www.itninja.com/community/dell-kace-k2000-deployment-appliance para ver as instruções
de configuração específicas para dispositivos que não estão disponíveis na solução K2000.
Procedimento
1
No painel de navegação esquerdo, clique em Configurações para exibir o Painel de controle e, em seguida,
clique em Armazenamento de dados para exibir a página Armazenamento de dados.
2
Clique em Alterar para armazenamento externo para exibir o assistente de Configuração de armazenamento
de dados.
3
Para uma solução física, selecione o dispositivo de armazenamento.
Verifique se a capacidade de armazenamento do dispositivo é de pelo menos 250 GB. Não é possível usar um
dispositivo de armazenamento externo com uma capacidade de armazenamento menor do que o armazenamento
interno do K2000. Por exemplo, se você tem 250 GB de dados integrados, o dispositivo de armazenamento
externo deve ter mais de 250 GB de armazenamento disponível.
4
Em Endereço, digite o nome de host ou o endereço IP do dispositivo de armazenamento externo.
Em Caminho de compartilhamento, digite o caminho completo do compartilhamento configurado no dispositivo
de armazenamento externo.
5
Defina as configurações do dispositivo e clique em Verificar configurações do dispositivo.
Leia as instruções do dispositivo e verifique se você ajustou corretamente as configurações listadas para o
dispositivo de armazenamento externo. Use uma rede privada e, se possível, restrinja o acesso por endereço
IP para evitar vulnerabilidades de proteção.
O K2000 verifica se o dispositivo está acessível e configurável. Mostrar detalhes exibe o status da verificação.
6
Clique em Migrar para copiar os dados para o armazenamento externo.
A barra de progresso exibe o status.
7
Após a migração ser concluída, clique em Fechar.
8
Verifique se o tipo de armazenamento foi alterado.
No painel de navegação esquerdo, clique em Configurações para expandir a seção e, em seguida, em Registros
de equipamento para exibir a página Registros de equipamento e selecione os registros de Configuração de
armazenamento de dados.
Dell KACE K2000 Systems Deployment Appliance 4.0
Guia do administrador
132
22
Solução de problemas da solução
Você pode acessar o Portal de suporte do K2000 para solicitar uma amarração da equipe de suporte à sua solução.
É possível também testar o Gerenciador de inicialização, recuperar dispositivos e fazer download dos arquivos de
registro do Console do administrador, o que pode ser útil durante a solução de problemas.
Você também pode fazer download do K2000 Advisor, um utilitário que consulta o banco de dados do K2000 para
coletar informações sobre a solução em um relatório HTML, que é útil para a coleta de dados ou solução de
problemas do K2000. Para obter mais informações, ou para fazer o download do K2000 Advisor, vá para
http://www.itninja.com/blog/view/k2-advisor.
Tópicos nesta seção:
•
Testar conexões do dispositivo na rede na página 133
•
Ativar uma amarração com o Suporte técnico Dell KACE na página 133
•
Abrir um tíquete de suporte na página 134
•
Solução de problemas do Gerenciador de inicialização na página 134
•
Recuperação de dispositivos na página 136
•
Desativação e reinicialização do equipamento na página 139
Testar conexões do dispositivo na rede
Você pode usar o programa de ping para testar a conectividade de rede.
Procedimento
1
No painel de navegação esquerdo, clique em Suporte para exibir a página Portal de suporte da KACE.
2
Clique em Solução de problemas para exibir a página Ferramentas de solução de problemas de suporte.
3
Na lista suspensa Ferramenta, selecione ping.
4
Insira o endereço IP do dispositivo e clique em Testar.
Os resultados são exibidos.
5
Para usar outros programas, selecione o programa na lista suspensa e clique em Testar.
Ativar uma amarração com o Suporte técnico Dell KACE
Você pode acessar o Portal de suporte do K2000 para solicitar uma amarração com a sua solução a fim de permitir
que o Suporte técnico Dell KACE solucione problemas.
Dell KACE K2000 Systems Deployment Appliance 4.0
Guia do administrador
133
Antes de começar
Para obter uma chave de amarração, entre em contato com o Suporte técnico Dell KACE em
http://www.kace.com/support/contact.php.
Para garantir a segurança, ative o acesso remoto para a solução somente depois de receber a autorização da equipe
de Suporte.
Procedimento
1
No painel de navegação esquerdo, clique em Configurações para exibir o Painel de controle e, em seguida,
clique em Segurança para exibir a página Configurações de segurança.
2
Marque a caixa de seleção Permitir login na raiz com SSH (Suporte da KACE).
3
Clique em Salvar.
4
No painel de navegação esquerdo, clique em Suporte para exibir a página Portal de suporte da KACE.
5
Em Entre em contato com a Dell KACE, clique em Inserir uma chave de amarração para exibir a página Chave
de tether de suporte.
6
Marque a caixa de seleção Ativar tether e digite a chave fornecida pela equipe de Suporte.
7
Clique em Salvar.
Agora, o Suporte técnico Dell KACE possui acesso remoto à solução.
Abrir um tíquete de suporte
Você pode abrir tíquetes de suporte na solução, inserir os respectivos detalhes para solucionar problemas da
solução, enviar relatórios de bug e solicitar melhorias.
Procedimento
1
No painel de navegação esquerdo, clique em Suporte para exibir a página Portal de suporte da KACE.
2
Em Entre em contato com a Dell KACE, clique em Enviar um tíquete para exibir a página Novo tíquete de
suporte.
3
Forneça as informações necessárias e clique em Enviar.
Solução de problemas do Gerenciador de inicialização
Você pode alterar a interface do Gerenciador de inicialização de dispositivos que não suportam os gráficos integrados
necessários para carregar o KBE e configurar por quanto tempo o Gerenciador de inicialização é exibido em
dispositivos de destino. Você pode também definir por quanto tempo a solução aguarda que o servidor DHCP
responda e testar a conectividade de rede do dispositivo.
Teste se um dispositivo de destino pode realizar inicialização de rede
Se a NIC (Network Interface Card, Placa de interface de rede) no dispositivo de destino tiver suporte para inicialização
de rede, você pode testar se um dispositivo de destino pode ser inicializado na solução K2000.
Dell KACE K2000 Systems Deployment Appliance 4.0
Guia do administrador
134
Procedimento
1
Configure o BIOS no dispositivo de destino para inicializar na rede.
2
Reinicie o dispositivo de destino.
O dispositivo de destino procura pelo servidor de inicialização da rede.
3
No Gerenciador de inicialização, selecione a arquitetura para o KBE que dá suporte ao hardware do dispositivo.
O dispositivo de destino é inicializado no KBE.
NOTA: Se o Gerenciador de inicialização não puder ser carregado, selecione um tipo diferente de interface.
Consulte Alterar interface do Gerenciador de inicialização na página 135
O dispositivo de destino é inicializado com êxito.
Alterar interface do Gerenciador de inicialização
O Gerenciador de inicialização é exibido imediatamente após a inicialização de rede dos dispositivos, para selecionar
a arquitetura do Ambiente de inicialização do K2000 (KBE) que dá suporte ao hardware do dispositivo. Você pode
selecionar um menu ou a interface de texto do Gerenciador de inicialização.
Procedimento
1
No painel de navegação esquerdo, clique em Configurações para exibir o Painel de controle e, em seguida,
clique em Configurações gerais para exibir a página Configurações gerais.
2
Na lista suspensa Modelo do gerenciador de inicialização, selecione a opção apropriada:
3
•
Menu gráfico: Este menu aceita o uso de teclas de seta.
•
Menu de texto: Este menu oferece suporte a dispositivos antigos cujas NICs não oferecem suporte a gráficos
integrados, mas permitem o uso de teclas de seta.
•
Básico: Este menu não aceita o uso de teclas de seta para a seleção de opções de menu. Digite a combinação
de letras correspondente ao ambiente de inicialização necessário.
Clique em Salvar.
A interface do Gerenciador de inicialização é alterada para todos os dispositivos que são inicializados na solução.
Definir a senha do gerenciador de tempo limite
Quando você faz a inicialização de rede de um dispositivo no Ambiente de inicialização do K2000 (KBE), é possível
especificar por quanto tempo o Gerenciador de inicialização é exibido no dispositivo de destino.
Normalmente, em ambientes de teste em que você está configurando e solucionando problemas em dispositivos,
o tempo limite pode ser aumentado. Em ambientes de produção, porém, diminuir o tempo limite para alguns
segundos deve desencorajar os usuários de tentar interromper a sequência de inicialização.
Procedimento
1
No painel de navegação esquerdo, clique em Configurações para exibir o Painel de controle e, em seguida,
clique em Configurações gerais para exibir a página Configurações gerais.
2
No campo Tempo limite do gerenciador de inicialização, insira a duração em segundos.
Dell KACE K2000 Systems Deployment Appliance 4.0
Guia do administrador
135
O valor padrão é 15 segundos. Você pode aumentar o tempo limite para até 15 minutos ou 900 segundos. Um
tempo limite maior pode fazer com que os usuários interrompam a sequência de inicialização.
3
Clique em Salvar.
O Tempo limite do Gerenciador de inicialização é alterado para todas as inicializações do PXE na solução.
Alterar o tempo de atraso de rede
Você pode alterar a quantidade de tempo que a solução espera pela resposta do servidor DHCP após a unidade de
rede ser montada. O tempo de conexão ocorre antes de continuar com o processo de inicialização ao inicializar
no Ambiente de inicialização do K2000 (KBE).
Você pode alterar o Atraso de criação de rede do KBE padrão, que é de 15 segundos, nos casos em que houver alta
latência de rede e os dispositivos não puderem ser inicializados no Ambiente de inicialização do K2000 (KBE) dentro
do tempo alocado.
Procedimento
1
No painel de navegação esquerdo, clique em Configurações para exibir o Painel de controle e, em seguida,
clique em Configurações gerais para exibir a página Configurações gerais.
2
Em Atraso de criação de rede do KBE, insira a duração em segundos.
Aumentar o tempo de atraso da rede em intervalos de cinco segundos proporciona mais tempo para acessar o
KBE. Em redes de alta latência, pode ser necessário aumentar o atraso para garantir o tempo suficiente para
o total carregamento do KBE.
3
Clique em Salvar.
Recuperação de dispositivos
O Menu principal do KBE, que é carregado em dispositivos de destino após a inicialização de rede de um dispositivo
na solução, oferece a opção de menu Recuperação. Você pode modificar ou substituir arquivos e editar o registro
para inicializar dispositivos que param de responder.
Recuperar dispositivos corrompidos
Você pode restaurar dispositivos corrompidos ou que não possam ser inicializados do disco rígido.
Procedimento
1
No Menu principal do KBE do dispositivo de destino, clique em Recuperação.
As ferramentas de recuperação são exibidas.
2
Clique na ferramenta de recuperação que deseja executar.
Fechar a janela de edição do Registro salva as alterações feitas.
3
Clique em Voltar ao menu principal para sair da ferramenta.
Download dos arquivos de registro do K2000
É possível fazer o download dos arquivos de registro diretamente do Console do administrador, o que pode ser útil
durante a solução de problemas.
Dell KACE K2000 Systems Deployment Appliance 4.0
Guia do administrador
136
Fazer download de todos os arquivos de registro de equipamento
Você pode fazer o download de todos os arquivos de registro de equipamento do K2000 para rastrear e visualizar
o que está acontecendo na solução. Isso ajuda a identificar quaisquer problemas que possam ocorrer.
Procedimento
1
No painel de navegação esquerdo, clique em Configurações para expandir a seção e, em seguida, em Registros
de equipamento para exibir a página Registros de equipamento.
2
Role até a parte inferior da página e clique em Registros de download para exibir a página Registros de
equipamento.
3
Clique em OK.
Os arquivos de registro são descarregados como um único arquivo .tgz.
4
Extraia os arquivos para visualizar seu conteúdo.
Você pode fornecer acesso a todos os arquivos de registro ou capturas de tela de problemas para ajudar o
Suporte técnico Dell KACE a diagnosticar e resolver problemas.
Próximas etapas
Você pode permitir uma amarração com o Suporte técnico Dell KACE para que um representante Dell KACE se
conecte ao seu equipamento e solucione quaisquer problemas. Consulte Ativar uma amarração com o Suporte
técnico Dell KACE na página 133
Visualizar os arquivos de registro de equipamento
Você pode visualizar os arquivos de registro criados e mantidos automaticamente pela solução K2000.
Procedimento
1
No painel de navegação esquerdo, clique em Configurações para expandir a seção e, em seguida, em Registros
de equipamento para exibir a página Registros de equipamento.
2
Clique no nome do arquivo de registro que você quer visualizar.
O conteúdo do registro é exibido na página cronologicamente. Você pode visualizar pela ordem Mais antigo no
topo ou Mais novo no topo.
Tipos e descrições do registro de equipamento
Você pode visualizar uma descrição dos arquivos de registro de sistema, servidor da Web, servidor K2000, servidores
de arquivos, processador de tarefa, servidor de ação privilegiada, servidor de ação agendada, migração de perfil
de usuário, e importação e exportação.
Tabela 6. Registros de equipamento
Tipo de registro
Sistema
Nome do registro
Descrição
Mensagens do
sistema
Exibe mensagens do sistema do sistema operacional executando
o K2000.
Registro de e-mail
de saída
Exibe registros de mensagens de e-mail enviadas da solução
K2000.
Dell KACE K2000 Systems Deployment Appliance 4.0
Guia do administrador
137
Tipo de registro
Servidor da Web
Servidor K2000
Servidores de arquivos
Processador de tarefa
Nome do registro
Descrição
Configuração de
armazenamento de
dados
Exibe configurações de armazenamento externo no K2000.
Registro de acesso
Exibe o arquivo de registro de solicitação do servidor da Web
Apache™.
Registro de erros
Exibe o arquivo de registro de erros do servidor da Web Apache.
Registro de saída
Exibe mensagens de atualizações do sistema, tarefas de
limpeza, atualizações de armazenamento externo, Driver feed
e atualizações de documentação da Dell KACE.
Registro de erros
Exibe erros de atualizações do sistema, tarefas de limpeza,
atualizações de armazenamento externo, Driver feed e
atualizações de documentação.
Registro de
multitransmissão
Exibe erros de implantações de multitransmissão que falharam.
Registro de
transferência TFTP
Exibe solicitações e erros de inicialização do K2000.
Servidor de nome
NETBIOS
Exibe mensagens do servidor do NetBIOS no K2000.
Servidor de arquivos
do Windows
Exibe mensagens do serviço Samba, que compartilha as pastas
no K2000.
Registro de saída
Exibe mensagens do processador de tarefas do servidor K2000,
que executa tarefas em segundo plano. As tarefas que podem
ser processadas incluem:
•
•
•
•
•
•
Servidor de ação
privilegiada
Importação da mídia de origem que o Media Manager
carrega.
Importação de WIM ou K-Image.
Recriação de cache de driver.
Recriação de um ambiente KBE.
Criação e atualização de instalações com script.
Sincronização com K2000 remoto.
Registro de erros
Exibe erros nas tarefas que o processador de tarefa do servidor
K2000 executa.
Registro de saída
Exibe a saída do servidor de ação privilegiada, que é tarefas
que exigem permissões elevadas. Essas tarefas incluem:
•
•
Alteração de quaisquer configurações do K2000, como
configurações de rede, região e localidade, data e hora ou
SSL.
Realização de atualizações.
Dell KACE K2000 Systems Deployment Appliance 4.0
Guia do administrador
138
Tipo de registro
Nome do registro
Descrição
•
•
•
Servidor de ação
agendada
Execução do comando de reinicialização ou de
desligamento.
Migração para um armazenamento externo ou importação
a partir dele.
Configuração das permissões do arquivo na mídia importada.
Registro de erros
Exibe os erros que ocorrem enquanto o servidor de ação
privilegiada está em execução.
Registro de saída
Exibe mensagens das tarefas agendadas do K2000. Essas tarefas
agendadas incluem:
•
•
•
•
•
•
Verificar falhas na unidade.
Atualizar o gráfico de uso do disco e o status do
armazenamento externo.
Verificar atualizações de Driver feed da Dell KACE.
Verificar atualizações do servidor.
Girar o registro.
Limpeza de disco.
Registro de erros
Exibe os erros na tarefa agendada.
Migração de perfil de
usuário
Falha de registro de
erros
Exibe falhas no processo de verificação on-line do USMT.
Importação e exportação
Registro de
importação
Exibe a saída e os erros dos trabalhos de importação.
Registro de
exportação
Exibe a saída e os erros dos trabalhos de exportação.
Registros de
download
Faz o download dos arquivos de registro do K2000 como um
único arquivo .tgz.
Desativação e reinicialização do equipamento
Pode ser necessário desativar ou reinicializar o equipamento ocasionalmente ao solucionar problemas ou realizar
tarefas de manutenção.
Antes de desativar ou reinicializar a solução, verifique se nenhum destes processos está ativo:
•
Importações ou exportações de pacote
•
Carregamentos de mídia de origem
•
Carregamentos ou recriações de imagem do sistema
•
Recriações de instalação com script
•
Implantações
•
Sincronizações de RSA
Dell KACE K2000 Systems Deployment Appliance 4.0
Guia do administrador
139
•
Downloads de driver por meio do driver feed
•
Verificações de perfil de usuário
Desligar a solução
Você pode desligar a solução K2000 e reiniciá-la se uma implantação parou ou se houve um problema com a conexão
de rede. Se você desligar a solução, será necessário pressionar o botão Liga/Desliga novamente para ligá-la.
Antes de começar
Antes de desligar o equipamento, verifique se nenhum processo está ativo.
Procedimento
1
No painel de navegação esquerdo, clique em Configurações para expandir a seção e, em seguida, em Manutenção
de equipamento para exibir a página Manutenção de equipamento.
2
Em Utilitários > Gerenciamento de energia, clique em Desligar.
A solução é desligada.
Próximas etapas
Para ativar a solução, pressione o interruptor de energia.
Reinicializar a solução
Você pode reinicializar a solução K2000 se uma implantação parou ou se houve um problema com a conexão de
rede. Quando você reinicializa a solução, ela é automaticamente ligada.
Antes de começar
Antes de reinicializar a solução, verifique se nenhum processo está ativo.
Procedimento
1
No painel de navegação esquerdo, clique em Configurações para expandir a seção e, em seguida, em Manutenção
de equipamento para exibir a página Manutenção de equipamento.
2
Na seção Utilitários, clique em Reinicializar.
3
Depois de alguns minutos, atualize o navegador.
Você retorna à página de Login.
Dell KACE K2000 Systems Deployment Appliance 4.0
Guia do administrador
140
23
Atualização do software da solução
É possível verificar e instalar atualizações de software da solução. Quando você atualiza a solução, as configurações
personalizadas, como os ambientes de inicialização, o Gerenciador de inicialização e as ações de inicialização
padrão, são preservadas. Atualize a imagem do OVF de appliance de localidade remota (RSA) toda vez que você
atualizar o software da solução K2000.
Tópicos nesta seção:
•
Visualizar a versão da solução na página 141
•
Verificar e aplicar atualizações automáticas na página 141
•
Atualizar a solução manualmente na página 142
Visualizar a versão da solução
É possível exibir a versão da sua solução K2000 em qualquer página, e você pode verificar e aplicar atualizações
de software da solução na página Manutenção de equipamento.
Escolha um dos seguintes métodos para exibir a versão da solução:
Procedimento
•
Visualizar a versão da solução em qualquer página.
1
•
Clique no link Sobre o K2000 no canto inferior esquerdo para visualizar informações da versão e de direitos
autorais.
Visualizar a versão atual do software, verificar e aplicar atualizações do software da solução.
1
No painel de navegação esquerdo, clique em Configurações para expandir a seção e, em seguida, em
Manutenção de equipamento para exibir a página Manutenção de equipamento.
2
Verifique o número da versão atual de software em Atualizações do equipamento K2000 Versão atual.
Verificar e aplicar atualizações automáticas
É possível verificar se há uma nova versão do software da solução disponível.
Antes de começar
NOTA: Sempre faça o backup dos componentes do equipamento antes de instalar atualizações de software
da solução. Para obter instruções, consulte Usar Transferência de pacote off-board na página 123.
Dell KACE K2000 Systems Deployment Appliance 4.0
Guia do administrador
141
Reinicialize a solução antes de atualizar. Se a sua solução K2000 estiver em uma versão antiga, atualize para a
versão mínima e ative o SSH antes de prosseguir com a instalação. Ao usar um RSA, atualize a imagem do OVF
(Formato de virtualização aberto) do RSA para a versão atual. A solução precisa de acesso à Internet para aplicar
as atualizações de software.
A realização de algumas atualizações demora algumas horas e pode exigir a reinicialização da solução.
Procedimento
1
No painel de navegação esquerdo, clique em Configurações para expandir a seção e, em seguida, em Manutenção
de equipamento para exibir a página Manutenção de equipamento.
2
A seção Atualizações do equipamento K2000 exibe o status do software da solução. Se o software não estiver
atualizado, em Atualizações automáticas, clique em Verificar se há atualizações do servidor.
3
Quando uma atualização estiver disponível, faça backup dos componentes da solução em um local diferente
antes de aplicar a atualização. Consulte Usar Transferência de pacote off-board na página 123
Próximas etapas
Toda vez que você atualizar o software da solução K2000, atualize as imagens do OVF do RSA. Consulte Atualizar
imagem do OVF do RSA automaticamenteToda vez que você atualizar o software da solução K2000, atualize as
imagens do OVF do RSA.
Atualizar a solução manualmente
Quando a solução não tiver acesso à Internet, é possível aplicar manualmente patches e atualizações ao software
da solução e ao seu banco de dados.
Antes de começar
Faça o download do arquivo kbin mais recente em um dispositivo que possa ser acessado a partir da solução.
Reinicialize a solução antes de atualizar. Se a sua solução K2000 estiver em uma versão antiga, atualize para a
versão mínima e ative o SSH antes de prosseguir com a instalação. Toda vez que você atualizar o software da
solução K2000, atualize as imagens do OVF do RSA.
A conclusão de algumas atualizações demora algumas horas e pode exigir a reinicialização da solução.
Procedimento
1
No painel de navegação esquerdo, clique em Configurações para expandir a seção e, em seguida, em Manutenção
de equipamento para exibir a página Manutenção de equipamento.
2
Na seção Atualizações do equipamento K2000, em Atualizações manuais, clique em Procurar para selecionar
o arquivo da atualização.
3
Clique em Atualizar K2000.
A atualização é aplicada.
Próximas etapas
Reinicializar a solução.
Dell KACE K2000 Systems Deployment Appliance 4.0
Guia do administrador
142
Glossário
acesso ao banco de dados externo
Uma configuração do K2000 que permite que programas externos de relatórios conectem-se e consultem o
banco de dados do K2000.
amarração
Uma conexão da equipe de Suporte técnico Dell KACE com o seu dispositivo, para fins de solução de
problemas.
Ambiente de inicialização do K2000 (KBE)
Um ambiente de inicialização que é uma versão reduzida de um sistema operacional para a execução de
diversas tarefas baseadas em Windows em computadores de destino. O KBE permite a criação de imagens
de disco, instalações com script, recuperação, navegação em arquivos e coleção de inventário.
Appliance de localidade remota (RSA)
O RSA é uma instância virtual da solução K2000. Baixado diretamente do K2000, ele utiliza a mesma chave
de licença do K2000. A rede do RSA inicializa dispositivos para implantações em localidades remotas. A
vinculação destacada exibe o RSA no Console do administrador.
armazenamento externo
Utiliza um dispositivo de NAS externo para expandir a capacidade de armazenamento interno do K2000.
Também expande a capacidade de armazenamento do Appliance de localidade remota (RSA) e Virtual K2000
(VK2000) ao usar um disco virtual adicional. Quando o armazenamento externo está ativado, o armazenamento
interno não está mais disponível.
arquivo de resposta
Um arquivo que define as configurações para instalar o sistema operacional. O arquivo de resposta é usado
para instalações com script não assistidas.
ação de inicialização
Instruções que iniciam a implantação do sistema operacional na próxima vez em que um dispositivo de
destino fizer inicialização de rede em um Ambiente de inicialização.
Base de conhecimento
Artigos da Base de conhecimento Dell KACE com soluções atualizadas para problemas reais que os
administradores encontram na Solução de implantação de sistemas K2000. Visite
http://www.kace.com/support/resources/kb/category.
BSCP
BSCP (Base Station Control Protocol, Protocolo de Controle da Estação Base) integrado a computadores Mac
e o arquivo de inicialização, que exibe a opção para inicialização do disco rígido local ou do servidor.
Dell KACE K2000 Systems Deployment Appliance 4.0
Guia do administrador
143
BSDP (Boot Server Discovery Protocol, Protocolo de Descoberta de Servidor de Inicialização)
Uma extensão de DHCP em conformidade com as normas e desenvolvida pela Apple. Ela permite que
computadores Mac façam a inicialização de imagens inicializáveis em uma rede em vez de uma mídia de
armazenamento local.
Camada de abstração de hardware
Permite personalizar a HAL (Hardware Abstraction Layer, Camada de abstração de hardware) do dispositivo
de destino após uma implantação do K-image.
chave de varejo
Uma única chave para um computador. Normalmente, organizações de pequeno porte que não têm um
grande volume de instalações usam essa chave.
chave do OEM
Uma licença de computador única usada para instalar o Windows 7 e versões posteriores na fábrica.
Normalmente, empresas de médio porte usam essa licença para aproveitar a licença de software inicial
fornecida com o dispositivo.
console de configuração inicial
A interface de linha de comando que é exibida após a conexão de um monitor à solução K2000 para definir
as configurações de rede.
Console do administrador
A interface baseada na web para controlar a Solução de implantação de sistemas K2000.
criação de imagem de disco
Fornece uma cópia exata do conteúdo de cada setor ou arquivo do disco rígido de um dispositivo em um
arquivo de imagem.
Criação de imagens nativas
Formatos específicos de sistema operacional, como imagens WIM da Microsoft e DMG da Apple, compatíveis
com o K2000.
diretório de compartilhamento de driver
Um diretório local do K2000 que gerencia a rede e os drivers de armazenamento em massa necessários para
criar o Ambiente de inicialização do K2000 da pasta de compartilhamento drivers e dos drivers exigidos
pelo sistema operacional, localizados na pasta drivers_postinstall.
DISKPART
Um utilitário do Windows integrado à solução K2000 que usa scripts para gerenciar objetos, como discos ou
partições.
Driver feed
Uma ferramenta integrada que adiciona os mais recentes drivers da Dell para o diretório de compartilhamento
drivers_postinstall que você pode baixar e instalar na solução.
Dell KACE K2000 Systems Deployment Appliance 4.0
Guia do administrador
144
Escopo de DHCP
O intervalo de possíveis endereços IP que o servidor DHCP pode conceder a dispositivos na mesma sub-rede
da solução K2000.
gancho de login
Instrui o Mac OS X a executar um determinado script imediatamente após o usuário fazer login, mas antes
de outros processos de login serem executados.
Gerenciador de inicialização
O menu de inicialização que é exibido em dispositivos de destino imediatamente após esse dispositivo ser
inicializado na solução K2000 e que permite a seleção do Ambiente de inicialização do K2000 (KBE).
Gerenciamento de localidades remotas
Permite implantações em localidades remotas sem exigir hardwares ou funcionários específicos em instalações
remotas.
Gerenciamento de pacotes
Um recurso do K2000 que permite importar, exportar e transferir componentes do K2000 para um local
diferente.
Gold Master
Um computador de referência usado como base para a captura de imagem. O K2000 automatiza o processo
de criação do Gold Master por meio de instalações com script.
ImageX
Oferece a capacidade de capturar, modificar e aplicar imagens de disco baseadas em arquivo para uma
rápida implantação dos arquivos de imagem do Windows (.wim) para cópia em uma rede. O ImageX também
funciona com outras tecnologias que usam imagens .wim, como Windows Setup, Windows Deployment
Services (Windows DS) e System Management Server (SMS) Operating System Feature Deployment Pack.
Implantação independente de hardware
Permite a utilização de uma única instalação com script para atender a diversas configurações de hardware.
O K2000 adiciona automaticamente os drivers apropriados durante a instalação com script.
Inicializações PXE
Inicializa da rede sem o ambiente de destino em que o sistema operacional está instalado. As inicializações
PXE não necessitam de dispositivo de armazenamento externo, como uma unidade USB, de CD ou de DVD.
instalação com script
Automatiza a instalação de um sistema operacional e fornece provisionamento independente de hardware
para desktops, laptops e servidores.
instalação limpa
Uma instalação de um sistema operacional em um disco rígido que foi apagado.
Dell KACE K2000 Systems Deployment Appliance 4.0
Guia do administrador
145
integração de driver
Automatiza as instalações do sistema operacional com os drivers corretos. Além disso, integra patches ou
pacotes de serviços à instalação e permite atualizações diretas de software.
ITNinja
Patrocinado pela Dell KACE, o ITNinja.com (antigo AppDeploy.com) é um site de comunidade com foco em
TI, independente de produto. Nesse site, profissionais de TI compartilham informações e fazem perguntas
sobre tópicos relacionados à implantação de sistemas.
ícones de ação
Programas de conexão remota integrados à solução K2000.
K-image
Um formato baseado em arquivo que permite a edição fácil de imagens de servidor e computador, eliminando
a necessidade de reconstruir as imagens.
KMS de volume
Uma licença para diversas estações que o servidor KMS gerencia e hospeda. Normalmente, os clientes
corporativos usam essa chave.
MAK de volume
Uma licença para diversas estações que a Microsoft ativa e gerencia. Para concluir a ativação, é preciso
acesso à Internet. Normalmente, organizações de médio porte usam essa chave.
Media Manager
Utilitário do K2000 que cria o Ambiente de inicialização do K2000 e carrega os arquivos de origem do sistema
operacional e a Ferramenta de migração do perfil do usuário do Windows (USMT) na solução para Windows.
O Media Manager para Mac OS X cria os Ambientes do NetBoot.
Menu principal do KBE
A interface do usuário do Ambiente de inicialização do K2000 que permite capturas de imagens, instalação
com script e implantações de imagem do sistema e recuperação de dispositivos.
Migração de perfil de usuário
Transfere arquivos e configurações específicos do usuário, juntamente com o sistema operacional e os
aplicativos, para os dispositivos de destino.
Modelo de verificação da USMT
Um modelo que define arquivos e configurações específicos do usuário a serem excluídos das verificações.
Modelo do Gerenciador de inicialização
A interface do Gerenciador de inicialização pode ser exibida como um menu gráfico, ou como um menu de
texto para dispositivos que não têm uma placa de interface de rede compatível com gráficos integrados.
Dell KACE K2000 Systems Deployment Appliance 4.0
Guia do administrador
146
perfis de usuário
Configurações e arquivos específicos do usuário em um dispositivo, que podem ser verificados, capturados
e carregados na solução K2000 usando a Ferramenta de migração do perfil do usuário do Windows (USMT).
Período de tempo limite do Gerenciador de inicialização
O tempo durante o qual o Gerenciador de inicialização permanece ativo em um dispositivo de destino.
rearmazenamento de driver em cache
Atualiza os drivers adicionados manualmente ao diretório de compartilhamento drivers para ambientes
de inicialização e instalações com script.
Senha de VNC
Um cliente Java VNC incluído com o K2000 que permite conexões com os dispositivos de destino enquanto
eles estão sendo inicializados da solução.
solução ou appliance virtual
A solução K2000 está disponível como uma solução de implantação de sistemas física ou virtual que utiliza
uma infraestrutura VMware ou Hyper-V. Os mesmos recursos de implantação de sistemas estão disponíveis
nas soluções físicas e virtuais.
Sysprep
A ferramenta Microsoft Sysprep remove todas as informações específicas do sistema e redefine o dispositivo.
tarefas de pós-instalação
Tarefas executadas após a implantação de um sistema operacional como, por exemplo, configuração do
nome do computador, ingresso em domínios e instalação de drivers.
tarefa de nível médio
Uma tarefa de nível médio é uma tarefa de pós-instalação que é executada no ambiente de tempo de
execução do Ambiente de inicialização do K2000.
Utilitário de Carregamento de estado
Um utilitário da Ferramenta de migração do perfil do usuário da Microsoft que permite migrar manualmente
dados e configurações do arquivo .mig para dispositivos de destino.
Utilitário de Verificação de estado
Um utilitário da Ferramenta de Migração do Perfil do Usuário do Windows (USMT) que permite verificar e
capturar perfis de usuário e configurações para incluir ou excluir dados.
verificação de migração de usuário off-line
A solução captura os perfis de usuário usando a tarefa de pré-instalação Verificar perfis de usuário off-line.
verificação de migração de usuário on-line
A solução migra os perfis de usuário capturados usando a tarefa de pós-instalação Implantar perfis de
usuário.
Dell KACE K2000 Systems Deployment Appliance 4.0
Guia do administrador
147
vinculação
O processo de conectar várias soluções K-Series e a capacidade de acessar appliances vinculados em um
Console do administrador, caso a conta do usuário administrador de todas as soluções tenha a mesma senha.
WIM (Windows Imaging Format, Formato de Criação de Imagens do Windows)
Um formato de imagem de disco baseado em arquivo, compatível com o K2000 e usado como parte do
procedimento de instalação padrão do sistema operacional Windows.
Windows ADK
O Windows Assessment and Deployment Kit (Windows ADK) é uma coleção de ferramentas necessárias para
criar o Ambiente de inicialização do K2000 (KBE) para computadores com Windows 7 e versões superiores
e Windows Server 2012.
Windows PE
Prepara um computador para a instalação do Windows, copia imagens de disco de um servidor de arquivos
de rede e inicia a configuração do Windows.
WSName.exe
Um utilitário compatível com o K2000 que usa um arquivo de texto para renomear dispositivos de destino
do Windows.
Dell KACE K2000 Systems Deployment Appliance 4.0
Guia do administrador
148
Sobre a Dell
A Dell ouve os clientes e oferece tecnologia inovadora mundial, soluções comerciais e serviços que os clientes
confiam e valorizam. Para obter mais informações, visite http://software.dell.com.
Como entrar em contato com a Dell
Para vendas ou dúvidas, visite http://software.dell.com/company/contact-us.aspx ou ligue para 1-949-754-8000.
Recursos de suporte técnico
O Suporte técnico está disponível para clientes que tenham adquirido o software Dell com um contrato de
manutenção válido e para clientes que tenham versões de avaliação. Para visitar o portal de suporte, visite
https://support.software.dell.com.
O Portal de suporte oferece ferramentas de autoajuda que podem ser usadas para solucionar problemas de forma
rápida e independente, 24 horas por dia, 365 dias por ano. Além disso, o Portal de suporte oferece acesso direto
aos engenheiros de suporte do produto por meio de um sistema on-line de solicitação de serviço.
O Portal de suporte permite:
•
Criar, atualizar e gerenciar solicitações de serviços (casos).
•
Consulte artigos da Base de conhecimento.
•
Receba notificações de produtos.
•
Fazer download de software. Para obter a versão de avaliação do software, acesse http://software.dell.com/trials.
•
Assista a vídeos de instruções.
•
Participe de discussões comunitárias.
•
Participar de bate-papo com um engenheiro de suporte.
Dell KACE K2000 Systems Deployment Appliance 4.0
Guia do administrador
149
Índice
A
acesso externo
ativação 33
ações de inicialização
configuração da ação de inicialização padrão 96
criação de uma ação de inicialização 94
definição de comportamento 96
excluir imagem para 97
execução na próxima inicialização da rede 96
implantação de ações de inicialização 94
inicialização no KBE 94
modificação 96
administrador local
adição de conta 26
agregação de link
ativação 21
ambiente de inicialização
copiar da mídia de origem 55
exclusão do KBE ou NetBoot 128
ambientes de tempo de execução
sobre 91
Appliance de localidade remota (RSA)
instalação 118
migração 119
armazenamento externo
migração de dados do appliance físico 129
adição de disco virtual 129
configuração de dispositivo de armazenamento de
rede 131
migração de dados da solução física 131
migração de dados da solução virtual 129
migração de dados do appliance virtual 129
migração de dados do Virtual K2000 e do RSA 129
reversão de dados 131
sobre a capacidade de armazenamento do
dispositivo 131
sobre a capacidade do disco virtual 129
arquivo de instalação com script
adição de configurações da conta do administrador
78
adição de configurações de dados de registro 78
definição das configurações de rede 79
definição das configurações gerais 79
arquivo de instalação com script (continuação)
modificação do arquivo de configuração 80
sobre a configuração dos componentes do Windows
80
arquivos de registro
visualização 137
atualização da solução 141
atualização a partir de arquivo descarregado 142
execução de atualizações manuais 142
verificação e aplicação automática de atualizações
141
visualização da versão do software 141
autenticação
configuração do servidor do protocolo LDAP 27
teste do protocolo LDAP 29
autenticação local
uso do padrão 26
C
captura de imagens do sistema 65
carregamento
mídia de origem de instalação do SO 38
chave de licença
obtenção 12
componentes
importação e exportação 122
configuração do K2000 16
alteração das senhas padrão 19
alteração de data e hora 20
ativação de agregação de link 21
compartilhamento de dados básicos de uso 22
compartilhamento de dados de uso detalhados 23
definição das configurações de rede 16
modificação das configurações de rede iniciais 18
sincronização do relógio do sistema K2000 20
sobre o compartilhamento de dados 22
configurações de idioma
suporte de fonte opcional 14
configurações de segurança 31
ativação de acesso externo 33
ativação do monitoramento SNMP 31
ativação do SSH 34
ativação do SSL 32
Dell KACE K2000 Systems Deployment Appliance 4.0
Guia do administrador
150
configurações de segurança (continuação)
desativação do SSL 33
geração de certificado 32
geração de uma chave privada SSL 32
contas de usuário
adição do administrador local 26
autenticação 26
exclusão 29
cronograma
exportações 122
implantações 43
D
dados
exportação e importação 122
data e hora
configuração 20
DHCP
ativação do servidor DHCP 36
configuração do servidor externo 36
dispositivos
adição à implantação 43
adição de dispositivos de um arquivo CSV 42
ativação 45
cancelamento do registro de dispositivos 48
carregamento do inventário de rede 42
emissão de Enviar Wake-on-LAN 45
exclusão do inventário de dispositivo 48
exclusão do inventário de rede 48
execução de uma verificação de rede 42
implantação em dispositivos no inventário do K1000
45
sobre o inventário de dispositivo 41
sobre o inventário de rede 41
sobre o relatório de compatibilidade de driver 46
uso do endereço MAC para adicionar 43
verificação de rede para todos os dispositivos 42
verificação de todos os dispositivos na rede 43
visualização de detalhes 46
dispositivos Mac
adição de dispositivos à implantação 115
alteração da taxa de transmissão da
multitransmissão 115
alteração do nome do dispositivo 113
alteração do tempo limite da multitransmissão 115
aplicação do nome do computador 113
coleta do nome do computador 112, 113
ingressar no domínio do Active Directory 114
inicialização entre sub-redes 108
início da implantação na próxima inicialização 115
sobre implantações de multitransmissão 115
dispositivos Mac (continuação)
visualização do progresso da implantação 116
visualização dos arquivos de registro de
multitransmissão do OS X 116
dispositivos UEFI
aplicação de uma partição UEFI 67
criação de uma partição UEFI 67
domínio
ingresso em dispositivos 44
driver feed
ativação de imagens do sistema do driver feed 62
ativação para instalações com script 61
desativação 62
download de pacotes de drivers 62
estrutura de pasta 61
drivers
adição a implantações USB 104
atualização 56
carregamento como um arquivo ZIP 63
carregamento do modelo do dispositivo específico
44
cópia manual dos drivers 104
download de drivers de rede 58
exibição de dispositivos que requerem drivers 59
exportação 60
gerenciamento de rede e SO 57
importação 59
instalação como tarefa de pós-instalação 63
instalação de drivers 63
instalação de imagem do sistema ausente 62
obtenção do modelo e do nome do fabricante 61
rearmazenamento em cache 60
sobre a rede 57
sobre o sistema operacional 61
visualização do relatório de compatibilidade 59
E
erro de certificado Apple
resolução de erro de certificado expirado 109
espaço em disco
visualização de disponibilidade 126
excluir
instalação com script atribuída 127
exclusão
ambientes de inicialização 128
imagens do sistema 127
mídia de origem 128
tarefas de pós-instalação 128
tarefas de pré-instalação 128
exportações
cronograma 122
Dell KACE K2000 Systems Deployment Appliance 4.0
Guia do administrador
151
exportar
componentes 125
transferência de pacotes para local remoto 123
F
fila de gerenciamento de pacotes
remoção de arquivos 123
visualização de trabalhos agendados 122
G
Gerenciador de inicialização
alteração de interface 135
alteração do tempo limite 105, 135
seleção da interface 105
sobre o tempo limite padrão 135
solução de problemas 134
teste de inicialização de rede do dispositivo 134
gerenciamento de espaço em disco
exclusão de ambientes de inicialização 128
exclusão de imagens do sistema 127
exclusão de mídia de origem 128
exclusão de tarefas de pós-instalação 128
exclusão de tarefas de pré-instalação 128
formatação da unidade C 66
gerenciamento de pacotes
ativação de transferência de pacote off-board 123
carregamento de pacotes para importação 124
exibição de pacotes disponíveis 124
exportação de componentes 122, 125
importação de componentes 124
importação e exportação de componentes K2000
122
sobre o arquivo index.xml 122
gerenciamento de perfis de usuário
carregamento do USMT da solução 71
carregamento do USMT do Media Manager 71
criação de um modelo de verificação de USMT 71
sobre migrações on-line e off-line de perfil de
usuário 70
I
imagem do Mac
personalização da imagem antes da captura 111
imagens
captura 64
captura de imagens UEFI 66
captura de imagens WIM 68
preparação para a captura 64
imagens do Mac
captura 111
personalização antes da implantação 112
imagens do sistema
exclusão 127
exclusão de não utilizados 127
sobre imagens UEFI 40
sobre imagens WIM 40
sobre K-Images 40
implantação de imagem do Mac
execução de variáveis ambientais do KACE 114
adição da tarefa de pós-instalação de preferências
pelo host 112
ativação do servidor NetBoot 110
criação de imagem do NetBoot 109
download do Media Manager para Mac OS X 109
execução de uma implantação para transmissão
única 114
implantações
escolha do tipo de implantação 39
excluir ação de inicialização 97
criação de imagens de dispositivos Mac 108
criação de implantações de WIM para
multitransmissão 98
cronograma 97
implantação de imagens do sistema 39
implantação de instalações com script 39
sobre implantações automatizadas 39
sobre implantações manuais 39
implantações automatizadas
visualização do progresso da implantação 100
visualização do registro de implantação 100
visualização dos detalhes da imagem 101
implantações de multitransmissão
edição de configurações padrão de multitransmissão
99
implantações manuais 102
alteração do tempo limite do gerenciador de
inicialização 105
cópia de drivers no dispositivo USB 104
cópia de imagem no dispositivo USB 103
criação de um dispositivo flash inicializável 105
implantação de imagem do KBE 106
inicialização de rede do dispositivo 105
visualização de implantações concluídas 107
visualização de implantações em andamento 107
implantações USB
instalação de ambiente de inicialização no
dispositivo 102
seleção de formato FAT3/2UEFI 102
Dell KACE K2000 Systems Deployment Appliance 4.0
Guia do administrador
152
importação
componentes 124
inicialização na unidade local 94
instalação
configuração do espaço em disco virtual 118
RSA 118
instalação com script
excluir atribuídos 127
instalações com script
adição de uma nova instalação com script 76
criação de um arquivo de resposta 77
melhores práticas 76
introdução
adição da senha do administrador 12
adição do fuso horário 12
adição dos dados de registro 12
definição das configurações de idioma 14
login na solução 12
preparação para a implantação 10
sobre a chave de licença 12
sobre a conectividade de rede 12
sobre os componentes do K2000 11
tarefas para uso do K2000 10
K
K1000
aplicação do KUID ao Agente 47
implantação no inventário 45
KBE
criação do KBE do Windows 54
definição como padrão 56
ferramentas necessárias 54
KUID
aplicação como uma tarefa de pós-instalação 47
P
pacote de serviços
instalação como tarefa de pós-instalação 90
pacotes
download e instalação de drivers 62
exclusão de arquivos 123
importação de drivers 104
limitação do tamanho 124
sobre pacotes que contêm drivers 124
transferência automática 123
painel
personalização 15
sobre 15
partições
atribuição de novas unidades 85
criação de novas partições 85
criação de uma partição de inicialização única 85
execução do script DiskPart para apagar dados 85
perfis de usuário
captura off-line 73
carregamento em dispositivos 74
carregamento manual nos dispositivos 75
criação de um modelo de verificação de USMT 71
exclusão de dados da captura 71
sobre o arquivo .mig 75
verificação on-line 72
preparação para a implantação
ativação do servidor DHCP 36
configuração do ambiente de implantação 35
download de ferramentas de implantação 35
download do Media Manager 37
Protocolo LDAP
configuração do servidor 27
R
M
Media Manager
carregamento dos arquivos de instalação do SO 38
download 37
execução 71
mídia de origem
exclusão 128
modificação do nome da mídia de origem 39
visualização dos detalhes da mídia de origem 39
migração
RSA 119
rótulos
aplicação ao componente 52
exclusão da solução 53
organização de componentes 52
remoção de componentes 53
visualização de componentes por rótulo 53
RSA
vinculação 23
S
Scripts DiskPart
uso de comandos comuns 85
senhas
alteração da senha do administrador 19
Dell KACE K2000 Systems Deployment Appliance 4.0
Guia do administrador
153
senhas (continuação)
alteração das senhas padrão 19
alteração do compartilhamento do Samba 19
configuração do VNC 20
sequência de comunidade
criação de uma sequência exclusiva 31
sequenciamento de tarefas
adição de tarefas de pós-instalação integradas 86
adição de tarefas de pré-instalação integradas 82
servidor do protocolo LDAP
uso do servidor do protocolo LDAP externo 26
solução de erro
configuração para avisar após erros 91
configuração para continuar após erros 91
exibição do botão de cancelamento no dispositivo
de destino 91
Solução de localidade remota (RSA)
configuração 117
definição das configurações de rede 119
extensão da solução K2000 120
requisitos para 117
vinculação à Solução de implantação K2000 119
solução de problemas 136
alteração do tempo de atraso de rede 136
ativação do suporte técnico remoto 133
como evitar interrupções na inicialização de PXE
135
criação e envio de um tíquete 134
desativação e reinicialização do equipamento 139
desligamento do equipamento 140
download de arquivos de registro de equipamento
137
Gerenciador de inicialização 134
Modelo do Gerenciador de inicialização 135
obtenção de uma chave de amarração 133
recuperação de dispositivos 136
recuperação de dispositivos corrompidos 136
reinicialização da solução 140
sobre a solução de problemas 133
teste de inicialização de rede do dispositivo 134
uso do menu Recuperação do KBE 136
verificação de dispositivos na rede 133
visualização de arquivos de registro de equipamento
137
SSL
certificados 32
substituição de HAL personalizada
adição como tarefa de pós-instalação 89
T
tarefa de pré-instalação
formatação da unidade C como NTSF 66
tarefas com falha
edição 100
edição do arquivo Tasks.xml 100
tentar novamente 100
tarefas de pós-instalação
adição de aplicativos 86
adição de substituição de HAL personalizada 89
adição de um script do Windows 89
adição de um script em lote 87
adição do instalador de agente do K1000 88
aplicação de KUID ao Agente do K1000 47
aplicação do nome do computador Windows 47
atribuição à implantação de imagem do sistema 92
atribuição à implantação de instalação com script
92
carregamento de arquivos
limitação do tamanho do arquivo 91
carregar perfis de usuário em dispositivos 74
exclusão 128
ingresso no domínio 44
instalação de um pacote de serviços 90
renomeação de dispositivos de destino 87
tarefas de pré-instalação
adição como script em lote 83
adição de aplicativos 82
adição de um script do Windows 84
adição de um script shell 84
adição do script DiskPart 85
atribuição à implantação de imagem do sistema 92
atribuição à implantação de instalação com script
92
carregamento de arquivos 91
coleta do nome do computador Windows 47
criação de uma partição única 65
edição em implantação com imagem do sistema 93
edição em implantação com instalação com script
93
exclusão 128
instalação do MBR do Windows 80
instalação do MBR do XP 81
limitação do tamanho do arquivo 91
tarefas de pós-instalação
edição em implantação com imagem do sistema
93
edição em implantação com instalação com
script 93
tíquetes
criação e envio 134
Dell KACE K2000 Systems Deployment Appliance 4.0
Guia do administrador
154
tíquetes (continuação)
solicitação de melhorias 134
U
USMT
carregamento da solução 71
carregamento do Media Manager 71
usuários
autenticação 26
verificação de rede (continuação)
verificação de todos os dispositivos na rede 43
versão do software
visualização da solução 141
vinculação
adição de nomes e chaves 24
desativação de appliances vinculados 25
habilitação da vinculação do equipamento 23
vinculação de RSA 23
VNC
configuração de senha 20
V
verificação de rede
configuração do intervalo de IP 42
execução 42
verificação apenas dos dispositivos ativos na rede
43
W
Windows Assessment and Development Kit (ADK)
download e instalação 38
Dell KACE K2000 Systems Deployment Appliance 4.0
Guia do administrador
155