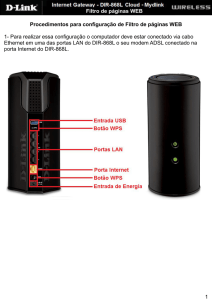BR1-SGC
Sistema Gerenciador de Condomínios
Stand Alone.
http://www.br-onesistemas.com.br/
1. – Instalando o Banco de Dados (PostgreSQL)
Execute o arquivo “postgresql-8.4.8-1-windows” localizado na pasta onde foi feito o
download e descompactado o arquivo. Figura 1
Figura 1
Deixe as configurações originais, nas próximas telas clique somente em “Next >”
Figura 2
Figura 3
Na próxima tela (Figura 4) será configurada a senha do Banco de Dados.
(Fonética: l – ó – Zero – f – r – 5 – Jota maiúsculo).
Senha: lo0fr5J
Figura 4
Se ocorrer erro na configuração da senha, provavelmente foi criada uma instância
PostgreSQL que não permite qualquer senha, para corrigir este problema abra o prompt de
comando (Executar: cmd) e digite o seguinte: net user postgres /delete
Tente novamente a configuração da senha.
Nas próximas telas (Figura 5 / 6 / 7) apenas clique em “Next >” para dar prosseguimento à
instalação do Banco de Dados.
Figura 5
Figura 6
Figura 7
Nesta etapa (Figura 8) o Banco de Dados encontra-se instalado. Desmarque a caixa
“Launch Stack Builder at exit?” e clique em “Finish”.
Figura 8
2. – Configurando o Banco de Dados (PostgreSQL)
Depois de instalado o PostgreSQL, vá em:
PgAdmin III
Iniciar > Programas > PostgreSQL 8.4 >
Selecione com 2 cliques PostgreSQL 8.4 – Insira a senha (Deixe desmarcado a opção de
salvar senha – Segurança)
Clique em Banco de Dados, depois em “postgres”. Conforme mostra a Figura 9.
Figura 9
Será habilitado uma aba SQL, clique na mesma, depois de aberto clique em “Nova Janela” .
Digite o seguinte comando:
CREATE DATABASE SGV_DB
ENCODING = 'UTF8';
Tecle F5 e espere o resultado:
Figura 10
Deixe somente a janela principal aberta agora (Não é preciso salvar os textos das janelas
recém abertas).
Clique com o botão direito em cima de “Banco de Dados” e clique em Atualizar. Veja que o
banco “sgv_db” agora aparece na lista. Clique com o botão direito em cima do mesmo, e
escolha “Restaurar”.
Escolha o arquivo “Backup_BancoDeDados.backup” que acompanha a instalação. Em
seguida clique em OK.
Figura 19
Em seguida será apresentada uma tela com várias mensagens, depois que as mensagens
terminarem feche a janela, e o pgAdmin III.
Nesta fase, a instalação e configuração do Banco de Dados estarão finalizadas.
3. – Instalando o driver para funcionamento da WebCam
Se o sistema BR1-SGC fizer uso de Webcam para registro de visitantes, será preciso
instalar
o
driver
da
Webcam
que
acompanha
a
instalação
“UvcVideoCamera_V1.4.6.10710_dtm_EFFECT_interpolation”.
Executar o arquivo e seguir os procedimentos padrões de instalação (Next > Next ...)
Importante: O driver que acompanha a instalação é referente a Webcam WB2105 BK da
empresa C3 Tech (http://www.c3technology.com.br/2013/produto.php?id=202). Mas poderá
ser utilizado qualquer webcam, desde que o driver correspondente do equipamento também
esteja instalado.
4. - Backup automático do banco de dados
O BR1-SGC realiza o backup automático do bando de dados através do arquivo
“Backup_SGC.bat” que acompanha a instalação.
Você pode configurá-lo para estar realizando tal backup automaticamente através das
Tarefas Agendadas do Windows:
Ir em: Iniciar > Configurações > Painel de Controle > Tarefas Agendadas. Clicar em
“Adicionar Tarefa Agendada”. Pesquisar o arquivo (.bat) na instalação do BR1-SGC,
marcar a peridiocidade e horário do mesmo.
Posteriormente verifique a realização do backup. O mesmo será gravado como
“Backup_BancoDeDados.backup” na pasta “Backup” da instalação do sistema BR1-SGC.
5. – Outras informações
5.1 Estruturas de pastas:
.\ BR1-SGC = (Pasta Raiz)
.\ BR1-SGC \Backup = (Pasta para os Backups de Fotos e B.D)
.\ BR1-SGC \Erros = (Pasta que conterá os erros provocados no sistema)
.\ BR1-SGC \Sistema = (Pasta de Sistema)
.\ BR1-SGC \Sistema\Logo = (Pasta do logo da Empresa/Condomínio)
.\ BR1-SGC \Sistema\Manuais = (Pasta que guardará o manual, contrato, licença)
.\Window\BR1-SGC\Fotos = (Pasta que conterá a estrutura para armazenamento das fotos)
5.2 Configurações e recomendações importantes:
Todo este procedimento de instalação deverá ser realizado uma única vez. Esta é a
instalação “Server” (Completa: Sistema + BD) do BR1-SGC.
Naturalmente o BR1-SGC poderá ser instalado em rede, e pode ser compartilhado em várias
máquinas. Para a instalação em máquinas clientes, somente é preciso copiar o executável
(SGC.exe), o arquivo de configuração (Config.ini) e suas respectivas dll´s (arquivos .dll) em
uma pasta qualquer da máquina cliente.
Configurar o arquivo “Config.ini” para as pastas correspondentes na máquina servidora, ou
seja, a estrutura de pastas na máquina Server deverá ser compartilhada.
Exemplo do arquivo config.ini:
[BD]
BANCO=sgv_db
[HOST]
SERVIDOR=192.168.0.22
[USER]
USUARIO=postgres
[ERROR]
PATH_ERROR='\\192.168.0.22\C$\Arquivos de programas\SGV\Erros'
[SIS]
PATH_RAIZ='\\192.168.0.22\C$\Arquivos de programas\SGV'
......
Recomendações mínimas do sistema:
Sistema Operacional: Microsoft Windows XP – SP3
CPU: 2.00 Ghz
RAM: 2.00 Gb
1. Descompactar e executar o arquivo “Setup.exe”. O sistema irá apresentar a primeira tela que
compreende a linguagem de instalação, deixe a opção “Português (Brasil)” e clique em “Avançar”.
2. Será apresentada a seguinte tela:
Deixe o caminho listado acima e clique em “Avançar”
3. A seguir será apresentada a seguinte tela:
Não é necessário mudar nada, clique em “Avançar”.
4. A seguinte tela será mostrada
Deixe a opção “Criar um ícone na Área de Trabalho” checada, clique em “Avançar”.
5. Logo após irá ser apresentada a seguinte tela:
Clique em “Instalar”, será iniciado a instalação do sistema. Desmarque a opção "Executar BR1-SGC" e
clique em "Concluir".
6. Depois vá à área de trabalho, localize o ícone "BR1-SGC" e execute o mesmo (2 cliques) aparecerá a
seguinte tela:
Clique em Aceito, e logo após na seta a direita "Continuar"
7. Selecione a opção “Banco de Dados Local”, coloque a senha configurada na instalação anterior e
realize o teste de conexão clicando em "Testar Conexão", caso a conexão seja realizada, continue o
processo (Seta a direita)
8. Verifique se a próxima tela está como na imagem abaixo, caso sim, clique na seta da direita “Avançar”.
9. Digite somente o campo “Condomínio” como na tela abaixo e prossiga.
10. Se tudo ocorrer certo, aparecerá uma mensagem dizendo "Configuração inicial concluída!" - Depois
clicar em "Concluir". Será apresentada a tela de login, não realizar o mesmo, clique em "Sair".
11. Vá na pasta "C:\BR1-SGC" recorte o arquivo "Empresa.jpg" e cole em "C:\BR1-SGC\Sistema\Logo".
Pronto o sistema está pronto para ser utilizado, vá novamente à área de trabalho e execute o
sistema.
Atenção: Passos importante!
Vá à pasta "C:\BR1-SGC" recorte o arquivo "Empresa.jpg" e cole em "C:\BR1SGC\Sistema\Logo".
Para acessar o sistema utilize o ícone criado no Desktop ou Iniciar > Programas > BR1-SGC
o Utilize o usuário master do sistema para realizar o login:
Login: SYSDBA
Senha: masterkey
“Não repasse este login a ninguém, crie os usuários necessários para a utilização do
sistema!”
12. Configurações iniciais: (IMPORTANTE)
Ao acessar o sistema termine o cadastro do condomínio (Menu: Cadastro – Aba: Condomínio).
Lembre-se de localizar o logotipo que foi colado recentemente “Caminho do Logotipo” .
Clique em “Alterar” para realizar a gravação.
O sistema utiliza cartões com códigos de barras para controle da entrada e saída de visitantes.
O mesmo pode ser gerado na seguinte tela:
Digite a quantidade de cartões a ser gerada e clique em “Gerar Cartões”. Depois de gerado você poderá
imprimir estes cartões na opção “Imprimir”. Existe 2 Finalidades:
Funcionários: Caso optar também por controle de funcionários / Livro de Ponto. Necessita cadastro prévio
dos funcionários.
Visitantes: Para controle de entrada e saída de visitantes . Normalmente os cartões ficam na portaria, onde os
visitantes entram (Registro de Entrada) com o mesmo e depois devolvem na volta (Registro de Saída).
Para ambas as finalidades existem 3 tipos de modelos / layouts de cartões e 1 padrão (Branco).
Cadastro de usuários: É importante realizar o cadastro de usuário com seus devidos níveis de acesso
(Menu: Cadastro – Aba: Usuários – SGC)
Quando um novo usuário é criado e a opção “Exigir nova senha no primeiro login” estiver marcada, forçará o
usuário mudar sua senha no primeiro acesso. A seguir seguem os níveis de acesso existentes no sistema:
ADMINISTRADOR: Possui acesso a todos os menus;
GERENCIAL: Todos os menus exceto ao menu Sistema;
ATENDIMENTO: Acesso aos menus de Entrada, Saída, B.O (Ocorrências),Agendamentos e Relatórios;
PORTARIA: Apenas acesso aos menus Entrada, Saída e Agendamentos;
Configuração de email: O sistema dispara emails automáticos em vários processos, segue detalhes da
configuração. (Menu: Sistema – Aba: Configurações / Contas de Email)
1.
2.
3.
4.
No campo “Username” coloque o email completo do provedor Gmail.
Deixe os campos “Host”, “ Port” e “Requer autenticação” como na imagem.
Coloque a senha do email no campo “Password”.
Digite o email da administradora do condomínio ou o gerente predial – Este email recebe
agendamentos de áreas comuns aprovadas, Ocorrências (Infrações), etc.
5. Digite o email do síndico – Este email recebe Ocorrências (Reclamações, Notificações), Avisos de
documentos a vencer, Estoque, etc.
6. Clique em “Alterar”.
Saia do programa e entre novamente para que as alterações tenham efeito.
Pronto! O sistema está apto a ser utilizado.