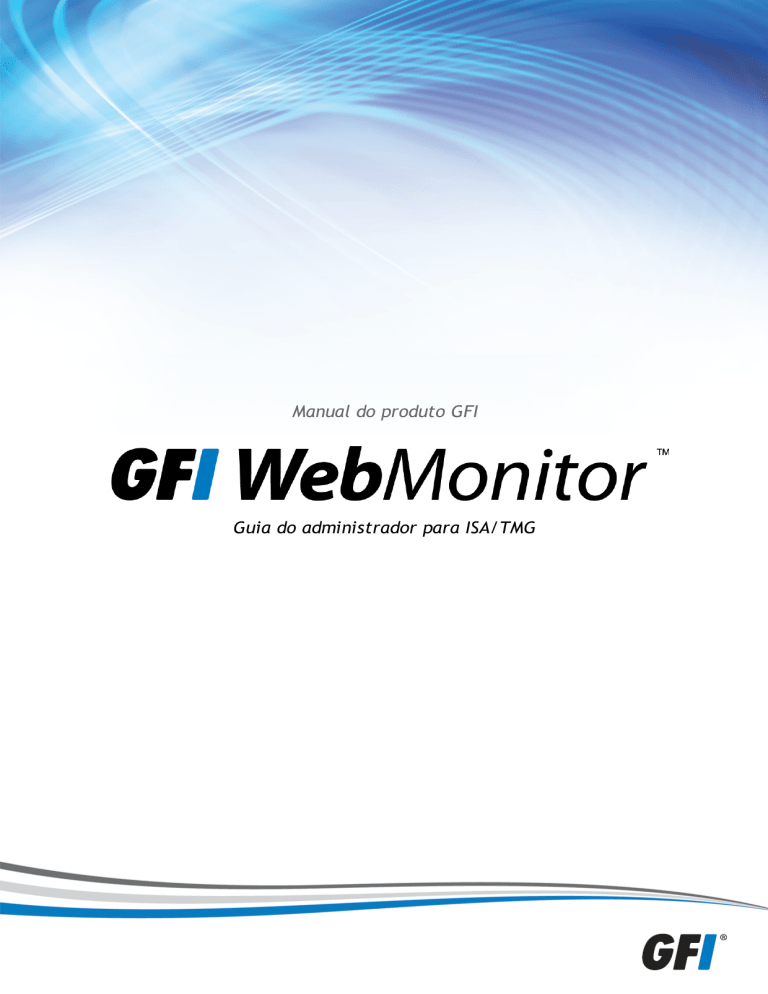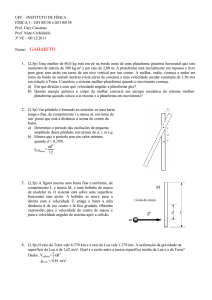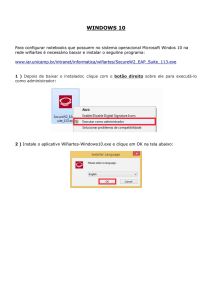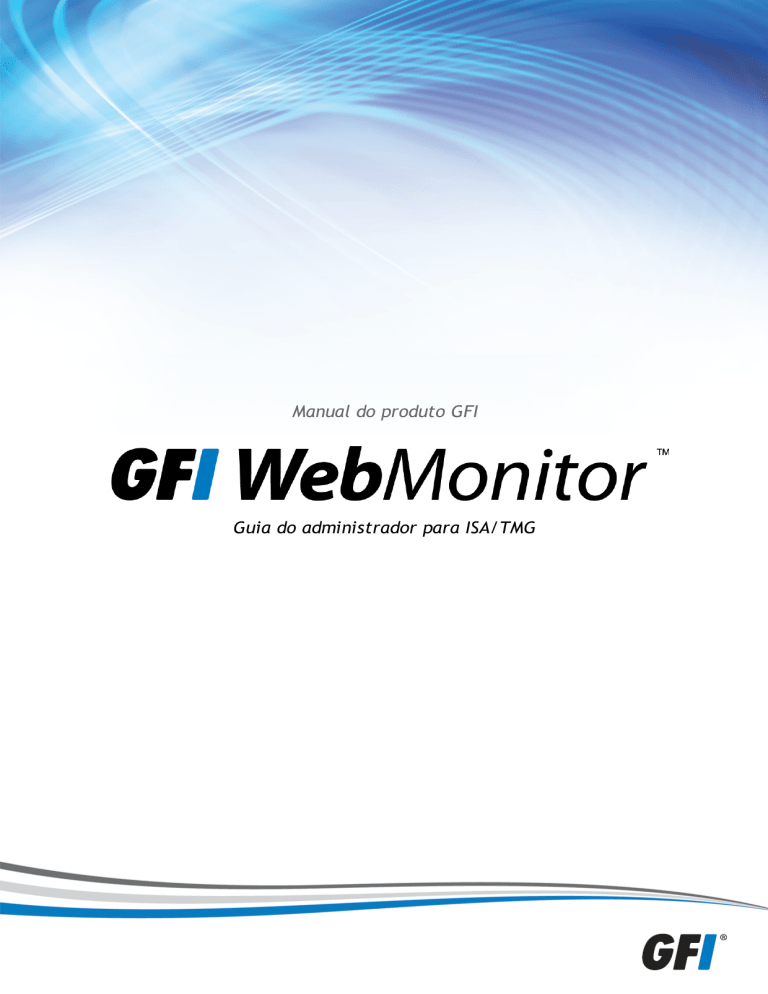
Manual do produto GFI
Guia do administrador para ISA/TMG
As informações e o conteúdo deste documento são apenas informativos e fornecidos "no estado em
que se encontram" sem nenhuma garantia de qualquer tipo, expressa ou implícita, incluindo, sem
limitação, as garantias de comercialização, adequação a uma finalidade específica e não violação.
A GFI Software não se responsabiliza por danos de qualquer natureza, incluindo danos indiretos,
resultantes do uso deste documento. As informações foram obtidas de fontes disponíveis ao
público. Apesar do razoável esforço para garantir a precisão dos dados fornecidos, a GFI não alega,
promete ou garante que as informações sejam íntegras, precisas, recentes ou adequadas, e não se
responsabiliza por falhas na impressão, informações desatualizadas ou outros erros. A GFI não
oferece garantia expressa ou implícita e não assume obrigação ou responsabilidade legal pela
precisão ou integridade das informações contidas neste documento.
Se você acredita que este documento contenha erros efetivos, entre em contato conosco.
Analisaremos a questão assim que possível.
Todos os nomes de produtos e empresas aqui mencionados podem ser marcas de seus respectivos
proprietários. Microsoft e Windows são marcas registradas ou marcas comerciais registradas da
Microsoft Corporation nos Estados Unidos e em outros países.
Os direitos autorais sobre o GFI WebMonitor pertencem à GFI SOFTWARE Ltd. - 1999-2014 GFI
Software Ltd Todos os direitos reservados.
Versão do documento: 2.1.1
Última atualização (dia/mês/ano): 1/17/2014
Índice
1 Introdução
1.1 Sobre este guia
1.2 Sobre o GFI WebMonitor
1.3 Como o GFI WebMonitor funciona?
1.4 Serviços do GFI WebMonitor
2 Instalação do GFI WebMonitor
2.1 Requisitos de sistema
2.2 Cenários de implantação
2.3 Instalar o GFI WebMonitor para o ISA/TMG
2.4 Desabilitar as configurações de conexão com a Internet em máquinas clientes
2.5 Informações de desinstalação
3 Ações pós-instalação
3.1 Iniciar o GFI WebMonitor
3.2 Inserir uma chave de licença válida
3.3 Configurar o FTP
3.4 Usar a Ferramenta de importação de configurações
4 Obtenção de resultados
4.1 Obter resultados com o GFI WebMonitor - Proteger sua rede
4.2 Obter resultados com o GFI WebMonitor - Maximizar a disponibilidade da largura de
banda
4.3 Obter resultados com o GFI WebMonitor - Aumentar a produtividade
5 Uso do painel
5.1 Visão geral da atividade da Internet
5.2 Monitorar largura de banda
5.3 Monitorar atividade
5.4 Monitorar a segurança
5.5 Monitorar tráfego em tempo real
5.6 Usar quarentena
5.7 Usar o painel Cotas
5.8 Agentes de monitoramento
6 Relatórios
6.1 Relatórios com estrela
6.2 Relatórios de atividade
6.3 Relatórios de largura de banda
6.4 Relatórios de segurança
7 Configuração do GFI WebMonitor
7.1 Configurações gerais
7.2 Configurar o registro em log de atividade da Web
7.3 Configurar políticas
5
5
5
6
8
11
11
12
16
17
18
20
20
20
21
27
30
30
31
32
34
34
39
41
43
45
47
47
49
50
50
50
52
54
57
58
63
69
7.4 Configurar o Agente do GFI WebMonitor
7.5 Baixar o Agente do GFI WebMonitor
7.6 Instalar o agente do WebMonitor manualmente
7.7 Instalar o Agente do GFI WebMonitor usando GPO no Windows Server 2008
7.8 Configurar alertas
8 Solução de problemas e suporte
8.1 Introdução
8.2 GFI SkyNet
8.3 Fórum da Web
8.4 Solicitar suporte técnico
8.5 Documentação
8.6 Problemas comuns
94
94
96
97
101
107
107
107
107
107
107
108
9 Glossário
110
10 Índice
116
1 Introdução
O GFI WebMonitor® é uma solução completa de monitoramento do uso da Internet que permite
monitorar e filtrar a navegação na Web e os downloads de arquivos em tempo real. Ele também
permite otimizar a largura de banda limitando o acesso a fluxos de mídia, enquanto melhora a
segurança da rede com ferramentas integradas que verificam o tráfego em busca de vírus, cavalos de
Troia, spyware e phishing.
É a solução ideal para controlar significativamente de forma transparente e integrada a navegação
em sua rede e os hábitos de download dos usuários. Ao mesmo tempo, ele permite que você assegure
as iniciativas de responsabilidade legal e de práticas recomendadas sem alienar os usuários da rede.
1.1 Sobre este guia
O objetivo deste guia é ajudar os administradores de sistemas a instalar, configura e executar o GFI
WebMonitor com o mínimo de esforço. Ele descreve:
Os vários ambientes aos quais o GFI WebMonitor oferece suporte.
Como instalar o GFI WebMonitor para monitorar seu ambiente.
Como executar o GFI WebMonitor com as configurações padrão.
Como configurar o GFI WebMonitor para obter resultados.
1.1.1 Elementos usados neste manual
Os elementos a seguir são usados neste manual:
ELEMENTO
DESCRIÇÃO
Informações adicionais e referências essenciais para a operação do GFI WebMonitor.
Notificações e precauções importantes quanto aos problemas que costumam ser encontrados.
>
Instruções de navegação passo a passo para acessar uma função específica.
Texto em
negrito
Itens para selecionar, como nós, opções do menu ou botões de comando.
Texto em itálico
Parâmetros e valores que devem ser substituídos pelo valor aplicável, como caminhos e nomes de
arquivos personalizados.
Código
Indica valores de texto que deve ser inseridos, como comandos e endereços.
Para obter informações sobre termos técnicos e suas definições, consulte a seção Glossário neste
manual.
1.2 Sobre o GFI WebMonitor
O GFI WebMonitor está disponível em três edições:
EDIÇÃO
DESCRIÇÃO
WebFilter Edition
Aumenta a produtividade no ambiente de trabalho com as políticas de filtragem da
Web e de navegação na Web. Ajuda a otimizar o uso da largura de banda com as
políticas de fluxo de mídia e os recursos de categorização de sites. Além disso, o
Índice de reputações da Web e o ThreatTrack ajudam a reduzir a incidência de
ataques e violações.
GFI WebMonitor
1 Introdução | 5
EDIÇÃO
DESCRIÇÃO
WebSecurity Edition
Fornece um alto grau de segurança na Web utilizando uma combinação de ferramentas que ajudam a reduzir os ataques de phishing, malware, cavalos de Troia e
vírus. Isso é possível devido ao módulo de controle de downloads integrado e aos
diversos mecanismos antivírus e anti-spyware.
Unified Protection Edition
Oferece todos os recursos do WebFilter Edition e do WebSecurity Edition em um
único pacote.
1.3 Como o GFI WebMonitor funciona?
Figure 1: Como o GFI WebMonitor funciona?
GFI WebMonitor
1 Introdução | 6
1. Origem da solicitação: O usuário solicita uma página da Web ou um download da Internet. O
tráfego de entrada gerado por essa solicitação é encaminhado para o GFI WebMonitor.
2. Filtragem Sempre bloqueado/Sempre permitido: O mecanismo interno de filtragem Sempre
bloqueado/Sempre permitido do GFI WebMonitor analisa o nome de usuário, o endereço IP e a URL
solicitada, executando as seguintes ações:
ACTION
DESCRIÇÃO
Bloqueia as solicitações de tráfego
da Web
adicionando usuários e/ou endereços IP à lista Sempre bloqueado.
Permite automaticamente as
solicitações de tráfego da Web
para usuários e/ou endereços IP com permissão.
Encaminha as solicitações de
tráfego da Web (para o módulo
WebFiltering)
para acessar as URLs na lista Sempre bloqueado.
para acessar URLs permitidas.
de usuários e/ou endereços IP que não estão nas listas Sempre bloqueado e
Sempre permitido.
para acessar as URLs que não estão nas listas Sempre bloqueado e Sempre
permitido.
3. Módulo WebFilter: analisa o tráfego da Web recebido do mecanismo de filtragem Sempre
bloqueado/Sempre permitido com base em uma lista de categorias armazenada no banco de dados do
WebGrade. Essas categorias são utilizadas para classificar e, em seguida, filtrar as páginas da Web
solicitadas por usuários.
Para obter mais informações sobre essas categorias, consulte este artigo da base de dados de
conhecimento: http://go.gfi.com/?pageid=WebMon_WebGrade.
O GFI WebMonitor pode bloquear, avisar e permitir ou colocar em quarentena o tráfego da Web de
acordo com as políticas configuradas. O tráfego da Web colocado em quarentena pode ser
manualmente aprovado ou rejeitado por administradores. As URLs em quarentena aprovadas são
movidas para a área Temporariamente permitido; um mecanismo usado para aprovar
temporariamente o acesso a um site para um usuário ou endereço IP.
OBSERVAÇÃO
O módulo WebFilter está disponível apenas para WebFilter Edition e Unified Protection
Edition do GFI WebMonitor. No WebSecurity Edition, o tráfego da Web é enviado
diretamente do mecanismo de filtragem Sempre permitido/Sempre bloqueado para o
módulo WebSecurity.
4. Módulo WebSecurity: analisa o tráfego da Web por meio do módulo de controle de downloads e
verifica o tráfego de entrada da Web em busca de vírus, spyware e outros tipos de malware.
O GFI WebMonitor pode bloquear, avisar e permitir ou colocar em quarentena materiais suspeitos de
acordo com as políticas configuradas. O tráfego da Web também é verificado para material de
phishing com base em uma lista de sites de phishing armazenada no banco de dados atualizável de
sites de phishing. O tráfego da Web gerado por um elemento de phishing conhecido é rejeitado,
enquanto o material da Web aprovado é encaminhado ao usuário.
GFI WebMonitor
1 Introdução | 7
OBSERVAÇÃO
O módulo WebSecurity está disponível apenas para WebSecurity Edition e Unified
Protection Edition do GFI WebMonitor. No WebFilter Edition, o processamento do
WebSecurity não é realizado, e o tráfego da Web é encaminhado para o usuário.
1.3.1 Baixar o GFI WebMonitor
O GFI WebMonitor pode ser baixado em: http://go.gfi.com/?pageid=WebMon_Download.
1.3.2 Informações de licenciamento
O GFI WebMonitor contabiliza os usuários ou endereços IP para fins de licenciamento. Você pode
configurar uma lista de usuários ou endereços IP que não precisam ser monitorados ou protegidos,
para que eles não usem uma licença. Para obter mais informações, consulte Configurar a lista Sempre
permitido (página 80).
IMPORTANTE
Os usuários sem licença automaticamente têm acesso permitido irrestrito e não filtrado
à Internet. O tráfego gerado por esses clientes não será monitorado. Para obter mais
informações sobre como o GFI WebMonitor faz a contagem dos usuários para fins de
licenciamento, consulte o artigo da base de dados de conhecimento:
http://go.gfi.com/?pageid=WebMon_Licensing.
Para obter mais informações sobre licenciamento, acesse o site da GFI Software Ltd. em:
http://go.gfi.com/?pageid=WebMon_LicensingInformation
1.3.3 Atualizar
O procedimento de atualização é semelhante ao procedimento de instalação. Para obter mais
informações, consulte Instalação do GFI WebMonitor (página 11). Antes de atualizar, verifique se você
tem a versão mais recente do GFI WebMonitor. Ela pode ser baixada em
http://go.gfi.com/?pageid=WebMon_Download.
OBSERVAÇÃO
Se você instalar uma nova versão do GFI WebMonitor em uma a infraestrutura diferente,
é recomendável desinstalar a versão anterior antes de instalar a nova.
1.4 Serviços do GFI WebMonitor
A tabela abaixo lista os serviços do Windows® usados pelo GFI WebMonitor.
NOME
DO
SERVIÇO
DESCRIÇÃO
GFI
Proxy
O serviço GFI Proxy é criado apenas na versão com proxy autônomo
do GFI WebMonitor. Ele é usado como um serviço do agente para o
servidor proxy, o módulo ISAPI e a filtragem de sites.
LOCAL E NOME
CREDENCIAIS DE
USUÁRIO
GFI WebMonitor
<drive>:\Arquivos de ProSistema
gralocal
mas\GFI\WebMonitor\GFiProxy.exe
1 Introdução | 8
NOME
DO
SERVIÇO
DESCRIÇÃO
GFI
WebMonitor
O serviço GFI WebMonitor é usado nas versões ISA/TMG e de proxy
autônomo como um serviço de trabalho. Seus recursos incluem:
Verificação de downloads por meio de mecanismos de verificação AV.
LOCAL E NOME
CREDENCIAIS DE
USUÁRIO
<drive>:\Arquivos de ProAdmigranistrador
mas\GFI\WebMonitor\WMonSrv.exe
Gerenciamento de atualizações de conteúdo para os diversos
módulos do GFI WebMonitor.
Envio de emails de notificação para administrador e usuários.
Fornecimento de serviços usados para hospedar a interface do
usuário de administração.
Carregamento do banco de dados do WebGrade para a memória.
GFI
WebMonitor
Core
Service
O GFI WebMonitor Core Service tem os seguintes componentes:
WebMon.Common – Estruturas de dados e algoritmos comuns.
<drive>:\Arquivos de Programas\GFI\WebMonitor
Sistema
local
WebMon.Core – Inicia/Interrompe o processo do IIS Express, hospeda serviços WCF (AlertingService, AutoUpdateSettingsService,
CategoryService, DataImporterService, DataLayerService, EngineStatusService, GeneralSettingsService, LicensingService,
NetworkService, PolicySettingsService, ProxySettingsService, QuarantineService, ReporterService, ReportSettingsService, WebBrowsingService).
WebMon.ConfigManager – Gerencia os arquivos de configuração
(config.db e configurações xml).
WebMon.Dal – Persistência de dados (FB e SQL Server) e manutenção de dados.
WebMon.DataAnonymizer – Todos os dados são filtrados por
esse módulo antes de ir para a interface do usuário.
WebMon.FilterComm – Usado para comunicação com o filtro do
WebMonitor (por exemplo, recarregamento das configurações, tráfego em tempo real, etc.).
WebMon.MessageCollector – Lê os dados do MSMQ e os envia
para os módulos Alerter e SearchTerms para processamento. Usa
uma nova fila do MSMQ para armazenar até X solicitações ou 1
minuto de informações até que sejam enviadas para o banco de
dados. O MSMQ é transacional e, se o banco de dados ficar temporariamente offline, nenhum dado será perdido.
WebMon.Alerter - Processa os dados recebidos pelo filtro e aciona os alertas. Também é responsável pelo envio dos emails de
notificação gerados pelo serviço principal.
WebMon.Net - Recurso relacionado à rede (por exemplo, enumeração dos servidores SQL ou usuários dos domínios).
WebMon.Reporter - Gera os relatórios para a interface do usuário ou os relatórios agendados.
WebMon.Scheduler - Agenda tarefas gerais, como a manutenção do banco de dados ou a geração de relatórios.
WebMon.SearchTerms - Processa os dados recebidos do filtro e
gera novos eventos, quando um padrão for correspondido. Os termos de pesquisa estão no SearchTermsSettings.xml
Para exibir o status dos serviços do GFI WebMonitor:
GFI WebMonitor
1 Introdução | 9
1. Clique em Iniciar> Executar e digite “services.msc”.
2. Na lista de serviços exibida, localize os seguintes serviços:
GFI Proxy
GFI WebMonitor
GFI WebMonitor Core Service
GFI WebMonitor
1 Introdução | 10
2 Instalação do GFI WebMonitor
As seções abaixo fornecem informações para uma implantação bem-sucedida do GFI WebMonitor.
Requisitos de sistema para o modo ISA/TMG
Cenários de implantação
Instalar o GFI WebMonitor para ISA/TMG
2.1 Requisitos de sistema
2.1.1 Software
TIPO
Sistemas operacionais
compatíveis
REQUISITOS DE SOFTWARE
Windows® Server 2003 SP2
Windows® Server 2008
Windows® Server 2008 R2
Outros componentes necessários
Microsoft® ISA Server 2004 (SP3)
Microsoft® ISA Server 2006
Microsoft® Forefront TMG 2010 (Windows® Server 2008 R2)
Internet Explorer® 8 ou posterior
Microsoft.NET® Framework 4.0
Porta TCP/IP 1007
SQL Server® Express 2005 ou posterior
SQL Server® 2005 ou posterior (para geração de relatórios)
Cliente de Firewall da Microsoft® para ISA Server (Recomendado)
Cliente de Firewall da Microsoft® para Microsoft® Forefront TMG
(Recomendado)
Microsoft IIS® Express
2.1.2 Hardware
Os requisitos mínimos de hardware variam de acordo com a edição do GFI WebMonitor.
EDIÇÃO
WebFilter Edition
REQUISITOS DE HARDWARE
Processador: 2,0 GHz
RAM: 1 GB (4 GB recomendado)
Disco rígido: 2 GB de espaço disponível em disco
WebSecurity Edition
Processador: 2,0 GHz
RAM: 1 GB (4 GB recomendado)
Disco rígido: 10 GB de espaço disponível em disco
Unified Protection Edition
Processador: 2,0 GHz
RAM: 2 GB (4 GB recomendado)
Disco rígido: 12 GB de espaço disponível em disco
GFI WebMonitor
2 Instalação do GFI WebMonitor | 11
IMPORTANTE
O GFI WebMonitor exige duas placas de interface de rede, quando instalado no modo
Gateway ou em um ambiente do Microsoft® ISA/TMG. Quando instalado no modo Proxy
simples, apenas uma placa de interface de rede é necessária.
OBSERVAÇÃO
A alocação do espaço no disco rígido depende do ambiente. O tamanho especificado nos
requisitos é o mínimo necessário para a instalação e o uso do GFI WebMonitor. O
tamanho recomendado está entre 150 GB e 250 GB.
2.1.3 Pré-requisitos do modo Microsoft® ISA/Forefront TMG
IMPORTANTE
Certifique-se de que a porta de escuta (o padrão é 8080) não esteja bloqueada pelo
firewall. Para obter informações sobre como habilitar portas de firewall no Firewall do
Microsoft Windows, consulte http://go.gfi.com/?pageid=WebMon_WIndowsFirewall
2.2 Cenários de implantação
O GFI WebMonitor pode ser implantado em três modos:
Em um ambiente de gateway de Internet
Em um ambiente de proxy simples
Em um ambiente do Microsoft ISA Server ou Forefront TMG
A implantação depende da infraestrutura da rede e da função na rede desempenhada pela máquina
em que o GFI WebMonitor será instalado. O diagrama abaixo ajudará você a escolher o modo de
instalação do GFI WebMonitor mais adequado ao seu ambiente.
GFI WebMonitor
2 Instalação do GFI WebMonitor | 12
Figure 2: Escolha seu ambiente
2.2.1 Implantação em um ambiente do Microsoft ISA Server ou do Forefront TMG
O GFI WebMonitor pode complementar os recursos fornecidos pelo Microsoft ISA Server ou pelo
Microsoft Forefront TMG. Quando instalado nesse ambiente, o GFI WebMonitor permite que o
administrador monitore o tráfego da Web dos usuários em tempo real.
GFI WebMonitor
2 Instalação do GFI WebMonitor | 13
Screenshot 1: GFI WebMonitor instalado no Microsoft ISA Server/Forefront TMG
Os usuários solicitam uma página da Web ou um download pela Internet. O tráfego de entrada gerado
pela solicitação é recebido pelo servidor da Microsoft, que consulta o GFI WebMonitor para usar os
mecanismos de filtragem para analisar a solicitação.
Para instalar o GFI WebMonitor como um plug-in do Microsoft ISA Server/Forefront TMG, consulte
Instalar o GFI WebMonitor.
2.2.2 Atribuir direitos Fazer logon como um serviço
O serviço GFI WebMonitor deve ser executado com privilégios administrativos. O nome de usuário e
senha fornecidos para o serviço GFI WebMonitor devem ter direitos Fazer logon como um serviço.
GFI WebMonitor
2 Instalação do GFI WebMonitor | 14
Os direitos Fazer logon como um serviço permitem que o usuário se conecte como um serviço. É
possível configurar os serviços para serem executados com as contas Sistema Local, Serviço Local ou
Serviço de Rede, que têm o direito Fazer logon como um serviço integrado. Qualquer serviço que seja
executado com uma conta de usuário separada deve ter esse direito atribuído.
Atribuir manualmente os direitos Fazer logon como um serviço no Windows® XP/Vista/7
1. Navegue para Iniciar > Painel de Controle > Ferramentas Administrativas > Diretiva de
Segurança Local.
2. Expanda Configurações de Segurança > Diretivas Locais > Atribuição de Direitos de Usuário.
3. Clique com o botão direito do mouse em Fazer logon como um serviço no painel direito e clique
em Propriedades.
4. Selecione a guia Configuração de Segurança Local.
5. Clique em Adicionar Usuário ou Grupo.
6. Digite o nome da conta e clique em OK.
7. Clique em Aplicar e em OK.
8. Feche a caixa de diálogo Configurações de Segurança Local.
9. Feche todas as janelas abertas.
Atribuir manualmente diretos Fazer logon como um serviço em uma máquina de servidor
1. Navegue para Iniciar > Programas > Ferramentas Administrativas > Diretiva de Segurança Local.
2. Expanda Configurações de Segurança > Diretivas Locais > Atribuição de Direitos de Usuário.
3. Clique com o botão direito do mouse em Fazer logon como um serviço no painel direito e clique
em Propriedades.
4. Selecione a guia Configuração de Segurança Local.
5. Clique no botão Adicionar Usuário ou Grupo.
6. Digite o nome da conta e clique em OK.
7. Clique em Aplicar e em OK.
8. Feche todas as janelas abertas.
Atribuir direitos Fazer logon como um serviço usando GPO no Windows® Server 2003
Para atribuir direitos Fazer logon como um serviço em máquinas de clientes usando GPO no
Windows® Server 2003:
1. Navegue para Iniciar > Programas > Ferramentas Administrativas > Usuários e Computadores do
Active Directory no servidor DNS.
2. Clique com o botão direito do mouse no nó do domínio e clique em Propriedades.
3. Selecione a guia Diretiva de Grupo na caixa de diálogo Propriedades do Domínio.
4. Selecione Diretiva de Domínio Padrão na lista e clique em Editar.
5. Expanda Configuração do Computador > Configurações do Windows > Configurações de
Segurança > Diretivas Locais e clique em Atribuição de Direitos de Usuário.
6. Clique com o botão direito do mouse em Fazer logon como um serviço no painel direito e clique
em Propriedades.
7. Selecione a guia Configuração da Diretiva de Segurança.
GFI WebMonitor
2 Instalação do GFI WebMonitor | 15
8. Marque a caixa de seleção Definir estas configurações de diretivas.
9. Clique no botão Adicionar Usuário ou Grupo.
10. Digite o nome da conta e clique em OK.
11. Clique em Aplicar e em OK.
12. Feche todas as janelas abertas.
Atribuir direitos Fazer logon como um serviço usando GPO no Windows® Server 2008
Para atribuir direitos Fazer logon como um serviço em máquinas de clientes usando GPO no
Windows® Server 2008:
1. No prompt de comando, digite mmc.exe e pressione Enter.
2. Na janela Raiz do Console, navegue para Arquivo > Adicionar/Remover Snap-in… para abrir a
janela Adicionar ou Remover Snap-ins.
3. Selecione Gerenciamento de Diretiva de Grupo na lista Snap-ins disponíveis e clique em
Adicionar.
4. Clique em OK.
5. Expanda Gerenciamento de Diretiva de Grupo > Floresta > Domínios e <domínio>.
6. Clique com o botão direito do mouse em Diretiva de Domínio Padrão e clique em Editar para abrir
o Editor de Gerenciamento de Diretiva de Grupo.
7. Expanda Configuração do Computador > Diretivas > Configurações do Windows > Configurações
de Segurança > Diretivas Locais e clique em Atribuição de Direitos de Usuário.
8. Clique com o botão direito do mouse em Fazer logon como um serviço no painel direito e clique
em Propriedades.
9. Selecione a guia Configuração da Diretiva de Segurança.
10. Marque a caixa de seleção Definir estas configurações de diretivas.
11. Clique no botão Adicionar Usuário ou Grupo.
12. Digite o nome da conta e clique em OK.
13. Clique em Aplicar e em OK.
14. Feche todas as janelas abertas.
2.3 Instalar o GFI WebMonitor para o ISA/TMG
Execute o instalador como um usuário com privilégios administrativos na máquina de destino.
1. Clique duas vezes no arquivo executável do GFI WebMonitor.
2. O instalador verifica se os componentes necessários estão instalados e instala automaticamente os
componentes que faltam.
3. Escolha se o assistente de instalação deve procurar uma compilação mais recente do GFI
WebMonitor no site da GFI e clique em Next (Avançar).
4. Leia o contrato de licença. Para continuar com a instalação, selecione I accept the terms in the
License Agreement (Aceito os termos do Contrato de licença) e clique em Next (Avançar).
5. Digite o nome de usuário ou o endereço IP ao será concedido acesso administrativo à interface da
Web doGFI WebMonitor e clique em Next (Avançar).
GFI WebMonitor
2 Instalação do GFI WebMonitor | 16
OBSERVAÇÃO
Insira apenas os usuários que precisam de acesso para configurar o GFI WebMonitor. Não
insira IPs de usuários comuns que passarão pelo proxy do GFI WebMonitor. Mais de um
usuário ou máquina podem ser especificados por entradas separadas por ponto-e-vírgula
(;).
6. Na janela Service Logon Information (Informações de logon do serviço), digite as credenciais de
uma conta com privilégios administrativos e clique em Next (Avançar).
OBSERVAÇÃO
A conta do usuário deve ter direitos Fazer logon como um serviço, caso contrário, os
direitos serão automaticamente atribuídos. Para obter mais informações, consulte
Atribuir direitos Fazer logon como um serviço (página 14).
7. [Optional] Forneça os detalhes do servidor de email SMTP e um endereço de email para o qual o
administrador enviará notificações. Clique em Verify Mail Settings (Verificar configurações de email)
para enviar um email de teste. Clique em Next (Avançar).
OBSERVAÇÃO
Você pode deixar as configurações de SMTP em branco e defini-las posteriormente, mas
não poderá receber notificações até então.
8. Clique em Next (Avançar) para instalar no local padrão ou em Change (Alterar) para alterar o
caminho da instalação.
9. Clique em Install (Instalar) para iniciar a instalação e aguarde ela ser concluída.
10. Clique em Finish (Concluir) para finalizar a instalação.
2.4 Desabilitar as configurações de conexão com a Internet em máquinas clientes
Para impedir que os usuários modifiquem as configurações de Internet e, consequentemente, ignorem
oGFI WebMonitor, a guia Configurações de Conexão com a Internet pode ser desativada em máquinas
clientes.
Desabilitar a página Conexões de Internet usando GPO no Microsoft Windows Server 2003
Desabilitar a página Conexões de Internet usando GPO no Microsoft Windows Server 2008
2.4.1 Desabilitar a página Conexões de Internet usando GPO no Windows® Server 2003
Para desabilitar as Configurações de Conexão com a Internet em máquinas clientes usando GPO no
Windows® Server 2003:
1. Navegue para Iniciar > Programas > Ferramentas Administrativas > Usuários e Computadores do
Active Directory no servidor DNS.
2. Clique com o botão direito do mouse no nó do domínio e clique em Propriedades.
3. Selecione a guia Diretiva de Grupo na caixa de diálogo Propriedades do Domínio.
GFI WebMonitor
2 Instalação do GFI WebMonitor | 17
4. Selecione Diretiva de Domínio Padrão na lista e clique em Editar.
5. Expanda Configuração do Usuário > Modelos Administrativos > Componentes do Windows >
Internet Explorer e clique em Painel de Controle da Internet.
6. Clique com o botão direito do mouse em Desabilitar a página Conexões no painel direito e clique
em Propriedades.
7. Na guia Configuração, selecione Habilitado.
OBSERVAÇÃO
Essa diretiva impede que os usuários exibam e modifiquem as configurações de conexão
e proxy em suas máquinas clientes.
8. Clique em Aplicar e em OK.
9. Feche todas as janelas abertas.
2.4.2 Desabilitar a página Conexões usando GPO no Windows® Server 2008
Para desabilitar as Configurações de Conexão com a Internet em máquinas clientes usando GPO no
Windows® Server 2008:
1. No prompt de comando, digite mmc.exe e pressione Enter.
2. Na janela Raiz do Console, navegue para Arquivo > Adicionar/Remover Snap-in… para abrir a
janela Adicionar ou Remover Snap-ins.
3. Selecione Gerenciamento de Diretiva de Grupo na lista Snap-ins disponíveis e clique em
Adicionar.
4. Clique em OK.
5. Expanda Gerenciamento de Diretiva de Grupo > Floresta > Domínios e <domínio>.
6. Clique com o botão direito do mouse em Diretiva de Domínio Padrão e clique em Editar para abrir
o Editor de Gerenciamento de Diretiva de Grupo.
7. Expanda Configuração do Usuário > Diretivas > Modelos Administrativos > Componentes do
Windows > Internet Explorer e clique em Painel de Controle da Internet.
8. Clique com o botão direito do mouse em Desabilitar a página Conexões no painel direito e clique
em Propriedades.
9. Na guia Configuração, selecione Habilitado.
OBSERVAÇÃO
Essa diretiva impede que os usuários exibam e modifiquem as configurações de conexão
e proxy em suas máquinas clientes.
10. Clique em Aplicar e em OK.
11. Feche a caixa de diálogo Editor de Gerenciamento de Política de Grupo e salve o console de
gerenciamento criado.
2.5 Informações de desinstalação
Para desinstalar o GFI WebMonitor:
GFI WebMonitor
2 Instalação do GFI WebMonitor | 18
1. Clique em Iniciar > Painel de Controle > Programas > Programas e Recursos.
2. Selecione o GFI WebMonitor na lista e clique em Desinstalar.
3. Quando a mensagem Tem certeza de que deseja desinstalar o GFI WebMonitor? for exibida,
clique em Sim.
4. Quando terminar, clique em Concluir.
GFI WebMonitor
2 Instalação do GFI WebMonitor | 19
3 Ações pós-instalação
Depois que a instalação for concluída, você precisará executar algumas ações para garantir que o GFI
WebMonitor tenha sido implantado com êxito:
Iniciar o GFI WebMonitor
Inserir uma chave de licença
Definir as configurações do proxy
Configurar navegadores da Internet para usar um servidor proxy
Usar a Ferramenta de importação de configurações
3.1 Iniciar o GFI WebMonitor
na mesma máquina em que o GFI WebMonitor está instalado:
Há duas formas de iniciar o console da Web do GFI WebMonitor:
Opção 1: Clique em Iniciar > Todos os Programas > GFI WebMonitor > Console de gerenciamento do GFI WebMonitor
Opção 2: Digite a URL http://1.1.1.1 em um navegador da Web na mesma máquina.
OBSERVAÇÃO
Se o GFI WebMonitor for utilizado por meio da interface de um navegador da Web na
mesma máquina, o Internet Explorer deve ser configurado para usar um servidor proxy.
De uma máquina remota:
Para iniciar a instalação do GFI WebMonitor de máquinas de usuários e/ou endereços IP com acesso
ao aplicativo, digite a URL http://1.1.1.1 em um navegador da Web nessas máquinas. O navegador da
Internet deve ser configurado para usar configurações de proxy específicas para habilitar esse acesso.
OBSERVAÇÃO
O acesso do usuário ao aplicativo pode ser concedido durante a instalação ou no nó
Controle de acesso remoto.
3.2 Inserir uma chave de licença válida
Após a instalação do GFI WebMonitor, você será notificado de que uma chave de licença válida é
necessária para começar a monitorar o tráfego e criar políticas.
OBSERVAÇÃO
Se estiver avaliando o GFI WebMonitor, você receberá por email uma chave de avaliação
ilimitada de 30 dias, depois que se registrar. Para atualizar manualmente a chave de
licença depois de avaliar o produto, consulte Informações de licenciamento.
Para inserir sua chave de licença:
GFI WebMonitor
3 Ações pós-instalação | 20
1. Clique em Licenciamento.
2. Digite sua chave de licença no campo fornecido.
3. Clique em Aplicar.
OBSERVAÇÃO
Para ativar uma chave de licença, é necessário ter uma conexão de Internet disponível.
3.3 Configurar o FTP
Configure as máquinas dos usuários para rotear todos os downloads de FTP por meio do serviço de
proxy do Microsoft ISA Server/Forefront TMG. Para fazer isso, você pode:
Desabilitar a exibição de pasta no Microsoft Internet Explorer em cada uma das máquinas clientes.
Configurar os navegadores de Internet para usar configurações de proxy específicas em cada
máquina cliente automaticamente ou manualmente..
Configurar o acesso ao FTP no Microsoft ISA Server/Forefront TMG.
Para configurar o acesso ao FTP, você pode:
Opção 1: Restringir ou negar o acesso ao FTP
Opção 2: Desabilitar o Filtro de Acesso ao FTP
OBSERVAÇÃO
Para garantir que todos os usuários naveguem em servidores de FTP e baixem seus
conteúdos através do proxy, o administrador deve desabilitar a exibição de pasta e
definir as configurações de proxy nas máquinas dos usuários.
3.3.1 Etapa 1: Desabilitar a exibição de pasta no Microsoft Internet Explorer
Para desabilitar a exibição de pasta no Microsoft Internet Explorer:
1. Inicie o Microsoft Internet Explorer na máquina cliente.
2. No menu Ferramentas, escolha Opções da Internet e selecione a guia Avançadas.
GFI WebMonitor
3 Ações pós-instalação | 21
Screenshot 2: Caixa de diálogo Opções da Internet
3. Desmarque a caixa de seleção Habilitar exibição de pasta de FTP no nó Navegação.
OBSERVAÇÃO
Se ela estiver desmarcada, os usuários navegarão em servidores de FTP e baixarão
conteúdo usando uma exibição de pasta baseada em HTTP. Além disso, agora o GFI
WebMonitor verifica o conteúdo de servidores de FTP e o permite, bloqueia ou coloca
em quarentena, conforme aplicável.
3.3.2 Etapa 2: Configurar navegadores para usar um servidor proxy
Os navegadores da Internet podem ser configurados automaticamente ou manualmente para usar um
servidor proxy no Microsoft ISA Server e no Microsoft Forefront TMG. As seções abaixo ajudarão você
a definir as configurações do proxy:
Opção 1:Definir as configurações do proxy automaticamente
Opção 2:Definir as configurações do proxy manualmente
3.3.3 Opção 2: Definir as configurações do proxy manualmente
Para definir as configurações do proxy manualmente:
GFI WebMonitor
3 Ações pós-instalação | 22
1. Inicie o Microsoft Internet Explorer.
2. No menu Ferramentas, escolha Opções da Internet e selecione a guia Conexões.
3. Clique em Configurações da LAN.
4. Marque a caixa de seleção Usar um servidor proxy para a LAN.
5. Digite o nome ou o endereço IP do servidor proxy e a porta usada (o padrão é 8080) nas caixas de
texto Endereço e Porta.
6. Clique em OK para fechar a caixa de diálogo Configurações da LAN.
7. Clique em OK para fechar a caixa de diálogo Opções da Internet.
3.3.4 Opção 1: Definir as configurações do proxy automaticamente no Microsoft® ISA Server e no
Microsoft® Forefront TMG
O Cliente de Firewall da Microsoft® para ISA Server ou o Cliente de Firewall da Microsoft® para
Microsoft® Forefront TMG define automaticamente as configurações do proxy.
Para instalar o Cliente de Firewall da Microsoft® para ISA Server:
1. Baixe o Cliente de Firewall da Microsoft para ISA Server no site da Microsoft®.
2. Clique duas vezes no arquivo executável do Cliente de Firewall da Microsoft para ISA Server.
3. Selecione Conectar a este computador com o ISA Server.
4. Digite o nome completo ou o endereço IP da máquina e continue para concluir a instalação.
5. Depois da instalação, reinicie a máquina cliente.
6. Clique com o botão direito do mouse em
Configurar.
na área de notificação do Windows® e selecione
OBSERVAÇÃO
Clique na guia Configurações para modificar as configuração do servidor.
Para configurar o navegador da Web automaticamente:
1. Selecione a guia Navegador da Web na caixa de diálogo Cliente de Firewall da Microsoft para ISA
Server.
2. Marque a caixa de seleção Habilitar configuração automática de navegador da Web.
3. Clique em Configurar Agora.
4. Clique em OK.
Para instalar o Cliente de Firewall da Microsoft para Microsoft Forefront TMG:
1. Localize o Cliente de Firewall da Microsoft para Forefront TMG nos arquivos de instalação do
servidor.
2. Clique duas vezes no programa de instalação do Cliente de Firewall da Microsoft para Forefront
TMG e clique em Avançar.
3. Selecione Aceito os termos do contrato de licença e clique em Avançar.
4. Selecione o caminho de instalação no qual o cliente da Microsoft será instalado e clique em
Avançar.
5. Selecione Conectar a esse computador com o Forefront TMG.
GFI WebMonitor
3 Ações pós-instalação | 23
6. Digite o nome completo ou o endereço IP da máquina e clique em Avançar.
7. Clique em Instalar e em Concluir.
Para configurar o navegador da Web automaticamente:
1. Selecione a guia Navegador da Web na caixa de diálogo Cliente de Firewall da Microsoft para
Forefront TMG.
2. Marque a caixa de seleção Habilitar configuração automática de navegador da Web.
3. Clique em Configurar Agora.
4. Clique em OK.
3.3.5 Etapa 3: Configurar acesso ao FTP
Por padrão, o Microsoft ISA Server/Forefront TMG impede o tráfego entre todos os clientes e locais
externos. Após a instalação, o GFI WebMonitor automaticamente adiciona duas regras:
uma para permitir o acesso entre os clientes e o servidor de atualização do GFI WebMonitor
outra para permitir que o administrador acesse a interface do usuário do GFI WebMonitor
Para garantir que nenhum usuário (ou apenas usuários específicos) tenham permissão para utilizar o
FTP, o administrador deve criar regras relevantes no Microsoft ISA Server/Forefront TMG. As
seguintes opções estão disponíveis:
Opção 1:Restringir ou negar o acesso ao FTP no Microsoft ISA Server ou no Microsoft Forefront TMG
Opção 2:Desabilitar o filtro de acesso ao FTP
Opção 2: Desabilitar o Filtro de Acesso ao FTP
Quando o Filtro de Acesso ao FTP estiver desabilitado, os usuários não poderão acessar o servidor do
FTP pela rede.
Desabilitar o Filtro de Acesso ao FTP no Microsoft ISA Server 2004
Para desabilitar o Filtro de Acesso ao FTP:
1. Na máquina com o ISA Server, navegue para Iniciar > Programas > Microsoft ISA Server >
Gerenciamento do ISA Server.
2. No painel esquerdo, expanda <nome da máquina> > Configuração > Suplementos.
3. Clique com o botão direito do mouse em Filtro de Acesso ao FTP e selecione Desabilitar.
4. Salve as configurações antes de sair.
Desabilitar o Filtro de Acesso ao FTP no Microsoft ISA Server 2006
Para desabilitar o Filtro de Acesso ao FTP:
1. Na máquina com o ISA Server, navegue para Iniciar > Programas > Microsoft ISA Server >
Gerenciamento do ISA Server.
2. No painel esquerdo, expanda Corporativo > Suplementos Corporativos.
3. Clique com o botão direito do mouse em Filtro de Acesso ao FTP e selecione Desabilitar.
4. Salve as configurações antes de sair.
Desabilitar o Filtro de Acesso ao FTP no Microsoft Forefront TMG
Para desabilitar o Filtro de Acesso ao FTP:
GFI WebMonitor
3 Ações pós-instalação | 24
1. Na máquina com o Microsoft Forefront TMG, navegue para Iniciar > Programas > Microsoft
Forefront TMG > Gerenciamento do Forefront TMG.
2. No painel esquerdo, expanda Forefront TMG > Sistema.
3. No painel direito, clique na guia Filtros de Aplicativos.
4. Clique com o botão direito do mouse em Filtro de Acesso ao FTP e selecione Desabilitar.
5. Clique em Aplicar.
6. Salve as configurações.
3.3.6 Opção 1: Restringir ou negar o acesso ao FTP no Microsoft ISA Server ou no Microsoft Forefront TMG
Para restringir o acesso ao FTP para usuários específicos, convém criar duas regras: uma para
permitir o uso de protocolos comuns, exceto o FTP, para todos os usuários, e outra para permitir o
acesso ao FTP para determinados usuários, por exemplo o administrador.
Screenshot 3: Microsoft ISA Server: Políticas de Firewall configuradas
A captura de tela acima mostra as duas regras.
A regra 2 da Política de Firewall permite que o tráfego de protocolos comuns de todos os usuários
passe da rede interna para a Internet. Observe que a lista de protocolos não inclui o FTP.
A regra 1 da Política de Firewall permite a utilização do FTP apenas pelo administrador.
3.3.7 Restringir ou negar o acesso ao FTP no Microsoft ISA Server
1. Na máquina com o Microsoft ISA Server, navegue para Iniciar > Programas > Microsoft ISA Server >
Gerenciamento do ISA Server.
2. No painel esquerdo, expanda Matrizes > <nome da máquina> > Política de Firewall.
3. Clique com o botão direito do mouse em Política de Firewall e selecione Novo > Regra de Acesso.
4. Digite um nome para essa regra, por exemplo ‘Permitir FTP’, e clique em Avançar.
GFI WebMonitor
3 Ações pós-instalação | 25
5. Selecione Permitir e clique em Avançar.
6. Na caixa de diálogo Protocolos, clique em Adicionar.
7. Na caixa de diálogo Adicionar Protocolos, expanda Todos os Protocolos, selecione FTP, clique em
Adicionar e em Fechar.
8. Na caixa de diálogo Protocolos, clique em Avançar.
9. Na caixa de diálogo Origens da Regra de Acesso, clique em Adicionar.
10. Na caixa de diálogo Adicionar Entidades de Rede, expanda Conjuntos de Computadores,
selecione Qualquer lugar, clique em Adicionar e em Fechar.
11. Na caixa de diálogo Origens da Regra de Acesso, clique em Avançar.
12. Na caixa de diálogo Destinos da Regra de Acesso, clique em Adicionar.
13. Na caixa de diálogo Adicionar Entidades de Rede, expanda Conjuntos de Computadores,
selecione Qualquer lugar, clique em Adicionar e em Fechar.
14. Na caixa de diálogo Destinos da Regra de Acesso, clique em Avançar.
15. Na caixa de diálogo Conjuntos de Usuários, selecione Todos os Usuários e clique em Remover.
16. Clique em Adicionar.
17. Na caixa de diálogo Adicionar Usuários, selecione Administrador, clique em Adicionar e em
Fechar.
18. Clique em Avançar e em Concluir.
19. Certifique-se de que salvou as configurações antes de sair.
3.3.8 Restringir ou negar o acesso ao FTP no Microsoft Forefront TMG
1. Na máquina com o Microsoft Forefront TMG, navegue para Iniciar > Programas > Microsoft
Forefront TMG > Gerenciamento do Forefront TMG.
2. No painel esquerdo, expanda Forefront TMG.
3. Clique com o botão direito do mouse em Política de Firewall e selecione Novo > Regra de Acesso.
4. Digite um nome para essa regra, por exemplo ‘Permitir FTP’, e clique em Avançar.
5. Selecione Permitir e clique em Avançar.
6. Na caixa de diálogo Protocolos, clique em Adicionar.
7. Na caixa de diálogo Adicionar Protocolos, expanda Todos os Protocolos, selecione FTP, clique em
Adicionar e em Fechar.
8. Na caixa de diálogo Protocolos, clique em Avançar.
9. Na caixa de diálogo Origens da Regra de Acesso, clique em Adicionar.
10. Na caixa de diálogo Adicionar Entidades de Rede, expanda Conjuntos de Computadores,
selecione Qualquer lugar, clique em Adicionar e em Fechar.
11. Na caixa de diálogo Origens da Regra de Acesso, clique em Avançar.
12. Na caixa de diálogo Destinos da Regra de Acesso, clique em Adicionar.
13. Na caixa de diálogo Adicionar Entidades de Rede, expanda Conjuntos de Computadores,
selecione Qualquer lugar, clique em Adicionar e em Fechar.
14. Na caixa de diálogo Destinos da Regra de Acesso, clique em Avançar.
15. Na caixa de diálogo Conjuntos de Usuários, selecione Todos os Usuários e clique em Remover.
GFI WebMonitor
3 Ações pós-instalação | 26
16. Clique em Adicionar.
17. Na caixa de diálogo Adicionar Usuários, selecione Administrador, clique em Adicionar e em
Fechar.
18. Clique em Avançar e em Concluir.
19. Salve as configurações antes de sair.
3.4 Usar a Ferramenta de importação de configurações
A Ferramenta de importação de configurações é uma ferramenta de linha de comando que permite a
você rapidamente exportar as configurações de uma instalação existente do GFI WebMonitor e
importar essas mesmas configurações para uma nova instalação. Essa ferramenta é especialmente
útil se houver mais de uma instância do GFI WebMonitor implantada em sua organização. Utilizando
um script de linha de comando simples, é possível exportar e importar as configurações do GFI
WebMonitor para sincronizar com as várias instâncias.
As configurações são exportadas para um arquivo que pode ser importado posteriormente, se
necessário. Esse recurso garante que quaisquer alterações sejam replicadas para todas as instâncias,
sem a necessidade de uma sincronização manual.
3.4.1 Exportar/importar configurações
Para usar a Ferramenta de importação de configurações:
1. Na máquina em que o GFI WebMonitor está instalado, vá para Iniciar > Executar e digite cmd. Essa
ação chamará a interface de linha de comando do Microsoft Windows.
2. Para listar todos os controles que podem ser usados para operar o Ferramenta de importação de
configurações, digite:
WebMon.SettingsImporterTool --help - para Windows de 32 bits
WebMon.SettingsImporterTool --help - para Windows de 64 bits
GFI WebMonitor
3 Ações pós-instalação | 27
Screenshot 4: Controles da Ferramenta de importação de configurações
OBSERVAÇÃO
Esses controles podem ser usados somente durante a importação das configurações.
3. Veja abaixo alguns exemplos de como executar as funções de exportação e importação:
Exemplo 1 - Exportar todas as configurações:
Para exportar as configurações atuais, digite:
WebMon.SettingsImporterTool -e
As configurações são exportadas para um arquivo e, quando o processo estiver concluído, a seguinte mensagem será
exibida:
Configurações do WebMonitor exportadas para C:\Arquivos de
Programas\GFI\WebMonitor\<filename>.gz
Exemplo 2 - Importar configurações:
Para importar as configurações exportadas, digite:
WebMon.SettingsImporterTool -i /path=<filename>.gz
Quando a importação estiver concluída, a seguinte mensagem será exibida:
<All> as configurações do WebMonitor foram importadas com êxito do arquivo <filename>
GFI WebMonitor
3 Ações pós-instalação | 28
OBSERVAÇÃO
Há outros exemplos em dois arquivos de texto na pasta de instalação do GFI
WebMonitor; ExportSettingsExample.bat e ImportSettingsExamples.bat.
GFI WebMonitor
3 Ações pós-instalação | 29
4 Obtenção de resultados
Consulte as seguintes seções para configurar o GFI WebMonitor e começar a obter resultados:
Proteger sua rede
Aumentar a produtividade
Maximizar a largura de banda disponível
4.1 Obter resultados com o GFI WebMonitor - Proteger sua rede
Consulte as informações abaixo para obter informações sobre como proteger proativamente sua
rede, antes que ela seja comprometida.
WebFilter Edition
1. Bloqueie categorias de site no grupo Segurança (como sites de malware, phishing e outras fraudes,
spyware e adware, botnets e fontes de SPAM confirmadas).
Configurar políticas de filtragem da Web
2. Bloqueie o acesso a sites com o índice de reputações ruim (igual ou menor que 40).
Configurar políticas de filtragem da Web
Configurar a lista Sempre bloqueado
Configurar a categorização da Web
3. Bloqueie tentativas de engenharia social, phishing e golpes online
Configurar políticas de Internet
WebSecurity Edition
1. Bloqueie sites maliciosos e de phishing conhecidos.
Configurar ThreatTrack
Configurar anti-phishing nas políticas de
segurança
Configurar a atualização automática de todos os mecanismos de segurança
Configurar a atualização automática de todos os mecanismos de segurança
2. Controle e verifique os downloads usando vários mecanismo antivírus.
Configurar políticas de downloads
Configurar políticas de segurança
GFI WebMonitor
4 Obtenção de resultados | 30
A GFI Software Ltd também recomenda criar uma política de conscientização com
diretrizes de uso seguro para seus funcionários. Para obter mais informações, consulte:
Acceptable Use Policy Whitepaper
4.2 Obter resultados com o GFI WebMonitor - Maximizar a disponibilidade da largura de banda
Analise sua atividade de largura de banda e tome decisões informadas com base nesses resultados.
1. Implante o GFI WebMonitor em sua rede sem nenhuma política de filtragem. Use as ferramentas
integradas de monitoramento e geração de relatórios para observar o uso da Internet e identificar
padrões que afetam a otimização da largura de banda. Por exemplo, identifique o uso excessivo de largura de banda ou o acesso a determinados sites indesejados. Crie políticas adequadas com base nos
resultados obtidos desses relatórios.
Gerar relatórios de atividade
Gerar relatórios de largura de banda
Configurar políticas de Internet
2. Monitore e gerencie as conexões de Internet em tempo real para otimizar a largura de
banda.
Usar o painel Largura de banda
Usar o painel Atividade
Encerrar conexões ativas no painel Tráfego em tempo real
3. Gerencie categorias de site no grupo de controle de largura de banda (como Fluxo de mídia, P2P,
Armazenamento pessoal online).
Configurar políticas de filtragem da Web
4. Bloqueie o acesso a aplicativos de fluxo de mídia indesejados, como YouTube e sites semelhantes
de compartilhamento de vídeos.
Configurar políticas de fluxo de mídia
5. Bloqueio do acesso a aplicativos indesejados de mensagens instantâneas (como Google Talk, Yahoo
Messenger, bate-papo do Facebook e portais online.
Configurar políticas de mensagens instantâneas
6. Defina os limites de largura de banda para restringir o acesso a categorias de site específicas com
base nos limites de tempo ou largura de banda.
Configurar políticas de cota de navegação na Web
GFI WebMonitor
4 Obtenção de resultados | 31
7. Use o cache de proxy para acelerar as solicitações de serviço e otimizar a largura de banda. Esse
recurso recupera o conteúdo salvo de uma solicitação de cliente anterior.
Definir configurações de cache
A GFI Software Ltd também recomenda criar uma política de conscientização com
diretrizes de uso seguro para seus funcionários. Para obter mais informações, consulte:
Acceptable Use Policy Whitepaper
4.3 Obter resultados com o GFI WebMonitor - Aumentar a produtividade
Configure as opções e medidas e defina as políticas que filtrarão o tráfego da Web com o objetivo de
aumentar a produtividade de sua força de trabalho.
1. Implante o GFI WebMonitor em sua rede sem nenhuma política de filtragem. Use as ferramentas
integradas de monitoramento e geração de relatórios para observar o uso da Internet e identificar
padrões que afetam a produtividade de sua organização. Crie políticas adequadas com base nos resultados obtidos desses relatórios.
Usar o painel Largura de banda
Usar o painel Atividade
Gerar relatórios de atividade
Gerar relatórios de largura de banda
Configurar políticas de Internet
2. Bloqueie categorias de site nos grupos Perda de produtividade e Potencial perda de produtividade
(como Redes sociais, Relacionamentos, Jogos e Pagar para navegar).
Configurar políticas de filtragem da Web
3. Bloqueie o acesso a aplicativos de fluxo de
mídia.
Configurar políticas de fluxo de mídia
4. Bloqueio do acesso a aplicativos de mensagens instantâneas (como Google Talk, Yahoo Messenger,
bate-papo do Facebook e portais online.
Configurar políticas de mensagens instantâneas
GFI WebMonitor
4 Obtenção de resultados | 32
5. Limite o acesso a categorias de site específicas com base nos limites de tempo ou largura de
banda.
Configurar políticas de cota de navegação na Web
A GFI Software Ltd também recomenda criar uma política de conscientização com
diretrizes de uso seguro para seus funcionários. Para obter mais informações, consulte:
Acceptable Use Policy Whitepaper
GFI WebMonitor
4 Obtenção de resultados | 33
5 Uso do painel
O painel do GFI WebMonitor fornece um quadro geral da atividade em sua rede. Use as seguintes
ferramentas de monitoramento para identificar problemas potenciais:
OPÇÃO
DESCRIÇÃO
Visão geral
Fornece um resumo rápido da atividade atual na rede, permitindo que você identifique as tendências de uso e as tarefas que precisam ser executadas pelo administrador.
Largura de banda
Mostra a atividade relacionada ao consumo de largura de banda. Use os filtros fornecidos para identificar os downloads ou uploads que estão afetando o desempenho
da rede.
Atividade
Fornece um quadro geral dos diferentes tipos de atividades durante períodos específicos do dia.
Segurança
Exibe a atividade relacionada a problemas de segurança, como detecção de arquivos infectados, sites maliciosos e de phishing e as informações relacionadas aos vírus
que atacam sua rede com mais frequência.
Tráfego em tempo real
Mostra o tráfego da rede em tempo real.
Quarentena
Fornece controles para autorizar tráfegos que exigem aprovação.
Cotas
O painel Cotas lista as Políticas de Cota de navegação na Web ativas e seus respectivos status.
Agentes
O painel Agentes informa o status dos Agentes configurados.
OBSERVAÇÃO
Se a opção Manter anonimato estiver habilitada, dados pessoais (como nomes de usuário
e IPs) serão mascarados. Para obter mais informações, consulte Opções gerais (página
66).
5.1 Visão geral da atividade da Internet
Quando você inicia o GFI WebMonitor, a página Visão geral é exibida por padrão.
GFI WebMonitor
5 Uso do painel | 34
Screenshot 5: Visão geral do painel
A página contém uma representação gráfica das tendências do uso da Internet, como:
O consumo de largura de banda do dia atual.
A atividade filtrada por qualquer política configurada.
Informações relacionadas às pesquisas feitas pelos usuários.
Os principais domínios e categorias que estão sendo acessados pelos usuários.
Principais usuários e políticas.
OBSERVAÇÃO
Por padrão, os dados fornecidos na página Visão geral são referentes à semana atual.
Esse filtro pode ser alterado no campo para o período no canto superior direito da tela.
GFI WebMonitor
5 Uso do painel | 35
Screenshot 6: Usar o calendário para definir o período
5.1.1 Categorização do WebGrade
A área Pesquisa de categoria de site permite que você verifique a categorização de uma URL e seu
Índice de reputações.
Screenshot 7: Recurso Pesquisa de categoria de site
Para verificar um site:
1. Digite a URL no espaço fornecido.
2. Clique no ícone
.
OBSERVAÇÃO
Para obter mais informações, consulte Configurar a categorização da Web (página 68).
5.1.2 Lista de tarefas pendentes
Uma lista de tarefas importantes é exibida no painel para chamar a atenção do administrador do
sistema. Depois de executar a tarefa, clique em
GFI WebMonitor
para removê-la da lista.
5 Uso do painel | 36
Screenshot 8: Lista de tarefas pendentes
IMPORTANTE
Quando uma tarefa é descartada, ela não é mais exibida no painel.
5.1.3 Status do monitoramento da Web
A página Visão geral exibe estatísticas relacionadas ao uso da Internet, como o número total de sites
visitados por todos os usuários, o número de arquivos infectados detectados pelo GFI WebMonitor e o
número de sites bloqueados por uma política configurada.
OBSERVAÇÃO
Se houver alertas configurados, uma notificação será exibida na janela Visão geral,
acima da área Status do monitor. Para obter mais informações, consulte Configurar
alertas (página 101).
GFI WebMonitor
5 Uso do painel | 37
Screenshot 9: Informações estatísticas do painel Visão geral
5.1.4 Status do produto
Screenshot 10: Status do produto do painel Visão geral
Use a área Status do produto para verificar os detalhes relacionados com:
GFI WebMonitor
5 Uso do painel | 38
STATUS
DESCRIÇÃO
Versão do produto
Exibe a versão atualmente instalada do GFI WebMonitor e o número da compilação.
Módulo licenciado
Permite verificar quais módulos estão licenciados e ativos. Para obter mais informações, consulte Informações de licenciamento (página 8).
Usuários licenciados
Mostra o número de usuários que estão sendo monitorados. Para obter mais informações sobre
como o GFI WebMonitor faz a contagem dos usuários para fins de licenciamento, consulte o
artigo da base de dados de conhecimento: http://go.gfi.com/?pageid=WebMon_Licensing.
Assinatura
Exibe a data de renovação da licença do GFI WebMonitor.
5.2 Monitorar largura de banda
O painel Largura de banda fornece informações relacionadas ao tráfego e à atividade de usuários que
afetam o consumo de largura de banda. Clique em Painel > Largura de banda e filtre os dados de
acordo com o seguinte:
OPÇÃO
DESCRIÇÃO
Toda a largura de banda
Mostra os tráfegos de download e upload.
Somente download
Mostra apenas o tráfego de download.
Somente upload
Mostra apenas o tráfego de upload.
Screenshot 11: Monitorar largura de banda
OBSERVAÇÃO
Use o filtro Exibir por: no canto superior direito da página para exibir os dados de um
intervalo de datas específico.
GFI WebMonitor
5 Uso do painel | 39
A parte inferior da página Largura de banda fornece um detalhamento dos dados monitorados no
período especificado.
Os dados são divididos da seguinte forma:
FILTRO
DESCRIÇÃO
Categorias
Selecione para exibir uma lista de categorias e o tamanho do download de cada categoria.
Sites
Uma lista de sites com seus respectivos tamanhos de download. Os dados podem ser exibidos por domínio
ou site por meio dos controles fornecidos.
Usuários
Uma lista de usuários e o tamanho total dos downloads para um período especificado.
Log de
eventos
Fornece um log de todas as solicitações da Web do período especificado, mostrando:
Solicitação da Web - URL da solicitação
Data/Hora - data e hora da solicitação
Download - o tamanho do download
Usuário - nome do usuário
IP - endereço IP
5.2.1 Recurso Relatório com um clique
Depois de personalizar o painel, a exibição pode ser exportada como um relatório ou agendada para
ser envaida automaticamente, conforme necessário.
Exportar relatório
Para exportar o relatório:
1. Na parte superior do painel, clique em
e selecione Exportar relatório.
2. O GFI WebMonitor exibe o relatório exportado em outra janela do navegador.
3. Clique em
e selecione uma das seguintes opções:
OPÇÃO
DESCRIÇÃO
Excel
O relatório é exportado no formato de arquivo do Microsoft Excel (.xls)
PDF
O relatório é exportado no formato de arquivo PDF.
Word
O relatório é exportado no formato de arquivo do Microsoft Word (.doc)
Agendar relatório
Para agendar o relatório:
1. Na parte superior do painel, clique em
e selecione Agendar relatório.
2. O GFI WebMonitor redirecionará você automaticamente para a área Relatórios.
3. Edite o relatório conforme necessário.
4. Salve o relatório.
Para obter mais informações, consulte Relatórios.
GFI WebMonitor
5 Uso do painel | 40
IMPORTANTE
Se a opção Manter anonimato estiver habilitada, dados pessoais (como nomes de usuário
e IPs) serão mascarados. Para obter mais informações, consulte Opções gerais (página
66).
5.3 Monitorar atividade
O painel Atividade fornece informações relacionadas a solicitações da Web e à atividade do usuário
para um período especificado. Clique em Painel > Atividade e filtre os dados de acordo com o
seguinte:
OPÇÃO
DESCRIÇÃO
Todas as atividades
Mostra todas as solicitações da Web (filtradas e não filtradas) feitas através do GFI WebMonitor no
período especificado.
Somente as permitidas
Exibe apenas o tráfego que foi permitido pelo GFI WebMonitor.
Somente as filtradas
Exibe apenas o tráfego que foi bloqueado pelas políticas configuradas.
Pesquisas
Mostra a atividade relacionada às pesquisas feitas pelos usuários.
OBSERVAÇÃO
Use o filtro Exibir por: no canto superior direito da página para exibir os dados de um
intervalo de datas específico.
GFI WebMonitor
5 Uso do painel | 41
Screenshot 12: Painel Atividade
A parte inferior da página Atividade fornece um detalhamento dos dados monitorados no período
especificado.
Os dados são divididos da seguinte forma:
FILTRO
DESCRIÇÃO
Categorias
Selecione para exibir uma lista de categorias com o número total de Solicitações da Web de cada categoria.
Sites
Uma lista de sites com seus respectivos números totais de Solicitações da Web. Os dados podem ser exibidos por domínio ou site por meio dos controles fornecidos.
Usuários
Uma lista de usuários, o total do Tempo de navegação e o número de Solicitações da Web para um período
especificado.
OBSERVAÇÃO
O Tempo de navegação é um período aproximado calculado com base no tempo de acesso aos sites.
Sempre que um usuário acessar um site, 1 minuto de tempo de navegação será adicionado para esse
usuário. Durante esse minuto, o usuário pode acessar outros sites sem aumentar seu tempo de
navegação. Após o primeiro minuto, outro minuto será adicionado se o usuário continuar navegando.
Log de
eventos
Fornece um log de todas as solicitações da Web do período especificado, mostrando:
Solicitação da Web - URL da solicitação
Data/Hora - data e hora da solicitação
Download - o tamanho do download
Usuário - nome do usuário
IP - endereço IP
GFI WebMonitor
5 Uso do painel | 42
5.3.1 Recurso Relatório com um clique
Depois de personalizar o painel, a exibição pode ser exportada como um relatório ou agendada para
ser envaida automaticamente, conforme necessário.
Exportar relatório
Para exportar o relatório:
1. Na parte superior do painel, clique em
e selecione Exportar relatório.
2. O GFI WebMonitor exibe o relatório exportado em outra janela do navegador.
3. Clique em
e selecione uma das seguintes opções:
OPÇÃO
DESCRIÇÃO
Excel
O relatório é exportado no formato de arquivo do Microsoft Excel (.xls)
PDF
O relatório é exportado no formato de arquivo PDF.
Word
O relatório é exportado no formato de arquivo do Microsoft Word (.doc)
Agendar relatório
Para agendar o relatório:
1. Na parte superior do painel, clique em
e selecione Agendar relatório.
2. O GFI WebMonitor redirecionará você automaticamente para a área Relatórios.
3. Edite o relatório conforme necessário.
4. Salve o relatório.
Para obter mais informações, consulte Relatórios.
IMPORTANTE
Se a opção Manter anonimato estiver habilitada, dados pessoais (como nomes de usuário
e IPs) serão mascarados. Para obter mais informações, consulte Opções gerais (página
66).
5.4 Monitorar a segurança
O painel Segurança fornece informações relacionadas a solicitações da Web e à atividade do usuário
para um período especificado. As informações fornecidas permitem que você identifique rapidamente
os riscos e as ameaças à segurança de seu ambiente de rede.
Clique em Painel > Segurança e filtre os dados disponíveis para oferecer informação relacionada
com:
OPÇÃO
DESCRIÇÃO
Arquivos infectados detectados
Mostra todos os arquivos que o GFI WebMonitor detectou como infectados por um vírus
para o período selecionado.
Sites maliciosos bloqueados
Exibe todos os sites detectados como maliciosos no período selecionado.
Sites de phishing bloqueados
Exibe todos os sites que o GFI WebMonitor identificou como sites conhecidos de phishing
no período selecionado.
Principal vírus
Mostra o nome do principal vírus detectado pelo GFI WebMonitor para o período selecionado.
GFI WebMonitor
5 Uso do painel | 43
OBSERVAÇÃO
Use o filtro Exibir por: no canto superior direito da página para exibir os dados de um
intervalo de datas específico.
Screenshot 13: Painel Segurança
A parte inferior da página Segurança fornece um detalhamento dos dados monitorados no período
especificado. Clique nas guias disponíveis para exibir as informações filtradas pelas seguintes
categorias:
FILTRO
DESCRIÇÃO
Vírus
Uma lista dos vírus detectados, com o número total de Violações.
Políticas
As políticas afetadas são listadas nessa guia, junto com o número total de Violações e o nome dos usuários que fizeram a solicitação.
Categorias
Selecione para exibir uma lista de categorias com o número total de Violações para cada categoria.
Sites
Lista de sites com seus respectivos números totais de Violações. Os dados podem ser exibidos por domínio ou site por meio dos controles fornecidos.
Usuários
Lista de usuários e o total de Violações para um período especificado, dividido em três tópicos:
Infectados, Maliciosos e Phishing.
OBSERVAÇÃO
O Tempo de navegação é um período aproximado calculado com base no tempo de acesso aos sites.
Sempre que um usuário acessar um site, 1 minuto de tempo de navegação será adicionado para
esse usuário. Durante esse minuto, o usuário pode acessar outros sites sem aumentar seu tempo de
navegação. Após o primeiro minuto, outro minuto será adicionado se o usuário continuar navegando.
GFI WebMonitor
5 Uso do painel | 44
FILTRO
DESCRIÇÃO
Log de eventos
Fornece um log de todas as solicitações da Web do período especificado, mostrando:
Solicitação da Web - URL da solicitação
Data/Hora - data e hora da solicitação
Usuário - nome do usuário
IP - endereço IP
Índice de reputações - o índice do WebGrade atribuído ao site acessado
Mecanismo - o nome do mecanismo que detectou a ameaça
5.4.1 Recurso Relatório com um clique
Depois de personalizar o painel, a exibição pode ser exportada como um relatório ou agendada para
ser envaida automaticamente, conforme necessário.
Exportar relatório
Para exportar o relatório:
1. Na parte superior do painel, clique em
e selecione Exportar relatório.
2. O GFI WebMonitor exibe o relatório exportado em outra janela do navegador.
3. Clique em
e selecione uma das seguintes opções:
OPÇÃO
DESCRIÇÃO
Excel
O relatório é exportado no formato de arquivo do Microsoft Excel (.xls)
PDF
O relatório é exportado no formato de arquivo PDF.
Word
O relatório é exportado no formato de arquivo do Microsoft Word (.doc)
Agendar relatório
Para agendar o relatório:
1. Na parte superior do painel, clique em
e selecione Agendar relatório.
2. O GFI WebMonitor redirecionará você automaticamente para a área Relatórios.
3. Edite o relatório conforme necessário.
4. Salve o relatório.
Para obter mais informações, consulte Relatórios.
IMPORTANTE
Se a opção Manter anonimato estiver habilitada, dados pessoais (como nomes de usuário
e IPs) serão mascarados. Para obter mais informações, consulte Opções gerais (página
66).
5.5 Monitorar tráfego em tempo real
O painel Tráfego em tempo real permite monitorar o uso da Internet em tempo real. Monitore as
conexões atuais ativas, encerre-as se necessário (por exemplo, um fluxo de mídia ou downloads
GFI WebMonitor
5 Uso do painel | 45
grandes não autorizados) e exiba as conexões mais recentes. Os gráficos de largura de banda e
atividade em tempo real oferecem indicadores visuais da situação atual.
IMPORTANTE
Se a opção Manter anonimato estiver habilitada, dados pessoais (como nomes de usuário
e IPs) serão mascarados. Para obter mais informações, consulte Opções gerais (página
66).
Para acessar o painel Tráfego em tempo real:
1. Vá para Painel > Tráfego em tempo real.
Screenshot 14: Painel Tráfego em tempo real com o monitoramento da largura de banda
2. Clique em uma das seguintes guias:
OPÇÃO
DESCRIÇÃO
Conexões
ativas
Fornece informações relacionadas às conexões ativas atuais, que podem ser encerradas para liberar largura
de banda. Filtragens adicionais disponíveis por:
Categorias - selecione para exibir uma lista de categorias com o total de Solicitações da Web e o total
do consumo de Largura de banda para cada categoria.
Sites - lista de sites com os respectivos totais de Solicitações da Web e o total do consumo de Largura
de banda por site. Os dados podem ser exibidos por domínio ou site por meio dos controles fornecidos.
Usuários - lista de usuários com o total de Solicitações da Web e o total do consumo de Largura de
banda por usuário.
GFI WebMonitor
5 Uso do painel | 46
OPÇÃO
DESCRIÇÃO
Largura
de banda
Um gráfico exibe o consumo atual da largura de banda em MB. As informações adicionais incluem:
IP (usuário)
URL
Status
Baixados
Carregados
Atividade
Exibe o número de solicitações da Web atuais
IP (usuário)
URL
Status
Baixados
Carregados
OBSERVAÇÃO
Para os gráficos de tráfego em tempo real de Largura de banda e de Atividade, defina
o Intervalo de atualização automática no canto direito da página. O valor padrão é 3.
5.6 Usar quarentena
A área Quarentena retém os conteúdos filtrados até o administrador analisar o item e decidir que
medida tomar. Execute uma das seguintes ações:
OPÇÃO
DESCRIÇÃO
Aprovar
Aprova um único item na lista.
Aprovar tudo
Aprova todos os itens na lista.
Excluir
Exclui um único item na lista.
Excluir tudo
Exclui todos os itens na lista.
A lista da Quarentena é preenchida de acordo com as ações executadas pelas políticas préconfiguradas. A política que bloqueou o item colocado em quarentena será listada em Tipo de
política, junto com o usuário, detalhes da solicitação, a data e a hora.
Para aprovar ou excluir um item da lista da Quarentena:
1. Vá para Painel > Quarentena.
2. Localize o item que você deseja aprovar ou excluir e marque a caixa de seleção ao lado dele.
3. Clique em Aprovar ou em Excluir.
4. Na janela Aprovar solicitações de acesso, clique em Confirmar.
5.7 Usar o painel Cotas
O painel Cotas lista as políticas de cota de navegação na Web ativas e seus respectivos status. Se uma
cota for excedida, o administrador pode revisar os itens listados e decidir sobre qual medida tomar.
Se a política não for redefinida, a navegação será bloqueada e uma mensagem com o motivo do
bloqueio da navegação e o nome da política será exibida no navegador do usuário.
GFI WebMonitor
5 Uso do painel | 47
Screenshot 15: Painel Cotas
O painel Cotas fornece as seguintes informações:
OPÇÃO
DESCRIÇÃO
Usuário/IP
Exibe o nome de usuário ou o endereço IP bloqueado. Se a opção Manter anonimato estiver
habilitada, os dados mostrados serão genéricos,
por exemplo, Usuário 0, Usuário 1. Para obter
mais informações, consulte Opções gerais
(página 66).
Nome da política
O nome da política ativa. Clique no nome da política para acessar a página de configurações e
editar a política.
Tipo de limite
O tipo de limite pode ser Largura de banda (em
KB ou MB) ou Tempo (minutos ou horas).
Limite
Exibe o limite de largura de banda ou de tempo
definido na respectiva política de cota de navegação na Web.
Uso
Mostra a quantidade restante de cada política
de cota de navegação na Web e uma barra que
é preenchida de acordo com o uso. As
estatísticas são exibidas quando o ponteiro do
mouse é posicionado sobre a barra e mostra o
seguinte:
Limitado por
Categorias limitadas
Sites excluídos
Habilitado
Prioridade
GFI WebMonitor
5 Uso do painel | 48
Um filtro adicional permite exibir dados de acordo com os seguintes critérios:
OPÇÃO
DESCRIÇÃO
Usuários (padrão)
Lista os usuários ou endereços IP com um filtro
para pesquisar entradas de um determinado
usuário.
Tipo de limite
Clique para filtrar dados por tipos de limite.
Detalhe ainda mais clicando nos tipos.
Para redefinir um item na lista Cotas:
1. Vá para Painel > Cotas.
2. Localize o item a ser redefinido e marque a caixa de seleção ao lado dele. É possível selecionar
vários itens.
3. Para redefinir uma políticas excedida, execute uma destas ações:
OPÇÃO
DESCRIÇÃO
Redefinir
Clique para redefinir os itens selecionados na
lista.
Redefinir tudo
Clique para redefinir todos os itens na lista.
4. Na janela Redefinir cota de navegação na Web para usuário, clique em Confirmar.
OBSERVAÇÃO
Também é possível redefinir uma cota na página Política de cota de navegação na Web
clicando no botão Atualizar ao lado do nome da política configurada.
5.8 Agentes de monitoramento
O painel Agente informa o status dos Agentes configurados. A informação fornecida permite a rápida
identificação da sincronização remota mais recente com o servidor GFI WebMonitor.
Os dados são filtrados para fornecer as seguintes informações:
OPÇÃO
DESCRIÇÃO
IP
Exibe o Agente do GFI WebMonitor por endereço IP.
Última solicitação
Lista a data e hora da comunicação mais recente entre o Agente do GFI WebMonitor e o
servidor GFI WebMonitor.
Versão do agente
Exibe o número da versão do Agente do GFI WebMonitor detectado. Um ícone mostra se
o agente está atualizado ou não.
Um filtro adicional permite a visualização dos dados por endereços IP com um filtro para pesquisar
entradas de um determinado usuário.
IMPORTANTE
Se a opção Manter anonimato estiver habilitada, dados pessoais (como nomes de usuário
e IPs) serão mascarados. Para obter mais informações, consulte Opções gerais (página
66).
GFI WebMonitor
5 Uso do painel | 49
6 Relatórios
O GFI WebMonitor utiliza um mecanismo de geração de relatórios integrado que permite a você gerar
relatórios sem precisar sair da interface gráfica do usuário.
Você pode gerar relatórios baseados em inclusões e exclusões de usuários, categorias e sites, para se
certificar de que os relatórios sejam direcionados e relevantes.
Use o mecanismo de geração de relatórios para criar:
Relatórios departamentais que podem ser agendados e enviados aos chefes dos departamentos
apropriados.
Relatórios que excluem determinados dados, como salesforce.com e outros sites ou dados irrelevantes.
Relatórios que incluem apenas determinadas categorias de sites. Por exemplo, gere relatórios de
perda de produtividade, nos quais apenas as categorias relacionadas à perda de produtividade sejam
adicionadas.
Relatórios de necessidades baseados na Atividade de navegação/Largura de banda/Segurança e
outras necessidades
Relatórios agendados distribuídos em vários formatos.
6.1 Relatórios com estrela
Clique em Relatórios para acessar os Relatórios com estrela e criar uma lista dos relatórios usados
com mais frequência.
Para adicionar um relatório à lista dos Relatórios com estrela:
1. Vá para Relatórios > guia Largura de banda ou Atividade.
2. Clique no ícone
ao lado do nome do relatório.
3. Os relatórios com estrela serão marcados com o ícone
.
6.2 Relatórios de atividade
O GFI WebMonitor oferece um conjunto de relatórios que ajudam a monitorar a atividade do usuário
em sua rede. Você pode modificar os relatórios existentes ou adicionar novos relatórios adaptados
para seus requisitos.
Para usar um dos relatórios acima:
1. Vá para Relatórios e selecione a guia Atividade.
2. Clique no nome de um dos relatórios para editá-lo ou clique em Executar para gerar o relatório.
OBSERVAÇÃO
Todos os relatórios podem ser exportados como arquivos PDF, do Excel ou do Word e
também podem ser enviados para uma impressora.
6.2.1 Editar relatórios de atividade
Para editar um relatório de atividade:
1. Vá para Relatórios e selecione a guia Atividade.
GFI WebMonitor
6 Relatórios | 50
2. Clique no nome do relatório que você deseja editar.
3. [Optional] Altere o nome do relatório.
4. Na guia Dados, selecione um Intervalo de datas na lista suspensa.
5. No campo Limite de registros, defina o número máximo de registros mostrados no relatório. O
padrão é 1000 por conjunto.
6. Na área Incluir:
a. Clique na guia Usuários/Grupos e adicione os usuários ou grupos que serão incluídos ou
excluídos do relatório.
b. Clique na guia Categorias para adicionar as categorias que serão incluídas ou excluídas
do relatório.
c. Clique na guia Sites e adicione os domínios que serão incluídos ou excluídos do
relatório.
d. Clique na guia Políticas para adicionar as políticas que serão incluídas ou excluídas do
relatório. Você pode adicionar políticas por nome, pela ação que executam (Limitado ou
Avisado) ou por tipo de política (Download, Filtro ou Segurança).
7. Vá para a guia Agendamento e clique em ATIVAR para habilitar o agendamento do relatório.
OBSERVAÇÃO
Se o agendamento estiver desabilitado, o relatório não será gerado automaticamente.
Screenshot 16: Agendar um relatório de atividade
8. Na área Execução, selecione se o relatório será gerado:
OPÇÃO
DESCRIÇÃO
Uma vez
No campo Executar, especifique a data e a hora para gerar o relatório uma só vez.
Diariamente
No campo Executar a cada, especifique o intervalo em dias após o qual o relatório deve ser
gerado. No campo Às, especifique a hora do dia em que o relatório deve ser executado. Se desejar
que a repetição termine após um determinado período, selecione Ativar na área Fim da repetição e defina a data, caso contrário, selecione Nunca (padrão).
GFI WebMonitor
6 Relatórios | 51
OPÇÃO
DESCRIÇÃO
Semanalmente
No campo Executar a cada, especifique o intervalo em semanas e use as caixas de seleção de
Repetir para selecionar os dias da semana nos quais o relatório deve ser gerado. No campo Às,
especifique a hora do dia em que o relatório deve ser executado. Se desejar que a repetição termine após um determinado período, selecione Ativar na área Fim da repetição e defina a data,
caso contrário, selecione Nunca (padrão).
Mensalmente
Use as caixas de seleção de Repetir em para selecionar os meses nos quais o relatório será gerado.
No campo No, especifique o dia do mês e use o campo Às para especificar a hora do dia em que o
relatório deve ser executado. Se desejar que a repetição termine após um determinado período,
selecione Ativar na área Fim da repetição e defina a data, caso contrário, selecione Nunca
(padrão).
9. Vá para a guia Distribuição e selecione uma das seguintes opções:
OPÇÃO
DESCRIÇÃO
Distribuir PDF
Habilite para salvar um documento PDF no caminho especificado no campo Pasta de destino.
[Optional] No campo Destinatários do email, adicione o endereço de email de um destinatário para enviar o documento por email.
Distribuir XLS
Habilite para salvar um documento no formato .XLS no caminho especificado no campo Pasta
de destino. [Optional] No campo Destinatários do email, adicione o endereço de email de
um destinatário para enviar o documento por email.
Distribuir DOC
Habilite para salvar um documento no formato .DOC no caminho especificado no campo Pasta
de destino. [Optional] No campo Destinatários do email, adicione o endereço de email de
um destinatário para enviar o documento por email.
10. Clique em Salvar.
11. Para gerar um relatório, clique em Executar.
6.3 Relatórios de largura de banda
O GFI WebMonitor oferece um conjunto de relatórios que ajudam você a monitorar a atividade da
largura de banda em sua rede. Use esses relatórios para identificar tráfegos não produtivos,
tendências de download e padrões de uso, para que as medidas apropriadas sejam tomadas, se
necessário. Você pode modificar os relatórios existentes ou adicionar novos relatórios adaptados para
seus requisitos.
Para usar um dos relatórios acima:
1. Vá para Relatórios e selecione a guia Largura de banda.
2. Clique no nome de um dos relatórios para editá-lo ou clique em Executar para gerar o relatório.
OBSERVAÇÃO
Todos os relatórios podem ser exportados como arquivos PDF, do Excel ou do Word e
também podem ser enviados para uma impressora.
6.3.1 Editar relatórios de largura de banda
Para editar um relatório de largura de banda:
1. Vá para Relatórios e selecione a guia Largura de banda.
2. Clique no nome do relatório que você deseja editar.
3. [Optional] Altere o nome do relatório.
4. Na guia Dados, selecione um Intervalo de datas na lista suspensa.
GFI WebMonitor
6 Relatórios | 52
5. No campo Limite de registros, defina o número máximo de registros mostrados no relatório. O
padrão é 1000 por conjunto.
6. Na área Incluir:
a. Clique na guia Usuários/Grupos e adicione os usuários ou grupos que serão incluídos ou
excluídos do relatório.
b. Clique na guia Categorias para adicionar as categorias que serão incluídas ou excluídas
do relatório.
c. Clique na guia Sites e adicione os domínios que serão incluídos ou excluídos do
relatório.
7. Vá para a guia Agendamento e clique em ATIVAR para habilitar o agendamento do relatório.
OBSERVAÇÃO
Se o agendamento estiver desabilitado, o relatório não será gerado automaticamente.
Screenshot 17: Agendar um relatório de atividade
8. Na área Execução, selecione se o relatório será gerado:
OPÇÃO
DESCRIÇÃO
Uma vez
No campo Executar, especifique a data e a hora para gerar o relatório uma só vez.
Diariamente
No campo Executar a cada, especifique o intervalo em dias após o qual o relatório deve ser
gerado. No campo Às, especifique a hora do dia em que o relatório deve ser executado. Se desejar
que a repetição termine após um determinado período, selecione Ativar na área Fim da repetição e defina a data, caso contrário, selecione Nunca (padrão).
Semanalmente
No campo Executar a cada, especifique o intervalo em semanas e use as caixas de seleção de
Repetir para selecionar os dias da semana nos quais o relatório deve ser gerado. No campo Às,
especifique a hora do dia em que o relatório deve ser executado. Se desejar que a repetição termine após um determinado período, selecione Ativar na área Fim da repetição e defina a data,
caso contrário, selecione Nunca (padrão).
Mensalmente
Use as caixas de seleção de Repetir em para selecionar os meses nos quais o relatório será gerado.
No campo No, especifique o dia do mês e use o campo Às para especificar a hora do dia em que o
relatório deve ser executado. Se desejar que a repetição termine após um determinado período,
selecione Ativar na área Fim da repetição e defina a data, caso contrário, selecione Nunca
(padrão).
9. Vá para a guia Distribuição e selecione uma das seguintes opções:
GFI WebMonitor
6 Relatórios | 53
OPÇÃO
DESCRIÇÃO
Distribuir PDF
Habilite para salvar um documento PDF no caminho especificado no campo Pasta de destino.
[Optional] No campo Destinatários do email, adicione o endereço de email de um destinatário para enviar o documento por email.
Distribuir XLS
Habilite para salvar um documento no formato .XLS no caminho especificado no campo Pasta
de destino. [Optional] No campo Destinatários do email, adicione o endereço de email de
um destinatário para enviar o documento por email.
Distribuir DOC
Habilite para salvar um documento no formato .DOC no caminho especificado no campo Pasta
de destino. [Optional] No campo Destinatários do email, adicione o endereço de email de
um destinatário para enviar o documento por email.
10. Clique em Salvar.
11. Para gerar um relatório, clique em Executar.
6.4 Relatórios de segurança
O GFI WebMonitor oferece um conjunto de relatórios que ajudam a monitorar atividades suspeitas em
sua rede. Use os Relatórios de segurança para identificar:
A quantidade de arquivos infectados detectados pelo GFI WebMonitor
Detalhes dos sites de phishing bloqueados
Uma lista dos vírus que ameaçaram a rede de sua organização.
Você pode modificar os relatórios existentes ou adicionar novos relatórios adaptados para seus
requisitos:
1. Vá para Relatórios e selecione a guia Segurança.
2. Clique no nome de um dos relatórios para editá-lo ou clique em Executar para gerar o relatório.
OBSERVAÇÃO
Todos os relatórios podem ser exportados como arquivos PDF, do Excel ou do Word e
também podem ser enviados para uma impressora.
6.4.1 Editar relatórios de segurança
Para editar um relatório de segurança:
1. Vá para Relatórios e selecione a guia Atividade.
2. Clique no nome do relatório que você deseja editar.
3. [Optional] Altere o nome do relatório.
4. Na guia Dados, selecione um Intervalo de datas na lista suspensa.
5. No campo Limite de registros, defina o número máximo de registros mostrados no relatório. O
padrão é 1000 por conjunto.
6. Na área Incluir:
a. Clique na guia Usuários/Grupos e adicione os usuários ou grupos que serão incluídos ou
excluídos do relatório.
b. Clique na guia Categorias para adicionar as categorias que serão incluídas ou excluídas
do relatório.
GFI WebMonitor
6 Relatórios | 54
c. Clique na guia Sites e adicione os domínios que serão incluídos ou excluídos do
relatório.
7. Vá para a guia Agendamento e clique em ATIVAR para habilitar o agendamento do relatório.
OBSERVAÇÃO
Se o agendamento estiver desabilitado, o relatório não será gerado automaticamente.
Screenshot 18: Agendar um relatório de atividade
8. Na área Execução, selecione se o relatório será gerado:
OPÇÃO
DESCRIÇÃO
Uma vez
No campo Executar, especifique a data e a hora para gerar o relatório uma só vez.
Diariamente
No campo Executar a cada, especifique o intervalo em dias após o qual o relatório deve ser
gerado. No campo Às, especifique a hora do dia em que o relatório deve ser executado. Se desejar
que a repetição termine após um determinado período, selecione Ativar na área Fim da repetição e defina a data, caso contrário, selecione Nunca (padrão).
Semanalmente
No campo Executar a cada, especifique o intervalo em semanas e use as caixas de seleção de
Repetir para selecionar os dias da semana nos quais o relatório deve ser gerado. No campo Às,
especifique a hora do dia em que o relatório deve ser executado. Se desejar que a repetição termine após um determinado período, selecione Ativar na área Fim da repetição e defina a data,
caso contrário, selecione Nunca (padrão).
Mensalmente
Use as caixas de seleção de Repetir em para selecionar os meses nos quais o relatório será gerado.
No campo No, especifique o dia do mês e use o campo Às para especificar a hora do dia em que o
relatório deve ser executado. Se desejar que a repetição termine após um determinado período,
selecione Ativar na área Fim da repetição e defina a data, caso contrário, selecione Nunca
(padrão).
9. Vá para a guia Distribuição e selecione uma das seguintes opções:
OPÇÃO
DESCRIÇÃO
Distribuir PDF
Habilite para salvar um documento PDF no caminho especificado no campo Pasta de destino.
[Optional] No campo Destinatários do email, adicione o endereço de email de um destinatário para enviar o documento por email.
Distribuir XLS
Habilite para salvar um documento no formato .XLS no caminho especificado no campo Pasta
de destino. [Optional] No campo Destinatários do email, adicione o endereço de email de
um destinatário para enviar o documento por email.
GFI WebMonitor
6 Relatórios | 55
OPÇÃO
DESCRIÇÃO
Distribuir DOC
Habilite para salvar um documento no formato .DOC no caminho especificado no campo Pasta
de destino. [Optional] No campo Destinatários do email, adicione o endereço de email de
um destinatário para enviar o documento por email.
10. Clique em Salvar.
11. Para gerar um relatório, clique em Executar.
6.4.2 Clonar relatórios
Todos os relatórios padrão podem ser clonados para criar novos relatórios personalizados.
Para clonar um relatório:
1. Vá para Relatórios e selecione a guia Largura de banda ou Atividade.
2. Clique em Editar relatório ao lado do relatório que você deseja clonar.
3. Altere o nome do relatório e clique em Clonar relatório.
GFI WebMonitor
6 Relatórios | 56
7 Configuração do GFI WebMonitor
Os tópicos a seguir contêm informações sobre como configurar o GFI WebMonitor:
Configurações gerais
1. Licenciamento
2. Controle de acesso da interface do usuário
3. Atualização automática dos mecanismos de verificação internos
4. Configurações do banco de dados
5. Configurar o registro em log de atividade da Web
6. Retenção dos arquivos baixados, Idioma da notificação, Período temporariamente permitido e
Manter anonimato de dados pessoais
7. Categorização da Web
Políticas
1. Políticas de Internet
2. Políticas de segurança
3. Políticas de controle de download
4. Configuração das listas Sempre bloqueado, Sempre permitido e Temporariamente permitido
Configurar dispositivos remotos
1. Baixar o Agente do GFI WebMonitor
2. Como o Agente do WebMonitor funciona
3. Instalar o Agente do WebMonitor manualmente
4. Instalar o Agente do GFI WebMonitor usando GPO
5. Configurar políticas de filtragem remota
Alertas
1. Configurar alertas de monitoramento
2. Configurar alertas de largura de banda
3. Configurar alertas de segurança
OBSERVAÇÃO
Se houver mais de uma instância do GFI WebMonitor implantada em sua organização,
você pode usar a Ferramenta de importação de configurações para rapidamente
exportar as configurações de uma instalação existente do GFI WebMonitor e importar
essas mesmas configurações para uma nova instalação. Utilizando um script de linha de
comando simples, é possível exportar e importar as configurações do GFI WebMonitor
para sincronizar com as várias instâncias. Para obter mais informações, consulte Usar a
Ferramenta de importação de configurações (página 27).
GFI WebMonitor
7 Configuração do GFI WebMonitor | 57
7.1 Configurações gerais
Os tópicos a seguir ajudarão você a definir as configurações relacionadas ao funcionamento do GFI
WebMonitor:
OPÇÃO
DESCRIÇÃO
Licenciamento
Exiba a configuração de licenciamento atual ou atualize com uma nova chave de licença.
Controle de acesso
da interface do
usuário
Configure a Autenticação do Windows e crie regras de autorização para conceder ou negar o acesso
ao aplicativo para o usuário.
Atualização automática
Ative ou desative as configurações de atualização automática para os principais componentes do GFI
WebMonitor.
Banco de dados
Especifique o tipo do banco de dados de back-end para o GFI WebMonitor.
Notificações
Defina configurações para notificações relacionadas a tarefas administrativas.
Opções
Configure o período de retenção dos dados, o tamanho do cache de arquivos baixados, o idioma das
notificações, a data de expiração para as navegações temporariamente permitidas e para manter o
anonimato.
Categorização da
Web
Habilite a pesquisa online de Categorização da Web para os sites que não foram encontrados no
banco de dados local.
7.1.1 Informações de licenciamento
A tela Licenciamento fornece as seguintes informações:
OPÇÃO
DESCRIÇÃO
Versão do produto
Exibe a versão atualmente instalada do GFI WebMonitor e o número da compilação.
Chave de
licença
Exibe a chave de licença ativa e oferece a opção de atualizá-la.
Status da
licença
Define qual edição do GFI WebMonitor está instalada. Para obter mais informações, consulte Sobre o
GFI WebMonitor (página 5).
Assinatura
Mostra a data de expiração da licença atual.
Usuários licenciados
Exibe o número de usuários licenciados e quantos estão ativos na rede.
7.1.2 Atualizar a licença
Para começar a usar o GFI WebMonitor, é necessário ativar uma chave de licença válida.
Para atualizar a chave de licença de produto:
1. Vá para Configurações > Geral > Licenciamento.
2. Clique em Atualizar licença e digite a chave de licença.
3. Clique em Aplicar.
OBSERVAÇÃO
Para ativar uma chave de licença, é necessário ter uma conexão de Internet disponível.
7.1.3 Controle de acesso da interface do usuário
O nó Controle de acesso da interface do usuário permite que você:
Ative ou desative a Autenticação do Windows para os usuários definidos nas Regras de Autorização configuradas. Quando a Autenticação do Windows estiver habilitada, você poderá conceder
GFI WebMonitor
7 Configuração do GFI WebMonitor | 58
acesso à interface do usuário do GFI WebMonitor utilizando Usuários e Grupos do Active Directory.
Para obter mais informações, consulte Configurar a Autenticação do Windows (página 59)..
Adicione novas Regras de autorização para conceder aos usuários acesso limitado para seções
diferentes do GFI WebMonitor. Os usuários, grupos ou IPs listados nas Regra de autorização configuradas terão acesso a exibições limitadas dos dados, para que, por exemplo, os gerentes de departamento possam ter acesso aos painéis e relatórios de membros de sua equipe. Para obter mais
informações, consulte Adicionar uma nova regra de autorização (página 59).
Configurar a Autenticação do Windows
Quando a Autenticação do Windows estiver habilitada, você poderá Para obter mais informações,
consulte Configurar a Autenticação do Windows (página 59).
IMPORTANTE
Os usuários ou grupos especificados nas Regras de autorização têm o acesso permitido
somente se seus nomes de usuários estiverem autenticados.
Para ativar ou desativar a Autenticação do Windows:
1. Vá para Configurações > Geral > Controle de acesso da interface do usuário.
Screenshot 19: Configurar controle de acesso
2. Ao lado de Autenticação do Windows, clique em ATIVAR ou DESATIVAR.
Adicionar uma nova regra de autorização
As Regra de autorização configuradas concedem ou negam acesso aos usuários para seções
diferentes de GFI WebMonitor. Os usuários, grupos ou IPs listados nas Regra de autorização
configuradas terão acesso a exibições limitadas dos dados, para que, por exemplo, os gerentes de
departamento possam ter acesso aos painéis e relatórios de membros de sua equipe.
Para adicionar uma nova regra de autorização:
1. Vá para Configurações > Geral > Controle de acesso da interface do usuário.
2. Clique em Adicionar regra de autorização.
GFI WebMonitor
7 Configuração do GFI WebMonitor | 59
3. No campo Aplicar regra a, especifique o Usuário, Grupo ou Endereço IP aos quais a regra será
aplicada. Repita para todos os usuários, grupos e/ou IPs.
IMPORTANTE
Os usuários ou grupos especificados nas Regras de autorização têm o acesso permitido
somente se a Autenticação do Windows estiver habilitada e se seus nomes de usuário
estiverem autenticados. Quando a Autenticação do Windows estiver desabilitada, use
o endereço IP. Para obter mais informações, consulte Configurar a Autenticação do
Windows (página 59).
4. No campo Pode exibir dados para, especifique o Usuário, Grupo ou Endereço IP aos quais o
usuário especificado na etapa anterior tem acesso. Por exemplo, John Smith, o gerente de marketing,
tem acesso a todos os usuários do grupo Marketing. Repita para todos os usuários, grupos e/ou IPs.
5. Na área Direitos de acesso, permita ou bloqueie o seguinte:
OPÇÃO
DESCRIÇÃO
Exibir painel
Quando habilitada, o usuário pode exibir os painéis Largura de banda, Atividade e Segurança. O acesso
aos painéis Quarentena e Tráfego em tempo real pode ser concedido ou negado por meio de controles
adicionais.
Exibir quarentena
Esta opção só estará disponível, quando Exibir painel estiver habilitado. Clique em Permitir para conceder acesso à área Quarentena.
Exibir tráfego em
tempo real
Quando habilitada, o usuário pode monitorar o tráfego em tempo real e encerrar conexões ativas.
Exibir relatórios
Clique em Permitir para permitir acesso ao Relatórios. O usuário poderá gerar todos os relatórios configurados.
Alterar relatórios
Quando habilitada, o usuário pode modificar, excluir e criar novos relatórios. Disponível apenas se a
opção Exibir relatórios estiver habilitada.
Alterar configurações
Quando habilitada, o usuário tem permissão para acessar a área Configurações e pode modificar as configurações do GFI WebMonitor.
6. Clique em Salvar.
7.1.4 Configurar a atualização automática
A página Atualização automática fornece uma área centralizada para configurar as atualização
automática dos principais componentes do GFI WebMonitor.
Para habilitar ou desabilitar a atualização automática para os componentes disponíveis:
1. Vá para Configurações > Geral > Atualização automática.
2. Clique em ATIVAR ou DESATIVAR para habilitar ou desabilitar os componentes, conforme
necessário.
OBSERVAÇÃO
É recomendável que todas as atualizações automáticas estejam habilitadas para que
você tenha a proteção máxima.
3. [Optional] Clique em um dos mecanismos de monitoramento na página Atualização automática e
configure as seguintes opções:
GFI WebMonitor
7 Configuração do GFI WebMonitor | 60
OPÇÃO
DESCRIÇÃO
Verificar se há atualizações e, se houver, instalá-las a
cada:
Especifique a frequência (em horas) para verificar atualizações disponíveis.
Atualizar agora
Clique para atualizar o mecanismo de monitoramento
manualmente.
Enviar uma notificação por email ao administrador,
quando a atualização do mecanismo for bem-sucedida
Habilite para enviar notificações por email ao
administrador, quando um mecanismo for atualizado com
êxito.
OBSERVAÇÃO
Se a atualização de um mecanismo falhar, uma
notificação por email será enviada ao administrador.
4. Clique em Salvar.
7.1.5 Configurar bancos de dados
O GFI WebMonitor oferece suporte a dois tipos de bancos de dados:
BANCO DE
DADOS
DESCRIÇÃO
Firebird
O Firebird é o banco de dados padrão, configurado automaticamente com a instalação.
Microsoft SQL
O GFI WebMonitor oferece suporte aos bancos de dados Microsoft SQL Express e Microsoft SQL Server.
O banco de dados atualmente configurado pode ser exibido em Configurações > Geral > Banco de
dados.
Screenshot 20: Banco de dados configurado
Configurar banco de dados Firebird
Durante a instalação, o GFI WebMonitor automaticamente instala um banco de dados Firebird que é
usado pelo aplicativo como o banco de dados padrão. O caminho padrão é: C:\Arquivos de
Programas\GFI\WebMonitor\Data\WEBMON.FDB.
Para alterar o local padrão do banco de dados Firebird:
1. Vá para C:\Arquivos de Programas\GFI\WebMonitor\Data e copie o arquivo
WEBMON.FDB.
2. Salve o arquivo copiado para o novo local.
3. No GFI WebMonitor, vá para Configurações > Geral > Banco de dados.
GFI WebMonitor
7 Configuração do GFI WebMonitor | 61
Screenshot 21: Configurar bancos de dados
4. Em Tipo de banco de dados, selecione Incorporado.
5. No campo Caminho, altere o caminho para o novo local.
6. Clique em Salvar.
OBSERVAÇÃO
Para criar um novo banco de dados Firebird, digite um novo nome de banco de dados no
seguinte formato: <nome do banco de dados>.fdb
Configurar o banco de dados do Microsoft® SQL
O GFI WebMonitor oferece suporte aos bancos de dados do Microsoft® SQL Server Express e do
Microsoft® SQL Server.
Para indicar que o GFI WebMonitor deve usar um banco de dados do Microsoft® SQL Server criado
anteriormente:
1. No GFI WebMonitor, vá para Configurações > Geral > Banco de dados.
2. Em Tipo de banco de dados, selecione SQL Server.
GFI WebMonitor
7 Configuração do GFI WebMonitor | 62
3. No campo SQL Server, digite o nome da instância do SQL Server®.
4. Na área Autenticação, selecione uma das seguintes opções:
OPÇÃO
DESCRIÇÃO
Autenticação do
Windows
Selecione essa opção para usar as credenciais do Windows®, quando se conectar ao SQL Server®.
Autenticação do
SQL Server
Se o SQL Server® tiver sido instalado no modo Autenticação do SQL Server, selecione essa opção e
forneça o nome de usuário e a senha.
5. No campo Banco de dados, digite o nome do banco de dados criado no SQL Server®.
IMPORTANTE
Certifique-se de que o nome do banco de dados fornecido seja exclusivo, caso contrário,
você substituirá o banco de dados existente.
6. Clique em Salvar.
OBSERVAÇÃO
Você pode criar um novo banco de dados no GFI WebMonitor. Para criar um novo banco
de dados, digite um novo nome de banco de dados e clique em Salvar.
7.2 Configurar o registro em log de atividade da Web
Por padrão, todo o tráfego de Internet (exceto as atualizações do GFI WebMonitor) é roteado pelo GFI
WebMonitor para todos os usuários licenciados. Esses dados são necessários para preencher painéis e
relatórios.
GFI WebMonitor
7 Configuração do GFI WebMonitor | 63
IMPORTANTE
Se o registro em log estiver desabilitado, o tráfego continuará sendo filtrado, mas os
dados não estarão mais disponíveis para relatórios.
O GFI WebMonitor permite que você personalize as opções de registro em log para excluir usuários
específicos, categorias de site e domínios do registro em log de atividade. Esse recurso é útil, quando,
por exemplo, você quiser excluir dos relatórios o tráfego do domínio de sua empresa.
Você também pode habilitar opções de registro em log avançadas que rastreiam as URLs completas
visitadas pelos usuários. Isso é útil para investigações. Quando habilitadas, os painéis e relatórios
exibem o endereço completo dos sites visitados. O registro em log da URL completa pode ser
habilitado para usuários (ou IPs), para categorias específicas ou por domínio.
OBSERVAÇÃO
O registro em log da URL completa gera uma grande quantidade de dados no banco de
dados. Recomendamos o uso desse recurso apenas para usuários (ou domínios)
específicos e somente por um período limitado de tempo. Também é possível usar
opções de retenção de dados para armazenar logs de atividade por um período curto de
tempo para economizar espaço no banco de dados.
Para configurar opções de registro em log:
1. Vá para Configurações > Geral > Registro em log de atividade.
2. Por padrão, o Status do registro em log está definido como Habilitado. Clique em Desabilitado
para desativar completamente o registro em log de atividade.
IMPORTANTE
Se o registro em log estiver desabilitado, o tráfego continuará sendo filtrado, mas os
dados não estarão mais disponíveis para relatórios.
3. Para fins de otimização, configure a Retenção de dados usando as seguintes opções:
OPÇÃO
DESCRIÇÃO
Reter dados de atividade por
Especificar a quantidade de tempo da retenção de todos os tipos de
dados coletados pelo GFI WebMonitor. Os dados serão excluídos depois
que o período especificado expirar. Para definir por quanto tempo os
dados devem ser retidos, digite o número de dias nesse campo. O valor
padrão é 365 dias.
OBSERVAÇÃO
Os dados de atividade afetam o tamanho do banco de dados.
Armazene os dados de atividade por um período curto de tempo
para economizar espaço. Os dados anteriores ao número de dias
especificado não estarão mais disponíveis no Painel. Os relatórios
definidos para períodos anteriores estarão vazios.
GFI WebMonitor
7 Configuração do GFI WebMonitor | 64
OPÇÃO
DESCRIÇÃO
Reter dados do log de eventos por
Defina por quanto tempo os dados do log de eventos serão mantidos no
banco de dados. Depois que o período especificado terminar, apenas os
dados do Log de eventos serão excluídos. Os outros dados coletados
pelo GFI WebMonitor não serão afetados por essa opção. Recomendamos
definir um período de retenção mais curto, quando a opção Registro em
log da URL completa estiver habilitada.
OBSERVAÇÃO
Quando os dados do Log de eventos forem excluídos, as informações
na coluna Log de eventos nos painéis Largura de banda, Atividade e
Segurança não estarão mais disponíveis. Alguns relatórios
detalhados também serão afetados.
3. Na área Excluir registro em log para, configure as opções para:
OPÇÃO
DESCRIÇÃO
Usuários
Especifique os usuários que serão excluídos do registro em log por seus nomes de usuário do Active Directory/Windows ou por IP.
Categorias
Insira as categorias específicas que serão excluídas do Registro em log de atividade. Comece a digitar no
campo Categoria e selecione a opção desejada na lista fornecida.
Domínios
Especifique os domínios que serão excluídos usando o formato dominio.com ou subdominio.dominio.com.
4. [Optional] Na área Habilitar registro em log de URL completo para, configure as seguintes opções:
OPÇÃO
DESCRIÇÃO
Usuários
Especifique os usuários por seus nomes de usuário do Active Directory/Windows ou por IP.
Categorias
Insira as categorias específicas do banco de dados de categorias do GFI WebMonitor.
Domínios
Especifique os domínios usando o formato dominio.com ou subdominio.dominio.com.
5. Clique em Salvar.
7.2.1 Configurar notificações
Quando as notificações estão configuradas, o GFI WebMonitor envia mensagens de email que contêm
informações relacionadas a tarefas, como atualizações automáticas e problemas de licenciamento,
para os endereços de email especificados.
Para alterar a configuração das notificações administrativas definida durante a instalação:
1. Vá para Configurações > Geral > Notificações.
GFI WebMonitor
7 Configuração do GFI WebMonitor | 65
Screenshot 22: Configurar notificações administrativas
2. Altere uma das seguintes opções:
OPÇÃO
DESCRIÇÃO
Do endereço
de email
Especifique o endereço de email do qual as notificações serão enviadas.
Servidor
SMTP
Digite o nome ou o IP do servidor SMTP.
Porta SMTP
Digite um número de porta.
Autenticação
Se estiver usando um provedor de email hospedados, habilite a Autenticação e forneça um Nome de
usuário e Senha para se conectar ao servidor de email hospedado e enviar notificações. Se o SSL for
necessário, clique em ATIVAR na área Habilitar SSL.
Endereços de
email
Digite os endereços de email dos destinatários.
Verificar configurações de
email
Clique nessa opção para enviar um email de teste e verificar se as configurações do servidor de email
estão definidas corretamente.
3. Clique em Salvar.
7.2.2 Opções gerais
Use a guia Opções para configurar:
Os períodos de retenção de dados.
A quantidade de tempo que os arquivos baixados devem permanecer no cache.
O idioma usado para as notificações e os avisos exibidos.
A quantidade de tempo que os sites devem permanecer na lista Temporariamente permitido.
O anonimato de dados pessoais.
GFI WebMonitor
7 Configuração do GFI WebMonitor | 66
Screenshot 23: Configurar as opções gerais
Manter arquivos baixados em cache por
Quando Cache estiver habilitado, o GFI WebMonitor armazena os dados recuperados de um banco de
dados local para que as respostas a solicitações futuras dos mesmos dados sejam fornecidas com mais
rapidez. Use essa opção para definir por quanto tempo esses dados serão mantidos.
Idioma
Quando o GFI WebMonitor bloqueia a atividade do usuário, uma mensagem de aviso que informa qual
política foi violada é enviada para o usuário. O idioma dessas mensagens de aviso pode ser
configurado a partir de uma lista predefinida.
Para alterar o idioma das mensagens de aviso, selecione um idioma na lista suspensa e clique em
Salvar.
Período temporariamente permitido
Use essa opção para controlar por quanto tempo o GFI WebMonitor manterá os sites na lista
Temporariamente permitido.
Manter anonimato
A opção Manter anonimato permite mascarar os dados privados do usuário de acordo com as leis de
proteção de dados e privacidade da Europa. Se habilitada, o GFI WebMonitor:
GFI WebMonitor
7 Configuração do GFI WebMonitor | 67
Camufla dados pessoais (nome de usuário e IP) para que não possam ser visualizados no Painel ou
em Relatórios de monitoramento.
Habilita um processo de validação que exige duas senhas de dois usuários diferentes.
Mascara todos os recursos da interface do usuário que oferecem acesso às informações privadas
do usuário.
Para habilitar o Anonimato:
1. Vá para Configurações > Opções.
2. Na área Manter anônimo, clique em ATIVAR.
3. Insira as senhas de Pessoa responsável 1 e Pessoa responsável 2
4. Clique em Salvar.
OBSERVAÇÃO
Para desabilitar o Anonimato, clique em DESATIVAR e insira as senhas necessárias.
7.2.3 Configurar a categorização da Web
Quando o GFI WebMonitor é instalado, um banco de dados com uma quantidade limitada de sites
categorizados é instalado. O GFI WebMonitor atualiza esse banco de dados local na ativação.
A categorização da Web é um recurso que se conecta à Internet para pesquisar URLs não encontradas
no banco de dados local. Para obter mais informações sobre a categorização de sites, consulte o
seguinte whitepaper: Como a Reputação na Web aumenta sua proteção online.
OBSERVAÇÃO
Esse recurso está habilitado por padrão. Para desabilitar a Categorização da Web,
clique em DESATIVAR ao lado de Pesquisa online.
Screenshot 24: Configurar a categorização da Web
A página Categorização da Web também oferece uma área para pesquisa, onde você pode verificar a
categoria de uma URL específica.
Para pesquisar uma URL:
1. Digite uma URL no campo Pesquisar site.
2. Clique em verificar categoria.
GFI WebMonitor
7 Configuração do GFI WebMonitor | 68
OBSERVAÇÃO
Esse recurso também está disponível no Painel Atividade. Para obter mais informações,
consulte Visão geral da atividade da Internet (página 34).
7.3 Configurar políticas
As políticas no GFI WebMonitor ajudam a melhorar a produtividade de seus funcionários e permitem
que você fique tranquilo em relação às violações de segurança, que podem ser muito prejudiciais à
sua empresa.
O GFI WebMonitor permite definir políticas de segurança na Web e de filtragem da Web para ajudar
você a aplicar uma política de uso da Internet eficiente:
Políticas do WebFilter Edition - políticas baseadas em tempo, largura de banda e categoria.
1. Configurar políticas de Internet
2. Configurar a lista Sempre bloqueado
3. Configurar a lista Sempre permitido
4. Configurar a lista Temporariamente permitido
Políticas do WebSecurity Edition - proteção contra vírus, spyware, golpes de phishing e
outros malwares.
1. Configurar políticas de segurança
2. Configurar políticas de download
7.3.1 Políticas do WebFilter Edition
O WebFilter Edition inclui políticas de controle da navegação, categorização de sites e filtragem de
URL baseadas relacionadas no tempo e na largura de banda para aumentar a produtividade e a
segurança.
As seções abaixo ajudarão você a:
Configurar políticas de Internet
Configurar a lista Sempre bloqueado
Configurar a lista Sempre permitido
Configurar a lista Temporariamente permitido
Habilitar ou desabilitar uma política configurada
Para habilitar ou desabilitar uma política:
1. Vá para Configurações > Políticas > Políticas de Internet.
2. Clique em ATIVAR para habilitar ou em DESATIVAR para desabilitar a política desejada.
Excluir uma política
Para excluir uma política, clique no ícone Excluir ao lado da política a ser excluída.
7.3.2 Configurar políticas de Internet
Os seguintes tópicos guiarão você durante a configuração das políticas de Internet:
GFI WebMonitor
7 Configuração do GFI WebMonitor | 69
POLÍTICA
DESCRIÇÃO
Política de filtragem da Web
Exerce controle sobre os hábitos de navegação na Web que podem ocasionar
problemas legais, de segurança, de produtividade e de desempenho.
Política de cota de navegação na
Web
Controla como os usuários navegam em categorias ou sites específicos com base
nos limites de largura de banda ou tempo.
Política de controle de redes sociais e mensagens instantâneas
Oferece controle sobre o uso de clientes de mensagens instantâneas.
Política de fluxo de mídia
Define as políticas que bloqueiam vários tipos de fluxos de mídia em todos os sites.
Política de mecanismo de pesquisa
Oferece monitoramento e controle dos hábitos de pesquisa dos usuários.
Política de filtragem da Web
As políticas de filtragem da Web permitem que você exerça controle sobre os hábitos de navegação
na Web que podem ocasionar problemas legais, de segurança, de produtividade e de desempenho.
Uma Política de filtragem da Web padrão é habilitada, quando o GFI WebMonitor é instalado. Ela é
pré-configurada para ser aplicada a todos e para a navegação na Web de todas as categorias. A
política padrão pode ser editada, mas não pode ser desabilitada ou excluída.
OBSERVAÇÃO
Alguns campos da política padrão não podem ser editados, como Nome da política e
Aplicar política para.
IMPORTANTE
Todas as políticas adicionadas têm prioridade em relação à política padrão.
Para adicionar uma Política de filtragem da Web:
1. Vá para Configurações > Políticas > Políticas de Internet.
2. Na área Políticas de filtragem da Web, clique em Adicionar política.
GFI WebMonitor
7 Configuração do GFI WebMonitor | 70
Screenshot 25: Criar uma nova Política de filtragem da Web
3. No campo Nome da política, digite um nome para a política.
4. Na área Filtro, selecione as categorias para Permitir, Bloquear, Avisar e permitir ou Colocar em
quarentena.
5. [Optional] Clique em Mostrar filtragem avançada para adicionar condições que substituem ações
especificadas na área Filtro.
6. Na área Exceções, use os campos Sempre bloquear sites e Sempre permitir sites para inserir as
URLs dos sites que devem ser incluídos ou excluídos da política.
GFI WebMonitor
7 Configuração do GFI WebMonitor | 71
Screenshot 26: Habilitar filtragem de reputação
7. [Optional] Na área Filtrar por reputação, clique em ATIVAR para habilitar esse recurso. A tabela a
seguir define como a reputação é classificada no banco de dados de categorização:
ÍNDICE
DEFINIÇÃO
(1 – 20)
Risco alto
(21 – 40)
Suspeito
(41 – 60)
Risco moderado
(61 – 80)
Risco baixo
(81 – 100)
Confiável
OBSERVAÇÃO
Definir um Índice de reputações igual ou menor que 40 bloqueia os sites categorizados
como “Desconhecido”. Quando o GFI WebMonitor for implantado, um banco de dados
local de categorização da Web será instalado com uma quantidade limitada de
entradas. Cada um dos sites cujas URLs não forem encontrados no banco de dados local
será automaticamente categorizado como “Desconhecido”. Certifique-se de que a
Pesquisa online esteja habilitada para que o GFI WebMonitor possa acessar um
armazenamento de mais de 280 milhões de sites. Para obter mais informações, consulte
Configurar a categorização da Web (página 68).
8. No campo Aplicar política para, especifique os Usuários, Grupos ou IPs aos quais a nova política se
aplica e clique em Adicionar.
9. [Optional] Na área Notificar infrator, clique em ATIVAR para habilitar as notificações que serão
enviadas, quando um usuário violar a política. Forneça o texto do email de notificação no espaço
disponível.
10. [Optional] Use a área Notificar administradores para enviar notificações, quando o conteúdo
baixado violar essa política. Adicione o endereço de email do administrador e forneça o texto do
email de notificação.
11. Na área Agendar, especifique o período durante o qual a nova política será aplicada.
12. Clique em Salvar.
Política de cota de navegação na Web
Crie uma Política de cota de navegação na Web para controlar como os usuários navegam por
categorias ou sites específicos com base nos limites de largura de banda ou tempo.
Para criar uma nova Política de cota de navegação na Web:
1. Vá para Configurações > Políticas > Políticas de Internet.
2. Na área Política de cota de navegação na Web, clique em Adicionar política.
GFI WebMonitor
7 Configuração do GFI WebMonitor | 72
Screenshot 27: Criar uma nova Política de cota de navegação na Web
3. No campo Nome da política, digite um nome para a política.
4. Na área Limitar por, especifique:
a. Se o limite será baseado na largura de banda ou no tempo.
b. A duração em horas ou minutos.
c. Se a duração será por dia, semana ou mês.
5. Na área Aplicar para:
a. Selecione as categorias ou os sites que serão afetados pela política.
b. Adicione os sites que devem ser excluídos da política.
6. No campo Aplicar política para, especifique os usuários, grupos ou IPs aos quais a nova política
será aplicada e clique em Adicionar.
GFI WebMonitor
7 Configuração do GFI WebMonitor | 73
7. [Optional] Na área Notificar infrator, clique em ATIVAR para habilitar as notificações que serão
enviadas, quando um usuário violar essa política. Forneça o texto do email de notificação no espaço
disponível.
8. [Optional] Use a área Notificar administradores para enviar notificações, quando o conteúdo
baixado violar essa política. Adicione o endereço de email do administrador e forneça o texto do
email de notificação.
9. Clique em Salvar.
OBSERVAÇÃO
Para redefinir a Política de cota de navegação na Web, clique no ícone para atualizar na
página Políticas de Internet ou use o painel Cotas.
Política de controle de redes sociais e mensagens instantâneas
As Políticas de controle de redes sociais e mensagens instantâneas (ou IM) permitem controlar o uso
de clientes de mensagens instantâneas e serviços de redes sociais. Se uma política for violada, oGFI
WebMonitor usará a política configurada para determinar qual ação executar.
O recurso Política de mensagens instantâneas pode permitir ou bloquear os seguintes clientes:
Bate-papo do Gmail/GTalk
Yahoo! Messenger
Bate-papo do Facebook
Portais de mensagens instantâneas online
Os Controles de redes sociais concedem ou negam acesso ao seguinte:
Facebook
Google+
Twitter
Outros sites de redes sociais
Uma Política de controle de redes sociais e IM padrão é habilitada quando o GFI WebMonitor é
instalado. Ela é pré-configurada para permitir o acesso a todos os clientes de mensagens instantâneas
e serviços de redes sociais para todos os usuários na sua rede. A política padrão pode ser editada,
mas não pode ser desabilitada ou excluída. As alterações feitas na política padrão são aplicadas a
todos os usuários.
OBSERVAÇÃO
Alguns campos da política padrão não podem ser editados, como Nome da política e
Aplicar política para.
IMPORTANTE
Todas as políticas adicionadas têm prioridade em relação à política padrão.
GFI WebMonitor
7 Configuração do GFI WebMonitor | 74
Para criar uma nova política de IM:
1. Vá para Configurações > Políticas > Políticas de Internet.
2. Na área Políticas de controle de redes sociais/mensagens instantâneas, clique em Adicionar
política.
Screenshot 28: Criar uma nova política de IM
3. No campo Nome da política, digite um nome para a política.
4. Na área Filtro:
Em Controles de mensagens instantâneas, especifique os clientes de mensagens instantâneas
que devem ser bloqueados ou permitidos.
Em Controles de redes sociais, especifique os serviços de rede social que devem ser bloqueados
ou permitidos.
5. No campo Aplicar política para, especifique os usuários, grupos ou IPs aos quais a nova política
será aplicada e clique em Adicionar.
GFI WebMonitor
7 Configuração do GFI WebMonitor | 75
OBSERVAÇÃO
É recomendável que apenas uma política de controle de IM seja aplicada a um usuário,
grupo e/ou endereço IP. Quando mais de uma política de controle de IM é aplicada ao
mesmo usuário, grupo ou IP, a política mais acima tem prioridade sobre as políticas
subsequentes.
6. [Optional] Na área Notificar infrator, clique em ATIVAR para habilitar as notificações que serão
enviadas, quando um usuário violar essa política. Forneça o texto do email de notificação no espaço
disponível.
7. [Optional] Use a área Notificar administradores para enviar notificações, quando o conteúdo
baixado violar essa política. Adicione o endereço de email do administrador e forneça o texto do
email de notificação.
8. Clique em Salvar.
Política de fluxo de mídia
As Políticas de fluxo de mídia permitem que você defina políticas que bloqueiam vários tipos de fluxo
de mídia em todos os sites. Isso conserva e otimiza os recursos de largura de banda.
Uma política de fluxo de mídia padrão é habilitada, quando o GFI WebMonitor é instalado. Ela é préconfigurada para permitir o acesso a fluxos de mídia para todos. A política padrão pode ser editada,
mas não pode ser desabilitada ou excluída.
OBSERVAÇÃO
Alguns campos da política padrão não podem ser editados, como Nome da política e
Aplicar política para.
IMPORTANTE
Todas as políticas adicionadas têm prioridade em relação à política padrão.
Para adicionar uma política de fluxo de mídia:
1. Vá para Configurações > Políticas > Políticas de Internet.
2. Na área Políticas de fluxo de mídia, clique em Adicionar política.
GFI WebMonitor
7 Configuração do GFI WebMonitor | 76
Screenshot 29: Configurar a Política de fluxo de mídia 1
3. No campo Nome da política, digite um nome para a política.
4. Na área Filtro, selecione Categorias de fluxo de mídia, Aplicativos de fluxo de mídia e Fluxos de
site genéricos para Permitir ou Bloquear.
5. Use os campos Sempre bloquear sites e Sempre permitir sites para digitar as URLs dos sites que
você deseja incluir ou excluir da política.
6. No campo Aplicar política para, especifique os usuários, grupos ou IPs aos quais a nova política
será aplicada e clique em Adicionar.
GFI WebMonitor
7 Configuração do GFI WebMonitor | 77
OBSERVAÇÃO
Quando inserir um usuário, especifique o nome de usuário no formato domínio\usuário.
Quando inserir um IP de cliente, você pode usar intervalos IP (por exemplo,
“10.0.0.10-12” inclui estes endereços IP: “10.0.0.10”, “10.0.0.11” e “10.0.0.12”).
7. [Optional] Na área Notificar infrator, clique em ATIVAR para habilitar as notificações que serão
enviadas, quando um usuário violar essa política. Forneça o texto do email de notificação no espaço
disponível.
8. [Optional] Use a área Notificar administradores para enviar notificações, quando o conteúdo
baixado violar essa política. Adicione o endereço de email do administrador e forneça o texto do
email de notificação.
9. Na área Filtrar no período de, especifique o período durante o qual a política será aplicada.
10. Clique em Salvar.
Políticas do mecanismo de pesquisa
O GFI WebMonitor tem duas políticas de mecanismo de pesquisa que são desabilitadas por padrão,
quando o produto é instalado.
Pesquisa segura
A Pesquisa segura é um recurso compatível com diversos mecanismos de pesquisa. Se ela estiver
habilitada, o GFI WebMonitor aplicará a filtragem de emails e imagens com conteúdo explícito às
pesquisas do usuário.
A Pesquisa segura é compatível com os seguintes mecanismos de pesquisa:
Google
Yahoo
Lycos
Bing
OBSERVAÇÃO
O recurso Pesquisa segura está disponível no GFI WebMonitor WebFilter Edition.
Screenshot 30: Pesquisa segura e Monitoramento de termos de pesquisa
GFI WebMonitor
7 Configuração do GFI WebMonitor | 78
Para habilitar a Pesquisa segura:
1. Vá para Configurações > Políticas de Internet > Pesquisa segura.
2. Clique em ATIVAR.
Monitoramento de termos de pesquisa
O Monitoramento de termos de pesquisa é um recurso que monitora e registra os termos usados
durante as pesquisas. Se ele estiver habilitado, você poderá monitorar o que os usuários estão
pesquisando em vários mecanismos de pesquisa para ter uma ideia melhor da utilidade da Web para
os usuários.
Para habilitar o Monitoramento de termos de pesquisa:
1. Vá para Configurações > Políticas de Internet > Monitoramento de termos de pesquisa.
2. Clique em ATIVAR.
Para excluir usuários ou endereços IP do monitoramento:
1. Vá para Configurações > Políticas de Internet > Monitoramento de termos de pesquisa.
2. Clique em Monitoramento de termos de pesquisa.
3. Digite o nome de usuário ou o endereço IP no campo fornecido e clique em Excluir.
7.3.3 Configurar a lista Sempre bloqueado
A lista Sempre bloqueado é uma lista de sites, usuários e endereços IP que devem ser sempre
bloqueados. A lista Sempre bloqueado tem prioridade sobre todas as políticas do WebFilter e do
WebSecurity.
OBSERVAÇÃO
Se os itens na lista Sempre bloqueado também forem adicionados à lista Sempre
permitido, a prioridade será da lista Sempre permitido e o acesso será concedido.
Adicionar itens à lista Sempre bloqueado
Para adicionar um item à lista Sempre bloqueado:
1. Vá para Configurações > Políticas > Sempre bloqueado.
2. Selecione Usuário, Site ou IP e digite o valor no espaço fornecido.
3. Clique em Adicionar.
4. Clique em Salvar.
OBSERVAÇÃO
Quando inserir um usuário, especifique o nome de usuário no formato domínio\usuário.
Quando inserir um IP de cliente, você pode usar intervalos IP (por exemplo,
“10.0.0.10-12” inclui estes endereços IP: “10.0.0.10”, “10.0.0.11” e “10.0.0.12”).
GFI WebMonitor
7 Configuração do GFI WebMonitor | 79
OBSERVAÇÃO
Quando digitar o URL de um site, você pode usar o caractere caractere curinga [*], por
exemplo:
Digite *.com para permitir ou bloquear todos os domínios de nível superior '.com'
Digite *.site.com para permitir ou bloquear todos os subdomínios de 'site.com'
7.3.4 Excluir itens da lista Sempre bloqueado
Para excluir um item da lista Sempre bloqueado:
1. Vá para Configurações > Políticas > Sempre bloqueado.
2. Clique no ícone Excluir ao lado do item a ser excluído.
3. Clique em Salvar.
7.3.5 Configurar a lista Sempre permitido
A lista Sempre permitido é uma lista de sites, usuários e endereços IP que são excluídos
automaticamente de todas as políticas de filtragem configuradas no GFI WebMonitor. Além da lista
Sempre permitido, também há a lista Temporariamente permitido, que é usada para aprovar
temporariamente o acesso a um site para um usuário ou endereço IP.
IMPORTANTE
No GFI WebMonitor, a lista Temporariamente permitido tem prioridade sobre a lista
Sempre permitido. Além disso, as duas listas têm prioridade em relação à lista Sempre
bloqueado. Consequentemente, se um site estiver nas listas Sempre permitido ou
Temporariamente permitido e esse mesmo site estiver na lista Sempre bloqueado, o
acesso ao site será permitido.
Itens pré-configurados
Por padrão, o GFI WebMonitor inclui alguns sites pré-configurados na lista Sempre permitido, os sites
da GFI Software Ltd, para permitir as atualizações automáticas do GFI WebMonitor, e os sites da
Microsoft®, para permitir as atualizações automáticas do Windows®. Remover qualquer um desses
sites pode impedir atualizações importantes de serem automaticamente instaladas.
Adicionar itens à lista Sempre permitido:
Para adicionar um item à lista Sempre permitido:
1. Vá para Configurações > Políticas > Sempre permitido.
2. No campo Conceder para, selecione Usuário, Site ou IP e digite o valor no espaço fornecido.
3. Clique em Adicionar.
4. Clique em Salvar.
GFI WebMonitor
7 Configuração do GFI WebMonitor | 80
OBSERVAÇÃO
Quando inserir um usuário, especifique o nome de usuário no formato domínio\usuário.
Quando inserir um IP de cliente, você pode usar intervalos IP (por exemplo,
“10.0.0.10-12” inclui estes endereços IP: “10.0.0.10”, “10.0.0.11” e “10.0.0.12”).
OBSERVAÇÃO
Quando digitar o URL de um site, você pode usar o caractere caractere curinga [*], por
exemplo:
Digite *.com para permitir ou bloquear todos os domínios de nível superior '.com'
Digite *.site.com para permitir ou bloquear todos os subdomínios de 'site.com'
Excluir itens da lista Sempre permitido
Para excluir um item da lista Sempre permitido:
1. Vá para Configurações > Políticas > Sempre permitido.
2. Clique no ícone Excluir ao lado do item a ser excluído.
3. Clique em Salvar.
7.3.6 Configurar a lista Temporariamente permitido
A lista Temporariamente permitido é uma lista de URLs, usuários ou endereços IP com permissão
para ignorar todas as políticas de filtragem da Web por um período especificado. Essa lista é
preenchida automaticamente com os itens aprovados da quarentena ou manualmente com a inclusão
de entradas específicas.
Para configurar manualmente o acesso temporário para sites, usuários ou endereços IP:
1. Vá para Configurações > Políticas > Temporariamente permitido.
Screenshot 31: Configurar a lista Temporariamente permitido
GFI WebMonitor
7 Configuração do GFI WebMonitor | 81
2. No campo Conceder para, selecione Usuário ou IP e digite no espaço fornecido o nome de usuário
ou o endereço IP para o qual deseja conceder acesso.
3. No campo Acesso para, digite a URL do site para o qual você deseja conceder acesso.
4. Na área Ativo até, selecione a data e a hora de expiração da política.
5. Clique em Salvar.
Excluir itens da lista Temporariamente permitido
Para excluir um item da lista Temporariamente permitido:
1. Vá para Configurações > Políticas > Temporariamente permitido.
2. Clique no ícone Excluir ao lado do item a ser excluído.
3. Clique em Salvar.
7.3.7 Políticas do WebSecurity Edition
O WebSecurity Edition inclui controle de download, verificação de vírus por meio de vários
mecanismos antivírus e anti-phishing, bem como controle para a maioria dos clientes de mensagens
instantâneas.
As seções abaixo ajudarão você a:
Configurar políticas de segurança
Configurar políticas de download
Configurar mecanismos de segurança
Habilitar ou desabilitar uma política configurada
Para habilitar ou desabilitar uma política:
1. Vá para Configurações > Políticas > Políticas de segurança.
2. Clique em ATIVAR para habilitar ou em DESATIVAR para desabilitar a política desejada.
Excluir uma política
Para excluir uma política, clique no ícone Excluir ao lado da política a ser excluída.
7.3.8 Configurar políticas de segurança
Uma política de segurança padrão é habilitada, quando o GFI WebMonitor é instalado. Ela é préconfigurada para ser aplicada a cada usuário no domínio e permite verificar todos os tipos de arquivo
por meio dos mecanismos integrados BitDefender, VIPRE e Kaspersky. Essa política se chama Política
de verificação de vírus padrão e pode ser editada, mas não pode ser desabilitada ou excluída.
OBSERVAÇÃO
Alguns campos da política padrão não podem ser editados, como Nome da política e
Aplicar política para.
IMPORTANTE
Todas as políticas adicionadas têm prioridade em relação à política padrão.
GFI WebMonitor
7 Configuração do GFI WebMonitor | 82
Para editar a Política de verificação de vírus padrão:
1. Vá para Configurações > Políticas > Políticas de segurança.
2. Em Política de verificação de vírus configurada, clique em Política de verificação de vírus
padrão.
Screenshot 32: Configurar a Política de verificação de vírus padrão
3. No campo Nome da política, digite um nome para a nova política. Esse campo não está disponível
durante a edição da Política de verificação de vírus padrão.
4. Na área Verificar, selecione a ação a ser executada para os Tipos de conteúdo necessários:
OPÇÃO
DESCRIÇÃO
Verificar - seleciona para permitir a verificação do tráfego da Web relacionado a um tipo de conteúdo. Se estiver desabilitado, as solicitações da Web serão permitidas sem serem verificadas pelos mecanismos antivírus configurados.
GFI WebMonitor
7 Configuração do GFI WebMonitor | 83
OPÇÃO
DESCRIÇÃO
Mostrar janela de progresso de download - quando estiver habilitado, uma janela de progresso é exibida
durante os downloads.
Bloquear - selecione para bloquear completamente o tipo de conteúdo.
Avisar e permitir - quando selecionado, os usuários receberão um aviso de que suas solicitações da Web ou
seus downloads violam a política da empresa, mas que a ação será permitida.
Quarentena - a solicitação de página da Web ou download é enviada para a área de quarentena do GFI WebMonitor, onde é aprovada ou rejeitada pelo administrador do sistema. Para obter mais informações, consulte Usar
quarentena (página 47).
5. [Optional] Para definir tipos de conteúdo personalizados, clique em Mostrar tipos de conteúdo
personalizados e:
a. Clique em Adicionar tipo de conteúdo.
b. No campo Tipo de conteúdo, digite o tipo de conteúdo do tipo de arquivo a ser
adicionado.
OBSERVAÇÃO
Ele deve ser um tipo MIME, por exemplo, se você quiser adicionar um tipo de
conteúdo para o tipo de arquivo *.gif, digite: imagem/gif.
c. No campo Descrição, insira uma descrição.
d. Defina as ações que serão executadas, quando esse tipo de conteúdo for baixado.
e. Clique em OK.
GFI WebMonitor
7 Configuração do GFI WebMonitor | 84
6. Selecione os mecanismos de verificação de vírus que deseja usar clicando em Ativar ou em
Desativar, conforme necessário.
7. No campo Aplicar política para, especifique os Usuários, Grupos ou IPs aos quais a nova política se
aplica e clique em Aplicar para. Esse campo não está disponível durante a edição da Política de
verificação de vírus padrão.
8. [Optional] Na área Notificar infrator, clique em ATIVAR para habilitar as notificações. Você
também pode editar a mensagem da notificação na janela Mensagem para infrator de política.
9. [Optional] Na área Notificar administradores, clique em ATIVAR para habilitar as notificações.
Especifique um endereço de email na caixa disponível e clique em Adicionar. Você também pode
editar a mensagem da notificação na janela Mensagem para infrator de política.
10. Clique em Salvar.
7.3.9 Adicionar uma nova política de segurança
Para adicionar uma nova política de segurança:
1. Vá para Configurações > Políticas > Políticas de segurança.
2. Clique em Adicionar política.
GFI WebMonitor
7 Configuração do GFI WebMonitor | 85
Screenshot 33: Criar uma nova política de segurança
3. No campo Nome da política, digite um nome para a nova política. Esse campo não está disponível
durante a edição da Política de verificação de vírus padrão.
4. Na área Verificar, selecione a ação a ser executada para os Tipos de conteúdo necessários:
OPÇÃO
DESCRIÇÃO
Verificar - seleciona para permitir a verificação do tráfego da Web relacionado a um tipo de conteúdo. Se estiver desabilitado, as solicitações da Web serão permitidas sem serem verificadas pelos mecanismos antivírus configurados.
Mostrar janela de progresso de download - quando estiver habilitado, uma janela de progresso é exibida
durante os downloads.
Bloquear - selecione para bloquear completamente o tipo de conteúdo.
GFI WebMonitor
7 Configuração do GFI WebMonitor | 86
OPÇÃO
DESCRIÇÃO
Avisar e permitir - quando selecionado, os usuários receberão um aviso de que suas solicitações da Web ou
seus downloads violam a política da empresa, mas que a ação será permitida.
Quarentena - a solicitação de página da Web ou download é enviada para a área de quarentena do GFI WebMonitor, onde é aprovada ou rejeitada pelo administrador do sistema. Para obter mais informações, consulte Usar
quarentena (página 47).
5. [Optional] Para definir tipos de conteúdo personalizados, clique em Mostrar tipos de conteúdo
personalizados e:
a. Clique em Adicionar tipo de conteúdo.
b. No campo Tipo de conteúdo, digite o tipo de conteúdo do tipo de arquivo a ser
adicionado.
OBSERVAÇÃO
Ele deve ser um tipo MIME, por exemplo, se você quiser adicionar um tipo de
conteúdo para o tipo de arquivo *.gif, digite: imagem/gif.
c. No campo Descrição, insira uma descrição.
d. Defina as ações que serão executadas, quando esse tipo de conteúdo for baixado.
e. Clique em OK.
6. Selecione os mecanismos de verificação de vírus que deseja usar clicando em Ativar ou em
Desativar, conforme necessário.
GFI WebMonitor
7 Configuração do GFI WebMonitor | 87
7. No campo Aplicar política para, especifique os Usuários, Grupos ou IPs aos quais a nova política se
aplica e clique em Aplicar para. Esse campo não está disponível durante a edição da Política de
verificação de vírus padrão.
8. [Optional] Na área Notificar infrator, clique em ATIVAR para habilitar as notificações. Você
também pode editar a mensagem da notificação na janela Mensagem para infrator de política.
9. [Optional] Na área Notificar administradores, clique em ATIVAR para habilitar as notificações.
Especifique um endereço de email na caixa disponível e clique em Adicionar. Você também pode
editar a mensagem da notificação na janela Mensagem para infrator de política.
10. Clique em Salvar.
7.3.10 Configurar mecanismos de segurança
Por padrão, todos os mecanismos de segurança do GFI WebMonitor estão habilitados.
Para desligar um mecanismo de segurança:
1. Vá para Configurações > Políticas de segurança.
Screenshot 34: Configurar mecanismos de segurança
2. Na área Mecanismos de segurança, clique em DESATIVAR ao lado do mecanismo que você deseja
desabilitar.
Para definir configurações adicionais, consulte as seguintes seções:
Configurar o Kaspersky
Configurar anti-phishing
Configurar o ThreatTrack
GFI WebMonitor
7 Configuração do GFI WebMonitor | 88
7.3.11 Configurar Kaspersky
O mecanismo de verificação antivírus Kaspersky permite que você defina se as ações especificadas
nas Políticas de verificação de vírus também devem ser usadas, quando os arquivos forem
identificados como:
OPÇÃO
DESCRIÇÃO
Suspeitos
Arquivos identificados como suspeitos.
Corrompidos
Arquivos que não podem ser verificados porque seus formatos estão corrompidos, por exemplo, arquivos
CAB corrompidos.
Ocultos
Arquivos que não podem ser verificados porque seus conteúdos estão protegidos, por exemplo, arquivos
ZIP protegidos por senha.
Para configurar o Kaspersky:
1. Vá para Configurações > Políticas > Políticas de segurança.
2. Clique em Kaspersky.
Screenshot 35: Configurar o mecanismo de segurança Kaspersky
3. Ao lado de Suspeitos, clique em ATIVAR para permitir a verificação de arquivos considerados
suspeitos.
4. Ao lado de Corrompidos, clique em ATIVAR para permitir a verificação de arquivos corrompidos.
5. Ao lado de Ocultos, clique em ATIVAR para permitir a verificação de arquivos protegidos.
6. Clique em Salvar.
7.3.12 Configurar notificações anti-phishing
Você pode definir notificações que informam aos usuários sempre que o GFI WebMonitor os proteger
de sites de phishing conhecidos.
Para configurar notificações:
1. Vá para Configurações > Políticas > Políticas de segurança.
2. Clique em Anti-phishing.
3. Ao lado de Notificar infrator, clique em ATIVAR para habilitar as notificações que serão enviadas à
pessoa que tentar acessar um site de phishing conhecido.
4. Ao lado de Notificar administradores, clique em ATIVAR para habilitar as notificações e, em
seguida, especificar os endereços de email das pessoas que devem ser notificadas.
5. Clique em Salvar.
GFI WebMonitor
7 Configuração do GFI WebMonitor | 89
7.3.13 Configurar o ThreatTrack
O recurso de proteção ThreatTrack garante que as ameaças de malware e phishing mais recentes
sejam bloqueadas, mesmo quando originadas de sites legítimos comprometidos. Se habilitado, o GFI
WebMonitor bloqueia automaticamente os sites que distribuem conteúdo malicioso ou que são
utilizados para fins de phishing.
Para configurar o ThreatTrack:
1. Vá para Configurações > Políticas > Políticas de segurança.
2. Clique em ThreatTrack.
Screenshot 36: Configurar as notificações do ThreatTrack
3. Ao lado de Notificar infrator, clique em ATIVAR para habilitar as notificações que serão enviadas à
pessoa que tentar acessar um site conhecido do ThreatTrack.
4. Ao lado de Notificar administradores, clique em ATIVAR para habilitar as notificações e, em
seguida, especificar os endereços de email das pessoas que devem ser notificadas.
5. Clique em Salvar.
7.3.14 Configurar políticas de download
As políticas de download permitem que você gerencie downloads de arquivo com base nos tipos de
arquivo. Se um usuário tentar baixar um tipo arquivo que aciona uma política de download, o GFI
GFI WebMonitor
7 Configuração do GFI WebMonitor | 90
WebMonitor determinará a medida a ser tomada, de acordo com o que foi configurado nessa política.
Essa medida pode ser uma das ações abaixo:
Permitir download do arquivo
Colocar em quarentena o arquivo baixado
Bloquear o download do arquivo
Uma política de download padrão é habilitada, quando o GFI WebMonitor é instalado. Ela é préconfigurada para ser aplicada a todos e para permitir o download de todos os tipos de arquivo. A
política de download padrão pode ser editada, mas não pode ser desabilitada ou excluída.
OBSERVAÇÃO
Alguns campos da política padrão não podem ser editados, como Nome da política e
Aplicar política para.
IMPORTANTE
Todas as políticas adicionadas têm prioridade em relação à política padrão.
OBSERVAÇÃO
É recomendável que apenas uma política de download seja aplicada a um usuário, grupo
ou endereço IP. Quando mais de uma política de download é aplicada ao mesmo usuário,
grupo ou IP, a política mais acima tem prioridade sobre as políticas subsequentes.
Habilitar ou desabilitar uma política de download
Para habilitar ou desabilitar uma política de download:
1. Vá para Configurações > Políticas > Políticas de download.
2. Clique em ATIVAR para habilitar ou em DESATIVAR para desabilitar a política.
Excluir uma política de controle de download
Para excluir uma política de controle de download, clique no ícone Excluir ao lado da política a ser
excluída.
Adicionar uma nova política de download
Para adicionar uma política de download:
1. Vá para Configurações > Políticas > Políticas de download.
GFI WebMonitor
7 Configuração do GFI WebMonitor | 91
Screenshot 37: Nova política de download
2. Clique em Adicionar política.
3. No campo Nome da política, digite um nome para a política.
4. Na área Filtro, selecione a ação a ser executada para os tipos de arquivo. As opções disponíveis
são:
OPÇÃO
DESCRIÇÃO
Permitir - selecione para permitir downloads para o tipo de conteúdo.
Bloquear - selecione para bloquear completamente o tipo de conteúdo.
Quarentena - o download solicitado é enviado para uma área de quarentena no GFI WebMonitor, de onde o
administrador do sistema pode aprovar ou recusar a solicitação. Para obter mais informações, consulte Usar quarentena (página 47).
GFI WebMonitor
7 Configuração do GFI WebMonitor | 92
OBSERVAÇÃO
Para definir essas configurações, você também podem clicar em um tipo de arquivo e
selecionar a Ação desejada. Uma descrição sobre cada tipo de arquivo também é
fornecida.
5. [Optional] Para adicionar tipos de arquivo personalizados que não estão na lista predefinida, clique
em Mostrar tipos de conteúdo personalizados e clique em Adicionar tipo de conteúdo para
adicionar novos tipos de arquivo.
6. No campo Aplicar política para, especifique os Usuários, Grupos ou IPs aos quais a nova política se
aplica e clique em Adicionar.
OBSERVAÇÃO
Quando inserir um usuário, especifique o nome de usuário no formato domínio\usuário.
Quando inserir um IP de cliente, você pode usar intervalos IP (por exemplo,
“10.0.0.10-12” inclui estes endereços IP: “10.0.0.10”, “10.0.0.11” e “10.0.0.12”).
7. [Optional] Na área Notificar infrator, clique em ATIVAR para habilitar as notificações que serão
enviadas, quando um usuário violar essa política. Forneça o texto do email de notificação no espaço
disponível.
8. [Optional] Para enviar uma notificação aos administradores, quando o conteúdo baixado violar essa
política, clique em ATIVAR na área Notificar administradores. Adicione o endereço de email do
administrador e forneça o texto do email de notificação no espaço disponível.
9. Clique em Salvar.
Editar uma política de download existente
Para editar uma política de controle de download:
1. Vá para Configurações > Políticas > Políticas de download.
2. Clique no nome da política que você deseja editar.
3. Altere as configurações necessárias.
4. Clique em Salvar.
Clonar uma política
As políticas existentes do WebFiltering e do WebSecurity podem ser clonadas para criarem
rapidamente novas políticas que podem ser editadas, conforme necessário.
Para clonar uma política:
1. Vá para Configurações > Políticas.
2. Selecione Políticas de segurança, Políticas de Internet ou Políticas de download.
3. Clique no nome da política que você deseja editar.
4. Clique em Clonar política.
GFI WebMonitor
7 Configuração do GFI WebMonitor | 93
OBSERVAÇÃO
As políticas padrão não podem ser clonadas.
7.4 Configurar o Agente do GFI WebMonitor
O Agente do GFI WebMonitor é uma versão compacta do GFI WebMonitor. Ela pode ser implantada em
computadores portáteis (como um serviço) para aplicar políticas de filtragem da Web, quando a
máquina estiver desconectada da rede corporativa (por exemplo, quando o usuário estiver em casa
ou viajando a trabalho).
Enquanto o dispositivo estiver conectado à rede corporativa, o Agente do GFI WebMonitor baixará as
políticas de filtragem remota localmente. Essas são políticas específicas que podem ser configuradas
para serem aplicadas quando a máquina estiver fora da rede interna. Com esse recurso, o
administrador de TI pode aplicar políticas baseadas na localização dos usuários (no escritório ou em
outro lugar). Por exemplo, o fluxo de mídia pode ser permitido fora da rede interna, mas conteúdo
adulto sempre será negado.
O registro em log de atividade da Web continua sendo realizado, quando o usuário está fora da rede,
fornecendo recurso completos de relatório. O Agente do GFI WebMonitor faz upload dos dados
coletados para o servidor assim que a máquina é conectada à rede corporativa.
OBSERVAÇÃO
A proteção antivírus não é implantada com o Agente do GFI WebMonitor. Para obter
uma solução de segurança da Web completa, recomendamos a utilização de um agente
antivírus adicional local além do agente de filtragem da Web.
Quando o computador estiver fora da rede corporativa, a filtragem da Web é feita pelo agente (no
computador local) e, por isso, não é necessário fazer qualquer alteração na infraestrutura da rede
corporativa para habilitar os recurso de filtragem remota. Para fins de categorização e pesquisa, o
Agente do GFI WebMonitor realiza pesquisas online para o serviço de categorização do GFI WebGrade.
7.5 Baixar o Agente do GFI WebMonitor
Para baixar o Agente do GFI WebMonitor:
1. No GFI WebMonitor, vá para a página Configurações.
2. Clique em Dispositivos remotos e em Downloads.
3. Selecione uma das seguintes opções de download:
Para instalar o agente em um sistema operacional de 32 bits, clique em Download (32 bits). O
seguinte arquivo será baixado: GFIWebMonitorAgent_x86.msi
Para instalar o agente em um sistema operacional de 64 bits, clique em Download (64 bits). O
seguinte arquivo será baixado: GFIWebMonitorAgent_x64.msi
GFI WebMonitor
7 Configuração do GFI WebMonitor | 94
7.5.1 Como o Agente do GFI WebMonitor funciona
Screenshot 38: O funcionamento do Agente do GFI WebMonitor dentro e fora da rede
No modo interno:
Quando um laptop ou outro dispositivo portátil (instalado com o Agente do GFI WebMonitor) for
conectado à rede corporativa, as Políticas de filtragem remota serão baixadas do servidor do GFI
WebMonitor para o laptop. Essas políticas serão aplicadas, quando o laptop for levado para fora da
rede.
O registro em log de atividade da Web coletado pelo laptop enquanto ele estava fora da rede é
carregado para o servidor do GFI WebMonitor. O Agente do GFI WebMonitor é desabilitado depois de
concluir os processos de atualização.
GFI WebMonitor
7 Configuração do GFI WebMonitor | 95
IMPORTANTE
Certifique-se de que a porta 5995 não esteja exposta fora da rede interna.
OBSERVAÇÃO
Certifique-se de que as configurações de WPAD/proxy estejam definidas, quando a
máquina estiver na rede interna, caso contrário, ela não se conectará ao servidor do
GFI WebMonitor.
No modo externo:
Quando o laptop for levado para fora da rede, o Agente do GFI WebMonitor será ativado
automaticamente para filtrar e registrar a atividade da Internet de acordo com as políticas
configuradas. Para fins de categorização e pesquisa, o Agente do GFI WebMonitor realiza pesquisas
online para o serviço de categorização do GFI WebGrade.
OBSERVAÇÃO
A proteção antivírus não é implantada com o Agente do GFI WebMonitor. Para obter
uma solução de segurança da Web completa, recomendamos a utilização de um agente
antivírus adicional local além do agente de filtragem da Web.
7.6 Instalar o agente do WebMonitor manualmente
Para instalar o Agente do GFI WebMonitor manualmente:
1. Faça logon na máquina cliente com direitos administrativos.
2. Abra o GFI WebMonitor usando um navegador da Web.
OBSERVAÇÃO
Para acessar o GFI WebMonitor de um local remoto, primeiro conceda acesso remoto
para o servidor do GFI WebMonitor. Para obter mais informações, consulte Controle de
acesso da interface do usuário (página 58).
3. Clique em Configurações > Dispositivos remotos > Downloads.
4. Baixe o Agente do GFI WebMonitor para uma pasta local.
5. Clique duas vezes no arquivo baixado e siga o assistente para instalá-lo.
6. Leia o End-User License Agreement (Contrato de licença do usuário final), clique em I accept the
terms in the License Agreement (Aceito os termos do contrato de licença) para continuar e, em
seguida, clique em Next (Avançar).
7. Na janela Server Information (Informações do servidor), forneça as seguintes configurações:
GFI WebMonitor
7 Configuração do GFI WebMonitor | 96
OPÇÃO
DESCRIÇÃO
Server Address (Endereço
do servidor)
Digite o endereço IP do servidor do GFI WebMonitor para obter as configurações de filtragem
e para enviar relatórios de navegação.
Server Port (Porta do servidor)
Digite o número da porta usada pelo Agente do GFI WebMonitor para se comunicar com o servidor do GFI WebMonitor. O padrão é 5995.
IMPORTANTE
Certifique-se de que a porta 5995 não esteja exposta fora da rede interna.
8. Clique em Next (Avançar).
9. Selecione uma pasta da instalação na qual o Agente do GFI WebMonitor será instalado e clique em
Next (Avançar).
10. Clique em Install (Instalar).
11. Insira as credenciais de uma conta com privilégios administrativos, quando solicitado.
12. Clique em Finish (Concluir).
7.7 Instalar o Agente do GFI WebMonitor usando GPO no Windows Server 2008
Você pode implantar o Agente do GFI WebMonitor como um pacote MSI usando GPO (Objeto de
Diretiva de Grupo). Esse método atribui o agente por usuário ou por máquina. Se for atribuído por
usuário, ele será instalado quando o usuário fizer logon. Se for atribuído por máquina, o agente será
instalado para todos os usuários, quando a máquina for iniciada.
Como o Agente do GFI WebMonitor funciona
7.7.1 Etapa 1: Criar um ponto de distribuição
A primeira etapa na implantação do MSI do Agente do GFI WebMonitor por meio do GPO é criar um
ponto de distribuição no servidor de publicação, com uma pasta compartilhada para conter o pacote
do MSI:
1. Baixe o Agente do GFI WebMonitor. Para obter mais informações, consulte Baixar o Agente do GFI
WebMonitor (página 94).
2. Faça logon no servidor como um usuário com direitos administrativos.
3. Crie uma pasta de rede compartilhada.
4. Defina permissões nessa pasta para permitir acesso ao pacote da distribuição.
5. Copie o MSI do Agente do GFI WebMonitor baixado para a pasta compartilhada.
7.7.2 Etapa 2: Instalar o Agente do GFI WebMonitor usando GPO no Windows Server 2008
Para distribuir o pacote MSI do Agente do GFI WebMonitor pelo GPO como um Objeto de Diretiva de
Grupo:
1. Vá para o prompt de comando, digite mmc.exe e pressione Enter para iniciar o Console de
Gerenciamento Microsoft.
2. Clique em Arquivo > Adicionar/Remover Snap-in… e clique em Adicionar...
3. Selecione o snap-in do Editor de Gerenciamento de Diretiva de Grupo e clique em Adicionar.
4. Clique em Procurar… para selecionar a política de domínio a ser editada.
5. Selecione a política de domínio e clique em OK.
GFI WebMonitor
7 Configuração do GFI WebMonitor | 97
6. Clique em Concluir para fechar a caixa de diálogo ‘Selecionar Objeto de Diretiva de Grupo’. Clique
em Fechar para fechar a caixa de diálogo ‘Adicionar Snap-in Autônomo’ e clique em OK para fechar a
caixa de diálogo ‘Adicionar/Remover Snap-in’; para retornar ao Console de Gerenciamento Microsoft.
7. Vá para Raiz do Console > <política do domínio> > Configuração do Usuário > Diretivas, clique
com o botão direito do mouse em Modelos Administrativos e selecione Adicionar/Remover
Modelos….
8. Clique em Adicionar…, procure o arquivo GFIWebMonitorAgentSettings.adm localizado em:
<Program Files\GFI\WebMonitor\Agent> e clique em Abrir.
OBSERVAÇÃO
O valor da chave de licença não é adicionado ao registro quando o .adm é usado. Esse
valor é obtido do servidor depois que o agente é iniciado e se comunica com o servidor
do GFI WebMonitor pela primeira vez.
9. Clique em Fechar para retornar ao Console de Gerenciamento Microsoft.
10. Expanda Raiz do Console > <política do domínio> > Configuração do Usuário > Diretivas >
Modelos Administrativos > Modelos Administrativos Clássicos (ADM) > Aplicativos GFI.
11. No painel direito, clique duas vezes na política Localização do servidor do GFI WebMonitor e
selecione Habilitado. Na caixa de texto URL do servidor, digite a URL pela qual as máquinas dos
usuários podem acessar o GFI WebMonitor no formato http://<nome do host>/<nome da
pasta virtual do GFI WebMonitor>
OBSERVAÇÃO
Quando especificar o nome de uma máquina no domínio, digite apenas o nome da
máquina, sem o nome do domínio. O endereço IP também pode ser usado.
12. Clique em OK, quando todas as configurações estiverem definidas.
13. Selecione Raiz do Console > <política do domínio> > Configuração do Computador > Diretivas >
Configurações do Software.
14. Clique com o botão direito do mouse em Instalação de software e selecione Novo > Pacote…
15. Na caixa de diálogo Abrir, localize o compartilhamento onde o arquivo msi foi salvo.
OBSERVAÇÃO
Quando selecionar o local do arquivo msi, certifique-se de que isso seja feito em ‘meus
locais de rede’ para que o nome do compartilhamento no GFI WebMonitor inclua o
caminho completo do compartilhamento de rede e não apenas o caminho local.
16. Escolha a opção de implantação - selecione Atribuído e OK.
17. O Agente do GFI WebMonitor Será instalado da próxima vez que cada máquina cliente for
iniciada.
Como o Agente funciona
GFI WebMonitor
7 Configuração do GFI WebMonitor | 98
7.7.3 Etapa 3: Verificar os parâmetros de instalação do Agente
Para verificar se os parâmetros foram configurados:
1. No servidor em que o GFI WebMonitor está instalado, vá para Iniciar > Executar e digite regedit
para abrir o Editor do Registro.
2. Expanda HKEY_LOCAL_MACHINE > SOFTWARE > GFI > WebMonitorAgent para os sistemas de 32
bits e HKEY_LOCAL_MACHINE > SOFTWARE > Wow6432Node > GFI > WebMonitorAgent para os
sistemas de 64 bits
3. Verifique as seguintes chaves: LicenseKey, ServerAddress e ServerPort.
OBSERVAÇÃO
O valor da chave de licença não é adicionado ao registro quando o .adm é usado. Esse
valor é obtido do servidor depois que o agente é iniciado e se comunica com o servidor
do GFI WebMonitor pela primeira vez.
Como o Agente funciona
7.7.4 Configurar políticas de filtragem remota
As Políticas de filtragem remota controlam a atividade da Web em dispositivos remotos, oferecendo o
mesmo nível de filtragem da Web aos usuários que levarem seus dispositivos para fora do escritório.
Políticas de filtragem remota novas ou atualizadas são baixadas do servidor do GFI WebMonitor,
quando o dispositivo é conectado à rede corporativa.
Para adicionar uma Política de filtragem remota:
1. Vá para Configurações > Dispositivos remotos
2. Na área Políticas de filtragem remota, clique em Adicionar política.
GFI WebMonitor
7 Configuração do GFI WebMonitor | 99
Screenshot 39: Criar uma nova Política de filtragem remota
3. No campo Nome da política, digite um nome para a política.
4. Na área Filtro, selecione as categorias para Permitir, Bloquear ou Avisar e Permitir.
5. Na área Exceções, use os campos Sempre bloquear sites e Sempre permitir sites para inserir as
URLs dos sites que devem ser incluídos ou excluídos da política.
GFI WebMonitor
7 Configuração do GFI WebMonitor | 100
Screenshot 40: Habilitar filtragem de reputação
6. [Optional] Na área Filtrar por reputação, clique em ATIVAR para habilitar esse recurso. A tabela a
seguir define como a reputação é classificada no banco de dados de categorização:
ÍNDICE
DEFINIÇÃO
(1 – 20)
Risco alto
(21 – 40)
Suspeito
(41 – 60)
Risco moderado
(61 – 80)
Risco baixo
(81 – 100)
Confiável
7. No campo Aplicar política para, especifique os Usuários ou Grupos aos quais a nova política se
aplica e clique em Aplicar para.
8. Na área Agendar, especifique o período durante o qual a nova política será aplicada.
9. Clique em Salvar.
7.8 Configurar alertas
O GFI WebMonitor permite que você configure alertas com base em padrões de uso específicos, como
avisos ignorados ou sites que foram bloqueados por políticas configuradas. As seções abaixo ajudarão
você com as configurações:
Configurar alertas de monitoramento
Configurar alertas de largura de banda
Configurar alertas de segurança
7.8.1 Configurar alertas de monitoramento
Os alertas de monitoramento podem ser configurados para enviar notificações quando políticas
específicas forem acionadas. Por exemplo, se você configurou uma política de navegação na Internet,
que permite navegar em redes sociais por X horas, convém notificar o usuário ou o gerenciamento
quando esse limite for excedido.
Para configurar os alertas de monitoramento:
1. Vá para Configurações > Alertas > Alertas de monitoramento.
2. Clique em Adicionar alerta.
GFI WebMonitor
7 Configuração do GFI WebMonitor | 101
Screenshot 41: Configurar alertas de monitoramento
3. No campo Nome do alerta, digite um nome.
4. Na área Acionador com base em, selecione uma das seguintes opções:
Sites acessados - o alerta será acionado se o número total dos sites especificados for excedido.
Bloqueios - os usuários selecionados serão notificados, quando o número especificado de bloqueios
for excedido.
Avisos ignorados - os usuários selecionados serão notificados, quando o número especificado de
avisos ignorados for excedido.
5. Na área Limite, especifique o número que acionará o alerta se for excedido.
6. Especifique a frequência com que o GFI WebMonitor verifica o limite especificado. Os intervalos de
tempo podem ser definidos por:
Hora
Dia
GFI WebMonitor
7 Configuração do GFI WebMonitor | 102
semana
7. No campo Aplicar para, selecione uma categoria na lista disponível e clique em Adicionar.
8. No campo Notificar, especifique os usuários ou grupos a serem notificados e clique em Adicionar.
9. No campo Notificar usuário, clique em ATIVAR e digite a mensagem do alerta no campo Mensagem
para o usuário.
10. Clique em Salvar.
7.8.2 Configurar alertas de largura de banda
Para configurar alertas de largura de banda:
1. Vá para Configurações > Alertas > Alertas de largura de banda.
2. Clique em Adicionar alerta.
Screenshot 42: Configurar alertas de largura de banda
3. No campo Nome do alerta, digite um nome.
GFI WebMonitor
7 Configuração do GFI WebMonitor | 103
4. Na área Acionador com base em, selecione uma das seguintes opções:
ACIONADOR
DESCRIÇÃO
Largura de banda
total
O alerta será acionado se o total de largura de banda especificado for excedido.
Downloads
Os usuários selecionados serão notificados quando o limite de download especificado for excedido.
Uploads
Os usuários selecionados serão notificados quando o limite de upload especificado for excedido.
5. Na área Limite, especifique o tamanho dos dados em MB ou GB que acionam o alerta. Especifique
se essa quantidade se aplica a cada usuário ou a todos os usuários no domínio.
6. Especifique a frequência com que o GFI WebMonitor verifica o limite especificado. Os intervalos de
tempo podem ser definidos por:
Hora
Dia
semana
7. Nas opções de Filtrar por, selecione o tipo de filtragem a ser usado. São elas:
FILTRO
DESCRIÇÃO
Sem filtro
Selecione essa opção para disponibilizar o alerta em todos os tipos de tráfego.
Categorias
Selecione as categorias desejadas de uma lista predefinida e clique em Adicionar.
Tipo de conteúdo
Selecione os tipos de conteúdo desejados na lista predefinida e clique em Adicionar.
8. No campo Notificar, especifique os usuários ou grupos a serem notificados e clique em Adicionar.
9. No campo Notificar usuário, clique em ATIVAR e digite a mensagem do alerta no campo Mensagem
para o usuário.
10. Clique em Salvar.
7.8.3 Configurar alertas de segurança
Para configurar alertas de segurança:
1. Vá para Configurações > Alertas > Alertas de segurança.
2. Clique em Adicionar alerta.
GFI WebMonitor
7 Configuração do GFI WebMonitor | 104
Screenshot 43: Configurar alertas de segurança
3. No campo Nome do alerta, digite um nome.
4. Na área Acionar para, selecione uma das seguintes opções:
ACIONADOR
DESCRIÇÃO
Antivírus
O alerta será acionado, quando o número de bloqueios feitos pelo mecanismo antivírus exceder o
limite especificado na próxima etapa.
Anti-phishing
O alerta será acionado, quando o número de bloqueios feitos pelo mecanismo anti-phishing exceder o
limite especificado na próxima etapa.
ThreatTrack
O alerta será acionado, quando o número de bloqueios feitos pelo ThreatTrack exceder o limite especificado na próxima etapa.
5. Na área Limite, especifique o total de acessos que acionará o alerta se for excedido. Essa
configuração será aplicada aos mecanismos de segurança selecionados.
6. Especifique a frequência com que o GFI WebMonitor verifica o limite especificado. Os intervalos de
tempo podem ser definidos por:
Hora
Dia
semana
7. No campo Notificar, especifique os usuários ou grupos a serem notificados e clique em Adicionar.
GFI WebMonitor
7 Configuração do GFI WebMonitor | 105
8. No campo Notificar usuário, clique em ATIVAR e digite a mensagem do alerta no campo Mensagem
para o usuário.
9. Clique em Salvar.
GFI WebMonitor
7 Configuração do GFI WebMonitor | 106
8 Solução de problemas e suporte
8.1 Introdução
Essa seção explica como resolver os problemas encontrados durante a instalação do GFI WebMonitor.
As principais fontes de informação disponíveis para solucionar esses problemas são:
Este manual - a maioria dos problemas pode ser solucionada com as informações desta seção.
Artigos da base de dados de conhecimento da GFI
Fórum da Web
Suporte técnico da GFI
8.2 GFI SkyNet
A GFI mantém um repositório de base de dados de conhecimento que contém respostas para os
problemas mais comuns. A GFI SkyNet sempre tem a listagem mais atualizada de perguntas e patches
do suporte técnico. Caso as informações deste guia não resolvam seus problemas, consulte a SkyNet.
8.3 Fórum da Web
O Fórum da Web da GFI oferece suporte técnico de usuário para usuário.
8.4 Solicitar suporte técnico
Se os recursos aqui mencionados não ajudarem você a resolver seus problemas, contate a equipe de
suporte técnico GFI preenchendo o formulário de solicitação de suporte online ou por telefone.
Online: Para enviar uma solicitação de suporte, preencha o Formulário de suporte técnico e siga
as instruções desta página.
Telefone: Para obter o número de telefone do suporte técnico de sua região, visite nosso site.
OBSERVAÇÃO
Ao contatar o suporte técnico, tenha sua ID de cliente em mãos. A ID de cliente é o
número da conta online atribuído a você durante o registro das suas chaves de licença
na Área do cliente GFI.
Responderemos à sua pergunta em até 24 horas, dependendo do seu fuso horário.
8.5 Documentação
Se o manual não atender às suas expectativas ou se você tiver sugestões para melhorá-lo, envie um
email para [email protected].
GFI WebMonitor
8 Solução de problemas e suporte | 107
8.6 Problemas comuns
PROBLEMA ENCONTRADO
SOLUÇÃO
O módulo WebFilter não registra corretamente todos os membros da matriz,
quando o GFI WebMonitor está instalado
no Microsoft® TMG (onde o Microsoft®
TMG está na matriz de outros servidores
Microsoft® TMG).
A DLL do GFI WebMonitor não é registrada e precisa ser registrada
manualmente. Execute o comando regsrv32 webmonplg.dll na pasta
que contém webmonplg.dll. Geralmente ela está na pasta do Microsoft® ISA
ou Microsoft® TMG de cada servidor em que o GFI WebMonitor está
instalado.
Os usuários não conseguem navegar na
Internet e/ou baixar arquivos depois que
o GFI WebMonitor é instalado no modo
Gateway ou Proxy simples.
Depois da instalação, a máquina do proxy do GFI WebMonitor deve ser
configurada para escutar solicitações de entrada dos usuários.
Em seguida, os navegadores de Internet das máquinas clientes devem ser
configurados para usar a máquina do proxy doGFI WebMonitor como o proxy
padrão. Para obter mais informações, consulte Ações pós-instalação (página
20).
Se os usuários ainda não conseguirem navegar na Internet e/ou baixar
arquivos, adicione uma regra de exceção no firewall da máquina do proxy do
GFI WebMonitor para permitir todo o tráfego TCP de entrada na porta 8080.
Para obter mais informações sobre como habilitar portas de firewall no
Firewall do Windows®, consulte http://go.gfi.com/?pageid=WebMon_
WIndowsFirewall
Os navegadores dos clientes continuam
recuperando as configurações de Internet antigas do proxy, embora eles estejam configurados para detectar as
configurações automaticamente.
O Internet Explorer pode não atualizar as configurações de Internet em
cache, por isso os navegadores dos clientes recuperam configurações de
Internet antigas. Atualizar as configurações é um processo manual no
navegador de cada cliente.
Para obter mais informações, visite:
http://go.gfi.com/?pageid=WebMon_AutomaticDetection
Os usuários ainda são solicitados a se
autenticar manualmente, quando navegam, mesmo se uma Autenticação integrada estiver sendo usada.
A Autenticação integrada falhará, quando o GFI WebMonitor estiver
instalado em uma máquina com o Windows® XP Pro que nunca ingressou em
um Controlador de Domínio e na qual a configuração de acesso à rede esteja
definida como Somente convidados - usuários locais autenticados como
'Convidados'.
GFI WebMonitor
8 Solução de problemas e suporte | 108
PROBLEMA ENCONTRADO
SOLUÇÃO
Os usuários que utilizam o navegador
Mozilla Firefox são repetidamente solicitados a fornecer credenciais depois que
o GFI WebMonitor é instalado no modo
Gateway ou Proxy simples.
O servidor e a máquina cliente machine usarão a autenticação NTLMv2,
quando:
O GFI WebMonitor estiver instalado em uma máquina com o Windows®
Server 2008 e a política de segurança da autenticação do LAN Manager estiver definida como Enviar somente resposta NTLMv2
e
A máquina cliente do LAN Manager não estiver definida (essa é a configuração padrão do Windows® 7), o NTLMv2 não terá suporte no Mozilla Firefox, e o navegador do usuário sempre solicitará credenciais.
Para resolver o problema, siga uma das etapas abaixo:
1. Navegue para Configurações > Configurações do proxy.
2. Na área Configurações gerais de proxy, localize Usar WPAD e clique em
ATIVAR para habilitar.
3. Selecione Publicar o nome do host do proxy do GFI WebMonitor no
WPAD.
Ou mude o mecanismo de autenticação em um destes:
No servidor do GFI WebMonitor (Windows® Server 2008):
1. Navegue para Iniciar > Ferramentas Administrativas > Diretiva de
Segurança Local.
2. Expanda Diretivas Locais > Opções de Segurança.
3. Clique com o botão direito do mouse em Segurança de rede: nível de
autenticação LAN Manager no painel direito e clique em Propriedades.
4. Selecione a guia Configuração de Segurança Local na caixa de diálogo
Segurança de rede: propriedades do nível de autenticação LAN Manager.
5. Selecione Enviar LM e NTLM - use a segurança da sessão NTLMv2, se
estiver negociada na lista suspensa.
6. Clique em Aplicar e em OK.
7. Feche a caixa de diálogo Diretiva de Segurança Local.
8. Feche todas as janelas abertas.
As máquinas clientes (com o Microsoft Windows 7) usando o GPO do
Active Directory:
1. Navegue para Iniciar > Painel de Controle > Sistema e Segurança >
Ferramentas Administrativas > Diretiva de Segurança Local.
2. Expanda Diretivas Locais > Opções de Segurança.
3. Clique com o botão direito do mouse em Segurança de rede: nível de
autenticação LAN Manager no painel direito e clique em Propriedades.
4. Selecione a guia Configuração de Segurança Local na caixa de diálogo
Segurança de rede: propriedades do nível de autenticação LAN Manager.
5. Selecione Enviar LM e NTLM - use a segurança da sessão NTLMv2, se
estiver negociada na lista suspensa.
6. Clique em Aplicar e em OK.
7. Feche a caixa de diálogo Diretiva de Segurança Local.
8. Feche todas as janelas abertas.
Para obter mais informações, visite: http://go.gfi.com/?pageid=WebMon_
FirefoxIssues
GFI WebMonitor
8 Solução de problemas e suporte | 109
9 Glossário
A
Active Directory
"Tecnologia que permite diversos serviços de rede, incluindo serviços do diretório semelhantes ao LDAP."
AD
Consulte Active Directory
Administrador
A pessoa responsável por instalar e configurar o GFI WebMonitor.
Agente de usuário
Aplicativo de cliente que se conecta à Internet e executa ações automáticas.
Antivírus
Software que detecta vírus em um computador.
B
Banco de dados do WebGrade
"Banco de dados do GFI WebMonitor, usado para categorizar sites."
Bloqueio de porta
O ato de bloquear ou permitir o tráfego por portas específicas através de um roteador.
C
Cache
Local onde o GFI WebMonitor armazena temporariamente os arquivos baixados. Isso agiliza as
futuras solicitações do mesmo arquivo, pois o GFI WebMonitor fornecerá o arquivo diretamente do cache, em vez de baixá-lo novamente.
CER
Consulte Formato de arquivo CER
Certificado expirado
Um certificado expirado tem uma data de término anterior à data em que ele foi validado
pelo GFI WebMonitor.
Certificado revogado
"Um certificado revogado é um certificado válido que foi retirado antes de expirar (por exemplo, quando substituídos por um certificado mais novo ou com a chave privada perdida/exposta)."
GFI WebMonitor
9 Glossário | 110
Certificados não validado
Um certificado não validado tem uma data de início posterior à data em que o certificado foi
validado pelo GFI WebMonitor.
Console
Interface que fornece ferramentas de administração para o monitoramento e o gerenciamento do tráfego de Internet.
Controle de acesso
"Um recurso que permite ou nega para os usuários o acesso a recursos, como o acesso à Internet."
CRL
Consulte Lista de revogação de certificado
D
Downloads Ocultos
"Downloads indesejados de aplicativos ocultos (por exemplo, cavalos de Troia) ou downloads
esquecidos iniciados por usuários."
E
Encaminhamento de tráfego
O ato de encaminhar o tráfego de rede interno/externo para um servidor específico através
de um roteador.
F
Formato de arquivo CER
Formato de arquivo de certificado que contém os dados exceto a chave privada.
Formato de arquivo PFX (Personal Information Exchange)
Formato de certificado de arquivo que contém os dados do certificado e suas chaves públicas
e privadas.
FTP
Consulte Protocolo de Transferência de Arquivo.
G
Gateway de Internet
"Computador que tem uma placa de rede interna e externa. O compartilhamento da Internet
é permitido, e as máquinas clientes da rede interna usam esse computador para acessar a
Internet."
Google Chrome
Navegador da Web desenvolvido e distribuído pelo Google.
GFI WebMonitor
9 Glossário | 111
GPO
Consulte Objetos de Diretiva de Grupo.
H
HTTP
Consulte Protocolo de Transferência de Hipertexto.
HTTPS
Consulte Protocolo de Transferência de Hipertexto sobre Secure Socket Layer (SSL).
L
LAN
Consulte Rede Local.
Largura de banda
A quantidade máxima de dados transferidos por um meio. Normalmente medida em bits por
segundo.
LDAP
Consulte Protocolo LDAP
Lista de revogação de certificado
Lista emitida pela Autoridade de Certificação com os certificados dos sites HTTPS que foram
revogados.
Lista Sempre bloqueado
Lista que contém informações sobre o que deve ser bloqueado pelo GFI WebMonitor.
Lista Sempre permitido
Lista que contém informações sobre o que deve ser permitido pelo GFI WebMonitor.
Localizador uniforme de recursos (URL)
O endereço de uma página na World Wide Web. Ele contém as informações sobre o local e o
protocolo.
M
Malware
Forma reduzida de software malicioso. Software indesejado criado para infectar um computador, como um vírus ou cavalo de Troia.
Microsoft Forefront Threat Management Gateway
Produto Microsoft que fornece firewall e serviços de proxy da Web. Ele também permite que
administradores gerenciem o acesso à Internet por meio de políticas. É o sucessor do Microsoft ISA Server e parte da linha de softwares de segurança corporativa do Microsoft Forefront.
GFI WebMonitor
9 Glossário | 112
Microsoft Forefront TMG
Consulte Microsoft Forefront Threat Management Gateway
Microsoft Internet Explorer
Navegador da Web desenvolvido e distribuído pela Microsoft Corporation.
Microsoft Internet Security and Acceleration Server
Produto Microsoft que fornece firewall e serviços de proxy da Web. Ele também permite que
administradores gerenciem o acesso à Internet por meio de políticas.
Microsoft ISA Server
Consulte Microsoft Internet Security and Acceleration Server.
Microsoft SQL Server
Sistema de gerenciamento de banco de dados da Microsoft usado pelo GFI WebMonitor para
armazenar e recuperar dados.
Microsoft Windows Live Messenger
Aplicativo de mensagens instantâneas desenvolvido pela Microsoft utilizado por usuários para
se comunicar na Internet.
Mozilla Firefox
O Mozilla Firefox é um navegador de código aberto da Internet.
MSN
Consulte Microsoft Windows Live Messenger.
N
Navegador da Internet
Aplicativo instalado em uma máquina cliente que é usado para acessar a Internet.
NT LAN Manager
Protocolo de autenticação de rede da Microsoft.
NTLM
Consulte NT LAN Manager.
O
Objetos de Diretiva de Grupo
Sistema centralizado de gerenciamento e configuração do Active Directory que controla o que
os usuários podem ou não fazer em uma rede de computadores.
P
Painel
Permite que o usuário obtenha informações gráficas e estatísticas relacionadas às operações
do GFI WebMonitor.
GFI WebMonitor
9 Glossário | 113
PFX
Consulte Formato de arquivo PFX (Personal Information Exchange).
Phishing
O ato de coletar dados pessoais, como números de cartão de crédito e conta bancária enviando emails falsos que direcionam os usuários para os sites que solicitarão essas informações.
Protocolo de Transferência de Arquivo
Protocolo usado para transferir arquivos entre usuários.
Protocolo de Transferência de Hipertexto
Protocolo usado para transferir dados de hipertexto entre servidores e navegadores da Internet.
Protocolo de Transferência de Hipertexto sobre Secure Socket Layer (SSL)
Protocolo usado para transferir com segurança dados de hipertexto criptografados entre servidores e navegadores da Internet. A URL de uma conexão segura (conexão SSL) começa com
https: em vez de http:.
Protocolo LDAP
Conjunto de protocolos abertos para acessar informações de diretório, como endereços de
email e chaves públicas.
Protocolo WPAD
Protocolo de Internet usado por navegadores para recuperar automaticamente as configurações de proxy de um arquivo de dados WPAD.
Proxy encadeado
Quando máquinas clientes se conectam a mais de um servidor proxy antes de acessar o destino solicitado.
Q
Quarentena
Armazenamento temporário para dados desconhecidos que aguardam a aprovação de um
administrador.
R
Rede de Longa Distância
Rede externa que conecta máquinas em áreas grandes.
Rede Local
Rede interna que conecta máquinas em uma pequena área.
GFI WebMonitor
9 Glossário | 114
S
Servidor proxy
Servidor ou aplicativo de software que recebe solicitações de máquinas clientes e responde
de acordo com as políticas de filtragem configuradas no GFI WebMonitor.
Spyware
Software indesejado que publica informações privadas para uma fonte externa.
T
Tráfego da Web
Os dados enviados e recebidos pelos clientes por meio da rede para os sites.
U
URL
Consulte Localizador uniforme de recursos (URL).
V
Vírus
Software indesejado que infecta o computador.
W
WAN
Consulte Rede de Longa Distância.
WebFilter Edition
Banco de dados configurável que permite acesso a sites de acordo com as categorias de site
especificadas por usuário/grupo/endereço IP e tempo.
WebSecurity Edition
O WebSecurity contém diversos mecanismos antivírus para verificar o tráfego da Web acessado e baixado pelos clientes.
WPAD
Consulte Protocolo WPAD.
GFI WebMonitor
9 Glossário | 115
10 Índice
A
O
Antivírus 30, 82, 89, 94, 96, 105
Autenticação integrada 108
B
Base de dados de conhecimento 7-8, 39, 107
Opções gerais 66
P
Painel 15, 18-19, 24-26, 31-32, 34-35, 39, 41, 43, 45, 47,
49, 60, 64, 68-69, 74, 98, 109
Pesquisas online 94, 96
C
Cache 32, 58, 66, 108
Categorização da Web 36, 57-58, 68
Chave de licença 20, 58, 98-99
Configuração 9, 15, 18, 23-24, 57-58, 65, 69, 98, 105,
108
Phishing 6, 30, 34, 43, 54, 88-90, 105
Política de controle de download 91, 93
Política de controle de IM 76
Políticas de download 91, 93
Políticas de Internet 57, 69-70, 72, 75-76, 79, 93
Console 16, 18, 20, 97
Políticas de filtragem da Web 70
Controle de acesso remoto 20, 57-59
Políticas de fluxo de mídia 76
Autenticação do Windows 58-60, 63
Regra de autorização 59
Políticas do mecanismo de pesquisa 78
Políticas de segurança 57, 82-83, 85, 88-90, 93
Credenciais 17, 63, 97, 109
Mecanismos de segurança 88
F
Política de verificação de vírus 82, 86
Fórum da Web 107
Proxy simples 12, 108
FTP 21-22, 24-26
R
G
Relatórios 9, 11, 31-32, 40, 43, 45, 50, 52, 54, 56, 59, 63,
68, 97
Gateway de Internet 12
S
GPO do Active Directory 109
Sempre bloqueado 7, 30, 57, 69, 79-80
H
HTTP 22
Servidor proxy 8, 20, 22-23
Snap-ins 16, 18
I
Solução de problemas 107
Informações de desinstalação 18
Spyware 7, 69
Instalação 8, 11-12, 16, 20, 23, 27, 57, 61, 97-99, 107
Suporte técnico 107
L
T
Largura de banda 5, 30-32, 34-35, 39, 46, 48, 50, 52, 5657, 60, 65, 69-70, 72, 101, 103
Tempo de navegação 42, 44
M
Tráfego da Web 7, 13, 32, 83, 86
Malware 30, 90
U
Manter anonimato 34, 41, 43, 45-46, 48-49, 57, 67
Microsoft Forefront TMG 13, 23-24, 26
Microsoft ISA Server 12-13, 21-22, 24-25
Temporariamente permitido 7, 66, 69, 80-81
Unified Protection Edition 6, 11
W
WebFilter Edition 5, 11, 30, 69, 78
WebSecurity Edition 6, 11, 30, 69, 82
GFI WebMonitor
Índice | 116
WPAD 96, 109
GFI WebMonitor
Índice | 117
EUA, CANADÁ E AMÉRICA DO SUL E CENTRAL
15300 Weston Parkway, Suite 104 Cary, NC 27513, EUA
Telefone: +1 (888) 243-4329
Fax: +1 (919) 379-3402
[email protected]
REINO UNIDO E REPÚBLICA DA IRLANDA
Magna House, 18-32 London Road, Staines-upon-Thames, Middlesex, TW18 4BP, Reino Unido
Telefone: +44 (0) 870 770 5370
Fax: +44 (0) 870 770 5377
[email protected]
EUROPA, ORIENTE MÉDIO E ÁFRICA
GFI House, Territorials Street, Mriehel BKR 3000, Malta
Telefone: +356 2205 2000
Fax: +356 2138 2419
[email protected]
AUSTRÁLIA E NOVA ZELÂNDIA
83 King William Road, Unley 5061, Austrália do Sul
Telefone: +61 8 8273 3000
Fax: +61 8 8273 3099
[email protected]