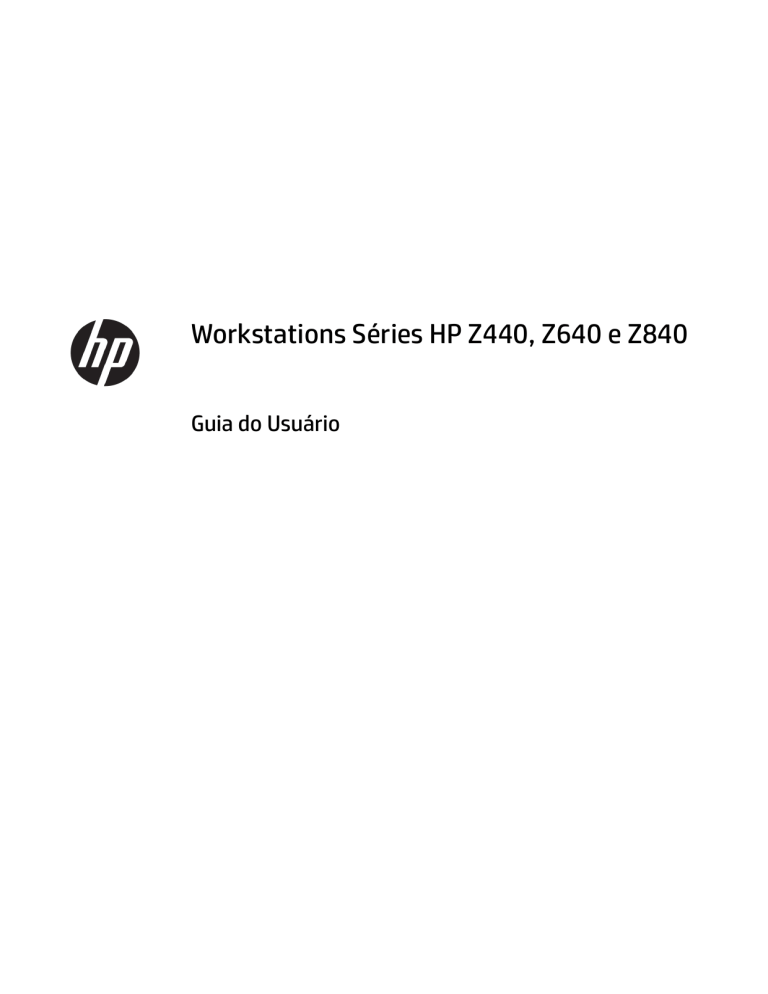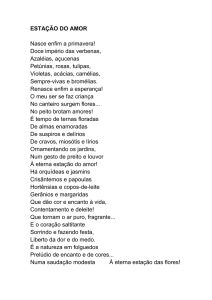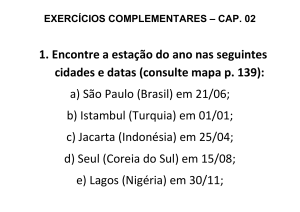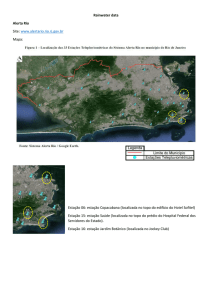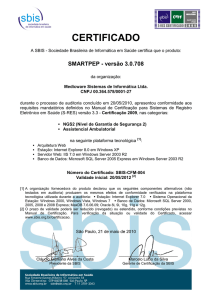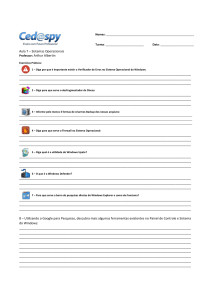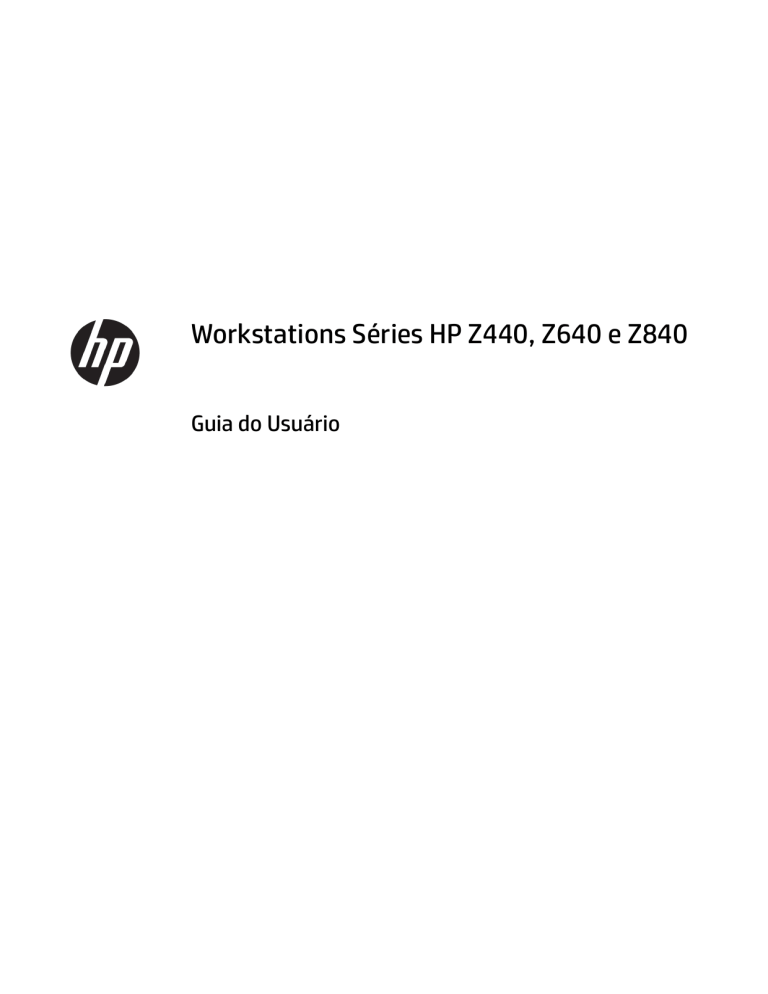
Workstations Séries HP Z440, Z640 e Z840
Guia do Usuário
Informações sobre direitos autorais
Garantia
Créditos de marca registrada
© Copyright 2014, 2016 HP Development
Company, L.P.
As informações contidas neste documento
estão sujeitas a alterações sem aviso. As
únicas garantias para produtos e serviços da
HP são as estabelecidas nas declarações de
garantia expressa que acompanham tais
produtos e serviços. Nenhuma informação
contida neste documento deve ser interpretada
como uma garantia adicional. A HP não será
responsável por erros técnicos ou editoriais
nem por omissões contidos neste documento.
Linux® é a marca comercial registrada da Linus
Torvalds nos Estados Unidos e em outros
países. Microsoft e Windows são marcas
comerciais ou marcas comerciais registradas
da Microsoft Corporation nos Estados Unidos
e/ou em outros países. NVIDIA é uma marca
e/ou marca registrada da NVIDIA Corporation
nos EUA e em outros países. Red Hat® é uma
marca registrada da Red Hat, Inc. nos EUA e em
outros países.
Quarta edição: novembro de 2016
Primeira edição: Outubro de 2014
Número de Peça: 748722-204
Nem todos os recursos estão disponíveis em
todas as edições do Windows. Este computador
pode necessitar de hardware, drivers e/ou
software atualizados e/ou adquiridos
separadamente para fazer uso de toda a
funcionalidade do Windows. Consulte
http://www.microsoft.com para obter mais
detalhes.
Sobre este guia
Este guia fornece informação sobre configuração e solução de problemas para a Workstation HP série Z. O
capitulo inclui os seguintes tópicos:
Tópicos do guia
Localização de recursos HP na página 1
Recursos da estação de trabalho na página 4
Como configurar a impressora na página 11
Configuração, como fazer backup, restauração, e recuperação
do Windows 7 na página 21
Configuração, como fazer backup, restauração e recuperação
do Windows 8 na página 26
Configuração, como fazer backup, restauração, e recuperação
do Windows 10 na página 33
Configuração e restauração do Linux na página 42
Diagnóstico e solução de problemas simples na página 52
Cuidados de rotina na página 58
DICA:
Se você não encontrar o que procura neste guia:
— Encontre detalhes técnicos no Maintenance and Service Guide (Guia de Manutenção e Serviço) da estação
de trabalho em http://www.hp.com/support/workstation_manuals.
— Assista a vídeos de instalação de componentes em http://www.hp.com/go/sml.
— Veja informações adicionais sobre a estação de trabalho em http://www.hp.com/go/workstations.
iii
iv
Sobre este guia
Conteúdo
1 Localização de recursos HP ............................................................................................................................. 1
Informações do produto ........................................................................................................................................ 1
Suporte do produto ................................................................................................................................................ 1
Documentação do produto .................................................................................................................................... 2
Diagnósticos de produto ........................................................................................................................................ 2
Atualizações de produto ........................................................................................................................................ 3
2 Recursos da estação de trabalho ..................................................................................................................... 4
Componentes da Workstation HP Z440 ................................................................................................................ 4
Componentes do painel frontal da Workstation HP Z440 .................................................................. 4
Componentes do painel traseiro da Workstation HP Z440 ................................................................ 5
Componentes da Workstation HP Z640 ................................................................................................................ 6
Componentes do painel frontal da Workstation HP Z640 .................................................................. 6
Componentes do painel traseiro da Workstation HP Z640 ................................................................ 7
Componentes da Workstation HP Z840 ................................................................................................................ 8
Componentes do painel frontal da Workstation HP Z840 .................................................................. 8
Componentes do painel traseiro da Workstation HP Z840 ................................................................ 9
Especificações do produto ................................................................................................................................... 10
Pesos e dimensões da estação de trabalho ...................................................................................... 10
Especificações ambientais ................................................................................................................ 10
3 Como configurar a impressora ...................................................................................................................... 11
Assegurando ventilação adequada ..................................................................................................................... 11
Procedimentos de configuração .......................................................................................................................... 12
Como adicionar monitores .................................................................................................................................. 13
Planejamento para monitores adicionais ......................................................................................... 13
Encontrando placas de gráficos admitidas ....................................................................................... 14
Correspondência da placa de gráficos para conectores de monitor ................................................ 16
Identificação dos requisitos para conexão do monitor .................................................................... 16
Conexão e configuração dos monitores ............................................................................................ 17
Como usar um utilitário de configuração de vídeo de terceiros ....................................................... 19
Como personalizar o visor do monitor (Windows) ........................................................................... 19
Instalação de componentes adicionais ............................................................................................................... 19
Segurança ............................................................................................................................................................ 19
Reciclagem do produto ........................................................................................................................................ 20
v
4 Configuração, como fazer backup, restauração, e recuperação do Windows 7 ................................................... 21
Configuração do sistema operacional Windows 7 .............................................................................................. 21
Instalação ou atualização dos drivers de dispositivos ..................................................................... 21
Transferir arquivos e configurações ................................................................................................. 22
Backup, restauração, e recuperação do Windows 7 ........................................................................................... 22
Backup das informações ................................................................................................................... 23
Restauração do sistema .................................................................................................................... 23
Recuperação do sistema ................................................................................................................... 24
Recuperação do Sistema a partir da imagem de partição de recuperação ................... 24
Como usar os discos de sistema operacional do HP Recovery Disc ............................... 25
5 Configuração, como fazer backup, restauração e recuperação do Windows 8 .................................................... 26
Informações complementares: ........................................................................................................................... 26
Configuração do sistema operacional Windows 8 .............................................................................................. 26
Download das atualizações do Windows 8 ......................................................................................................... 27
Backup, restauração, e recuperação do Windows 8 ........................................................................................... 27
Backup das informações ................................................................................................................... 27
Criação da mídia de recuperação e backups ..................................................................................... 28
Restauração e recuperação usando as ferramentas do Windows 8 ................................................ 29
Usando a Atualização do Windows 8 .............................................................................. 29
Usando a Redefinição do Windows 8 .............................................................................. 30
Recuperação usando a unidade flash USB de recuperação do Windows 8 .................... 31
Recuperação usando a mídia de restauração do Windows 8 ......................................... 32
6 Configuração, como fazer backup, restauração, e recuperação do Windows 10 ................................................. 33
Ativação e personalização do software .............................................................................................................. 33
Configuração inicial do sistema operacional Windows .................................................................... 33
Como personalizar o visor do monitor ............................................................................................. 33
Desligamento da estação de trabalho. ............................................................................................................... 34
Descobrindo mais informações ........................................................................................................................... 34
Se você tiver problemas ...................................................................................................................................... 34
Solução de problemas básicos .......................................................................................................... 34
Inspeção visual: Não inicializa, não liga, sem vídeo ....................................................... 35
Códigos piscando ou de bipes: Interpretação de LEDs POST de diagnóstico do
painel frontal e códigos sonoros .................................................................................... 35
Antes de ligar para o suporte técnico ............................................................................. 36
Backup, restauração e recuperação no Windows 10 ..................................................... 37
Criação de mídia de recuperação e backups ................................................ 37
Utilização de ferramentas do Windows ....................................................... 38
Backup e recuperação .................................................................................. 39
vi
7 Configuração e restauração do Linux ............................................................................................................. 42
Kit de instalação HP para Linux (HPIKL) .............................................................................................................. 42
Configuração do Red Hat Enterprise Linux .......................................................................................................... 43
Disco da unidade HPIKL ..................................................................................................................... 43
Instalação do disco da unidade HP do Linux Red Hat ....................................................................... 43
Configuração do SUSE Linux Enterprise Desktop (SLED) .................................................................................... 44
Configuração do SLED pré-carregado ............................................................................................... 44
Instalação do SLED com o Kit instalador do DVD .............................................................................. 44
Restauração do SLED (somente sistemas pré-carregados) ............................................................. 45
Configurando o Ubuntu ....................................................................................................................................... 45
Configuração do Ubuntu pré-instalado ............................................................................................ 45
Usando disco de drivers do HP Installer Kit (Kit de Instalador HP) ................................................... 45
Restauração do Ubuntu (somente para sistemas pré-instalados) .................................................. 46
Crie um disco ou unidade de restauração ....................................................................... 46
Pressione a tecla F11 durante a inicialização do sistema .............................................. 46
Abra o gerenciador de inicialização e escolha a opção de restauração ......................... 46
Drivers proprietários da placa de vídeo .............................................................................................................. 47
8 Como atualizar a estação de trabalho ............................................................................................................ 48
Como atualizar a estação de trabalho após a primeira inicialização ................................................................. 48
Atualização do BIOS ............................................................................................................................................. 48
Como determinar a versão atual da BIOS ......................................................................................... 48
Como atualizar o BIOS ....................................................................................................................... 49
Atualização dos drivers de dispositivos .............................................................................................................. 49
9 Utilização do HP PC Hardware Diagnostics (UEFI) ............................................................................................ 50
Download do HP PC Hardware Diagnostics (UEFI) em um dispositivo USB ........................................................ 50
Utilização das configurações do Remote HP PC Hardware Diagnostics (UEFI) .................................................. 51
Personalização das configurações do Remote HP PC Hardware Diagnostics (UEFI) ....................... 51
10 Diagnóstico e solução de problemas simples ................................................................................................ 52
Ligando para o suporte ........................................................................................................................................ 52
Como localizar etiquetas de ID ............................................................................................................................ 53
Localização de informações sobre garantia ....................................................................................................... 53
Ferramentas e recursos para solução de problemas HP .................................................................................... 53
Suporte online ................................................................................................................................... 53
Centro de Suporte HP ...................................................................................................... 54
Suporte por Bate-papo HP .............................................................................................. 54
Recomendações a clientes, Boletins de segurança e Notificações de clientes ............. 54
Notificações de alteração de produtos ........................................................ 54
vii
Dicas úteis ......................................................................................................................................... 56
Na inicialização ............................................................................................................... 56
Durante a operação ......................................................................................................... 56
Reparo Feito pelo Cliente (CSR) ...................................................................................... 57
Mais opções de solução de problemas ........................................................................... 57
11 Cuidados de rotina ..................................................................................................................................... 58
Procedimentos gerais de limpeza e segurança .................................................................................................. 58
Produtos de limpeza recomendados ................................................................................................................... 58
Limpeza do chassi ................................................................................................................................................ 59
Limpeza do teclado .............................................................................................................................................. 59
Limpeza do monitor ............................................................................................................................................. 59
Limpeza do mouse ............................................................................................................................................... 60
12 Acessibilidade ........................................................................................................................................... 61
Tecnologias auxiliares suportadas ...................................................................................................................... 61
Entre em contato com o suporte ......................................................................................................................... 61
Índice ............................................................................................................................................................. 62
viii
1
Localização de recursos HP
Esta seção fornece informações sobre os seguintes recursos para sua estação de trabalho HP:
●
Informações do produto
●
Suporte do produto
●
Documentação do produto
●
Diagnósticos de produto
●
Atualizações de produto
Informações do produto
Tópico
Localização
Especificações técnicas
Para encontrar as QuickSpecs do produto, acesse http://www.hp.com/go/quickspecs.
Clique no link para a experiência QuickSpecs da HP Inc. Clique em Pesquisar todos os
QuickSpecs, digite o nome do modelo no campo de pesquisa e, em seguida, clique em Ir.
Informações regulamentares, de
segurança e ambientais
Consulte as Informações Regulamentares, de Segurança e Ambientais para obter
informações regulamentares sobre o produto. Você também pode consultar a etiqueta de
regulamentação no chassi da estação de trabalho.
Acessórios
Para obter informações completas e atuais sobre os componentes e acessórios
suportados, visite http://www.hp.com/go/workstations.
Placa do sistema
No interior do chassi, encontra-se um diagrama da placa do sistema. Veja mais
informações no Maintenance and Service Guide (Guia de Manutenção e Serviço) da estação
de trabalho na Internet em http://www.hp.com/support/workstation_manuals/.
Etiquetas de número de série,
agência/ecológico e sistema
operacional
As etiquetas do número de série, agência/ecológico e sistema operacional estão no painel
traseiro da estação de trabalho.
Suporte do produto
Tópico
Suporte do
produto
Localização
Para obter suporte nos EUA, acesse http://www.hp.com/go/contactHP.
Para obter suporte em outros países, acesse http://welcome.hp.com/country/us/en/wwcontact_us.html.
Aqui você pode acessar os seguintes tipos de assistência técnica:
Informações
sobre a garantia
●
Conversar com um técnico HP on-line
●
Obter suporte por e-mail
●
Encontrar telefones do suporte técnico
●
Localizar um centro de serviço HP
Para localizar as informações sobre a garantia, acesse http://www.hp.com/support/warranty-lookuptool.
Informações do produto
1
Tópico
Localização
Para localizar um Care Pack existente, acesse http://www.hp.com/go/lookuptool.
Para estender a garantia padrão de um produto, acesse http://h20565.www2.hp.com/hpsc/wc/public/home e
faça a sua seleção dos Links relacionados. Os serviços HP Care Pack oferecem níveis de serviços atualizados
para expansão da garantia padrão do produto.
Você pode encontrar a sua Garantia Limitada HP junto dos guias do usuário do seu produto e/ou no CD/DVD
fornecido na caixa. Em alguns países ou regiões, a HP pode fornecer na caixa uma garantia impressa. Em
países/regiões onde a garantia não é fornecida em formato impresso, você pode solicitar uma cópia impressa
em http://www.hp.com/go/orderdocuments. Para produtos adquiridos na Ásia-Pacífico, você pode escrever
para a HP
POD, P.O. Box 161
Kitchener Road Post Office, Singapore 912006
Inclua o nome do produto e o seu nome, endereço e telefone.
Documentação do produto
Tópico
Localização
Documentação do usuário HP,
white papers e documentação de
terceiros
A documentação do usuário está localizada no seu disco rígido. No Windows 7, selecione
Iniciar, HP e, em seguida, Documentação HP. No Windows 8, na tela Iniciar, selecione o
aplicativo Documentação HP. No Windows 10, selecione Iniciar, Todos os Aplicativos,
HPe, em seguida, Documentação HP. Para obter uma documentação on-line mais recente,
acesse http://www.hp.com/support/workstation_manuals. A documentação inclui este
guia do usuário e o Maintenance and Service Guide (Guia de Manutenção e Serviço).
Vídeo sobre remoção e substituição
Para saber como remover e substituir componentes da estação de trabalho, acesse
http://www.hp.com/go/sml.
Notificações do produto
A Escolha do Assinante é um programa da HP que permite que você se inscreva para
receber alertas de driver e software, notificações de alteração proativa (PCNs), boletim
informativo da HP, recomendações a clientes e muito mais. Inscreva-se em
http://www.hp.com/go/subscriberschoice.
Especificações técnicas
Os QuickSpecs das Workstations HP incluem informações sobre o sistema operacional, a
fonte de alimentação, a memória, a CPU e vários outros componentes do sistema. Para
acessar as QuickSpecs (Especificações Rápidas), consulte http://www.hp.com/go/qs/.
Recomendações a clientes, Boletins
de segurança, Notificações
Para encontrar recomendações, boletins e notificações:
1.
Vá para http://www.hp.com/go/workstationsupport.
2.
Selecione o produto desejado.
3.
No título Base de Conhecimento, use a barra de rolagem para selecionar Alertas,
boletins e avisos.
Diagnósticos de produto
Tópico
Ferramentas de diagnóstico do
Windows
2
Capítulo 1 Localização de recursos HP
Localização
O utilitário Diagnósticos UEFI já vem pré-instalado em determinadas estações de trabalho
com Windows.
Tópico
Localização
Para obter informações adicionais, consulte o Maintenance and Service Guide (Guia de
Manutenção e Serviço) da estação de trabalho em http://www.hp.com/support/
workstation_manuals.
Definições dos códigos sonoros
(bipes) e luminosos
Consulte o Maintenance and Service Guide (Guia de Manutenção e Serviço) da estação de
trabalho em http://www.hp.com/support/workstation_manuals.
Códigos de erro de POST
Consulte o Maintenance and Service Guide (Guia de Manutenção e Serviço) da estação de
trabalho em http://www.hp.com/support/workstation_manuals.
Atualizações de produto
Tópico
Atualizações de Driver e BIOS
Localização
Acesse http://www.hp.com/go/workstationsupport para encontrar os drivers mais
recentes da estação de trabalho.
Para determinar a versão atual do BIOS da sua estação de trabalho, siga estas etapas
durante a inicialização do sistema:
1.
Ligue a estação de trabalho e pressione Esc durante a inicialização.
2.
Pressione F10 para entrar no utilitário de configuração F10.
3.
Acesse Arquivo > Informações do sistema. Anote a versão e a data do BIOS e
compare-as com as versões do BIOS em http://www.hp.com/go/workstationsupport.
No Windows 7, você também pode encontrar o número da versão do BIOS seguindo estes
passos:
1.
Clique em Iniciar > Todos os programas > Acessórios > Ferramentas do sistema >
Informações do sistema.
2.
No painel da direita, localize a linha com a Data/versão do BIOS.
3.
Anote a versão e a data do BIOS e compare-as com as versões que aparecem no site
da HP.
No Windows 8, você também pode encontrar o número da versão do BIOS seguindo estes
passos:
Sistemas operacionais
1.
Clique no canto superior ou inferior direito da tela iniciar para exibir o menu.
2.
Selecione Configurações > Alterar Configurações do PC.
Para mais informações, acesse os seguintes locais:
●
Visite http://www.hp.com/go/quickspecs. No painel esquerdo, selecione a sua região
e selecione Estações de trabalho.
●
Sistemas operacionais Windows, acesse http://www.support.microsoft.com.
●
Sistemas operacionais Linux, acesse http://www.linux.com.
Atualizações de produto
3
2
Recursos da estação de trabalho
Para obter informações completas e atuais sobre os componentes e acessórios suportados pela sua estação
de trabalho, visite http://partsurfer.hp.com.
●
Componentes da Workstation HP Z440
●
Componentes da Workstation HP Z640
●
Componentes da Workstation HP Z840
●
Especificações do produto
Componentes da Workstation HP Z440
Componentes do painel frontal da Workstation HP Z440
4
1
Compartimentos da unidade óptica
5
Porta de carregamento USB 3.0 (1)
2
Unidade óptica
6
Portas USB 3.0 (3)
3
Botão Liga/Desliga
7
Conector combo de Saída de áudio
(fone de ouvido)/Entrada de áudio
(microfone)
4
Luz de atividade do disco rígido
8
Conector de entrada de áudio
(microfone)
Capítulo 2 Recursos da estação de trabalho
Componentes do painel traseiro da Workstation HP Z440
1
LED do Autoteste Integrado (BIST)
da fonte de alimentação
8
Conector de entrada de áudio (azul)
2
Conector de teclado PS/2 (roxo)
9
Slots para cartão PCI/PCIe
3
Conector de mouse PS/2 (verde)
10
Conector do cabo de alimentação
4
Portas USB 2.0 (2, pretas)
11
Abertura de braçadeira de chassi
universal
5
Portas USB 3.0 (4, azuis)
12
Alça de cadeado
6
Conector RJ-45 (rede) compatível
com AMT (laranja)
13
Slot de segurança
7
Conector de saída de áudio (verde
claro)
Componentes da Workstation HP Z440
5
Componentes da Workstation HP Z640
Componentes do painel frontal da Workstation HP Z640
6
1
Compartimentos da unidade óptica
5
Porta de carregamento USB 3.0 (1)
2
Unidade óptica
6
Portas USB 3.0 (3)
3
Botão Liga/Desliga
7
Conector combo de Saída de áudio
(fone de ouvido)/Entrada de áudio
(microfone)
4
Luz de atividade do disco rígido
8
Conector de entrada de áudio
(microfone)
Capítulo 2 Recursos da estação de trabalho
Componentes do painel traseiro da Workstation HP Z640
1
LED do Autoteste Integrado (BIST)
da fonte de alimentação
7
Conector de rede compatível com
AMT (laranja)
2
Botão de energia traseiro
8
Conector de saída de áudio (verde)
3
Conector de teclado PS/2 (roxo)
9
Conector de entrada de áudio (azul)
4
Conector de mouse PS/2 (verde
claro)
10
Slots para cartão PCI/PCIe
5
Portas USB 2.0 (2, pretas)
11
Conector do cabo de alimentação
6
Portas USB 3.0 (4, azuis)
12
Slot de segurança
Componentes da Workstation HP Z640
7
Componentes da Workstation HP Z840
Componentes do painel frontal da Workstation HP Z840
8
1
Unidade óptica
5
Porta de carregamento USB 3.0 (1)
2
Compartimentos da unidade óptica
6
Portas USB 3.0 (3)
3
Botão Liga/Desliga
7
Conector combo de Saída de áudio
(fone de ouvido)/Entrada de áudio
(microfone)
4
Luz de atividade do disco rígido
8
Conector de entrada de áudio
(microfone)
Capítulo 2 Recursos da estação de trabalho
Componentes do painel traseiro da Workstation HP Z840
1
LED do Autoteste Integrado (BIST) da
fonte de alimentação
8
Portas USB 2.0 (2, pretas)
2
Botão de energia traseiro
9
Portas USB 3.0 (4, azuis)
3
Conector serial (azulado)
10
O conector inferior é compatível com
AMT
4
Conector de teclado PS/2 (roxo)
11
Slots para cartão PCI/PCIe
5
Conector de mouse PS/2 (verde claro)
12
Conector do cabo de alimentação
6
Conector de saída de áudio (verde)
13
Slot de segurança
7
Conector de entrada de áudio (azul)
Conectores de rede (2, laranja)
Componentes da Workstation HP Z840
9
Especificações do produto
Pesos e dimensões da estação de trabalho
Característica
Peso
Dimensões do chassi
Configuração de torre
HP Z440
HP Z640
HP Z840
Configuração
padrão
13,20 kg
(29,10 lb)
17,90 kg
(39,46 lb)
23,50 kg
(51,90 lb)
Configuração
mínima
12,50 kg
(27,56 lb)
15,50 kg
(34,17 lb)
19,80 kg
(43,70 lb)
Configuração
máxima
17,70 kg
(39,02 lb)
22,60 kg
(49,82 lb)
28,90 kg
(63,60 lb)
Altura
43,18 cm
(17,00 pol.)
44,40 cm
(17,50 pol.)
44,40 cm
(17,50 pol.)
Largura
16,89 cm (6,65
pol.)
17,15 cm (6,75
pol.)
20,30 cm (8,00
pol.)
Profundidade
44,47 cm
(17,51 pol.)
46,99 cm
(18,50 pol.)
52,50 cm
(20,70 pol.)
Especificações ambientais
Característica
Workstations HP Z440, Z640 e Z840
Operacional: 5°C a 35°C (40°F a 95°F)
Temperatura
Fora de operação: -40°C a 60°C (-40°F a 140°F)
NOTA:
Umidade
Altitude
Redução de 1°C (1,8°F) para cada 305 m (1.000 pés) de altitude acima de 1.524 m (5.000 pés).
Operacional: 8% a 85% de umidade relativa sem condensação
Fora de operação: 8% a 90% de umidade relativa sem condensação
Operacional: 0 a 3.048 m (10.000 pés)
Fora de operação: 0 a 9.144 m (30.000 pés)
Operacional: ½ seno: 40 g, 2 a 3 ms
Fora de operação:
Choque
●
½ seno: 160 cm/s, 2 a 3 ms (~100 g)
●
quadrado: 422 cm/s, 20 g
NOTA: Os valore representam eventos de choque individuais e não indicam eventos de choques
repetidos.
Operacional aleatória: 0,5 g (rms), 5 a 300 Hz
Vibração
Fora de operação: aleatória: 2,0 g (rms), 10 a 500 Hz
NOTA:
10
Os valores não indicam vibração contínua.
Capítulo 2 Recursos da estação de trabalho
3
Como configurar a impressora
Este capítulo descreve como configurar a estação de trabalho.
●
Assegurando ventilação adequada
●
Procedimentos de configuração
●
Como adicionar monitores
●
Instalação de componentes adicionais
●
Segurança
●
Reciclagem do produto
Assegurando ventilação adequada
A ventilação adequada para o sistema é importante para o funcionamento da workstation. Siga estas
orientações:
●
Utilize a workstation em uma superfície firme e nivelada.
●
Deixe pelo menos 15,24 cm (6,00 polegadas) de espaço livre na frente e atrás da estação de trabalho.
(Essa é a distância mínima para todos os modelos de estação de trabalho).
NOTA: A sua estação de trabalho pode ter a aparência ligeiramente diferente da ilustração desta
seção.
●
Assegure-se de que a temperatura ambiente esteja dentro das especificações listadas em
Especificações ambientais na página 10.
Assegurando ventilação adequada
11
●
Para a instalação do gabinete, assegure-se de que ele tenha a ventilação adequada e verifique se a
temperatura ambiente dentro do gabinete não excede os limites especificados.
●
Nunca restrinja o fluxo de ar de entrada ou de saída da estação de trabalho bloqueando quaisquer
entradas de ventilação ou ar como mostrado na figura seguinte.
Procedimentos de configuração
AVISO!
Para reduzir o risco de choque elétrico ou danos ao equipamento, observe estas práticas:
• Conecte o cabo de alimentação a uma tomada CA que seja de fácil acesso.
• Desconecte a estação de trabalho da alimentação retirando o cabo de alimentação da tomada de CA (e não
desconectando o cabo de alimentação da estação de trabalho).
• Conecte o cabo de alimentação em uma tomada aterrada de três pinos. Não desative o pino de aterramento
do cabo de alimentação (por exemplo, conectando um adaptador de dois pinos). O pino de aterramento é um
importante recurso de segurança.
NOTA: Uma Workstation HP Z840 com fonte de alimentação de 1125 W pode exigir uma potência maior do
que aquela que um ambiente de escritório típico pode fornecer. Para obter detalhes, consulte o Guia de
Preparação do Local da estação de trabalho em http://www.hp.com/support/workstation_manuals.
Para configurar a workstation:
12
1.
Conecte o mouse, o teclado e o cabo de alimentação na estação de trabalho.
2.
Conecte o monitor na workstation.
3.
Conecte outros componentes periféricos (como impressora) de acordo com as instruções incluídas no
dispositivo.
4.
Conecte um cabo de rede à estação de trabalho e a um roteador de rede ou dispositivo LAN.
5.
Conecte o cabo de alimentação da estação de trabalho e o cabo de alimentação do monitor em uma
tomada CA.
Capítulo 3 Como configurar a impressora
Como adicionar monitores
Planejamento para monitores adicionais
Todas as placas de vídeo fornecidas com as Workstations HP Série Z admitem simultaneamente dois
monitores (consulte Conexão e configuração dos monitores na página 17). Outras placas que admitem mais
de dois monitores estão disponíveis. O processo para adicionar monitores depende de sua placa(s) de vídeo e
do tipo e número de monitores que deseja adicionar.
Use este processo se planeja adicionar mais monitores.
1.
Avalie as suas necessidades de monitores.
●
Determine quantos monitores você precisa.
●
Determine o tipo de desempenho de gráficos que deseja.
●
Observe o tipo de conector de gráficos usado por cada monitor. A HP fornece placas de gráficos
com interfaces DisplayPort (DP) e DVI, mas você pode usar adaptadores e placas de outros
fabricantes para interface com outros formatos de gráficos, incluindo DVI-I, HDMI ou VGA.
DICA: Alguns adaptadores para hardware legado podem ter custo maior que outros. Você pode
comparar o custo de adquirir adaptadores versus o custo de obter um monitor mais novo que não
precise de adaptadores.
2.
Determine se você necessita de placas de vídeo adicionais.
●
Consulte a documentação da placa de gráficos para determinar quantos monitores você pode
conectar na placa.
Pode ser necessário adquirir adaptadores para que correspondam com a saída da placa para o
conector do monitor. (Consulte Correspondência da placa de gráficos para conectores de monitor
na página 16.)
●
Se necessário, planeje adquirir uma nova placa de vídeo para suportar monitores adicionais.
●
O máximo de monitores suportados por uma placa de gráficos depende do modelo da placa. A
maioria das placas oferecem saídas para dois monitores. Algumas possuem três ou quatro saídas.
Como adicionar monitores
13
NOTA: Monitores com resoluções superiores a 1920 x 1200 pixels em 60Hz requer uma placa de
vídeo com uma saída Dual Link DVI (DL-DVI) ou Display Port. Para obter a resolução nativa com DVI,
você deve usar um cabo DL-DVI, não cabos padrão DVI-I ou DVI-D.
As Workstations HP não são compatíveis com todas as placas de vídeo. Antes de comprar uma
nova placa de vídeo, assegure-se de que ela é suportada. Consulte Encontrando placas de gráficos
admitidas na página 14.
Muitas placas de gráficos oferecem mais de duas saídas para monitores mas limita o uso somente
para dois ao mesmo tempo. Consulte a documentação da placa de gráficos ou busque informações
sobre a placa de acordo com o procedimento em Encontrando placas de gráficos admitidas
na página 14.
Algumas placas de gráficos admitem diversos monitores pela multiplexação do sinal do monitor
em várias saídas. Isso pode reduzir o desempenho gráfico. Consulte a documentação da placa de
vídeo ou busque informações sobre a placa de acordo com o procedimento em Encontrando placas
de gráficos admitidas na página 14.
Assegure-se de que as saídas da placa corresponda com a entrada requerida pelos monitores.
(Consulte Identificação dos requisitos para conexão do monitor na página 16.)
Os diferentes modelos de Workstations HP série Z têm limites diferentes no tamanho mecânico, na
velocidade de dados e na potência disponível para placas de vídeo adicionais. Observe que o limite
prático normal das placas de vídeo é de duas para cada estação de trabalho. Consulte o
Maintenance and Service Guide (Guia de Manutenção e Serviço) para a identificação do slot do
cartão de expansão, para garantir que a nova placa de vídeo funcionará na sua estação de
trabalho.
3.
Se você desejar adicionar uma ou mais novas placas de vídeo:
a.
Determine qual placa de vídeo suportada se adapta melhor às suas necessidades com relação ao
desempenho, número de monitores e compatibilidade com os monitores que você planeja utilizar.
Consulte Encontrando placas de gráficos admitidas na página 14.
b.
Certifique-se de que você tenha os drivers para a placa. Consulte http://www.hp.com para saber
quais são os drivers qualificados pela HP.
c.
Instale a placa de vídeo de acordo com as instruções no vídeo para a estação de trabalho em
http://www.hp.com/go/sml.
d.
Configure o monitor. Para obter mais informações, peça auxílio ao suporte da Microsoft® ou acesse
http://www.microsoft.com.
Para configurar seu monitor utilizando Linux, você poderá utilizar a ferramenta de configurações
para as placas de gráficos usuais (por exemplo, configurações do NVIDIA ou AMD Catalyst Control
Center). Em algumas versões recentes do Linux, as preferências do painel de controle do sistema
(por exemplo, Gnome 3) também devem ser modificadas.
DICA: Para simplificar o diagnóstico de possíveis problemas, ative um monitor de cada vez: ative
o primeiro monitor e assegure-se de que ele funciona adequadamente antes de ativar o próximo
monitor.
Encontrando placas de gráficos admitidas
Para encontrar informações sobre a placa de vídeo admitida por sua workstation:
14
1.
Vá para http://www.hp.com/go/qs/.
2.
Selecione Pesquise QuickSpecs ativase selecione Desktops e Estações de trabalho.
Capítulo 3 Como configurar a impressora
3.
Selecione seu modelo para visualizar as especificações.
4.
Clique no link Especificações técnicas-Gráficos para exibir as informações técnicas ampliadas das
placas de vídeo suportadas, incluindo quantos monitores a placa admite, os conectores, o consumo de
energia, os drivers e outros detalhes.
NOTA: Nem todas as placas de vídeo são compatíveis com todos os adaptadores e transmissores de
vídeos. Consulte a documentação da placa de vídeo para obter detalhes.
Como adicionar monitores
15
Correspondência da placa de gráficos para conectores de monitor
A tabela a seguir descreve cenários de configuração do monitor.
Conector da interface da placa de
gráficos
DISPLAYPORT
Conector do monitor
DVI
DVI de Canal
Duplo
DisplayPort
(DP)
HDMI
Adaptador DP
para DVI
Adaptador DP
para DL DVI
Cabo DP
Adaptador DP
para HDMI
Adaptador DVI
para VGA
Cabo DVI
Cabo DL DVI
N/D
N/D
Não requer
adaptador
Adaptador
DVI-I para VGA
N/D
N/D
N/D
Adaptador
DMS-59 para
VGA
Adaptador
DMS-59 para
DVI
N/D
Adaptador
DMS-59 para
DP
N/D
VGA
Adaptador
DisplayPort
para VGA
(vendido
separadamente)
DVI—I (BRANCO)
VGA (AZUL)
DMS-59*
*
Esta interface é uma placa de interface gráfica para dois monitores que admite dois monitores VGA, dois DVI ou dois Display Port.
NOTA: As placas de vídeo HP incluem adaptadores de cabos de monitor a menos que o contrário seja
indicado.
As conexões DisplayPort têm o desempenho mais alto, enquanto as conexões VGA têm o desempenho mais
baixo.
Identificação dos requisitos para conexão do monitor
O que segue são vários cenários para a conexão de monitores. (Consulte Correspondência da placa de gráficos
para conectores de monitor na página 16 para obter mais informações sobre as diferentes placas de vídeo):
16
Capítulo 3 Como configurar a impressora
●
Placa de vídeo com saída DisplayPort — se a estação de trabalho tiver uma placa de vídeo com quatro
saídas DisplayPort, é possível conectar um monitor em cada conector. Use o adaptador apropriado se for
requerido.
●
Placas de vídeo com saída DVI — Se você tiver uma placa de vídeo com duas saídas DVI, é possível
conectar um monitor a cada conector. Use o adaptador apropriado se for requerido.
NOTA: Os modelos que têm somente uma porta DVI sempre têm uma segunda opção de saída de vídeo
(DisplayPort ou VGA).
Muitas placas de vídeo oferecem mais de duas saídas para monitores, mas limitam o uso somente para
dois ao mesmo tempo. Consulte a documentação da placa de vídeo ou procure informações sobre a
placa de acordo com o procedimento em Correspondência da placa de gráficos para conectores de
monitor na página 16.
Em um sistema com duas conexões DVI, a porta número 1 fornece o monitor principal, que é onde
aparece a tela BIOS POST após a inicialização do sistema. (Somente uma placa é usada durante o BIOS
POST, a não ser que você altere a configuração do BIOS).
●
Placa de vídeo com saída VGA e DL-DVI — se a estação de trabalho não tiver uma placa de vídeo PCIe,
mas tiver uma ou mais saídas SVGA e/ou DL-DVI, é possível conectar um monitor em cada saída.
●
Placa de vídeo com saída DMS-59 — Se a estação de trabalho tiver uma placa de vídeo PCIe com saída
DMS-59, use o adaptador apropriado para conectar o seu monitor.
Há adaptadores disponíveis para conectar a saída DMS-59 a dois monitores DVI ou dois monitores VGA.
Conexão e configuração dos monitores
NOTA: As placas de vídeo suportadas normalmente permitem pelo menos dois monitores, como é mostrado
nesta seção; algumas placas suportadas admitem mais monitores. Consulte a documentação da placa de
vídeo para obter detalhes.
1.
Conecte os adaptadores do cabo do monitor (1) (se necessário) na estação de trabalho e, em seguida,
conecte os cabos de monitor adequados nos adaptadores (2) ou diretamente na placa de vídeo.
Como adicionar monitores
17
2.
Conecte as outras extremidades dos cabos do monitor aos monitores.
3.
Conecte uma extremidade do cabo de alimentação do monitor ao monitor e a outra extremidade a uma
tomada de CA.
4.
Configure o monitor. Para obter detalhes, peça auxílio ao suporte da Microsoft ou acesse
http://www.microsoft.com.
Para configurar seu monitor utilizando Linux, você poderá utilizar a ferramenta de configurações para as
placas de gráficos usuais (por exemplo, configurações do NVIDIA ou AMD Catalyst Control Center). Em
algumas versões recentes do Linux, as preferências do painel de controle do sistema (por exemplo,
Gnome 3) também devem ser modificadas.
18
Capítulo 3 Como configurar a impressora
Como usar um utilitário de configuração de vídeo de terceiros
Placas de vídeo de terceiros podem incluir um utilitário de configuração de monitor. Na instalação, esse
utilitário é integrado ao Windows. É possível selecionar o utilitário e usá-lo para configurar vários monitores
com a sua workstation.
Consulte a documentação da placa de vídeo para obter detalhes.
NOTA: Alguns utilitários de configuração de outros fabricantes requerem que você ative os monitores no
Windows antes de usar a ferramenta de configuração. Consulte a documentação da placa de gráficos para
obter mais informações.
NOTA:
Os utilitários de configuração do monitor estão disponíveis frequentemente no site de suporte da HP.
Como personalizar o visor do monitor (Windows)
Você pode selecionar ou alterar manualmente o modelo de monitor, as taxas de atualização, a resolução de
tela, as configurações de cores, os tamanhos de fontes e as configurações de gerenciamento de energia.
●
Para alterar as configurações do monitor no Windows 7, clique com o botão direito do mouse em uma
parte vazia da área de trabalho e, em seguida, clique em Resolução de Tela.
●
Para alterar as configurações de exibição no Windows 8, mova o mouse para o canto superior direito ou
inferior direito da Tela Iniciar, para exibir os botões, e clique em Configurações > PC e Dispositivos >
Tela.
●
No Windows 8, também é possível alterar as configurações de exibição movendo o mouse para o canto
superior direito ou inferior direito da Tela Iniciar, para exibir o menu dos botões. Depois, clique em
Pesquisar > Configurações, digite resolução no campo de pesquisa de Configurações e clique em
Alterar a resolução da tela.
●
Para alterar as configurações do monitor no Windows 10, digite painel de controle na caixa de
pesquisa da barra de tarefas e, em seguida, selecione Painel de controle. Selecione Aparência e
personalizaçãoe, em seguida, selecione Monitor.
Para obter mais informações sobre a personalização da tela do monitor, consulte os recursos a seguir:
●
Documentação on-line fornecido com o utilitário controlador de vídeo
●
Documentação incluía com o monitor
Instalação de componentes adicionais
Dependendo do modelo da estação de trabalho, podem ser instalados componentes adicionais (como
memória, discos rígidos, unidades ópticas, placas PCIe ou um segundo processador).
●
Para ver vídeos de instalação de componentes, acesse http://www.hp.com/go/sml.
●
Para obter orientações de instalação e informações técnicas, consulte o Maintenance and Service Guide
(Guia de Manutenção e Serviço) da sua estação de trabalho em http://www.hp.com/support/
workstation_manuals.
Segurança
Algumas workstations da HP possuem uma trava no painel de acesso lateral. A chave para essa trava é
enviada presa ao painel traseiro do chassi da workstation.
Instalação de componentes adicionais
19
Os recursos adicionais de segurança reduzem o risco de roubo e alertam quando houver invasão do chassi.
Consulte o Maintenance and Service Guide (Guia de Manutenção e Serviço) da sua estação de trabalho em
http://www.hp.com/support/workstation_manuals para obter informações sobre os recursos adicionais de
segurança de hardware e software disponíveis para o seu sistema.
Reciclagem do produto
A HP recomenda aos clientes que reciclem os equipamentos eletrônicos usados, cartuchos de impressora HP
original e baterias recarregáveis.
Para obter informações sobre a reciclagem de componentes ou produtos HP, vá para http://www.hp.com/go/
recycle.
20
Capítulo 3 Como configurar a impressora
4
Configuração, como fazer backup,
restauração, e recuperação do Windows 7
Este capítulo fornece informações sobre a configuração e a atualização do sistema operacional Windows 7. O
capítulo inclui os seguintes tópicos:
●
Configuração do sistema operacional Windows 7
●
Backup, restauração, e recuperação do Windows 7
CUIDADO: Não adicione dispositivos opcionais de hardware ou de terceiros à estação de trabalho HP até que
o sistema operacional seja instalado com êxito. A adição de hardware pode causar erros e impedir que o
sistema operacional seja instalado corretamente.
NOTA: Depois de configurar o sistema operacional, certifique-se de que o BIOS, os drivers e as atualizações
de software mais recentes estejam instalados na estação de trabalho. Consulte Como atualizar a estação de
trabalho na página 48.
Configuração do sistema operacional Windows 7
CUIDADO: Após o início da instalação, não desligue a estação de trabalho até que o processo esteja
concluído. Se você desligar a estação de trabalho durante a instalação, a instalação e a operação do software
poderão ser prejudicadas.
Para obter instruções completas de instalação e configuração, acesse http://windows.microsoft.com/en-US/
windows7/help. Informações adicionais estarão disponíveis na ferramenta de ajuda online do Windows 7
após a instalação do sistema operacional.
Instalação ou atualização dos drivers de dispositivos
É preciso instalar os drivers de dispositivo corretos antes de instalar os dispositivos de hardware. Siga as
instruções de instalação que acompanham o dispositivo. Para obter o desempenho máximo, o sistema
operacional deve ter as atualizações, os patches e os pacores de serviço mais recentes. Consulte
http://www.hp.com para saber quais são os drivers qualificados pela HP. Para obter informações adicionais
sobre a atualização de drivers e software, consulte Como atualizar a estação de trabalho na página 48.
Configuração do sistema operacional Windows 7
21
Transferir arquivos e configurações
O sistema operacional Windows oferece ferramentas de migração de dados que ajudam a selecionar e
transferir arquivos e dados de uma estação de trabalho com Windows para outra.
Para obter mais informações sobre essas ferramentas, acesse http://www.microsoft.com.
Backup, restauração, e recuperação do Windows 7
A sua estação de trabalho inclui ferramentas fornecidas pela HP e pelo Windows para ajudar a proteger as
suas informações e recuperá-las, caso seja preciso. Essas ferramentas o ajudarão a restaurar um estado de
trabalho adequado da sua estação de trabalho, ou até mesmo o estado original de fábrica, tudo com etapas
simples.
Esta seção fornece informações sobre os seguintes processos:
●
Criação de backups
●
Restauração e recuperação do sistema
NOTA: Para obter mais detalhes sobre as ferramentas de backup e restauração do Windows fornecidas,
consulte a Ajuda e Suporte. Para acessar a Ajuda e Suporte: selecione Iniciar e depois clique em Ajuda e
Suporte.
A recuperação depois de uma falha do sistema restaura o backup mais recente.
1.
Depois de configurar a estação de trabalho com sucesso, use as ferramentas do Windows para criar
mídias de recuperação. No Windows 7, selecione Iniciar > Painel de controle > Sistema e segurança >
Fazer backup e restaurar > Criar uma imagem do sistema.
2.
À medida em que hardware e software forem adicionados, crie pontos de restauração do sistema. Um
ponto de restauração do sistema é uma cópia de determinados conteúdos da unidade de disco rígido
salvos pela Restauração do Sistema do Windows em um horário específico. Um ponto de restauração do
sistema contém informações que o Windows usa, como as configurações do registro. O Windows cria um
ponto de restauração do sistema de forma automática durante uma atualização do Windows e durante
outras manutenções do sistema (como uma atualização de software, varreduras de segurança ou
diagnósticos do sistema). Você também pode criar um ponto de restauração manualmente a qualquer
momento. Para obter mais informações e instruções para a criação de pontos de restauração do
sistema, consulte a Ajuda e Suporte. Para acessar a Ajuda e Suporte: selecione Iniciar e depois clique em
Ajuda e Suporte.
3.
À medida que fotos, vídeos, músicas e outros arquivos pessoais forem adicionados, crie um backup das
suas informações pessoais. Se os arquivos forem excluídos acidentalmente da unidade de disco rígido e
não puderem mais ser restaurados da Lixeira, ou se os arquivos se tornarem corrompidos, você poderá
restaurar a arquivos do backup. Em caso de falha do sistema, é possível usar os arquivos de backup para
restaurar os conteúdos da sua estação de trabalho. Consulte Backup das informações na página 23.
NOTA: A HP recomenda imprimir os procedimentos de recuperação e guardá-los para futuros casos de
instabilidade do sistema.
22
Capítulo 4 Configuração, como fazer backup, restauração, e recuperação do Windows 7
Backup das informações
NOTA: O Windows inclui o recurso de Controle da Conta de Usuário, para melhorar a segurança da sua
estação de trabalho. A sua permissão ou senha podem ser solicitadas pelo Controle de Conta de Usuário
quando determinadas tarefas forem executadas. Para continuar uma tarefa, selecione a opção apropriada.
Para obter informações sobre o Controle de Conta de Usuário, consulte a Ajuda e Suporte: selecione Iniciar e
depois clique em Ajuda e Suporte.
Você deve criar um backup imediatamente após a configuração inicial do sistema. Ao adicionar novos
softwares e arquivos de dados, faça backup regularmente para manter um backup razoavelmente atual. Os
backups inicial e subsequentes permitem restaurar os dados e as configurações se ocorrer uma falha.
NOTA: Para obter instruções detalhadas sobre as várias opções de backup e restauração, faça uma pesquisa
desses tópicos em Ajuda e Suporte. Para acessar a Ajuda e Suporte: selecione Iniciar e depois clique em
Ajuda e Suporte.
É possível fazer o backup das informações num disco rígido externo, numa unidade de rede ou em discos.
Observe o seguinte ao fazer o backup das suas informações:
●
Armazene arquivos pessoais na biblioteca Documentos e faça backup dela regularmente.
●
Faça backup de modelos armazenados em seus diretórios associados.
●
Salve configurações personalizadas que apareçam em uma janela, barra de ferramentas ou barra de
menus fazendo uma captura de tela das configurações. A captura de tela pode economizar muito tempo
se for necessário redefinir suas preferências.
●
Quando fizer backup em discos, enumere cada disco após removê-lo da unidade.
Para criar um backup usando o Backup e Restauração do Windows:
NOTA: O processo de backup poderá levar mais de uma hora, dependendo do tamanho dos arquivos e da
velocidade da estação de trabalho.
1.
Selecione Iniciar > Todos os Programas > Manutenção > Backup e Restauração.
2.
Siga as instruções na tela para configurar seu backup.
Restauração do sistema
Se você tiver problemas que podem ser decorrentes de software que você instalou na sua estação de
trabalho, use a Restauração do sistema para fazer com que a estação de trabalho volte a um ponto de
restauração anterior. Também é possível estabelecer pontos de restauração manualmente.
NOTA: Sempre use esse procedimento de Restauração do Sistema antes de usar o recurso de Recuperação
do Sistema.
Para iniciar uma Restauração do Sistema:
1.
Feche todos os programas em execução.
2.
Selecione Iniciar, selecione Computador, e, em seguida, selecione Propriedades.
3.
Clique em Proteção do Sistema > Restauração do Sistema > Avançar e então siga as instruções na tela.
Backup, restauração, e recuperação do Windows 7
23
Recuperação do sistema
CUIDADO: Esse procedimento apagará todas as informações do usuário. Para evitar perda de informações,
assegure-se de fazer backup de todas as informações de usuário para que possa restaurá-las após a
recuperação.
Sempre use o procedimento de Restauração do Sistema antes de usar o programa de Recuperação do
Sistema. Consulte Restauração do sistema na página 23.
A Recuperação do sistema apaga totalmente e reformata a unidade de disco rígido, excluindo todos os
arquivos de dados criados, e reinstala o sistema operacional, os programas e os drivers. No entanto, é preciso
reinstalar qualquer software que não tenha sido instalado em fábrica na estação de trabalho. Isso inclui
softwares que vieram em mídias incluídas na caixa de acessórios da estação de trabalho e qualquer programa
de software que você instalou.
É possível encomendar um conjunto de mídia de recuperação para o suporte. Para obter suporte nos EUA,
acesse http://www.hp.com/support. Para obter suporte mundial, acesse http://www8.hp.com/us/en/contacthp/ww-contact-us.html. Também é possível encomendar o conjunto de mídia de recuperação telefonando
para o suporte.
NOTA: Alguns recursos podem não estar disponíveis em sistemas fornecidos sem um sistema operacional
Windows.
É preciso escolher um dos seguintes métodos para realizar uma Recuperação do sistema:
●
Imagem de Recuperação — Execute a Recuperação do Sistema a partir de uma imagem de recuperação
armazenada na unidade de disco rígido. A imagem de recuperação é um arquivo que contém uma cópia
do software original enviado pela fábrica. Para executar uma recuperação do sistema a partir de uma
imagem de recuperação, consulte Recuperação do Sistema a partir da imagem de partição de
recuperação na página 24.
●
Mídia de recuperação — Execute a Recuperação do Sistema a partir da mídia de recuperação que você
adquiriu separadamente.
Recuperação do Sistema a partir da imagem de partição de recuperação
CUIDADO:
A Recuperação do Sistema exclui todos os dados e programas que foram criados ou instalados.
O sistema Windows é fornecido da fábrica da HP junto com uma partição de recuperação. Você pode usar a
partição de recuperação para recuperar o sistema operacional de fábrica.
24
1.
Desligue a estação de trabalho. Se necessário, mantenha pressionado o botão Liga/Desliga até a
estação de trabalho ser desligada.
2.
Desconecte todos os dispositivos periféricos da estação de trabalho, exceto o monitor, o teclado e o
mouse.
3.
Pressione o botão Liga/Desliga para ligar a estação de trabalho.
4.
Assim que você vir a tela com o logotipo da HP, pressione várias vezes a tecla F11 no teclado até que a
mensagem O Windows está carregando os arquivos... seja exibida na tela.
5.
Na tela do HP Recovery Manager, siga as instruções na tela para continuar.
6.
Quando o Windows tiver carregado, desligue a estação de trabalho, reconecte todos os dispositivos
periféricos e ligue-a novamente.
Capítulo 4 Configuração, como fazer backup, restauração, e recuperação do Windows 7
Como usar os discos de sistema operacional do HP Recovery Disc
CUIDADO: O uso do DVD do sistema operacional Windows 7 apaga completamente o conteúdo da unidade
de disco rígido e a reformata. Todos os arquivos criados e todos os softwares instalados na estação de
trabalho são permanentemente removidos. Quando a reformatação estiver concluída, o processo de
recuperação ajudará a restaurar o sistema operacional, bem como os drivers originais. Os softwares que
vieram junto com o sistema podem ser baixados em http://www.hp.com.
Se você tiver encomendado um DVD do sistema operacional Windows 7 e um DVD do driver, siga as instruções
fornecidas nesta seção.
Para pedir um DVD do sistema operacional Windows 7 e um DVD de drivers, consulte o site da HP. Para obter
suporte nos EUA, acesse http://www.hp.com/cgi-bin/hpsupport/index.pl. Para obter suporte mundial, acesse
http://www8.hp.com/us/en/contact-hp/ww-contact-us.html. Também é possível encomendar os DVDs
ligando para o suporte.
Para iniciar a recuperação usando o DVD do sistema operacional Windows 7:
NOTA:
Este processo pode levar vários minutos.
1.
Faça um backup de todos os arquivos pessoais.
2.
Reinicie a estação de trabalho e, depois, insira o DVD do sistema operacional Windows 7 na unidade
óptica.
NOTA: Se a estação de trabalho não for inicializada pelo DVD, reinicie-a e pressione Esc enquanto a
estação de trabalho está sendo ligada, para ver o Menu Iniciar. Use as teclas de seta para selecionar o
menu de inicialização e pressione enter. Use as teclas de seta para selecionar o local onde o DVD de
recuperação foi inserido e inicializar a partir dele. A inicialização do DVD pelas fontes UEFI resultará em
uma partição de inicialização GPT. A inicialização pelas fontes de legado resultará em uma partição de
inicialização MBR.
3.
Quando solicitado, pressione qualquer tecla do teclado.
4.
Siga as instruções na tela.
Depois que a instalação do sistema operacional estiver concluída:
1.
Ejete o DVD do sistema operacional Windows 7 e insira o DVD de Drivers assim que o sistema for
inicializado no SO pela primeira vez.
NOTA: O DVD do driver carregará o software pré-requisito e permitirá que você carregue os drivers.
2.
Instale os Drivers para habilitação de hardware. A HP recomenda instalar todos os drivers disponíveis.
3.
É possível baixar os aplicativos que vieram com a estação de trabalho em http://www.hp.com.
Backup, restauração, e recuperação do Windows 7
25
5
Configuração, como fazer backup,
restauração e recuperação do Windows 8
Este capítulo fornece informações sobre a configuração e a atualização do sistema operacional Windows 8. O
capítulo inclui os seguintes tópicos:
●
Informações complementares:
●
Configuração do sistema operacional Windows 8
●
Download das atualizações do Windows 8
●
Backup, restauração, e recuperação do Windows 8
CUIDADO: Não adicione dispositivos opcionais de hardware ou de terceiros na estação de trabalho HP até
que o sistema operacional seja instalado com êxito. A adição de hardware pode causar erros e impedir que o
sistema operacional seja instalado corretamente.
NOTA: Depois de configurar o sistema operacional, certifique-se de que o BIOS, os drivers e as atualizações
de software mais recentes estejam instalados na estação de trabalho. Consulte Como atualizar a estação de
trabalho na página 48.
Informações complementares:
Depois que o sistema operacional for personalizado, informações adicionais estarão disponíveis na Ajuda e
Suporte on-line.
Configuração do sistema operacional Windows 8
Na primeira vez que você ligar a estação de trabalho, será possível personalizar o sistema operacional.
Quando você estiver conectado à Internet, a Microsoft ativa o sistema operacional. Esse processo leva cerca
de 15 a 30 minutos. Leia cuidadosamente e siga as instruções mostradas na tela.
Recomendamos que você registre a sua estação de trabalho na HP, para que possa receber atualizações
importantes de software, solicitar suporte e registrar-se para receber ofertas especiais.
CUIDADO: Depois que o processo de configuração inicial tiver começado, NÃO DESLIGUE a estação de
trabalho ATÉ QUE O PROCESSO ESTEJA CONCLUÍDO. Desligar a estação de trabalho durante este processo
pode danificar o software que faz a estação de trabalho funcionar ou impedir a sua instalação adequada.
NOTA: O Windows inclui o recurso de Controle da Conta de Usuário, para melhorar a segurança da sua
estação de trabalho. A sua permissão ou senha podem ser solicitadas pelo Controle de Conta de Usuário
quando determinadas tarefas forem executadas. Para continuar uma tarefa, selecione a opção apropriada.
Para obter informações sobre o Controle de Conta de Usuário, consulte a Ajuda e Suporte: Na tela Iniciar,
digite ajuda e, em seguida, selecione Ajuda e Suporte.
26
Capítulo 5 Configuração, como fazer backup, restauração e recuperação do Windows 8
Download das atualizações do Windows 8
A Microsoft pode lançar atualizações do sistema operacional. Para ajudar a manter a estação de trabalho
funcionando de modo ideal, a HP recomenda verificar as atualizações mais recentes, durante a instalação
inicial e também periodicamente, no decorrer da vida útil da estação de trabalho.
Execute o Windows Update assim que possível depois de configurar a estação de trabalho.
1.
Aponte para o canto superior ou inferior direito da tela Iniciar para exibir os símbolos dos eventos.
2.
Selecione Configurações > Alterar configurações do PC > Atualização e recuperação > Windows
Update.
Backup, restauração, e recuperação do Windows 8
A sua estação de trabalho inclui ferramentas fornecidas pela HP e pelo Windows para ajudar a proteger as
suas informações e recuperá-las, caso seja preciso. Essas ferramentas o ajudarão a restaurar um estado de
trabalho adequado da sua estação de trabalho, ou até mesmo o estado original de fábrica, tudo com etapas
simples.
Esta seção fornece informações sobre os seguintes processos:
●
Criação da mídia de recuperação e backups
●
Restauração e recuperação do sistema
NOTA: Para obter mais detalhes sobre as ferramentas fornecidas, consulte a Ajuda e Suporte. Na tela
Iniciar, digite ajuda e, em seguida, selecione Ajuda e Suporte.
A HP recomenda imprimir os procedimentos de recuperação e guardá-los para futuros casos de instabilidade
do sistema.
Backup das informações
NOTA: O Windows inclui o recurso de Controle da Conta de Usuário, para melhorar a segurança da sua
estação de trabalho. A sua permissão ou senha podem ser solicitadas pelo Controle de Conta de Usuário
quando determinadas tarefas forem executadas. Para continuar uma tarefa, selecione a opção apropriada.
Para obter informações sobre o Controle de Conta do Usuário, na tela Iniciar digite ajuda e, em seguida,
selecione Ajuda e Suporte.
A recuperação depois de uma falha do sistema tem a eficiência do backup mais recente. Você deve criar a
mídia de reparação do sistema e o backup inicial imediatamente após a configuração inicial do sistema. Ao
adicionar novos softwares e arquivos de dados, faça backup regularmente para manter um backup
razoavelmente atual. A mídia de reparação do sistema é usada para inicializar a estação de trabalho e reparar
o sistema operacional em caso de instabilidade ou falha do sistema. Os backups inicial e subsequentes
permitem restaurar os dados e as configurações se ocorrer uma falha.
NOTA: Para obter instruções detalhadas sobre as várias opções de backup e restauração, faça uma pesquisa
desses tópicos em Ajuda e Suporte. Para acessar a Ajuda e Suporte: Na tela Iniciar, digite ajuda e, em
seguida, selecione Ajuda e Suporte.
Na tela Iniciar, digite backup e então selecione Salvar cópias de backup dos arquivos com Histórico de
arquivos.
É possível fazer o backup das informações para um disco rígido externo ou para uma unidade de rede.
Observe o seguinte ao fazer o backup das suas informações:
Download das atualizações do Windows 8
27
●
Armazene arquivos pessoais na biblioteca Documentos e faça backup dela regularmente.
●
Faça backup de modelos armazenados em seus programas associados.
●
Salve configurações personalizadas que apareçam em uma janela, barra de ferramentas ou barra de
menus fazendo uma captura de tela das configurações. A captura de tela pode economizar muito tempo
se for necessário redefinir suas preferências.
Para criar um backup usando o Backup e Restauração do Windows:
NOTA: O processo de backup poderá levar mais de uma hora, dependendo do tamanho dos arquivos e da
velocidade da estação de trabalho.
1.
Na tela Iniciar, digite backup e selecione na lista de opções exibidas.
2.
Siga as instruções na tela para configurar o backup, criar uma imagem do sistema ou criar uma mídia de
reparo do sistema.
Criação da mídia de recuperação e backups
A recuperação depois de uma falha do sistema restaura o backup mais recente.
CUIDADO: Use uma unidade flash com capacidade mínima de 8 GB. As informações na unidade flash USB
serão apagadas antes que a mídia de recuperação seja criada.
1.
Após configurar a estação de trabalho com sucesso, crie uma mídia de recuperação. Esta etapa cria um
backup da partição de recuperação na estação de trabalho. O backup pode ser usado para reinstalar o
sistema operacional original nos casos em que a unidade de disco rígido esteja corrompida ou tenha sido
substituída.
Você usará uma unidade USB flash para criar uma unidade de recuperação inicializável, que poderá ser
usada para solucionar problemas em uma estação de trabalho com Windows 8 que não possa ser
iniciada. A unidade USB flash pode ser usada para reinstalar o sistema operacional original e os
programas que foram instalados na fábrica.
CUIDADO: Se você optar por Copiar o conteúdo da partição de recuperação para a unidade de
recuperação, você terá a opção de excluir a partição de recuperação quando a Criação de Mídia de
Recuperação for concluída. Na maioria dos sistemas, esta partição possui um tamanho de 10 GB. A HP
recomenda não excluir a partição de recuperação. Se a partição for excluída, não será possível restaurar
a partição de recuperação da versão de fábrica do Windows 8 para a unidade de disco rígido usando a
unidade USB de recuperação. Você pode liberar espaço na unidade excluindo a partição de recuperação,
mas não será possível atualizar ou redefinir o PC novamente.
Para criar a mídia de recuperação, na tela Iniciar digite criar uma unidade de recuperação e
depois clique em Criar uma unidade de recuperação. Siga as instruções na tela para continuar.
28
2.
À medida em que hardware e software forem adicionados, crie pontos de restauração do sistema. Um
ponto de restauração do sistema é uma cópia de determinados conteúdos da unidade de disco rígido
salvos pela Restauração do Sistema do Windows em um horário específico. Um ponto de restauração do
sistema contém informações que o Windows usa, como as configurações do registro. O Windows cria um
ponto de restauração do sistema de forma automática durante uma atualização do Windows e durante
outras manutenções do sistema (como uma atualização de software, varreduras de segurança ou
diagnósticos do sistema). Você também pode criar um ponto de restauração manualmente a qualquer
momento. Para obter mais informações e instruções para a criação de pontos de restauração do
sistema, consulte a Ajuda e Suporte do Windows. Na tela Iniciar, digite ajuda e, em seguida, selecione
Ajuda e Suporte.
3.
À medida que fotos, vídeos, músicas e outros arquivos pessoais forem adicionados, crie um backup das
suas informações pessoais. O Histórico de Arquivos do Windows pode ser configurado para
Capítulo 5 Configuração, como fazer backup, restauração e recuperação do Windows 8
regularmente e automaticamente fazer backup de arquivos de bibliotecas, área de trabalho, contatos e
favoritos. Se os arquivos forem excluídos acidentalmente da unidade de disco rígido e não puderem
mais ser restaurados da Lixeira ou se os arquivos foram corrompidos, você pode usar o Histórico de
Arquivos para restaurar a arquivos do backup. A restauração de arquivos também é útil se você decidir
reinstalar o Windows para redefinir a estação de trabalho.
NOTA: O Histórico de Arquivos não é ativado por padrão, portanto você deve ativá-lo.
Para obter mais informações e instruções para ativar o Histórico de Arquivos do Windows, consulte a
Ajuda e Suporte do Windows. Na tela Iniciar, digite ajuda e, em seguida, selecione Ajuda e Suporte.
Restauração e recuperação usando as ferramentas do Windows 8
As ferramentas de recuperação do Windows fornecem acesso a várias opções para recuperação do sistema.
Escolha o método que melhor corresponde à sua situação e nível de especialização:
●
Se for necessário para restaurar seus arquivos e dados pessoais, você pode usar o Histórico de Arquivos
do Windows para restaurar as informações dos backups criados. Para obter mais informações e
instruções para usar Histórico de Arquivos, consulte a Ajuda e Suporte do Windows. Na tela Iniciar, digite
ajuda e, em seguida, selecione Ajuda e Suporte.
●
Se você deseja restaurar o sistema a um estado anterior sem perder qualquer informação pessoal, a
Restauração do Sistema do Windows é uma opção. A Restauração do Sistema permite que você restaure
sem os requisitos de atualização do Windows ou de uma reinstalação. O Windows cria pontos de
restauração do sistema automaticamente durante uma atualização do Windows e outros eventos de
manutenção do sistema. Mesmo que não tenha criado manualmente um ponto de restauração, você
pode restaurar um ponto de restauração criado automaticamente. Para obter mais informações e
instruções para usar a Restauração do Sistema do Windows, consulte Ajuda e Suporte do Windows. Na
tela Iniciar, digite ajuda e, em seguida, selecione Ajuda e Suporte.
●
Se quiser um modo rápido e fácil de recuperar o sistema sem perder as suas informações pessoais,
configurações ou aplicativos que vieram pré-instalados na sua estação de trabalho ou que foram
adquiridos na Windows Store, a Atualização do Windows é uma opção. Este método não requer o backup
de dados em outra unidade. Consulte Usando a Atualização do Windows 8 na página 29.
●
Se quiser redefinir a sua estação de trabalho no seu estado original, a Atualização do Windows fornece
um modo fácil para remover todos os dados pessoais, aplicativos e configurações e reinstalar o
Windows. A ferramenta de recuperação reinstala o sistema operacional e os programas e drivers da HP
que foram instalados de fábrica. Os softwares não instalados de fábrica devem ser reinstalados. Os
arquivos pessoais devem ser restaurados dos backups que você fez. Consulte Usando a Redefinição do
Windows 8 na página 30.
●
Se a estação de trabalho não puder ser inicializada, é possível usar a unidade flash USB de recuperação
do Windows que você criou para recuperar o sistema. Consulte Recuperação usando a unidade flash USB
de recuperação do Windows 8 na página 31.
●
Se a estação de trabalho não puder ser inicializada e você não tiver criado uma unidade flash USB de
recuperação, ou se a unidade criada não funcionar, consulte Recuperação usando a mídia de restauração
do Windows 8 na página 32.
Usando a Atualização do Windows 8
IMPORTANTE: A Atualização remove todos os aplicativos tradicionais que não foram inicialmente instalado
no sistema na fábrica.
Backup, restauração, e recuperação do Windows 8
29
NOTA: A sua permissão ou senha podem ser solicitadas pelo Controle de Conta de Usuário quando
determinadas tarefas forem executadas. Para continuar uma tarefa, selecione a opção apropriada. Para obter
informações sobre o Controle de Conta de Usuário, consulte a Ajuda e Suporte: Na tela Iniciar, digite ajuda e,
em seguida, selecione Ajuda e Suporte.
Se o Windows estiver respondendo, siga estas etapas para iniciar a Atualização:
NOTA: Durante a Atualização, uma lista de aplicativos tradicionais removidos será salva para que você
tenha uma forma rápida de ver o que talvez seja necessário reinstalar. Consulte a Ajuda e Suporte para obter
instruções sobre como reinstalar aplicativos tradicionais. Na tela Iniciar, digite ajuda e, em seguida,
selecione Ajuda e Suporte.
1.
Na tela Iniciar, mova o cursor para o canto superior ou inferior direito da tela para exibir os símbolos dos
eventos.
2.
Selecione Configurações.
3.
Clique em Alterar configurações do PC na parte inferior direita da tela, depois selecione Atualização e
recuperação na tela de configurações do PC.
4.
Em Atualizar PC sem afetar os arquivos, selecione Começar e siga as instruções na tela.
Se o Windows não estiver respondendo, siga estas etapas para iniciar a Atualização:
1.
Se possível, faça backup de todos os arquivos pessoais.
2.
Se possível, verifique a presença da partição HP Recovery: Na tela Iniciar, digite Este PC e, depois,
selecione Este PC.
NOTA: Se a Partição de Recuperação HP não estiver listada ou se não for possível verificar sua
presença, você deve recuperar usando a mídia de recuperação que criou. Consulte Recuperação usando
a unidade flash USB de recuperação do Windows 8 na página 31. Se não criou uma mídia de
recuperação, você deve usar a mídia de restauração do Windows 8 (disponível separadamente). Consulte
Recuperação usando a mídia de restauração do Windows 8 na página 32.
3.
Se a partição HP Recovery estiver listada, reinicie a estação de trabalho e pressione Esc enquanto o
logotipo da empresa for exibido. O Menu Iniciar da estação de trabalho será aberto.
4.
Pressione F11 para selecionar a opção Recuperação do Sistema.
5.
Escolha o layout do seu teclado.
6.
Selecione Solução de problemas.
7.
Selecione Atualizar.
8.
Siga as instruções na tela para continuar.
Usando a Redefinição do Windows 8
IMPORTANTE: A Redefinição não oferece backups das suas informações. Antes de usar a Redefinição, faça
um backup de quaisquer informações pessoais que você queira reter.
Se o Windows estiver respondendo, siga estas etapas para iniciar a Redefinição:
NOTA: A sua permissão ou senha podem ser solicitadas pelo Controle de Conta de Usuário quando
determinadas tarefas forem executadas. Para continuar uma tarefa, selecione a opção apropriada. Para obter
informações sobre o Controle de Conta de Usuário, consulte a Ajuda e Suporte: Na tela Iniciar, digite ajuda e,
em seguida, selecione Ajuda e Suporte.
30
Capítulo 5 Configuração, como fazer backup, restauração e recuperação do Windows 8
1.
Na tela Iniciar, mova o cursor para o canto superior ou inferior direito da tela para exibir os símbolos dos
eventos.
2.
Selecione Configurações.
3.
Selecione Alterar configurações do PC no canto inferior direito da tela, selecione Atualização e
recuperação e, então, Recuperação.
4.
Em Remover tudo e reinstalar o Windows, selecione Começar e siga as instruções na tela.
Se o Windows não estiver respondendo, siga estas etapas para iniciar a Redefinição:
1.
Se possível, faça backup de todos os arquivos pessoais.
2.
Se possível, verifique a presença da partição HP Recovery: Na tela Iniciar, digite Este PC e, depois,
selecione Este PC.
NOTA: Se a Partição de Recuperação HP não estiver listada ou se não for possível verificar sua
presença, você deve recuperar usando a mídia de recuperação que criou. Consulte Recuperação usando
a unidade flash USB de recuperação do Windows 8 na página 31. Se não criou uma mídia de
recuperação, você deve usar a mídia de restauração do Windows 8 (disponível separadamente). Consulte
Recuperação usando a mídia de restauração do Windows 8 na página 32.
3.
Se a partição HP Recovery estiver listada, reinicie a estação de trabalho e pressione Esc enquanto o
logotipo da empresa for exibido. O Menu Iniciar da estação de trabalho será aberto.
4.
Pressione F11 para selecionar a opção Recuperação do Sistema.
5.
Escolha o layout do seu teclado.
6.
Selecione Solução de problemas.
7.
Selecione Redefinir.
8.
Siga as instruções na tela para continuar.
Recuperação usando a unidade flash USB de recuperação do Windows 8
CUIDADO: O uso do F11 apaga completamente o conteúdo do disco rígido e reformata o disco. Todos os
arquivos criados e todos os softwares instalados na estação de trabalho são permanentemente removidos. A
ferramenta de recuperação F11 reinstala o sistema operacional e os programas e drivers da HP que foram
instalados na fábrica. É preciso reinstalar todos os outros softwares.
Para recuperar o sistema usando a unidade USB flash de recuperação que você criou anteriormente:
NOTA: Se você não criou uma unidade USB flash de recuperação, ou se a unidade criada não funcionar,
consulte Recuperação usando a mídia de restauração do Windows 8 na página 32.
1.
Se possível, faça backup de todos os arquivos pessoais.
2.
Insira a unidade flash USB de recuperação em uma porta USB da sua estação de trabalho.
3.
Reinicie a estação de trabalho e, assim que você vir a tela com o logotipo da HP, pressione F9 para exibir
uma lista de dispositivos de inicialização. Use as teclas de seta para selecionar a unidade USB flash na
lista de fontes de inicialização UEFI. Pressione enter.
4.
Escolha o layout do seu teclado.
5.
Selecione Solução de problemas.
6.
Selecione Atualizar o PC.
7.
Siga as instruções na tela.
Backup, restauração, e recuperação do Windows 8
31
Recuperação usando a mídia de restauração do Windows 8
Este processo exige um disco de restauração do Windows 8, que pode ser encomendado no site de suporte. A
mídia de restauração do Windows 8 consiste de um disco do sistema operacional Windows 8 e de um disco de
drivers.
Para obter suporte nos EUA, acesse http://www.hp.com/support. Para obter suporte mundial, acesse
http://www8.hp.com/us/en/contact-hp/ww-contact-us.html. Também é possível pedir a mídia ligando para o
suporte.
CUIDADO: O disco do sistema operacional Windows 8 apaga completamente o conteúdo da unidade de disco
rígido e reformata o disco. Todos os arquivos criados e todos os softwares instalados na estação de trabalho
são permanentemente removidos. Quando a reformatação estiver concluída, o processo de recuperação
ajudará a restaurar o sistema operacional, bem como os drivers.
Para iniciar a recuperação usando o disco do sistema operacional do Windows 8:
NOTA:
Pode levar alguns minutos para carregar o disco do sistema operacional.
1.
Faça um backup de todos os arquivos pessoais.
2.
Reinicie a estação de trabalho e siga as instruções fornecidas no disco do sistema operacional Windows
8 para instalar o sistema operacional.
3.
Quando solicitado, pressione qualquer tecla do teclado.
NOTA: Se a estação de trabalho não for inicializada pelo DVD, reinicie-a e pressione Esc enquanto a
estação de trabalho está sendo ligada, para ver o Menu Iniciar. Use as teclas de seta para selecionar o
menu de inicialização e, em seguida, pressione enter. Use as teclas de seta para selecionar o local onde
o DVD de recuperação foi inserido e inicializar a partir dele. A inicialização do DVD pelas fontes UEFI
resultará em uma partição de inicialização GPT. A inicialização pelas fontes de legado resultará em uma
partição de inicialização MBR. É recomendável que você inicialize a partir das fontes de inicialização UEFI
do Windows 8 para aproveitar ao máximo os recursos disponíveis no Windows 8.
4.
Siga as instruções na tela.
Quando os reparos estiverem concluídos e a área de trabalho do Windows 8 aparecer:
1.
Remova o disco do sistema operacional Windows 8 e insira o disco de drivers.
NOTA: O disco de drivers carregará o software pré-requisito e permitirá que você carregue os drivers.
32
2.
Instale os drivers do hardware primeiro. A HP recomenda instalar todos os drivers disponíveis.
3.
É possível baixar os aplicativos que vêm com a estação de trabalho em http://www.hp.com.
Capítulo 5 Configuração, como fazer backup, restauração e recuperação do Windows 8
6
Configuração, como fazer backup,
restauração, e recuperação do Windows 10
Este capítulo fornece informações sobre a configuração e a atualização do sistema operacional Windows 10.
Ele inclui os seguintes tópicos:
●
Ativação e personalização do software
●
Desligamento da estação de trabalho.
●
Descobrindo mais informações
●
Se você tiver problemas
Ativação e personalização do software
Depois que o sistema operacional for ativado, estarão disponíveis informações adicionais na ajuda on-line.
NOTA: Verifique se existe uma folga de 10,2 cm (4 polegadas) na parte traseira da unidade e acima do
monitor para permitir a ventilação necessária.
Configuração inicial do sistema operacional Windows
Na primeira vez que você ligar o computador, o sistema operacional será configurado e ativado
automaticamente. Esse processo leva cerca de 5 a 10 minutos. Leia e siga cuidadosamente as instruções na
tela para concluir a instalação da configuração inicial do Windows.
Recomendamos registrar seu computador na HP durante a configuração do sistema operacional para que
você possa receber atualizações importantes de software, facilitar perguntas ao suporte e registrar-se para
receber ofertas especiais.
CUIDADO: Depois que o processo de configuração inicial tiver começado, NÃO DESLIGUE a estação de
trabalho ATÉ QUE O PROCESSO ESTEJA CONCLUÍDO. Desligar a estação de trabalho durante este processo
pode danificar o software que faz a estação de trabalho funcionar ou impedir a sua instalação adequada.
Como personalizar o visor do monitor
Se você desejar, pode selecionar ou alterar as taxas de atualização, resolução de tela, definições de cor,
tamanhos de fonte e configurações de gerenciamento de energia do monitor.
Para obter mais informações, consulte a documentação on-line fornecida com o utilitário do controlador
gráfico ou a documentação do seu monitor.
▲
Clique com o botão direito do mouse na área de trabalho do Windows e clique em Personalizar ou
Resolução da Tela para alterar as configurações de exibição.
– ou –
Clique no ícone Iniciar, clique em Configurações e, em seguida, clique em Personalização.
Ativação e personalização do software
33
Desligamento da estação de trabalho.
Para desligar adequadamente a estação de trabalho, primeiro desligue o software do sistema operacional.
▲
Clique no ícone Iniciar, clique no ícone de Energia e, em seguida, selecione Desligar.
– ou –
Na barra de tarefas, digite configurações, selecione Configurações, digite encerrar e, em
seguida, clique em Desligar PC.
Descobrindo mais informações
NOTA: Alguns ou todos os documentos a seguir estão disponíveis na unidade de disco rígido da estação de
trabalho.
●
Introdução—Ajuda você a conectar a estação de trabalho e dispositivos periféricos, e a instalar software
fornecido pela fábrica; também inclui informações básicas de solução de problemas caso você tenha
problemas durante o processo de configuração inicial.
●
Guia de Referência de Hardware—Fornece uma visão geral do hardware do produto, assim como as
instruções para atualização dessa série de estações de trabalho; inclui informações sobre baterias RTC,
memória e fonte de alimentação.
●
Maintenance and Service Guide (Guia de Manutenção e Serviço) (Somente em Inglês)—Fornece
informações sobre remoção e substituição de peças, solução de problemas, Gerenciamento de Desktop,
utilitários de configuração, segurança, cuidados de rotina, atribuição de pinos do conector, mensagens
de erro POST, luzes indicadoras de diagnósticos e código de erros.
●
Avisos sobre Normas, Segurança e Ambientais—Fornece informações de normas e segurança que
garantem a conformidade com as normas canadenses, norte-americanas e diversas normas
internacionais.
Se você tiver problemas
Há vários meios de diagnosticar e resolver possíveis problemas. A HP fornece várias ferramentas
proprietárias de diagnóstico, mas recomenda uma abordagem de resolução de problemas sequencial que
trate da causa raiz mais básica para a mais complexa. Os passos incluem:
●
Inspeção visual
●
Códigos piscando ou de bipes
●
HP PC Hardware Diagnostics
●
Suporte a HP
●
Restauração do sistema
●
Recuperação do sistema
Solução de problemas básicos
Você pode encontrar informação sobre solução de problemas no abrangente Maintenance and Service Guide
(Guia de Manutenção e Serviço) (somente em Inglês) disponível na biblioteca de referência em
http://www.hp.com/support. Selecione Get software and drivers (Obter software e drivers), insira o número
do modelo da estação de trabalho e clique em Find my product (Encontrar meu produto).
34
Capítulo 6 Configuração, como fazer backup, restauração, e recuperação do Windows 10
Inspeção visual: Não inicializa, não liga, sem vídeo
Se encontrar problemas na estação de trabalho, monitor ou software, consulte a lista de sugestões gerais a
seguir antes de tomar alguma atitude:
●
Verifique se a estação de trabalho e o monitor estão conectados a uma tomada elétrica que esteja
funcionando.
●
Verifique se a chave seletora de tensão (em alguns modelos) está ajustada na tensão correta de sua
região (115 V ou 230 V).
●
Verifique se a estação de trabalho está ligada e se a luz de alimentação está acesa.
●
Verifique se o monitor está ligado e a luz do monitor está acesa.
●
Aumente o brilho e o contraste do monitor se o monitor estiver escuro.
●
Se o sistema não inicializar, mantenha qualquer tecla pressionada. Se o sistema emitir um bipe, então o
teclado está funcionando corretamente.
●
Examine todas as conexões de cabo para verificar se há conexões frouxas ou incorretas.
●
Ative a estação de trabalho pressionando qualquer tecla do teclado ou o botão Liga/Desliga. Se o
sistema permanecer no modo de suspensão, desligue a estação de trabalho mantendo pressionado o
botão Liga/Desliga por pelo menos quatro segundos. Em seguida, pressione o botão Liga/Desliga
novamente para reiniciar a estação de trabalho. Se o sistema não desligar, desconecte o cabo de
alimentação da tomada, aguarde alguns segundos e conecte-o novamente. A estação de trabalho será
reinicializada se a inicialização automática em caso de perda de energia tiver sido ativada em
Configurações do Computador. Se o sistema não reiniciar, pressione o botão Liga/Desliga.
●
Reconfigure a estação de trabalho após instalar uma placa de expansão ou outra opção que não seja
Plug and Play.
●
Certifique-se que todos os drivers de dispositivos necessários foram instalados. Por exemplo, se estiver
utilizando uma impressora, será necessário um driver para o modelo da impressora.
●
Remova toda mídia de inicialização (CD/DVD ou dispositivo USB) do sistema antes de ligá-lo.
●
Se você tiver instalado um outro sistema operacional diferente do instalado na fábrica, verifique se esse
sistema é admitido pelo seu computador.
●
Caso o sistema possua várias fontes de vídeo (adaptadores integrados, PCI ou PCI-Express) instaladas
(vídeo integrado somente em determinados modelos) e um único monitor, o monitor precisa estar
conectado no respectivo conector na fonte selecionada como sendo o adaptador de vídeo principal.
Durante a inicialização, os demais conectores de vídeo estarão desativados e, assim, o monitor não
funcionará se estiver conectado a qualquer um deles. É possível selecionar qual fonte será o vídeo
principal no Utilitário de Configuração.
CUIDADO: Quando a estação de trabalho está ligada a uma fonte de alimentação de CA, a placa do sistema é
constantemente alimentada por tensão. Para reduzir o risco de danos à placa ou aos componentes do
sistema, sempre desconecte o cabo de alimentação da fonte de alimentação antes de abrir a estação de
trabalho.
Códigos piscando ou de bipes: Interpretação de LEDs POST de diagnóstico do painel frontal e
códigos sonoros
Se você vir LEDs piscando na frente da estação de trabalho ou se soarem bipes, consulte o Maintenance and
Service Guide (Guia de Manutenção e Serviço) (somente em Inglês) para ver a interpretação e as ações
recomendadas.
Se você tiver problemas
35
Antes de ligar para o suporte técnico
AVISO! Quando a estação de trabalho está conectada a uma fonte de alimentação de CA, a placa do sistema
é continuamente alimentada. Para reduzir o risco de ferimentos provocados por choque elétrico e/ou
superfícies quentes, desconecte o cabo de alimentação da tomada e deixe os componentes internos do
sistema esfriarem antes de tocá-los.
Se você estiver enfrentando problemas com a estação de trabalho, tente executar as soluções apropriadas
conforme descritas nas seções anteriores e resumidas abaixo para tentar isolar o problema exato antes de
ligar para o suporte técnico.
●
Verifique o LED de alimentação na parte dianteira da estação de trabalho para ver se ele está piscando e
observe se uma série de bipes é emitida pela estação de trabalho. As luzes piscando e/ou os bipes são
códigos de erro que ajudarão a diagnosticar o problema. Consulte o Maintenance and Service Guide (Guia
de Manutenção e Serviço) (somente em Inglês) para obter detalhes.
●
Caso a tela esteja em branco, conecte o monitor em uma porta de vídeo diferente na estação de
trabalho, se alguma estiver disponível. Ou, substitua o monitor por outro que esteja funcionando
corretamente.
●
Se você estiver trabalhando em uma rede:
—
Use um cabo de rede diferente para conectar a estação de trabalho à rede.
—
Conecte uma estação de trabalho diferente com outro cabo à rede.
Se o problema não for resolvido, a tomada de rede na estação de trabalho ou na parede pode estar com
defeito.
●
Se você adicionou um novo hardware recentemente, remova-o.
●
Se você instalou um novo software recentemente, desinstale-o.
●
O suporte técnico on-line abrangente também está disponível em http://www.hp.com/support.
●
Se a estação de trabalho ligar, mas não inicializar com o sistema operacional, é possível executar o
utilitário de diagnóstico pré-inicialização, HP PC Hardware Diagnostics.
●
Se a estação de trabalho inicializar com o sistema operacional, há duas ferramentas possíveis que
fornecem diagnósticos de autossolução e recursos de bate-papo on-line (se o acesso à internet também
estiver disponível).
—
Se você tiver o HP Support Assistant, poderá acessá-lo na tela Iniciar clicando no aplicativo HP
Support Assistant, clicando em Meu Computador e, a seguir, clicando em Diagnóstico.
—
Se você não tiver o HP Support Assistant instalado, poderá acessar o HP Instant Support
Professional Edition em http://www.hp.com/go/ispe.
Também é possível acessar o Business Support Centre (BSC) em http://www.hp.com/go/bizsupport para obter
as informações de suporte on-line mais recentes, software e drivers, notificação proativa e para entrar em
contato com a comunidade mundial de colegas e especialistas da HP.
O suporte técnico on-line abrangente também está disponível em http://www.hp.com/support.
Caso seja necessário chamar a assistência técnica, fique preparado para executar as etapas descritas a seguir
a fim de assegurar que a chamada seja tratada corretamente:
36
●
Esteja em frente à estação de trabalho quando ligar.
●
Antes de telefonar, anote o número de ID do produto, os números de série da estação de trabalho e do
monitor e o ID de falha produzido ao executar o diagnóstico, se aplicável.
●
Gaste algum tempo tentando solucionar o problema com o técnico.
Capítulo 6 Configuração, como fazer backup, restauração, e recuperação do Windows 10
●
Remova qualquer hardware que tenha sido recentemente adicionado ao sistema.
●
Remova qualquer software que tenha sido recentemente instalado.
NOTA: Para obter informações sobre vendas e atualizações de garantia (HP Care Pack), telefone para seu
distribuidor ou assistência técnica autorizada local.
Backup, restauração e recuperação no Windows 10
Esta seção fornece informações sobre os seguintes processos. As informações na seção são o procedimento
padrão para a maioria dos produtos.
●
Criação da mídia de recuperação e backups
●
Restauração e recuperação do sistema
Para obter informações adicionais, acesse Ajuda e Suporte.
▲
Digite ajuda na caixa de pesquisa da barra de tarefas e, em seguida, selecione Ajuda e Suporte.
Criação de mídia de recuperação e backups
Os seguintes métodos de criação de mídia de recuperação e backups estão disponíveis somente em
determinados produtos. Escolha o método disponível de acordo com o modelo da sua estação de trabalho.
●
Use o HP Recovery Manager após a instalação bem-sucedida da estação de trabalho para criar mídia do
HP Recovery. Esta etapa cria um backup da partição de recuperação na estação de trabalho. O backup
pode ser usado para reinstalar o sistema operacional original caso a unidade de disco rígido fique
danificada ou seja substituída. Para obter mais informações sobre a criação de mídia de recuperação,
consulte Criação da mídia do HP Recovery (somente em determinados produtos) na página 37. Para
obter informações sobre as opções de recuperação disponíveis usando a mídia de recuperação, consulte
Utilização de ferramentas do Windows na página 38.
●
Use as ferramentas do Windows para criar pontos de restauração do sistema, bem como backups de
informações pessoais.
Para obter mais informações, consulte Recuperação utilizando o HP Recovery Manager na página 39.
NOTA: Se o armazenamento for de 32 GB ou menos, a restauração do sistema da Microsoft é desativada por
padrão.
Criação da mídia do HP Recovery (somente em determinados produtos)
Se possível, verifique a presença da partição de recuperação e da partição do Windows. No menu Iniciar,
selecione File Explorer.
●
Se a sua estação de trabalho não lista a partição do Windows e a participação de recuperação, você pode
obter a mídia de recuperação para o seu sistema a partir do suporte. Consulte o folheto dos números de
telefone mundiais incluído com a estação de trabalho. Você também pode encontrar informações de
contato no site da Web da HP. Acesse http://www.hp.com/support, selecione seu país ou região e siga as
instruções na tela.
Você pode usar as ferramentas do Windows para criar pontos de restauração do sistema, bem como
backups de informações pessoais; consulte Utilização de ferramentas do Windows na página 38.
●
Se a sua estação de trabalho lista a partição de recuperação e a partição do Windows, você pode usar o
HP Recovery Manager para criar mídia de recuperação depois de você configurar a estação de trabalho
com sucesso. A mídia de recuperação HP pode ser usada para recuperar o sistema se a unidade de disco
rígido for danificada. A recuperação do sistema reinstala o sistema operacional original e os programas
Se você tiver problemas
37
de software instalados na fábrica, e configura os programas. A mídia do HP Recovery também pode ser
usada para personalizar o sistema ou restaurar a imagem de fábrica se você substituir o disco rígido.
○
Apenas um conjunto de mídias de recuperação pode ser criado. Manuseie essas ferramentas de
recuperação com cuidado e guarde-as em local seguro.
○
O HP Recovery Manager examina a estação de trabalho e determina a capacidade de
armazenamento necessária para a mídia que será exigida.
○
Para criar discos de recuperação, sua estação de trabalho precisa ter uma unidade óptica com
recurso de gravação de DVD e você deve utilizar somente discos DVD-R, DVD+R, DVD-R DL ou DVD
+R DL vazios e de alta qualidade. Não utilize discos regraváveis como CD±RW, DVD±RW, DVD±RW
com camada dupla ou BD-RE (Blu-ray regravável); pois eles não são compatíveis com o software
HP Recovery Manager. Ou você pode utilizar uma unidade flash USB vazia e de alta qualidade.
○
Caso seu computador não tenha uma unidade óptica integrada com capacidade para gravar DVD, e
você queira criar uma mídia de recuperação em DVD, será possível usar uma unidade óptica
externa (comprada separadamente) para criar discos de recuperação. Se você usar uma unidade
óptica externa, ela deve estar conectada diretamente a uma porta USB na estação de trabalho; a
unidade não pode ser conectada a uma porta USB de um dispositivo externo, como um hub USB. Se
você não conseguir criar a mídia de DVD sozinho, poderá obter discos de recuperação para sua
estação de trabalho na HP. Consulte o folheto dos números de telefone mundiais incluído com a
estação de trabalho. Você também pode encontrar informações de contato no site da Web da HP.
Acesse http://www.hp.com/support, selecione seu país ou região e siga as instruções na tela.
○
Certifique-se de que o computador esteja conectado a uma fonte de alimentação de CA antes de
criar a mídia de recuperação.
○
O processo de criação pode demorar uma hora ou mais. Não interrompa o processo de criação.
○
Se necessário, você pode sair do programa antes de concluir a criação de todos os DVDs de
recuperação. O HP Recovery Manager terminará de gravar o DVD atual. Na próxima vez em que
você iniciar o HP Recovery Manager, o aplicativo solicitará uma confirmação para continuar.
Para criar uma mídia do HP Recovery:
1.
Digite recuperação na caixa de pesquisa da barra de tarefas e, em seguida, selecione HP Recovery
Manager.
2.
Se solicitado, clique em Sim para permitir que o programa continue.
3.
Selecione Criar mídia de recuperação e siga as instruções na tela.
Se você precisar recuperar o sistema, consulte Recuperação utilizando o HP Recovery Manager
na página 39.
Utilização de ferramentas do Windows
Você pode criar mídia de recuperação, pontos de restauração do sistema e backups de informações pessoais
usando ferramentas do Windows.
NOTA: Se o armazenamento for de 32 GB ou menos, a restauração do sistema da Microsoft é desativada por
padrão.
Para obter mais informações e etapas, consulte a Ajuda e Suporte.
▲
38
Digite ajuda na caixa de pesquisa da barra de tarefas e, em seguida, selecione Ajuda e Suporte.
Capítulo 6 Configuração, como fazer backup, restauração, e recuperação do Windows 10
Backup e recuperação
Existem diversas maneiras para recuperar o seu sistema. Escolha o método que melhor corresponde à sua
situação e nível de conhecimento:
IMPORTANTE:
●
O Windows oferece várias opções de restauração por backup, atualização da estação de trabalho e
redefinição da estação de trabalho para seu estado original. Para obter mais informações, consulte a
Ajuda e Suporte.
▲
●
Nem todos os métodos estão disponíveis em todos os produtos.
Digite ajuda na caixa de pesquisa da barra de tarefas e, em seguida, selecione Ajuda e Suporte.
Se precisar corrigir um problema com um aplicativo ou driver pré-instalado, utilize a opção Reinstalação
de drivers e/ou aplicativos (somente em determinados produtos) do HP Recovery Manager para
reinstalar o aplicativo ou o driver individual.
▲
Na caixa de pesquisa da barra de tarefas, digite recuperação, selecione HP Recovery Manager
e, em seguida, selecione Reinstalação de drivers e/ou aplicativos e siga as instruções na tela.
●
Se quiser recuperar a partição Windows para o conteúdo original de fábrica, você pode escolher a opção
Recuperação do Sistema na partição HP Recovery (somente em determinados produtos) ou usar a mídia
do HP Recovery. Para obter mais informações, consulte Recuperação utilizando o HP Recovery Manager
na página 39. Se você ainda não tiver criado uma mídia de recuperação, consulte Criação da mídia do
HP Recovery (somente em determinados produtos) na página 37.
●
Em determinados produtos, se você deseja recuperar o conteúdo e a partição de fábrica original da
estação de trabalho ou se você substituiu o disco rígido, é possível usar a opção de Redefinição de
fábrica da mídia do HP Recovery. Para obter mais informações, consulte Recuperação utilizando o HP
Recovery Manager na página 39.
●
Em determinados produtos, se desejar remover a partição de recuperação para obter mais espaço na
unidade de disco rígido, o HP Recovery Manager oferece a opção Remover a partição de recuperação.
Para obter mais informações, consulte Remoção da partição HP Recovery (somente em determinados
produtos) na página 41.
Recuperação utilizando o HP Recovery Manager
O software HP Recovery Manager permite que você recupere a estação de trabalho ao estado original de
fábrica usando a mídia do HP Recovery que foi criada ou obtida da HP, ou usando a partição HP Recovery
(somente em determinados produtos). Se você ainda não tiver criado uma mídia de recuperação, consulte
Criação da mídia do HP Recovery (somente em determinados produtos) na página 37.
O que você precisa saber antes de começar
●
O HP Recovery Manager recupera somente os softwares que vieram pré-instalados de fábrica. Os
programas de software que não são fornecidos com a estação de trabalho precisam ser obtidos via
download do site do fabricante ou reinstalados a partir da mídia fornecida pelo fabricante.
IMPORTANTE: A recuperação por meio do HP Recovery Manager deve ser realizada como último
recurso para corrigir problemas da estação de trabalho.
●
A mídia HP Recovery deve ser usada se a unidade de disco rígido da estação de trabalho falhar. Se você
ainda não tiver criado uma mídia de recuperação, consulte Criação da mídia do HP Recovery (somente
em determinados produtos) na página 37.
Se você tiver problemas
39
●
Para usar a opção Redefinição de Fábrica (somente em determinados produtos), você deve usar a mídia
do HP Recovery. Se você ainda não tiver criado uma mídia de recuperação, consulte Criação da mídia do
HP Recovery (somente em determinados produtos) na página 37.
●
Se a sua estação de trabalho não permite a criação de mídia do HP Recovery ou se a mídia do HP
Recovery não funcionar, você pode obter a mídia de recuperação para o seu sistema a partir do suporte.
Consulte o folheto dos números de telefone mundiais incluído com a estação de trabalho. Você também
pode encontrar informações de contato do site da HP. Acesse http://www.hp.com/support, selecione seu
país ou região e siga as instruções na tela.
IMPORTANTE: O HP Recovery Manager não realiza backups automáticos de seus dados pessoais. Antes de
iniciar a recuperação, faça backup das informações pessoais que você deseja manter.
Utilizando a mídia do HP Recovery criada, você pode escolher uma das seguintes opções de recuperação:
NOTA: Somente as opções disponíveis para sua estação de trabalho são exibidas quando você inicia o
processo de recuperação.
●
Recuperação do sistema—Reinstala o sistema operacional original e configura os programas instalados
na fábrica.
●
Redefinição de fábrica—Restaura o computador ao seu estado original de fábrica, excluindo todos os
dados da unidade de disco rígido e recriando as partições. Em seguida ela reinstala o sistema
operacional e o software que foi instalado na fábrica.
A partição HP Recovery (somente em determinados produtos) permite apenas a Recuperação do Sistema.
Utilização da partição HP Recovery (somente em determinados produtos)
A partição HP Recovery permite realizar a recuperação do sistema sem a necessidade de usar discos de
recuperação ou uma unidade USB flash de recuperação. Esse tipo de recuperação só poderá ser utilizado se a
unidade de disco rígido ainda estiver funcionando.
Para iniciar o HP Recovery Manager a partir da partição HP Recovery:
1.
Digite recuperação na caixa de pesquisa da barra de tarefas, selecione o Recovery Manager e, em
seguida, selecione HP Recovery Environment.
- ou Pressione f11 enquanto a estação de trabalho é inicializada, ou pressione e segure F11 enquanto
pressiona o botão Liga/Desliga.
2.
Selecione Solução de Problemas no menu de opções de inicialização.
3.
Selecione Recovery Manager,em seguida selecione System Recovery e siga as instruções na tela.
Usando a mídia do HP Recovery para recuperação
Você pode usar a mídia do HP Recovery para recuperar o sistema original. Esse método pode ser usado caso o
seu sistema não tenha uma partição HP Recovery ou se a unidade de disco rígido não estiver funcionando
corretamente.
40
Capítulo 6 Configuração, como fazer backup, restauração, e recuperação do Windows 10
1.
Se possível, faça backup de todos os arquivos pessoais.
2.
Insira a mídia do HP Recovery e, em seguida, reinicie a estação de trabalho.
NOTA: Se a estação de trabalho não reiniciar automaticamente no HP Recovery Manager, altere a
sequência de inicialização. Consulte Alteração da sequência de inicialização da estação de trabalho
na página 41.
3.
Siga as instruções na tela.
Alteração da sequência de inicialização da estação de trabalho
Se a estação de trabalho não for iniciada no HP Recovery Manager, você pode alterar a sequência de
inicialização da estação de trabalho, que é a sequência na qual os dispositivos são listados no BIOS, onde a
estação de trabalho procura as informações de inicialização. Você pode alterar a seleção para uma unidade
óptica ou unidade flash USB.
Para alterar a ordem de inicialização:
1.
Insira a mídia do HP Recovery.
2.
Acesse o BIOS.
Reinicie a estação de trabalho e logo pressione Esc; em seguida, pressione F9 para ver as opções de
inicialização.
3.
Selecione a unidade óptica ou a unidade flash USB para a inicialização.
4.
Siga as instruções na tela.
Remoção da partição HP Recovery (somente em determinados produtos)
O software HP Recovery Manager permite que você remova a partição HP Recovery para liberar espaço na
unidade de disco rígido.
IMPORTANTE: Após remover a partição HP Recovery, você não será capaz de executar a recuperação do
sistema ou criar mídia de recuperação HP a partir da partição HP Recovery. Portanto, antes de remover a
partição de recuperação, crie uma mídia HP Recovery; consulte Criação da mídia do HP Recovery (somente em
determinados produtos) na página 37.
NOTA: A opção de remover a partição de recuperação está disponível somente em produtos que suportam
esta função.
Siga estas etapas para remover a partição HP Recovery:
1.
Digite recuperação na caixa de pesquisa da barra de tarefas e, em seguida, selecione HP Recovery
Manager.
2.
Selecione Remover a partição de recuperação e siga as instruções na tela.
Se você tiver problemas
41
7
Configuração e restauração do Linux
A HP oferece uma variedade de soluções Linux para clientes das estações de trabalho HP:
●
A HP certifica e dá suporte para o Red Hat® Enterprise Linux (RHEL) nas estações de trabalho HP.
●
A HP certifica e dá suporte para o SUSE Linux Enterprise Desktop (SLED) nas estações de trabalho HP.
●
A HP certifica e dá suporte para Ubuntu em computadores HP.
●
A HP oferece um SLED 11 pré-instalado em algumas estações de trabalho da série Z.
●
A HP oferece o Ubuntu pré-instalado em alguns computadores da série Z.
Este capítulo descreve como configurar e restaurar o sistema operacional Linux. Ele inclui os seguintes
tópicos:
●
Kit de instalação HP para Linux (HPIKL)
●
Configuração do Red Hat Enterprise Linux
●
Configuração do SUSE Linux Enterprise Desktop (SLED)
●
Configurando o Ubuntu
●
Drivers proprietários da placa de vídeo
NOTA: Depois de configurado o sistema operacional, certifique-se de que o BIOS, os drivers e as
atualizações de software estão instalados. Consulte Como atualizar a estação de trabalho na página 48.
CUIDADO: Não adicione dispositivos opcionais de hardware ou de terceiros à estação de trabalho HP até que
o sistema operacional seja instalado com êxito. A adição de hardware pode causar erros e impedir que o
sistema operacional seja instalado corretamente.
Kit de instalação HP para Linux (HPIKL)
O HP Installer Kit for Linux (Kit de Instalador HP para Linux) auxilia os usuários a instalar versões certificadas
de RHEL, SLED ou Ubuntu em computadores HP. Ele está disponível como uma opção do sistema operacional
em todas as estações de trabalho HP.
●
O kit contém drivers previamente testados que aumentam e/ou substituem aqueles encontrados no
RHEL, SLED ou Ubuntu para habilitar o melhor uso e capacitação dos computadores HP.
●
O kit não inclui o sistema operacional Linux, cujo o usuário tem que portar e fornecer. Centros de
distribuições comerciais Linux estão disponíveis para compra do sistema, tendo como exemplo
fornecedores da Red Hat e SUSE. Uma série de outras distribuidoras do Linux estão disponíveis, onde
pode-se obter o sistema gratuitamente (por exemplo, o Ubuntu). Para exibir as configurações e os
sistemas operacionais compatíveis, acesse http://www.hp.com/support/linux_hardware_matrix.
A opção HPIKL inclui um DOS gratuito pré-instalado. Essa opção de sistema operacional comporta aqueles
sistemas cuja distribuição do Linus é personalizada ou possuem uma versão licenciada do RHEL , SLED ou
Ubuntu, e, que, instalaram os drivers adicionais recomendados pela HP.
O kit também pode ser baixado a partir das seguintes etapas:
42
Capítulo 7 Configuração e restauração do Linux
1.
Acesse http://www.hp.com/support/workstation_swdrivers.
2.
Selecione o modelo da estação de trabalho.
3.
Escolha o sistema operacional desejado.
4.
Selecione o idioma do software/driver e clique no link rápido Software.
5.
Clique no link Obtain Software (Obter software) para o pacote apropriado (geralmente a versão mais
recente).
6.
Clique em Aceito para aceitar o contrato de licença.
7.
Baixe a imagem ISO de software e salve-a em um disco. Esse disco é o disco de drivers da HP.
Configuração do Red Hat Enterprise Linux
As estações de trabalho HP da série Z são certificadas e compatíveis com as versões RHEL adequadas à
tecnologia do hardware.
●
Para obter detalhes sobre a compatibilidade do RHEL com uma plataforma específica, consulte Central
de Suporte a Hardware Linux para Computadores HP em http://www.hp.com/support/
linux_hardware_matrix.
●
Para obter informações sobre certificações Red Hat em estações de trabalho HP, acesse
https://hardware.redhat.com.
Disco da unidade HPIKL
As versões recentes do Linux Red Hat geralmente exigem atualizações de drivers com correções menos
importantes para estações de trabalho HP. Essas versões geralmente podem ser compatíveis com o disco da
unidade HPIKL, que pode ser usado como um utilitário para a pós-instalação do Linux Red Hat padrão.
Depois de concluir a instalação padrão do Red Hat padrão e a reinicialização do sistema, é executado um
utilitário de primeira inicialização do Red Hat. Depois de configurar seu computador (como o nível de
segurança, a data e a hora, a senha do administrador e as contas de usuário), o utilitário permitirá que você
carregue um disco adicional.
O disco de drivers é usado durante essa fase. Todo o conteúdo adicionado pela HP está no diretório /HP do
disco. Você pode usá-lo para construir sua própria imagem ou para navegar até o conteúdo HP.
Por favor confira o diretório /HP no disco principal para verificar a existência de um arquivo "LEIA-ME" (ou
similar) que auxilie nos elementos de configuração do disco.
NOTA: Algumas instalações podem encontrar problemas se forem realizadas com uma conexão DisplayPort
com o monitor. Isso se deve a uma incompatibilidade entre os drivers padrão usados pelos instaladores do SO
com a funcionalidade DisplayPort. Se ocorrerem problemas, tente ignorar a opção de monitor da DisplayPort
no início da instalação e, em vez disso, usar o driver VESA. É possível configurar o monitor DisplayPort
posteriormente.
Instalação do disco da unidade HP do Linux Red Hat
1.
Se o disco da unidade HP adequado não estiver disponível para uma versão compatível, crie um
(consulte Kit de instalação HP para Linux (HPIKL) na página 42).
2.
Instale o sistema operacional usando a mídia óptica incluída no conjunto de embalagem do Linux Red
Hat.
3.
Se você tiver um disco de drivers Red Hat para a versão do SO a ser instalada, insira o linux dd na tela
inicial de instalação e pressione Enter.
Configuração do Red Hat Enterprise Linux
43
4.
Quando o sistema lhe perguntar se você tem um disco da unidade, selecione Sim. Coloque o disco da
unidade do Red Hat e selecione o drive:hd[abcd] adequado. Continue a instalação normal.
5.
Depois de instalar o sistema operacional, reinicie a estação de trabalho.
●
RHEL 6 ou RHEL 7: Insira o disco de drivers HP. O software de instalação HPIKL será iniciado
automaticamente. Siga as instruções exibidas na tela para instalar os drivers.
Configuração do SUSE Linux Enterprise Desktop (SLED)
A HP oferece um SLED 11 64 bits pré-instalado em algumas estações de trabalho da série Z e oferece suporte
a SLED 11 64 bits em outras estações de trabalho.
Várias versões do SLED são certificadas e têm suporte da SUSE em estações de trabalho HP. Para obter mais
informações, consulte a página de busca do boletim de certificação do SUSE em https://www.suse.com/
yessearch/Search.jsp.
Configuração do SLED pré-carregado
Para configuração do SLED em sistemas pré-carregados com o sistema operacional:
1.
Ligue a estação de trabalho.
2.
Quando solicitado, insira estas configurações de instalação da estação de trabalho: senha, rede,
gráficos, hora, configurações de teclado e a SUSE Customer Center Configuration.
NOTA: A assinatura do SUSE pode ser ativada a partir da tela do SUSE Customer Center Configuration.
Para visualizar a documentação do SUSE Customer Center, acesse http://www.suse.com/documentation
e selecione o sistema operacional.
Instalação do SLED com o Kit instalador do DVD
44
1.
Se um disco de drivers HP não estiver incluído na estação de trabalho, crie um (consulte Kit de instalação
HP para Linux (HPIKL) na página 42).
2.
Instale o sistema operacional usando os discos incluídos no conjunto de embalagem do SUSE.
3.
Depois de instalar o sistema operacional, reinicie a estação de trabalho.
4.
Insira o disco de drivers HP. O software de instalação HPIKL será iniciado automaticamente. Siga as
instruções exibidas na tela para instalar os drivers.
Capítulo 7 Configuração e restauração do Linux
Restauração do SLED (somente sistemas pré-carregados)
Para restaurar o SLED, você deve usar a mídia de restauração do SLED. Para criar a mídia de restauração:
1.
Clique no ícone ISO do SUSE na área de trabalho para acessar a pasta /iso. Essa pasta contém todas as
imagens ISO usadas para pré-carregar sua estação de trabalho.
2.
Siga as instruções no arquivo readme nessa pasta para copiar o arquivo ISO na mídia óptica.
3.
Guarde a mídia em local seguro. Se ocorrer uma falha de unidade de disco rígido da estação de trabalho,
use as imagens de recuperação ISO para restaurar o sistema operacional.
CUIDADO: A restauração do sistema operacional não restaura os dados. Faça backup dos dados usando o
método e a mídia de escolha.
Configurando o Ubuntu
A HP oferece uma versão do Ubuntu 64 bits 14.04 LTS pré-instalado em alguns computadores da série Z e
suporta o mesmo sistema operacional em outros computadores.
Várias versões do Ubuntu são certificadas e recebem suporte da Canonical em computadores HP. Para obter
mais informações visite a página de busca do hardware "Ubuntu Desktop" certificado em
http://www.ubuntu.com/certification/desktop/make/HP/?category=Desktop e filtre sua lista através da
palavra "computador".
Configuração do Ubuntu pré-instalado
Para configurar o Ubuntu em sistemas pré-instalados com o sistema operacional:
1.
Ligue o computador.
O sistema inicializa e executará algumas configurações não interativas no computador.
Logo em seguida o sistema reinicia e reproduz um vídeo curto. Após o vídeo, um conjunto de
configurações iniciais é apresentada em forma de caixas interativas.
2.
Quando solicitado escolha o idioma desejado, as configurações de teclado, fuso horário, nome do
computador, nome de usuário e senha de administrador.
NOTA: Este usuário inicial tem privilégios para ser o administrador do sistema usando o comando sudo
do Linux. Não há nenhum usuário administrador na instalação Ubuntu típica.
Após a conclusão da instalação a tela de login é exibida.
3.
Digite as informações para fazer login.
Usando disco de drivers do HP Installer Kit (Kit de Instalador HP)
O Ubuntu não requer registro para obter atualizações de pacote de software. Atualizações podem ser obtidas
através de rastreadores de atualizações de drivers e buscas na internet, podendo-se utilizar uma variedade
de ferramentas que podem ser integradas ao seu sistema operacional. Conexão com internet e servidor proxy
é tudo que talvez seja necessário.
O disco de drivers do HP Installer Kit for Linux (Kit de Instalador HP para Linux) para Ubuntu utiliza os mesmos
mecanismos para que a instalação ocorra com sucesso. Logo o acesso a internet também é necessário assim
como a capacidade de transformar um usuário padrão em administrador.
Em alguns casos, os drivers gráficos da HP previamente testados podem não ser relevantes ao sistema.
Configurando o Ubuntu
45
1.
Instale o sistema operacional utilizando sua própria mídia de instalação.
O Ubuntu pode ser obtido gratuitamente em www.ubuntu.com.
2.
Reinicie o computador.
3.
Insira o disco de drivers HP. O software de instalação HPIKL será iniciado automaticamente.
4.
Quando a senha de administrador for solicitada, digite a mesma no campo devido.
5.
Siga as instruções de instalação dos drivers para obter as melhores configurações de hardware.
Restauração do Ubuntu (somente para sistemas pré-instalados)
Existem vários métodos disponíveis para restauração da imagem inicial de fábrica. Todos partem da premissa
de que a imagem instalada esteja em estado funcional (pelo menos inicialmente).
CUIDADO: A restauração da imagem do sistema envolve reparticionar e reescrever a imagem. Os drivers e
aplicativos terão que ser reinstalados após a restauração. Os métodos utilizando o botão F11 e o gerenciador
de inicialização do sistema descritos abaixo oferecem a opção para que o seu diretório /home seja salvo
durante a restauração. Dados de arquivos e configurações em outras pastas que não sejam dos seus
documentos (como os do diretório /etc) não serão preservados.
A restauração do sistema operacional não restaura os dados. Faça backup dos dados usando o método e a
mídia de escolha.
Crie um disco ou unidade de restauração
A imagem inicial inclui uma ferramenta que pode criar uma imagem de restauração como um arquivo *.ISO,
que pode ser gravado em um DVD ou copiado para um dispositivo de armazenagem com entrada USB. Essa é
uma medida aconselhável para ter uma cópia da mídia caso a restauração original seja comprometida e
necessite de substituição.
Para criar a imagem *.ISO:
1.
Acesse seu computador e vá para a interface DASH que ajuda a localizar aplicativos.
2.
Digite recovery (restauração) no campo e escolha recovery-media-creator (criador de mídia de
restauração).
O aplicativo iniciará e solicitará senha para garantir que hajam privilégios de administrador. Ele
perguntará em qual diretório gravar o arquivo *.ISO.
3.
Quando a criação da imagem *. ISO for concluída, copie ou grave o arquivo *.ISO na mídia e diretório
previamente escolhidos.
Pressione a tecla F11 durante a inicialização do sistema
Enquanto o BIOS do sistema começar a inicialização, você poderá pressionar a tecla F11 para entrar no
processo de restauração de imagem da unidade de disco rígido.
Abra o gerenciador de inicialização e escolha a opção de restauração
Quando a inicialização do sistema tiver passado do comando da BIOS, uma borda roxa aparecerá brevemente
na tela. Se o gerenciador de inicialização do SO for interrompido neste ponto apertando a tecla Esc, você deve
observar a aparição de um pequeno menu que inclui uma opção de restauração.
46
Capítulo 7 Configuração e restauração do Linux
Drivers proprietários da placa de vídeo
A maioria dos computadores da HP pode ser encomendado com placas de vídeo submetidos a uma ampla
verificação pela HP. Consulte Central de Suporte a Hardware para Computadores HP com Linux em
http://www.hp.com/support/linux_hardware_matrix para obter uma lista das placas de vídeo compatíveis.
NOTA: Nem todas as placas de vídeo estão disponíveis em todas as estações de trabalho. Geralmente
ocorrem limitações em placas de vídeo que consomem muita energia em estações de trabalho de menor
capacidade de potência.
Os drivers de placas de vídeo suportados e os fornecedores de placas de vídeo estão disponíveis no HP
Installer Kit for Linux (Kit Instalador HP para Linux), justamente com o SLED 11 e Ubuntu nos computadores
da série Z e no Suporte a Computadores HP em http://www.hp.com/go/workstationsupport.
Esses drivers da HP não são uma parte padrão das distribuições do RHEL, SLED ou Ubuntu por não terem
código aberto. As revisões de driver mais recentes que as do site de suporte da HP têm suporte direto do
fornecedor.
Drivers proprietários da placa de vídeo
47
8
Como atualizar a estação de trabalho
●
Como atualizar a estação de trabalho após a primeira inicialização
●
Atualização do BIOS
●
Atualização dos drivers de dispositivos
A HP trabalha constantemente para melhorar sua experiência total com a estação de trabalho. Para garantir
que a estação de trabalho aproveita as melhorias mais recentes, a HP recomenda que você instale as
atualizações de BIOS, driver e software mais recentes regularmente.
Como atualizar a estação de trabalho após a primeira
inicialização
Depois de iniciar com sucesso a estação de trabalho pela primeira vez, siga estas orientações para garantir
que ela está atualizada:
●
Certifique-se de que a versão do BIOS do sistema carregado é a mais recente. Consulte Atualização do
BIOS na página 48.
●
Verifique se possui os drivers mais recentes para o seu sistema. Consulte Atualização dos drivers de
dispositivos na página 49.
●
Familiarize-se com os recursos HP disponíveis.
●
Pense na possibilidade de assinar o Alertas de drivers em http://www.hp.com/go/subscriberschoice.
Atualização do BIOS
Para obter um desempenho ideal, determine a versão do BIOS na estação de trabalho e atualize-a, se
necessário.
Como determinar a versão atual da BIOS
Tome nota da versão atual do BIOS:
1.
Pressione Esc durante a inicialização.
2.
Pressione F10 para entrar no utilitário de configuração F10.
3.
Selecione Arquivo > Informações do sistema. Anote a versão do BIOS da estação de trabalho.
NOTA: Para conhecer os procedimentos para a atualização do BIOS, bem como das definições do Menu
do utilitário de configuração F10 do BIOS, consulte o Guia de Manutenção e Serviço em
http://www.hp.com/support/workstation_manuals.
48
Capítulo 8 Como atualizar a estação de trabalho
Como atualizar o BIOS
Para localizar e baixar a versão disponível mais recente do BIOS, incluindo os aperfeiçoamentos mais atuais:
1.
Vá para http://www.hp.com/go/workstationsupport.
2.
Na guia Opções de download , selecione drivers, software & firmware.
3.
Siga as instruções para localizar a versão disponível mais recente do BIOS para a estação de trabalho.
4.
Compare a versão do BIOS na sua estação de trabalho com as versões do BIOS no site (consulte Como
determinar a versão atual da BIOS na página 48). Se a versão do BIOS no site for a mesma do seu
sistema, não será necessária nenhuma ação posterior.
5.
Se a versão do BIOS do site for uma versão posterior àquela do seu sistema, baixe a versão correta para
a estação de trabalho. Siga as instruções nas notas da versão para concluir a instalação.
Atualização dos drivers de dispositivos
Se instalar um dispositivo periférico (como impressora, adaptador de vídeo ou adaptador de rede), verifique
se possui os drivers de dispositivos mais recentes instalados. Se você tiver comprado o seu dispositivo pela
HP, acesse o site da HP para baixar os drivers mais recentes para o seu dispositivo. Esses drivers foram
testados para garantir a melhor compatibilidade entre o dispositivo e a estação de trabalho da HP.
Se você não tiver comprado o seu dispositivo da HP, recomendamos que você acesse o site da HP antes, para
ver se o seu dispositivo e os drivers foram testados para a compatibilidade com a estação de trabalho da HP.
Se nenhum driver estiver disponível, acesse o site do fabricante do dispositivo para baixar os drivers mais
recentes.
Para atualizar os drivers de dispositivo:
1.
Vá para http://www.hp.com/go/workstationsupport.
2.
Na guia Opções de download , selecione drivers, software & firmware.
3.
Siga as instruções para localizar os drivers mais recentes disponíveis para a estação de trabalho.
Se um driver exigido não for localizado, acesse o site do fabricante do dispositivo periférico.
Atualização dos drivers de dispositivos
49
9
Utilização do HP PC Hardware Diagnostics
(UEFI)
O HP PC Hardware Diagnostics é uma Interface de Firmware Extensível Unificada (UEFI) que permite executar
testes de diagnóstico para determinar se o hardware do computador está funcionando corretamente. A
ferramenta é executada fora do sistema operacional para isolar as falhas de hardware dos problemas que
podem ser causados pelo sistema operacional ou outros componentes de software.
Quando o HP PC Hardware Diagnostics (UEFI) detecta uma falha que requer substituição do hardware, é
gerado um código de ID da falha de 24 dígitos. Esse código de ID pode ser então fornecido ao suporte para
ajudar a determinar como corrigir o problema.
NOTA: Para iniciar o diagnóstico em um computador conversível, o seu computador deve estar no modo de
notebook e você deve usar o teclado conectado.
Para iniciar o HP PC Hardware Diagnostics (UEFI), siga essas etapas:
1.
Ligue ou reinicie o computador e pressione rapidamente esc.
2.
Pressione f2.
O BIOS procurará as ferramentas de diagnóstico em três locais, na seguinte ordem:
a.
Unidade USB conectada
NOTA: Para fazer o download da ferramenta HP PC Hardware Diagnostics (UEFI) em uma unidade
USB, consulte Download do HP PC Hardware Diagnostics (UEFI) em um dispositivo USB
na página 50.
3.
b.
Unidade de disco rígido
c.
BIOS
Quando a ferramenta de diagnóstico for aberta, selecione o tipo de teste de diagnóstico que deseja
executar e depois siga as instruções na tela.
NOTA:
Caso precise interromper um teste de diagnóstico, pressione esc.
Download do HP PC Hardware Diagnostics (UEFI) em um
dispositivo USB
NOTA: As instruções de download do HP PC Hardware Diagnostics (UEFI) são fornecidas apenas em inglês, e
você deve usar um computador com Windows para fazer download e criar o ambiente de suporte HP UEFI,
porque são oferecidos apenas arquivos .exe.
Há duas opções para baixar o HP PC Hardware Diagnostics em um dispositivo USB.
Baixe a versão mais recente do UEFI
50
1.
Vá para http://www.hp.com/go/techcenter/pcdiags. A página inicial do HP PC Hardware Diagnostics é
exibida.
2.
Na seção HP PC Hardware Diagnostics, clique no link Download e selecione Executar.
Capítulo 9 Utilização do HP PC Hardware Diagnostics (UEFI)
Baixe qualquer versão do UEFI para um produto específico
1.
Vá para http://www.hp.com/support.
2.
Selecione Obter software e drivers.
3.
Digite o nome ou o número do produto.
– ou –
Selecione Identificar agora para permitir que a HP detecte automaticamente o seu produto.
4.
Selecione o seu computador e o seu sistema operacional.
5.
Na seção Diagnóstico, siga as instruções na tela para selecionar e baixar a versão UEFI desejada.
Utilização das configurações do Remote HP PC Hardware
Diagnostics (UEFI)
Seu computador tem suporte para o Remote HP PC Hardware Diagnostics (UEFI). Este é um recurso de
firmware (BIOS) que faz o download do HP PC Hardware Diagnostics UEFI para o seu computador.
Ele executa o diagnóstico no computador e, em seguida, realiza o upload dos resultados para um servidor
predefinido.
Você pode realizar as seguintes personalizações utilizando a configuração Remote HP PC Hardware
Diagnostics no Utilitário de Configuração (BIOS):
●
Defina um agendamento para a execução de diagnósticos sem supervisão. Você também pode iniciar
imediatamente um diagnóstico no modo interativo.
●
Defina o local para fazer o download das ferramentas de diagnóstico. Este recurso fornece acesso às
ferramentas do site da HP ou de um servidor pré-configurado para uso. Seu computador não requer o
armazenamento local tradicional (como uma unidade de disco ou unidade USB flash) para executar o
diagnóstico remoto.
●
Defina um local para armazenar os resultados do teste. Você também pode definir as configurações de
nome e senha usadas para uploads.
●
As informações de status exibidas sobre o diagnóstico são executadas anteriormente.
Personalização das configurações do Remote HP PC Hardware Diagnostics (UEFI)
1.
Ligue ou reinicie o computador e quando for exibido o logotipo da HP, pressione f10 para entrar no
Utilitário de configuração.
2.
Selecione Advanced (Avançado) e, em seguida, selecione Remote HP PC Hardware Diagnostics.
3.
Faça suas seleções de personalização.
4.
Selecione Main (Principal) e, em seguida, Save Changes and Exit (Salvar alterações e sair) para salvar as
configurações.
Suas alterações entrarão em vigor quando o computador for reiniciado.
Para acessar a documentação sobre o uso do Remote HP PC Hardware Diagnostics (UEFI) para configurar um
servidor para diagnósticos remotos ou para personalizar qual teste de diagnóstico será executado, acesse
http://www.hp.com/support. Selecione Encontre seu produto e siga as instruções na tela.
Utilização das configurações do Remote HP PC Hardware Diagnostics (UEFI)
51
10 Diagnóstico e solução de problemas
simples
●
Ligando para o suporte
●
Como localizar etiquetas de ID
●
Localização de informações sobre garantia
●
Ferramentas e recursos para solução de problemas HP
Ligando para o suporte
Às vezes, você pode encontrar um problema que exija suporte técnico. Antes de telefonar para o suporte, faça
o seguinte:
●
Tenha a sua estação de trabalho facilmente acessível.
●
Anote os números de série da estação de trabalho, os números de produto, os nomes de modelo e os
números de modelo e tenha-os com você.
●
Anote todas as mensagens de erro aplicáveis.
●
Anote quaisquer opcionais complementares.
●
Anote o sistema operacional.
●
Anote todos os hardwares ou softwares de terceiros.
●
Observe os detalhes de qualquer LED piscando na frente da estação de trabalho (em configurações torre
e desktop) ou na sua lateral (em configurações all-in-one).
●
Anote os aplicativos que você estava usando quando ocorreu o problema.
NOTA: Ao solicitar serviços ou suporte, pode ser pedido que você forneça o número do produto (exemplo:
PS988AV) da estação de trabalho. Se a estação de trabalho tiver um número de produto, ele geralmente se
localiza próximo ao seu número de série com 10 ou 12 dígitos.
NOTA: Na maioria dos modelos, as etiquetas do número de série e do número de produto se encontram no
painel superior ou lateral e na parte traseira da estação de trabalho (nas configurações torre e desktop) ou
em um cartão móvel na lateral da tela (em configurações all-in-one).
Para obter uma lista com todos os números de telefone de suporte em todo o mundo, acesse
http://www.hp.com/support, selecione sua região e clique em Fale com a HP no canto superior direito.
52
Capítulo 10 Diagnóstico e solução de problemas simples
Como localizar etiquetas de ID
Para auxiliar na solução de problemas, estão disponíveis etiquetas de identificação em cada estação de
trabalho.
●
Todas as estações de trabalho têm um número de série (exclusivo de cada estação de trabalho) e um
número de produto. Tenha-os em mãos ao entrar em contato com o atendimento.
●
O Certificado de Autenticação (COA) é usado somente em sistemas pré-instalados com o Windows 7.
●
O Rótulo de Software Original Microsoft (GML) é usado somente em sistemas pré-instalados com o
Windows 8.
●
A etiqueta de Serviço mostra as strings build ID e Feature Byte necessárias para a substituição da placa
de sistema.
NOTA:
A sua estação de trabalho pode ter a aparência ligeiramente diferente da ilustração desta seção.
Localização de informações sobre garantia
Para localizar as informações sobre a garantia, acesse http://www.hp.com/support/warranty-lookuptool.
Para localizar um Care Pack existente, acesse http://www.hp.com/go/lookuptool.
Para estender uma garantia padrão do produto, acesse http://www.hp.com/hps/carepack. Os serviços HP
Care Pack oferecem níveis de serviços atualizados para expansão da garantia padrão do produto.
Ferramentas e recursos para solução de problemas HP
Esta seção fornece informações para orientá-lo na solução de problemas do seu sistema.
Suporte online
Entre os recursos de suporte online, estão ferramentas para solução de problemas baseados na Internet,
bancos de dados de conhecimento técnico, downloads de drivers e patches, comunidades online e serviços de
notificação sobre alteração de produtos.
Os seguintes sites também estão disponíveis:
Como localizar etiquetas de ID
53
●
http://www.hp.com—Fornece informações úteis do produto.
●
http://www.hp.com/support/workstation_manuals—Fornece a documentação on-line mais recente.
●
http://www.hp.com/go/workstationsupport—Fornece informações sobre suporte técnico para estações
de trabalho.
●
http://www8.hp.com/us/en/contact-hp/phone-assist.html—Fornece uma lista dos números de telefone
dos suportes técnicos no mundo inteiro. Selecione seu país/região.
●
http://www.hp.com/support/workstation_swdrivers—Fornece acesso a software e drivers para
estações de trabalho.
Centro de Suporte HP
Para ajudá-lo a solucionar problemas por si mesmo, a HP oferece o Centro de Suporte HP. O Centro de Suporte
HP é um portal para uma seleção extensiva de ferramentas online. Para acessar o Centro de Suporte HP, siga
estas etapas:
1.
Visite http://www.hp.com/go/workstationsupport.
2.
Busque o seu produto.
3.
Na guia Principais problemas e soluções em Outras opções de solução, selecione Solucionar um
problema.
4.
Selecione o problema que você deseja solucionar.
Suporte por Bate-papo HP
O Suporte por Bate-papo HP é um conjunto de ferramentas de suporte baseados na Internet que automatiza
e agiliza a resolução de problemas de computação da área de trabalho, armazenamento em fita e impressão.
O Suporte por Bate-papo HP permite que você envie eletronicamente um pedido de suporte para a HP pela
Internet. Quando você envia um pedido de suporte, o Suporte por Bate-papo HP coleta as informações sobre
a estação de trabalho e as transmite a um especialista de suporte online. A coleta de informações pode levar
até 30 segundos, dependendo da configuração da estação de trabalho. Ao enviar um pedido de suporte, você
recebe uma mensagem de confirmação que contém seu ID de caso, as horas de suporte para o local e o tempo
estimado de resposta.
Para obter mais informações sobre o Suporte por Bate-Papo HP, acesse http://instantsupport.hp.com/.
NOTA:
Esse recurso não está disponível no Linux.
Recomendações a clientes, Boletins de segurança e Notificações de clientes
Para encontrar recomendações, boletins e notificações:
1.
Visite http://www.hp.com/go/workstationsupport.
2.
Busque o seu produto.
3.
Na guia Principais problemas e soluções em Outras opções de solução, selecione Alertas, boletins e
avisos.
4.
Selecione um item para visualização.
Notificações de alteração de produtos
As Notificações sobre alteração de produto (PCNs) são notificações proativas sobre mudanças em produtos
que ocorrerão em um período de 30 a 60 dias a partir da data efetiva de alteração no processo de fabricação.
Os PCNs fornecem aos clientes avisos prévios sobre as alterações no seu produto, como uma versão
54
Capítulo 10 Diagnóstico e solução de problemas simples
atualizada do BIOS que eles podem precisar decidir baixar ou não antes de a mudança ocorrer. Para visualizar
uma lista de PCNs, acesse a página Alertas, boletins e avisos do seu produto.
Ferramentas e recursos para solução de problemas HP
55
Dicas úteis
Se ocorrer um problema na estação de trabalho, no monitor ou no software, as seguintes sugestões gerais
podem ajudar a isolar e restringir o problema antes de tomar medidas adicionais.
Na inicialização
●
Verifique se a estação de trabalho está conectada a uma tomada de CA que esteja funcionando.
●
Remova todos os discos ópticos e unidades flash USB antes de ligar a estação de trabalho.
●
Verifique se a estação de trabalho está ligada e se a luz de alimentação está acesa.
●
Se você tiver instalado um sistema operacional diferente daquele instalado em fábrica, confirme se ele é
suportado pelo seu sistema, visitando http://www.hp.com/go/quickspecs.
●
Verifique se o painel de exibição interno está aceso.
●
Se o painel de exibição interno estiver fraco, aumente o brilho.
●
Se você tiver um monitor externo:
—
Verifique se o monitor está conectado a uma tomada de CA que esteja funcionando.
—
Verifique se o monitor está ligado e se a sua luz verde está acesa.
—
Se o monitor estiver fraco, aumente os controles de brilho e contraste.
Durante a operação
●
As luzes piscantes e os sinais sonoros na estação de trabalho são códigos de erros que podem ajudar a
diagnosticar problemas. Para obter mais informações sobre como interpretar esses códigos, consulte a
seção LED de diagnóstico e códigos sonoros (bipes) no Maintenance and Service Guide (Guia de
Manutenção e Serviço) da sua estação de trabalho.
●
Mantenha pressionada qualquer tecla. Se o sistema emitir um bipe, o teclado está funcionando
corretamente.
●
Verifique todos os cabos à procura de cabos soltos ou conexões incorretas.
●
Ative a estação de trabalho pressionando qualquer tecla do teclado ou o botão liga/desliga. Se o sistema
permanecer no modo de suspensão, desligue o sistema, mantendo pressionado o botão Liga/Desliga
por pelo menos quatro segundos. Em seguida, pressione o botão Liga/Desliga novamente para reiniciar
o sistema.
Se o sistema não desligar, desconecte o cabo de alimentação, espere alguns segundos e conecte-o
novamente. Se o sistema não reiniciar, pressione o botão Liga/Desliga.
56
●
Após a instalação de uma placa de expansão não PnP ou de outra opção (como uma unidade de
disquete), reinicie a estação de trabalho.
●
Verifique se todos os drivers de dispositivo necessários foram instalados. Por exemplo, se você tiver
conectado uma impressora, deverá instalar um driver de impressora.
●
Se você estiver trabalhando em uma rede, use outro cabo para conectar a sua estação de trabalho à
conexão de rede. Se você ainda não conseguir se conectar, pode haver um problema com o plugue de
rede.
●
Se você tiver adicionado recentemente um novo hardware, remova-o e verifique se a estação de
trabalho funciona corretamente.
●
Se você tiver instalado recentemente um novo software, desinstale-o e verifique se a estação de
trabalho funciona corretamente.
Capítulo 10 Diagnóstico e solução de problemas simples
●
Se o painel de exibição interno em uma estação de trabalho all-in-one estiver em branco, abra a estação
de trabalho e certifique-se de que ambas as extremidades do cabo entre a placa do sistema e o painel
de exibição interno estão conectadas. Se estiver usando uma placa de vídeo, verifique se a placa de
vídeo está instalada corretamente.
●
Atualize o BIOS. Uma nova versão do BIOS pode ter sido liberada oferecendo suporte a novos recursos
ou corrigindo o problema.
●
Para obter informações mais detalhadas, consulte o capítulo de solução de problemas no Maintenance
and Service Guide (Guia de Manutenção e Serviço) no site http://www.hp.com/support/
workstation_manuals.
Reparo Feito pelo Cliente (CSR)
Nos programas de reparo feito pelo próprio cliente, é possível encomendar uma peça de reposição e instalála sem a assistência técnica HP no local. O Reparo feito pelo próprio cliente pode ser necessário para alguns
componentes. Para obter mais informações, acesse http://www.hp.com/go/selfrepair e selecione o seu
produto.
NOTA: Alguns componentes não são qualificados para o Reparo feito pelo próprio cliente e devem ser
devolvidos à HP para manutenção. Entre em contato com o suporte HP antes de tentar remover ou consertar
esses componentes.
Mais opções de solução de problemas
As informações adicionais sobre técnicas e ferramentas de solução de problemas a seguir estão no
Maintenance and Service Guide (Guia de Manutenção e Serviço) em http://www.hp.com/support/
workstation_manuals:
●
Códigos de Erro de POST.
●
Luzes de diagnóstico e códigos sonoros (bipes).
●
Situações e soluções para a correção de problemas.
●
HP PC Hardware Diagnostics (UEFI) — Um conjunto de testes de diagnóstico que ajuda a determinar se o
hardware está funcionando corretamente.
Ferramentas e recursos para solução de problemas HP
57
11 Cuidados de rotina
●
Procedimentos gerais de limpeza e segurança
●
Produtos de limpeza recomendados
●
Limpeza do chassi
●
Limpeza do teclado
●
Limpeza do monitor
●
Limpeza do mouse
Procedimentos gerais de limpeza e segurança
●
Nunca use solventes ou soluções inflamáveis para limpar a estação de trabalho.
●
Nunca mergulhe componentes em água ou soluções de limpeza; aplique os líquidos com um pano limpo
e, em seguida, use-o no componente.
●
Sempre desconecte a estação de trabalho da tomada antes de limpar o teclado, o mouse e as aberturas
de ventilação.
●
Sempre desconecte o teclado antes de limpá-lo. Se o teclado tiver um interruptor de liga/desliga,
desligue-o antes de desconectar o teclado.
●
Use óculos de segurança equipados com protetores protetores laterais ao usar ar comprimido para
evitar que pó e resíduos entrem nos seus olhos.
Produtos de limpeza recomendados
Use os seguintes produtos para limpar a estação de trabalho com segurança:
●
Cloreto de dimetil benzil amônio com concentração máxima de 0,3 %, geralmente na forma de lenços
descartáveis em uma variedade de marcas
●
Fluido de limpeza de vidros sem álcool
●
Água com solução suave de sabão
●
Pano de limpeza de microfibra ou camurça seco (pano antiestático sem óleo)
●
Lenços de pano antiestáticos
CUIDADO: Evite solventes de limpeza fortes que possam danificar permanentemente a sua estação de
trabalho. Se você não tiver certeza se um produto de limpeza é seguro para a sua estação de trabalho,
verifique o conteúdo do produto para se certificar de que ingredientes como álcool, acetona, cloreto de
amônio, cloreto de metileno e hidrocarbonetos não estão incluídos.
●
58
Materiais fibrosos, como toalhas de papel, podem arranhar a estação de trabalho. Com o tempo,
partículas de sujeira e de agentes de limpeza podem ficar presas nos arranhões.
Capítulo 11 Cuidados de rotina
Limpeza do chassi
●
Antes de limpar a estação de trabalho, siga as precauções de segurança do Maintenance and Service
Guide (Guia de Manutenção e Serviço) da sua estação de trabalho.
●
Para remover manchas leves ou sujeira, use água em um pano limpo sem fiapos ou cotonete.
●
Para manchas mais pesadas, use um pano de microfibra ou camurça macio umedecido com líquido para
lavar pratos suave diluído em água. Limpe bem com um pano ou cotonete embebido em água limpa.
●
Depois de limpar, sempre passe um pano limpo sem fiapos na estação de trabalho.
●
Limpe ocasionalmente as aberturas de ventilação da estação de trabalho. Fiapos e outros tipos de
material podem bloquear as aberturas e limitar o fluxo de ar.
Limpeza do teclado
●
Sempre desconecte o teclado antes de limpá-lo. Se o teclado tiver um interruptor de liga/desliga,
desligue-o antes de desconectar o teclado.
●
Antes de limpar o teclado, siga os procedimentos do Maintenance and Service Guide (Guia de
Manutenção e Serviço) da estação de trabalho.
●
Remova as partículas visíveis ou entre as teclas aspirando ou sacudindo o teclado.
●
Pode-se usar ar pressurizado em spray para limpar as partículas sob as teclas. Cuidado para que com o
excesso de pressão de ar não desloque lubrificantes aplicados sob as teclas maiores.
●
Se uma tecla for removida, use um removedor de teclas especialmente projetado para evitar danos às
teclas. Essa ferramenta está disponível em diversos fornecedores de equipamento eletrônico.
CUIDADO: Nunca remova uma tecla grande (especialmente a barra de espaço) do teclado. Se essas
teclas forem removidas ou instaladas incorretamente, o teclado pode apresentar problemas.
●
Limpe abaixo de uma tecla com um cotonete umedecido com um dos produtos mencionados em
Produtos de limpeza recomendados na página 58 deste guia. Cuidado para não esfregar e remover os
lubrificantes necessários para o funcionamento adequado da tecla. Deixe as peças ao ar antes de
montar novamente.
●
Use uma pinça para remover fiapos ou sujeiras em áreas confinadas.
Limpeza do monitor
●
Antes de limpar o monitor, siga os procedimentos do Maintenance and Service Guide (Guia de
Manutenção e Serviço) da estação de trabalho.
●
Limpe com cuidado o monitor usando um pano macio, sem fiapos umedecido com água ou um limpador
de vidros sem álcool.
CUIDADO: Não use sprays ou aerossóis diretamente sobre a tela — o líquido pode penetrar na carcaça
e danificar um componente.
Nunca use solventes ou líquidos inflamáveis no monitor para evitar danos à tela ou à carcaça.
Limpeza do chassi
59
Limpeza do mouse
60
1.
Antes de limpar o mouse, siga os procedimentos do Maintenance and Service Guide (Guia de Manutenção
e Serviço) da estação de trabalho.
2.
Se o mouse tiver um interruptor de liga/desliga, desligue-o.
3.
Limpe o corpo do mouse com um pano macio de microfibra ou camurça umedecido em fluido de limpeza
de vidros sem álcool ou água com solução suave de sabão.
4.
Siga estas diretrizes:
●
Laser ou LED: use um cotonete umedecido com uma solução de limpeza para esfregar levemente
as sujeiras ao redor do laser ou do LED, depois passe um cotonete seco. Não limpe diretamente o
laser ou LED com o cotonete.
●
Botão de rolamento: use ar pressurizado em lata no vazio entre o botão de rolagem e os botões de
clique. Para evitar a condensação, não sopre o ar diretamente em um único local por um período
prolongado.
●
Bola de rolamento: remova e limpe a bola de rolamento, remova as sujeiras do soquete da bola,
limpe o soquete com um pano seco e monte o mouse.
Capítulo 11 Cuidados de rotina
12 Acessibilidade
A HP projeta, produz e comercializa produtos e serviços que podem ser usados por todos, incluindo pessoas
com deficiências, seja em uma base independente ou com dispositivos de assistência apropriados.
Tecnologias auxiliares suportadas
Os produtos HP suportam uma grande variedade de tecnologias de assistência para sistemas operacionais e
podem ser configurados para funcionar com tecnologias de assistência adicionais. Use o recurso de pesquisa
no seu dispositivo para localizar mais informações sobre os recursos de assistência.
NOTA: Para obter informações adicionais sobre um produto de tecnologia de assistência específico, entre
em contato com o suporte ao cliente para esse produto.
Entre em contato com o suporte
Nós estamos constantemente melhorando a acessibilidade de nossos produtos e serviços e agradecemos o
comentário dos usuários. Se você tiver algum problema com um produto ou gostaria de nos informar sobre
recursos de acessibilidade que tenham ajudado você, entre em contato através do número (888) 259-5707,
de segunda a sexta-feira, das 6:00 às 21:00 Mountain Time (MST). Se você estiver surdo ou tiver dificuldades
de audição e usa VRS/TRS/WebCapTel, entre em contato se necessitar de suporte técnico, ou tiver alguma
questão sobre a acessibilidade ligando para (877) 656-7058, de segunda a sexta-feira, das 6:00 às 21:00
Mountain Time (MST).
Tecnologias auxiliares suportadas
61
Índice
A
acessibilidade 61
entre em contato com o suporte
61
tecnologias auxiliares 61
assistência técnica 1
atualizações de produto 3
B
BIOS
Como atualizar 49
Como determinar a versão
48
C
Como atualizar a estação de
trabalho 48
Atualização da primeira
inicialização 48
Atualização de drivers 49
Atualização do BIOS 49
Componentes da estação de trabalho
Painel frontal da Workstation HP
Z440 4
Painel frontal da Workstation HP
Z640 6
Painel frontal da Workstation HP
Z840 8
Painel traseiro da Workstation HP
Z440 5
Painel traseiro da Workstation HP
Z640 7
Painel traseiro da Workstation HP
Z840 9
Workstation HP Z440 4
Workstation HP Z640 6
Workstation HP Z840 8
configuração 21
Configuração da estação de trabalho
Garantia da ventilação
adequada 11
Configuração da workstation 11
Como conectar monitores 13
Procedimentos de configuração
12
Segurança 19
62
Índice
Configuração da Workstation
Personalização da exibição
19
D
Diagnóstico e solução de problemas
Como localizar etiquetas de ID
53
diagnósticos de produto 2
Diagnósticos e solução de problemas
Localização das informações de
garantia 53
documentação do produto 2
drivers
atualização 21
Como atualizar 49
instalação 21
H
HP PC Hardware Diagnostics (UEFI)
utilização 50
I
informações do produto 1
instalação 33
L
Linux
configuração
42
M
mídia de restauração 32
Monitores
Ajuste da exibição 19
Conexão 17
Placas de gráficos 16
P
Placas de gráficos
Tipos 16
R
recuperação da unidade de disco
rígido 29, 30, 31, 32
Recursos da estação de trabalho 4
Recursos do produto
Características físicas
recursos HP 1
Red Hat Linux
configuração 43
10
S
SLED
configuração 44
restauração 45
suporte 1
acessibilidade 61
U
unidade flash USB de recuperação
31
W
Windows 10
backup e restauração
Windows 7
configuração 21
Windows 8
Atualização 29
configuração 26
Redefinição 30
37