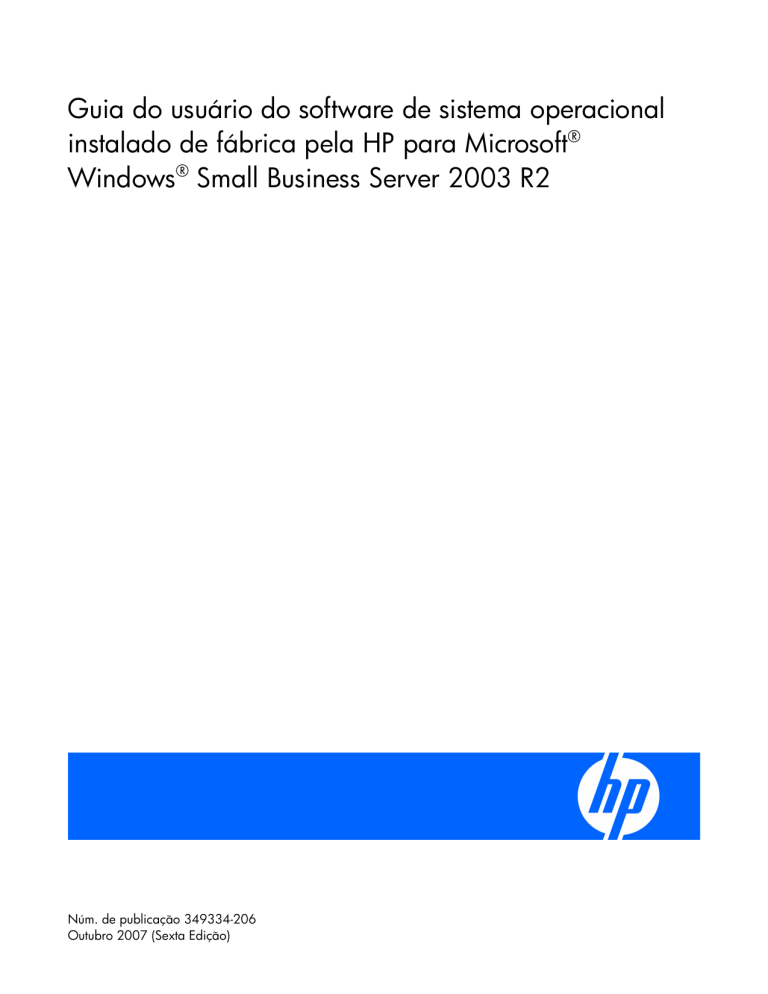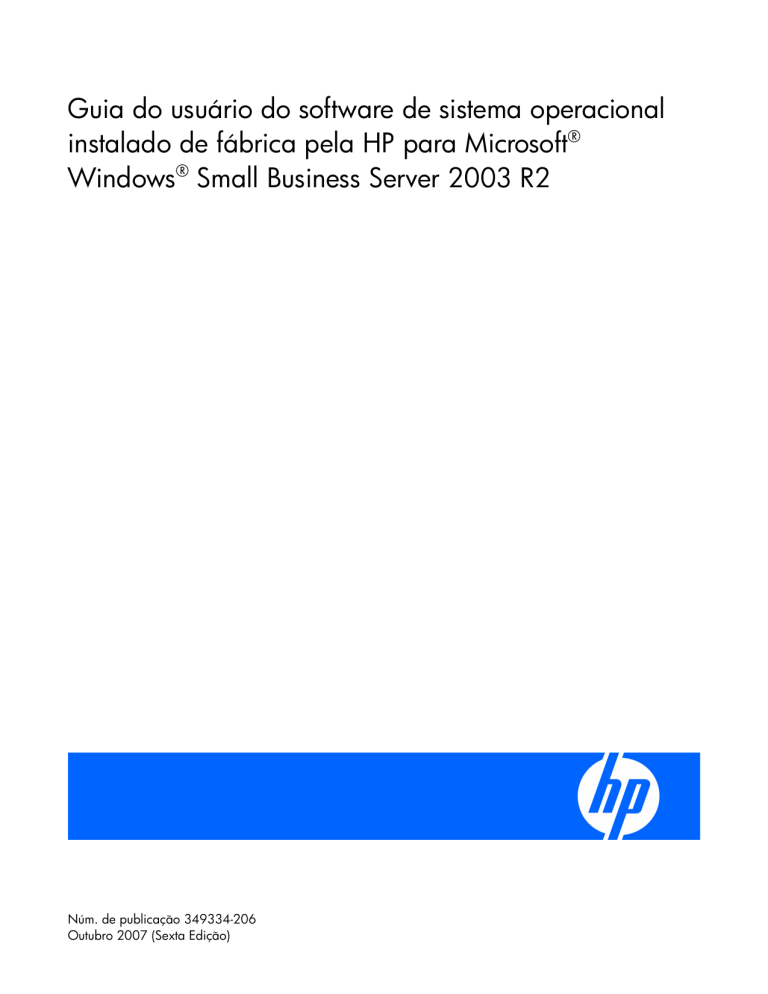
Guia do usuário do software de sistema operacional
instalado de fábrica pela HP para Microsoft®
Windows® Small Business Server 2003 R2
Núm. de publicação 349334-206
Outubro 2007 (Sexta Edição)
© Copyright 2003, 2007 Hewlett-Packard Development Company, L.P.
As informações contidas neste documento estão sujeitas a alterações sem aviso prévio. As únicas garantias atribuídas a serviços e produtos
HP são definidas nas declarações de garantia que acompanham tais serviços e produtos. Nenhuma informação aqui descrita deve ser utilizada
para criar uma garantia adicional. A HP não se responsabiliza por erros ou omissões editoriais ou técnicos contidos neste documento.
Software de computador confidencial. É necessária uma licença válida da HP para posse, uso ou cópia. Consistentes com FAR 12.211 e
12.212, Software de computador comercial, Documentação de software de computador e Dados técnicos para itens comerciais são licenciados
para o Governo dos EUA sob licença comercial padrão de fornecedor.
Microsoft, Windows e Windows NT são marcas registradas da Microsoft Corporation nos Estados Unidos. Windows Server 2003 é uma marca
registrada da Microsoft Corporation nos EUA. Java é uma marca comercial da Sun Microsystems, Inc. nos EUA.
A quem se destina
Este documento destina-se aos profissionais envolvidos na instalação, administração e solução de
problemas de servidores e sistemas de armazenamento. A HP presume que o leitor esteja qualificado
para executar tarefas de manutenção de computadores e treinado para reconhecer situações de risco
em produtos que apresentam níveis de energia de periculosidade.
Índice
Suporte técnico............................................................................................................................. 4
Antes de entrar em contato com a HP .......................................................................................................... 4
Informações para contato com a HP ............................................................................................................ 4
Reparo feito pelo cliente ............................................................................................................................ 5
Suporte ao cliente HP ................................................................................................................................ 5
Visão geral .................................................................................................................................. 6
Introdução................................................................................................................................................ 6
Recursos .................................................................................................................................................. 6
Como obter informações ............................................................................................................... 8
Certificate of Authenticity (Certificado de autenticidade)................................................................................. 8
Instalação .................................................................................................................................. 10
Como completar a instalação do sistema operacional ................................................................................. 10
Drivers assinados .......................................................................................................................... 11
Assistente para adicionar novo hardware......................................................................................... 11
Configuração automática ............................................................................................................... 12
Tarefas posteriores à instalação ................................................................................................... 13
Logon no servidor.................................................................................................................................... 13
Como alterar a senha do administrador ..................................................................................................... 13
Utilitário de gerenciamento via Web ......................................................................................................... 13
Como alterar as configurações regionais ................................................................................................... 14
Como instalar os Agentes de Gerenciamento da HP .................................................................................... 14
Como adicionar licenças.......................................................................................................................... 15
Instalação do software Microsoft Windows Small Business Server 2003 R2 adicional...................................... 15
Como instalar os recursos de gerenciamento Lights-Out................................................................................ 16
Mensagens de erro........................................................................................................................ 16
Configuração dos controladores de array .................................................................................................. 17
Configuração das unidades de disco......................................................................................................... 17
Como instalar o utilitário CPQTEAM (Network Teaming and Configuration) da Compaq ................................. 18
Como criar um arquivo de página adicional .............................................................................................. 18
Como instalar unidades de fita ................................................................................................................. 19
Alterador de mídia ........................................................................................................................ 19
Instalação de drivers de impressoras clientes .............................................................................................. 20
Erros de registro de evento ....................................................................................................................... 20
Como fazer backup do servidor ................................................................................................................ 20
Como usar o software de suporte da ProLiant ............................................................................................. 20
Configuração dos protocolos de rede ........................................................................................................ 21
Configuração do servidor de acesso remoto ..................................................................................... 21
Como instalar o Java Virtual Machine........................................................................................................ 21
Solução de problemas................................................................................................................. 22
Como reinstalar o sistema operacional ...................................................................................................... 22
Acrônimos e abreviações ............................................................................................................ 23
Índice
3
Suporte técnico
Antes de entrar em contato com a HP
Verifique se você dispõe das seguintes informações antes de ligar para a HP:
•
Número de registro de suporte técnico (se aplicável).
•
Número de série do produto.
•
Nome e número do modelo do produto.
•
Número de identificação do produto.
•
Mensagens de erro aplicáveis.
•
Placas de expansão ou hardware.
•
Hardware ou software de terceiros.
•
Tipo e nível de revisão do sistema operacional.
Informações para contato com a HP
Para saber o nome do revendedor autorizado HP mais próximo de você:
•
Nos Estados Unidos, consulte o site localizador de serviços da HP nos EUA
(http://www.hp.com/service_locator).
•
Em outros países/regiões, consulte o site Contact HP Worldwide (em inglês)
(http://welcome.hp.com/country/us/en/wwcontact.html).
Para obter suporte técnico da HP:
•
•
Nos Estados Unidos, obtenha as opções de contato no site Contact HP United States
(http://welcome.hp.com/country/us/en/contact_us.html). Para entrar em contato com
a HP por telefone:
o
Ligue para 1-800-HP-INVENT (1-800-474-6836). Este serviço está disponível 24 horas por
dia, 7 dias por semana. Para que se possa obter uma qualidade cada vez melhor, é possível
que as ligações sejam monitoradas ou gravadas.
o
Se você adquiriu um Care Pack (atualização de serviço), ligue para 1-800-633-3600.
Para obter mais informações sobre Care Packs, consulte o site da HP (http://www.hp.com).
Em outros países/regiões, consulte o site Contact HP Worldwide (em inglês)
(http://welcome.hp.com/country/us/en/wwcontact.html).
Suporte técnico
4
Reparo feito pelo cliente
O que é o reparo feito pelo cliente?
O programa de reparo feito pelo cliente da HP oferece os serviços mais rápidos tanto para garantias
quanto para contratos. Ele permite que a HP envie peças de reposição diretamente para que você faça
a substituição. Ao usar este programa, você pode substituir peças a seu critério.
Um programa conveniente e fácil de usar:
•
Um especialista em suporte da HP irá diagnosticar e avaliar se uma peça nova é necessária para
solucionar o problema. O especialista também determinará se você pode substituir a peça.
•
Para obter informações específicas sobre peças substituíveis pelo cliente, consulte o guia de
manutenção e serviço no site da HP (http://www.hp.com/support).
Suporte ao cliente HP
O suporte ao cliente HP oferece serviços de suporte de software, suporte de software Support Plus e
suporte integrado de hardware e software. Para obter mais informações, consulte os seguintes links:
•
Serviços de suporte de software (http://www.hp.com/hps/software) — Três incidentes e suporte
padrão por telefone em horário comercial estão incluídos para o sistema operacional e para uma
variedade de aplicativos da Microsoft®.
•
Suporte de hardware (http://www.hp.com/hps/hardware) — Uma variedade de serviços de
suporte de hardware está disponível para o servidor.
•
Suporte de hardware (http://www.hp.com/hps/hardware) — Uma variedade de serviços de
suporte de hardware está disponível para o servidor.
•
Suporte de primeiros passos para o software por telefone durante 90 dias para servidores ProLiant.
Suporte técnico de consulta, incluindo assistência de instalação, está disponível para software de
outros fabricantes pré-instalados pela HP no site da HP (http://www.hp.com) ou por telefone
durante 90 dias após a data da compra.
IMPORTANTE: O suporte se aplica somente ao hardware original HP e à configuração de
software que o acompanha.
Suporte técnico
5
Visão geral
Introdução
IMPORTANTE: Se o servidor tiver um sistema operacional instalado de fábrica, não inicie
o servidor a partir do CD SmartStart HP ao ligar o servidor pela primeira vez. O CD
SmartStart só deverá ser usado se for necessário para reinstalar o sistema operacional.
IMPORTANTE: Termine a instalação do sistema operacional antes de instalar qualquer opção
de hardware adicional.
Este guia fornece instruções para completar a instalação do software instalado de fábrica do sistema
operacional Microsoft® Windows® Small Business Server 2003 R2, Standard Edition com cinco CALs.
Recursos
O sistema operacional é pré-instalado na unidade de disco do servidor antes do envio. Os drivers mais
recentes também são instalados na unidade de disco do servidor e são integrados ao sistema
operacional pré-instalado.
O processo de instalação normal do sistema operacional do servidor leva menos tempo em um servidor
com sistema operacional pré-instalado. Comparada ao tempo normal de instalação do CD de duas
horas ou mais, essa instalação necessita de aproximadamente 25 minutos. Informações específicas do
usuário, como nome do servidor, endereço IP e configurações regionais, devem ser inseridas durante
o processo de instalação.
O software instalado de fábrica pela HP para Microsoft® Windows® Small Business Server 2003 R2 é:
•
Pronto para execução. Você é orientado por um mini-assistente de instalação, que encaminha
a instalação dos componentes específicos da HP e, quando possível, sua configuração. Após
as reinicializações necessárias do sistema operacional, a instalação do Microsoft® Windows®
Small Business Server 2003 R2 estará concluída e pronta para executar qualquer configuração
requerida pelo usuário.
•
Pré-configurado com o protocolo de rede TCP/IP. Esse serviço é necessário para um gerenciamento
de rede mais eficiente.
•
Pré-ativado. A HP configurou o sistema operacional para que a ativação do cliente não
seja necessária.
•
Pronto para gerenciamento do servidor com a instalação dos Agentes de Gerenciamento
da HP para Servidores. Os Agentes de Gerenciamento da HP monitoram o desempenho e
a configuração do servidor, assim como o desempenho do sistema operacional. Os Agentes
de Gerenciamento da HP ajudam a evitar problemas antes que os usuários sejam afetados,
emitindo alertas em caso de falhas.
Visão geral
6
•
Pré-configurado com NTFS. Muitos novos recursos do software Microsoft® Windows® Small
Business Server 2003 R2 exigem NTFS, incluindo a capacidade de promover o servidor a
um controlador de domínio para usar o Microsoft® Active Directory. O NTFS também oferece
maior segurança. Revise a documentação do software Microsoft® Windows Server™ 2003 R2
para configurar adequadamente o servidor e entender como usar o NTFS com o Microsoft®
Windows® Small Business Server 2003 R2, usando simultaneamente versões anteriores do
Microsoft® Windows NT® em uma infra-estrutura de rede.
Para obter informações adicionais sobre o Microsoft® Windows® Small Business Server 2003 R2,
consulte o site da HP (http://h18000.www1.hp.com/products/servers/software/factory-installed.html)
ou o site da Microsoft (http://www.microsoft.com/windowsserver2003).
Visão geral
7
Como obter informações
Certificate of Authenticity (Certificado de
autenticidade)
IMPORTANTE: Observe onde a etiqueta do Certificado de Autenticidade (COA, Certificate of
Authenticity) está localizada no servidor e anote a chave do produto para referência futura.
A etiqueta do COA é usada para:
•
Atualizar o sistema operacional instalado de fábrica usando o programa de Atualização da
Microsoft® para validação da licença.
•
Reinstalar o sistema operacional, caso tenha havido uma falha que o tenha desativado
permanentemente.
A localização da etiqueta do COA varia de acordo com o modelo do servidor. Em modelos de servidor
em rack, a etiqueta do COA está localizada na seção frontal do painel direito ou na extremidade frontal
direita do painel superior. Em modelos em torre, a etiqueta do COA está localizada próxima à parte
posterior do painel superior do servidor.
Veja a seguinte figura para identificar a informação na etiqueta do COA.
NOTA: A chave de produto não é necessária na instalação inicial do sistema operacional
porque o servidor vem da fábrica com uma chave de produto já instalada.
Como obter informações 8
A etiqueta do COA pode ser acessada com mais facilidade quando o servidor é instalado pela primeira
vez. Anote a chave do produto no espaço fornecido.
Como obter informações 9
Instalação
Como completar a instalação do sistema
operacional
IMPORTANTE: Antes de ligar o servidor e configurar o software do sistema operacional,
conecte o hardware do servidor conforme descrito no guia do usuário do servidor. Não
instale dispositivos de hardware adicionais antes de finalizar a instalação do software.
IMPORTANTE: Se o sistema solicitar um caminho de instalação para copiar os arquivos
durante a instalação de componentes adicionais de hardware ou software, insira o caminho
C:\Windows SBS 2003 R2\I386 para os arquivos originais. Se o sistema solicitar
arquivos de drivers HP, insira o caminho C:\HPDRVRS. Os arquivos de drivers estão
localizados em subdiretórios nesse caminho. Para visualizar o diretório, clique em Procurar.
IMPORTANTE: Para completar com sucesso a instalação do software, servidores TCP/IP
devem ser instalados e o servidor deve ser conectado a uma conexão de rede ativa.
1.
Ligue o servidor.
2.
Na tela de Boas-vindas da HP, pressione a tecla apropriada para continuar. A tela de licença de
software do servidor é exibida.
3.
Leia todos os contratos de licença de software fornecidos com o servidor e pressione a tecla
apropriada para aceitar o contrato de licença da HP.
4.
Selecione a opção de espaço em disco Típica ou Personalizada. A opção Típica define o tamanho
da partição em 8 GB, e a opção Personalizada permite que você defina o tamanho de pelo menos
8 GB até a capacidade máxima do disco.
5.
Siga os avisos on-line. Várias telas de status são exibidas durante a instalação do software,
descrevendo o processo.
Para obter procedimentos de instalação passo-a-passo e dicas úteis para a configuração do servidor,
consulte o guia Completing Setup for Microsoft Windows Small Business Server 2003 R2 (Conclusão
da instalação do Microsoft Windows Small Business Server 2003 R2).
CUIDADO: É necessário reinicializar o servidor ao final da instalação. Não desligue
o servidor em momento algum durante o processo de instalação. Qualquer interrupção
de energia durante o processo de instalação poderá impedir a finalização adequada
da instalação e a reinicialização do sistema operacional.
NOTA: É possível visualizar e imprimir o EULA depois que a instalação estiver concluída.
Basta clicar em Iniciar e selecionar Todos os programas>Recursos pré-instalados>EULA.
Instalação
10
Drivers assinados
Durante a instalação do sistema operacional, podem ser exibidas mensagens de aviso relativas a drivers
de software não assinados. A mensagem de aviso informa “Assinatura digital não encontrada” quando
os drivers estiverem prontos para serem instalados. Quando solicitado, clique em Yes (Sim) para aceitar
os drivers e continuar a instalação. Se for solicitado que você reinicie o servidor, clique em No (Não).
Depois da conclusão da instalação do sistema operacional, faça o download dos drivers assinados
digitalmente (http://www.hp.com/support/files).
Assistente para adicionar novo hardware
O Assistente para adicionar novo hardware pode ser exibido durante a instalação do sistema
operacional. Clique em Cancelar no Assistente para adicionar novo hardware. Não tente prosseguir
com a instalação de drivers até depois do segundo logon, quando o sistema operacional estará
totalmente instalado.
IMPORTANTE: Não tente instalar os drivers durante a instalação do sistema operacional
porque o servidor poderá reiniciar automaticamente antes da conclusão da instalação do
driver. Isso poderia resultar na instalação incorreta de algum dispositivo.
Para instalar drivers quando a instalação do sistema operacional estiver completa:
1.
Clique em Avançar na janela do Assistente para adicionar novo hardware.
2.
Selecione Procurar por um driver adequado para o dispositivo.
3.
Selecione Especificar um local e limpe as opções Unidade de disquete e CD-ROM.
4.
Clique em Avançar.
5.
Insira o seguinte caminho na caixa de texto:
C:\HPDRVRS
6.
Clique em OK.
7.
Clique em Avançar na tela Resultado da pesquisa de arquivos de driver.
8.
Clique em Concluir para encerrar o Assistente para adicionar novo hardware.
O processo de configuração é iniciado. Aguarde a conclusão do processo de configuração, incluindo
quaisquer reinicializações necessárias, sem interrompê-lo ou desligar o servidor. Quando a configuração
inicial estiver completa, o servidor poderá ser configurado de acordo com suas necessidades individuais.
IMPORTANTE: O sistema pode completar a instalação do driver depois de efetuado
o primeiro logon. Não execute nenhuma ação na tela Gerenciar o servidor. Se forem
necessários drivers adicionais, o sistema completará a instalação do driver e reiniciará
automaticamente. Da próxima vez que o sistema apresentar um prompt de logon, faça
logon normalmente e comece a usar o novo sistema operacional.
Instalação
11
Configuração automática
Algumas partes do processo de configuração são definidas automaticamente e essas telas não são
exibidas. No futuro, para obter informações sobre como alterar qualquer informação pré-configurada,
consulte a ajuda on-line do sistema operacional. Das telas que são configuradas automaticamente,
as seguintes podem requerer alterações posteriores.
•
Senha do administrador — A senha do administrador foi deixada em branco intencionalmente.
Defina a senha imediatamente após a conclusão da instalação do software. Não altere a senha
do administrador durante a configuração inicial, ao inserir o nome do computador, pois isso
poderá interromper o processo de instalação automatizado. Para obter os procedimentos sobre
como alterar a senha do administrador após a instalação, consulte “Como alterar a senha do
administrador (na página 13)”.
•
Atualização de disco dinâmico — O sistema operacional é pré-instalado em uma partição
de aproximadamente 8 GB. Em um controlador de array, o tamanho da unidade lógica está
configurado para o tamanho máximo da unidade. Estão disponíveis de 3 MB a 7 MB de espaço
na unidade lógica de controladores de array para suportar uma atualização de disco dinâmico.
NOTA: A atualização de disco dinâmico é opcional. Para obter informações sobre
atualizações de discos dinâmicos, consulte a documentação do sistema operacional. Depois
de fazer a atualização do disco dinâmico, é necessário atualizar o disco de emergência.
Instalação
12
Tarefas posteriores à instalação
Logon no servidor
Para fazer logon no servidor depois de completar a instalação inicial do software:
1.
Pressione as teclas Ctrl+Alt+Del para exibir a tela de logon.
2.
Insira o nome de usuário Administrator.
3.
Deixe o campo da senha em branco.
4.
Clique em OK.
Como alterar a senha do administrador
Para alterar a senha do administrador, pressione as teclas Ctrl+Alt+Del e clique em Alterar senha ou
execute as seguintes etapas:
1.
Clique em Iniciar e selecione Todos os Programas>Ferramentas administrativas>Gerenciamento
do computador.
2.
Expanda o diretório Ferramentas de sistema e, em seguida, expanda o diretório Usuário e
grupos locais.
3.
Selecione a pasta Usuários.
4.
Clique com o botão direito do mouse em Administrador, que aparece do lado direito da janela,
e selecione Definir senha. Uma mensagem de aviso é exibida.
5.
Clique em Avançar para continuar.
6.
Insira a nova senha no campo Nova Senha e a insira novamente no campo Confirmar Senha.
7.
Clique em OK.
8.
Clique em OK para concluir o processo.
CUIDADO: Não perca nem esqueça a senha do administrador. Essa senha é necessária para
reconfigurar o servidor.
Para obter mais informações sobre como alterar a senha do administrador, consulte a documentação do
sistema operacional.
Utilitário de gerenciamento via Web
Utilize a conta e a senha do administrador local ao efetuar o logon no Utilitário de gerenciamento
via Web. O nome de logon da conta deve ser digitado no seguinte formato:
nome do domínio\nome de logon
Talvez seja necessário aumentar a resolução de vídeo para exibir adequadamente a página
Gerenciamento.
Tarefas posteriores à instalação
13
Como alterar as configurações regionais
Se o servidor não operar com as configurações regionais padrão, será necessário alterar essas
configurações. As configurações regionais controlam o idioma do teclado e definem o formato
local para classificação e exibição de hora, data, números e moeda de determinada região.
1.
Clique em Iniciar e selecione Painel de Controle.
2.
Clique duas vezes em Opções regionais e de idioma.
3.
Clique na guia Opções regionais.
4.
Selecione a localidade correta nas duas listas suspensas.
5.
Clique na guia Idiomas e, em seguida, clique em Detalhes.
6.
Clique na guia Configurações na janela Serviços de texto e idiomas de entrada.
7.
Marque a caixa de seleção ao lado da configuração de idioma correta.
8.
Clique em Adicionar para selecionar outro idioma de entrada.
9.
Selecione o Idioma de entrada correto e o Layout de teclado/IME na janela Adicionar idioma
de entrada.
10.
Clique em OK.
11.
Selecione o Idioma de entrada padrão correto na lista suspensa.
12.
Clique em OK para sair da janela Serviços de texto e idiomas de entrada.
13.
Clique em OK para sair da janela Opções regionais e de idioma.
Como instalar os Agentes de Gerenciamento da HP
IMPORTANTE: Por questões de segurança, é necessário obter primeiro um certificado
de senha criptografada de 64 bits para definir sua senha. O certificado de senha pode
ser obtido em um HP Systems Insight Manager Certificate Server. Para obter informações
sobre como configurar e adquirir o certificado, consulte o HP Insight Management
Agents User Guide (Guia do usuário dos Agentes de Gerenciamento do HP Insight)
(http://h18013.www1.hp.com/products/servers/management/agents/documentation.html).
IMPORTANTE: O SNMP deve ser instalado antes da instalação dos Agentes de
Gerenciamento da HP, pois eles utilizam o SNMP para comunicação.
1.
Clique em Iniciar e selecione Todos os programas>Recursos pré-instalados>Pacote de
suporte ProLiant.
2.
Na coluna à esquerda, expanda o diretório All Configurable Components (Todos os componentes
configuráveis).
3.
Se o acesso remoto aos Agentes de Gerenciamento da HP for necessário, defina uma senha
e determine o modo de confiabilidade:
a. Clique com o botão direito do mouse em Management Agents for Windows (Agentes de
Gerenciamento para Windows).
b. Selecione Configure (Configurar) na lista suspensa.
c.
Role até a seção Administrator Password (Senha do administrador) e insira duas vezes a
sua senha.
Tarefas posteriores à instalação
14
d. Na tela Trust Relationship (Relação de confiabilidade), selecione o modo de confiabilidade de
sua preferência. As opções de modo são All (Todos), Name (Nome) ou Certificate (Certificado).
Esta etapa permite relações confiáveis com os servidores HP Systems Insight Manager.
e. Dependendo do modo selecionado, digite as informações correspondentes aos nomes de
servidores confiáveis ou aos certificados de confiabilidade codificados base64.
f.
Clique em Save (Salvar).
4.
Para instalar somente os Agentes de Gerenciamento da HP, desmarque os outros componentes
clicando sobre o componente e pressionando a tecla Delete. Ferramentas de gerenciamento
HP adicionais podem ser instaladas deixando-se componentes selecionados para a instalação.
5.
Clique em Install (Instalar) para instalar os componentes selecionados atualmente. Os Agentes
de Gerenciamento da HP serão instalados com a senha que foi configurada.
Para obter informações sobre os Agentes de Gerenciamento, consulte o HP Insight Management
Agents User Guide (Guia do usuário dos Agentes de Gerenciamento do HP Insight)
(http://h18013.www1.hp.com/products/servers/management/agents/documentation.html).
Como adicionar licenças
1.
No Server Management Console, clique em Licenciamento.
2.
No lado direito da janela, clique em Adicionar Licenças.
3.
Siga as instruções na tela para completar a instalação de licenças adicionais. A conclusão
desse processo pode ser on-line ou por telefone. Se o método telefone for selecionado,
certifique-se de que a chave de licença, necessária para adicionar licenças, esteja disponível.
Instalação do software Microsoft Windows Small
Business Server 2003 R2 adicional
1.
Depois de concluir a instalação do sistema operacional e efetuar o logon inicial no servidor,
reinicialize e efetue logon no servidor novamente.
2.
Na área de trabalho, clique duas vezes em Windows SBS 2003 R2.
3.
Na tela de boas-vindas, clique em Install Service Pack 2 for Exchange Server 2003
(Instalar o Service Pack 2 para Exchange Server 2003).
4.
Clique em Avançar.
5.
Leia o contrato de licença. Se você concordar com os termos do contrato de licença, selecione
I agree (Aceito) e clique em Next para continuar.
6.
Clique em Avançar.
7.
Clique em Finish (Concluir).
8.
Na área de trabalho, clique duas vezes em Windows SBS 2003 R2.
9.
Na tela de boas-vindas, clique em Install Service Pack 2 for Windows Sharepoint Services 2.0
(Instalar o Service Pack 2 para Windows Sharepoint Services 2.0).
10.
Clique em Yes (Sim).
11.
Leia o contrato de licença. Se você concordar com os termos do contrato de licença, clique em
Yes (Sim) para continuar.
12.
Clique em OK.
Tarefas posteriores à instalação
15
13.
Clique em Install Windows Small Business Server 2003 R2 (Instalar o Windows Small Business
Server 2003 R2) na tela de boas-vindas.
14.
Clique em Avançar.
15.
Leia o contrato de licença. Se você concordar com os termos do contrato de licença, selecione
I agree e clique em Next para continuar.
16.
Clique em Next>Next>Finish.
Como instalar os recursos de gerenciamento
Lights-Out
Se uma placa RILOE tiver sido comprada para o servidor ou se o servidor tiver sido comprado com
o controlador iLO instalado, use o procedimento a seguir para completar a instalação. Não tente
instalar o driver do dispositivo antes de a instalação do sistema operacional ser finalizada.
IMPORTANTE: O Assistente de hardware da Microsoft® detecta a placa RILOE como um
Controlador de memória PCI e o controlador iLO como um Dispositivo do sistema básico.
O Assistente de hardware continuará a ser exibido até que a instalação do driver esteja
concluída.
1.
Clique em Avançar na janela do Assistente para adicionar novo hardware.
2.
Selecione Procurar por um driver adequado para o dispositivo.
3.
Clique em Avançar.
4.
Selecione Especificar um local e limpe as opções Unidade de disquete e CD-ROM.
5.
Clique em Avançar.
6.
Insira o seguinte caminho na caixa de texto:
C:\HPDRVRS
7.
Clique em OK.
8.
Clique em Avançar na tela Resultado da pesquisa de arquivos de driver e, em seguida,
clique em Concluir.
Mensagens de erro
Depois que o driver da RILOE for instalado, os seguintes erros poderão ocorrer:
•
Na tela do Gerenciador de dispositivos, duas entradas são exibidas para o Controlador de vídeo
ATI. Uma dessas entradas possui um ponto de exclamação amarelo, indicando que nenhum driver
está instalado.
•
Em Visualizador de eventos, a mensagem a seguir é exibida:
Unable to map address range for graphics card
Esses erros ocorrem quando a RILOE e o servidor usam o mesmo controlador de vídeo. A operação do
servidor não é afetada por essas mensagens de erro.
Para desativar uma entrada para o Controlador de vídeo ATI e evitar as mensagens de erro:
1.
Clique com o botão direito do mouse na entrada do Gerenciador de dispositivos referente ao
Controlador de vídeo ATI que apresenta um ponto de exclamação amarelo.
2.
Selecione Desativar.
Tarefas posteriores à instalação
16
Depois que a entrada do Controlador de vídeo ATI estiver desativada, ou quando o servidor for
reiniciado, um X vermelho substituirá o ponto de exclamação amarelo. O X vermelho indica que
o dispositivo está desativado. A entrada desativada não afeta a operação do servidor.
Configuração dos controladores de array
Se um controlador de array tiver sido comprado com o servidor, execute o ACU on-line para configurar
as unidades físicas restantes para utilização.
IMPORTANTE: É necessário o Microsoft® Internet Explorer para executar o ACU. O Internet
Explorer é utilizado para servir de interface com o controlador de array. Para que a página
seja exibida adequadamente, o endereço IP do servidor deve estar incluído na lista de sites
de confiáveis. O Internet Explorer deve ser reiniciado depois de adicionar o endereço IP à
lista de sites confiáveis para que as configurações sejam efetuadas.
1.
Clique em Iniciar e selecione Todos os programas>Ferramentas de sistema da HP>Utilitário de
configuração de array da HP.
2.
Quando solicitado, selecione se deseja ou não ativar a administração remota.
3.
Clique em OK.
4.
Quando solicitada a senha do gerenciamento via Web, digite as credenciais para a conta do
administrador local ou para uma conta de usuário local no seguinte formato:
nome do domínio\nome de logon
5.
Configure as unidades físicas restantes como unidades lógicas e execute o Administrador do disco
para dividir e formatar o espaço adicional na unidade.
Para obter mais informações sobre como usar o ACU, consulte a Ajuda on-line da HP
(http://h18004.www1.hp.com/products/servers/proliantstorage/software-management/
acumatrix/index.html).
Configuração das unidades de disco
A unidade lógica primária, que contém o sistema operacional, é a única unidade no servidor que é
configurada durante a instalação do sistema operacional. O espaço adicional que não está particionado
também está localizado na unidade primária. Esse espaço não-particionado e quaisquer unidades de
disco adicionais no servidor devem ser particionadas e formatadas com o Administrador de disco antes
de serem disponibilizadas para utilização.
Se algum controlador de array tiver sido adquirido com o servidor, consulte “Configuração dos
controladores de array (na página 17)” para obter procedimentos.
1.
Clique em Iniciar e selecione Todos os Programas>Ferramentas administrativas>Gerenciamento
do computador.
2.
Expanda o diretório Armazenamento e selecione Gerenciamento de discos. As informações do
disco e da unidade lógica são exibidas no lado direito da janela.
3.
Clique em Ação, em seguida, clique em Examinar discos novamente se a nova unidade lógica
criada pelo ACU não for exibida no lado inferior direito da janela Gerenciamento do computador
como espaço não alocado.
4.
Clique com o botão direito do mouse em Disco 1 no painel inferior direito, que exibe um círculo
vermelho pequeno no ícone do disco e, em seguida, selecione Inicializar disco.
Tarefas posteriores à instalação
17
5.
Selecione Disco 1 e clique em OK na tela Inicializar disco. O círculo vermelho pequeno desaparece
e o disco é identificado como disco Básico.
6.
Clique com o botão direito na caixa contendo a quantidade de espaço do disco, que é nomeado
“Não alocado” e, em seguida, selecione Nova partição.
7.
Clique em Avançar na tela Assistente para nova partição.
8.
Selecione Partição primária ou estendida e clique em Avançar na tela Selecionar tipo de partição.
9.
Clique em Avançar para utilizar o espaço em disco máximo ou informe a quantidade de espaço
que deseja alocar para a partição na tela Especificar tamanho da partição.
10.
Clique em Avançar para aceitar a letra de unidade atribuída por padrão na tela Atribuir uma letra
de unidade ou caminho. A tela Formatar partição é exibida.
11.
Para formatar a unidade, selecione o formato de sistema de arquivo apropriado (a seleção padrão
é NTFS), o Tamanho de unidade de alocação e, em seguida, informe o Nome do volume ou aceite
o nome padrão.
12.
(Opcional) Selecione Executar formatação rápida e Ativar compactação de arquivo e de pasta.
13.
Se a unidade não precisar ser formatada, selecione Não formatar esta partição.
14.
Clique em Avançar.
15.
Clique em Concluir na tela Concluindo o Assistente para novas partições. A partição é formatada
com o sistema de arquivos selecionado e é nomeada como “Íntegro” quando a formatação
é concluída.
Consulte a documentação do sistema operacional para obter mais informações sobre como configurar as
novas unidades de disco e fazer atualizações para discos dinâmicos.
Como instalar o utilitário CPQTEAM (Network
Teaming and Configuration) da Compaq
O Utilitário CPQTEAM permite que vários NICs sejam agrupados. É necessário executar o
software ProLiant Support Pack para instalar o utilitário CPQTEAM. Consulte “Como usar o
software de suporte da ProLiant (na página 20)”.
Durante o processo de instalação do software CPQTEAM, uma mensagem pode ser exibida
informando que o arquivo CPQTEAM.DLL é necessário. Um caminho padrão é exibido na caixa
de mensagem. Clique em OK para aceitar o caminho e continuar a instalação.
Como criar um arquivo de página adicional
Quando memória adicional ou aplicativos de software são instalados no servidor, podem ocorrer erros
no registro de eventos, indicando que a unidade C está quase sem espaço disponível. Para solucionar
esse problema, mova aplicativos localizados nessa unidade para outra partição ou crie um arquivo de
página. Criar o arquivo de página em uma partição separada para suportar a quantidade de memória
no servidor é a solução mais eficiente.
Quando um arquivo de página adicional for criado, configure-o na partição de inicialização para a
quantidade de memória no servidor. Para obter informações adicionais sobre a criação de arquivos
de página, consulte o arquivo de Ajuda, que pode ser acessado ao clicar em Iniciar>Ajuda e suporte.
Tarefas posteriores à instalação
18
Como instalar unidades de fita
Se uma unidade de fita tiver sido comprada para o servidor, talvez seja necessário instalar o suporte
manualmente.
1.
Clique em Iniciar e selecione Todos os programas>Ferramentas administrativas>Gerenciamento do
computador>Gerenciador de dispositivos. O Gerenciador de dispositivos exibe todos os dispositivos
no lado direito da tela.
2.
Selecione o dispositivo de fita. A unidade de fita é listada na categoria Outros dispositivos com o
ícone ? (ponto de interrogação), que indica um dispositivo desconhecido, até que o driver correto
seja instalado.
3.
Clique com o botão direito no dispositivo de fita e selecione Propriedades.
4.
Clique na guia Driver e, em seguida, em Atualizar driver. O Assistente para atualização de driver
de dispositivo é iniciado.
5.
Clique em Avançar.
6.
Selecione Procurar por um driver adequado para o dispositivo.
7.
Clique em Avançar.
8.
Selecione Especificar um local e desmarque todas as outras opções.
9.
Clique em Avançar.
10.
Insira o seguinte caminho no campo do Assistente de driver de dispositivo:
C:\HPDRVRS
11.
Clique em OK. Os resultados da pesquisa de driver devem exibir o dispositivo apropriado.
12.
Se um dispositivo incorreto aparecer, clique em Voltar e selecione o dispositivo correto novamente.
13.
Clique em Avançar para instalar o driver.
14.
Clique em Concluir>Fechar para retornar à tela Gerenciamento do computador.
A instalação da unidade de fita está completa. O dispositivo de fita é exibido na categoria Unidade de
fita, na tela Gerenciamento do computador.
Alterador de mídia
Se a unidade de fita tiver um alterador de mídia, o alterador de mídia será listado na tela
Gerenciamento do computador como um Alterador de mídia desconhecido até que o driver
correto seja instalado. Para instalar o driver do alterador de mídia:
1.
Selecione Alterador de mídia desconhecido na categoria Alteradores de mídia, na lista de
dispositivos da tela Gerenciamento do computador.
2.
Clique com o botão direito no dispositivo e selecione Propriedades.
3.
Clique na guia Driver e, em seguida, em Atualizar driver. O Assistente para atualização de driver
de dispositivo é iniciado.
4.
Clique em Avançar.
5.
Selecione Procurar por um driver adequado para o dispositivo.
6.
Clique em Avançar.
7.
Selecione Especificar um local e desmarque todas as outras opções.
8.
Clique em Avançar.
Tarefas posteriores à instalação
19
9.
Insira o seguinte caminho no campo do Assistente de driver de dispositivo:
C:\HPDRVRS
10.
Clique em OK. Os resultados da pesquisa de driver devem exibir o dispositivo apropriado.
11.
Se um dispositivo incorreto aparecer, clique em Voltar e selecione o dispositivo correto novamente.
12.
Clique em Avançar para instalar o driver.
13.
Clique em Concluir>Fechar para retornar à tela Gerenciamento do computador.
Instalação de drivers de impressoras clientes
Os drivers de impressoras clientes são pré-instalados no diretório Impressoras localizado na unidade
de disco. Ao instalar o suporte de impressora para sistemas operacionais clientes, forneça o caminho
C:\PRINTERS. Para obter informações adicionais sobre a instalação de drivers para impressoras
compartilhadas em rede, consulte a seção “Impressoras e aparelhos de fax” do arquivo de ajuda,
que pode ser acessado clicando em Iniciar e selecionando Ajuda e suporte.
Erros de registro de evento
Depois da conclusão do Utilitário de Instalação ProLiant, podem ser exibidas mensagens de erro
de registro de evento relacionadas a determinados drivers de controladores. Essas mensagens são
esperadas neste momento e não afetam o desempenho do servidor ou do sistema operacional.
As mensagens possíveis incluem:
•
The device, \Device\scsi\adpul60ml, did not respond within the timeout period.
•
The device, \Device\scsi\cpqfcalm1, did not respond within the timeout period.
•
Unable to read IO control information from NBT device. Consulte o artigo #Q257760
no site da Microsoft® (http://www.microsoft.com).
Como fazer backup do servidor
Quando a instalação do software for concluída e o servidor estiver operacional, faça um backup do
servidor usando um sistema de backup em fita juntamente com um software de backup em fita aprovado.
Como usar o software de suporte da ProLiant
O PSP do sistema operacional é instalado automaticamente quando o software do servidor estiver
instalado. Esse software contém drivers de dispositivos e utilitários que aproveitam recursos específicos
oferecidos com produtos para o servidor ProLiant. Esses drivers são fornecidos para uso somente com
hardware do ProLiant. Para obter mais informações, consulte o PSP para o sistema operacional
localizado no disco rígido, no diretório C:\PSP.
1.
Clique em Iniciar e selecione Todos os programas>Recursos pré-instalados>Pacote de
suporte ProLiant.
2.
Siga as instruções na tela quando o programa de configuração for iniciado.
Tarefas posteriores à instalação
20
Para iniciar manualmente o programa de configuração:
1.
Clique em Iniciar>Executar.
2.
Insira o seguinte caminho na caixa de texto:
C:\PSP\SETUPEX.EXE
3.
Clique em OK.
4.
Siga as instruções na tela quando o programa de configuração for iniciado.
Configuração dos protocolos de rede
Os serviços TCP/IP são instalados automaticamente. Os Agentes de Gerenciamento da HP para
Servidores necessitam dos serviços TCP/IP e SNMP. Se os Agentes de Gerenciamento da HP precisarem
ser instalados, o serviço SNMP deverá ser instalado primeiro para garantir comunicação apropriada
entre os Agentes de Gerenciamento e o HP System Insight Manager.
Configuração do servidor de acesso remoto
Para usar o serviço RAS com um modem instalado:
1.
Clique em Iniciar e selecione Painel de Controle.
2.
Clique duas vezes em Conexões de rede.
3.
Clique duas vezes em Conexões discadas>Fazer uma nova conexão.
4.
Selecione o tipo de conexão de rede e complete o restante da configuração conforme solicitado.
Para obter mais informações sobre parâmetros de rede obrigatórios, consulte a documentação do
sistema operacional.
Como instalar o Java Virtual Machine
Pode ser preciso fazer o download e instalar o utilitário Java™ Virtual Machine (http://www.java.com)
no seu servidor para visualizar algumas páginas da Web adequadamente com o Internet Explorer 6.0.
Por exemplo, ao visualizar a Ajuda do agente da Web na página inicial de Gerenciamento de sistema,
o texto que é exibido na coluna à esquerda da tela Ajuda não será exibido corretamente se o Java™
Virtual Machine não estiver instalado.
Tarefas posteriores à instalação
21
Solução de problemas
Como reinstalar o sistema operacional
Se o sistema operacional do servidor for corrompido, reinstale-o usando o CD do SmartStart, o CD
de Gerenciamento e a versão da marca HP do CD do sistema operacional Microsoft® Windows®.
Para reinstalar o sistema operacional, reinicie o servidor a partir do CD do SmartStart e siga as
instruções na tela do caminho de instalação.
CUIDADO: A inicialização pelo CD do SmartStart apaga permanentemente quaisquer
partições de disco e dados que existam na unidade de disco.
Para obter informações sobre como usar o SmartStart, consulte a documentação incluída no ProLiant
Essentials Foundation Pack fornecido com o servidor.
Você também pode reinstalar o sistema operacional inicializando o servidor a partir da versão da marca
HP do CD do sistema operacional Microsoft® Windows®. Durante o processo de instalação, talvez seja
necessário pressionar a tecla F6 para fornecer o driver de armazenamento apropriado. Se for o caso,
o driver de armazenamento pode ser obtido no CD do SmartStart ou no site da HP
(http://www.hp.com/support/files).
Solução de problemas
22
Acrônimos e abreviações
ACU
Array Configuration Utility (utilitário de configuração de array)
CAL
Client access license (licença de acesso do cliente)
COA
Certificate of Authenticity (Certificado de autenticidade)
CPQTEAM
Network Teaming and Configuration
EULA
End user license agreement (contrato de licença de usuário final)
iLO
Integrated Lights-Out
IP
Internet Protocol
NIC
Network Interface Controller
NTFS
NT File System (sistema de arquivos NT)
PCI
peripheral component interface (interface de componente periférico)
PSP
ProLiant Support Pack (Pacote de suporte ProLiant)
RAS
Remote access service (service de acesso remoto)
Acrônimos e abreviações
23
RILOE
Remote Insight Lights-Out Edition
SNMP
Simple Network Management Protocol
TCP/IP
Transmission Control Protocol/Internet Protocol
Acrônimos e abreviações
24