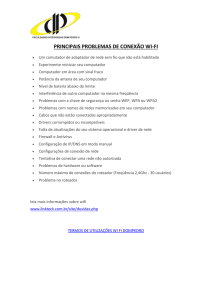Status > Wireless Network (Rede sem fio) Status > Ports
Propaganda

Linksys E4200 Capítulo 2: Configuração avançada Status > Wireless Network (Rede sem fio) Status > Ports (Portas) A tela Wireless Network (Rede sem fio) exibe informações sobre a rede sem fio . A tela Ports (Portas) permite que você controle as luzes da porta do roteador e exibe informações sobre as velocidades da porta do roteador . Status > Ports (Portas) Luzes de porta traseira Status > Wireless Network (Rede sem fio) Rede sem fio de 5 GHz ou Rede sem fio de 2,4 GHz On/Off (Ligado/Desligado) Para permitir que as luzes no painel traseiro do roteador acendam, mantenha o padrão, On (Ligado) . Velocidade de porta de Internet MAC Address (Endereço MAC) O endereço MAC da interface sem fio do roteador é exibido aqui . 10/100 Mbps or 1 Gbps (10/100 Mbps ou 1 Gbps) A velocidade máxima da porta de Internet é exibida . Mode (Modo) O modo sem fio usado pela rede é exibido . Velocidade de porta local Network Name (SSID) (Nome da rede (SSID)) O nome da rede sem fio, também chamado de SSID, é exibido . Channel Width (Largura de banda do canal) A largura de banda do canal de rádio usado pelos dispositivos Wireless-N é exibida . Channel (Canal) O canal de rádio operacional do roteador é exibido . 10/100 Mbps or 1 Gbps (10/100 Mbps ou 1 Gbps) A velocidade máxima de cada porta local (Portas 1-4) é exibida . Clique em Refresh (Atualizar) para atualizar as informações da tela . Security (Segurança) O método de segurança sem fio usado pela rede sem fio é exibido . SSID Broadcast (Transmissão SSID) O status da opção de transmissão SSID é exibido . Roteador Wireless-N de desempenho máximo 46 Linksys E4200 Apêndice A: Resolução de problemas Apêndice A: Resolução de problemas Quando você abre o navegador da Web, a tela de login aparece, mesmo que você não precise efetuar login. O computador não se conecta à Internet. As etapas acima são específicas para o Internet Explorer, mas semelhantes em outros navegadores . 1 . Abra o navegador da Web . 2 . Selecione Tools (Ferramentas) > Internet Options (Opções da Internet) . 3 . Clique na guia Connections (Conexões) . 4 . Selecione Never dial a connection (Nunca discar uma conexão) . 5 . Clique em OK . Siga estas instruções até que o computador se conecte à Internet: • Verifique se o adaptador de alimentação está conectado ao roteador e a uma tomada . Se o adaptador de alimentação estiver conectado a um filtro de linha, confirme se o filtro de linha está ligado . • Verifique se a luz de alimentação na parte superior do roteador está acesa . Se houver computadores conectados por cabo ao roteador, confirme as luzes da porta correspondente estão acesas . OBSERVAÇÃO: A luz de alimentação pisca assim que o adaptador de alimentação é conectado ao roteador . Se a luz piscar por mais de 30 segundos, poderá ser uma indicação de que o roteador não está funcionando corretamente . Para obter ajuda, use um computador ou dispositivo com acesso à Internet para consultar a seção de suporte na Web: www.linksys.com/support • • Verifique se o modem DSL ou a cabo está conectado à porta Internet do roteador por um cabo Ethernet . Reinicie todos os dispositivos da rede: 1 . Desligue todos os computadores e dispositivos da rede e depois desconecte o adaptador de alimentação do roteador . 2 . Desconecte o cabo de alimentação do modem (e o cabo coaxial se for um modem a cabo) e aguarde dois minutos . 3 . Reconecte o cabo de alimentação do modem (e o cabo coaxial) e aguarde mais dois minutos . 4 . Reconecte o adaptador de alimentação ao roteador e ligue todos os computadores e dispositivos da rede . O modem não tem uma porta Ethernet. O modem é um modem discado para o serviço comum de discagem . Para usar o roteador, você precisa de um modem DSL/cabo e de uma conexão de alta velocidade com a Internet . Você não pode usar o serviço DSL para se conectar manualmente à Internet. Depois de instalar o roteador, ele se conectará automaticamente com o seu provedor de Internet (ISP), por isso você não precisa se conectar manualmente . A linha de telefone DSL não encaixa na porta de Internet do roteador. O roteador não substitui o seu modem . Você ainda precisa do modem DSL para usar o roteador . Conecte a linha de telefone ao modem DSL e depois insira o CD de instalação no computador . Clique em Set up your Linksys Router (Configurar o roteador da Linksys) e siga as instruções na tela . Roteador Wireless-N de desempenho máximo O roteador não precisa de uma porta coaxial para a conexão a cabo. O roteador não substitui o seu modem . Você ainda precisa do modem a cabo para usar o roteador . Conecte o cabo no modem a cabo e depois insira o CD de instalação no computador . Clique em Set up your Linksys Router (Configurar o roteador da Linksys) e siga as instruções na tela . O computador não consegue acessar a rede pela conexão sem fio. Certifique-se de que o nome da rede sem fio ou o SSID seja igual no computador e no roteador . Se você tiver habilitado a segurança sem fio, certifique-se de que o método e a chave de segurança sejam usados pelo computador e pelo roteador . Você precisa modificar as configurações no roteador. É possível alterar as configurações da rede sem fio usando o Cisco Connect . Para alterar as configurações avançadas do roteador, consulte “Como acessar o utilitário baseado em navegador” na página 3 . Você quer acessar o utilitário baseado em navegador pelo Cisco Connect. Para acessar o utilitário baseado em navegador pelo Cisco Connect, siga estas etapas: 1 . Abra o Cisco Connect . 2 . No menu principal, clique em Router settings (Configurações do roteador) . 3 . Clique em Advanced settings (Configurações avançadas) . 4 . Anote o nome de usuário e a senha exibidos . (Para ajudar a proteger a senha, você pode copiá-la na Área de transferência clicando em Copy Password (Copiar senha) . 5 . Clique em OK . 6 . Seu navegador da Web será aberto automaticamente . Digite nome de usuário e senha e clique em OK . (Se você copiou a senha para a Área de transferência na etapa 4, pressione Ctrl-V para colá-la no campo Password (Senha). 47 Apêndice A: Resolução de problemas Linksys E4200 Quando você tenta fazer login no utilitário baseado em navegador, a senha não funciona. Sua senha de segurança para a conexão sem fio também serve como senha de login do utilitário baseado em navegador . Para ver essa senha: 1 . Abra o Cisco Connect . 2 . No menu principal, clique em Router settings (Configurações do roteador) . 3 . A Password (Senha) é exibida à esquerda da tela . O roteador não reconhece armazenamento USB. o dispositivo de Confirme se o dispositivo de armazenamento USB utiliza o formato NTFS, FAT ou HSF+ . Para verificar o formato, siga estas instruções: 1 . Conecte o dispositivo de armazenamento USB diretamente ao computador . 2 . Na área de trabalho, clique duas vezes no ícone Computer (Computador) ou My Computer (Meu computador) . 3 . Clique com o botão direito do mouse no dispositivo de armazenamento USB e depois clique em Properties (Propriedades) . 4 . O formato é indicado na descrição do sistema de arquivo . Se o formato não for NTFS, FAT nem HSF+ faça backup dos dados que estão no dispositivo de armazenamento USB . Depois de fazer o backup dos dados do dispositivo de armazenamento USB, você pode formatá-lo . Windows: Clique com o botão direito do mouse no dispositivo de armazenamento USB e depois clique em Format (Formatar) . Siga as instruções exibidas na tela . Para obter mais informações, consulte a Ajuda do Windows . Mac: Use o utilitário de disco . Se mesmo assim o roteador não reconhecer o dispositivo de armazenamento USB, remova o adaptador de alimentação da porta de alimentação do roteador . Aguarde cinco segundos e, em seguida, reconecte o adaptador de alimentação à porta de alimentação . No Windows Vista, o dispositivo de armazenamento USB não aparece na tela Network (Rede). Confirme se o roteador e o computador utilizam o mesmo nome de grupo de trabalho . (O nome de grupo de trabalho padrão do roteador é workgroup . No Windows Vista, clique com o botão direito do mouse no ícone Computer (Computador) e selecione Properties (Propriedades) . Clique em Advanced system settings (Configurações avançadas do sistema) . Clique na guia Computer Name (Nome do computador) . O nome do grupo de trabalho é exibido .) Se forem diferentes, mude o nome do grupo de trabalho do roteador . Siga estas instruções: 1 . Acesse o utilitário baseado na Web do roteador . (Consulte “Como acessar o utilitário baseado em navegador” na página 3 .) 2 . Clique na guia Storage (Armazenamento) . Roteador Wireless-N de desempenho máximo 3 . Clique na guia Administration (Administração) . 4 . No campo Workgroup Name (Nome do grupo de trabalho), digite o nome do grupo de trabalho do computador . 5 . Clique em Save Settings (Salvar configurações) . No Windows XP, o roteador não aparece na tela My Network Places (Meus locais de rede). Na seção Network Tasks (Tarefas de rede), clique em Show icons for networked UPnP devices (Mostrar ícones para dispositivos UPnP em rede) . Se o roteador não aparecer, siga estas instruções: 1 . Vá para Start (Iniciar) > Control Panel (Painel de controle) > Firewall . 2 . Clique na guia Exceptions (Exceções) . 3 . Selecione UPnP Framework . 4 . Clique em OK . No Windows XP, o dispositivo de armazenamento USB não aparece na tela View workgroup computers (Exibir computadores do grupo de trabalho). Confirme se o roteador e o computador utilizam o mesmo nome de grupo de trabalho . (O nome de grupo de trabalho padrão do roteador é workgroup . No Windows XP, vá para Start (Iniciar) > Control Panel (Painel de controle) > System (Sistema) . Clique na guia Computer Name (Nome do computador) . O nome do grupo de trabalho é exibido .) Se forem diferentes, mude o nome do grupo de trabalho do roteador . Siga estas instruções: 1 . Acesse o utilitário baseado na Web do roteador . (Consulte “Como acessar o utilitário baseado em navegador” na página 3 .) 2 . Clique na guia Storage (Armazenamento) . 3 . Clique na guia Administration (Administração) . 4 . No campo Workgroup Name (Nome do grupo de trabalho), digite o nome do grupo de trabalho do computador . 5 . Clique em Save Settings (Salvar configurações) . Seu dispositivo de armazenamento USB inclui dois conectores USB. Ligue o conector USB principal do dispositivo de armazenamento USB à porta USB do roteador . Se o dispositivo de armazenamento USB não funcionar corretamente (pois ele requer alimentação adicional do conector USB secundário), use outro dispositivo de armazenamento USB com um único conector USB . WEB: Se as suas dúvidas não tiverem sido resolvidas aqui, consulte a seção do Linksys E4200 na Web: www.linksys.com/support 48 Linksys E4200 Apêndice B: Como conectar e acessar o armazenamento USB Apêndice B: Como conectar e acessar o armazenamento USB Visão geral A porta USB do roteador permite a conexão de um armazenamento USB que pode ser acessado pela rede . Esse apêndice abrange o seguinte: • Como conectar e remover o dispositivo de armazenamento USB • Como acessar o dispositivo de armazenamento USB e criar atalhos • Como mapear dispositivo de armazenamento USB (Windows) ou adicioná-lo aos itens de login ao iniciar (Mac) • Como criar uma pasta compartilhada em um dispositivo de armazenamento USB (usuários avançados) . • Como gerenciar o acesso a pastas compartilhadas usando contas de grupo e usuário (usuários avançados) . Como adicionar ou remover dispositivo de armazenamento USB Remover armazenamento USB Se for preciso desconectar um dispositivo de armazenamento do roteador, clique primeiro em Safely Remove Disk (Remover o disco com segurança) na tela Storage (Armazenamento) > Disk (Disco) (consulte “Storage (Armazenamento) > Disk (Disco)” na página 23) . Isso evita uma possível perda ou corrompimento de dados, que pode ocorrer se você remover o disco enquanto dados são transferidos . Acesso rápido Windows 7, Vista ou XP OBSERVAÇÃO: São mostradas as capturas de tela para Windows 7 e telas similares são exibidas para usuários que não utilizam o Windows 7 . 1 . Clique com o botão direito do mouse na área de trabalho . Selecione New (Novo) e clique em Shortcut (Atalho) . Como adicionar dispositivo de armazenamento USB 1 . Como confirmar se a conexão entre o computador e o roteador é com ou sem fio . 2 . Como conectar uma unidade de disco rígido USB externo ou unidade flash USB na porta USB do roteador . Ícone Windows Explorer OBSERVAÇÃO: Se o seu dispositivo de armazenamento USB incluir dois conectores USB, ligue o conector USB principal à porta USB do roteador . Se o dispositivo de armazenamento USB não funcionar corretamente (pois ele requer alimentação adicional do conector USB secundário), use outro dispositivo de armazenamento USB com um único conector USB . 2 . No campo Type the location of the item (Digite o local do item), insira o endereço IP padrão do roteador: \\192.168.1.1 e clique em Next (Avançar) . 3 . Siga as instruções referentes ao seu tipo de sistema operacional: “Windows 7” na página 50, “Windows Vista” na página 52, “Windows XP” na página 53 ou “Mac OS X” na página 55 . OBSERVAÇÃO: Para obter uma maneira rápida de acessar seu dispositivo de armazenamento USB, vá para “Acesso rápido” na página 49 . Roteador Wireless-N de desempenho máximo Criar atalho - Inserir endereço IP 49 Apêndice B: Como conectar e acessar o armazenamento USB Linksys E4200 3 . No campo Type a name for this shortcut (Digite um nome para este atalho), insira um nome descritivo e clique em Finish (Concluir) . Clique duas vezes no nome do servidor Criar atalho - Nomear atalho 4 . Clique duas vezes no atalho para acessar o dispositivo de armazenamento USB . OBSERVAÇÃO: Pode levar alguns instantes para o roteador ser detectado . Aguarde . Windows 7 Acesso ao dispositivo de armazenamento USB Ícone de atalho 1 . Na área de trabalho do computador, clique no ícone Windows Explorer . Mac OS X 1 . Na área de trabalho, vá para Finder > Go (Ir) > Network (Rede) . Ícone Windows Explorer OBSERVAÇÃO: Se não existir um ícone Windows Explorer, vá para Start (Iniciar) > All Programs (Todos os Programas) > Accessories (Acessórios) > Windows Explorer . 2 . No campo Address (Endereço), digite o endereço IP padrão do roteador: \\192.168.1.1 Selecione Go (Ir) > Network (Rede) 2 . Clique duas vezes no nome do servidor . OBSERVAÇÃO: Se você tiver usado o software de configuração para fazer a instalação, o nome do servidor será o nome da sua rede sem fio (até 15 caracteres) . Se não, o nome do servidor será Cisco seguido pelos cinco últimos dígitos do número de série do roteador . Roteador Wireless-N de desempenho máximo Digite o endereço IP local do roteador OBSERVAÇÃO: Outra opção é usar o nome do dispositivo (disco) do roteador . No campo Address (Endereço), insira: \\Cisco seguido pelos cinco últimos dígitos do número de série do roteador . Se você tiver usado o software de configuração para fazer a instalação, insira o nome de sua rede sem fio (até 15 caracteres) no campo Address (Endereço) . 50 Linksys E4200 Apêndice B: Como conectar e acessar o armazenamento USB 3 . Clique duas vezes na pasta compartilhada . 3 . Clique com o botão direito do mouse na pasta que você quer mapear e depois clique em Map Network Drive (Mapear unidade de rede) . Clique duas vezes na pasta compartilhada OBSERVAÇÃO: Se a pasta compartilhada não for exibida, clique com o botão direito do mouse em Network (Rede) . Clique em Properties (Propriedades) . Clique em Change advanced sharing settings (Alterar configuração avançadas de compartilhamento) . Selecione Turn on network discovery (Ativar detecção de rede) . Selecione Turn on file and printer sharing (Ativar compartilhamento de arquivos e impressoras) . Clique em Save changes (Salvar alterações) . Map Network Drive (Mapear unidade de rede) 4 . No menu suspenso Drive (Unidade), selecione uma letra de unidade disponível . OBSERVAÇÃO: Se aparecer a tela de login, informe o nome de usuário da conta e a senha . Clique em OK . Mapear uma unidade 1 . Na área de trabalho do computador, clique no ícone Windows Explorer . Selecione a letra de unidade Ícone Windows Explorer OBSERVAÇÃO: Se não existir um ícone Windows Explorer, vá para Start (Iniciar) > All Programs (Todos os Programas) > Accessories (Acessórios) > Windows Explorer . OBSERVAÇÃO: Se aparecer a tela de login, informe o nome de usuário da conta e a senha . Clique em OK . 5 . Clique em Finish (Concluir) . 2 . No campo Address (Endereço), digite o endereço IP padrão do roteador: \\192.168.1.1 Digite o endereço IP local do roteador OBSERVAÇÃO: Outra opção é usar o nome do dispositivo (disco) do roteador . No campo Address (Endereço), insira: \\Cisco seguido pelos cinco últimos dígitos do número de série do roteador . Se você tiver usado o software de configuração para fazer a instalação, insira o nome de sua rede sem fio (até 15 caracteres) no campo Address (Endereço) . Roteador Wireless-N de desempenho máximo Clique em Finish (Concluir) . 51 Apêndice B: Como conectar e acessar o armazenamento USB Linksys E4200 Acesso à unidade mapeada 1 . Na área de trabalho do computador, clique no ícone Windows Explorer . Ícone Windows Explorer OBSERVAÇÃO: Outra opção é usar o nome do dispositivo (disco) do roteador . No campo Address (Endereço), insira: \\Cisco seguido pelos cinco últimos dígitos do número de série do roteador . Se você tiver usado o software de configuração para fazer a instalação, insira o nome de sua rede sem fio (até 15 caracteres) no campo Address (Endereço) . 3 . Clique duas vezes na pasta compartilhada . OBSERVAÇÃO: Se não existir um ícone Computador, vá para Start (Iniciar) > All Programs (Todos os Programas) > Accessories (Acessórios) > Windows Explorer . 2 . Clique duas vezes na unidade mapeada para acessá-la . Clique duas vezes na pasta compartilhada OBSERVAÇÃO: Se aparecer a tela de login, informe o nome de usuário da conta e a senha . Clique em OK . Mapear uma unidade Clique duas vezes na unidade mapeada 1 . Na área de trabalho, clique duas vezes no ícone Network (Rede) . Windows Vista Acesso ao dispositivo de armazenamento USB 1 . Na área de trabalho, clique duas vezes no ícone Computer (Computador) . Ícone Computador OBSERVAÇÃO: Se não existir um ícone Computador, vá para Start (Iniciar) > All Programs (Todos os Programas) > Accessories (Acessórios) > Windows Explorer . 2 . No campo Address (Endereço), digite o endereço IP padrão do roteador: \\192.168.1.1 Digite o endereço IP local do roteador Roteador Wireless-N de desempenho máximo Ícone Network (Rede) OBSERVAÇÃO: Se não existir um ícone Computer (Computador), vá para Start (Iniciar) > All Programs (Todos os Programas) > Accessories (Acessórios) > Windows Explorer . 2 . No campo Address (Endereço), digite o endereço IP padrão do roteador: \\192.168.1.1 Digite o endereço IP local do roteador OBSERVAÇÃO: Outra opção é usar o nome do dispositivo (disco) do roteador . No campo Address (Endereço), insira: \\Cisco seguido pelos cinco últimos dígitos do número de série do roteador . Se você tiver usado o software de configuração para fazer a instalação, insira o nome de sua rede sem fio (até 15 caracteres) no campo Address (Endereço) . 52 Linksys E4200 Apêndice B: Como conectar e acessar o armazenamento USB 3 . Clique com o botão direito do mouse na pasta que você quer mapear e depois clique em Map Network Drive (Mapear unidade de rede) . Acesso à unidade mapeada 1 . Na área de trabalho, clique duas vezes no ícone Computer (Computador) . Ícone Computador OBSERVAÇÃO: Se não existir um ícone Computador, vá para Start (Iniciar) > All Programs (Todos os Programas) > Accessories (Acessórios) > Windows Explorer . Map Network Drive (Mapear unidade de rede) 2 . Clique duas vezes na unidade mapeada para acessá-la . 4 . No menu suspenso Drive (Unidade), selecione uma letra de unidade disponível . Clique duas vezes na unidade mapeada Windows XP Selecione a letra de unidade OBSERVAÇÃO: Se aparecer a tela de login, informe o nome de usuário da conta e a senha . Clique em OK . 5 . Clique em Finish (Concluir) . Acesso ao dispositivo de armazenamento USB 1 . Na área de trabalho, clique duas vezes no ícone My Computer (Meu Computador) . Ícone Meu Computador OBSERVAÇÃO: Se não existir um ícone Computer (Computador), vá para Start (Iniciar) > All Programs (Todos os Programas) > Accessories (Acessórios) > Windows Explorer . Clique em Finish (Concluir) . Roteador Wireless-N de desempenho máximo 53 Linksys E4200 Apêndice B: Como conectar e acessar o armazenamento USB 2 . No campo Address (Endereço), digite o endereço IP padrão do roteador: \\192.168.1.1 2 . No campo Address (Endereço), digite o endereço IP padrão do roteador: \\192.168.1.1 Digite o endereço IP local do roteador Digite o endereço IP local do roteador OBSERVAÇÃO: Outra opção é usar o nome do dispositivo (disco) do roteador . No campo Address (Endereço), insira: \\Cisco seguido pelos cinco últimos dígitos do número de série do roteador . Se você tiver usado o software de configuração para fazer a instalação, insira o nome de sua rede sem fio (até 15 caracteres) no campo Address (Endereço) . 3 . Clique duas vezes na pasta compartilhada . OBSERVAÇÃO: Outra opção é usar o nome do dispositivo (disco) do roteador . No campo Address (Endereço), insira: \\Cisco seguido pelos cinco últimos dígitos do número de série do roteador . Se você tiver usado o software de configuração para fazer a instalação, insira o nome de sua rede sem fio (até 15 caracteres) no campo Address (Endereço) . 3 . Clique com o botão direito do mouse na pasta que você quer mapear e depois clique em Map Network Drive (Mapear unidade de rede) . Clique duas vezes na pasta compartilhada OBSERVAÇÃO: Se aparecer a tela de login, informe o nome de usuário da conta e a senha . Clique em OK . Map Network Drive (Mapear unidade de rede) 4 . No menu suspenso Drive (Unidade), selecione uma letra de unidade disponível . Mapear uma unidade 1 . Na área de trabalho, clique duas vezes no ícone My Computer (Meu Computador) . Ícone Meu Computador OBSERVAÇÃO: Se não existir um ícone Computer (Computador), vá para Start (Iniciar) > All Programs (Todos os Programas) > Accessories (Acessórios) > Windows Explorer . Selecione a letra de unidade OBSERVAÇÃO: Se aparecer a tela de login, informe o nome de usuário da conta e a senha . Clique em OK . Roteador Wireless-N de desempenho máximo 54 Linksys E4200 Apêndice B: Como conectar e acessar o armazenamento USB 5 . Clique em Finish (Concluir) . Mac OS X Acesso ao dispositivo de armazenamento USB 1 . Na área de trabalho, vá para Finder > Go (Ir) > Network (Rede) . Clique em Finish (Concluir) . Acesso à unidade mapeada 1 . Na área de trabalho, clique duas vezes no ícone My Computer (Meu Computador) . Ícone Meu Computador OBSERVAÇÃO: Se não existir um ícone Computer (Computador), vá para Start (Iniciar) > All Programs (Todos os Programas) > Accessories S > Windows Explorer . Selecione Go (Ir) > Network (Rede) 2 . Clique duas vezes no nome do servidor . OBSERVAÇÃO: Se você tiver usado o software de configuração para fazer a instalação, o nome do servidor será o nome da sua rede sem fio (até 15 caracteres) . Se não, o nome do servidor será Cisco seguido pelos cinco últimos dígitos do número de série do roteador . 2 . Clique duas vezes na unidade mapeada para acessá-la . Clique duas vezes no nome do servidor OBSERVAÇÃO: Pode levar alguns instantes para o roteador ser detectado . Aguarde . Clique duas vezes na unidade mapeada Roteador Wireless-N de desempenho máximo 55 Linksys E4200 Apêndice B: Como conectar e acessar o armazenamento USB 3 . Por padrão, a janela exibe Connected as: Guest (Conectado como: Convidado) . Clique duas vezes na pasta compartilhada . Exiba a pasta compartilha na área de trabalho 1 . Vá para Finder > Preferences (Localizador > Preferências) . Vá para Finder > Preferences (Localizador > Preferências) 2 . Selecione Connected Servers (Servidores conectados) . Clique duas vezes na pasta compartilhada OBSERVAÇÃO: Se você tiver desabilitado a opção Anonymous Disk Access (Acesso a disco como anônimo) e, em seguida, clique em Connect As (Conectar como) . Na tela de login, informe o nome de usuário da conta e a senha . Clique em OK . 4 . A pasta compartilhada é aberta . Selecione Connected Servers (Servidores conectados) 3 . A pasta compartilhada é exibida na área de trabalho . Para acessá-la, clique duas vezes no ícone . Clique duas vezes no ícone Shared Folder (Pasta compartilhada) Acesse a pasta compartilhada Roteador Wireless-N de desempenho máximo 56 Linksys E4200 Apêndice B: Como conectar e acessar o armazenamento USB Adicionar aos itens de login ao iniciar 1 . Vá até o menu Apple e selecione System Preferences (Preferências do sistema) . 4 . Arraste a pasta compartilhada para a janela Login Items (Itens de login) . Vá para Apple > System Preferences (Preferências do sistema) 2 . Clique em Accounts (Contas) . Arraste a pasta compartilhada 5 . A pasta aparece na lista de itens de login . Clique no x vermelho para fechar a janela . Clique em Accounts (Contas) Feche a janela 3 . Clique em Login Items (Itens de login) . Clique em Login Items (Itens de login) Roteador Wireless-N de desempenho máximo 57 Apêndice B: Como conectar e acessar o armazenamento USB Linksys E4200 Como gerenciar o acesso ao armazenamento USB 3 . Clique em Create Share (Criar compartilhamento) para a partição apropriada . A tela Shared Folder (Pasta compartilhada) é exibida . Para gerenciar o acesso ao dispositivo de armazenamento USB, você pode criar pastas compartilhadas, grupos e contas de usuários . Acesso ao utilitário baseado em navegador Para acessar o utilitário baseado em navegador, inicie o navegador da Web em seu computador e informe o endereço IP padrão do roteador, 192.168.1.1, no campo Address (Endereço) . Em seguida, pressione Enter . Uma tela de logon será exibida . (Uma tela semelhante será exibida para usuários que não possuem o Windows 7 .) 1 . No campo User name (Nome de usuário), insira admin . 2 . No campo Password (Senha), insira a senha criada pelo software de configuração . Se você não tiver executado o software de configuração, insira a senha padrão admin . 3 . Clique em OK para continuar . Disk (Disco) > Shared Folder (Pasta compartilhada) 4 . No campo Display Name (Nome de exibição), insira um nome para a pasta compartilhada . Tela de login Criar uma pasta compartilhada 1 . Clique na guia Storage (Armazenamento) . Guias de nível superior e inferior Shared Folder (Pasta compartilhada) > Enter Display Name (Inserir nome de exibição) 5 . O nome da partição é exibido . Se a pasta compartilhada precisar incluir a partição inteira, selecione Share entire Partition (Compartilhar partição inteira) e vá para a etapa 7 . 2 . Clique na guia Disk (Disco) . A tela Disk (Disco) é exibida . Shared Folder (Pasta compartilhada) > Share Entire Partition (Compartilhar partição inteira) OBSERVAÇÃO: Se você selecionar Share Entire Partition (Compartilhar partição inteira), todos os grupos com acesso (consulte a etapa 7) poderão acessar qualquer pasta na partição . Storage (Armazenamento) > Disk (Disco) Roteador Wireless-N de desempenho máximo 58 Linksys E4200 Apêndice B: Como conectar e acessar o armazenamento USB 6 . Para especificar uma pasta a ser compartilhada, clique em Select (Selecionar) . Para exibir subpastas, clique em Enter into Folder (Ir para a pasta) . Para retornar à pasta anterior, clique em Return to Upper Folder (Retornar à pasta acima) . 8 . Clique em Save Settings (Salvar configurações) para aplicar as alterações, ou clique em Cancel Changes (Cancelar alterações) para apagar todas as alterações . Clique em Close (Fechar) para sair dessa tela e retornar à tela Disk (Disco) . Gerenciar aceso de grupo e de usuário às pastas compartilhadas Por padrão, nenhuma senha é necessária para acesso de leitura e gravação no disco . Antes de gerenciar acesso de grupo e de usuário a pastas compartilhadas específicas, desabilite a opção Anonymous Disk Access (Acesso a disco como anônimo) . Desabilitar acesso a disco como anônimo Shared Folder (Pasta compartilhada) > Select Folder or Enter into Folder (Selecionar pasta ou Ir para a pasta) Para criar uma nova pasta, digite um nome no campo New Folder (Nova pasta) . Em seguida, clique em Create (Criar) . 1 . Clique na guia Storage (Armazenamento) . Guias de nível superior e inferior 2 . Clique na guia Administration (Administração) . A tela Administration (Administração) é exibida . Shared Folder (Pasta compartilhada) > Create New Folder (Criar nova pasta) 7 . Para permitir que um grupo acesse a pasta compartilhada, selecione-o na coluna Available Groups (Grupos disponíveis) e, em seguida, clique no botão >> . (Para criar grupos, vá para “Criar uma conta de grupo” na página 60 .) Shared Folder (Pasta compartilhada) > Groups with Access (Grupos com acesso) OBSERVAÇÃO: Por padrão, nenhuma senha é necessária para acesso de leitura e gravação no disco . Se quiser especificar quais grupos podem acessar a pasta compartilhada, selecione Disabled (Desabilitado) para a opção Anonymous Disk Access (Acesso a disco como anônimo) na tela Storage (Armazenamento) > Administration (Administração) . Vá para “Desabilitar acesso a disco como anônimo” na página 59 . Roteador Wireless-N de desempenho máximo Storage (Armazenamento) > Administration (Administração) 3 . Para a opção Anonymous Disk Access (Acesso a disco como anônimo), selecione Disabled (Desabilitado) . 4 . Clique em Save Settings (Salvar configurações) . 59 Linksys E4200 Apêndice B: Como conectar e acessar o armazenamento USB Criar uma conta de grupo 1 . Na seção Group Management (Gerenciamento de grupo) na tela Storage (Armazenamento) > Administration (Administração), clique em Create New Group (Criar novo grupo) . 2 . Será exibida a tela User Account (Conta de usuário) . No campo Name (Nome), crie um nome para o usuário . Administration (Administração) > Group Management (Gerenciamento de grupo) 2 . Será exibida a tela Group Account (Conta de grupo) . No campo Group Name (Nome do grupo), crie um nome para o grupo . Administration (Administração) > User Account (Conta do usuário) 3 . No campo Full Name (Nome completo), digite o nome real do usuário . 4 . No campo Description (Descrição), digite palavraschave para descrever o usuário . 5 . Nos campos Password (Senha) e Confirm Password (Confirmar senha), digite a senha que o usuário utilizará para fazer login . 6 . No menu suspenso Group Member (Membro do grupo), selecione o grupo apropriado . Administration (Administração) > Group Account (Conta de grupo) 3 . No campo Description (Descrição), digite palavraschave para descrever o grupo . 4 . No menu suspenso Access (Acesso), selecione o nível apropriado de acesso, read-and-write (leitura e gravação) ou read-only (somente leitura) . 5 . Clique em Create (Criar) para aplicar suas alterações, ou clique em Cancel (Cancelar) para apagar suas alterações . Clique em Close (Fechar) para sair dessa tela e retornar à tela Administration (Administração) . OBSERVAÇÃO: Para desativar temporariamente uma conta, selecione Account Disabled (Conta desativada) . 7 . Clique em Create (Criar) para aplicar suas alterações, ou clique em Cancel (Cancelar) para apagar suas alterações . Clique em Close (Fechar) para sair dessa tela e retornar à tela Administration (Administração) . Criar uma conta de usuário 1 . Na seção User Management (Gerenciamento do usuário) na tela Storage (Armazenamento) > Administration (Administração), clique em Create New User (Criar novo usuário) . Administration (Administração) > User Administration (Gerenciamento de usuários) Roteador Wireless-N de desempenho máximo 60 Apêndice C: Especificações Linksys E4200 Apêndice C: Especificações Nome do modelo Linksys E4200 Descrição Desempenho máximo Roteador Wireless-N Número do modelo E4200 Padrões 802 .11n, 802 .11a, 802 .11g, 802 .11b, 802 .3, 802 .3u, 802 .3ab Frequência de rádio 2,4 e 5 GHz Velocidade de portas Switch 10/100/1000 Mbps (Gigabit Ethernet) Portas Power, USB, Internet, Ethernet (1-4) Botões Reset (Reinicialização), Wi-Fi Protected Setup (Configuração protegida por Wi-Fi) LEDs O painel superior: Alimentação Painel traseiro: Internet, Ethernet (1-4) Número de antenas 6 no total, 3 antenas internas por Cada faixa de rádio de 2,4 GHz e 5 GHz Desacoplável (s/n) Não Modulações 802 .11b: CCK, QPSK, BPSK 802 .11g: OFDM 802 .11a: OFDM 802 .11n: BPSK, QPSK, 16-QAM, 64-QAM Sistemas de arquivo com suporte para dispositivo de armazenamento FAT32, NTFS e HSF+ UPnP Recursos de segurança Suportado WEP, WPA, WPA2 Bits de chave de segurança Criptografia de até 128 bits Informações ambientais Dimensões 225 x 25 x 160 mm (8,86" x 0,98" x 6,30") Peso da unidade 355 g (12 .52 oz) Alimentação 12 V, 2 A Certificações FCC, IC, CE, Wi-Fi a/b/g/n, Windows 7 Temp . operacional 0 a 40° C (32 a 104° F) Temp . de armazenamento -20 a 60° C (-4 a 140° F) Umidade operacional 10 a 80% umidade relativa, sem condensação Umidade de armazenamento De 5% a 90%, sem condensação As especificações estão sujeitas a alterações sem prévio aviso . Alcance de recepção 2,4 GHz 802 .11b: -87 dBm @ 11 Mbps (típico) 802 .11g: -77 dBm @ 54 Mbps (típico) 802 .11n: 20 MHz: -71 dBm @ MCS15 (típico) 802 .11n: 40 MHz: -68 dBm @ MCS15 (típico) 5 GHz 802 .11a: -71 dBm @ 54 Mbps (típico) 802 .11n: 20 MHz: -70 dBm @ MCS23 (típico) 802 .11n: 40 MHz: -68 dBm @ MCS23 (típico) Ganho da antena em dBi 2,4 GHz (3 antenas PIFA internas) PIFA 1 <= 3,6 dBi (Direita) PIFA 2 <= 3,8 dBi (Esquerda) PIFA 3 <= 3,8 dBi (Frontal) 5 GHz (3 antenas PIFA internas) PIFA 1 <= 4,8 dBi (Direita) PIFA 2 <= 5,3 dBi (Esquerda) PIFA 3 <= 5,2 dBi (Frontal) 3245-01492 Roteador Wireless-N de desempenho máximo 11021810NC-JLR 61 www.linksys.com/support Cisco, o logotipo Cisco e Linksys são marcas registradas ou comerciais da Cisco e/ou de suas afiliadas nos Estados Unidos e em outros países. Uma lista de marcas comerciais da Cisco pode ser localizada em www.cisco.com/go/trademarks. As marcas comerciais de terceiros citadas pertencem aos seus respectivos proprietários. O uso do parceiro mundial não implica em uma relação de parceria entre a Cisco e qualquer outra empresa. © 2011 Cisco e/ou suas afiliadas. Todos os direitos reservados.