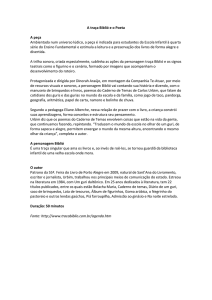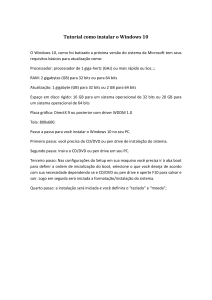Guia de Instalação
Pandorga GNU/Linux 5
Índice
Sumário
Índice....................................................................................................................................................2
Sobre o Pandorga GNU/Linux.............................................................................................................3
Gravando DVD/Pendrive.....................................................................................................................4
Iniciando o sistema para utilização ou instalação.................................................................................7
Antes de Instalar...................................................................................................................................8
Escolha do Teclado...............................................................................................................................9
Interface de rede.................................................................................................................................10
Usuários e senhas................................................................................................................................11
Particionamento..................................................................................................................................12
Instalação e considerações finais........................................................................................................15
Garantias de Uso.................................................................................................................................16
Sobre a mantenedora do projeto.........................................................................................................17
Solução de problemas
............................................................................................................................................................18
Sobre o Pandorga GNU/Linux
O Pandorga 5 é uma distribuição GNU/Linux baseada no Debian Squeeze com o
propósito ser usada em laboratórios de informática de escolas de educação infantil e ensino
fundamental e por crianças de 2 à 14 anos. Este é um Software Livre gratuito que pode ser
adquirido e utilizado livremente sob a licença GNU/GPL. Você também pode alterá-lo ou
utilizá-lo todo ou partes em outro projeto desde que mantenha os direitos autorais de
desenvolvimento e também mantenha-o sob a licença de software livre.
Pandorga é o nome dado à pipa ou papagaio no Rio Grande do Sul, Brasil. Com uma
interface especialmente criada para as crianças, o Pandorga é ao mesmo tempo lúdico,
divertido e educativo. Desde sua criação em 2006, este sistema vêm auxiliando professores
e alunos no processo de ensino-aprendizagem tornando o computador uma ferramenta de
aprendizado e conhecimento.
Esta versão conta com mais de 150 atividades pedagógicas e jogos educativos em
língua portuguesa que incentivam o aprendizado e pesquisa dos alunos. Também há uma
coleção de utilitários como editor de textos, planilhas de cálculo, navegador Web, tocadores
de mídia entre outros, permitindo o máximo de aproveitamento do computador.
Saiba mais sobre o Pandorga através do site: http://pandorgalinux.com.br, na
comunidade do Portal do Software Público Brasileiro: http://softwarepublico.gov.br e no
Twitter @pandorga
Liberte seus vôos, brinque!
•
Solucao
̧ ̃ : Pandorga GNU/Linux
•
Instituição desenvolvedora: Maguis – Solução Software Livre
•
Segmento: Recursos de aprendizagem para ensino infantil e fundamental
•
Data de criacao:
̧ ̃ Dezembro de 2006
•
Comunidade: 4.020 membros *
•
Downloads: 21.000 *
•
Link para Download: http://pandorgalinux.com.br
•
O sistema é utilizado em várias cidades do país, sendo divulgado através do Portal
do Software Público Brasileiro (http://softwarepublico.gov.br) e outros canais de
comunicação.
* Dados atualizados em Março de 2011
Gravando DVD/Pendrive
Se você baixou o Pandorga GNU/Linux (pandorga-5.iso) da Internet, será necessário
gravá-lo num DVD ou Pendrive para que o sistema seja executado e/ou instalado. Não
diferença entre gravar num DVD ou Pendrive, apenas que computadores mais antigos não
aceitam este processo com Pendrive. Em ambos os caso não pode ser feita uma cópia
simples dos arquivos, é necessário fazer uma cópia de imagem, para isto, serão necessários
alguns passos como mostrado abaixo. Caso você não se sinta confortável em fazer estes
procedimentos, você pode comprar a mídia no site oficial do projeto:
http://pandorgalinux.com.br
Gravando DVD no Linux
Você pode usar os gravadores K3B ou Braseiro para gravar para a ação. Se você
possui o Braseiro instalado, clique com o botão direito do Mouse no arquivo pandorga-5.iso
e escolha a opção “Abrir com Braseiro”, e automaticamente será solicitado o DVD para
gravar, clique em Gravar.
Figura 1: Gravador de DVD Braseiro
Se você estiver usando o K3B, abra o programa e no menu escolha a opção Gravar
Imagem ISO, encontre o arquivo e inicie a gravação.
Gravando DVD no Windows
No Windows você pode usar os programas Nero Burning Room, Easy CD Creator ou
outro programa com a função de gravação de imagem. No caso do Nero:
• Abra o Nero e clique em File > Burn Image.
•
Aponte o arquivo que será gravado.
•
Clique em "Write" para gravar o CD.
Se você estiver usando o Easy CD Creator:
•
Abra o Easy CD Creator e clique em File > Menu > Record CD from CD Image.
•
Aponte o arquivo que será gravado. Marque a opção "ISO Image Files (*.iso)"
na janela de navegação.
•
Clique em "Start Recording" para gravar o CD.
Gravando Pendrive no Linux
Para a instalação do Pandorga, é recomendado formatar seu Pen-drive, para isto você
pode usar o programa de sua preferência como o Gparted ou o Utilitário de Unidades
presente no Debian e no Pandorga em Aplicativos → Sistema → Utilitário de Unidades.
•
Insira o pendrive no computador
•
Abra o utilitário de unidade, desmonte o volume e formate a unidadede forma
normal com uma partição Windows FAT (1).
•
Na mesma tela você terá informações sobre o dispositivo (2), normalmente
/dev/sdc. Usaremos esta informação no próximo passo.
•
Abra o Terminal em Aplicativos → Acessórios → Terminal e execute o seguinte
comando:
dd if=pandorga-5.iso of=/dev/sdX
•
Onde X é o seu dispositivo informado nos passos anteriores
Atenção: Foram encontrados erros durante a instalação do Pandorga quando
utilizada o UNetBootin. A utilização pelo Live-DVD funciona perfeitamente, porém a
instalação informa que não foi possível encontrar o CDROM não foi encontrado (nothing
into /cdrom is monted). Neste caso, baixe a versão mais nova no site do programa para o
perfeito funcionamento.
Obs.: Há outros softwares como o ImageWriter ou Ubuntu Statup Disk Creator que
podem ser usados para a gravação. Estamos trabalhando num sistema que simplifique este
processo.
Gravando Pendrive no Windows
Para gravar o Pandorga no Pendrive através do Windows, use o programa
ImageWriter:
•
•
•
Baixe e execute o programa ImageWriter: http://launchpad.net/win32-imagewriter/0.2/0.2/+download/win32diskimager-RELEASE-0.2-r23-win32.zip
Caso o Windows solicite a permissão para executar o programa, aceite
Selecione o arquivo do Pandorga, o arquivo não irá aparecer pois ele filtra por
outro tipo de arquivo, mas vá até a pasta onde você baixou o arquivo e digite o
nome pandorga-5.iso
•
Selecione a unidade de seu Pen-Drive (é aconcelhável deixar somente um pendrive conectado neste momento)
•
•
Clique em “Write” para iniciar a gravação
Aguarde o final da gravação e reinicie o computador como mostra os passos no
próximo capítulo
Iniciando o sistema para utilização ou
instalação
Com o DVD ou pendrive em mãos, agora é hora de reiniciar o computador e utilizar o
sistema. Reinicie seu computador com a mídia em seu computador e aguarde uma tela de
boas vindas do Pandorga antes que seu sistema operacional seja executado. Caso isto não
aconteça, será necessário configurar a BIOS de seu computador, De modo geral, reinicie o
computador (reset) aperte as teclas F1, f10, F12 ou Delete. Você entrará nas configurações
da BIOS, lá terá a opção de alterar a sequência de boot, deixe seu CD-ROM em primeiro.
Figura 3: Tela de boas vindas do Pandorga
Para utilizar o sistema sem instalar, escolha a opção “Usar o Pandorga sem Instalar”,
caso queira instar de forma permanente o Pandorga em seu computador, use a opção
“Instalar o Pandorga no HD”.
Aos administradores de sistema que desejam opções avançadas durante a instalação
deverão escolher a opção do Instalador Avançado.
O restante deste manual é dedicado ao processo de instalação do
sistema, não sendo necessário para a utilização pelo DVD.
Antes de Instalar
A Instalação do Pandorga e de qualquer outro sistema operacional exige alguns
cuidados básicos, o que estaremos fazendo neste processo é dividir o seu disco (HD) para
que uma parte se mantenha o seu sistema operacional (MS Windows ou outros Linux) e na
outra parte instalar o Pandorga. A figura abaixo ilustra um exemplo em que se têm somente
o Windows instalado no computador e agora iremos instalar Pandorga:
Window s
Pandorga
Sw ap
Window s
Figura 4: HD Somente com Windows
Figura 5: HD com Windows e Pandorga
Note que retiramos uma parte do espaço original do Windows para usar no
Pandorga, este processo é chamado de particionamento de disco e será feito durante a
instalação do Pandorga. Mesmo que este processo seja seguro na maioria das vezes, é
importante termos alguns cuidados para que tudo dê certo:
•
•
Faça back-up de seus arquivos pessoais , isto para garantir que se
houver alguma falha, você não perca seus dados.
Caso tenha um MS Windows instalado em seu computador, desfragmente-o
para garantir que seus dados não sejam corrompidos. Para isto, vá clique no
menu iniciar → Ferramentas de Sistema → Desfragmentador
Agora faremos uma pequena lista de informações que serão solicitadas durante a
instalação, você pode anotar estas informações ou imprimir para simplificar a instalação:
Item
Seu computador
Detalhes
Teclado
ABNT2
Layout EUA
Pag. 9
Interface de rede/Internet
Placa de Rede
Wireless
Pag. 10
Particionamento
Windows/Linux:
Pandorga:
Swap:
______ GB
______ GB
______ GB
Pag.12
Nas próximas sessões deste manual será tratado com detalhes sobre estas
informações.
Escolha do Teclado
O instalador do Pandorga busca ser o mais intuitivo e simples possível, mas algumas
perguntas serão necessário para que o sistema seja instalado. Primeiramente você deverá
escolher a teclado de seu computador. Em sua maioria, o Brasil utiliza o padrão ABNT2, mas
em computadores antigos e algumas versões importadas isto pode variar. Para saber,
compare as imagens abaixo com o seu teclado e escolha a opção adequada:
Padrão ABNT2
Layout EUA
(Brasil
Deadkeys)
Escolha seu teclado e clique em continuar.
Interface de rede
Caso seu computador tenha mais de uma interface de rede ou conexão com a Internet,
será exibida uma tela solicitando escolha de qual interface você usará durante a instalação.
Figura 7: Interface de rede
Importante: No caso de conexões Wireless ou 3G, esta configuração pode falhar
durante a instalação, isto porque para o perfeito funcionamento são necessárias
configurações adicionais ou drivres específicos não contidos no processo de instalação,
porém após instalado o sistema terá o seu funcionamento normal. Caso você tenha a opção
de usar uma interface de rede com cabo, isto é altamente recomendável neste momento.
Esta configuração é usada somente para fazer atualizações automáticas pela Internet,
caso você não tenha um link com a Internet disponível, uma mensagem de erro informará que
não foi possível se conectar, escolha a opção “Não configurar a rede agora”.
Usuários e senhas
O Pandorga possui além dos ambientes dos alunos (ensino infantil, anos iniciais,
anos finais e ambiente acessível) uma área específica para a administração do sistema
denominada Administrador. Isto porque os alunos não são habilitados a realizarem
quaisquer configuração no sistema, garantindo assim que o Pandorga se mantenha estável,
seguro e organizado por maior tempo.
Durante a instalação serão solicitadas duas senhas, a de root que representa o poder
máximo do sistema e a do usuário de administração, durante os processos de configuração
do computador ambas poderão ser solicitadas. Os outros ambientes não possuem senhas.
Inicialmente será solicitado a senha de root, e na segunda tela a senha do usuário
administrador, é interessante que ambas tenham mais que 6 caracteres. Caso seja de seu
agrado, você poderá usar a mesma senha para os dois usuários:
Figura 8: Senhas de root e administrador
Particionamento
Como comentado na sessão Antes de Instalar, particionar o HD significa dividi-lo para
que mais de um sistema operacional seja executado no mesmo computador. Mesmo que
você queira apenas o Pandorga em seu computador, será necessário um processo básico de
particionamento.
Particionamento assistido
Se você irá instalar o Pandorga num computador novo ou irá substituir todos os
sistemas operacionais pelo Pandorga, você poderá usar o particionamento assistido, onde o
próprio instalador irá realizar a configuração. Note que este processo irá apagar todos
os dados de seu computador! Caso seja esta sua escolha, escolha a opção “particionamento
assistido”.
Figura 9: Particionamento assistido
Particionamento manual
Caso você deseje manter seu sistema já instalado e adicionar o Pandorga, você irá
usar a opção Manual. Neste caso será necessário informar o tamanho reservado ao Pandorga
e pedir para que seja feita a configuração no espaço livre.
Normalmente o Pandorga não utiliza mais que 10GB, mas se você pretende usá-lo no
dia a dia guardando imagens, músicas e vídeos, considere reservar mais espaço para ele.
Após escolhida a opção de particionamento manual, você verá como esta o seu disco
no momento, a imagem a seguir é um exemplo em que estava instalado originalmente o
Windows e vamos instalar o Pandorga:
Figura 10: Informação sobre as partições
Clique duas vezes na partição do seu Windows (identificada como fat32 ou NTFS) e
escolha a opção “Redimensionar a partição”.
Figura 11: Redimensionando uma partição
Nesta etapa será diminuído o espaço atualmente utilizado pelo seu sistema
operacional para que o Pandorga possa ser instalado. Aceite o pedido de gravação em
disco e redimensione a partição atual de forma que sobre o espaço que você reservou ao
Pandorga.
Agora, clique duas vezes no ESPAÇO LIVRE e selecione a opção “Particionar
automaticamente o espaço livre”.
Finalizando o particionamento
Após realizada as configurações de particionamento, é hora de finalizar e prosseguir
com a instalação, clique em “Finalizar o particionamento e escrever as mudanças no disco” e
confirme as mudanças.
Figura 12: Finalizando o particionamento
Instalação e considerações finais
Após o processo de particionamento, o sistema será instalado e configurado. Esta
etapa pode levar de até 20 minutos dependendo das configurações do seu computador.
Caso não possua internet durante a instalação , uma mensagem de erro irá
aparecer informando que não foi possível fazer as atualizações.
Figura 13: Erro ao atualizar sistema sem Internet
Clique em voltar e na próxima tela escolha a opção Sim, depois aperte o botão
continuar.
Após instalado seu sistema será finalizado automaticamente, retire o DVD ou
pendrive e reinicie seu computador. Você notará que neste momento uma nova tela lhe
permitirá a escolha de usar o Pandorga ou os outros sistemas operacionais de seu
computador. Bem vindo ao Pandorga 5! Para saber mais sobre a utilização do Pandorga,
consulte os materiais e livros de no site do projeto: http://pandorgalinux.com.br
Garantias de Uso
O Pandorga GNU/Linux é um software livre sob a licença GNU/GPL versão 2. Isto
significa que você é livre para utilizar, redistribuir, modificar ou desenvolver novos projetos a
partir deste, desde que mantenha os direitos dos desenvolvedores originais e mantenha os
códigos sob a mesma licença ou mais livre. O Pandorga reúne programas desenvolvidos por
outros projetos, desde que sejam também livres. Em alguns casos, após a instalação, o
sistema pode oferecer a instalação de programas com restrições de uso/cópia, sendo de
responsabilidade do usuário o respeito por estas licenças.
Buscamos distribuir somente programas livres em nosso sistema, mas caso incluirmos
enganamente um programa que não respeitem estas licenças, buscaremos avisar os usuários
através de nosso site, e removeremos na próxima versão.
Este sistema é gratuito, mas é permitido o uso comercial, independente de se obter
renda ou não com ele. É permitida a venda do sistema (apesar de ser não ser recomendado)
ou serviços como: treinamento, consultoria pedagógica ou técnica, marketing e promoção,
documentação, entre outros. Apenas pedimos que avisem os desenvolvedores sobre o uso
ou comercialização do sistema. Tente utilizar a ética, moral e espírito do software livre ao
praticar a comercialização deste sistema. Buscamos através dele contribuir com a melhoria
da qualidade e aumento da colaboração no ensino e na sociedade.
Apesar de nossos esforços em criar um sistema estável e confiável, não podemos
garantir sob nenhuma condição a integridade dos dados ou informações de seu computador.
Não somos responsáveis por eventuais perdas ou danos causados através da utilização
deste sistema, nem garantimos que o sistema irá executar de forma confiável.
Ao instalar, é altamente recomendável que se desfragmente as partições já existentes, além
de fazer uma cópia de segurança (back-up) dos dados. Os programas contidos no Pandorga
GNU/Linux são de responsabilidade dos respectivos desenvolvedores.
Sobre a mantenedora do projeto
A Maguis – Solução em Software Livre é uma empresa que atua no mercado de TI
desde 2007 provendo soluções vanguardistas e lúdicas através do Software Livre. É uma
empresa com foco no atendimento personalizado trazendo resultado para seus clientes,
colaboradores e parceiros.
No seguimento educacional, a Maguis provê soluções completas aos laboratórios de
informática das escolas que auxiliam no desenvolvimento intelectual das crianças de maneira
lúdica e instigante.
Serviços oferecidos:
• Treinamento e capacitação de professores e coordenadores de laboratório nas
plataformas Pandorga GNU/Linux e Linux Educacional
• Manutenção dos laboratórios (presencial e remoto)
• Instalação e implantação de sistemas e servidores
• Suporte técnico e pedagógico
• Desenvolvimento de Portal Educacional
Entre em contato com a Maguis, solicite um projeto para sua escola ou Secretaria de
Educação e conheça os outros segmentos de atuação:
Site: http://maguis.com.br
E-Mail: [email protected]
Fone: (51) 3590 8649
Skype: sac.maguis
Endereço: Av. Unisinos, 950 – Sala 100B – São Leopoldo/RS
Solução de problemas
Problema: Após instalar o Pandorga não aparece o Windows ou outros Linux no
menu de inicialização (Grub).
Solução: Inicie o Pandorga e na área do Administrador vá até o menu Aplicativos →
Acessórios → Terminal como Root, no terminal digite o seguinte comando:
update-grub2