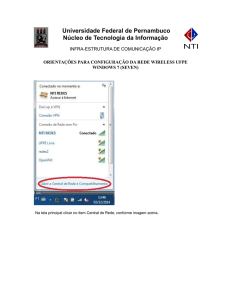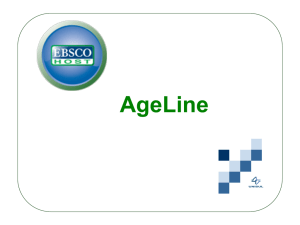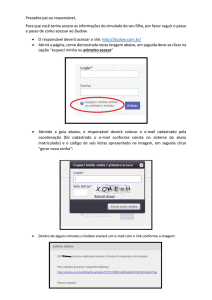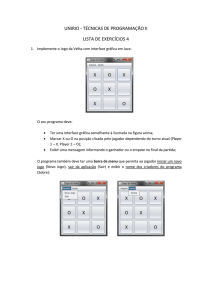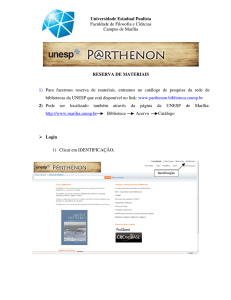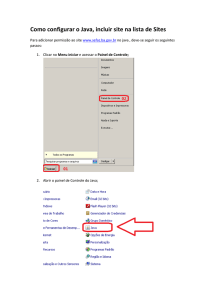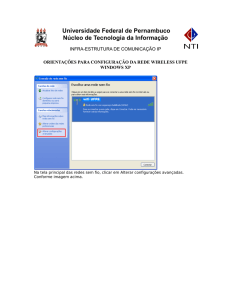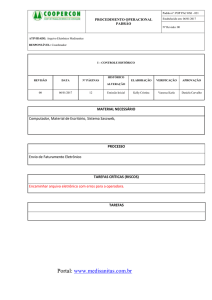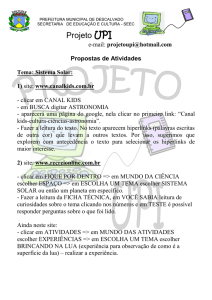Manual Operacional – Portal dos Responsáveis
SigEduca
Sistema Integrado de Gestão Educacional
Fornecido pela Ábaco Tecnologia Ltda.
(Versão 01)
Por: Kerolayne Vaes
Analistas de Negócio - ÁBACO
Cuiabá, 05 de Janeiro de 2017.
1
Manual Operacional – Portal dos Responsáveis
INTRODUÇÃO
Este material foi elaborado com a finalidade de servir como auxilio,
nas operações de trabalho e gestão de dados cadastrais de tabelas básicas,
consumidas pelas demais aplicações web fornecidas pela Ábaco T.I.
1. Acesso ao Portal
Acessar URL:
http://sigeduca.cuiaba.mt.gov.br/mwb/hlogin.aspx
2. Criar Conta
Para Usuários que ainda não possuem cadastro no Portal, clicar na opção
selecionada na imagem abaixo CRIAR CONTA.
2
Manual Operacional – Portal dos Responsáveis
O sistema irá direcionar para uma tela onde o(a) responsável deverá
efetuar o preenchimento das informações solicitadas e clicar no botão
.
Observação: Deverá também ser efetuada a escolha de como será o envio
do código da chave de segurança se o usuário prefere que seja
encaminhada por E-MAIL ou SMS.
Informações Adicionais:
CPF – Será admitido um único cadastro por número de CPF;
Celular – Informar um número de celular válido, caracteres aceitos
no campo DDD serão 02 dígitos.
Exemplo: (65)
3
Manual Operacional – Portal dos Responsáveis
Na tela Criança, o sistema possibilitará o vinculo da(s) criança(s) que
estarão sob a responsabilidade do usuário/responsável.
Para inserção do vinculo clicar no botão
Preencher campos solicitados e clicar na opção
.
.
Retornando à tela anterior, o sistema possibilitará a exclusão do registro
recém-informado, em caso de cadastramento incorreto.
4
Manual Operacional – Portal dos Responsáveis
Agora, caso necessário à inclusão de novas crianças, clicar novamente em
e repetir o processo.
Inserindo todos os registros clicar em
5
.
Manual Operacional – Portal dos Responsáveis
Informar um e-mail valido, senha e confirmar a senha (repetir registro
cadastrado no campo senha), e clicar na opção
.
Clicar em cima das imagens que estiverem de acordo com o solicitado.
Caso esteja de difícil visualização clicar no ícone
6
.
Manual Operacional – Portal dos Responsáveis
Selecionando as imagens de acordo com o solicitado, e clique em
.
O sistema retornará para a tela Dados de Acesso do cadastro de
responsável, clique em
.
7
Manual Operacional – Portal dos Responsáveis
Sistema retornará para a tela de login, avisando que “Recebemos o seu
cadastro, um e-mail de confirmação foi enviado”.
Ao acessar o e-mail cadastrado, verificar as pastas de CAIXA DE ENTRADA e
LIXO ELETRONICO, conforme o exemplo abaixo:
Clicar na opção ATIVAR CADASTRO CLIQUE AQUI
8
Manual Operacional – Portal dos Responsáveis
Sistema direcionará para a tela de LOGIN, onde deverá ser informado o CPF
do responsável e senha cadastrada, clicando na opção
9
.
Manual Operacional – Portal dos Responsáveis
Selecionar as imagens conforme solicitado, e clicar em
Retornando para a tela de login, clique em
10
.
.
Manual Operacional – Portal dos Responsáveis
Acessando assim, o portal.
3. Ativar Cadastro
Se por algum motivo, não conseguir ATIVAR o cadastro pelo link
encaminhado por e-mail, clicar na opção ATIVAR CADASTRO na tela de
login.
11
Manual Operacional – Portal dos Responsáveis
Acessar o e-mail e verificar o código de validação encaminhado no mesmo.
Digitar o CPF e informar o código de validação recebido no e-mail, clicando
assim na opção
.
12
Manual Operacional – Portal dos Responsáveis
Selecionar as imagens conforme solicitado, e clicar em
Retornando para tela de validação, clicar no botão
13
.
.
Manual Operacional – Portal dos Responsáveis
Sistema direcionará a tela de LOGIN novamente, onde deverá ser
informado o CPF do responsável e senha cadastrada, clicando na opção
e clicar no botão
.
Acessando assim, o portal.
14
Manual Operacional – Portal dos Responsáveis
4. Reenviar Código
Se por algum motivo, o usuário não receber o código de validação no e-mail
ou celular cadastrado para efetivar a ativação do cadastro, clicar na opção
REENVIAR CODIGO na tela de login.
Onde usuário deverá efetuar a escolha de como deseja que seja efetuado o
envio do novo código de acesso, se por E-mail ou SMS(Mensagens de
Celular)
15
Manual Operacional – Portal dos Responsáveis
Onde caso seja selecionada a opção E-mail, deverá ser informado o e-mail
e o CPF cadastrado, e clicar na opção
Selecionar as imagens conforme solicitado, e clicar em
16
.
.
Manual Operacional – Portal dos Responsáveis
Sistema deverá retornar a tela de reenvio de chave, onde deverá clicar em
.
Sistema retornará a tela de login, comunicando que foi encaminhada uma
nova chave de segurança para o e-mail cadastrado.
17
Manual Operacional – Portal dos Responsáveis
Usuário devera acessar o e-mail e clicar no link CLIQUE PARA VALIDAR
CHAVE.
Agora quando selecionado a opção SMS, informar o numero de telefone
(OBS: Deverá ser informado o mesmo numero informado no momento do
cadastro, caso não se lembre de qual numero cadastrou, entrar em contato
com a Secretaria Municipal de Educação ou a Unidade Escolar mais
próxima) e o CPF, e clicar na opção
.
Selecionar as imagens conforme solicitado, e clicar em
18
.
Manual Operacional – Portal dos Responsáveis
Sistema deverá retornar a tela de reenvio de chave, onde deverá clicar em
.
19
Manual Operacional – Portal dos Responsáveis
Sistema retornará para a tela de login, informando que foi encaminhada
uma nova chave de segurança foi encaminhada para o numero cadastrado.
Verificar o celular cadastrado, pois foi encaminhada uma mensagem com a
chave de segurança.
20
Manual Operacional – Portal dos Responsáveis
Usuário deverá acessar o Link de acesso enviado no E-mail / SMS, e
informar a CHAVE DE ACESSO recebida no mesmo, clicando assim na opção
.
Selecionar as imagens conforme solicitado, e clicar em
21
.
Manual Operacional – Portal dos Responsáveis
Retornando para tela anterior, clicar na opção
.
Sistema direcionará a tela de LOGIN novamente, onde deverá ser
informado o CPF do responsável e senha cadastrada, clicando na opção
e no botão
.
22
Manual Operacional – Portal dos Responsáveis
Acessando assim, o portal.
5. Reenviar Senha
Se por algum motivo o usuário não lembrar-se da senha cadastrada, acessar
o ícone REENVIAR SENHA.
Onde usuário deverá efetuar a escolha de como deseja que seja efetuado o
envio da senha de acesso, se por E-mail ou SMS(Mensagens de Celular)
23
Manual Operacional – Portal dos Responsáveis
Onde caso seja selecionada a opção E-mail, deverá ser informado o e-mail
e o CPF cadastrado, e clicar na opção
24
.
Manual Operacional – Portal dos Responsáveis
Selecionar as imagens conforme solicitado, e clicar em
Retornando para tela de reenvio de senha, clicar na opção
25
.
.
Manual Operacional – Portal dos Responsáveis
Sistema retornará para a tela de login, informando que a senha foi
encaminhada para o e-mail cadastrado.
Onde ao verificar o e-mail cadastrado, na pasta CAIXA DE ENTRADA ou LIXO
ELETRONICO, localizaremos a nova senha que foi encaminhada.
26
Manual Operacional – Portal dos Responsáveis
Agora quando selecionado a opção SMS, informar o numero de telefone
(OBS: Deverá ser informado o mesmo numero informado no momento do
cadastro, caso não se lembre de qual numero cadastrou, entrar em contato
com a Secretaria Municipal de Educação ou a Unidade Escolar mais
próxima) o o CPF cadastrado, e clicar na opção
Selecionar as imagens conforme solicitado, e clicar em
27
.
.
Manual Operacional – Portal dos Responsáveis
Sistema deverá retornar a tela de reenvio de chave, onde deverá clicar em
.
Sistema retornará para a tela de login, informando que foi encaminhada
uma nova senha.
28
Manual Operacional – Portal dos Responsáveis
Verificar celular, pois será encaminhado a sua senha de acesso.
6. Visualização do Cadastro/Alteração de senha
Acessar o sistema com LOGIN/SENHA cadastrados e clicar no campo DADOS
CADASTRAIS.
Podendo assim, visualizar os dados informados no momento do cadastro.
O sistema possibilitará ainda a alteração de senha, informando e
confirmando NOVA SENHA (repetir senha informada no campo senha), e
clicando em
.
29
Manual Operacional – Portal dos Responsáveis
Sistema retornará a tela de login, habilitando para o usuário acessar com o
CPF e NOVA SENHA, clicando assim na opção
Selecionar as imagens conforme solicitado, e clicar em
30
.
.
Manual Operacional – Portal dos Responsáveis
Retornando para a tela de login, clique em
Acessando assim, o portal.
31
.
Manual Operacional – Portal dos Responsáveis
7. Adição de novos vínculos de crianças
Para adicionar novos vínculos de crianças, clicar na opção selecionada na
imagem abaixo, CRIANÇAS.
Clicar no ícone
.
Preencher dados solicitados e clicar em
32
.
Manual Operacional – Portal dos Responsáveis
Retornando assim para a tela anterior.
8. Edição do vínculo de crianças
Para editar o(os) cadastro(os) da(as) criança(as) vinculadas ao usuário,
clicar na opção selecionada abaixo, CRIANÇAS.
Selecionar o ícone referente à criança que deseja efetuar a alteração
33
.
Manual Operacional – Portal dos Responsáveis
Editar as informações necessárias e clicar em
.
9. Solicitação de Matricula
Para efetuar solicitações de matricula, clicar na opção selecionada abaixo,
CRIANÇA.
34
Manual Operacional – Portal dos Responsáveis
Clicar na opção referente à criança que deseja efetuar a solicitação de
matricula
.
Selecionar a unidade escolar desejada.
Visualizar o endereço apresentado, verificando assim que a unidade escolar
selecionada realmente é a desejada.
35
Manual Operacional – Portal dos Responsáveis
Selecionar turno desejado.
E clicar no botão
.
36
Manual Operacional – Portal dos Responsáveis
Retornando assim, Para a tela anterior, possibilitando que a ação seja
executada para a próxima criança.
10. Exclusão de Solicitações de Matricula
Para exclusão das solicitações de matricula (Motivo: Cadastramento em
unidade incorreta, desistência, desejo em outra unidade escolar), clicar na
opção selecionada abaixo, CRIANÇA.
Clicar no ícone referente à criança que deseja a exclusão
37
.
Manual Operacional – Portal dos Responsáveis
Sistema abrirá um aviso informativo de que a criança que já possui
solicitação efetuada e que caso avance na exclusão poderá perder a vaga.
Caso realmente deseje prosseguir com o cancelamento, deverá clicar na
opção SIM.
Onde deverá justificar o motivo e clicar em
.
Retornando assim a tela anterior, possibilitando efetuar uma nova
solicitação de matricula, clicando novamente no ícone
aluno desejado.
38
, referente ao
Manual Operacional – Portal dos Responsáveis
11. Visualizar Histórico de Movimentação da Solicitação de
Matricula
Para visualização do histórico das movimentações, clicar na opção
selecionada abaixo, CRIANÇAS.
Clicar na opção referente à criança que deseja ver o histórico de
movimentação
.
Sistema abrirá uma tela com todas as movimentações (Inclusão/ Exclusão
de solicitações de matricula) efetuadas para aquela criança.
39