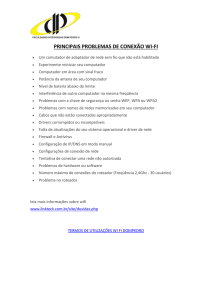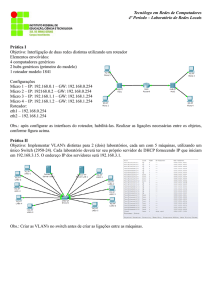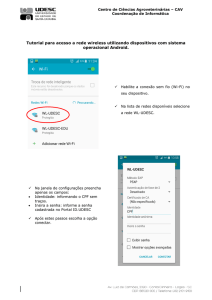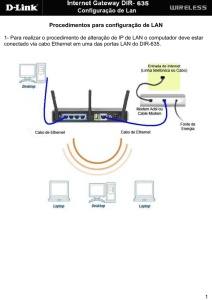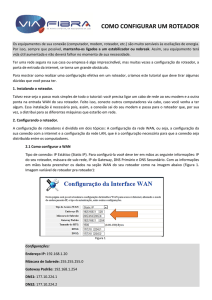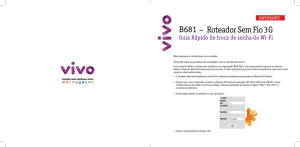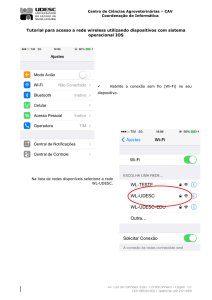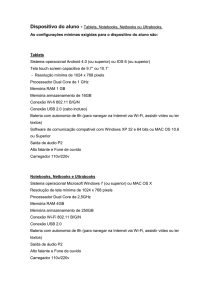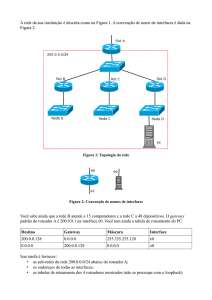Manual - IWR 1000N
Propaganda

Manual do usuário
IWR 1000N
IWR 1000N
Roteador Wireless N 150 Mbps
Parabéns, você acaba de adquirir um produto com a qualidade e segurança Intelbras.
O Roteador Wireless Intelbras IWR 1000N fornece uma solução completa para
redes domésticas. Com ele é possível compartilhar o acesso à internet para diversos
dispositivos em uma rede sem fio. Sua instalação e gerenciamento podem ser feitos
através da interface web, de forma rápida e fácil.
Índice
1. Especificações técnicas
4
2. Cuidados e segurança
5
3. Acessórios
5
4. Instalação
6
5. Configuração
6
5.1. Assistente de instalação. . . . . . . . . . . . . . . . . . . . . . . . . . . . . . . . . . . . . . . . . . . . . . . . . . . . . . . . . . . . . . . . . . . . . . 7
5.2. Cenários de uso do produto. . . . . . . . . . . . . . . . . . . . . . . . . . . . . . . . . . . . . . . . . . . . . . . . . . . . . . . . . . . . . . . . . . 10
5.3. Resumo das informações. . . . . . . . . . . . . . . . . . . . . . . . . . . . . . . . . . . . . . . . . . . . . . . . . . . . . . . . . . . . . . . . . . . . 11
5.4. Gerenciar dispositivos . . . . . . . . . . . . . . . . . . . . . . . . . . . . . . . . . . . . . . . . . . . . . . . . . . . . . . . . . . . . . . . . . . . . . . 11
5.5. Nome e senhas . . . . . . . . . . . . . . . . . . . . . . . . . . . . . . . . . . . . . . . . . . . . . . . . . . . . . . . . . . . . . . . . . . . . . . . . . . . 12
5.6. Modo repetidor de sinal. . . . . . . . . . . . . . . . . . . . . . . . . . . . . . . . . . . . . . . . . . . . . . . . . . . . . . . . . . . . . . . . . . . . . 15
5.7. WPS. . . . . . . . . . . . . . . . . . . . . . . . . . . . . . . . . . . . . . . . . . . . . . . . . . . . . . . . . . . . . . . . . . . . . . . . . . . . . . . . . . . .16
5.8. Manutenção . . . . . . . . . . . . . . . . . . . . . . . . . . . . . . . . . . . . . . . . . . . . . . . . . . . . . . . . . . . . . . . . . . . . . . . . . . . . . 17
5.9. Redirecionamento de portas. . . . . . . . . . . . . . . . . . . . . . . . . . . . . . . . . . . . . . . . . . . . . . . . . . . . . . . . . . . . . . . . . . 18
5.10. Alternar modo de configuração . . . . . . . . . . . . . . . . . . . . . . . . . . . . . . . . . . . . . . . . . . . . . . . . . . . . . . . . . . . . . . 19
5.11. Internet (WAN) . . . . . . . . . . . . . . . . . . . . . . . . . . . . . . . . . . . . . . . . . . . . . . . . . . . . . . . . . . . . . . . . . . . . . . . . . . 20
5.12. Rede local (LAN) . . . . . . . . . . . . . . . . . . . . . . . . . . . . . . . . . . . . . . . . . . . . . . . . . . . . . . . . . . . . . . . . . . . . . . . . . 22
5.13. Definições de Wi-Fi . . . . . . . . . . . . . . . . . . . . . . . . . . . . . . . . . . . . . . . . . . . . . . . . . . . . . . . . . . . . . . . . . . . . . . . 24
5.14. IPv6. . . . . . . . . . . . . . . . . . . . . . . . . . . . . . . . . . . . . . . . . . . . . . . . . . . . . . . . . . . . . . . . . . . . . . . . . . . . . . . . . . . 25
6. Perguntas frequentes (FAQ)
25
Termo de garantia
26
1. Especificações técnicas
Hardware
Chipset (CPU)
Chipset wireless
Memória flash
Memória SDRAM
1 antena fixa
4 portas LAN
1 porta WAN
Parâmetros wireless
Padrões
Modo do rádio
Modo de operação
Frequência de operação
Largura de banda
Taxa de transmissão
Canais de operação
Potência máxima (EIRP)
Segurança
Descrição dos LEDs
@/WAN
WPS
4
RTL8676S
RTL8188ER
2 MB
8 MB
5 dBi
(100 Mbps cada)
(100 Mbps)
IEEE 802.11b/g/n
SiSo
Roteador AP/Repetidor wireless
2,4 GHz
20,40 MHz
Até 150 Mbps
1-13 (Brasil)
20 dBm (100mW)
WEP e WPA-WPA2/PSK (TKIP/AES)
Verde: conectado à internet (via cabo ou modo Repetidor)
Vermelho: cabo conectado à porta WAN, mas sem conexão
com a internet
Desligado: sem cabo na porta WAN e sem conexão com a
internet quando operando em modo Roteador, ou sem conexão
com rede principal quando operando em modo Repetidor
Ligado: interface wireless ativa
Desligado: interface wireless não está ativa
Piscando: um dispositivo wireless está se conectando ao
roteador através da função WPS. Esse processo poderá
durar até 2 minutos
LED pisca somente uma vez: quando uma conexão é
detectada em uma das 4 portas LAN
Fonte de alimentação
Entrada
100-240 V a 50/60 Hz
Saída
12 Vdc/0,5 A
Potência de consumo máxima
6W
2. Cuidados e segurança
Ajuste a posição da antena: normalmente a
posição vertical é a mais indicada.
Prefira instalar seu roteador na parte central
do ambiente e de preferência em local mais
alto, por exemplo, em cima de um móvel.
Evite um número excessivo de
barreiras físicas entre os dispositivos
transmissores e os receptores da
rede Wi-Fi.
Dicas de instalação do produto
Não deixe seu roteador exposto à luz do sol ou às fontes de calor
Não coloque o roteador em locais fechados ou apertados
Não deixe seu roteador próximo do micro-ondas
Não deixe seu roteador próximo do telefone sem fio (analógico)
3. Acessórios
»» Fonte de alimentação.
»» Cabo de rede.
»» Guia de instalação.
5
4. Instalação
O cenário a seguir descreve a instalação do produto para utilização em modo Roteador. Para outros cenários, consulte o
tópico Cenários de uso do produto mais adiante.
Passo 1
Passo 3
Passo 2
Internet
Exemplo de instalação em modo Roteador
1.Conecte o computador em uma das portas LAN (amarelas) do roteador, utilizando um cabo de rede;
Obs.: se desejar acessar seu roteador via Wi-Fi, conecte-se na rede com nome INTELBRAS, após executar os passos 2 e 3.
2.Conecte o cabo de rede da internet (por exemplo, do seu modem ou de outro dispositivo) à porta WAN (azul) do roteador;
3.Conecte a fonte de alimentação ao roteador e, em seguida, ligue-a na tomada elétrica. Os LEDs acenderão.
5. Configuração
Obs.: neste manual abordaremos a configuração realizada via computador. Entretanto, caso você deseje, pode realizar o
processo utilizando outros dispositivos, por exemplo, tablets ou smartphones.
Para acessar a interface web, uma vez conectado à rede do seu roteador via cabo ou Wi-Fi, abra seu navegador de internet
e digite http://meuintelbras.local no campo de endereço, conforme imagem a seguir. Em seguida, pressione Enter. Caso a
página do assistente de instalação não seja exibida, tente acessar pelo endereço http://10.0.0.1.
Exemplo de navegador web com o endereço preenchido
Recomendamos a utilização das versões mais recentes dos navegadores Google Chrome®, Mozilla Firefox® ou
Microsoft Edge® para a configuração de seu roteador.
6
5.1. Assistente de instalação
Ao acessar as configurações do seu roteador pela primeira vez, você será direcionado ao assistente de instalação. Ele o
auxiliará na detecção de seu tipo de internet e o guiará na definição das principais configurações necessárias para que
você crie, de forma fácil e rápida, a sua própria rede Wi-Fi.
A tela inicial do assistente de instalação lhe oferece três opções:
Tela inicial do assistente de instalação
»» Pular: esta opção permite que você dispense o assistente de instalação. Você será direcionado para a página de
configuração principal do roteador. Nesse caso, você terá que realizar todas as configurações manualmente.
»» Iniciar assistente: selecionando esta opção, o assistente de instalação dá início à detecção de sua conexão de internet
e o guia, passo a passo, para realizar as principais configurações de seu roteador.
»» Usar como repetidor de sinal: esta opção encerra o assistente de instalação e apresenta a página de configuração
do modo Repetidor. Este modo é abordado em detalhes na seção Cenários de uso do produto.
O assistente de instalação foi concebido para auxiliá-lo a definir as configurações essenciais para que você crie sua própria
rede Wi-Fi de forma fácil e rápida. Para a maioria dos cenários o próprio assistente fornece as informações necessárias
para que o processo de configuração seja concluído com sucesso. A seguir serão descritas as instruções para auxiliá-lo nos
principais cenários não triviais.
7
Configuração manual de internet (WAN)
Em alguns casos, se o assistente não detectar o seu modo de conexão, pode ser necessário informar manualmente
os parâmetros para que tudo funcione corretamente. Para isso, se a tela a seguir for exibida ao iniciar o assistente de
instalação, clique na opção Configurar manualmente.
Tela exibida quando o assistente não detecta conexão de internet
A partir daí você terá que realizar as configurações conforme informações a seguir.
Obs.: caso tenha alguma dúvida sobre qual modo de conexão utilizar, entre em contato com sua operadora ou provedor
de internet para obter mais informações.
»» DHCP: se sua conexão com a internet for realizada através de uma conexão com entrega automática de endereço IP,
selecione o modo DHCP na caixa de seleção. Este modo não exige nenhuma configuração adicional. Basta clicar no
botão
para prosseguir para as próximas configurações.
Configuração da internet em modo DHCP
8
»» IP Estático: caso sua operadora forneça sua internet através deste modo de conexão, selecione o modo IP Estático na
caixa de seleção e preencha as informações solicitadas na tela. Você pode obter estas informações entrando em contato
com o suporte da própria operadora ou provedor de internet. Após preencher os campos, basta clicar no botão
para
prosseguir para as próximas configurações.
Configuração da internet em modo IP Estático
»» PPPoE: caso sua conexão seja através de PPPoE, selecione o modo PPPoE e preencha as informações conforme
fornecido por seu provedor de internet. Se for necessário fornecer alguma informação além de usuário e senha, você
pode expandir as opções através do botão . Após preencher os campos, basta clicar no botão
para prosseguir
para as próximas configurações.
Configuração da internet em modo PPPoE
Ao aplicar as configurações no modo PPPoE, suas informações serão testadas e, caso não seja possível realizar a conexão
com as informações fornecidas, você poderá corrigi-las e tentar novamente ou pular esta etapa.
9
5.2. Cenários de uso do produto
Além do modo Roteador, que é o modo principal de operação do produto descrito neste manual, é possível também
utilizar o IWR 1000N das seguintes maneiras:
»» Repetidor de sinal: nesse modo, o produto irá repetir o sinal de uma rede Wi-Fi já existente, ampliando assim o seu
alcance. Mais detalhes sobre a configuração desse modo serão detalhados mais adiante.
»» Utilização como Access Point: com esse modo, o produto não fará roteamento, servindo apenas para prover acesso
via Wi-Fi e via cabo a uma rede já existente.
Nesse cenário de uso, a porta WAN (azul) do produto não será utilizada.
Rede principal
Exemplo de instalação em modo access point
Para isso, você terá que:
1.Acessar a interface web do produto (o endereço padrão é http://10.0.0.1), alternar para o modo Avançado, navegar
até o menu Rede local (LAN)>Servidor DHCP. Em seguida, desabilitar o servidor DHCP e salvar as alterações;
Obs.: recomendamos também alterar o IP da rede local do seu IWR 1000N, através do menu Rede local
(LAN)>Endereço IP, para um endereço disponível na rede que ele fará parte. Dessa maneira, você terá acesso ao
produto caso queira realizar alguma outra configuração.
2.Ainda na interface web do produto, no menu Nome e senhas, configurar um nome e uma senha para a rede Wi-Fi;
3.Após desabilitar o servidor DHCP, conectar um cabo de rede que esteja ligado à sua rede atual em uma das portas
LAN do produto.
Com essas configurações, o IWR 1000N irá fornecer acesso Wi-Fi à sua rede atual, mas o roteamento e distribuição
de endereços IP será realizado pelo seu roteador principal.
»» Utilização como Switch: nesse modo de utilização, você pode conectar dispositivos à rede local do IWR 1000N (via
cabo, através das portas LAN) e permitir que eles se comuniquem. Para isso, você deve:
1.Acessar a interface web do produto (o endereço padrão é http://10.0.0.1);
2.Alternar para o modo Avançado;
3.Navegar até o menu Rede local (LAN)>Servidor DHCP;
4.Desabilitar o servidor DHCP e salvar as alterações;
5.Navegar até o menu Definições de Wi-Fi>Ativação de Wi-Fi;
6.Clicar sobre a chave Rede sem fio, para que a rede Wi-Fi seja desativada (chave ficará com a cor cinza);
7.Clicar em Salvar.
Com essas configurações, o IWR 1000N irá operar somente transmitindo os pacotes entre as portas LAN, da mesma
forma que um switch de rede.
10
Importante: como o servidor DHCP fica desativado, se você quiser acessar novamente a interface web do IWR 1000N
deverá fixar um endereço IP no seu dispositivo, na mesma faixa do endereço do roteador (o padrão de fábrica é 10.0.0.1,
máscara de rede 255.255.255.0). Isso não será necessário se houver outro dispositivo na mesma rede distribuindo endereços
dinamicamente (DHCP). Nesse caso, recomendamos alterar o endereço IP da rede local do IWR 1000N para um endereço
disponível na mesma faixa que o seu servidor DHCP entrega.
5.3. Resumo das informações
Ao acessar a interface web do produto e realizar login (usuário padrão de fábrica é admin), ou então ao pular o assistente
de instalação, você será direcionado a esta tela.
Nela, você terá acesso a diversas informações sobre o IWR 1000N, por exemplo, estado da conexão com a internet, resumo
de informações da rede Wi-Fi e rede local, versão de firmware do produto, tempo total de atividade (contado desde o
último reinício do sistema), dentre outras.
Obs.: ao acessar a interface web do produto via smartphone, na tela Resumo das informações será apresentado o ícone
,
que permite compartilhar com seus contatos do WhatsApp o nome e a senha da rede Wi-Fi.
5.4. Gerenciar dispositivos
O menu gerenciar dispositivos fornece uma lista dos dispositivos atualmente conectados ao seu roteador. Além disso
ele lista os dispositivos que estiveram conectados recentemente, bem como qualquer dispositivo que esteja listado nas
configurações de bloqueio de acesso ou reserva estática de endereços IP.
Cada dispositivo é representado por meio de um cartão que apresenta diversas informações e formas de interagir com ele:
Exemplo de cartão exibido na interface
1.Nome do dispositivo: indica o nome como o dispositivo é conhecido na rede local.
2.Status de conexão: indica o estado de conexão atual de seu roteador conforme o esquema a seguir:
»»
Dispositivo desconectado.
»»
Dispositivo conectado via Wi-Fi.
»»
Dispositivo conectado via cabo.
3.Endereços: exibe os endereços IP e MAC do dispositivo.
4.Acesso à Wi-Fi: o botão com o cadeado permite definir se um dispositivo listado tem permissão ou não para
conectar na rede Wi-Fi de seu roteador. Quando o dispositivo está bloqueado, o cadeado será exibido com a cor
vermelha. É possível alterar o status do bloqueio a qualquer momento clicando sobre o botão do cadeado.
Importante: » As operações de bloqueio e desbloqueio de dispositivos provocam uma queda momentânea de sua
rede Wi-Fi, o que afeta todos os dispositivos conectados, pois o roteador precisa reiniciar a interface
wireless para aplicar as regras que você definiu. Caso você esteja realizando este tipo de operação
conectado à Wi-Fi de seu roteador, podem haver falhas momentâneas nas informações apresentadas
pela interface de configuração.
» O bloqueio só impede o acesso via Wi-Fi, conexões via cabo nas portas LAN não são afetadas.
11
5.Prioridade de velocidade: esta funcionalidade permite que você aplique regras pré-definidas a fim de priorizar o uso
de sua internet para determinados dispositivos de sua rede. Você pode definir 3 níveis de prioridade:
»» Alta: o roteador tentará garantir que até 80% de sua banda total seja disponibilizada para um dispositivo configurado
com esta prioridade.
»» Média: o roteador tentará garantir que até 50% de sua banda total seja disponibilizada para um dispositivo
configurado com esta prioridade.
»» Normal: o dispositivo não possui nenhuma regra que priorize o uso da internet. Ou seja, ele fará uso da velocidade
conforme a disponibilidade.
Ao aplicar uma priorização em algum dispositivo pela primeira vez, você deverá informar sua velocidade de internet.
Para que a priorização funcione corretamente é necessário que os valores de download e upload sejam preenchidos
corretamente, uma vez que a priorização de tráfego será realizada baseando-se nestas informações. Caso não tenha
os dados de velocidade, consulte sua operadora ou provedor de internet.
Importante: » Se a velocidade contratada de internet for deixada com os valores 0 (zero), as configurações de
priorização de banda não serão aplicadas.
» A priorização funciona melhor para tráfegos que utilizem o protocolo de transporte UDP.
»» A priorização funciona como uma tentativa de garantia de banda mínima, não limitando o uso de sua
banda máxima dos dispositivos.
»» A efetividade da priorização pode variar dependendo do tipo de tráfego ao qual ela se aplica.
6.IP Fixo: permite que o dispositivo receba sempre o mesmo endereço IP ao conectar na rede do roteador, seja via Wi-Fi
ou via cabo. Para habilitar, basta acionar o botão. Ele ficará com a cor verde quando estiver ativado.
7.DMZ: permite que o dispositivo seja configurado como DMZ em sua rede. Um dispositivo DMZ recebe todo o tráfego
direcionado da internet (WAN) para sua rede local (exceto os redirecionamentos específicos configurados). É possível
definir apenas um DMZ, desta forma, ao aplicar a configuração para um dispositivo, ela será removida de qualquer
dispositivo que tenha sido previamente definido como DMZ. O botão de configuração ficará com a cor verde quando
estiver ativado.
5.5. Nome e senhas
Modificar o nome da rede
O nome de sua rede Wi-Fi pode ser alterado através do menu Nome e senhas, na seção Nome da rede Wi-Fi.
Menu Nome e senhas
Clique sobre a área Nome da rede Wi-Fi, preencha o campo com o nome desejado para sua rede, clique em Salvar e
aguarde a conclusão da configuração seguindo as orientações que serão apresentadas na tela.
A interface de configuração lhe informará caso seja digitado um nome inválido para sua rede. Neste caso, você deve
informar um nome diferente.
12
O nome da rede Wi-Fi pode ter um tamanho de até 32 caracteres. Para compor esse nome, são permitidos somente os
seguintes valores:
Espaço
:
T
n
!
;
U
o
“
<
V
p
#
=
W
q
$
>
X
r
%
?
Y
s
&
@
Z
t
‘
A
[
u
(
B
\
v
)
C
]
w
*
D
^
x
+
E
_
y
,
F
`
z
G
a
{
.
H
b
|
/
I
c
}
0
J
d
~
1
K
e
2
L
f
3
M
g
4
N
h
5
O
i
6
P
j
7
Q
k
8
R
l
9
S
m
Modificar a senha da rede
A senha de sua rede Wi-Fi pode ser alterada através do menu Nome e senhas, na seção Senha da rede Wi-Fi.
Menu Nome e senhas
Mudar senha da rede Wi-Fi
Clique sobre a área Senha da rede Wi-Fi para acessar as opções de senha. Serão abertos os campos para configuração.
Caso deseje manter a sua rede Wi-Fi sem senha, selecione a caixa relacionada, clique em Salvar e aguarde a conclusão da configuração.
Rede sem senha
Para configurar uma senha para a sua rede Wi-Fi, mantenha desmarcada a caixa Deixar a rede Wi-Fi sem senha e preencha
os campos Nova senha da Wi-Fi e Confirmar nova senha com a senha desejada. Em seguida, clique em Salvar e aguarde
a conclusão da configuração, seguindo as orientações que serão apresentadas na tela.
13
A interface de configuração lhe informará caso seja digitada uma senha inválida. Neste caso, você deve informar uma
senha diferente. Para compor a senha, são permitidos somente os seguintes valores:
Espaço
:
T
n
!
;
U
o
“
<
V
p
#
=
W
q
$
>
X
r
%
?
Y
s
&
@
Z
t
‘
A
[
u
(
B
\
v
)
C
]
w
*
D
^
x
+
E
_
y
,
F
`
z
G
a
{
.
H
b
|
/
I
c
}
0
J
d
~
1
K
e
2
L
f
3
M
g
4
N
h
5
O
i
6
P
j
7
Q
k
8
R
l
9
S
m
Obs.: através do menu Nome e senhas é possível cadastrar senhas para a rede Wi-Fi contendo entre 8 e 63
caracteres. O modo de segurança padrão salvo pelo roteador quando a alteração é feita por esse menu é WPA2-PSK
com criptografia AES.
Modificar a senha para acesso às configurações
Para alterar a senha de acesso às configurações de seu roteador, você deve acessar o menu Nome e senhas. Neste menu, a
alteração da senha pode ser realizada na seção Acesso às configurações do roteador. Clique sobre a área de configuração
e preencha os campos apresentados, clique em Salvar e aguarde a conclusão do processo de configuração.
Menu Nome e senhas
Acesso às configurações
Obs.: através do menu Nome e senhas é possível cadastrar senhas para acesso às configurações contendo entre 1 e 32
caracteres. É essa senha que você deverá informar na tela de login nas próximas vezes que você acessar a interface web
do roteador.
14
5.6. Modo repetidor de sinal
Caso você já possua uma rede Wi-Fi em sua residência, mas deseja ampliar a cobertura dela, você pode utilizar o seu
roteador como um repetidor de sinal.
A configuração deste modo pode ser realizada através do menu Repetidor de sinal.
Menu Repetidor de sinal
Habilite a função através da chave Modo repetidor de sinal e aguarde enquanto o roteador busca as redes disponíveis
para serem repetidas.
Configuração do modo repetidor de sinal
Selecione a sua rede na lista e siga as orientações apresentadas pelo assistente de configuração do modo Repetidor.
Caso sua rede não apareça na lista você pode solicitar que o roteador busque as redes Wi-Fi novamente através do botão
, localizado ao lado da chave Modo repetidor de sinal.
15
Atenção: » O IWR 1000N não exibirá redes Wi-Fi que estejam com SSID oculto.
» O funcionamento do modo Repetidor é compatível com redes Wi-Fi que possuam nomes contendo somente os
caracteres a seguir, e que não sejam terminados com o caractere espaço.
Espaço !
“
#
$
%
&
‘
(
)
*
+
,
-
.
/
0
1
2
3
4
5
6
7
8
9
:
;
<
=
>
?
@
A
B
C
D
E
F
G
H
I
J
K
L
M
N
O
P
Q
R
S
T
U
V
W
X
Y
Z
[
\
]
^
_
`
a
b
c
d
e
f
g
h
i
j
k
l
m
n
o
p
q
r
s
t
u
v
w
x
y
z
{
|
}
~
Obs.: no final do processo de configuração, a interface web exibirá o endereço IP que o IWR 1000N obteve na sua rede.
Anote esse endereço, pois a partir daí será ele que você irá utilizar sempre que quiser acessar novamente as configurações
do produto. Ou seja, o http://10.0.0.1 não irá mais funcionar (a menos que você restaure o produto ao padrão de fábrica).
Você pode utilizar também o http://169.254.0.1 para realizar o acesso à interface web do IWR 1000N.
Importante: » Após o término da configuração do modo Repetidor, o IWR 1000N irá repetir exatamente o mesmo nome e
senha da rede Wi-Fi que você configurou, ou seja, serão os mesmos valores do seu roteador principal.
» Caso posteriormente você queira acessar novamente a interface web do seu roteador, será solicitado login.
O valor padrão da senha para acesso é admin, mas você pode modificá-lo através do menu Nome e senhas.
»» Em modo Repetidor, algumas opções dos menus do IWR 1000N serão ocultadas.
Status em modo Repetidor
Quando configurado em modo Repetidor, O IWR 1000N indicará o status de conexão na tela do menu Resumo das
informações, na tela inicial da página de configuração do menu Repetidor de sinal, ou por meio do LED frontal @/WAN.
Quando conectado em modo Repetidor este LED ficará acesso na cor verde. Quando o repetidor estiver desconectado, o
LED permanecerá apagado.
Alguns motivos pelos quais o seu roteador, configurado como repetidor de sinal, pode não se conectar com sucesso ao
roteador principal podem ser:
1.A rede principal está fora de alcance? Tente ligar o seu repetidor em um ponto mais próximo do roteador principal
e veja se a conexão é reestabelecida. Verifique também se o roteador principal está funcionando corretamente.
2.A senha da rede principal foi alterada? Caso a senha do roteador principal seja alterada, é necessário atualizar esta
senha em seu repetidor. Você pode reconfigurar seu roteador através do menu Repetidor de sinal. Clique sobre o nome
de sua rede, informe a nova senha e aguarde a conclusão da configuração seguindo as orientações apresentadas na tela.
3.O nome da rede principal foi alterado? Caso o nome da Wi-Fi do roteador principal seja alterado, é necessário
configurar novamente o seu repetidor. Você pode fazer isso através do menu Repetidor de sinal. Procure novamente pelas
redes disponíveis, clique sobre o nome de sua rede, informe a senha e aguarde a conclusão da configuração seguindo
as orientações apresentadas na tela.
5.7. WPS
A função WPS permite que você conecte dispositivos à sua rede sem fio de forma rápida e com segurança.
As configurações dessa função podem ser acessadas através do menu WPS da interface web do IWR 1000N.
Se você possui algum dispositivo compatível com a tecnologia WPS você pode permitir que ele acesse a rede Wi-Fi de seu
roteador através de um dos modos WPS disponíveis:
1.Botão físico (modo PBC): caso o dispositivo com o qual você deseja ingressar em sua rede Wi-Fi possua um botão
WPS, basta pressionar rapidamente (click) o botão WPS localizado na parte de trás de seu roteador. O LED WPS do
seu roteador começará a piscar, e o produto ficará disponível para conexão WPS por cerca de 2 minutos. Logo após
pressionar o botão do roteador, pressione o botão WPS de seu dispositivo e aguarde enquanto a conexão é estabelecida.
2.Modo PIN: caso o seu dispositivo solicite um número PIN para estabelecer a conexão WPS, você pode obter o PIN atual
de seu roteador na seção PIN gerado pelo roteador. Caso o seu dispositivo informe um número de PIN para ser inserido
em seu roteador, você pode digitar o PIN informado através da seção PIN gerado pelo dispositivo presente no menu
WPS de seu roteador.
16
Importante: alguns computadores com o sistema operacional Windows® 7 podem apresentar uma mensagem solicitando
número PIN ao conectar na rede Wi-Fi do roteador. Caso isso aconteça, clique na opção Conectar-se usando uma chave de
segurança, dessa forma será solicitada a senha da sua rede Wi-Fi.
Janela exibida pelo Windows, solicitando PIN
5.8. Manutenção
Atualização de firmware
Para atualizar o firmware de seu roteador, você deve acessar o menu Manutenção>Atualizar.
A última versão do software para o seu roteador pode ser encontrada em nosso site www.intelbras.com.br/downloads.
Após baixar o arquivo, clique no botão
para selecioná-lo. Uma vez que o arquivo esteja selecionado, clique em Iniciar
atualização e aguarde a atualização seguindo as orientações apresentadas na tela.
Obs.: recomendamos realizar o processo de atualização conectado via cabo ao roteador.
Reiniciar roteador
Caso você deseje reiniciar o seu roteador, pode realizar esse procedimento de duas maneiras:
1.Você pode simplesmente remover o cabo de alimentação do seu roteador e plugá-lo novamente, ou ainda, retirar a fonte
de alimentação da tomada e plugá-la novamente;
2.Através da interface web de configuração: basta acessar o menu Manutenção>Reiniciar roteador, clicar no botão
Reiniciar roteador e aguardar seguindo as instruções apresentadas na tela.
Padrão de fábrica
É possível retornar as configurações do seu roteador para o padrão de fábrica de duas maneiras:
1.Através do botão físico: segure o botão identificado no corpo do produto pela palavra Reset, pelo tempo configurado
para que o reset aconteça. Quando o tempo for atingido, o LED
/WPS irá apagar. Quando isso ocorrer, você pode
parar de pressionar o botão. Por padrão, o tempo de pressionamento é de 20 segundos;
Obs.: caso você queira alterar o tempo de pressionamento do botão físico, configure o valor desejado no menu
Manutenção>Padrão de fábrica da interface web. Recomendamos não configurar um tempo muito alto, pois caso
você necessite restaurar o padrão de fábrica, terá que pressionar o botão por todo o tempo configurado.
17
2.Através da interface de configuração: acesse a interface de configuração do roteador, em seguida, acesse o menu
Manutenção>Padrão de fábrica. Uma vez acessada a página, siga as instruções apresentadas.
Página para restauração do padrão de fábrica
Backup
Para que suas configurações não sejam perdidas ou para recuperá-las futuramente, você pode utilizar as opções backup
e restaurar. O backup permite que um arquivo seja gerado para salvar as suas configurações em seu computador, por
exemplo. A função restaurar recupera essas informações, quando necessário. As opções de backup estão disponíveis no
menu Manutenção>Backup.
Para gerar o arquivo com o backup das configurações de seu roteador basta clicar no botão Iniciar backup, o arquivo será
baixado conforme as configurações de seu navegador web.
Para restaurar as configurações utilizando um arquivo de backup gerado anteriormente, clique no ícone
e selecione o
arquivo de backup. Em seguida, clique em Restaurar e aguarde seguindo as instruções apresentadas na tela.
5.9. Redirecionamento de portas
O redirecionamento de portas é utilizado para liberar o acesso, via internet, a portas específicas dos dispositivos da sua
rede local (LAN).
Esta funcionalidade pode ser acessada através do menu Redirecionar portas da interface web.
Menu Redirecionar portas
18
Para adicionar uma nova regra, clique no link Adicionar nova regra disponível à direita da tela. Você verá o seguinte formulário:
Formulário para adicionar regra
Em seguida, preencha os campos conforme as orientações:
»» Nome da regra: um nome que o ajude a lembrar o motivo de existir da regra a ser adicionada. Exemplos: servidor
web, game, FTP.
»» Protocolo: indica o protocolo de transporte a ser utilizado. Você precisa confirmar esta informação para que o
redirecionamento seja bem-sucedido. As opções são TCP ou UDP. Se você desejar redirecionar ambos os protocolos para
o mesmo destino, deve criar duas regras, uma para TCP e outra para UDP.
»» Endereço IP: este deve ser o endereço IP do dispositivo de sua rede interna que receberá o tráfego redirecionado.
»» Porta(s) externas(s): deve ser indicada a porta ou faixa de portas visíveis via internet, que serão redirecionadas para a
porta ou faixa de portas, indicados no campo Porta(s) interna(s) do dispositivo apontado no campo Endereço IP.
»» Porta(s) interna(s): deve ser indicada a porta ou faixa de portas para as quais o tráfego da internet será direcionado
no dispositivo indicado no campo Endereço IP.
Após preencher os campos clique em Adicionar e verifique se a regra foi adicionada com sucesso.
Você pode, ainda, editar e excluir regras através dos botões relacionados a cada uma delas.
Opções para editar ou excluir regra
5.10. Alternar modo de configuração
Algumas configurações de seu roteador estão separadas em um modo de configuração avançado. Este modo pode ser
ativado clicando no campo Ir para modo Avançado do menu.
Opção para alternar o modo da interface
Uma vez em modo Avançado, é possível retornar ao modo básico clicando novamente no mesmo campo.
19
5.11. Internet (WAN)
O menu Internet (WAN) agrupa todas as configurações relacionadas à interface WAN de seu roteador. Estas configurações
só estão disponíveis no modo Avançado.
Modo de conexão
Nesta página você pode configurar o seu modo de conexão com a internet. Existem 3 modos possíveis:
»» DHCP: utilize este modo caso os detalhes de sua conexão sejam fornecidos de forma automática através de um servidor
DHCP. A modificação do parâmetro MTU deve ser realizada apenas quando solicitado por seu provedor de internet, ou
quando o roteador estiver sendo utilizado em algum cenário onde o valor padrão não irá funcionar. Para a maioria dos
casos o valor padrão (1500) pode permanecer inalterado.
»» PPPoE: utilize este modo caso seu acesso à internet necessite de autenticação via PPPoE. Os campos disponíveis para
preenchimento neste modo são:
»» Usuário: o usuário utilizado para a autenticação. Normalmente esta informação deve ser fornecida por sua operadora
de internet.
»» Senha: a senha utilizada para a autenticação. Normalmente esta informação deve ser fornecida por sua operadora
de internet.
»» Tamanho do MTU: só modifique este campo caso sua operadora indique um valor diferente do padrão (1492).
»» Nome do serviço: este campo é opcional e deve ser preenchido apenas se sua operadora indicar.
»» Nome do servidor: este campo é opcional e deve ser preenchido apenas se sua operadora indicar.
»» IP estático: utilize este modo caso seu acesso à internet seja fornecido por meio de um endereço IP estático. Todas as
informações para a configuração neste modo devem ser fornecidas por sua operadora de internet.
Após a seleção do modo e preenchimento dos campos necessários, clique em Salvar e aguarde a conclusão da configuração
seguindo as orientações apresentadas na tela.
Clonagem de MAC
Esta funcionalidade permite que você associe um endereço MAC diferente do padrão à interface WAN de seu roteador.
Você pode digitar manualmente o endereço MAC desejado no campo MAC atual ou utilizar um dos botões auxiliares:
»» Clonar MAC: preenche o campo MAC atual com o endereço MAC do dispositivo que está sendo utilizado para realizar
a configuração.
»» Restaurar MAC padrão: preenche o campo MAC atual com o endereço MAC padrão do roteador.
Após o preenchimento do campo MAC atual, seja manualmente ou por meio dos botões auxiliares, clique em Salvar e
aguarde a conclusão da configuração seguindo as orientações apresentadas na tela.
Gerenciamento remoto
As configurações de gerenciamento remoto permitem a liberação para ping e acesso à página de configuração via internet (WAN).
»» Habilitar ping: habilite para que o roteador responda solicitações de ping na interface WAN.
»» Habilitar gerenciamento remoto: habilite para que o roteador permita o acesso à página de configuração de seu
roteador via interface WAN. Uma vez habilitado você pode especificar uma porta para a conexão através do campo Porta
para conexão.
Para efetivar qualquer alteração clique em Salvar e aguarde a conclusão da configuração.
20
DDNS
Através desta funcionalidade é possível adicionar hosts dinâmicos dos serviços No-IP® e DynDNS® diretamente em
seu roteador. Você deve cadastrar suas informações diretamente no site de um dos serviços, e em seguida, informar no
roteador os parâmetros para autenticação.
Para adicionar um host, clique no link Adicionar novo host. Será apresentada a tela para inclusão:
Formulário para inclusão de registro de DDNS
Preencha as informações conforme o cadastro do host em seu provedor de preferência e clique em Adicionar.
Seus hosts ativos são exibidos na lista de hosts ativos desta mesma página. Você pode editar ou excluir os hosts ativos
através dos botões relacionados para cada um deles.
DMZ
Esta funcionalidade permite que você defina um dispositivo de sua rede para receber todo o tráfego que chega via internet
(interface WAN) e que não possua nenhuma regra de redirecionamento específica.
Para definir um dispositivo como DMZ, habilite a função, preencha o campo Endereço IP com o endereço do dispositivo
que deseja transformar em um DMZ e clique em Salvar.
Bloqueio de URL
O bloqueio de URL permite que você bloqueie o acesso a determinados sites diretamente no roteador. O bloqueio é
realizado através de palavras chave presente nas URLs (endereços) dos sites que se deseja bloquear. Exemplo: para
bloquear o site www.jornaldehoje.com.br você pode utilizar qualquer uma das opções a seguir: jornal, hoje, jornaldehoje.
Lembrando que a palavra-chave jornal bloqueará qualquer site cuja URL contenha a palavra jornal.
As palavras chave bloqueadas são listadas na área Lista de bloqueios.
Para adicionar uma nova palavra-chave clique no link Adicionar novo bloqueio, preencha o campo Palavra-chave e clique
em Adicionar.
Para remover uma palavra-chave cadastrada, basta utilizar o botão Excluir da palavra desejada.
Importante: » É possível adicionar, no máximo, 64 palavras-chave.
» Para maior eficiência dos bloqueios é necessário que o servidor DNS de sua rede seja o próprio roteador.
Utilizando outros servidores DNS é possível que alguns bloqueios, principalmente para conexões HTTPS, não
sejam realizados imediatamente.
»» Alguns bloqueios podem levar alguns minutos para serem efetivados.
»» Caso algum bloqueio não funcione imediatamente, você pode tentar reiniciar o seu roteador para que o
processo seja acelerado.
21
Controle de banda
O controle de banda permite que sejam criadas regras para definir as prioridades de uso da velocidade de sua internet.
Para que seja possível ter um controle de máxima eficiência do uso de sua banda de internet, é importante que você
informe ao roteador a velocidade contratada com a sua operadora. Você pode inserir estas informações no roteador
através da seção Velocidade contratada de internet. Basta preencher os campos Download e Upload e clicar em Salvar.
Para adicionar uma regra de controle de banda, clique no link Adicionar nova regra e preencha o formulário para adição
de regra:
Formulário para adicionar regra
»» IP: informe o endereço IP do dispositivo para o qual a regra será aplicada.
»» Protocolo: selecione o protocolo de transporte sobre o qual se deseja aplicar a regra. Para ambos os protocolos,
mantenha selecionado TCP/UDP.
»» Min. Download: o valor deste campo indica a velocidade mínima de download desejada para que o roteador entregue
ao dispositivo.
»» Max. Download: o valor deste campo indica a velocidade máxima de download que será permitido ao dispositivo trafegar.
»» Min. Upload: o valor deste campo indica a velocidade mínima de upload desejada para que o roteador entregue ao dispositivo.
»» Max. Upload: o valor deste campo indica a velocidade máxima de upload que será permitido ao dispositivo trafegar.
Importante: a efetividade das garantias mínimas de banda pode depender do tipo de tráfego e pode ser afetada por outras
regras que se sobreponham a ela, ou por regras com valores similares criadas para vários dispositivos.
5.12. Rede local (LAN)
O menu Rede local (LAN) agrupa todas as configurações relacionadas à rede local de seu roteador. Estas configurações só
estão disponíveis no modo Avançado.
Endereço IP
Você pode alterar o endereço IP padrão de seu roteador através deste menu. Preencha os campos Endereço IP e Máscara
de rede com as informações desejadas, clique em Salvar e aguarde a conclusão da configuração, seguindo as orientações
apresentadas na tela.
Importante: » Ao alterar o endereço IP de seu roteador, as faixas de endereço do servidor DHCP serão alteradas
automaticamente para a nova rede. Isso pode afetar outras configurações dependentes das configurações
atuais de rede como as reservas de IP, controle de banda, etc.
»» Esta configuração faz com que o roteador seja reiniciado. Ao realizar esta configuração via Wi-Fi pode ser
necessário reconectar-se na rede e acessar novamente a página de configuração.
22
Servidor DHCP
É possível alterar diversos detalhes do funcionamento do servidor DHCP de seu roteador, bem como desabilitá-lo caso
deseje, por exemplo, utilizar o produto como um switch ou como access point.
Formulário de configuração do servidor DHCP
»» Habilitar servidor DHCP: esta chave permite que você habilite ou desabilite o servidor DHCP.
»» Endereço IP inicial/final: estes dois campos definem a faixa de endereços IP que o servidor DHCP irá distribuir aos
dispositivos da rede local.
»» Lease time (min): este campo define o tempo que um endereço ficará alocado a um determinado dispositivo no
servidor DHCP.
»» Nome de domínio: este campo define um nome de domínio que será utilizado para busca de dispositivos em sua
rede local.
»» Servidor DNS 1/2/3: nestes campos é possível configurar o endereço dos servidores DNS que serão associados aos
dispositivos da rede local.
Atribuição estática
A atribuição estática de endereço IP permite que seja definido qual endereço deve ser entregue, via DHCP, para um
dispositivo específico da rede local identificado por seu endereço MAC.
A adição de uma reserva de IP pode ser realizada através da seção Configurar IPs estáticos.
Formulário de cadastro de IP estático
»» Endereço IP: informe o endereço que deve ser atribuído ao dispositivo sempre que ele se conectar à rede do roteador.
»» Endereço MAC: informe o endereço MAC do dispositivo que deve receber o IP reservado.
Após o preenchimento, clique no ícone
para adicionar a reserva.
Os endereços reservados no servidor DHCP podem ser visualizados nesta mesma página na seção Lista de IPs estáticos.
23
5.13. Definições de Wi-Fi
O menu Definições de Wi-Fi, acessível através do modo Avançado das configurações, agrupa todas as opções avançadas
relacionadas à rede Wi-Fi do roteador. A descrição de cada submenu aparece a seguir.
Canais
Neste submenu é possível alterar o canal, largura de banda e canal de extensão de seu roteador. Para realizar a
configuração, selecione as opções nas caixas de seleção, clique em Salvar e aguarde a conclusão das configurações
seguindo as orientações apresentadas na tela.
Importante: a alteração de canais Wi-Fi provocará a queda momentânea da rede wireless. Caso você esteja realizando este
processo conectado ao roteador via rede wireless, pode ser necessário reconectar-se na Wi-Fi e acessar a página de configuração
novamente caso deseje realizar novas configurações.
Dica: há aplicativos gratuitos para computadores e smartphones que permitem verificar se a sua rede Wi-Fi está
compartilhando o canal de operação com outros dispositivos. Quando isso ocorre, a rede apresenta pior desempenho. Caso
você deseje, pode verificar qual canal está menos ocupado utilizando um desses aplicativos, e então configurá-lo no roteador.
Segurança
O submenu Segurança permite que sejam alterados os detalhes da senha da rede Wi-Fi do roteador, bem como habilitar
a opção de não divulgar o nome da rede (SSID).
»» Não divulgar nome da rede: quando habilitado, o nome da rede (SSID) não será listado nos dispositivos, ou seja,
ficará oculto. Para acessar sua rede, será necessário conhecer o nome da rede previamente e configurá-la manualmente
nos dispositivos.
»» Modo de segurança: esta caixa de seleção fornece os modos de segurança disponíveis para uso. São eles: Aberta,
WEP, WPA-PSK, WPA2-PSK e WPA-PSK/WPA2-PSK.
»» Modo WEP: esta caixa é exibida quando o modo de segurança selecionado é WEP. Através dela, é possível escolher em
qual modo deseja definir sua senha: HEXA ou ASCII.
»» Modo de criptografia: esta caixa é exibida quando o modo de segurança selecionado é diferente de Aberta ou WEP.
Através dela é possível definir a criptografia a ser utilizada na segurança do roteador. As opções são: AES, TKIP e AES/
TKIP.
»» Senha da Wi-Fi: neste campo é possível digitar a senha desejada para sua rede. O sistema guiará o preenchimento
através de feedbacks, para que seja definida uma senha consistente com o modo de segurança selecionado.
Importante: recomendamos utilizar o menu Nome e senhas para a definição da senha Wi-Fi. Desta forma as melhores opções
serão aplicadas automaticamente.
Ativação de Wi-Fi
Esta funcionalidade permite que o rádio de seu roteador seja desativado, não fornecendo mais uma rede Wi-Fi. Esta opção,
entretanto, não surte qualquer efeito sobre as conexões via cabo, ou seja, elas irão continuar funcionando normalmente.
Para habilitar ou desabilitar a Wi-Fi, utilize o controle Rede sem fio, clique em Salvar e aguarde a conclusão da configuração.
Importante: se a desativação da Wi-Fi for realizada a partir de um dispositivo conectado via Wi-Fi, não será possível continuar
navegando nas opções da página de configuração após salvar.
Controle de acesso
Esta funcionalidade permite que você controle o acesso à sua rede Wi-Fi, através do endereço MAC de seus dispositivos.
Todo o mecanismo de bloqueio e desbloqueio de dispositivos é baseado na política global que pode ser selecionada
através da caixa de seleção:
»» Desabilitado: o acesso está liberado a qualquer dispositivo.
»» Permitir listados: o acesso está bloqueado para qualquer dispositivo que não esteja na lista de endereços.
»» Negar listados: o acesso está bloqueado para os dispositivos adicionados à lista de endereços.
Para definir a política global basta selecionar o modo desejado e clicar em Salvar.
Para adicionar um dispositivo à lista de endereços, clique no link Adicionar novo endereço, preencha o campo Endereço
com o endereço MAC do dispositivo que se deseja bloquear ou liberar e clique em Adicionar.
24
Importante: » Caso você realize qualquer operação de bloqueio, desbloqueio ou mudança de política global, a rede Wi-Fi
do seu roteador será reiniciada, o que provocará uma queda momentânea da rede Wi-Fi.
»» Caso você realize estas operações através de um dispositivo conectado via Wi-Fi, pode ser necessário
reconectar-se na rede e acessar novamente a página de configuração caso deseje adicionar novos
dispositivos. Na maioria das vezes basta aguardar seu dispositivo realizar reconexão automática à rede Wi-Fi.
5.14. IPv6
Todas as configurações de IPv6 do roteador estão agrupadas em um único menu. As seções são amplamente documentadas
com explicações sobre cada uma das configurações e as particularidades de cada modo de conexão IPv6.
Os modos de conexão IPv6 disponíveis para a interface de internet (WAN) do roteador são: apenas link local, estático,
SLAAC + DHCPv6, PPPoE, IPv6 in IPv4 tunnel e IPv6 to IPv4 tunnel. Selecionando qualquer um dos nomes é possível ter
acesso às demais configurações necessárias para que o modo funcione corretamente.
Todo o processo de configuração é guiado por dicas e validações em tempo real.
6. Perguntas frequentes (FAQ)
Certifique-se de que seu computador esteja acessando corretamente a
internet através do serviço banda larga (ADSL/cabo).
Verifique se todos os cabos estão conectados corretamente.
O que fazer quando não consigo acessar a internet?
Desligue e ligue novamente o roteador e o modem.
Caso o problema continue acontecendo entre em contato com nosso
suporte técnico para maiores detalhes.
Verifique todas as conexões físicas.
O computador/notebook deve estar conectado à porta amarela (LAN) do
O que fazer quando não consigo acessar o assistente web?
roteador, ou conectado à rede Wi-Fi do roteador.
Verifique se o seu computador está configurado para obter um endereço IP
automaticamente nas definições de rede.
1ª opção:
Conecte um dispositivo via cabo ao roteador.
Acesse a interface web e entre no menu Nomes e senhas para configurar
novamente.
O que posso fazer se eu esquecer a senha da rede wireless?
2ª opção:
Restaure as configurações de fábrica do roteador, pressionando o botão
Reset por 20 segundos.
Configure novamente o roteador através do assistente de instalação.
A senha padrão de fábrica para acesso à interface web é admin. Se você
alterou essa senha em algum momento, mas não lembra mais do valor
O que posso fazer se eu esquecer a senha para acessar a interface
informado, você deverá restaurar as configurações de fábrica do roteador,
web?
pressionando o botão Reset por 20 segundos.
Depois, deverá configurar novamente o roteador através do assistente de
instalação.
Tente limpar o cache do seu navegador web. Em seguida, recarregue a
O que fazer se a página web do roteador não carregar corretamente?
página do roteador.
Alguns computadores com o sistema operacional Windows® 7 podem
O que fazer se meu computador solicitar um número PIN para conectar apresentar uma mensagem solicitando número PIN ao conectar na rede
à rede Wi-Fi?
Wi-Fi do roteador. Caso isso aconteça, clique na opção Conectar-se usando
uma chave de segurança, assim será solicitada a senha da sua rede Wi-Fi.
25
Termo de garantia
Fica expresso que esta garantia contratual é conferida mediante as seguintes condições:
Nome do cliente:
Assinatura do cliente:
Nº da nota fiscal:
Data da compra:
Modelo:
Nº de série:
Revendedor:
1.Todas as partes, peças e componentes do produto são garantidos contra eventuais defeitos de fabricação, que
porventura venham a apresentar, pelo prazo de 2 (dois) anos, sendo este prazo de 3 (três) meses de garantia legal mais
21 (vinte e um) meses de garantia contratual –, contado a partir da data de entrega do produto ao Senhor Consumidor,
conforme consta na nota fiscal de compra do produto, que é parte integrante deste Termo em todo o território nacional.
Esta garantia contratual compreende a troca gratuita de partes, peças e componentes que apresentarem defeito de
fabricação, incluindo a mão de obra utilizada nesse reparo. Caso não seja constatado defeito de fabricação, e sim
defeito(s) proveniente(s) de uso inadequado, o Senhor Consumidor arcará com essas despesas.
2.Constatado o defeito, o Senhor Consumidor deverá imediatamente comunicar-se com o Serviço Autorizado mais próximo
que conste na relação oferecida pelo fabricante – somente estes estão autorizados a examinar e sanar o defeito durante
o prazo de garantia aqui previsto. Se isso não for respeitado, esta garantia perderá sua validade, pois estará caracterizada
a violação do produto.
3.Na eventualidade de o Senhor Consumidor solicitar atendimento domiciliar, deverá encaminhar-se ao Serviço Autorizado
mais próximo para consulta da taxa de visita técnica. Caso seja constatada a necessidade da retirada do produto, as despesas
decorrentes de transporte e segurança de ida e volta do produto ficam sob a responsabilidade do Senhor Consumidor.
4.A garantia perderá totalmente sua validade na ocorrência de quaisquer das hipóteses a seguir: a) se o defeito não for de
fabricação, mas sim, ter sido causado pelo Senhor Consumidor ou terceiros estranhos ao fabricante; b) se os danos ao
produto forem oriundos de acidentes, sinistros, agentes da natureza (raios, inundações, desabamentos, etc.), umidade,
tensão na rede elétrica (sobretensão provocada por acidentes ou flutuações excessivas na rede), instalação/uso em
desacordo com o Manual do Usuário ou decorrentes do desgaste natural das partes, peças e componentes; c) se o
produto tiver sofrido influência de natureza química, eletromagnética, elétrica ou animal (insetos, etc.); d) se o número
de série do produto tiver sido adulterado ou rasurado; e) se o aparelho tiver sido violado.
A garantia contratual deste termo é complementar à legal, portanto, a Intelbras S/A reserva-se o direito de alterar as
características gerais, técnicas e estéticas de seus produtos sem aviso prévio.
Todas as imagens deste manual são ilustrativas.
Produto beneficiado pela Legislação de Informática.
GOOGLE é uma marca registrada da Google Inc. Firefox é uma marca registrada da Mozilla Foundation. Windows, Windows XP, Windows Vista,
Windows 7 e Windows são marcas registradas ou marcas comerciais da Microsoft Corporation nos Estados Unidos ou em outros países ou
regiões. No-IP é uma marca de registrada de Vitalwerks Internet Solutions, LLC. DynDNS é uma marca registrada de Dynamic Network Services Inc.
26
Suporte a clientes: (48) 2106 0006
Fórum: forum.intelbras.com.br
Suporte via chat e e-mail: intelbras.com.br/suporte-tecnico
SAC: 0800 7042767
Onde comprar? Quem instala?: 0800 7245115
Produzido por: Intelbras S/A – Indústria de Telecomunicação Eletrônica Brasileira
Rodovia BR 101, km 210 – Área Industrial – São José/SC – 88104-800
www.intelbras.com.br
01.17
Indústria brasileira