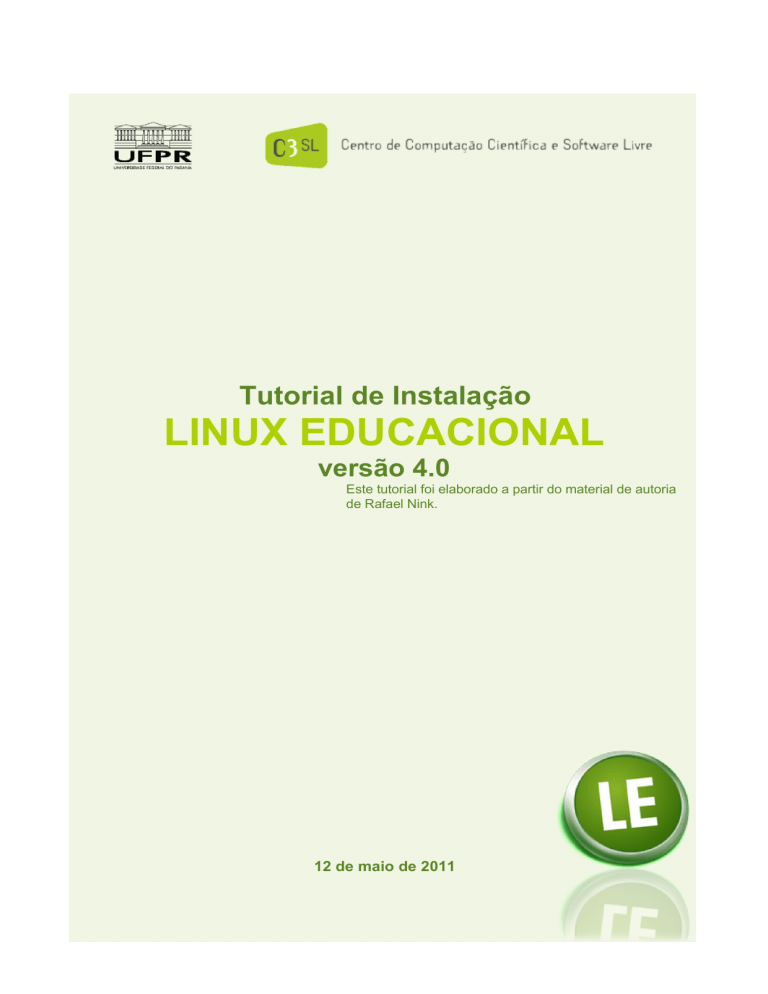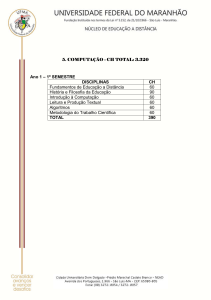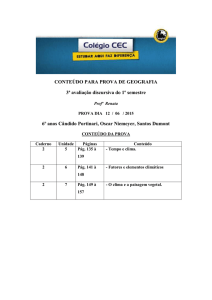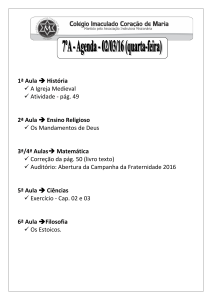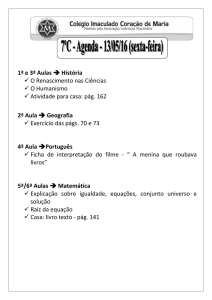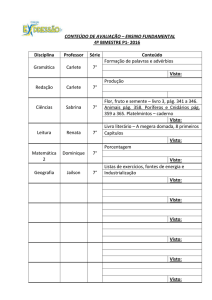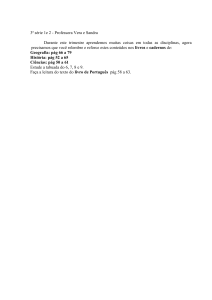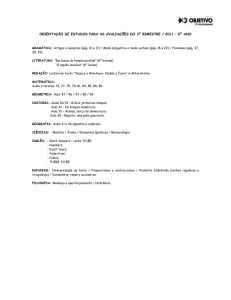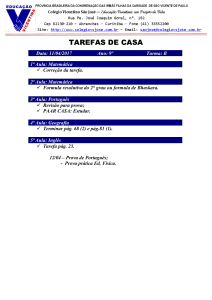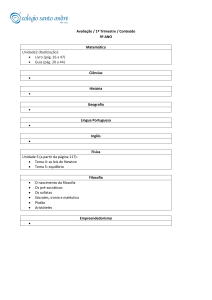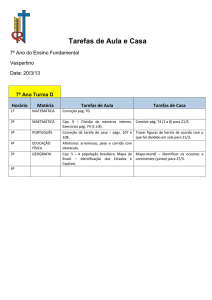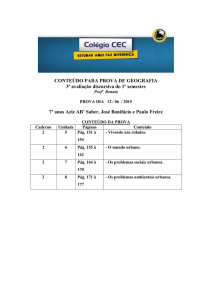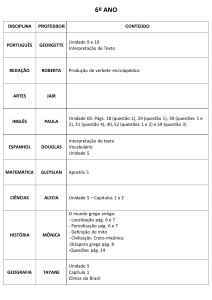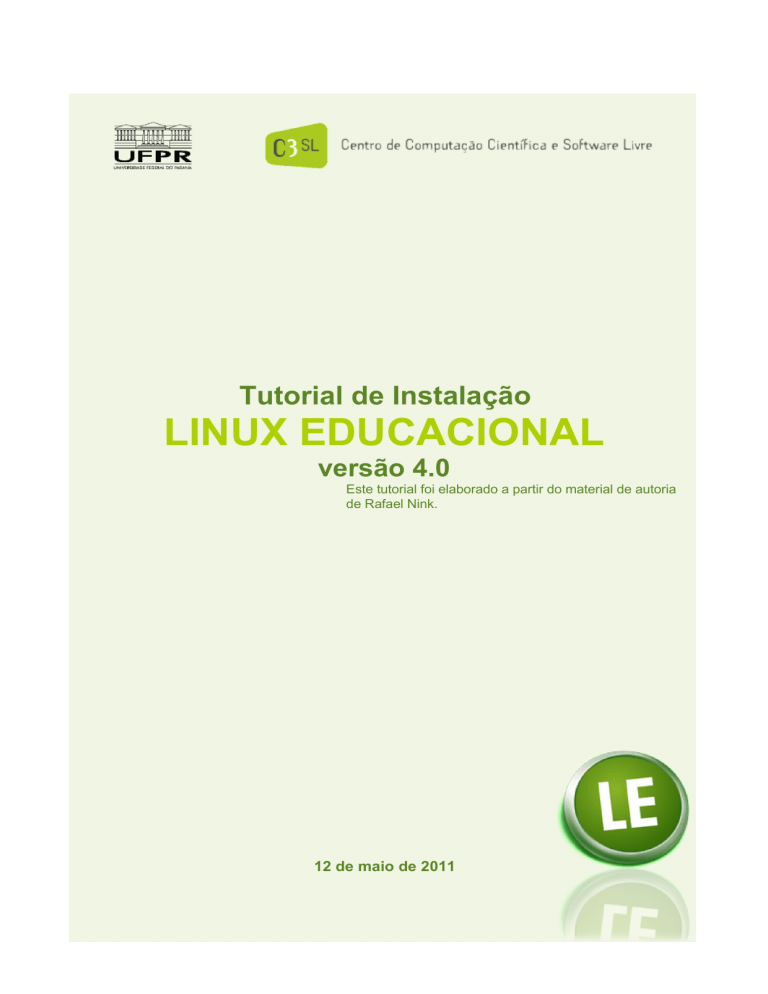
Tutorial de Instalação
LINUX EDUCACIONAL
versão 4.0
Este tutorial foi elaborado a partir do material de autoria
de Rafael Nink.
12 de maio de 2011
TUTORIAL DE INSTALAÇÃO
Tutorial de Instalação Linux Educacional
Este tutorial tem como objetivo auxiliar na instalação do sistema operacional Linux
Educacional - versão 4.0. Aqui, são descritos e detalhados os passos desde a
inicialização até o primeiro login do usuário.
A distribuição Linux Educacional em sua versão 4.0 manteve a possibilidade de utilizar o
sistema operacional sem a necessidade de instalação (versão live-CD).
Experimentar o LE sem instalar
Para testar o Linux Educacional, insira no computador um DVD com o sistema
operacional gravado, que pode ser obtido em http://www.c3sl.ufpr.br/le .
Após alguns instantes, na tela inicial de instalação, escolha a opção "Experimentar o LE
sem instalar", por meio das setas de navegação e tecle ENTER.
O sistema será carregado na memória RAM.
Figura 1 - Menu de Boot
Pág. 2/29
Centro de Computação Científica e Software Livre
TUTORIAL DE INSTALAÇÃO
Após alguns instantes e assim que o sistema for carregado, o usuário poderá testar a
distribuição sem correr o risco de alterar qualquer configuração do computador.
Figura 2 - Sistema carregando
Pág. 3/29
Centro de Computação Científica e Software Livre
TUTORIAL DE INSTALAÇÃO
Figura 3 - Tela inicial do Linux Educacional
Obs.: Vale ressaltar que todas as alterações nas configurações feitas durante a utilização
desta opção não serão salvas e, portanto, não poderão ser recuperadas em utilizações
posteriores.
Instalando o Linux Educacional 4.0
Para iniciar a instalação é necessário que o setup esteja configurado para que boot seja
carregado a partir do CD/DVD.
Feita esta alteração coloque o CD do Linux Educacional na bandeja de CD/DVD e reinicie
o seu computador.
Após este procedimento aparecerá a tela de menu de boot – Figura 4.
Escolha a opção “Instalar o Linux Educacional 4.0” utilizando as setas de navegação do
teclado, tecle ENTER para iniciar a instalação.
Pág. 4/29
Centro de Computação Científica e Software Livre
TUTORIAL DE INSTALAÇÃO
Figura 4 - Menu de Boot
Depois de teclar ENTER o sistema irá carregar o kernel e arquivos para instalação. É
preciso aguardar alguns instantes.
Nesta etapa é definido o idioma que será utilizado durante o processo de instalação. Após
a escolha clique em “Avançar”, tal como descrito na Figura 5.
Pág. 5/29
Centro de Computação Científica e Software Livre
TUTORIAL DE INSTALAÇÃO
Figura 5 - Definindo o idioma
Após avançar, escolha o fuso horário de sua região – Figura 6. Para isto, clique no ponto
vermelho que corresponda à cidade com o fuso horário a ser utilizado. Com isso feito,
clique novamente no botão “Avançar”.
Pág. 6/29
Centro de Computação Científica e Software Livre
TUTORIAL DE INSTALAÇÃO
Figura 6 - Definindo o fuso horário – Região
O procedimento seguinte consiste na escolha do modelo do teclado do seu computador –
Figura 7.
Escolhido o modelo, clique em “Avançar”.
Pág. 7/29
Centro de Computação Científica e Software Livre
TUTORIAL DE INSTALAÇÃO
Figura 7 - Selecionando o leiaute do teclado
Em seguida é necessário formatar o HD para receber o Linux Educacional 4.0. Caso
tenha
experiência utilize a opção “Especificar particionamento manual (avançado)”, caso
contrário,
apenas deixe selecionado a opção padrão “Apagar e usar disco inteiro”. Clique em
“Avançar”,
conforme Figura 8.
Pág. 8/29
Centro de Computação Científica e Software Livre
TUTORIAL DE INSTALAÇÃO
Figura 8 - Formatando o HD
Se a versão do Linux Educacional a ser instalada for a Pessoal, deve-se informar o nome
de
usuário, um nome para entrar no sistema, e uma senha para manter a conta segura. Se o
usuário
desejar, pode alterar o nome do computador, mas um nome do computador será
automaticamente
preenchido após o usuário digitar as informações pedidas anteriormente. Se estiver
instalando a
versão Desktop ou Multiterminal, ignore esta etapa.
Caso Escolha a opção “particionamento manual”, deve-se criar 3 partições com a seguinte
características:
1ª partição / com +ou – 2300Mb;
2ª partição swap com 1024Mb;
3ª partição /home com o restante
Pág. 9/29
Centro de Computação Científica e Software Livre
TUTORIAL DE INSTALAÇÃO
Figura 9 – Criando usuário
Feitas as configurações necessárias, selecione “Instalar”, como aparece na tela 10.
Pág. 10/29
Centro de Computação Científica e Software Livre
TUTORIAL DE INSTALAÇÃO
Figura 10 - Iniciando a instalação
Ao clicar em instalar no passo anterior o sistema de instalação irá formatar o disco rígido
(HD),
copiar os arquivos, realizar as configurações de hardware e software automaticamente.
Esse
procedimento levará alguns minutos, aguarde.
Quando a instalação estiver completa surgirá a caixa de mensagem solicitando que o
usuário
reinicie o computador, conforme a Figura 11. Então clique no botão “Reiniciar agora”.
Pág. 11/29
Centro de Computação Científica e Software Livre
TUTORIAL DE INSTALAÇÃO
Figura 11 - Instalação concluída
Após isso, remova o disco de instalação e feche a bandeja do CD/DVD, conforme a
Figura 12
pede.
Pág. 12/29
Centro de Computação Científica e Software Livre
TUTORIAL DE INSTALAÇÃO
Figura 12 - Remover disco de instalação
Após o login a interface gráfica KDE será carregada
Pág. 13/29
Centro de Computação Científica e Software Livre
TUTORIAL DE INSTALAÇÃO
Figura 13 - Carregando a interface gráfica
E se a versão do sistema for a Pessoal, o usuário deverá fazer o login, informando o
nome de usuário e senha que escolheu no momento de instalação.
Pág. 14/29
Centro de Computação Científica e Software Livre
TUTORIAL DE INSTALAÇÃO
Figura 14 – login versão Pessoal
Feito o login, o sistema estará pronto para o uso como mostra a Figura 15.
Pág. 15/29
Centro de Computação Científica e Software Livre
TUTORIAL DE INSTALAÇÃO
Pág. 16/29
Centro de Computação Científica e Software Livre
TUTORIAL DE INSTALAÇÃO
Figura 15 - Área de trabalho do Linux Educacional
Agora, se a versão instalada for a Multiterminal ou Desktop, o sistema reiniciará uma vez
mais, após aparecer a tela de login. E então será exibida uma tela de informação sobre o
projeto Proinfodata – Figura 16.
Pág. 17/29
Centro de Computação Científica e Software Livre
TUTORIAL DE INSTALAÇÃO
Figura 16 – Informação Proinfodata
Em seguida, será pedido o INEP da escola em questão Figura 17.
Pág. 18/29
Centro de Computação Científica e Software Livre
TUTORIAL DE INSTALAÇÃO
Figura 17 – Informe INEP
Digite seu INEP e pressione enter. Confira se os dados apresentados na tela estão
corretos - Figura 18. Se sim, pressione enter, caso contrário selecione a opção “No” (Não)
com as setas do teclado.
Pág. 19/29
Centro de Computação Científica e Software Livre
TUTORIAL DE INSTALAÇÃO
Figura 18 – Confirmação INEP
Confirmado o INEP, se possuir informações de proxy, pressione enter . Do contrário,
selecione a opção “No” (Não) e siga o tutorial a partir da Figura 22.
Pág. 20/29
Centro de Computação Científica e Software Livre
TUTORIAL DE INSTALAÇÃO
Figura 19 – Informação de proxy
E então preencha os campos descritos na figura 20 (“Host”, “Porta” e “Usuário”).
Pág. 21/29
Centro de Computação Científica e Software Livre
TUTORIAL DE INSTALAÇÃO
Figura 20 – preenchimento das informações de proxy
Se necessário, coloque uma senha:
A configuração de proxy em nossas Escola é:
Host: 192.168.1.11
Port: 8080
Usuário: professor (coloque esse usuário)
Pág. 22/29
Centro de Computação Científica e Software Livre
TUTORIAL DE INSTALAÇÃO
Figura 21 – Definindo senha
Após realizadas essas etapas, verifique se as informações apresentadas estão corretas –
Figura 21. Estando, apenas pressione enter, do contrário, selecione a opção “No” (Não) e
repita o preenchimento das informações.
Coloque a senha do usuário professor e dê OK.
Pág. 23/29
Centro de Computação Científica e Software Livre
TUTORIAL DE INSTALAÇÃO
Figura 21 – Confirmação de informações do proxy
Figura 22 – Progresso concluído
Pág. 24/29
Centro de Computação Científica e Software Livre
TUTORIAL DE INSTALAÇÃO
E não desejando realizar estes procedimentos no momento, apenas digite “quero digitar o
inep da minha escola depois” e tecle enter – Figura 23. O INEP será pedido na próxima
vez em que o computador for ligado. - Figura 24.
Figura 23 – Digitar INEP depois
Pág. 25/29
Centro de Computação Científica e Software Livre
TUTORIAL DE INSTALAÇÃO
Figura 24 – INEP será pedido na próxima reinicialização
Após isso o sistema será carregado e aparecerá a tela de login – Figura 25.
Para entrar no sistema, as senhas são os próprios nomes dos usuários, então para os
usuários “aluno1”, “aluno2”, “aluno3”, “aluno4” e “professor” as senhas são,
respectivamente, “aluno1”, “aluno2”, “aluno3” e “aluno4“ e “professor”.
Pág. 26/29
Centro de Computação Científica e Software Livre
TUTORIAL DE INSTALAÇÃO
Figura 25 – Login
E feito o login, o sistema carregará a área de trabalho (Figura 26) e o sistema estará
pronto para o uso (Figura 27).
Pág. 27/29
Centro de Computação Científica e Software Livre
TUTORIAL DE INSTALAÇÃO
Figura 26 – Carregando área de trabalho
Figura 27 – Área de trabalho
Pág. 28/29
Centro de Computação Científica e Software Livre
TUTORIAL DE INSTALAÇÃO
CONSIDERAÇÕES FINAIS
Estes procedimentos permitem a instalação do Linux Educacional 4.0 de modo correto e
padronizado, evitando que haja dificuldades de manutenção do sistema e, assim, oferecer
condições adequadas de utilização por todos os níveis de acesso: usuário e
administrador.
Espera-se que o Linux Educacional 4.0 seja uma ferramenta que potencialize o processo
de ensino-aprendizagem a partir da inclusão digital.
Pág. 29/29
Centro de Computação Científica e Software Livre