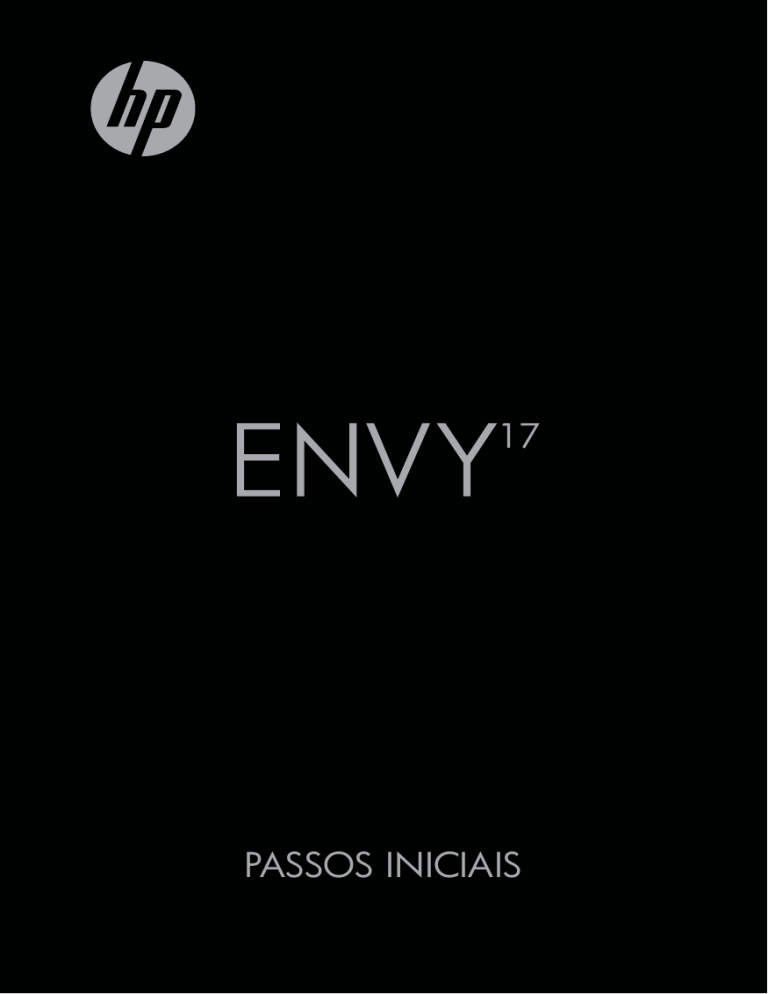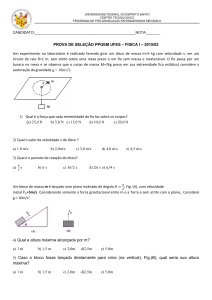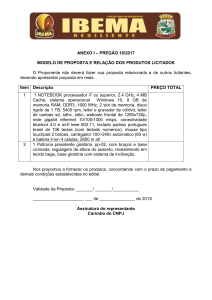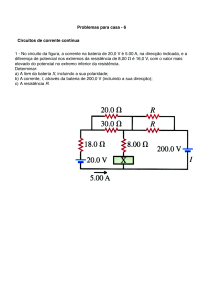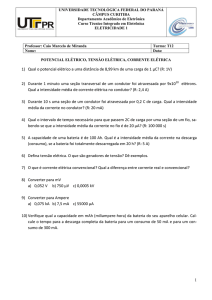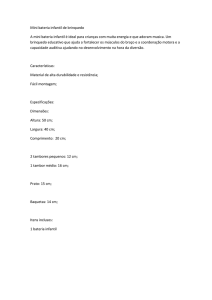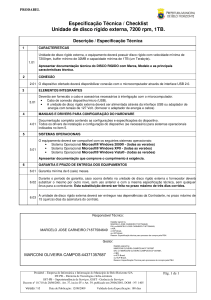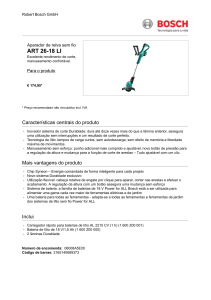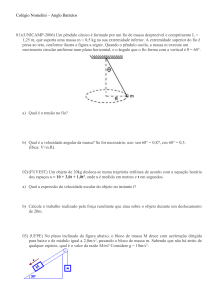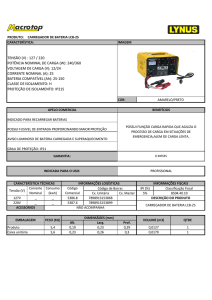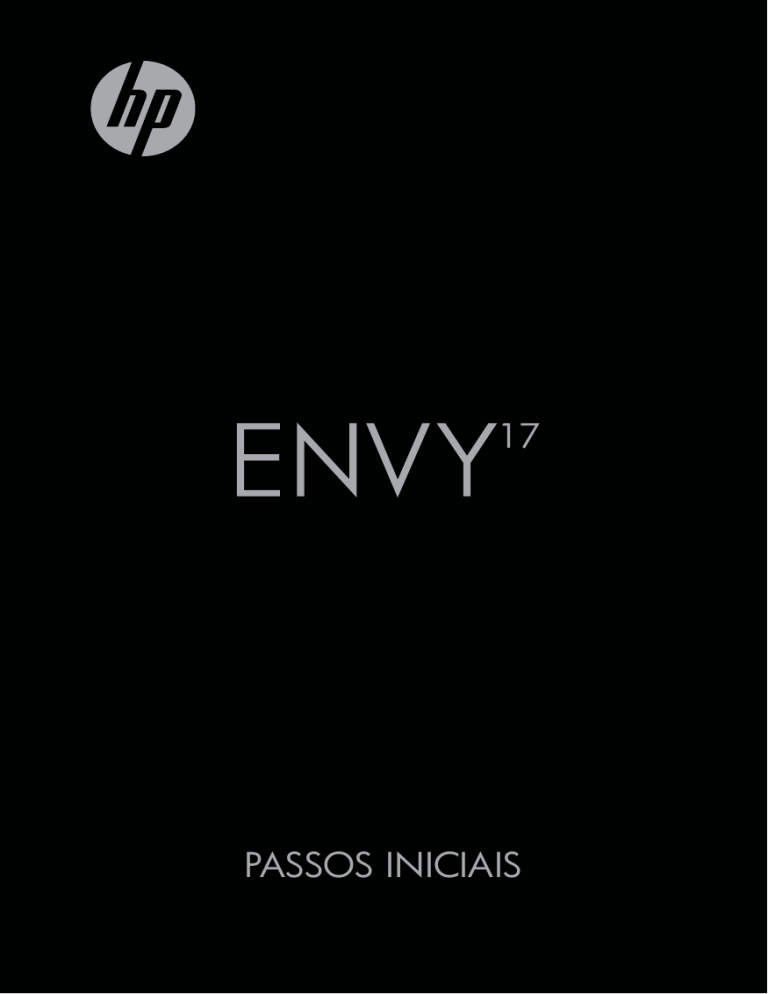
17
PASSOS INICIAIS
Passos Iniciais do HP ENVY17
© Copyright 2010 Hewlett-Packard
Development Company, L.P.
ATI Catalyst é uma marca registrada da
Advanced Micro Devices, Inc.. Microsoft e
Windows são marcas registradas da Microsoft
Corporation nos EUA. Bluetooth é uma marca
comercial de seu proprietário e utilizada sob
licença pela Hewlett-Packard Company. O
logotipo SD é uma marca comercial de seu
proprietário.
As informações contidas neste documento
estão sujeitas a alterações sem aviso. As
únicas garantias para produtos e serviços da
HP são as estabelecidas nas declarações de
garantia expressa que acompanham tais
produtos e serviços. Nenhuma informação
contida neste documento deve ser interpretada
como uma garantia adicional. A HP não será
responsável por erros técnicos ou editoriais
nem por omissões contidos neste documento.
Primeira edição: agosto de 2010
Número de peça: 614830-201
Aviso sobre o produto
Este guia descreve os recursos comuns à
maioria dos modelos. Alguns recursos podem
não estar disponíveis em seu computador.
Termos do software
Guias do Usuário
Ao instalar, copiar, baixar ou usar de outra
maneira qualquer produto de software pré-instalado neste computador, você concorda em
observar os termos do Contrato de Licença do
Usuário Final HP (EULA). Caso você não aceite
os termos desta licença, sua solução exclusiva
é devolver o produto não utilizado inteiro
(hardware e software) dentro de 14 dias para
obter o reembolso sujeito à política de
reembolso de seu local de compra.
A HP tem o compromisso de reduzir o impacto
ambiental de seus produtos. Como parte dessa
iniciativa, fornecemos guias do usuário e
centrais de aprendizado no disco rígido de seu
computador, na seção de Ajuda e Suporte.
Suporte adicional e atualizações para os guias
do usuário se encontram disponíveis na Web.
Para qualquer informação adicional ou para
solicitar um reembolso integral do computador,
entre em contato com seu ponto de vendas
local (o revendedor).
Aviso sobre segurança
AVISO! Para reduzir a possibilidade de ocorrer queimaduras ou
superaquecimento do computador, não coloque o computador
diretamente no seu colo ou obstrua as aberturas de ventilação. Utilize o
computador apenas em superfícies planas e duras. Não permita que
uma outra superfície rígida, como a lateral de uma impressora opcional,
ou uma superfície macia, como um travesseiro, tapetes ou roupa
bloqueie as aberturas de ventilação. Além disso, não permita que o
adaptador de CA entre em contato com a pele ou uma superfície macia,
como travesseiros, tapetes ou roupa durante a operação. O computador
e o adaptador de CA estão em conformidade com os limites de
temperatura para superfícies acessíveis pelo usuário, definidos pelo IEC
60950 (International Standard for Safety of Information Technology
Equipment – Padrão Internacional de Segurança de Equipamentos de
Tecnologia da Informação).
v
vi
Aviso sobre segurança
Conteúdo
1 Bem-vindo .................................................................................................................... 1
O que há de novo ........................................................................................... 2
Beats Audio .................................................................................. 2
Stardock ....................................................................................... 2
Tecnologia ATI Eyefinity para vários monitores ........................... 3
Exemplo de uma configuração de monitor para
single large surface (SLS) .......................................... 3
Alternância da imagem da tela .................................. 4
Uso do ATI Catalyst Control Center ........................... 4
Localização de informações ........................................................................... 6
2 Conhecendo o computador ....................................................................................... 8
Parte superior ................................................................................................. 8
TouchPad ..................................................................................... 8
Luzes ............................................................................................ 9
Botão .......................................................................................... 11
Teclas ......................................................................................... 13
Parte frontal .................................................................................................. 14
Lado direito ................................................................................................... 15
Lado esquerdo .............................................................................................. 17
Pantalla ......................................................................................................... 19
Parte inferior ................................................................................................. 21
3 Conexão em rede ...................................................................................................... 23
Utilização de um provedor de serviços de Internet (ISP) ............................. 24
Conexão a uma rede sem fio ........................................................................ 25
Conexão com uma WLAN existente .......................................... 25
Configuração de uma nova rede WLAN ..................................... 26
Configuração de um roteador sem fio ...................... 27
Proteção da sua WLAN ........................................... 27
4 Teclado e dispositivos apontadores ....................................................................... 28
Utilização do teclado ..................................................................................... 28
Uso das teclas de ação .............................................................. 28
Uso das teclas de acesso rápido ............................................... 30
Utilização do teclado numérico .................................................. 31
Utilização do teclado numérico integrado ................ 31
Utilização dos dispositivos apontadores ....................................................... 32
Configuração de preferências do dispositivo apontador ............ 32
vii
Utilização do TouchPad ............................................................. 32
Ativação e desativação do TouchPad ...................... 32
Navegação ............................................................... 33
Seleção .................................................................... 34
Uso de gestos do TouchPad .................................... 34
Rolagem ................................................ 36
Pinçamento/zoom .................................. 36
5 Manutenção ............................................................................................................... 37
Remoção ou inserção da bateria .................................................................. 37
Remoção da bateria ................................................................... 37
Inserção da bateria ..................................................................... 38
Substituição ou atualização do disco rígido .................................................. 39
Remoção da unidade de disco rígido ......................................... 39
Instalação de uma unidade de disco rígido ................................ 43
Inclusão ou substituição de módulos de memória ........................................ 45
Cuidados de rotina ........................................................................................ 53
Limpeza da tela .......................................................................... 53
Limpeza do TouchPad e do teclado ........................................... 53
Atualização de programas e drivers ............................................................. 54
6 Backup e recuperação .............................................................................................. 55
Discos de recuperação ................................................................................. 55
Execução de uma recuperação do sistema .................................................. 57
Recuperação usando a partição de recuperação dedicada
(somente em determinados modelos) ........................................ 57
Recuperação usando discos de recuperação ............................ 58
Backup das informações .............................................................................. 58
Utilização do Backup e restauração do Windows ...................... 60
Utilização de pontos de restauração do sistema ........................ 60
Quando criar pontos de restauração ....................... 61
Criação de um ponto de restauração do sistema .... 61
Restauração para uma data ou momento
anterior ..................................................................... 62
7 Suporte ao cliente ..................................................................................................... 63
Contato com o Suporte ao Cliente ................................................................ 63
Etiquetas ....................................................................................................... 63
8 Especificações .......................................................................................................... 66
Alimentação de entrada ................................................................................ 66
Ambiente operacional ................................................................................... 67
viii
Índice .............................................................................................................................. 68
ix
x
1
Bem-vindo
Após configurar e registrar o computador, é importante seguir as
seguintes etapas:
●
Conecte-se à Internet: configure sua rede com ou sem fio de modo
que seja possível se conectar à Internet. Para obter mais
informações, consulte Conexão em rede na página 23.
●
Atualize seu software antivírus: proteja seu computador contra
danos causados por vírus. O software vem pré-instalado no
computador e inclui uma assinatura limitada para atualizações
gratuitas. Para obter mais informações, consulte o Guia de
Referência do Notebook HP.
●
Conheça seu computador: saiba mais sobre os recursos do
computador. Consulte Conhecendo o computador na página 8 e
Teclado e dispositivos apontadores na página 28 para obter
informações adicionais.
●
Crie discos de recuperação: restaure o sistema operacional e o
software de volta às configurações de fábrica, em caso de falha ou
instabilidade do sistema. Para obter instruções, consulte Backup e
recuperação na página 55.
●
Localize o software instalado: acesse uma lista de produtos de
software pré-instalados no computador. Selecione Iniciar > Todos
os Programas. Para obter detalhes sobre a utilização de software
fornecido com o computador, consulte as instruções do fabricante
que podem ter sido fornecidas com o software, em disco ou
disponibilizadas no site da Web do fabricante.
1
O que há de novo
Beats Audio
O Beats Audio é um perfil de áudio aprimorado que oferece um grande
controle sobre os graves, ao mesmo tempo em que mantém um som
claro. O Beats Audio vem ativado por padrão.
▲ Para aumentar ou diminuir as configurações de graves do Beats
Audio, pressione fn+b.
NOTA: As configurações de graves também podem ser exibidas e
controladas pelo sistema operacional Windows. Selecione Iniciar >
Painel de Controle > Hardware e Sons > HP Beats Audio
Control Panel > Equalização para exibir e controlar as
propriedades dos graves.
A tabela a seguir exibe e descreve os ícones do Beats Audio.
Ícone
Descrição
Indica que o Beats Audio está ativado.
Indica que o Beats Audio está desativado.
Stardock
O Stardock inclui os seguintes recursos:
2
Capítulo 1 Bem-vindo
●
Stardock MyColors: oferece um tema de área de trabalho
personalizável que transforma a aparência da sua área de trabalho
básica do Windows. A nova área de trabalho inclui ícones
personalizados, estilos visuais (botão Iniciar e barra de tarefas) e
um papel de parede correspondente.
Para voltar ao tema padrão do Windows, abra o programa Stardock
MyColors e selecione o tema padrão do Windows.
●
Stardock Fences: organiza os ícones no seu desktop. Quando o
tema personalizado é aplicado, todos os ícones na área de trabalho
são movidos para uma coluna vertical ou uma “cerca” na parte
inferior esquerda da tela, com a Lixeira na parte superior. Para
personalizar Fences ou consultar a ajuda do software sobre Fences,
selecione Iniciar > Todos os Programas > Stardock. Clique em
Fences e, em seguida, em Fences.lnk.
Tecnologia ATI Eyefinity para vários monitores
O seu computador suporta a nova tecnologia ATITM Eyefinity para vários
monitores que oferece os seguintes recursos:
●
Agora você pode dispor de 3 monitores externos, desde que um
deles esteja conectado à Mini DisplayPort no computador.
●
Oferece uma nova configuração de monitor englobando a imagem
de um grupo de monitores externos em um single large surface
(SLS) massivo.
Exemplo de uma configuração de monitor para single large surface (SLS)
Quando são utilizados 3 monitores externos e a imagem é englobada
como um SLS, o monitor do computador é desligado. Os 3 monitores
externos são conectados ao computador utilizando a porta de monitor
externo (VGA), a Mini DisplayPort e a porta HDMI.
NOTA: É necessária uma resolução idêntica entre todos os monitores
para formar o SLS. Monitores com diferentes resoluções nativas ainda
podem formar em modo SLS usando resoluções não-nativas.
O que há de novo
3
NOTA: O Windows 7 suporta somente 2 monitores externos. Para
configurar 3 monitores externos no Windows 7, consulte Uso do ATI
Catalyst Control Center na página 4.
Alternância da imagem da tela
Pressione a tecla de ação alternar imagem da tela para abrir uma caixa
de diálogo que exibe as 4 opções de configuração, seja qual for o
número de dispositivos de exibição conectados.
●
Modo Desconectar somente projetor: desliga o monitor externo e
exibe a imagem somente no monitor do computador.
●
Modo Duplicar: clona o monitor do computador no monitor externo
conectado ao computador pela porta de monitor externo (VGA).
●
Modo Estender: estende a área de trabalho a todos os monitores
externos conectados além do monitor do computador.
●
Modo Somente projetor: desliga o monitor do computador e
configura todos os monitores externos em uma área de trabalho
estendida.
NOTA: Você pode gerenciar a saída de vídeo e os dispositivos de
saída padrão usando o ATI Catalyst Control Center. Consulte Uso do
ATI Catalyst Control Center na página 4.
Uso do ATI Catalyst Control Center
Para configurar as áreas de trabalho e monitores e gerenciar o ATI
Eyefinity, use o ATI CatalystTM Control Center.
Para acessar o ATI Catalyst Control Center:
4
Capítulo 1 Bem-vindo
1.
Selecione Iniciar > Todos os Programas > Catalyst Control
Center.
2.
Clique na seta Graphics (Gráficos) e, em seguida, selecione
Desktops and Displays (Áreas de trabalho e monitores).
NOTA: Para obter mais informações sobre o uso do ATI Catalyst
Control Center, consulte a Ajuda do software.
O que há de novo
5
Localização de informações
O computador é fornecido com diversos recursos para ajudar você a
executar várias tarefas.
Recursos
Para informações sobre
Pôster Configuração Rápida
●
Como configurar o computador
●
Ajuda para identificar os componentes
do computador
Guia de Referência do Notebook HP
●
Recursos de gerenciamento de energia
Para acessar esse guia, selecione Iniciar > Ajuda e
Suporte > Guias do usuário.
●
Como maximizar a vida da bateria
●
Como usar os recursos multimídia do
computador
●
Como proteger o computador
●
Como cuidar do computador
●
Como atualizar o software
Ajuda e Suporte
●
Informações do sistema operacional
Para acessar a Ajuda e Suporte, selecione Iniciar >
Ajuda e Suporte.
●
Atualizações de software, drivers e
BIOS
NOTA:
Para obter suporte específico ao país ou
região, acesse http://www.hp.com.br/suporte e siga
as instruções apresentadas na tela.
●
Ferramentas de resolução de
problemas
●
Como acessar o suporte técnico
Informações Regulamentares, de Segurança e
Ambientais
●
Informações regulamentares e de
segurança
Para acessar as informações, selecione Iniciar >
Ajuda e Suporte > Guias do usuário.
●
informações sobre descarte da bateria
Guia de Segurança e Conforto
●
Configuração apropriada da estação de
trabalho, postura, saúde e hábitos de
trabalho
●
Informações sobre segurança elétrica e
mecânica
Para acessar esse guia:
Selecione Iniciar >Ajuda e Suporte > Guias do
usuário.
– ou –
Vá para http://www.hp.com/ergo.
Livreto Worldwide Telephone Numbers (Números de
Telefones no Mundo Inteiro)
Esse livreto é fornecido com o computador (somente
em determinados países ou regiões).
6
Capítulo 1 Bem-vindo
Telefones do suporte da HP
Recursos
Para informações sobre
Site Web da HP
●
Informações de suporte
Para acessar esse site da Web, visite
http://www.hp.com.br/suporte.
●
Solicitação de peças e localização de
ajuda adicional
●
Atualizações de software, drivers e
BIOS (utilitário de configuração)
●
Acessórios disponíveis para o
dispositivo
Garantia limitada*
Informações de garantia
Para acessar essa garantia:
Selecione Iniciar > Ajuda e Suporte> Garantia.
– ou –
Vá para http://www.hp.com/go/orderdocuments.
*Você pode encontrar a Garantia Limitada HP expressamente determinada aplicável ao seu produto
junto aos guias eletrônicos do seu computador e/ou no CD/DVD fornecido na caixa. Alguns países/
regiões podem fornecer uma versão impressa da Garantia Limitada HP na caixa. Em alguns países/
regiões onde a garantia não é fornecida em formato impresso, você pode solicitar uma cópia
impressa em http://www.hp.com/go/orderdocuments ou escrever para:
●
América do Norte: Hewlett Packard, MS POD, 11311 Chinden Blvd, Boise, ID 83714, USA
●
Europa, Oriente Médio e África: Hewlett-Packard, POD, Via G. Di Vittorio, 9, 20063, Cernusco
s/Naviglio (MI), Italy
●
Ásia Pacífico: Hewlett-Packard, POD, P.O. Box 200, Alexandra Post Office, Singapore 911507
Inclua o número do seu produto, o período da garantia (encontrado na etiqueta do número de série),
seu nome e o endereço postal.
Localização de informações
7
2
Conhecendo o computador
Parte superior
TouchPad
Componente
8
Descrição
(1)
Luz do TouchPad
Ativa e desativa o TouchPad. Para ativar e
desativar o TouchPad, toque duas vezes
rapidamente na luz do TouchPad.
(2)
Botão esquerdo do TouchPad
Funciona como o botão esquerdo de um mouse
externo.
(3)
Botão direito do TouchPad
Funciona como o botão direito de um mouse
externo.
(4)
Zona do TouchPad
Move o cursor e seleciona ou ativa itens na tela.
Capítulo 2 Conhecendo o computador
Luzes
Componente
(1)
(2)
(3)
Descrição
Luz do TouchPad
Luz de caps lock
Luz de alimentação
●
Âmbar: O TouchPad está desativado.
●
Desligada: O TouchPad está ativado.
●
Branca: A função caps lock está ativada.
●
Desligada: Caps Lock está desativada.
●
Branca: O computador está ligado.
●
Branca intermitente: O computador está no
estado de suspensão.
●
Apagada: O computador está desligado ou
em hibernação.
Parte superior
9
Componente
(4)
(5)
Descrição
Luz de sem áudio
Luz de conexão sem fio
●
Âmbar: o som do computador está
desativado.
●
Desligada: o som do computador está
ligado.
●
Branca: Um dispositivo sem fio integrado,
como um dispositivo de rede local sem fio
(WLAN), está ligado.
NOTA: Os dispositivos sem fio vêm
ativados de fábrica.
●
10
Capítulo 2 Conhecendo o computador
Âmbar: Todos os dispositivos sem fio estão
desligados.
Botão
Parte superior
11
Componente
Descrição
Botão Liga/Desliga
●
Quando o computador estiver
desligado, pressione o botão
para ligá-lo.
●
Quando o computador estiver
ligado, pressione o botão
brevemente para iniciar a
suspensão.
●
Quando o computador estiver
no estado de suspensão,
pressione brevemente o botão
para sair da suspensão.
●
Quando o computador estiver
na Hibernação, pressione
brevemente o botão para sair da
Hibernação.
Se o computador tiver parado de
responder e os procedimentos de
desligamento do Windows® não
estiverem funcionando, pressione e
segure o botão Liga/Desliga por pelo
menos 5 segundos para desligar o
computador.
Para saber mais sobre suas
configurações de energia, selecione
Iniciar > Painel de Controle >
Sistema e Segurança > Opções de
Energia ou consulte o Guia de
Referência do Notebook HP.
12
Capítulo 2 Conhecendo o computador
Teclas
Componente
Descrição
(1)
Tecla esc
Exibe informações do sistema quando
pressionada em conjunto com a tecla fn.
(2)
Tecla fn
Quando pressionada em conjunto com a tecla b
ou a tecla esc, executa funções do sistema
utilizadas com frequência.
(3)
Tecla do logotipo do Windows
Exibe o menu Iniciar do Windows.
(4)
Teclas de ação
Executam funções do sistema usadas com
frequência.
(5)
Tecla de aplicativos do Windows
Exibe um menu de atalhos para o item que está
sob o ponteiro.
(6)
Teclado numérico integrado
Pode ser utilizado como um teclado numérico
externo.
(7)
Tecla de ejeção da unidade óptica
Ejeta o disco óptico da unidade óptica.
Parte superior
13
Parte frontal
Componente
Descrição
(1)
●
Branca: O computador está ligado.
●
Branca intermitente: O computador está no
estado de suspensão.
●
Desligada: O computador está desligado ou
em hibernação.
●
Branca intermitente: A unidade de disco
rígido está sendo acessada.
●
Âmbar: O software HP ProtectSmart Hard
Drive Protection estacionou
temporariamente a unidade de disco rígido.
(2)
Luz de alimentação
Luz da unidade
NOTA: Para obter informações sobre o
HP ProtectSmart Hard Drive Protection,
consulte o Guia de Referência do Notebook
HP.
(3)
14
Alto-falantes (2)
Capítulo 2 Conhecendo o computador
Reproduzem som.
Lado direito
Componente
Descrição
(1)
Portas USB (2)
Conectam dispositivos USB opcionais.
(2)
Slot de mídia digital
Oferece suporte aos seguintes formatos de
cartão digital:
(3)
Unidade óptica
●
Memory Stick
●
Memory Stick Pro
●
MultiMediaCard
●
Cartão de memória Secure Digital (SD)
●
Cartão de memória Secure Digital High
Capacity
●
xD-Picture Card
Lê e grava em um disco óptico.
CUIDADO: Não insira discos ópticos de 8
cm na unidade óptica. Isso pode causar danos
ao computador.
(4)
Luz da bateria
●
Desligada: O computador está sendo
executado com alimentação de bateria.
●
Âmbar piscante: A bateria atingiu um nível
baixo ou crítico de energia, ou há um erro
na bateria.
●
Âmbar: Uma bateria está sendo carregada.
●
Branca: O computador está conectado à
alimentação externa, e a bateria está
completamente carregada.
Lado direito
15
Componente
Descrição
(5)
Conector de alimentação
Conecta um adaptador de CA.
(6)
Slot para cabo de segurança
Conecta um cabo de segurança opcional ao
computador.
NOTA: O cabo de segurança é projetado
para agir como um impedimento, mas ele pode
não evitar que um computador seja mal utilizado
ou roubado.
16
Capítulo 2 Conhecendo o computador
Lado esquerdo
Componente
(1)
Descrição
Abertura de ventilação
Possibilita o fluxo de ar para resfriar os
componentes internos.
NOTA: O ventilador do computador inicia
automaticamente para esfriar os componentes
internos e impedir o superaquecimento. É
normal que a ventoinha interna ligue e desligue
durante o funcionamento do computador.
(2)
Porta de monitor externo
Conecta um projetor ou monitor VGA externo.
(3)
Conector RJ-45 (rede)
Conecta um cabo de rede.
(4)
Mini DisplayPort
Conecta um dispositivo de exibição digital
opcional, como um monitor ou projetor de alto
desempenho.
(5)
Porta HDMI
Conecta o computador a um dispositivo de
vídeo ou áudio opcional, como uma televisão de
alta definição, ou qualquer componente digital
ou de áudio compatível.
(6)
Porta eSATA/USB
Conecta componentes eSATA de alto
desempenho, como uma unidade de disco
rígido externa eSATA, ou um dispositivo USB
2.0 opcional.
(7)
Porta USB SuperSpeed
Conecta um dispositivo USB 3.0 opcional e
oferece desempenho USB aprimorado.
NOTA: A porta USB SuperSpeed também é
compatível com dispositivos USB 1.0 e 2.0.
Lado esquerdo
17
Componente
(8)
Descrição
Conector de saída de áudio (fone
de ouvido)/conector de entrada de
áudio (microfone)
Reproduz som quando conectado a alto-falantes estéreo com alimentação própria
opcionais, fones de ouvido, headsets ou áudio
de televisão. Conecta também um microfone de
headset opcional.
AVISO! Para reduzir o risco de danos
pessoais, ajuste o volume antes de colocar os
fones de ouvido, plugues de ouvidos ou um
headset. Para obter informações adicionais
sobre segurança, consulte Informações
Regulamentares, de Segurança e Ambientais.
NOTA: Quando um dispositivo é ligado no
conector, os alto-falantes do computador são
desativados.
(9)
Conector de saída de áudio (fones
de ouvido)
Reproduz som quando conectado a alto-falantes estéreo com alimentação própria
opcionais, fones de ouvido, um headset ou
áudio de televisão.
AVISO! Para reduzir o risco de danos
pessoais, ajuste o volume antes de colocar os
fones de ouvido, plugues de ouvidos ou um
headset. Para obter informações adicionais
sobre segurança, consulte Informações
Regulamentares, de Segurança e Ambientais.
NOTA: Quando um dispositivo é ligado no
conector, os alto-falantes do computador são
desativados.
18
Capítulo 2 Conhecendo o computador
Pantalla
Componente
Descrição
(1)
Antenas de WLAN (2)*
Enviam e recebem sinais de dispositivos sem fio
para comunicação com redes locais sem fio (WLAN).
(2)
Microfones internos (2)
Gravam som.
(3)
Luz da webcam
Acesa: A webcam está em uso.
(4)
Webcam
Grava vídeo e captura fotos.
Para acessar a webcam, selecione Iniciar > Todos
os Programas > HP > HP MediaSmart > Webcam
do HP MediaSmart.
Pantalla
19
Componente
Descrição
(5)
Desliga a tela e inicia a suspensão se a tela for
fechada com o computador ligado.
Interruptor interno da tela
NOTA: Este interruptor interno da tela não é
visível na parte externa do computador.
*As antenas não são visíveis na parte externa do computador. Para obter uma transmissão ideal,
mantenha as áreas imediatamente em torno das antenas livres de obstruções. Para obter
informações regulamentares sobre dispositivos sem fio, consulte a seção Informações
Regulamentares, de Segurança e Ambientais aplicável a seu país ou região. Essas informações
estão localizadas em Ajuda e Suporte.
20
Capítulo 2 Conhecendo o computador
Parte inferior
Componente
Descrição
(1)
Subwoofer
Contém o alto-falante subwoofer.
(2)
Compartimento de bateria
Armazena a bateria.
NOTA: A bateria vem pré-instalada de
fábrica no compartimento de bateria.
(3)
Aberturas de ventilação (7)
Possibilitam o fluxo de ar para resfriar os
componentes internos.
NOTA: O ventilador do computador inicia
automaticamente para esfriar os componentes
internos e impedir o superaquecimento. É
normal que a ventoinha interna ligue e desligue
durante o funcionamento do computador.
(4)
Compartimento para unidade de
disco rígido
Armazena a unidade de disco rígido.
Parte inferior
21
Componente
22
Descrição
(5)
Compartimento do módulo de
memória
Abriga os módulos de memória.
(6)
Trava de liberação da bateria
Libera a bateria do respectivo compartimento.
Capítulo 2 Conhecendo o computador
3
Conexão em rede
NOTA: Os recursos de hardware e software de Internet variam de
acordo com o modelo do computador e com o seu local.
Seu computador oferece suporte a dois tipos de acesso à Internet:
●
Sem fio: para acesso móvel à Internet, você pode usar uma
conexão sem fio. Consulte Conexão com uma WLAN existente
na página 25 ou Configuração de uma nova rede WLAN
na página 26.
●
Com fio: você pode acessar a Internet conectando-se a uma rede
com fio. Para obter informações sobre a conexão a uma rede com
fio, consulte o Guia de Referência do Notebook HP.
23
Utilização de um provedor de serviços de Internet (ISP)
Antes de poder se conectar à Internet, você deve estabelecer uma conta
em um ISP. Entre em contato com um ISP local para contratar um
serviço de Internet e adquirir um modem. O ISP o ajudará a configurar o
modem, instalar um cabo de rede para conectar seu computador sem fio
ao modem e testar o serviço de Internet.
NOTA: Seu ISP lhe fornecerá uma ID de usuário e uma senha para
acesso à Internet. Anote essas informações e guarde-as em local
seguro.
Os recursos a seguir ajudam você a configurar uma nova conta de
Internet ou a configurar o computador para usar uma conta existente:
24
●
Ofertas de serviços de Internet (disponíveis em algumas
localidades): esse utilitário ajuda você a inscrever-se em uma nova
conta de Internet e a configurar o computador para utilizar uma
conta existente. Para acessar esse utilitário, selecione Iniciar >
Todos os Programas > Serviços On-line > Conectar-se.
●
Ícones fornecidos pelo ISP (disponíveis em algumas
localidades): esses ícones podem ser exibidos individualmente na
área de trabalho do Windows ou de forma agrupada em uma pasta
da área de trabalho chamada Serviços Online. Para configurar uma
nova conta de Internet ou configurar o computador para utilizar uma
conta existente, clique duas vezes em um ícone e, em seguida, siga
as instruções na tela.
●
Assistente Conectar-se à Internet do Windows: você pode usar
esse assistente para se conectar à Internet em qualquer uma destas
situações:
◦
Você já tem uma conta junto a um ISP.
◦
Você não tem uma conta de Internet e deseja selecionar um
ISP na lista fornecida pelo assistente. A lista de ISPs não está
disponível para todas as regiões.
◦
Você escolheu um ISP que não se encontra listado e este lhe
forneceu informações como um endereço IP específico e
configurações de POP3 e SMTP.
Capítulo 3 Conexão em rede
Para acessar o assistente Conectar-se à Internet do Windows e
obter instruções para usá-lo, clique em Iniciar > Ajuda e Suporte e
digite assistente Conectar-se à Internet na caixa Pesquisar.
NOTA: Se o assistente solicitar a você que escolha entre ativar ou
desativar o Firewall do Windows, selecione ativar o firewall.
Conexão a uma rede sem fio
A tecnologia sem fio transfere dados através de ondas de rádio em vez
de fios. Seu computador pode ser equipado com um ou mais dos
seguintes dispositivos sem fio:
●
Dispositivo de rede local sem fio (WLAN)
●
O módulo HP Mobile Broadband é um dispositivo de rede de longa
distância sem fio (WWAN)
●
Dispositivo Bluetooth®
Para obter mais informações sobre a tecnologia sem fio e conectar-se a
uma rede sem fio, consulte o Guia de Referência do Notebook HP e as
informações e links para sites da Web fornecidos em Ajuda e Suporte.
Conexão com uma WLAN existente
1.
Ligue o computador.
2.
Certifique-se de que a WLAN esteja ligada.
3.
Clique no ícone de rede na área de notificação, na extremidade
direita da barra de tarefas.
4.
Selecione uma rede a qual se conectar.
5.
Clique em Conectar.
6.
Se necessário, insira a chave de segurança.
Conexão a uma rede sem fio
25
Configuração de uma nova rede WLAN
Equipamento necessário:
●
Um modem de banda larga (DSL ou cabo) (1) e serviço de Internet
de alta velocidade adquirido de um provedor de serviços de Internet
(ISP)
●
Um roteador sem fio (adquirido separadamente) (2)
●
Seu novo computador sem fio (3)
NOTA: Alguns modems têm um roteador sem fio embutido. Consulte
seu ISP para saber qual tipo de modem você tem.
A ilustração abaixo mostra um exemplo de instalação completa de rede
WLAN conectada à Internet. À medida que a rede cresce, outros
computadores com ou sem fio podem ser conectados à rede para
acessarem a Internet.
26
Capítulo 3 Conexão em rede
Configuração de um roteador sem fio
Para obter ajuda sobre a configuração de sua WLAN, consulte as
informações fornecidas pelo fabricante do roteador ou seu provedor de
serviços de Internet (ISP).
O sistema operacional Windows também oferece ferramentas para
ajudar você a configurar uma nova rede sem fio. Para usar as
ferramentas do Windows para configurar sua rede, selecione Iniciar >
Painel de Controle > Rede e Internet > Central de Rede e
Compartilhamento > Configurar uma nova conexão ou rede >
Configurar uma nova rede. Siga as instruções na tela.
NOTA: Recomendamos que você conecte inicialmente seu novo
computador sem fio ao roteador através do cabo de rede fornecido com
o roteador. Quando o computador se conectar com sucesso à Internet,
você poderá desconectar o cabo e, então, acessar a Internet por meio
da rede sem fio.
Proteção da sua WLAN
Ao configurar uma WLAN ou acessar uma WLAN existente, sempre
ative os recursos de segurança para proteger sua rede contra acesso
não autorizado.
Para obter mais informações sobre a proteção de sua WLAN, consulte o
Guia de Referência do Notebook HP.
Conexão a uma rede sem fio
27
4
Teclado e dispositivos apontadores
Utilização do teclado
Uso das teclas de ação
As teclas de ação são ações personalizadas atribuídas a teclas
específicas na parte de cima do teclado.
Para usar uma tecla de função, mantenha essa tecla pressionada para
ativar a ação atribuída.
NOTA: Dependendo do programa em uso, pressionar fn e uma das
teclas de ação abrirá um menu de atalho específico dentro do aplicativo.
NOTA: É possível desativar essa tecla de ação no utilitário de
configuração (BIOS) e voltar a pressionar a tecla fn e uma das teclas de
ação para ativar a ação atribuída.
Ícone
Ação
Descrição
Ajuda e Suporte
Abre a Ajuda e Suporte.
A seção Ajuda e Suporte oferece tutoriais, perguntas e
respostas e atualizações de produtos.
28
Redução do brilho da
tela
Reduz o nível de brilho da tela.
Aumento do brilho da
tela
Aumenta o nível de brilho da tela.
Capítulo 4 Teclado e dispositivos apontadores
Ícone
Ação
Descrição
Alternância da imagem
da tela
Alterna a imagem da tela entre dispositivos de exibição
conectados ao sistema. Por exemplo, se houver um monitor
externo conectado ao computador, essa tecla alternará a
imagem entre a tela do computador, o monitor externo e uma
exibição simultânea no computador e no monitor externo.
A maioria dos monitores externos recebe informações de vídeo
do computador utilizando o padrão de vídeo VGA externo. A
tecla alternar imagem da tela também pode alternar imagens
entre outros dispositivos recebendo informações de vídeo do
computador.
O computador também oferece suporte a várias saídas de vídeo.
Ao pressionar a tecla alternar imagem da tela, você poderá
selecionar entre quatro saídas de vídeo diferentes:
Iluminação do teclado
●
Modo Desconectar somente projetor
●
Modo duplicado
●
Modo estendido
●
Modo somente projetor
Liga e desliga a iluminação do teclado.
NOTA: A iluminação do teclado vem ativada de fábrica. Para
ampliar a duração da bateria, desligue a iluminação do teclado.
Web
Abre um navegador da Web.
NOTA: Até que os serviços de Internet ou de rede sejam
configurados, esta tecla abre o Assistente de Conexão com a
Internet do Windows.
Diminuir o volume
Diminui o volume do computador.
Aumentar o volume
Aumenta o volume do computador.
Sem áudio
Desativa ou ativa novamente o som do alto-falante.
Conexão sem fio
Ativa ou desativa o recurso sem fio.
NOTA: Essa tecla não estabelece uma conexão sem fio.
Para estabelecer uma conexão sem fio, uma rede sem fio deve
ser configurada.
prt sc
Imprimir tela
Captura uma imagem da tela do seu computador e copia essa
imagem na área de transferência.
Utilização do teclado
29
Uso das teclas de acesso rápido
Uma tecla de acesso rápido é uma combinações da tecla fn (1) com a
tecla esc (2) ou a tecla b (3).
Para usar uma tecla de acesso rápido:
▲ Pressione brevemente a tecla fn e, em seguida, pressione
brevemente a segunda tecla da combinação de tecla de acesso.
Função
Tecla
de
acesso
Descrição
Exibir informações do
sistema.
fn+esc
Exibe informações sobre os componentes de hardware do
sistema e o número de versão do BIOS do sistema.
Controlar as configurações
de graves.
fn+b
Aumenta ou diminui as configurações de graves Beats
Audio.
O Beats Audio é um perfil de áudio aprimorado que oferece
um grande controle sobre os graves, ao mesmo tempo em
que mantém um som claro. O Beats Audio vem ativado por
padrão.
As configurações de graves também podem ser exibidas e
controladas pelo sistema operacional Windows. Selecione
Iniciar > Painel de Controle > Hardware e Sons > HP
Beats Audio Control Panel > Equalização para exibir e
controlar as propriedades dos graves.
30
Capítulo 4 Teclado e dispositivos apontadores
Utilização do teclado numérico
Utilização do teclado numérico integrado
Componente
Descrição
Teclado numérico integrado
Pode ser utilizado como um teclado numérico externo.
NOTA:
O computador não tem uma tecla num lock.
Utilização do teclado
31
Utilização dos dispositivos apontadores
NOTA: Além dos dispositivos apontadores incluídos no computador,
você pode usar um mouse USB externo (adquirido separadamente)
conectando-o a uma das portas USB do computador.
Configuração de preferências do dispositivo apontador
Use as Propriedades de Mouse do Windows® para personalizar as
configurações de dispositivos apontadores, como configuração do botão,
velocidade do clique e opções de ponteiro.
Para acessar as Propriedades do Mouse, selecione Iniciar >
Dispositivos e Impressoras. Depois, clique com o botão direito no
dispositivo que representa seu computador e selecione Configurações
do mouse.
Utilização do TouchPad
Para mover o cursor, deslize o dedo pelo TouchPad na direção
desejada. Use os botões esquerdo e direito do TouchPad como os
botões correspondentes de um mouse externo.
Ativação e desativação do TouchPad
Para ativar e desativar o TouchPad, toque duas vezes rapidamente na
luz do TouchPad.
NOTA: Se a luz do TouchPad estiver âmbar, o TouchPad estará
desativado.
32
Capítulo 4 Teclado e dispositivos apontadores
Navegação
Para mover o cursor, deslize o dedo pelo TouchPad na direção
desejada.
Utilização dos dispositivos apontadores
33
Seleção
Use os botões esquerdo e direito do TouchPad como os botões
correspondentes de um mouse externo.
Uso de gestos do TouchPad
O TouchPad aceita vários gestos. Para usar os gestos, coloque dois
dedos no TouchPad simultaneamente.
Para ativar e desativar os gestos:
1.
Clique duas vezes no ícone Synaptics na área de notificação, na
extremidade direita da barra de tarefas, e clique na guia
Configurações do Dispositivo.
34
2.
Selecione o dispositivo e clique em Configurações.
3.
Selecione o gesto que você deseja desativar ou ativar.
4.
Clique em Aplicar e, em seguida, clique em OK.
Capítulo 4 Teclado e dispositivos apontadores
NOTA: O computador também oferece suporte a recursos adicionais do
TouchPad. Para exibir e ativar esses recursos, clique no ícone
Synaptics da área de notificação, na extremidade direita da barra de
tarefas, e clique na guia Configurações do Dispositivo. Selecione o
dispositivo e clique em Configurações.
Utilização dos dispositivos apontadores
35
Rolagem
A rolagem é útil para mover uma página ou imagem para cima, para
baixo e para os lados. Para fazer a rolagem, coloque dois dedos
ligeiramente afastados no TouchPad e deslize-os para cima, para baixo,
para a esquerda ou para a direita.
NOTA:
A velocidade de rolagem é controlada pela velocidade do dedo.
Pinçamento/zoom
O pinçamento permite que você aumente ou diminua o zoom em
imagens e textos.
36
●
Aplique zoom colocando dois dedos juntos no TouchPad e, depois,
afastando-os.
●
Reduza o zoom colocando dois dedos juntos no TouchPad e,
depois, aproximando-os.
Capítulo 4 Teclado e dispositivos apontadores
5
Manutenção
Remoção ou inserção da bateria
NOTA:
A bateria vem pré-instalada de fábrica no compartimento de
bateria.
NOTA: Para obter informações adicionais sobre a o uso da bateria,
consulte o Guia de Referência do Notebook HP.
Remoção da bateria
Remover uma bateria que é a única fonte de alimentação do
computador pode causar perda de informações. Para evitar a perda de
informações, salve seu trabalho e inicie a hibernação ou desligue o
computador através do Windows antes de remover a bateria.
CUIDADO:
1.
Deslize a trava de liberação da bateria (1) para liberar a bateria.
2.
Levante a bateria (2) e remova-a do computador (3).
Remoção ou inserção da bateria
37
Inserção da bateria
▲ Alinhe as linguetas da bateria às ranhuras da parte externa do
compartimento de bateria (1) e gire a bateria em seu compartimento
até que ela se acomode (2).
A trava de liberação da bateria (3) prende automaticamente a
bateria no lugar.
38
Capítulo 5 Manutenção
Substituição ou atualização do disco rígido
CUIDADO:
Para evitar perda de informações ou congelamento do
sistema:
Desligue o computador antes de remover a unidade de disco rígido do
respectivo compartimento. Não remova a unidade de disco rígido com o
computador ligado, no estado de suspensão ou em hibernação.
Se não tiver certeza se o computador está desligado ou em hibernação,
ligue-o pressionando o botão Liga/Desliga. Em seguida, desligue o
computador através do sistema operacional.
NOTA: Determinados modelos de computador podem suportar até
duas unidades. Para exibir as unidades instaladas no computador,
selecione Iniciar > Computador.
Remoção da unidade de disco rígido
1.
Salve o trabalho e desligue o computador.
2.
Desconecte todos os dispositivos externos conectados ao
computador.
3.
Desconecte o cabo de alimentação da tomada de CA e remova a
bateria.
4.
Solte os 2 parafusos da tampa da unidade de disco rígido (1).
Substituição ou atualização do disco rígido
39
5.
40
Remova a tampa da unidade de disco rígido (2).
Capítulo 5 Manutenção
6.
Desconecte do computador o cabo da unidade de disco rígido (1),
depois erga a unidade de disco rígido (2), retirando-a do respectivo
compartimento.
Substituição ou atualização do disco rígido
41
7.
42
Desconecte o cabo da unidade de disco rígido.
Capítulo 5 Manutenção
Instalação de uma unidade de disco rígido
1.
Conecte o cabo da unidade de disco rígido.
Substituição ou atualização do disco rígido
43
44
2.
Insira a unidade de disco rígido (1) no respectivo compartimento,
depois conecte o cabo da unidade de disco rígido (2) ao
computador.
3.
Alinhe as lingüetas (1) da tampa da unidade de disco rígido com os
encaixes do computador.
4.
Feche a tampa (2).
Capítulo 5 Manutenção
5.
Aperte os parafusos da tampa da unidade de disco rígido (3).
6.
Recoloque a bateria.
7.
Reconecte a fonte de alimentação externa e os dispositivos
externos.
8.
Ligue o computador.
Inclusão ou substituição de módulos de memória
O computador tem dois slots de módulo de memória. Os slots para
módulos de memória estão localizados na parte inferior do computador,
sob a cobertura da unidade de disco rígido. A capacidade de memória
do computador pode ser atualizada adicionando um módulo de memória
ou substituindo o módulo de memória existente em um dos slots.
AVISO! Para reduzir o risco de choque elétrico e de danos ao
equipamento, desconecte o cabo de alimentação e remova todas as
baterias antes de instalar o módulo de memória.
Inclusão ou substituição de módulos de memória
45
A descarga eletrostática (ESD) pode danificar os
componentes eletrônicos. Antes de iniciar qualquer procedimento,
assegure-se de estar descarregado de eletricidade estática tocando em
um objeto de metal aterrado.
CUIDADO:
NOTA: Para utilizar uma configuração de canal duplo ao incluir um
segundo módulo de memória, verifique se os módulos de memória são
da mesma capacidade.
Para incluir ou substituir um módulo de memória:
CUIDADO:
Para evitar perda de informações ou congelamento do
sistema:
Desligue o computador antes de remover o módulo de memória do
computador. Não remova o módulo de memória com o computador
ligado, no estado de suspensão ou de hibernação.
Se não tiver certeza se o computador está desligado ou em hibernação,
ligue-o pressionando o botão Liga/Desliga. Em seguida, desligue o
computador através do sistema operacional.
1.
Salve o trabalho e desligue o computador.
2.
Desconecte todos os dispositivos externos conectados ao
computador.
3.
Desconecte o cabo de alimentação da tomada de CA e remova a
bateria.
4.
Remova a tampa da unidade de disco rígido.
a.
46
Solte os 2 parafusos da tampa da unidade de disco rígido (1).
Capítulo 5 Manutenção
b.
5.
Remova a tampa da unidade de disco rígido (2).
Remova a tampa do compartimento do módulo de memória.
a.
Afrouxe os 2 parafusos da tampa do compartimento do módulo
de memória (1).
Inclusão ou substituição de módulos de memória
47
b.
6.
Remova a tampa do compartimento de módulo de memória (2).
Se estiver substituindo um módulo de memória, retire o módulo de
memória existente:
a.
Afaste os clipes de retenção (1) de cada lado do módulo.
O módulo de memória inclina-se para cima.
48
Capítulo 5 Manutenção
b.
Segure a borda do módulo de memória (2) e puxe-o
cuidadosamente para fora do slot.
Para evitar danos no módulo de memória, segure-o
somente pelas bordas. Não toque nos componentes do módulo
de memória. Para proteger um módulo de memória após a
remoção, coloque-o em um recipiente à prova de eletrostática.
CUIDADO:
7.
Insira um novo módulo de memória:
Para evitar danos no módulo de memória, segure-o
somente pelas bordas. Não toque nos componentes do módulo de
memória e não o envergue.
CUIDADO:
a.
Alinhe a borda do módulo de memória que apresenta uma
ranhura (1) com a lingüeta no slot do módulo.
b.
Posicione o módulo de memória em um ângulo de 45 graus em
relação à superfície do compartimento do módulo e pressione-o
(2) no slot até encaixar.
Inclusão ou substituição de módulos de memória
49
c.
8.
50
Pressione cuidadosamente o módulo de memória (3), aplicando
força nas bordas direita e esquerda até que os clipes de
retenção se encaixem no lugar.
Recoloque a tampa do compartimento do módulo de memória.
a.
Alinhe as lingüetas (1) da tampa do compartimento do módulo
de memória com as ranhuras no computador.
b.
Feche a tampa (2).
Capítulo 5 Manutenção
c.
9.
Aperte os 2 parafusos da tampa do compartimento do módulo
de memória (3).
Recoloque a tampa da unidade de disco rígido.
a.
Alinhe as lingüetas (1) da tampa da unidade de disco rígido
com os encaixes do computador.
b.
Feche a tampa (2).
Inclusão ou substituição de módulos de memória
51
c.
Aperte os 2 parafusos da tampa da unidade de disco rígido (3).
10. Recoloque a bateria.
11. Reconecte a fonte de alimentação externa e os dispositivos
externos.
12. Ligue o computador.
52
Capítulo 5 Manutenção
Cuidados de rotina
Limpeza da tela
Para evitar danos permanentes no computador, nunca
borrife água, produtos de limpeza ou químicos na tela.
CUIDADO:
Para remover manchas e fiapos, limpe a tela frequentemente com um
pano úmido, macio e sem fiapos. Se a tela necessitar de uma limpeza
mais profunda, use lenços antiestática pré-umedecidos ou limpador de
tela antiestático.
Limpeza do TouchPad e do teclado
Oleosidade e sujeira no TouchPad podem fazer com que o cursor fique
saltando na tela. Para evitar isso, lave as mãos freqüentemente ao
utilizar o computador e limpe o TouchPad com um pano úmido.
AVISO! Para reduzir o risco de choque elétrico ou danos aos
componentes internos, não use aspirador de pó para limpar o teclado. O
aspirador de pó pode depositar resíduos domésticos na superfície do
teclado.
Limpe o teclado regularmente para evitar que as teclas grudem e para
retirar poeira, fiapos e partículas que podem ficar presas embaixo das
teclas. Pode ser usado um aspirador de pó para teclado a fim de aspirar
o pó sob e em torno das teclas para soltar e retirar os resíduos.
Cuidados de rotina
53
Atualização de programas e drivers
A HP recomenda que você atualize seus programas e drivers
regularmente. Acesse http://www.hp.com.br/suporte para baixar as
versões mais recentes. Você também pode se inscrever para receber
notificações de atualizações automáticas quando disponíveis.
54
Capítulo 5 Manutenção
6
Backup e recuperação
A recuperação após uma falha do sistema será tão boa quanto seu
backup mais recente. A HP recomenda a criação de discos de
recuperação imediatamente após a configuração do software. À medida
que adicionar novos softwares e arquivos dados, você deve continuar a
fazer o backup do sistema regularmente para manter um backup
razoavelmente atual.
Ferramentas fornecidas pelo sistema operacional e pelo software HP
Recovery Manager foram projetadas para ajudá-lo com as seguintes
tarefas para proteger suas informações e restaurá-las em caso de falha
do computador:
●
Criação de um conjunto de discos de recuperação (recurso do
software Recovery Manager).
●
Backup das informações
●
Criação de pontos de restauração do sistema
●
Recuperação de um programa ou driver
●
Execução de uma recuperação total do sistema (usando a partição
ou discos de recuperação)
NOTA: Discos de recuperação são fornecidos se o computador
não possuir uma partição. Use esses discos para recuperar seu
sistema operacional e o software. Para verificar a presença de uma
partição de recuperação, clique em Iniciar, clique com o botão
direito do mouse em Computador, clique em Gerenciar e, em
seguida, clique em Gerenciamento de Disco. Se a partição estiver
presente, uma unidade denominada Recuperação HP aparecerá
listada na janela.
Discos de recuperação
A HP recomenda que você crie discos de recuperação para poder
restaurar seu computador ao estado original de fábrica se o disco rígido
falhar ou se, por qualquer motivo, você não puder usar as ferramentas
de recuperação da partição. Crie esses discos após configurar o
computador pela primeira vez.
Discos de recuperação
55
Manuseie esses discos com cuidado e guarde-os em local seguro. O
software permite a criação de apenas um conjunto de discos de
recuperação.
NOTA: Se o seu computador não tem uma unidade óptica integrada,
você pode usar uma unidade óptica externa opcional (adquirida
separadamente) para criar discos de recuperação ou adquirir discos de
recuperação para o seu computador no site da Web da HP. Se você
usar uma unidade óptica externa, ela deve estar conectada a uma porta
USB no computador, e não a uma porta USB em outro dispositivo
externo, como um hub USB.
Diretrizes:
●
Adquira discos DVD-R, DVD+R, BD-R (Blu-ray gravável) ou CD-R
de alta qualidade. DVDs e BDs possuem maior capacidade de
armazenamento do que CDs. Se utilizar CDs, poderão ser
necessários até 20 discos, enquanto que serão necessários apenas
alguns DVDs ou BDs.
NOTA: Discos de leitura-gravação, como CD-RW, DVD±RW, DVD
±RW de camada dupla e BD-RE (Blu-ray regraváveis) não são
compatíveis com o software Recovery Manager.
●
O computador deve permanecer conectado à alimentação de CA
durante este processo.
●
Apenas um conjunto de discos de recuperação pode ser criado por
computador.
●
Numere cada disco antes de inseri-lo na unidade óptica.
●
Se necessário, você pode sair do programa antes de concluir a
criação dos discos de recuperação. Na próxima vez que abrir o
Recovery Manager, você será solicitado a continuar o processo de
criação de discos.
Para criar um conjunto de discos de recuperação:
56
1.
Selecione Iniciar > Todos os Programas > Recovery Manager >
Criação do disco de Recuperação.
2.
Siga as instruções na tela.
Capítulo 6 Backup e recuperação
Execução de uma recuperação do sistema
O software Recovery Manager permite reparar ou restaurar o
computador a seu estado original de fábrica. O Recovery Manager
funciona a partir de discos de recuperação criados ou a partir de uma
partição de recuperação dedicada (somente em determinados modelos)
na unidade de disco rígido.
Observe o seguinte ao executar uma recuperação do sistema:
●
Somente é possível recuperar arquivos para os quais tenha sido
criado um backup anteriormente. A HP recomenda que você use o
HP Recovery Manager para criar um conjunto de discos de
recuperação (backup de toda a unidade) tão logo termine a
configuração do computador.
●
O Windows possui seu próprio conjunto integrado de recursos de
recuperação, como a Restauração do Sistema. Caso ainda não
tenha utilizado esses recursos, experimente-os antes de utilizar o
Recovery Manager.
●
O Recovery Manager recupera somente o software que foi pré-instalado na fábrica. O software não fornecido com este
computador deve ser obtido por download no web site do fabricante
ou reinstalado a partir do disco fornecido pelo mesmo.
Recuperação usando a partição de recuperação dedicada (somente
em determinados modelos)
Em alguns modelos, você pode efetuar uma recuperação a partir da
partição na unidade de disco rígido, a qual pode ser acessada
pressionando o botão Iniciar ou a tecla f11. Esse tipo de recuperação
retorna o computador à sua condição de fábrica sem usar discos de
recuperação.
Execução de uma recuperação do sistema
57
Para restaurar o computador a partir da partição, siga estas etapas:
1.
Acesse o Recovery Manager através de uma dessas maneiras:
●
Selecione Iniciar > Todos os Programas > Recovery
Manager > Recovery Manager.
– ou –
●
Ligue ou reinicie o computador e, em seguida, pressione esc
enquanto a mensagem “Press the ESC key for Startup Menu”
(Pressione a tecla esc para abrir o menu de inicialização)
estiver sendo exibida na parte inferior da tela. Pressione f11
enquanto a mensagem “F11 (HP Recovery)” é exibida na tela.
2.
Clique em Recuperação do Sistema na janela do Recovery
Manager.
3.
Siga as instruções na tela.
Recuperação usando discos de recuperação
1.
Se possível, faça backup de todos os arquivos pessoais.
2.
Insira o primeiro disco de recuperação na unidade óptica de seu
computador ou uma unidade óptica externa opcional e reinicie o
computador.
3.
Siga as instruções na tela.
Backup das informações
Você deve fazer backup dos arquivos de seu computador regulamente
para manter um backup atualizado. Você pode efetuar o backup das
suas informações em uma unidade de disco rígido externa opcional,
uma unidade de rede ou em disco. Faça um backup do seu sistema nos
seguintes momentos:
●
Em períodos agendados regularmente
NOTA: Defina lembretes para você fazer o backup de suas
informações periodicamente.
58
●
Antes de o computador ser reparado ou restaurado
●
Antes de adicionar ou modificar hardware ou software
Capítulo 6 Backup e recuperação
Diretrizes:
●
Crie pontos de restauração do sistema utilizando o recurso
Restauração do Sistema do Windows® e copie-os periodicamente
em um disco óptico ou unidade de disco rígido externa. Para obter
mais informações sobre o uso de pontos de restauração do sistema,
consulte Utilização de pontos de restauração do sistema
na página 60.
●
Armazene arquivos pessoais na pasta Documentos e faça o backup
dessa pasta regularmente.
●
Salve as configurações personalizadas de uma janela, barra de
ferramentas ou barra de menus fazendo uma captura da tela com
as suas configurações. A captura da tela pode economizar tempo se
for necessário redefinir suas preferências.
Backup das informações
59
Utilização do Backup e restauração do Windows
O Backup e Restauração do Windows permite fazer backup de arquivos
individuais ou da imagem completa do computador.
Diretrizes:
●
Assegure-se de que o computador esteja conectado a uma fonte de
alimentação de CA antes de iniciar o processo de backup.
●
Reserve tempo suficiente para concluir o processo de backup.
Dependendo do tamanho dos arquivos, isso pode levar mais de
uma hora.
Para criar um backup:
1.
Selecione Iniciar > Painel de Controle > Sistema e Segurança >
Backup e Restauração.
2.
Siga as instruções na tela para agendar e criar um backup.
NOTA: O Windows® inclui o recurso Controle de Conta de Usuário
para melhorar a segurança do computador. É possível que você seja
solicitado a fornecer sua permissão ou senha para tarefas como
instalação de software, execução de utilitários ou alteração de
configurações do Windows. Consulte a Ajuda e Suporte para obter mais
informações.
Utilização de pontos de restauração do sistema
Um ponto de restauração do sistema permite que você salve e nomeie
uma imagem instantânea da sua unidade de disco rígido tirada em um
determinado momento. Você pode retornar o sistema a esse ponto, caso
queira reverter modificações posteriores.
NOTA: A recuperação de um ponto de restauração anterior não afeta
os arquivos de dados salvos nem os e-mails criados desde o último
ponto de recuperação.
Também é possível criar pontos de restauração adicionais para fornecer
mais proteção a seus arquivos e configurações.
60
Capítulo 6 Backup e recuperação
Quando criar pontos de restauração
●
Antes de adicionar ou modificar em grande escala software ou
hardware
●
Periodicamente, sempre que o computador apresentar desempenho
ideal
NOTA: Se retornar um ponto de restauração e, em seguida, mudar de
idéia, é possível reverter a restauração.
Criação de um ponto de restauração do sistema
1.
Selecione Iniciar > Painel de Controle > Sistema e Segurança >
Sistema.
2.
No painel esquerdo, clique em Proteção do sistema.
3.
Clique na guia Proteção do Sistema.
4.
Siga as instruções na tela.
Backup das informações
61
Restauração para uma data ou momento anterior
Para reverter para um ponto de restauração (criado em uma data e hora
anterior), quando o computador estava funcionando de forma ideal, siga
estas etapas:
62
1.
Selecione Iniciar > Painel de Controle > Sistema e Segurança >
Sistema.
2.
No painel esquerdo, clique em Proteção do sistema.
3.
Clique na guia Proteção do Sistema.
4.
Clique em Restauração do Sistema.
5.
Siga as instruções na tela.
Capítulo 6 Backup e recuperação
7
Suporte ao cliente
Contato com o Suporte ao Cliente
Se as informações fornecidas neste guia Passos Iniciais, no Guia de
Referência do Notebook HP ou na Ajuda e Suporte não solucionarem
suas dúvidas, entre em contato com o Suporte ao Cliente da HP em:
http://www.hp.com/go/contactHP
NOTA: Para obter suporte mundial, clique em Contact HP worldwide
(Contatar a HP no mundo todo) no lado esquerdo da página, ou acesse
http://welcome.hp.com/country/us/en/wwcontact_us.html.
Lá você pode:
●
Conversar on-line com um técnico da HP.
NOTA: Quando o bate-papo com o suporte técnico não está
disponível em determinado idioma, ele está disponível em inglês.
●
Enviar um e-mail para o Suporte ao Cliente HP.
●
Encontrar números de telefone do Suporte ao Cliente HP em todo o
mundo.
●
Localizar uma central de serviços HP.
Etiquetas
As etiquetas fixadas no computador fornecem informações que podem
ser necessárias para a solução de problemas do sistema ou para levar o
computador em viagem internacional:
●
Etiqueta do número de série: fornece informações importantes,
incluindo:
Contato com o Suporte ao Cliente
63
Componente
(1)
Nome do produto
(2)
Número de série (s/n)
(3)
Número de peça/número de produto (p/n)
(4)
Período de garantia
(5)
Descrição do modelo
Tenha essa informação disponível ao entrar em contato com o
suporte técnico. A etiqueta do número de série está afixada na parte
inferior do computador.
64
●
Certificado de Autenticidade Microsoft®: contém a chave do produto
do Windows. A chave do produto pode ser necessária para a
atualização ou solução de problemas do sistema operacional. O
certificado de autenticidade da Microsoft está localizado na parte
inferior do computador.
●
Etiqueta de regulamentação: fornece informações regulamentares
sobre o computador. A etiqueta de regulamentação está afixada na
parte interior da bateria.
●
Etiqueta(s) de certificação de dispositivo sem fio (somente em
determinados modelos): fornece(m) informações sobre dispositivos
sem fio opcionais e as classificações de aprovação de alguns
países ou regiões nos quais a utilização do dispositivo foi aprovada.
Se o modelo do seu computador incluir um ou mais dispositivos sem
fio, serão fornecidas com o computador uma ou mais etiquetas de
certificação. Essas informações podem ser necessárias em viagens
Capítulo 7 Suporte ao cliente
internacionais. As etiquetas de certificação de dispositivo sem fio
estão afixadas na parte inferior do computador.
Etiquetas
65
8
Especificações
Alimentação de entrada
As informações de alimentação nesta seção podem ser úteis se você
planeja viajar com o computador para outros países.
O computador opera com alimentação de CC, que pode ser fornecida
por uma fonte de alimentação de CA ou CC. A fonte de alimentação de
CA deve ser de 100-240 V e 50-60 Hz. Embora o computador possa ser
ligado com uma fonte de alimentação de CC independente, ele só deve
ser alimentado com um adaptador de CA ou uma fonte de alimentação
de CC fornecido e aprovado pela HP para uso com o computador.
O computador pode operar com alimentação de CC dentro das
seguintes especificações.
Alimentação de entrada
Taxa
Tensão operacional
19,5 V cc a 6,5 A - 120 W
Corrente operacional
6,5 A
NOTA: Este produto foi criado para sistemas de energia de TI na
Noruega com tensão fase a fase não excedente a 240 V rms.
NOTA: A especificação da tensão e da corrente operacional do
computador pode ser encontrada na etiqueta de regulamentação do
sistema, localizada no interior do compartimento da bateria.
66
Capítulo 8 Especificações
Ambiente operacional
Fator
Sistema métrico
Sistema dos EUA
Em operação (gravando em
disco óptico)
5 °C a 35 °C
41 °F a 95 °F
Fora de operação
-20 °C a 60 °C
-4 °F a 140 °F
Temperatura
Umidade relativa (sem condensação)
Em operação
10% a 90%
10% a 90%
Fora de operação
5% a 95%
5% a 95%
Altitude máxima (despressurizada)
Em operação
-15 m a 3.048 m
-50 pés a 10.000 pés
Fora de operação
-15 m a 12.192 m
-50 pés a 40.000 pés
Ambiente operacional
67
Índice
criação de um backup
arquivos pessoais 59
configurações personalizadas de janelas, barras
de ferramentas e barras de menus 59
A
aberturas de ventilação, identificação 17, 21
Ajuda e Suporte, tecla 28
alimentação, conector 16
alimentação, identificação da luz 9, 14
alimentação, identificação do conector 16
alto-falantes, identificação 14
ambiente operacional 67
antenas de WLAN, identificação 19
ATI Catalyst Control Center 4
ATI Eyefinity 3
D
disco rígido, unidades 43
discos de recuperação 55
discos suportados 56
dispositivos apontadores
configuração de preferências 32
dispositivo WLAN 65
B
bateria, compartimento 64
bateria, identificação do compartimento 21
bateria, substituição 37
Beats Audio 2, 30
Bluetooth, etiqueta do 65
botão liga/desliga, identificação 12
botões
direito do TouchPad 8
esquerdo do TouchPad 8
brilho da tela, teclas 28
C
cabo de segurança, identificação do slot 16
caps lock, identificação da luz 9
certificação de dispositivo sem fio, etiqueta de
Certificado de Autenticidade, etiqueta do 64
chave do produto 64
compartimentos
bateria 21, 64
unidade de disco rígido 22
componentes
lado direito 15
lado esquerdo 17
parte frontal 14
parte inferior 21
parte superior 8
tela 19
conectores
entrada de áudio (microfone) 18
RJ-45 (rede) 17
saída de áudio (fones de ouvido) 18
conexão sem fio, luz 10
configuração da conexão à Internet 26
configuração de WLAN 26
configuração sem fio 26
68
Índice
65
E
entrada de áudio (microfone), identificação do
conector 18
entrada de energia 66
eSATA, identificação da porta 17
esc, identificação da tecla 13
etiqueta de manutenção 63
etiqueta do Certificado de Autenticidade Microsoft 64
etiquetas
Bluetooth 65
certificação de dispositivo sem fio 65
Certificado de Autenticidade Microsoft 64
número de série 63
regulamentação 64
WLAN 65
exibição, alternar a imagem 29
Eyefinity 3
F
f11 58
falha ou instabilidade do sistema 55
Fences 3
fn, identificação da tecla 13, 30
fones de ouvido (saída de áudio), conector 18
G
gesto de pinça, TouchPad 36
gesto de rolagem, TouchPad 36
gesto de zoom, TouchPad 36
gestos do TouchPad
pinçamento 36
rolagem 36
utilização 34
zoom 36
H
HDMI, identificação da porta
17
I
imagem da tela, alternância 29
informações regulamentares
etiqueta de regulamentação 64
etiquetas de certificação de dispositivo sem
fio 65
interruptor interno da tela, identificação 20
ISP, utilização 24
L
liberação da bateria, trava
luz da bateria 15
luz da unidade 14
Luz do TouchPad 8, 9
luzes
alimentação 9
bateria 15
caps lock 9
conexão sem fio 10
potência 14
sem áudio 10
TouchPad 8, 9
unidade 14
webcam 19
22
M
microfone (entrada de áudio), identificação do
conector 18
microfones internos, identificação 19
mídia digital, identificação do slot 15
MiniDisplayPort, identificação 17
módulo de memória
inserção 49
remoção 48
substituição 45
módulo de memória, identificação do
compartimento 21
monitor externo, identificação da porta 17
mouse, externo
configuração de preferências 32
MyColors 3
N
nome e número do produto, computador 63
número de série, computador 63
O
óptica, identificação da unidade 15
P
partição de recuperação 55
pontos de restauração 60
portas
eSATA 17
HDMI 17
monitor externo 17
USB 15
USB SuperSpeed 17
porta USB SuperSpeed, identificação 17
R
Recovery Manager 55, 57
recuperação a partir da partição de recuperação
dedicada 57
recuperação a partir de discos de recuperação 58
recuperação de um programa ou driver 55
recuperação total do sistema 55
rede, identificação do conector 17
rede sem fio, conexão 25
rede sem fio (WLAN), equipamento necessário 26
restauração do sistema, utilização 60
RJ-45 (rede), identificação do conector 17
roteador sem fio 27
S
saída de áudio (fones de ouvido), identificação do
conector 18
sem áudio, identificação da luz 10
sem fio, identificação da tecla de conexão 29
single large surface 3
sistema, pontos de restauração 55, 60
sistema, recuperação 57
sistema operacional
chave do produto 64
etiqueta do Certificado de Autenticidade
Microsoft 64
slots
cabo de segurança 16
mídia digital 15
Stardock
Fences 2
MyColors 2
subwoofer, identificação 21
T
tampa do compartimento do módulo de memória
remoção 48
substituição 50
tecla de ação da iluminação do teclado 29
tecla de acesso a informações do sistema 30
Índice
69
tecla de acesso rápido de configurações de
graves 30
tecla de ejeção da unidade óptica, identificação 13
tecla de eliminação de áudio, identificação 29
teclado, identificação das teclas de acesso rápido 30
teclado numérico integrado 13, 31
teclado numérico integrado, identificação 13, 31
teclas
ação 13
aplicativos do Windows 13
ejeção da unidade óptica 13
esc 13
fn 13
logotipo do Windows 13
teclas de ação
Ajuda e Suporte 28
ajuste de volume 29
alternância da imagem da tela 29
aumento do brilho da tela 28
conexão sem fio 29
desativação do som do alto-falante 29
identificação 13
iluminação do teclado 29
redução do brilho da tela 28
utilização 28
teclas de acesso rápido
configurações de graves 30
descrição 30
exibir informações do sistema 30
utilização 30
TouchPad
botões 8
ligar e desligar 32
navegação 33
seleção 34
utilização 32
trava de liberação da bateria 22
U
unidade de disco rígido
instalação 43
remoção 39
unidade de disco rígido, identificação do
compartimento 22
USB, identificação das portas 15
V
viagem com o computador 65
volume, identificação das teclas 29
70
Índice
W
webcam, identificação 19
webcam, identificação da luz 19
webcam integrada, identificação da luz 19
Windows, identificação da tecla de aplicativos 13
Windows, identificação da tecla do logotipo 13
WLAN
conexão 25
proteção 27
WLAN, etiqueta de 65
Z
zona do Touchpad, identificação
8