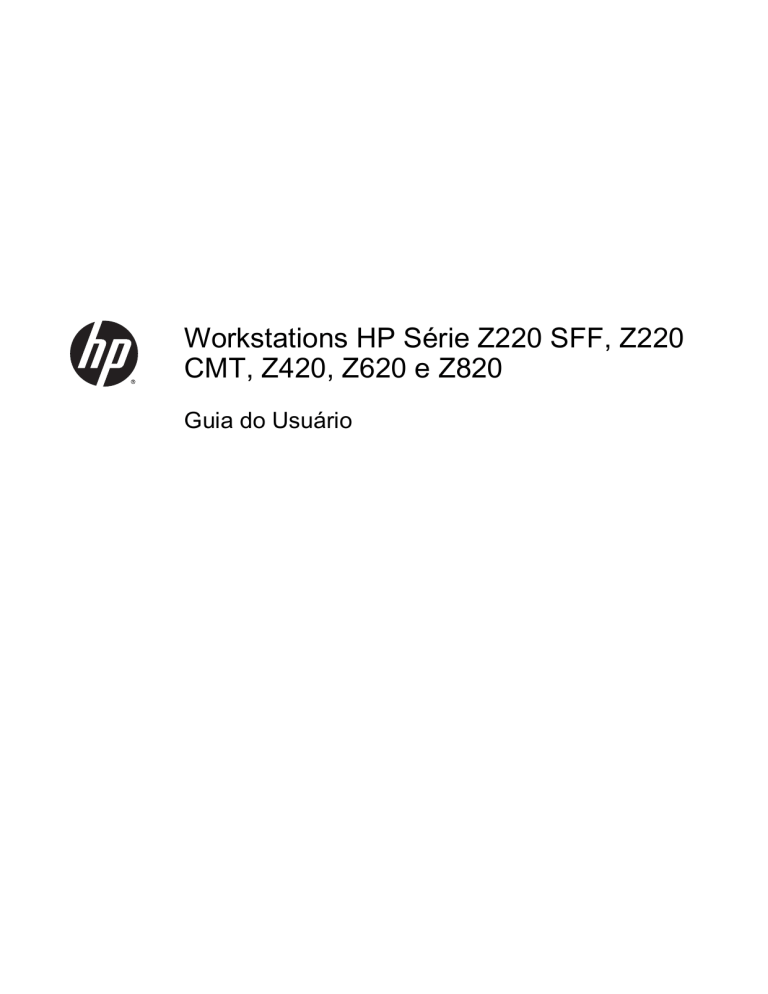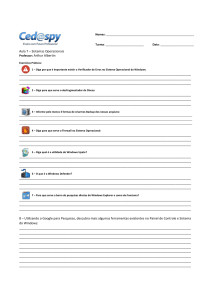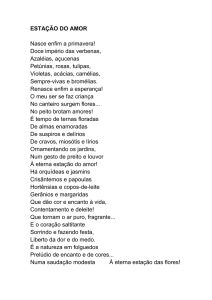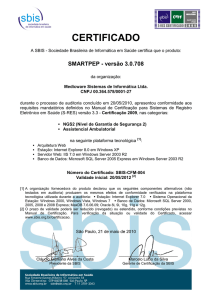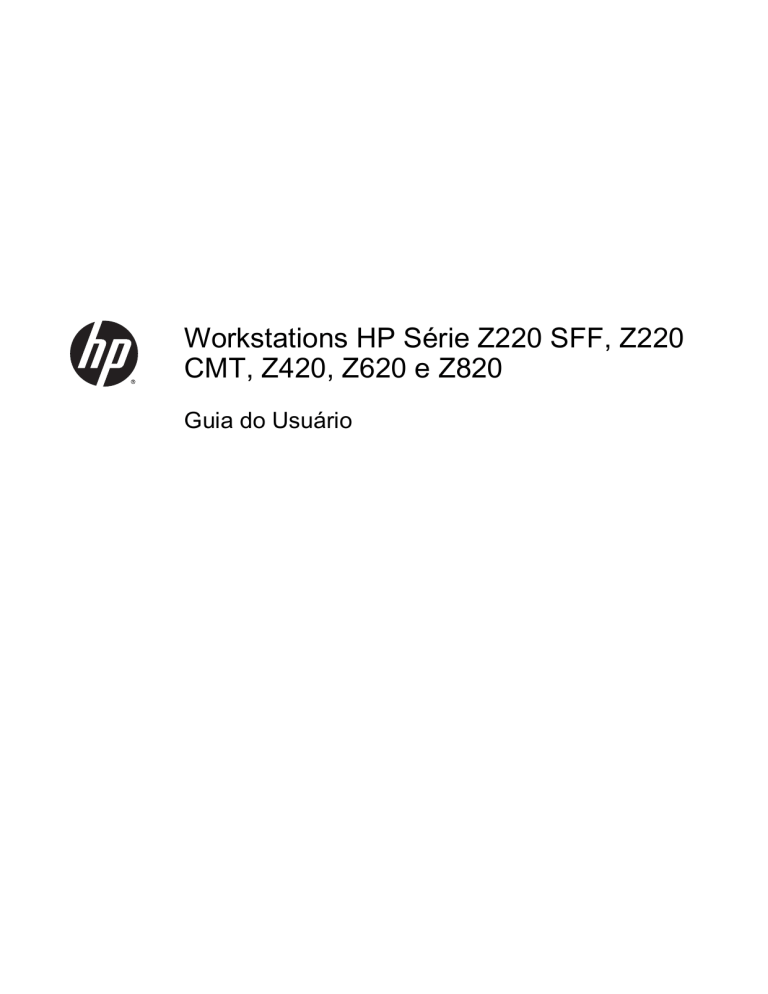
Workstations HP Série Z220 SFF, Z220
CMT, Z420, Z620 e Z820
Guia do Usuário
Informações sobre direitos autorais
Garantia
Créditos de marca registrada
© Copyright 2014 Hewlett-Packard
Development Company, L.P.
A Hewlett-Packard Company não deverá
ser responsabilizada por erros técnicos ou
editoriais ou omissões contidas neste
documento ou por danos incidentais ou
conseqüenciais relacionados ao
fornecimento, desempenho ou uso deste
material. As informações contidas neste
documento são fornecidas “como estão”,
sem nenhum tipo de garantia, incluindo,
mas não limitado, às garantias implícitas de
comercialização e adequação a um
propósito específico, e estão sujeitas a
alteração sem prévio aviso. As garantias
dos produtos HP são estabelecidas nas
declarações de garantia limitada expressa
que acompanham tais produtos.
Microsoft e Windows são marcas
comerciais registradas da Microsoft
Corporation nos Estados Unidos.
Quarta edição: Junho de 2014
Primeira edição: Março de 2012
Número da peça: 669529-204
Nenhuma informação contida aqui deve ser
interpretada como parte de uma garantia
adicional.
As informações contidas neste documento
estão sujeitas a alterações sem aviso. As
únicas garantias para produtos e serviços
da HP são as estabelecidas nas
declarações de garantia expressa que
acompanham tais produtos e serviços.
Nenhuma informação contida neste
documento deve ser interpretada como
uma garantia adicional. A HP não será
responsável por erros técnicos ou editoriais
nem por omissões contidos neste
documento.
Intel é uma marca comercial da Intel
Corporation nos EUA e em outros países.
FireWire é uma marca registrada da Apple
Computer, Inc. nos EUA e em outros
países.
Sobre este guia
Este guia fornece informação sobre configuração e solução de problemas para a Workstation HP
série Z. O capitulo inclui os seguintes tópicos:
Tópicos do guia
Como localizar recursos HP na página 1
Recursos da estação de trabalho na página 7
Como configurar a impressora na página 19
Configuração, como fazer backup, restauração, e
recuperação do Windows 7 na página 29
Configuração e restauração do Windows 8 na página 34
Configuração e restauração do Linux na página 39
Diagnóstico e solução de problemas simples
na página 45
Cuidados de rotina na página 51
DICA: Se você não encontrar o que procura neste guia:
— Encontre detalhes técnicos no Guia de Manutenção e Serviço da estação de trabalho em
http://www.hp.com/support/workstation_manuals.
— Assista a vídeos de instalação de componentes em http://www.hp.com/go/sml.
— Veja informações adicionais sobre a estação de trabalho em http://www.hp.com/go/workstations.
iii
iv
Sobre este guia
Conteúdo
1 Como localizar recursos HP ............................................................................................................................. 1
Informações sobre o produto ............................................................................................................... 2
Suporte ................................................................................................................................................. 3
Documentação do produto ................................................................................................................... 4
Diagnósticos do produto ....................................................................................................................... 4
Atualizações do produto ....................................................................................................................... 6
2 Recursos da estação de trabalho ..................................................................................................................... 7
Componentes da Workstation HP Z220 Fator Forma Pequeno (SFF) ................................................ 7
Painel frontal da Workstation Z220 SFF .............................................................................. 7
Painel traseiro da Workstation Z220 SFF ............................................................................ 8
Componentes da Workstation HP Z220 CMT ...................................................................................... 9
Painel frontal da Workstation HP Z220 CMT ....................................................................... 9
Painel traseiro da Workstation HP Z220 CMT ................................................................... 10
Componentes da Workstation HP Z420 ............................................................................................. 11
Painel frontal da Workstation HP Z420 .............................................................................. 11
Painel traseiro da Workstation HP Z420 ............................................................................ 12
Componentes da Workstation HP Z620 ............................................................................................. 13
Painel frontal da Workstation HP Z620 .............................................................................. 13
Painel traseiro da Workstation HP Z620 ............................................................................ 14
Componentes da Workstation HP Z820 ............................................................................................. 15
Painel frontal da Workstation HP Z820 .............................................................................. 15
Painel traseiro da Workstation HP Z820 ............................................................................ 16
Especificações do produto ................................................................................................................. 17
Pesos e dimensões da estação de trabalho ...................................................................... 17
Especificações ambientais ................................................................................................ 18
3 Como configurar a impressora ........................................................................................................................ 19
Assegurando ventilação adequada .................................................................................................... 19
Procedimentos de configuração ......................................................................................................... 20
Como adicionar monitores ................................................................................................................. 21
Planejamento para monitores adicionais ........................................................................... 21
Encontrando placas de gráficos admitidas ........................................................................ 23
Correspondência da placa de gráficos para conectores de monitor ................................. 23
Identificação dos requisitos para conexão do monitor ....................................................... 24
Conexão e configuração dos monitores ............................................................................ 24
v
Como usar um utilitário de configuração de vídeo de terceiros ......................................... 25
Como personalizar o visor do monitor (Windows) ............................................................. 26
Conversão para configuração de desktop (Z220 CMT e Z420) ......................................................... 26
Instalação de componentes adicionais .............................................................................................. 28
Segurança .......................................................................................................................................... 28
Reciclagem de produtos ..................................................................................................................... 28
4 Configuração, como fazer backup, restauração, e recuperação do Windows 7 ............................................ 29
Configuração do sistema operacional Windows 7 ............................................................................. 29
Instalação ou atualização dos drivers de dispositivos ....................................................... 29
Transferir arquivos e configurações .................................................................................. 29
Backup, restauração, e recuperação do Windows 7 .......................................................................... 29
Backup das informações ................................................................................................... 30
Restauração do sistema .................................................................................................... 31
Recuperação do sistema ................................................................................................... 31
Recuperação do Sistema a partir da imagem de partição de recuperação ...... 32
Como usar os discos de sistema operacional do HP Recovery Disc ............... 32
5 Configuração e restauração do Windows 8 .................................................................................................... 34
Informações adicionais ....................................................................................................................... 34
Configuração do sistema operacional Windows 8 ............................................................. 34
Download das atualizações do Windows 8 ....................................................................... 35
Backup e recuperação no Windows 8 ................................................................................................ 35
Backup das informações ................................................................................................... 35
Execução de uma recuperação do sistema ....................................................................... 36
Uso das ferramentas de recuperação do Windows .......................................... 36
Uso das ferramentas de recuperação F11 ........................................................ 37
Como usar a mídia de restauração do Windows 8 (adquirida
separadamente) ................................................................................................ 37
6 Configuração e restauração do Linux ............................................................................................................. 39
Matriz de suporte a Linux da HP ........................................................................................................ 39
Kit de instalação HP para Linux (HPIKL) ........................................................................................... 39
Configuração do Linux Red Hat Enterprise ........................................................................................ 40
Disco de drivers HPIKL ...................................................................................................... 40
Instalação do disco de drivers HP para Linux Red Hat ..................................................... 41
Garantia ............................................................................................................................. 41
Configuração do SUSE Linux Enterprise Desktop (SLED) ................................................................ 41
Configuração do SLED pré-carregado .............................................................................. 41
Instalação do SLED com o DVD do Kit instalador ............................................................. 42
vi
Garantia ............................................................................................................................. 42
Restauração do SLED (somente sistemas pré-carregados) ............................................. 42
Drivers proprietários da placa de vídeo .............................................................................................. 42
7 Como atualizar a estação de trabalho ............................................................................................................ 43
Como atualizar a estação de trabalho após a primeira inicialização ................................................. 43
Upgrade do BIOS ............................................................................................................................... 43
Como determinar a versão atual da BIOS ......................................................................... 43
Como atualizar o BIOS ...................................................................................................... 44
Como atualizar drivers de dispositivo ................................................................................................. 44
8 Diagnóstico e solução de problemas simples ................................................................................................. 45
Ligando para o suporte ...................................................................................................................... 45
Como localizar etiquetas de ID .......................................................................................................... 46
Como localizar informações sobre garantia ....................................................................................... 46
Ferramentas e recursos para solução de problemas HP ................................................................... 46
HP Support Assistant (HPSA) ........................................................................................... 47
Suporte on-line .................................................................................................................. 47
Como solucionar um problema ......................................................................... 47
Instant Support e Active Chat ........................................................................... 47
Recomendações a clientes, Boletins de segurança e Notificações a
clientes .............................................................................................................. 48
Notificações de alteração do produto ................................................................ 48
Dicas úteis ......................................................................................................................... 48
Na inicialização ................................................................................................. 48
Durante a operação .......................................................................................... 48
Reparação feita pelo próprio cliente ................................................................. 49
Opções avançadas de solução de problemas .................................................. 50
9 Cuidados de rotina .......................................................................................................................................... 51
Procedimentos gerais de limpeza e segurança ................................................................................. 51
Limpeza do chassi .............................................................................................................................. 51
Limpeza do teclado ............................................................................................................................ 51
Limpeza do monitor ............................................................................................................................ 52
Limpeza do mouse ............................................................................................................................. 52
vii
viii
1
Como localizar recursos HP
Esta seção fornece informações sobre os seguintes recursos para sua estação de trabalho HP:
Tópicos
Informações sobre o produto na página 2
●
Especificações técnicas
●
HP Cool Tools
●
Informações de regulamentação
●
Acessórios
●
Placa do sistema
●
Número de série, Certificado de Autenticidade e Rótulo de
Software Original Microsoft
Suporte na página 3
●
Suporte do produto
●
HP Support Assistant (Assistente de Suporte da HP)
●
Informações sobre a garantia
Documentação do produto na página 4
●
Documentação e artigos técnicos da HP e de terceiros
●
Notificações do produto
●
Especificações técnicas (QuickSpecs)
●
Recomendações a clientes, Boletins de segurança,
Notificações
Diagnósticos do produto na página 4
●
HP Vision Diagnostics
●
HP PC Hardware Diagnostics
●
Definições de bipes sonoros e códigos de LEDs
●
Códigos de erro de POST
Atualizações do produto na página 6
●
Atualizações de Driver e BIOS
●
Sistemas operacionais
1
Informações sobre o produto
Tabela 1-1 Informações sobre o produto
Tópico
Localização
Especificações técnicas
Visite www.hp.com/go/quickspecs. No painel esquerdo, selecione a sua região e
selecione Workstations.
HP Cool Tools (apenas
Windows® 7)
A maioria das estações de trabalho HP com o sistema operacional Windows 7 vem
pré-carregada com ferramentas que podem melhorar o desempenho do sistema e
com softwares adicionais que não são instalados automaticamente durante a
primeira inicialização. Para acessar esses aplicativos:
●
Clique no ícone HP Cool Tools na área de trabalho, ou
●
Abra a pasta HP Cool Tools selecionando Iniciar > Todos os programas > HP
> HP Cool Tools.
Para saber mais sobre esses aplicativos, clique em HP Cool Tools — Saiba mais.
Para instalar ou iniciar os aplicativos, clique no ícone de aplicativo apropriado.
Veja mais informações no Guia de Manutenção e Serviço da estação de trabalho
na web em http://www.hp.com/support/workstation_manuals/.
2
Informações de regulamentação
Consulte o guia Informações Regulamentares e de Segurança para obter
informações regulamentares sobre o produto. Você também pode consultar a
etiqueta regulatória no chassi da estação de trabalho.
Acessórios
Para obter informações completas e atuais sobre componentes e acessórios
admitidos, visite http://www.hp.com/go/workstations.
Placa do sistema
Há um diagrama da placa do sistema localizado dentro do painel de acesso lateral
(em configurações torre e desktop) ou dentro do chassi (em configurações
integradas). Veja mais informações no Guia de Manutenção e Serviço da estação
de trabalho na web em http://www.hp.com/support/workstation_manuals/.
Número de série, etiquetas do
Certificado de Autenticidade
(COA) e Rótulo de Software
Original Microsoft (GML) (se
aplicável)
As etiquetas do número de série encontram-se no painel superior ou traseiro
(configurações de torre e desktop). A etiqueta COA (Windows 7) e GML (Windows
8) estão normalmente localizadas perto da etiqueta do número de série. Algumas
estações de trabalho têm essa etiqueta no painel inferior.
Linux
Para obter informações sobre estações de trabalho instaladas com Linux, acesse
http://www.hp.com/linux/, e selecione Linux on Workstations na lista à esquerda.
Capítulo 1 Como localizar recursos HP
Suporte
Tabela 1-2 Suporte
Tópico
Suporte do
produto
Localização
Para obter suporte nos EUA, acesse http://www.hp.com/go/contactHP.
Para obter suporte em outros países, acesse http://welcome.hp.com/country/us/en/
wwcontact_us.html.
Aqui você pode:
HP Support
Assistant
(apenas
Windows 7)
●
Conversar com um técnico HP on-line
●
Obter suporte por e-mail
●
Encontrar telefones do suporte técnico
●
Localizar um centro de serviço HP
O HP Support Assistant (Assistente de Suporte da HP) é um aplicativo da HP que permite manter o
desempenho de sua workstation e solucionar problemas por meio de atualizações e ajustes
automáticos, diagnósticos embutidos e assistência orientada.
Para acessá-lo, clique duas vezes no ícone HP Support Assistant (Assistente de Suporte da HP) na
área de trabalho.
NOTA: O HP Support Assistant vem pré-instalado em algumas estações de trabalho HP instaladas
com o Windows 7. O HP Support Assistant não está disponível em estações de trabalho instaladas
com Linux ou Windows 8.
Informações
sobre a
garantia
Para localizar informação básica sobre garantia, consulte http://www.hp.com/support/warranty-lookuptool.
Para localizar um Care Pack existente, visite http://www.hp.com/go/lookuptool.
Para estender uma garantia padrão do produto, acesse http://h20219.www2.hp.com/services/us/en/
warranty/carepack-overview.html. Os serviços HP Care Pack oferecem níveis de serviços
atualizados para expansão da garantia padrão do produto.
Você pode encontrar a Garantia Limitada da HP expressamente fornecida e indicada para o seu
produto no menu iniciar do PC e/ou no CD/DVD fornecido na caixa. Para alguns países/regiões, há
uma Garantia Limitada HP impressa na caixa do produto. Em países/regiões onde a garantia não é
fornecida em formato impresso, você pode solicitar uma cópia impressa em http://www.hp.com/go/
orderdocuments ou escrever para:
●
América do Norte: Hewlett Packard, MS POD, 11311 Chinden Blvd, Boise, ID 83714, USA
●
Europa, Oriente Médio, África: Hewlett-Packard, POD, Via G. Di Vittorio, 9, 20063, Cernusco/
Naviglio (MI), Italy
●
Ásia-Pacífico: Hewlett-Packard, POD, P.O. Box 200, Alexandra Post Office, Singapore 911507
Inclua o nome do produto, o período de garantia (encontrado na etiqueta de número de série), seu
nome e endereço postal.
Suporte
3
Documentação do produto
Tabela 1-3 Documentação do produto
Tópico
Localização
Documentação do usuário HP,
white papers e documentação de
terceiros
Para obter a documentação on-line mais recente, acesse http://www.hp.com/
support/workstation_manuals. Aqui estão incluídos este Guia do Usuário e o
Maintenance and Service Guide (Guia de Manutenção e Serviço).
Vídeo sobre remoção e
substituição
Para saber como remover e substituir componentes da estação de trabalho, acesse
http://www.hp.com/go/sml.
Notificações do produto
A Escolha do Assinante é um programa da HP que permite que você se inscreva
para receber alertas de driver e software, notificações de alteração proativa
(PCNs), boletim informativo da HP, recomendações a clientes e muito mais.
Inscreva-se em www.hp.com/united-states/subscribe/gateway/?jumpid=go/
subscribe-gate1.
Especificações técnicas
O Boletim do Produto contém QuickSpecs (Especificações Rápidas) para estações
de trabalho HP. As QuickSpecs (Especificações Rápidas) contêm informações
sobre o sistema operacional, a memória, a CPU e diversos componentes do
sistema. Para acessar as QuickSpecs (Especificações Rápidas), acesse
http://www.hp.com/go/quickspecs/.
Recomendações a clientes,
Boletins de segurança,
Notificações
Para encontrar recomendações, boletins e notificações:
1.
Consulte a seção http://www.hp.com/go/workstationsupport.
2.
Selecione o produto desejado.
3.
Na seção Recursos, selecione Veja mais….
4.
Use a barra de rolagem para selecionar Recomendações a clientes, Boletins
de clientes ou Notificações de clientes.
Diagnósticos do produto
Tabela 1-4 Diagnósticos do produto
Tópico
Ferramentas de diagnóstico para
Windows 7:
●
HP Vision Diagnostics
(Z420, Z620, Z820)
●
HP PC Hardware
Diagnostics (Z220 SFF,
Z220 CMT)
Localização
O utilitário HP Vision Diagnostics vem pré-instalado em algumas estações de
trabalho com Windows 7.
A ferramenta HP PC Hardware Diagnostics vem pré-instalada em estações de
trabalho com Windows 7.
Veja mais informações no Guia de Manutenção e Serviço da a estação de trabalho
na web em http://www.hp.com/support/workstation_manuals/.
Ferramentas de diagnóstico para
Windows 8:
4
●
HP Vision Diagnostics
(Z420, Z620, Z820)
●
HP PC Hardware
Diagnostics (Z220 SFF,
Z220 CMT)
O utilitário HP Vision Diagnostics vem pré-instalado em algumas estações de
trabalho com Windows 8.
A ferramenta HP PC Hardware Diagnostics vem pré-instalada em estações de
trabalho com Windows 8.
Capítulo 1 Como localizar recursos HP
Tabela 1-4 Diagnósticos do produto (continuação)
Tópico
Localização
Veja mais informações no Guia de Manutenção e Serviço da a estação de trabalho
na web em http://www.hp.com/support/workstation_manuals/.
Definições de bipes sonoros e
códigos de LEDs
Consulte o Guia de Manutenção e Serviço da estação de trabalho em http://www.hp.com/support/workstation_manuals.
Códigos de erro de POST
Consulte o Guia de Manutenção e Serviço da estação de trabalho em http://www.hp.com/support/workstation_manuals.
Diagnósticos do produto
5
Atualizações do produto
Tabela 1-5 Atualizações do produto
Tópico
Atualizações de Driver e BIOS
Localização
Acesse http://www.hp.com/go/workstationsupport para verificar se os drivers da
estação de trabalho são os mais recentes.
Para determinar o BIOS da workstation atual em sua workstation, siga estas etapas
durante a inicialização do sistema:
1.
Ligue a estação de trabalho e pressione Esc durante a inicialização.
2.
Pressione F10 para entrar no utilitário de configuração F10.
3.
Selecione Arquivo>Informações do sistema. Anote a versão e a data do BIOS
e compare-as com as versões de BIOS mostradas no site da HP.
Para o Windows 7, você também pode encontrar o número da versão do BIOS,
como segue:
1.
Clique em Iniciar > Todos os programas > Acessórios > Ferramentas do
sistema > Informações do sistema.
2.
No painel da direita, localize a linha com a Data/versão do BIOS.
3.
Anote a versão e a data do BIOS e compare-as com as versões de BIOS
mostradas no site da HP.
No Windows 8, você também pode encontrar o número da versão do BIOS, como
segue:
Sistemas operacionais
6
1.
Aponte para o canto superior ou inferior direito da tela Iniciar para exibir os
símbolos dos eventos.
2.
Clique em Configurações > Alterar Configurações do PC.
Para obter informações adicionais sobre:
●
Sistemas operacionais compatíveis com as estações de trabalho HP, acesse
http://www.hp.com/go/wsos.
●
Sistemas operacionais Windows, acesse http://www.microsoft.com/support.
●
Sistemas operacionais Linux, acesse http://www.hp.com/linux.
Capítulo 1 Como localizar recursos HP
2
Recursos da estação de trabalho
Para obter informações completas e atuais sobre componentes e acessórios suportados para a
estação de trabalho, acesse http://partsurfer.hp.com.
Tópicos
Componentes da Workstation HP Z220 Fator Forma Pequeno (SFF) na página 7
Componentes da Workstation HP Z220 CMT na página 9
Componentes da Workstation HP Z420 na página 11
Componentes da Workstation HP Z620 na página 13
Componentes da Workstation HP Z820 na página 15
Especificações do produto na página 17
Componentes da Workstation HP Z220 Fator Forma Pequeno
(SFF)
Esta seção descreve os componentes da Workstation HP Z220 SFF.
Para obter informações completas e atuais sobre componentes e acessórios suportados para a
estação de trabalho, acesse http://partsurfer.hp.com.
Painel frontal da Workstation Z220 SFF
Figura 2-1 Componentes do painel frontal
Tabela 2-1 Descrição do componente
1
Unidade óptica
5
Leitor de cartão de mídia opcional
(mostrado) ou segunda unidade de
disco rígido
2
Botão Liga/Desliga
6
Luz de atividade da unidade de disco
rígido ou da unidade óptica
Componentes da Workstation HP Z220 Fator Forma Pequeno (SFF)
7
Tabela 2-1 Descrição do componente (continuação)
3
Portas USB 2.0 (4, pretas)
4
Conector do microfone ou dos fones
de ouvido (selecionável pelo software,
o modo padrão é microfone)
7
Conector de fones de ouvido
Painel traseiro da Workstation Z220 SFF
Figura 2-2 Componentes do painel traseiro
Tabela 2-2 Descrições dos componentes
1
Conector de rede RJ-45
7
DisplayPort (DP)
2
Porta serial
8
VGA (monitor) (azul)
3
Conector de mouse PS/2 (verde)
9
Conector de teclado PS/2 (roxo)
4
Conector de cabo de
alimentação
10
Conector de saída de áudio
(verde)
5
Portas USB 2.0 (2) (preto)
11
Conector de entrada de áudio
(azul)
6
Portas USB 3.0 (4) (azul)
NOTA:
Os rótulos dos conectores do painel traseiro
usam ícones e cores padrões do setor.
NOTA:
As portas DP e VGA não são suportadas quando o sistema é configurado com processadores Intel® Xeon E3-12x0 v2. Além disso, se uma
NOTA:
A utilização da placa de vídeo integrada Intel HD em conjunto com placas de vídeo discretas (para usar mais do que dois monitores) pode ser
placa de vídeo estiver instalada, essas portas serão desativadas por padrão.
ativada usando o Utilitário de Configuração do Computador (F10). Porém, a HP recomenda usar apenas placas de vídeo discretas se três ou mais
monitores forem conectados.
8
Capítulo 2 Recursos da estação de trabalho
Componentes da Workstation HP Z220 CMT
Esta seção descreve os componentes da Workstation HP Z220 Minitorre Conversível (CMT).
Para obter informações completas e atuais sobre componentes e acessórios suportados para a
estação de trabalho, acesse http://partsurfer.hp.com.
Painel frontal da Workstation HP Z220 CMT
Figura 2-3 Componentes do painel frontal
Tabela 2-3 Descrições dos componentes
1
Unidade óptica
5
Portas USB 3.0 (2) (azul)
2
Botão Liga/Desliga
6
Conector de fone de ouvido
3
Luz de atividade do disco rígido
7
Conector de microfone
4
Portas USB 2.0 (1) (preto)
8
Conector FireWire® 1394a (opcional
e conectado, a não ser que esteja
configurado)
Componentes da Workstation HP Z220 CMT
9
Painel traseiro da Workstation HP Z220 CMT
Figura 2-4 Componentes do painel traseiro
Tabela 2-4 Descrições dos componentes
1
Conector de cabo de alimentação
9
Fonte de alimentação LED de BIST
(Autoteste integrado)
2
Conector de teclado PS/2 (roxo)
10
Conector de mouse PS/2 (verde)
3
Conector DVI-I
11
Abertura de braçadeira de chassi universal
4
Conector da Display Port (DP)
12
Slot para bloqueio de cabo
5
Portas USB 2.0 (4) (preto)
13
Alça de cadeado
6
Portas USB 3.0 (2) (azul)
14
conector de rede RJ-45
7
Conector de microfone (rosa)
15
Conector de entrada de áudio (azul)
8
Conector de saída de áudio (verde)
NOTA: Os rótulos dos conectores do painel traseiro usam
ícones e cores padrões do setor.
NOTA:
As portas DP e DVI-I não são suportadas quando o sistema é configurado com processadores Intel Xeon E3-12x0 v2. Além disso, se uma
NOTA:
A utilização da placa de vídeo integrada Intel HD em conjunto com placas de vídeo discretas (para usar mais do que dois monitores) pode ser
placa de vídeo estiver instalada, essas portas serão desativadas por padrão.
ativada usando o Utilitário de Configuração do Computador (F10). Porém, a HP recomenda usar apenas placas de vídeo discretas se três ou mais
monitores forem conectados.
10
Capítulo 2 Recursos da estação de trabalho
Componentes da Workstation HP Z420
Painel frontal da Workstation HP Z420
Figura 2-5 Componentes do painel frontal
Tabela 2-5 Descrições dos componentes
1
Unidade óptica
5
Portas USB 3.0 (2, azuis)
2
Botão Liga/Desliga
6
Conector de fone de ouvido
3
Luz de atividade do disco rígido
7
Conector de microfone
4
Porta USB 2.0 (1, preta)
8
Conector IEEE–1394a (opcional
e conectado a não ser que esteja
configurado)
Componentes da Workstation HP Z420
11
Painel traseiro da Workstation HP Z420
Figura 2-6 Componentes do painel traseiro
Tabela 2-6 Descrições dos componentes
12
1
Fonte de alimentação LED de
BIST (Autoteste integrado)
9
Conector de saída de áudio
(verde)
2
Abertura de braçadeira de chassi
universal
10
Conector de microfone (rosa)
3
Conector de mouse PS/2 (verde)
11
Conector de rede RJ-45
compatível com AMT (laranja)
4
Portas USB 2.0 (4, pretas)
12
Portas USB 3.0 (2, azuis)
5
Slot de segurança
13
Conector FireWire IEEE-1394a
(branco)
6
Alça de cadeado
14
Conector de teclado PS/2 (roxo)
7
Conector de entrada de áudio
(azul)
15
Botão de energia traseiro
8
Conector da placa de vídeo
16
Conector de cabo de
alimentação
Capítulo 2 Recursos da estação de trabalho
Componentes da Workstation HP Z620
Painel frontal da Workstation HP Z620
Figura 2-7 Componentes do painel frontal
Tabela 2-7 Descrições dos componentes
1
Unidade óptica
5
Portas USB 3.0 (2, azuis)
2
Botão Liga/Desliga
6
Conector de fone de ouvido
3
Luz de atividade do disco rígido
7
Conector de microfone
4
Porta USB 2.0 (preta)
8
Conector FireWire IEEE–1394a
Componentes da Workstation HP Z620
13
Painel traseiro da Workstation HP Z620
Figura 2-8 Componentes do painel traseiro
Tabela 2-8 Descrições dos componentes
1
Conector de cabo de alimentação
8
Conector de saída de áudio (verde)
2
Conector de mouse PS/2 (verde)
9
Conector de microfone (rosa)
3
Portas USB 2.0 (4, pretas)
10
Portas USB 3.0 (2, azuis)
11
Conector FireWire IEEE-1394a
(branco)
4
14
2 conectores de rede RJ-45
(laranjas)
O conector inferior é compatível com
AMT
5
Conector de entrada de áudio (azul)
12
Conector de teclado PS/2 (roxo)
6
Conector da placa de vídeo
13
Botão de energia traseiro
7
Slot de segurança
14
Fonte de alimentação LED de BIST
(Autoteste integrado)
Capítulo 2 Recursos da estação de trabalho
Componentes da Workstation HP Z820
Painel frontal da Workstation HP Z820
Figura 2-9 Componentes do painel frontal
Tabela 2-9 Descrições dos componentes
1
Unidade óptica
5
Portas USB 3.0 (2, azuis)
2
Botão Liga/Desliga
6
Conector de fone de ouvido
3
Luz de atividade do disco rígido
7
Conector de microfone
4
Porta USB 2.0 (1, preta)
8
Conector FireWire IEEE–1394a
Componentes da Workstation HP Z820
15
Painel traseiro da Workstation HP Z820
Figura 2-10 Componentes do painel traseiro
Tabela 2-10 Descrições dos componentes
1
Conector de cabo de alimentação
9
Portas USB 3.0 (2, azuis)
2
Conector de mouse PS/2 (verde)
10
Portas USB 2.0 (4, pretas)
3
Conector de entrada de áudio (azul)
11
Conector de saída de áudio (verde)
12
Conector de microfone (rosa)
4
16
Conectores de rede RJ-45 (2,
laranjas)
O conector superior é compatível com
AMT
5
Conector FireWire IEEE-1394a
(branco)
13
Conector de teclado PS/2 (roxo)
6
Slot de segurança
14
Botão de energia traseiro
7
Conector(es) de placa de vídeo
15
Fonte de alimentação LED de BIST
(Autoteste integrado)
8
Conector serial (azulado)
Capítulo 2 Recursos da estação de trabalho
Especificações do produto
Pesos e dimensões da estação de trabalho
Característica
Peso
Dimensões do chassi
Configuração de torre
HP Z220
CMT
HP Z420
HP Z620
HP Z820
Configuração
padrão
7,5 kg
(16,53 lb)
11,6 kg
(25,57 lb)
13,2 kg
(29,10 lb)
17,9 kg
(39,46 lb)
26,6 kg
(58,64 lb)
Configuração
mínima
6,6 kg
(14,55 lb)
10,6 kg
(23,37 lb)
12,5 kg
(27,56 lb)
15,5 kg
(34,17 lb)
24,0 kg
(52,91 lb)
Configuração
máxima
8,4 kg
(18,52 lb)
14,7 kg
(32,41 lb)
17,7 kg
(39,02 lb)
22,6 kg
(49,82 lb)
32,0 kg
(70,55 lb)
Altura
33,8 cm
(13,3 pol.)
44,8 cm
(17,6 pol.)
44,76 cm
(17,62 pol.)
44,45 cm
(17,50 pol.)
44,4 cm
(17,5 pol.)
Largura
10,0 cm
(3,95 pol.)
17,8 cm (7,0
pol.)
17,78 cm
(7,00 pol.)
17,15 cm
(6,75 pol.)
20,3 cm
(8,0 pol.)
Profundidade
38,1 cm
(15,0 pol.)
45,4 cm
(17,9 pol.)
44,50 cm
(17,53 pol.)
46,48 cm
(18,30 pol.)
52,5 cm
(20,7 pol.)
Altura
10,0 cm
(3,95 pol.)
17,8 cm (7,0
pol.)
17,78 cm
(7,00 pol.)
17,15 cm
(6,75 pol.)
20,3 cm
(8,0 pol.)
Largura
33,8 cm
(13,3 pol.)
44,8 cm
(17,6 pol.)
44,76 cm
(17,62 pol.)
44,45 cm
(17,50 pol.)
44,4 cm
(17,5 pol.)
Profundidade
38,1 cm
(15,0 pol.)
45,4 cm
(17,9 pol.)
44,50 cm
(17,53 pol.)
46,48 cm
(18,30 pol.)
52,5 cm
(20,7 pol.)
Dimensões do chassi
Configuração
convertida em desktop
HP Z220
SFF
Especificações do produto
17
Especificações ambientais
Tabela 2-11 Especificações ambientais da HP Workstation
Característica
Workstations HP Z220 SFF, Z220 CMT, Z420, Z620 e Z820
Operacional: 5°C a 35°C (40°F a 95°F)
Temperatura
Fora de operação: -40°C a 60°C (-40°F a 140°F)
NOTA: Redução de 1°C (1,8°F) para cada 305 m (1.000 pés) de altitude acima de 1.524 m
(5.000 pés).
Umidade
Altitude
Operacional: 8% a 85% de umidade relativa sem condensação
Fora de operação: 8% a 90% de umidade relativa sem condensação
Operacional: 0 a 3.048 m (10.000 pés)
Fora de operação: 0 a 9.144 m (30.000 pés)
Operacional: ½ seno: 40g, 2-3ms
Fora de operação:
Choque
●
½ seno: 160 cm/s, 2-3ms (~100g)
●
quadrado: 422 cm/s, 20g
NOTA: Os valore representam eventos de choque individuais e não indicam eventos de
choques repetidos.
Operacional aleatória: 0,5g (rms), 5-300 Hz
Vibração
Fora de operação: aleatória: 2,0g (rms), 10-500 Hz
NOTA: Os valores não indicam vibração contínua.
18
Capítulo 2 Recursos da estação de trabalho
3
Como configurar a impressora
Este capítulo descreve como configurar a estação de trabalho.
Tópicos
Assegurando ventilação adequada na página 19
Procedimentos de configuração na página 20
Como adicionar monitores na página 21
Conversão para configuração de desktop (Z220 CMT e Z420)
na página 26
Assegurando ventilação adequada
A ventilação adequada para o sistema é importante para o funcionamento da workstation. Siga estas
orientações:
●
Utilize a workstation em uma superfície firme e nivelada.
●
Deixe pelo menos 15,24 cm (6 polegadas) de espaço na parte dianteira e na parte traseira da
estação de trabalho. (Os modelos de estação de trabalho podem variar.)
Figura 3-1 Ventilação apropriada para workstation
●
Assegure-se de que a temperatura do ar ambiente esteja dentro das especificações listadas
neste documento.
Assegurando ventilação adequada
19
NOTA: O limite superior do ambiente é de 35 ºC (95 °F) e é aconselhável somente até 1.524
m (5000 pés) de elevação. Existe um decréscimo de 1 ºC (33,8 °F) a cada 304,8 m (1000 pés)
acima de 1.524 m (5000 pés). Então, a 3.048 m (10.000 pés), o limite superior da temperatura
ambiente é de 30 ºC (86 °F).
●
Para a instalação do gabinete, assegure-se de que ele tenha a ventilação adequada e verifique
se a temperatura ambiente dentro do gabinete não excede os limites especificados.
●
Nunca restrinja o fluxo de ar de entrada ou de saída da estação de trabalho bloqueando
quaisquer entradas de ventilação ou ar como mostrado na figura seguinte.
Figura 3-2 Posicionamento correto da workstation
Procedimentos de configuração
AVISO! Para reduzir o risco de choque elétrico ou danos ao equipamento, observe estas práticas:
• Conecte o cabo de alimentação a uma tomada CA que seja de fácil acesso.
• Desconecte o computador da alimentação retirando o cabo de alimentação da tomada de CA (não
desconectando o cabo de alimentação do computador).
• Conecte o cabo de alimentação em uma tomada aterrada de três pinos. Não desative o pino de
aterramento do cabo de alimentação (por exemplo, conectando um adaptador de dois pinos). O pino
de aterramento é um importante recurso de segurança.
NOTA: Uma Workstation HP Z820 com fonte de alimentação de 1125 W poderá exigir uma
potência maior do que o ambiente de escritório normal pode fornecer. Para obter detalhes, consulte
o Guia de Preparação do Local da estação de trabalho em http://www.hp.com/support/
workstation_manuals.
Para configurar a workstation:
20
1.
Conecte o mouse, o teclado e o cabo de alimentação na estação de trabalho.
2.
Conecte o monitor na workstation.
3.
Conecte o cabo de alimentação da estação de trabalho e o cabo de alimentação do monitor em
uma tomada CA.
4.
Conecte outros componentes periféricos (como impressora) de acordo com as instruções
incluídas no dispositivo.
Capítulo 3 Como configurar a impressora
5.
Conecte um cabo Ethernet no computador e em um roteador de rede ou dispositivo de LAN.
Figura 3-3 Como conectar a estação de trabalho
Como adicionar monitores
Planejamento para monitores adicionais
Todas as placas de vídeo fornecidas com as Workstations HP Série Z admitem dois monitores
simultaneamente (consulte Conexão e configuração dos monitores na página 24). Outras placas
que admitem mais de dois monitores estão disponíveis. O processo para adicionar monitores
depende de sua placa(s) de vídeo e do tipo e número de monitores que deseja adicionar.
Use este processo se planeja adicionar mais monitores.
1.
Avalie sua necessidade de monitor:
●
Determine quantos monitores você precisa.
●
Determine o tipo de desempenho de gráficos que deseja.
●
Observe o tipo de conector de gráficos usado por cada monitor. A HP fornece placas de
gráficos com interfaces DisplayPort (DP) e DVI, mas você pode usar adaptadores e placas
de outros fabricantes para interface com outros formatos de gráficos, incluindo DVI-I, HDMI
ou VGA.
DICA: Alguns adaptadores para hardware legado podem ter custo maior que outros.
Você pode comparar o custo de adquirir adaptadores versus o custo de obter um monitor
mais novo que não precise de adaptadores.
2.
Determine se você necessita de placas de gráficos adicionais:
●
Consulte a documentação da placa de gráficos para determinar quantos monitores você
pode conectar na placa.
Como adicionar monitores
21
Pode ser necessário adquirir adaptadores para que correspondam com a saída da placa
para o conector do monitor. (ConsulteCorrespondência da placa de gráficos para
conectores de monitor na página 23.)
●
Se necessário, planeje adquirir uma nova placa de gráficos para agregar monitores
adicionais.
●
O máximo de monitores suportados por uma placa de gráficos depende do modelo da
placa. A maioria das placas oferecem saídas para dois monitores. Algumas possuem três
ou quatro saídas.
NOTA: Monitores com resoluções superiores a 1920 x 1200 pixels em 60Hz requer uma
placa de vídeo com uma saída Dual Link DVI (DL-DVI) ou Display Port. Para obter a
resolução nativa com DVI, você deve usar um cabo DL-DVI, não cabos padrão DVI-I ou
DVI-D.
As workstations HP não admitem todas as placas de gráficos. Assegure-se de que uma
nova placa de gráficos seja admitida antes de comprá-la. Consulte a seção Encontrando
placas de gráficos admitidas na página 23.
Muitas placas de gráficos oferecem mais de duas saídas para monitores mas limita o uso
somente para dois ao mesmo tempo. Consulte a documentação da placa de gráficos ou
busque informações sobre a placa de acordo com o procedimento em Encontrando placas
de gráficos admitidas na página 23.
Algumas placas de gráficos admitem diversos monitores pela multiplexação do sinal do
monitor em várias saídas. Isso pode reduzir o desempenho gráfico. Consulte a
documentação da placa de vídeo ou busque informações sobre a placa de acordo com o
procedimento em Encontrando placas de gráficos admitidas na página 23.
Assegure-se de que as saídas da placa corresponda com a entrada requerida pelos
monitores. (ConsulteIdentificação dos requisitos para conexão do monitor na página 24.)
Os diferentes modelos de Workstations HP série Z têm limites diferentes no tamanho
mecânico, na velocidade de dados e na potência disponível para placas de vídeo
adicionais. Além disso, a prática normalmente limita as placas de vídeo para duas por
workstation. Consulte o Guia de Manutenção e Serviço para ver a identificação do slot da
placa de expansão e garantir que uma nova placa de vídeo funcionará em seu
computador.
3.
Se você desejar adicionar uma ou mais novas placas de vídeo:
a.
Determine qual placa de vídeo suportada pela HP se adapta melhor às suas necessidades
em termos de números de monitores, compatibilidade com os monitores que você planeja
utilizar e o desempenho. Consulte a seção Encontrando placas de gráficos admitidas
na página 23.
b.
Certifique-se de que você tenha os drivers para a placa.
c.
Instale a placa de vídeo de acordo com as instruções no vídeo para a estação de trabalho
em http://www.hp.com/go/sml.
d.
Configure o monitor. Para obter detalhes, consulte a Ajuda da Microsoft® ou
http://www.microsoft.com, ou o site de Ajuda do Linux.
DICA: Para simplificar o diagnóstico de possíveis problemas, ative um monitor de cada
vez: ative o primeiro monitor e assegure-se de que ele funciona adequadamente antes de
ativar o próximo monitor.
22
Capítulo 3 Como configurar a impressora
Encontrando placas de gráficos admitidas
Para encontrar informações sobre a placa de vídeo admitida por sua workstation:
1.
Acesse http://www.hp.com/go/quickspecs.
2.
Na barra de navegação esquerda, em QuickSpecs, clique em seu país e selecione
Workstations.
3.
Selecione seu modelo para visualizar as especificações.
4.
Clique no link para obter as Especificações Técnicas da Placa de Gráficos. Isso exibe as
informações técnicas expandidas para placas de vídeo admitidas, incluindo quantos monitores a
placa admite, os conectores, o consumo de energia, os drivers e outros detalhes.
Correspondência da placa de gráficos para conectores de monitor
A tabela a seguir descreve cenários de configuração do monitor.
Conector da interface da placa de
gráficos
DISPLAYPORT
Conector do monitor
DVI
DVI de Canal
Duplo
DisplayPort
(DP)
HDMI
Adaptador
DP para DVI
Adaptador
DP para DL
DVI
Cabo DP
Adaptador
DP para
HDMI
Adaptador DVI
para VGA ou
cabo DVI-I
Cabo DVI-D
Cabo DL DVI
N/D
N/D
Não requer
adaptador
Um
adaptador
DVI-I para
VGA é
necessário
N/D
N/D
N/D
Adaptador
DMS-59 para
VGA
Adaptador
DMS-59 para
DVI
N/D
Adaptador
DMS-59 para
DP
N/D
VGA
Adaptador
DisplayPort
para VGA
(vendido
separadament
e)
DVI—I (branco)
VGA (azul)
DMS-59
*
Esta interface é uma placa de interface gráfica para dois monitores que admite dois monitores VGA ou DVI.
NOTA: As placas de vídeo HP incluem adaptadores de cabos de monitor a menos que o contrário
seja indicado.
Placas DisplayPort têm o melhor desempenho; placas de vídeo VGA têm o desempenho mais baixo.
Como adicionar monitores
23
Identificação dos requisitos para conexão do monitor
A seguir são apresentados vários cenários para a conexão de monitores. (Consulte Correspondência
da placa de gráficos para conectores de monitor na página 23 para obter informações sobre as
diferentes placas de vídeo):
●
Placa de vídeo com saída DisplayPort - se a estação de trabalho tiver uma placa de vídeo com
quatro saídas DisplayPort, é possível conectar um monitor em cada conector. Use o adaptador
apropriado se for requerido.
●
Placas de vídeo com saída DVI - se a estação de trabalho tiver uma placa de vídeo PCIe com
duas saídas DVI, é possível conectar um monitor em cada conector. Use o adaptador
apropriado se for requerido.
NOTA: Modelos que têm somente uma porta DVI sempre têm uma segunda opção de saída
de vídeo (Display Port ou VGA).
Muitas placas de gráficos oferecem mais de duas saídas para monitores mas limita o uso
somente para dois ao mesmo tempo. Consulte a documentação da placa de gráficos ou busque
informações sobre a placa de acordo com o procedimento em Correspondência da placa de
gráficos para conectores de monitor na página 23.
Em um sistema com duas conexões DVI, a porta número 1 fornece o monitor principal, que é
onde aparece a tela BIOS POST após a inicialização do sistema. Normalmente, esta é a saída
inferior. Somente uma placa é usada durante o BIOS POST, embora você possa mudar isso na
configuração do BIOS).
●
Placa de vídeo com saída VGA e DL-DVI — se a estação de trabalho não tiver uma placa de
vídeo PCIe, mas tiver uma ou mais saídas SVGA e/ou DL-DVI, é possível conectar um monitor
em cada saída.
●
Placa de vídeo com saída DMS-59 — se a estação de trabalho tiver uma placa de vídeo PCIe
com um receptáculo de saída DMS-59, use o adaptador correto para conectar o monitor.
Há adaptadores disponíveis para conectar a saída DMS-59 a dois monitores DVI ou dois
monitores VGA.
Conexão e configuração dos monitores
NOTA: As placas de vídeo suportadas pela HP tipicamente permitem pelo menos dois monitores,
conforme mostra esta seção; algumas placas suportadas admitem mais monitores. Consulte a
documentação da placa de gráficos para obter detalhes.
1.
24
Conecte os adaptadores do cabo do monitor (1) (se necessário) na estação de trabalho e, em
seguida, conecte os cabos de monitor adequados nos adaptadores (2) ou diretamente na placa
de vídeo.
Capítulo 3 Como configurar a impressora
Figura 3-4 Como conectar os cabos à workstation
2.
Conecte as outras extremidades dos cabos de vídeo aos monitores.
Figura 3-5 Como conectar os cabos aos monitores
3.
Conecte uma extremidade do cabo de alimentação do monitor ao monitor e a outra extremidade
a uma tomada aterrada.
4.
Configure o monitor. Para obter detalhes, consulte a Ajuda da Microsoft ou
http://www.microsoft.com, ou a Ajuda ou website do Linux.
Como usar um utilitário de configuração de vídeo de terceiros
Placas de vídeo de terceiros podem incluir um utilitário de configuração de monitor. Na instalação,
esse utilitário é integrado ao Windows. É possível selecionar o utilitário e usá-lo para configurar
vários monitores com a sua workstation.
Consulte a documentação da placa de vídeo para obter detalhes.
NOTA: Alguns utilitários de configuração de outros fabricantes requerem que você ative os
monitores no Windows antes de usar a ferramenta de configuração. Consulte a documentação da
placa de gráficos para obter mais informações.
Como adicionar monitores
25
NOTA: Os utilitários de configuração do monitor estão disponíveis frequentemente no site de
suporte da HP.
Como personalizar o visor do monitor (Windows)
Você pode selecionar ou alterar manualmente o modelo de monitor, as taxas de atualização, a
resolução de tela, as configurações de cores, os tamanhos de fontes e as configurações de
gerenciamento de energia.
●
Para alterar as configurações do monitor no Windows 7, clique com o botão direito do mouse
em uma parte vazia da área de trabalho e, em seguida, clique em Resolução de Tela.
●
Para alterar as configurações do monitor no Windows 8, mova o mouse para o canto superior
direito ou inferior esquerdo da Tela Iniciar para exibir os botões e clique em Configurações >
Painel de controle > Aparência e Personalização - Ajustar a resolução da tela.
●
No Windows 8, você também pode alterar as configurações de exibição movendo o mouse para
o superior direito ou inferior esquerdo da Tela Iniciar para exibir o menu dos botões. Depois,
clique em Pesquisar > Configurações, digite resolução no campo de pesquisa Configurações
e clique em Ajustar a resolução da tela.
Para obter mais informações sobre a personalização da exibição do monitor, consulte:
●
Documentação on-line fornecido com o utilitário controlador de vídeo
●
Documentação incluía com o monitor
Conversão para configuração de desktop (Z220 CMT e Z420)
Esta estação de trabalho pode ser operada na configuração de minitorre ou de desktop. Siga estas
etapas para converter para a configuração de desktop:
NOTA:
Consulte um vídeo dessa tarefa em http://www.hp.com/go/sml.
1.
Prepare a estação de trabalho para instalar componentes.
2.
Remova o painel frontal da workstation.
3.
Pressione delicadamente as bordas do painel de preenchimento da baia da unidade óptica e
remova-o do painel dianteiro.
Figura 3-6 Como remover o painel de tampa da unidade óptica
4.
26
Gire o painel da tampa 90 graus até uma posição horizontal.
Capítulo 3 Como configurar a impressora
5.
Alinhe os slots do quadro do painel de preenchimento às guias no painel frontal. Pressione o
painel de preenchimento da unidade óptica no painel dianteiro até que ele encaixe no lugar.
Figura 3-7 Como instalar o painel da tampa da unidade óptica
6.
Na parte traseira do painel dianteiro, aperte as guias de montagem do logotipo HP (1) e
pressione-o para fora (2).
Figura 3-8 Como girar o logotipo da HP
Gire o Logotipo HP 90 graus no sentido anti-horário, libere o logotipo e pressione-o de volta no
lugar.
7.
Remova os painéis de preenchimento do EMI e a unidade de disco óptico do chassi.
Conversão para configuração de desktop (Z220 CMT e Z420)
27
8.
Gire os painéis de enchimento do EMI e a unidade óptica 90 graus e, a seguir, reinstale-os.
Figura 3-9 Como reinstalar a unidade óptica
9.
Reinstale o painel dianteiro e o painel de acesso lateral.
Instalação de componentes adicionais
Dependendo do modelo da estação de trabalho, componentes adicionais (como memória, discos
rígidos, unidades ópticas, placas PCIe ou um segundo processador) podem ser instalados.
●
Para ver vídeos de instalação de componentes, acesse http://www.hp.com/go/sml.
●
Para obter diretrizes de instalação e informações técnicas, consulte o Guia de Manutenção e
Serviço da estação de trabalho em http://www.hp.com/support/workstation_manuals.
Segurança
Algumas workstations da HP possuem uma trava no painel de acesso lateral. A chave para essa
trava é enviada presa ao painel traseiro do chassi da workstation.
Recursos adicionais de segurança reduzem o risco de roubo e alertam sobre intrusão do chassi.
Consulte o Guia de Manutenção e Serviço da estação de trabalho em http://www.hp.com/support/
workstation_manuals para obter informações sobre recursos adicionais de segurança de hardware e
software disponíveis para o sistema.
Reciclagem de produtos
A HP recomenda aos clientes que reciclem os equipamentos eletrônicos usados, cartuchos de
impressora HP original e baterias recarregáveis.
Para obter informações sobre a reciclagem de componentes ou produtos HP, consulte
http://www.hp.com/go/recycle.
28
Capítulo 3 Como configurar a impressora
4
Configuração, como fazer backup,
restauração, e recuperação do Windows
7
Este capítulo fornece informações sobre a configuração e a atualização do sistema operacional
Windows 7. O capítulo inclui os seguintes tópicos:
●
Configuração do sistema operacional Windows 7
●
Backup, restauração, e recuperação do Windows 7
CUIDADO: Não adicione dispositivos opcionais de hardware ou de terceiros à estação de trabalho
HP até que o sistema operacional seja instalado com êxito. A adição de hardware pode causar erros
e impedir que o sistema operacional seja instalado corretamente.
NOTA: Depois de configurar o sistema operacional, certifique-se de que o BIOS, os drivers e as
atualizações de software mais recentes estejam instalados na estação de trabalho. Consulte Como
atualizar a estação de trabalho na página 43.
Configuração do sistema operacional Windows 7
CUIDADO: Após o início da instalação, não desligue a estação de trabalho até que o processo
esteja concluído. Se você desligar a estação de trabalho durante a instalação, a instalação e a
operação do software poderão ser prejudicadas.
Para obter instruções completas de instalação e configuração, acesse http://windows.microsoft.com/
en-US/windows7/help. Informações adicionais estarão disponíveis na ferramenta de ajuda online do
Windows 7 após a instalação do sistema operacional.
Instalação ou atualização dos drivers de dispositivos
É preciso instalar os drivers de dispositivo corretos antes de instalar os dispositivos de hardware.
Siga as instruções de instalação que acompanham o dispositivo. Para obter um melhor desempenho
o sistema operacional deve sempre conter as atualizações, correções e pacotes de serviço mais
recentes. Consulte http://www.hp.com para saber quais são os drivers qualificados pela HP. Para
obter informações adicionais sobre a atualização de drivers e software, consulte Como atualizar a
estação de trabalho na página 43.
Transferir arquivos e configurações
O sistema operacional Windows oferece ferramentas de migração de dados que ajudam a selecionar
e transferir arquivos e dados de uma estação de trabalho com Windows para outra.
Para obter mais informações sobre essas ferramentas, acesse http://www.microsoft.com.
Backup, restauração, e recuperação do Windows 7
A sua estação de trabalho inclui ferramentas fornecidas pela HP e pelo Windows para ajudar a
proteger as suas informações e recuperá-las, caso seja preciso. Essas ferramentas o ajudarão a
Configuração do sistema operacional Windows 7
29
restaurar um estado de trabalho adequado da sua estação de trabalho, ou até mesmo o estado
original de fábrica, tudo com etapas simples.
Esta seção fornece informações sobre os seguintes processos:
●
Criação de backups
●
Restauração e recuperação do sistema
NOTA: Para obter mais detalhes sobre as ferramentas de backup e restauração do Windows
fornecidas, consulte a Ajuda e Suporte. Para acessar a Ajuda e Suporte: selecione Iniciar e depois
clique em Ajuda e Suporte.
A recuperação depois de uma falha do sistema restaura o backup mais recente.
1.
Depois de configurar a estação de trabalho com sucesso, use as ferramentas do Windows para
criar mídias de recuperação. No Windows 7, selecione Iniciar > Painel de controle > Sistema e
segurança > Fazer backup e restaurar > Criar uma imagem do sistema.
2.
À medida em que hardware e software forem adicionados, crie pontos de restauração do
sistema. Um ponto de restauração do sistema é uma cópia de determinados conteúdos da
unidade de disco rígido salvos pela Restauração do Sistema do Windows em um horário
específico. Um ponto de restauração do sistema contém informações que o Windows usa, como
as configurações do registro. O Windows cria um ponto de restauração do sistema de forma
automática durante uma atualização do Windows e durante outras manutenções do sistema
(como uma atualização de software, varreduras de segurança ou diagnósticos do sistema).
Você também pode criar um ponto de restauração manualmente a qualquer momento. Para
obter mais informações e instruções para a criação de pontos de restauração do sistema,
consulte a Ajuda e Suporte. Para acessar a Ajuda e Suporte: selecione Iniciar e depois clique
em Ajuda e Suporte.
3.
À medida que fotos, vídeos, músicas e outros arquivos pessoais forem adicionados, crie um
backup das suas informações pessoais. Se os arquivos forem excluídos acidentalmente da
unidade de disco rígido e não puderem mais ser restaurados da Lixeira, ou se os arquivos se
tornarem corrompidos, você poderá restaurar a arquivos do backup. Em caso de falha do
sistema, é possível usar os arquivos de backup para restaurar os conteúdos da sua estação de
trabalho. Consulte Backup das informações na página 30.
NOTA: A HP recomenda imprimir os procedimentos de recuperação e guardá-los para futuros
casos de instabilidade do sistema.
Backup das informações
NOTA: O Windows inclui o recurso de Controle da Conta de Usuário, para melhorar a segurança
da sua estação de trabalho. A sua permissão ou senha podem ser solicitadas pelo Controle de Conta
de Usuário quando determinadas tarefas forem executadas. Para continuar uma tarefa, selecione a
opção apropriada. Para obter informações sobre o Controle de Conta de Usuário, consulte a Ajuda e
Suporte: selecione Iniciar e depois clique em Ajuda e Suporte.
Você deve criar um backup imediatamente após a configuração inicial do sistema. Ao adicionar
novos softwares e arquivos de dados, faça backup regularmente para manter um backup
razoavelmente atual. Os backups inicial e subsequentes permitem restaurar os dados e as
configurações se ocorrer uma falha.
NOTA: Para obter instruções detalhadas sobre as várias opções de backup e restauração, faça
uma pesquisa desses tópicos em Ajuda e Suporte. Para acessar a Ajuda e Suporte: selecione Iniciar
e depois clique em Ajuda e Suporte.
30
Capítulo 4 Configuração, como fazer backup, restauração, e recuperação do Windows 7
É possível fazer o backup das informações num disco rígido externo, numa unidade de rede ou em
discos.
Observe o seguinte ao fazer o backup das suas informações:
●
Armazene arquivos pessoais na biblioteca Documentos e faça backup dela regularmente.
●
Faça backup de modelos armazenados em seus diretórios associados.
●
Salve configurações personalizadas que apareçam em uma janela, barra de ferramentas ou
barra de menus fazendo uma captura de tela das configurações. A captura de tela pode
economizar muito tempo se for necessário redefinir suas preferências.
●
Quando fizer backup em discos, enumere cada disco após removê-lo da unidade.
Para criar um backup usando o Backup e Restauração do Windows:
NOTA: O processo de backup poderá levar mais de uma hora, dependendo do tamanho dos
arquivos e da velocidade da estação de trabalho.
1.
Selecione Iniciar > Todos os Programas > Manutenção > Backup e Restauração.
2.
Siga as instruções na tela para configurar seu backup.
Restauração do sistema
Se você tiver problemas que podem ser decorrentes de software que você instalou na sua estação
de trabalho, use a Restauração do sistema para fazer com que a estação de trabalho volte a um
ponto de restauração anterior. Também é possível estabelecer pontos de restauração manualmente.
NOTA: Sempre use esse procedimento de Restauração do Sistema antes de usar o recurso de
Recuperação do Sistema.
Para iniciar uma Restauração do Sistema:
1.
Feche todos os programas em execução.
2.
Selecione Iniciar, selecione Computador, e, em seguida, selecione Propriedades.
3.
Clique em Proteção do Sistema > Restauração do Sistema > Avançar e então siga as
instruções na tela.
Recuperação do sistema
CUIDADO: Esse procedimento apagará todas as informações do usuário. Para evitar perda de
informações, assegure-se de fazer backup de todas as informações de usuário para que possa
restaurá-las após a recuperação.
Sempre use o procedimento de Restauração do Sistema antes de usar o programa de Recuperação
do Sistema. Consulte Restauração do sistema na página 31.
A Recuperação do sistema apaga totalmente e reformata a unidade de disco rígido, excluindo todos
os arquivos de dados criados, e reinstala o sistema operacional, os programas e os drivers. No
entanto, é preciso reinstalar qualquer software que não tenha sido instalado em fábrica na estação
de trabalho. Isso inclui softwares que vieram em mídias incluídas na caixa de acessórios da estação
de trabalho e qualquer programa de software que você instalou.
É possível encomendar um conjunto de mídia de recuperação para o suporte. Para obter suporte nos
EUA, acesse http://www.hp.com/support. Para obter suporte mundial, acesse http://www8.hp.com/us/
en/contact-hp/ww-contact-us.html. Também é possível encomendar o conjunto de mídia de
recuperação telefonando para o suporte.
Backup, restauração, e recuperação do Windows 7
31
NOTA: Alguns recursos podem não estar disponíveis em sistemas fornecidos sem um sistema
operacional Windows.
É preciso escolher um dos seguintes métodos para realizar uma Recuperação do sistema:
●
Imagem de Recuperação — Execute a Recuperação do Sistema a partir de uma imagem de
recuperação armazenada na unidade de disco rígido. A imagem de recuperação é um arquivo
que contém uma cópia do software original enviado pela fábrica. Para executar uma
recuperação do sistema a partir de uma imagem de recuperação, consulte Recuperação do
Sistema a partir da imagem de partição de recuperação na página 32.
●
Mídia de recuperação — Execute a Recuperação do Sistema a partir da mídia de recuperação
que você adquiriu separadamente.
Recuperação do Sistema a partir da imagem de partição de recuperação
CUIDADO: A Recuperação do Sistema exclui todos os dados e programas que foram criados ou
instalados.
O sistema Windows é fornecido da fábrica da HP junto com uma partição de recuperação. Você
pode usar a partição de recuperação para recuperar o sistema operacional de fábrica.
1.
Desligue a estação de trabalho. Se necessário, mantenha pressionado o botão Liga/Desliga até
a estação de trabalho ser desligada.
2.
Desconecte todos os dispositivos periféricos da estação de trabalho, exceto o monitor, o teclado
e o mouse.
3.
Pressione o botão Liga/Desliga para ligar a estação de trabalho.
4.
Assim que você vir a tela com o logotipo da HP, pressione várias vezes a tecla F11 no teclado
até que a mensagem O Windows está carregando os arquivos... seja exibida na tela.
5.
Na tela do HP Recovery Manager, siga as instruções na tela para continuar.
6.
Quando o Windows tiver carregado, desligue a estação de trabalho, reconecte todos os
dispositivos periféricos e ligue-a novamente.
Como usar os discos de sistema operacional do HP Recovery Disc
CUIDADO: O uso do DVD do sistema operacional Windows 7 apaga completamente o conteúdo da
unidade de disco rígido e a reformata. Todos os arquivos criados e todos os softwares instalados na
estação de trabalho são permanentemente removidos. Quando a reformatação estiver concluída, o
processo de recuperação ajudará a restaurar o sistema operacional, bem como os drivers originais.
Os softwares que vieram junto com o sistema podem ser baixados em http://www.hp.com.
Se você tiver encomendado um DVD do sistema operacional Windows 7 e um DVD do driver, siga as
instruções fornecidas nesta seção.
Para pedir um DVD do sistema operacional Windows 7 e um DVD de drivers, consulte o site da HP.
Para obter suporte nos EUA, acesse http://www.hp.com/cgi-bin/hpsupport/index.pl. Para obter
suporte mundial, acesse http://www8.hp.com/us/en/contact-hp/ww-contact-us.html. Também é
possível encomendar os DVDs ligando para o suporte.
Para iniciar a recuperação usando o DVD do sistema operacional Windows 7:
NOTA:
32
Este processo pode levar vários minutos.
Capítulo 4 Configuração, como fazer backup, restauração, e recuperação do Windows 7
1.
Faça um backup de todos os arquivos pessoais.
2.
Reinicie a estação de trabalho e, depois, insira o DVD do sistema operacional Windows 7 na
unidade óptica.
NOTA: Se a estação de trabalho não for inicializada pelo DVD, reinicie-a e pressione Esc
enquanto a estação de trabalho está sendo ligada, para ver o Menu Iniciar. Use as teclas de
seta para selecionar o menu de inicialização e pressione enter. Use as teclas de seta para
selecionar o local onde o DVD de recuperação foi inserido e inicializar a partir dele. A
inicialização do DVD pelas fontes UEFI resultará em uma partição de inicialização GPT. A
inicialização pelas fontes de legado resultará em uma partição de inicialização MBR.
3.
Quando solicitado, pressione qualquer tecla do teclado.
4.
Siga as instruções na tela.
Após a conclusão da instalação do Sistema Operacional:
1.
Retire o DVD do sistema operacional do Windows 7 e, após a primeira inicialização do sistema,
insira o DVD de drivers.
NOTA: O DVD do driver carregará o software pré-requisito e permitirá que você carregue os
drivers.
2.
Instale os Drivers para habilitação de hardware. A HP recomenda instalar todos os drivers
disponíveis.
3.
É possível baixar os aplicativos que vieram com a estação de trabalho em http://www.hp.com.
NOTA: Para obter mais informações sobre utilizar a mídia de restauração do sistema consulte o
manual de ajuda: "Restaurando o Windows 7 nos aparelhos: HP Z420, Z620 e Z820: Como usar os
DVDs dos drivers e do Sistema Operacional de um HP." Você pode baixar este manual de ajuda na
seguinte página: http://www.hp.com/support.
Backup, restauração, e recuperação do Windows 7
33
5
Configuração e restauração do Windows
8
Este capítulo fornece informações sobre a configuração e a atualização do sistema operacional
Windows 8. O capítulo inclui os seguintes tópicos:
Tópicos
Informações adicionais na página 34
Backup e recuperação no Windows 8 na página 35
NOTA: Depois de configurar o sistema operacional, certifique-se de que o BIOS, os drivers e as
atualizações de software mais recentes estejam instalados na estação de trabalho. Consulte o
capítulo sobre a atualização da estação de trabalho.
CUIDADO: Não adicione dispositivos opcionais de hardware ou de terceiros à estação de trabalho
HP até que o sistema operacional seja instalado com êxito. A adição de hardware pode causar erros
e impedir que o sistema operacional seja instalado corretamente.
Informações adicionais
Informações adicionais estarão disponíveis na ajuda on-line depois que o sistema operacional for
personalizado.
Configuração do sistema operacional Windows 8
Na primeira vez em que liga o computador, você pode personalizar o sistema operacional. Se você
estiver conectado à Internet, a Microsoft ativa o sistema operacional. Esse processo leva cerca de 15
a 30 minutos. Leia e siga as instruções mostradas na tela com atenção.
Recomendamos que você registre o computador na HP para que possa receber atualizações
importantes de software, facilitar perguntas de suporte e se inscrever para ofertas especiais. É
possível registrar o computador na HP usando o aplicativo Register with HP (Registrar na HP) na tela
Iniciar.
CUIDADO: Depois que o processo inicial de configuração tiver começado, NÃO DESLIGUE O
COMPUTADOR ATÉ O PROCESSO ESTAR CONCLUÍDO. Desligar o computador durante o
processo poderá danificar o software que faz funcionar o computador ou impedir sua instalação
adequada.
NOTA: O Windows inclui o recurso de Controle da Conta de Usuário para aumentar a segurança
do computador. Poderá ser solicitada sua permissão ou senha para tarefas como a instalação de
software, a execução de utilitários ou a alteração de configurações do Windows. Consulte Ajuda e
Suporte para obter mais informações. Na tela Iniciar, digite ajuda e, em seguida, selecione Ajuda e
Suporte.
34
Capítulo 5 Configuração e restauração do Windows 8
Download das atualizações do Windows 8
A Microsoft pode lançar atualizações do sistema operacional. Para ajudar a manter o computador
funcionando de forma ideal, a HP recomenda verificar as atualizações mais recentes durante a
instalação inicial e periodicamente, no decorrer da vida útil do computador.
Execute o Windows Update assim que possível depois de configurar o computador.
1.
Aponte para o canto superior ou inferior direito da tela Iniciar para exibir os símbolos dos
eventos.
2.
Clique em Configurações > Alterar Configurações do PC > Windows Update.
3.
Execute o Windows Update mensalmente.
Backup e recuperação no Windows 8
Para proteger suas informações, use Backup e Restauração do Windows para fazer backup de
arquivos e pastas individuais, de todo o disco rígido, criar mídia de reparo do sistema ou criar pontos
de restauração do sistema. Em caso de falha do sistema, você pode usar os arquivos de backup
para restaurar o conteúdo do computador.
Na tela Iniciar, digite restaurar, clique em Configurações e, a seguir, selecione na lista de opções
exibidas.
NOTA: Para obter instruções detalhadas sobre as várias opções de backup e restauração, faça
uma pesquisa desses tópicos em Ajuda e Suporte. Na tela Iniciar, digite ajuda e, em seguida,
selecione Ajuda e Suporte.
Em caso de instabilidade do sistema, a HP recomenda imprimir os procedimentos de recuperação e
guardá-los para uso futuro.
Backup das informações
A recuperação depois de uma falha do sistema tem a eficiência do backup mais recente. Você deve
criar a mídia de reparação do sistema e o backup inicial imediatamente após a configuração inicial
do sistema. Ao adicionar novos softwares e arquivos de dados, faça backup regularmente para
manter um backup razoavelmente atual. A mídia de reparo do sistema é usada para inicializar o
computador e reparar o sistema operacional em caso de instabilidade ou falha do sistema. Os
backups inicial e subsequentes permitem restaurar os dados e as configurações se ocorrer uma
falha.
Digite backup na tela Iniciar, clique em Configurações e, a seguir, selecione Salvar cópias de
backup dos arquivos com Histórico de arquivos.
É possível fazer o backup das informações para um disco rígido ou para uma unidade de rede.
Observe o seguinte ao fazer o backup:
●
Armazene arquivos pessoais na biblioteca Documentos e faça backup dela regularmente.
●
Faça backup de modelos armazenados em seus programas associados.
●
Salve configurações personalizadas que apareçam em uma janela, barra de ferramentas ou
barra de menus fazendo uma captura de tela das configurações. A captura de tela pode
economizar muito tempo se for necessário redefinir suas preferências.
Backup e recuperação no Windows 8
35
Para criar um backup usando Backup e Restauração do Windows:
NOTA: O processo de backup poderá levar mais de uma hora, dependendo do tamanho dos
arquivos e da velocidade do computador.
1.
Na tela Iniciar, digite backup, clique em Configurações e, a seguir, selecione na lista de opções
exibidas.
2.
Siga as instruções na tela para configurar o backup, criar uma imagem do sistema ou criar uma
mídia de reparo do sistema.
Execução de uma recuperação do sistema
Em caso de falha ou instabilidade do sistema, o computador fornece as seguintes ferramentas para
recuperar arquivos:
●
Ferramentas de recuperação do Windows: É possível usar Backup e Restauração do Windows
para recuperar informações cujo backup tenha sido feito anteriormente. Também é possível
usar o Reparo Automático do Windows para corrigir problemas que possam impedir a
inicialização correta do Windows.
●
As ferramentas de recuperação F11: É possível usar as ferramentas de recuperação F11 para
recuperar a imagem original do disco rígido. A imagem inclui o sistema operacional Windows e
os programas de software instalados de fábrica.
NOTA: Se não for possível inicializar o computador, e se você não puder usar a mídia de reparo do
sistema criada anteriormente, será preciso comprar a mídia do sistema operacional Windows 8 para
reinicializar o computador e reparar o sistema operacional. Para obter mais informações, veja Como
usar a mídia de restauração do Windows 8 (adquirida separadamente) na página 37.
Uso das ferramentas de recuperação do Windows
Recuperar informações cujo backup foi realizado anteriormente:
Para recuperar as informações usando o Reparo Automático, siga essas etapas:
CUIDADO: Algumas opções do Reparo Automático apagarão completamente e reformatarão o
disco rígido. Para obter informações adicionais, acesse Ajuda e Suporte. Na tela Iniciar, digite ajuda
e, em seguida, selecione Ajuda e Suporte.
1.
Se possível, faça backup de todos os arquivos pessoais.
2.
Se possível, verifique a presença da partição HP Recovery e da partição Windows:
Na tela Iniciar, digite e e, em seguida, clique em Windows Explorer.
– ou –
A partir da tela Iniciar, digite c e, em seguida, selecione Computador.
NOTA: Se as partições Windows e HP Recovery não estiverem listadas, será preciso
recuperar o sistema operacional e os programas usando a mídia do sistema operacional
Windows 8 e a mídia Driver Recovery (ambas adquiridas separadamente). Para obter mais
informações, veja Como usar a mídia de restauração do Windows 8 (adquirida separadamente)
na página 37.
36
Capítulo 5 Configuração e restauração do Windows 8
3.
Se as partições Windows e HP Recovery estiverem listadas, reinicie o computador depois que o
Windows tiver carregado e mantenha Shift pressionado enquanto clica em Reiniciar.
NOTA: Se o computador não inicializar o Windows depois de várias tentativas, ele inicializará,
por padrão, para o Ambiente de recuperação do Windows.
4.
Selecione Resolução de Problemas, selecione Opções Avançadas e, a seguir, selecione
Reparo Automático.
5.
Siga as instruções na tela.
NOTA: Para obter informações adicionais sobre recuperação usando as ferramentas do Windows,
execute uma pesquisa desses tópicos em Ajuda e Suporte. Na tela Iniciar, digite ajuda e, em
seguida, selecione Ajuda e Suporte.
Uso das ferramentas de recuperação F11
CUIDADO: O uso do F11 apaga completamente o conteúdo do disco rígido e reformata o disco.
Todos os arquivos criados e os softwares instalados no computador são permanentemente
removidos. A ferramenta de recuperação do F11 reinstala o sistema operacional e os programas e
drivers da HP que vieram instalados de fábrica. Os softwares não instalados de fábrica devem ser
reinstalados.
Para recuperar a imagem original do disco rígido usando F11:
1.
Se possível, faça backup de todos os arquivos pessoais.
2.
Reinicie o computador e pressione esc enquanto o logotipo da empresa é exibido. O menu
Iniciar do computador é exibido.
3.
Pressione F11 para selecionar a opção Recuperação do Sistema.
4.
Escolha a localização do teclado.
5.
No menu Escolha uma opção, selecione Solução de Problemas.
6.
No menu Solução de Problemas, escolha Atualizar o PC para reparar o sistema operacional ou
Restaurar o PC para reinstalar completamente o sistema operacional.
7.
Siga as instruções na tela.
NOTA: Se a Recuperação do Sistema por F11 não iniciar, você deverá recuperar o sistema
operacional e os programas usando a mídia de restauração do Windows 8 (adquirida
separadamente). Para obter mais informações, veja Como usar a mídia de restauração do
Windows 8 (adquirida separadamente) na página 37.
Como usar a mídia de restauração do Windows 8 (adquirida separadamente)
Para pedir a mídia de restauração do Windows 8, acesse http://www.hp.com/support, selecione seu
país ou região e siga as instruções na tela. Também é possível pedir a mídia ligando para o suporte.
CUIDADO: O uso da mídia de restauração do Windows 8 apaga completamente o conteúdo do
disco rígido e reformata o disco. Todos os arquivos criados e os softwares instalados no computador
são permanentemente removidos. Quando a reformatação estiver concluída, o processo de
recuperação ajudará a restaurar o sistema operacional, bem como os drivers, os softwares e os
utilitários.
Para iniciar a recuperação usando a mídia de restauração do Windows 8 da HP:
NOTA:
Esse processo pode levar vários minutos.
Backup e recuperação no Windows 8
37
1.
Se possível, faça backup de todos os arquivos pessoais.
2.
Insira o DVD do sistema operacional Windows 8.
3.
Reinicie o computador e siga as instruções fornecidas com a mídia do sistema operacional
Windows 8 para instalar o sistema operacional.
4.
Quando solicitado, pressione qualquer tecla do teclado.
5.
Siga as instruções na tela.
Após a conclusão da instalação do sistema operacional:
38
1.
Remova a mídia do sistema operacional Windows 8 e insira a mídia Driver Recovery.
2.
Instale primeiro os Drivers de ativação de hardware e, a seguir, os Aplicativos recomendados.
Capítulo 5 Configuração e restauração do Windows 8
6
Configuração e restauração do Linux
A HP oferece uma variedade de soluções Linux para clientes das estações de trabalho HP:
●
A HP certifica e dá suporte para o Red Hat Enterprise Linux (RHEL) em estações de trabalho
HP.
●
A HP certifica e dá suporte para o SUSE® Linux Enterprise Desktop (SLED) em estações de
trabalho HP.
●
A HP oferece um SLED 11 pré-instalado em algumas estações de trabalho da série Z.
Este capítulo descreve como configurar e restaurar o sistema operacional Linux®. O capitulo inclui
os seguintes tópicos:
Tópicos
Kit de instalação HP para Linux (HPIKL) na página 39
Configuração do Linux Red Hat Enterprise na página 40
Configuração do SUSE Linux Enterprise Desktop (SLED)
na página 41
Drivers proprietários da placa de vídeo na página 42
NOTA: Depois de configurado o sistema operacional, certifique-se de que o BIOS, os drivers e as
atualizações de software estão instalados. Consulte o capítulo sobre a atualização da estação de
trabalho.
CUIDADO: Não adicione dispositivos opcionais de hardware ou de terceiros à estação de trabalho
HP até que o sistema operacional seja instalado com êxito. A adição de hardware pode causar erros
e impedir que o sistema operacional seja instalado corretamente.
Matriz de suporte a Linux da HP
Nem todas as versões são compatíveis com determinadas plataformas. Para saber quais as versões
compatíveis com uma estação de trabalho, consulte a matriz de suporte e certificação de Linux.
1.
Acesse http://www.hp.com/linux.
2.
Na guia Platforms, selecione HP Workstations.
3.
Selecione Certification Matrix.
4.
Clique na guia Red Hat ou SUSE.
Kit de instalação HP para Linux (HPIKL)
O Kit de Instalação para Linux ajuda os usuários a instalar versões certificadas de RHEL ou SLED em
estações de trabalho da HP. Ele está disponível como uma opção do sistema operacional em todas
as estações de trabalho da HP. O kit:
Matriz de suporte a Linux da HP
39
●
Contém drivers testados que aumentam e/ou substituem os encontrados no RHEL ou SLED
para permitir o uso e o comportamento adequado em estações de trabalho da HP.
●
Não inclui o sistema operacional Linux, que deve ser adquirido separadamente da Red Hat ou
da SUSE. Para exibir as configurações e os sistemas operacionais compatíveis, acesse
http://www.hp.com/support/linux_hardware_matrix.
A opção HPIKL inclui um FreeDOS pré-carregado. Essa opção de sistema operacional acomoda as
que têm uma distribuição personalizada de Linux ou que têm uma versão licenciada de RHEL ou
SLED e que precisam instalar as adições de driver recomendadas pela HP.
O kit também pode ser baixado:
1.
Acesse http://www.hp.com/support/workstation_swdrivers.
2.
Selecione o modelo da estação de trabalho.
3.
Escolha o sistema operacional desejado.
4.
Selecione o idioma do software/driver e clique no link rápido Software.
5.
Clique no link Obtain Software (Obter software) para o pacote apropriado (geralmente a versão
mais recente).
6.
Clique em Aceito para aceitar o contrato de licença.
7.
Baixe a imagem de software ISO e salve-a em um disco. Esse disco será o disco de drivers HP.
Configuração do Linux Red Hat Enterprise
As estações de trabalho HP da série Z são certificadas e compatíveis com as versões RHEL
adequadas à tecnologia do hardware.
●
Para obter detalhes da compatibilidade do RHEL com uma plataforma específica, consulte
Matriz de Suporte a Hardware para Estações de Trabalho HP em http://www.hp.com/support/
linux_hardware_matrix.
●
Para obter informações sobre certificações Red Hat em estações de trabalho HP, acesse
https://hardware.redhat.com.
Disco de drivers HPIKL
As versões recentes do Linux Red Hat geralmente requerem atualizações de drivers com correções
menos importantes para estações de trabalho HP. Essas versões geralmente são compatíveis com o
disco de drivers HPIKL, que pode ser usado como um utilitário para a pós-instalação do Linux Red
Hat padrão.
Depois de concluir a instalação padrão do Red Hat padrão e a reinicialização do sistema, é
executado o utilitário first-boot do Red Hat. Depois de especificadas algumas configurações (como
nível de segurança, data e horário, senha de root, contas de usuário), o utilitário permite carregar
discos adicionais.
O disco de drivers é usado durante essa fase. Todo conteúdo adicionado pela HP está no diretório /
HP no disco. Você pode usá-lo para construir sua própria imagem ou para navegar pelo conteúdo da
HP.
40
Capítulo 6 Configuração e restauração do Linux
NOTA: Algumas instalações podem encontrar problemas se forem realizadas com uma conexão
DisplayPort com o monitor. Isso se deve a uma incompatibilidade entre os drivers padrão usados
pelos instaladores do SO com a funcionalidade DisplayPort. Se ocorrerem problemas, tente ignorar a
opção de monitor da DisplayPort no início da instalação e, em vez disso, usar o driver VESA. É
possível configurar o monitor DisplayPort posteriormente.
Instalação do disco de drivers HP para Linux Red Hat
1.
Se o disco de drivers HP adequado não estiver disponível para uma versão compatível, crie um
(consulte Kit de instalação HP para Linux (HPIKL) na página 39).
2.
Instale o sistema operacional usando a mídia óptica incluída no conjunto de embalagem do
Linux Red Hat.
3.
Se você tiver um disco de drivers Red Hat para a versão do SO a ser instalada, insira o linux
dd na tela inicial de instalação e pressione Enter.
4.
Quando o sistema perguntar se você tem um disco de drivers, selecione Sim. Coloque o disco
de drivers do Red Hat e selecione o drive:hd[abcd] adequado. Continue a instalação
normal.
5.
Depois de instalar o sistema operacional, reinicie a estação de trabalho.
●
RHEL 5: o Red Hat Setup Agent (ou first-boot) é iniciado automaticamente. Na tela
Additional DVDs (DVDs adicionais), insira o disco de drivers da HP e selecione Install
(Instalar). Quando a tarefa de instalação do driver estiver concluída, continue a seguir as
solicitações até que o sistema operacional esteja instalado.
●
RHEL 6: Insira o disco de drivers HP. O software de instalação HPIKL será iniciado
automaticamente. Siga as instruções para instalar o conteúdo.
Garantia
Como parte da garantia de hardware da HP, a HP fornece suporte à configuração e à instalação de
software para versões certificadas do Linux Red Hat até 90 dias depois da data de aquisição.
Configuração do SUSE Linux Enterprise Desktop (SLED)
A HP oferece um SLED 11 64 bits pré-instalado em algumas estações de trabalho da série Z e
oferece suporte a SLED 11 64 bits em outras estações de trabalho.
Várias versões do SLED são certificadas e têm suporte da SUSE em estações de trabalho HP. Para
obter mais informações, consulte a página de busca do boletim de certificação da SUSE em
http://developer.novell.com/yessearch.
Configuração do SLED pré-carregado
Para configuração do SLED em sistemas pré-carregados com o sistema operacional:
1.
Ligue a estação de trabalho
2.
Quando solicitado, insira estas configurações de instalação da estação de trabalho: senha,
rede, gráficos, hora, configurações de teclado e a SUSE Customer Center Configuration.
NOTA: A assinatura do SUSE pode ser ativada a partir da tela do SUSE Customer Center
Configuration. Para visualizar a documentação do SUSE Customer Center, acesse
http://www.suse.com/documentation e selecione o sistema operacional.
Configuração do SUSE Linux Enterprise Desktop (SLED)
41
Instalação do SLED com o DVD do Kit instalador
1.
Se um disco de drivers HP não foi incluído com a estação de trabalho, crie um (consulte Kit de
instalação HP para Linux (HPIKL) na página 39).
2.
Instale o sistema operacional usando os discos incluídos no conjunto de embalagem do SUSE.
3.
Depois de instalar o sistema operacional, reinicie a estação de trabalho.
4.
Insira o disco de drivers HP. O software de instalação HPIKL será iniciado automaticamente.
Siga as instruções para instalar o conteúdo.
Garantia
A HP oferece suporte à configuração e instalação do SLED 11 em estações de trabalho da série Z
por até 90 dias após a aquisição. A SUSE também oferece suporte a todas as versões do SLED
certificadas para estações de trabalho da HP.
Restauração do SLED (somente sistemas pré-carregados)
É necessário ter a mídia de restauração do SLED para restaurar o sistema operacional Linux. Para
criar a mídia de restauração:
1.
Clique no ícone ISO do SUSE na área de trabalho para acessar a pasta /iso. Essa pasta contém
todas as imagens ISO usadas para pré-carregar a estação de trabalho.
2.
Siga as instruções no arquivo readme nessa pasta para copiar o arquivo ISO na mídia óptica.
3.
Guarde a mídia em local seguro. Se ocorrer uma falha na unidade de disco rígido da estação de
trabalho, use as imagens ISO de recuperação para restaurar o sistema operacional.
CUIDADO: A restauração do sistema operacional não restaura os dados. Faça backup dos dados
usando o método e a mídia de escolha.
Drivers proprietários da placa de vídeo
A maioria das estações de trabalho da HP pode ser encomendada com placas de vídeo submetidas
pela HP a uma ampla verificação. Consulte Matriz de Suporte a Hardware para Estações de Trabalho
HP com Linux em http://www.hp.com/support/linux_hardware_matrix para obter uma lista das placas
de vídeo compatíveis.
NOTA: Nem todas as placas de vídeo estão disponíveis em todas as estações de trabalho.
Geralmente ocorrem limitações em placas de vídeo que consomem muita energia em estações de
trabalho de menor capacidade de potência.
Os drivers de placas de vídeo com suporte da HP e os fornecedores de placas de vídeo estão
disponíveis no Kit Instalador HP para Linux com as estações de trabalho da série Z pré-carregadas
com o SLED 11 e no Suporte a Estações de Trabalho da HP em http://www.hp.com/go/
workstationsupport.
Esses drivers proprietários não são uma parte padrão das distribuições do RHEL ou do SLED por
não terem código aberto. As revisões de drivers mais recentes que as do site de suporte da HP têm
suporte direto do fornecedor.
42
Capítulo 6 Configuração e restauração do Linux
7
Como atualizar a estação de trabalho
A HP trabalha constantemente para melhorar sua experiência total com a estação de trabalho. Para
garantir que a estação de trabalho aproveita as melhorias mais recentes, a HP recomenda que você
instale as atualizações de BIOS, driver e software mais recentes regularmente.
Como atualizar a estação de trabalho após a primeira
inicialização
Depois de iniciar com sucesso a estação de trabalho pela primeira vez, siga estas orientações para
garantir a sua atualização:
●
Verifique se o BIOS do sistema carregado é o mais recente. Consulte a seção Upgrade do
BIOS na página 43.
●
Verifique se possui os drivers mais recentes para o seu sistema. Consulte a seção Como
atualizar drivers de dispositivo na página 44.
●
Familiarize-se com os recursos HP disponíveis.
●
Pense na possibilidade de assinar o Alertas de drivers em http://www.hp.com/go/
subscriberschoice.
Upgrade do BIOS
Para obter desempenho ótimo, determine a revisão do BIOS na estação de trabalho e atualize-o se
necessário.
Como determinar a versão atual da BIOS
Tome nota da versão atual do BIOS:
1.
Pressione Esc durante a conexão.
2.
Pressione F10 para entrar no utilitário de configuração F10.
3.
Selecione Arquivo > Informações do sistema. Anote a versão do BIOS da estação de trabalho
para que você possa compará-la com as versões do BIOS exibidas no site da HP.
NOTA: Para obter os procedimentos para a atualização do BIOS, bem como do utilitário de
configuração F10, as configurações do BIOS estão localizadas no Guia de Manutenção e
Serviço em http://www.hp.com/support/workstation_manuals.
Como atualizar a estação de trabalho após a primeira inicialização
43
Como atualizar o BIOS
Para localizar e fazer download do BIOS disponível mais recente, que inclua os mais recentes
aperfeiçoamentos:
1.
Vá para http://www.hp.com/go/workstationsupport.
2.
Selecione Download de drivers e software na coluna de menus à esqueda em Tarefas.
3.
Siga as instruções para localizar o BIOS disponível mais recente para a estação de trabalho.
4.
Se o BIOS no site for da mesma versão do BIOS do seu sistema, nenhuma ação posterior será
necessária.
5.
Se o BIOS do site for de uma versão posterior àquela do seu sistema, baixe a versão correta
para a estação de trabalho. Siga as instruções nas notas da versão para concluir a instalação.
Como atualizar drivers de dispositivo
Se instalar um dispositivo periférico (como impressora, adaptador de vídeo ou adaptador de rede),
verifique se possui os drivers de dispositivos mais recentes instalados. Se você comprou o
dispositivo pela HP, acesse o site da HP para fazer download dos drivers mais recentes para o seu
dispositivo. Esses drivers foram testados para garantir a melhor compatibilidade entre o dispositivo e
a estação de trabalho da HP.
Se você não comprou o dispositivo da HP, recomendamos acessar o site da HP primeiro para ver se
o seu dispositivo e os drivers foram testados com relação à compatibilidade com a estação de
trabalho da HP. Se nenhum driver estiver disponível, acesse o site do fabricante do dispositivo para
fazer download dos drivers mais recentes.
Para atualizar os drivers de dispositivo:
1.
Vá para http://www.hp.com/go/workstationsupport.
2.
Abaixo de Tarefas na coluna à esquerda, selecione Download de Drivers e Software.
3.
Siga as instruções para localizar os drivers mais recentes disponíveis para a estação de
trabalho.
Se um driver necessário não for localizado, acesse o site do fabricante do dispositivo periférico.
44
Capítulo 7 Como atualizar a estação de trabalho
8
Diagnóstico e solução de problemas
simples
Ligando para o suporte
Às vezes, você pode encontrar um problema que exige suporte. Ao ligar para o suporte:
●
Tenha sua estação de trabalho prontamente acessível.
●
Anote os números de série da estação de trabalho, os números de produto, os nomes de
modelo e os números de modelo e tenha-os com você.
●
Anote todas as mensagens de erro aplicáveis.
●
Anote quaisquer opcionais complementares.
●
Anote o sistema operacional.
●
Anote todos os hardwares ou softwares de terceiros.
●
Observe os detalhes de qualquer LED piscando na frente do computador (em configurações
torre e desktop) ou na lateral do computador (em configurações integradas).
●
Anote os aplicativos que você estava usando quando ocorreu o problema.
NOTA: Ao solicitar serviço ou suporte, talvez você tenha que fornecer o número do produto
(exemplo: PS988AV) do computador. Se o computador tiver um número de produto, ele geralmente
estará localizado próximo ao número de série de 10 ou 12 dígitos do computador.
NOTA: Na maioria dos modelos, as etiquetas de número de série e de número de produto se
encontram no painel superior ou lateral na parte traseira do computador (nas configurações torre e
desktop) ou numa placa móvel na lateral do visor (em configurações integradas).
Para obter uma lista com todos os números de telefone de suporte em todo o mundo, acesse
http://www.hp.com/support, selecione sua região e clique em Fale com a HP no canto superior
direito.
Ligando para o suporte
45
Como localizar etiquetas de ID
Para auxiliar na solução de problemas, os números de série, de produto e de autenticação estão
disponíveis em todos os computadores.
●
Todas as estações de trabalho têm um número de série (exclusivo de cada estação de
trabalho) e um número de produto. Tenha-os em mãos ao entrar em contato com o atendimento.
●
O Certificado de Autenticação (COA) é usado somente em sistemas pré-instalados com o
Windows 7.
●
O Rótulo de Software Original Microsoft (GML) é usado somente em sistemas pré-instalados
com o Windows 8.
●
A etiqueta de Serviço mostra as strings build ID e Feature Byte necessárias para a substituição
da placa de sistema.
Em geral, essas etiquetas podem ser encontradas na parte superior, traseira ou inferior do chassi
(configuração torre e desktop) (o seu computador pode ser diferente).
Figura 8-1 Locais das etiquetas em configurações torre e desktop
Como localizar informações sobre garantia
Para localizar informações básicas sobre garantia, acesse http://www.hp.com/support/warranty-lookuptool.
Para localizar um Care Pack existente, acesse http://www.hp.com/go/lookuptool.
Para estender uma garantia padrão do produto, visite http://www.hp.com/hps/carepack. Os serviços
HP Care Pack oferecem níveis de serviços atualizados para expansão da garantia padrão do
produto.
Ferramentas e recursos para solução de problemas HP
Esta seção fornece informações sobre o HP Support Assistant (HPSA), suporte on-line e dicas úteis
para solucionar problemas.
46
Capítulo 8 Diagnóstico e solução de problemas simples
HP Support Assistant (HPSA)
O HPSA, que está disponível em algumas estações de trabalho com o Windows 7, ajuda a manter o
desempenho da estação de trabalho e a solucionar problemas. O HPSA fornece atualizações
automáticas, diagnósticos integrados, informações do produto e assistência orientada para manter o
máximo desempenho da estação de trabalho. Para acessar o HPSA, clique em Iniciar > Todos os
programas > Ajuda e Suporte HP > HP Support Assistant.
NOTA:
O HP Support Assistant não está disponível para Linux nem Windows 8.
Suporte on-line
Recursos de suporte e acesso on-line incluem ferramentas de solução de problemas com base na
web, bancos de dados de conhecimento técnico, downloads de drivers e patches, comunidades on-line e serviços de notificação de alteração de produtos.
Os seguintes sites também estão disponíveis:
●
http://www.hp.com — informações úteis do produto
●
http://www.hp.com/support/workstation_manuals — a documentação on-line mais recente
●
http://www.hp.com/go/workstationsupport — informações sobre suporte técnico para estações
de trabalho
●
http://welcome.hp.com/country/us/en/wwcontact_us.html — suporte mundial: converse com um
técnico, obtenha suporte por e-mail, encontre números de suporte ou encontre um centro de
serviço HP
●
http://www.hp.com/support/workstation_swdrivers — software e drivers para estações de
trabalho
Como solucionar um problema
Para ajudar você a solucionar problemas em seu sistema, a HP fornece o Centro de suporte
empresarial (BSC). O BSC é um portal para uma seleção extensiva de ferramentas on-line. Para
acessar o BSC e solucionar um problema com a estação de trabalho, conclua estas etapas:
1.
Visite http://www.hp.com/go/workstationsupport.
2.
No menu Centro de suporte empresarial à esquerda, selecione Solucionar um problema.
3.
Em Selecione seu produto (janela centralizada), selecione Estações de trabalho (em
computação pessoal).
4.
Em Selecione seu produto, continue com as seleções conforme apropriado para a série e o
modelo da sua estação de trabalho e para o problema que você está solucionando.
Instant Support e Active Chat
O HPSA é um conjunto de ferramentas de suporte com base na Web que automatiza e agiliza a
resolução de problemas de computação do desktop, armazenamento em fita e impressão.
O Active Chat permite que você envie eletronicamente um tíquete de suporte para a HP pela
Internet. Quando você envia um tíquete de suporte, o Active Chat coleta informações sobre o
computador e as transmite para um especialista de suporte on-line. A coleta de informações pode
levar até 30 segundos, dependendo da configuração do computador. Quando você envia um tíquete
de suporte, recebe uma mensagem de confirmação que contém seu ID de caso, as horas de suporte
para o local e o tempo estimado de resposta.
Ferramentas e recursos para solução de problemas HP
47
Para obter mais informações sobre o HP Instant Support e o Active Chat e sobre como usá-los,
acesse http://instantsupport.hp.com/.
NOTA:
Esse recurso não está disponível no Linux.
Recomendações a clientes, Boletins de segurança e Notificações a clientes
Para encontrar recomendações, boletins e notificações:
1.
Visite http://www.hp.com/go/workstationsupport.
2.
Selecione o produto desejado.
3.
Em Recursos para <o produto selecionado>, selecione Veja mais….
4.
Em Recursos de auto-ajuda: no meio da janela, escolha a ação desejada e as informações
adequadas na lista de rolagem para visualizar o índice.
Notificações de alteração do produto
Notificações de mudanças no produto (PCNs) são notificações proativas sobre mudanças em
produtos ocorrendo em um período de 30 a 60 dias a partir da data efetiva de mudança no processo
de fabricação. As PCNs oferecem aos clientes notificações sobre alterações em seu produto, tais
como uma versão atualizada do BIOS. As PCNs mais recentes estão localizadas em:
http://www.hp.com/go/workstationsupport. Selecione seu produto e, na seção Recursos para a
Estação de Trabalho HP, clique em Ver mais.
Dicas úteis
Se ocorrer um problema na estação de trabalho, no monitor ou no software, as seguintes sugestões
gerais podem ajudar a isolar e restringir o problema antes de tomar medidas adicionais.
Na inicialização
●
Verifique se a estação de trabalho e o monitor estão conectados a uma tomada elétrica que
esteja funcionando.
●
Remova todos os discos ópticos e unidades flash USB antes de ligar a estação de trabalho.
●
Verifique se a estação de trabalho está ligada e se a luz verde de alimentação está acesa.
●
Se você tiver instalado um sistema operacional diferente daquele instalado de fábrica, confirme
se ele é compatível com seu sistema, visitando http://www.hp.com/go/quickspecs.
●
Verifique se o monitor está ligado e se a luz verde do monitor está acesa.
●
Ajuste os controles de brilho e contraste do monitor, caso ele esteja esmaecido.
●
Se a estação de trabalho tiver várias fontes de vídeo e somente um único monitor, o monitor
deverá estar conectado à fonte selecionada como o adaptador VGA principal. Durante a
inicialização, os outros conectores do monitor estão desativados; se o monitor estiver conectado
a uma dessas portas, não funcionará depois do Autoteste de ligação (POST). Você pode
selecionar a fonte VGA padrão na Configuração do Computador (F10).
Durante a operação
●
48
Veja se os LEDs da estação de trabalho estão piscando. As luzes que estão piscando são
códigos de erros que ajudarão você a diagnosticar o problema. Consulte a seção Códigos de
Capítulo 8 Diagnóstico e solução de problemas simples
diagnóstico luminosos e sonoros (bipes) em Guia de Manutenção e Serviço deste documento
para obter informações sobre como interpretar luzes de diagnósticos e códigos sonoros.
●
Mantenha pressionada qualquer tecla. Se o sistema emitir um bipe, o teclado está funcionando
corretamente.
●
Verifique todos os cabos à procura de cabos soltos ou conexões incorretas.
●
Ative a estação de trabalho pressionando qualquer tecla do teclado ou o botão liga/desliga. Se o
sistema permanecer no modo suspenso, desligue-o mantendo pressionado o botão liga/desliga
por pelo menos quatro segundos e pressione esse botão novamente para reiniciar o sistema.
Se o sistema não desligar, desconecte o cabo de alimentação, espere alguns segundos e
conecte-o novamente. Se o sistema não reiniciar, pressione o botão liga/desliga para iniciar a
estação de trabalho.
●
Reconfigure a estação de trabalho depois de instalar uma placa de expansão que não seja plug
and play ou outro opcional. Consulte a seção Problemas de instalação de hardware deste
documento para obter instruções.
●
Verifique se todos os drivers de dispositivo necessários foram instalados. Por exemplo, se você
tiver conectado uma impressora, deverá instalar um driver de impressora.
●
Se você estiver trabalhando em rede, conecte outra estação de trabalho a um cabo diferente da
conexão da rede. Pode haver um problema no cabo ou conector de rede.
●
Se você tiver adicionado recentemente um novo hardware, remova-o e verifique se a estação
de trabalho funciona corretamente.
●
Se você tiver instalado recentemente um novo software, desinstale-o e verifique se a estação
de trabalho funciona corretamente.
●
Se o monitor conectado a um computador torre, desktop ou integrado ficar inativo:
◦
Conecte o monitor ao computador em uma porta de vídeo diferente se houver alguma
disponível. Opcionalmente, substitua o monitor por um que comprovadamente esteja
funcionando.
◦
Verifique se o computador e o monitor estão conectados a uma tomada elétrica que esteja
funcionando.
◦
Verifique se o monitor está ligado e se a luz verde do monitor está acesa.
◦
Aumente o brilho e o contraste do monitor se o monitor estiver escuro.
●
Se o visor interno de um computador integrado não estiver funcionando, abra o computador e
certifique-se de que a placa de vídeo está instalada corretamente.
●
Atualize o BIOS. Uma nova versão do BIOS pode ter sido liberada oferecendo suporte a novos
recursos ou corrigindo o problema.
●
Para obter informações mais detalhadas, consulte o capítulo de solução de problemas no Guia
de Manutenção e Serviço no site http://www.hp.com/support/workstation_manuals.
Reparação feita pelo próprio cliente
No programa de reparação feita pelo próprio cliente, é possível solicitar uma peça de substituição e
instalá-la sem a assistência técnica da HP no local. O reparo feito pelo próprio cliente pode ser
necessário para alguns componentes. Consulte http://www.hp.com/go/selfrepair para obter
informações sobre o programa.
Ferramentas e recursos para solução de problemas HP
49
NOTA: Alguns componentes não são qualificados para o reparo feito pelo próprio cliente e devem
ser devolvidos à HP para manutenção. Entre em contato com o Suporte HP antes de tentar remover
ou consertar esses componentes.
Opções avançadas de solução de problemas
As técnicas e ferramentas de solução de problemas a seguir estão no Guia de Manutenção e Serviço
em http://www.hp.com/support/workstation_manuals:
50
●
Códigos de Erro de POST
●
LEDs de Diagnóstico e Códigos sonoros (bipes)
●
Situações e soluções para a correção de problemas
●
HP Vision Diagnostics (Z420, Z620, Z820)
●
HP PC Hardware Diagnostics (Z220 SFF e Z220 CMT)
Capítulo 8 Diagnóstico e solução de problemas simples
9
Cuidados de rotina
Procedimentos gerais de limpeza e segurança
●
Nunca use solventes ou soluções inflamáveis para limpar o computador.
●
Nunca mergulhe componentes em água ou soluções de limpeza; aplique os líquidos com um
pano limpo e, em seguida, use-o no componente.
●
Sempre desconecte o computador da tomada antes de limpar o teclado, o mouse ou os
respiros.
●
Sempre desconecte o teclado antes de limpá-lo.
●
Use óculos de segurança equipado com proteção lateral ao limpar o teclado.
Limpeza do chassi
●
Antes de limpar o computador, siga os procedimentos no Guia de Manutenção e Serviço da
estação de trabalho.
●
Para remover manchas leves ou sujeira, use água em um pano limpo sem fiapos ou cotonete.
●
Para manchas mais difíceis, use um detergente neutro diluído em água. Enxágue bem com um
pano ou cotonete embebido em água limpa.
●
Para manchas persistentes, esfregue-as com álcool isopropílico. Não é necessário enxaguar
porque o álcool se evapora rapidamente e não deixa resíduos.
●
Depois de limpar, sempre passe um pano limpo sem fiapos no computador.
●
Eventualmente, limpe os respiros do computador. Fiapos e outros tipos de material podem
bloquear as aberturas e limitar o fluxo de ar.
Limpeza do teclado
CUIDADO: Use óculos de segurança equipados com proteção lateral antes de tentar remover
partículas sob as teclas.
●
Se o teclado tiver um interruptor de liga/desliga, desligue-o.
●
Antes de limpar o computador, siga os procedimentos no Guia de Manutenção e Serviço da
estação de trabalho.
●
Remova as partículas visíveis ou entre as teclas aspirando ou sacudindo o teclado.
●
Pode-se usar ar pressurizado em spray para limpar as partículas sob as teclas. Cuidado para
que com o excesso de pressão de ar não desloque lubrificantes aplicados sob as teclas
maiores.
●
Se uma tecla for removida, use um removedor de teclas especialmente projetado para evitar
danos às teclas. Essa ferramenta está disponível em diversos fornecedores de equipamento
eletrônico.
Procedimentos gerais de limpeza e segurança
51
CUIDADO: Nunca remova uma tecla grande (especialmente a barra de espaço) do teclado.
Se essas teclas forem removidas ou instaladas incorretamente, o teclado pode apresentar
problemas.
●
Limpe sob as teclas com um cotonete embebido em álcool isopropílico e pressione levemente.
Cuidado para não esfregar e remover os lubrificantes necessários para o funcionamento
adequado da tecla. Deixe as peças ao ar antes de montar novamente.
●
Use uma pinça para remover fiapos ou sujeiras em áreas confinadas.
Limpeza do monitor
●
Antes de limpar o computador, siga os procedimentos no Guia de Manutenção e Serviço da
estação de trabalho.
●
Para limpar o monitor, passe uma toalha especial para limpar monitores ou um pano limpo
umedecido com água.
CUIDADO: Não use sprays ou aerossóis diretamente sobre a tela — o líquido pode penetrar
na carcaça e danificar um componente.
Nunca use solventes ou líquidos inflamáveis no monitor para evitar danos à tela ou à carcaça.
Limpeza do mouse
52
1.
Antes de limpar o computador, siga os procedimentos no Guia de Manutenção e Serviço da
estação de trabalho.
2.
Se o mouse tiver um interruptor de liga/desliga, desligue-o.
3.
Limpe o corpo do mouse com um pano úmido.
4.
Se o mouse tiver um:
●
Laser ou LED: Use um cotonete umedecido com uma solução de limpeza para esfregar
levemente as sujeiras em volta do laser ou LED; em seguida, passe um cotonete seco.
Não limpe diretamente o laser ou LED com o cotonete.
●
Botão de rolamento: Use ar pressurizado em lata no espaço entre o botão de rolagem e os
botões de clique. Não sopre o ar diretamente em um só lugar por muito tempo para não
formar uma condensação.
●
Bola de rolamento: Remova e limpe a bola de rolamento, remova as sujeiras do soquete
da bola, limpe o soquete com um pano seco e monte o mouse.
Capítulo 9 Cuidados de rotina