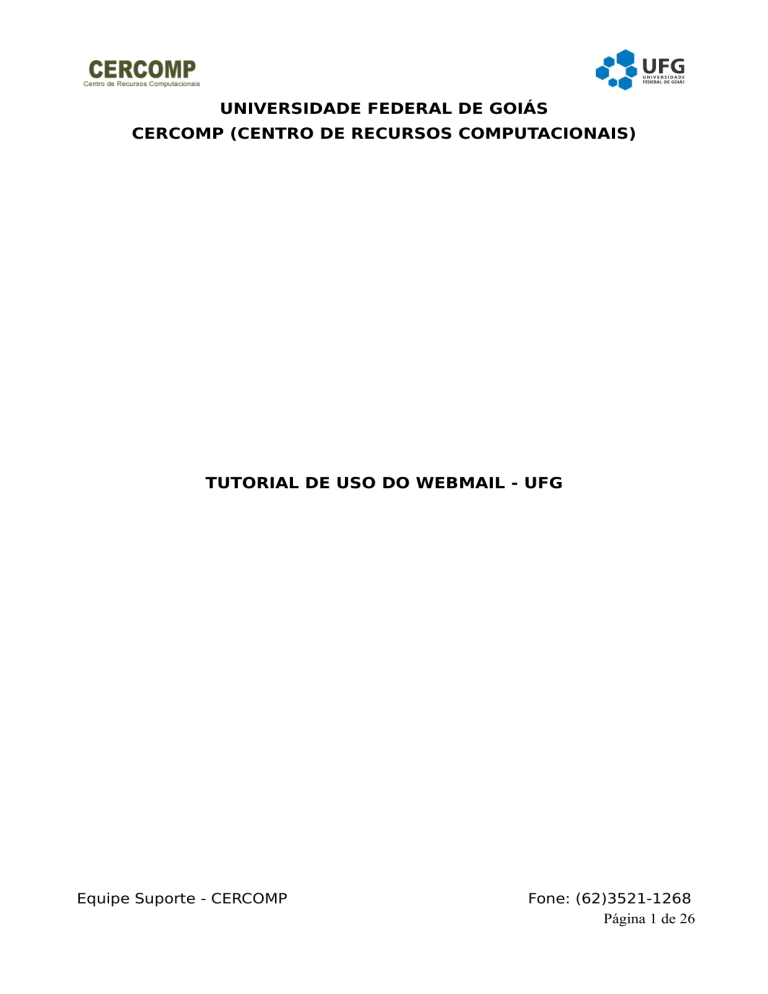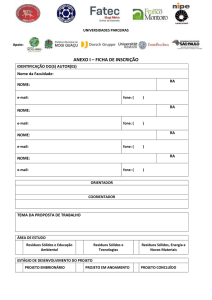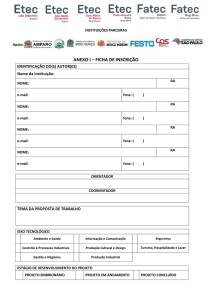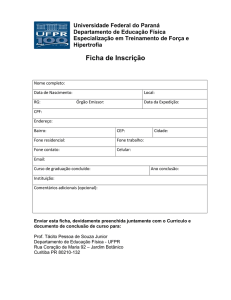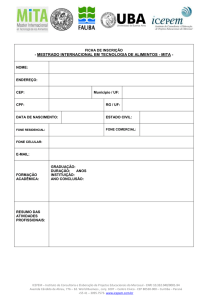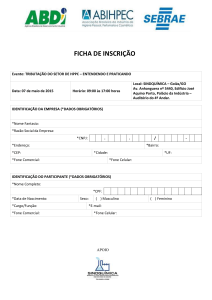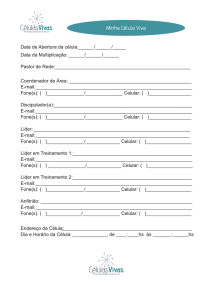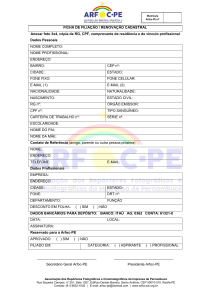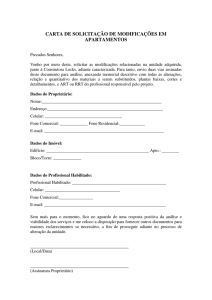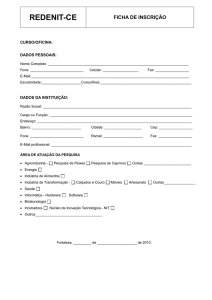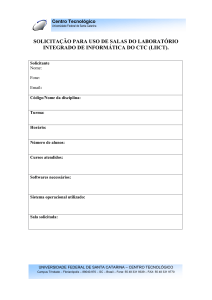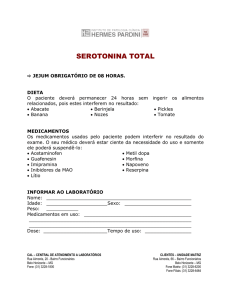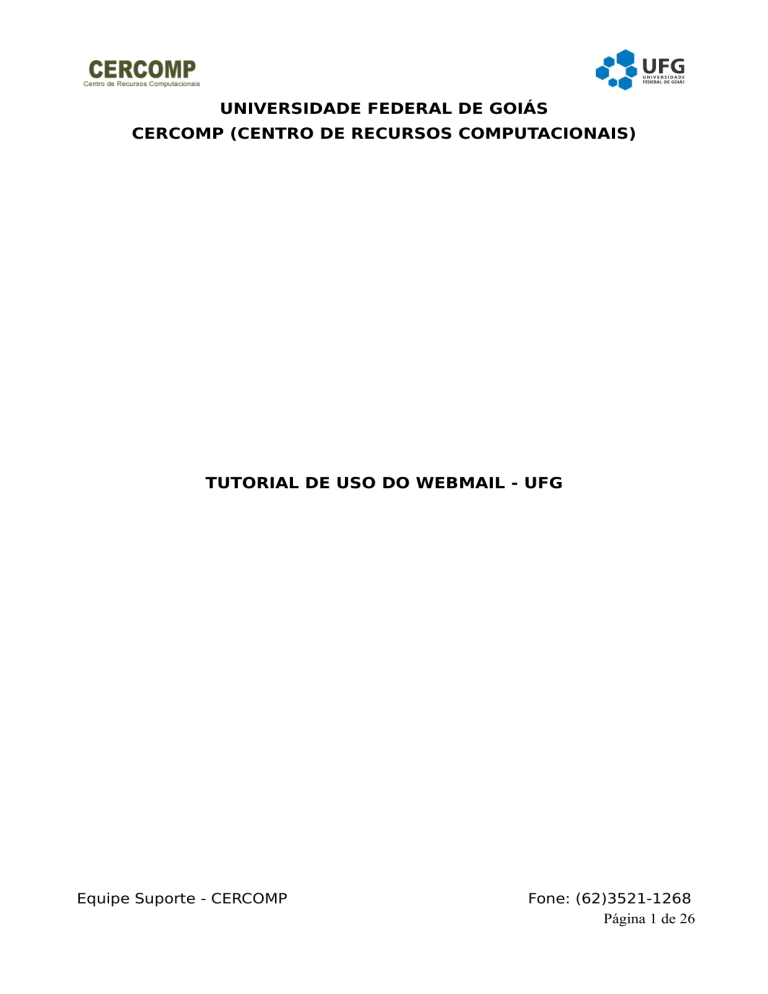
UNIVERSIDADE FEDERAL DE GOIÁS
CERCOMP (CENTRO DE RECURSOS COMPUTACIONAIS)
TUTORIAL DE USO DO WEBMAIL - UFG
Equipe Suporte - CERCOMP
Fone: (62)3521-1268
Página 1 de 26
Sumário
Introdução.............................................................................................................................................3
Layout do Webmail...............................................................................................................................4
Zimbra: Nível Intermediário.................................................................................................................5
Fazer a criação do persona para envio de mensagens utilizando como remetente o antigo
endereço de e-mail......................................................................................................................5
Realizar a administração de uma lista de distribuição:.............................................................11
Criar uma lista de distribuição com acesso gerenciado............................................................12
Gerenciando listas de distribuição........................................................................................13
Configuração de clientes de E-mail:.........................................................................................14
Configurar o encaminhamento de e-mail para uma conta externa............................................14
Mozilla Thunderbird:............................................................................................................18
Conclusão...........................................................................................................................................26
Equipe Suporte - CERCOMP
Fone: (62)3521-1268
Página 2 de 26
Introdução
A Internet sofreu várias melhorias e atualizações desde quando a
mesma foi criada. Nesse período os e-mails também tiveram atualizações e
melhorias e infelizmente o serviço de e-mail adotado pela UFG não seguiu
essas atualizações, com isso foi adotado um novo servico de e-mail, o Zimbra.
Esse novo servidor de e-mail possui: “Livro de Endereços”, “Calendário”,
“Tarefas” entre outras ferramentas. O webmail pode ser acessado a partir da
Internet ou através de um cliente de e-mail (Mozilla Thunderbird, Microsoft
Mail, Microsoft Office Outlook, entre outros) e dispositivos móveis. A outra
vantagem foi o aumento da capacidade de armazenamento para 1GB.
Equipe Suporte - CERCOMP
Fone: (62)3521-1268
Página 3 de 26
Layout do Webmail
Equipe Suporte - CERCOMP
Fone: (62)3521-1268
Página 4 de 26
• Zimbra: Nível Intermediário
◦ Fazer a criação do persona para envio de mensagens
utilizando como remetente o antigo endereço de e-mail.
▪ Adicionar Personagens
Criar diferentes personagens possibilita que você use vários endereços
de e-mail em sua caixa de entrada. Por exemplo, você poderia usar o seu
personagem da conta principal para trocas de e-mail de negócios, e criar um
novo personagem para trocas de e-mail pessoais.
1. Vá até a página Preferências>Contas. A sua conta padrão e informações
pessoais são exibidas como a conta principal.
2. Clique em “Adicionar personagem”. O nome da conta “Novo
personagem” é exibido na coluna “Nome da conta e nas Configurações
do personagem”>caixa de texto Nome do personagem.
Equipe Suporte - CERCOMP
Fone: (62)3521-1268
Página 5 de 26
3. Na caixa de texto “Nomes de personagens”, insira uma palavra descritiva
para identificar o personagem a ser usado na lista de quando você
estiver escrevendo um e-mail. Esse nome não aparece na mensagem de
e-mail.
4. Na seção Configurações para mensagens enviadas, especifique a
informação De para esse personagem.
Na caixa de texto De, digite o nome que aparece no campo De das suas
mensagens de e-mail de saída. Esse é o nome que é mostrado antes do
seu endereço de e-mail. No menu suspenso próximo à caixa de texto,
selecione o endereço de e-mail do qual enviar mensagens. Se esse
campo não for editável, você não possui contas externas adicionais
identificadas.
5. Para direcionar respostas para mensagens de e-mail desta pessoa para
um nome e endereço diferentes do que você configurou, em De,
selecione Configurar o campo "Responder para" das mensagens de
e-mail como: e insira o nome que será usado na caixa de texto.
Equipe Suporte - CERCOMP
Fone: (62)3521-1268
Página 6 de 26
6. (Opcional) Para associar uma assinatura ao personagem, clique em
Assinatura.
Equipe Suporte - CERCOMP
Fone: (62)3521-1268
Página 7 de 26
Equipe Suporte - CERCOMP
Fone: (62)3521-1268
Página 8 de 26
Equipe Suporte - CERCOMP
Fone: (62)3521-1268
Página 9 de 26
7. Para usar automaticamente esse personagem na resposta de mensagens
enviadas para um endereço de e-mail específico ou ao encaminhar
mensagens desse endereço, selecione “Ao responder ou encaminhar
mensagens enviadas para”: e digite o endereço de e-mail na caixa de
texto. Se inserir mais de um endereço de e-mail, separe-os com uma
vírgula ou ponto-e-vírgula.
8. Para usar automaticamente esse personagem ao responder mensagens
em uma pasta específica ou ao encaminhar mensagens dessa pasta,
selecione “Respondendo a ou encaminhando mensagens na(s) pasta(s)”.
Clique no ícone da pasta para selecionar uma ou mais pastas ou criar
uma nova pasta.
Se você selecionar mais de uma pasta, separe-as com os nomes das
pastas com uma vírgula ou ponto-e-vírgula.
Equipe Suporte - CERCOMP
Fone: (62)3521-1268
Página 10 de 26
9. Clique em “Salvar”.
◦ Realizar a administração de uma lista de distribuição:
Esse recurso é exclusivo para o administrador do domínio.
Equipe Suporte - CERCOMP
Fone: (62)3521-1268
Página 11 de 26
◦ Criar uma lista de distribuição com acesso gerenciado
1. Vá até o menu suspenso Lista de endereços > Novo contato e
selecione Lista de distribuição.
2. Insira um nome da Lista de distribuição no título da página. Este é o
endereço de e-mail da lista de distribuição. O nome deve estar
disponível. Se não estiver disponível, você receberá um aviso de erro e
terá que inserir outro nome.
3. Insira um Nome de exibição para a lista de distribuição. Se você
desejar um nome diferente do endereço de e-mail da lista de
distribuição, insira um nome de exibição.
4. Insira uma Descrição para a lista de distribuição.
5. Selecione se a lista de distribuição será Privada e se a lista ficará oculta
na GAL (Lista Global de Endereços).
6. Selecione as opções de Correio . As opções de correio definem regras
sobre quem pode visualizar sua lista de distribuição.
•
Qualquer um pode enviar para essa lista
•
Somente membros podem enviar para essa lista
•
Somente usuários internos podem enviar para essa lista
7. Selecione o tipo de Novas solicitações de assinatura que você deseja
permitir para essa lista de distribuição.
8.
Defina as regras para Solicitações de cancelamentos de assinatura
nesta lista de distribuição.
9. Se você quiser que outra pessoa gerencie a lista, na caixa de texto do
nome e do endereço de e-mail do Proprietário da lista , adicione os
endereços. Se você não quiser gerenciar a lista, remova seu nome antes
de adicionar outros endereços.
10.
Na guia “Membros”, selecione novos membros do grupo para
adicionar à sua lista. É possível buscar endereços nas listas de contato ou
da GAL e adicionar endereços não incluídos nessas listas. Digite o
endereço de e-mail em Ou insira os endereços abaixo da caixa de texto.
Separe os endereços com uma vírgula (,) ou ponto-e-vírgula (;). Os
endereços de e-mail digitados não são verificados.
11.
Clique em Salvar. As contas serão adicionadas à lista de
distribuição e a lista de endereços da lista de distribuição será atualizada
para mostrar o nome da lista de distribuição. Somente estes usuários
podem enviar para essa lista. Insira os nomes e o endereço de e-mail dos
Equipe Suporte - CERCOMP
Fone: (62)3521-1268
Página 12 de 26
usuários que podem enviar a lista na caixa de texto.
•
Gerenciando listas de distribuição
Se você enviar mensagens para o mesmo grupo de endereços, poderá
criar listas de distribuição na guia Lista de endereços. Uma lista de distribuição
é um grupo de endereços de e-mail contidos em uma lista com um endereço
de e-mail comum. Quando uma mensagem de e-mail for enviada para uma
lista de distribuição, o e-mail será enviado a todos cujo endereço esteja
incluído na lista de distribuição. O destinatário verá o nome da lista de
distribuição na linha “Para”: da mensagem e, se estiver usando uma
visualização em bolha, poderão clicar em “+” para ver os membros da lista de
distribuição.
As listas de distribuição são armazenadas na lista de endereços “Listas
de distribuição”. Quando você clica em uma lista de distribuição na lista de
endereços, todos os membros da lista são exibidos no campo Conteúdo.
É possível criar uma lista de distribuição como uma lista de membros e você
pode gerenciar a participação na lista. Outras opções de configuração
permitem
•
Marcar a lista como privada, para que fique oculto na Lista Global de
Endereços
•
Limitar quem pode enviar para a lista
•
Permitir que usuários assine e cancelem a assinatura da lista
•
Configurar vários proprietários para ajudar a gerenciar a lista
Criar uma lista de distribuição rápida
1. Vá até o menu suspenso Lista de endereços > Novo contato e
selecione Lista de distribuição.
2. Insira um nome da Lista de distribuição no título da página. Este é o
endereço de e-mail da lista de distribuição.
3. Insira um Nome de exibição para a lista de distribuição. Ele pode ser
diferente do endereço de e-mail.
4. Insira uma Descrição para a lista de distribuição. (opcional)
5. Clique na guia “Membros” e selecione os endereços que serão
adicionados à lista. É possível buscar endereços nas listas de contato ou
da GAL e adicionar endereços não incluídos nessas listas.
6. Clique em Salvar. A lista de distribuição será adicionada à sua lista de
endereços da lista de distribuição.
Equipe Suporte - CERCOMP
Fone: (62)3521-1268
Página 13 de 26
▪ Configuração de clientes de E-mail:
▪ Configurar o encaminhamento de e-mail para uma
conta externa
O Zimbra possui uma função interessante, que é "Encaminhar uma cópia
para”, esse recurso permite que o usuário use um e-mail pessoal para receber
os e-mails da UFG. Para isso vá em “Preferências > E-mail > Recebendo
mensagens”. Basta digitar o e-mail pessoal no campo: “Encaminhar uma cópia
para:”, que o Zimbra irá enviar os e-mails recebidos para o e-mail digitado. Se
preferir pode marcar a opção “Não manter uma cópia local das mensagens”,
nisso a caixa de entrada do Zimbra irá ficar sempre vazia.
Depois de fazer esse encaminhamento, bastar ir no e-mail no qual digitou
e criar uma filtro, por exemplo no Gmail, clique na “ferramenta” e depois em
“Configurações”.
Equipe Suporte - CERCOMP
Fone: (62)3521-1268
Página 14 de 26
Dentro de configurações, vá em filtros.
•
Clique em “Criar novo filtro”;
Equipe Suporte - CERCOMP
Fone: (62)3521-1268
Página 15 de 26
•
No campo “Para”, coloque o e-mail.
•
Após clique em “Criar filtro com esta pesquisa”, na tela seguinte
tem a opção de manter uma cópia na caixa de entrada e também
criar um marcador (pasta), assim ao receber um e-mail da UFG, o
Gmail vai encaminhar o e-mail para a pasta.
Equipe Suporte - CERCOMP
Fone: (62)3521-1268
Página 16 de 26
•
Agora é só clicar em “Criar filtro”, apartir desse momento quando
chegar e-mail para o [email protected], os mesmos serão
encaminhados para a pasta UFG.
Equipe Suporte - CERCOMP
Fone: (62)3521-1268
Página 17 de 26
Para realizar a configuração da conta de e-mail em algum cliente de
Webmail, tem que seguir as seguintes orientações:
1. Conexão POP3S, para recebimento de e-mails:
Endereço do servidor: mail.ufg.br; porta de conexão: 995; tipo de
segurança da conexão: SSL/TSL; modo de autenticação: Senha normal.
2. Conexão SMTPS, para o envio de e-mails:
Endereço do servidor: mail.ufg.br; porta de conexão: 587; tipo de
segurança da conexão: STARTTSL; modo de autenticação: Senha
normal.
3. Conexão IMAPS, permite o acesso de vários clientes à mesma caixa de
correio, mantendo as mensagens de e-mail disponíveis no servidor para
mais tarde lhes aceder através do webmail:
Endereço do servidor: mail.ufg.br; porta de conexão: 993; tipo de
segurança da conexão: SSL/TSL; modo de autenticação: Senha normal.
•
Mozilla Thunderbird:
Com esses dados, basta inserir em algum cliente de e-mail. O CERCOMP
recomenda o uso do Mozilla Thunderbird, pois o mesmo é uma aplicação
gratuita, é fácil de configurar e personalizar, multiplataforma, ou seja, pode
fazer a instalação em computadores com o Sistema Operacional Microsoft
Windows, Linux e Mac OS X e frequentemente lança atualizações de
segurança. Logo abaixo segue um tutorial como configurar a conta de e-mail
no Mozilla Thunderbird.
1. Primeramente acesse o site do Mozilla Thunderbird e faça o download. O
site “reconhece” o Sistema Operacional e o indioma do sistema e faz o
download automático, mas se o mesmo reconhecer um Sistema
Operacional
e/ou
idioma
diferente,
acesse
o
link:
http://www.mozilla.org/en-US/thunderbird/all.html para escolher a versão
apropriada.
Obs.: Se usar o Linux Ubuntu, o mesmo já possui o aplicativo no
repositório, sendo assim, bastar acessar o instalador de aplicativos e
fazer a instalação de forma automática.
Equipe Suporte - CERCOMP
Fone: (62)3521-1268
Página 18 de 26
2. Após a instalação abre o aplicativo. No primeiro uso o Thunderbird
apresentará uma tela de criação de uma nova conta de e-mail, nesse
caso clique em ignorar, pois iremos usar os dados de configuração de
conta informado anteriormente.
Equipe Suporte - CERCOMP
Fone: (62)3521-1268
Página 19 de 26
Equipe Suporte - CERCOMP
Fone: (62)3521-1268
Página 20 de 26
3. Na tela seguinte, informe os dados do e-mail, após clique em continuar.
4. Após clicar em continuar, o Thunderbird irá pesquisar os dados de
configuração dos servidores POP3 e SMTP, como o Thunderbird não
possui esses dados, clique em “Config. manual”.
Equipe Suporte - CERCOMP
Fone: (62)3521-1268
Página 21 de 26
5. Informe os dados da conta de e-mail nos campos e após clique em
concluir.
Equipe Suporte - CERCOMP
Fone: (62)3521-1268
Página 22 de 26
6. Pode ocorrer do Thunderbird exibir uma mensagem de certificado, se isso
ocorrer, clique em “Confirmar exceção de segurança”.
Equipe Suporte - CERCOMP
Fone: (62)3521-1268
Página 23 de 26
7. Após a configuração da conta, o Thunderbird irá abrir a tela inicial com a
conta já configurada e pronta para o uso.
8. Após a configuração da conta, você pode alterar algumas configurações
de como o Thunderbird irá se comportar ao ser aberto, umas das
configurações mais alteradas é se o Thunderbird manterá uma cópia dos
e-mails no servidor ou não, ou se o Thunderbird irá apagar as mensagem
após um período. Para isso, vá no “Menu > Preferências > Configurar
Contas...”.
Equipe Suporte - CERCOMP
Fone: (62)3521-1268
Página 24 de 26
Equipe Suporte - CERCOMP
Fone: (62)3521-1268
Página 25 de 26
Conclusão
Esse tutorial foi feito se baseando no manual on-line, disponibilizado
pelo endereço: https://mail.ufg.br/help/pt_BR/advanced/zimbra_user_help.htm,
ou através do webmail, clicando no nome do usuário e após no “Ajuda do
produto”.
Equipe Suporte - CERCOMP
Fone: (62)3521-1268
Página 26 de 26