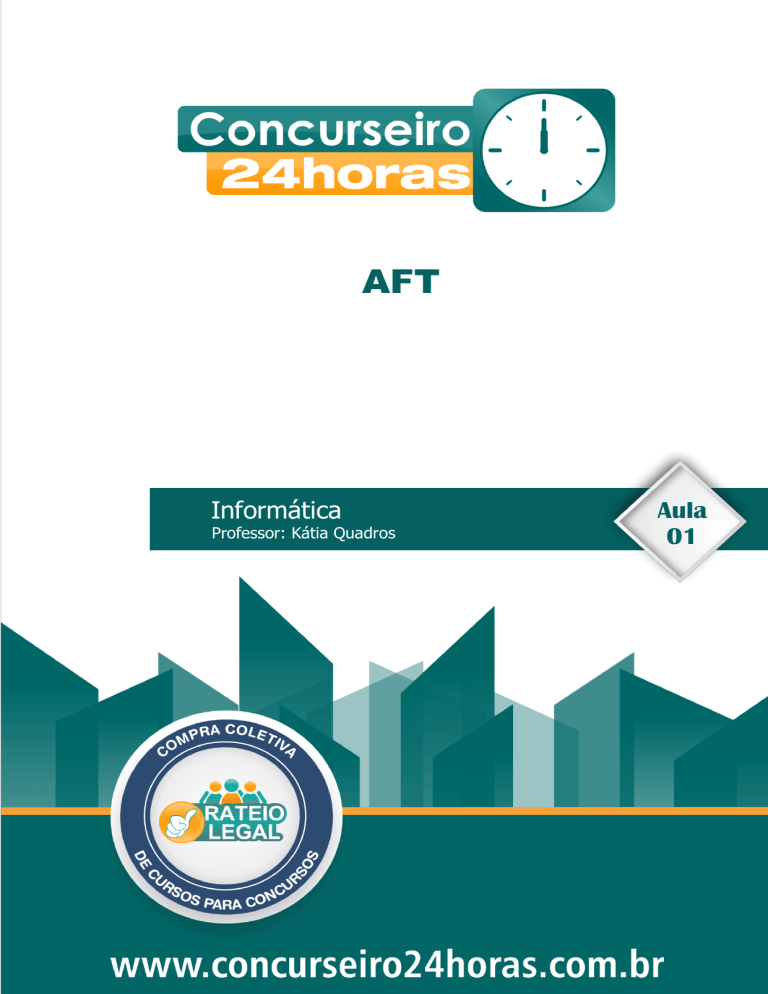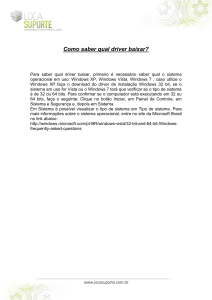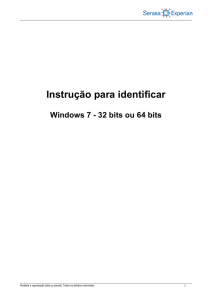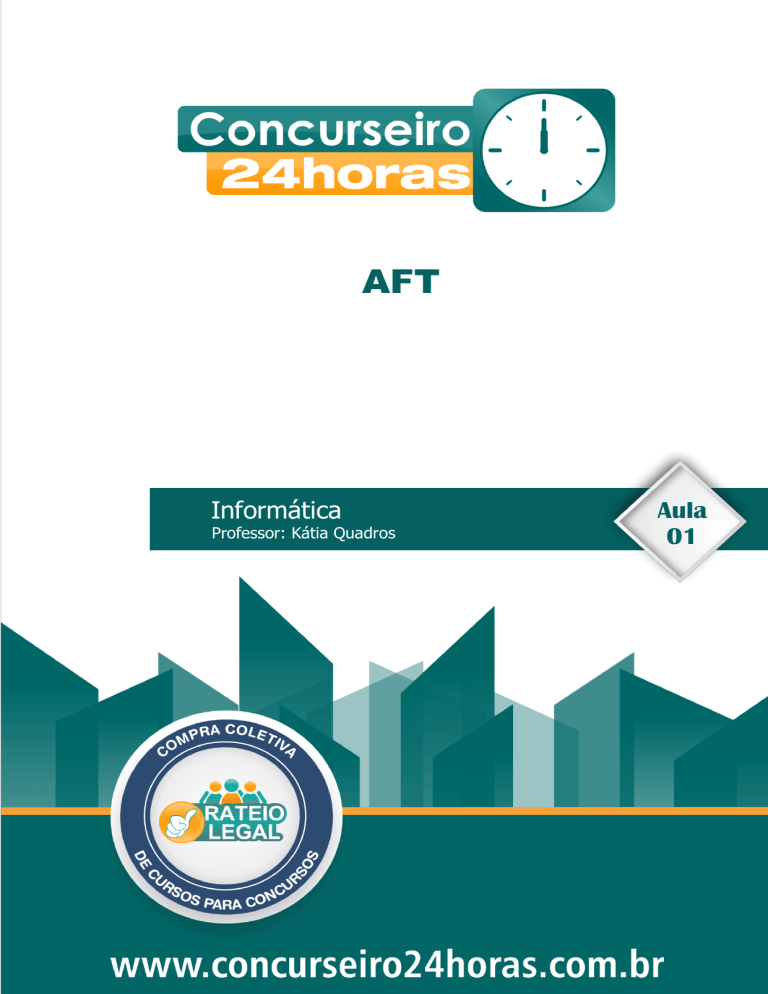
AFT
Informática
Professor: Kátia Quadros
Aula
Aula
01
01
2|42
AFT – Aula Inaugural
Noções de Informática
AULA INAUGURAL
AULA INAUGURAL................................................................................................................................................ 2
1.
OBSERVAÇÕES INICIAIS ........................................................................................................................... 3
1.
SISTEMAS OPERACIONAIS....................................................................................................................... 5
2. CONCEITOS BÁSICOS ............................................................................................................................. 15
3. SISTEMAS OPERACIONAIS: WINDOWS 7..........................................................................................20
4. QUESTÕES COMENTADAS ....................................................................................................................30
5.
LISTA DE QUESTÕES................................................................................................................................39
Tópicos da aula de hoje: Sistemas Operacionais – Parte 1
Este curso é protegido por direitos autorais (copyright), nos termos da Lei n.º
9.610/1998, que altera, atualiza e consolida a legislação sobre direitos autorais e dá
outras providências.
Rateio é crime!!! Valorize o trabalho do professor e adquira o curso de forma honesta, realizando sua matrícula individualmente no site www.concurseiro24horas.com.br
Prof. Kátia Quadros
[email protected]
3|42
AFT – Aula Inaugural
Noções de Informática
1. Observações Iniciais
Olá aluno do Concurseiro 24 horas
Meu nome é Kátia Quadros e sou formada em Processamento de Dados, e especialista
em Desenvolvimento Web. Trabalho com desenvolvimento e ministro aulas desde o ano
de 1998. Como professora de informática para concursos públicos, trabalho desde 2008.
Trabalho em cursinhos presenciais em Curitiba e também em cursinhos online.
Hoje começamos a estudar informática voltada para o concurso AFT.
Como estudar informática? Questão recorrente dos meus alunos. Eu indico estudar a teoria junto ao material didático e seu computador. Tenha acesso a todos os softwares
solicitados no edital. Depois resolva questões, sem o computador. Utilize-o caso permaneçam dúvidas.
Ao final de cada aula, convido você para resolver questões e consolidar seu conhecimento.
Procure ter um cronograma de estudo para segui-lo fielmente. Tenha seus horários de
lazer. E estude! Não engane você mesmo, aproveite cada minuto. Se há algum segredo,
é esse: estudar!
Você já reparou que na vida não temos a escolha de desistir? Se desistirmos de um objetivo não avançamos na vida, ficamos frustrados e apenas sobrevivemos. Não temos escolha: temos que persistir até conseguirmos. Ter o bom senso de até onde podemos ir e
a ética de não passar por cima de ninguém. O resto é luta! É cair e levantar. Não é matar
um leão todos os dias, mas abraçar o seu leão, ficar amigo dele. Se o seu leão é a banca
CESPE, conheça-a, ame-a, esteja com ela todos os dias, todas as horas do dia que puder
e torne-se seu amigo.
A nossa única escolha na vida é avançar em todos os sentidos. Então que seja agora!
Prof. Kátia Quadros
[email protected]
4|42
AFT – Aula Inaugural
Noções de Informática
Aula importantíssima no dia de hoje: Sistemas Operacionais – Parte 1.
A aula de hoje é inaugural, nesse caso, apenas parte do conteúdo será abordado. Na Aula
2 daremos sequência ao Sistema Operacional Windows 7 e 8 e também Linux. E não
acaba ainda... Vamos resolver mais questões, claro.
Vamos procurar resolver principalmente questões da banca CESPE e complementaremos
com questões de outras bancas para fixar o assunto. Dessa maneira, você aprende e conhece o que a banca mais cobra e como cobra.
Tenho um perfil no facebook e você está convidado para ser meu amigo. Lá disponho de
questões comentadas e dicas. Caso tenha dúvidas, pode me procurar no mesmo canal
ou através do e-mail: [email protected]. Aguardo você.
Facebook: https://www.facebook.com/profkatiaquadros
Facebook: https://www.facebook.com/kvquadros
Bons estudos!
Prof. Kátia Quadros
[email protected]
5|42
AFT – Aula Inaugural
Noções de Informática
1. SISTEMAS OPERACIONAIS
Quando instalamos um Sistema Operacional, estamos de certa forma definindo um gerente para os recursos do nosso computador. E o que é preciso gerenciar em um computador? Um dos itens que precisam ser gerenciados são os programas (softwares) que
você costuma utilizar quase ao mesmo tempo.
SISTEMA OPERACIONAL
GERENTE
Um programa é basicamente um conjunto de instruções que, ao serem executadas pelo
computador, com a ajuda de um Sistema Operacional, realizam determinadas tarefas.
Essa “lista de instruções” deve ser armazenada de forma que a mesma possa ser utilizada
a qualquer momento - para tanto, precisamos guardar essas instruções em arquivos armazenados no HD de nosso computador.
Para que um programa possa ser executado no seu computador, primeiramente, o código do programa (lista de instrução) é transferido do HD para a memória principal,
quando disponível na memória principal, o processador tem acesso às instruções e poderá então ler e executar cada uma das instruções. Cada instrução pode corresponder a
Prof. Kátia Quadros
[email protected]
6|42
AFT – Aula Inaugural
Noções de Informática
uma entrada ou saída de dados, como, por exemplo, obter os dados que digitamos no
teclado ou imprimir documentos na impressora.
Programas em execução são chamados de processos. Um processo é formado por três
partes principais, são elas:
1) o código do programa (lista de instruções);
2) os dados processados pelo programa;
3) o contexto que consiste no conjunto de informações adicionais sobre o processo como e onde estão armazenados os dados e instruções.
Para que um programa qualquer possa ser executado em um computador, o Sistema
Operacional precisa executar um conjunto de funções básicas.
Fazendo um paralelo com o mundo real, para que um ator possa representar um papel
em uma peça, um conjunto de funções básicas de suporte precisou ser feitas: um local
precisou ser reservado para o espetáculo, o cenário precisou ser montado, a iluminação
precisou ser preparada, os atores contratados... Se não fosse esse trabalho de suporte, o
ator não poderia atuar. Assim, para que um programa qualquer possa ser executado no
seu computador, nos bastidores o Sistema Operacional realizará um conjunto de funções
básicas: (1) o gerenciamento dos processos; (2) o gerenciamento da memória disponível
no seu computador; (3) o gerenciamento dos arquivos existentes no computador; e (4) o
gerenciamento dos dispositivos de entrada e saída.
Prof. Kátia Quadros
[email protected]
7|42
AFT – Aula Inaugural
Noções de Informática
Gerenciador de processos
O conceito mais importante em sistemas operacionais é o de processos, e entendê-los é
fundamental para todo estudante interessado em conhecer como os sistemas operacionais funcionam realmente.
Todas as ações que ocorrem no seu computador giram em torno de processos, pois,
como dissemos antes: processos são programas em execução e, sendo assim, todos os
aplicativos que usamos são na verdade processos. Mas, como os processos são criados a
partir do código de seus respectivos programas? E como preparar os diversos componentes do computador (memória, HD, processador) para que os processos possam ser
executados normalmente?
Para que você possa entender melhor estes conceitos, vamos fazer a seguinte comparação do que ocorre no computador com um exemplo bem simples: uma mesa de estudos.
Você deve ter muitas atividades escolares que precisam de sua dedicação e esforço para
serem realizadas. Provavelmente, você tem um lugar preferido para estudar, mas vamos
considerar que você tenha uma mesa de estudos própria com gavetas onde é guardado
todo seu material escolar e nela são feitos todos os seus trabalhos das mais diversas disciplinas (matemática, português, física, química etc.).
Vamos dizer que exista para cada disciplina uma lista de exercícios a ser resolvida. Então
para estarmos prontos, qual o primeiro passo a ser realizado? Poderíamos considerar a
ação de pegar das gavetas e colocar sobre a mesa as listas de exercícios que serão resolvidas, assim você terá acesso direto às questões para resolvê-los um de cada vez.
Se considerarmos que nossa mesa de estudos é a memória do computador, e que nós
somos o processador, então, os programas são as listas de exercícios e quando a colocamos sobre a mesa, estamos deixando elas prontas para serem resolvidas, ou seja, neste
momento, cada lista deixa de ser apenas uma folha guardada na gaveta (ou HD, se considerarmos os programas) para se tornar parte de uma atividade, ou seja, de um processo.
Associado a cada processo criado, existe uma quantidade de memória reservada, conhecida como espaço de endereçamento do processo, onde o processo pode ler e gravar
dados. Nessa área de memória, encontramos: (1) o código do programa que será executado e (2) os dados que são usados pelo programa.
Prof. Kátia Quadros
[email protected]
8|42
AFT – Aula Inaugural
Noções de Informática
Para que o Sistema Operacional gerencie os processos, primeiro ele deve ser capaz de:
(1) criá-los, (2) reservar memória e (3) colocar os processos numa fila de espera para uso
do processador. O próprio Sistema Operacional é um conjunto de vários processos que
também compartilham a CPU para serem executados.
Gerenciador de memória
A memória é um componente importante do computador que deve ser cuidadosamente
gerenciado, pois apesar da grande evolução da tecnologia e do aumento crescente da
memória dos computadores, os programas estão crescendo na mesma proporção e assim o Sistema Operacional precisa lidar com as limitações da capacidade da memória
para organizar os processos que estão em execução.
Voltando ao exemplo da mesa de estudos. Imagine se todo o material sobre a mesa de
estudos estiver bagunçado. Papéis amontoados em um canto, livros espalhados e uma
pilha de rascunhos jogados em sua frente, você conseguiria estudar nessa desorganização?
Apesar de que muitos estudantes tentam estudar em uma montanha de livros e papéis,
é muito mais fácil reservar um tempo para organizar sua mesa de estudos, aproveitando
de maneira organizada toda a área da mesa, é exatamente isso que o Sistema Operacional realiza.
Identificar quais partes da memória estão em uso e quais não estão, reservar espaço para
os processos e deixar disponível as áreas que forem liberadas por um processo ativo ou
quando um processo é encerrado, são essas as atividades executadas pelo Sistema Operacional, assim, os programas não precisam se preocupar em como obter a memória
necessária para ser executado.
Mas, quando o espaço de endereçamento não é suficiente para todos os processos ativos,
o que o Sistema Operacional pode fazer? Uma solução simples seria encerrar alguns programas, liberando a área de memória deles, mas tornaria os computadores mais limitados
com relação à quantidade de processos ativos. Então, o que podemos fazer?
No exemplo da mesa de estudos, vamos dizer que você está montando um painel para
sua aula de biologia e a cartolina ocupa quase toda a área de sua mesa, e agora não
existe espaço suficiente para o restante do material, pois você ainda precisa deixar disponível o seu livro de biologia e as revistas para o recorte de figuras, mas apenas um deles
pode ficar sobre a mesa e durante toda a atividade você precisa de todo o material, o
que fazer para que você não perca tanto tempo na construção desse painel?
Prof. Kátia Quadros
[email protected]
9|42
AFT – Aula Inaugural
Noções de Informática
Utilizando uma das gavetas da mesa de estudos para guardar o livro exatamente na página que você estava pesquisando ou as revistas nas páginas que serão recortadas, você
poderá realizar uma troca rápida entre as ações que serão executadas e, apesar do uso
da gaveta tornar mais lento, ela permite que você possa realizar todas as atividades necessárias.
Assim funciona no computador quando existem processos demais para a quantidade de
memória. O Sistema Operacional gerencia as trocas de dados entre a memória e o HD
quando não existe espaço de endereçamento suficiente para todos os processos, na aula
de gerenciamento de memória, você aprenderá mais sobre essas atividades e as ações
que são necessárias para a organização da memória – Memória Virtual.
Quando instalamos um Sistema Operacional, ele já configura um espaço no HD para
utilizar como Memória Virtual.
A memória RAM possui capacidade limitada, com isso ao executarmos vários processos
simultaneamente, não fosse a memória virtual, nosso computador iria travar, ter o chamado piripaque!!!!
Quando a memória RAM está com a capacidade total comprometida, e queremos executar mais um software, por exemplo, o Sistema Operacional faz a troca de arquivos: Envia
para a memória virtual o que está na memória RAM e não estamos utilizando e assim
libera espaço para a nova execução.
Prof. Kátia Quadros
[email protected]
10|42
AFT – Aula Inaugural
Noções de Informática
Prof. Kátia Quadros
[email protected]
11|42
AFT – Aula Inaugural
Noções de Informática
Olha o S.O. fazendo a troca de arquivos:
Prof. Kátia Quadros
[email protected]
12|42
AFT – Aula Inaugural
Noções de Informática
Gerenciador de arquivos
Agora, imagine as gavetas de sua mesa de estudos. E se, ao abrirmos elas, todo o seu
material escolar estiver desorganizado? Você provavelmente perderia um bom tempo
procurando por seus livros, revistas, listas de exercícios e qualquer material que precisasse.
Mas, se todo o conteúdo das gavetas estivesse organizado com áreas nas gavetas dedicadas para cada uma das disciplinas, então, seria mais prático e simples procurar por um
determinado livro ou revista. E é exatamente dessa forma que os sistemas operacionais
gerenciam os dados armazenados.
Assim, os programas podem acessar os dados armazenados nos discos através das chamadas de sistemas do Sistema Operacional relacionada à manipulação de arquivos, e
ações como criar, ler, gravar e remover arquivos podem ser realizadas nos processos de
forma simples.
O conceito de diretório ou pasta de arquivos está relacionado à maioria dos sistemas
operacionais como uma forma de agrupar os arquivos, possibilitando uma forma de organização hierárquica em que, dentro de um diretório, podem existir arquivos e outros
diretórios. Essa estrutura pode ser comparada a uma árvore, pois no decorrer do tempo
ela vai formando uma rede de diretórios e arquivos interligados a partir de um diretório
raiz.
Para os programas encontrarem os arquivos, eles precisam saber o nome de caminho,
que é a sequência de diretórios a partir do diretório raiz para chegar ao arquivo, um
exemplo simples seria o nome de caminho do arquivo listMat.txt, que seria:
/disciplinas/listas/matemática/listaMat.txt
Mas, não é apenas através do nome de caminho que podemos encontrar um arquivo.
Para cada processo, existe um diretório de trabalho atual que indica a partir de qual diretório o processo está manipulando, dessa forma, não é necessário que o programa informe o caminho completo para chegar ao arquivo, basta verificar a partir do diretório de
trabalho que pode ser mudado durante a execução do programa.
Além da informação do nome de caminho, a maioria dos sistemas operacionais atuais
criou mecanismos de segurança de dados e só com permissões dadas ao usuário os diretórios e arquivos podem ser acessados ou alterados.
Por exemplo, cada processo recebe o código de identificação do usuário que o executou,
através desse código, é verificado o nível de acesso ao arquivo, no momento em que ele
Prof. Kátia Quadros
[email protected]
13|42
AFT – Aula Inaugural
Noções de Informática
for aberto, assim, o programa verifica se tem permissão de ler o conteúdo do arquivo e
até mesmo alterá-lo.
Gerenciador de dispositivos de entrada e saída
Uma das principais funções dos sistemas
operacionais é controlar todos os dispositivos de entrada e saída de dados, como,
por exemplo: teclado, mouse, monitores,
discos e impressoras. As partes do Sistema
Operacional responsáveis pelos dispositivos de E/S (Entrada/Saída) devem permitir
uma forma simples de comunicação entre
os dispositivos e o restante do sistema
(por exemplo: o gerenciador de memória,
o sistema de arquivos, e o gerenciador de
processos) e que seja o mais independente possível do tipo de dispositivo, assim, diversos hardwares podem ser acessados
com os mesmos meios de comunicação (interface).
Para entender melhor esse tipo de controle, vejamos a relação de gerenciamento de um
sistema de arquivos e o controle necessário ao dispositivo de disco onde os dados estão
armazenados. Apesar do gerenciamento de dados ser feito através de uma estrutura de
diretórios e arquivos, os diversos tipos de dispositivos de armazenamentos de dados não
tratam os dados como arquivos em diretórios, na verdade, os dados são armazenados
em blocos de tamanho fixo, em que cada um tem um endereço de onde são lidos e
alterados.
Para o controle do processo de leitura e escrita, os dispositivos possuem integrados a eles
um componente eletrônico capaz de controlar o restante do dispositivo e assim servindo
como uma interface para o mesmo através de troca de sinais elétricos.
Esse componente eletrônico é conhecido como controladora ou adaptador do dispositivo
e é através dela que o Sistema Operacional se comunica com o dispositivo de entrada e
saída.
Claro que parte do controle do dispositivo de entrada e saída fica a cargo de componentes dos sistemas operacionais, que são módulos de código que depende do dispositivo,
esses componentes são conhecidos como drivers de dispositivos e através deles podemos
ter acesso às controladoras.
Assim, os módulos que são independentes do dispositivo, como o sistema de arquivos,
podem tratar da leitura e escrita de dados independente de qual dispositivo será utilizado,
podendo ser um HD, um disquete, um leitor de CD/DVD.
Prof. Kátia Quadros
[email protected]
14|42
AFT – Aula Inaugural
Noções de Informática
Quando você conecta um mouse na porta USB do seu computador o que acontece?
Imediatamente o S.O. identifica esse hardware.
E isso acontece devido ao Sistema Operacional já trazer em sua estrutura diversos drivers
básicos, como o da maioria dos mouses, por exemplo.
Essa tecnologia de reconhecimento automático do Hardware
recebe o nome de Plug and Play: Conecte e use!
DRIVER é um software que faz com que o Sistema Operacional reconheça um hardware.
E quando você conecta a impressora no seu computador? Você abre o Word e tenta
imprimir e seu computador se finge de morto? Ou seja, não reconhece uma impressora
instalada. Isso acontece devido ao S.O. não ter drivers de impressoras na sua estrutura. É
preciso instalar esse driver.
Prof. Kátia Quadros
[email protected]
15|42
AFT – Aula Inaugural
Noções de Informática
Segundo: Vicente Pires Lustosa Neto
Roberta De Souza Coelho
Logo, um sistema operacional deve ser capaz de gerenciar:
PROCESSOS
MEMÓRIA
DISPOSITIVOS
ARQUIVOS/PASTAS
2. Conceitos Básicos
Há uma padronização de uso entre o Windows e seus aplicativos; isto é, respeitando as
particularidades de cada aplicativo, no Windows, a maneira de lidar com cada programa
é semelhante, facilitando o aprendizado.
No Windows e nos seus aplicativos, a maioria das tarefas pode ser realizada com o uso
do mouse, que é mais fácil e intuitivo que o teclado (o teclado, por outro lado, é mais
preciso; o que usar em cada programa depende da tarefa e da preferência do usuário).
O Windows é:
•
Multitarefa: capaz de executar mais de uma tarefa ao mesmo tempo.
•
Multiusuário: Várias pessoas podem utilizar o Windows em um computador.
Prof. Kátia Quadros
[email protected]
16|42
AFT – Aula Inaugural
Noções de Informática
•
Multi-sessão: permite vários usuários logados ao mesmo tempo.
Uma das grandes vantagens do Windows é a possibilidade de intercâmbio de dados entre
os aplicativos. Assim, é possível trazer uma figura de um editor de imagens e colocá-la
no processador de textos Word (as apostilas estão cheias de desenhos deste tipo), em
um gerador de apresentações ou em um editor de páginas para a Web.
ÁREA DE TRABALHO
A primeira tela que aparece quando ligamos o computador é chamada de Área de trabalho ou Desktop.
Na área de trabalho temos ícones, atalhos, lixeira, barra de tarefas e menu iniciar.
ÍCONES
Na informática ícone é um pequeno símbolo gráfico, usado geralmente para representar
um software ou um atalho para um arquivo específico, aplicação (software) ou diretório
(pasta). Os ícones chamaram muita atenção com o surgimento da Interface Gráfica nos
primeiros Sistemas Operacionais. Hoje em dia tanto computadores como também vários
dispositivos utilizam ícones que facilitam gerenciamento e execução.
JANELAS
Abrindo, fechando, minimizando, maximizando e restaurando
Ao abrirmos um programa, estaremos diante de uma janela.
Prof. Kátia Quadros
[email protected]
17|42
AFT – Aula Inaugural
Noções de Informática
Na barra de títulos, aparece o nome do arquivo que estamos usando e ao lado o nome
do programa. Neste exemplo, “sem título” é um nome padrão porque ainda não demos
um nome para este arquivo.
No canto superior direito da tela também temos os botões de minimizar, maximizar e
fechar.
Quando clicamos em minimizar, a janela fica como um botão na Barra de Tarefas. Quando
clicamos em janela na Barra de Tarefas, ela volta a ocupar a tela do computador.
O botão maximizar quando acionado, toma outra forma e é chamado de “restaurar padrões”, ou seja, voltar no formato não tela cheia.
ALTERNADO ENTRE JANELAS
ATALHOS PARA ALTERNAR ENTRE JANELAS
Prof. Kátia Quadros
[email protected]
18|42
AFT – Aula Inaugural
Noções de Informática
Alt + Tab: Para alternar entre as janelas abertas.
Alt + Shift + Tab: Alternar na sequência contrária.
Alt + Esc: Alterna entre janelas na ordem em que foram abertas.
Arquivos, pastas e unidades
Arquivos são todos os nossos dados e informações que inserimos num determinado programa e salvamos com um nome e uma extensão correspondente ao programa utilizado.
Ex:
Simulado Final é o nome e docx é a extensão. Docx corresponde a arquivos do Word.
Pastas é um nome que o Windows deu para armazenarmos nossos arquivos de forma
organizada.
A ideia da divisão de arquivos desta forma vem do DOS, que era o Sistema Operacional
utilizado antes do Windows. Ele não usava as pastas propriamente ditas, pois não tinha
este layout gráfico visto no Windows; chamava-as de diretórios.
Diretórios e pastas têm o mesmo significado.
IMPORTANTE:
Prof. Kátia Quadros
[email protected]
19|42
AFT – Aula Inaugural
Noções de Informática
Nomes de arquivos e pastas não podem conter os caracteres indicados na Figura.
UNIDADES
Além dos diretórios ou pastas, nossos arquivos estão guardados ou em nosso disco rígido
ou em uma unidade removível, ou seja, os disquetes, CDs, DVDs, pen drives etc.
Para facilitar a compreensão, estas unidades recebem nomes diferenciados, também originários do Sistema Operacional DOS.
Temos a unidade “c:” que corresponde ao HD (winchester).
Caso eu tenha outros dispositivos como drive de CD, DVD, pen drive etc, eles receberão
os nomes de unidades como sendo “d:”, “e:”, “f:” e assim sucessivamente.
Também é possível ter mais de um HD ou ainda dividir o HD logicamente em duas partes
(particionar) onde um será a unidade “c:” e outro a “d:”, seguindo a ordem.
ESCREVENDO NOMES DE ARQUIVOS E PASTAS NA BARRA DE ENDEREÇOS
Outra herança que temos do DOS é a forma como devem ser escritos os nomes de arquivos ou pastas na barra de endereços do Windows Explorer.
Devemos iniciar com o nome da minha unidade seguido de “\”, nome da pasta e “\” nome
das demais pastas sempre entre “\” e finalmente o nome completo do arquivo, como no
exemplo abaixo:
Prof. Kátia Quadros
[email protected]
20|42
AFT – Aula Inaugural
Noções de Informática
c:\meus documentos\informática\aula\apostila.doc
Note que entre as “\” não pode haver espaços, bem como entre o último nome do arquivo
e a extensão.
3. Sistemas Operacionais: Windows 7
Versões Do Windows 7
Foram desenvolvidas muitas versões do Windows 7 para que atendam às diversas características de plataformas computacionais e necessidades tecnológicas diferentes e existentes no mercado (residencial e corporativo).
Windows 7 Starter: Projetado especificamente para ajudar mais as pessoas em mercados
de tecnologia em desenvolvimento a aprender habilidades valiosas com computador e a
atingir novas oportunidades. Ideal para netbooks.
Windows 7 Home Basic: o meio-termo - Esta é uma versão intermediária entre as edições
Starter e Home Premium (que será mostrada logo abaixo).
Windows 7 Home Premium: É ideal para residências com necessidades básicas de computação como e-mail, navegação na Internet e compartilhamento/visualização de fotos,
músicas e vídeos.
Windows 7 Professional: É a edição para aqueles que preferem trabalhar tanto no ambiente doméstico quanto no ambiente de trabalho. Com todos os recursos do Windows
Home Premium, ele ainda permite trabalhar com funcionalidades como Modo Windows
XP para executar aplicativos mais antigos que se executam normalmente no Windows XP
e possui backup automático para os seus dados.
Windows 7 Enterprise: Como esta é uma versão mais voltada para empresas de médio e
grande porte, só poderá ser adquirida com licenciamento para diversas máquinas. Acumula todas as funcionalidades da edição Professional e possui recursos mais sofisticados
de segurança.
Dentre esses recursos estão o BitLocker, responsável pela criptografia de dados e o AppLocker, que impede a execução de programas não-autorizados. Além disso, há ainda o
Prof. Kátia Quadros
[email protected]
21|42
AFT – Aula Inaugural
Noções de Informática
BrachCache, para turbinar transferência de arquivos grandes e também o DirectAccess,
que dá uma super ajuda com a configuração de redes corporativas.
Windows 7 Ultimate: É a escolha certa para quem quer ter tudo. Alterne facilmente entre
os mundos de produtividade e experimente a edição mais completa do Windows 7. Além
das funcionalidades do Windows Home Premium e do Windows Professional, o Ultimate
tem os recursos de economia de energia, segurança como BitLocker e BitLocker To Go,
recursos de mobilidade como Direct Access que funciona integrado a uma rede com
Windows Server 2008 R2.
Versões de 32 bits e 64 bits do Windows
Os termos 32 bits e 64 bits se referem à maneira como o processador de um computador
(também chamado de CPU) processa informações. A versão de 64 bits do Windows processa grandes quantidades de RAM (memória de acesso aleatório) com maior eficácia do
que um sistema de 32 bits.
Para verificar se o computador está executando uma versão de 32 ou de 64 bits do Windows no Windows 7 , faça o seguinte:
1. Para abrir Sistema, clique no botão Iniciar, clique com o botão direito em Computador e
clique em Propriedades.
2. Em Sistema, é possível exibir o tipo de sistema.
Para instalar uma versão de 64 bits do Windows 7, você precisará de um processador
capaz de executar uma versão de 64 bits do Windows. Os benefícios de um sistema operacional de 64 bits ficam mais claros quando você tem uma grande quantidade de RAM
(memória de acesso aleatório) no computador, normalmente 4 GB ou mais. Nesses casos,
como um sistema operacional de 64 bits pode processar grandes quantidades de memória com mais eficácia do que um de 32 bits, o sistema de 64 bits poderá responder melhor
ao executar vários programas ao mesmo tempo e alternar entre eles com frequência.
Posso executar programas de 32 bits em um computador de 64 bits?
A maioria dos programas feitos para a versão de 32 bits do Windows funciona com uma
versão de 64 bits do Windows. Os programas antivírus são uma notável exceção a isso.
Prof. Kátia Quadros
[email protected]
22|42
AFT – Aula Inaugural
Noções de Informática
Os drivers de dispositivos feitos para a versão de 32 bits do Windows não funcionam em
computadores com uma versão de 64 bits do Windows. Se você estiver tentando instalar
uma impressora ou outro dispositivo que somente tenha drivers de 32 bits disponíveis,
ela não funcionará corretamente em uma versão de 64 bits do Windows.
Posso executar programas de 64 bits em um computador de 32 bits?
Se o programa for especialmente projetado para a versão de 64 bits do Windows, ele não
funcionará na versão de 32 bits do Windows. (Entretanto, a maioria dos programas feitos
para a versão de 32 bits do Windows funciona com uma versão de 64 bits do Windows.)
Os drivers de dispositivos feitos para a versão de 64 bits do Windows não funcionam em
computadores com uma versão de 32 bits do Windows.
Fonte: Microsoft
Área De Trabalho
A Área de trabalho é composta pela maior parte de sua tela, em que ficam dispostos
alguns ícones. Uma das novidades do Windows 7 é a interface mais limpa, com menos
ícones e maior ênfase às imagens do plano de fundo da tela. Com isso você desfruta uma
área de trabalho suave. A barra de tarefas que fica na parte inferior também sofreu mudanças significativas.
Prof. Kátia Quadros
[email protected]
23|42
AFT – Aula Inaugural
Noções de Informática
Atalho
Um atalho é um link para um item (como um arquivo, uma pasta ou um programa) no
computador. É possível diferenciar um atalho do arquivo original pela seta que aparece
no ícone.
A maioria dos ícones adicionados à área de trabalho consiste em atalhos, mas também é
possível salvar arquivos ou pastas na área de trabalho. Se você excluir arquivos ou pastas
armazenados na área de trabalho, eles serão movidos para a Lixeira, onde poderão ser
permanentemente excluídos. Se você exluir um atalho, o atalho será removido da área de
trabalho, mas o arquivo, programa ou local associado ao atalho não será excluído.
Para Criar Um Atalho
1. Abra o local que contém o item para o qual você deseja criar um atalho.
Prof. Kátia Quadros
[email protected]
24|42
AFT – Aula Inaugural
Noções de Informática
2. Clique com o botão direito do mouse no item e clique em Criar atalho. O novo
atalho será exibido no mesmo local do item original.
3. Arraste o novo atalho para o local desejado.
Ou
1. Clique com o botão direito do mouse no item, clique em Enviar para e em Área de
Trabalho (criar atalho). O ícone de atalho será exibido na área de trabalho.
Ou
1. Arraste o item para a área de trabalho pressionando a tecla ALT.
Para excluir um atalho
Clique com o botão direito do mouse no atalho a ser excluído, clique em Excluir e
em Sim.
BARRA DE TAREFAS
É uma área de suma importância para a utilização do Windows 7, pois no botão Iniciar
ficam os principais comandos e recursos do Windows.
A Barra de tarefas tem ainda a importante função de avisar quais são os aplicativos em
uso, pois é mostrado um retângulo pequeno com a descrição do(s) aplicativo(s) que
está(ão) ativo(s) no momento, mesmo que algumas estejam minimizadas ou ocultas sob
outra janela, permitindo assim, alternar entre estas janelas ou entre programas com rapidez e facilidade.
Podemos alternar entre as janelas abertas com a sequência de teclas ALT+TAB (FLIP) permitindo escolher qual janela, ou programa deseja manipular, ALT+ESC que alterna entre
as janelas abertas sequencialmente e Tecla Windows (WINKEY) + TAB (FLIP 3D) abre o
Windows Aero (FLIP3D).
Prof. Kátia Quadros
[email protected]
25|42
AFT – Aula Inaugural
Noções de Informática
Outra característica muito interessante é a pré-visualização das janelas ao passar a seta
do mouse (ou clicar) sobre os botões na barra de tarefas.
O número máximo de pré-visualizações é 11. Após 11 janelas abertas o Windows agrupa
em forma de lista, conforme a imagem:
Prof. Kátia Quadros
[email protected]
26|42
AFT – Aula Inaugural
Noções de Informática
JUMP LIST
Esse novo recurso permite a criação de listas de atalhos para acesso mais dinâmico aos
documentos, sites e programas usados com mais frequência. Além da atualização automática, é possível fixar os atalhos favoritos, para que não sejam trocados. (clique com
botão inverso no botão do programa que quer fixar e no menu clique em: Fixar esse
programa na barra de tarefas).
Prof. Kátia Quadros
[email protected]
27|42
AFT – Aula Inaugural
Noções de Informática
ALTERNÂNCIA DE TAREFAS
A barra de alternância de tarefas do Windows 7 foi reformulada e agora é interativa.
Permite a fixação de ícones em determinado local, a reorganização de ícones para facilitar
o acesso e também a visualização de miniaturas na própria barra.
Ou seja, você pode clicar no ícone na barra te tarefas, arrastar e assim, alternar a ordem
entre eles.
Recursos do Windows 7
Snap
O recurso Ajustar permite o redimensionamento rápido e simétrico das janelas abertas, basta
clicar na barra de títulos da janela e arrasta-lá para as bordas pré-definidas e o sistema a ajustará
às grades.
Arrastando para a borda superior da tela, a janela será maximizada:
Prof. Kátia Quadros
[email protected]
28|42
AFT – Aula Inaugural
Noções de Informática
Arrastando para as laterais, a janela passa a ocupar metade da tela:
Outras maneiras de redimensionamento de janelas:
Tecla Windows + Seta direcional para cima: maximiza a janela ativa;
Tecla Windows + Seta direcional para esquerda: deixa a janela ocupando a metade esquerda da
tela;
Tecla Windows + Seta direcional para direita: deixa a janela ocupando a metade direita da tela;
Tecla Windows + Seta direcional para baixo: minimiza a janela ou a restaura, caso esteja maximizada.
Aero Peek
Para visualizar temporariamente a área de trabalho:
Aponte para o botão Mostrar área de trabalho, na extremidade da barra de tarefas, bem ao lado
da área de notificação. As janelas abertas esmaecem da exibição, revelando a área de trabalho.
Para fazer as janelas reaparecerem, afaste o ponteiro do botão Mostrar área de trabalho.
Prof. Kátia Quadros
[email protected]
29|42
AFT – Aula Inaugural
Noções de Informática
Aero Shake
Área de trabalho bagunçada? Muitas janelas abertas? Basta selecionar a janela deseja, clicar na
barra de títulos e sacudir. Todas as outras janelas serão minimizadas automaticamente.
Prof. Kátia Quadros
[email protected]
30|42
AFT – Aula Inaugural
Noções de Informática
Pessoal, hoje a aula termina aqui!!!! É curtinha sim, pois é apenas uma demonstração!
Continuaremos o assunto na aula de número 2. Mas, antes de levantar da cadeira, vamos
resolver algumas questões?
4.
Questões Comentadas
1) (CESPE/ 2012 – TJ/RR) No Microsoft Windows 7, ao se clicar com o botão direito do mouse
o ícone de um programa na barra de tarefas, serão listados atalhos relacionados a esse
programa. Caso o programa Windows Media Player esteja na barra de tarefas, por exemplo,
e se clique com o botão direito do mouse o ícone desse programa, serão listados os atalhos
de acesso a músicas e vídeos que são acessados diariamente, bem como será habilitada uma
lista de tarefas.
Comentários: Eu vejo um detalhe nessa questão que se eu errasse entraria com recurso:
CESPE fala em acessados diariamente enquanto o correto seria acessados recentemente.
Confira na imagem:
Gabarito: Certo
2) (CESPE/2014 –PF) No Windows, não há possibilidade de o usuário interagir como sistema operacional por meio de uma tela de computador sensível ao toque.
Comentários: JUSTIFICATIVA CESPE – Nas versões mais recentes do Windows, existe este
recurso. Para usá-lo há a necessidade de que a tela seja sensível ao toque.
Prof. Kátia Quadros
[email protected]
31|42
AFT – Aula Inaugural
Noções de Informática
Gabarito: Errado.
3) (CESPE 2010 Min. Saúde) No Windows, o nome de um arquivo pode conter qualquer quantidade e tipo de caractere, tais como letras, números e símbolos diversos, como / \ : < > “.
Comentários: Pastas e arquivos não podem conter no nome os seguintes caracteres:
Gabarito: Errado.
4) (CESPE/2009/ MDS) O desktop, ou área de transferência do Windows, é um ambiente de
trabalho em que ficam armazenados temporariamente os arquivos ou parte de documentos que
foram excluídos ou que foram copiados e aguardam ser colados em outro destino.
Comentários: Não. Desktop ou Área de Trabalho, e não Área de Transferência.
A primeira tela que aparece quando ligamos o computador é chamada de Área de trabalho ou Desktop.
Na área de trabalho temos ícones, atalhos, lixeira, barra de tarefas e menu iniciar.
Já, a área de transferência serve como local de armazenamento temporário para as operações de copiar e recortar. Quando você copia ou recorta um arquivo, estes vão para a
Prof. Kátia Quadros
[email protected]
32|42
AFT – Aula Inaugural
Noções de Informática
área de transferência. Quando você cola esses arquivos, o Windows busca-os na área de
transferência para colocar no local que você selecionou, ex:pendrive, pasta ou unidade.
Gabarito: Errado.
5) (CESPE 2010 TRT 21ª REGIÃO) O recurso Aero Peek permite que você enxergue através de
outras janelas abertas no Windows 7 deixando-as transparentes. Basta clicar no botão
da barra de tarefas.
a direita
Comentários: Se você clicar nesse botão as janelas serão minimizadas e não é esse o
efeito do Aero Peek. No Aero Peek as janelas ficam transparentes tornando possível visualizar a área de tarefas.
Gabarito: Errado.
6) (CESPE 2010 DETRAN/ES) O Aero Shake é um recurso da área de trabalho que permite minimizar todas as janelas abertas, de forma relativamente rápida, exceto a janela ativa, na qual se
deseja trabalhar. Para isso, é suficiente clicar duas vezes o canto superior esquerdo dessa janela.
Comentários: Exatamente. Ao clicar na barra de títulos e chacoalhar rapidamente com o
mouse, as janelas abertas serão minimizadas, exceto aquela que você está agitando. Mas
veja, o efeito se dá agitando a janela (shake) e não clicando duas vezes o canto superior
esquerdo dessa janela.
Gabarito: Errado.
7) (CESPE 2010 DETRAN/ES) O acesso imediato à área de trabalho pode ser feito clicando-se o
botão Mostrar Área de Trabalho, o que minimiza as janelas abertas. Caso, em seguida, se clique
novamente o mesmo botão, apenas a janela que estava em primeiro plano voltará a ser exibida.
Comentários: Ao clicar no botão Mostrar Área de Trabalho, todas as janelas serão minimizadas. Mas, caso se clique novamente as janelas serão restauradas ou maximizadas.
Gabarito: Errado.
8) (CESPE 2010 ANEEL) O sistema operacional é uma plataforma, ou seja, uma espécie de base
sobre a qual são executados os programas usados em um computador. Além disso, traduz as
Prof. Kátia Quadros
[email protected]
33|42
AFT – Aula Inaugural
Noções de Informática
tarefas requisitadas pelo usuário ou por programas para uma linguagem que o computador
compreenda.
Comentários: Sim, o S.O. é o primeiro software instalado em nosso computador e o
grande gerenciador de TUDO:
•
•
•
•
Processos
Memória
Dispositivos
Arquivos e Pastas
Gabarito: Certo.
9) (CESPE 2015 FUB) O Windows é um sistema operacional que, ao ser instalado em uma máquina, permite que apenas um único usuário da máquina consiga acessar, com segurança, seus
arquivos e pastas.
Comentários: Não. Independe o número de usuários que podem acessar arquivos e pastas com segurança.
Gabarito: Errado.
10) (CESPE 2015 STJ) O Windows 7 foi lançado em quatro versões, cada uma direcionada a um
público específico. A versão Starter possibilita a encriptação de dados mediante o uso do recurso
conhecido como BitLocker.
Comentários: Conforme estudamos, são 6 versões:
Starter, Home Basic, Home Premium, Professional, Entreprise e Ultimate.
A versão Starter é a super básica, possuindo poucos recursos. As versões que possibilitam
a encriptação de dados mediante o uso do recurso conhecido como BitLocker são: Entreprise e Ultimate.
Gabarito: Errado.
11) (CESPE 2012 TJ/RR) Os antivírus fabricados para a versão do Microsoft Windows de 32 bits não
funcionam em computadores com a versão do Microsoft Windows de 64 bits.
Comentários: Os termos 32 bits e 64 bits se referem à maneira como o processador de
um computador (também chamado de CPU) processa informações. As versões de 32 bits
e 64 bits do Windows foram desenvolvidas para uso em computadores com processadores de 32 e 64 bits, respectivamente. Muitos programas desenvolvidos para um computador que executa uma versão de 32 bits do Windows funcionarão em um computador
que executa versões de 64 bits do Windows sem alterações. Porém, em alguns casos,
Prof. Kátia Quadros
[email protected]
34|42
AFT – Aula Inaugural
Noções de Informática
pode haver diferenças de desempenho. Quando um programa de 32 bits utiliza drivers
incorporados, os drivers podem não funcionar no ambiente de 64 bits. Se você tiver um
computador de 64 bits, será melhor executar programas desenvolvidos para serem executados em um computador de 64 bits. No caso dos antivírus há essa incompatibilidade.
Gabarito: Certo
12) (FCC/2014 – Sabesp) No Windows 7 Professional, em português, as pastas para armazenar
arquivos ou outras pastas
(A) permitem a criação de, no máximo, 20 subpastas em seu interior.
(B) não permitem alteração de seus ícones.
(C) permitem o uso de uma senha para protegê-las usando recursos nativos do Windows.
(D) podem receber nomes que contenham espaços em branco, hífen e ponto.
(E) excluídas do pen drive por meio da tecla Delete, são enviadas para a Lixeira.
Comentários: Os caracteres não permitidos nos nomes de pastas e arquivos são:
Gabarito: D
13) (FCC – SEFAZ/RJ – 2013) O Windows 7 BR disponibiliza diversos atalhos de teclado para uso
na interação com o sistema, sendo dois deles caracterizados a seguir.
I - permite alternar o acesso entre programas que estejam abertos e em execução de forma
concorrente, por meio da escolha do programa desejado em uma janela de diálogo.
II - permite abrir a janela do menu Iniciar Essas duas caracterizações correspondem, respectivamente, aos seguintes atalhos:
a) Alt + Tab e Ctrl + Home
b) Alt + Tab e Ctrl + Esc
c) Alt + Del e Ctrl + Esc
d) Alt + Del e Ctrl + Home
Comentários:
Prof. Kátia Quadros
[email protected]
35|42
AFT – Aula Inaugural
Noções de Informática
ATALHOS PARA ALTERNAR ENTRE JANELAS
Alt + Tab: Para alternar entre as janelas abertas.
Alt + Shift + Tab: Alternar na sequência contrária.
Alt + Esc: Alterna entre janelas na ordem em que foram abertas.
Podemos alternar entre as janelas abertas com a sequência de teclas ALT+TAB (FLIP) permitindo escolher qual janela, ou programa deseja manipular, ALT+ESC que alterna entre
as janelas abertas sequencialmente e Tecla Windows (WINKEY) + TAB (FLIP 3D) abre o
Windows Aero (FLIP3D).
Gabarito: B.
14) (FCC – Câmara Municipal de SP – 2014) Pedro utiliza em seu computador o Windows 7 Professional (em português). Possui o hábito de salvar todos os arquivos recebidos por e-mail na
área de trabalho com o objetivo de facilitar o acesso a esses arquivos, o que torna essa área
bastante poluída visualmente, já que ele não costuma agrupar os arquivos em pastas. Certo dia,
Pedro resolveu organizar os arquivos criando pastas na área de trabalho. Começou criando uma
pasta para guardar documentos criados por meio do Microsoft Word. Para criar a pasta desejada
na área de trabalho, Pedro clicou
(A) no botão Iniciar, selecionou a opção Documentos e, em seguida, clicou na opção Pasta.
Prof. Kátia Quadros
[email protected]
36|42
AFT – Aula Inaugural
Noções de Informática
(B) com o botão direito do mouse em uma área livre da área de trabalho, selecionou a opção
Novo e, em seguida, clicou na opção Pasta.
(C) no botão Iniciar, selecionou a opção Meu Computador e, em seguida, clicou na opção Nova
Pasta.
(D) na opção Meu Computador, presente na área de trabalho, em seguida, clicou na opção Novo
e, na janela que se abriu, clicou na opção Pasta.
(E) na opção Meu Computador, presente na área de trabalho, em seguida, clicou na opção Criar
Nova Pasta de Trabalho.
Comentários: Para criar uma pasta na área de trabalho, basta clicar com o botão direito
e assim ter acesso ao menu de contexto e clicar na opção Novo/Pasta.
Gabarito: B.
15) (AOCP- 2013 – Ministério Público-BA) Um usuário do Sistema Operacional Windows 7 tem
várias janelas abertas em seu computador. Para alternar entre as janelas abertas, o usuário poderá
utilizar as seguintes teclas de atalho: Obs.: A utilização do caracter “+” é apenas para interpretação.
(A) Alt + Tab
(B) Alt + Shifit
(C) Ctrl + Tab
(D) Ctrl + Shifit
(E) Ctrl + P
Comentários: Em qualquer versão do Windows as teclas ALT+TAB são usadas como atalho para alternar entre janelas abertas.
Gabarito: Letra A.
Prof. Kátia Quadros
[email protected]
37|42
AFT – Aula Inaugural
Noções de Informática
16) (CONSULPLAN/2012 – Prefeitura Municipal São José De Ubá/RJ) Sobre os critérios válidos
para a criação de pastas no Sistema Operacional Windows XP Professional (português Brasil –
configuração padrão) é possível criar uma pasta com o nome
A) Pasta+
B) Pasta/
C) Pasta:
D) Pasta>
E) Pasta\
Comentários: Pastas e arquivos não podem conter no nome os seguintes caracteres:
Estes caracteres são utilizados pelo sistema operacional para outras funções.
Gabarito: A
17) (FCC – TRT/16ª – 2014) A seguinte figura apresenta um ícone presente na Área de trabalho
do sistema operacional Windows em suas versões mais recentes. Na figura, o ícone com a sobreposição do símbolo com a seta
(A) indica que o ícone foi criado a partir de um download de programa da Internet.
(B) representa um arquivo criado no Bloco de Notas.
(C) indica que o ícone é um Atalho para o programa Bloco de Notas.
(D) representa uma cópia do programa Bloco de Notas.
(E) indica que o ícone é um Atalho para um arquivo criado no Bloco de Notas.
Comentários: O ícone em questão é de um Atalho do Bloco de Notas.
Prof. Kátia Quadros
[email protected]
38|42
AFT – Aula Inaugural
Noções de Informática
Gabarito: C
Prof. Kátia Quadros
[email protected]
39|42
AFT – Aula Inaugural
Noções de Informática
5.
Lista de Questões
1) (CESPE/ 2012 – TJ/RR) No Microsoft Windows 7, ao se clicar com o botão direito do mouse
o ícone de um programa na barra de tarefas, serão listados atalhos relacionados a esse
programa. Caso o programa Windows Media Player esteja na barra de tarefas, por exemplo,
e se clique com o botão direito do mouse o ícone desse programa, serão listados os atalhos
de acesso a músicas e vídeos que são acessados diariamente, bem como será habilitada uma
lista de tarefas.
2) (CESPE/2014 –PF) No Windows, não há possibilidade de o usuário interagir como sistema operacional por meio de uma tela de computador sensível ao toque.
3) (CESPE 2010 Min. Saúde) No Windows, o nome de um arquivo pode conter qualquer quantidade e tipo de caractere, tais como letras, números e símbolos diversos, como / \ : < > “.
4) (CESPE/2009/ MDS) O desktop, ou área de transferência do Windows, é um ambiente de
trabalho em que ficam armazenados temporariamente os arquivos ou parte de documentos que
foram excluídos ou que foram copiados e aguardam ser colados em outro destino.
5) (CESPE 2010 TRT 21ª REGIÃO) O recurso Aero Peek permite que você enxergue através de
outras janelas abertas no Windows 7 deixando-as transparentes. Basta clicar no botão
da barra de tarefas.
a direita
6) (CESPE 2010 DETRAN/ES) O Aero Shake é um recurso da área de trabalho que permite minimizar todas as janelas abertas, de forma relativamente rápida, exceto a janela ativa, na qual se
7) (CESPE 2010 DETRAN/ES) O acesso imediato à área de trabalho pode ser feito clicando-se o
botão Mostrar Área de Trabalho, o que minimiza as janelas abertas. Caso, em seguida, se clique
novamente o mesmo botão, apenas a janela que estava em primeiro plano voltará a ser exibida.
8) (CESPE 2010 ANEEL) O sistema operacional é uma plataforma, ou seja, uma espécie de base
sobre a qual são executados os programas usados em um computador. Além disso, traduz as
tarefas requisitadas pelo usuário ou por programas para uma linguagem que o computador
compreenda.
Prof. Kátia Quadros
[email protected]
40|42
AFT – Aula Inaugural
Noções de Informática
9) (CESPE 2015 FUB) O Windows é um sistema operacional que, ao ser instalado em uma máquina, permite que apenas um único usuário da máquina consiga acessar, com segurança, seus
arquivos e pastas.
10) (CESPE 2015 STJ) O Windows 7 foi lançado em quatro versões, cada uma direcionada a um
público específico. A versão Starter possibilita a encriptação de dados mediante o uso do recurso
conhecido como BitLocker.
11) (CESPE 2012 TJ/RR) Os antivírus fabricados para a versão do Microsoft Windows de 32 bits não
funcionam em computadores com a versão do Microsoft Windows de 64 bits.
12) (FCC/2014 – Sabesp) No Windows 7 Professional, em português, as pastas para armazenar
arquivos ou outras pastas
(A) permitem a criação de, no máximo, 20 subpastas em seu interior.
(B) não permitem alteração de seus ícones.
(C) permitem o uso de uma senha para protegê-las usando recursos nativos do Windows.
(D) podem receber nomes que contenham espaços em branco, hífen e ponto.
(E) excluídas do pen drive por meio da tecla Delete, são enviadas para a Lixeira.
13) (FCC – SEFAZ/RJ – 2013) O Windows 7 BR disponibiliza diversos atalhos de teclado para uso
na interação com o sistema, sendo dois deles caracterizados a seguir.
I - permite alternar o acesso entre programas que estejam abertos e em execução de forma
concorrente, por meio da escolha do programa desejado em uma janela de diálogo.
II - permite abrir a janela do menu Iniciar Essas duas caracterizações correspondem, respectivamente, aos seguintes atalhos:
a) Alt + Tab e Ctrl + Home
b) Alt + Tab e Ctrl + Esc
c) Alt + Del e Ctrl + Esc
d) Alt + Del e Ctrl + Home
14) (FCC – Câmara Municipal de SP – 2014) Pedro utiliza em seu computador o Windows 7 Professional (em português). Possui o hábito de salvar todos os arquivos recebidos por e-mail na
área de trabalho com o objetivo de facilitar o acesso a esses arquivos, o que torna essa área
bastante poluída visualmente, já que ele não costuma agrupar os arquivos em pastas. Certo dia,
Prof. Kátia Quadros
[email protected]
41|42
AFT – Aula Inaugural
Noções de Informática
Pedro resolveu organizar os arquivos criando pastas na área de trabalho. Começou criando uma
pasta para guardar documentos criados por meio do Microsoft Word. Para criar a pasta desejada
na área de trabalho, Pedro clicou
(A) no botão Iniciar, selecionou a opção Documentos e, em seguida, clicou na opção Pasta.
(B) com o botão direito do mouse em uma área livre da área de trabalho, selecionou a opção
Novo e, em seguida, clicou na opção Pasta.
(C) no botão Iniciar, selecionou a opção Meu Computador e, em seguida, clicou na opção Nova
Pasta.
(D) na opção Meu Computador, presente na área de trabalho, em seguida, clicou na opção Novo
e, na janela que se abriu, clicou na opção Pasta.
(E) na opção Meu Computador, presente na área de trabalho, em seguida, clicou na opção Criar
Nova Pasta de Trabalho.
15) (AOCP- 2013 – Ministério Público-BA) Um usuário do Sistema Operacional Windows 7 tem
várias janelas abertas em seu computador. Para alternar entre as janelas abertas, o usuário poderá
utilizar as seguintes teclas de atalho: Obs.: A utilização do caracter “+” é apenas para interpretação.
(A) Alt + Tab
(B) Alt + Shifit
(C) Ctrl + Tab
(D) Ctrl + Shifit
(E) Ctrl + P
16) (CONSULPLAN/2012 – Prefeitura Municipal São José De Ubá/RJ) Sobre os critérios válidos
para a criação de pastas no Sistema Operacional Windows XP Professional (português Brasil –
configuração padrão) é possível criar uma pasta com o nome
A) Pasta+
B) Pasta/
C) Pasta:
D) Pasta>
E) Pasta\
17) (FCC – TRT/16ª – 2014) A seguinte figura apresenta um ícone presente na Área de trabalho
do sistema operacional Windows em suas versões mais recentes. Na figura, o ícone com a sobreposição do símbolo com a seta
Prof. Kátia Quadros
[email protected]
42|42
AFT – Aula Inaugural
Noções de Informática
(A) indica que o ícone foi criado a partir de um download de programa da Internet.
(B) representa um arquivo criado no Bloco de Notas.
(C) indica que o ícone é um Atalho para o programa Bloco de Notas.
(D) representa uma cópia do programa Bloco de Notas.
(E) indica que o ícone é um Atalho para um arquivo criado no Bloco de Notas.
Prof. Kátia Quadros
[email protected]