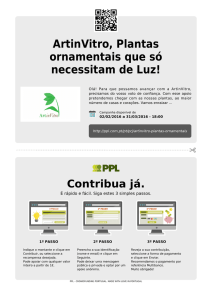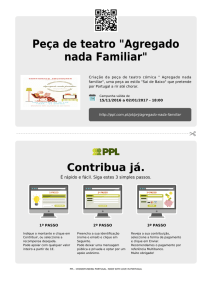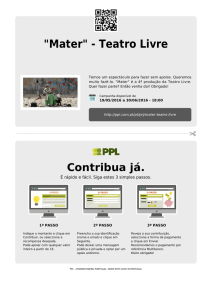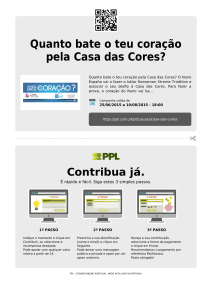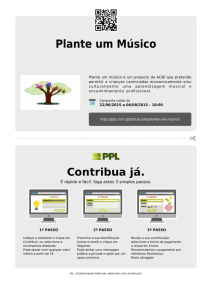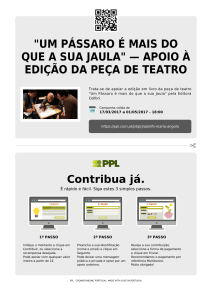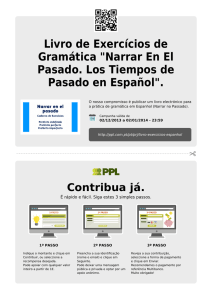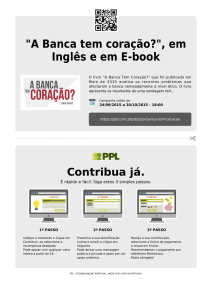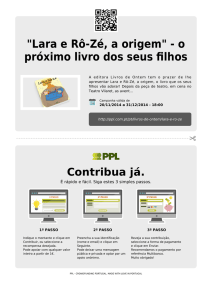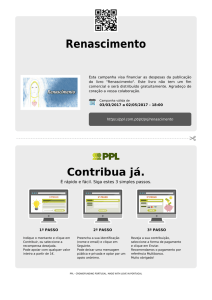Introdução à Informática
Propaganda

Introdução à Informática Noções Básicas de Informática • Componentes de hardware – Monitor : permite visualizar informação na forma de imagem ou vídeo; todo o trabalho desenvolvido com o computador pode ser visto no monitor – CPU: Unidade Central de Processamento, é o “cérebro” do computador, onde toda a informação é processada; – Teclado: é através do teclado que vai poder dar isntruções ao computador, digitar texto, introduzir valores, controlar programas, etc... – Rato: a sua utilização permite interagir com o computador através de imagens gráficas apresentado no ecrã do monitor; – Colunas: permitem ouvir os sons das aplicações multimédia e de vídeos, músicas de Cd áudio, etc... – Impressora: a função da impressora consiste em imprimir o resultado do nosso trabalho, quer seja um texto, um gráfico, uma imagem... – Scanner: o scanner ou digitalizador captura para o computador, a imagem, o texto, o gráfico, Noções Básicas de Informática • Suportes de Informação: têm como função guardar informação, sendo amovíveis permitem transpotar informação. Disco rígido: é o suporte de armazenamento de grandes quantidades de informação que se encontra instalado no interior da CPU. Cd-Rom: este suporte tem o mesmo formato que os conhecidos CD, apresentando uma grande capacidade de armazenamento de informação. DVD: tem o mesmo formato que o Cd-Rom, mas possui uma capacidade de armazenamento ainda maior Noções Básicas de Informática Disquete:são amovíveis e facilmente transportáveis,utilizadas para pequenas quantidades de informação. Pen (Caneta de Memória): são amovíveis e facilmente transportáveis, utilizadas para médias – grandes quantidades de informação Noções Básicas de Informática • Software – São os programas e os programas são instruções que definem como é que o computador deve reagir a determinados comandos do utilizador. – Se quiser executar uma determinada actividade com o computador tem de instalar um programa adequado. • Sistema Operativo – É uma componente importante do software pois tem como missão servir de intermediário entre o hardware e o software Sistema OperativoSI FICHEIROS Recurso de armazenamento de informação (ex.: fotografia, texto); DIRECTÓRIO Recurso de organização de ficheiros; PROGRAMA Ficheiro ou conjunto de ficheiros cuja função é manipular outros ficheiros (ex.: Editor de texto para alterar um texto) ATALHO Acesso mais facilitado a um ficheiro ou programa Ambiente de Trabalho • Ambiente de Trabalho: – É o nome dado a toda a informação visível e exposta no ecrã. – No Ambiente de Trabalho estão presentes pequenas figuras denominadas ícones, dispostas junto à margem esquerda do ecrã. Ambiente de Trabalho O Meu Computador é o ícone que está associado a todos os recursos, aplicações e informação disponíveis no computador; Permite o acesso às unidades de armazenamento de informação. FireFox é o programa que permite visualizar informação que está presente na Internet O “Lixo” (ou “Reciclagem”) é como um “cesto dos papéis” onde ficam os trabalhos e outros elementos que se eliminam. No caso de engano é possível recuperar esses itens. Ambiente de Trabalho Barra de Tarefas Ligação de Área Local Som Janela minimizada Acesso a aplicações/ programas Código Da Língua Janela minimizada Caneta De Memória Hora E Data Ambiente de Trabalho • A Barra de Tarefas é uma componente flexível e dinâmica. A informação nela contida varia não só pelos trabalhos ,mas também segundo o critério e gosto pessoal do utilizador. • Personalização da Barra de Tarefas: Manipulação de Janelas • O que são janelas? – Para facilitar a utilização dos vários programas que estão a ser executados em simultâneo, o Windows cria uma janela para cada programa. Manipulação de Janelas • Manipulação de janelas – Abrir janelas: • Duplo clique no item pretendido • Ou • Seleccione o item que pretende abrire clique no botão direito do rato, depois seleccione a opção Abrir • Ou • Seleccione o item que pretende e prima a tecla Enter – Fechar Janelas • Clique no Botão Fechar que se encontra na Barra de Título • Ou • Clique no botão direito do rato sobre o botão que se encontra na Barra de Tarefas com o nome que identifica a janela que deseja, seleccione a opção Fechar Manipulação de Janelas • Maximizar Janelas: para ampliar a janela de forma a que ocupe todo o ecrã. – Faça duplo Clique na Barra de Título • Ou – Clique na Caixa de Controlo e seleccione a opção de Maximizar • Ou – Clique no botão Maximizar na Barra de Título Manipulação de Janelas • Minimizar Janelas: permite reduzir o seu tamanho o mais possível, transformando-a em botão na Barra de Tarefas. – Clique na Caixa de Controlo, seleccione a opção Minimizar • Ou – Clique no botão Minimizar na Barra de Título Manipulação de Janelas • Restaurar Janelas: significa voltar a colocar a janela com o tamanho que tinha anteriormente. – Clique na Caixa de Controlo, seleccione a opção Restaurar • Ou – Clique no botão Restaurar na Barra de Título • Ou – Clique no botão que identifica a janela na Barra de Tarefas, e depois clique no botão direito do rato, seleccione Restaurar Menu de Controlo Barra de Menus Barra de Endereço Painel de Tarefas Margens Da Janela Título da Janela Barra de Título Botão de Minimizar Botão de Maximizar Botão Fechar Barra de Ferramentas Área de Trabalho Barra de Deslocamento Introdução ao Word • • O MicroSoft Word é um processador de texto que coloca à disposição do utilizador um conjunto bastante completo de potencialidades para a criação de um documento. Iniciar o Word – Aceda ao menu Iniciar, grupo Todos os Programas, opção Microsoft Office, sub-opção Microsoft Office Word Introdução ao Word • Componentes do ecrã de abertura do Word – Barra de título Botão Minimizar Nome do Documento Botão Maximizar Nome do Programa Botão Fechar Introdução ao Word • Barra de Menus: aqui pode encontrar todos os comandos do programa; estes comandos estão arrumados em menus; para abrir um menu basta que clique com o botão esquerdo do rato no nome do menu. • Barras de Ferramentas • As barras de ferramentas que o Word apresenta quando se inicia uma sessão são : Padrão e Formatação Introdução ao Word • Área de texto – É a área onde pode escrever o seu texto e tem o aspecto de uma folha de papel – Barras de deslocamento • Com as barras de deslocamento consegue mover a folha no ecrã e assim ver todo o conteúdo do documento Introdução ao Word – Barra de estado • Fornece várias informações sobre o documento, por exemplo : o número da página corrente, a posição do cursor e etc… – Réguas • As réguas estão graduadas em centímetros e têm duas zonas. A zona (espaço normal de texto) e a zona cinza azulado (zona das margens) Introdução ao Word • Criar um documento – Aceda ao menu Ficheiro, opção Novo • Guardar um Documento – Aceda ao Menu Ficheiro, opção Guardar ou Guardar como • Ou – Clique no botão ferramentas. que se encontra na barra de Introdução ao Word • Guardar um documento Selecciona o local onde quer guardar o ficheiro Digita o nome do ficheiro Operação final: guardar Manuseamento de Documentos • Abrir documentos – Clique no Menu Ficheiro, opção Abrir • Ou – Clique no botão que se encontra na barra de ferramentas Manuseamento de Documentos • Fechar documentos – Aceda ao menu Ficheiro, opção Fechar • Ou – Clique no botão menus que se encontra na barra de • Imprimir documentos – Para imprimir um documento é necessário que tenha uma impressora ligada e devidamente configurada Manuseamento de Documentos Selecciona quais as páginas a imprimir Seleccionar quantas páginas por folha Selecciona quantas as páginas a imprimir Edição de um documento • Digitar texto – Para iniciar o seu documento bata começar a digitar o texto, sabendo que este será inserido onde se encontra o cursor. • Navegar num documento – Com o teclado • [Teclas direccionais] (setinhas): movem o cursor no sentido da tecla direccional; • [Home]: move o cursor para o início da linha • [End]: move o cursor para o fim da linha • [Page Up]: move o cursor de ecrã em ecrã, no sentido ascendente • [Page Down]: move o cursor de ecrã em ecrã, no sentido descendente – Com o rato • Coloque o ponteiro do rato no local pretendido e dê um clique – Com as barras de deslocamento • Funcionam para visualizar toda a informação que não está visível e, possibilita deslocar o cursor de página em página, através de duas setas no final da barra Edição de um documento • Seleccionar texto – Com o rato – Com o teclado • Eliminar texto – Seleccionar o texto + Delete • Mover e copiar texto – Seleccionar o texto – Aceda ao Menu Editar Edição de um documento Para Mover texto: seleccione Cortar Para Copiar texto: seleccione Copiar Para colocar o texto no local Destinado: seleccione Colar Formatação de um documento Menu Formatar Internet O QUE É? É uma rede de computadores constituída por milhares de outras redes, todas interligadas entre si; O QUE SE PODE FAZER? O objectivo básico da Internet consiste na partilha e divulgação de informação e na comunicação entre os seus utilizadores; O QUE SE PODE ENCONTRAR? Jornais digitais, músicas, vídeos, procura de emprego, correio electrónico (email); ONDE SE ENCONTRA A INFORMAÇÃO? Encontram-se em computadores de grandes capacidades (servidores) e de fácil acesso; QUEM CONTROLA ESTES COMPUTADORES Empresas especializadas que garantem o seu constante e bom funcionamento; Internet (cont.) SI Como navegar na internet? Através da utililzação de um navegador, mais conhecido como browser de internet (ex.: Internet Explorer e Firefox); Vamos conhecer melhor um navegador de internet: Internet Explorer Para começar a navegar na internet faça duplo clique no ícone; Internet (cont.) Retroceder Avançar Barra de endereços Parar Actualizar página Home page (página inicial) Ir para Internet (cont.) SI Quais as principais formas de navegar na internet? Através de link directo para a página que pretende visitar: Todas as páginas de Internet têm um endereço que as identifica. (ex.: inserir www.jn.pt); Através de um motor de pesquisa: Um motor de pesquisa é um instrumento que permite encontrar páginas na Internet que contenham os termos, ou seja, as palavras, que nós escrevemos e sobre as quais pretendemos obter informação. Um dos motores de pesquisa mais conhecidos e utilizados é o Google. Internet (cont.) SI Internet (cont.) SI Exemplo de um motor de pesquisa - resultados Ligação para a página Correio ElectrónicoSI O que é? E-mail ou correio electrónico, é um método que permite compor, enviar e receber mensagens através de sistemas electrónicos de comunicação. Como obter um endereço de correio electrónico? É simples e gratuito; Obedece a um sistema de registo de dados do utilizador, sem a necessidade validação legal dos dados; Alguns serviços gratuitos de email Hotmail - pode aceder através do endereço http://www.hotmail.com Portugalmail - pode aceder através do endereço http://www.portugalmail.pt Clix - pode aceder através do endereço http://www.clix.pt Sapo – pode aceder através do endereço http://www.sapo.pt Correio Electrónico (cont.) Escreva o seguinte endereço: www.sapo.pt Clique no botão “Mail” para aceder ao e-mail do sapo e criar uma nova conta de e-mail; Em seguida clique em “Criar Conta”; Escreva o endereço de e-mail que escolheu para sua identificação – como já alguém pode ter escolhido o mesmo endereço deve usar o botão “E-mail Disponível” para ter a certeza que pode utilizar esse endereço; Correio Electrónico (cont.) Seguidamente deve escrever a sua Password (palavra-passe) para a sua conta de e-mail; • Preencha os seus dados pessoais e aceite os Termos de utilização; • Clique em seguinte; • Escolha as áreas de interesse das quais quer receber informação no seu e-mail; Clique em seguinte; • Em seguida pode associar ou não a sua conta de e-mail à sua conta ADSL caso a tenha; • Clique em confirmar e a sua conta está criada; • Clique em seguinte; • Em seguida se desejar pode instalar o sapo messenger, se não clique em Terminar. Correio Electrónico (cont.) Como aceder à sua caixa de correio electrónico: – Escreva o seu endereço de e-mail na caixa e a sua Password e clique no botão Entrar. Correio Electrónico (cont.) Mensagens recebidas Assunto Nome do remetente Criar nova mensagem (email) SI Correio Electrónico (cont.) Como enviar um email? É obrigatório o preenchimento de um campo: endereço de destino (to); É conveniente o preenchimento do campo de assunto; E claro, o conteúdo da mensagem; Como se vê um email recebido? A primeira coisa a ver é quem envia, o assunto e quando enviou; Depois é só premir onde tem o assunto para aceder ao email; Cuidados a ter: Evitar abrir emails quando desconhecer a origem; Correio Electrónico (cont.) Ler mensagens Enviar mensagens (email) Anexar documentos