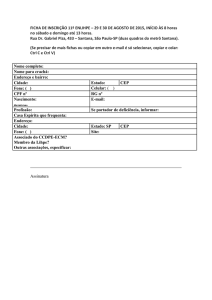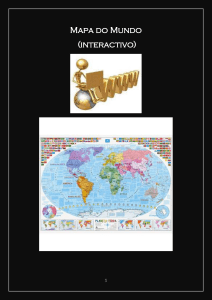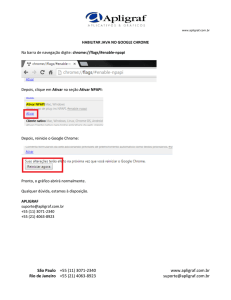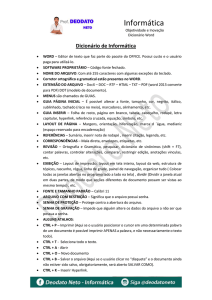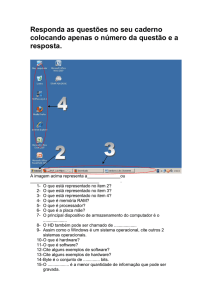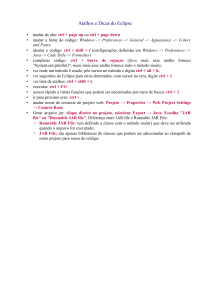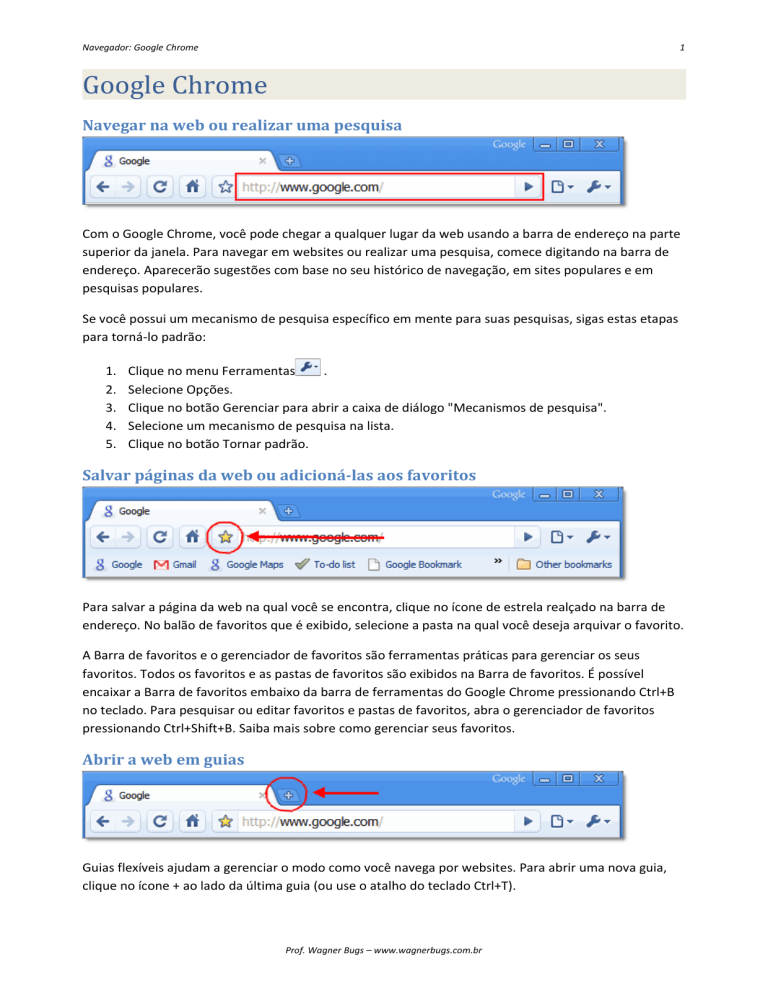
Navegador: Google Chrome
1
Google Chrome
Navegar na web ou realizar uma pesquisa
Com o Google Chrome, você pode chegar a qualquer lugar da web usando a barra de endereço na parte
superior da janela. Para navegar em websites ou realizar uma pesquisa, comece digitando na barra de
endereço. Aparecerão sugestões com base no seu histórico de navegação, em sites populares e em
pesquisas populares.
Se você possui um mecanismo de pesquisa específico em mente para suas pesquisas, sigas estas etapas
para torná-lo padrão:
1.
2.
3.
4.
5.
Clique no menu Ferramentas
.
Selecione Opções.
Clique no botão Gerenciar para abrir a caixa de diálogo "Mecanismos de pesquisa".
Selecione um mecanismo de pesquisa na lista.
Clique no botão Tornar padrão.
Salvar páginas da web ou adicioná-las aos favoritos
Para salvar a página da web na qual você se encontra, clique no ícone de estrela realçado na barra de
endereço. No balão de favoritos que é exibido, selecione a pasta na qual você deseja arquivar o favorito.
A Barra de favoritos e o gerenciador de favoritos são ferramentas práticas para gerenciar os seus
favoritos. Todos os favoritos e as pastas de favoritos são exibidos na Barra de favoritos. É possível
encaixar a Barra de favoritos embaixo da barra de ferramentas do Google Chrome pressionando Ctrl+B
no teclado. Para pesquisar ou editar favoritos e pastas de favoritos, abra o gerenciador de favoritos
pressionando Ctrl+Shift+B. Saiba mais sobre como gerenciar seus favoritos.
Abrir a web em guias
Guias flexíveis ajudam a gerenciar o modo como você navega por websites. Para abrir uma nova guia,
clique no ícone + ao lado da última guia (ou use o atalho do teclado Ctrl+T).
Prof. Wagner Bugs – www.wagnerbugs.com.br
Navegador: Google Chrome
2
Você pode clicar em qualquer guia e arrastá-la para reordená-la ou ainda destacá-la em sua própria
janela e colocá-la na janela anterior novamente.
Acessar os websites e as pesquisas que você visita com mais frequência
A página "Nova guia" permite que, com poucos cliques, você navegue até os websites que visita com
mais freqüência, as páginas da web recentemente adicionadas aos favoritos, os principais mecanismos
de pesquisa e as guias recentemente fechadas. Basta abrir uma nova guia. Os recursos da web em que
você mais confia aparecem automaticamente.
Você também pode definir páginas da web freqüentemente utilizadas como a sua página de inicialização
ou página inicial. Ative o botão de página inicial na janela "Opções do Google Chrome".
Fazer download de arquivos sem problemas
Ao clicar em um link para iniciar um download, monitore o andamento do download na parte inferior da
janela do Google Chrome. Quando o download estiver concluído, clique no botão do arquivo para abrilo ou na seta ao lado desse botão para gerenciar o arquivo. Para ver todos os downloads, clique no link
Mostrar todos os downloads. Você também pode visualizar seus downloads clicando no menu
Ferramentas e selecionando Downloads (ou usando o atalho do teclado Ctrl+J).
Criar atalhos para os seus aplicativos da web
Criando atalhos de aplicativos, você pode executar vários websites, como serviços de e-mail, como
verdadeiros programas na área de trabalho do seu computador. Para criar um atalho para o website no
qual você se encontra, clique no menu Página e selecione Criar atalhos de aplicativos. Em seguida,
selecione onde deseja que os atalhos sejam colocados no seu computador. Quando você clicar duas
vezes em um ícone de atalho, o website será aberto em uma janela otimizada.
Navegar na web sem salvar informações
Quando você quiser navegar na web de modo "secreto", por exemplo, para planejar surpresas como
presentes ou aniversários, é possível fazer isso sem deixar registros no histórico de pesquisas ou
armazenar cookies. Clique no menu Ferramentas e selecione Nova janela anônima. Você ainda pode
acessar as suas configurações e os seus favoritos salvos e também pode continuar navegando
normalmente em uma janela separada.
Gerenciar o seu histórico de navegação
Clique no menu Ferramentas e selecione Histórico para pesquisar e navegar por websites já visitados
(ou use o atalho do teclado Ctrl+H). Para remover os links de qualquer dia, clique no link Excluir histórico
para esse dia, no lado direito da janela.
Isolar guias com comportamento inadequado
Você pode usar o Gerenciador de tarefas do Google Chrome para fechar um website que esteja
apresentando um comportamento inadequado sem encerrar completamente o Google Chrome. O
Gerenciador de tarefas também mostra a utilização de memória de cada guia aberta. Clique no menu
Página, selecione Desenvolvedor e Gerenciador de tarefas (ou use o atalho do teclado Shift+Esc). É
possível selecionar a guia que você deseja parar e clicar no botão Encerrar processo.
Segurança do website
Se o Google Chrome detectar que o website que você está tentando acessar transmitirá dados com
segurança usando o SSL, você verá o seguinte:
Prof. Wagner Bugs – www.wagnerbugs.com.br
Navegador: Google Chrome
3
A cor de fundo da barra de endereço ficará dourada.
O "https" no URL será exibido em verde para os websites com conexões seguras SSL estabelecidas.
Um ícone de cadeado
aparecerá no final da barra de endereço.
Se uma conexão segura SSL não puder ser estabelecida, você verá um ícone de alerta
ao final da
barra de endereço, entre outros possíveis avisos do navegador. Você pode clicar no ícone para abrir a
caixa de diálogo "Informações de segurança" e obter mais informações.
Atalhos de janelas e guias
Ctrl+N
Ctrl+T
Ctrl+Shift+N
Ctrl+O e selecionar arquivo
Pressionar Ctrl e clicar em um link
Pressionar Shift e clicar em um link
Alt+F4
Ctrl+Shift+T
Abre uma nova janela
Abre uma nova guia
Abre uma nova janela no modo anônimo
Abre um arquivo do seu computador no Google Chrome
Abre um link em uma nova guia
Abre um link em uma nova janela
Fecha a janela atual
Reabre a última guia que você fechou. O Google Chrome lembra as dez últimas
guias fechadas.
Abre o link na guia especificada
Abre o link em uma nova guia na posição especificada na tabstrip
Alterna para a guia com o número de posição especificado. O número
pressionado representa a posição dessa guia na tabstrip.
Alterna para a última guia
Alterna para a próxima guia
Alterna para a guia anterior
Fecha a guia ou o pop-up atual
Abre a sua página inicial
Arrastar link para a guia
Arrastar link para o espaço entre as guias
Ctrl+1 até Ctrl+8
Ctrl+9
Ctrl+Tab ou Ctrl+PgDown
Ctrl+Shift+Tab ou Ctrl+PgUp
Ctrl+W ou Ctrl+F4
Alt+Home
Atalhos para abrir os recursos do Google Chrome
Ctrl+B
Ctrl+Shift+Tab
Ctrl+H
Ctrl+J
Shift+Esc
Shift+Alt+T
Ativa ou desativa a barra de favoritos
Abre o gerenciador de Favoritos
Exibe a página "Histórico"
Exibe a página "Downloads"
Exibe o Gerenciador de tarefas
Define o foco na barra de ferramentas. Utilize as setas à direita e à esquerda no teclado para navegar até
outros botões da barra de ferramentas.
Atalhos de páginas da web
Ctrl+P
Ctrl+S
F5
Esc
Ctrl+F5 ou Shift+F5
Pressionar Alt e clicar em um link
Ctrl+F
Ctrl+G ou F3
Ctrl+Shift+G ou Shift+F3
Ctrl+U
Arrastar um link para a barra de favoritos
Ctrl+D
Ctrl++
Ctrl+Ctrl+0
Imprime a página atual
Salvam a página atual
Recarrega a página atual
Pára de carregar a página
Recarrega a página atual, ignorando o conteúdo em cache
Faz download do link
Abrir a caixa "Encontrar na página"
Encontra a próxima correspondência da sua entrada na caixa "Encontrar na
página"
Encontra a correspondência anterior da sua entrada na caixa "Encontrar na
página"
Exibe a fonte
Adiciona o link aos favoritos
Adiciona a página da web atual aos favoritos
Aumenta o tamanho do texto
Diminui o tamanho do texto
Reverte o texto para o tamanho normal
Prof. Wagner Bugs – www.wagnerbugs.com.br
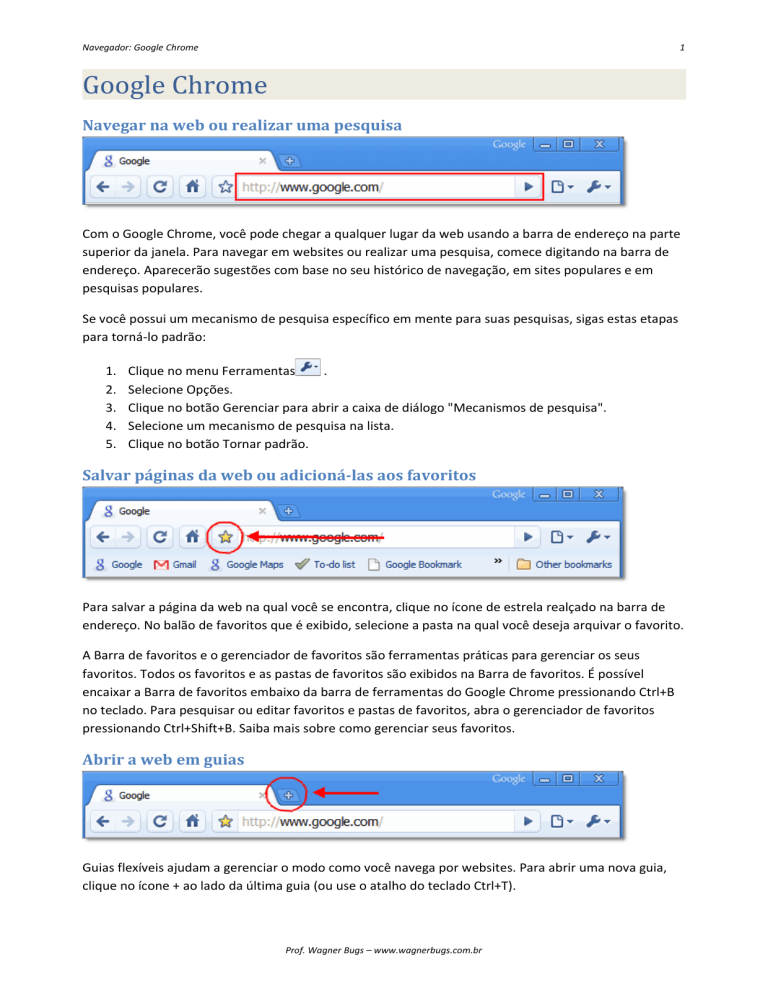
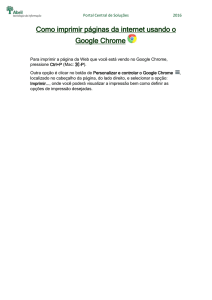
![36 atalhos úteis para o Google Chrome [Parte 2]](http://s1.studylibpt.com/store/data/001197715_1-4d2c53795e19f0d7a7e3cd9723376fc0-300x300.png)