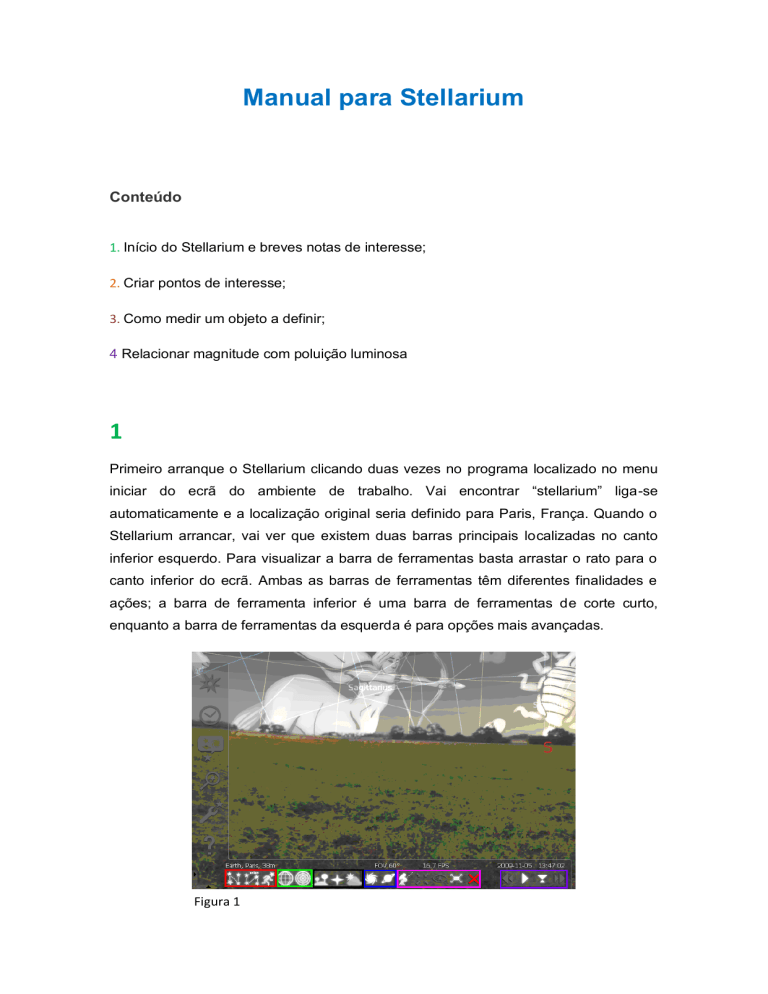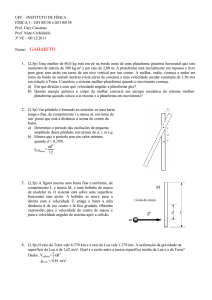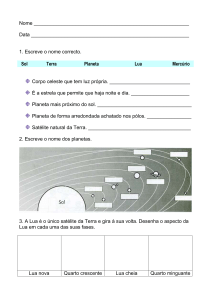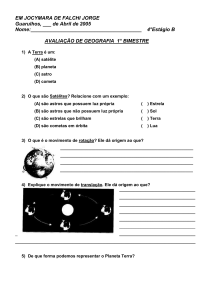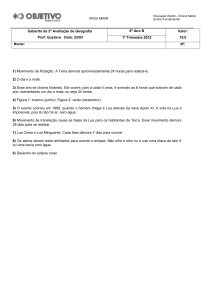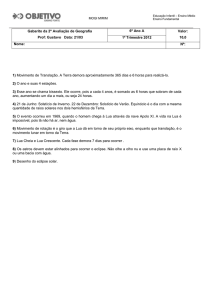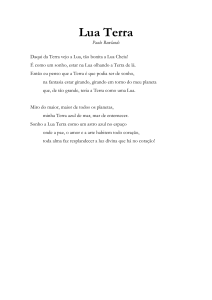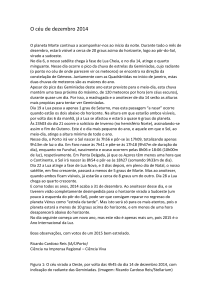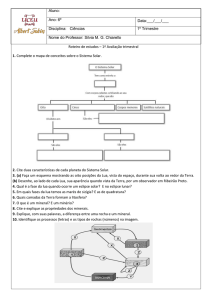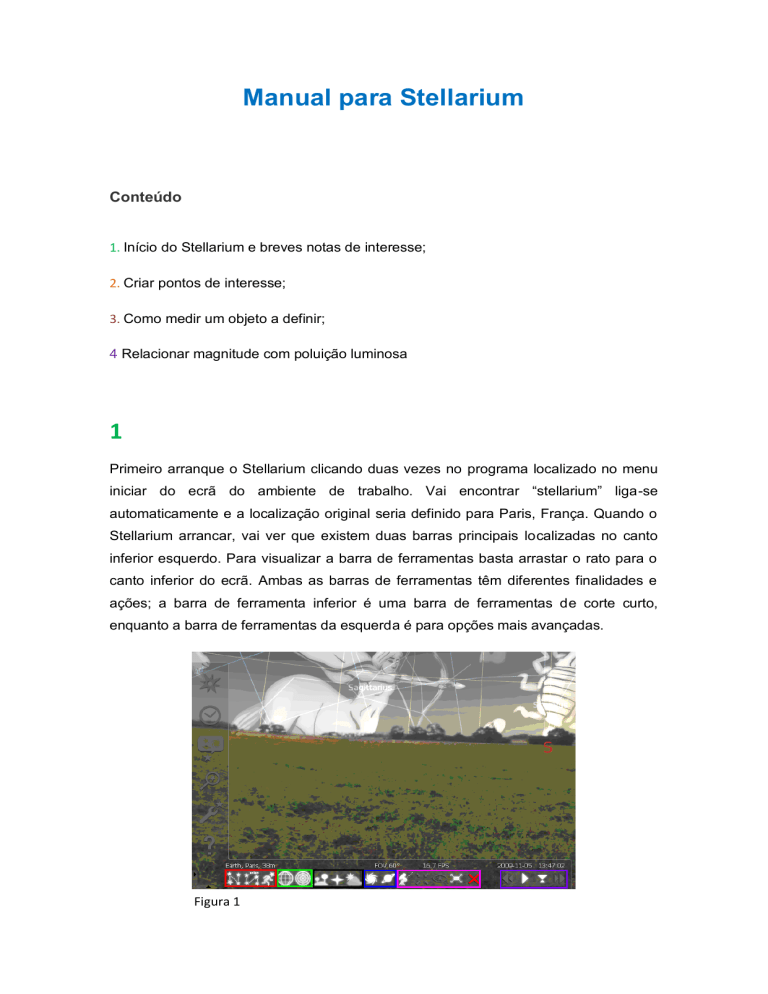
Manual para Stellarium
Conteúdo
1. Início do Stellarium e breves notas de interesse;
2. Criar pontos de interesse;
3. Como medir um objeto a definir;
4 Relacionar magnitude com poluição luminosa
1
Primeiro arranque o Stellarium clicando duas vezes no programa localizado no menu
iniciar do ecrã do ambiente de trabalho. Vai encontrar “stellarium” liga-se
automaticamente e a localização original seria definido para Paris, França. Quando o
Stellarium arrancar, vai ver que existem duas barras principais localizadas no canto
inferior esquerdo. Para visualizar a barra de ferramentas basta arrastar o rato para o
canto inferior do ecrã. Ambas as barras de ferramentas têm diferentes finalidades e
ações; a barra de ferramenta inferior é uma barra de ferramentas de corte curto,
enquanto a barra de ferramentas da esquerda é para opções mais avançadas.
Figura 1
A barra inferior tem 6 diferentes tipos de atalhos (figura 1 e por ordem):
Primeiro tipo (vermelho) – São para ver as linhas, etiquetas e arte das
constelações;
Segundo tipo (verde) – São para ver as linhas equatoriais e a grade azimutal;
Terceiro tipo (preto) – São para ver a terra e os pontos cardeais;
Quarto tipo (azul) – São para ver os nomes das nebulosas e planetas;
Quinto tipo (rosa) – São para ativar os ângulos azimutal e equatorial, centrar a
visão sobre o objeto escolhido, ativar o modo noturno, modo de tela cheia e
sair do programa;
Sexto tipo (violeta) – São para avançar e retroceder o tempo, e mudar para o
tempo atual.
A barra de ferramentas da esquerda são as opções mais avançadas, de cima para
baixo as opções são; janela de localização, data / hora a janela do céu, e janela de
opções de visualização, a janela de busca, janela de configuração e de ajuda.
A janela de localização permite-lhe procurar locais em todo o mundo, a janela de data /
hora permite que você altere as posições atuais de tempo, permitindo que você
visualize o que as posições dos planetas estão numa determinada hora e data, o céu e
a janela de opções de visualização permite que você altere as configurações de fundo
podem ser vistas, inclusive, céu, marcações, paisagem. Os últimos 3 ícones permitem
pesquisar (por exemplo, objetos de Vénus), configurar (configurações do Stellarium) e
finalmente uma janela de ajuda.
2
Na barra de ferramentas do lado direito, clique em "janela de localização", aqui pode
procurar o local que deseja visualizar.
Aqui podemos ver no lado superior direito, que podemos digitar no local que deseja
visualizar. Uma vez digitado o local na lista à direita irá procurar locais que tenham o
mesmo nome que você digitou dentro Depois de encontrar o local que desejava, clique
sobre ele e irá mudar automaticamente as configurações do sol e da lua para o local
selecionado.
Figura 2
Se quiser adicionar a sua própria posição na lista, basta olhar para a figura 2, digite o
nome / cidade para o local que deseja adicionar, em seguida, mudar o país, planeta, a
latitude, longitude e altitude, e depois, clique em "Adicionar à lista ". Isto irá adicionar
os detalhes que acabou de escrever para a lista no canto superior direito e agora
poderá pesquisá-lo no topo.
3
Depois de ter escolhido o local para onde deseja ver as atividades astronómicas, você
pode ver que um objeto irá definir; exemplo é a Lua em Paris, França 05/11/2009.
Primeiro vê ativar a grade azimutal, localizado na barra inferior no segundo segmento.
Isto permite-lhe medir onde a Lua irá definir em uma grade azimutal. Para tornar as
coisas mais claras a olho nu pode mudar o ambiente de vista para o mar e desmarque
"mostrar atmosfera", para fazer isso marque o céu e janela de opções de visualização,
automaticamente ser canalizada para o guia do céu, onde pode desmarcar "mostrar
atmosfera "que muda a visão do céu e do espaço.
Em seguida, clique sobre o separador da paisagem onde você pode escolher a
paisagem "oceano" que torna a superfície uniforme, sem prédios, árvores ou outros
objetos.
Figura 3
Depois de começar nas imediações selecionadas, vá para a "janela de busca"
localizada na barra de ferramentas à esquerda e digite o objeto que você deseja
visualizar, neste caso, a Lua. O Stellarium foca automaticamente a Lua, mas quando
você alterar a hora e a data da Lua manualmente o foco na Lua será perdido. Assim,
na barra inferior; (quinto segmento) são as opções de "centro de objeto selecionado".
Clique para que não perder de vista a Lua.
Mude o tempo, avançando ou retrocedendo na barra inferior do sexto segmento. Pode
então continuar a aumentar o zoom, para ver a grade azimutal em pequena escala
com a tecla "page up", no teclado, de modo a ver uma imagem semelhante à figura 3.
Pode-se visualizar manualmente onde a Lua está, na escala ou no canto superior
esquerdo, onde se encontram dados sobre a Lua na sua posição atual, como Az / Alt:
306/309°.
Se deseja definir o quarto, a Lua põe-se quando o centro do objeto é de 0 graus de
altitude (figura 4). A Figura 5 mostra o cenário real da Lua, quando a Lua se torna
invisível. A Figura 6 mostra quando a Lua define uma paisagem onde há uma
elevação das terras.
Figura 4
Figura 6
Figura 5
4
A Figura 7 representa a Ursa Maior na sua totalidade. Utilizando as potencialidades do
Stellarium, reduzimos ou aumentamos a intensidade da poluição luminosa e observaram-se os
resultados da Tabela 1.
Figura 7
Tabela 1
Nº
1
2
3
4
5
6
7
8
9
10
11
12
13
14
15
16
17
18
Nome
Magnitude
Alkaid (η UMa)
1,85
Mizar (ζ UMa)
2,2
Alioth (ξ UMa)
1,75
Megrez (δ UMa)
3,3
Phad (γ UMa)
2,4
Dubhe (α UMa)
2
Merack (β UMa)
2,3
χ UMa
3,65
ψ UMa
3
Tania Australis (μ UMa)
3,05
Tania Buralis (λ UMa)
3,45
ϕ UMa
5,25
ν UMa
3,75
Muscida (ο UMa)
3,35
h UMa
3,65
θ UMa
3,15
k UMa
4,15
Talitha (ι UMa)
3,1
PL1
PL3
X
X
X
X
X
X
X
X
X
X
X
X
X
X
X
x
x
x
Legenda:
PL-poluição luminosa tendo o nº a representar a sua intensidade
x- Observa-se a estrela
o- Não se observa a estrela
UMa – Abreviatura de Ursa Maior
PL6
x
x
x
x
x
x
x
x
x
x
x
o
x
x
x
x
o
x
PL9
x
x
x
x
x
x
x
o
o
o
o
o
o
o
o
o
o
o
x
x
x
o
o
x
o
o
o
o
o
o
o
o
o
o
o
o
Pode-se experimentar fazer para outra estrela/constelação. Basta procurar a
estrela/constelação e reduzir a intensidade luminosa que se encontra no menu “Ver > Céu”
(F4) e alterar a poluição luminosa em “atmosfera” (figura 8).
Figura 8
Alfabeto grego
Hugo Paz
Joana Pimpão
10º CTB
Escola Secundária Maria Lamas