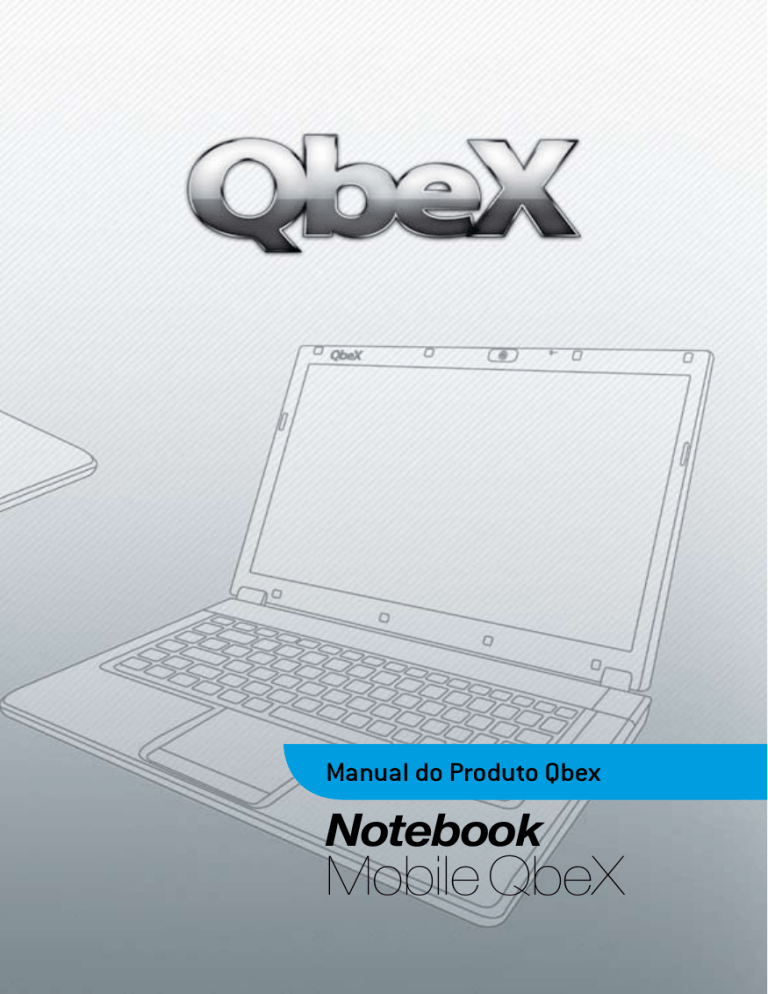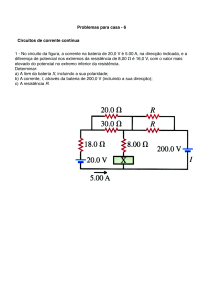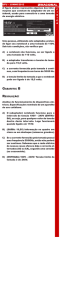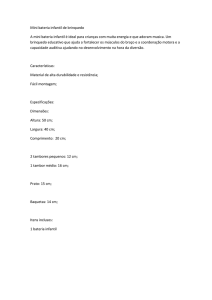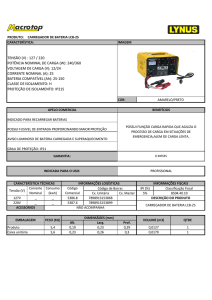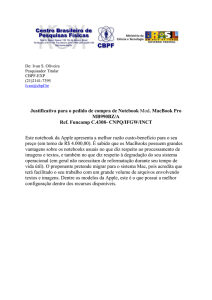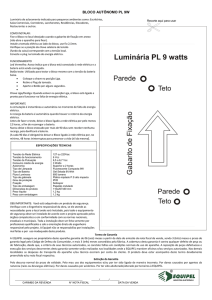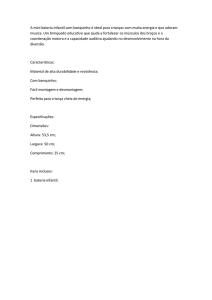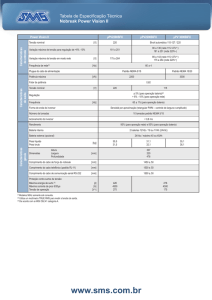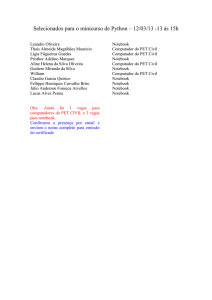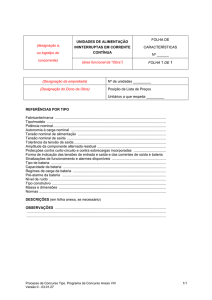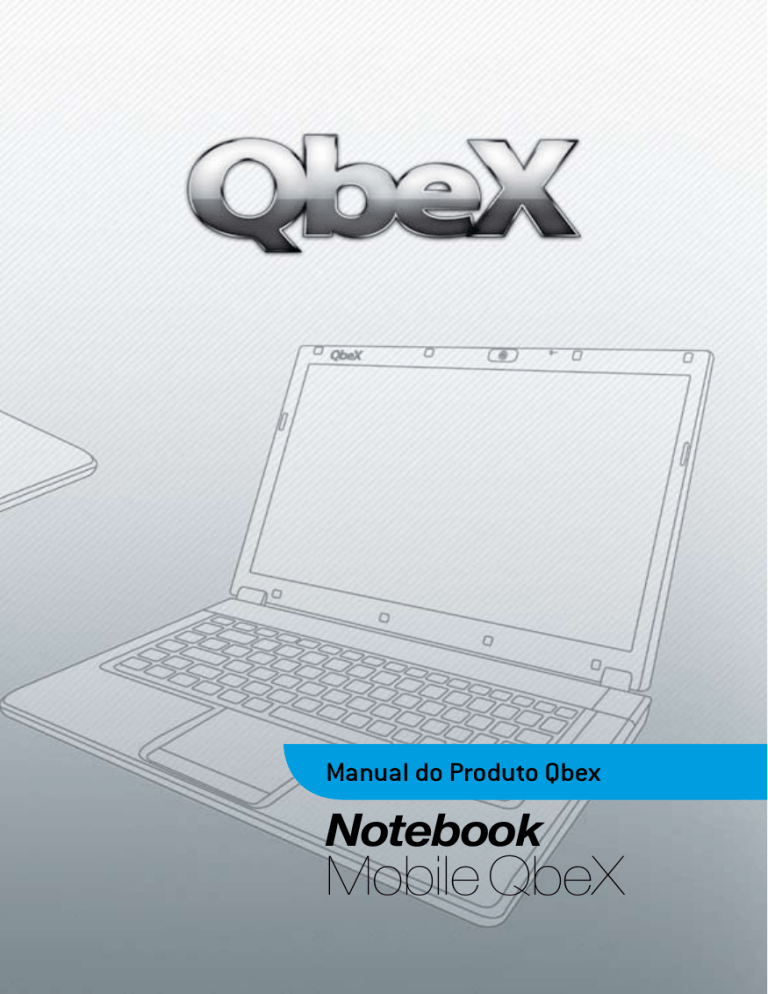
Manual do Produto Qbex
Notebook
Mobile QbeX
Parabéns por adquirir um
Notebook Qbex, um produto
com excelente design,
performance e qualidade.
Para obter o melhor
desempenho, leia com
atenção as informações deste
manual.
Notas sobre o Manual
1ª Edição – Dezembro/2010.
Observações Importantes:
As marcas, nome comercial ou marcas registradas citadas neste
manual são propriedades de seus respectivos donos.
Este manual contém a mais recente informação disponível até o
momento de sua publicação. O objetivo é oferecer a mais completa
e adequada informação ao usuário, no entanto, algumas diferenças
podem ocorrer em virtude da Qbex sempre procurar oferecer a mais
recente tecnologia disponível.
Todas as informações aqui prestadas estão sujeitas a alterações sem
prévia notificação.
As figuras são apenas para efeito ilustrativo.
CONTEÚDO
1. Cuidados com o seu Notebook
8. Teclas Funcionais
2. Recomendações
9. Touchpad
a. Transporte
b. Desembalagem
3. Visão Geral
a. Vista interna
b. Vista inferior
c. Vista lateral esquerda
d. Vista lateral direita
e. Vista frontal
f. Vista traseira
g. Luzes Indicadoras de Status
4. Ligando o Notebook
10. Unidades de discos ópticos
a. Para inserir um disco na unidade
b. Cuidados com o disco óptico
11. Uso da Rede Local (conexão RJ-45)
a. Utilização de Rede sem Fio
12. Serviço e Suporte
6. Reiniciando o sistema
7. Gerenciamento de energia
13. Termos e Condições
a. Adaptador AC
14. Problemas e soluções
5. Desligando o Notebook
b. Utilizando a bateria
c. Instalação da bateria
d. Remoção da bateria
e. Verificando o nível de carga
f. Cuidados com a bateria
g. Dicas para Economizar Carga da Bateria
a. Monitor ou Projetor de Vídeo
b. Teclado e mouse
c. Áudio
d. Trava de Segurança
e. Inserindo ou Removendo um Cartão de Memória
de Garantia
15. Problemas e soluções
1. Cuidados com o seu Notebook
Atenção! As precauções de segurança a seguir visam aumentar a vida útil
do Notebook. Todas as precauções e instruções devem ser seguidas.
NUNCA coloque seu Notebook em
superfícies instáveis ou em desnível
NUNCA coloque, derrube ou empurre
objetos estranhos em seu Notebook.
NUNCA exponha o Notebook a líquidos,
chuva ou umidade. Caso algum líquido
seja derramado dentro do seu Notebook,
procure a Assistência Técnica
NUNCA exponha o Notebook a
ambientes com poeira ou sujeira.
NUNCA opere o Notebook em áreas
sujeitas a emissão de gases.
NUNCA pressione ou toque no painel de
cristal líquido
NUNCA exponha o Notebook a campos
magnéticos fortes.
02
NUNCA exponha o Notebook a temperaturas extremas (abaixo de 10ºC ou acima de
35ºC) ou diretamente à luz do sol. Não bloqueie as áreas de ventilação do gabinete.
NÃO jogue as baterias no fogo, pois, elas
podem explodir. Descarte as baterias
usadas de acordo com as instruções do
fabricante.
NÃO deixe a base do Notebook no
colo ou qualquer outra parte do corpo
por um período muito longo com o
Notebook ligado ou em processo de
carga. Isto previne desconforto ou
queimaduras pela exposição ao calor.
2. Recomendações
a. TRANSPORTE
• Para preparar a unidade para o transporte, é preciso primeiro remover todos os
periféricos eventualmente instalados. Certifique-se de que o computador e também
os periféricos estão desligados antes de desconectar a unidade dos periféricos. Após
remover os periféricos, feche a tampa do compartimento.
• Mantenha sempre uma cópia de segurança de todos os dados em discos flexíveis ou
outros sistemas de armazenamento. Como medida de precaução, mantenha uma
cópia extra de todos os arquivos mais importantes.
• Verifique sempre se a bateria está completamente carregada antes de viajar.
03
• Verifique se o computador está desligado; examine a tampa para assegurar-se de
que ela se encontra travada.
• Não acondicione objetos sobre a tampa da unidade.
• Desconecte o Adaptador AC do computador. Mas lembre-se de carregá-lo consigo.
Utilize-o sempre que possível, em locais que possuam alimentação elétrica
compatível.
• Carregue o Notebook juntamente com sua bagagem de mão. Evite acondicioná-lo
em malas ou enviá-los juntamente com sua bagagem.
• Caso necessite deixá-lo dentro do veículo, coloque-o no porta-malas para protegê-lo
da luz e do calor solar.
• Ao passar por sistemas de segurança em aeroportos, prefira submetê-los aos
aparelhos de raios-X ao invés de detectores de metal, sejam os manuais ou em
forma de portal.
• Caso pretenda viajar para o exterior com o Notebook, procure obter informações
sobre o sistema de alimentação elétrica do local e, se necessário, adquira
adaptadores de tomadas apropriados junto ao seu revendedor autorizado.
b. DESEMBALAGEM
Este produto é fornecido numa embalagem segura e resistente. Caso algo esteja
danificado, faltando ou avariado, entre imediatamente em contato com o seu
revendedor autorizado. Na embalagem, o usuário deve encontrar os seguintes
componentes:
• Notebook.
• Bateria.
• Adaptador AC
• Cabo de Alimentação.
• CD de drivers.
• Manual do produto
Guarde a embalagem original do produto para reutilizar em futuros transportes.
3. VISÃO GERAL
a. VISTA INTERNA
Com a tampa da unidade aberta, será possível identificar os seguintes itens:
1 - CÂMERA: permite a captura de imagens ou gravação de vídeo. Pode ser
utilizada em vídeo conferências. Este é um dispositivo interno, ou seja, é
embutido no Notebook.
2 - TELA LCD: visor colorido de alta resolução.
3 - MICROFONE: pode ser utilizado em gravações de áudio, vídeo conferências e
situações similares a estas. Este é um dispositivo interno, ou seja, embutido no Notebook.
04
4 - LUZ INDICADORA DO DISCO RÍGIDO: ao acender, esta luz indica se o disco rígido
está processando dados.
5 - LUZ INDICADORA DO NUM LOCK: ao acender, esta luz indica se o teclado
numérico está ativado.
6 - LUZ INDICADORA DO CAPS LOCK: ao acender, esta luz indica se a função CAIXA ALTA (letra maiúscula) está ativada.
7 - LUZ INDICADORA DO WI-FI: ao acender, esta luz indica se o dispositivo está
ativado.
8 - BOTÃO POWER: permite que o usuário ligue ou desligue o Notebook.
9 - TECLADO: permite a inserção de dados no Notebook, e ainda possui teclas
funcionais. Para maiores informações, vá ao item 8 deste manual.
10 - TOUCH PAD (MOUSE): permite que o usuário utilize o apontador, da mesma
forma e com os mesmos atributos de um mouse comum. Para maiores
informações, vá ao item 9 deste manual.
1
3
2
4
5
6
8
7
9
10
05
b. VISTA INFERIOR
1 - BATERIA: localização da bateria.
2 - TRAVAS DA BATERIA: localização das travas que, utilizadas em conjunto, permitem inserir ou remover a bateria.
3 - COMPARTIMENTO DO PROCESSADOR: localização do processador.
4 - COMPARTIMENTO DO DISCO RÍGIDO: localização do disco rígido.
5 - COMPARTIMENTO DA PLACA MÃE: localização da placa mãe.
6 - ALTO-FALANTES: localização dos alto-falantes internos.
1
4
2
5
3
6
c. VISTA LATERAL ESQUERDA
1 - CONEXÕES USB 2.0: permite a conexão externa de dispositivo USB. Ex.: Pen
drive.
2 - Conector para Áudio Externo: permite a conexão de dispositivo externo de áudio. Ex.: Fone de ouvido, caixa de som. Verificar a compatibilidade entre o conector do dispositivo externo e o conector do Notebook.
3 - Conector para Microfone externo: esta entrada deve ser utilizada para conectar microfone externo. Verificar a compatibilidade entre o conector do microfone e o conector do Notebook.
4 - Unidade de disco óptico: permite o uso de discos de CD ou DVD que contenham arquivos de programas, de som, de imagem, etc. Permite, se disponível no modelo, a gravação de CD-R/RW ou DVD-R/RW.
06
1
2
3
4
d. VISTA LATERAL DIREITA
1 - Leitor de Cartão de Memória: permite inserir um cartão de memória. Capaz de ler os formatos MD, SD, MMC e XD.
2 - Conexão USB 2.0: permite a conexão externa de dispositivo USB. Ex.: Pen drive. HD externo, mouse, teclado.
3 - Conexão HDMI: permite a conexão de áudio e vídeo digital. Necessário cabo para esta conexão, o qual não é incluso no Notebook.
4 - Saída de Ar: permite a saída do ar quente de dentro do Notebook para manter a
temperatura de operação estável. NUNCA obstrua esta saída de ar, pois o Notebook pode ser danificado pela alta temperatura.
5 - Entrada para o adaptador de energia AC: o Adaptador AC é um conector que faz parte do seu Notebook e está no conteúdo da embalagem. É através dele que o Notebook recebe energia para funcionar ao mesmo tempo em que recarrega a bateria do seu equipamento. Conserve-o!
6 - Trava de Segurança: orifício destinado ao dispositivo de segurança.
1
2
3
4
5
6
f. VISTA TRASEIRA
1 - SAÍDA DE VÍDEO VGA: permite a conexão de um monitor externo, padrão VGA, ou de um projetor, possibilitando a visualização do conteúdo em áreas mais amplas. É necessário o cabo VGA, o qual não é incluso no Notebook.
2 - PORTA DE REDE RJ45: permite conectar o Notebook a uma rede local.
Necessário cabo de rede, o qual não é incluso no Notebook.
07
1
2
g. LUZES INDICADORAS DE STATUS
As luzes indicadoras de status exibem o estado de operação do seu Notebook.
Quando uma função for ativada, uma luz acenderá. As luzes indicadoras de status
são:
1 - INDICADOR DE BLUETOOTH
• Luz acesa: indica que a função está ativada.
• Luz apagada: indica que a função está desativada.
ATENÇÃO: Aplicável somente aos modelos equipados com a placa de rede
2 - INDICADOR DE REDE SEM FIO (WIRELESS)
• Luz acesa: indica que o módulo de acesso a rede sem fio está ativado.
• Luz apagada: indica que a função está desativada.
ATENÇÃO: Aplicável somente aos modelos equipados com a placa de rede sem fio.
(É necessário também configurar o sistema operacional antes de usar este recurso).
3 - MODO DE SUSPENSÃO OU HIBERNAÇÃO
Este LED permite saber sobre o funcionamento do sistema.
• Luz Intermitente: Indica que o sistema está em modo de suspensão.
• Luz apagada: indica que o sistema está desativado.
4 - INDICADOR DE RECARGA DA BATERIA
Este LED permite identificar o estado atual da bateria.
• Luz acesa: indica que a bateria está em processo de recarga.
• Luz apagada: indica que o adaptador AC está desconectado ou que não há uma bateria instalada.
1
2
3
4
4. LIGANDO O NOTEBOOK
Certifique-se de que o Notebook esteja ligado na tomada ou que a bateria esteja
instalada e carregada.
08
PARA LIGAR O ADAPTADOR AC
1 - Conecte o adaptador AC na entrada lateral do Notebook.
2 - Conecte o cabo de força ao adaptador AC.
3 - Conecte o cabo de força a uma tomada ativa na parede.
Abra a tampa da unidade (painel de cristal líquido), levantando-a com cuidado.
Depois, incline-a até obter uma posição de visualização confortável.
CUIDADO – Ao abrir não force a tampa do display. Jamais segure o Notebook pelo
painel.
Pressione o botão Power
(liga/desliga) para ligar o Notebook.
Assim que o equipamento for ligado, será dado início aos Testes Iniciais Automáticos
de Diagnóstico (POST). Logo após a rotina POST se completar, a leitura do sistema
operacional instalado terá início.
5. DESLIGANDO O
NOTEBOOK
• Para desligar a unidade, grave todos os arquivos eventualmente em uso e finalize todos os programas e aplicativos.
• Para fechar a tampa, empurre-a para baixo com cuidado.
• Sempre que possível, deixe a tampa do Notebook aberta por algum tempo logo após desligar a unidade. Isto permitirá que o equipamento esfrie adequadamente antes de a tampa ser fechada. O calor pode provocar danos à tela, caso esta prática seja frequente.
09
• Da mesma forma, evite manter a tela fechada com o sistema ligado por períodos muito longos. Desligue convenientemente e corretamente o sistema caso ele não vá ser usado nas próximas horas.
• Para evitar danos à tela, não a feche com força. Não repouse objetos sobre o Notebook, estando ele fechado ou aberto.
• Desconecte primeiro o adaptador AC da lateral do Notebook, em seguida desconecte o cabo de força do adaptador AC e por fim, desconecte o cabo de força da tomada ativa na parede.
6. REINICIANDO O SISTEMA
Existem ocasiões em que será necessário reinicializar o computador devido a algum
erro ocorrido durante o uso de programas aplicativos, em processos de instalação
ou remoção de programas e utilitários ou se o sistema operacional por algum motivo
parar de responder.
Caso o sistema operacional pare de responder, aguarde um momento. Existe
a possibilidade de dados estarem sendo processados. Verifique se o indicador
de uso da unidade de disco rígido está piscando. Caso esteja, existem dados em
processamento impedindo momentaneamente a entrada de dados pelo teclado.
Caso o computador continue sem reposta por um tempo elevado, reinicialize o
computador. Primeiro, tente reinicializar a unidade por meio da combinação das
teclas Ctrl + Alt + Del, pressionando-as exatamente nesta sequencia, e mantendo-as
pressionadas ao mesmo tempo.
Caso não obtenha sucesso, tente desligar o sistema diretamente pelo botão. Esta
opção deve ser utilizada somente se a opção anterior não surtir o efeito desejado.
Aperte o botão Power (liga/desliga) e aguarde cerca de 5 segundos para ligar o
Notebook novamente.
Todos os dados não gravados serão perdidos caso o computador seja reinicializado
no meio de alguma operação.
7. GERENCIAMENTO
DE ENERGIA
a. ADAPTADOR AC
O Adaptador AC opera como um conversor de eletricidade da corrente alternada
(AC) para a corrente contínua (DC), energia normalmente utilizada por equipamentos
eletrônicos. Além da função de alimentação da unidade, este adaptador também
opera como carregador da bateria sempre que estiver conectado a uma tomada da
rede elétrica.
10
O Adaptador AC reconhece automaticamente a tensão de alimentação entre 100
e 240 volts. SEMPRE procure saber a voltagem da rede elétrica à qual conectará
o Adaptador AC, pois, caso seja diferente da suportada pelo Adaptador AC, será
necessário também outro equipamento de conversão.
Ao desconectar o cabo da tomada, puxe-o segurando pelo conector e não pelo
fio do cabo.
Durante o uso, o Adaptador AC pode alcançar altas temperaturas. Procure não
manuseá-lo durante ou imediatamente após o uso para não causar queimaduras.
Utilize somente o Adaptador AC fornecido. A utilização de um Adaptador AC
incorreto poderá causar danos irreversíveis ao Notebook. Caso o cabo tenha
sido avariado, substitua-o por um compatível.
Aguarde ao menos 5 segundos com o Notebook desligado antes de tentar ligar
novamente o produto; ligar e desligar o equipamento em rápidas sucessões
pode danificar os circuitos do Notebook e corromper o Sistema Operacional. b. UTILIZANDO A BATERIA
A bateria funciona como um recurso de energização interna do computador. É
recarregável por meio do Adaptador AC. O tempo de operação médio utilizando
a carga da bateria depende do tipo de uso que se fizer do computador. Quanto
mais recursos ou periféricos externos envolvidos na operação, menor será o
tempo de uso da carga.
Deve-se optar preferencialmente pelo uso do Adaptador AC, deixando o uso da
bateria para locais em que não haja energia elétrica disponível. Antes de usar
a bateria, verifique se ela se encontra carregada. Uma vez instalada em seu
compartimento, assim que o Adaptador AC for conectado ao Notebook e à rede
elétrica, o processo de recarga da bateria automaticamente iniciará. Uma recarga
da bateria demora cerca de duas horas (com o computador desligado).
11
c. INSTALAÇÃO DA BATERIA
Com o Notebook fechado e com o painel voltado para baixo, insira a bateria no
compartimento, conforme a seta de nº 2 e acomode-a suavemente no local até ouvir
o clique de encaixe.
2
1
1
d. REMOÇÃO DA BATERIA
Com o Notebook fechado e com o painel voltado baixo para destrave a bateria
conforme as setas de nº1. Deslize a bateria para fora do compartimento, conforme a
seta de nº 2. Retorne as travas da bateria para a sua posição original.
2
1
1
e. VERIFICANDO O NÍVEL DE CARGA
Qualquer aviso de carga será sempre uma estimativa do resultado. O tempo real de
carga poderá ser diferente da estimativa, dependendo do tipo de uso do computador.
12
Para carregar a bateria, quando ela estiver instalada, conecte o Adaptador AC
no Notebook e numa tomada da rede elétrica, conforme mostra a figura abaixo:
O tempo necessário para a carga é de 2,5 horas aproximadamente, com o Notebook
desligado e de aproximadamente 4 horas quando o Notebook estiver ligado.
Quando a bateria estiver com mais de 25% de sua carga completa, o indicador de
carregamento de bateria fica verde.
Quando a bateria atingir os 25% de sua carga, aparece um triângulo amarelo com
um ponto de exclamação sobre o indicador de carregamento de bateria verde.
Quando a bateria estiver com o nível de carga baixo, aparece um círculo vermelho
com um “X” branco sobre o indicador de carregamento de bateria verde.
Se o sistema operar em um ambiente cuja temperatura seja muito alta, a bateria
pode não carregar completamente. É necessário continuar o processo de carga com
o Adaptador AC conectado até que o luz indicadora de carga no Notebook apague.
OBSERVAÇÕES:
Grave seus arquivos assim que os avisos de final de carga forem emitidos. O
tempo remanescente de carga dependerá da quantidade de recursos em uso.
Caso o computador esteja operando com os recursos de áudio, cartão de memória,
acesso frequente a disco rígido ou flexível, a bateria poderá finalizar a carga mais
rapidamente.
Procure sempre responder prontamente aos avisos de final de carga, colocando
o computador no modo Suspenso ou no modo de Hibernação, desligando o
computador ou conectando o Adaptador AC. Caso os avisos de final de carga sejam
ignorados, o computador desligará automaticamente.
Caso um cartão de memória esteja em uso, procure não efetuar acessos ao cartão
durante o período de final de carga. O acesso a cartão consome muita energia e
pode acelerar a drenagem da carga remanescente. Caso a carga já esteja em um
nível crítico, o acesso ao cartão poderá estar comprometido.
13
Todos os dados não gravados serão perdidos, caso o computador se desligue
automaticamente devido ao final da carga da bateria.
f. CUIDADOS COM A BATERIA
• A recarga não inicia se a temperatura da bateria estiver abaixo de 0° C (32° F) ou
acima de 45° C (113° F). Expor a bateria a temperaturas extremas pode afetá-la severamente. Se a temperatura da bateria atingir 60° C (140° F) ou mais durante o carregamento, ele é interrompido, a luz indicadora no Notebook piscará na cor vermelha e provavelmente a bateria será danificada.
• Recarregue a bateria sempre que ela estiver com o aviso de falta de carga ativado. Procure não interromper o processo de recarga da bateria
desnecessariamente.
• Mantenha sempre a bateria instalada, mesmo quando a alimentação externa estiver sendo utilizada.
• Caso o computador deva permanecer inoperante por um período muito prolongado (mais de duas semanas, por exemplo), remova a bateria do computador.
• Ao armazenar a bateria fora da unidade, verifique se os contatos da bateria estão protegidos do contato com metais ou com líquidos.
• Acondicione a bateria num local arejado e seco. Evite locais com excesso de temperatura.
• Não deixe que a bateria permaneça descarregada por mais de seis meses.
• Use o Adaptador AC sempre que uma tomada AC de parede estiver disponível. Isso garantirá um uso ininterrupto e economizará a carga da bateria.
• Configure o brilho da tela para a posição mínima possível, sem comprometer a legibilidade do conteúdo da tela.
• Armazene a bateria em temperatura ambiente. Temperaturas altas contribuem para o esgotamento rápido da bateria.
• Faça bom uso do gerenciador de energia. A opção Hibernar conserva mais energia, pois armazena conteúdos presentes do sistema num espaço do disco rígido reservado para esta função.
g. DICAS PARA ECONOMIZAR CARGA DA BATERIA
• Complementando os recursos de gerenciamento de consumo disponíveis no computador, o usuário pode seguir algumas orientações no sentido de economizar os recursos do sistema:
• Diminua o brilho da tela para o menor nível possível, que não atrapalhe a visualização normal.
• Desative a opção de rede sem fio se esta não estiver sendo necessária.
• Desligue o computador sempre que este deva permanecer sem uso por um Tempo prolongado.
14
8. TECLAS FUNCIONAIS
As teclas funcionais possuem símbolos coloridos. Elas são ativadas quando
pressionadas ao mesmo tempo com a tecla Fn. Ex.:
OBS. Os símbolos poderão mudar de acordo com o modelo do equipamento.
Caso não esteja utilizando o Wi-fi, pressione
para desligá-lo. Isso pode aumentar o tempo de uso das baterias.
As teclas podem ter diferentes funções, dependendo do software utilizado.
Mantenha pressionada para
acionar as teclas funcionais
Salva as aplicações definidas
pelo usuário
Habilita o bluetooth*
Aumenta o brilho da tela LCD.
Rolar para o final
Diminui o brilho da tela LCD.
Rolar para o início
Desativa o áudio
Habilita o teclado numérico
Rolar para cima
Abaixa o volume
Rolar para baixo
Aumenta o volume
Trava a rolagem
Alterna entre a tela LCD e um
monitor externo
Ativa o modo de hibernação.
Exibe o nível da bateria
Exibe o nível de sinal
Aciona a camera
Habilita o wireless
Desabilita e reabilita o Touch
Pad
*O Notebook pode não ter a tecnologia Bluetooth, a depender do modelo.
15
9. TOUCHPAD (MOUSE)
O Touchpad é uma área sensível ao toque que direciona o ponteiro do mouse na tela
e possui as mesmas funções que um mouse comum.
Mova os dedos sobre a área sensível na direção que se deseja mover o ponteiro do
mouse pela tela. Exerça sempre uma leve pressão sobre o Touchpad, encostando o
dedo na área sensível e movimentando-o na direção desejada.
ÁREA
SENSÍVEL
AO TOQUE
BOTÃO
DIREITO
BOTÃO
ESQUERDO
O Touchpad oferece um método de seleção de objetos denominados duplo-toque,
cuja operação é semelhante ao duplo clique do mouse convencional. Toque uma vez
na área sensível, levante o dedo e toque novamente, com um intervalo inferior a 2
segundos entre os dois toques.
Utilize os botões logo abaixo da área sensível para proceder às mesmas operações
efetuadas com os botões esquerdo e direito do mouse comum.
10. UNIDADE DE
DISCOS ÓPTICOS
O Notebook está equipado com uma unidade de disco óptico, instalada na lateral
esquerda da unidade. Esta unidade é normalmente utilizada para instalar o sistema
operacional ou programas aplicativos. Mas também pode ser utilizada como recurso
de entretenimento, para exibir filmes ou reproduzir músicas. Caso uma unidade de
gravação esteja instalada, também será possível gravar dados em discos de CD ou
de DVD por meio desta unidade.
16
a. PARA INSERIR UM DISCO NA UNIDADE
Certifique-se de que o computador
esteja ligado. Pressione o botão de
ejeção localizado na porta de inserção
da bandeja. O mecanismo expelirá a
bandeja da unidade.
Insira o disco na unidade, deixando a
face impressa do disco voltada para
cima.
Pressione suavemente o disco contra a
bandeja até que o mecanismo de trava
do disco prenda-o no pino central. Em
seguida, pressione novamente o botão
de ejeção para que a bandeja seja
recolhida para o interior da unidade.
Para remover o disco, pressione
novamente o botão de ejeção e aguarde
a ejeção completa do disco. Pressione o
centro do disco levemente até que ele se
solte do dispositivo de trava da bandeja.
b. CUIDADOS COM O DISCO ÓPTICO
Para manipular discos ópticos, procure seguir as recomendações abaixo:
• Sempre manuseie os discos pelas extremidades, com a ponta dos dedos.
• Evite riscos ou manchas e sujeiras acumuladas em qualquer superfície do disco.
• Não escreva na superfície do disco com canetas esferográficas ou de ponta 17
aguda. Da mesma forma, aplicar etiquetas ou adesivos aos discos deve ser evitado.
• Evite expor os discos à luz direta do sol ou a altas temperaturas.
• Para limpar a superfície do disco, utilize um pano macio levemente umedecido. Procure efetuar movimentos perpendiculares, e não circulares, à superfície do disco.
11. USO DA REDE LOCAL (Conexão RJ-45)
a. UTILIZAÇÃO DE REDE SEM FIO
A utilização de uma rede sem fio permite efetuar uma conexão a uma rede de
computadores sem o uso de fios. A rede sem fio segue os padrões IEEE 802.1.
12. CONECTANDO
DISPOSITIVOS EXTERNOS
a. MONITOR OU PROJETOR DE VÍDEO
O Notebook provê uma saída VGA para conexão de Monitores ou Projetores de
Vídeo. Para conectar proceda da seguinte maneira:
• Desligue o Notebook e insira o conector “15 pinos D-sub” no monitor, ou no projetor, e no Notebook.
• Ligue o Notebook e use para alternar entre o monitor ou projetor de vídeo.
18
b. TECLADO E MOUSE
O Notebook possui um teclado integrado de 87 teclas. Se desejar utilizar um
teclado ou mouse, conecte-os às portas USB disponíveis. Quando for desconectar
o mouse e/ou teclado, segure no conector e puxe. Nunca puxe pelo cabo, pois isso
pode causar um mau contato ou até danificar seu periférico.
c. ÁUDIO
O Notebook pode ser conectado a um fone de ouvido, caixas de som ou microfone.
Os alto-falantes internos desligarão automaticamente quando se conectar um fone
de ouvido na saída de som.
ATENÇÃO! Volume muito alto pode prejudicar sua audição, portanto abaixe o
volume antes de conectar os fones.
“CONFORME LEI FEDERAL Nº 11.291/06, INFORMAMOS QUE PODEM OCORRER
DANOS AO SISTEMA AUDITIVO EXPOSTO A POTÊNCIA SUPERIOR A 85 DECIBÉIS”.
d. TRAVA DE SEGURANÇA
A trava de segurança permite que se conecte um cabo ligado a um objeto fixo para
prevenir que o Notebook seja retirado.
e. INSERINDO E REMOVENDO UM CARTÃO DE MEMÓRIA
PARA INSERIR:
• Se houver um protetor de slot, remova-o pressionando e após solte o mesmo para retirar a tampa protetora.
• Insira o cartão de memória com o lado do conector para dentro e a face etiquetada voltada para cima. Procure manter o cartão alinhado com o slot ao inseri-lo. Cartões de memória padronizados geralmente ficam rentes com a lateral do Notebook quando corretamente inseridos.
• Procure observar as indicações no cartão que auxiliem na identificação do lado correto de encaixe, ou consulte o manual do fabricante do cartão de memória para maiores informações.
PARA REMOVER:
• Os cartões de memória não possuem
um botão ejetor. Para ejetar um
cartão de memória, pressione o cartão
para dentro do conector e este se
desprenderá, recuando ligeiramente
para fora. Termine a remoção usando
as mãos.
19
13. SERVIÇO E SUPORTE
Serviço e Suporte - A Qbex disponibiliza aos usuários um serviço especializado de
Atendimento ao Cliente e Suporte Técnico. Veja abaixo as formas de contato:
• Via CHAT acesse: www.qbex.com.br.
• Via email: [email protected].
• Através dos telefones: 3003.2900 (capitais e regiões metropolitanas) ou 0800 722
9029 (demais regiões) de segunda a sexta-feira, exceto feriados, das 8 às 17 horas.
Para solicitar atendimento é necessário ter em mãos a nota fiscal e informar os
dados solicitados pelo atendente.
14. TERMOS E CONDIÇÕES
DE GARANTIA
ABRANGÊNCIA E PRAZO DE GARANTIA
Garantia do Produto - A Qbex concede a garantia diretamente na fábrica, cujo
contato deve ser feito por telefone para obter orientação em relação ao envio
(custo por conta do fabricante), de seus produtos contra defeitos nas peças e mão
de obra, desde que os mesmos sejam operados de acordo com as condições de
uso especificadas no manual do usuário. O prazo total da garantia é de 12 meses:
03 meses de garantia legal acrescidos de 09 meses de garantia contratual.
Garantia de periféricos – bateria e cabo de alimentação têm garantia de 3 (três)
meses.
Garantia do reparo - Durante o período de garantia, fica assegurada a gratuidade
de mão de obra, troca das peças e acessórios que continuarão garantidos pelo
tempo restante do prazo original ou pelo prazo de 03 meses contados da data da
entrega do produto reparado, inclusive no caso de troca do equipamento. Todas as
peças, acessórios e equipamentos substituídos passam a ser de propriedade da
Qbex.
Condições de Garantia - Durante o prazo de garantia, o produto deverá ser
encaminhado ao fabricante, devidamente embalados pelo cliente, acompanhado da
Nota Fiscal de aquisição, após abertura de ordem de serviço através do serviço de
20
suporte do fabricante.
EXCLUSÕES DA GARANTIA
Defeitos ou danos resultantes de:
• Uso inadequado do equipamento, conforme previsto no respectivo Manual do Usuário.
• Upgrades, instalações, alterações ou qualquer tipo de modificação da configuração original do equipamento.
• Reparos realizados por mão de obra não autorizada pela QBEX.
• Queda, raio, incêndio, negligência, acidentes, rede elétrica inadequada (voltagem diferente da informada na fonte de alimentação) ou descarga elétrica.
• Arranhões, fissuras, trincas, amassados ou qualquer outro dano causado ás superfícies do Notebook e peças relacionadas, USB, e botões de Power (liga/
desliga).
• Oxidação, provenientes do desgaste natural existentes em regiões litorâneas e/
ou derramamento de líquidos.
• Instalação de software adicionais ou mudança do sistema operacional. Esse procedimento é de inteira responsabilidade do cliente. Os computadores Qbex podem ser adquiridos com programas (softwares) instalados. No entanto, caso haja necessidade da instalação de softwares adicionais, a Qbex recomenda que o procedimento seja feito por pessoas qualificadas evitando assim danos ao computador, incluindo danos causados por vírus.
• Equipamento com selo ou lacre de garantia rasgado e/ou com evidências de violação; sem etiqueta de identificação ou com número de série removido ou ilegível são motivos para exclusão da garantia.
• Para evitar alteração ou perda de dados, faça o backup dos dados armazenados em discos rígidos frequentemente.
• Antes de enviar qualquer Notebook para receber assistência técnica, faça o backup de todos os dados. A Qbex não se responsabiliza por danos ou perda de programas ou dados, ou pela restauração de quaisquer programas ou dados.
A QBEX NÃO SE RESPONSABILIZA POR
• Suporte técnico para software.
• Disponibilizar drivers para software de código aberto, que não estejam
na configuração original de fábrica, bem como partes e peças instaladas gratuitamente pelo Serviço de Reconfiguração;
21
• Qualquer dano, perda, inconveniência ou prejuízo direto ou indireto que possa advir de uso inadequado dos produtos cobertos por esta garantia;
• Softwares que vierem a ser instalados posteriormente à sua aquisição bem como a alteração do sistema operacional, não oferecendo suporte técnico nesses casos.
• Perda da chave de ativação Microsoft proveniente de furto após a aquisição
do equipamento, desgaste do tempo ou utilização indevida de
produtos de limpeza, colada no CD de instalação do software ou no cartão de
licença.
LIMITAÇÃO DE RESPONSABILIDADE
• A presente garantia limita-se apenas ao reparo do defeito apresentado à
substituição do produto ou equipamento defeituoso. Nenhuma outra garantia, implícita ou explicita, é dada ao comprador.
15.PROBLEMAS
E SOLUÇÕES
Um problema que impeça o uso do Notebook pode ser desde o mais simples,
como um cabo desconectado, até outros mais complexos, como um dano físico
na unidade de disco rígido. As informações contidas neste tópico apresentam as
soluções possíveis para a maioria dos problemas comuns identificados durante
o uso. Caso as informações descritas neste tópico tenham sido observadas
corretamente e ainda assim o sistema não esteja funcionando, anote todos os
procedimentos efetuados e contate uma assistência técnica autorizada.
O sucesso no diagnóstico de um problema resulta de uma inspeção minuciosa,
observação atenta e deduções baseadas na análise do problema. A solução
depende da abordagem correta do diagnóstico efetuado.
Os problemas podem ser divididos em duas categorias básicas: hardware e
software. Os problemas de hardware, por sua vez, podem ser divididos em
mecânicos e elétricos. O usuário saberá que enfrenta um problema de hardware
caso ligue o equipamento e nada seja exibido na tela, se a unidade de disco rígido
não inicia a leitura ou se uma mensagem de erro for exibida na tela durante os
testes iniciais.
Os erros de software podem ocorrer em diferentes níveis da operação. A BIOS e
o sistema operacional oferecem uma grande quantidade de mensagens de erro.
Além destas mensagens, todos os programas aplicativos também possuem seu
22
próprio conjunto de mensagens de erro. É importante isolar o problema, isto é,
saber se o erro ocorre com um determinado programa ou se ocorre na área do
sistema operacional.
Em posse destas informações sobre o problema, consulte este tópico para saber
se há uma solução estabelecida para a ocorrência identificada.
VERIFICANDO OS CABOS E CONEXÕES
Inicie efetuando uma conferência visual nas conexões externas do Notebook.
Caso não haja nenhuma luz indicadora acesa, certifique-se de que os cabos estão
firmemente conectados e se há energia elétrica na tomada.
1. Caso a bateria esteja instalada, conecte o Adaptador AC para verificar se a bateria possui carga.
2. Caso o Adaptador AC esteja em uso, verifique se a tomada da rede possui energia, verifique se o cabo de alimentação está corretamente inserido e examine-o em busca de eventuais fissuras ou danos físicos.
Conecte outro equipamento que comprovadamente esteja funcionando na mesma tomada para saber se ela possui energia. Uma luminária ou um rádio são itens apropriados para esta verificação. Pode ser também necessário verificar os fusíveis ou as chaves dos disjuntores da caixa de comandos da rede elétrica.
Caso a tomada da rede seja controlada por alguma chave, verifique se ela se encontra ligada. Utilize outra tomada.
Caso o cabo de alimentação esteja conectado a um filtro de linha ou extensor, verifique se a chave liga/desliga deste dispositivo está na posição “ligada”.
3. Com o Notebook, verifique todas as conexões: Conexão da bateria ou do cabo AC.
4. Quando tiver certeza de que todos os cabos e conectores estão corretos, ligue o Notebook novamente.
Caso o Notebook insista em não ligar, existe a probabilidade de ser um defeito no hardware.
PROBLEMAS DE HARDWARE
A relação abaixo apresenta alguns dos problemas relacionados ao hardware mais
comuns e suas possíveis soluções.
1. É possível ouvir um aviso sonoro irregular durante a operação do Notebook; o sistema trava inesperadamente.
23
• Entre em contato com uma assistência técnica autorizada.
2. Não é possível imprimir.
• Verifique o cabo de comunicação da impressora. Verifique se a impressora está
ligada e se o cabo de alimentação da impressora está corretamente conectado numa tomada da rede elétrica.
3. Não é possível operar com o mouse externo.
• Verifique os cabos de conexão.
• Verifique se o mouse obedece aos comandos em algum outro programa instalado, para saber se não há incompatibilidade entre o mouse e o programa.
• Se possível, teste o mouse em outro computador para ver se está funcionando adequadamente. Se este não responder aos comandos em outro computador, está com defeito. Nestes casos, entre em contato com uma assistência técnica autorizada.
• Em caso de mouse sem fim, verifique se a pilha ainda tem carga.
4. A mensagem “CMOS Checksum Failure” aparece durante o processo de inicialização.
• Se a mensagem “CMOS Checksum Failure” aparecer durante ou mesmo depois do processo de inicialização, pode estar indicando falha da bateria da
CMOS. Se for este o caso, é necessário trocar a bateria. Essa bateria geralmente dura de dois a cinco anos.
ENTRANDO EM CONTATO COM O SUPORTE TÉCNICO
Caso os procedimentos acima não resolvam o problema, o próximo passo será
entrar em contato com o suporte técnico. Porém, antes de ligar para o suporte,
procure reunir as informações necessárias, para tê-las à mão assim que forem
solicitadas. Prepare as seguintes informações:
• Qual o número da nota fiscal e qual o número de série do equipamento?
• Qual a configuração do equipamento? Há algum periférico instalado?
• Qual a mensagem, ou quais mensagens são exibidas na tela durante o POST?
• Qual programa estava sendo executado no momento em que constatou o problema?
• Quais as providências já tomadas na tentativa de resolver o problema?
PROBLEMAS AO LIGAR
1. Quando o computador é ligado, nada acontece. As luzes indicadoras não acendem.
24
• Caso o Adaptador AC esteja conectado, verifique se ele se encontra conectado numa tomada da rede elétrica com alimentação adequada.
• Caso a bateria esteja em uso, certifique-se de que há carga na bateria.
2. Ao ligar o computador, ele congela na tela de testes iniciais.
• Reinicialize o computador.
3. A mensagem “Sistema Operacional não Encontrado” aparece na tela após o computador ligar.
• Verifique se há CD na unidade. Caso haja, remova o disco e reinicialize o sistema.
• Insira um CD com sistema operacional instalado na unidade de disco ou utilize a opção de Recovery e examine as condições do disco rígido.
• Verifique se o disco rígido está configurado corretamente no utilitário Setup do BIOS.
4. A mensagem “Disco de Sistema Inválido” ou “Erro de Disco” aparece na tela logo após o computador ser ligado.
• Caso se esteja tentando inicializar a partir de um CD, substitua o disco por
outro contendo um sistema operacional e pressione alguma tecla para continuar.
• Caso se esteja tentando inicializar a partir da unidade de disco rígido, verifique se há CD inserido na unidade. Se houver, remova o disco e reinicialize o sistema.
• Insira um CD com sistema operacional, reinicialize o sistema e examine o disco rígido.
• Verifique se o disco rígido está corretamente configurado no utilitário Setup do BIOS.
PROBLEMAS COM A BATERIA
1. A bateria não está recarregando (o indicador de carga não acende).
• Verifique se o Adaptador AC está conectado no Notebook e na tomada da rede elétrica.
• Verifique se a bateria não está demasiada quente ou fria. Aguarde algum tempo até que a bateria retorne à sua temperatura normal antes de recomeçar.
• Verifique se a bateria está corretamente conectada.
• Verifique se os terminais da bateria estão limpos.
2. O tempo de operação está abaixo do esperado.
• Caso o processo de recarga tenha sido interrompido antes do seu término, a
carga da bateria pode não apresentar a plenitude da sua capacidade. Recarregue a bateria corretamente.
3. O tempo indicado pelo medidor da bateria não está de acordo com o tempo real de carga.
• O tempo de operação pode ser diferente do tempo apresentado no medidor porque o medidor trabalha com expectativas de tempo e de operação.
25
PROBLEMAS COM A TELA
1. Nada aparece na tela.
• Durante a operação, a tela pode ter automaticamente se desligado por meio do gerenciamento de consumo. Pressione qualquer tecla e verifique se a imagem retorna.
• O nível de brilho pode estar ajustado para o valor mínimo. Aumente o brilho (ver item 8 deste manual).
• A tela pode estar chaveada para um monitor externo embora ele não esteja conectado. Alterne a imagem de volta à tela interna (ver item 8 deste manual).
2. A tela fica piscando.
• É normal se a tela piscar por algum tempo quando se estiver ligando ou desligando.
3. Os caracteres na tela estão obscurecidos.
• Ajuste o nível de brilho e contraste da tela (ver item 8 deste manual).
4. Não é possível ajustar a resolução para o valor desejado.
• Verifique se o driver de vídeo está corretamente instalado.
5. O monitor externo não apresenta imagem.
• Verifique se o monitor está ligado.
• Verifique se o cabo de sinais está corretamente conectado. Alterne a exibição da imagem da tela interna para o monitor externo (ver item 8 deste manual).
6. A exibição simultânea entre LCD/CRT não está funcionando.
• Verifique se o monitor externo foi ligado antes do Notebook. Se não tiver sido, desligue ambos e ligue-os, tomando o cuidado de primeiro ligar o monitor externo.
PROBLEMAS COM DISCOS
1. A unidade de disco óptico não funciona.
• Tente reiniciar o sistema.
• O disco está danificado ou os arquivos não estão legíveis.
• Depois de inserir um disco na unidade óptica, poderá levar algum tempo até que a unidade acesse o conteúdo do disco.
2. A unidade não consegue ler discos.
• Verifique se o disco está corretamente inserido na bandeja, com a face escrita voltada para cima.
• Assegure-se de limpar o disco antes do uso. Limpe o disco utilizando um kit de limpeza, que pode ser adquirido em várias lojas de artigos para computadores.
• Certifique-se de que o disco contém dados que possam ser lidos por esta 26
unidade.
• O disco está danificado ou não legível.
3. A unidade Combo ou DVD-RW (opcionais) não grava.
• Verifique se o programa de gravação está instalado. No caso de mídias em DVD-RW, verifique se o programa de gravação é compatível com este tipo de unidade.
PROBLEMAS COM A REDE
1. Não é possível acessar a rede.
• Verifique se os drivers da rede estão instalados.
• Verifique se o cabo da rede está conectado corretamente. O conector da rede é do padrão RJ-45 e pode ser confundido com o conector da linha telefônica.
• Verifique se as configurações da rede estão corretas.
• Verifique se a senha e o nome de usuário estão corretos.
2. Não é possível utilizar a opção de rede sem fio.
• Verifique se os drivers necessários estão instalados corretamente.
• Verifique se a característica de rede sem fio está habilitada.
PROBLEMAS COM O ÁUDIO
1. Não há som nas saídas.
• Verifique se o controle de volume não está configurado no valor mínimo.
• A opção “Mute” ou “Mudo” está acionada. Desative esta opção por meio do ícone em forma de alto-falante existente na barra de tarefas do sistema operacional (normalmente localizada no canto inferior direito, podendo variar a depender do sistema operacional).
• Verifique se os drivers de áudio estão instalados corretamente.
• Verifique se o computador não está no modo Stand-by.
• Caso esteja utilizando caixas externas, verifique se elas estão conectadas adequadamente.
2. O som está se apresentando distorcido.
• Verifique se o controle de volume não está com um valor demasiado alto. Em
muitos casos, um valor muito alto pode causar distorções em recursos eletrônicos de áudio.
3. O sistema de áudio não consegue gravar.
• Ajuste os níveis de volume para gravação.
4. O microfone externo ou caixas acústicas externas não estão funcionando.
• Verifique se o microfone conectado está inserido no local correto.
27
CERTIFICADO DE GARANTIA
Este certificado terá validade se acompanhado da Nota Fiscal de Compra
do produto, objeto do presente certificado.
DADOS DO EQUIPAMENTO
Número de série:
_____________________________________________________________
DADOS DO CONSUMIDOR
Nome completo:
_____________________________________________________________
CPF:
_____________________________________________________________
Endereço:
_____________________________________________________________
_____________________________________________________________
E-mail:
_____________________________________________________________
Telefone de contato:
_____________________________________________________________
DADOS ADICIONAIS
Local de aquisição do produto:
_____________________________________________________________
Nº da nota fiscal:
_____________________________________________________________
Data de emissão da nota fiscal:
__________/__________/__________
_____________________________________________________________
www.qbex.com.br
SUPORTE
3003.2900
CAPITAIS E REGIÕES METROPOLITANAS
0800 722 9029
DEMAIS REGIÕES
HORÁRIO DE FUNCIONAMENTO:
DE SEGUNDA A SEXTA-FEIRA
DAS 8 ÀS 17 HORAS
(EXCETO FERIADOS).
C E R T I F I C A D O S