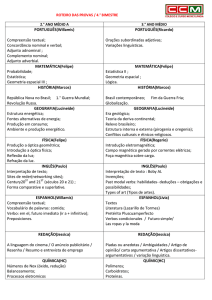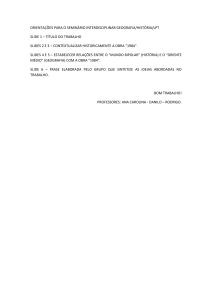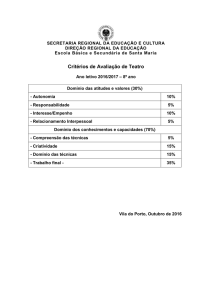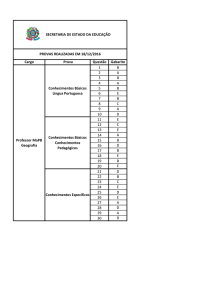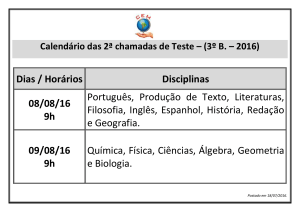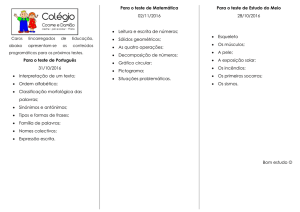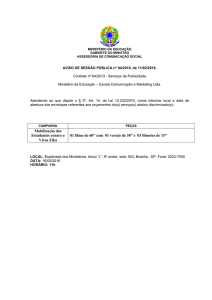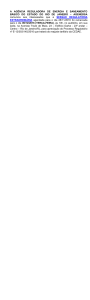Apresentações Usando o Beamer
AT X Intermediário
Aula 6 de L
E
Jessica Kubrusly
Departamento de Estatística
Instituto de Matemática e Estatística
Universidade Federal Fluminense
17 de Junho de 2016
Organização
1
Sobre o Beamer
2
Como Criar Slides
3
Equações Matemáticas, Tabelas e Figuras
4
Colunas
5
Blocos e Caixas
6
Temas e Cores
7
Slides de Organização
8
Animação
Jessica Kubrusly (GET UFF)
Apresentações Usando o Beamer
Junho/2016
2 / 29
Sobre o Beamer
O Beamer é um documentclass desenvolvido para apresentações.
Assistente>Início Rápido para iniciar um arquivo .tex neste
documentclass.
Use
AT X , facilmente fará
Se você já sabe escrever artigos usando o L
E
apresentações com o Beamer.
A apresentações são criadas em
pdf,
que abre sem problema em todos os
sistemas operacionais.
Com isso, a sua apresentação será exatamente a mesma independente do
computador que ela será aberta.
As apresentações são bem organizadas e é fácil de fazer animação.
AT X na apresentação.
Você pode aproveitar o texto do seu artigo L
E
Jessica Kubrusly (GET UFF)
Apresentações Usando o Beamer
Junho/2016
3 / 29
Organização
1
Sobre o Beamer
2
Como Criar Slides
3
Equações Matemáticas, Tabelas e Figuras
4
Colunas
5
Blocos e Caixas
6
Temas e Cores
7
Slides de Organização
8
Animação
Jessica Kubrusly (GET UFF)
Apresentações Usando o Beamer
Junho/2016
4 / 29
Slide Título
Para criar o slide título você precisa antes preencher as seguintes informações:
Comandos para informações sobre o título (preâmbulo)
\title[título curto]{título longo}
\subtitle[subtítulo curto]{subtítulo longo}
\author[nome curto]{nome longo}
\date[data curta]{data longa}
\institution[nome curto]{nome longo}
Dentro das chaves podemos incluir guras usando o
\includegraphics.
O texto longo aparece no slide título e o curto no rodapé dos demais slides.
Em seguida, logo depois do
\begin{document},
digite o código ao lado que será criado um slide
para o título.
Jessica Kubrusly (GET UFF)
Apresentações Usando o Beamer
\begin{frame}[plain]
\titlepage
\end{frame}
Junho/2016
5 / 29
Demais Slides
Um slide é uma página da sua apresentação.
No arquivo .tex os slides são limitados pelos comandos
\begin{frame}{título do slide}
e
\end{frame}
Dentro dos comandos acima você pode criar o que quiser:
Modicar a fonte com
negrito, itálico, sublinhado, cor, tamanho, . . .
Criar listas, numeradas ou não.
Modicar o alinhamento do texto.
Fazer espaçamentos verticais ou horizontais.
Incluir equações matemáticas.
Incluir tabelas e guras.
Criar mais de uma coluna para o texto.
Blocos e caixas (novidade!).
Jessica Kubrusly (GET UFF)
Apresentações Usando o Beamer
Junho/2016
6 / 29
Demais Slides (continuação)
Por exemplo, o próximo slide foi gerado com o código a seguir.
\begin{frame}{Demais Slides - Exemplo}
Esse slide é um exemplo e o seu código está no slide anterior.
\medskip
Dentro de um slide podemos colocar equações:
$$\bar{X} = \frac{\sum_{i=1}^n X_i}{n}.$$
\medskip
Podemos colocar listas, e qualquer formatação que fazíamos nos
artigos e relatórios.
\begin{enumerate}
\item \textbf{Texto em negrito}
\item \textit{Texto em itálico}
\item {\color{blue} Texto em azul}
\end{enumerate}
\medskip
Podemos criar espaçamentos verticais e horizontais com os comandos
que já usávamos pra isso.
O ideal é que os objetos fiquem bem distribuídos e o slide bonito.
\end{frame}
Jessica Kubrusly (GET UFF)
Apresentações Usando o Beamer
Junho/2016
7 / 29
Demais Slides - Exemplo
Esse slide é um exemplo e o seu código está no slide anterior.
Dentro de um slide podemos colocar equações:
Pn
X̄ =
i=1
n
Xi
.
Podemos colocar listas, e qualquer formatação que fazíamos nos artigos e
relatórios.
1
Texto em negrito
2
Texto em itálico
3
Texto em azul
O espaçamento muda conforme colocamos mais elementos em um slide. Mas
podemos criar espaçamentos verticais e horizontais com os comandos que já
usávamos pra isso.
O ideal é que os objetos quem bem distribuídos e o slide bonito de se ver.
Jessica Kubrusly (GET UFF)
Apresentações Usando o Beamer
Junho/2016
8 / 29
Organização
1
Sobre o Beamer
2
Como Criar Slides
3
Equações Matemáticas, Tabelas e Figuras
4
Colunas
5
Blocos e Caixas
6
Temas e Cores
7
Slides de Organização
8
Animação
Jessica Kubrusly (GET UFF)
Apresentações Usando o Beamer
Junho/2016
9 / 29
Equações Matemáticas, Tabelas e Figuras
Dica
Diferente dos artigos, relatórios ou livros, em uma apresentação não temos
interesse em fazer referências de equações, tabelas e nem guras apresentadas em
slides anteriores. Os comentários cam restritos nos objetos do slide corrente.
Por isso, em geral, não são usados os ambientes matemáticos com numeração
(
equation ou equnarray ), mas nada impede de usá-los.
equações aparecem dentro de
$...$
ou
$$...$$.
Na maioria das vezes as
Já no caso das tabelas e guras, nem tem como criarmos elas numeradas. Pois
\begin{table} ... \end{table}
e
\begin{figure} ... \end{figure}
funcionam normalmente, mas não criam a numeração como nos artigos.
Isso signica que, em geral, não criamos etiquetas (
labels ) e nem fazemos
referências cruzadas em apresentações.
Jessica Kubrusly (GET UFF)
Apresentações Usando o Beamer
Junho/2016
10 / 29
Organização
1
Sobre o Beamer
2
Como Criar Slides
3
Equações Matemáticas, Tabelas e Figuras
4
Colunas
5
Blocos e Caixas
6
Temas e Cores
7
Slides de Organização
8
Animação
Jessica Kubrusly (GET UFF)
Apresentações Usando o Beamer
Junho/2016
11 / 29
Colunas
Para separar o frame em duas ou mais colunas podemos usar o comando
\begin{multicols}{2} ... \end{multicols}.
Mas esse comando tem uma limitação: todas as colunas tem mesma largura.
Em apresentações muitas vezes é interessante dividir a largura da página em
colunas de tamanhos diferentes. Para isso podemos usar o comando
\begin{columns} ... \end{columns}.
Dentro, cada nova coluna será iniciada por
\column{p\textwidth},
onde
p
indica a porcentagem da largura do texto ocupada pela coluna.
Veja um exemplo.
Aqui o texto foi dividido em 2 colunas. A primeira coluna
tem largura igual a 70% da largura da página. Já a
segunda coluna tem largura igual a 30% da largura da
página, onde será colocada uma matriz.
Jessica Kubrusly (GET UFF)
Apresentações Usando o Beamer
a
M = d
g
b
e
h
Junho/2016
c
f
i
12 / 29
Colunas (Continuação)
Segue as linhas de comando.
\begin{columns}
\column{0.7\textwidth}
Aqui o texto foi dividido em 2 colunas. A primeira coluna tem
largura igual a 70\% da largura da página. Já a segunda coluna
tem largura igual a 30\% da largura da página, onde será colocada
uma matriz.
\column{0.3\textwidth}
$$
M = \begin{pmatrix}
a & b & c\\
d & e & f\\
g & h & i
\end{pmatrix}
$$
\end{columns}
Jessica Kubrusly (GET UFF)
Apresentações Usando o Beamer
Junho/2016
13 / 29
Organização
1
Sobre o Beamer
2
Como Criar Slides
3
Equações Matemáticas, Tabelas e Figuras
4
Colunas
5
Blocos e Caixas
6
Temas e Cores
7
Slides de Organização
8
Animação
Jessica Kubrusly (GET UFF)
Apresentações Usando o Beamer
Junho/2016
14 / 29
Blocos e Caixas
Blocos e caixas servem para destacar e organizar um slide.
Exemplo de Bloco
Texto que será escrito dentro do bloco. Podemos colocar, além de texto,
fórmulas, itens, tabelas, ....
\begin{block}{Exemplo de Bloco}
Texto que será escrito dentro do bloco. Podemos colocar, além de
texto, fórmulas, itens, tabelas, ....
\end{block}
Para incluir caixas vamos usar o pacote
\usepackage{fancybox}.
Veja alguns
exemplos.
\shadowbox{Texto}
Texto
\ovalbox{Texto}
\fbox{Texto}
Texto
\doublebox{Texto}
Texto
\Ovalbox{Texto}
Jessica Kubrusly (GET UFF)
Apresentações Usando o Beamer
Texto Texto Junho/2016
15 / 29
Organização
1
Sobre o Beamer
2
Como Criar Slides
3
Equações Matemáticas, Tabelas e Figuras
4
Colunas
5
Blocos e Caixas
6
Temas e Cores
7
Slides de Organização
8
Animação
Jessica Kubrusly (GET UFF)
Apresentações Usando o Beamer
Junho/2016
16 / 29
Temas e Cores
Devemos escolher o tema que será usado na apresentação e o padrão de cores.
Essa escolha muda a aparência do slide.
Por exemplo, essa apresentação foi feita com o tema
cores
crane.
Boadilla e com o padrão de
Para fazer essas denições digitei no preâmbulo os comandos:
\usetheme{Boadilla}
\usecolortheme{crane}
Encontre outros temas padrões de cores no link
http://deic.uab.es/~iblanes/beamer_gallery/index_by_theme_and_color.html.
Jessica Kubrusly (GET UFF)
Apresentações Usando o Beamer
Junho/2016
17 / 29
Organização
1
Sobre o Beamer
2
Como Criar Slides
3
Equações Matemáticas, Tabelas e Figuras
4
Colunas
5
Blocos e Caixas
6
Temas e Cores
7
Slides de Organização
8
Animação
Jessica Kubrusly (GET UFF)
Apresentações Usando o Beamer
Junho/2016
18 / 29
Slides de Organização
Organize sua apresentação com seções e subseções.
Os slides (
frames ) serão criados dentro de uma seção ou subseção.
Podemos ter um ou mais slides por seção ou subseção.
Feito isso, podemos criar
frames
de organização automaticamente com o
comando absixo, que deve vir no preâmbulo.
\AtBeginSection[ ]{
\begin{frame}{Organização}
\tableofcontents[currentsection,hideothersubsections]
\end{frame}
}
\AtBeginSubsection[ ]{
\begin{frame}{Organização}
\tableofcontents[currentsection,currentsubsection]
\end{frame}
}
Jessica Kubrusly (GET UFF)
Apresentações Usando o Beamer
Junho/2016
19 / 29
Organização
1
Sobre o Beamer
2
Como Criar Slides
3
Equações Matemáticas, Tabelas e Figuras
4
Colunas
5
Blocos e Caixas
6
Temas e Cores
7
Slides de Organização
8
Animação
Jessica Kubrusly (GET UFF)
Apresentações Usando o Beamer
Junho/2016
20 / 29
Animação
A maioria das apresentações apresentam animações. Que podem vir como:
Partes do texto aparecendo aos poucos no slide;
Destaque de texto em diferentes cores com um clique;
Veremos em seguida os comandos para isso.
Antes, uma dica:
Se você quer que o texto ainda não visível apareça com transparência, coloque
no preâmbulo o comando
\setbeamercovered{transparent}.
Jessica Kubrusly (GET UFF)
Apresentações Usando o Beamer
Junho/2016
21 / 29
O Pause
O comando
\pause
inserido dentro de um
frame
indica até onde o texto vai
aparecer. O resto só aparece depois de um clique. Veja um exemplo.
Comando do próximo slide
\begin{frame}{Exemplo de Pause}
Primeiro frase do slide, que aparece desde o início.
\pause
\bigskip
Segunda frase, que como vem depois de um comando de pause, aparece s
\pause
\bigskip
Terceira frase, que precisa de 2 cliques para aparecer.
\end{frame}
Jessica Kubrusly (GET UFF)
Apresentações Usando o Beamer
Junho/2016
22 / 29
Exemplo de Pause
Primeiro frase do slide, que aparece desde o início.
Segunda frase, que como vem depois de um comando de pause, aparece só depois
de um clique.
Terceira frase, que precisa de 2 cliques para aparecer.
Jessica Kubrusly (GET UFF)
Apresentações Usando o Beamer
Junho/2016
23 / 29
Exemplo de Pause
Primeiro frase do slide, que aparece desde o início.
Segunda frase, que como vem depois de um comando de pause, aparece só depois
de um clique.
Terceira frase, que precisa de 2 cliques para aparecer.
Jessica Kubrusly (GET UFF)
Apresentações Usando o Beamer
Junho/2016
23 / 29
Exemplo de Pause
Primeiro frase do slide, que aparece desde o início.
Segunda frase, que como vem depois de um comando de pause, aparece só depois
de um clique.
Terceira frase, que precisa de 2 cliques para aparecer.
Jessica Kubrusly (GET UFF)
Apresentações Usando o Beamer
Junho/2016
23 / 29
Aparições Especícas de Itens
Se queremos que os itens de uma lista apareçam em momentos diferentes,
podemos acrescentar o comando
<>
seguido do
\item
e indicar exatamente em
quais etapas do slide o item deve aparecer.
\item<1-> indica que o item aparece a partir do 1o slide, desde o início.
\item<2-> indica que o item aparece a partir do 2o slide, após um clique.
\item<3-5> indica que o item aparece a partir do 3o slide até o 5o slide.
\item<1,3> indica que o item aparece nos slides de números 1 e 3.
Caso as aparições devam ocorrer seguindo a ordem dos itens, simplesmente
comece a lista com
\begin{itemize}[<+->]
Jessica Kubrusly (GET UFF)
Apresentações Usando o Beamer
Junho/2016
24 / 29
Código do Slide a Seguir
\begin{frame}{Exemplo de Aparições Específicas de Itens}
Esse é um slide de exemplo.
\pause
\bigskip
\bigskip
\begin{itemize}[<+->]
\item Primeiro item
\item Segundo item
\item Terceiro item
\item Quarto item
\end{itemize}
\bigskip
\begin{itemize}
\item<6-7> Primeiro item
\item<8> Segundo item
\item<9-> Terceiro item
\item<6,9> Quarto item
\end{itemize}
\end{frame}
Jessica Kubrusly (GET UFF)
Apresentações Usando o Beamer
Junho/2016
25 / 29
Exemplo de Aparições Especícas de Itens
Esse é um slide de exemplo.
Primeiro item
Segundo item
Terceiro item
Quarto item
Primeiro item
Segundo item
Terceiro item
Quarto item
Jessica Kubrusly (GET UFF)
Apresentações Usando o Beamer
Junho/2016
26 / 29
Exemplo de Aparições Especícas de Itens
Esse é um slide de exemplo.
Primeiro item
Segundo item
Terceiro item
Quarto item
Primeiro item
Segundo item
Terceiro item
Quarto item
Jessica Kubrusly (GET UFF)
Apresentações Usando o Beamer
Junho/2016
26 / 29
Exemplo de Aparições Especícas de Itens
Esse é um slide de exemplo.
Primeiro item
Segundo item
Terceiro item
Quarto item
Primeiro item
Segundo item
Terceiro item
Quarto item
Jessica Kubrusly (GET UFF)
Apresentações Usando o Beamer
Junho/2016
26 / 29
Exemplo de Aparições Especícas de Itens
Esse é um slide de exemplo.
Primeiro item
Segundo item
Terceiro item
Quarto item
Primeiro item
Segundo item
Terceiro item
Quarto item
Jessica Kubrusly (GET UFF)
Apresentações Usando o Beamer
Junho/2016
26 / 29
Exemplo de Aparições Especícas de Itens
Esse é um slide de exemplo.
Primeiro item
Segundo item
Terceiro item
Quarto item
Primeiro item
Segundo item
Terceiro item
Quarto item
Jessica Kubrusly (GET UFF)
Apresentações Usando o Beamer
Junho/2016
26 / 29
Exemplo de Aparições Especícas de Itens
Esse é um slide de exemplo.
Primeiro item
Segundo item
Terceiro item
Quarto item
Primeiro item
Segundo item
Terceiro item
Quarto item
Jessica Kubrusly (GET UFF)
Apresentações Usando o Beamer
Junho/2016
26 / 29
Exemplo de Aparições Especícas de Itens
Esse é um slide de exemplo.
Primeiro item
Segundo item
Terceiro item
Quarto item
Primeiro item
Segundo item
Terceiro item
Quarto item
Jessica Kubrusly (GET UFF)
Apresentações Usando o Beamer
Junho/2016
26 / 29
Exemplo de Aparições Especícas de Itens
Esse é um slide de exemplo.
Primeiro item
Segundo item
Terceiro item
Quarto item
Primeiro item
Segundo item
Terceiro item
Quarto item
Jessica Kubrusly (GET UFF)
Apresentações Usando o Beamer
Junho/2016
26 / 29
Exemplo de Aparições Especícas de Itens
Esse é um slide de exemplo.
Primeiro item
Segundo item
Terceiro item
Quarto item
Primeiro item
Segundo item
Terceiro item
Quarto item
Jessica Kubrusly (GET UFF)
Apresentações Usando o Beamer
Junho/2016
26 / 29
Outras Animações com Textos
O comando
<>
também pode ser usado de outras formas:
\uncover<>{texto}
\only<>{texto}
\alert<>{texto}
\textbf<>{texto}
{\color<2->{red} texto}
\alt<>{texto1}{texto2}
Destaque para os dois últimos itens.
Veja que a sintaxe do comando
O comando
\alt
color
alterna dos textos, o
especicados dentro de
Jessica Kubrusly (GET UFF)
<>
e o
texto2
é diferente.
texto1
aparece para os slides
para os demais slides.
Apresentações Usando o Beamer
Junho/2016
27 / 29
Código do Último Exemplo
\begin{frame}{Último Exemplo}
Esse é o \alert<2>{último exemplo}, só para mostrar o que podemos
fazer com a \textbf<3->{animação}.
\bigskip
\only<4>{Use a criatividade, combine todos os comandos e faça uma
apresentação bem interessante.}
\bigskip
\uncover<5->{Veja que a aparição também funciona para
{\color<6>{green}fórmulas!}}
\bigskip
\uncover<6->{$$\bar{X} = \sum_{i=1}^n \frac{1}{n}X_i$$}
\bigskip
\alt<1-5>{\underline{Último Exemplo}}{FIM!}
\end{frame}
Jessica Kubrusly (GET UFF)
Apresentações Usando o Beamer
Junho/2016
28 / 29
Último Exemplo
Esse é o último exemplo, só para mostrar o que podemos fazer com a animação.
Veja que a aparição também funciona para fórmulas!
X̄ =
n
X
i=1
1
n
Xi
Último Exemplo
Jessica Kubrusly (GET UFF)
Apresentações Usando o Beamer
Junho/2016
29 / 29
Último Exemplo
Esse é o último exemplo, só para mostrar o que podemos fazer com a animação.
Veja que a aparição também funciona para fórmulas!
X̄ =
n
X
i=1
1
n
Xi
Último Exemplo
Jessica Kubrusly (GET UFF)
Apresentações Usando o Beamer
Junho/2016
29 / 29
Último Exemplo
Esse é o último exemplo, só para mostrar o que podemos fazer com a
animação.
Veja que a aparição também funciona para fórmulas!
X̄ =
n
X
i=1
1
n
Xi
Último Exemplo
Jessica Kubrusly (GET UFF)
Apresentações Usando o Beamer
Junho/2016
29 / 29
Último Exemplo
Esse é o último exemplo, só para mostrar o que podemos fazer com a
animação.
Use a criatividade, combine todos os comandos e faça uma apresentação bem
interessante.
Veja que a aparição também funciona para fórmulas!
X̄ =
n
X
i=1
1
n
Xi
Último Exemplo
Jessica Kubrusly (GET UFF)
Apresentações Usando o Beamer
Junho/2016
29 / 29
Último Exemplo
Esse é o último exemplo, só para mostrar o que podemos fazer com a
animação.
Veja que a aparição também funciona para fórmulas!
X̄ =
n
X
i=1
1
n
Xi
Último Exemplo
Jessica Kubrusly (GET UFF)
Apresentações Usando o Beamer
Junho/2016
29 / 29
Último Exemplo
Esse é o último exemplo, só para mostrar o que podemos fazer com a
animação.
Veja que a aparição também funciona para fórmulas!
X̄ =
n
X
i=1
1
n
Xi
FIM!
Jessica Kubrusly (GET UFF)
Apresentações Usando o Beamer
Junho/2016
29 / 29