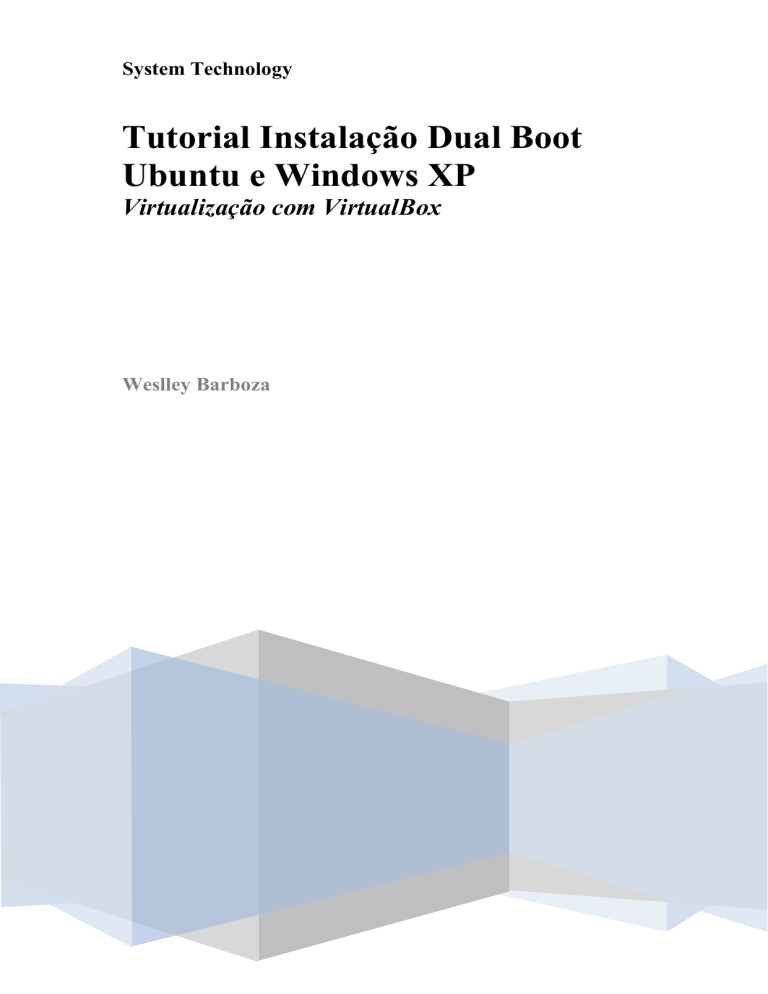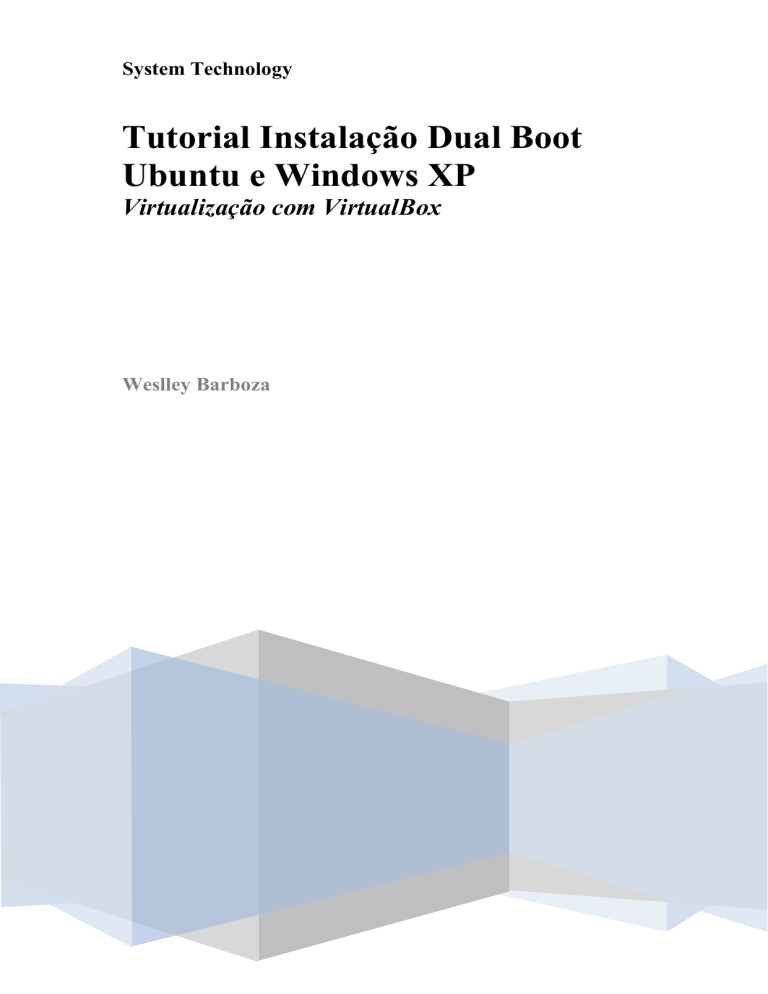
System Technology
Tutorial Instalação Dual Boot
Ubuntu e Windows XP
Virtualização com VirtualBox
Weslley Barboza
Tutorial para instalação de uma maquina virtual com dual boot utilizando Windows XP
Professional e Linux Ubuntu 8.10 Intrepid Ibex.
Índice:
1 – Criação de Maquina Virtual
2 – Instalação do Windows XP Professional
3 – Instalação do Linux Ubuntu 8.10 Intrepid Ibex
1 – Criação da Maquina Virtual
1.Primeiro clique no botão Novo
2. Colocamos o nome da nossa
maquina virtual no caso foi
colocado:
DualBoot-WinXP-Ubuntu
3. Escolher o Tipo de Sistema
Operacional, Utilizamos:
Sistema Operacional = Other
Versão = Other/Unknown
4. Definir o tamanho destinado a
memória Ram.
Utilizar 256mb é suficiente.
5. Disco Rígido Virtual, Vamos
criar um novo, clicando no botão
Novo
6. Utilizar a Opção
“Armazenamento
dinamicamente
expansível”
7. Definir o tamanho do
nosso disco rígido virtual.
5gb são suficiente para o
Dual Boot
8. O VirtualBox
mostra as
configurações da
maquina virtual que
acabamos de criar.
Clique em Finalizar
9. A Maquina Virtual
Foi criada
10. Ainda não há
Sistema Operacional
instalado nela,
portanto teremos que
“Montar” a Imagem
do Sistema
Operacional para
iniciarmos a
instalação.
Clique em
Configurações
10. No Item
CD/DVD-ROM
Marcar a Opção
“Montar Drive de
CD/DVD-ROM.
Marcar a opção “
Arquivo de Imagem
ISO
Clicar no ícone a
direita para
selecionar a imagem.
11. Clicar no botão
Acrescentar.
12. Selecione a ISO
windows-xp-sp2 e
clique em Abrir.
Repita o processo
para selecionar a ISO
ubuntu-8.10desktop-i386
13. Note que as duas
ISO’s estão na lista,
mas
primeiro
utilizaremos
a
windows-xp-sp2.iso
Clique em Selecionar
14. Vamos iniciar a
maquina virtual.
Próximo passo, é a
instalação do SO
Windows XP.
2. Instalação do Windows XP Professional SP2
1.
Iniciaremos
a
instalação do Windows
XP.
Pressione Enter
Continuar
para
2. Para instalar o
Windows
XP
devemos concordar
com seu contrato de
licença,
caso
contrario
não
conseguimos
realizar a instalação.
Portanto, digite F8
para Continuar ;)
3. Como nosso disco
rígido
virtual
que
criamos
não
há
nenhuma partição nele,
vamos
configura-la
para a instalação do
Windows XP. Tecle
Enter para continuar.
Há outros cenários,
onde se tem mais que
um Disco Rígido, ou
um disco rígido com
mais que uma partição,
mas não é o nosso caso
agora.
4. Próximo passo é a
Formatação, onde só
devemos escolher o
sistema de arquivos a
ser utilizado e o tipo da
formatação. Devemos
utilizar NTFS com
formatação rápida, pois
o disco rígido está
vazio.
Enter
para
continuar.
5. Os arquivos serão
copiados. Após a cópia,
o computador será
reiniciado
automaticamente.
6. Após a reinicialização
iniciará a instalação.
7. Opções Regionais e de
Idioma. Devemos configurar o
layout do teclado que está
como ABNT, para ABNT2.
Clicar em Detalhes
8.Clique em adicionar, para
adicionarmos
o
layout
Português (Brasil)-ABNT2
8. O layout já aparece, só
clicar em ok, para ele
aparecer na lista da tela
anterior.
9. Clique no menu para
escolher
o
layout>
Português
(Brasil)
–
Português
(Brasil
–
ABNT2)
Em seguida clique em OK
10. Clique em avançar para
continuar a instalação.
11. Definir nome, no caso seria o
nome no qual o Windows seria
registrado.
Coloquei Aluno, pode colocar
qualquer nome se o seu cd de
instalação for uma copia.
12. Inserir a chave do produto.
No nosso caso, utilizamos uma chave
não original rsrs....
Clique em avançar após inserir a
chave.
13. Nome do computador,
Coloquei como aluno-cliente para
ficar padrão a nossa instalação. Pode
se utilizar qualquer nome, porem
ficará mais fácil de se identificar em
uma rede.
14. Configurações de Rede.
Deixe marcado como configurações
típicas.
Clique em avançar
15. Domínio ou grupo de trabalho, é
para uso em uma rede de
computadores, se a maquina estiver
em uma rede particular sem domínio
pode deixar em grupo contanto que
o nome desse grupo seja igual ao da
sua rede ex. CASA, para que a
maquina seja visível aos demais
computadores da sua rede CASA. Se
a maquina estiver em um domínio,
ex em uma empresa que utiliza um
controlador de domínio, deve inserir
o nome do domínio correto, é mais
complexo
pois
somente
os
administradores
do
domínio
conseguem inserir uma maquina no
domínio. Bom no nosso caso vamos
deixar em grupo. Clique em
avançar.
16. Após a configuração do Grupo
de
trabalho,
irá
reiniciar
automaticamente.
O Windows irá iniciar, vai aparecer
uma mensagem dizendo que o
windows irá ajustar as configurações
de vídeo.
Depois vai aparecer a mensagem se
você conseguir ler a mensagem,
clique OK.
17. Atualizações Automáticas, como
nossa copia é uma cópia “Não
Original” devemos desatualizar as
atualizações automáticas, caso for
original pode deixar ativado.
18. Configuração da rede.
Se a maquina estiver conectada a
internet por uma rede local ou rede
domestica pode deixar em Sim.
Se o computador se conecta
diretamente a internet, deixe a opção
Não.
Clique em avançar
19.Registro Microsoft!!!!!
Não, deixar para depois. Melhor
para nunca. rsrs
Avançar.
20. Configuração de Usuário.
Define os usuários que utilizarão
a maquina, no nosso caso é o
usuário aluno.
Você pode definir outros usuários
nesse momento, ou depois em
Painel de Controle>Contas de
Usuário.
Avançar.
21.
Concluir.
22. Agora devemos desligar a
maquina,
para
darmos
procedimento a instalação do
Linux Ubuntu.
3. Instalação Linux Ubuntu 8.10 – Intrepid Ibex
1.Devemos montar a ISO do
Ubuntu.
Lembre como fizemos ao
montar a ISO do Windows.
Vamos em configurações.
2. No item CD/DVD ROM
Vamos alterar para a ISO do
Ubuntu
Lembre que adicionamos as
duas iso, portanto ela estará na
lista.
Clique em OK e inicie a
Maquina.
3. Selecionar o Idioma,
Utilizei Português Brasil
Tecle Enter.
4. Vamos selecionar o item
Instalar Ubuntu, pressione
Enter para continuar.
5. Bem vindo,
instalação,
vamos
a
Novamente podemos alterar o
idioma, não é nosso caso.
Clique em Avançar
6.
Configurações
da
localidade, normalmente os
dados estão corretos, confirme
e clique em avançar.
7. Layout do Teclado, aqui ao
contrario do Windows não
precisamos fazer nenhuma
configuração, confirme os
caracteres especiais no campo
abaixo para ver se está ok.
Em seguida
avançar
clique
em
8. A parte crucial da nossa
instalação em Dual Boot, é o
particionamento.
Vamos
utilizar
o
particionamento GUIADO.
Com o Mouse vamos deixar a
partição do Windows com
40% e o Ubunto com 60%.
Em seguida
avançar.
clique
em
9. Confirme a operação
clicando em continuar.
Essa parte é demorada, pois
irá particionar o disco rígido
virtual.
10. Configurar o nome,
Colocamos aluno e a senha
padrão utilizada em aula,
123456.
Nome do computador definimos
como aluno-cliente.
Em seguida clique em avançar
11. Migração do perfil do
windows, como não temos
nada, não vamos importar nada.
Clique em avançar.
12. Sumario da instalação,
mostra os dados principais
como idioma, conta de usuário,
nome da maquina, partição etc.
Clique em instalar para instalar
o Ubuntu.
13. O Ubuntu está instalando, só
aguardar.
14. Após a instalação vamos
reiniciar o sistema.
Clique em reiniciar.
15. É necessário desmontar a ISO
do Ubuntu, portanto Desligue a
maquina virtual.
16.
Vamos
as
configurações da maquina
virtual,
Item CD/DVD ROM,
Desmarque
o
Montar
Drive
CD/DVD ROM.
item
de
Cliqe em OK.
Inicie a maquina Virtual.
17.O Menu do Grub após
a instalação.
Vamos iniciar o windows
XP.
18. A primeira vez que
iniciarmos o Windows XP
após a instalação do
Ubuntu, o Windows irá
verificar o disco, é
normal, é só aguardar a
verificação.
Após isso
reiniciará.
o
sistema
Pronto, nosso dualBoot
está
funcionando
corretamente.
Espero que todos tenham aprendido não só como fazer o dual boot, mas como a criação de maquina
virtual, instalação do Windows XP e Ubuntu.
Abraços a Todos.
Weslley Barboza