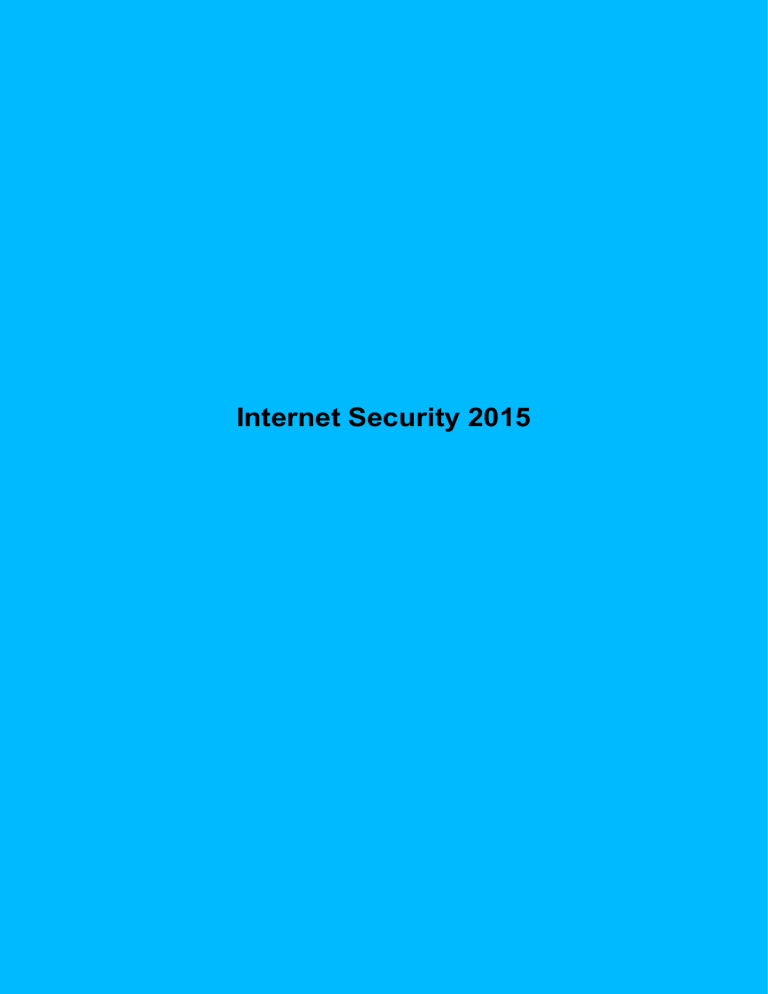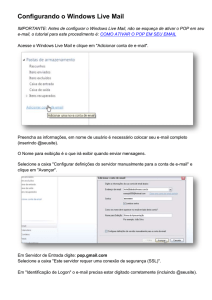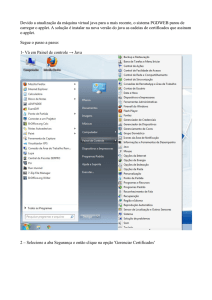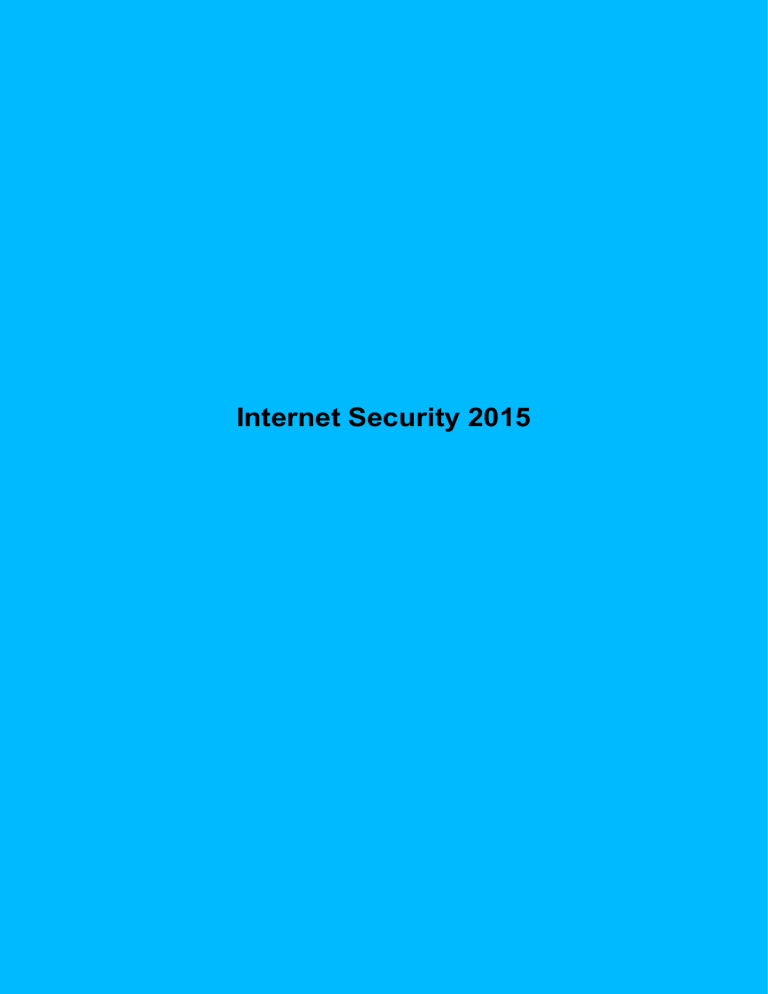
Internet Security 2015
2 | Conteúdos | Internet Security 2015
Conteúdos
Capítulo 1: Instalação.............................................................................5
1.1 Antes da instalação pela primeira vez......................................................................................6
1.2 Instalar o produto pela primeira vez.........................................................................................6
1.3 Instalar e atualizar aplicações..................................................................................................6
1.4 Ajuda e Suporte........................................................................................................................7
Capítulo 2: Introdução............................................................................8
2.1 Onde posso encontrar a ID da minha conta?...........................................................................9
2.2 Como utilizar o centro de ações...............................................................................................9
2.2.1 Abra o centro de ações...............................................................................................9
2.2.2 Instalar uma atualização de produto..........................................................................9
2.2.3 Instalar um novo produto............................................................................................9
2.2.4 Substituir um produto a expirar................................................................................10
2.3 Como saber se a minha subscrição é válida..........................................................................10
2.3.1 Ativar uma subscrição..............................................................................................10
2.3.2 Renovar a sua subscrição........................................................................................11
2.4 Como utilizar atualizações automáticas.................................................................................11
2.4.1 Verificar o estado da atualização..............................................................................11
2.4.2 Alterar as minhas definições de ligação à Internet...................................................11
2.4.3 Alterar as definições da banda larga móvel.............................................................12
2.5 Como visualizar as ações efetuadas pelo produto.................................................................13
2.6 Modo de jogos........................................................................................................................13
2.6.1 Ativar o modo de jogos.............................................................................................13
Capítulo 3: Security Cloud...................................................................15
3.1 O que é Security Cloud..........................................................................................................16
3.1.1 Verifique o estado da Security Cloud.......................................................................16
3.2 Vantagens da Security Cloud.................................................................................................16
3.3 Com que dados contribui........................................................................................................17
3.4 Como protegemos a sua privacidade.....................................................................................18
3.5 Tornar-se um contribuidor para a Security Cloud...................................................................18
3.6 Questões sobre Security Cloud..............................................................................................18
Capítulo 4: A analisar o computador para detetar ficheiros
nocivos................................................................................................20
4.1 A proteger o computador contra aplicações nocivas.............................................................21
4.1.1 Visualizar o estado geral da minha proteção...........................................................21
4.1.2 Visualizar as estatísticas do produto........................................................................22
4.1.3 Tratar as atualizações do produto............................................................................22
Internet Security 2015 | Conteúdos | 3
4.1.4 O que são vírus e outro malware.............................................................................23
4.2 Como analisar o meu computador.........................................................................................24
4.2.1 Analisar os ficheiros manualmente...........................................................................24
4.2.2 Analisar os ficheiros manualmente...........................................................................26
4.2.3 Analisar mensagens de correio eletrónico...............................................................29
4.2.4 Visualizar os resultados da análise..........................................................................30
4.3 Como excluir ficheiros da análise...........................................................................................30
4.3.1 Excluir tipos de ficheiro.............................................................................................30
4.3.2 Excluir ficheiros por localização...............................................................................31
4.3.3 Ver aplicações excluídas..........................................................................................31
4.4 Como utilizar a quarentena....................................................................................................32
4.4.1 Ver itens em quarentena..........................................................................................32
4.4.2 Restaurar itens em quarentena................................................................................33
Capítulo 5: O que é o DeepGuard........................................................34
5.1 Escolha o que a DeepGuard deve monitorizar......................................................................35
5.1.1 Permitir aplicações que a aplicação DeepGuard tenha bloqueado..........................35
5.2 O que fazer com avisos de comportamentos suspeitos.........................................................36
5.2.1 A aplicação DeepGuard bloqueia uma aplicação nociva.........................................36
5.2.2 A aplicação DeepGuard bloqueia uma aplicação suspeita......................................36
5.2.3 Aplicação desconhecida tenta estabelecer ligação à Internet..................................37
5.2.4 A aplicação DeepGuard deteta uma possível exploração........................................37
5.3 Enviar aplicações suspeitas para análise..............................................................................38
Capítulo 6: O que é uma firewall..........................................................39
6.1 Ativar e desativar a firewall.....................................................................................................40
6.2 Alterar as definições da firewall..............................................................................................40
6.3 Impedir que as aplicações transfiram ficheiros nocivos.........................................................40
6.4 Utilizar firewall pessoais.........................................................................................................41
Capítulo 7: Bloquear spam...................................................................42
7.1 Ativar ou desativar os filtros de spam....................................................................................43
7.2 Marcar mensagens de spam..................................................................................................43
7.3 Configurar os meus programas de correio eletrónico para filtrar spam.................................43
7.3.1 Bloquear spam no Windows Mail.............................................................................43
7.3.2 Bloquear spam no Microsoft Outlook.......................................................................44
7.3.3 Bloquear spam no Mozilla Thunderbird e no Eudora OSE.......................................45
7.3.4 Bloquear spam no Opera.........................................................................................45
Capítulo 8: Utilizar a Internet com segurança....................................47
8.1 Como proteger diferentes contas de utilizador.......................................................................48
8.1.1 Criar contas de utilizador Windows..........................................................................48
8.1.2 Visualizar estatísticas...............................................................................................48
8.2 Navegar em páginas da Internet seguras..............................................................................48
8.3 Quais são as classificações de segurança............................................................................48
4 | Conteúdos | Internet Security 2015
8.4 O que é a proteção de navegação.........................................................................................49
8.4.1 Como ativar ou desativar a proteção de navegação................................................49
8.4.2 O que fazer quando uma página da Internet está bloqueada..................................50
8.5 Utilizar a banca online com segurança..................................................................................50
8.5.1 Ativar a aplicação Banking protection......................................................................50
8.5.2 Utilizar a aplicação banking protection.....................................................................50
8.6 Tornar a navegação segura....................................................................................................50
8.6.1 Limitar o acesso aos conteúdos da Internet.............................................................51
8.6.2 Utilizar o filtro de resultados de pesquisas...............................................................52
8.7 Como programar o tempo de navegação...............................................................................52
8.7.1 Permite a navegação na Internet apenas durante horas específicas......................53
8.7.2 Restringir o tempo diário de navegação na Internet.................................................53
Capítulo 9: O que é Safe Search..........................................................54
9.1 Quais são as classificações de segurança............................................................................55
9.2 Definir Safe Search para o seu navegador de Internet..........................................................55
9.2.1 Utilizar Safe Search com o Internet Explorer...........................................................55
9.2.2 Utilizar Safe Search com Firefox..............................................................................56
9.2.3 Utilizar Safe Search com Chrome............................................................................56
9.3 Remover a aplicação Safe Search.........................................................................................56
9.3.1 Remover a aplicação Safe Search do Internet Explorer..........................................56
9.3.2 Remover a aplicação Safe Search do Firefox..........................................................56
9.3.3 Remover a aplicação Safe Search do Chrome........................................................57
Instalação
Tópicos:
•
•
•
•
Antes da instalação pela
primeira vez
Instalar o produto pela primeira
vez
Instalar e atualizar aplicações
Ajuda e Suporte
6 | Instalação | Internet Security 2015
1.1 Antes da instalação pela primeira vez
Obrigado por ter escolhido o nosso produto.
Para instalar o produto, precisa do seguinte:
•
•
•
O CD de instalação ou um pacote de instalação.
A sua chave de subscrição.
Uma ligação à Internet.
Se tiver um produto de segurança de outro fornecedor, o instalador irá tentar removê-lo automaticamente.
Se tal não acontecer, remova-o manualmente.
Nota: Se tiver mais de uma conta no computador, inicie sessão com privilégios de administrador
para a instalação.
1.2 Instalar o produto pela primeira vez
Instruções para instalar o produto
Siga estas instruções para instalar o produto:
1. Introduza o CD e faça duplo clique no instalador que transferiu.
Se o CD não iniciar automaticamente, vá até ao Explorador do Windows, faça duplo clique no ícone
do CD-ROM e faça duplo clique no ficheiro de instalação para iniciar a instalação.
2. Siga as instruções no ecrã.
•
•
Se tiver adquirido o produto em formato de CD numa loja, pode encontrar a chave de subscrição
na capa do Guia de instalação rápida.
Se tiver transferido o produto a partir da F-Secure eStore, a chave de subscrição está incluída na
mensagem de correio eletrónico de confirmação da ordem de encomenda.
Pode ser necessário neiniciar o computador antes de validar a subscrição e transferir as atualizações
mais recentes a partir da Internet. Se estiver a efetuar a instalação a partir de um CD, lembre-se de
retirar o CD de instalação antes de reiniciar o computador.
1.3 Instalar e atualizar aplicações
Instruções para ativar a sua nova subscrição
Siga estas instruções para ativar a sua nova subscrição ou para instalar uma nova aplicação utilizando
o painel de iniciação:
Nota: Pode encontrar o ícone do painel de iniciação no tabuleiro de sistema do Windows.
1. Clique com o botão direito do rato no ícone do produto no tabuleiro de sistema.
É apresentado um menu pendente.
2. Selecione Visualizar as minhas subscrições.
3. Em As minhas subscrições, vá até à página Estado da subscrição e clique em Ativar subscrição.
É aberta a janela Ativar subscrição.
4. Introduza a chave de subscrição para a aplicação e clique em OK.
5. Depois de validar e ativar a subscrição, clique em Fechar.
6. Em As minhas subscrições, vá até à página Estado da instalação. Se a instalação não for iniciada
automaticamente, siga estas instruções:
a) Clique em Instalar.
É aberta a janela de instalação.
b) Clique em Avançar.
A aplicação é transferida e a instalação é iniciada.
c) Quando a instalação estiver concluída, clique em Fechar.
Internet Security 2015 | Instalação | 7
A nova subscrição foi ativada.
1.4 Ajuda e Suporte
Pode aceder à ajuda online do produto ao clicar no ícone de Auda ou premindo F1 em qualquer ecrã do
produto.
8 | Introdução | Internet Security 2015
Introdução
Tópicos:
Informações acerca de como começar a utilizar o produto.
•
Esta secção descreve como alterar as definições comuns e gerir as
subscrições do produto.
•
•
•
•
•
Onde posso encontrar a ID da
minha conta?
Como utilizar o centro de ações
Como saber se a minha
subscrição é válida
Como utilizar atualizações
automáticas
Como visualizar as ações
efetuadas pelo produto
Modo de jogos
As definições incluem:
•
•
•
•
Transferências, onde pode visualizar informações acerca das
atualizações que têm sido transferidas e verificar manualmente se
estão disponíveis novas atualizações.
Definições de ligação, onde pode alterar a forma como o
computador estabelece ligação à Internet.
Notificações, onde pode visualizar notificações anteriores e
visualizar o tipo de notificações que desejar.
Subscrições para os programas que estão instalados.
Internet Security 2015 | Introdução | 9
2.1 Onde posso encontrar a ID da minha conta?
A nossa assistência ao cliente pode solicitar a ID da sua conta se necessitar de nos contactar.
Para visualizar os códigos de identidade da sua conta e do dispositivo:
1. Clique com o botão direito do rato no ícone do produto no tabuleiro de sistema.
É apresentado um menu pendente.
2. Selecione Visualizar as minhas subscrições.
3. Selecione Códigos de identidade.
A página apresenta-lhe os códigos de identidade da sua conta e do dispositivo atual que pode utilizar
para gerir as suas subscrições.
2.2 Como utilizar o centro de ações
O Centro de ações apresenta-lhe quaisquer notificações importantes que exijam a sua atenção.
Se o centro de ações tiver quaisquer ações pendentes, recorda-lhe as ações periodicamente.
2.2.1 Abra o centro de ações
Abra o centro de ações para visualizar todas as notificações que necessitem da sua atenção.
Para abrir o centro de ações:
1. Clique com o botão direito do rato no ícone do produto no tabuleiro de sistema.
O item Abrir centro de ações no menu pendente apresenta as ações pendentes que possui.
2. Selecione Abrir centro de ações.
O centro de ações apresenta uma lista de todos os itens que necessitam de ser resolvidos.
3. Clique no item na lista para visualizar mais informações acerca do mesmo.
4. Se não pretender efetuar qualquer ação em relação a um item não resolvido, clique em Adiar para
resolver o item mais tarde.
Nota: Se tiver vários itens no centro de ações, clique em Adiar tudo para fechar o centro de
ações e resolver todos os itens mais tarde.
2.2.2 Instalar uma atualização de produto
Quando uma atualização gratuita para um produto que tenha instalado estiver disponível, deve instalar
a atualização para começar a utilizar a nova versão.
Para atualizar o produto:
1. Abra o centro de ações.
O centro de ações apresenta o item Atualização de produto disponível. Se tiver vários itens no
centro de ações, clique no item para o abrir.
2. Clique em Atualizar.
Nota: Deve aceitar os termos da licença para atualizar o produto se os termos tiverem sido
alterados.
Quando a atualização estiver concluída, pode ser necessário reiniciar o computador.
2.2.3 Instalar um novo produto
Se for adicionado um novo produto à subscrição, pode instalar o produto para começar a utilizá-lo.
Novos produtos podem ser adicionados à sua subscrição enquanto estiver válida.
Para instalar um novo produto:
1. Abra o centro de ações.
10 | Introdução | Internet Security 2015
O centro de ações apresenta o item Instalar novo produto. Se tiver vários itens no centro de ações,
clique no item para o abrir.
2. Clique em Instalar.
Nota: Se não pretender instalar o produto, pode clicar no ícone de lixo no canto superior direito
para fechar o lembrete e removê-lo do centro de ações.
3. Siga as instruções do assistente de configuração para instalar o produto.
Quando a instalação estiver concluída, pode ser necessário reiniciar o computador.
2.2.4 Substituir um produto a expirar
Se a sua subscrição está a expirar e o produto atualmente instalado já não está disponível, não pode
continuar a subscrição, mas pode efetuar a atualização para o novo produto de forma gratuita.
Para atualizar o produto:
1. Abra o centro de ações.
O centro de ações apresenta o item Atualizar produto. Se tiver vários itens no centro de ações,
clique no item para o abrir.
2. Clique em Atualizar.
Quando a atualização estiver concluída, pode ser necessário reiniciar o computador.
2.3 Como saber se a minha subscrição é válida
O tipo e estado da sua subscrição são apresentados na página Subscrições.
Quando a subscrição estiver prestes a expirar, ou se tiver expirado, o estado de proteção geral do
programa é alterado.
Para verificar a validade da sua subscrição:
1. Clique com o botão direito do rato no ícone do produto no tabuleiro de sistema.
É apresentado um menu pendente.
2. Selecione Visualizar as minhas subscrições.
3. Selecione uma das seguintes opções:
•
•
Selecione Subscrições para visualizar informações acerca das suas subscrições para os programas
instalados.
Selecione Instalação para ver quais os programas disponíveis para ser instalados.
Se a subscrição tiver expirado, precisa de renovar a subscrição para continuar a receber atualizações e
utilizar o produto
2.3.1 Ativar uma subscrição
Quando tiver uma nova chave de subscrição ou um novo código de campanha para um produto, deve
proceder à ativação do mesmo.
Para ativar uma subscrição:
1. Clique com o botão direito do rato no ícone do produto no tabuleiro de sistema.
É apresentado um menu pendente.
2. Selecione Visualizar as minhas subscrições.
3. Clique em Adicionar nova subscrição.
4. Na caixa de diálogo que é aberta, introduza a nova chave de subscrição ou código de campanha e
clique em Validar.
Dica: Se tiver recebido a chave de subscrição através de correio eletrónico, pode copiar a
chave a partir da mensagem e colar a chave no campo.
Internet Security 2015 | Introdução | 11
Depois de introduzir a nova chave de subscrição, é apresentada a data de validade da nova subscrição
na página Subscrições.
2.3.2 Renovar a sua subscrição
Quando a subscrição do produto está prestes a expirar, deve renovar a subscrição para continuar a
utilizar o produto.
Para renovar a sua subscrição:
1. Abra o centro de ações.
O centro de ações apresenta o item Renovar subscrição. Se tiver vários itens no centro de ações,
clique no item para o abrir.
2. Necessita de uma nova chave de subscrição para renovar a subscrição.
•
•
Se já tiver uma subscrição disponível que possa utilizar para este computador, clique em Ativar
para utilizar a nova subscrição.
Se tiver adquirido uma nova chave de subscrição, clique em Introduzir chave.
Na caixa de diálogo que é aberta, introduza a nova chave de subscrição e clique em OK.
•
Caso contrário, clique em Renovar agora.
Pode renovar a sua subscrição na nossa loja online. Quando renovar a sua subscrição, recebe
uma nova chave de subscrição.
Se não pretender renovar a subscrição, desinstale o produto com a subscrição expirada.
2.4 Como utilizar atualizações automáticas
As atualizações automáticas mantêm o seu computador protegido contra as ameaças mais recentes.
O produto transfere as atualizações mais recentes para o seu computador automaticamente quando se
liga à Internet. Deteta o tráfego da rede e não prejudica outros processos com ligação à Internet, mesmo
quando a ligação é lenta.
2.4.1 Verificar o estado da atualização
Ver data e hora da última atualização.
Normalmente, não necessita de verificar as atualizações por si mesmo, uma vez que o produto recebe
as atualizações mais recentes automaticamente quando está ligado à Internet e as atualizações
automáticas estão ativas.
Para ter a certeza de que tem as atualizações mais recentes:
1. Clique com o botão direito do rato no ícone do produto no tabuleiro de sistema.
É apresentado um menu pendente.
2. Selecione Abrir definições comuns.
3. Selecione Transferências.
4. Clique em Verificar.
O produto obtém as atualizações mais recentes no caso de existirem.
Nota: A sua ligação à Internet deve estar ativa quando pretender verificar se existem
atualizações recentes.
2.4.2 Alterar as minhas definições de ligação à Internet
Normalmente não existe a necessidade de alterar as definições predefinidas mas pode configurar a forma
como o computador está ligado à Internet para que possa receber atualizações automaticamente.
Para alterar as definições de ligação à Internet:
1. Clique com o botão direito do rato no ícone do produto no tabuleiro de sistema.
12 | Introdução | Internet Security 2015
É apresentado um menu pendente.
2. Selecione Abrir definições comuns.
3. Selecione Ligação.
4. Em Ligação à Internet na lista, selecione a forma como o computador estabelece ligação à Internet.
•
Selecione Pressupor sempre que está ligado se tiver uma ligação de rede permanente.
Nota: Se o seu computador não utilizar uma ligação permanente, mas sim uma ligação
telefónica, selecionar Pressupor sempre que está conectado pode fazer com que o
telefone esteja sempre a marcar a ligação.
•
•
Selecione Detetar conexão para transferir atualizações só quando o produto detetar uma ligação
ativa.
Selecione Detetar tráfego para transferir atualizações só quando o produto detetar tráfego de
outra rede.
Dica: Se tiver uma configuração de hardware fora do comum, que obrigue a definição
Detetar conexão a detetar uma ligação ativa mesmo que não exista nenhuma, selecione
Detetar tráfego.
5. Na lista HTTP proxy, selecione se o computador utiliza ou não um servidor proxy para estabelecer
ligação à Internet.
•
•
•
SelecioneSem HTTP proxy se o computador estiver ligado à Internet diretamente.
Selecione Configurar manualmente o proxy HTTP para configurar as definições Proxy HTTP.
Selecione Utilizar o proxy HTTP do meu explorador para utilizar as mesmas definições do proxy
HTTP que configurou para o explorador de Internet.
2.4.3 Alterar as definições da banda larga móvel
Selecione se deseja transferir atualizações de segurança quando utilizar banda larga móvel.
Nota: Esta característica está disponível apenas no Microsoft Windows 7 e em versões posteriores
do Windows.
Por predefinição, as atualizações de segurança são sempre transferidas quando estiver dentro da rede
do operador. No entanto, as atualizações são suspensas quando visitar a rede de outro operador. Isto
deve-se ao facto dos preços das ligações poderem variar entre operadores, por exemplo, em países
diferentes. Pode considerar manter esta definição inalterada, Se desejar economizar banda larga e,
possivelmente, também custos durante a sua deslocação.
Nota: Esta definição apenas é aplicável a ligações de banda larga móvel. Quando o computador
estiver ligado a uma rede sem fios fixa, o produto é atualizado automaticamente.
Para alterar a definição:
1. Clique com o botão direito do rato no ícone do produto no tabuleiro de sistema.
É apresentado um menu pendente.
2. Selecione Abrir definições comuns.
3. Selecione Ligação.
4. Selecione a opção de atualização preferida para as ligações móveis:
•
Nunca
•
As atualizações não são transferidas quando utilizar a largura de banda móvel.
Apenas na rede do meu operador
•
As atualizações são sempre transferidas na rede do operador. Quando visitar a rede de outro
operador, as atualizações são suspensas. Recomendamos que selecione esta opção para manter
o produto atualizado ao custo previsível.
Sempre
Internet Security 2015 | Introdução | 13
As atualizações são sempre transferidas, independentemente da rede que estiver a utilizar.
Selecione esta opção se quiser ter a certeza de que a segurança do computador está sempre
atualizada independentemente do custo das atualizações.
Nota: Se pretende decidir separadamente cada vez que sair da rede do operador doméstico,
selecione Perguntar-me antes de efetuar o roaming numa nova rede.
Atualizações de segurança suspensas
As atualizações de segurança podem ser suspensas quando utilizar banda larga móvel fora da rede do
seu operador.
Neste caso, pode visualizar o aviso de notificação Suspenso no canto inferior direito do ecrã. As
atualizações estão suspensas devido aos preços das ligações poderem variar entre os operadores, por
exemplo, em países diferentes. Pode considerar a manutenção desta definição inalterada, se pretender
economizar largura de banda e, possivelmente, também custos, durante a sua visita. No entanto, se
mesmo assim pretender alterar as definições, clique na hiperligação Alterar.
Nota: Esta característica está disponível apenas no Microsoft Windows 7 e em versões posteriores
do Windows.
2.5 Como visualizar as ações efetuadas pelo produto
Pode visualizar as ações efetuadas pelo produto para proteger o computador na página Linha cronológica
do produto.
O produto apresenta uma notificação quando efetua uma ação, por exemplo para proteger ficheiros que
estão armazenados no computador. Algumas notificações também podem ser enviadas pelo seu prestador
de serviço, por exemplo, para o informar acerca de novos serviços disponíveis.
Para visualizar a linha cronológica do produto:
1. Clique com o botão direito do rato no ícone do produto no tabuleiro de sistema.
É apresentado um menu pendente.
2. Clique em Abrir linha cronológica do produto.
É aberta a lista de notificações da linha cronológica do produto.
2.6 Modo de jogos
Ative o modo de jogos quando pretender libertar recursos do sistema enquanto joga jogos de computador.
Os jogos de computador normalmente utilizam muitos recursos do sistema para conseguirem um bom
desempenho. Quando tem outras aplicações em execução em segundo plano, podem degradar o
desempenho do jogo, uma vez que consomem demasiados recursos do sistema e utilizam a sua rede.
O modo de jogos reduz o impacto do produto no computador e reduz a utilização da rede. Desta forma,
liberta mais recursos do sistema para jogos de computador enquanto mantém a funcionalidade essencial
do produto. Por exemplo, suspende as atualizações automáticas, as análises programadas e outras
operações que possam necessitar de muitos recursos do sistema e tráfego de rede.
Quando utiliza qualquer aplicação de ecrã inteiro, por exemplo quando está a visualizar uma apresentação,
apresentação de diapositivos ou vídeo ou a jogar um jogo em modo de ecrã inteiro, apresentamos apenas
notificações críticas se requererem a sua atenção imediata. Outras notificações apenas são apresentadas
quando sai do ecrã inteiro ou do modo de jogos.
2.6.1 Ativar o modo de jogos
Ative o modo de jogos para melhorar o desempenho de jogos no seu computador.
Para ativar o modo de jogos em:
1. Clique com o botão direito do rato no ícone do produto no tabuleiro de sistema.
É apresentado um menu pendente.
14 | Introdução | Internet Security 2015
2. Selecione Modo de jogos.
A utilização que o produto faz de recursos do sistema é otimizado, para permitir o melhor desempenho
dos jogos.
Lembre-se de desativar o modo de jogos quando parar de jogar o jogo. O modo de jogos é
automaticamente desativado quando o computador é reiniciado ou acorda do modo de suspensão.
Security Cloud
Tópicos:
•
•
•
•
•
•
O que é Security Cloud
Vantagens da Security Cloud
Com que dados contribui
Como protegemos a sua
privacidade
Tornar-se um contribuidor para
a Security Cloud
Questões sobre Security Cloud
Este documento descreve a Security Cloud, um serviço online da
F-Secure Corporation que identifica aplicações e páginas da Internet
limpas e oferece proteção contra malware e exploradores de páginas
da Internet.
16 | Security Cloud | Internet Security 2015
3.1 O que é Security Cloud
A Security Cloud é um serviço online que oferece uma resposta rápida contra as ameaças mais recentes
baseadas na Internet.
Na qualidade de contribuidor, permite que aSecurity Cloud recolha dados que nos ajudam a fortalecer
a sua proteção contra ameaças novas e emergentes. A Security Cloud recolhe informações acerca de
determinadas aplicações desconhecidas, maliciosas ou suspeitas e páginas da Internet não classificadas.
Estas informações são anónimas e enviadas para a F-Secure Corporation para uma análise combinada
dos dados. Utilizamos as informações analisadas para melhorar a sua proteção contra as ameaças mais
recentes e ficheiros maliciosos.
Como funciona a Security Cloud
A Security Cloud recolhe informações acerca de aplicações desconhecidas e páginas da Internet com
aplicações maliciosas e explorações. A Security Cloud não rastreia a sua atividade na Internet nem
recolhe informações acerca das páginas da Internet que já foram analisadas e não recolhe informações
acerca de aplicações limpas que estejam instaladas no computador.
Se não desejar contribuir com estes dados, a Security Cloud não recolhe informações acera das aplicações
instaladas ou páginas da Internet visitadas. No entanto, o produto precisa de questionar os servidores
da F-Secure acerca da reputação das aplicações, páginas da Internet, mensagens e outros assuntos. A
questão é colocada utilizando uma soma de verificação encriptada na qual o próprio assunto questionado
não é enviado para a F-Secure. Não rastreamos dados por utilizador, apenas se a contagem de ocorrências
do ficheiro ou da página da Internet está a aumentar.
Não é possível interromper por completo todo o tráfego de rede para a Security Cloud, uma vez que é
parte integrante da proteção fornecida pelo produto.
3.1.1 Verifique o estado da Security Cloud
Para funcionar de forma adequada, muitas funcionalidades do produto dependem da ligação da Security
Cloud.
Se existirem problemas de rede ou se a firewall bloquear o tráfego da Security Cloud, o estado é
'desligada'. Se não estiverem instaladas funcionalidades que necessitem de acesso à Security Cloud, o
estado é 'não está a ser utilizada'.
Para verificar o estado:
1. Clique com o botão direito do rato no ícone do produto no tabuleiro de sistema.
É apresentado um menu pendente.
2. Selecione Abrir definições comuns.
3. Selecione Ligação.
Em Security Cloud, pode visualizar o estado atual da Security Cloud.
3.2 Vantagens da Security Cloud
Com a Security Cloud, terá uma proteção mais rápida e precisa contra as ameaças mais recentes e não
irá receber alertas desnecessários para aplicações suspeitas que não são maliciosas.
Na qualidade de contribuidor para a Security Cloud, pode ajudar-nos a identificar malware novo e não
detetado e a remover classificações de falsos positivos.
Todos os participantes na Security Cloud podem ajudar-se mutuamente. Quando a Security Cloud deteta
uma aplicação suspeita, beneficia dos resultados da análise se a mesma aplicação já tiver sido identificada
por outra pessoa. A Security Cloud melhora o desempenho global, uma vez que o produto de segurança
instalado não necessita de analisar quaisquer aplicações que a Security Cloud já tenha analisado e
considerado como limpa. Da mesma forma, as informações acerca de páginas da Internet maliciosas e
mensagens em massa não solicitadas são partilhadas através da Security Cloud e podemos
disponibilizar-lhe uma proteção mais precisa contra explorações de páginas da Internet e mensagens
de spam.
Internet Security 2015 | Security Cloud | 17
Quanto mais pessoas contribuírem para a Security Cloud, mais bem protegidos estarão os participantes
individuais.
3.3 Com que dados contribui
Na qualidade de contribuidor, permite que a Security Cloud recolha informações acerca das aplicações
que tem instaladas e as páginas da Internet que visita, de forma que a Security Cloud possa oferecer
uma melhor proteção contra as aplicações maliciosas mais recentes e páginas da Internet suspeitas.
Analisar a reputação dos ficheiros
A Security Cloud apenas recolhe informações acerca das aplicações que não possuem uma reputação
reconhecida e acerca de ficheiros suspeitos ou conhecidos por serem malware.
Apenas são recolhidas informações acerca de ficheiros das aplicações (executáveis), não sobre quaisquer
outros tipos de ficheiros.
Dependendo do produto, as informações recolhidas podem incluir:
•
•
•
•
•
•
•
•
o caminho do ficheiro da aplicação (excluindo quaisquer informações pessoalmente identificativas),
o tamanho do ficheiro e a data de criação ou modificação,
atributos e privilégios do ficheiro,
as informações da assinatura do ficheiro,
a versão atual do ficheiro e a empresa que o criou,
a origem do ficheiro ou o respetivo URL de transferência (excluindo quaisquer informações
pessoalmente identificativas),
Os resultados da análise antivírus e da aplicação F-Secure DeepGuard dos ficheiros analisados e
outras informações similares.
A Security Cloud nunca recolhe quaisquer informações acerca dos seus documentos pessoais, a menos
que os mesmos estejam infetados. Para qualquer tipo de ficheiro malicioso, recolhe o nome da infeção
e o estado de desinfeção do ficheiro.
Enviar ficheiros para análise
Em alguns produtos, também pode enviar aplicações suspeitas para que a Security Cloud possa efetuar
a análise das mesmas.
Deve enviar aplicações individuais suspeitas quando o produto assim o solicitar ou pode ativar a
transferência automática de aplicações suspeitas nas definições do produto. A Security Cloud nunca
transfere os seus documentos pessoais.
Analisar a reputação da página da Internet
A Security Cloud não rastreia a sua atividade na Internet. Garante que as páginas da Internet visitadas
sejam seguras à medida que navega na Internet. Quando visita uma página da Internet, a Security Cloud
verifica a respetiva segurança e notifica-o se a página estiver classificada como suspeita ou nociva.
De forma a melhorar o serviço e manter uma elevada precisão da classificação, a Security Cloud pode
recolher informações acerca das páginas da Internet visitadas. São recolhidas informações se a página
que visitar contiver conteúdos maliciosos ou suspeitos ou uma exploração conhecida, ou se os conteúdos
da página ainda não tiverem sido classificados ou categorizados. As informações recolhidas incluem o
URL e os metadados relativos à visita e à página da Internet.
A Security Cloud possui controlos estritos para garantir que não sejam enviados dados privados. O
número de URL recolhidos é limitado. Quaisquer dados enviados são filtrados das informações
relacionadas com a privacidade antes de serem enviados e todos os campos com probabilidades de
conterem informações que possam ser relacionadas consigo num formato pessoalmente identificável
são removidos. A Rede de proteção em tempo real não classifica ou analisa páginas da Internet em
redes privadas e nunca recolhe quaisquer informações acerca de endereços ou pseudónimos de redes
privadas.
18 | Security Cloud | Internet Security 2015
Analisar as informações do sistema
A Security Cloud recolhe o nome e a versão do sistema operativo, informações acerca da ligação à
Internet e as estatísticas de utilização da Security Cloud (por exemplo, o número de vezes que foi
questionada a reputação de uma página da Internet e o intervalo médio de tempo para apresentar um
resultado) para que possamos monitorizar e melhorar o serviço.
3.4 Como protegemos a sua privacidade
Transferimos as informações de forma segura e removemos automaticamente quaisquer informações
pessoais que os dados possam conter.
As informações recolhidas não são processadas individualmente; são agrupadas com informações de
outros contribuidores para a Security Cloud. Todos os dados são analisados estatisticamente e de forma
anónima, o que significa que não serão relacionados a si quaisquer dados de forma alguma.
Quaisquer informações que o possam identificar individualmente não são incluídas nos dados recolhidos.
A Security Cloud não recolhe endereços IP privados ou as suas informações pessoais, como endereços
de correio eletrónico, nomes de utilizador e palavras-passe. Apesar de encetarmos todos os esforços
para remover todos os dados identificáveis a nível pessoal, é possível que alguns dados identificáveis
permaneçam nas informações recolhidas. Nesses casos, não procuraremos utilizar de forma não
intencional dados recolhidos para o identificar.
Aplicamos medidas de segurança e proteções técnicas, administrativas e físicas estritas para proteger
as informações recolhidas durante a transferência, armazenamento e processamento das mesmas. As
informações são armazenadas em locais seguros e em servidores que são controlados nos nossos
escritórios ou nos escritórios das empresas por nós contratadas. Apenas pessoal autorizado pode aceder
às informações recolhidas.
A F-Secure pode partilhar os dados recolhidos com as suas filiadas, sub-contratadas, distribuidores e
parceiros mas sempre num formato anónimo e não identificável.
3.5 Tornar-se um contribuidor para a Security Cloud
Ajuda-nos a melhorar a Security Cloud ao contribuir com informações acerca de programas e páginas
da Internet maliciosos.
Pode escolher participar na Security Cloud durante a instalação. Com as definições predefinidas de
instalação, contribui com dados para a Security Cloud. Pode alterar esta definição mais tarde no produto.
Siga estas instruções para alterar as definições da Security Cloud:
1. Clique com o botão direito do rato no ícone do produto no tabuleiro de sistema.
É apresentado um menu pendente.
2. Selecione Abrir definições comuns.
3. Selecione Outros > Privacidade.
4. Selecione a caixa de verificação de participação para se tornar um contribuidor para a Security Cloud.
3.6 Questões sobre Security Cloud
Informações de contacto para quaisquer questões acerca da Security Cloud
Se tiver quaisquer questões adicionais acerca da Security Cloud , contacte:
F-Secure Corporation
Tammasaarenkatu 7
PL 24
00181 Helsínquia
Finlândia
Internet Security 2015 | Security Cloud | 19
http://www.f-secure.com/en/web/home_global/support/contact
A versão mais recente desta política está sempre disponível na nossa página na Internet.
20 | A analisar o computador para detetar ficheiros nocivos | Internet Security 2015
A analisar o computador para detetar ficheiros nocivos
Tópicos:
•
•
•
•
A proteger o computador contra
aplicações nocivas
Como analisar o meu
computador
Como excluir ficheiros da
análise
Como utilizar a quarentena
A proteção antivírus protege o computador de programas que podem
furtar informações pessoais, danificar o computador ou utilizá-lo para
fins ilegais.
Por predefinição, todos os tipos de malware são tratados de imediato
quando são detetados, pelo que não podem causar danos.
Por predefinição, o produto analisa automaticamente os seus discos
rígidos locais, quaisquer suportes amovíveis (como unidades portáteis
ou discos compactos) e conteúdos transferidos.
Pode definir o produto para também analisar automaticamente as
suas mensagens de correio eletrónico.
A proteção antivírus também vigia o computador para detetar quaisquer
alterações que possam indicar a presença de malware. Se existir
alguma alteração perigosa no sistema, por exemplo, definições do
sistema ou tentativas de alterar processos importantes do sistema, a
DeepGuard impede este programa de ser executado por poder
tratar-se de malware.
Internet Security 2015 | A analisar o computador para detetar ficheiros nocivos | 21
4.1 A proteger o computador contra aplicações nocivas
Este produto protege o computador de vírus e outras aplicações nocivas.
O produto protege o computador de aplicações que podem furtar as suas informações pessoais, danificar
os seus ficheiros ou utilizar o seu computador para fins ilegais.
A análise da proteção antivírus analisa o seu computador para detetar automaticamente ficheiros nocivos.
A aplicação DeepGuard monitoriza aplicações para detetar e prevenir alterações potencialmente nocivas
no seu sistema e previne intrusos e aplicações nocivas de entrarem no seu computador a partir da
Internet.
O produto mantém a proteção atualizada. Transfere bases de dados que contenham informações acerca
de como detetar e remover automaticamente conteúdos nocivos.
Nota: O produto transfere as bases de dados mais recentes depois da instalação estar concluída.
Durante este período, a proteção antivírus pode não conseguir detetar todas as ameaças mas
outras funcionalidades do produto, como a DeepGuard, mantêm o seu computador protegido.
4.1.1 Visualizar o estado geral da minha proteção
A página Estado apresenta o estado geral do produto.
A página Estado abre quando abrir o produto. Se uma funcionalidade de segurança não estiver atualizada,
a página apresenta uma sugestão para resolver o problema. Também apresenta a hora da última
verificação de segurança bem-sucedida.
Os ícones seguintes apresentam-lhe o estado do programa e as respetivas funcionalidades de segurança.
Ícone de estado
Nome do estado
Descrição
OK
O computador está protegido. As
funcionalidades estão ativas e a
funcionar corretamente.
Informações
O produto informa-o acerca de um
estado especial.
Todas as funcionalidades estão a
funcionar corretamente mas, por
exemplo, o produto está a
transferir atualizações.
Aviso
O computador não está
totalmente protegido.
O produto requer a sua atenção,
por exemplo, há muito tempo que
não recebe atualizações.
Erro
O seu computador não está
protegido
Por exemplo, a subscrição expirou
ou uma funcionalidade crítica está
desativada.
Desativado
Uma funcionalidade não crítica
está desativada.
22 | A analisar o computador para detetar ficheiros nocivos | Internet Security 2015
Ícone de estado
Nome do estado
Descrição
4.1.2 Visualizar as estatísticas do produto
Pode visualizar as ações efetuadas pelo produto desde a sua instalação em Estatísticas.
Para abrir a página Estatísticas:
Clique em Estatísticas.
A página Estatísticas apresenta o seguinte:
•
•
O campo Proteção antivírus mostra quantos ficheiros foram analisados e limpos pelo produto desde
a instalação.
Aplicações apresenta o número de programas que o DeepGuard permitiu ou bloqueou desde a
instalação.
4.1.3 Tratar as atualizações do produto
O produto mantém a proteção atualizada automaticamente.
Visualizar versões da base de dados
Pode visualizar as atualizações mais recentes e os números das versões na página Versões da base
de dados.
Para abrir a página Versões da base de dados:
1. Na página Estado, clique em Definições.
Nota: Precisa de direitos de administrador para alterar as definições.
2. Selecione Versões da base de dados.
A página Versões da base de dados apresenta a data mais recente de atualização das definições de
vírus e spyware, da aplicação DeepGuard e dos filtros de spam e phishing, assim como os respetivos
números das versões.
Alterar as definições da banda larga móvel
Selecione se deseja transferir atualizações de segurança quando utilizar banda larga móvel.
Nota: Esta característica está disponível apenas no Microsoft Windows 7 e em versões posteriores
do Windows.
Por predefinição, as atualizações de segurança são sempre transferidas quando estiver dentro da rede
do operador. No entanto, as atualizações são suspensas quando visitar a rede de outro operador. Isto
deve-se ao facto dos preços das ligações poderem variar entre operadores, por exemplo, em países
diferentes. Pode considerar manter esta definição inalterada, Se desejar economizar banda larga e,
possivelmente, também custos durante a sua deslocação.
Nota: Esta definição apenas é aplicável a ligações de banda larga móvel. Quando o computador
estiver ligado a uma rede sem fios fixa, o produto é atualizado automaticamente.
Para alterar a definição:
1. Clique com o botão direito do rato no ícone do produto no tabuleiro de sistema.
É apresentado um menu pendente.
2. Selecione Abrir definições comuns.
3. Selecione Ligação.
4. Selecione a opção de atualização preferida para as ligações móveis:
•
Nunca
Internet Security 2015 | A analisar o computador para detetar ficheiros nocivos | 23
•
As atualizações não são transferidas quando utilizar a largura de banda móvel.
Apenas na rede do meu operador
•
As atualizações são sempre transferidas na rede do operador. Quando visitar a rede de outro
operador, as atualizações são suspensas. Recomendamos que selecione esta opção para manter
o produto atualizado ao custo previsível.
Sempre
As atualizações são sempre transferidas, independentemente da rede que estiver a utilizar.
Selecione esta opção se quiser ter a certeza de que a segurança do computador está sempre
atualizada independentemente do custo das atualizações.
Nota: Se pretende decidir separadamente cada vez que sair da rede do operador doméstico,
selecione Perguntar-me antes de efetuar o roaming numa nova rede.
Atualizações de segurança suspensas
As atualizações de segurança podem ser suspensas quando utilizar banda larga móvel fora da rede do
seu operador.
Neste caso, pode visualizar o aviso de notificação Suspenso no canto inferior direito do ecrã. As
atualizações estão suspensas devido aos preços das ligações poderem variar entre os operadores, por
exemplo, em países diferentes. Pode considerar a manutenção desta definição inalterada, se pretender
economizar largura de banda e, possivelmente, também custos, durante a sua visita. No entanto, se
mesmo assim pretender alterar as definições, clique na hiperligação Alterar.
Nota: Esta característica está disponível apenas no Microsoft Windows 7 e em versões posteriores
do Windows.
4.1.4 O que são vírus e outro malware
Chama-se Malware a programas especificamente concebidos para prejudicar o computador, utilizar o
computador para fins ilegais ou para obter ou roubar informações aos utilizadores.
O Malware pode:
•
•
•
•
•
•
•
tomar o controlo do seu navegador da Internet,
redirecionar as suas procuras,
mostrar publicidade não desejada,
manter um registo das páginas da Internet visitadas,
roubar informações pessoais, tais como informações sobre a conta bancária,
utilizar o seu computador para enviar spam e
utilizar o seu computador para atacar outros computadores.
O malware também pode fazer com que o seu computador se torne lento e instável. Pode suspeitar da
existência de malware se o seu computador ficar subitamente muito lento e falhar frequentemente.
Vírus
Um vírus é, normalmente, um programa que se anexa a ficheiros e se replica rapidamente, conseguindo
alterar e substituir o conteúdo de outros ficheiros, com o objetivo de danificar o computador.
Um vírus é um programa que, normalmente, é instalado sem o seu conhecimento. Uma vez instalado,
o vírus tenta replicar-se. O vírus:
•
•
•
•
utiliza alguns dos recursos do seu computador,
pode alterar ou danificar ficheiros no computador,
pode utilizar o seu computador para infetar outros computadores,
pode permitir que o computador seja utilizado para fins ilegais.
Spyware
Spyware são programas que recolhem as suas informações pessoais.
24 | A analisar o computador para detetar ficheiros nocivos | Internet Security 2015
Exemplos de dados pessoais que podem ser recolhidos:
•
•
•
•
Endereços de websites que visitou,
endereços de e-mail do seu computador,
palavras-passe ou
números de cartões de crédito.
Os programas de spyware instalam-se automaticamente sem a sua permissão ou conhecimento. O
spyware pode ser instalado juntamente com um prograna útil ou quando o utilizador é levado a clicar
numa opção numa janela de contexto enganadora.
Rootkits
Rootkits são programas que dificultam a deteção de outro Malware.
Os Rootkits ocultam ficheiros e processos. Normalmente, fazem-no para ocultar atividades maliciosas
no computador. Quando um Rootkit oculta Malware torna-se mais difícil detetar esse Malware.
Este produto possui um detetor exclusivo de Rootkit, que deteta especificamente Rootkits, para evitar
que Malware consiga esconder-se facilmente.
Riskware
O riskware não é concebido especificamente para prejudicar o computador mas poderá prejudicá-lo se
não for utilizado corretamente.
O riskware não é necessariamente malware. Os programas de riskware executam algumas funções úteis
mas potencialmente perigosas.
Como exemplos de alguns programas de riskware podemos encontrar:
•
•
•
•
•
•
programas de Mensagens Instantâneas como o IRC (Internet Relay Chat),
programas de transferência de ficheiros de um computador para outro, através da Internet,
Programas de Telefones através da Internet, como o VoIP (Protocolo Voice Over Internet ) .
Software de acesso remoto, como o VNC,
scareware, que pode alarmar e conduzir as pessoas a adquirirem software de segurança falso ou
software concebido para contornar verificações de CD ou proteções anticópia.
Se tiver sido você quem instalou o programa e o tiver configurado corretamente, provavelmente não é
perigoso.
Se um Riskware tiver sido instalado sem o seu conhecimento, o mais provável é que tenha sido instalado
com más intenções e deve ser removido.
4.2 Como analisar o meu computador
Quando a proteção antivírus está ativa, analisa o computador para detetar automaticamente ficheiros
nocivos. Também pode analisar ficheiros manualmente e configurar análises programadas.
Recomendamos que mantenha a proteção antivírus sempre ativa. Analise os ficheiros manualmente
para garantir que não existam ficheiros nocivos no computador ou se pretender analisar ficheiros que
tenha excluído da análise em tempo real.
Ao configurar uma análise programada, a proteção antivírus remove os ficheiros nocivos do computador
em intervalos especificados.
4.2.1 Analisar os ficheiros manualmente
A análise em tempo real protege o seu computador porque verifica todos os ficheiros quando são acedidos
e bloqueia-lhes o acesso se contiverem malware .
Quando o computador tenta aceder a um ficheiro, a Análise em tempo real analisa o ficheiro para detetar
malware antes de permitir que o computador aceda ao ficheiro.
Se a Análise em tempo real detetar conteúdos nocivos, coloca o ficheiro em quarentena antes de que
possa causar quaisquer danos.
Internet Security 2015 | A analisar o computador para detetar ficheiros nocivos | 25
A análise em tempo real afeta o desempenho do meu computador?
Normalmente, o processo de análise passa despercebido porque demora pouco tempo e utiliza poucos
recursos do sistema . O tempo e os recursos utilizados pela análise em tempo real dependem, por
exemplo, do conteúdo, da localização e do tipo do ficheiro.
Ficheiros que requerem mais tempo de análise:
•
•
Ficheiros em unidades amovíveis, tais como CDs, DVDs e unidades USB portáteis.
Ficheiros comprimidos como, por exemplo, ficheiros .zipficheiros.
Nota: Os ficheiros comprimidos não são analisados por predefinição.
A análise em tempo real pode tornar o computador mais lento, se:
•
•
tem um computador que não reúne os requisitos de sistema ou
acede a muitos ficheiros ao mesmo tempo. Por exemplo, quando abre um diretório que contém muitos
ficheiros que necessitam de ser analisados.
Ativar ou desativar a análise em tempo real
Manter a análise em tempo real ativa para parar o malware antes que possa danificar o computador.
Para ativar ou desativar a análise em tempo real:
1. Na página Estado, clique em Definições.
Nota: Precisa de direitos de administrador para alterar as definições.
2. Para ativar ou desativar a Proteção antivírus.
3. Clique em OK.
Tratar ficheiros nocivos automaticamente
A análise em tempo real pode tratar ficheiros nocivos automaticamente sem lhe colocar quaisquer
questões.
Para permitir que a análise em tempo real trate ficheiros nocivos automaticamente:
1. Na página Estado, clique em Definições.
Nota: Precisa de direitos de administrador para alterar as definições.
2. Selecione Proteção antivírus.
3. Selecione Tratar ficheiros nocivos automaticamente.
Se selecionar não tratar os ficheiros nocivos automaticamente, a análise em tempo real pergunta-lhe o
que pretende fazer quando for detetado um ficheiro nocivo.
Tratar spyware
A proteção antivírus bloqueia o riskware imediatamente quando este tenta iniciar.
Antes de uma aplicação de spyware poder ser iniciada, o produto bloqueia a aplicação e permite-lhe
decidir o que pretende fazer com a mesma.
Opte por uma das seguintes ações quando for encontrado um spyware:
Ação a aplicar
O que acontece aos itens de spyware
Processar automaticamente
Deixe o produto decidir qual a melhor ação a tomar com base
no spyware que foi encontrado.
Colocar o spyware em quarentena
Mover o spyware para a quarentena, onde não pode danificar
o computador.
Eliminar o spyware
Remover todos os ficheiros relacionados com o spyware do
computador.
Bloquear apenas o spyware
Bloquear o acesso ao spyware mas deixá-lo no computador.
26 | A analisar o computador para detetar ficheiros nocivos | Internet Security 2015
Ação a aplicar
O que acontece aos itens de spyware
Excluir o spyware da análise
Permitir que o spyware seja executado e excluí-lo de próximas
análises.
Tratar riskware
A proteção antivírus bloqueia o riskware imediatamente quando este tenta iniciar.
Antes de uma aplicação de riskware poder ser iniciada, o produto bloqueia a aplicação e permite-lhe
decidir o que pretende fazer com a mesma.
Opte por uma das seguintes ações quando for encontrado um riskware:
Ação a aplicar
O que acontece ao Riskware
Bloquear apenas o riskware
Bloquear o acesso ao riskware mas deixá-lo no computador.
Colocar o riskware em quarentena
Mover o riskware para a quarentena, onde não pode danificar
o computador.
Eliminar o riskware
Remover todos os ficheiros relacionados com o riskware do
computador.
Excluir o riskware da análise
Permitir que o riskware seja executado e excluí-lo de próximas
análises.
Remover cookies de rastreio automaticamente
Ao remover as cookies de rastreio, impede que as páginas da Internet possam rastrear as páginas que
visita na Internet.
As cookies de rastreio são ficheiros pequenos que permitem às páginas da Internet rastrear as páginas
que visita. Siga estas instruções para manter as cookies de rastreio desativadas no computador.
1. Na página Estado, clique em Definições.
Nota: Precisa de direitos de administrador para alterar as definições.
2. Selecione Proteção antivírus.
3. Selecione Remover cookies de rastreio.
4. Clique em OK.
4.2.2 Analisar os ficheiros manualmente
Pode analisar os ficheiros manualmente, por exemplo, quando ligar um dispositivo externo ao computador,
para garantir que não contenham qualquer malware.
Iniciar a análise manual
Pode verificar todo o computador, tipo específico de Malware ou uma determinada localização.
Se suspeitar de um tipo de Malware , pode executar uma verificação apenas para esse tipo. Se suspeitar
de uma determinada área do computador, pode executar uma verificação apenas nessa área. Estas
verificação demoram menos tempo a concluir que uma verificação completa do computador.
Para iniciar uma verificação manualmente:
Nota: Se pretender analisar rapidamente o sistema, clique emAnalisar na página Estado.
1. Na página Ferramentas, clique na seta próxima de Análise avançada.
São apresentadas as opções de análise.
2. Selecione o tipo de análise.
Selecione Alterar as definições da análise para otimizar a forma como a análise manual analisa o
computador para detetar vírus e outras aplicações nocivas.
Internet Security 2015 | A analisar o computador para detetar ficheiros nocivos | 27
3. Se tiver selecionado Selecionar itens a analisar, é aberta uma janela na qual pode selecionar a
localização a analisar.
O Assistente de Verificação abre.
Tipos de análise
Pode analisar todo o computador, um tipo específico de Malware ou uma determinada localização.
Segue-se uma lista dos diferentes tipos de análise:
Tipo de análise O que é analisado
Quando utilizar este tipo
Análise de vírus Partes do computador para Este tipo de análise é muito mais rápido do que uma
e spyware
deteção de vírus, spyware análise completa. Efetua a procura apenas em partes do
e riskware
sistema que contêm ficheiros de programas instalados.
Este tipo de análise é recomendado se quiser verificar
rapidamente se o computador está limpo, pois é capaz
de detetar e remover eficazmente o malware ativo do seu
computador.
Análise completa Todo o computador (discos
do computador rígidos internos e externos)
para deteção de vírus,
spyware e riskware
Quando quiser ter a certeza de que não existe Malware
ou Riskware no computador.Este tipo de análise é o que
demora mais tempo a concluir. Combina a análise rápida
de malware com a análise do disco rígido. Também
procura itens que poderão ter sido ocultados por um
rootkit.
Selecione o que Uma pasta ou unidade
deseja analisar específicos para vírus,
spyware e riskware
Quando suspeitar que uma localização específica no
computador pode ter malware, por exemplo, a localização
contém transferências de origens potencialmente
perigosas, tais como redes ponto-a-ponto de partilha de
ficheiros. O tempo que demora a análise depende do
tamanho do destino que pretende analisar. A análise é
concluída rapidamente se, por exemplo, analisar apenas
uma pasta que contenha poucos ficheiros.
Analisar no Explorador do Windows
Pode verificar se existem vírus, programas de spyware e Riskware em discos, pastas e ficheiros a partir
do Windows Explorer.
Para verificar um disco, pasta ou ficheiro:
1. Coloque o ponteiro do rato e clique com o botão direito do rato no disco, pasta ou ficheiro que deseja
verificar.
2. No menu de contexto, selecione Analisar pastas para detetar vírus. (O nome da opção dependerá
do que estiver a verificar; disco, pasta ou ficheiro.)
Aparece a janela do Assistente de Verificação e a verificação pode começar.
Se for encontrado um vírus ou algum programa de spyware, o Assistente de Verificação orienta-o no
processo de limpeza.
Selecionar ficheiros a analisar
Pode selecionar os tipos de ficheiro nos quais deve ser analisada a existência de vírus e spyware em
análises manuais ou programadas.
1. Na página Estado, clique em Definições.
Nota: Precisa de direitos de administrador para alterar as definições.
2. Selecione Análise manual.
3. Em Opções de análise, opte entre as seguintes opções:
Analisar apenas tipos Para analisar apenas os tipos de ficheiros com mais probabilidades de
de ficheiros conhecidos terem infeções, por exemplo, ficheiros executáveis. Selecionar esta opção
28 | A analisar o computador para detetar ficheiros nocivos | Internet Security 2015
também torna a análise mais rápida. São analisados os ficheiros com as
seguintes extensões: ani, asp, ax, bat, bin, boo, chm, cmd,
com, cpl, dll, doc, dot, drv, eml, exe, hlp, hta, htm,
html, htt, inf, ini, job, js, jse, lnk, lsp, mdb, mht,
mpp, mpt, msg, ocx, pdf, php, pif, pot, ppt, rtf, scr,
shs, swf, sys, td0, vbe, vbs, vxd, wbk, wma, wmv, wmf,
wsc, wsf, wsh, wri, xls, xlt, xml, zip, jar, arj, lzh,
tar, tgz, gz, cab, rar, bz2, hqx.
Analisar no interior de
ficheiros comprimidos
Para analisar ficheiros e pastas de arquivo.
Utilizar heurísticas
avançadas
Para utilizar todas as heurísticas disponíveis durante a análise para
encontrar mais facilmente malware recente ou desconhecido.
Nota: Se selecionar esta opção, a análise demora mais tempo e
pode resultar num número mais elevado de falsos positivos
(ficheiros inofensivos reportados como suspeitos).
4. Clique em OK.
Nota: Os ficheiros excluídos na lista de itens excluídos não são analisados mesmo que selecione
que sejam analisados aqui.
O que fazer quando são encontrados ficheiros nocivos
Selecione como pretende tratar os ficheiros nocivos quando forem detetados.
Para selecionar a ação a tomar quando são detetados conteúdos nocivos durante a análise manual:
1. Na página Estado, clique em Definições.
Nota: Precisa de direitos de administrador para alterar as definições.
2. Selecione Análise manual.
3. Em Quando vírus ou spyware é detetado, selecione entre as seguintes opções:
Opção
Descrição
Perguntar-me sempre
(predefinição)
Pode selecionar a ação a ser tomada para cada item que é detetado
durante a análise manual.
Limpar os ficheiros
O produto tenta desinfetar automaticamente os ficheiros infetados que
são detetados durante a análise manual.
Nota: Se o produto não conseguir limpar o ficheiro infetado, é
colocado em quarentena (exceto quando detetado em unidades
de rede ou amovíveis), para que não possa danificar o
computador.
Colocar os ficheiros em
quarentena
O produto move quaisquer ficheiros nocivos que são detetados durante
a análise manual para a quarentena, onde não podem danificar o
computador.
Eliminar automaticamente O produto elimina quaisquer ficheiros nocivos que são detetados durante
a análise manual.
Só relatório
O produto deixa quaisquer ficheiros nocivos que são detetados durante
a análise manual como estão e regista a deteção no relatório da análise.
Nota: Se a análise em tempo real estiver desativada, qualquer
malware pode danificar o computador se selecionar esta opção.
Internet Security 2015 | A analisar o computador para detetar ficheiros nocivos | 29
Nota: Quando são detetados ficheiros nocivos durante a análise programada, são limpos
automaticamente.
Programar uma análise
Configure o computador para analisar e remover vírus e outras aplicações nocivas automaticamente
quando não os utilizar ou configure a análise para ser executada periodicamente para garantir que o
computador esteja limpo.
Para programar uma análise:
1. Na página Estado, clique em Definições.
Nota: Precisa de direitos de administrador para alterar as definições.
2. Selecione Análise programada.
3. Ativar a Análise programada.
4. Selecione quando pretende que a análise seja iniciada.
Opção
Descrição
Diariamente
Analisar o computador todos os dias.
Semanalmente
Analisar o computador nos dias da semana selecionados. Selecione
os dias na lista.
Mensalmente
Analisar o computador nos dias do mês selecionados. Para selecionar
os dias:
1. Seleção uma das opções em Dia.
2. Selecione o dia do mês na lista ao lado do dia selecionado.
5. Selecione quando pretende iniciar a análise nos dias selecionados.
Opção
Descrição
Hora de início
Iniciar a análise na hora especificada.
Quando um computador não é
utilizado para
Iniciar a análise depois de não ter utilizado o computador
durante o período de tempo especificado.
A análise programada utiliza as definições da análise manual quando analisa o computador, exceto se
analisar sempre os ficheiros e limpar os ficheiros nocivos automaticamente.
Nota: As análises programadas são colocadas em pausa quando o modo de jogos está ativo.
Quando o desativa, uma análise suspensa é retomada automaticamente.
4.2.3 Analisar mensagens de correio eletrónico
A análise de mensagens de correio eletrónico protege-o contra a receção de ficheiros nocivos em
mensagens de correio eletrónico que lhe são enviadas.
A análise de vírus e spyware deve ser ativada para analisar as mensagens de correio eletrónico para
detetar a existência de vírus.
Para ativar a análise de correio eletrónico:
1. Na página Estado, clique em Definições.
Nota: Precisa de direitos de administrador para alterar as definições.
2. Selecione Proteção antivírus.
3. Selecione Remover anexos nocivos de mensagens de correio eletrónico.
4. Clique em OK.
30 | A analisar o computador para detetar ficheiros nocivos | Internet Security 2015
Quando são as mensagens de correio eletrónico e os anexos analisados?
A proteção antivírus pode remover conteúdos nocivos de mensagens de correio eletrónico que receba.
A proteção antivírus remove mensagens de correio eletrónico nocivas que são recebidas por programas
de correio eletrónico como o Microsoft Outlook e Outlook Express, Microsoft Mail ou Mozilla Thunderbird.
Analisa mensagens de correio eletrónico encriptadas e anexos sempre que o programa de correio
eletrónico as recebe a partir do servir de correio utilizando o protocolo POP3.
A proteção antivírus não pode analisar mensagens de correio eletrónico no webmail, que incluem
aplicações de correio eletrónico que são executadas no navegador da Internet, como Hotmail, Yahoo!
mail ou Gmail. Continua protegido contra vírus mesmo que não remova anexos nocivos ou que esteja a
utilizar o webmail. Quando abre anexos de correio eletrónico, a análise em tempo real remove quaisquer
anexos nocivos antes de poderem causar qualquer dano.
Nota: A análise em tempo real protege apenas o computador mas não protege os seus amigos.
A análise em tempo real não analisa os ficheiros anexos a menos que abra o anexo. Isto significa
que se estiver a utilizar o webmail e reencaminhar uma mensagem antes de abrir o respetivo
anexo, pode estar a reencaminhar uma mensagem de correio eletrónico infetada para os seus
amigos.
4.2.4 Visualizar os resultados da análise
O histórico de vírus e spyware apresenta todos os ficheiros nocivos que o produto tenha detetado.
Por vezes, o produto não pode efetuar a ação que tenha selecionado quando algo nocivo é detetado.
Por exemplo, se selecionar limpar os ficheiros e não for possível limpar um ficheiro, o produto move-o
para a quarentena. Pode visualizar estas informações no histórico de vírus e spyware.
Para ver o histórico:
1. Na página Estado, clique em Definições.
Nota: Precisa de direitos de administrador para alterar as definições.
2. Selecione Proteção antivírus.
3. Clique em Visualizar histórico de remoção.
O histórico de vírus e spyware apresenta as seguintes informações:
•
•
•
data e hora em que foi detetado o ficheiro nocivo,
o nome do malware e a respetiva localização no computador e
a ação efetuada.
4.3 Como excluir ficheiros da análise
Por vezes pode pretender excluir alguns ficheiros ou aplicações da análise. Os itens excluídos não são
analisados a menos que os remova da lista de itens excluídos.
Nota: As listas de exclusão são independentes da análise manual e da análise em tempo real.
Por exemplo, se excluir um ficheiro da análise em tempo real, o ficheiro é analisado durante a
análise manual, a menos que também o exclua da análise manual.
4.3.1 Excluir tipos de ficheiro
Quando exclui ficheiros pelo respetivo tipo, os ficheiros com as extensões especificadas não são analisados
para detetar conteúdos nocivos.
Para adicionar ou remover um tipo de ficheiro que pretenda excluir:
1. Na página Estado, clique em Definições.
Nota: Precisa de direitos de administrador para alterar as definições.
2. Selecione se pretende excluir o tipo de ficheiro da análise em tempo real ou manual:
Internet Security 2015 | A analisar o computador para detetar ficheiros nocivos | 31
•
•
Selecione Proteção antivírus para excluir o tipo de ficheiro da análise em tempo real.
Selecione Análise manual para excluir o tipo de ficheiro da análise manual.
3. Clique em Excluir ficheiros da análise.
4. Para excluir um tipo de ficheiro:
a) Selecione o separador Tipos de Ficheiro.
b) Selecione Excluir ficheiros com estas extensões.
c) Introduza uma extensão de ficheiro que identifique o tipo de ficheiro que deseja excluir, no campo
junto ao botão Adicionar.
Para especificar ficheiros que não possuem extensão, introduza '.'. Pode utilizar o caracter '?' para
representar qualquer caracter único ou '*' para representar qualquer número de carateres.
Por exemplo, para excluir ficheiros executáveis, introduza exe no campo.
d) Clique em Adicionar.
5. Repita o passo anterior para qualquer outra extensão que deseje excluir da análise de vírus.
6. Clique em OK para fechar a caixa de diálogo Excluir da Verificação.
7. Clique em OK para aplicar as novas definições.
Os tipos de ficheiros selecionados são excluídos de próximas análises.
4.3.2 Excluir ficheiros por localização
Quando exclui ficheiros pela localização, os ficheiros na unidade ou pastas especificadas não são
analisados para detetar a existência de conteúdos nocivos.
Para adicionar ou remover localizações de ficheiros que pretende excluir:
1. Na página Estado, clique em Definições.
Nota: Precisa de direitos de administrador para alterar as definições.
2. Selecione se pretende excluir a localização da análise em tempo real ou manual:
•
•
Selecione Proteção antivírus para excluir a localização da análise em tempo real.
Selecione Análise manual para excluir a localização da análise manual.
3. Clique em Excluir ficheiros da análise.
4. Para excluir um ficheiro, unidade ou pasta:
a) Selecione o separador Objetos.
b) Selecione Excluir objetos (ficheiros, pastas, ...).
c) Clique em Adicionar.
d) Selecione o ficheiro, unidade ou pasta que pretende excluir da análise de vírus.
Nota: Algumas unidades podem ser unidades amovíveis, como unidades de CD, DVD ou
rede. As unidades de rede e as unidades amovíveis vazias não podem ser excluídas.
e) Clique em OK.
5. Repita o passo anterior para excluir outros ficheiros, unidades ou pastas de serem analisados para
detetar vírus.
6. Clique em OK para fechar a caixa de diálogo Excluir da Verificação.
7. Clique em OK para aplicar as novas definições.
Os ficheiros, unidades ou pastas selecionados são excluídos de análises futuras.
4.3.3 Ver aplicações excluídas
Pode visualizar aplicações que tenha excluído da análise e removê-las da lista de itens excluídos se
pretender analisá-los posteriormente.
32 | A analisar o computador para detetar ficheiros nocivos | Internet Security 2015
Se a análise em tempo real ou manual detetar uma aplicação que se comporte como spyware ou riskware
mas que saiba ser segura, pode excluí-la da análise para que o produto não o avise novamente acerca
da aplicação.
Nota: Se a aplicação se comportar como um vírus ou outro software malicioso, não pode ser
excluída.
Não pode excluir aplicações diretamente. As novas aplicações são apresentadas na lista de exclusão
apenas se as excluir durante a análise.
Para ver as aplicações excluídas da análise:
1. Na página Estado, clique em Definições.
Nota: Precisa de direitos de administrador para alterar as definições.
2. Selecione se pretende visualizar as aplicações que foram excluídas da análise em tempo real ou
manual:
•
•
Selecione Proteção antivírus para visualizar aplicações que tenham sido excluídas da análise
em tempo real.
Selecione Análise manual para visualizar aplicações que tenham sido excluídas da análise manual.
3. Clique em Excluir ficheiros da análise.
4. Selecione o separador Programas.
Nota: Só as aplicações de spyware e riskware é que podem ser excluídas, e não o vírus.
5. Se pretender analisar a aplicação excluída novamente:
a) Selecione a aplicação que pretende incluir na análise.
b) Clique em Remover.
6. Clique em OK para fechar a caixa de diáologo Excluir da Verificação.
7. Clique em OK para sair.
4.4 Como utilizar a quarentena
A Quarentena é um repositório seguro para ficheiros potencialmente perigosos.
Os ficheiros em Quarentena não podem espalhar-se nem causar danos no computador.
Pode colocar Malware, spyware e Riskware em quarentena, tornando-os inofensivos. E mais tarde
restaurar aplicações ou ficheiros da quarentena, se necessitar deles.
Quando um item em Quarentena não é necessário, pode eliminá-lo. Eliminar um item da Quarentena,
remove-o irreversivelmente do computador.
•
•
•
Normalmente, o itens de Malware em Quarentena podem ser eliminados.
Na maioria dos casos, poderá eliminar programas de spyware em Quarentena. No entanto, pode
acontecer que alguns programas de spyware tenham ocupado partes de software legítimo e, eliminá-los
cessaria o funcionamento desse software. Para manter o software em funcionamento, esses programas
de spyware podem ser retirados de Quarentena.
O Riskware em quarentena também pode ser um programa legítimo. Se tiver instalado e configurado
o programa, pode retirá-lo de Quarentena. Se o Riskware tiver sido instalado sem o seu conhecimento,
o mais provável é que tenha sido instalado com más intenções e deve eliminá-lo.
4.4.1 Ver itens em quarentena
Pode ver mais informações sobre itens em Quarentena.
Para ver informações detalhadas sobre itens em Quarentena:
1. Na página Estado, clique em Definições.
Nota: Precisa de direitos de administrador para alterar as definições.
Internet Security 2015 | A analisar o computador para detetar ficheiros nocivos | 33
2. Selecione Proteção antivírus.
3. Clique em Visualizar quarentena.
A página Quarentena apresenta o número total de itens guardados na quarentena.
4. Para visualizar informações detalhadas acerca de um item selecionado em quarentena, clique em
Detalhes.
5. Para visualizar mais informações acerca do motivo pelo qual um item foi colocado em quarentena,
clique no ícone
próximo do item.
4.4.2 Restaurar itens em quarentena
Pode restaurar itens em Quarentena, se for necessário.
Pode restaurar aplicações ou ficheiros em Quarentena se necessitar deles. Não restaure itens em
Quarentena se não tiver a certeza de que não representam qualquer perigo. Os itens restaurados são
movidos para a sua localização original.
Restaurar itens em quarentena:
1. Na página Estado, clique em Definições.
Nota: Precisa de direitos de administrador para alterar as definições.
2. Selecione Proteção antivírus.
3. Clique em Visualizar quarentena.
4. Selecione os itens em quarentena que deseja restaurar.
5. Clique em Restaurar.
34 | O que é o DeepGuard | Internet Security 2015
O que é o DeepGuard
Tópicos:
•
•
•
Escolha o que a DeepGuard
deve monitorizar
O que fazer com avisos de
comportamentos suspeitos
Enviar aplicações suspeitas
para análise
A DeepGuard monitoriza aplicações para detetar alterações
potencialmente nocivas ao sistema.
A DeepGuard garante que utiliza apenas aplicações seguras. A
segurança de uma aplicação é verificada a partir do serviço na nuvem
de confiança. Se não for possível verificar a segurança de uma
aplicação, a DeepGuard começa a monitorizar o comportamento da
aplicação.
A aplicação DeepGuard bloqueia troianos, worms, explorações e
outras aplicações nocivas novas e não descobertas que tentam efetuar
alterações ao computador e impede que aplicações suspeitas acedam
à Internet.
As alterações potencialmente nocivas para o sistema que a aplicação
DeepGuard deteta incluem:
•
•
•
alterações de definições do sistema (registo do Windows),
tenta desligar programas importantes do sistema como, por
exemplo, programas de segurança como este produto, e
tenta editar ficheiros importantes do sistema.
Internet Security 2015 | O que é o DeepGuard | 35
5.1 Escolha o que a DeepGuard deve monitorizar
A aplicação DeepGuard monitoriza definições e ficheiros importantes do sistema e quaisquer tentativas
de desativação de aplicações importantes, incluindo este produto de segurança.
Para escolher o que a DeepGuard deve monitorizar:
1. Na página Estado, clique em Definições.
Nota: Precisa de direitos de administrador para alterar as definições.
2. Selecione DeepGuard.
3. Certifique-se de que a aplicação DeepGuard está ativa.
4. Selecione as definições para a aplicação DeepGuard:
Avisar-me acerca de
comportamentos suspeitos
Mantenha esta definição ativa para receber avisos acerca de
comportamentos suspeitos das aplicações. Se desativar esta opção,
a DeepGuard deixa de monitorizar comportamentos suspeitos, o
que reduz a segurança.
Avisar-me acerca de
explorações da aplicação
Mantenha esta definição ativa para receber avisos acerca de
potenciais tentativas de explorações. Se desativar esta definição,
páginas da Internet nocivas e documentos podem explorar as suas
aplicações, o que reduz a segurança. Recomendamos que não
desative esta definição.
Pedir a minha autorização
Mantenha esta definição ativa se pretender que a DeepGuard o
para estabelecer uma ligação notifique quando uma aplicação desconhecida tentar estabelecer
à Internet
ligação à Internet.
Selecione utilizar o modo de Para uma máxima proteção, a aplicação DeepGuard modifica
compatibilidade (reduz a
temporariamente os programas em execução. Alguns programas
segurança).
verificam se não são corrompidos ou modificados e podem não ser
compatíveis com esta funcionalidade. Por exemplo, os jogos online
com ferramentas antifraude verificam se não foram modificados de
alguma forma quando são executados. Nestes casos, pode ativar
o modo de compatibilidade.
5. Clique em OK.
5.1.1 Permitir aplicações que a aplicação DeepGuard tenha bloqueado
Pode controlar quais as aplicações que a aplicação DeepGuard permite ou bloqueia.
Por vezes a aplicação DeepGuard pode bloquear uma aplicação segura e impedir que seja executada,
mesmo que pretenda utilizar a aplicação e saiba que é segura. Isto acontece porque a aplicação tenta
proceder a alterações no sistema que podem ser potencialmente nocivas. Também pode ter bloqueado
não intencionalmente a aplicação quando tenha sido apresentada uma mensagem pendente da aplicação
DeepGuard.
Para permitir a aplicação que a aplicação DeepGuard tenha bloqueado:
1. Na página Estado, clique em Definições.
Nota: Precisa de direitos de administrador para alterar as definições.
2. Selecione DeepGuard.
3. Clique em Alterar permissões da aplicação.
É apresentada a lista Programas monitorizados.
4. Localize a aplicação que pretende permitir e clique em Detalhes.
Nota: Pode clicar nos cabeçalhos da coluna para ordenar a lista. Por exemplo, clique na coluna
Permissão para ordenar a lista em grupos de programas permitidos e negados.
36 | O que é o DeepGuard | Internet Security 2015
5. Selecione Permitir.
6. Clique em OK.
7. Clique em Fechar.
A aplicação DeepGuard permite que a aplicação proceda a alterações no sistema novamente.
5.2 O que fazer com avisos de comportamentos suspeitos
A DeepGuard bloqueia as aplicações que monitoriza quando apresentam um comportamento suspeito
ou tentam estabelecer ligação à Internet.
Pode decidir se pretende permitir que a aplicação continue ou não com base no que aconteceu.
5.2.1 A aplicação DeepGuard bloqueia uma aplicação nociva
A aplicação DeepGuard notifica-o quando deteta e bloqueia uma aplicação nociva.
Quando a notificação é aberta:
Clique em Detalhes para visualizar mais informações acerca da aplicação.
A secção de detalhes apresenta-lhe:
•
•
•
•
a localização da aplicação,
a reputação da aplicação na Nuvem de segurança,
quão comum é a aplicação e
o nome do malware detetctado.
Pode enviar uma amostra da aplicação da aplicação para análise.
5.2.2 A aplicação DeepGuard bloqueia uma aplicação suspeita
Quando a definição Avisar-me acerca de comportamentos suspeitos está ativa nas definições da
aplicação DeepGuard, a DeepGuard notifica-o quando deteta uma aplicação que esteja a apresentar um
comportamento suspeito. Se confiar na aplicação, pode permitir que continue.
Para decidir o que pretende fazer com a aplicação que a aplicação DeepGuard tenha bloqueado:
1. Clique em Detalhes para visualizar mais informações acerca da aplicação.
A secção de detalhes apresenta:
•
•
•
•
a localização da aplicação,
a reputação da aplicação na Nuvem de segurança,
quão comum é a aplicação e
o nome do malware.
2. Decida se confia na aplicação que a aplicação DeepGuard tenha bloqueado:
•
Selecione Confio na aplicação. Permitir que continue. se não pretender bloquear a aplicação.
É mais provável que a aplicação seja segura se:
•
•
•
•
A aplicação DeepGuard bloqueou a aplicação como resultado de algo que tenha feito,
reconhece a aplicação ou
obteve a aplicação a partir de uma fonte de confiança.
Selecione Não confio na aplicação. Manter a aplicação bloqueada. se pretender manter a
aplicação bloqueada.
É mais provável que a aplicação não seja segura se:
•
•
•
a aplicação não for comum,
a aplicação tiver uma reputação desconhecida ou
não conhecer a aplicação.
Pode enviar uma amostra da aplicação suspeita para análise.
Internet Security 2015 | O que é o DeepGuard | 37
5.2.3 Aplicação desconhecida tenta estabelecer ligação à Internet
Quando a definição Pedir a minha autorização para estabelecer uma ligação à Internet está ativa
nas definições da aplicação DeepGuard, a DeepGuard notifica-o quando uma aplicação desconhecida
tenta estabelecer ligação à Internet. Se confia na aplicação, pode permitir que continue.
Para decidir o que pretende fazer com a aplicação que a aplicação DeepGuard tenha bloqueado:
1. Clique em Detalhes para visualizar mais informações acerca da aplicação.
A secção de detalhes apresenta:
•
•
•
•
•
a localização da aplicação,
a reputação da aplicação na Nuvem de segurança,
quão comum é a aplicação.
o que a aplicação tentou fazer e
a onde a aplicação tentou estabelecer ligação.
2. Decida se confia na aplicação que a aplicação DeepGuard tenha bloqueado:
•
Selecione Confio na aplicação. Permitir que continue. se não pretender bloquear a aplicação.
É mais provável que a aplicação seja segura se:
•
•
•
•
A aplicação DeepGuard bloqueou a aplicação como resultado de algo que tenha feito,
reconhece a aplicação ou
obteve a aplicação a partir de uma fonte de confiança.
Selecione Não confio na aplicação. Bloqueá-la de forma permanente. se pretender manter a
aplicação bloqueada.
É mais provável que a aplicação não seja segura se:
•
•
•
a aplicação não for comum,
a aplicação tiver uma reputação desconhecida ou
não conhecer a aplicação.
Quando o modo de jogos está ativo, a aplicação DeepGuard permite que qualquer aplicação desconhecida
estabeleça ligação à Internet. Note que continua a bloquear aplicações nocivas que tentam estabelecer
ligação à Internet quando o modo de jogos está ativo.
Pode enviar uma amostra da aplicação suspeita para análise.
5.2.4 A aplicação DeepGuard deteta uma possível exploração
Quando a definição Avisar-me acerca de explorações da aplicação está ativa nas definições da
aplicação DeepGuard, a DeepGuard notifica-o se detetar um comportamento suspeito por parte de uma
aplicação depois de abrir uma página da Internet ou um documento nocivo.
Para decidir o que fazer com a aplicação que a aplicação DeepGuard tenha bloqueado:
1. Clique em Detalhes para visualizar mais informações acerca da aplicação.
A secção de detalhes apresenta:
•
•
o nome do malware e
a fonte da exploração (a página da Internet ou documento nocivo), se conhecido.
2. Decida se confia na aplicação que a aplicação DeepGuard tenha bloqueado:
•
Selecione Manter a aplicação aberta (pode colocar o seu dispositivo em risco) se não pretender
fechar a aplicação.
Pode pretender manter a aplicação aberta se não for aceitável nesse momento fechar a aplicação
sem guardar os dados.
•
Selecione Fechar a aplicação para prevenir a exploração se pretender fechar a aplicação e
certificar-se de que não coloca o seu dispositivo em risco.
Recomendamos que feche a aplicação para não colocar o seu dispositivo em risco
38 | O que é o DeepGuard | Internet Security 2015
Pode enviar uma amostra para análise se a fonte da exploração tiver sido identificada.
5.3 Enviar aplicações suspeitas para análise
Pode ajudar-nos a melhorar a proteção contribuindo com aplicações suspeitas para análise.
Quando a aplicação DeepGuard bloqueia uma aplicação, por exemplo devido ao respetivo risco de
segurança para o computador ou porque a aplicação tentou fazer algo possivelmente perigoso, pode
enviar uma amostra da aplicação por motivos de pesquisa de segurança.
Pode seguir este procedimento se souber que a aplicação que a DeepGuard bloqueou é segura ou se
suspeitar que a aplicação possa ser nociva.
Para enviar uma amostra para análise:
1. Quando a DeepGuard bloquear uma aplicação, selecione se pretende bloquear a aplicação ou permitir
que continue a ser executada.
2. A aplicação DeepGuard pergunta se pretende enviar a aplicação para análise. Clique em Enviar para
enviar a amostra.
O que é uma firewall
Tópicos:
•
•
•
•
Ativar e desativar a firewall
Alterar as definições da firewall
Impedir que as aplicações
transfiram ficheiros nocivos
Utilizar firewall pessoais
A firewall impede os intrusos e as aplicações nocivas de acederem
ao computador a partir da Internet.
A firewall apenas permite ligações seguras à Internet a partir do
computador e bloqueia intrusões a partir da Internet.
40 | O que é uma firewall | Internet Security 2015
6.1 Ativar e desativar a firewall
Mantenha a firewall ativa para impedir os intrusos de acederem ao computador.
Para ativar e desativar a firewall:
1. Na página Estado, clique em Definições.
Nota: Precisa de direitos de administrador para alterar as definições.
2. Ativar ou desativar a firewall.
Nota: O computador não está totalmente protegido se desativar as funcionalidades de
segurança.
3. Clique em OK.
Recomendamos que não mantenha a firewall desativada. Se o fizer, o computador está vulnerável a
ataques de rede. Se uma aplicação deixar de funcionar porque não consegue estabelecer ligação à
Internet, altere as definições da firewall em vez de desativar a firewall.
6.2 Alterar as definições da firewall
Quando a firewall está ativa, limita o acesso ao computador e a partir do computador. Algumas aplicações
podem requerer que lhes permita a passagem pela firewall para funcionarem de forma apropriada.
O produto utiliza a firewall do Windows para proteger o computador.
Para alterar as definições da firewall do Windows:
1. Na página Estado, clique em Definições.
Nota: Precisa de direitos de administrador para alterar as definições.
2. Selecione Firewall.
3. Clique em Alterar as definições da firewall do Windows.
Nota: Precisa de direitos de administrador para editar as definições.
Para obter mais informações acerca da firewall do Windows, consulte a documentação do Microsoft
Windows.
6.3 Impedir que as aplicações transfiram ficheiros nocivos
Pode impedir que as aplicações no computador transfiram ficheiros nocivos a partir da Internet.
Algumas páginas da Internet contêm explorações e outros ficheiros nocivos que podem danificar o
computador. Com a proteção de rede avançada, pode impedir que qualquer aplicação transfira ficheiros
nocivos antes de chegarem ao computador.
Para impedir que qualquer aplicação transfira ficheiros nocivos:
1. Na página Estado, clique em Definições.
Nota: Precisa de direitos de administrador para alterar as definições.
2. Selecione Firewall.
3. Selecione Não permitir que as aplicações transfiram ficheiros nocivos.
Nota: Esta definição é eficaz mesmo que desative a firewall.
Internet Security 2015 | O que é uma firewall | 41
6.4 Utilizar firewall pessoais
O produto está concebido para funcionar com a Windows Firewall. Outras firewalls pessoais requerem
uma configuração adicional para trabalharem com o produto.
O produto utiliza a Windows Firewall para as funções básicas da firewall, como controlar o tráfego de
rede de entrada e manter a sua rede interna separada da Internet pública. Além disso, a DeepGuard
monitoriza as aplicações instaladas e impede aplicações suspeitas de acederem à Internet sem permissão.
Se substituir a Windows Firewall por uma firewall pessoal, certifique-se de que permite o tráfego de rede
de entrada e saída para todos os processos da F-Secure e que permite todos os processos da F-Secure
quando a firewall pessoal pedir a sua permissão.
Dica: Se a sua firewall pessoal possuir um modo de filtragem manual, utilize-o para permitir todos
os processos da F-Secure.
42 | Bloquear spam | Internet Security 2015
Bloquear spam
Tópicos:
•
•
•
Ativar ou desativar os filtros de
spam
Marcar mensagens de spam
Configurar os meus programas
de correio eletrónico para filtrar
spam
Utilize os filtros de spam e phishing para detetar mensagens de spam
e phishing e para mantê-las afastadas da sua caixa A Receber.
As mensagens de spam e phishing têm uma tendência frequente para
parecerem mensagens de correio eletrónico desejadas.
Uma mensagem de correio eletrónico é considerada spam se for
enviada como parte de uma grande coleção de mensagens que
possuem conteúdos praticamente idênticos e se não tiver autorizado
que a mensagem lhe tenha sido enviada.
As mensagens de fhishing tentam furtar as suas informações pessoais.
Estas mensagens com aspeto autêntico estão concebidas para
parecerem ter origem em fontes fidedignas e estão concebidas para
tentar enganá-lo para que forneça os seus dados pessoais, como
números de contas bancárias, palavras-passe e números de cartões
de crédito e da segurança social. Não confie nos conteúdos de
qualquer mensagem de correio eletrónico que for detetada pelos filtros
de spam e phishing.
Internet Security 2015 | Bloquear spam | 43
7.1 Ativar ou desativar os filtros de spam
Mantenha os filtros de spam ativos para remover mensagens de spam e phishing da caixa A Receber.
Para ativar ou desativar os filtros de spam:
1. Na página Estado, clique em Definições.
Nota: Precisa de direitos de administrador para alterar as definições.
2. Ativar ou desativar os Filtros de spam e phishing.
3. Clique em OK.
Dica: Criar uma regra de filtragem de spam no programa de correio eletrónico para mover
automaticamente anúncios em massa e mensagens de correio eletrónico enganosas para uma
pasta de spam.
7.2 Marcar mensagens de spam
Os filtros de spam podem marcar o campo do assunto das mensagens de spam.
Para adicionar o texto [SPAM] a mensagens de spam e phishing:
1. Na página Estado, clique em Definições.
Nota: Precisa de direitos de administrador para alterar as definições.
2. Selecione Filtros de spam.
3. Selecione Marcar spam com [SPAM] no campo do assunto da mensagem.
4. Clique em OK.
Quando recebe mensagens de spam ou phishing, os filtros de spam e phishing adicionam o texto [SPAM]
no campo do assunto da mensagem de correio eletrónico.
7.3 Configurar os meus programas de correio eletrónico para filtrar spam
Pode criar regras de filtragem de spam e phishing no seu programa de correio eletrónico para mover
automaticamente mensagens não desejadas para uma pasta separada.
Os filtros de spam marcam todas as mensagens de correio eletrónico de spam e phishing que detetam
com um prefixo de [SPAM] no campo Assunto da mensagem de correio eletrónico. Se pretender retirar
estas mensagens automaticamente da sua pasta A Receber, deve criar uma pasta de spam e regras de
filtragem no seu programa de correio eletrónico. Se tiver várias contas de correio eletrónico, deve criar
regras de filtragem para cada conta de correio separadamente.
Esta secção contém instruções acerca de cmoo pode criar a pasta de spam e as regras de filtragem para
o Windows Mail, Microsoft Outlook, Mozilla Thunderbird, Eudora e Opera. Também pode seguir estas
instruções para criar regras de filtragem similares em outros programas de correio eletrónico.
Nota: Os filtros filtros de spam apenas são compatíveis com o protocolo POP3. Os programas
de correio eletrónico baseados na Internet ou outros protocolos não são compatíveis.
7.3.1 Bloquear spam no Windows Mail
Para filtrar mensagens de correio eletrónico de spam e phishing, deve criar uma pasta de spam e a regra
de filtragem.
Para utilizar as regras de filtragem de spam e phishing com o Windows Mail, certifique-se de que a opção
Marcar spam com [SPAM] no campo do assunto da mensagem esteja ativa nas definições de Filtros
de spam.
Para criar uma regra de filtragem Spam:
1. Selecione Pastas > Regras de mensagens no menu Windows Mail.
44 | Bloquear spam | Internet Security 2015
Nota: Se a janela Nova Regra de Correio não for apresentada automaticamente, clique em
Nova no separador Regras de Correio Eletrónico.
2. Na janela Nova Regra de Correio, crie uma regra para mover ma mensagem de correio eletrónico
para a pasta spam:
a) No campo Condições, selecione Quando o campo Assunto contém palavras específicas.
b) No campo Ações, selecione Mover para a pasta especificada.
3. No campo Descrição da regra, clique na hiperligação contém palavras específicas.
a) Na janela Introduza palavras específicas, introduza [SPAM] e clique em Adicionar.
b) Clique em OK para fechar a janela Introduza Palavras Específicas.
4. No campo Descrição da regra, clique na hiperligação pastaespecificada.
a) Na janela Mover, clique em Nova Pasta.
b) Introduza spam como o nome da nova pasta e clique em OK.
c) Clique em OK para fechar a janela Mover.
5. No campo Nome da regra, introduza Spam.
6. Clique em Guardar regra para fechar a janela Nova Regra de Correio.
É aberta a janela Regras.
7. Clique em OK para fechar a janela Regras.
Se pretender aplicar a nova regra a mensagens de correio eletrónico que já estejam na sua pasta A
Receber, selecione a regra spam e clique em Aplicar agora.
A criação da nova regra de filtragem de spam foi concluída. A partir de agora, as mensagens de spam
serão despistadas para a pasta spam.
7.3.2 Bloquear spam no Microsoft Outlook
Para filtrar mensagens de correio eletrónico de spam e phishing, deve criar uma pasta de spam e a regra
de filtragem.
Para utilizar a filtragem de spam e phishing com o Microsoft Outlook, certifique-se de que a opção Marcar
spam com [SPAM] no campo do assunto da mensagem esteja ativa nas definições Filtros de spam.
Nota: Os passos aqui referidos são aplicáveis ao Microsoft Outlook 2007. Os passos para outras
versões podem variar ligeiramente.
Para criar uma regra de filtragem Spam:
1. No menu Ferramentas, selecione Regras e Alertas.
2. No separador Regras de correio eletrónico, clique em Nova regra.
3. Selecione o modelo Mover mensagens com palavras específicas no assunto para uma pasta na
lista Continuar organizado.
4. Clique em Avançar.
5. No painel Passo 2: Editar a descrição da regra, clique na hiperligação palavras específicas.
a) No campo Especificar palavras ou frases a procurar no assunto, introduza [SPAM] e clique
em Adicionar.
b) Clique em OK para fechar a janela Introduza Palavras Específicas.
6. No painel Passo 2: Editar a descrição da regra, clique na hiperligação da pasta especificada.
a) Na janela Regras e Alertas, clique em Novo.
b) Introduza spam como o nome da nova pasta e clique em OK.
c) Clique em OK para fechar a janela Regras e Alertas.
7. Clique em Concluir.
8. Clique em OK.
Se pretender aplicar a nova regra a mensagens de correio eletrónico que já estejam na sua pasta A
Receber, clique em Executar regra agora antes de sair de Regras e Alertas.
Internet Security 2015 | Bloquear spam | 45
A criação da nova regra de filtragem de spam foi concluída. A partir de agora, as mensagens de spam
serão despistadas para a pasta spam.
7.3.3 Bloquear spam no Mozilla Thunderbird e no Eudora OSE
Para filtrar mensagens de correio eletrónico de spam e phishing, deve criar uma pasta de spam e a regra
de filtragem.
Para criar a regra de filtragem de Spam:
1. Criar uma nova pasta para mensagens de spam e phishing:
a) Clique com o botão direito do rato no nome da conta de correio eletrónico e selecione Nova pasta.
b) Introduza "Spam" para nome da nova pasta.
c) Clique em Criar pasta.
2. Certifique-se de que o nome da sua conta está selecionado e clique em Gerir filtros de mensagens
na lista Características avançadas.
3. Clique em Novo.
4. Introduza spam como o Nome do filtro.
5. Criar uma entrada de cabeçalho personalizada:
a) Na lista Efetuar a correspondência de todos os seguintes, abra o primeiro menu pendente que
tenha Assunto selecionado por predefinição.
b) Selecione Personalizar na primeira lista pedente.
c) Na caixa de diálogo Personalizar Cabeçalhos, introduza X-Spam-Flag como o novo cabeçalho
da mensagem e clique em Adicionar.
d) Clique em OK para fechar a caixa de diálogo Personalizar Cabeçalhos.
6. Criar uma regra para filtrar mensagens de spam:
a) Na lista Efetuar a correspondência de todos os seguintes, abra o primeiro menu pendente que
tenha X-Spam-Flag selecionado por predefinição.
b) Selecione contém no segundo menu pendente.
c) Introduza Sim como o texto que pretende corresponder à última caixa de texto na fila.
7. Crie uma ação que mova o spam para a pasta de spam:
a) Na lista Efetuar estas ações, selecione Mover mensagem para.
b) Selecione a pasta spam na segunda lista pendente.
8. Clique em OK para guardar as alterações.
9. Feche a caixa de diálogo Filtros de mensagens.
A criação da nova regra de filtragem de spam foi concluída. A partir de agora, as mensagens de spam
serão despistadas para a pasta spam.
7.3.4 Bloquear spam no Opera
Para filtrar mensagens de correio eletrónico de spam e phishing, deve criar uma pasta de spam e a regra
de filtragem.
Nota: Os passos aqui descritos são aplicáveis ao programa Opera versão 12. Os passos para
outras versões podem variar ligeiramente.
Para criar uma regra de filtragem Spam:
1. Abra a vista Opera Mail.
2. Clique com o botão direito do rato na pasta de Spam predefinida e selecione Propriedades.
3. Clique em Adicionar regra.
4. Crie uma nova regra para despistar uma mensagem de e-mail de spam:
a) A partir da primeira lista, selecione Qualquer cabeçalho.
b) Na segunda lista, selecione limitar.
c) Na caixa de texto, introduza X-Spam-Flag: Yes como o texto que pretende corresponder.
46 | Bloquear spam | Internet Security 2015
Certifique-se de que deixa um espaço entre a vírgula e a palavra Sim.
5. Clique em Fechar para confirmar a nova regra de filtragem de spam.
A criação da nova regra de filtragem de spam foi concluída. A partir de agora, as mensagens de spam
serão filtradas para a pasta spam.
Utilizar a Internet com segurança
Tópicos:
Informações acerca de como começar a utilizar o produto.
•
Este produto ajuda-o a navegar na Internet com segurança. Além de
o proteger contra software e páginas da Internet maliciosas, também
pode restringir o tipo de conteúdos que podem ser visualizados por
diferentes contas de utilizador.
•
•
•
•
•
•
Como proteger diferentes contas
de utilizador
Navegar em páginas da Internet
seguras
Quais são as classificações de
segurança
O que é a proteção de
navegação
Utilizar a banca online com
segurança
Tornar a navegação segura
Como programar o tempo de
navegação
O produto utiliza contas de utilizador do Windows para controlar as
definições para cada pessoa que utiliza o computador. Apenas alguém
com direitos de acesso de administrador tem autorização para alterar
as definições do produto para as várias contas de utilizador do
Windows. Recomendamos que defina uma conta de utilizador
separada para cada pessoa que utilize o computador. Por exemplo,
quaisquer utilizadores convidados não devem ter direitos de acesso
de administrador para as respetivas contas de utilizador.
Nota: A versão do produto que instalou pode não incluir todas
as funcionalidades aqui descritas.
48 | Utilizar a Internet com segurança | Internet Security 2015
8.1 Como proteger diferentes contas de utilizador
Para fornecer a melhor protecão contra ameaças online, deve utilizar contas de utilizador do Windows
separadas para cada pessoa que utilize o computador.
O produto permite-lhe utilizar definições diferentes para cada conta de utilizador do Windows que tenha
configurada no computador. Apenas os utilizadores com acesso de administrador podem alterar as
definições do produto para outras contas de utilizador. Todos os restantes utilizadores, exceto os
administradores, devem ter apenas direitos normais de acesso, de forma a não poderem alterar as
definições que definiu para eles.
8.1.1 Criar contas de utilizador Windows
Pode criar novas contas de utilizador Windows através do produto.
Para criar contas de utilizador Windows:
1. Na página principal, clique em Criar nova.
São abertas as definições da conta de utilizador no Windows.
2. Introduza os detalhes necessários para criar ou editar a conta de utilizador.
A página principal deste produto apresenta o nome de utilizador e o tipo de conta.
8.1.2 Visualizar estatísticas
Pode visualizar as páginas da Internet que foram visualizadas e bloqueadas na página Definições >
Outras > Estatísticas.
O produto recolhe informações acerca das páginas da Internet visitadas e bloqueadas. Estas informações
são específicas do utilizador para cada conta de utilizador do Windows.
As informações mostram-lhe se uma página da Internet bloqueada tem conteúdos que tenha bloqueado
intencionalmente ou se o produto identificou a mesma como uma página da Internet potencialmente
nociva.
8.2 Navegar em páginas da Internet seguras
O produto instala uma extensão em todos os navegadores para oferecer suporte completo para a proteção
de navegação em páginas da Internet seguras (HTTPS).
Os seus navegadores devem detetar automaticamente a extensão e ativá-la mas, em alguns casos,
pode necessitar de ativá-la manualmente.
Para ativar a extensão do navegador, edite as definições do navegador:
•
•
•
No Firefox, selecione Ferramentas > Suplementos a partir do menu e clique em Ativar próximo
da extensão.
No Chrome, selecione Definições a partir do menu, depois clique em Extensões e selecione
Ativar próximo da extensão.
No Internet Explorer, selecione Ferramentas > Gerir suplementos, selecione a extensão do
navegador e clique em Ativar.
Nota: Se tiver que ativar a extensão manualmente, deve ativá-la separadamente para cada conta
de utilizador no computador.
8.3 Quais são as classificações de segurança
Classificações de segurança nos resultados de pesquisas ajudam-no a evitar as ameaças da Internet.
As classificações de segurança são baseadas nas informações de várias fontes, como os analistas de
malware da F-Secure e parceiros da F-Secure.
Internet Security 2015 | Utilizar a Internet com segurança | 49
A página da Internet é segura tanto quanto é do nosso conhecimento. Não encontramos
nada suspeito na página da Internet.
A página da Internet é suspeita e recomendamos que seja cuidadoso quando visitar esta
página da Internet. Evite transferir quaisquer ficheiros ou disponibilizar quaisquer
informações pessoais.
Esta página da Internet é nociva. Recomendamos que evite visitar esta página da Internet.
Não analisamos a página da Internet ainda e não existem atualmente informações da
mesma.
O administrador permitiu-lhe visitar este website.
O administrador bloqueou este website e não pode visitá-lo.
8.4 O que é a proteção de navegação
A proteção de navegação ajuda-o a avaliar a segurança das páginas da Internet que visita e impede-o
de aceder inadvertidamente a páginas da Internet nocivas.
A Proteção de navegação apresenta-lhe as classificações de segurança para as páginas da Internet
listadas nos resultados dos motores de pesquisa. Ao identificar páginas da Internet que contenham
ameaças à segurança, como malware (vírus, worms, troianos) e phishing, as classificações de segurança
da Proteção de navegação ajudam-no a evitar as ameaças mais recentes da Internet que não são ainda
reconhecidas pelos programas antivírus tradicionais.
As classificações de segurança são baseadas nas informações de várias fontes, como os analistas de
malware da F-Secure e parceiros da F-Secure.
8.4.1 Como ativar ou desativar a proteção de navegação
O acesso a páginas da Internet nocivas ficará bloqueado quando a proteção de navegação estiver ativada.
Para ativar ou desativar a proteção de navegação:
1. Na página principal, selecione a conta do utilizador Windows que pretende editar e clique em
Definições.
É aberta a caixa de diálogo Definições.
2. Selecione Proteção de navegação.
3. Clique no interruptor no canto superior direito.
4. Se o navegador da Internet estiver aberto, reinicie-o para aplicar as definições alteradas.
Mostrar classificações de hiperligações
Quando define a Proteção de navegação para mostrar as classificações, apresenta a classificação de
segurança para as páginas da Internet nos resultados do motor de pesquisa (Google, Yahoo, and Bing).
.
Para mostrar as classificações das páginas da Internet:
1. Na página principal, selecione a conta do utilizador Windows que pretende editar e clique em
Definições.
É aberta a caixa de diálogo Definições.
2. Selecione Proteção de navegação.
3. Selecione Mostrar a classificação de segurança para as páginas da Internet nos resultados de
pesquisas.
4. Clique em OK.
Quando procura na Internet com um motor de pesquisa, a Proteção de navegação mostra as classificações
de segurança para as páginas da Internet que são encontradas.
50 | Utilizar a Internet com segurança | Internet Security 2015
8.4.2 O que fazer quando uma página da Internet está bloqueada
Um aviso de página bloqueada da proteção de navegação aparece quando tenta aceder a uma página
na Internet classificada como nociva.
Quando aparece um aviso de página bloqueada da proteção de navegação:
1. Clique em Página inicial para ir para a página inicial sem aceder à página nociva.
Recomendamos vivamente esta ação.
2. Se de qualquer forma desejar abrir a página da Internet, clique em Permitir página da Internet.
8.5 Utilizar a banca online com segurança
A aplicação Banking protection protege-o contra atividades nocivas quando acede à banca online ou
efetua transações online.
A aplicação Banking protection deteta automaticamente ligações seguras a páginas de Internet de banca
online e bloqueia quaisquer ligações que não sejam previsíveis. Quando abre uma página da Internet
de banca online, estabelece ligação apenas a páginas da Internet de banca online ou apenas são
permitidas páginas da Internet que sejam consideradas seguras para a banca online.
A aplicação Banking protection é atualmente compatível com os seguintes navegadores:
•
•
•
Internet Explorer 9 ou mais recente
Firefox 13 ou mais recente
Google Chrome
8.5.1 Ativar a aplicação Banking protection
Quando a aplicação Banking protection está ativa, as suas sessões de banca online e as transações
estão protegidas.
Para ativar a aplicação Banking protection:
1. Na página principal, selecione a conta do utilizador Windows que pretende editar e clique em
Definições.
É aberta a caixa de diálogo Definições.
2. Selecione Banking protection.
3. Clique no interruptor no canto superior direito.
8.5.2 Utilizar a aplicação banking protection
Quando a aplicação Banking protection está ativa, deteta automaticamente quando acede a uma página
da Internet de banca online.
Quando abre uma página da Internet de home banking no seu navegador, aparece a notificação Proteção
bancária na parte superior do ecrã. Quaisquer outras ligações são bloqueadas enquanto a sessão de
home banking estiver aberta.
Dica: Pode clicar em Alterar definições na notificação se pretender alterar as definições do
produto para a conta de utilizador.
Para terminar a sua sessão de proteção de home banking e restabelecer as outras ligações:
Clique em Terminar, na notificação Proteção bancária.
8.6 Tornar a navegação segura
Pode estar seguro das muitas ameaças da Internet ao monitorizar a navegação de todas as contas de
utilizador do Windows do computador.
A Internet está cheia de páginas interessantes mas existem também muitos riscos para qualquer pessoa
que utilize a Internet. Muitas páginas da Internet contêm material que pode considerar inapropriado. As
Internet Security 2015 | Utilizar a Internet com segurança | 51
pessoas podem ser expostas a material inapropriado ou podem receber mensagens incomodativas
através de correio eletrónico ou de chats. Podem transferir acidentalmente ficheiros que contenham vírus
que podem danificar o computador.
Nota: A restrição do acesso a conteúdos online protege as suas contas de utilizador de programas
de conversação e correio eletrónico que são executados no seu navegador de Internet.
Pode restringir as páginas da Internet que podem ser visualizadas e agendar o tempo que podem passar
online. Também pode bloquear a apresentação de hiperligações para conteúdos para adultos nos
resultados dos motores de pesquisa. Estas restrições são aplicadas a todas as contas de utilizador
Windows, pelo que quando alguém iniciar sessão com a respetiva conta de utilizador, as restrições estão
em vigor.
8.6.1 Limitar o acesso aos conteúdos da Internet
Pode selecionar o tipo de filtros que pretende utilizar para as diferentes contas de utilizador do Windows.
Os filtros de páginas da Internet bloqueiam o acesso a quaisquer páginas da Internet que não tenha
autorizado ou a quaisquer páginas da Internet que contenham conteúdos que tenha decidido bloquear.
Permitir páginas da Internet
Pode permitir o acesso apenas às páginas da Internet em que confie, adicionando-as à lista de páginas
da Internet permitidas.
Para permitir o acesso a páginas da Internet específicas:
1. Na página principal, selecione a conta do utilizador Windows que pretende editar e clique em
Definições.
É aberta a caixa de diálogo Definições.
2. Selecione Bloqueador de conteúdos.
3. Clique no interruptor no canto superior direito.
4. Selecione Permitir apenas páginas da Internet selecionadas.
5. Clique em Adicionar para adicionar páginas da Internet à lista de Páginas da Interne permitidas.
6. Quando tiver adicionado todas as páginas da Internet que pretende permitir, clique em OK.
Quando tiverem sessão iniciada no computador, qualquer pessoa que utilize a conta de utilizador do
Windows que editou apenas pode aceder às páginas da Internet que tiver adicionado à lista de páginas
da Internet permitidas.
Bloquear páginas da Internet pelo tipo de conteúdo
Pode bloquear o acesso a páginas da Internet que contenham conteúdos não adequados.
Para selecionar os tipos de conteúdos na Internet a bloquear:
1. Na página principal, selecione a conta do utilizador Windows que pretende editar e clique em
Definições.
É aberta a caixa de diálogo Definições.
2. Selecione Bloqueador de conteúdos.
3. Clique no interruptor no canto superior direito.
4. Selecione Bloquear conteúdos na Internet.
5. Selecione os tipos de conteúdos que pretende bloquear.
6. Quando tiver selecionado todos os tipos de conteúdos que pretende bloquear, clique em OK.
Quando tiverem sessão iniciada no computador, qualquer pessoa que utilize a conta de utilizador do
Windows que editou não poderá aceder a páginas da Internet que contenham um tipo de conteúdos que
tiver bloqueado.
Editar páginas da Internet permitidas e bloqueadas
Pode escolher permitir páginas da Internet específicas que são bloqueadas e também bloquear páginas
da Internet individuais que não são incluídas em quaisquer outros tipos de conteúdos na Internet.
52 | Utilizar a Internet com segurança | Internet Security 2015
Nota: Dependendo da versão do produto que estiver a utilizar, pode apenas conseguir permitir
ou bloquear páginas da Internet, mas não ambas opções.
Por exemplo, pode considerar uma página da Internet segura, mesmo que pretenda bloquear outras
páginas da Internet com o mesmo tipo de conteúdos. Também pode pretender bloquear uma página da
Internet específica, mesmo que outras páginas da Internet desse tipo de conteúdos sejam permitidas.
Para permitir ou bloquear uma página da Internet:
1. Na página principal, selecione a conta do utilizador Windows que pretende editar e clique em
Definições.
É aberta a caixa de diálogo Definições.
2. Selecione Bloqueador de conteúdos.
3. Clique em Visualizar exceções de páginas da Internet.
Se a página da Internet que pretender editar já estiver na lista como permitida ou recusada e se
pretender mover a página de uma lista para outra:
a) Dependendo da lista de páginas da Internet que pretender editar, clique no separador Permitidas
ou Recusadas.
b) Clique com o botão direito do rato na página da Internet e selecione Permitir ou Recusar.
Se a página da Internet não estiver incluída em nenhuma lista:
a) Clique no separador Permitidas se pretender permitir uma página da Internet ou no separador
Recusadas se pretender bloquear uma página da Internet.
b) Clique em Adicionar para adicionar uma nova página da Internet à lista.
c) Introduza o endereço da página da Internet que pretende adicionar e depois clique em OK.
d) Na caixa de diálogo Exceções da página da Internet, clique em Fechar.
4. Clique em OK para voltar à página principal.
Para alterar o endereço de uma página da Internet permitida ou bloqueada, clique com o botão direito
do rato na lista e selecione Editar.
Para eliminar uma página da Internet permitida ou bloqueada da lista, selecione a página da Internet e
clique em Eliminar.
8.6.2 Utilizar o filtro de resultados de pesquisas
Pode ativar o filtro de resultados de pesquisas para bloquear conteúdos explícitos de resultados de
pesquisas.
O filtro de resultados de pesquisas oculta conteúdos para adultos ao garantir que o Google, Yahoo e
Bing utilizam o nível "estrito" da aplicação SafeSearch. Apesar de este procedimento não conseguir
bloquear que todos os conteúdos inapropriados e explícitos sejam apresentados nos resultados das
pesquisas, ajuda a evitar a maioria deste tipo de material.
Para ativar o filtro de resultados de pesquisas:
1. Na página principal, selecione a conta do utilizador Windows que pretende editar e clique em
Definições.
É aberta a caixa de diálogo Definições.
2. Selecione Online Safety > Filtro de resultados de pesquisas.
3. Clique no interruptor no canto superior direito.
Quando o filtro de resultados de pesquisas está ativo, substitui as definições da aplicação SafeSearch
em páginas da Internet para qualquer pessoa com sessão iniciada nessa conta de utilizador Windows.
8.7 Como programar o tempo de navegação
Pode controlar o tempo que passam a navegar na Internet no computador.
Pode definir restrições diferentes para cada conta de utilizador do Windows no computador, pode controlar:
•
Quando alguém tem permissão para navegar na Internet. Por exemplo, só podes navegar na Interner
até às 8 da noite.
Internet Security 2015 | Utilizar a Internet com segurança | 53
•
Durante quanto tempo alguém tem permissão para navegar na Internet. Por exemplo, pode permitir
a navegação na Internet por apenas uma hora por dia.
Nota: Se remover as restrições de tempo, a navegação na Internet é permitida sem quaisquer
limites de tempo.
8.7.1 Permite a navegação na Internet apenas durante horas específicas
Pode limitar o período de tempo em que alguém tem permissão para navegar na Internet definindo as
horas de navegação na respetiva conta de utilizador Windows.
Para definir as horas de navegação permitidas:
1. Na página principal, selecione a conta do utilizador Windows que pretende editar e clique em
Definições.
É aberta a caixa de diálogo Definições.
2. Selecione Limites de tempo de navegação.
3. Clique no interruptor no canto superior direito.
4. No separador Horas de navegação, selecione as horas em que é permitida a navegação em cada
dia da semana.
5. Selecione quantas horas de navegação são permitidas nos dias úteis e fins de semana.
Se não pretender limitar a quantidade de tempo permitido para navegação na Internet, certifique-se
de que o tempo de navegação para os dias úteis e os fins de semana esteja definido para Máx.
6. Clique em OK.
Quando tiverem sessão iniciada no computador, qualquer pessoa que utilize a conta de utilizador do
Windows que editou apenas pode navegar na Internet durante as horas permitidas.
8.7.2 Restringir o tempo diário de navegação na Internet
Pode utilizar limites de tempo diários para restringir o acesso à Internet.
Pode definir diferentes limites diários de tempo para cada conta de utilizador do Windows no computador.
Para definir os limites de tempo:
1. Na página principal, selecione a conta do utilizador Windows que pretende editar e clique em
Definições.
É aberta a caixa de diálogo Definições.
2. Selecione Limites de tempo de navegação.
3. Clique no interruptor no canto superior direito.
4. No separador Horas de navegação, selecione as horas em que é permitida a navegação em cada
dia da semana.
Se não pretender limitar a navegação na Internet a horas específicas, certifique-se de que todas as
células na tabela Horas de navegação estejam selecionadas.
5. Selecione quantas horas de navegação são permitidas nos dias da semana e fins de semana e depois
clique em OK.
Quando tiverem sessão iniciada no computador, qualquer pessoa que utilize a conta de utilizador do
Windows que editou apenas pode navegar na Internet durante o período de tempo permitido.
54 | O que é Safe Search | Internet Security 2015
O que é Safe Search
Tópicos:
•
•
•
Quais são as classificações de
segurança
Definir Safe Search para o seu
navegador de Internet
Remover a aplicação Safe
Search
Safe Search apresenta a segurança das páginas da Internet nos
resultados das pesquisas e impede-o de aceder não intencionalmente
a páginas da Internet nocivas.
Safe Search deteta as páginas da Internet que contêm as ameaças
à segurança, como malware (vírus, worms, troianos) ou que tentam
furtar informações sensíveis, como nomes de utilizador e
palavras-passe.
Internet Security 2015 | O que é Safe Search | 55
9.1 Quais são as classificações de segurança
Classificações de segurança nos resultados de pesquisas ajudam-no a evitar as ameaças da Internet.
As classificações de segurança são baseadas nas informações de várias fontes, como os analistas de
malware da F-Secure e parceiros da F-Secure.
A página da Internet é segura tanto quanto é do nosso conhecimento. Não encontramos
nada suspeito na página da Internet.
A página da Internet é suspeita e recomendamos que seja cuidadoso quando visitar esta
página da Internet. Evite transferir quaisquer ficheiros ou disponibilizar quaisquer
informações pessoais.
Esta página da Internet é nociva. Recomendamos que evite visitar esta página da Internet.
Não analisamos a página da Internet ainda e não existem atualmente informações da
mesma.
O administrador permitiu-lhe visitar este website.
O administrador bloqueou este website e não pode visitá-lo.
9.2 Definir Safe Search para o seu navegador de Internet
Pode definir Safe Search como a ferramenta de pesquisa predefinida no seu navegador de Internet
durante a instalação do produto.
Safe Search é compatível com os seguintes navegadores de Internet:
•
•
•
•
Internet Explorer 8 para Windows XP SP3
Internet Explorer, as duas últimas versões lançadas para o Windows Vista, Windows 7 e Windows 8
Firefox, duas últimas versões lançadas
Google Chrome, duas últimas versões lançadas
9.2.1 Utilizar Safe Search com o Internet Explorer
Pode definir Safe Search como a sua página de início e fornecedor de pesquisas predefinido e instalar
a barra de ferramentas de pesquisa quando utilizar o Internet Explorer.
Siga estas instruções para utilizar Safe Search com o Internet Explorer:
1. Abra o Internet Explorer.
2. Clique em Alterar quando o Internet Explorer apresentar uma mensagem de que um programa gostaria
de alterar o fornecedor de pesquisas.
Nota: Não consegue visualizar esta mensagem se não tiver escolhido Safe Search como o
fornecedor de pesquisas predefinido durante a instalação.
3. Quando o Internet Explorer apresentar uma mensagem que indica que o suplemento da barra de
ferramentas está pronto a ser utilizado, clique em Ativar. Se visualizar antes uma caixa de diálogo
Estão prontos a ser utilizados vários suplementos, clique primeiro em Escolher suplementos.
Nota: No Internet Explorer 8, a barra de ferramentas está pronta a ser utilizada
automaticamente.
Nota: Não consegue visualizar esta mensagem se não tiver escolhido instalar a barra de
ferramentas de pesquisas durante a instalação.
56 | O que é Safe Search | Internet Security 2015
9.2.2 Utilizar Safe Search com Firefox
Pode definir Safe Search como a página de início e fornecedor de pesquisas predefinidos e instalar a
barra de ferramentas de pesquisa quando utilizar o Firefox.
Nota: Se a sua configuração do Firefox impedir a alteração da página de início ou o fornecedor
de pesquisas predefinido, a aplicação Safe Search não consegue modificar estas definições.
Siga estas instruções para utilizar a barra de ferramentas da aplicação Safe Search com o Firefox depois
de ter instalado o produto:
1. Abra o Firefox.
2. Abra o separador Instalar suplemento.
3. Certifique-se de que o suplemento a ser instalado é o Safe Search.
4. Selecione a caixa de verificação Permitir esta instalação.
5. Clique em Continuar.
6. Clique em Reiniciar Firefox.
9.2.3 Utilizar Safe Search com Chrome
Pode definir Safe Search como o seu fornecedor de pesquisas predefinido e instalar a barra de ferramentas
de pesquisa quando utilizar o Chrome.
Se utilizar o Chrome como o seu navegador predefinido, a instalação do produto pode instalar a barra
de ferramentas de pesquisa e alterar o fornecedor de pesquisas automaticamente.
9.3 Remover a aplicação Safe Search
9.3.1 Remover a aplicação Safe Search do Internet Explorer
Siga estas instruções se pretende deixar de utilizar a aplicação Safe Search no Internet Explorer.
1. Abra o Painel de controlo do Windows.
2. Abra Rede e Internet > Opções de Internet.
É aberta a janela Propriedades da Internet.
3. Para remover a aplicação Safe Search como a sua página inicial predefinida, siga estas instruções:
a) Em Propriedades da Internet, abra o separador Geral.
b) Em Página inicial, clique em Utilizar predefinições.
4. Em Propriedades da Internet Properties, abra o separador Programas.
5. Clique em Gerir suplementos.
É aberta a janela Gerir suplementos.
6. Para deixar de utilizar a aplicação Safe Search como o seu fornecedor de pesquisas, siga estas
instruções:
a) Em Gerir suplementos, selecione Fornecedores de pesquisa.
b) Selecione Safe Search.
c) Clique em Remover.
7. Para remover a barra de ferramentas da aplicação Safe Search, siga estas instruções:
a) Em Gerir suplementos, selecione Barras de ferramentas e Extensões.
b) Selecione Safe Search.
c) Clique em Desativar.
Nota: Desinstale a aplicação Safe Search para remover o motor de pesquisa e a barra de
ferramentas da aplicação Safe Search na totalidade.
9.3.2 Remover a aplicação Safe Search do Firefox
Siga estas instruções se pretende deixar de utilizar a aplicação Safe Search no Firefox.
Internet Security 2015 | O que é Safe Search | 57
1. Para remover a aplicação Safe Search como a sua página inicial predefinida, siga estas instruções:
a) Vá até Ferramentas > Opções.
a) Na janela Opções, abra o separador Geral.
b) Clique em Restaurar predefinições no campo Página inicial.
2. Para deixar de utilizar a aplicação Safe Search como o seu fornecedor de pesquisa, siga estas
instruções:
a) Clique no ícone do fornecedor de pesquisas no campo pesquisa para abrir o menu do motor de
pesquisa.
b) Clique em Gerir motores de pesquisa.
c) Selecione Safe Search na lista e clique em Remover.
d) Clique em OK.
3. Para remover a barra de ferramentas da aplicação Safe Search, siga estas instruções:
a) Vá até Ferramentas > Suplementos.
b) Na janela Gestor de suplementos, abra o separador Extensões.
c) Clique em Desativar na fila de extensões da aplicação Safe Search.
d) Reinicie o navegador para remover a barra de ferramentas.
Nota: Desinstale a aplicação Safe Search para remover o motor de pesquisa e a barra de
ferramentas da aplicação Safe Search na totalidade.
9.3.3 Remover a aplicação Safe Search do Chrome
Siga estas instruções se pretende deixar de utilizar a aplicação Safe Search no Chrome.
1. Para deixar de utilizar a aplicação Safe Search como o seu fornecedor de pesquisas, siga estas
instruções:
a) Abra as Definições no menu Chrome.
b) Localize as definições Pesquisa.
c) Clique em Gerir motores de pesquisa.
d) Clique em X no final da fila Safe Search.
2. Para remover a barra de ferramentas da aplicação Safe Search, siga estas instruções:
a) Clique com o botão direito do rato no ícone da barra de ferramentas da aplicação Safe Search.
b) Selecione Remover do navegador Chrome.
Nota: Desinstale a aplicação Safe Search para remover o motor de pesquisa e a barra de
ferramentas da aplicação Safe Search na totalidade.