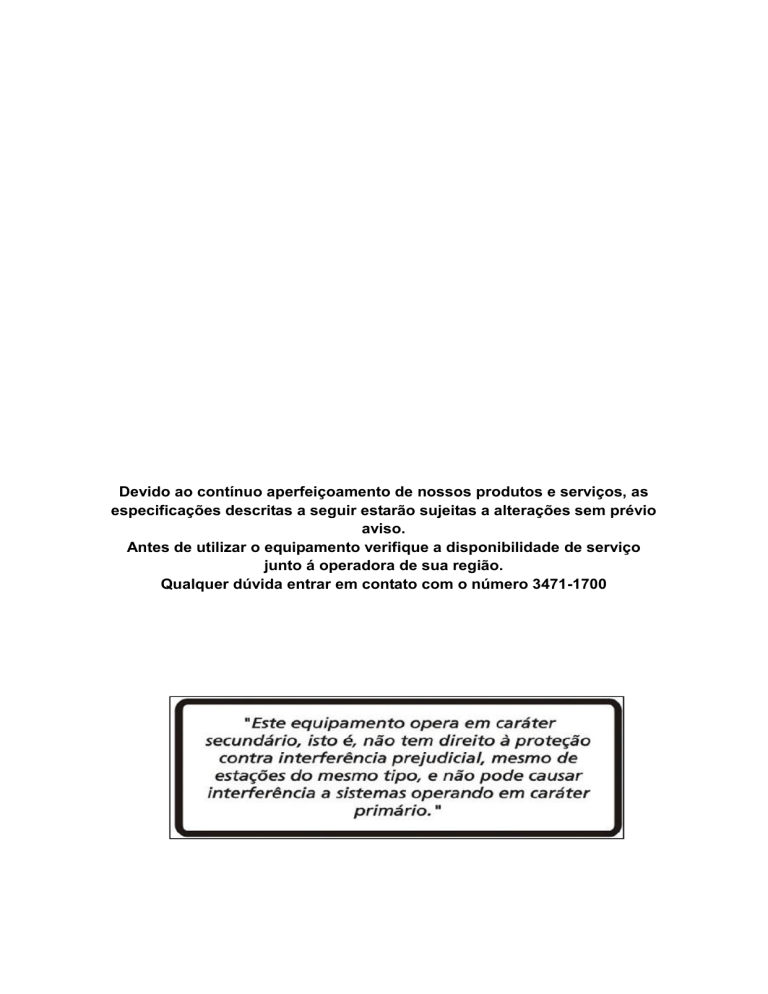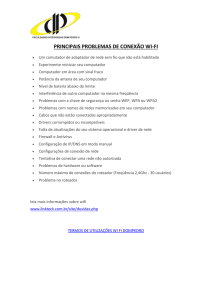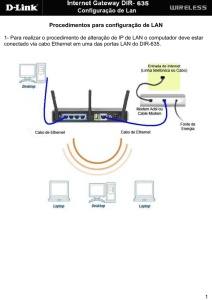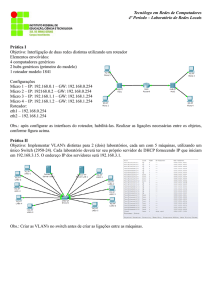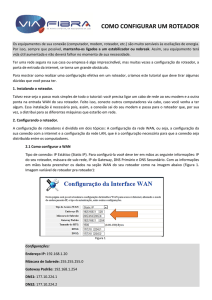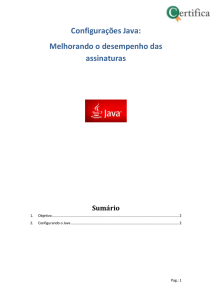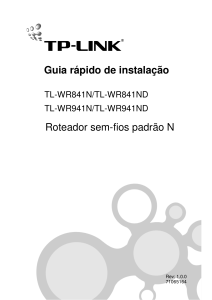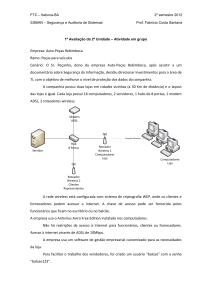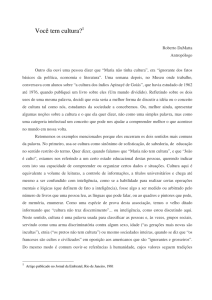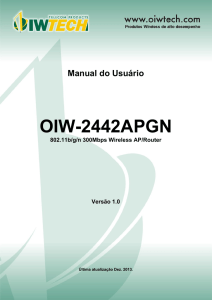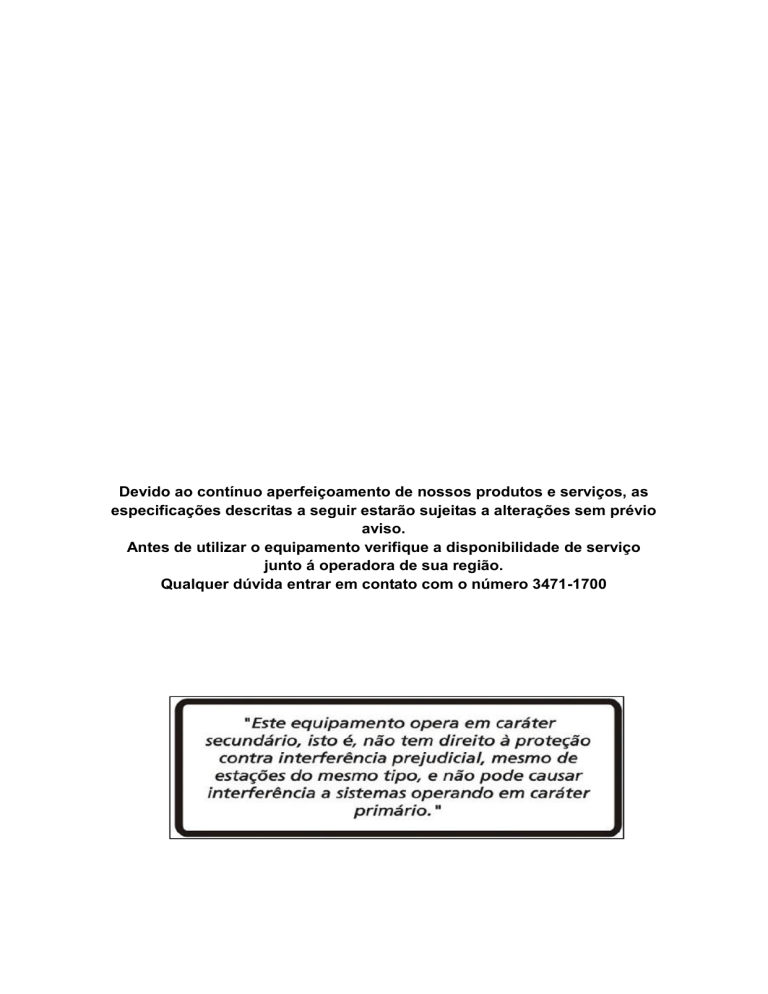
Devido ao contínuo aperfeiçoamento de nossos produtos e serviços, as
especificações descritas a seguir estarão sujeitas a alterações sem prévio
aviso.
Antes de utilizar o equipamento verifique a disponibilidade de serviço
junto á operadora de sua região.
Qualquer dúvida entrar em contato com o número 3471-1700
Conteúdo
Introdução ao Produto
Resumo
Características do Produto
Especificação Técnicas do Produto
Topologia de Rede
Layout do Painel
Painel Frontal
Painel Lateral
Instrução de Instalação
Configuração Básica
Obtendo um IP dinâmico.
Acessando o Menu Configurações do Roteador
Gerenciamento WIFI:
Configurações Avançadas do Roteador
Internet
Configuração da WAN
Modo de Conexão 3G:
Modo de Conexão DHCP:
Modo de Conexão PPPOE (ADLS):
Modo de Conexão Estática:
Configuração LAN
Cliente DHCP
Avançar
Configuração de Portas
Wireless
Configurações
Configurações de Segurança
Função WPS
Firewall
Filtros de Endereço
Servidor Virtual
DMZ
Segurança
Filtro de Conteúdo
Administrador
Status
Gerência do Sistema
Atualizações
Configurações
3
3
3
3
5
5
6
7
7
9
9
10
12
13
13
13
13
14
15
15
16
17
17
18
18
19
20
21
23
23
24
25
25
25
26
26
27
28
28
Introdução ao Produto
Resumo
Compartilhe a liberdade do Roteador Wireless 3G/4G M150RPO-3G que permite
aos usuários compartilharem uma conexão de banda larga 3G/4G móvel com a família e
amigos em um trem, ônibus, enquanto acampa, no hotel, até em um barco, em qualquer
lugar com cobertura 3G. Você só precisa plugar o seu modem USB 3G na interface USB
do M150RPO-3G e você estará hábil para configurar o roteador para compartilhar sua
conexão de internet. M150RPO-3G tem bateria recarregável embutida que suporta
fornecimento de energia contínua de até 6 horas!
Características do Produto
Compartilhar sua conexão 3G/4G com múltiplos dispositivos incluindo iPads,
iPhones, Tablets, Notebooks, Celulares, etc;
Compatível com uma variedade de modems USB
(LTE/HSPA+/UMTS/HSPA/EVDO USB 4G/3.75G/3G);
Taxa máxima de download de até 42Mbps;
Bateria recarregável suportando até 100 horas em modo “StandBy” e 4 horas em
modo contínuo;
Velocidade LAN WIFI de 150mbps;
Especificação Técnicas do Produto
1* 10/100 LAN/WAN Ethernet mini USB;
Interface
1* 3G USB 2.0;
1* mini USB de energia de entrada;
LED Indicador
1* Energia
1* Bateria
1*Wi-Fi
1* Intensidade do sinal
1*Ethernet
Protocolos
Padrões
Frequência
Bateria
Antena
Chipset
Alimentação
TCP/IP, DNS, DHCP (Servidor e Cliente), WMM, WPS, WDS,
DDNS, NTP, PPPoE, UPnP, IGMP, LLTD;
IEEE802.11b/g/n;
IEEE802.3/802.3u;
Banda de freqüência de 2,4 GHz;
Bateria de Lithium (2400 mAh)
Uma antena Wi-fi/3G interna;
Ralink RT5350
5 Vdc (USB)
802.11n até 150 Mbps;
Taxa de Dados
802.11g até 54 Mbps (6/9/12/18/24/36/48/54Mbps)
802.11b até 11Mbps (1/2/5.5/11Mbps);
Modo de acesso
Criptografia
LTE/HSPA+/UMTS/HSPA/EVDO
WEP, WPA-PSK, WPA2-PSK;
Inspeção classe de pacotes (SPI), Negação de serviço
Firewall
(DoS), Proteção, Filtro de conteúdo de páginas, Filtro de
senha.
Encaminhamento de faixa de porta, DMZ, DNS, Filtro de
Gerenciamento
conteúdo URL, Configuração de salvar/restauração,
Atualizações via Web, Retransmissão de PPPoE;
Tipo de
configuração
Remoto/Local configuração via Web;
Internet Explorer;
Navegador de
internet
Safari;
Firefox 3.0 e superiores;
Chrome;
Compatibilidade
Largura
Comprimento
Altura
Peso
Temperatura de
operação:
Temperatura de
Humidade:
Modems LTE,HSPA+,UMTS,HSPA,EVDO, USB
4G/3.75G/3G
108mm;
65mm;
23,5mm;
110g;
0 até 40 ºC
Máximo de 90% de humidade relativa;
Temperatura de
armazenamento
-20 até 60 ºC;
Topologia de Rede
Layout do Painel
O painel frontal e Lateral do Roteador é composto por vários indicadores LED’s,
que são projetados para determiner o estatus das conexões e modo de operação.
Painel Frontal
Figura 1 - Painel Frontal do Modem
Nome
Status do LED
Indicação
Luz de energia
Luz Azul
A Energia está Ligada
Luz Roxa
A Bateria está sendo Carregada
Luz Azul
A Carga da Bateria está Completa
Luz da bateria
Luz Vermelha ou Piscando
A Bateria está Baixa e precisa ser Carregada
A Bateria não tem carga ou a bateria não está inserida
Sem Luz
no aparelho
O Wi-Fi está ligado e o cabo WAN/LAN não está
Luz do WIFI
Luz Azul
conectado
Luz Roxa
O Wi-Fi está ligado e o cabo WAN/LAN está conectado
O Wi-Fi está desligado e o cabo WAN/LAN está
Luz Vermelha
conectado
Luz Azul
O Sinal está forte
Luz Roxa
O sinal está normal
Luz Vermelha
O sinal está fraco
Luz Vermelha sempre ligada
O Cartão de Rede Wireless é incompatível
Luz de Sinal(acesso do
cartão 3G)
Luz Vermelha piscando1vez/seg
Modo de Red
(acesso ao cartão 3G)
Modo de rede (acesso WAN)
Luz roxa piscando 1vez/3seg
Registrando a rede
Registrado em uma rede 2G, sem conexão
Luz azul piscando 1vez/3seg
Registrado em uma rede 3G, sem conexão
Luz roxa piscando 1vez/seg
Registrado em uma rede 2G e conectando
Luz azul piscando 1vez/seg
Registrado meu ma rede 3G e conectando
Luz roxa sempre ligada
Registrado em uma rede 2G e conectado
Luz azul sempre ligada
Registrado em uma rede 3G e conectado
Sem Luz
O cabo de rede não está conectado
Luz azul piscando
1vez/seg
Conectando o DHCP/ADSL
Luz azul sempre ligada
DHCP/ADSL Conectado
Painel Lateral
Figura 2 - Painel Lateral do Modem
Nome
Reset
Chave
DC
Rede
Status
Pressionado por 1seg
Pressionado por 5seg
On
C
Off
Porta miniUSB
Porta microUSB de Rede
Indicação
Ativa a função WPS
Restaura as configurações de Fábrica
Liga o Roteador
Trabalha como Carregador para Dispositivos
Roteador Desligado
Carrega o Roteador
Conexão com Rede Local
Instrução de Instalação
O pocket foi desenvolvido para uma fácil configuração. Os procedimentos para
instalação abaixo pode ser acompanhado no Guia Rápido do produto.
Passo 1) Ligar o Pocket.
Conectar o cabo de energia e o modem USB, como figura abaixo, e em seguida
ligar o dispositivo.
Figura 3 - Cabo de Aliemtação, Modem e Roteador Conectados
OBS: Os nossos produtos têm um controle rígido de teste sem bateria e algumas das
vezes a carga na bateria que acompanha o produto até as lojas não é o suficiente para
uma primeira conexão, ou seja, para você ligar o produto pela primeira vez o modem
deve estar conectado a fonte de alimentação.
Passo 2) Disponibilidade da Rede
Após ligar o Roteador, verificar na lista de redes WIFI se o nome PIXEL WIFI está
disponível.
Figura 4 - Acesso a Redes WIFI
Obs: Verificar se seu Notebook ou PC está com os drives instalados corretamente.
Caso a rede não esteja disponível verificar no painel de controle do seu sistema
operacional as configurações para ter acesso à rede sem fio.
Passo 3) Conexão com a Rede
No ícone PIXEL WIFI, seleciona lo com dois Cliques e aguardar alguns segundos
até que a conexão seja estabelecida.
Obs: Para determinados sistemas operacionais uma janela de tipo de rede de acesso
vai ser apresentada. Selecionar rede local e em seguida fechar.
Abrir uma janela no seu navegador e verificar a conexão com algum site.
Configuração Básica
Os computadores já são configurados para obter um acesso fácil a dispositivos que
precisam de configurações.
Para configurar o modem às vezes o campo “Acessando o Menu Configurações” é
o suficiente para sua configuração.
Caso não, seguir as instruções começando no campo “Obtendo um IP dinâmico”.
Obtendo um IP dinâmico.
Para o acesso ao Pocket é preciso verificar se as configurações no protocolo
Ethernet estão ativadas para receber um IP dinâmico, ou seja, habilitado na função
DHCP.
Segue a configuração para os Sistemas Operacionais mais utilizados:
Windows XP:
Passos: No menu Iniciar do Computador Clicar no Ícone “Iniciar” /
“Configurações” / “Painel de Controle”, Dois Clicks “Conexões Rede” e selecionar o
Ícone “Conexão Local”. Pressionar com o botão direito do Mouse sobre o Ícone
“Conexão Local” e em seguida Propriedades.
Pressionar com um Click dentro da barra “Protocolo TCP/IP” e em seguida
“Propriedades”.
Marcar as opções, “Obter um endereço IP automaticamente” e “Obter o endereço
dos servidores DNS automaticamente” em seguida “Ok”.
Windows 7:
Passos: No menu Iniciar do Computador Clicar no Ícone “Iniciar” / “Painel de
Controle”, “Central de Rede e Compartilhamento” / “Alterar as configurações do
adaptador” / “Conexão Local”. Pressionar com o botão direito do Mouse sobre o ícone
“Conexão Local” e em seguida Propriedades.
Clicar dentro da barra “Protocolo TCP/IP Versão 4(TCP/IPv4)” e em seguida
“Propriedades”.
Marcar as opções, “Obter um endereço IP automaticamente” e “Obter o endereço
dos servidores DNS automaticamente” em seguida “Ok”.
Acessando o Menu Configurações do Roteador
Execute o Internet Explorer e em seguida digitar http://192.168.0.1 na barra de
endereço.
OBS: O acesso pode ser feito por qualquer sistema operacional que tenha suporte a
navegadores HTML.
A página de login a seguir aparecerá na tela, entre com admin para Nome de
Usuário e Senha, ambos em letra minúscula. Após, clique no botão OK ou pressione
Enter.
OBS: Algumas interfaces podem mudar de acordo com o sistema operacional.
Após pressionar “Ok”, verificar se a página de configuração abaixo aparece na tela
do Computador.
As configurações de acesso a internet já serão feitas pelo pocket e informações de
velocidade de conexão, fluxo deve ser apresentado.
O nome da rede e tipo de segurança para acesso pode ser configurado inserindo o
nome desejado no campo SSID e uma chave no campo Password WIFI.
Alterações no campo administração são feitos para proibir o acesso às
configurações do Roteador, um nome de usuário e senha pode ser criado para
configurações futuras ou mantido no padrão de fábrica.
Informação de Rede:O Sinal de Rede, Registro de rede atual, Nome do roteador,
Status da Conexão.
: Sinal da rede
:Nome do Roteador
: A rede atual conectada
:Conectado
:Desconectado
Status da Conexão: Mostra à velocidade de upload e download atual, informação de
fluxo atual e fluxo total acumulados.
Gerenciamento WIFI:
WIFI SSID :Apresenta o nome atual do roteador WIFI. Se precisar modificar,
clique no botão “Modificar”, e então clique no botão “Confirmar”, para as
configurações terem efeito.
Botão de Segurança WIFI:Cadeado aberto significa que a rede é desbloqueada,
fechado, significa que a rede está bloqueada. Clique no ícone para configurar a
criptografia para o modo de acesso WIFI.
Modificar Senha WIFI:Quando o roteador está no status de criptografia, clique no
botão “modificar”; insira uma nova senha, clique no botão “confirmar”,depois das
configurações de conexão wireless estiverem feitas, a conexão wireless desconectara
automaticamente. Você precisa atualizar a lista de rede wireless e conectar novamente.
Configurações de Descriptografar o WIFI:Quando o roteador está com uma
criptografia, clique no botão “Cadeado” para descriptografar automaticamente. A
conexão wireless irá desconectar automaticamente, você precisa atualizar a lista de rede
wireless e conectar novamente.
OBS: O método de criptografia WIFI padrão é o WPA-PSK; O número de senha é
de 8-64bits. Se você precisa definir outro método de criptografia, você pode clicar em
“Configurações” e depois em “Segurança – Wireless” e inserir a configuração de
interface correspondente.
Gerenciamento de Usuário: A interface de gerenciamento de usuário mostra o nome
de usuário e senha a serem preenchidos quando o usuário conecta no painel de
configurações, a senha e nome de usuário podem ser alterados para restringir acessos de
terceiros.
Configurações Avançadas do Roteador
Internet
Configuração da WAN
Depois de conectado, log. na interface de gerenciamento e clique em
“Configurações – Internet – WAN”.
Modo de Conexão 3G:
O roteador está pré-configurado como modo 3G, não precisa de configuração, insira
o cartão compatível e você poderá acessar a internet usando o modo de rede que estiver
ligado (luz roxa significa rede 2G; luz azul significa rede 3G). Se usar o cartão depois
de usar o modo online, você precisa logar na interface e mudar para o modo 3G.
No modo manual, você precisa inserir os dados fornecidos pela sua operadora
descritos abaixo.
Run Type:
Keep Alive – Sempre solicita a requisição de reconhecimento, ou seja,
constantemente seu roteador fará requisições para verificar a conexão com a operadora.
Obs: O tempo pode ser configurado, mais o controle não é relacionado com taxa,
fluxo ou demanda. Sempre vai solicitar no tempo configurado a discagem.
On Demand – Solicita a requisição sempre que o fluxo de dados aumenta.
Obs: É possível configurar o tempo para demanda, porém não e feita em intervalos
de tempo contínuos identificando sempre a conexão, se a demanda mantiver a
proporção, a solicitação não vai ser requerida.
Manual – Determina em quais períodos de tempo uma solicitação será feita para
Configuração PIN: Número pessoal de identificação com a Operadora
APN: Cada operadora fornece o seu APN (Nome de Ponto de Acesso), informação que
deve ser fornecida pela operadora.
Número de Discagem: Número que a operadora utiliza para estabelecer a
comunicação.
Usuário: Nome de Usuário cadastrado na operadora.
Senha: Senha cadastrada pela operadora.
Tipo DNS: Serviço prestado para garantir que seu Ip seja sempre encontrado na
rede. Verificar maiores informações no site: http://www.dyndns.com/
Servidor Primário e Secundário DNS: Serviço fornecido pelo seu ISP (Provedor de
Serviços de Internet).
Clonar o MAC: O roteador utilizar o MAC do PC que está conectado na rede para
acessar a rede.
Modo de Conexão DHCP:
O roteador possui uma função de convertimento DHCP automático, no modo 3G,
conecte diretamente da LAN do roteador primário para a WAN do roteador via cabo de
rede, você pode conectar à internet quando a luz do modo estiver ligada na cor azul.
Você pode alterar manualmente, log na interface de gerenciamento e escolha o
modo WAN como: DHCP (configuração automática), então clique em “Aplicar”. Se o
seu ISP precisa vincular o endereço de MAC do seu computador, por favor, preencha o
endereço de MAC separado por “:”.
Modo de Conexão PPPOE (ADLS):
Insira o cabo de Rede LAN do seu modem diretamente na porta WAN do roteador.
Configuração do Software:Escolha PPPoE (ADSL) no Tipo de Conexão WAN,
insira o Nome de Usuário e Senha da sua rede ADSL, e clique em “Aplicar”.
Depois das configurações finalizadas, reinicie o modem e o roteador, você poderá
conectar na internet quando a luz do modo estiver ligada na cor azul.
OBS: Se seu ISP for vinculado com o endereço MAC do seu computador, existe a
necessidade de clonar o MAC, por favor, preencha o endereço de MAC vinculado
separado por (:).
Modo de Conexão Estática:
Configurações do Software: Escolha o Tipo de Conexão WAN como:
ESTÁTICO (IP Fixo), e entre no Endereço de IP, Máscara de Sub-rede, Gateway
Padrão, Servidor de DNS Primário e Secundário.
Neste modo, as configurações do PC conectado a máquina devem atender as
configurações feitas no Roteador para garantir a comunicação entre os mesmos.
Obs: Se seu ISP for vinculado com o endereço MAC do seu computador, existe a
necessidade de clonar o MAC, por favor, preencha o endereço de MAC vinculado
separado por (:).
Configuração LAN
Neste campo é possível configurar uma rede local para acesso entre os dispositivos
na mesma rede.
Verificar os dispositivos disponíveis na rede para introduzir as informações
referente a IP, MAC, DNS (Caso algum dispositivo seja acessado remotamente) e
Gateway.
Cliente DHCP
Nesta janela é possível verificar todos os dispositivos conectados na rede e os
endereços IP atribuídos pelo roteador.
Avançar
Você pode adicionar roteamento da Internet personalizados ou habilitar protocolo
de roteamento dinâmico de troca.
Configuração de Portas
Nesta função você habilita o tipo de porta de acesso através do adaptador
microUSB e RJ-45 como LAN ( Local Area Network ) ou WAN ( Wide Area
Network).
Wireless
As configurações avançadas de rede sem fio já são pré configuradas para atender o
máximo suportado pelo equipamento, se preferir, nesta interface as configurações você
pode alterar o nome da rede (SSID), Canal, largura de banda, visibilidade da rede etc. O
Access Point pode ser definido simplesmente com apenas os itens de configuração
mínimos.
Configurações
Wireless Network
Neste campo é possível configurar o modo de transmissão, alterar o nome da rede
assim como habilitar a visibilidade de acesso, selecionar qual canal os receptores iram
receber os dados.
Status: Mostrar o estado da conexão sem fio (on / off, modo AP / Cliente)
Operação: Conexão sem fio pode ser configurado como ligado ou desligado.
SSID: Recorde wireless SSID
Modo: Se conexão sem fio está em conformidade com 11g e 11b padrão, escolhe "G e
B";
Se conexão wireless executa apenas com padrão 11G, escolher o "Escolher o modo
G".
Região: Configurar o canal sem fio para região, não há necessidade de configurar.
Canal: Escolha o canal redes wireless em modo AP, em modo cliente, a opção de canal é
desativar.
Transmissão da opção SSID: SSID se configurado, AP transmitir o SSID para cliente
sem fio.
HT Physical Mode
Aqui você pode configurar o alto rendimento em ambientes sem fio 802.11n, largura
de banda, assim como o interval de guarda entres as faixas de frequencia, solicitar uma
nova retransmisão em pacotes perdidos garantindo assim uma eficiênte maior quanto
aos dados enviados e recebidos pelo modem.
Outros
Configurações de Segurança
A menos que um desses modos de criptografia seja selecionado, as transmissões
sem fio de e para a sua rede sem fio podem ser facilmente interceptados e interpretados
por usuários não autorizados.
Abaixo, podermos ver os tipos de segurança que podem ser configurados para
garantir uma melhor proteção.
Tipos de Modos:
WEP
Um método de criptografia de dados para comunicação sem fio destinada a fornecer
o mesmo nível de privacidade como em uma rede cabeada. WEP não é tão seguro como
criptografia WPA. Para obter acesso a uma rede WEP, você deve conhecer a chave. A
chave é uma cadeia de caracteres que você criar. Ao usar WEP, você deve determinar o
nível de criptografia. O tipo de criptografia determina o comprimento da chave.
Criptografia de 128 bits exige uma chave mais longa do que 64-bit de encriptação.
Quatro chaves podem ser definidas de modo que você pode alterar as chaves facilmente.
Uma chave padrão é seleccionado para utilização na rede.
WPA
É o padrão mais antigo, selecione essa opção se os clientes que terão acesso com o
roteador suporta apenas o padrão antigo. O WPA2 é a nova implementação do padrão
IEEE 802.11i forte segurança. Com o "WPA2" de opção, o roteador tenta WPA2
primeiro, mas cai de volta para WPA se o cliente só suporta WPA. Com o "WPA2 Only"
de opção, associa os roteadores apenas com clientes que também oferecem suporte a
segurança WPA2.
Tipo de codificação: O algoritmo de criptografia usado para proteger a
comunicação de dados. TKIP (Temporal Key Integrity Protocol) fornece por pacote de
geração de chave e é baseado em WEP. AES (Advanced Encryption Standard) é um
bloco de encriptação muito seguro. Com o "TKIP e AES" opção, o roteador negocia o
tipo de codificação com o cliente, e usa AES quando disponível.
Group Key Interval Update: A quantidade de tempo antes que a chave de grupo
utilizado para dados transmitidos seja multicast e alterado.
WPA-PSK
Esta opção usa Wi-Fi Protected Access com uma chave pré-compartilhada (PSK).
Pre-Shared Key: A chave é inserida como uma frase-senha de até 63 caracteres
alfanuméricos no formato (American Standard Code Information Interchange) ASCII
em ambas as extremidades da conexão sem fio. Não pode ser mais curto do que oito
caracteres, embora para a segurança adequada ele precisa ter comprimento suficiente e
não deve ser uma frase comumente conhecido. Esta frase é usada para gerar chaves de
sessão que são únicas para cada cliente sem fio.
802.1X
O mecanismo de segurança original do padrão IEEE 802.11 não foi desenvolvido
para ser forte e provou ser insuficiente para a maioria das redes que necessitam de
algum tipo de segurança. Esta é a alteração 802.11i do padrão 802.11.
Função WPS
Esta função permite a configuração rápida com dispositivos que são compartilhados
na rede.
Bloquear as configurações de segurança sem fio impede que as configurações sejam
alteradas por qualquer novo registrador externo usando seu PIN. Os dispositivos podem
ainda ser adicionados à rede sem fios utilizando DM.
Configurações PIN:
Um PIN é um número único que pode ser usado para adicionar o roteador a uma
rede existente ou criar uma nova rede. O PIN padrão pode ser impressa na parte inferior
do router. Para segurança extra, um novo PIN pode ser gerado. Você pode restaurar o
PIN padrão a qualquer momento. Somente o administrador (conta "admin") pode alterar
ou redefinir o PIN.
Firewall
Filtros de Endereço
O Filtro de Endereço é usado para restringir certos tipos de pacotes de dados de sua
rede local para a Internet através do Gateway. O uso de filtros pode ser útil na segurança
de sua rede local.
Habilitar Filtro de IP: selecioná-lo para modificar o filtro de IP.
Endereço MAC: inserir o código MAC do computador que deseja bloquear para
filtrar o acesso.
Protocolo: você pode selecionar both (ambos), TCP, UDP.
Endereço IP Inicial: introduza o endereço IP inicial do intervalo de endereços que
serão filtrados, por exemplo, 192.168.0.23.
Endereço IP Final: introduza o endereço IP final do intervalo de endereços que
serão filtrados.
Servidor Virtual
Atribua um nome para o servidor virtual, para o servidor da Web. Vários tipos
conhecidos de servidor virtual estão disponíveis. Selecionando uma dessas entradas,
preencha alguns dos demais parâmetros com valores padrão.
Endereço IP
O endereço IP do sistema em sua rede interna que irá fornecer o serviço virtual, por
exemplo, 192.168.10.50. Você pode selecionar um computador a partir da lista de
clientes DHCP no "Nome do Computador", ou você pode digitar manualmente o
endereço IP do computador no servidor.
Protocolo
Selecione o protocolo utilizado pelo serviço. As escolhas comuns - UDP, TCP e
UDP e TCP - pode ser selecionado a partir do menu drop-down. Para especificar
qualquer outro protocolo, selecione "Outros" da lista, em seguida digite o número do
protocolo correspondente (conforme atribuído pelo IANA) na caixa de protocolo.
Portas Privadas
A porta que será usada em sua rede interna.
Portas Públicas
A porta que será acessada a partir da Internet.
Limpar
Re-inicializar esta área da tela, descartando quaisquer mudanças que você fez.
DMZ
Se um aplicativo tem problemas em trabalhar por trás do roteador, você pode expor
um computador para a Internet e executar o aplicativo no computador.
Quando um host LAN está configurado como um host DMZ, ele se torna o destino de
todos os pacotes de entrada que não corresponde a alguma outra sessão de entrada ou
regra. Se nenhuma regra de ingresso está no lugar, que será usado ao invés de enviar
pacotes para o host DMZ, uma sessão ativa, servidor virtual, gatilho porta ativa, ou
regra de encaminhamento de porta terá prioridade sobre o envio de um pacote para o
host DMZ.
A capacidade DMZ é apenas um dos vários meios para permitir que as solicitações
de entrada que podem aparecer não solicitados para o NAT. Em geral, o hospedeiro
DMZ deve ser utilizado apenas se não existirem alternativas, é muito mais exposto a
ciberataques que qualquer outro sistema na LAN.
Segurança
Filtro de Conteúdo
O modem conta com este recurso que permite bloquear sites indesejados tanto pela
pagina como por palavras chave.
Você pode configurar o campo URL com o site desejado para bloqueio e o campo
palavra chave com a palavra que o modem deve bloquear quando for solicitada em um
site de busca ou pagina na internet.
Administrador
Status
Neste campo constam todas as informações referentes ao modem, versão do
firmware, estatus de conexão, endereços IP atribuídos ou Configurados.
O campo auxilia na verificação do modem para futuras consultas e upgrades do
firmware.
Gerência do Sistema
As configurações de Linguagem, Administrador, Fuso horário, DNS podem ser
feitas neste campo.
Seleção de Língua: Podem ser configuradas as línguas, Portuguesa, Inglesa e Chinesa.
Selecione o campo para configurar a língua de sua preferência.
Configurações de Administrador: As configurações de senha e nome de usuário podem
ser configuradas neste campo.
Fuso-Horário: As configurações de sincronismo já são pré-selecionadas, determine o
fuso horário de seu País caso não esteja em território Brasileiro.
Configuração DDNS: Dados do seu provedor DNS para acesso remoto ao seu PC.
Atualizações
Assim que a PIXEL TI tiver uma atualização de firmware disponível, use esta
opção para procurar o arquivo e depois enviar a informação no roteador.
OBS: A Pixel TI disponibiliza estas atualizações em seu Site sempre que melhorias
são aplicadas ao produto.
Verificar disponibilidade de acordo com o seu modelo.
Configurações
Você pode retomar as configurações iniciais ou salvar as configurações feitas no
seu modem.
Exportar Configurações.
Esta opção permite que você exporte e salve as configurações do roteador para um
arquivo em seu computador. Certifique-se de salvar a configuração antes de executar
uma atualização de firmware.
Exportar LOG.
Verifica em seu modem erros decorrente a configurações.
Definições de Importação.
Utilize esta opção para restaurar as configurações salvas anteriormente roteador.
Carregar os Padrões de Fábrica.
Esta opção restaura todas as configurações para as configurações que estavam em
vigor no momento em que o roteador foi enviado da fábrica. Quaisquer configurações
que não foram salvos serão perdidos. Se você quiser salvar as configurações de
configuração do roteador, use a opção Exportar Configurações acima.
Reinicialização do Sistema.
Isso reinicia o roteador. É útil para reiniciar quando você não está perto do
dispositivo.