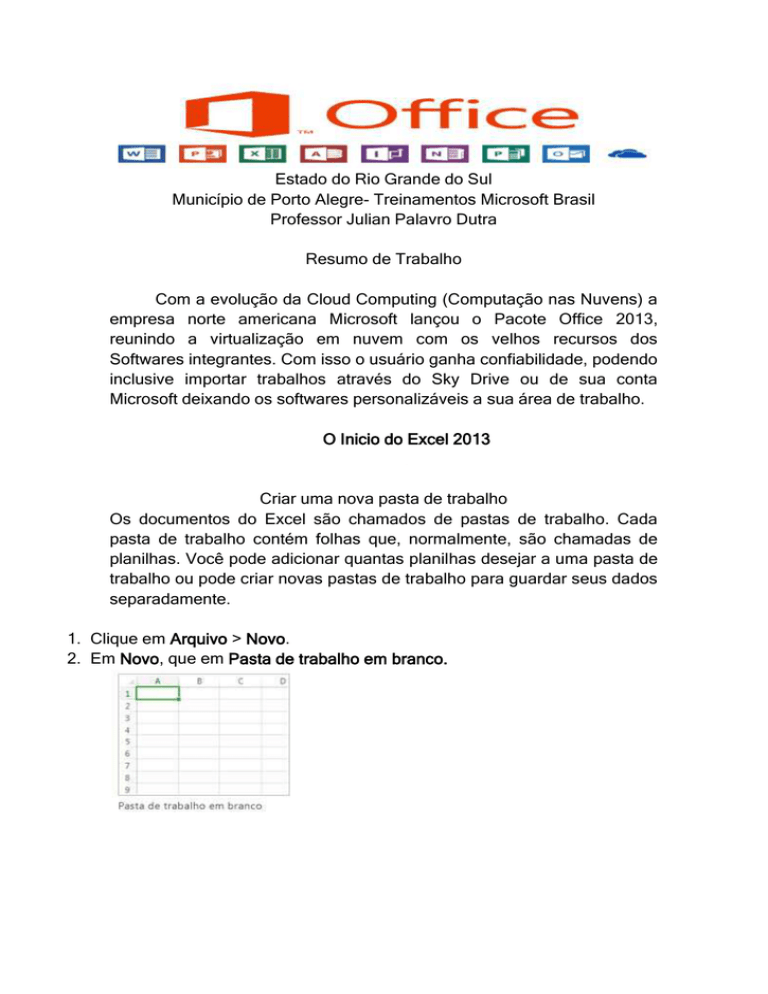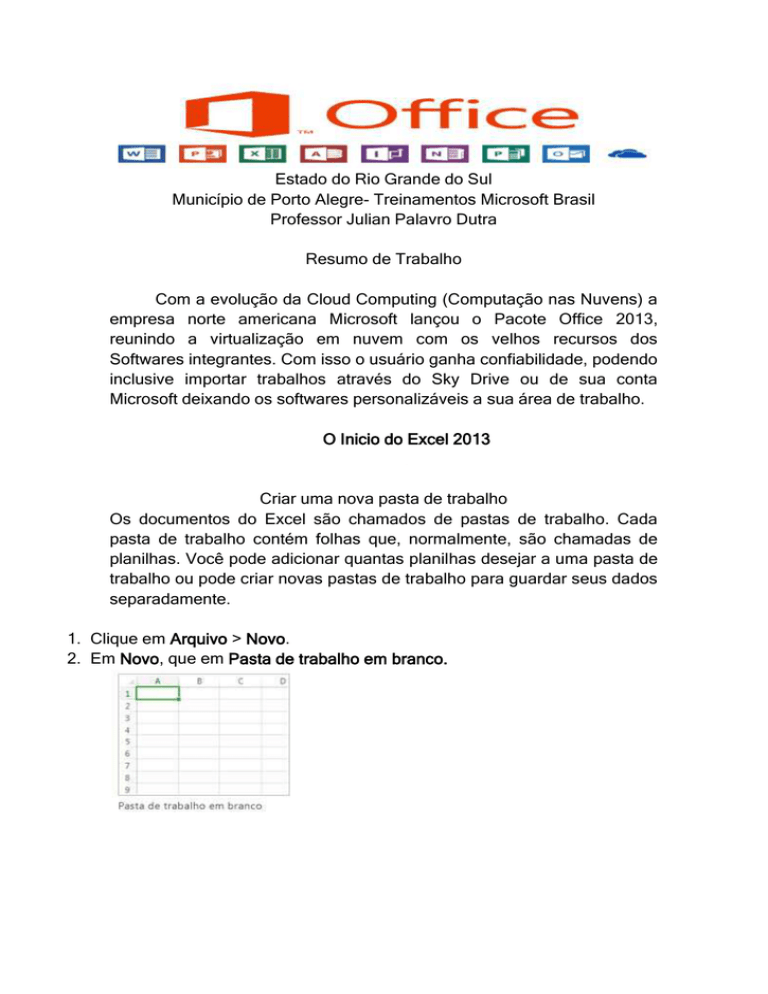
Estado do Rio Grande do Sul
Município de Porto Alegre- Treinamentos Microsoft Brasil
Professor Julian Palavro Dutra
Resumo de Trabalho
Com a evolução da Cloud Computing (Computação nas Nuvens) a
empresa norte americana Microsoft lançou o Pacote Office 2013,
reunindo a virtualização em nuvem com os velhos recursos dos
Softwares integrantes. Com isso o usuário ganha confiabilidade, podendo
inclusive importar trabalhos através do Sky Drive ou de sua conta
Microsoft deixando os softwares personalizáveis a sua área de trabalho.
O Inicio do Excel 2013
Criar uma nova pasta de trabalho
Os documentos do Excel são chamados de pastas de trabalho. Cada
pasta de trabalho contém folhas que, normalmente, são chamadas de
planilhas. Você pode adicionar quantas planilhas desejar a uma pasta de
trabalho ou pode criar novas pastas de trabalho para guardar seus dados
separadamente.
1. Clique em Arquivo > Novo.
2. Em Novo, que em Pasta de trabalho em branco.
Insira os dados
1. Clique em um célula vazia. Por exemplo, a célula A1 em uma nova planilha.
As células são referenciadas por sua localização na linha e na coluna da
planilha, portanto, a célula A1 fica na primeira linha da coluna A.
2. Inserir texto ou números na célula.
3. Pressione Enter ou Tab para se mover para a célula seguinte.
Saiba mais maneiras de inserir dados manualmente nas células da
planilha.
Usar a AutoSoma para adicionar seus dados
Ao inserir números em sua planilha, talvez deseje somá-los. Um modo
rápido de fazer isso é usar o AutoSoma.
1. Selecione a célula à direita ou abaixo dos números que você deseja
adicionar.
2. Clique em Página Inicial > AutoSoma ou pressione Alt+=.
A AutoSoma soma os números e mostra o resultado na célula
selecionada.
Criar uma fórmula simples
Somar números é uma das coisas que você poderá fazer, mas o Excel
também pode executar outras operações matemáticas. Tente algumas
fórmulas simples para adicionar, subtrair, multiplicar ou dividir seus
valores.
1. Selecione uma célula e digite um sinal de igual (=). Isso informa o Excel que
essa célula conterá uma fórmula.
2. Digite uma combinação de números e operadores de cálculos, como o sinal
de mais (+) para adição, o sinal de menos (-) para subtração, o asterisco (*)
para multiplicação ou a barra (/) para divisão.
Por exemplo, digite =2+4, =4-2, =2*4 ou =4/2.
3. Pressione Enter. Essa ação executará o cálculo .
Você também pode pressionar Ctrl+Enter (se você deseja que o cursor
permaneça na célula ativa).
Saiba mais sobre como criar uma fórmula simples.
Aplicar um formato de número
Para distinguir entre os diferentes tipos de números, adicione um
formato, como moeda, porcentagens ou datas.
1. Selecione as células que contêm números que você deseja formatar.
2. Clique em Página Inicial > Seta ao lado de Geral.
3. Selecione um formato de número
Caso você não veja o formato de número que está procurando, clique
em Mais Formatos de Número.
Saiba mais maneiras de formatar números.
Inserir dados em uma tabela
Um modo simples de acessar grande parte dos recursos do Excel é
colocar os dados em uma tabela. Isso permite que você filtre ou
classifique rapidamente os dados para iniciadores.
1. Selecione os dados clicando na primeira célula e arrastar a última célula em
seus dados.
Para usar o teclado, mantenha a tecla Shift pressionada ao mesmo
tempo em que pressiona as teclas de direção para selecionar os dados.
2. Clique no botão Análise Rápida
no canto inferior direito da seleção.
3. Clique em Tabelas, mova seu cursor até o botão Tabela assim você pode
ver a aparência dos dados. Se gostar da aparência, clique no botão.
4. Agora você pode brincar com os dados: filtre-os para ver apenas os dados
desejados ou os classifique, digamos, do maior para o menor. Clique na
seta
no cabeçalho da tabela de uma coluna.
5. Para filtrar os dados, desmarque a caixa Selecionar Tudo para apagar todas
as marcas de seleção e depois marque as caixas dos dados que você
deseja mostrar na tabela.
6. Para classificar os dados, clique em Classificar de A a Z ou Classificar de Z
a A.
Saiba mais sobre como filtrar dados em uma tabela do Excel.
INÍCIO DA PÁGINA
Mostrar totais para os números
As ferramentas de Análise Rápida permitem que você totalize os
números rapidamente. Se for uma soma, média ou contagem que você
deseja, o Excel mostra os resultados do cálculo logo abaixo ou ao lado
dos números.
1. Selecione as células que contêm os números que você somar ou contar.
2. Clique no botão Análise Rápida
no canto inferior direito da seleção.
3. Clique em Totais, mova o cursos entre os botões para ver os resultados dos
cálculos dos dados e clique no botão para aplicar os totais.
Adicionar significado aos seus dados
A formatação condicional ou minigráficos podem destacar os dados mais
importantes ou mostrar tendências de dados. Use a ferramenta Análise
Rápida para um Visualização Dinâmica para experimentar.
1. Selecione os dados que você deseja examinar mais detalhadamente.
2. Clique no botão Análise Rápida
que aparece no canto direito inferior de
sua seleção.
3. Explore as opções nas guias Formatação e Minigráficos para ver como elas
afetam os dados.
Por exemplo, selecione uma escala de cores na galeria Formatação para
diferenciar as temperaturas alta, média e baixa.
4. Quando gostar da opção, clique nela.
Saiba mais sobre como aplicar a formatação condicional ou analisar
tendências em dados usando minigráficos.
Mostrar os dados em um gráfico
A ferramenta Análise Rápida recomenda o gráfico correto para seus
dados e fornece uma apresentação visual com apenas alguns cliques.
1. Selecione as células contendo os dados que você quer mostrar em um
gráfico.
2. Clique no botão Análise Rápida
que aparece no canto direito inferior de
sua seleção.
3. Clique em Gráficos, mova-se entre os gráficos recomendados para ver qual
tem a melhor aparência para seus dados e clique no que desejar.
OBSERVAÇÃO
O Excel mostra diferentes gráficos nesta galeria,
dependendo do que for recomendado para seus dados.
Saiba sobre outras maneiras de criar um gráfico.
Salvar seu trabalho
1. Clique no botão Salvar na Barra de Ferramentas de Acesso Rápido ou
pressione Ctrl+S.
Se você salvou seu trabalho antes, está pronto.
2. Se esta for a primeira vez, prossiga para concluir as próximas etapas:
1. Em Salvar Como, escolha onde salvar sua pasta de trabalho e navegue até
uma pasta.
2. Na caixa Nome do arquivo, digite um nome para a pasta de trabalho.
3. Clique em Salvar para concluir.
Imprimir
1. Clique em Arquivo > Imprimir ou pressione Ctrl+P.
2. Visualize as páginas clicando nas setas Próxima Página e Página Anterior.
A janela de visualização exibe as páginas em preto e branco ou colorida,
dependendo das configurações de sua impressora.
Se você não gostar de como suas páginas serão impressas, você
poderá mudar as margens da página ou adicionar quebras de página.
3. Clique em Imprimir.
Novidades do Excel 2013
Olá pessoal,
Como a maioria de vocês já deve saber, a Microsoft já disponibilizou a
versão Preview do novo Office 2013. Em um post recente, procurei
discutir algumas das novas funcionalidades disponíveis na versão 2013
do Microsoft Project. Hoje, vou tentar resumir um pouco daquilo que pude
testar do novo Excel.
No final do post vou indicar os links para baixar a versão Preview do
Office. Agora, vamos ao que interessa.
Aparência
Toda suíte do Office 2013 está com uma aparência mais limpa, conforme
tendência
iniciada
na
versão
2007.
Conectividade
O novo Excel agora se conecta à sua conta na Microsoft, permitindo que
você edite, salve e compartilhe seus arquivos diretamente nos serviços
do
SkyDrive.
Novos Templates online
A nova versão do Excel possui uma série de excelentes templates de
planilhas, relatórios e dashboards. Está bem mais fácil para os usuários a
criação de novas planilhas baseadas nos templates oferecidos.
Quick Analysis
Nova funcionalidade adicionada à versão 2013, o Quick Analysis (que
deve ser traduzida para Análise Rápida) permite que os usuários possam
aplicar ações rápidas a um conjunto de dados, para seu melhor
entendimento. Ao selecionar as células na planilha, o Quick
Analysis permite que você possa analisar os dados através da utilização
dos recursos de análise mais comuns, como Formatação Condicional,
Gráficos,
Fórmulas
e
etc.
Assistente para Criação de Gráficos
Para novos usuários, o Excel 2013 traz consigo uma novidade muito
bacana: a possibilidade de criação de gráficos através de sugestões.
Funciona assim: você tem uma planilha com vários registros. Quando
você clica em inserir um novo gráfico, o Excel ‘analisa’ seus dados e
recomenda possíveis combinações que poderiam trazer informações
interessantes. Eu fiz um teste usando como exemplo uma planilha de
registro de incidentes de uma empresa fictícia. Quando pedi para inserir o
gráfico,
o
Excel
apresentou
uma
série
de
opções:
Após a decisão de qual gráfico utilizar, o Excel 2013 cria uma Tabela
Dinâmica com Gráfico Dinâmico, agrupando os dados de acordo com a
sugestão
escolhida:
Linha do Tempo
Outra novidade interessante do Excel 2013. Quando você está
trabalhado com Tabelas Dinâmicas ou conexões externas que
contenham datas, você pode adicionar a Linha do Tempo para analisar
os
dados
por
grupos
de
períodos.
Apps
for
Office
Das novidades do Excel 2013, foi a que de longe eu mais gostei. De
modo resumido, as Apps oferecem a possibilidade de conectar seu
documento à web, permitindo que utilizemos recursos online para
aumentar a performance do trabalho.
Eu testei uma App da Office Store, a Bing Maps. E o que esse cara faz?
Ele pega dados da sua planilha que estão lançados em localidades e
distribui as informações em um mapa. Simplesmente fantástico!!
Outro App que eu vi, que estava disponível num novo Template, era
o Medal Tracker, para acompanhar o quadro de medalhas da Olimpíada
de Londres.