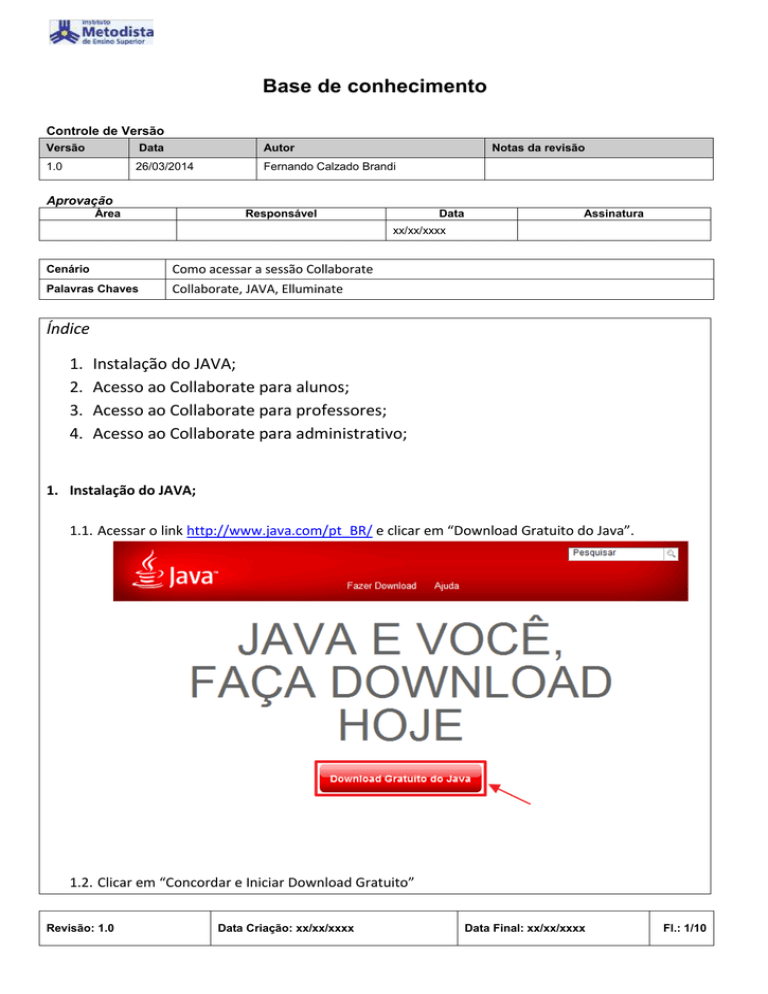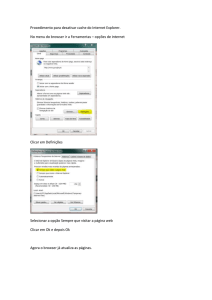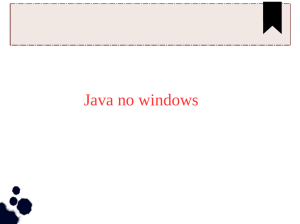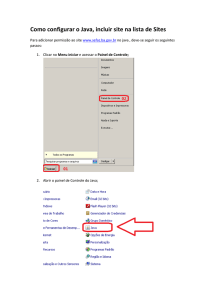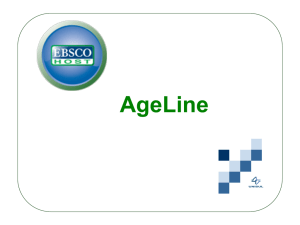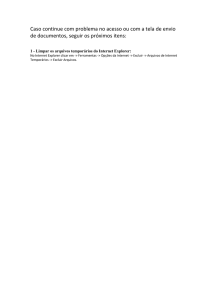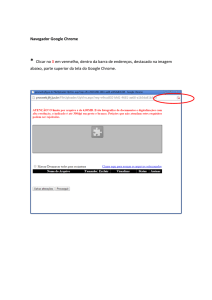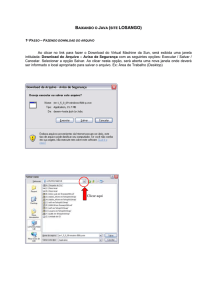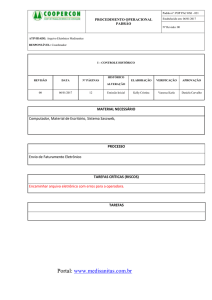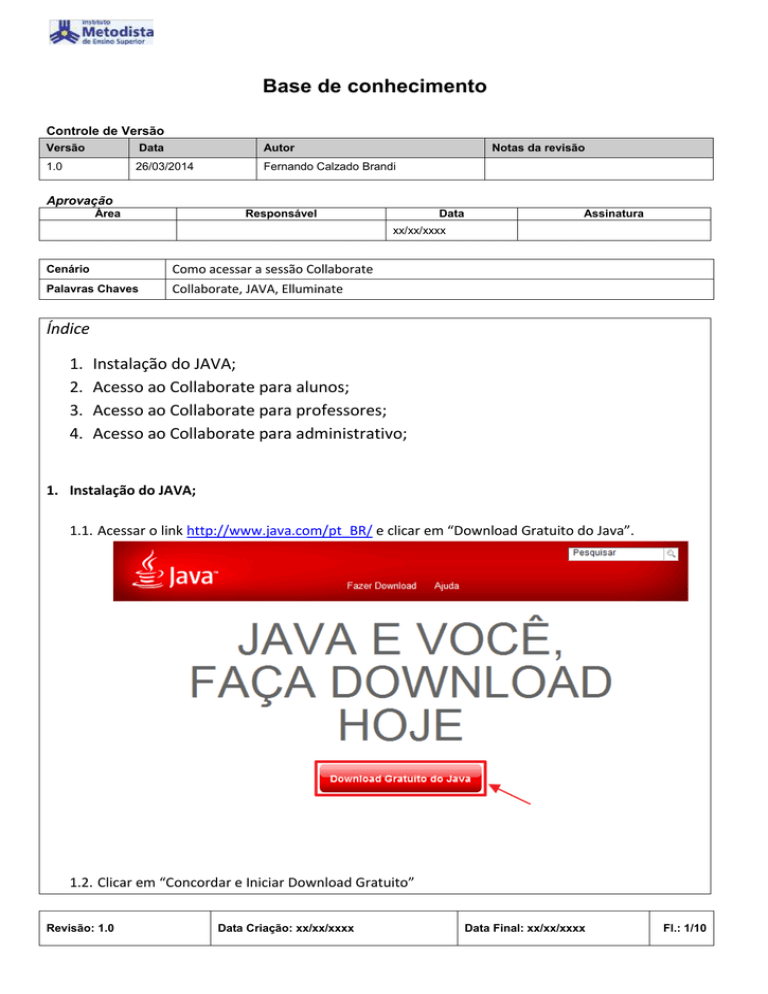
Base de conhecimento
Controle de Versão
Versão
Data
Autor
Notas da revisão
1.0
26/03/2014
Fernando Calzado Brandi
Aprovação
Área
Responsável
Data
Assinatura
xx/xx/xxxx
Cenário
Como acessar a sessão Collaborate
Palavras Chaves
Collaborate, JAVA, Elluminate
Índice
1.
2.
3.
4.
Instalação do JAVA;
Acesso ao Collaborate para alunos;
Acesso ao Collaborate para professores;
Acesso ao Collaborate para administrativo;
1. Instalação do JAVA;
1.1. Acessar o link http://www.java.com/pt_BR/ e clicar em “Download Gratuito do Java”.
1.2. Clicar em “Concordar e Iniciar Download Gratuito”
Revisão: 1.0
Data Criação: xx/xx/xxxx
Data Final: xx/xx/xxxx
Fl.: 1/10
1.3. Efetuar download do instalador do Java e após isso executá-lo. Clicar no botão “Instalar”.
1.4. Clicar no botão “Proximo”.
1.5. Aguardar o progresso da instalação até aparece a mensagem abaixo e clicar em “Fechar”.
Após o Java instalado será possível acessar a Sessão do Collaborate.
2. Acesso ao Collaborate para Alunos;
Revisão: 1.0
Data Criação: xx/xx/xxxx
Data Final: xx/xx/xxxx
Fl.: 2/10
2.1. Acessar o AVA (Ambiente Virtual de Aprendizado) através do portal da Metodista: www.metodista.br .
2.2. Clicar novamente no ícone (Moodle).
2.3. Inserir “Nome de usuário” e “Senha” e clicar no botão “Acesso”.
OBS: Caso tenha problemas com “Nome de Usuário” e “Senha” entrar em contato com
[email protected].
2.4. Localizar a aula do dia e encontrar o Link da Webaula.
Revisão: 1.0
Data Criação: xx/xx/xxxx
Data Final: xx/xx/xxxx
Fl.: 3/10
OBS: O acesso a Sessão só fica disponível durante o período da aula.
2.5. Abrirá o link da Sessão. Acessar como “Guest”. Em “Email Address” inserir qualquer e-mail valido e em
“Display Name” seu nome de acordo com a orientação da sua Coordenação de Curso e clicar em Log In.
2.6. (Se estiver acessando através do Mozilla Firefox) Será necessário ativar o plug-in do Java, desta forma
clicar sobre a imagem e clicar em “Permitir e memorizar”.
2.7. (Se estiver acessando através do Internet Explorer) Será necessário ativar o plug-in do Java, desta forma
clicar na barra amarela que aparecerá no alto da tela e clicar em “Executar Complemento em Todos os
Sites”.
2.8. Após permitir o plug-in do Java nos navegadores necessário, será solicitado o download do arquivo
Revisão: 1.0
Data Criação: xx/xx/xxxx
Data Final: xx/xx/xxxx
Fl.: 4/10
*JNLP, efetuar o download e executar o arquivo. Aguardar carregar e na tela clicar em “Executar”.
2.9. Irá aparecer a seguinte mensagem “Bloquear a execução de componentes possivelmente não seguros?”
clicar em “Não Bloquear”.
2.10.
Na tela do “Blackboard Collaborate” clicar em “Aceitar”, após isso escolher a velocidade da
conexão e clicar em Ok.
Após o carregamento e validação de conexão e login você estará dentro da Sessão Collaborate.
Qualquer problema no decorrer dos passos acima, enviar e-mail para
[email protected].
3. Acesso ao Collaborate para Professores;
Revisão: 1.0
Data Criação: xx/xx/xxxx
Data Final: xx/xx/xxxx
Fl.: 5/10
3.1. O Professor deverá ter o link da Sessão e ao clicar no link abrirá as opções para acesso:
3.1.1. Acesso como Moderador da Sessão, clicar em “ELM User” e coloca em “Login Name” e “Password”,
usuário e senha do LOGOS:
OBS: Quando for solicitada a criação da sessão é necessário informa quem será o Moderador para
que este acesso tenha validade.
OBS: Caso não saiba usuário e senha do LOGOS, tente usar o mesmo do SIGA, caso apresente
problemas no acesso, enviar e-mail para [email protected].
3.1.2.Acesso como Convidado da Sessão, clicar em “Guest” e Em “Email Address” inserir qualquer e-mail
valido e em “Display Name” seu nome:
OBS: O Professor deve ser Moderador da sessão para poder ter acesso a funcionalidades na Aula,
desta forma, como Convidado deverá pedir ao SAU, no momento que estiver na sessão, que seu
perfil se torne Moderador.
3.2. (Se estiver acessando através do Mozilla Firefox) Será necessário ativar o plug-in do Java, desta forma
Revisão: 1.0
Data Criação: xx/xx/xxxx
Data Final: xx/xx/xxxx
Fl.: 6/10
clicar na barra amarela que aparecerá no alto da tela e clicar em “Executar Complemento em Todos os
Sites”.
3.3. (Se estiver acessando através do Internet Explorer) Será necessário ativar o plug-in do Java, desta forma
clicar na barra amarela que aparecerá no alto da tela e clicar em “Executar Complemento em Todos os
Sites”.
3.4. Após permitir o plug-in do Java nos navegadores necessário, será solicitado o download do arquivo
*JNLP, efetuar o download e executar o arquivo. Aguardar carregar e na tela clicar em “Executar”.
3.5. Irá aparecer a seguinte mensagem “Bloquear a execução de componentes possivelmente não seguros?”
clicar em “Não Bloquear”.
Revisão: 1.0
Data Criação: xx/xx/xxxx
Data Final: xx/xx/xxxx
Fl.: 7/10
3.6. Na tela do “Blackboard Collaborate” clicar em “Aceitar”, após isso escolher a velocidade da conexão e
clicar em Ok.
Após o carregamento e validação de conexão e login você estará dentro da Sessão Collaborate.
4. Acesso ao Collaborate para Administrativo;
4.1. Ao solicitar ao [email protected] a criação da sessão e informar os moderadores da sessão, você irá
receber um e-mail com o link da sessão.
4.1.1.Clicar no link da sessão e abrirá as opções para acesso:
Acesso como Moderador da Sessão, clicar em “ELM User” e coloca em “Login Name” e “Password”,
usuário e senha do LOGOS:
OBS: Caso não saiba usuário e senha do LOGOS, tente usar o mesmo do SIGA, caso apresente
problemas no acesso, enviar e-mail para [email protected].
4.1.2.Acesso como Convidado da Sessão, clicar em “Guest” e Em “Email Address” inserir qualquer e-mail
valido e em “Display Name” seu nome:
Revisão: 1.0
Data Criação: xx/xx/xxxx
Data Final: xx/xx/xxxx
Fl.: 8/10
OBS: O Professor deve ser Moderador da sessão para poder ter acesso a funcionalidades na Aula,
desta forma, como Convidado deverá pedir ao SAU, no momento que estiver na sessão, que seu
perfil se torne Moderador.
4.2. (Se estiver acessando através do Mozilla Firefox) Será necessário ativar o plug-in do Java, desta forma
clicar na barra amarela que aparecerá no alto da tela e clicar em “Executar Complemento em Todos os
Sites”.
4.3. (Se estiver acessando através do Internet Explorer) Será necessário ativar o plug-in do Java, desta forma
clicar na barra amarela que aparecerá no alto da tela e clicar em “Executar Complemento em Todos os
Sites”.
Revisão: 1.0
Data Criação: xx/xx/xxxx
Data Final: xx/xx/xxxx
Fl.: 9/10
4.4. Após permitir o plug-in do Java nos navegadores necessário, será solicitado o download do arquivo
*JNLP, efetuar o download e executar o arquivo. Aguardar carregar e na tela clicar em “Executar”.
4.5. Irá aparecer a seguinte mensagem “Bloquear a execução de componentes possivelmente não seguros?”
clicar em “Não Bloquear”.
4.6. Na tela do “Blackboard Collaborate” clicar em “Aceitar”, após isso escolher a velocidade da conexão e
clicar em Ok.
Após o carregamento e validação de conexão e login você estará dentro Sessão Collaborate
Revisão: 1.0
Data Criação: xx/xx/xxxx
Data Final: xx/xx/xxxx
Fl.: 10/10