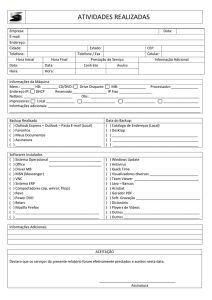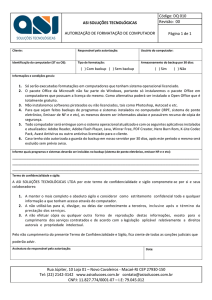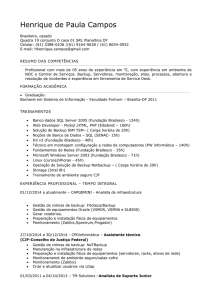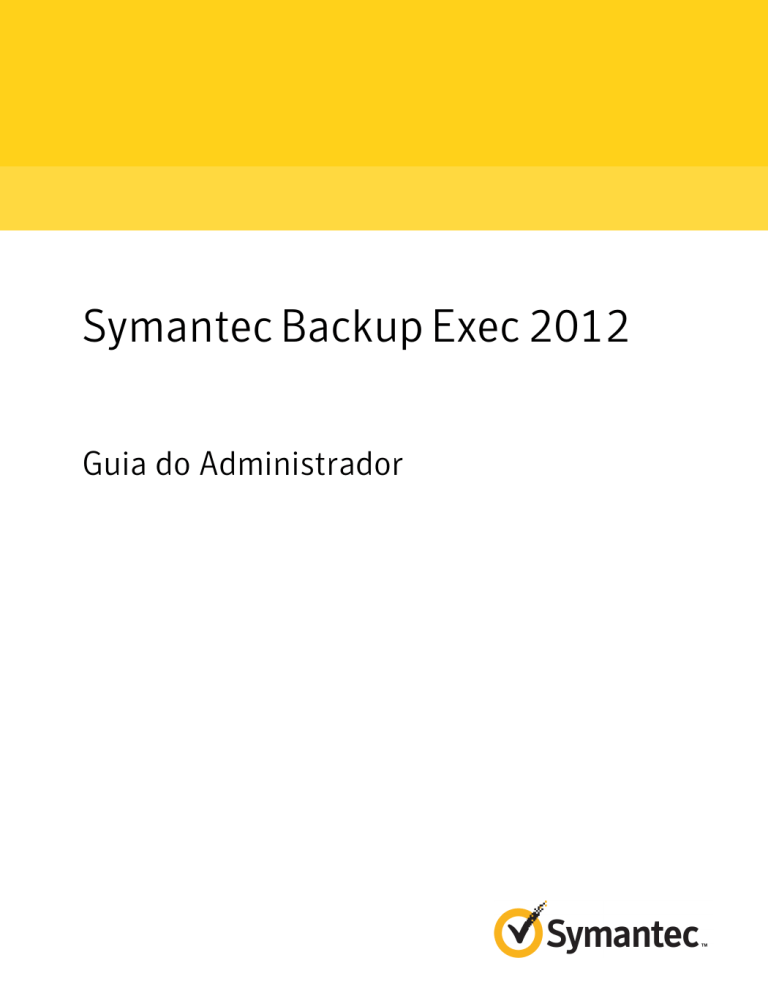
Symantec Backup Exec 2012
Guia do Administrador
O software descrito neste documento é fornecido sob um contrato de licença e pode ser
usado somente de acordo com as condições do contrato.
Versão da documentação: Janeiro de 2012
Avisos legais
Copyright © 2012 Symantec Corporation. Todos os direitos reservados.
Symantec e o logotipo da Symantec são as marcas comerciais ou as marcas registradas da
Symantec Corporation ou de suas filiais nos E.U.A. e em outros países. Outros nomes podem
ser marcas comerciais dos respectivos proprietários.
Este produto da Symantec pode conter software de terceiros para o qual são necessárias
atribuições fornecidas pela Symantec a esses terceiros ("Programas de terceiros"). Alguns
dos Programas de terceiros estão disponíveis em licenças de software de código aberto ou
livre. O Contrato de licença que acompanha o Software não altera nenhum direito ou
obrigação que você possa ter sob essas licenças de software de código aberto ou livre. Consulte
o Apêndice Avisos legais sobre terceiros desta documentação ou o arquivo Leia-me TPIP
que acompanha este produto da Symantec para obter mais informações sobre os Programas
de terceiros.
O produto descrito neste documento é distribuído sob licenças que restringem o uso, a cópia,
a distribuição e a descompilação/engenharia reversa. Não é permitida de forma alguma a
reprodução de qualquer seção deste documento sem a autorização prévia escrita da Symantec
Corporation e dos concessores de licenças, se houver algum.
A DOCUMENTAÇÃO É FORNECIDA "NO ESTADO EM QUE SE ENCONTRA" E TODAS AS
CONDIÇÕES, REPRESENTAÇÕES E GARANTIAS EXPRESSAS OU IMPLÍCITAS, INCLUINDO
QUALQUER GARANTIA IMPLÍCITA DE COMERCIABILIDADE, ADEQUAÇÃO PARA UM
PROPÓSITO EM PARTICULAR OU SEM VIOLAÇÃO, SÃO ISENTAS, EXCETO SE AS ISENÇÕES
DE RESPONSABILIDADE FOREM CONSIDERADAS INVÁLIDAS LEGALMENTE. A SYMANTEC
CORPORATION NÃO SE RESPONSABILIZA POR DANOS INCIDENTAIS OU CONSEQUENCIAIS
DECORRENTES DO DESEMPENHO DO PRODUTO OU USO DESTA DOCUMENTAÇÃO. AS
INFORMAÇÕES DESTA DOCUMENTAÇÃO ESTÃO SUJEITAS À ALTERAÇÃO SEM AVISO
PRÉVIO.
O Software licenciado e a documentação são considerados software comercial para
computadores, conforme definido na FAR 12.212 e sujeito a direitos restritos, conforme
definido no artigo 52.227-19 da FAR “Software comercial para computadores - Direitos
restritos” e DFARS 227.7202, “Direitos em Software comercial para computadores ou
documentação de software comercial para computadores”, conforme aplicável, e todas as
regulamentações posteriores. Qualquer uso, modificação, versão de reprodução, apresentação,
exibição ou divulgação do Software licenciado e da documentação pelo governo dos EUA
deve ser feito exclusivamente de acordo com os termos deste Contrato.
Symantec Corporation
350 Ellis Street
Mountain View, CA 94043
http://www.symantec.com.br
Suporte técnico
O Suporte Técnico da Symantec mantém centros de suporte globais. A função
principal do suporte técnico é responder a questões específicas sobre recursos e
funcionalidade dos produtos. A equipe de suporte técnico também cria conteúdo
para nossa base de conhecimento on-line. A equipe de suporte técnico trabalha
em colaboração com outras áreas funcionais dentro da Symantec para responder
a suas perguntas de forma oportuna. Por exemplo, a equipe de suporte técnico
trabalha com a engenharia de produtos e a Symantec Security Response para
fornecer serviços de alerta e atualizações das definições de vírus.
As ofertas de suporte da Symantec incluem:
■
Uma gama de opções de suporte, que proporcionam flexibilidade para selecionar
o nível adequado de serviço para organizações de qualquer porte
■
Suporte com base na Web e/ou por telefone que fornece resposta rápida e
informações atualizadas
■
Garantia de upgrade que fornece upgrades de software
■
Suporte global obtido em horário de expediente regional ou 24 horas por dia,
7 dias por semana
■
Ofertas de serviço Premium que incluem Serviços de gerenciamento de conta
Para obter informações sobre as ofertas de suporte da Symantec, acesse nosso
site no seguinte URL:
www.symantec.com/business/support/
Todos os serviços de suporte serão fornecidos de acordo com seu contrato de
suporte e a política atual de suporte técnico da empresa.
Contato com o Suporte técnico
Os clientes com um contrato de suporte atual podem acessar as informações de
Suporte técnico no URL:
www.symantec.com/pt/br/business/support/
Antes de entrar em contato com o Suporte técnico, certifique-se de satisfazer os
requisitos do sistema que estão relacionados na documentação de seu produto.
Além disso, você deverá estar em frente ao computador no qual ocorreu o problema,
caso seja necessário reproduzir o problema.
Quando entrar em contato com o Suporte técnico, tenha as seguintes informações
disponíveis:
■
Nível de versão do produto
■
Informações sobre o hardware
■
Memória disponível, espaço em disco e informações sobre a NIC
■
Sistema operacional
■
Nível de versão e de patch
■
Topologia da rede
■
Informações sobre roteador, gateway e endereço IP
■
Descrição do problema:
■
Mensagens de erro e arquivos de log
■
Soluções de problemas que foram executadas antes de entrar em contato
com a Symantec
■
Alterações recentes feitas do software e na rede
Licenciamento e registro
Se seus produtos da Symantec exigirem registro ou uma chave de licença, acesse
a página do suporte técnico na Web no seguinte URL:
www.symantec.com/pt/br/business/support/
Atendimento ao cliente
As informações sobre o atendimento ao cliente estão disponíveis no seguinte URL:
www.symantec.com/business/support/
O atendimento ao cliente está disponível para ajudar em questões não técnicas,
como as seguintes:
■
Questões relacionadas ao licenciamento ou serialização de produtos
■
Atualizações de registro de produtos, como alterações de nome ou endereço
■
Informações gerais sobre o produto (recursos, idiomas disponíveis e
distribuidores locais)
■
Informações mais recentes sobre atualizações e upgrades de produtos
■
Informações sobre garantia de upgrade e contratos de suporte
■
Informações sobre os programas de compra da Symantec
■
Aconselhamento sobre as opções de suporte técnico da Symantec
■
Dúvidas não técnicas pré-vendas
■
Questões relacionadas a CD-ROMs, DVDs ou manuais
Recursos de contrato de suporte
Se desejar entrar em contato com a Symantec sobre um contrato de suporte atual,
contate a equipe de administração de contratos de suporte de sua região:
Ásia Pacífico e Japão
[email protected]
Europa, Oriente Médio e África
[email protected]
América do Norte e América Latina
[email protected]
Sumário
Suporte técnico ................................................................................................... 4
Capítulo 1
Introdução ao Backup Exec 2012 .................................... 49
Sobre o Backup Exec .....................................................................
Como o Backup Exec funciona ........................................................
O que há de novo no Backup Exec 2012 ............................................
O que há de novo nos agentes e nas opções do Backup Exec 2012
...........................................................................................
Capítulo 2
Instalação
49
50
52
58
............................................................................. 63
Sobre a instalação do Backup Exec ...................................................
Lista de verificação de pré-instalação do Backup Exec ...................
Sobre a verificação de ambiente ......................................................
Verificação do ambiente antes da instalação ................................
Sobre os componentes do Microsoft SQL Server 2005 Express Edition
instalados com o Backup Exec ...................................................
Sobre os recursos padrão do Backup Exec .........................................
Requisitos do sistema ...................................................................
Sobre as diferenças entre uma instalação típica e uma instalação
personalizada ........................................................................
Instalação típica do Backup Exec .....................................................
Instalação personalizada do Backup Exec .........................................
Para instalar opções adicionais do Backup Exec ao servidor local do
Backup Exec ..........................................................................
Considerações especiais para instalar o Backup Exec em computadores
remotos ................................................................................
Instalação remota do Backup Exec em computadores remotos ..............
Sobre a instalação do Agente para Windows ......................................
Sobre instalar por envio o Agente para Windows em
computadores remotos ......................................................
Para instalar atualizações no Agente para Windows em
computadores remotos ......................................................
Como instalar o Agente para Windows em uma rede do Active
Directory ........................................................................
64
66
67
68
69
70
72
74
74
77
82
83
85
91
92
97
99
8
Sumário
Para usar um prompt de comando na instalação do Agente para
Windows em um computador remoto .................................
Para usar um script de comando para instalar o Agente para
Windows .......................................................................
Para instalar o Administrador remoto ...........................................
Para instalar o Administrador remoto usando a linha de
comando .......................................................................
Para executar o Administrador remoto ....................................
Para instalar o Backup Exec usando a linha de comando (modo
silencioso) ...........................................................................
Parâmetros da linha de comando para a instalação em modo
silencioso do Backup Exec ................................................
Para criar arquivos do parâmetro da instalação ..........................
Para instalar uma versão de avaliação dos agentes e das opções do
Backup Exec ........................................................................
Sobre o log de instalação ..............................................................
Para reparar o Backup Exec ..........................................................
Sobre a atualização do Backup Exec com o LiveUpdate ......................
Sobre o agendamento de atualizações automáticas usando o
LiveUpdate ....................................................................
Para agendar atualizações automáticas usando o
LiveUpdate ....................................................................
Configurações do aplicativo para o LiveUpdate ..........................
Para executar o LiveUpdate manualmente ................................
Para visualizar as atualizações instaladas .......................................
Para visualizar as informações de licença ........................................
Para localizar as licenças instaladas em seu ambiente .......................
Sobre as informações do contrato de manutenção do Backup
Exec ...................................................................................
Para visualizar as informações sobre o contrato de manutenção
do Backup Exec ..............................................................
Para atualizar contratos de manutenção expirados .....................
Para gerenciar números de cliente do contrato de
manutenção ..................................................................
Sobre o upgrade de versões anteriores do Backup Exec ......................
Lista de verificação do pré-upgrade do Backup Exec ....................
Sobre o relatório de migração de dados .....................................
Para exibir o relatório de migração de dados ..............................
Tarefas pós-instalação .................................................................
Para desinstalar o Backup Exec .....................................................
Para desinstalar o Backup Exec usando a linha de comando ................
Para desinstalar opções do Backup Exec do servidor do Backup Exec
local ...................................................................................
104
107
109
109
111
113
114
120
122
123
123
124
125
126
126
127
128
128
129
130
131
132
132
133
135
136
136
136
137
138
138
Sumário
Capítulo 3
Introdução ........................................................................... 141
Sobre o console de administração ..................................................
Para exibir a versão do Backup Exec .........................................
Sobre como classificar e que filtrar informações ...............................
Para classificar e filtrar informações ........................................
Para excluir uma exibição configurada .....................................
Para editar uma exibição configurada .......................................
Sobre a guia Início ......................................................................
Grupo de layout ...................................................................
Grupo de integridades do sistema ............................................
Grupo de suporte ..................................................................
Para configurar a guia Início ...................................................
Para restaurar o layout padrão da guia Início .............................
Sobre o leitor de RSS da Symantec .................................................
Para exibir um artigo no leitor de RSS da Symantec ....................
Personalização do leitor de RSS da Symantec .............................
Para remover um feed RSS padrão do leitor de RSS da
Symantec ......................................................................
Para preparar o backup de seu computador .....................................
Capítulo 4
141
144
144
145
145
146
146
147
147
149
150
151
151
151
152
153
153
Configuração do armazenamento .................................. 155
Sobre o assistente Configurar armazenamento ................................ 155
Sobre a exibição de Todo o armazenamento no Backup Exec ............... 160
Capítulo 5
Backups
............................................................................... 165
Sobre como preparar-se para o primeiro backup ...............................
Sobre como fazer backup de dados .................................................
Direitos de usuário necessários para as tarefas de backup ............
Sobre a lista de servidores ............................................................
Para adicionar servidores à lista de servidores ...........................
Para remover os servidores da lista de servidores .......................
Sobre grupos de servidores ...........................................................
Para exibir grupos de servidores ..............................................
Para criar um grupo de servidores ...........................................
Para editar um grupo de servidores ..........................................
Para excluir um grupo do Server .............................................
Para fazer o backup de dados ........................................................
Para criar um backup individual ....................................................
Para criar um backup novo de um backup existente ..........................
Opções de Seleção de tarefa de backup .....................................
Para fazer backup de grupos de servidores ......................................
166
167
169
169
170
171
171
172
172
173
174
175
176
178
179
180
9
10
Sumário
Para executar a próxima tarefa de backup agendada .........................
Para editar backups ....................................................................
Opções do menu Backup ..............................................................
Sobre como testar ou editar credenciais para tarefas .........................
Opções de Testar/Editar credenciais ........................................
Para exibir ou editar credenciais para um computador ou para seu
conteúdo .............................................................................
Propriedades de credenciais ...................................................
Sobre como selecionar dados para fazer backup ...............................
Sobre incluir ou excluir arquivos para tarefas de backup ....................
Opções Incluir/excluir ...........................................................
Sobre estágios ............................................................................
Para editar um estágio ...........................................................
Sobre as configurações da tarefa de backup .....................................
Opções de Agendamento ........................................................
Opções de armazenamento .....................................................
Opções de Rede ....................................................................
Opções de Execução de teste ..................................................
Opções de Verificar ...............................................................
Opções da Advanced Open File Option ......................................
Opções de segurança .............................................................
Opções de comandos anteriores e posteriores ............................
Opções de Pastas e arquivos ...................................................
Opções de Exclusões .............................................................
Sobre conjuntos de backup ...........................................................
Sobre como manter conjuntos de backup ..................................
Para excluir conjuntos de backup ............................................
Para reter os conjuntos de backup ...........................................
Para liberar conjuntos de backup retidos ...................................
Para catalogar conjuntos de backup .........................................
Para exibir o conteúdo dos conjuntos de backup .........................
Para exibir propriedades dos conjuntos de backup ......................
Sobre a duplicação de dados armazenados em backup .......................
Para duplicar conjuntos de backup ...........................................
Para duplicar o histórico de tarefas ..........................................
Sobre tarefas de execução de testes ................................................
Sobre como verificar dados armazenados em backup ........................
Para verificar conjuntos de backup ..........................................
Para verificar o histórico de tarefas .........................................
Como copiar dados diretamente de uma biblioteca de fitas virtual
para um dispositivo de fita físico .............................................
Cópia de dados de uma biblioteca de fitas virtual para um dispositivo
de fita físico ........................................................................
181
182
183
187
188
189
189
190
193
194
196
197
198
202
203
210
211
212
214
217
218
221
227
230
231
233
233
234
235
236
236
237
238
239
241
242
242
243
244
245
Sumário
Para exibir todas as tarefas de backup agendadas em um
calendário ........................................................................... 246
Para excluir datas do agendamento usando o calendário de
backup ............................................................................... 246
Opções de Calendário de backup .............................................. 247
Capítulo 6
Restaurações ...................................................................... 249
Sobre pesquisar e restaurar dados .................................................
Definição de padrões para tarefas de restauração .............................
Padrões da tarefa de restauração .............................................
Sobre restauração de dados criptografados ......................................
Sobre como executar uma restauração online completa de um
computador Microsoft Windows ..............................................
Sobre restaurar o estado do sistema ..............................................
Para restaurar o estado do sistema em um controlador de
domínio ..............................................................................
Sobre restaurar componentes da cópia de sombra do Backup
Exec ...................................................................................
Sobre restaurar partições de utilitário e partições de sistema
UEFI ..................................................................................
Para instalar um novo controlador de domínio do Windows Server
em um domínio existente usando uma restauração
redirecionada ......................................................................
Sobre como restaurar uma mídia criada com outro software de
backup ...............................................................................
Sobre restaurar dados das fitas do ARCserve .............................
Para restaurar dados das fitas ARCserve ...................................
Sobre como cancelar uma tarefa de restauração ...............................
Sobre catálogos .........................................................................
Para editar opções globais de catálogos .....................................
Opções globais de catálogos ....................................................
Capítulo 7
249
251
252
253
254
254
255
256
257
258
260
260
261
262
262
263
263
Gerenciamento e monitoração de tarefas .................... 267
Sobre como gerenciar e monitorar tarefas ativas e agendadas .............
Para exibir detalhes da atividade da tarefa para tarefas
ativas ...........................................................................
Para editar uma única tarefa agendada .....................................
Para editar várias tarefas agendadas ........................................
Para cancelar uma tarefa ativa ................................................
Para colocar uma tarefa em espera ..........................................
Para remover a espera em uma tarefa .......................................
Para colocar a fila de tarefas em espera ....................................
267
268
272
272
273
273
274
274
11
12
Sumário
Para remover a espera da fila de tarefas ....................................
Status das tarefas ativas ........................................................
Status das tarefas agendadas ..................................................
Execução imediata de uma tarefa agendada ...............................
Mudança de prioridade para tarefas agendadas ..........................
Exclusão de tarefas agendadas ................................................
Para executar uma tarefa de teste na lista Tarefas ......................
Sobre o Histórico de tarefas ..........................................................
Para exibir o histórico de uma tarefa ........................................
Para excluir uma tarefa através do histórico de tarefas ................
Para executar uma tarefa através do histórico de tarefas .............
Status de tarefas concluídas ...................................................
Para exibir o log de tarefas ....................................................
Para encontrar um texto no log de tarefas .................................
Configuração das opções de log de tarefas padrão .......................
Sobre regras de tratamento de erros para tarefas com falhas ou
canceladas ..........................................................................
Criação de uma regra personalizada de tratamento de erros .........
Para ativar ou desativar regras de tratamento de erros ................
Para excluir uma regra personalizada de tratamento de
erros ............................................................................
Para ativar uma regra de tratamento de erros para uma tarefa
com falhas ....................................................................
Regra personalizada de tratamento de erros para tarefas
recuperadas ..................................................................
Sobre a regra de tratamento de erros do failover de cluster ..........
Sobre os status e a recuperação da tarefa ........................................
Para configurar o status da tarefa e as opções de
recuperação ..................................................................
Capítulo 8
275
275
277
281
281
282
282
283
284
286
286
287
288
291
292
294
295
299
299
299
300
301
301
302
Alertas e notificações ....................................................... 305
Sobre alertas .............................................................................
Para exibir alertas ativos e histórico de alertas na guia Início .............
Propriedades de alertas ativos ................................................
Para exibir o histórico de alertas de um servidor ou dispositivo de
armazenamento ...................................................................
Opções de Histórico de alertas ................................................
Filtragem de alertas ....................................................................
Exibição do log de tarefas de um alerta ...........................................
Resposta aos alertas ativos ...........................................................
Opções de respostas a alertas ..................................................
Para apagar todos os alertas informativos manualmente ...................
305
307
307
308
309
310
311
311
312
313
Sumário
Para configurar categorias de alertas .............................................
Opções de Configuração de categorias de alerta .........................
Sobre notificações de alertas ........................................................
Para configurar uma notificação para alertas .............................
Para configurar notificações de e-mail para alertas .....................
Para configurar notificações de mensagem de texto para
alertas ..........................................................................
Opções de Configurar as mensagens de e-mail e texto .................
Sobre como gerenciar destinatários para notificações de alerta ...........
.........................................................................................
Para configurar um destinatário individual para notificações de
alerta ...........................................................................
Para configurar um destinatário do grupo para notificações de
alerta ...........................................................................
Para editar as propriedades de notificação dos
destinatários .................................................................
Para excluir destinatários ......................................................
Para interromper a notificação de alerta para um
destinatário ...................................................................
Para enviar uma notificação quando uma tarefa é concluída ...............
Opções de notificação para tarefas ...........................................
Sobre a notificação de SNMP ........................................................
Para instalar e configurar o serviço do sistema do SNMP .............
Instalação do provedor do contador de desempenho do Windows
Management Instrumentation ..........................................
Instalação do fornecedor do Windows Management
Instrumentation para SNMP .............................................
Para desinstalar o provedor do contador de desempenho do
Windows Management Instrumentation .............................
Desinstalação do fornecedor do Windows Management
Instrumentation para SNMP .............................................
Capítulo 9
313
314
315
316
317
318
319
320
321
321
324
326
326
327
327
328
328
332
332
333
333
333
Armazenamento baseado em disco ............................... 335
Sobre o armazenamento baseado em disco ......................................
Sobre a tendência de armazenamento em disco e discos virtuais .........
Sobre o armazenamento em disco ..................................................
Sobre a restauração de dados de um dispositivo de
armazenamento baseado em disco reconectado ....................
Para mudar o local de um dispositivo de armazenamento em
disco ............................................................................
Para editar as propriedades do armazenamento em disco .............
Propriedades do armazenamento em disco ................................
335
336
337
339
339
340
341
13
14
Sumário
Sobre o armazenamento do cartucho de disco .................................. 348
Para editar as propriedades do cartucho de disco ........................ 349
Propriedades do cartucho de disco ........................................... 349
Capítulo 10
Armazenamento baseado em rede ................................ 355
Sobre armazenamento baseado em rede .........................................
Sobre dispositivos de armazenamento na nuvem ..............................
Para editar as propriedades de um dispositivo de armazenamento
na nuvem ......................................................................
Propriedades do dispositivo de armazenamento na nuvem ...........
Capítulo 11
356
357
Pastas de backup em disco herdado ............................. 359
Sobre pastas de backup em disco herdado .......................................
Para importar uma pasta de backup em disco legado ...................
Para editar as propriedades da pasta de backup em disco .............
Propriedades da pasta de backup em disco ................................
Para mudar o local de uma pasta de backup em disco
herdada ........................................................................
Para recriar uma pasta de backup em disco herdada e seu
conteúdo .......................................................................
Capítulo 12
355
355
359
360
360
361
362
363
Unidades de fita e bibliotecas robóticas ...................... 365
Sobre unidades de fita e bibliotecas robóticas ..................................
Sobre a Virtual Tape Library Unlimited Drive Option. .......................
Sobre a Library Expansion Option .................................................
Sobre como usar o Assistente de Dispositivo trocável a quente para
adicionar ou substituir dispositivos .........................................
Para usar o Assistente de Dispositivo trocável a quente para
adicionar ou substituir dispositivos ...................................
Sobre como instalar drivers do dispositivo de fita da Symantec ..........
Para instalar drivers de dispositivos de fita da Symantec
executando o tapeinst.exe ................................................
Para usar o Assistente de Instalação do driver do dispositivo da
Symantec para instalar drivers do dispositivo de fita .............
Para editar as propriedades da unidade de fita .................................
Propriedades da unidade de fita ..............................................
Para ativar ou desativar a compactação de hardware para unidades
de fita .................................................................................
Para mudar o tamanho do bloco, o tamanho do buffer, a contagem
do buffer e a contagem do transbordo em unidades de fita ...........
366
366
367
367
368
369
370
370
371
371
376
376
Sumário
Para mudar as configurações de leitura e gravação em modo de bloco
único para unidades de fita .....................................................
Para mudar as configurações de leitura e gravação em modo SCSI
Pass-Through para unidades de fita .........................................
Para exibir estatísticas da unidade de fita ........................................
Estatísticas da unidade de fita .................................................
Sobre bibliotecas robóticas no Backup Exec .....................................
Requisitos para configurar o hardware da biblioteca
robótica ........................................................................
Inventário de bibliotecas robóticas na inicialização dos serviços
do Backup Exec ..............................................................
Para inicializar uma biblioteca robótica quando o serviço do
Backup Exec for iniciado ..................................................
Para definir um slot de limpeza ..............................................
Para exibir as propriedades da biblioteca robótica ......................
Para exibir tarefas, históricos de tarefas e alertas ativos de uma
biblioteca robótica ..........................................................
Sobre partições da biblioteca robótica ............................................
Para editar as propriedades de uma partição da biblioteca
robótica ........................................................................
Para configurar partições da biblioteca robótica .........................
Para remover as partições da biblioteca robótica ........................
Reatribuição de um número da base do slot para bibliotecas
robóticas .......................................................................
Para exibir as propriedades do slot da biblioteca robótica ou os
conjuntos de backup .......................................................
Capítulo 13
377
377
378
378
382
383
384
385
385
386
388
389
390
390
391
391
391
Fita e mídia do cartucho de disco .................................. 399
Sobre mídia do cartucho da fita e de disco .......................................
Sobre conjuntos de mídia .......................................................
Sobre a proteção contra gravação de mídia e os períodos de
acréscimo .....................................................................
Sobre o conjunto de mídia padrão Manter dados por 4 semanas
...................................................................................
Para criar conjuntos de mídia para a mídia de cartucho de fita e
de disco ........................................................................
Sobre níveis de proteção contra gravação da mídia de cartucho
de fita e de disco .............................................................
Sobre como sobrescrever uma mídia atribuída ou importada em
mídias de cartucho de fita e de disco ..................................
Como o Backup Exec pesquisa a mídia que pode ser sobrescrita
nas unidades de fita e nos cartuchos de disco .......................
399
400
403
408
408
412
412
413
15
16
Sumário
Para exibir as entradas do log de auditoria para operações da mídia
do cartucho de fita e de disco ..................................................
Para configurar as operações da mídia do cartucho de fita e de
disco para aparecerem no log de auditoria ...........................
Sobre como rotular a mídia do cartucho de fita e de disco ...................
Sobre como rotular a mídia importada .....................................
Sobre como rotular do código de barras ....................................
Para renomear um rótulo de mídia ...........................................
Sobre mídia WORM .....................................................................
Sobre cofres de mídia ..................................................................
Para editar as propriedades do cofre de mídia ............................
Para criar regras do cofre de mídia para mover a mídia nos
cofres ...........................................................................
Para atualizar o local da mídia nos cofres de mídia .....................
Para mover a mídia para um cofre ...........................................
Para excluir um cofre de mídia ................................................
Sobre como desativar mídias danificadas ........................................
Para desativar a mídia danificada ............................................
Sobre a exclusão da mídia ............................................................
Para excluir uma mídia ..........................................................
Sobre como apagar a mídia ...........................................................
Para apagar a mídia ..............................................................
Sobre catalogação de mídias que contêm conjuntos de backup
criptografados .....................................................................
Associação da mídia com o conjunto de mídia ..................................
Para editar as propriedades da mídia ..............................................
Propriedades da mídia ...........................................................
Estratégias de rodízio de mídia ......................................................
Estratégia de rodízio de mídia filho ..........................................
Estratégia de rodízio de mídia pai/filho ....................................
Estratégia de rodízio de mídia Avô ...........................................
Capítulo 14
415
416
417
418
418
419
419
420
422
423
423
424
424
425
425
425
426
426
427
428
428
428
429
435
435
436
437
Pools de dispositivos de armazenamento .................... 439
Sobre como configurar pools de dispositivos de armazenamento .........
Para criar um pool de dispositivos de armazenamento .......................
Para exibir tarefas, históricos de tarefas e alertas ativos de um pool
de dispositivos de armazenamento ..........................................
Para editar as propriedades do pool de dispositivos de
armazenamento ...................................................................
Propriedades do pool de dispositivos de armazenamento ...................
439
441
442
442
443
Sumário
Capítulo 15
Operações de armazenamento ....................................... 445
Sobre tarefas da operação de armazenamento ..................................
Operações de armazenamento para bibliotecas de fitas virtuais e
bibliotecas de fitas simuladas ..................................................
Para enviar uma notificação quando uma tarefa agendada de operação
de armazenamento for concluída .............................................
Opções de notificação para tarefas agendadas da operação de
armazenamento .............................................................
Opções de agendamento para tarefas da operação de
armazenamento .............................................................
Para editar configurações globais do armazenamento .......................
Configurações globais do armazenamento .................................
Sobre como compartilhar dispositivos de armazenamento .................
Para compartilhar um dispositivo de armazenamento .................
Opções de Armazenamento compartilhado ................................
Para excluir um dispositivo de armazenamento ................................
Para excluir um dispositivo de armazenamento ..........................
Para renomear um dispositivo de armazenamento ............................
Para exibir tarefas, históricos de tarefas, conjuntos de backup e alertas
ativos de dispositivos de armazenamento ..................................
Para inventariar um dispositivo de armazenamento ..........................
Para inventariar um dispositivo de armazenamento ....................
Para inventariar e catalogar um dispositivo de
armazenamento .............................................................
Para catalogar um dispositivo de armazenamento ............................
Para verificar um dispositivo de armazenamento .............................
Para mudar o estado de um dispositivo de armazenamento para
online .................................................................................
Para pausar e retirar da pausa um dispositivo de
armazenamento ...................................................................
Para desativar e ativar um dispositivo de armazenamento .................
Para inicializar uma biblioteca robótica ..........................................
Retensão de uma fita ...................................................................
Para formatar a mídia em uma unidade ..........................................
Para rotular a mídia ....................................................................
Para ejetar a mídia de um cartucho de disco ou de uma unidade de
fita ....................................................................................
Para limpar uma unidade da biblioteca robótica ...............................
Sobre a importação da mídia .........................................................
Para importar a mídia ...........................................................
Sobre como exportar a mídia expirada ............................................
Para exportar a mídia ...........................................................
446
448
449
450
450
451
452
456
457
458
459
459
459
460
461
461
462
463
463
464
464
465
465
466
466
467
468
469
470
470
471
472
17
18
Sumário
Sobre o bloqueio do portal frontal da biblioteca robótica .................... 474
Para desbloquear o portal frontal da biblioteca robótica ..................... 474
Estados do Backup Exec Server e do dispositivo de
armazenamento ................................................................... 474
Capítulo 16
Virtualização ....................................................................... 479
Sobre a conversão em máquinas virtuais .........................................
Requisitos para a conversão em máquinas virtuais ...........................
Para criar uma tarefa de backup com uma conversão simultânea em
uma máquina virtual .............................................................
Para criar uma tarefa de backup com uma conversão em uma máquina
virtual após o backup ............................................................
Opções de agendamento para uma conversão para uma tarefa
da máquina virtual .........................................................
Opções de notificação de uma tarefa de conversão em máquina
virtual ..........................................................................
Para adicionar um estágio para converter em uma máquina
virtual ................................................................................
Para converter em uma máquina virtual de um momento
específico ............................................................................
Conversão das opções de momento específico ............................
Opções de agendamento para uma conversão de um momento
específico ......................................................................
Opções de conversão da máquina virtual ........................................
Detalhes de configuração do disco .................................................
Sobre como editar uma conversão para uma tarefa da máquina
virtual ................................................................................
Para definir opções padrão para a conversão em máquinas
virtuais ...............................................................................
Configurações de conversão padrão para conversão em máquinas
virtuais .........................................................................
Capítulo 17
479
482
482
483
485
485
486
487
488
489
489
493
494
494
495
Definições e configurações .............................................. 499
Sobre a configuração do Backup Exec .............................................
Sobre padrões da tarefa ...............................................................
Para definir configurações padrão de tarefas de backup ...............
Para definir opções de agendamento global ...............................
Sobre como excluir datas do agendamento de backup ..................
Para selecionar datas a serem excluídas do agendamento de
backup .........................................................................
Para importar uma lista de datas a fim de excluir do agendamento
de backup .....................................................................
499
500
500
501
503
503
504
Sumário
Para exportar datas de backup excluídas para outro
servidor ........................................................................
Para excluir datas da lista de datas de exclusão ..........................
Para excluir seleções de todos os backups ..................................
Sobre as configurações globais do Backup Exec ................................
Para alterar as preferências padrões ........................................
Sobre a manutenção do banco de dados ....................................
Para alterar as opções de manutenção do banco de dados .............
Para configurar o Backup Exec a fim de descobrir dados que serão
armazenados em backup ..................................................
Para alterar as opções de rede e segurança ................................
Para definir opções padrão da tecnologia de recuperação granular
(GRT) ...........................................................................
Sobre como configurar modelos de tarefas iniciadas por
DBA .............................................................................
Sobre contas de logon ..................................................................
Sobre a conta de logon padrão do Backup Exec ...........................
Sobre contas de logon restritas do Backup Exec ..........................
Criação de uma conta de logon do Backup Exec ..........................
Sobre a conta de logon do sistema Backup Exec ..........................
Para editar uma conta de logon do Backup Exec .........................
Para alterar a senha para uma conta de logon do Backup
Exec .............................................................................
Para substituir uma conta de logon do Backup Exec ....................
Exclusão de uma conta de logon do Backup Exec ........................
Alteração da conta de logon padrão do Backup Exec ....................
Criação de uma nova conta de logon do sistema Backup
Exec .............................................................................
Para copiar informações da conta de logon em outro Backup Exec
Server ..........................................................................
Sobre o Backup Exec Services Manager ...........................................
Para inicializar e interromper os Backup Exec Services ................
Sobre a conta de serviço do Backup Exec ...................................
Para alterar as informações da conta de serviço .........................
Para alterar opções de inicialização do serviço ...........................
Sobre logs de auditoria ................................................................
Configuração do log de auditoria .............................................
Exibição do log de auditoria ....................................................
Remoção de entradas do log de auditoria ..................................
Como salvar o log de auditoria em um arquivo ...........................
Para copiar configurações a outro Backup Exec Server ......................
Opções de Copiar configurações .............................................
504
505
507
508
510
511
512
514
516
528
529
546
547
548
549
550
551
552
552
553
553
554
554
560
560
562
563
563
565
566
566
567
567
568
569
19
20
Sumário
Para importar uma lista de Backup Exec Servers de destino para
a caixa de diálogo Copiar configurações ..............................
Para adicionar um Backup Exec Server de destino para a caixa
de diálogo Copiar configurações ........................................
Sobre como exibir propriedades do servidor ....................................
Para exibir as propriedades do Backup Exec Server local ..............
Exibição das propriedades do servidor ......................................
Capítulo 18
570
571
572
573
573
Estratégias de backup ...................................................... 575
Sobre estratégias de backup .........................................................
Como escolher uma estratégia de backup ..................................
Como determinar seu agendamento de backup ...........................
Como determinar a quantidade de dados a serem armazenados
no backup .....................................................................
Como determinar um agendamento para armazenamento de
dados ...........................................................................
Como determinar que dados serão armazenados em backup .........
Sobre os métodos de backup .........................................................
Sobre o método de backup completo .........................................
Sobre o método de backup diferencial .......................................
Sobre o método de backup incremental .....................................
Sobre as vantagens e desvantagens do método de backup .............
Sobre como configurar o Backup Exec para determinar se um arquivo
foi armazenado em backup .....................................................
Sobre como fazer backup e excluir arquivos ....................................
Sobre o uso de nomes de domínio totalmente qualificados em seleções
de backup ...........................................................................
Para descobrir dados para fazer backup ..........................................
Sobre como usar o reinício do ponto de verificação ...........................
Sobre como fazer backup de componentes críticos do sistema ............
Sobre o sistema de arquivos dos componentes de cópia de sombra do
Backup Exec ........................................................................
Sobre como gerenciar arquivos do Microsoft Virtual Hard Disk (VHD)
no Backup Exec ....................................................................
Sobre o comando anterior/posterior ...............................................
Como restaurar itens individuais usando a Tecnologia de recuperação
granular .............................................................................
Dispositivos recomendados para os backups que usam a
Tecnologia de recuperação granular ...................................
Sobre requisitos para tarefas que usam a Tecnologia de
recuperação granular ......................................................
Sobre a especificação de redes de backup ........................................
576
576
576
577
577
578
578
579
579
580
581
583
586
587
588
589
591
592
593
594
595
598
599
600
Sumário
Sobre o uso do IPv4 e IPv6 no Backup Exec ......................................
Sobre o uso do Backup Exec com o Symantec Endpoint
Protection ...........................................................................
Sobre criptografia .......................................................................
Sobre criptografia de software ................................................
Sobre criptografia de hardware ...............................................
Chaves de criptografia ...........................................................
Sobre senhas em criptografia ..................................................
Capítulo 19
Relatórios
602
602
603
604
604
605
606
............................................................................ 607
Sobre os relatórios no Backup Exec ................................................
Sobre grupos de relatórios ............................................................
Para exibir a lista de relatórios disponíveis em um grupo de
relatórios ............................................................................
Execução de um relatório .............................................................
Como salvar um relatório .............................................................
Para salvar um relatório agendado em um novo local quando
concluído ......................................................................
Impressão de um relatório do Backup Exec Report Viewer ..................
Impressão de um relatório que esteja salvo em formato PDF .........
Impressão de um relatório que esteja salvo em formato
HTML ...........................................................................
Configurações adicionais para relatórios padrão ..............................
Para exibir um relatório agendado .................................................
Para editar um relatório agendado .................................................
Para copiar um relatório personalizado ..........................................
Para executar novamente um relatório concluído .............................
Para excluir um relatório personalizado ou agendado .......................
Sobre o agendamento de tarefas de relatório e definição dos
destinatários da notificação ....................................................
Sobre os relatórios personalizados no Backup Exec ...........................
Criação de um relatório personalizado ............................................
Opções personalizadas de nome e de descrição do relatório ..........
Opções de seleção de campo para relatórios personalizados ..........
Sobre critérios de filtragem e expressões de filtro para relatórios
personalizados ...............................................................
Sobre o agrupamento de campos em relatórios
personalizados ...............................................................
Grupos disponíveis dos quais selecionar campos para relatórios
personalizados ...............................................................
Sobre a classificação de campos em relatórios
personalizados ...............................................................
608
609
610
610
611
611
612
612
613
613
615
616
616
617
617
618
619
619
621
621
623
630
632
633
21
22
Sumário
Definição das opções de gráfico em relatórios
personalizados ...............................................................
Visualização dos relatórios personalizados ................................
Cópia dos relatórios personalizados ...............................................
Edição dos relatórios personalizados ..............................................
Exclusão de relatórios personalizados ............................................
Edição de configurações do aplicativo para relatórios ........................
Configurações do aplicativo para relatórios ..............................
Exibição das propriedades do relatório ...........................................
Propriedades do relatório ............................................................
Relatórios disponíveis .................................................................
Relatório do histórico de alertas ..............................................
Relatório do histórico de alertas pelo relatório do servidor do
Backup Exec ..................................................................
Relatório de log de auditoria ...................................................
Relatório da taxa de êxito da tarefa de backup ............................
Relatório de recomendações de backup .....................................
Relatório da taxa de êxito do recurso de backup .........................
Relatório de conjuntos de backup por conjunto de mídia ..............
Relatório do tamanho de backup por recurso .............................
relatório da utilização diária do dispositivo ...............................
Relatório de resumo de dispositivos .........................................
Relatório do resumo do dispositivo de eliminação de dados
duplicados ....................................................................
Relatórios do resumo da eliminação de dados duplicados .............
Relatório de resumo do armazenamento em disco .......................
Relatório de regras de tratamento de erros ................................
Relatório de destinatários de evento ........................................
Relatório de tarefas de backup com falha ..................................
relatório de resumo de tarefas .................................................
Relatório dos servidores do Backup Exec gerenciados ..................
Relatório de auditoria de mídia ...............................................
Relatório de erros de mídia .....................................................
relatório de mídia necessária para a recuperação ........................
Relatório de resumo da mídia ..................................................
Relatório do conteúdo do cofre de mídia ...................................
Relatório de movimentação de mídia para o cofre .......................
Relatório da visão geral das operações ......................................
Relatório de resumo noturno de ..............................................
relatório de arquivos com problema .........................................
relatório de mídia recentemente gravada ..................................
Relatório de avaliação de riscos do recurso ................................
635
638
639
639
639
640
640
642
642
643
649
650
651
651
652
653
653
654
655
656
657
658
659
659
661
661
662
663
665
665
666
667
667
668
669
671
673
673
674
Sumário
relatório de detalhes de restauração de conjuntos por
recurso .........................................................................
Relatório de recursos protegidos recentemente ..........................
relatório de recuperação de mídia do cofre ................................
Relatório do inventário da biblioteca robótica ............................
Relatório de carga de trabalho agendada para o servidor ..............
Relatório de disponibilidade de mídia zerada .............................
relatório dos resultados da execução de teste .............................
Relatório da taxa de êxito da tarefa de archive ...........................
Relatório de seleções de archive por regras de archive e categorias
de retenção ...................................................................
Relatório das configurações de archive do grupo de caixas de
correio do Exchange ........................................................
Relatório das tarefas de archive com falha ................................
Relatório das configurações de archive do sistema de
arquivos .......................................................................
Relatório de resumo noturno de archive ...................................
Relatório dos detalhes de uso do armazenamento em cofre ...........
Relatório de resumo de uso do armazenamento em cofre .............
Capítulo 20
675
676
676
677
678
679
680
681
682
683
683
684
685
686
687
Preparação e recuperação após desastres .................. 689
Sobre preparação contra desastres ................................................
Sobre os principais elementos de um plano de preparação contra
desastres (DPP) ....................................................................
Retorno à última configuração válida conhecida ...............................
Criação de uma cópia do perfil de hardware .....................................
Sobre usar a recuperação automatizada do sistema e restauração do
sistema Windows para recuperar um sistema Windows XP ou
Windows Server 2003 ............................................................
Sobre a recuperação manual após desastres dos computadores
Windows .............................................................................
Sobre uma recuperação manual após desastres de um computador
local Windows (inclui a restauração não autorizada e autorizada
do Active Directory para um controlador de domínio) ..................
Executar uma recuperação manual após desastres de um computador
local Windows (inclui a restauração não autorizada e autorizada
do Active Directory para um controlador de domínio) ..................
Sobre a operação de recuperação após desastres de um computador
remoto Windows (inclui a restauração não autorizada e
autorizada do Active Directory para um controlador de
domínio) .............................................................................
690
690
692
693
694
694
695
696
699
23
24
Sumário
Operação de recuperação após desastres em um computador remoto
Windows (inclui a restauração não autorizada e autorizada do
Active Directory para um controlador de domínio) ...................... 700
Capítulo 21
Solução de problemas do Backup Exec ........................ 705
Solução de problemas relacionados a hardware ................................
Como obter mais informações sobre alertas e mensagens de erro ........
Solução de problemas de backup ...................................................
Solução de problemas de componentes com falhas na SAN ................
Para solucionar problemas de dispositivos de armazenamento
off-line em uma rede de armazenamento ............................
Para encontrar erros de hardware em uma rede de
armazenamento .............................................................
Para redefinir a rede de armazenamento ...................................
Para colocar os dispositivos de armazenamento online após um
evento inseguro de remoção de dispositivo na SAN ...............
Como melhorar o desempenho do Backup Exec ................................
Acessar Symantec Online .............................................................
Sobre a Base de conhecimento da Symantec ....................................
Procura na Base de conhecimento da Symantec ..........................
Sobre como contatar o suporte técnico ...........................................
Sobre as ferramentas de diagnóstico do Backup Exec ........................
Sobre a ferramenta de suporte do Symantec Backup Exec ..................
Execução da ferramenta de suporte do Backup Exec ....................
Sobre o aplicativo de diagnóstico do Backup Exec .............................
Geração de um arquivo de diagnóstico para solucionar problemas
...................................................................................
Diagnósticos do Backup Exec ..................................................
Uso da linha de comando para gerar um arquivo de diagnóstico
para solucionar problemas ..............................................
Parâmetros da linha de comando para um arquivo de
diagnóstico ...................................................................
Para gerar um arquivo diagnóstico em um Backup Exec Server
remoto .........................................................................
Execução do utilitário begather para solucionar problemas dos
componentes do Backup Exec em servidores Linux .....................
Uso do Backup Exec Debug Monitor para a solução de
problemas ...........................................................................
Sobre a ferramenta de depuração do Backup Exec .............................
706
710
711
714
714
716
717
718
719
719
720
721
721
722
723
723
724
724
725
726
726
728
728
729
729
Sumário
Capítulo 22
Para usar o Backup Exec em ambientes de
cluster ............................................................................ 731
Sobre o Backup Exec e clusters ......................................................
Requisitos para clustering do Backup Exec em um ambiente Microsoft
Cluster Server ......................................................................
Funcionamento do Backup Exec em um ambiente Microsoft Cluster
Server ................................................................................
Requisitos para a instalação do Backup Exec em um Microsoft Cluster
Server ................................................................................
Instalação do Backup Exec em um Microsoft Cluster Server ...............
Upgrade do Backup Exec em um Microsoft Cluster ............................
Instalação de opções adicionais do Backup Exec em um cluster da
Microsoft ...........................................................................
desinstalação do Backup Exec de um Microsoft Cluster ......................
Para criar pools de dispositivo de armazenamento para servidores
de cluster da Microsoft ..........................................................
Uso da reinicialização do ponto de verificação no failover do Microsoft
Cluster Server ......................................................................
Sobre ativar ou desativar o reinício do ponto de verificação .........
Especificação de um nó de failover diferente ....................................
Para designar um novo servidor de administração central em um
Microsoft Cluster Server ........................................................
Configurações do Backup Exec e de Microsoft Cluster Servers .............
Cluster de dois nós com dispositivos de armazenamento
conectados localmente ....................................................
Cluster de dois nós com dispositivos de fita em um barramento
SCSI compartilhado ........................................................
Configuração de um barramento SCSI compartilhado para
dispositivos de fita ..........................................................
Clusters de vários nós em uma SAN Fibre Channel com a Central
Admin Server Option ......................................................
Para usar a Central Admin Server Option com Microsoft Clusters e
uma SAN ............................................................................
Sobre o backup de Microsoft Cluster Servers ...................................
Sobre a restauração de dados em um Microsoft Cluster ......................
Recuperação após desastres de um cluster ......................................
Para usar a recuperação após desastres simplificada para
preparar-se para a recuperação após desastres de um
cluster ..........................................................................
Para recuperar nós no cluster usando a recuperação após
desastres simplificada .....................................................
732
733
734
735
736
737
738
738
739
740
742
742
744
745
746
747
748
751
753
754
754
755
756
756
25
26
Sumário
Para recuperar o Backup Exec em um cluster da Microsoft usando
a recuperação após desastres simplificada ...........................
Recuperação do cluster inteiro usando um procedimento manual
de recuperação após desastres ..........................................
Restauração de arquivos de dados do Microsoft Cluster Server ............
Recuperação de todos os discos compartilhados em um Microsoft
Cluster ...............................................................................
Recuperação do Backup Exec em um cluster da Microsoft ..................
Alteração da assinatura do disco de quorum ....................................
Combinação manual de dois grupos de discos de cluster e
ressincronização de volumes ..................................................
Solução de problemas de clusters ..................................................
Capítulo 23
758
758
760
760
761
762
762
763
Recuperação após desastres simplificada ................... 765
Sobre a recuperação após desastres simplificada ..............................
Sobre arquivos de informações de recuperação após desastres ............
Sobre o disco da recuperação após desastres simplificada ..................
Requisitos para usar a recuperação após desastres simplificada .........
Sobre a instalação da recuperação após desastres simplificada ............
Sobre a preparação de computadores para o uso com recuperação
após desastres simplificada ....................................................
Notas sobre como usar dispositivos de armazenamento de
eliminação de dados duplicados com recuperação após
desastres simplificada (SDR) .............................................
Sobre a definição de um local alternativo para um arquivo de
informações de recuperação após desastres ...............................
Para definir ou alterar um local alternativo de um arquivo de
informações de recuperação após desastres .........................
Requisitos e recomendações para executar o Assistente de Criação
de disco de recuperação após desastres simplificada ...................
Sobre a execução do Assistente de Criação de Disco da Recuperação
após desastres simplificada ....................................................
Para executar o Assistente de Criação de Disco da Recuperação
após desastres simplificada ..............................................
Sobre a cópia dos arquivos de recuperação após desastres ..................
Para preparar um disco personalizado de recuperação após desastres
simplificada localmente para Backup Exec Servers remotos .........
Opções das credenciais de logon do Backup Exec Server ...............
Sobre a preparação para a recuperação de um desastre usando a
Recuperação após desastres simplificada ..................................
Sobre a alteração de hardware no computador a ser
recuperado ....................................................................
766
766
767
769
769
770
771
772
773
778
778
779
779
780
781
781
783
Sumário
Sobre o uso da Recuperação após desastres simplificada para
recuperar computadores IBM ............................................
Sobre o Assistente de Recuperação deste computador .......................
Sobre conjuntos de backup criptografados e o Assistente de
Recuperação deste computador .........................................
Para recuperar um computador usando o Assistente de
Recuperação deste computador .........................................
Para executar uma recuperação local usando o Assistente de
Recuperação deste computador .........................................
Para executar uma recuperação remota usando o Assistente de
Recuperação deste computador .........................................
Para instalar drivers do controlador de rede ..............................
Para definir configurações do adaptador de rede ........................
Sobre o modo de exibição simplificado do layout do volume ..........
Sobre a configuração avançada de disco ....................................
Notas da recuperação do Microsoft SQL Server ..........................
Notas de recuperação do Microsoft Exchange ............................
Notas de recuperação do SharePoint Portal Server ......................
Sobre como usar a Recuperação após desastres simplificada com a
Central Admin Server Option ..................................................
Práticas recomendadas para a recuperação após desastres
simplificada ........................................................................
Apêndice A
784
785
785
786
786
787
788
788
789
789
793
794
794
794
795
Symantec Backup Exec Agent for Windows ................. 797
Sobre o agente para Windows .......................................................
Requisitos do agente para Windows ...............................................
Para interromper e inicializar o Agente para Windows ......................
Sobre como estabelecer uma relação de confiança entre o Backup
Exec Server e um computador remoto ......................................
Para estabelecer uma relação de confiança para um computador
remoto .........................................................................
Sobre o Utilitário de agente do Backup Exec para Windows ................
Para iniciar o Utilitário de agente do Backup Exec ......................
Para exibir o status de atividade do computador remoto no
Utilitário de agente do Backup Exec ...................................
Opções de status para o Utilitário de agente do Backup Exec
...................................................................................
Para exibir o status de atividade do computador remoto na
bandeja do sistema .........................................................
Para iniciar o Utilitário de agente do Backup Exec
automaticamente no computador remoto ............................
797
798
799
800
801
801
802
802
803
804
804
27
28
Sumário
Para definir o intervalo de atualização no computador
remoto .........................................................................
Sobre a publicação do Agente para Windows aos Backup Exec
Servers .........................................................................
Para configurar o acesso ao banco de dados ...............................
Para remover um certificado de segurança de um Backup Exec
Server que estabeleceu uma relação de confiança com o
Agente para Windows .....................................................
Sobre o applet da linha de comando do Utilitário de agente do Backup
Exec ...................................................................................
Para usar o applet da linha de comando do Utilitário de agente
do Backup Exec ..............................................................
Comutadores do applet da linha de comando do Utilitário de agente
do Backup Exec ....................................................................
Apêndice B
805
805
809
812
813
814
814
Symantec Backup Exec Deduplication Option ............ 819
Sobre a Deduplication Option .......................................................
Métodos de eliminação de dados duplicados para agentes do Backup
Exec ...................................................................................
Requisitos para a Deduplication Option ..........................................
Sobre como instalar a Deduplication Option ....................................
Sobre dispositivos OpenStorage ....................................................
Como editar as propriedades de um dispositivo
OpenStorage ..................................................................
Sobre armazenamento em disco de eliminação de dados
duplicados ..........................................................................
Como editar as propriedades de um dispositivo de
armazenamento em disco da eliminação de dados
duplicados ....................................................................
Para mudar a senha da conta de logon para o armazenamento
em disco de eliminação de dados duplicados ........................
Sobre como compartilhar um dispositivo de eliminação de dados
duplicados entre vários Backup Exec Servers .............................
Sobre o compartilhamento de acesso direto dos dispositivos de
armazenamento ...................................................................
Para selecionar dispositivos de armazenamento para o
compartilhamento de acesso direto ....................................
Para editar as propriedades do acesso direto ..............................
Sobre a eliminação de dados duplicados no cliente ............................
Sobre tarefas de backup para a eliminação de dados duplicados ..........
820
822
824
826
826
827
830
831
839
841
841
842
842
844
845
Sumário
Sobre copiar dados eliminados da duplicação entre dispositivos
OpenStorage ou dispositivos de armazenamento em disco da
eliminação de dados duplicados usando a duplicação
otimizada ............................................................................
Como copiar dados eliminados da duplicação entre dispositivos
OpenStorage ou dispositivos de armazenamento em disco
da eliminação de dados duplicados usando a duplicação
otimizada ......................................................................
Sobre como copiar dados excluídos da duplicação às fitas ..................
Sobre o uso da eliminação de dados duplicados com criptografia .........
Sobre como restaurar dados excluídos da duplicação .........................
Sobre a recuperação após desastres de um dispositivo de
armazenamento em disco da eliminação de dados
duplicados ..........................................................................
Como se preparar para a recuperação após desastres de um
dispositivo de armazenamento em disco da eliminação de
dados duplicados ............................................................
Sobre a recuperação após desastres de dispositivos OpenStorage ........
Apêndice C
846
848
850
850
851
851
852
853
Symantec Backup Exec Agent for VMware ................... 855
Sobre o Agente para VMware ........................................................
Requisitos para usar o Agente para VMware ....................................
Sobre a instalação do Agente para VMware .....................................
Sobre a adição de servidores VMware vCenter e ESX .........................
Sobre como fazer backup de dados do VMware .................................
Para definir opções padrão para máquinas virtuais .....................
Opções de backup da máquina virtual .......................................
Como o Backup Exec automaticamente faz backup das máquinas
virtuais novas durante uma tarefa de backup ......................
Como o Backup Exec faz backup de dados de aplicativos da
Microsoft em máquinas virtuais ........................................
Requisitos para fazer backup de dados de aplicativos da Microsoft
em máquinas virtuais ......................................................
Sobre como proteger bancos de dados e aplicativos com o Symantec
VSS Provider .......................................................................
Alteração da configuração do truncamento de log do Symantec
VSS Provider .................................................................
Sobre como restaurar recursos do VMware ......................................
Opções de restauração do VMware ...........................................
Opções de Redirecionamento da restauração de VMware .............
855
856
857
857
857
859
859
862
862
863
864
865
865
866
868
29
30
Sumário
Apêndice D
Symantec Backup Exec Agent for Microsoft
Hyper-V .......................................................................... 871
Sobre o Agente para Microsoft Hyper-V ..........................................
Requisitos para usar o Agente para Microsoft Hyper-V ......................
Sobre como instalar o Agente para Microsoft Hyper-V .......................
Sobre como fazer upgrade do Agente para Microsoft Virtual
Servers ...............................................................................
Sobre como fazer backup de máquinas virtuais do Microsoft
Hyper-V ..............................................................................
Opções de backup do Microsoft Hyper-V ...................................
Como a Tecnologia de recuperação granular funciona com o
Agente para Microsoft Hyper-V .........................................
Como o Backup Exec protege automaticamente máquinas virtuais
novas durante uma tarefa de backup ..................................
Sobre como restaurar máquinas virtuais do Microsoft Hyper-V ...........
Sobre como fazer backup e restaurar máquinas virtuais do Hyper-V
altamente disponíveis ...........................................................
Como o Backup Exec protege dados de aplicativos da Microsoft em
máquinas virtuais .................................................................
Requisitos para proteger dados de aplicativos da Microsoft em
máquinas virtuais ...........................................................
Apêndice E
871
873
874
875
875
877
878
879
880
880
881
882
Symantec Backup Exec Agent for Microsoft SQL
Server ............................................................................. 883
Sobre o Agente para Microsoft SQL Server ......................................
Requisitos para usar o SQL Agent ..................................................
Sobre como instalar o SQL Agent ...................................................
Como usar as contas de logon do Backup Exec para bancos de dados
do SQL ................................................................................
Sobre estratégias de backup para o SQL ..........................................
Recomendações da estratégia de backup do SQL .........................
Sobre verificações de consistência para SQL ....................................
Como usar a tecnologia da captura de imagem com o SQL Agent .........
Sobre como fazer backup de bancos de dados do SQL .........................
Opções de backup do SQL .......................................................
Sobre a exclusão automática de dados do SQL durante backups
de nível de volume ..........................................................
Como fazer o backup dos logs de transação do SQL .....................
Sobre capturas de imagem do banco de dados SQL 2005 ou
posterior .............................................................................
883
885
886
886
886
887
888
889
890
892
900
900
901
Sumário
Sobre a reversão dos bancos de dados SQL 2005 ou posterior
usando capturas de imagem do banco de dados ...................
Sobre a restauração de bancos de dados do SQL ................................
Hora do conjunto de backup do SQL ou opções de restauração da
transação de banco de dados .............................................
Sobre a restauração de bancos de dados SQL criptografados .........
Como restaurar desde os logs de transação do SQL até um
momento específico ........................................................
Como restaurar dos logs de transação do SQL para uma transação
nomeada .......................................................................
Sobre como restaurar o banco de dados mestre do SQL ................
Reinício do SQL usando cópias do banco de dados .......................
Restauração do banco de dados mestre .....................................
Sobre o redirecionamento das restaurações do SQL .....................
Sobre a recuperação após desastres de um SQL Server .......................
Como se preparar para recuperação após desastres do SQL ..........
Requisitos da recuperação após desastres do SQL .......................
Recuperação após desastres do SQL .........................................
Sobre como recuperar manualmente o SQL ...............................
Apêndice F
903
903
904
905
906
906
907
907
910
910
910
911
911
912
912
Symantec Backup Exec Agent for Microsoft
Exchange Server .......................................................... 915
Sobre o Backup Exec Exchange Agent .............................................
Requisitos para usar o Exchange Agent ..........................................
Sobre a instalação do Exchange Agent ............................................
Sobre como adicionar grupos de disponibilidade do banco de dados
e Exchange Servers ...............................................................
Sobre configurações preferenciais do servidor .................................
Para criar configurações preferenciais do servidor ......................
Para excluir as configurações preferenciais do servidor ...............
Para editar as configurações para configurações preferenciais
do servidor ....................................................................
Para designar uma configuração de servidor preferencial
padrão ..........................................................................
Para remover o status padrão para uma configuração preferencial
do servidor ....................................................................
Opções de Gerenciar servidores de preferência ..........................
Opções de Servidores preferenciais .........................................
Configurações recomendadas para o Exchange ................................
Requisitos para acessar caixas de correio do Exchange .....................
Estratégias de backup para o Exchange ...........................................
916
916
920
921
921
922
922
923
923
924
924
925
926
927
929
31
32
Sumário
Exclusão automática de dados do Exchange durante backups de
nível de volume ..............................................................
Verificação das configurações do registro circular do
Exchange ......................................................................
Como a Tecnologia de recuperação granular funciona com o Exchange
Information Store ................................................................
Sobre o Backup Exec e o Microsoft Exchange Web Services ..........
Backups off-host e de captura de imagem com o Exchange
Agent .................................................................................
Para configurar um backup de uma captura de imagem de dados
do Exchange ..................................................................
Solução de problemas de tarefas de captura de imagem e off-host
do Exchange Agent .........................................................
Sobre como fazer backup de dados do Exchange ...............................
Opções de backup do Microsoft Exchange .................................
Sobre como restaurar dados do Exchange .......................................
Requisitos para restaurar o Exchange ......................................
Como configurar um banco de dados no Exchange ......................
Sobre como restaurar dados usando o grupo de armazenamento
de recuperação do Exchange 2003/2007 ou o banco de dados
de recuperação do Exchange Server 2010 ............................
Restauração de dados do Exchange através de backups da imagem
capturada .....................................................................
Sobre o redirecionamento de dados de restauração do
Exchange ......................................................................
Sobre o redirecionamento de itens da caixa de correio do
Exchange ......................................................................
Preparação para a recuperação após desastres do Exchange
Server ................................................................................
Para recuperar de um desastre para o Exchange ........................
Apêndice G
Symantec Backup Exec Agent for Microsoft
SharePoint ....................................................................
Sobre o Agente para Microsoft SharePoint ......................................
Sobre como instalar o Agente para Microsoft SharePoint ...................
Requisitos do Agente para Microsoft SharePoint ..............................
Sobre como usar o Agente para Microsoft SharePoint com SharePoint
Server 2010 e Windows SharePoint Foundation 2010 ..................
Sobre como usar o Agente para Microsoft SharePoint com SharePoint
Server 2007 e Windows SharePoint Services 3.0 .........................
Sobre como usar o Agente para Microsoft SharePoint com SharePoint
Portal Server 2003 e Windows SharePoint Services 2.0 ................
931
932
932
933
934
935
936
937
938
942
942
943
943
945
946
947
948
948
951
952
952
953
954
955
956
Sumário
Sobre adicionar um farm de servidores do Microsoft SharePoint à
lista de servidores .................................................................
Sobre como excluir um farm de servidores do Microsoft SharePoint
da lista de servidores .............................................................
Sobre como fazer backup dos dados do Microsoft SharePoint ..............
Opções de backup do Microsoft SharePoint ...............................
Sobre como restaurar dados do Microsoft SharePoint ........................
Opções de restauração do Microsoft SharePoint ........................
Para desativar ou ativar a comunicação entre um servidor da Web do
Microsoft SharePoint e o Backup Exec ......................................
Para exibir propriedades do farm do SharePoint ...............................
Propriedades do farm do SharePoint ........................................
Para recuperar dados do SharePoint 2010 após um desastre ...............
Para recuperar dados do SharePoint 2007 após um desastre ...............
Apêndice H
957
957
957
958
959
961
962
963
963
964
969
Symantec Backup Exec Agent for Oracle on
Windows or Linux Servers ......................................... 973
Sobre o Backup Exec Oracle Agent .................................................
Sobre como instalar o Oracle Agent ...............................................
Configuração do Oracle Agent em computadores Windows e em
servidores Linux ...................................................................
Configuração de uma instância Oracle em computadores
Windows .......................................................................
Exibição de uma instância Oracle em computadores
Windows .......................................................................
Edição de uma instância Oracle em computadores Windows .........
Exclusão de uma instância Oracle em computadores
Windows .......................................................................
Permissão de acesso ao banco de dados para operações Oracle
em computadores Windows ..............................................
Configuração de uma instância Oracle em servidores Linux ..........
Exibição de uma instância Oracle em servidores Linux ................
Edição de uma instância Oracle em servidores Linux ...................
Exclusão de uma instância Oracle em servidores Linux ................
Permissão de acesso ao banco de dados para operações Oracle
em servidores Linux ........................................................
Sobre credenciais da autenticação do Backup Exec Server ..................
Para definir credenciais da autenticação no Backup Exec Server
para operações de Oracle .................................................
Para excluir um servidor de Oracle da lista de credenciais da
autenticação do Backup Exec Server ...................................
Sobre mudanças nas informações da instância Oracle .......................
973
974
975
977
978
980
980
981
982
983
984
984
985
986
987
989
989
33
34
Sumário
Sobre o backup dos bancos de dados do Oracle ................................. 990
Sobre o backup dos bancos de dados do Oracle RAC .................... 991
Sobre como executar uma tarefa de backup iniciada no DBA para
Oracle .......................................................................... 992
Opções de backup do Oracle ................................................... 993
Sobre a restauração de recursos Oracle ........................................... 994
Sobre a restauração iniciada por DBA no Oracle ......................... 996
Sobre o redirecionamento de uma restauração de dados do
Oracle .......................................................................... 996
Requisitos para recuperação de instâncias e bancos de dados
Oracle completos usando o servidor Oracle original .............. 997
Recuperação de instâncias e bancos de dados Oracle completos
usando o servidor Oracle original ...................................... 998
Requisitos para recuperação de instâncias ou bancos de dados
completos Oracle para um computador diferente do servidor
Oracle original ............................................................... 999
Recuperação de instâncias ou bancos de dados completos Oracle
para um computador diferente do servidor Oracle
original ........................................................................ 999
Solução de problemas do Oracle Agent .......................................... 1001
Mudança do SqlplusTimeout de instâncias do Oracle em
computadores Windows ................................................. 1005
Mudança do SqlplusTimeout de instâncias do Oracle em
computadores Linux ...................................................... 1006
Mudança do tempo limite de um canal automático de RMAN de
instâncias do Oracle em computadores Windows ................ 1006
Mudança do tempo limite de um canal automático de RMAN de
instâncias do Oracle em computadores Linux ..................... 1007
Atualização do caminho on-line do arquivo de redo log .............. 1007
Apêndice I
Symantec Backup Exec Agent for Enterprise
Vault .............................................................................
Sobre o Agente para Enterprise Vault ...........................................
Requisitos para o Enterprise Vault Agent ......................................
Sobre como instalar o Enterprise Vault Agent ................................
Sobre métodos de backup para a tarefa de backup do Enterprise
Vault ................................................................................
Opções de backup do Enterprise Vault ....................................
Sobre como fazer o backup de componentes do Enterprise Vault .......
Sobre verificações de consistência para bancos de dados do Enterprise
Vault e bancos de dados do Compliance Accelerator e Discovery
Accelerator ........................................................................
1009
1009
1016
1016
1017
1020
1021
1024
Sumário
Sobre a restauração do Enterprise Vault ........................................
Opções de restauração do Enterprise Vault ..............................
Sobre como restaurar arquivos e pastas individuais com o
Enterprise Vault Agent ..................................................
Sobre o redirecionamento automático de componentes do
Enterprise Vault em um servidor do Enterprise Vault ..........
Sobre redirecionamento de uma restauração para um componente
do Enterprise Vault .......................................................
Configuração do Enterprise Vault para usar o novo nome do SQL
Server que contém o banco de dados do diretório ......................
Práticas recomendadas para o Enterprise Vault Agent .....................
Sobre o Backup Exec Migrator for Enterprise Vault .........................
Requisitos do Backup Exec Migrator for Enterprise Vault ...........
Como funciona o Backup Exec Migrator ..................................
Sobre o uso de migrações testadas com o Backup Exec e o Backup
Exec Migrator ..............................................................
Sobre eventos do Backup Exec Migrator ..................................
Sobre logs do Backup Exec Migrator .......................................
Sobre como excluir arquivos migrados pelo Backup Exec
Migrator .....................................................................
Configuração do Backup Exec Migrator ...................................
Sobre como exibir dados migrados do Enterprise Vault ..............
Sobre como recuperar dados do Enterprise Vault migrados .........
Sobre o Partition Recovery Utility ..........................................
Apêndice J
1025
1027
1031
1032
1033
1036
1037
1038
1038
1038
1042
1043
1043
1044
1046
1054
1055
1056
Symantec Backup Exec Agent for Lotus
Domino ......................................................................... 1061
Sobre o Agente para Lotus Domino Server .....................................
Requisitos do Lotus Domino Agent ...............................................
Sobre como instalar o Lotus Domino Agent no servidor do Backup
Exec .................................................................................
Sobre o Lotus Domino Agent e o Domino Attachment and Object
Service (DAOS) ...................................................................
Melhores práticas para restaurar arquivos .nlo
desaparecidos ..............................................................
Para exibir os bancos de dados do Lotus Domino .............................
Sobre como fazer backup dos bancos de dados Lotus Domino ............
Sobre como selecionar opções de backup para os bancos de dados
do Lotus Domino ..........................................................
Opções de backup do Lotus Domino Agent ...............................
Sobre a exclusão automática dos arquivos do Lotus Domino
durante backups de nível de volume .................................
1062
1062
1064
1064
1066
1066
1067
1068
1069
1069
35
36
Sumário
Sobre as configurações suportadas de banco de dados do Lotus
Domino .......................................................................
Sobre logs de transação do Lotus Domino ................................
Sobre como restaurar bancos de dados do Lotus Domino ..................
Restauração de bancos de dados do Lotus Domino .....................
Opções de restauração do Lotus Domino Agent .........................
Sobre como redirecionar tarefas de restauração para bancos de
dados do Lotus Domino ..................................................
Sobre como redirecionar a restauração de arquivos NLO do
DAOS .........................................................................
Como preparar para a recuperação após desastres em um servidor
Lotus Domino ....................................................................
Para recuperar um servidor Lotus Domino após um desastre ............
Sobre a recuperação após desastres de um servidor Lotus Domino
usando o log de arquivo morto ..............................................
Para desativar o diário de alterações de monitoração .......................
Recuperação do servidor, dos bancos de dados e dos logs de transação
do Lotus Domino quando o log de archive estiver ativado ...........
Para reativar a monitoração de alterações do diário .........................
Recuperação de um Lotus Domino Server que usa o encerramento
eficiente de nó ....................................................................
Apêndice K
1070
1071
1072
1073
1075
1076
1077
1077
1078
1079
1080
1080
1082
1082
Symantec Backup Exec Agent for Microsoft Active
Directory ...................................................................... 1085
Sobre o agente para Microsoft Active Directory ..............................
Requisitos do agente para Microsoft Active Directory ......................
Sobre como instalar o agente para Microsoft Active Directory ...........
Como funciona o agente para Microsoft Active Directory .................
Como a Tecnologia de recuperação granular funciona com os backups
de Active Directory e LDS ADAM/AD ......................................
Para editar padrões para tarefas de backup do Ative Directory e do
ADAM/AD LDS ...................................................................
Sobre fazer backup do Active Directory e ADAM/AD LDS .................
Opções da tarefa de backup do Microsoft Active Directory ..........
Sobre a restauração de objetos individuais do Active Directory e do
LDS ADAM/AD ...................................................................
Sobre a recriação de objetos apagados do Active Directory e do LDS
ADAM/AD .........................................................................
Redefinição do objeto do computador Active Directory e a conta do
objeto do computador ..........................................................
1086
1086
1087
1087
1089
1089
1090
1090
1091
1093
1094
Sumário
Apêndice L
Symantec Backup Exec Central Admin Server
Option ........................................................................... 1095
Sobre a Central Admin Server Option ...........................................
Requisitos de instalação da CASO ................................................
Como escolher o local para o dispositivo da CASO e os dados da mídia
.......................................................................................
Sobre a instalação da Central Admin Server Option .........................
Para instalar por envio um Backup Exec Server gerenciado do servidor
de administração central ......................................................
Sobre as opções gerenciou opções de configuração do Backup
Exec Server gerenciado ..................................................
Sobre a instalação de um Backup Exec Server gerenciado através de
um firewall .......................................................................
Alteração da porta dinâmica na instância do SQL Express na
CASO para uma porta estática .........................................
Para criar um alias para um Backup Exec Server gerenciado
quando uma instância do SQL Express for usada .................
Para criar um alias para um Backup Exec Server gerenciado
quando uma instância do SQL 2005 ou SQL 2008 for
usada ..........................................................................
Para abrir uma porta do SQL na CASO para uma instância do SQL
2005 ou 2008 ...............................................................
Sobre como fazer upgrade em uma instalação existente da
CASO ................................................................................
Para fazer o upgrade de um servidor de administração central
existente da ................................................................
Sobre como fazer upgrade de um Backup Exec Server existente
gerenciado ...................................................................
Para mudar de um Backup Exec Server para um servidor de
administração central ..........................................................
Para mudar de um Backup Exec Server para um Backup Exec Server
gerenciado .........................................................................
Para mudar um Backup Exec Server gerenciado em um Backup Exec
Server independente ...........................................................
Sobre como reduzir o tráfego de rede na CASO ...............................
Sobre os locais do catálogo da CASO .............................................
Para mudar as configurações de um Backup Exec Server
gerenciado .........................................................................
Configurações do Backup Exec Server gerenciado .....................
O que acontece quando os limites de comunicação da CASO são
atingidos ...........................................................................
1096
1098
1099
1101
1102
1107
1109
1110
1111
1112
1112
1113
1114
1115
1115
1116
1117
1117
1118
1120
1121
1129
37
38
Sumário
Para ativar as comunicações entre o Backup Exec Server
gerenciado e o servidor de administração central ................
Para desativar as comunicações entre o Backup Exec Server
gerenciado e o servidor de administração central ................
Sobre alertas e notificações na CASO ............................................
Como copiar configurações do alerta aos Backup Exec Servers
gerenciados .................................................................
Como ativar Backup Exec Servers gerenciados para usar alguma placa
de interface de rede (NIC) disponível ......................................
Sobre a delegação de tarefas na CASO ...........................................
Sobre cópia de tarefas em vez de delegação de tarefas na
CASO ..........................................................................
Sobre a adição de dispositivos de armazenamento em um ambiente
do CASO ............................................................................
Como usar pools do Backup Exec Server na CASO ...........................
Para selecionar um pool do Backup Exec Server para
backup ........................................................................
Para criar um pool do Backup Exec Server ...............................
Para adicionar Backup Exec Servers gerenciados a um pool do
Backup Exec Server ......................................................
Para excluir um pool do Backup Exec Server ............................
Para remover um Backup Exec Server gerenciado de um pool do
Backup Exec Server .......................................................
Como a restauração centralizada funciona na CASO ........................
Como a CASO restaura os dados que residem em vários
dispositivos de armazenamento .......................................
Práticas recomendadas para a restauração centralizada na
CASO ..........................................................................
Sobre a restauração através do servidor de administração
central ..............................................................................
Sobre a recuperação de tarefas com falhas na CASO ........................
Para pausar um Backup Exec Server gerenciado .............................
Para reiniciar um Backup Exec Server gerenciado em pausa ..............
Para interromper os serviços do Backup Exec de um Backup Exec
Server gerenciado ...............................................................
Para iniciar os serviços do Backup Exec de um Backup Exec Server
gerenciado .........................................................................
Para exibir as propriedades do Backup Exec Server gerenciado ..........
Propriedades de servidores de administração central e Backup
Exec Servers gerenciados ...............................................
Para exibir as configurações para um servidor de administração
central ..............................................................................
Configurações para um servidor de administração central ..........
1129
1130
1130
1131
1132
1132
1133
1133
1134
1135
1136
1136
1137
1137
1137
1139
1140
1140
1141
1142
1143
1143
1144
1144
1145
1146
1147
Sumário
Recuperação após desastres na CASO ...........................................
Solução de problemas da CASO ....................................................
Execução do Backup Exec Utility em operações da CASO ..................
Para desinstalar o Backup Exec do servidor de administração
central ..............................................................................
Para desinstalar o Backup Exec de um Backup Exec Server
gerenciado .........................................................................
Apêndice M
1151
1151
Symantec Backup Exec Advanced Disk-based
Backup Option ............................................................ 1153
Sobre a Advanced Disk-based Backup Option .................................
Sobre a instalação da Advanced Disk-based Backup Option ...............
Sobre o recurso de backup sintético ..............................................
Requisitos do backup sintético ..............................................
Sobre a restauração de imagens reais para backups sintéticos ...........
Sobre o backup fora do host .......................................................
Requisitos para o backup fora do host ....................................
Práticas recomendadas para o backup off-host ........................
Opções avançadas de backup baseado em disco ........................
Para solucionar problemas de backup fora do host .........................
Problemas de backup fora do host com provedores de
hardware .....................................................................
Apêndice N
1149
1149
1150
1153
1154
1154
1155
1156
1158
1159
1160
1161
1163
1166
Symantec Backup Exec NDMP Option ......................... 1169
Sobre a NDMP Option ................................................................
Requisitos para usar a NDMP Option ............................................
Sobre como instalar a NDMP Option .............................................
Sobre como adicionar um servidor NDMP ao Backup Exec ................
Sobre como compartilhar os dispositivos em um servidor do NDMP
entre vários Backup Exec Servers ...........................................
Sobre como fazer backup de recursos NDMP ..................................
Opções de backup para o NDMP .............................................
Sobre como incluir e excluir diretórios e arquivos para seleções de
backup do NDMP ................................................................
Como usar padrões para excluir arquivos e diretórios de uma seleção
de backup do NDMP ............................................................
Como duplicar dados do NDMP salvos em backup ...........................
Sobre como restaurar dados do NDMP ..........................................
Opções de restauração do NDMP ............................................
Sobre o redirecionamento dos dados restaurados de NDMP ..............
Para definir as opções padrão para o NDMP ...................................
Para exibir as propriedades de um servidor NDMP ..........................
1170
1170
1171
1171
1171
1172
1172
1174
1175
1177
1177
1178
1180
1180
1180
39
40
Sumário
Propriedades do servidor NDMP ............................................ 1181
Apêndice O
Symantec Backup Exec Agent for Linux ...................... 1183
Sobre o Agente para Linux ..........................................................
Sobre arquivos abertos e o Agente para Linux ................................
Requisitos do Agente para Linux ..................................................
Sobre a instalação do Agente para Linux .......................................
Para instalar o Agente para Linux .........................................
Sobre o grupo de operadores do Backup Exec para o Agente para
Linux ..........................................................................
Sobre como estabelecer uma relação de confiança para um computador
Linux remoto na lista de servidores do Backup Exec .................
Para estabelecer uma relação de confiança e adicionar um
computador remoto Linux à lista de servidores do Backup
Exec ..........................................................................
Para adicionar Servidores do Backup Exec nos quais o Agente para
Linux pode publicar informações ...........................................
Sobre a configuração do Agente para Linux ...................................
Sobre a exclusão de arquivos e diretórios de tarefas de backup para
computadores Linux ............................................................
Para editar opções de configuração para computadores Linux ...........
Opções de configuração para computadores Linux ....................
Sobre fazer backup de um computador Linux usando o Agente para
Linux ................................................................................
Opções de backup do Linux ...................................................
Sobre fazer backup dos componentes do Novell Open Enterprise
Server (OES) ................................................................
Sobre a restauração de dados em computadores Linux .....................
Sobre a restauração dos componentes do Novell OES .................
Opções da tarefa de restauração para computadores Linux .........
Edição das opções padrão da tarefa de backup para computadores
Linux ................................................................................
Opções padrão da tarefa de backup para computadores
Linux ..........................................................................
Para desinstalar o Agente para Linux ............................................
Para desinstalar manualmente o Agente para Linux .................
Scripts de tempo de execução a serem removidos durante a
desinstalação manual do Agente para Linux .......................
Para iniciar o daemon do Agente para Linux ..................................
Para interromper o daemon do Agente para Linux ..........................
Para solucionar problemas do Agente para Linux ............................
1184
1184
1184
1185
1186
1189
1190
1191
1191
1192
1193
1194
1194
1201
1201
1204
1205
1205
1205
1207
1207
1210
1211
1212
1213
1214
1214
Sumário
Apêndice P
Symantec Backup Exec Agent for Mac ........................ 1217
Sobre o Agente para Mac ............................................................
Requisitos do agente para Mac ....................................................
Sobre o grupo de administradores do Backup Exec em sistemas
Macintosh .........................................................................
Para criar o grupo de administradores do Backup Exec em
sistemas Macintosh .......................................................
Sobre a instalação do Agente para Mac .........................................
Para instalar o Agente para Mac ............................................
Para desinstalar o Agente para Mac ..............................................
Para desinstalar manualmente o Agente para Mac ....................
Sobre a configuração do Agente para Mac ......................................
Para editar opções de configuração de computadores
Macintosh ...................................................................
Opções de configuração para computadores Macintosh ..............
Para iniciar o Agente para Mac ...................................................
Para interromper o Agente para Mac ...........................................
Sobre como estabelecer uma relação de confiança para um sistema
remoto Macintosh na lista Servidores .....................................
Para estabelecer uma relação de confiança e adicionar um
computador remoto Macintosh à lista de Backup Exec
Servers .......................................................................
Para adicionar mais servidores do Backup Exec nos quais o Agente
para Mac pode publicar informações ......................................
Sobre como fazer backup de dados usando o Agente para Mac ...........
Para editar as opções padrão para sistemas Macintosh ...............
Sobre como excluir arquivos e diretórios das tarefas de backup
para computadores Macintosh ........................................
Sobre a restauração de sistemas Macintosh ...................................
Opções de restauração para Macintosh ...................................
Para solucionar problemas do Agente para Mac ..............................
Apêndice Q
1218
1218
1218
1219
1220
1220
1224
1225
1226
1227
1227
1232
1233
1233
1234
1234
1235
1235
1237
1238
1238
1238
Symantec Backup Exec Remote Media Agent for
Linux ............................................................................. 1241
Sobre o Remote Media Agent for Linux .........................................
Como funciona o Remote Media Agent for Linux .............................
Requisitos do Remote Media Agent for Linux .................................
Sobre arquivos abertos e o Remote Media Agent for Linux ................
Sobre como instalar o Remote Media Agent for Linux ......................
Para instalar o Remote Media Agent for Linux ..........................
Para desinstalar o Remote Media Agent for Linux ..........................
Para iniciar o daemon do Remote Media Agent para Linux ................
1242
1243
1243
1244
1244
1245
1248
1249
41
42
Sumário
Para interromper o daemon do Remote Media Agent para Linux .......
Sobre como estabelecer confiança para um computador Remote Media
Agent for Linux na lista de servidores do Backup Exec ..............
Para estabelecer uma relação de confiança e adicionar um
computador Remote Media Agent for Linux à lista de
servidores do Backup Exec .............................................
Para adicionar servidores do Backup Exec nos quais o Remote Media
Agent for Linux pode publicar ...............................................
Para encontrar arquivos da biblioteca de fitas simulada ...................
Sobre o grupo dos operadores do Backup Exec para o Remote Media
Agent for Linux ..................................................................
Para criar manualmente o grupo de operadores do Backup Exec
para o Remote Media Agent for Linux ...............................
Sobre como adicionar um servidor Linux como Remote Media Agent
for Linux ..........................................................................
Sobre como adicionar um servidor Linux como Remote Media
Agent for Linux ............................................................
Opções do Remote Media Agent for Linux ................................
Para mudar a porta de comunicação entre o Backup Exec Server e o
Remote Media Agent for Linux ..............................................
Sobre como criar pools de dispositivos de armazenamento para
dispositivos conectados ao Remote Media Agent for Linux .........
Para editar as propriedades para o Remote Media Agent for Linux
.......................................................................................
Propriedades do Remote Media Agent for Linux .......................
Para excluir o Remote Media Agent for Linux da lista de servidores
do Backup Exec ..................................................................
Para compartilhar um Remote Media Agent for Linux entre vários
Backup Exec Servers ............................................................
Sobre como fazer o backup de dados usando o Remote Media Agent
for Linux ...........................................................................
Sobre como restaurar dados usando o Remote Media Agent for
Linux ................................................................................
Sobre o Tape Library Simulator Utility .........................................
Para criar uma biblioteca de fitas simulada ....................................
Opções de Biblioteca de fitas simulada ....................................
Para exibir as propriedades das bibliotecas de fitas simuladas ...........
Propriedades da biblioteca de fitas simulada ............................
Para excluir uma biblioteca de fitas simulada .................................
Para gerenciar bibliotecas de fitas simuladas usando a linha de
comando ...........................................................................
Parâmetros da linha de comando do Tape Library Simulator
Utility ...............................................................................
1250
1250
1251
1251
1252
1252
1253
1254
1254
1255
1257
1258
1258
1258
1259
1260
1260
1260
1261
1262
1263
1263
1264
1264
1265
1266
Sumário
Solução de problemas do Remote Media Agent for Linux ................. 1267
Apêndice R
Symantec Backup Exec Storage Provisioning
Option ........................................................................... 1271
Sobre a Storage Provisioning Option ............................................
Requisitos para a Storage Provisioning Option ...............................
Requisitos da Storage Provisioning Option em um ambiente
CASO ................................................................................
Sobre como instalar a Storage Provisioning Option .........................
Para exibir componentes do array de armazenamento no Backup
Exec .................................................................................
Sobre como usar o Assistente de Configuração de armazenamento
com a Storage Provisioning Option ........................................
Para configurar um array de armazenamento usando o Assistente de
Configuração de armazenamento ...........................................
Para exibir as propriedades de um array de armazenamento e seus
discos físicos ......................................................................
Propriedades de um array de armazenamento e seus discos
físicos .........................................................................
Sobre o pool de dispositivos Qualquer armazenamento em disco
virtual na Storage Provisioning Option ...................................
Sobre discos virtuais na Storage Provisioning Option ......................
Para editar as opções padrão para um disco virtual em um array
de armazenamento .......................................................
Para configurar um disco virtual em um array de armazenamento
.................................................................................
Para exibir as propriedades de discos virtuais não configurados
em um array de armazenamento ......................................
Propriedades de discos virtuais não configurados em arrays de
armazenamento ...........................................................
Para editar as propriedades dos discos virtuais em arrays de
armazenamento ...........................................................
Propriedades de discos virtuais em arrays de
armazenamento ...........................................................
Sobre os discos de segurança na Storage Provisioning Option ...........
Para adicionar um disco de segurança usando o Assistente de
Configuração de armazenamento .....................................
Para mudar um disco de segurança usando o Assistente de
Configuração de armazenamento .....................................
Para detectar um novo array de armazenamento ............................
Para renomear um disco virtual ou de um array de
armazenamento .................................................................
1272
1273
1273
1274
1274
1275
1276
1277
1277
1284
1284
1286
1287
1287
1288
1294
1295
1306
1307
1307
1308
1309
43
44
Sumário
Sobre como identificar discos físicos de um disco virtual .................. 1310
Para identificar os discos físicos de um disco virtual .................. 1311
Solução de problemas da Storage Provisioning Option ..................... 1311
Apêndice S
Symantec Backup Exec Archiving Option ................... 1313
Sobre a Opção de archive ............................................................
Requisitos para Exchange Mailbox Archiving Option e File System
Archiving Option ................................................................
Requisitos para a Exchange Mailbox Archiving Option ...............
Requisitos para a File System Archiving Option ........................
Sobre como conceder permissões no Exchange Server para a
conta de serviço do Backup Exec na Archiving Option .........
Como calcular requisitos do espaço em disco para a Exchange
Mailbox Archiving Option ..............................................
Como calcular requisitos do espaço em disco para a File System
Archiving Option ..........................................................
Instalação da Backup Exec Archiving Option ..................................
Sobre como usar a linha de comando para instalar a Backup Exec
Exchange Mailbox Archiving Option .................................
Sobre os serviços de função dos Serviços de Informações da
Internet (IIS) 7.0 instalados pelo Backup Exec ....................
Sobre a desinstalação ou reinstalação da Opção de archive .........
Sobre como instalar o Enterprise Vault em um Backup Exec
Server em que a opção de arquivamento está instalada ........
Sobre Serviços do Enterprise Vault para a Opção de archive ........
Para reparar a Backup Exec Archiving Option ..........................
Como a Archiving Option funciona ...............................................
Tipos de dados não incluídos nas tarefas de arquivo morto .........
Práticas recomendadas para a Archiving Option .............................
Sobre como criar uma tarefa de arquivo morto ...............................
Para exibir os servidores que têm tarefas de arquivamento .........
Para definir opções da tarefa de arquivo morto .........................
Para editar configurações padrão para a Opção de arquivamento .......
Configurações padrão para a Opção de arquivamento ...............
Sobre o armazenamento de única instância de itens arquivados ........
Ativação do armazenamento de única instância de itens
arquivados ..................................................................
Sobre como sincronizar permissões e configurações de archive .........
Sobre armazenamentos em cofre na Archiving Option .....................
Edição ou exibição das propriedades de armazenamento em
cofre ...........................................................................
Propriedades do armazenamento em cofre ..............................
1314
1316
1317
1320
1321
1328
1331
1335
1336
1336
1338
1339
1339
1340
1340
1342
1343
1343
1344
1345
1350
1350
1353
1354
1354
1355
1356
1357
Sumário
Sobre como excluir um armazenamento em cofre da Archiving
Option ........................................................................
Exclusão de um armazenamento em cofre ...............................
Sobre partições de armazenamentos em cofre na Archiving
Option ..............................................................................
Edição das propriedades da partição de armazenamento em
cofre ...........................................................................
Propriedades de partição de armazenamento em cofre ...............
Sobre archives na Archiving Option .............................................
Edição das propriedades de archive ........................................
Exclusão de um archive ........................................................
Propriedades de archive .......................................................
Sobre as entradas de operação da Archiving Option no log de
auditoria ...........................................................................
Sobre os grupos de caixa de correio do Exchange em tarefas de
archive .............................................................................
Gerenciamento de grupos de caixa de correio do Exchange .........
Opções de Gerenciar grupos de caixas de correio ......................
Opções do grupo de caixa de correio para detalhes do grupo de
caixa de correio ............................................................
Sobre a exclusão de dados arquivados do local original ....................
Sobre configurações de arquivo morto na Opção de
arquivamento ....................................................................
Para gerenciar opções de configurações de arquivo morto ..........
Para arquivar os detalhes das configurações ...........................
Sobre as categorias de retenção para itens arquivados ...............
Sobre como gerenciar locais de índice na Backup Exec Archiving
Option ..............................................................................
Para exibir locais de índice ...................................................
Para adicionar um novo local de índice ...................................
Para excluir um local de índice ..............................................
Para abrir ou fechar um local de índice ...................................
Opções de Gerenciar locais do índice ......................................
Sobre como restaurar itens de arquivos mortos ..............................
Sobre como pesquisar dados nos archives ......................................
Sobre a exclusão de dados dos arquivos mortos ..............................
Para excluir dados dos arquivos mortos ..................................
Exclusão das opções de arquivo morto ...................................
Sobre como fazer backup e restaurar os componentes da Opção de
arquivamento de um servidor remoto do Backup Exec ...............
Como impedir a exclusão de itens arquivados expirados de um
archive .............................................................................
Sobre como fazer backup de componentes da Archiving Option .........
1358
1359
1359
1360
1360
1361
1362
1362
1362
1363
1364
1365
1365
1367
1369
1369
1370
1371
1373
1377
1378
1378
1379
1379
1380
1382
1382
1383
1383
1384
1384
1385
1385
45
46
Sumário
Sobre verificações de consistência para bancos de dados da
Archiving Option ..........................................................
Sobre a desativação do modo de backup para componentes da
Archiving Option ..........................................................
Sobre como restaurar um componente da Opção de
arquivamento ....................................................................
Sobre a execução do Backup Exec Utility para concluir
restaurações redirecionadas de componentes da Opção de
arquivamento ..............................................................
Para executar o Backup Exec Utility para concluir uma
restauração redirecionada dos bancos de dados da Opção de
arquivamento ..............................................................
Para executar o Backup Exec Utility antes de redirecionar a
restauração de uma partição de armazenamento em cofre
da Opção de arquivamento .............................................
Para executar o Backup Exec Utility antes de redirecionar a
restauração de arquivos de índice da Opção de
arquivamento ..............................................................
Para executar o Backup Exec Utility para concluir operações da
Opção de arquivamento .................................................
Sobre como mover componentes da Opção de arquivamento para um
local novo ..........................................................................
Solução de problemas de tarefas de archive ...................................
Exibição do log de eventos do Enterprise Vault para eventos da
Archiving Option ..........................................................
Relatórios para a Archiving Option ..............................................
Sobre o Cofre virtual do Backup Exec ...........................................
Sobre o suplemento do Outlook para Backup Exec .....................
Sobre como instalar o suplemento do Outlook para Backup Exec
em computadores de usuários finais .................................
Sobre como configurar o Outlook no modo Exchange armazenado
em cache .....................................................................
Melhores práticas para o Cofre virtual ....................................
Sobre o Vault Cache ............................................................
Sobre a sincronização do Vault Cache .....................................
Sobre o cache preemptivo .....................................................
Sobre o local temporário do cache no Backup Exec Server ..........
Sobre como ativar e desativar o Cofre virtual ...........................
Apêndice T
1389
1389
1389
1390
1392
1393
1393
1394
1394
1395
1396
1396
1397
1400
1401
1406
1407
1407
1408
1410
1410
1412
Acessibilidade e o Backup Exec .................................... 1415
Sobre acessibilidade e o Backup Exec ............................................ 1415
Sobre atalhos de teclado no Backup Exec ....................................... 1416
Sumário
Atalhos de teclado da guia Início ............................................
Atalhos de teclado da guia Backup e restauração .......................
Atalhos de teclado da guia Armazenamento .............................
Atalhos de teclado do guia Relatórios .....................................
Navegação geral com o teclado na interface do usuário do Backup
Exec ...........................................................................
Navegação com o teclado dentro das caixas de diálogo no Backup
Exec ...........................................................................
Navegação na caixa de lista no Backup Exec ...................................
Navegação nas guias das caixas de diálogo no Backup Exec ...............
Sobre a definição de opções de acessibilidade .................................
1417
1417
1426
1435
1436
1436
1437
1438
1438
Glossário .......................................................................................................... 1439
Índice ................................................................................................................ 1447
47
48
Sumário
Capítulo
1
Introdução ao Backup Exec
2012
Este capítulo contém os tópicos a seguir:
■
Sobre o Backup Exec
■
Como o Backup Exec funciona
■
O que há de novo no Backup Exec 2012
■
O que há de novo nos agentes e nas opções do Backup Exec 2012
Sobre o Backup Exec
O Symantec Backup Exec 2012 é uma solução de alto desempenho de
gerenciamento de dados para redes de servidores Windows®. Com o design de
cliente/servidor, o Backup Exec fornece recursos de backup e restauração rápidos
e confiáveis para servidores, aplicativos e estações de trabalho da rede.
O Backup Exec está disponível em várias configurações que podem acomodar
redes de todos os tamanhos. Além disso, a família de agentes e opções do Backup
Exec oferecem soluções para escalonar o ambiente de Backup Exec e estender o
suporte à plataforma e aos recursos.
Você pode encontrar mais informações sobre o host de soluções do Backup Exec
no seguinte URL:
www.BackupExec.com
Consulte “O que há de novo no Backup Exec 2012 ” na página 52.
Consulte “O que há de novo nos agentes e nas opções do Backup Exec 2012 ”
na página 58.
50
Introdução ao Backup Exec 2012
Como o Backup Exec funciona
Consulte “Como o Backup Exec funciona” na página 50.
Como o Backup Exec funciona
Você usa o Console de administração do Backup Exec para interagir com o Backup
Exec para tarefas como enviar backup, restaurar dados, configurar o
armazenamento e monitorar tarefas. É possível executar o console de
administração do servidor do Backup Exec, um servidor Windows em que o Backup
Exec esteja instalado, ou de um computador remoto. Após a criação de backups,
restaurações ou outras operações, o servidor do Backup Exec as processa ou as
delega para processamento em ambientes de vários servidores do Backup Exec.
Figura 1-1
Array de
Armazenamento
armazenamento em
em fita
disco ou
armazenamento em
disco de eliminação
de dados duplicados
Funcionalidade de backup e restauração para toda a rede
Backups
Servidores de
aplicativos e arquivos
Dados
Servidor do Backup
Exec
Recupere ou
restaure
dados no
computador
original
Clientes
Redirecione a restauração para
um computador físico ou virtual
Computador com hardware
igual ou diferente
Servidor virtual
O Backup Exec inclui os seguintes recursos:
■
Agendamento de backup conveniente
Introdução ao Backup Exec 2012
Como o Backup Exec funciona
Os administradores do Backup Exec podem configurar backups agendados
para computadores Windows e Linux da rede. A administração baseada em
calendário flexível do Backup Exec permite que você agende backups facilmente
para processamento durante horários de menor movimento.
■
Recuperação completa do sistema
A recuperação após desastres simplificada do Backup Exec acaba com a tarefa
de adivinhação, recuperando rapidamente todo o sistema. Ao configurar um
backup, você obtém a indicação clara de que selecionou os dados necessários
para executar um backup ativado por Recuperação após desastres simplificada.
Com um disco da Recuperação após desastres simplificada e o Assistente de
Restauração do Backup Exec, você pode recuperar rapidamente um computador
para um sistema com o mesmo tipo do hardware ou com hardware diferente.
■
Monitoração abrangente e mecanismos intuitivos para tarefas diárias
A guia Início permite que você exiba as estatísticas de todo o ambiente do
Backup Exec. Com a exibição Servidores, é possível monitorar o status do
backup de todos os computadores em sua rede. Os alertas interativos exibem
situações que exigem sua atenção.
Os resultados do backup são exibidos no histórico de tarefas do backup. O
histórico de tarefas contém as estatísticas, os erros e outras informações que
pertencem ao backup. O catálogo do Backup Exec é um banco de dados de todos
os dados armazenados em backup e é utilizado para controlar as seleções de
restauração.
Os assistentes guiam você durante a maioria das operações do Backup Exec,
incluindo a criação de tarefas de backup, restaurações e configuração do
armazenamento.
■
Gerenciamento automatizado do ciclo de vida dos dados para armazenamento
em disco e em nuvem
O Backup Exec usa gerenciamento do ciclo de vida dos dados para expirar
automaticamente conjuntos de backup no armazenamento em disco e em
nuvem. O Backup Exec recupera o espaço de armazenamento quando a
quantidade de tempo que você especifica ao criar a tarefa de backup expira.
Se os conjuntos de backup forem dependentes de outros conjuntos, o Backup
Exec não permitirá que os dados expirem até que todas as datas de expiração
sejam atingidas. Você não precisa gerenciar a mídia quando você mantém
dados de backup no armazenamento em disco ou em nuvem.
■
Gerenciamento simplificado de dispositivo e mídia
O Backup Exec usa o recurso Advanced Device and Media Management
(ADAMM) para gerenciar a retenção de dados na fita e na mídia do cartucho
de disco. O ADAMM faz com que os conjuntos de backup que estão armazenados
na mídia expirem de acordo com um conjunto de regras que você aplica à mídia.
Com o ADAMM, você pode logicamente agrupar dispositivos de armazenamento
51
52
Introdução ao Backup Exec 2012
O que há de novo no Backup Exec 2012
semelhantes em conjunto em pools do dispositivo de armazenamento para
compartilhar a carga de trabalho de backup. A funcionalidade robusta de
gerenciamento do Backup Exec fornece ferramentas simples para organizar
e monitorar todo seus disco, nuvem e armazenamento em fita.
Consulte “O que há de novo no Backup Exec 2012 ” na página 52.
Consulte “O que há de novo nos agentes e nas opções do Backup Exec 2012 ”
na página 58.
O que há de novo no Backup Exec 2012
Esta versão do Backup Exec inclui os seguintes novos recursos e capacidades:
Tabela 1-1
O que há de novo no Backup Exec 2012
Item
Descrição
Nova interface do usuário
O Backup Exec tem uma interface de usuário
apresenta um modelo centrado no servidor
que permite que você faça backup e restaure
servidores e aplicativos distribuídos por
vários servidores com facilidade.
Com as novas guias do Backup Exec, você
pode passar por todas as áreas do aplicativo
rapidamente para monitorar e configurar
tarefas de backup e restauração. A nova
barra da faixa de opções do Backup Exec
permite que você rapidamente configure e
agende backups, inicie restaurações e
configure armazenamento.
Consulte “Sobre o console de administração”
na página 141.
Guia Início e gerenciamento atualizados
A guia Início é um local central do qual é
possível acessar ou visualizar rapidamente
os recursos do Backup Exec que você usa com
frequência. Da guia Início, você pode
gerenciar alertas, visualizar o status do
servidor, monitorar a utilização do
armazenamento em disco e mais.
Os servidores ou os aplicativos podem ser
agrupados em containers lógicos para
facilitar a monitoração.
Consulte “Sobre a guia Início” na página 146.
Introdução ao Backup Exec 2012
O que há de novo no Backup Exec 2012
Item
Descrição
Novo modelo de backup
Um novo modelo de backup elimina a
necessidade de criar políticas para combinar
várias operações relacionadas em uma tarefa
de backup. Por exemplo, você não precisa
mais criar uma política para incluir backups
incrementais e completos agendados em uma
tarefa de backup. Agora, esses backups são
criados e agendados como parte do fluxo de
trabalho de backup.
O agendamento simplificado permite que
você configure o tempo de execução mais
conveniente para suas tarefas de backup.
Consulte “Para fazer o backup de dados”
na página 175.
Restauração guiada
O Assistente de Restauração guia você por
um processo projetado especificamente para
o tipo de dados que você quer restaurar. Por
exemplo, quando restaurar dados de
aplicativo, você receberá apenas as opções
que se aplicam aos dados desse aplicativo. O
Assistente de Restauração guia você pela
restauração de todos os dados de servidores,
arquivos e pastas, e aplicativos.
Consulte “Sobre pesquisar e restaurar dados”
na página 249.
Alertas interativos
Os alertas são agora associados com sua
origem. Você pode facilmente distinguir e
responder aos alertas associados com os
servidores, tarefas e dispositivos de
armazenamento. Alertas ativos globais são
exibidos na guia Início, então você pode
monitorar todos os alertas do Backup Exec
rapidamente.
Consulte “Sobre alertas” na página 305.
53
54
Introdução ao Backup Exec 2012
O que há de novo no Backup Exec 2012
Item
Descrição
Novo controle de armazenamento
O assistente ajuda você a configurar todos
os seguintes tipos de armazenamento:
■
Disco
■
Fita
■
Eliminação de dados duplicados
■
Rede
■
Armazenamento na nuvem
■
Pools de armazenamento
O armazenamento em disco é mais fácil de
criar agora que o Backup Exec escolhe o
melhor local para armazenar seus backups.
O Backup Exec fornece as tendências de
armazenamento, além de monitoração de
capacidade e geração de relatórios.
Consulte “Sobre o assistente Configurar
armazenamento” na página 155.
Introdução ao Backup Exec 2012
O que há de novo no Backup Exec 2012
Item
Descrição
Recuperação após desastres simplificada
A Recuperação após desastres simplificada
(SDR, Simplified Disaster Recover) do Backup
Exec substitui o Intelligent Disaster Recovery
(IDR).
A SDR fornece os seguintes novos recursos:
■
■
■
■
■
DVDs pré-desenvolvidos de recuperação
de 32 bits e de 64 bits estão incluídos com
a mídia do produto; assim você pode
rapidamente realizar a recuperação de
qualquer sistema operacional suportado.
A SDR mantém as informações da
recuperação após desastres (.dr) para os
sistemas que são armazenados em backup
pelo servidor do Backup Exec. Assim,
você pode convenientemente recuperar
um sistema para seu backup mais
recente.
A SDR rastreia os conjuntos críticos de
backup para que você possa rapidamente
recuperar um computador a um ponto
inicializável e depois concluir a
recuperação com um assistente de
recuperação.
A SDR não mais exige que você tenha a
mídia de instalação original do Windows
disponível quando criar um disco
inicializável de recuperação.
A SDR usa a tecnologia da restauração
'Restaurar em qualquer lugar' do
Symantec System Recovery para
restaurar backups a computadores com
hardwares diferentes.
Consulte “Sobre a recuperação após
desastres simplificada” na página 766.
55
56
Introdução ao Backup Exec 2012
O que há de novo no Backup Exec 2012
Item
Descrição
Conversão em uma máquina virtual
Você pode fazer backup de um computador
físico e convertê-lo em uma máquina virtual
simultaneamente com a tarefa de backup ou
após a tarefa de backup. Você pode também
converter um conjunto de backup existente
em uma máquina virtual. Este recurso ativa
a continuidade dos negócios para ambientes
do Hyper-V e do VMware.
Consulte “Sobre a conversão em máquinas
virtuais” na página 479.
Método melhorado de atualizar o servidor Quando você usar o LiveUpdate para
do Backup Exec e os computadores remotos atualizar o servidor do Backup Exec, o
Backup Exec Services será reiniciado apenas
uma vez, independentemente do número de
atualizações instaladas.
Quando um servidor do Backup Exec for
atualizado, um alerta será gerado para
avisá-lo de que os computadores remotos
precisam da mesma atualização. Você pode
atualizar os computadores remotos
imediatamente, em um horário agendado,
ou em um agendamento recorrente. Você
pode também atualizar um grupo de
computadores remotos em conjunto.
Melhorias na geração de relatórios
Os relatórios incluem as seguintes melhorias:
O código de cores destaca dados
importantes e títulos proeminentes.
■ Melhor dimensionamento das
informações incluídas nos relatórios.
■ As novas colunas fornecem mais
informações.
■ Relatórios em HTML ou PDF podem ser
atribuídos aos destinatários da
notificação.
■
Consulte “Sobre os relatórios no Backup
Exec” na página 608.
Introdução ao Backup Exec 2012
O que há de novo no Backup Exec 2012
Item
Descrição
Pesquisa aprimorada por restauração
Agora você pode executar uma pesquisa dos
dados armazenados em backup com detalhes
mais granulares. Por exemplo, você pode
pesquisar os dados da caixa de correio por
assunto, os bancos de dados SQL por nome
e os dados do SharePoint por nome do
documento. Você pode também copiar e
salvar os critérios de pesquisa para usar em
pesquisas futuras.
Consulte “Sobre pesquisar e restaurar dados”
na página 249.
Notificação aprimorada
Você pode configurar o Backup Exec para
notificar as pessoas por e-mail ou mensagem
de texto quando ocorrerem alertas. O Backup
Exec usa o SMTP para notificações de e-mail
e suporta a autenticação do SMTP.
Mensagens de e-mail de notificação podem
ser enviadas a qualquer endereço de e-mail,
incluindo Microsoft Outlook, Lotus Notes e
aplicativos com base na Web, como Gmail
ou Yahoo.
Consulte “Sobre notificações de alertas”
na página 315.
Descobrir dados a serem armazenados em Você pode configurar o Backup Exec para
backup
procurar a rede e para descobrir os dados do
aplicativo e servidores que não foram
armazenados em backup.
Consulte “Para configurar o Backup Exec a
fim de descobrir dados que serão
armazenados em backup” na página 514.
57
58
Introdução ao Backup Exec 2012
O que há de novo nos agentes e nas opções do Backup Exec 2012
Item
Descrição
Restauração de imagens reais para backups A restauração de imagens reais é agora
sintéticos
ativada automaticamente por padrão. Para
a restauração de imagens reais, o Backup
Exec coleta as informações necessárias para
detectar arquivos e diretórios que tenham
sido movidos, renomeados ou instalados
recentemente de um arquivo morto tar ou
zip. Com a restauração de imagens reais
ativada, o Backup Exec compara os nomes
de caminho com os nomes de caminho do
backup completo ou incremental anterior.
Se um nome for novo ou alterado, o arquivo
ou o diretório será salvo em backup.
Consulte “Sobre a restauração de imagens
reais para backups sintéticos” na página 1156.
Melhorias do reinício do ponto de
verificação
O reinício do ponto de verificação agora
suporta o reinício de pontos de falha no
volume, no arquivo e nos backups da pasta
de servidores locais e remotos.
Consulte “Sobre como usar o reinício do
ponto de verificação” na página 589.
Nova interface do PowerShell
O applet da linha de comando do Backup
Exec foi completamente remodelado para
suportar comandos do PowerShell.
Você pode encontrar mais informações no
seguinte local:
Installation
Directory\Modules\BEMCLI\about_BEMCLI_Cmdlets.help.txt
O que há de novo nos agentes e nas opções do Backup
Exec 2012
Esta versão do Backup Exec inclui os seguintes novos recursos nos agentes e nas
opções:
Introdução ao Backup Exec 2012
O que há de novo nos agentes e nas opções do Backup Exec 2012
Tabela 1-2
O que há de novo nos agentes e nas opções do Backup Exec 2012
Item
Descrição
Deduplication Option
Os seguintes recursos novos estão
disponíveis:
Duplicação otimizada para os conjuntos
de backup que estão ativados para
permitir a tecnologia de recuperação
granular. Isso permite que a replicação
externa seja mais eficiente. A duplicação
otimizada está disponível para
dispositivos OpenStorage por meio dos
fornecedores selecionados.
Você pode encontrar uma lista de
dispositivos compatíveis no seguinte
URL:
http://entsupport.symantec.com/umi/V-269-2
■ Taxas melhoradas de eliminação de dados
duplicados para backups do Hyper-V
quando a opção da tecnologia de
recuperação granular estiver ativada.
■ Eliminação de dados duplicados
melhorada nas máquinas virtuais.
■ A eliminação de dados duplicados no
cliente Linux permite que um cliente
elimine dados duplicados localmente e
os envie diretamente a um dispositivo de
armazenamento em disco de eliminação
de dados duplicados ou a um appliance
do PureDisk.
■
Consulte “Sobre copiar dados eliminados da
duplicação entre dispositivos OpenStorage
ou dispositivos de armazenamento em disco
da eliminação de dados duplicados usando
a duplicação otimizada” na página 846.
59
60
Introdução ao Backup Exec 2012
O que há de novo nos agentes e nas opções do Backup Exec 2012
Item
Descrição
Agente para VMware
O Agente para VMware inclui agora a
capacidade de eliminar setores não utilizados
dos backup de discos básicos, dinâmicos e de
GPT com base no Windows. Isto valerá
mesmo se os discos estiverem em um
armazenamento de dados não baseado em
VMFS, como o NFS ou o iSCSI.
O Agente para VMware inclui agora os
seguintes recursos novos que fornecem
compatibilidade com o vSphere 5.0 da
VMware:
Bloqueia e desbloqueia automaticamente
a máquina virtual durante as operações
de backup e restauração, com o objetivo
de impedir atividades do Distributed
Resource Scheduler (DRS) e do Storage
Distributed Resource Scheduler (SDRS).
■ Permite que os recursos do DRS e do
SDRS sejam mantidos.
■ Permite redirecionar a restauração para
a versão mais recente de hardware
suportada pelo ambiente virtual de
destino. Isso inclui a versão 8 de
hardware.
■ Suporta as seguintes opções de
restauração quando os clusters do
armazenamento de dados e o SDRS
estiverem presentes:
■ Restaurar no local original de onde
foi realizado o backup dos dados.
■ Restaurar em um armazenamento de
dados não gerenciado.
■ Restaurar diretamente no cluster do
armazenamento de dados. As
propriedades do SDRS são mantidas.
■ Restaurar diretamente no
armazenamento de dados em um
cluster. As propriedades do SDRS não
são mantidas.
■
Consulte “Sobre o Agente para VMware”
na página 855.
Introdução ao Backup Exec 2012
O que há de novo nos agentes e nas opções do Backup Exec 2012
Item
Descrição
Agente para Hyper-V
Os seguintes recursos novos estão
disponíveis:
Otimização automática do disco, que
transfere apenas os setores em uso do
disco virtual. Isto reduz a quantidade de
dados transferidos através da rede e a
quantidade de armazenamento
necessário.
■ Suporte para backups diferenciais e
incrementais.
■ Suporte para a recuperação granular de
itens individuais do Microsoft
SharePoint.
■ Taxas melhoradas de eliminação de dados
duplicados para backups do Hyper-V
quando a opção da tecnologia de
recuperação granular estiver ativada.
■
Consulte “Sobre o Agente para Microsoft
Hyper-V” na página 871.
Agente para Microsoft Exchange Server
O Exchange Agent fornece agora a
capacidade de restaurar a caixa de correio
ou os itens da pasta pública em arquivos PST,
que podem ser abertos no Outlook ou
distribuídos aos usuários.
Consulte “Sobre como restaurar dados do
Exchange” na página 942.
Archiving Option
O arquivamento está agora mais fácil de
executar em consequência de ser integrado
como uma fase no fluxo de trabalho de
backup.
Consulte “Sobre como criar uma tarefa de
arquivo morto” na página 1343.
61
62
Introdução ao Backup Exec 2012
O que há de novo nos agentes e nas opções do Backup Exec 2012
Item
Descrição
Agente para Microsoft SharePoint
Os seguintes recursos novos estão
disponíveis:
Restaurações de banco de dados ou da
tecnologia de recuperação granular (GRT)
de backups diferenciais e incrementais.
As tarefas de restauração combinam o
último backup completo com todos os
backups diferenciais ou backups
incrementais para restaurar dados com
mais eficiência.
■ A capacidade de redirecionar a
restauração de um site do SharePoint
para outro site e de redirecionar o site
para um caminho novo.
■ A capacidade de pesquisar metadados do
SharePoint no catálogo do Backup Exec.
O recurso melhorado de pesquisa facilita
a localização das informações que você
deseja restaurar. Quando que você
localizar os dados, poderá restaurá-los
diretamente da tela de resultados da
pesquisa.
■
Consulte “Sobre como restaurar dados do
Microsoft SharePoint” na página 959.
Agente para Mac
O Agente para Mac permite agora backups
de entidades críticas do servidor Macintosh.
Consulte “Sobre o Agente para Mac”
na página 1218.
Agente para Linux
O Agente para Linux permite o backup de
entidades críticas baseadas no servidor
Linux. O Agente para Linux inclui também
o recurso para fazer backup de arquivos
abertos.
Consulte “Sobre o Agente para Linux”
na página 1184.
Agente para Enterprise Vault
O Enterprise Vault Agent suporta agora o
Enterprise Vault v10.
Consulte “Sobre o Agente para Enterprise
Vault” na página 1009.
Capítulo
2
Instalação
Este capítulo contém os tópicos a seguir:
■
Sobre a instalação do Backup Exec
■
Sobre a verificação de ambiente
■
Sobre os componentes do Microsoft SQL Server 2005 Express Edition instalados
com o Backup Exec
■
Sobre os recursos padrão do Backup Exec
■
Requisitos do sistema
■
Sobre as diferenças entre uma instalação típica e uma instalação personalizada
■
Instalação típica do Backup Exec
■
Instalação personalizada do Backup Exec
■
Para instalar opções adicionais do Backup Exec ao servidor local do Backup
Exec
■
Considerações especiais para instalar o Backup Exec em computadores remotos
■
Instalação remota do Backup Exec em computadores remotos
■
Sobre a instalação do Agente para Windows
■
Para instalar o Administrador remoto
■
Para instalar o Backup Exec usando a linha de comando (modo silencioso)
■
Para instalar uma versão de avaliação dos agentes e das opções do Backup Exec
■
Sobre o log de instalação
■
Para reparar o Backup Exec
64
Instalação
Sobre a instalação do Backup Exec
■
Sobre a atualização do Backup Exec com o LiveUpdate
■
Para visualizar as atualizações instaladas
■
Para visualizar as informações de licença
■
Para localizar as licenças instaladas em seu ambiente
■
Sobre as informações do contrato de manutenção do Backup Exec
■
Sobre o upgrade de versões anteriores do Backup Exec
■
Tarefas pós-instalação
■
Para desinstalar o Backup Exec
■
Para desinstalar o Backup Exec usando a linha de comando
■
Para desinstalar opções do Backup Exec do servidor do Backup Exec local
Sobre a instalação do Backup Exec
O Assistente de Instalação do Backup Exec guia você nos processos de instalação
do Backup Exec e de seus agentes e opções. Com o uso do Assistente de Instalação,
você pode instalar o Backup Exec e seus agentes e opções em um computador local
ou pode instalá-los por envio em um computador remoto. O computador em que
o Backup Exec é instalado é chamado de Servidor do Backup Exec. Além disso,
você pode instalar o Administrador remoto, que permite administrar o servidor
do Backup Exec através de um servidor ou de uma estação de trabalho Windows
remotos.
Quando você instalar o Backup Exec, terá as seguintes opções de licenciamento:
Tabela 2-1
Opções de licenciamento
Item
Descrição
Digite números de série manualmente
Você pode digitar os números de série que
são listados em seu certificado de licença. Os
números de série contêm uma letra e 10
números, tal como M0123456789. Após
adicionar seus números de série, o Backup
Exec consulta o serviço da Web da Symantec
para verificar os números de série. Uma
conexão com a Internet é necessária para
que o Backup Exec possa verificar os
números de série.
Instalação
Sobre a instalação do Backup Exec
Item
Descrição
Importar licenças de um arquivo de licença Você pode importar seus arquivos de licença
da Symantec
da Symantec (.slf) de um compartilhamento
de rede ou de uma unidade local.
Você pode receber arquivos de licença da
Symantec em um e-mail com seu certificado
de licença ou pode precisar para ir para o site
do Portal de licenciamento da Symantec para
obtê-los. Do site do Portal de licenciamento
da Symantec, você recebe um arquivo com
todos os números de série que registrou. No
e-mail, você recebe vários arquivos com um
número de série em cada arquivo.
Após a instalação, os arquivos .slf podem ser
encontrados nos seguintes locais:
No Windows 2003: C:\Arquivos de
Programas\Common Files\Symantec
Shared\Licenses
■ No Windows 2008 e posterior:
C:\Programdata\Symantec
Shared\Licenses
■
Instalar uma versão de avaliação de 60 dias Uma versão de avaliação de 60 dias está
disponível para o Backup Exec e muitos de
seus agentes e opções. Se você não inserir
nenhum número de série ou arquivo de
licença da Symantec durante o processo de
instalação, será instalada uma versão de
avaliação. Se você digitar um número de
série ou um arquivo de licença para o Backup
Exec, as versões de avaliação de muitos dos
agentes e opções estarão disponíveis.
Após a instalação do Backup Exec, você pode instalar agentes e opções adicionais
da interface de usuário do Backup Exec. Você pode instalar agentes e opções
adicionais no servidor do Backup Exec ou instalar por envio o Backup Exec ou o
Agente para Windows em computadores remotos.
A instalação através de uma linha de comando também está disponível. A instalação
da linha de comando é chamada de instalação em modo silencioso. A instalação
em modo silencioso usa o programa Setup.exe da mídia de instalação do Backup
Exec.
O Backup Exec pode instalar os seguintes produtos adicionais durante o processo
de instalação:
65
66
Instalação
Sobre a instalação do Backup Exec
■
Symantec LiveUpdate
■
Microsoft XML Core Services (MSXML) 6.0
■
Microsoft Report Viewer Redistributable 2005
■
Microsoft.NET 4
■
Microsoft Windows Imaging Component
■
Microsoft SQL Express 2005 SP4
■
MDAC 2.8 ou posterior
Consulte “Instalação típica do Backup Exec” na página 74.
Consulte “Instalação personalizada do Backup Exec” na página 77.
Consulte “Para instalar opções adicionais do Backup Exec ao servidor local do
Backup Exec” na página 82.
Consulte “Instalação remota do Backup Exec em computadores remotos”
na página 85.
Consulte “Para instalar por envio o Agente para Windows em computadores
remotos” na página 94.
Consulte “Para instalar o Backup Exec usando a linha de comando (modo
silencioso)” na página 113.
Consulte “Lista de verificação de pré-instalação do Backup Exec” na página 66.
Lista de verificação de pré-instalação do Backup Exec
Antes de instalar o Backup Exec, é necessário fazer o seguinte:
■
Execute a Verificação de ambiente do Backup Exec no computador em que você
quer instalar o Backup Exec. A Verificação de ambiente analisa o computador
para certificar-se de que o processo de instalação possa ser concluído. Se o
Backup Exec encontrar qualquer problema de configuração que possa ser
corrigido durante a instalação ou que possa impedir a instalação, serão exibidos
avisos. Embora a Verificação de ambiente seja executada automaticamente
durante a instalação, convém executá-la manualmente antes de instalar o
Backup Exec ou antes de fazer backup dos dados com o Backup Exec.
Consulte “Verificação do ambiente antes da instalação” na página 68.
■
Instale o hardware do dispositivo de armazenamento (controlador, unidades,
bibliotecas robóticas) no servidor do Backup Exec. Consulte a documentação
incluída no seu hardware do dispositivo de armazenamento para obter
instruções de instalação. Use as funções apropriadas da configuração de
hardware do Windows para configurar seus controladores e dispositivos de
Instalação
Sobre a verificação de ambiente
armazenamento. Consulte a documentação do Microsoft Windows para obter
mais informações.
■
Verifique suas configurações de segurança do Windows para certificar-se de
que funcionam corretamente com a conta de serviço do Backup Exec.
Consulte “Sobre a conta de serviço do Backup Exec” na página 562.
■
Se a unidade em que você quer instalar o Backup Exec estiver criptografada
ou compactada e você quiser usar um banco de dados padrão do SQL Express,
verifique se uma unidade descriptografada e não compactada está disponível
para a instalação do SQL Express.
■
Verifique o nome do computador no qual você quer instalar o Backup Exec.
Ele deve usar somente caracteres padrão ANSI. Você poderá receber avisos de
erro se instalar o Backup Exec em um computador com um nome que use
caracteres não padronizados.
■
Se você quiser instalar o Backup Exec com uma versão do Windows que não
seja em inglês, será necessário fazer download do arquivo de configuração do
SQL Express SP4 no site da Microsoft antes de instalar o Backup Exec se as
condições a seguir forem verdadeiras:
■
■
Você deseja usar uma instância local do Backup Exec SQL Express.
■
Você tem instâncias de SQL Server que não são em inglês no computador
em que você quer instalar o Backup Exec.
Saia de todos os programas, inclusive de seu aplicativo de antivírus.
Sobre a verificação de ambiente
A Verificação de ambiente do Symantec Backup Exec é um utilitário
automaticamente executado em um computador durante a instalação e relata o
seguinte:
■
Se o computador cumpre os requisitos mínimos de instalação, como sistema
operacional, disco, memória física e privilégios suficientes na conta de logon.
Consulte “Requisitos do sistema” na página 72.
■
Se o software de terceiros que usa as portas do Backup Exec está configurado
corretamente.
■
Se os componentes necessários estão instalados e se são compatíveis com o
Backup Exec.
■
Se as versões anteriores do Backup Exec e as opções do Backup Exec estão
instaladas.
67
68
Instalação
Sobre a verificação de ambiente
■
Se o hardware do dispositivo de armazenamento e os drivers associados estão
instalados corretamente e são reconhecidos pelo sistema operacional Windows.
Um dos seguintes resultados é relatado para cada item:
Tabela 2-2
Resultados da verificação de ambiente
Resultado
Descrição
Aprovado
Não há nenhuma incompatibilidade que impeça a instalação do Backup
Exec. Para o hardware, este resultado indica que a configuração de
hardware é reconhecida pelo Backup Exec.
Aviso
Uma incompatibilidade com o Backup Exec existe, mas pode ser
resolvida durante a instalação do Backup Exec.
Falha
Uma incompatibilidade com o Backup Exec existe e fará com que a
instalação falhe. Uma ação é necessária para que você possa instalar
com êxito o Backup Exec.
Embora a Verificação de ambiente seja executada automaticamente durante a
instalação, convém executá-la manualmente antes de instalar o Backup Exec ou
antes de fazer backup dos dados com o Backup Exec.
Consulte “Verificação do ambiente antes da instalação” na página 68.
Verificação do ambiente antes da instalação
Embora a Verificação de ambiente seja executada automaticamente durante a
instalação, convém executá-la manualmente antes de instalar o Backup Exec ou
antes de fazer backup dos dados com o Backup Exec.
Consulte “Sobre a verificação de ambiente” na página 67.
Para verificar seu ambiente antes da instalação
1
No navegador da mídia de instalação, clique em Pré-instalação e, em seguida,
clique em Backup Exec.
2
Clique em Avançar.
3
Faça qualquer um dos seguintes itens:
Para verificar a configuração do Selecione Verificação do ambiente local.
computador local
Para verificar a configuração de Selecione Verificação de ambiente remoto.
um computador remoto
Instalação
Sobre os componentes do Microsoft SQL Server 2005 Express Edition instalados com o Backup Exec
4
Clique em Avançar.
5
Se você selecionou Verificação de ambiente remoto na etapa 3, execute um
destes procedimentos e clique em Avançar :
Para selecionar o nome de um
computador em uma lista
■
Clique em Adicionar servidor da lista.
■
Selecione o computador da lista e clique em
Avançar.
Para adicionar o nome de um
computador manualmente
■
Clique em Adicionar servidor manualmente.
■
No campo Domínio, digite o nome do domínio.
No campo Nome do computador, digite o nome
do computador.
■ Clique em OK.
■
Digite o nome de usuário e a senha para este
computador.
■ Clique em OK.
■
Para remover o nome de um
computador da lista de
computadores em que a
verificação de ambiente está
sendo executada
6
■
Selecione o computador da lista.
■
Clique em Remover.
Se você quer salvar os resultados da Verificação de ambiente, selecione Salvar
resultados em.
Para mudar o local onde os resultados da Verificação de ambiente são salvos,
clique em Alterar caminho para procurar um local novo.
7
Clique em Concluir.
Sobre os componentes do Microsoft SQL Server 2005
Express Edition instalados com o Backup Exec
O programa de instalação do Backup Exec instala os componentes do Microsoft
SQL Server 2005 Express Edition que são necessários para executar o Backup
Exec.
O Backup Exec solicita que você execute um destes procedimentos:
■
Instalar os componentes necessários do Microsoft SQL Express com o Backup
Exec e criar uma instância padrão do Backup Exec.
■
Selecionar uma instância do Microsoft SQL Server 2005 (SP4) ou do SQL Server
2008 que já exista na rede na qual você quer executar o Backup Exec.
69
70
Instalação
Sobre os recursos padrão do Backup Exec
Durante o processo de instalação e de upgrade, o Backup Exec para e inicia o
serviço SQL. Outros bancos de dados criados pelo usuário que usam a instância
do SQL Server estão indisponíveis durante o processo. Para evitar tais conflitos,
é necessário instalar o Backup Exec em sua própria instância do SQL.
Se você optar por instalar o Backup Exec em uma instância existente do SQL 2005,
assegure-se de que o SQL 2005 Service Pack 4 ou posterior esteja instalado antes
de prosseguir com a instalação.
Cuidado: O Backup Exec não pode funcionar corretamente se você o instala em
uma instância existente do SQL que use o agrupamento diferenciando maiúsculas
e minúsculas. A Symantec recomenda evitar instalar o Backup Exec em uma
instância do SQL que use o agrupamento diferenciando maiúsculas e minúsculas.
Quando o Backup Exec é instalado em uma instância existente, o recurso
automatizado de restauração do banco de dados mestre não fica disponível. Para
recuperar o banco de dados mestre, é necessário substituí-lo pela cópia do banco
de dados mestre que o Backup Exec automaticamente cria e atualiza quando o
banco de dados mestre é salvo em backup.
Você não pode instalar vários bancos de dados do Backup Exec na mesma instância
do SQL Server.
Nota: Se você estiver instalando um servidor gerenciado do Backup Exec,
recomenda-se selecionar uma instância do Microsoft SQL Server 2005 (SP4) local
ou posterior na qual instalar o banco de dados do Backup Exec para este servidor
gerenciado. Não selecione a mesma instância do SQL Server que é usada pelo
servidor de administração central.
Consulte “Requisitos do sistema” na página 72.
Sobre os recursos padrão do Backup Exec
Os seguintes recursos são incluídos no Backup Exec sem custos adicionais. Quando
você instalar o Backup Exec, poderá selecionar qualquer um desses recursos que
deseja usar.
Instalação
Sobre os recursos padrão do Backup Exec
Tabela 2-3
Recursos padrão do Backup Exec
Recurso
Descrição
Drivers de dispositivos de fita Instala os drivers do dispositivo de fita da Symantec em
todos os dispositivos de fita suportados que estão
conectados ao servidor. Se não houver dispositivos de fita
conectados ao servidor do Backup Exec, desmarque essa
opção.
Documentação online
Instala o Guia do Administrador do Backup Exec em um
formato de arquivo pdf.
Ativar o suporte para
biblioteca robótica
Ativa o suporte para bibliotecas de fitas ou bibliotecas
robóticas óticas e sistemas de armazenamento em
biblioteca. O Backup Exec inclui suporte para uma unidade
em cada biblioteca robótica. Cada unidade adicional em
uma biblioteca exige uma licença da Library Expansion
Option.
Copiar configurações do
servidor
Permite que você copie configurações e informações de
logon entre servidores do Backup Exec. Esta opção é
recomendada para ambientes que contenham vários
servidores do Backup Exec. Esta opção é necessária para
a Central Admin Server Option.
servidor gerenciado do
Backup Exec
Instala o componente do servidor gerenciado do Backup
Exec da Central Admin Server Option. Você pode instalar
servidores gerenciados do Backup Exec depois de ter
instalado um servidor de administração central.
Suporte à biblioteca de fitas
virtual
Fornece suporte para cada biblioteca de fitas virtual (VTL)
de uma unidade. Você deve comprar a Virtual Tape Library
Unlimited Drive Option para suportar unidades adicionais
em cada VTL.
Se você selecionar esta opção, a opção Ativar o suporte
para biblioteca robótica será selecionada
automaticamente. Você não pode desmarcar Ativar o
suporte para biblioteca robótica a menos que você
desmarque Suporte à biblioteca de fitas virtual.
Todas as outras opções e agentes exigem a compra de licenças adicionais. A
instalação de uma versão de avaliação ativa muitas opções que devem ser
compradas separadamente e que não estão incluídas no Backup Exec.
Se você tiver uma versão licenciada do Backup Exec, poderá usar uma versão de
avaliação da maioria das opções e dos agentes por um período de tempo
especificado.
71
72
Instalação
Requisitos do sistema
Consulte “Para instalar uma versão de avaliação dos agentes e das opções do
Backup Exec” na página 122.
Requisitos do sistema
Os itens a seguir são os requisitos mínimos do sistema para executar esta versão
do Backup Exec:
Tabela 2-4
Requisitos mínimos do sistema
Item
Requisitos
Sistema
operacional
Você pode encontrar uma lista de sistemas operacionais, plataformas
e aplicativos compatíveis no seguinte URL:
http://entsupport.symantec.com/umi/V-269-1
Você não pode instalar um servidor do Backup Exec em um computador
que execute a opção de instalação do Windows Server Core do Windows
Server 2008. Você pode instalar o Backup Exec Agent for Windows
apenas em computadores do Server Core.
Você não pode instalar SQL Express ou SQL Server 2005 em um
computador do Windows Server 2008 que esteja configurado em uma
função do controlador de domínio de somente leitura (RODC). A função
do controlador de domínio de somente leitura não permite que você
use as contas locais necessárias para o SQL Express e SQL Server 2005.
Quando você instalar o Backup Exec em um computador de RODC você
deve selecionar uma instância remota do SQL para o banco de dados
do Backup Exec.
Suporte adicional
do aplicativo
Você pode usar o Backup Exec com o Microsoft Operations Manager
(MOM) 2005 do Microsoft Windows.
Navegador da
Internet
Internet Explorer 7.0 ou posterior. O Service Pack 1 é necessário para
SQL Server 2005 Express.
Processador
Intel Pentium, Xeon, AMD ou compatível.
Instalação
Requisitos do sistema
Item
Requisitos
Memória
Necessária: 512 MB de RAM
Recomendado: 1 GB de RAM (ou mais para melhor desempenho)
Nota: Os requisitos de RAM podem variar dependendo das operações
executadas, das opções instaladas e da configuração específica do
computador.
Para Central Admin Server Option: é necessário 512 MB de RAM,
recomenda-se 1 GB.
Symantec Recovery Disk: mínimo de 1 GB (dedicado) para a versão
multilíngue
Recomendações de memória virtual: 20 MB acima do tamanho
recomendado pelo Windows para o tamanho total do arquivo de
paginação (total para todos os volumes de disco). Consulte sua
documentação de ajuda do Microsoft Windows para obter instruções
sobre como exibir ou definir o tamanho do arquivo de paginação.
Espaço em disco
para instalação
1,44 GB (instalação típica)
2,32 GB (inclui todas as opções)
Nota: Os requisitos de espaço em disco podem variar dependendo das
operações executadas, das opções instaladas e da configuração
específica do sistema. O banco de dados e catálogos do Backup Exec
exigem espaço adicional. 330 MB adicionais são necessários para o
SQL Express.
Outro hardware
Hardware de
armazenamento
Recomenda-se o seguinte hardware:
■
Placa de interface de rede ou uma placa adaptadora de rede virtual.
■
Unidade de CD/DVD.
■
(Recomendado) Um mouse.
Você pode usar unidades de mídia de armazenamento, bibliotecas
robóticas, dispositivos de armazenamento removível e unidades de
disco rígido não removíveis.
Você pode encontrar uma lista de tipos compatíveis de armazenamento
no seguinte URL:
http://entsupport.symantec.com/umi/V-269-2
O suporte está disponível para a primeira unidade em cada biblioteca
robótica quando você compra o Backup Exec. Para permitir suporte a
todas as unidades de biblioteca robótica, será necessário comprar a
Backup Exec Library Expansion Option.
Consulte “Instalação típica do Backup Exec” na página 74.
73
74
Instalação
Sobre as diferenças entre uma instalação típica e uma instalação personalizada
Consulte “Instalação personalizada do Backup Exec” na página 77.
Sobre as diferenças entre uma instalação típica e uma
instalação personalizada
O programa de instalação do Backup Exec fornece dois métodos de instalação:
típico e personalizado. Uma instalação típica é um método mais simples do que
uma instalação personalizada e é projetada para ambientes pequenos ou
descomplicados. Por exemplo, se você usar um Backup Exec Server local e alguns
agentes ou opções do Backup Exec, poderá ser melhor executar uma instalação
típica. Uma instalação personalizada é projetada para ambientes grandes ou
complexos. Você também poderá usar o método de instalação personalizada se
preferir configurar todas as suas opções. Por exemplo, se você usar um Backup
Exec Server remoto ou a Enterprise Server Option, deverá executar uma instalação
personalizada.
Com uma instalação típica, o Backup Exec toma as seguintes decisões por você,
com base em cenários comuns de instalação:
■
O Backup Exec será instalado em um Backup Exec Server local.
■
O SQL Express é instalado com a instância padrão.
■
As opções e os agentes serão instalados se você inserir as licenças para eles.
Se você não inserir nenhuma licença, será instalada uma versão de avaliação
do Backup Exec.
Nota: O programa de instalação impede que você selecione uma licença para
um agente ou uma opção que não seja compatível com o método típico da
instalação, tal como a Enterprise Server Option ou a opção de arquivo morto.
■
O LiveUpdate é executado automaticamente.
Consulte “Instalação típica do Backup Exec” na página 74.
Consulte “Instalação personalizada do Backup Exec” na página 77.
Instalação típica do Backup Exec
Uma instalação típica é projetada para ambientes pequenos ou descomplicados.
Em uma instalação típica, o Backup Exec toma muitas decisões para você, com
base em cenários comuns de instalação. Se você preferir definir todas as suas
opções, será necessário usar a opção de instalação personalizada.
Instalação
Instalação típica do Backup Exec
Consulte “Instalação personalizada do Backup Exec” na página 77.
Consulte “Sobre as diferenças entre uma instalação típica e uma instalação
personalizada” na página 74.
Nota: Antes de realizar a instalação, certifique-se de que as licenças do Backup
Exec e de todos os agentes ou todas as opções estejam disponíveis. Se você não
tiver as licenças, acesse o seguinte URL para ativar o produto:
https://licensing.symantec.com
as licenças são necessárias para instalar o Backup Exec e seus agentes e opções.
Porém, é possível instalar uma versão de avaliação do Backup Exec sem uma
licença.
Para realizar uma instalação típica do Backup Exec
1
No navegador da mídia de instalação, clique em Instalar produtos e, em
seguida, selecione Backup Exec.
Se a versão necessária do Microsoft.NET Framework ainda não estiver
instalada neste computador, o Backup Exec a instalará. A instalação do
Microsoft.NET Framework pode levar algum tempo.
2
No painel Bem-vindo, leia o contrato de licença e clique em Aceito os termos
do contrato de licença.
3
Clique em Avançar.
4
No painel Tipo de instalação, clique em Instalação típica e, em seguida, clique
em Avançar.
Para primeiras instalações e instalações de upgrade, a Verificação de ambiente
do Backup Exec é executada automaticamente.
5
Reveja os resultados de Verificação de ambiente.
6
Execute um dos procedimentos a seguir:
7
■
Se a Verificação de ambiente não revelar nenhum problema que possa
impedir uma instalação bem-sucedida do Backup Exec, clique em Avançar.
■
Se a Verificação de ambiente revelar problemas que possam impedir uma
instalação bem-sucedida do Backup Exec, clique em Cancelar para sair do
assistente. Corrija os problemas antes de tentar instalar novamente o
Backup Exec.
Selecione um dos seguintes métodos para inserir licenças:
75
76
Instalação
Instalação típica do Backup Exec
Para digitar números de série
manualmente
Faça o seguinte na ordem indicada:
■
Nota: Uma conexão com a Internet é
No campo Número de série, digite o
número de série apropriado de seu
certificado de licença.
necessária para validar os números de
série. Se você não tiver uma conexão com ■ Clique em Adicionar.
a Internet, importe as licenças do arquivo ■ Repita o procedimento para cada
de licença da Symantec ou instale uma
número de série de cada opção ou
versão de avaliação.
agente que você quer instalar.
■ Clique em Avançar para validar os
números de série.
Para importar licenças de um arquivo de Faça o seguinte na ordem indicada:
licença da Symantec
■ Clique em Importar do arquivo.
■
Para instalar uma versão de avaliação
8
Procure o local de seus arquivos de
licença e selecione em seguida o
arquivo apropriado.
Não digite números de série nem importe
arquivos de licença. Continue na próxima
etapa.
Clique em Avançar.
Você poderá ser solicitado a digitar as informações de contato.
9
No painel Analisar licenças, marque as caixas de seleção para os produtos
que você quer instalar e clique em Avançar.
10 No painel Conta de serviço, forneça um nome de usuário, uma senha e um
domínio para uma conta de administrador que os serviços de sistema do
Backup Exec possam usar.
Você não pode instalar o Backup Exec com uma conta que tenha uma senha
em branco em computadores Windows Server 2003/2008, a menos que o
Windows esteja configurado para permitir a instalação. Se você tenta fazer
isso, a seguinte mensagem de erro aparece quando o Backup Exec Services é
criado:
A senha fornecida para a conta [servidor\[nome de usuário] não está correta.
Você pode, entretanto, configurar o Windows para permitir senhas em branco.
Para obter mais informações, consulte sua documentação do Windows.
11 Se desejar mudar o diretório onde os arquivos do Backup Exec estão instalados,
clique em Alterar e selecione um local novo.
Instalação
Instalação personalizada do Backup Exec
12 Clique em Avançar.
13 Verifique o resumo da instalação e clique em Instalar.
O processo de instalação cria um log de instalação nomeado Bkupinst2012.htm
no computador onde o Backup Exec está instalado.
Instalação personalizada do Backup Exec
Uma instalação personalizada é projetada para ambientes grandes ou complexos
ou para clientes que preferem definir todas as opções. Por exemplo, se você usar
um servidor remoto do Backup Exec ou a Central Admin Server Option, deverá
executar uma instalação personalizada. Se você preferir que o Backup Exec defina
as opções padrão ou tiver um ambiente pequeno e simples, será possível usar a
instalação típica.
Consulte “Instalação típica do Backup Exec” na página 74.
Nota: Se você instalar o Backup Exec com os serviços de terminal e a mídia da
instalação estiver em uma unidade compartilhada (compartilhamento de rede),
será necessário instalá-lo usando um caminho UNC. A instalação através de
unidades mapeadas não é suportada nesta situação.
Nota: Antes de realizar a instalação, certifique-se de que as licenças do Backup
Exec e de todos os agentes ou todas as opções estejam disponíveis. Se você não
tiver as licenças, acesse o seguinte URL para ativar o produto:
https://licensing.symantec.com/acctmgmt/index.jsp?localeStr=pt_BR
as licenças são necessárias para instalar o Backup Exec e seus agentes e opções.
Porém, é possível instalar uma versão de avaliação do Backup Exec sem uma
licença.
Para realizar uma instalação personalizada do Backup Exec
1
No navegador da mídia de instalação, clique em Instalar produtos e, em
seguida, selecione Backup Exec.
Se a versão necessária do Microsoft.NET Framework ainda não estiver
instalada neste computador, o Backup Exec a instalará. A instalação do
Microsoft.NET Framework pode levar algum tempo.
2
No painel Bem-vindo, leia o contrato de licença e clique em Aceito os termos
do contrato de licença.
3
Clique em Avançar.
77
78
Instalação
Instalação personalizada do Backup Exec
4
No painel Tipo de instalação, clique em Instalação personalizada e, em
seguida, clique em Avançar.
5
No painel Menu, selecione Instalação local e, em seguida, selecione Instalar
software e opções do Backup Exec.
6
Clique em Avançar.
Para primeiras instalações e instalações de upgrade, a Verificação de ambiente
do Backup Exec é executada automaticamente depois que você clica em
Avançar.
7
Reveja os resultados de Verificação de ambiente.
8
Execute um dos procedimentos a seguir:
9
■
Se a Verificação de ambiente não revelar nenhum problema que possa
impedir uma instalação bem-sucedida do Backup Exec, clique em Avançar.
■
Se a Verificação de ambiente revelar problemas que possam impedir uma
instalação bem-sucedida do Backup Exec, clique em Cancelar para sair do
assistente. Corrija os problemas antes de tentar instalar novamente o
Backup Exec.
Selecione um dos seguintes métodos para inserir licenças:
Para digitar números de série
manualmente
Faça o seguinte na ordem indicada:
No campo Número de série, digite o número
de série apropriado de seu certificado de
Internet é necessária para validar
licença.
os números de série. Se você não ■ Clique em Adicionar.
tiver uma conexão com a Internet, ■ Repita o procedimento para cada licença de
importe as licenças do arquivo de
cada opção ou agente que você quer instalar.
licença da Symantec ou instale
■ Clique em Avançar para validar os números
uma versão de avaliação.
de série.
■
Nota: Uma conexão com a
Para importar licenças de um
arquivo de licença da Symantec
Para instalar uma versão de
avaliação
Faça o seguinte na ordem indicada:
■
Clique em Importar do arquivo.
■
Procure o local de seus arquivos de licença e
selecione em seguida o arquivo apropriado.
Não digite números de série nem importe arquivos
de licença. Continue na próxima etapa.
10 Clique em Avançar.
Você poderá ser solicitado a digitar as informações de contato.
Instalação
Instalação personalizada do Backup Exec
11 Marque as caixas de seleção para os agentes ou as opções que você quer
instalar.
12 Clique em Avançar.
Se você selecionou a File System Archiving Option ou a Microsoft Exchange
Mailbox Archiving Option, a Verificação do ambiente da Archiving Option
será executada. A Verificação do ambiente da Opção de arquivamento verifica
se o computador cumpre os requisitos mínimos para instalar e configurar os
opções. Se o computador não cumpre os requisitos mínimos, desmarque as
opções de arquivamento ou corrija os erros para continuar com a instalação.
13 No painel Configurar opções, selecione todas as opções adicionais que você
quiser instalar.
Por exemplo, você pode seleciona recursos padrão adicionais ou você pode
selecionar os agentes ou as opções que estão disponíveis para uma instalação
experimental.
14 Clique em Avançar.
15 Se você quer instalar o Backup Exec para quaisquer idiomas adicionais,
selecione o idioma e clique em Avançar.
16 No painel Destino, faz o seguinte:
■
Verifique os requisitos de espaço em disco para os itens que você selecionou
para instalar.
■
Se desejar mudar o diretório onde os arquivos do Backup Exec estão
instalados, clique em Alterar e, em seguidas selecione um diretório novo
ou crie uma pasta nova.
A Symantec recomenda não selecionar um ponto de montagem como o
diretório de destino porque, se você excluir o ponto de montagem, o Backup
Exec será desinstalado.
17 Clique em Avançar.
79
80
Instalação
Instalação personalizada do Backup Exec
18 Forneça um nome de usuário, uma senha e um domínio para uma conta de
administrador que os serviços do sistema do Backup Exec possam usar e então
clique em Avançar.
Você não pode instalar o Backup Exec com uma conta que tenha uma senha
em branco em computadores Windows Server 2003/2008, a menos que o
Windows esteja configurado para permitir a instalação. Se você tenta fazer
isso, a seguinte mensagem de erro aparece quando o Backup Exec Services é
criado:
A senha fornecida para a conta [servidor\[nome de usuário] não está correta.
Você pode, entretanto, configurar o Windows para permitir senhas em branco.
Para obter mais informações, consulte sua documentação do Windows.
19 No painel Escolher o SQL Server, execute um destes procedimentos para
selecionar um local para armazenar o banco de dados do Backup Exec.
Nota: O painel Escolher o SQL Server não aparece para upgrades. Você não
pode mudar o local do banco de dados durante o processo de upgrade. Se você
quiser mudar o local do banco de dados após o upgrade, use o BE Utility.
Para criar uma instância do
Backup Exec SQL Express local
Faça o seguinte na ordem indicada:
Clique em Criar uma instância local do Backup
Exec SQL Express para armazenar o banco de
dados.
■ Para mudar o local da instância do Backup Exec
SQL Express, clique em Procurar.
■ Selecione o local e clique em OK.
■
Para usar uma instância existente Faça o seguinte na ordem indicada:
do SQL Server 2005 ou do SQL
■ Clique em Usar uma instância existente do SQL
Server 2008
Server 2005 (SP4 ou posterior) ou do SQL
Server 2008 na rede em que o banco de dados
será armazenado.
■ Selecione a instância.
Quando o Backup Exec é instalado em uma
instância existente, o recurso automatizado de
restauração do banco de dados mestre não fica
disponível. Para recuperar o banco de dados
mestre, substitua-o pela cópia do banco de dados
mestre que o Backup Exec automaticamente cria
e atualiza quando o banco de dados mestre é salvo
em backup.
Instalação
Instalação personalizada do Backup Exec
20 Clique em Avançar.
O Backup Exec tenta se conectar à instância.
21 Se o painel Banco de dados do Symantec Backup Exec aparecer, execute as
seguintes etapas para identificar o local do arquivo de instalação do SQL
Express SP4:
■
Clique em Procurar.
■
Navegue até o local onde você fez o download do arquivo de instalação do
SQL Express SP4.
■
Clique em OK.
■
Clique em Avançar.
22 Se solicitado, selecione como o Instalador de driver de dispositivo Symantec
deve instalar os drivers do dispositivo para os dispositivos de armazenamento
em fita que estão conectados ao servidor e clique em Avançar.
A Symantec recomenda que você selecione Usar drivers de dispositivo
Symantec para todos os dispositivos de fita.
23 Se você for solicitado, digite as informações ou escolha configurações para
as opções adicionais que você quer instalar e clique em Avançar após cada
seleção.
24 Leia o resumo da instalação do Backup Exec e então clique em Instalar.
O processo de instalação leva vários minutos para ser concluído. Durante o
processo, a barra de progresso não pode mover-se por diversos minutos.
25 Quando a instalação estiver completa, você poderá executar o LiveUpdate,
exibir o leia-me e criar um atalho para o Backup Exec na área de trabalho.
26 Clique em Concluir para fechar o Assistente de Instalação.
27 Se Reiniciar sistema aparecer, reinicie o computador para que a configuração
entre em vigor.
O processo de instalação cria um log de instalação nomeado Bkupinst2012.htm
em um dos seguintes diretórios no computador onde o Backup Exec é instalado.
■
Para Windows 2003: %allusersprofile%\Application Data\Symantec\Backup
Exec\Logs
■
Para Windows 2008 e posterior: %programdata%\Symantec\Backup Exec\Logs
Consulte “Sobre o log de instalação” na página 123.
Consulte “Tarefas pós-instalação” na página 136.
Consulte “Sobre os recursos padrão do Backup Exec” na página 70.
81
82
Instalação
Para instalar opções adicionais do Backup Exec ao servidor local do Backup Exec
Consulte “Sobre o upgrade de versões anteriores do Backup Exec” na página 133.
Para instalar opções adicionais do Backup Exec ao
servidor local do Backup Exec
Você poderá instalar agentes e opções quando instalar o Backup Exec. Porém, se
você já instalou o Backup Exec e quer instalar opções adicionais, verifique a
documentação para essas opções para assegurar-se de que seu sistema cumpra
todos os requisitos mínimos. O Backup Exec Services pode ser interrompido
enquanto as opções adicionais são instaladas. Se algum trabalho ativo estiver em
execução, você será solicitado para interrompê-lo ou para aguardar a conclusão
das tarefas.
Nota: Se você instalar o Backup Exec com os serviços de terminal e a mídia de
instalação estiver em uma unidade compartilhada (compartilhamento de rede),
será necessário instalá-lo usando um caminho UNC. A instalação através de
unidades mapeadas não é suportada.
Se você tiver uma versão licenciada do Backup Exec, poderá usar uma versão de
avaliação da maioria das opções e dos agentes por um período de tempo
especificado.
Consulte “Para instalar uma versão de avaliação dos agentes e das opções do
Backup Exec” na página 122.
Nota: Se a Central Admin Server Option estiver instalada e você quiser instalar
opções adicionais em um servidor gerenciado do Backup Exec, você poderá pausar
o servidor gerenciado do Backup Exec. Quando um servidor gerenciado do Backup
Exec for pausado, o servidor de administração não delegará tarefas a ele. Quando
a instalação for concluída, cancele a pausa ou reinicie o servidor gerenciado do
Backup Exec.
Consulte “Para pausar um Backup Exec Server gerenciado” na página 1142.
Para instalar opções adicionais do Backup Exec ao servidor do Backup Exec local
1
Clique no botão Backup Exec, selecione Instalação e licenciamento e selecione
em seguida Licenças e opções de instalação deste servidor do Backup Exec
2
Execute um dos procedimentos a seguir:
Instalação
Considerações especiais para instalar o Backup Exec em computadores remotos
Para digitar números de série Faça o seguinte na ordem indicada:
manualmente
■ Digite o número de série no campo Número de
Uma conexão com a Internet
série.
é necessária para validar os ■ Clique em Adicionar.
números de série. Se você
■ Repita o procedimento para quaisquer números de
não tiver uma conexão com
série adicionais que você quiser digitar.
a Internet, importe as
■ Clique em Avançar para validar os números de
licenças do arquivo de licença
série.
da Symantec ou instale uma
versão de avaliação.
Para importar licenças de um Faça o seguinte na ordem indicada:
arquivo de licença da
■ Clique em Importar do arquivo.
Symantec
■ Procure o local de seus arquivos de licença e
selecione em seguida o arquivo apropriado.
Para instalar uma versão de Clique em Avançar. Não digite ou importe números de
avaliação
série.
3
Selecione as opções adicionais que você quer instalar e clique em Avançar.
4
Se você for solicitado, insira as informações ou escolha configurações para
as opções adicionais que você quer instalar. Clique em Avançar após cada
seleção.
5
Leia o resumo da instalação do Backup Exec e então clique em Instalar.
O Backup Exec Services é interrompido enquanto as opções adicionais são
instaladas. Se algum trabalho ativo estiver em execução, você será solicitado
para interrompê-lo ou para aguardar a conclusão das tarefas.
Quando a instalação estiver concluída, os serviços serão reiniciados.
6
Clique em Concluir.
Considerações especiais para instalar o Backup Exec
em computadores remotos
Há considerações especiais com as quais você deve se familiarizar antes de instalar
o Backup Exec nos computadores remotos.
83
84
Instalação
Considerações especiais para instalar o Backup Exec em computadores remotos
Tabela 2-5
Considerações especiais para instalar o Backup Exec em
computadores remotos
Item
Consideração
Windows Server 2003 Para instalar por envio o Backup Exec em um computador
SP1
Windows Server 2003, ative o Compartilhamento de arquivos e
impressoras na lista Exceções do Windows Firewall para as
seguintes portas:
■
135 (RPC)
■
445 (TCP)
■
103X (geralmente 1037)
■
441 (RPC)
Para obter mais informações sobre a lista Exceções do Firewall do
Windows, consulte a documentação do Microsoft Windows.
Durante o processo de instalação, o Backup Exec define permissões
de segurança do Início remoto e do Acesso remoto para o grupo
do administrador.
Você deve ativar a política de grupo “Permitir exceção de
administração remota” para o computador no qual foi realizada
a instalação remota.
Windows Server 2008 Para instalar por envio o Backup Exec em um computador que
executa o Windows Server 2008, é necessário ativar os seguintes
itens na lista Exceções do Windows Firewall do computador de
destino:
■
Compartilhamento de arquivos e impressora
■
Instrumentação de gerenciamento do Windows (WMI)
Para obter mais informações consulte sua documentação do
Microsoft Windows.
Symantec Endpoint
Protection (SEP) 11.0
ou posterior
Para instalar por envio o Backup Exec em um computador que
execute o Symantec Endpoint Protection (SEP) versão 11.0 ou
posterior, é necessário configurar o SEP para compartilhar
arquivos e impressoras. O recurso de compartilhamento de
arquivos e impressoras vem desativado por padrão.
Consulte “Instalação remota do Backup Exec em computadores remotos”
na página 85.
Instalação
Instalação remota do Backup Exec em computadores remotos
Instalação remota do Backup Exec em computadores
remotos
Se você instalar o Backup Exec com os serviços de terminal e a mídia de instalação
estiver em uma unidade compartilhada (compartilhamento de rede), é necessário
usar um caminho UNC. A instalação através de unidades mapeadas não é suportada.
Você pode configurar várias instalações de servidor. O Backup Exec processa até
cinco instalações do computador remoto simultaneamente.
Antes de instalar o Backup Exec nos computadores remotos, é necessário verificar
as considerações especiais.
Consulte “Considerações especiais para instalar o Backup Exec em computadores
remotos” na página 83.
Nota: Você também pode usar o utilitário Adicionar ou remover programas da
Microsoft para instalar o Backup Exec em um computador remoto. Consulte sua
documentação da Microsoft para obter mais informações.
O processo de instalação cria um log de instalação nomeado Bkupinst2012.htm
no computador onde o Backup Exec está instalado.
Para instalar por envio o Backup Exec em computadores remotos
1
Execute um dos procedimentos a seguir:
Para instalar por envio o Backup Exec nos Siga estas etapas na ordem indicada:
computadores remotos pela mídia de
■ No navegador da mídia de instalação,
instalação
clique em Instalação e, em seguida,
clique em Backup Exec.
■ No painel Bem-vindo, clique em
Avançar.
■ Selecione Aceito os termos do
contrato de licença e clique em
Avançar.
■ Selecione Instalação personalizada.
Desmarque Instalação local e
selecione Instalação remota.
■ Clique em Avançar.
■
85
86
Instalação
Instalação remota do Backup Exec em computadores remotos
Para instalar por envio o Backup Exec nos Clique no botão Backup Exec, selecione
computadores remotos do Servidor do
Instalação e licenciamento e, em seguida,
Backup Exec
selecione Agentes de instalação e
servidores do Backup Exec em outros
servidores.
2
No painel Computadores remotos, clique em Adicionar.
3
Para instalar o Backup Exec em um computador remoto, selecione Adicionar
um único computador. Para instalar o Backup Exec em vários computadores
usando as mesmas configurações, selecione Adicionar vários computadores
com as mesmas configurações.
4
Selecione Symantec Backup Exec e clique em Avançar.
5
Digite o nome totalmente qualificado, o endereço IP ou o nome do computador
remoto ou clique em Procurar computadores remotos para localizar o
computador remoto.
6
Clique em Adicionar à lista e repita então as etapas 3 e 4 para cada
computador remoto no qual você quer instalar os programas por envio.
Se estiver instalando por envio usando a mídia de instalação e tiver
selecionado Adicionar um único computador na etapa 3, você poderá ignorar
esta etapa.
7
Em Credenciais do computador remoto, digite as credenciais que o Backup
Exec poderá usar para se conectar aos servidores remotos.
Você deve usar credenciais de administrador. Estas credenciais de login do
computador remoto não são iguais às credenciais da conta de serviço do
Backup Exec na etapa 15.
8
Clique em Avançar.
9
Selecione um dos seguintes métodos para inserir licenças:
Instalação
Instalação remota do Backup Exec em computadores remotos
Para digitar
Faça o seguinte na ordem indicada:
números de série de
■ Digite o número de série no campo Número de série.
seu certificado de
■ Clique em Adicionar.
licença
■ Repita o procedimento para cada número de série de cada
Nota: Uma
opção ou agente que você quer instalar.
conexão com a
■ Clique em Avançar para verificar os números de série que
Internet é
você digitou.
necessária para
validar os números
de série. Se você
não tiver uma
conexão com a
Internet, importe
as licenças do
arquivo de licença
da Symantec ou
instale uma versão
de avaliação.
Para importar
licenças de um
arquivo de licença
da Symantec
Faça o seguinte na ordem indicada:
■
Clique em Importar do arquivo.
■
Localize e selecione o arquivo .slf.
Para instalar uma Deixe o campo Número de série em branco.
versão de avaliação
10 Clique em Avançar.
Você poderá ser solicitado a digitar as informações de contato.
11 Marque as caixas de seleção para os agentes ou as opções que você quer
instalar e clique em Avançar.
12 Selecione todos os itens adicionais que você quiser instalar, como os recursos
padrão do Backup Exec ou os agentes e as opções que estão disponíveis para
uma instalação experimental.
13 No campo Pasta de destino, digite o local onde você quer instalar o Backup
Exec.
14 Clique em Avançar.
87
88
Instalação
Instalação remota do Backup Exec em computadores remotos
15 Complete as opções de credenciais da conta de serviço da seguinte forma:
Nome de
usuário
Digite o nome de usuário para uma conta de administrador que o
Backup Exec Services possa usar.
Se o computador remoto estiver em um domínio, use uma conta de
administradores de domínio ou uma conta equivalente que seja
parte do grupo dos administradores de domínio.
Se o computador remoto estiver em um grupo de trabalho, use uma
conta de administradores ou uma conta equivalente que seja parte
do grupo de administradores no computador.
Senha
Digite a senha para uma conta de administrador que o Backup Exec
Services possa usar.
Domínio
Se o computador estiver em um domínio, selecione o domínio no
qual o computador está localizado.
Se o computador estiver em um grupo de trabalho, selecione o nome
do computador.
16 Clique em Avançar.
17 Execute um destes procedimentos para selecionar um local no qual armazenar
o banco de dados do Backup Exec e clique em Avançar.
Para criar uma instância do
Backup Exec SQL Express local
Faça o seguinte na ordem indicada:
Clique em Criar uma instância local do Backup
Exec SQL Express para armazenar o banco de
dados.
■ Para mudar o local do banco de dados, digite o
novo local no campo Pasta de destino.
■
Instalação
Instalação remota do Backup Exec em computadores remotos
Para usar uma instância existente Faça o seguinte na ordem indicada:
do SQL Server 2005 ou do SQL
■ Clique em Usar uma instância existente do SQL
Server 2008
Server 2005 (SP4 ou posterior) ou do SQL
Server 2008 na rede para armazenar o banco
de dados.
■ Selecione a instância.
Quando o Backup Exec é instalado em uma
instância existente, o recurso automatizado de
restauração do banco de dados mestre não fica
disponível. Para recuperar o banco de dados
mestre, é necessário substituí-lo pela cópia do
banco de dados mestre que o Backup Exec
automaticamente cria e atualiza quando o banco
de dados mestre é salvo em backup.
Cuidado: Durante o processo de instalação e o
processo de upgrade, o Backup Exec para e inicia
o serviço do SQL diversas vezes. Outros bancos de
dados criados pelo usuário que usam a instância
do SQL Server estão indisponíveis durante o
processo. Para evitar tais conflitos, é necessário
instalar o Backup Exec em sua própria instância
do SQL.
O Backup Exec tenta se conectar à instância.
Esta etapa é ignorada durante upgrades.
18 Clique em Avançar.
19 Faça uma seleção para drivers do dispositivo de fita e, em seguida, clique em
Avançar.
20 Clique em Avançar.
21 Se for solicitado, digite as informações ou escolha as configurações para
opções adicionais que estiverem sendo instaladas e clique em Próximo ou em
OK após cada seleção.
22 Depois que o Backup Exec validar os computadores remotos, é possível mudar
a lista de qualquer das seguintes maneiras:
Para adicionar manualmente um
computador remoto
Clique em Adicionar e em Adicionar um
único computador.
Para adicionar manualmente vários
computadores remotos
Clique em Adicionar e em Adicionar
vários computadores com as mesmas
configurações.
89
90
Instalação
Instalação remota do Backup Exec em computadores remotos
Para adicionar vários computadores
remotos importando uma lista de
computadores existente
Clique em Importar e exportar e selecione
uma das seguintes opções:
Selecione Importar do arquivo para
permitir que o Backup Exec adicione
os nomes dos computadores remotos
de uma lista selecionada.
■ Selecione Importar servidores
publicados neste servidor do Backup
Exec para permitir que o Backup Exec
adicione os nomes de todos os
computadores remotos que estão
configurados para serem publicados
neste servidor do Backup Exec.
■
Você deve digitar credenciais de logon do
computador remoto para a lista de
computadores remotos.
Para mudar o produto que você selecionou Selecione o computador remoto que você
para instalar ou mudar outras
quer mudar e clique em Editar.
propriedades que você selecionou para
esta instalação
Para excluir um computador remoto da
lista
Selecione o computador remoto que você
quer excluir e clique em Excluir.
Para salvar esta lista de computadores
remotos e as credenciais de logon
associadas do computador remoto
Verifique se a opção Salvar a lista do
servidor para futuras sessões de
instalação remota está selecionada.
Esta opção permite que os nomes e as
credenciais de todos os computadores
remotos sejam adicionados
automaticamente na próxima vez que você
instalar o Backup Exec ou as opções nestes
computadores remotos.
Para salvar a lista de computadores
remotos em um arquivo XML
Clique em Importar e exportar e em
Exportar para arquivo.
Você pode selecionar o local onde salvar
o arquivo Push_Export.xml. Esta opção é
útil se você desejar usar a mesma lista
para vários servidores do Backup Exec.
Quando você importa a lista, é necessário
digitar novamente as credenciais de logon
do computador remoto.
Instalação
Sobre a instalação do Agente para Windows
Para corrigir os erros que foram
localizados durante a validação
Clique com o botão direito do mouse no
nome do computador e depois clique em
Corrigir erros.
Para permitir que o Backup Exec tente
validar novamente um computador
remoto inválido
Clique com o botão direito do mouse no
nome do computador e clique em Tentar
validação novamente.
23 Depois que todos os computadores na lista tiverem sido validados e a lista
estiver concluída, clique em Avançar.
24 Leia a revisão da instalação do Backup Exec e então clique em Instalar.
Consulte “Sobre o log de instalação” na página 123.
25 Clique em Avançar e então clique em Concluir para sair do assistente.
Se você não reiniciou o computador remoto, talvez seja necessário fazê-lo
agora para que a configuração entre em vigor.
Sobre a instalação do Agente para Windows
Você pode instalar o Agente para Windows usando os seguintes métodos,
dependendo de seu ambiente:
■
Instale por envio o Agente para Windows em um ou mais computadores remotos
do Backup Exec Server.
Consulte “Para instalar por envio o Agente para Windows em computadores
remotos” na página 94.
■
Use a opção Adicionar servidores para adicionar um computador remoto à
lista de servidores e instalar o Agente para Windows nesse computador remoto.
Consulte “Para adicionar servidores à lista de servidores” na página 170.
■
Use uma rede do Microsoft Active Directory para gerenciar centralmente a
instalação do Agente para Windows nos computadores da rede.
Consulte “Como instalar o Agente para Windows em uma rede do Active
Directory” na página 99.
■
Instale o Agente para Windows usando arquivos de script do comando.
Consulte “Para usar um script de comando para instalar o Agente para
Windows” na página 107.
Há considerações especiais sobre a instalação do Agente para Windows.
Consulte “Sobre instalar por envio o Agente para Windows em computadores
remotos” na página 92.
91
92
Instalação
Sobre a instalação do Agente para Windows
Sobre instalar por envio o Agente para Windows em computadores
remotos
Esse Agente para Windows pode ser instalado por envio em computadores remotos
de um servidor do Backup Exec. Instalações remotas economizam tempo
eliminando a necessidade de acesso local ao computador de destino para que a
instalação seja bem-sucedida. Você pode instalar por envio o Agente para Windows
em cinco computadores remotos simultaneamente.
Há considerações especiais com as quais você deve se familiarizar antes de instalar
o Agente para Windows em computadores remotos.
Tabela 2-6
Considerações especiais para instalar por envio o Agente para
Windows em computadores remotos
Item
Consideração
Computadores de 32 bits e de
64 bits
Se tentar instalar por envio uma opção através de um
computador de 32 bits para um computador de 64 bits,
você poderá ser solicitado a inserir a mídia de instalação
de 64 bits.
Agente para Windows
Você não poderá instalar por envio o Agente para Windows
quando o computador remoto estiver na configuração
ForceGuest e não se encontrar em um domínio. O
ForceGuest é uma configuração do sistema operacional
que limita o acesso de entrada de usuários ao nível de
convidado. Em vez disso, use a mídia de instalação ou a
rede para instalar o Agente para Windows no computador
Windows. Você também pode desativar o ForceGuest.
Consulte a documentação do Microsoft Windows para
obter mais informações.
Consulte “Para instalar o Backup Exec usando a linha de
comando (modo silencioso)” na página 113.
O Backup Exec instala uma versão de linha de comando
do Agente para Windows nos computadores que executam
a opção de instalação do Server Core do Windows Server
2008. O applet da linha de comando Utility de Backup Exec
Agent é instalado com Agente para Windows. Esse applet
permite monitorar operações do Backup Exec no
computador remoto.
Consulte “Comutadores do applet da linha de comando
do Utilitário de agente do Backup Exec” na página 814.
Instalação
Sobre a instalação do Agente para Windows
Item
Consideração
Serviços de terminal
Se você instalar os agentes e as opções do Backup Exec
com os serviços de terminal e a mídia de instalação estiver
em uma unidade compartilhada (compartilhamento de
rede), será necessário instalá-lo usando um caminho UNC.
A instalação através de unidades mapeadas não é
suportada.
Windows Server 2003 SP1
Para instalar por envio as opções do Backup Exec em um
computador Windows Server 2003 SP1, ative o
Compartilhamento de arquivos e impressoras na lista
Exceções do Windows Firewall para as seguintes portas:
■
135 (RPC)
■
445 (TCP)
■
103X (geralmente 1037)
■
441 (RPC)
Para obter mais informações sobre a lista Exceções do
Firewall do Windows, consulte a documentação do
Microsoft Windows.
Durante o processo de instalação, o Backup Exec define
permissões de segurança do Início remoto e do Acesso
remoto para o grupo do administrador.
Você deve ativar a política de grupo “Permitir exceção de
administração remota” para o computador no qual foi
realizada a instalação remota.
Windows Vista/Server 2008/7 Para instalar por envio as opções do Backup Exec em um
computador que executa o Windows Vista/Server 2008/7,
é necessário ativar determinados itens na lista Exceções
do Firewall do Windows do computador de destino. Você
deve ativar os seguintes itens:
■
Compartilhamento de arquivos e impressora
■
Instrumentação de gerenciamento do Windows (WMI)
Para obter mais informações consulte sua documentação
do Microsoft Windows.
Para instalar por envio em um computador Windows Vista,
o computador de destino deve fazer parte de um domínio.
Para obter mais informações, consulte a Base de
Conhecimento da Microsoft.
93
94
Instalação
Sobre a instalação do Agente para Windows
Item
Consideração
Symantec Endpoint Protection Para instalar por envio as opções em um computador que
11.0 ou posterior
execute o Symantec Endpoint Protection (SEP) versão 11.0
ou posterior, é necessário configurar o SEP para
compartilhar arquivos e impressoras. O compartilhamento
de arquivos e impressoras está desativado por padrão.
Para instalar por envio o Agente para Windows em
computadores remotos
Antes que você instale por envio o Agente para Windows em computadores
remotos, analise as considerações especiais.
Consulte “Sobre instalar por envio o Agente para Windows em computadores
remotos” na página 92.
O processo de instalação cria um log de instalação nomeado Bkupinst2012.htm
no computador onde o Backup Exec é instalado e cria também um log de instalação
nomeado RAWSinst2012.htm no computador remoto.
Consulte “Sobre o log de instalação” na página 123.
Se houver problemas ao instalar o Agent for Windows usando este método, você
poderá tentar instalar manualmente o Agente para Windows.
Consulte “Para usar um prompt de comando na instalação do Agente para Windows
em um computador remoto” na página 104.
Para instalar por envio o Agente para Windows em computadores remotos
1
Execute um dos procedimentos a seguir:
Para instalar por envio o Agente para
Windows em computadores remotos da
mídia de instalação
Siga estas etapas na ordem indicada:
No navegador da mídia de instalação,
clique em Instalação e, em seguida,
clique em Backup Exec.
■ No painel Bem-vindo, selecione Aceito
os termos do contrato de licença e
clique em Avançar.
■ Clique em Instalação personalizada.
■
Desmarque Instalação local e
selecione Instalação remota.
■ Clique em Avançar.
■
Instalação
Sobre a instalação do Agente para Windows
Instalar por envio o Agente para Windows Clique no botão Backup Exec, selecione
em computadores remotos do servidor do Instalação e licenciamento e, em seguida,
Backup Exec
selecione Agentes de instalação e
servidores do Backup Exec em outros
servidores.
2
No painel Computadores remotos, clique em Adicionar.
3
Para instalar o Agente para Windows em um computador remoto, selecione
Adicionar um único computador. Para instalar o Agente para Windows em
vários computadores usando as mesmas configurações, selecione Adicionar
vários computadores com as mesmas configurações.
4
Selecione Agente para Windows e depois clique em Avançar.
5
Digite o nome totalmente qualificado do computador remoto ou clique em
Procurar computadores remotos para localizar o computador remoto.
6
Clique em Adicionar à lista e depois repita as etapas 3 e 4 em cada computador
remoto no qual as opções serão instaladas por envio.
Se estiver instalando por envio através da mídia de instalação e tiver
selecionado Adicionar um único computador na etapa 3, você poderá ignorar
esta etapa.
7
Em Credenciais do computador remoto, digite as credenciais que o Backup
Exec poderá usar para se conectar aos servidores remotos.
Você deve usar credenciais de administrador.
8
Clique em Avançar.
9
No campo Pasta de destino, digite o caminho onde você quer instalar os
arquivos.
10 Clique em Avançar.
11 Verifique se a opção Permitir que o Agente para Windows publique o
endereço IP e o nome do computador remoto e a versão do Agente para
Windows em servidores do Backup Exec está selecionada. Em seguida,
adicione ou remova os nomes ou endereços IP dos servidores do Backup Exec
nos quais o Agente para Windows deve ser publicado.
12 Clique em Avançar.
13 Depois que o Backup Exec validar os computadores remotos, é possível mudar
a lista de qualquer das seguintes maneiras:
Para adicionar manualmente um
computador remoto
Clique em Adicionar e em Adicionar um
único computador.
95
96
Instalação
Sobre a instalação do Agente para Windows
Para adicionar manualmente vários
computadores remotos
Clique em Adicionar e em Adicionar
vários computadores com as mesmas
configurações.
Para adicionar vários computadores
remotos importando uma lista de
computadores existente
Clique em Importar e exportar e selecione
uma das seguintes opções:
Selecione Importar do arquivo para
permitir que o Backup Exec adicione
os nomes dos computadores remotos
de uma lista selecionada.
■ Selecione Importar servidores
publicados neste servidor do Backup
Exec para permitir que o Backup Exec
adicione os nomes de todos os
computadores remotos que estão
configurados para serem publicados
neste servidor do Backup Exec.
■
Você deve digitar credenciais de logon do
computador remoto para a lista de
computadores remotos.
Para mudar o produto que você selecionou Selecione o computador remoto que você
para instalar ou mudar outras
quer mudar e clique em Editar.
propriedades que você selecionou para
esta instalação
Para excluir um computador remoto da
lista
Selecione o computador remoto que você
quer excluir e clique em Excluir.
Para salvar esta lista de computadores
remotos e as credenciais de logon
associadas do computador remoto
Verifique se a opção Salvar a lista do
servidor para futuras sessões de
instalação remota está selecionada.
Esta opção permite que os nomes e as
credenciais de todos os computadores
remotos sejam adicionados
automaticamente na próxima vez que você
desejar instalar o Backup Exec ou as
opções nestes computadores remotos.
Instalação
Sobre a instalação do Agente para Windows
Para salvar a lista de computadores
remotos em um arquivo XML
Clique em Importar e exportar e em
Exportar para arquivo.
Você pode selecionar o local onde salvar
o arquivo XML. Esta opção é útil se você
desejar usar a mesma lista para vários
servidores do Backup Exec. Quando você
importa a lista, é necessário digitar
novamente as credenciais de logon do
computador remoto.
Para corrigir os erros que foram
localizados durante a validação
Clique com o botão direito do mouse no
nome do computador e clique em Corrigir
erros.
Para permitir que o Backup Exec tente
validar novamente um computador
remoto inválido
Clique com o botão direito do mouse no
nome do computador e clique em Tentar
validação novamente.
14 Depois que todos os computadores na lista tiverem sido validados e a lista
estiver concluída, clique em Avançar.
15 Leia a revisão da instalação do Backup Exec e então clique em Instalar.
Consulte “Sobre o log de instalação” na página 123.
16 Clique em Avançar e então clique em Concluir para sair do assistente.
Se você não reiniciou o computador remoto, talvez seja necessário fazê-lo
agora para que a configuração entre em vigor.
Para instalar atualizações no Agente para Windows em computadores
remotos
Quando um servidor do Backup Exec for atualizado com patches, um alerta será
gerado para avisá-lo de que o Agente para Windows em computadores remotos
deverá ser atualizado com os mesmos patches. Além disso, nas propriedades do
computador remoto, a propriedade Fazer as atualizações instaladas neste servidor
corresponderem com as atualizações instaladas no servidor de backup indica
se o computador remoto está atualizado com o servidor do Backup Exec. No console
do Backup Exec, você poderá atualizar os computadores remotos imediatamente,
em um horário agendado, ou em um agendamento recorrente. Você pode também
atualizar um grupo de computadores remotos em conjunto.
Consulte “Sobre a atualização do Backup Exec com o LiveUpdate” na página 124.
97
98
Instalação
Sobre a instalação do Agente para Windows
Para instalar atualizações do Agente para Windows
1
Na guia Backup e restauração, clique com o botão direito do mouse no
computador remoto ou o grupo que precisa para ser atualizado.
2
Selecione Atualizar.
3
Na caixa de diálogo Instalar atualizações, selecione a opção de agendamento
para instalar as atualizações.
Consulte “Opções de Instalar atualizações” na página 98.
4
Clique em OK.
Opções de Instalar atualizações
As seguintes opções permitem que você agende quando você quer instalar
atualizações no Agente para Windows em computadores remotos.
Consulte “Para instalar atualizações no Agente para Windows em computadores
remotos” na página 97.
Tabela 2-7
Opções de Instalar atualizações
Item
Descrição
Recorrência
Permite criar um agendamento recorrente
para a tarefa.
Padrão de recorrência
Permite configurar a frequência de
recorrência da tarefa, se você escolher fazer
com que a tarefa recorra em um
agendamento. Você pode optar por executar
a tarefa de hora em hora ou em incrementos
diários, semanais, mensais ou anuais.
Iniciando em
Especifica a data em que o agendamento
entrará em vigor.
Calendário
Permite exibir todas as tarefas agendadas
em um calendário para verificar conflitos do
agendamento.
Manter a tarefa agendada por x horas antes Especifica a quantidade máxima de tempo
de ser reagendada
após a hora inicial agendada, momento no
qual o Backup Exec considera a tarefa como
perdida, reagendando-a.
Instalação
Sobre a instalação do Agente para Windows
Item
Descrição
Cancelar tarefa se ela ainda estiver em
execução x horas após seu horário inicial
agendado
Especifica a quantidade de tempo após a hora
inicial agendada em que o Backup Exec
cancelará a tarefa se ela ainda estiver em
execução.
Executar agora sem agendamento
recorrente
Executa a tarefa imediatamente sem agendar
nenhuma outra instância para o futuro.
Executar em
Permite selecionar uma data específica na
qual a tarefa deve ser executada sem agendar
mais instâncias dela no futuro.
Reiniciar o computador automaticamente Permite que o Backup Exec reinicie
após a instalação das atualizações do
automaticamente o computador remoto se
Symantec Backup Exec Agent for Windows necessário.
quando um reinício for necessário
Como instalar o Agente para Windows em uma rede do Active Directory
Você pode gerenciar centralmente a instalação do agente do Backup Exec para
Windows em computadores de uma rede do Active Directory. Você configura a
instalação uma vez e usa então um objeto da política de grupo para atribuir essa
instalação aos computadores em uma unidade organizacional. As opções são
instaladas automaticamente sempre que um computador na unidade organizacional
for ligado.
Nota: Analise os planos de implementação de sua organização de implementar
uma instalação do Backup Exec Agent for Windows em computadores-cliente.
Você deve também analisar a documentação do Group Policy Desktop Management
and Active Directory.
99
100
Instalação
Sobre a instalação do Agente para Windows
Tabela 2-8
Para instalar o Agente para Windows em uma rede do Active
Directory
Ação
Descrição
Crie uma transformação do Agente para
Windows.
Uma transformação contém as mudanças
que você deseja fazer no pacote do Windows
Installer do Agente para Windows quando
um computador for iniciado, como o caminho
de instalação e em quais computadores
publicar. Você deve criar transformações
separadas para computadores de 32 e 64 bits.
Consulte “Para criar uma transformação”
na página 101.
A seguir, os requisitos para criar uma
transformação:
O computador no qual você deseja criar
a transformação deve ter o Microsoft
Windows 2003 ou posterior.
■ Os computadores nos quais você deseja
instalar o Agente para Windows devem
executar o MSI 3.1.
■ Os computadores nos quais você deseja
instalar o Agente para Windows devem
executar o MSXML 6.0.
■ Somente a atribuição a computadores é
suportada. A atribuição a usuários não é
suportada.
■
Crie um ponto de distribuição
Você deve copiar a transformação que você
(compartilhamento) que contenha o arquivo criou e o diretório RAWS32 ou RAWSX64 do
de origem do Agente para Windows que você Backup Exec no ponto de distribuição.
deseja instalar.
Consulte “Para criar um ponto de
distribuição de software
(compartilhamento)” na página 102.
Configure um objeto da política de grupo
O software é instalado automaticamente
para atribuir a transformação e o diretório quando os computadores na unidade
RAWS32 ou RAWSX64 no ponto de
organizacional são iniciados.
distribuição a computadores em uma
unidade organizacional do Active Directory.
Consulte “Configuração de um objeto da
política de grupo” na página 102.
Instalação
Sobre a instalação do Agente para Windows
Para criar uma transformação
Para instalar o Agente para Windows em uma rede do Active Directory, você deve
criar uma transformação.
Consulte “Como instalar o Agente para Windows em uma rede do Active Directory”
na página 99.
Para criar a transformação
1
Execute um dos procedimentos a seguir:
■
No navegador de mídia da instalação do Backup Exec, clique em Instalação
e, em seguida, clique em Agente para Windows.
■
Em um Backup Exec Server que tenha o Backup Exec instalado, vá em
\Arquivos de Programas\Symantec\Backup Exec\Agents\RAWS32 ou
RAWS64 e clique duas vezes em Setup.exe.
2
No painel Bem-vindo, clique em Avançar.
3
No painel Tipo de instalação, clique em Criar uma transformação para usar
o Active Directory na instalação do Agente para Windows e depois clique
em Avançar.
4
No painel Opção de instalação, na área Pasta de destino, digite o caminho
onde você quer instalar os arquivos.
5
Clique em Avançar.
6
Verifique se a opção Permitir que o Agente para Windows publique o
endereço IP e os nomes dos computadores remotos e a versão do Agente
paraWindowsemBackupExecServers está selecionada. Em seguida, adicione
ou remova os nomes ou endereços IP dos Backup Exec Servers nos quais o
Agente para Windows deve ser publicado.
7
Clique em Avançar.
8
Insira um nome de arquivo e um caminho no qual a transformação será criada
e depois clique em Avançar.
Use um nome de arquivo significativo para a transformação. Por exemplo, o
nome pode incluir os nomes das opções na transformação e a plataforma na
qual você planeja aplicar a transformação, como Caminho padrão do Agente
sem publicação.
9
Para criar a transformação, clique em Instalar.
10 Depois que a transformação for criada, configure um ponto de distribuição
para os arquivos de origem.
Consulte “Para criar um ponto de distribuição de software
(compartilhamento)” na página 102.
101
102
Instalação
Sobre a instalação do Agente para Windows
Para criar um ponto de distribuição de software
(compartilhamento)
Para instalar o Agente para Windows em uma rede do Active Directory, você deve
criar um ponto de distribuição de software após criar uma transformação.
Consulte “Para criar uma transformação” na página 101.
Consulte “Como instalar o Agente para Windows em uma rede do Active Directory”
na página 99.
Tabela 2-9
Como criar um ponto de distribuição de software
(compartilhamento)
Etapa
Descrição
Etapa 1
Crie uma pasta compartilhada e permissões
definidas de modo que os
computadores-cliente que executarão a
instalação tenham acesso à pasta
compartilhada.
Etapa 2
Copie os seguintes diretórios do Servidor do
Backup Exec na pasta compartilhada:
■
RAWS32 ou RAWSX64
■
MSXML
Por padrão, estas pastas são localizadas em
\Arquivos de Programas\Symantec\Backup
Exec\Agents.
Etapa 3
Copie a transformação do caminho onde ela
foi criada no diretório RAWS32 ou
RAWSX64, na pasta compartilhada.
Etapa 4
Configure um objeto de política de grupo
para implementar os arquivos de origem.
Consulte “Configuração de um objeto da
política de grupo” na página 102.
Configuração de um objeto da política de grupo
Para instalar o Agente para Windows em uma rede do Active Directory, você deve
configurar um Objeto de política de grupo depois de criar um ponto de distribuição
de software e criar uma transformação.
Consulte “Para criar uma transformação” na página 101.
Instalação
Sobre a instalação do Agente para Windows
Consulte “Para criar um ponto de distribuição de software (compartilhamento)”
na página 102.
Consulte “Como instalar o Agente para Windows em uma rede do Active Directory”
na página 99.
Para configurar um objeto da política de grupo para implementar o software
1
No snap-in do Active Directory que gerencia usuários e grupos, clique em
Propriedades e crie um novo objeto da política de grupo ou edite o existente.
Consulte sua documentação do Microsoft Windows para obter informações
sobre como criar um objeto da política de grupo.
2
Em Configuração do computador, expanda Configurações do software.
3
Clique com o botão direito em Instalação do software e, em seguida, clique
em Novo e em Pacote.
4
Na caixa de diálogo Abrir arquivo, procure o ponto de distribuição de software
usando a convenção universal de nomes (UNC, Universal Naming Convention),
por exemplo,\\nome do servidor\nome do compartilhamento, selecione o
arquivo de pacote e, em seguida, clique em Abrir.
5
Selecione o arquivo do pacote Symantec Backup Exec Agent for Windows.msi
e depois clique em Abrir.
6
Quando alertado, aplique a Opção avançada.
7
Depois que o Active Directory verificar o pacote msi, na guia Propriedades
gerais, certifique-se de que as versões corretas das opções estão sendo
instaladas.
8
Na guia Implementação, defina a configuração para seu ambiente.
Certifique-se de que a opção Tornar este aplicativo x86 de 32 bits disponível
para computadores WIN64 não esteja selecionada.
Se você desejar que o Agente para Windows seja desinstalado se o computador
for removido da unidade organizacional, selecione a opção Desinstalar este
aplicativo quando ele não estiver dentro do escopo de gerenciamento.
9
Na guia Modificações, clique em Adicionar, procure o compartilhamento e
selecione a transformação que você criou.
10 Selecione Abrir, faça quaisquer outras modificações necessárias e, em seguida,
clique em OK.
103
104
Instalação
Sobre a instalação do Agente para Windows
11 Feche todas as caixas de diálogo.
Quando um computador na unidade organizacional que você especificou for
ligado, a transformação será processada e as opções que você especificou
serão instaladas.
12 Exibe o log de instalação que é criado nos computadores de destino para
verificar a instalação do Agente para Windows.
Para usar um prompt de comando na instalação do Agente para
Windows em um computador remoto
Você pode instalar o Agente para Windows usando um prompt de comando.
O processo de instalação cria um log de instalação nomeado RAWSinst2012.htm.
Consulte “Sobre o log de instalação” na página 123.
Instalação
Sobre a instalação do Agente para Windows
Para usar um prompt de comando na instalação do Agente para Windows em um
computador remoto
1
Em um computador remoto, mapeie uma letra de unidade ao diretório dos
agentes do Por padrão, o diretório dos agentes fica situado no seguinte
caminho:
\Arquivos de programas\Symantec\Backup Exec\Agents
ou você pode copiar as seguintes pastas no mesmo diretório local:
2
Para instalar em um computador de 32
bits:
Pastas RAWS32 e MSXML
Para instalar em um computador de 64
bits:
Pastas RAWSX64 e MSXML
Abra um prompt de comando e digite a letra de unidade que você mapeou na
etapa 1 e o seguinte caminho:
Para instalar em um computador de 32
bits:
\RAWS32:
Para instalar em um computador de 64
bits:
\RAWSX64:
105
106
Instalação
Sobre a instalação do Agente para Windows
3
Execute um dos procedimentos a seguir:
Para instalar o Agente para Windows em Execute o comando a seguir:
um computador de 32 bits sem a
setup.exe /RANT32: /S: -boot
publicação ativada:
Para instalar o Agente para Windows em Execute o comando a seguir:
um computador de 32 bits com a
setup.exe /RANT32: /S: /ADVRT:
publicação ativada:
<nome do servidor do Backup Exec
1> <nome do servidor do Backup
Exec 2>
Para instalar o Agente para Windows em Execute o comando a seguir:
um computador de 64 bits sem a
setup.exe /RAWSX64: /S: -boot
publicação ativada:
Para instalar o Agente para Windows em Execute o comando a seguir:
um computador de 64 bits com a
setup.exe /RAWSX64: /S: /ADVRT:
publicação ativada:
<nome do servidor do Backup Exec
1> <nome do servidor do Backup
Exec 2>
O Agente para Windows será instalado no computador remoto no seguinte
diretório:
Se você instalou o Agente para Windows \Arquivos de
em um computador de 32 bits:
programas\Symantec\Backup
Exec\RAWS32
Se você instalou o Agente para Windows \Arquivos de
em um computador de 64 bits:
programas\Symantec\Backup
Exec\RAWSx64
Para usar um prompt de comando para desinstalar o Agente
para Windows de um computador remoto
Você pode desinstalar o Agente para Windows usando um prompt de comando.
Instalação
Sobre a instalação do Agente para Windows
Para usar um prompt de comando para desinstalar o Agente para Windows de um
computador remoto
1
No computador remoto, mapeie uma letra de unidade para o diretório do
Agent for Windows, usando o seguinte caminho:
Para desinstalar o Agente para Windows \Arquivos de
de um computador de 32 bits:
programas\Symantec\Backup
Exec\Agents\RAWS32
Para desinstalar o Agente para Windows \Arquivos de
de um computador de 64 bits:
programas\Symantec\Backup
Exec\Agents\RAWSX64
2
Abra um prompt de comando e digite a letra de unidade que você mapeou na
etapa 1.
3
Execute o comando a seguir:
Para desinstalar o Agente para Windows setup.exe /RANT32: /S: -u
de um computador de 32 bits:
O parâmetro /S: é usado para executar a
operação de instalação no modo
silencioso, sem o benefício de uma
interface do usuário. O parâmetro -u
especifica uma operação de desinstalação.
Para desinstalar o Agente para Windows setup.exe /RAWSX64: /S: -u
de um computador de 64 bits:
Consulte “Para usar um prompt de comando na instalação do Agente para Windows
em um computador remoto” na página 104.
Para usar um script de comando para instalar o Agente para Windows
Você pode usar os arquivos do script de comando para instalar o Agente para
Windows. Os arquivos do script de comando estão incluídos no diretório de
instalação do Backup Exec.
O processo de instalação cria um log de instalação nomeado RAWSinst2012.htm.
107
108
Instalação
Sobre a instalação do Agente para Windows
Para usar um script de comando para instalar o Agente para Windows
1
Mapeie uma letra da unidade ao diretório dos agentes em um Backup Exec
Server. Por padrão, o diretório dos agentes fica situado no seguinte caminho:
\Arquivos de programas\Symantec\Backup Exec\Agents
2
Execute um dos procedimentos a seguir:
Para instalar o Agente para
Clique duas vezes em setupaa no diretório
Windows em um computador de RAWS32.
32 bits
Para instalar o Agente para
Clique duas vezes em setupaax64 no diretório
Windows em um computador de RAWSX64.
64 bits
Para usar um script de comando para desinstalar o Agente
para Windows
Um arquivo de script de comando está disponível para desinstalar o Agente para
Windows.
Para usar um script de comando para desinstalar o agente para Windows
1
2
3
Mapeie uma letra de unidade no Backup Exec Server, usando um dos seguintes
caminhos:
Para um computador de 32
bits
\Arquivos de programas\Symantec\Backup
Exec\Agents\RAWS32
Para um computador de 64
bits
\Arquivos de programas\Symantec\Backup
Exec\Agents\RAWSX64
Execute um dos procedimentos a seguir:
Para um computador de 32
bits
Clique duas vezes em Remover AOFO.
Para um computador de 64
bits
Clique duas vezes em Desinstalar AAOFOX64.
Reinicie o computador remoto.
Consulte “Para usar um script de comando para instalar o Agente para Windows”
na página 107.
Instalação
Para instalar o Administrador remoto
Para instalar o Administrador remoto
O Administrador remoto permite administrar o Backup Exec Server através de
um servidor ou de uma estação de trabalho Windows remotos. Para suportar o
Administrador remoto, os serviços de sistema do Backup Exec devem estar em
execução no Backup Exec Server que você quer administrar.
Para instalar o Administrador remoto
1
No navegador de mídia de instalação, clique em Instalação.
2
Clique em Backup Exec.
3
No painel Bem-vindo, selecione Aceito os termos do contrato de licença e
clique em Avançar.
4
No painel Tipo de instalação, selecione Instalação personalizada e clique
em Avançar.
5
Selecione Instalação local, e em seguida clique Instalar somente o console
de administração remota.
6
Clique em Avançar.
7
No painel Destino, faz o seguinte:
■
Verifique os requisitos de espaço em disco para a instalação.
■
Para mudar o local onde os arquivos são instalados, clique em Alterar
para selecionar outro diretório para a instalação.
8
Clique em Avançar.
9
Verifique o resumo da instalação e clique em Instalar.
10 Clique em Concluir.
Consulte “Para executar o Administrador remoto ” na página 111.
Para instalar o Administrador remoto usando a linha de comando
Você também pode usar a instalação em modo silencioso para instalar o
administrador remoto. As opções para o administrador remoto são especificadas
com o uso de parâmetros da comando adicionais.
Para instalar o administrador remoto usando a linha de comando
1
Abra um prompt de comando do Windows.
2
Mude para a unidade que contém a mídia de instalação do Backup Exec.
109
110
Instalação
Para instalar o Administrador remoto
3
4
Mude os diretórios para um dos seguintes itens:
Para computadores de 32 bits
\be\winnt\install\be32
Para computadores de 64 bits
\be\winnt\install\bex64
Digite setup /RA: e os comutadores apropriados. Por exemplo:
setup /RA: /S:
Os parâmetros da linha de comando usados para a instalação em modo
silencioso do administrador remoto são descritos na seguinte tabela.
Lembre-se das seguintes regras gerais para usar estes parâmetros:
■
Substitua os valores em itálico por valores apropriados para o seu
ambiente; por exemplo, substitua senha por sua senha.
■
Coloque o valor entre aspas caso contenha espaços, como em "Arquivos
de programas\Symantec\Backup Exec".
Tabela 2-10
Parâmetro
Parâmetros da linha de comando para a instalação em modo
silencioso do Administrador remoto
Parâmetros adicionais
/RA:
Descrição
Instala o administrador
remoto usando as opções
especificadas com os
comutadores adicionais.
/DEST:"caminho"
Especifica o caminho onde
o administrador remoto
será instalado. Caso
contrário, o caminho
padrão Arquivos de
programas\Symantec\Backup
Exec será usado.
/DOCS:
Instala a documentação
online.
Instalação
Para instalar o Administrador remoto
Parâmetro
Parâmetros adicionais
Descrição
/NOINSTALL:
Permite que você selecione
todas as opções de
instalação sem realmente
instalar o software do
Backup Exec. Esta opção
pode ser usada com o
comutador /CPF:.
/CPF:"caminho\nome_do_arquivo.cpf"
Cria um arquivo que
contém todos os
parâmetros de instalação
fornecidos. Observe que o
arquivo XML não é
criptografado, o que expõe
parâmetros tais como a
senha.
-?
Fornece ajuda sobre todas
as operações, o uso e os
parâmetros especiais da
linha de comando.
Consulte “Para instalar o Backup Exec usando a linha de comando (modo
silencioso)” na página 113.
Para executar o Administrador remoto
O Administrador remoto permite administrar o Backup Exec Server através de
um servidor ou de uma estação de trabalho Windows remotos. Para dar suporte
ao administrador remoto, o Backup Exec Server exige que os serviços de sistema
do Backup Exec estejam em execução.
Você pode ser alertado para digitar um nome de usuário e uma senha para navegar
em alguns compartilhamentos de rede, mesmo que você tenha feito logon no
computador do administrador remoto com uma conta válida para aqueles
compartilhamentos. Forneça um nome de usuário e uma senha de domínio
qualificados, quando solicitado (por exemplo, dominio1\howard).
Para contas de grupo de trabalho, ao fazer logon entre grupos de trabalho
diferentes você pode fornecer somente um ID de usuário quando solicitado e deixar
a linha do grupo de trabalho em branco.
Consulte “Para instalar o Administrador remoto ” na página 109.
111
112
Instalação
Para instalar o Administrador remoto
Para executar o Administrador remoto
1
Clique em Iniciar.
2
Selecione Programas e clique em Symantec Backup Exec.
Se você estiver se conectando a um console de administração remota de um
Backup Exec Server, clique no botão do Backup Exec, e selecione Conectar-se
ao Backup Exec Server.
3
Selecione as opções apropriadas.
Consulte “Opções de Conectar-se ao Backup Exec Server ” na página 112.
O status dos serviços locais aparece na parte inferior desta caixa de diálogo.
Se você tentar estabelecer conexão com um servidor e a conexão falhar, esta
caixa de diálogo exibirá o status do servidor com o qual você tentou estabelecer
conexão.
4
Clique em OK.
Opções de Conectar-se ao Backup Exec Server
Nesta caixa de diálogo, você pode digitar as credenciais que são necessárias para
administrar um Backup Exec Server de um servidor ou uma estação de trabalho
remotos do Windows.
Consulte “Para executar o Administrador remoto ” na página 111.
Tabela 2-11
Opções de Conectar-se ao Backup Exec Server
Item
Descrição
Gerenciar serviços
Permite acessar o Backup Exec Services
Manager para interromper e iniciar serviços
ou para definir as credenciais de logon usadas
para executar os serviços.
Nome do servidor
Indica o nome do servidor do Backup Exec.
Você pode selecionar o nome na lista ou
digitar o nome do servidor se estiver
executando o Administrador remoto de um
Backup Exec Server.
Cada servidor no domínio que tiver o Backup
Exec instalado aparecerá automaticamente
na caixa de listagem.
Instalação
Para instalar o Backup Exec usando a linha de comando (modo silencioso)
Item
Descrição
Nome de usuário
Indica um nome de usuário de administrador
para o servidor com o qual você quer
estabelecer conexão.
Você não pode fazer logon no Console de
administração remota com um nome de
usuário que tenha uma senha em branco em
computadores Windows Server 2003/2008 e
Vista. Você deve configurar o Windows para
permitir senhas em branco. Caso contrário,
a mensagem de erro "Falha no logon:
restrição de conta de usuário" é exibida. Para
obter mais informações, consulte sua
documentação do Windows.
Senha
Indica a senha do usuário.
Domínio:
Indica o domínio ao qual o usuário pertence.
Você pode selecionar o domínio na lista ou
digitar o nome do domínio.
Para instalar o Backup Exec usando a linha de
comando (modo silencioso)
A instalação do Backup Exec usando a linha de comando é mencionada como
Instalação no modo silencioso . Este método de instalação usa o programa setup.exe
na mídia de instalação do Backup Exec, uma série de comutadores de comando e
o comutador /S:.
Os requisitos da instalação da linha de comando incluem o seguinte:
■
Mídia de instalação do Backup Exec.
■
Privilégios de administrador no computador onde você quer instalar, configurar
ou desinstalar o Backup Exec.
O processo de instalação cria um log de instalação nomeado Bkupinst2012.htm
no computador onde o Backup Exec está instalado.
Consulte “Sobre o log de instalação” na página 123.
Para instalar o Backup Exec usando a linha de comando (modo silencioso)
1
Abra um prompt de comando do Windows.
2
Mude para a unidade que contém a mídia de instalação do Backup Exec.
113
114
Instalação
Para instalar o Backup Exec usando a linha de comando (modo silencioso)
3
4
Mude os diretórios para um dos seguintes itens:
Para computadores de 32 bits
be\winnt\install\be32
Para computadores de 64 bits
\be\winnt\install\bex64
Digite setup /TS: e os comutadores apropriados. Por exemplo:
setup /TS: /USER:<user> /DOM:domain /PASS:password
/SLF:C:\path\slf.slf","C:\path\slf2.slf" /S:
Consulte “Parâmetros da linha de comando para a instalação em modo
silencioso do Backup Exec” na página 114.
Se você usar os parâmetros da linha de comando sem o comutador /S:, o
programa de instalação do Backup Exec será iniciado com os parâmetros da
linha de comando como padrões para as opções de instalação. Por exemplo,
se /S: tivesse sido deixado no exemplo acima, o programa de instalação do
Backup Exec seria iniciado com o nome de usuário, domínio, senha e licença
que aparecessem nas caixas de diálogo de instalação.
5
Pressione Enter.
Parâmetros da linha de comando para a instalação em modo silencioso
do Backup Exec
Os parâmetros da linha de comando usados para a instalação em modo silencioso
do Backup Exec são descritos na seguinte tabela.
Observe as seguintes regras gerais para usar estes parâmetros:
■
Substitua os valores apropriados para o seu ambiente por valores em itálico;
por exemplo, substitua sua senha por senha.
■
Coloque o valor entre aspas caso contenha espaços, como em "Backup semanal
de operações".
Consulte “Para instalar o Backup Exec usando a linha de comando (modo
silencioso)” na página 113.
Instalação
Para instalar o Backup Exec usando a linha de comando (modo silencioso)
Tabela 2-12
Parâmetro
Parâmetros da linha de comando para a instalação em modo
silencioso do Backup Exec
Parâmetros adicionais
/TS:
Descrição
Instala o Backup Exec
usando as opções que são
especificadas com os
comutadores adicionais. O
comutador
/USER:"usuário"
/DOM:"dm" /PASS:"sn" é
necessário.
/USER: "usuário"
/DOM: "dm"
/PASS: "sn"
Necessário. Especifica um
usuário, um domínio e uma
senha existentes para a
conta de serviço do sistema
Backup Exec. A instalação
em modo silencioso não
cria um usuário.
Nota: Ao usar /PASS:, se
aspas forem necessárias
como parte da senha,
especifique-as como\". Por
exemplo, se a senha for
se"nha, digite-a como
/PASS: se\"nha. Se os
caracteres\" forem usados
como parte da senha, será
necessário preceder cada
caractere com \. Por
exemplo, se a senha for
se\"nha, digite-a como
/PASS: se\\\"nha.
/DEST:"caminho"
Especifica o caminho onde
o Backup Exec será
instalado. Caso contrário,
o caminho padrão
Arquivos de
programas\Symantec\Backup
Exec será usado.
/DOCS:
Instala a documentação
online.
115
116
Instalação
Para instalar o Backup Exec usando a linha de comando (modo silencioso)
Parâmetro
Parâmetros adicionais
Descrição
/NOINSTALL:
Permite que você selecione
todas as opções de
instalação sem realmente
instalar o software do
Backup Exec. Esta opção
pode ser usada com o
comutador /CPF:.
/SLF:arquivo slf
Especifica uma ou mais
licenças a serem usadas na
instalação do Backup Exec
e de opções adicionais. as
licenças não são
necessárias para instalar o
Administrador remoto.
Você pode especificar até
99 licenças. Se nenhuma
for especificada, uma cópia
de avaliação do Backup
Exec será instalada.
Os exemplos a seguir
mostram como o
comutador /SLF pode ser
usado:
/SLF:"C:\caminho\ slf1.slf"
/SLF:"C:\caminho\
slf1.slf","C:\caminho\
slf2.slf","C:\caminho\
slf3.slf"
Nota: Se você instalar uma
licença para uma opção ou
um agente, será necessário
também digitar um
parâmetro que especifique
a opção ou o agente. Os
parâmetros que
especificam uma opção ou
um agente estão incluídos
nesta tabela.
Instalação
Para instalar o Backup Exec usando a linha de comando (modo silencioso)
Parâmetro
Parâmetros adicionais
Descrição
/TD:NEW ou ALL
/TD:NEW instala drivers de
fita somente em unidades
que não têm drivers
carregados.
/TD:ALL instala drivers de
fita em todos os drives.
Nota: Para instalar os
drivers de fita da
Symantec, a política de
assinatura de drivers do
Windows deve ser definida
como Ignorar. Porém, para
o Windows 2003/2008, a
instalação do driver falhará
quando a política de
assinatura estiver definida
como Ignorar. Em vez
disso, você pode instalar os
drivers usando
Tapeinst.exe. Consulte sua
documentação do
Microsoft Windows para
obter mais informações
sobre da política de
assinatura.
/CPF:"caminho\nome_do_arquivo.cpf"
Cria um arquivo que
contém todos os
parâmetros de instalação
fornecidos. Note que o
arquivo não está
criptografado, o que expõe
parâmetros.
/DBSERVER:<servidor\instância>
Instala o banco de dados do
Backup Exec no SQL Server
especificado.
/DBINSTPATH: <pasta de destino do SQL
Express>
Instala a instância padrão
do SQL Express na pasta
especificada.
/NOUPDATE:
Ignora a instalação do
Symantec LiveUpdate.
117
118
Instalação
Para instalar o Backup Exec usando a linha de comando (modo silencioso)
Parâmetro
Parâmetros adicionais
Descrição
/DISADVRT
Instala o Agente para
Windows sem publicá-lo.
/SQLXSETUP:<pacote de instalação do SQL
Express>
Especifica o local do pacote
de instalação específico do
idioma do Microsoft SQL
Server 2005 Express
Edition.
/LOADER:
Instala a Library Expansion
Option.
/APPLICATIONS:
Instala o Agente para
aplicativos e bancos de
dados.
/VIRT:
Instala o Agente para
VMware e Hyper-v
/ENTSERVER:
Instala a Enterprise Server
Option.
Use um dos seguintes
comutadores com o
comutador da Enterprise
Server Option para indicar
qual opção você quer
instalar.
/CASO:
Instala a Central Admin
Server Option.
■ /ADBO:
Instala a Advanced
Disk-based Backup
Option.
■
/MMS:<nome do servidor CAS>
Cria um servidor
gerenciado do Backup Exec
para uso com a Central
Admin Server Option.
Instalação
Para instalar o Backup Exec usando a linha de comando (modo silencioso)
Parâmetro
Parâmetros adicionais
Descrição
/CASOPVLLOCAL: <1 ou 0>
/CASOPVLLOCAL:<1>
indica que os dados de
dispositivo e mídia serão
armazenados localmente
no servidor gerenciado.
Use este comutador com
/MMS:.
/CASOPVLLOCAL:<0>
indica que os dados de
dispositivo e mídia serão
armazenados no servidor
de administração Use este
comutador com /MMS:.
/ACCESSCATALOGSANDRESTORE:
Ativa acesso ilimitado aos
catálogos e aos conjuntos
de backup para a
restauração.
Este comutador é usado
com o comutador
/MMS:<nome do servidor
CAS> e substitui o
comutador /SSO:<nome do
servidor primário>
/NTA:
Instala o Agente para
Windows.
/ADBO:
Instala a Advanced
Disk-based Backup Option.
Você deve usar
/ENTSERVER: com este
comutador.
/CASO:
Instala a Central Admin
Server Option.
Você deve usar
/ENTSERVER: com este
comutador.
/NDMP:
Instala a NDMP Option.
/MAC:
Instala o Agente para Mac.
119
120
Instalação
Para instalar o Backup Exec usando a linha de comando (modo silencioso)
Parâmetro
Parâmetros adicionais
Descrição
/RAULUS:
Instala o Agente para
Linux.
/STORPROV:
Instala a Storage
Provisioning Option.
/DEDUPE:
Instala a Deduplication
Option.
/EXCHARCH:
Instala a Exchange Mailbox
Archiving Option.
/NTFS:
Instala a File System
Archiving Option.
/VTL:
Instala a VTL Unlimited
Drive Option.
/FIXEDSPO:
Instala a Storage
Provisioning Option básico.
/RMAL:
Instala o Remote Media
Agent for Linux.
/COPYCONFIG:
Instala a opção
Configuração do servidor
de cópias.
-?
Fornece ajuda sobre todas
as operações, o uso e os
parâmetros especiais da
linha de comando.
Para criar arquivos do parâmetro da instalação
Se você usar os parâmetros da linha de comando sem o comutador /S:, o programa
de instalação do Backup Exec será iniciado com os parâmetros da linha de comando
como padrões para as opções de instalação. Por exemplo, suponha que você digite:
SETUP /TS: /USER:user /DOM:domain /PASS:password
/SLF:"C:\path\slf1.slf
Instalação
Para instalar o Backup Exec usando a linha de comando (modo silencioso)
o programa de instalação do Backup Exec será iniciado. As telas que permitem
digitar as credenciais de login e a licença aparecerão com as informações que você
forneceu na linha de comando.
Você também pode usar os comandos /CPF: para criar um arquivo de parâmetro
que contenha todas as opções de linha de comando que você forneceu. Este arquivo
de parâmetro pode então ser usado para fornecer as opções para instalar o Backup
Exec ou o administrador remoto. Observe que o arquivo XML não é criptografado,
o que expõe parâmetros tais como a senha.
Para criar arquivos de parâmetro de instalação
1
Abra um prompt de comando do Windows.
2
Mude para a unidade que contém a mídia de instalação do Backup Exec.
3
Mude os diretórios para um dos seguintes itens:
4
Para computadores de 32 bits
\be\winnt\install\be32
Para computadores de 64 bits
\be\winnt\install\bex64
Digite setup /TS: e os comutadores apropriados, incluindo /CPF: e o nome
de caminho completo do arquivo do parâmetro. Por exemplo, digite:
setup /TS: /USER:user /DOM:domain /PASS:password
/SLF:"C:\path\slf1.slf"
/CPF:"A:\file name" /S:
O Backup Exec será instalado em seu servidor e em um arquivo de parâmetro
que contenha o nome de usuário, o domínio, a senha e a licença serão salvos
em um dispositivo removível. Você pode usar este arquivo de parâmetro para
instalar em outro computador.
Consulte “Para usar arquivos do parâmetro da instalação” na página 121.
Para usar arquivos do parâmetro da instalação
Você pode usar os comandos /CPF: para criar um arquivo de parâmetro que
contenha todas as opções de linha de comando que você forneceu. Este arquivo
de parâmetro pode então ser usado para fornecer as opções para instalar o Backup
Exec ou o administrador remoto.
Para usar arquivos de parâmetro de instalação
1
Abra um prompt de comando do Windows.
2
Mude para a unidade que contém a mídia de instalação do Backup Exec.
3
Mude os diretórios para \WINNT\INSTALL\BE.
121
122
Instalação
Para instalar uma versão de avaliação dos agentes e das opções do Backup Exec
4
Digite: SETUP /PARAMS:"A:\nome do arquivo" /S:
5
Se você quiser sobrescrever um parâmetro, especifique o novo parâmetro.
Por exemplo, para alterar a senha, digite: SETUP /PARAMS:"A:\nome do
arquivo" /PASS:nova senha/S:
Para instalar uma versão de avaliação dos agentes e
das opções do Backup Exec
Você pode instalar uma versão de avaliação da maioria dos agentes e das opções
do Backup Exec a qualquer momento depois que o produto principal for licenciado.
Cada agente e cada opção tem seu próprio período independente de avaliação.
Quando um período de avaliação está prestes a expirar, o Backup Exec o avisa com
um alerta.
Você pode exibir uma lista de agentes e de opções disponíveis por um período de
avaliação. Você também pode exibir o tempo restante em cada período de avaliação
individual.
Consulte “Para visualizar as informações de licença” na página 128.
Para instalar uma versão de avaliação dos agentes e das opções do Backup Exec
1
Clique no botão Backup Exec, selecione Instalação e licenciamento e selecione
em seguida Licenças e opções de instalação neste Backup Exec Server
2
Clique em Avançar.
Não digite nenhuma informação ou números de série do arquivo de licença.
3
Selecione os agentes ou as opções que você quer avaliar.
4
Clique em Avançar.
5
Se você for solicitado, insira as informações ou escolha configurações para
as opções adicionais que você quer instalar. Clique em Avançar após cada
seleção.
6
Leia a revisão da instalação do Backup Exec e então clique em Instalar.
O Backup Exec Services é interrompido enquanto as opções adicionais são
instaladas. Se alguma tarefa ativa estiver em andamento, você será solicitado
a interrompê-la ou a aguardar a conclusão das tarefas.
Quando a instalação estiver concluída, os serviços serão reiniciados.
7
Clique em Concluir.
Instalação
Sobre o log de instalação
Sobre o log de instalação
O Backup Exec criará um arquivo do log de instalação, chamado Bkupinst2012.htm,
quando você instalar o Backup Exec e quando instalar patches. Esse arquivo de
log pode ajudá-lo a solucionar problemas de instalação. O arquivo de log fornece
links para as TechNotes sobre os erros mais comuns. Se você instalar o Agente
para Windows, um arquivo de log chamado RAWSinst2012.htm será criado
também.
Além disso, o texto no arquivo de log usa as seguintes cores de modo que você
possa identificar avisos e erros:
Tabela 2-13
Cores do log de instalação
Esta cor
Indica
Preto
Operações normais
Laranja
Mensagens de aviso
Vermelho
Mensagens de erro
O arquivo Bkupinst2012.htm está localizado nos seguintes locais:
■
Para Windows 2003: C:\allusersprofile\Application Data\Symantec\Backup
Exec\Logs
■
Para Windows 2008 e posterior: C:\ProgramData\Symantec\Backup Exec\Logs
Nota: A pasta ProgramData é uma pasta oculta. Se você não enxergar a pasta
ProgramData, consulte a documentação do Microsoft Windows para obter
instruções sobre como exibir pastas ocultas.
Para reparar o Backup Exec
Se você tem arquivos ausentes ou corrompidos do Backup Exec ou chaves do
registro no Backup Exec Server, execute a opção Reparar. O programa interrompe
todos os Backup Exec Services, reinstala os arquivos corrompidos e as chaves do
registro, reinstala os dispositivos de fita (unidades e bibliotecas independentes)
e reinicializa os serviços. O banco de dados não é reinstalado.
Todas as alterações feitas nos arquivos de programa do Backup Exec e nas chaves
do registro são redefinidas conforme as configurações originais.
123
124
Instalação
Sobre a atualização do Backup Exec com o LiveUpdate
Para corrigir o Backup Exec
1
Feche o aplicativo do Backup Exec.
2
Do Painel de controle do Windows, selecione a opção para desinstalar um
programa.
3
Selecione Symantec Backup Exec e clique em Alterar.
4
Selecione Instalação local e Reparar e, em seguida, clique em Avançar.
Certifique-se de que a opção Instalação remota não esteja selecionada.
5
Se você for solicitado a digitar as credenciais da conta de serviço do Backup
Exec, digite as credenciais corretas e em seguida clique em Avançar.
6
Selecione Instalar.
7
Clique em Concluir.
Sobre a atualização do Backup Exec com o LiveUpdate
O Symantec LiveUpdate, que fornece atualizações, upgrades e novas versões do
Backup Exec, é instalado automaticamente com o Backup Exec. O Backup Exec
instala a versão mais recente do LiveUpdate. Se uma versão anterior do LiveUpdate
for detectada no computador, o Backup Exec fará um upgrade.
O LiveUpdate pode ser executado manualmente ou pode ser configurado para que
seja executado automaticamente. Se você ativar a opção de atualização automática,
poderá configurar o LiveUpdate para pesquisar no principal servidor da Web da
Symantec em um intervalo agendado. Por padrão, o LiveUpdate procura por
atualizações todas as noites de domingo às 22h. Se houver uma atualização, o
LiveUpdate avisará com um alerta. A opção de atualização automática procura
somente pelas atualizações do Backup Exec. Ela não mostra atualizações para
outros produtos da Symantec que usam o LiveUpdate. Do mesmo modo, quando
o LiveUpdate é agendado para atualizar automaticamente outros produtos da
Symantec, ele não procura pelas atualizações do Backup Exec. Além de agendar
o LiveUpdate, você também pode executá-lo manualmente a qualquer momento.
Você pode acessar o LiveUpdate através do Backup Exec, mas não poderá acessá-lo
do menu Iniciar do Windows. Se o LiveUpdate instalar quaisquer arquivos, o
arquivo de log de instalação Bkupinst2012.htm será atualizado com as informações
sobre esses arquivos.
Nota: Durante a instalação e o processo de atualização, os Backup Exec Services
são interrompidos e iniciados uma vez durante uma sessão do LiveUpdate,
independentemente do número de atualizações que estão sendo instaladas. Todos
os patches selecionados são instalados em ordem.
Instalação
Sobre a atualização do Backup Exec com o LiveUpdate
Quando o LiveUpdate instalar atualizações no Backup Exec Server, ele também
determinará se os computadores do Agente para Windows têm as atualizações
mais recentes. Se não tiver as atualizações mais recentes, você receberá um alerta
para as instalar.
Você pode usar o utilitário de administração do LiveUpdate com o LiveUpdate. O
utilitário de administração do LiveUpdate permite que um administrador modifique
o LiveUpdate de modo que os usuários da rede possam fazer download do programa
e de atualizações das definições de vírus em um servidor interno em vez de acessar
o servidor do Symantec LiveUpdate na Internet.
Vá para ftp://ftp.symantec.com/public/english_us_canada/liveupdate/luadmin.pdf
Consulte “Sobre o agendamento de atualizações automáticas usando o LiveUpdate”
na página 125.
Consulte “Para executar o LiveUpdate manualmente” na página 127.
Consulte “Para visualizar as atualizações instaladas” na página 128.
Consulte “Para instalar atualizações no Agente para Windows em computadores
remotos” na página 97.
Sobre o agendamento de atualizações automáticas usando o
LiveUpdate
Você pode agendar o LiveUpdate para procurar atualizações da seguinte forma:
■
Todos os dias em um horário específico
■
Todas as semanas em um dia da semana e horário específicos
■
Todos os meses em um dia do mês e horário específicos
Quando você agenda atualizações automáticas com o Backup Exec, as configurações
aplicam-se somente às atualizações do Backup Exec. As mudanças que você faz
no agendamento do LiveUpdate para o Backup Exec não afetam o agendamento
de outros aplicativos de software que usam o LiveUpdate.
No horário agendado, o LiveUpdate conecta-se automaticamente ao site apropriado
e determina então se os arquivos precisam ser atualizados. Dependendo das opções
que você selecionar, o Backup Exec fará o download e a instalação dos arquivos
no local apropriado ou enviará um alerta para notificá-lo de que as atualizações
estão disponíveis.
O Backup Exec envia os seguintes alertas do LiveUpdate:
125
126
Instalação
Sobre a atualização do Backup Exec com o LiveUpdate
Tabela 2-14
Alertas do LiveUpdate
O Backup Exec envia este alerta
Quando
Alerta informativo do LiveUpdate
Uma atualização foi instalada com êxito.
Alerta de aviso do LiveUpdate
Uma atualização foi instalada com êxito. Porém,
será necessário reiniciar o computador.
Alerta de erro do LiveUpdate
Ocorre falha na instalação de uma atualização.
Consulte “Para agendar atualizações automáticas usando o LiveUpdate”
na página 126.
Para agendar atualizações automáticas usando o LiveUpdate
Você pode agendar o LiveUpdate para procurar atualizações para o Backup Exec.
Consulte “Sobre o agendamento de atualizações automáticas usando o LiveUpdate”
na página 125.
Para agendar atualizações automáticas usando o LiveUpdate
1
Clique no botão Backup Exec, selecione Definições e configurações e, em
seguida, selecione Configurações do Backup Exec
2
No painel esquerdo, selecione LiveUpdate.
3
Conclua as opções apropriadas.
Consulte “Configurações do aplicativo para o LiveUpdate” na página 126.
4
Clique em OK.
Configurações do aplicativo para o LiveUpdate
Você pode agendar o LiveUpdate para procurar atualizações para o Backup Exec.
Consulte “Para agendar atualizações automáticas usando o LiveUpdate”
na página 126.
Tabela 2-15
Item
Configurações do aplicativo para o LiveUpdate
Descrição
Verificar atualizações
Permite agendar atualizações automáticas e escolher a
automaticamente de acordo frequência das atualizações.
com um agendamento
Instalação
Sobre a atualização do Backup Exec com o LiveUpdate
Item
Descrição
Diariamente
Ativa o Backup Exec para procurar atualizações novas todos
os dias. No campo às, digite a hora para procurar novas
atualizações.
Semanalmente
Ativa o Backup Exec para procurar atualizações novas uma
vez por semana. No campo A cada, selecione o dia da semana
em que as atualizações serão verificadas. No campo às, digite
a hora para procurar novas atualizações.
Mensalmente
Ativa o Backup Exec para procurar atualizações novas uma
vez por mês. No campo A cada, selecione o dia do mês em
que as atualizações serão verificadas. No campo às, digite
a hora para procurar novas atualizações.
Intervalo
Permite definir a data e hora em que você quer que o Backup
Exec procure atualizações novas.
Fazer o download e instalar Ativa o Backup Exec para fazer o download e instalar todas
todas as atualizações
as atualizações que estiverem disponíveis sem alertar você
automaticamente
primeiro.
Enviar um alerta quando as
atualizações estiverem
disponíveis, não fazer o
download ou instalar
atualizações
Ativa o Backup Exec para alertar você quando as
atualizações estiverem disponíveis. As atualizações não são
obtidas por download ou instaladas. Esta opção é o padrão.
Se você selecionar esta opção, você precisará executar
manualmente o LiveUpdate para fazer o download e instalar
as atualizações disponíveis.
Para executar o LiveUpdate manualmente
Você pode definir um agendamento para o LiveUpdate ou executar o LiveUpdate
manualmente a qualquer momento para procurar atualizações. Você pode
configurar o LiveUpdate para ser executado no modo interativo ou no modo rápido.
O modo interativo dá a você a flexibilidade de escolher quais atualizações você
quer instalar. O modo rápido instala automaticamente todas as atualizações do
Backup Exec. Para obter informações sobre como mudar o modo LiveUpdate,
consulte a documentação do LiveUpdate.
Nota: Por padrão, o LiveUpdate é configurado para o modo interativo. Se você
muda para o modo rápido você deve cancelar a sessão do LiveUpdate e reiniciá-la
antes que a mudança ocorra.
127
128
Instalação
Para visualizar as atualizações instaladas
Para executar o LiveUpdate manualmente
1
Clique no botão Backup Exec, selecione Instalação e licenciamento e, em
seguida, selecione LiveUpdate.
2
Execute um dos procedimentos a seguir:
Se o LiveUpdate é definido para o modo rápido Clique em Iniciar.
Se o LiveUpdate é definido para o modo
interativo
Clique em Avançar.
Consulte “Para agendar atualizações automáticas usando o LiveUpdate”
na página 126.
Para visualizar as atualizações instaladas
Você pode exibir os hotfixes e os service packs que estão instalados em um Backup
Exec Server. Você deve estar conectado com privilégios de administrador.
Se um hotfix for instalado antes de um service pack, esse hotfix não mais será
exibido como instalado uma vez que o service pack contém o hotfix.
Um hotfix oferecido após a liberação do service pack será exibido com o service
pack anterior.
Para exibir as atualizações instaladas
◆
Clique no botão Backup Exec, selecione Instalação e licenciamento e, em
seguida, selecione Atualizações instaladas.
Para visualizar as informações de licença
Você pode exibir as informações sobre as opções do Backup Exec que estão
licenciadas e instaladas em um Backup Exec Server Você também pode exibir uma
lista de agentes e opções que estão disponíveis para a avaliação, bem como quanto
tempo resta em cada período individual da avaliação.
Para exibir informações de licença
◆
Clique no botão Backup Exec, selecione Instalação e licenciamento e, em
seguida, selecione Informações Sobre a Licença.
Instalação
Para localizar as licenças instaladas em seu ambiente
Para localizar as licenças instaladas em seu ambiente
O License Assessment Tool permite executar uma verificação da licença nos
computadores em que os seguintes componentes estão instalados:
■
Backup Exec 2010 ou posterior
■
Symantec System Recovery
Ambos os produtos são instalações do Backup Exec.
Você também pode usar a ferramenta de avaliação de licença para exibir datas de
validade do contrato de manutenção de modo que você possa renovar contratos
antes que expirem.
O License Assessment Tool relata as informações do contrato de manutenção
quando as seguintes condições são cumpridas:
■
O Backup Exec Server na verificação da licença deve executar o Backup Exec
2010 R2 ou superior.
■
O Backup Exec Server deve ter as informações do contrato de manutenção
disponíveis.
■
O Backup Exec Server deve ter uma conexão de rede.
Consulte “Sobre as informações do contrato de manutenção do Backup Exec”
na página 130.
Em cada instalação do Backup Exec em que você executar uma verificação da
licença, o License Assessment Tool verificará os recursos que estão armazenados
em backup. Os recursos são arquivos como compartilhamentos do Windows ou
bancos de dados de aplicativos como o Microsoft SQL Server. Um relatório compara
o número de recursos que estão armazenados em backup com o número de licença
instaladas.
Nota: As verificações para períodos de tempo e os intervalos de datas não se
aplicam à Backup Exec Archiving Option. Apenas os recursos armazenados em
backup pelo Agente para Windows serão verificados se você selecionar um período
de tempo ou um intervalo de datas.
O relatório do License Assessment Tool fornece as seguintes informações:
■
O número de licenças adicionais que são recomendadas para uma instalação
do Backup Exec.
■
As versões do Backup Exec que estão instaladas, de modo que você possa
considerar a compra dos upgrades.
129
130
Instalação
Sobre as informações do contrato de manutenção do Backup Exec
A execução do License Assessment Tool não garante a conformidade da licença.
Para obter mais informações sobre licenciamento, contate seu revendedor ou
acesse o seguinte URL:
https://licensing.symantec.com
Para encontrar licenças instaladas em seu ambiente
1
Clique no botão Backup Exec, selecione Instalação e licenciamento e, em
seguida, selecione Backup Exec License Assessment Tool.
2
Siga as instruções na tela.
Sobre as informações do contrato de manutenção do
Backup Exec
Depois que você compra contratos de manutenção para seus produtos do Backup
Exec, a Symantec atualiza automaticamente o site de Portal de licenciamento da
Symantec com suas informações do contrato de manutenção. As informações
sobre o contrato de manutenção incluem o número de série do contrato e a data
de expiração do contrato.
Para recuperar as datas de expiração do contrato, você digita seus números de
série do contrato de manutenção no Assistente de Instalação. O Assistente de
instalação se conecta ao serviço da Web da Symantec, quando você pode ser
solicitado a digitar informações de contato técnico e sobre o cliente. O Assistente
de instalação recupera então as informações sobre o contrato de manutenção para
cada contrato que você comprou. O Backup Exec usa as informações de vencimento
do contrato para definir automaticamente os alertas do Backup Exec que o lembram
de renovar os contratos de manutenção antes que sejam encerrados. Os alertas
de lembrete são definidos em intervalos de 30, 60 e 90 dias, com base na data de
vencimento do contrato de manutenção.
Todos os produtos e os contratos de manutenção do Backup Exec têm números
de série de Symantec. Os números de série aparecem no certificado impresso que
você recebe com seu pedido. Para determinar os números de série corretos a digitar
no Assistente de instalação, procure as colunas Manutenção/Assinatura em seu
certificado. Cada contrato de manutenção especifica uma data de início e uma
data final; estas datas aparecem nas colunas Manutenção/Assinatura.
Os números de série do contrato de manutenção consistem em uma letra e em
uma série de números. Não são o mesmos que o Backup Exec licencia, nem usam
o mesmo formato que as licenças.
Consulte “Para visualizar as informações sobre o contrato de manutenção do
Backup Exec” na página 131.
Instalação
Sobre as informações do contrato de manutenção do Backup Exec
Consulte “Para atualizar contratos de manutenção expirados” na página 132.
Para visualizar as informações sobre o contrato de manutenção do
Backup Exec
Você pode exibir as informações do contrato de manutenção depois de digitar os
números de série para seus contratos no Assistente de Instalação. O Backup Exec
armazena detalhes do contrato de manutenção localmente no Servidor do Backup
Exec depois que recupera as informações do serviço da Web da Symantec.
Consulte “Sobre as informações do contrato de manutenção do Backup Exec”
na página 130.
Para exibir as informações sobre o contrato de manutenção do Backup Exec
1
Clique no botão Backup Exec, selecione Instalação e licenciamento e, em
seguida, selecione Informações do contrato de manutenção.
Consulte “Informações do contrato de manutenção do Backup Exec”
na página 131.
2
Clique em OK.
Informações do contrato de manutenção do Backup Exec
Você pode exibir as informações do contrato de manutenção que o Backup Exec
recuperou do serviço da Web da Symantec.
Consulte “Sobre as informações do contrato de manutenção do Backup Exec”
na página 130.
Consulte “Para visualizar as informações sobre o contrato de manutenção do
Backup Exec” na página 131.
Tabela 2-16
Detalhes das informações do contrato de manutenção
Item
Descrição
Recurso
Mostra o nome do recurso coberto pelo
contrato de manutenção.
Um ícone verde de verificação indica que o
contrato de manutenção para o recurso é
válido.
Um ícone X vermelho indica que o contrato
de manutenção para o recurso expirou.
Número de série
Mostra o número de série do contrato de
manutenção.
131
132
Instalação
Sobre as informações do contrato de manutenção do Backup Exec
Item
Descrição
Data de expiração
Mostra a data de expiração do contrato de
manutenção.
Para atualizar contratos de manutenção expirados
Quando seus contratos de manutenção expirarem, siga estas etapas para
atualizá-los.
Tabela 2-17
Como atualizar contratos de manutenção expirados
Etapa
Informações adicionais
Compre novos contratos de manutenção.
Acesse o Portal de licenciamento da
Symantec Site para comprar novos
contratos.
Aguarde a chegada de seus novos números
de série.
Os novos números de série deverão chegar
por e-mail dentro de dois ou cinco dias úteis
após a data da compra.
Inicie o Assistente de Instalação através do Use a opção Instalar opções e licenças neste
Console de administração do Backup Exec. servidor do Backup Exec, no menu
Instalação e licenciamento, acessado pelo
botão Backup Exec.
Use o Assistente de Instalação para adicionar Após selecionar os números de série
os novos números de série e remover os
expirados na lista, use a opção Remover.
números de série expirados.
Consulte “Sobre as informações do contrato de manutenção do Backup Exec”
na página 130.
Para gerenciar números de cliente do contrato de manutenção
O Backup Exec fornece um lugar onde você pode armazenar todos os seus números
de cliente do contrato de manutenção. Você precisará fornecer esses números
quando chamar o suporte técnico.
Para gerenciar números de cliente do contrato de manutenção
1
Clique no botão Backup Exec, selecione Instalação e licenciamento e, em
seguida, selecione Números dos clientes do contrato de manutenção.
2
Execute um dos seguintes procedimentos:
Instalação
Sobre o upgrade de versões anteriores do Backup Exec
■
Para adicionar um número de cliente, clique em Novo e digite seu número
de cliente e algumas notas para esse número.
■
Para remover um número de cliente, selecione o número na lista e clique
em Excluir.
Consulte “Opções de Número dos clientes do contrato de manutenção”
na página 133.
3
Clique em Fechar.
Opções de Número dos clientes do contrato de manutenção
As seguintes opções estão disponíveis para números de cliente do contrato de
manutenção.
Consulte “Para gerenciar números de cliente do contrato de manutenção”
na página 132.
Tabela 2-18
Opções de Número dos clientes do contrato de manutenção
Item
Descrição
Número de cliente
Indica o número de cliente que está listado
em seu contrato de manutenção.
Notas
Permite inserir notas sobre cada número de
cliente.
Sobre o upgrade de versões anteriores do Backup
Exec
Você pode usar a mídia de instalação do Backup Exec para fazer upgrade do Backup
Exec versão 12.5 e posterior para a versão atual. A versão atual do Backup Exec
substitui todas as versões anteriores. As instalações separadas de versões diferentes
de Backup Exec podem para não existir no mesmo computador. A maioria das
configurações e todos os catálogos e todos os diretórios de dados das versões
anteriores do Backup Exec são mantidos, a menos que você escolha removê-los.
Essa versão do Backup Exec pode ler e restaurar dados de qualquer versão anterior
do Backup Exec ou do Backup Exec for NetWare, exceto nos casos em que a
Symantec decidiu encerrar o ciclo de vida do produto.
Nota: Fazer upgrade para a versão atual do Backup Exec de uma versão anterior
à 12.5 exige um processo de várias etapas.
133
134
Instalação
Sobre o upgrade de versões anteriores do Backup Exec
Quando você fizer upgrade, o Backup Exec converterá automaticamente suas
definições, configurações e tarefas existentes para a versão atual. Após a conclusão
da migração, o Backup Exec exibe um relatório de migração de dados. Neste
relatório, você pode ver como suas tarefas foram migradas. Devido ao novo
paradigma de backup no Backup Exec 2012, algumas de suas tarefas pode ser
combinadas, divididas ou movidas.
Consulte “Sobre o relatório de migração de dados” na página 136.
O Backup Exec 2012 fornece a compatibilidade com versões anteriores da seguinte
forma:
■
O Backup Exec 2012 pode comunicar-se com o Backup Exec 12.5 Remote Agent
for Windows Systems e versões superiores.
■
O Backup Exec 2012 suporta instalações lado a lado do console de administração
remota para Backup Exec 2010 e superior.
■
O servidor da Backup Exec 2012 Central Admin Server Option pode se
comunicar com o Backup Exec 2010 R3 (com os service packs mais recentes)
para execução de um upgrade.
Um Console de administração remota que use uma versão anterior do Backup
Exec não pode ser usado com um servidor do Backup Exec em que a versão atual
está instalada. Por exemplo, um Console de administração remota do Backup Exec
2012 não pode gerenciar um servidor do Backup Exec do Backup Exec 2010
Antes de fazer o upgrade do Backup Exec, faça o seguinte:
■
Exclua os históricos de tarefas e os catálogos de que você não precisa mais
para encurtar a janela de upgrade.
■
Execute uma tarefa de manutenção do banco de dados.
■
Verifique se todas as atualizações disponíveis estão instaladas para sua versão
atual do Backup Exec.
■
Localize suas informações de licença e verifique se suas licenças são atuais.
Você deverá digitar as informações de licença para o Backup Exec 2012 quando
fizer upgrade.
Você não pode mudar a configuração de seus servidores do Backup Exec durante
uma instalação. Por exemplo, você não pode mudar um servidor de administração
para um servidor gerenciado. Se você quiser mudar a configuração de seus
servidores do Backup Exec, faça isso antes ou depois de fazer upgrade para a
versão atual. Você não pode mudar o local do banco de dados durante o processo
de upgrade. Se você quiser mudar o local do banco de dados após o upgrade, use
o BEUtility.
Instalação
Sobre o upgrade de versões anteriores do Backup Exec
Nota: Se você fizer upgrade de uma versão anterior do Backup Exec que use uma
versão Windows que não seja em inglês, será necessário fazer download do arquivo
de instalação do SQL Express SP4 para esse idioma no site da Microsoft.
Consulte “Instalação típica do Backup Exec” na página 74.
Consulte “Instalação personalizada do Backup Exec” na página 77.
Lista de verificação do pré-upgrade do Backup Exec
Antes de fazer o upgrade de uma versão anterior do Backup Exec para a versão
atual, você deve fazer o seguinte:
■
Assegure-se de que os backups estejam atualizados. Além disso, se você tiver
arquivos de backup em disco no servidor do Backup Exec, assegure-se de que
esses arquivos serão copiados para um outro local.
■
Desativar seu software antivírus.
■
Verifique se o seu sistema atende aos requisitos do sistema para a nova versão
do Backup Exec.
Consulte “Requisitos do sistema” na página 72.
■
Verifique a lista de compatibilidade do software do Backup Exec para verificar
se os aplicativos que você quer fazer backup ainda são suportados.
Você pode encontrar uma lista de sistemas operacionais, plataformas e
aplicativos compatíveis no seguinte URL:
http://entsupport.symantec.com/umi/V-269-1
■
Fazer o download todos os upgrades e hotfixes disponíveis para a versão do
Backup Exec que você quer instalar.
■
Planeje a execução do upgrade para um momento que o tempo de inatividade
do sistema não afete os usuários.
■
Assegure-se de que os números de série ou os arquivos de licença da Symantec
estejam disponíveis. Você deve digitar novas informações da licença do Backup
Exec 2012 durante o upgrade.
■
Analise o documento Melhores práticas para instalar o Backup Exec na base
de conhecimento do Backup Exec.
■
Analise o tópico Sobre o upgrade de versões anteriores do Backup Exec para
aprender sobre o processo de upgrade.
Consulte “Sobre o upgrade de versões anteriores do Backup Exec” na página 133.
135
136
Instalação
Tarefas pós-instalação
Sobre o relatório de migração de dados
Quando você fazer upgrade para o Backup Exec 2012 de uma versão anterior, suas
definições, configurações e tarefas existentes serão convertidas automaticamente
para a versão atual. Após a conclusão da migração, o Backup Exec exibe um
relatório de migração. Neste relatório, você pode ver como suas tarefas foram
migradas. Devido ao novo paradigma de backup no Backup Exec 2012, algumas
de suas tarefas pode ser combinadas, divididas ou movidas.
A Symantec recomenda que você verifique o relatório de migração de dados
completamente para determinar como suas tarefas existentes foram alteradas e
como pode precisar ajustar manualmente suas tarefas. O relatório de migração
de dados estará disponível para exibição do Console de administração do Backup
Exec a qualquer momento depois que a migração estiver concluída.
Consulte “Para exibir o relatório de migração de dados” na página 136.
Para exibir o relatório de migração de dados
O relatório de migração de dados lista a forma como suas tarefas anteriores foram
alteradas durante a migração para o Backup Exec 2012. O relatório de migração
de dados estará disponível para exibição do Console de administração do Backup
Exec a qualquer momento depois que a migração estiver concluída.
Consulte “Sobre o relatório de migração de dados” na página 136.
Para exibir o relatório de migração de dados
◆
Clique no botão Backup Exec, selecione Instalação e licenciamento e, em
seguida, selecione Relatório pós-migração.
Tarefas pós-instalação
Para obter melhores resultados antes de iniciar o Backup Exec, faça o seguinte:
■
Crie o armazenamento em disco de modo que o Backup Exec possa gerenciar
automaticamente o ciclo de vida de seus dados de backup.
Consulte “Sobre o armazenamento em disco” na página 337.
■
Certifique-se de que seus dispositivos de armazenamento estejam conectados
e configurados corretamente.
Consulte “Sobre o assistente Configurar armazenamento” na página 155.
■
Decidir que tipos de dispositivos de armazenamento você quer usar para sua
tarefa de backup. Você pode configurar os dispositivos de armazenamento ao
preparar seu ambiente do Backup Exec.
Instalação
Para desinstalar o Backup Exec
■
Entenda como o Backup Exec fornece proteção contra gravação para sua mídia
do cartucho de disco e fita.
Consulte “Sobre níveis de proteção contra gravação da mídia de cartucho de
fita e de disco” na página 412.
■
Conheça o conjunto de mídia padrão para mídia do cartucho de disco e fita e
seu período de quatro semanas de proteção contra gravação.
Consulte “Sobre o conjunto de mídia padrão Manter dados por 4 semanas ”
na página 408.
■
Aprenda sobre a criação de novos conjuntos de mídia com diferentes períodos
de retenção.
Consulte “Para criar conjuntos de mídia para a mídia de cartucho de fita e de
disco” na página 408.
■
Decida as credenciais que você deseja que sua conta de logon do Backup Exec
use ao procurar e fazer seleções de backup. Você pode usar uma conta de logon
existente do Backup Exec ou criar uma nova.
Consulte “Criação de uma conta de logon do Backup Exec” na página 549.
Para desinstalar o Backup Exec
Use a opção Adicionar ou remover programas da Microsoft para remover o Backup
Exec de um computador. Para obter informações adicionais sobre o recurso
Adicionar ou remover programas, consulte sua documentação da Microsoft.
A desinstalação do Backup Exec remove também os drivers de classe de fita da
Symantec. Se você reinstalar o Backup Exec e o quiser usar os drivers de classe
de fita da Symantec, será necessário reinstalá-los.
Para desinstalar o Backup Exec
1
Feche o Backup Exec.
2
Do Painel de controle do Windows, selecione a opção para desinstalar um
programa.
3
Selecione Symantec Backup Exec 2012 e clique em Desinstalar.
4
Quando você for solicitado a confirmar se quer desinstalar o Backup Exec de
seu computador, clique em Sim.
5
Selecione se você quer remover apenas os arquivos de programa do Backup
Exec ou o Backup Exec e todos os arquivos associados.
137
138
Instalação
Para desinstalar o Backup Exec usando a linha de comando
6
Clique em Avançar.
Se o programa de desinstalação falhar, clique em Exibir o arquivo de log da
instalação para obter informações adicionais.
7
Se você for solicitado, reinicie o computador.
Consulte “Para desinstalar opções do Backup Exec do servidor do Backup Exec
local” na página 138.
Para desinstalar o Backup Exec usando a linha de
comando
Se o Backup Exec já estiver instalado, você pode usar o programa setup.exe para
desinstalar os arquivos de programa e os dados do Backup Exec.
Para desinstalar o Backup Exec usando a linha de comando
1
Abra um prompt de comando do Windows.
2
Mude para a unidade que contém a mídia de instalação do Backup Exec.
3
Mude os diretórios para um dos seguintes itens:
4
Para computadores de 32 bits
\be\winnt\install\be32
Para computadores de 64 bits
\be\winnt\install\bex64
Para remover os arquivos de programa do Backup Exec mantendo todos os
dados do Backup Exec, digite:
SETUP /UNINSTALL:
Para remover os arquivos de programa e os dados do Backup Exec, digite:
SETUP /REMOVEALL:
Para desinstalar opções do Backup Exec do servidor
do Backup Exec local
O Assistente de Instalação remove as opções do Backup Exec através do servidor
do Backup Exec local. Todos os arquivos, chaves do registro e configurações
correspondentes são removidos.
Instalação
Para desinstalar opções do Backup Exec do servidor do Backup Exec local
Nota: Os arquivos de licença da Symantec permanecem no servidor depois que as
opções são desinstaladas. Não exclua os arquivos de licença da Symantec enquanto
o Backup Exec é instalado. Excluir os arquivos de licença da Symantec faz com
que a versão de avaliação entre em vigor.
Para desinstalar opções do Backup Exec do servidor do Backup Exec local
1
Clique no botão Backup Exec, selecione Instalação e licenciamento e selecione
em seguida Licenças e opções de instalação neste servidor do Backup Exec
2
No painel Adicionar licenças, na lista Licenças disponíveis, selecione o item
que você quer remover e clique em Remover.
3
Clique em Avançar.
4
No painel Configurar opções, verifique se a opção que você quer remover
não está selecionada e clique em Avançar.
5
Se você for solicitado a digitar as credenciais da conta de serviço do Backup
Exec, digite as credenciais corretas e em seguida clique em Avançar.
6
Leia o resumo da instalação e clique em Instalar para iniciar o processo.
7
Quando o Assistente de Instalação for concluído, clique em Concluir.
Consulte “Para desinstalar o Backup Exec” na página 137.
139
140
Instalação
Para desinstalar opções do Backup Exec do servidor do Backup Exec local
Capítulo
3
Introdução
Este capítulo contém os tópicos a seguir:
■
Sobre o console de administração
■
Sobre como classificar e que filtrar informações
■
Sobre a guia Início
■
Sobre o leitor de RSS da Symantec
■
Para preparar o backup de seu computador
Sobre o console de administração
No Console de administração, você pode acessar os recursos do Backup Exec.
142
Introdução
Sobre o console de administração
Figura 3-1
Console de administração
Guias
Botão Backup Exec
Grupos
Colunas
Painel de seleção
Barra de
status
A tela do console de administração inclui os seguintes componentes:
Tabela 3-1
Item
Componentes do console de administração
Descrição
Botão Backup Exec O botão Backup Exec é exibido no lado superior esquerdo do console
de administração. Para exibir as opções no botão Backup Exec, clique
no botão Backup Exec, selecione o nome do menu e, em seguida,
selecione uma opção. Você pode iniciar as operações do Backup Exec
clicando nas opções do menu.
Introdução
Sobre o console de administração
Item
Descrição
Guias
Os guias aparecem na parte superior da tela e permitem que você
navegue pelas exibições do Backup Exec.
Entre as exibições que podem ser acessadas através da barra de
navegação estão:
Página inicial. Use este modo de exibição para acessar rapidamente
os recursos do Backup Exec que você usa frequentemente. Você
pode personalizar a exibição Página inicial adicionando ou
excluindo itens.
■ Backup e restauração. Use esta exibição para criar uma tarefa de
backup ou restauração.
■ Armazenamento. Use a exibição para configurar o armazenamento
e executar operações de armazenamento, gerenciar a mídia e iniciar
tarefas de utilitário.
■ Relatórios. Use esta opção para exibir, imprimir, salvar e agendar
relatórios sobre o servidor do Backup Exec, suas operações e seu
uso de dispositivos e mídia. Além disso, você pode usar esta opção
para criar um relatório personalizado. Você pode exibir um relatório
no Backup Exec em formato PDF ou HTML. Você também pode
salvar e imprimir relatórios nos formatos PDF, XML, HTML,
Microsoft Excel (XLS) e valores separados por vírgula (CSV).
■
Grupos
Os grupos são exibidos nas guias no console de administração. O
conteúdo dos grupos são itens que você pode usar para iniciar ações
como a criação de uma nova tarefa de backup ou a configuração do
armazenamento. O itens dos grupos são dinâmicos e mudam de acordo
com a seleção. Algumas opções podem estar indisponíveis até que um
item seja selecionado na tela do console ou que uma tarefa
pré-requisito seja executada.
Painel de seleção
O painel Seleção é onde você seleciona os itens com os quais vai
trabalhar, como servidores para backup ou restauração.
Barra de status
A barra de status aparece na parte inferior do console de administração
e fornece informações sobre o servidor do Backup Exec, as tarefas em
execução ou agendadas para serem executadas, os alertas e os serviços
em execução.
143
144
Introdução
Sobre como classificar e que filtrar informações
Item
Descrição
Colunas
Você pode mudar o local das colunas arrastando-as e soltando-as.
Além disso, você pode clicar com o botão direito do mouse nas colunas
para selecionar aquelas que você gostaria de tornar visível, para definir
as configurações das colunas ou para classificá-las. Você também pode
mudar a ordem das entradas em uma coluna clicando no título. Por
exemplo, os nomes dos relatórios são exibidos em ordem alfabética
por padrão. Para exibi-los na ordem alfabética reversa, clique no título
da coluna Nome na exibição Relatórios.
Para exibir a versão do Backup Exec
Você pode exibir as informações sobre a versão do Backup Exec que você instalou.
Para exibir a versão do Backup Exec
1
Clique no botão Backup Exec e selecione em seguida Ajuda e documentação
e clique em seguida Sobre o Backup Exec.
2
Clique em OK.
Sobre como classificar e que filtrar informações
Você pode personalizar as informações exibidas na guia Backup e restauração e
na guia Armazenamento.
Você pode executar qualquer uma destas ações:
■
Escolha uma configuração padrão fornecida pelo Backup Exec, como Servidor
com tarefas ativas ou Tarefas com falha.
■
Especifique uma ordem de classificação para as colunas que aparecem nas
exibições.
■
Especifique os valores que você quer usar para filtrar as informações que o
Backup Exec exibirá.
■
Especifique as colunas que você quer que apareçam e a ordem em que devem
aparecer.
■
Crie e salve uma configuração para usar novamente.
Consulte “Para classificar e filtrar informações” na página 145.
Consulte “Para excluir uma exibição configurada” na página 145.
Consulte “Para editar uma exibição configurada” na página 146.
Introdução
Sobre como classificar e que filtrar informações
Para classificar e filtrar informações
Você pode personalizar uma exibição na guia Backup e restauração e na guia
Armazenamento.
Consulte “Sobre como classificar e que filtrar informações” na página 144.
Para classificar e filtrar informações
1
2
Execute um dos seguintes procedimentos:
Para personalizar uma exibição dos
computadores na lista de servidores
Na guia Backup e restauração, no grupo
Exibições, clique em Classificar e filtrar.
Para personalizar uma exibição dos
dispositivos de armazenamento
Na guia Armazenamento, no grupo
Exibições, clique em Listar e, em seguida,
em Classificar e filtrar.
Faça qualquer um dos seguintes itens:
Para selecionar uma configuração padrão, Clique em Configurações e selecione uma
tal como Servidores com backups que
configuração.
falharam ou para selecionar uma
configuração criada e salva previamente
Para especificar um ordem de classificação Clique em Classificar, escolha as opções
crescente ou decrescente para as colunas como apropriado e clique em seguida em
OK.
Para especificar uma ou mais colunas para Clique em Filtrar, escolha as opções como
filtrar em busca de valores específicos
apropriado e clique em seguida em OK.
Para especificar as colunas a serem
Clique em Colunas, escolha as opções
exibidas e a ordem em que devem aparecer como apropriado e clique em seguida em
OK.
Para criar e salvar uma configuração
Clique em Salvar, escolha as opções como
apropriado e clique em seguida em OK.
Para excluir uma exibição configurada
Você pode excluir uma configuração que não é mais necessária.
Consulte “Sobre como classificar e que filtrar informações” na página 144.
145
146
Introdução
Sobre a guia Início
Para excluir uma exibição configurada
1
Execute um dos seguintes procedimentos:
Para excluir uma configuração da guia
Backup e restauração
Na guia Backup e restauração, no grupo
Exibições, clique em Classificar e filtrar.
Para excluir uma configuração da guia
Armazenamento
Na guia Armazenamento, no grupo
Exibições, clique em Classificar e filtrar.
2
Clique em Configurações.
3
Selecione a configuração que você quer excluir e clique no ícone de exclusão.
Para editar uma exibição configurada
É possível mudar as opções para uma exibição configurada que você criou.
Consulte “Sobre como classificar e que filtrar informações” na página 144.
Para editar uma exibição configurada
1
Execute um dos seguintes procedimentos:
Para editar uma configuração da guia
Backup e restauração
Na guia Backup e restauração, no grupo
Exibições, clique em Classificar e filtrar.
Para editar uma configuração da guia
Armazenamento
Na guia Armazenamento, no grupo
Exibições, clique em Classificar e filtrar.
2
Clique em Configurações.
3
Selecione a configuração que você quer editar e clique no ícone de lápis.
Sobre a guia Início
A guia Início no console de administração do Backup Exec é um local central do
qual você pode rapidamente acessar ou exibir os recursos do Backup Exec que usa
com frequência. Você pode personalizar a guia Início adicionando ou excluindo
itens. A guia Início contém dados do Backup Exec e links para os recursos. Você
pode configura Layout e ocultar ou exibir itens nos grupos Integridade do sistema
e em Suporte.
Consulte “Para configurar a guia Início” na página 150.
Consulte “Para restaurar o layout padrão da guia Início” na página 151.
Consulte “Grupo de layout” na página 147.
Introdução
Sobre a guia Início
Consulte “Grupo de integridades do sistema” na página 147.
Consulte “Grupo de suporte” na página 149.
Grupo de layout
Você pode selecionar uma das seguintes configurações de layout para exibir os
itens na guia Início.
Consulte “Sobre a guia Início” na página 146.
Tabela 3-2
Itens do Layout da guia Início
Item
Descrição
Uma coluna
Exibe os itens da guia Início em uma coluna.
Duas colunas
Exibe os itens da guia Início em três colunas.
Estreito/Largo
Exibe os itens da guia Início em duas colunas
com um painel estreito e um painel largo.
Três colunas
Exibe os itens da guia Início em três colunas.
Restaurar a guia Início
Restaura o conteúdo da guia Início à
configuração padrão.
Grupo de integridades do sistema
Os itens no grupo Integridade do sistema fornecem visões geral dos alertas, das
tarefas de backup, de dados sobre o tamanho de backup, de armazenamento e de
Nível do Symantec ThreatCon. Você pode selecionar os seguintes itens para exibir
na guia Início do Backup Exec.
Consulte “Para configurar a guia Início” na página 150.
147
148
Introdução
Sobre a guia Início
Tabela 3-3
Integridade do sistema itens do grupo
Item
Descrição
Alertas ativos
Permite exibir todos os alertas que não
receberam uma resposta. Você pode filtrar
os alertas para exibir tipos específicos de
alertas, a origem dos alertas e a quantidade
de vezes que os alertas ocorreram.
Você pode exibir alguns ou todos os
seguintes tipos de alertas:
■
Erro
■
Aviso
■
Atenção necessária
■
Informações
Histórico de alertas
Permite exibir as informações de
propriedade e resposta do alerta.
Status do backup
Fornece uma exibição resumida do status da
tarefa de backup para os servidores para
serem armazenados em backup ou
disponíveis pra isso.
Tamanho do backup
Fornece uma exibição resumida da
quantidade de dados que estão em backup.
É possível personalizar o número de dias
pelos quais você exibirá informações sobre
o tamanho do backup. Você também pode
selecionar o tipo de backup que é exibido.
Status do armazenamento
Fornece uma exibição resumida da
quantidade de espaço que está disponível no
armazenamento. As informações do
armazenamento incluem a capacidade total
que exibe a quantidade de espaço é usado
para os tipos diferentes de dados.
Introdução
Sobre a guia Início
Item
Descrição
Nível do Symantec ThreatCon
Fornece uma visão geral do nível de
segurança global da Internet. Os níveis do
ThreatCon da Symantec são baseados em um
sistema de avaliação de 1 a 4, sendo 4 o nível
de ameaça mais elevado.
Você deve ter o Symantec Endpoint
Protection 11.0 ou posterior instalado no
mesmo computador que o Backup Exec para
exibir esse item.
Grupo de suporte
Os itens no grupo Suporte fornecem o suporte técnico, a documentação, o
licenciamento e os contratos de manutenção, além dos recursos do leitor de RSS
da Symantec. Você pode selecionar os seguintes itens para exibir na guia Início
do Backup Exec.
Consulte “Para configurar a guia Início” na página 150.
Tabela 3-4
Itens do grupo Suporte
Item
Descrição
Suporte técnico
Fornece as seguintes opções de suporte para
ajudá-lo a entender os recursos e
funcionalidades do produto ou a solucionar
problemas:
■
Backup Exec Tech Center
■
Suporte técnico do Backup Exec
■
Práticas recomendadas
Use o MySupport para gerenciar casos
de suporte novos ou existentes
■ Assistência remota da Symantec
■
■
Registre-se para receber notificações
■
Receba atualizações do Backup Exec "
149
150
Introdução
Sobre a guia Início
Item
Descrição
Documentação
Fornece as seguintes opções de
documentação para ajudá-lo a entender os
recursos e funcionalidades do produto ou a
solucionar problemas:
Licenciamento e manutenção
■
Exibir o leia-me
■
Exibir Guia do Administrador (PDF)
■
Exibir Adendo ao Guia do
Administrador (PDF)
Fornece as seguintes opções de
licenciamento e manutenção para ajudá-lo
a gerenciar contratos de manutenção e
licenças e a executar a ferramenta de
avaliação de licença:
■
Exibir informações de licença
Exibir informações do contrato de
manutenção
■ Executar a ferramenta de avaliação de
licença
■
Leitor de RSS da Symantec
Permite exibir e adicionar o Backup Exec e
os feeds RSS da Symantec.
Para configurar a guia Início
Você pode personalizar a guia Início selecionando os itens que desejar exibir.
Você pode arrastar e soltar itens para movê-los para um outro local na guia Início
ou você pode maximizar um único item. A guia Início contém dados do Backup
Exec e links para os recursos que você usa com frequência.
Consulte “Para configurar a guia Início” na página 150.
Você pode restaurar rapidamente a guia Início para sua configuração padrão a
qualquer momento.
Consulte “Para restaurar o layout padrão da guia Início” na página 151.
Introdução
Sobre o leitor de RSS da Symantec
Para configurar a guia Início
1
Na guia Início, no grupo Layout, clique no layout dos itens que você quer
exibir.
2
Nos grupos Integridade do sistema e Suporte, marque a caixa de seleção
para os itens que você quer exibir.
3
Arraste os itens para a coluna e a posição nas quais você quer que eles sejam
exibidos para personalizar ainda mais a guia Início.
Para restaurar o layout padrão da guia Início
É possível personalizar a guia Início selecionando os itens dos recursos do Backup
Exec que você usa com frequência.
Consulte “Para configurar a guia Início” na página 150.
Você pode restaurar rapidamente a guia Início para sua configuração padrão a
qualquer momento.
Para restaurar a configuração padrão da guia Início
◆
Na guia Início, no grupo Layout, clique em Restaurar a guia Início.
Sobre o leitor de RSS da Symantec
O leitor de RSS da Symantec é um item que você pode escolher exibir na guia
Início. Você pode personalizar o leitor de RSS da Symantec e selecionar os feeds
padrão do Backup Exec exibidos no leitor. Você também pode adicionar feeds RSS
adicionais da Symantec ao leitor. O leitor de RSS da Symantec atualizará os feeds
RSS a cada 15 minutos quando o item for aberto na guia Início.
Consulte “Sobre a guia Início” na página 146.
Consulte “Para exibir um artigo no leitor de RSS da Symantec” na página 151.
Consulte “Personalização do leitor de RSS da Symantec” na página 152.
Consulte “Para remover um feed RSS padrão do leitor de RSS da Symantec”
na página 153.
Para exibir um artigo no leitor de RSS da Symantec
O leitor de RSS da Symantec classifica os artigos por data e hora. O leitor exibe a
última entrada de um artigo no feed RSS; porém, você também pode optar por
exibir o artigo completo.
Consulte “Sobre o leitor de RSS da Symantec” na página 151.
151
152
Introdução
Sobre o leitor de RSS da Symantec
Para exibir um artigo no leitor de RSS da Symantec
1
Na guia Início, no grupo Suporte, marque a caixa de seleção Leitor de RSS
da Symantec.
2
No Leitor de RSS da Symantec, clique na seta próximo ao feed RSS que contém
o artigo.
3
Clique no hiperlink para o artigo que você deseja abrir.
O leitor de RSS da Symantec abre uma nova janela que contém uma porção
do artigo do feed RSS.
4
Clique em Ir para artigo completo para abrir o Internet Explorer e exibir o
conteúdo completo do artigo.
Personalização do leitor de RSS da Symantec
Você pode personalizar e adicionar feeds RSS da Symantec ao leitos além dos
feeds padrão RSS do Backup Exec. Você pode adicionar apenas feeds do Backup
Exec e da Symantec ao leitor de RSS da Symantec.
Consulte “Sobre o leitor de RSS da Symantec” na página 151.
Para personalizar os feeds RSS da Symantec para o leitor de RSS da Symantec
1
Na guia Início, no grupo Suporte, marque a caixa de seleção Leitor de RSS
da Symantec.
2
Em Leitor de RSS da Symantec, clique no ícone do lápis para adicionar um
feed RSS.
3
Digite o URL e o nome do feed de RSS que você quer adicionar. Ou clique no
hiperlink para exibir feeds adicionais de RSS da Symantec.
Consulte “Como adicionar opções do feed RSS da Symantec” na página 152.
4
Clique em OK.
Como adicionar opções do feed RSS da Symantec
Você pode digitar informações de propriedade para um feed RSS que você deseja
adicionar ao leitor de RSS da Symantec.
Consulte “Personalização do leitor de RSS da Symantec” na página 152.
Tabela 3-5
Opções do feed RSS da Symantec
Item
Descrição
URL
Indica o local do feed RSS que você deseja
adicionar ao leitor de RSS da Symantec.
Introdução
Para preparar o backup de seu computador
Item
Descrição
Nome
Indica o nome do feed RSS que você deseja
exibir no leitor de RSS da Symantec.
Clique aqui para ver mais feeds de RSS da
Symantec
Mostra uma lista de feeds RSS da Symantec
que você pode adicionar ao leitor de RSS da
Symantec.
Para remover um feed RSS padrão do leitor de RSS da Symantec
Você pode remover os feeds RSS exibidos no leitor de RSS da Symantec. Se o feed
RSS não estiver aberto no leitor, o feed RSS não será atualizado.
Consulte “Sobre o leitor de RSS da Symantec” na página 151.
Para remover um feed RSS padrão do leitor de RSS da Symantec
1
Na guia Início, no grupo Suporte, marque a caixa de seleção Leitor de RSS
da Symantec.
2
Execute um dos procedimentos a seguir:
Para remover um feed RSS padrão do
Backup Exec
Limpe a caixa de seleção do feed RSS do
Backup Exec.
Para remover um feed RSS padrão que
você adicionou ao leitor de RSS da
Symantec
Clique no X vermelho próximo ao nome
do feed RSS.
Para preparar o backup de seu computador
Para fazer o backup de seu computador, você deve familiarizar-se com os seguintes
itens:
■
Configurar armazenamento
Consulte “Sobre o assistente Configurar armazenamento” na página 155.
■
Configurar contas de logon
Consulte “Sobre contas de logon” na página 546.
■
Selecionar dados para backup
Consulte “Para fazer o backup de dados” na página 175.
153
154
Introdução
Para preparar o backup de seu computador
Capítulo
4
Configuração do
armazenamento
Este capítulo contém os tópicos a seguir:
■
Sobre o assistente Configurar armazenamento
■
Sobre a exibição de Todo o armazenamento no Backup Exec
Sobre o assistente Configurar armazenamento
Use o assistente Configurar armazenamento para definir tipos diferentes de
armazenamento nos quais você pode fazer o backup de dados. O assistente
Configurar armazenamento cria o armazenamento que usa os melhores padrões
possíveis para seu ambiente. Porém, você pode personalizar os padrões nas
propriedades do armazenamento.
A opção Configurar armazenamento, na guia Armazenamento, inicia o assistente.
Depois que o Backup Exec estiver instalado e os Backup Exec Services tiverem
iniciado, todo o armazenamento que for conectado ao servidor do Backup Exec
será detectado automaticamente. Porém, você deve usar o assistente Configurar
armazenamento para definir o armazenamento para backups.
156
Configuração do armazenamento
Sobre o assistente Configurar armazenamento
Tabela 4-1
Armazenamento que você pode configurar no assistente Configurar
armazenamento
Tipo de armazenamento
Armazenamento baseado em disco
Descrição
Configuração do armazenamento
Sobre o assistente Configurar armazenamento
Tipo de armazenamento
Descrição
Armazenamento que permanece conectado
ao servidor.
O tipos do armazenamento baseados em
disco incluem o seguinte:
■
■
■
■
■
Armazenamento em disco
Um local em uma unidade de disco rígido
interna localmente conectada, em um
dispositivo USB, em um dispositivo de
FireWire ou em um dispositivo NAS
(armazenamento conectado à rede).
Consulte “Sobre o armazenamento em
disco” na página 337.
Armazenamento em cartucho de disco
Armazenamento que geralmente
permanece conectado ao servidor
enquanto você remove a mídia. Os
cartuchos de disco usam uma mídia do
cartucho de disco, como um dispositivo
RDX ou os dispositivos que aparecem no
Windows como armazenamento
removível.
Consulte “Sobre o armazenamento do
cartucho de disco” na página 348.
Armazenamento em disco da eliminação
de dados duplicados
Um local em uma unidade de disco rígido
que reduz o tamanho dos backups,
armazenando apenas dados exclusivos.
Consulte “Sobre a Deduplication Option”
na página 820.
Arrays de armazenamento
Consulte “Sobre a Storage Provisioning
Option” na página 1272.
Arrays de disco que contêm várias
unidades de disco que suportam
redundância de dados e failover.
Discos virtuais
Armazenamento em disco virtual que
consiste de vários discos físicos em um
array de armazenamento.
Consulte “Sobre discos virtuais na
Storage Provisioning Option”
157
158
Configuração do armazenamento
Sobre o assistente Configurar armazenamento
Tipo de armazenamento
Descrição
■
Armazenamento em rede
na página 1284.
Armazenamento em cofre
Armazenamento em disco para os dados
arquivados que a Backup Exec Archiving
Option arquiva de um servidor.
Consulte “Sobre armazenamentos em
cofre na Archiving Option” na página 1355.
O armazenamento em rede inclui o seguinte:
Servidores NDMP
Armazenamento conectado à rede (NAS)
que suporta o protocolo de
gerenciamento de dados de rede para
permitir o uso de dispositivos conectados
aos servidores.
Consulte “Sobre a NDMP Option”
na página 1170.
■ Dispositivos OpenStorage
Armazenamento conectado à rede que
suporta a tecnologia OpenStorage da
Symantec.
Consulte “Sobre dispositivos
OpenStorage” na página 826.
■ Armazenamento na nuvem
Um dispositivo de armazenamento para
o qual você quer enviar os dados de
backup para a nuvem. Você deve ter uma
conta com um fornecedor do dispositivo
de armazenamento em nuvem pública e
ter o plug-in associado para o dispositivo.
Consulte “Sobre dispositivos de
armazenamento na nuvem” na página 355.
■ Remote Media Agent for Linux
O armazenamento permite fazer o
backup dados de computadores remotos
para dispositivos de armazenamento que
estão conectados diretamente a um
servidor Linux. Você pode também fazer
o backup em uma biblioteca de fitas
simulada em um servidor Linux.
Consulte “Sobre o Remote Media Agent
for Linux ” na página 1242.
■
Configuração do armazenamento
Sobre o assistente Configurar armazenamento
Tipo de armazenamento
Descrição
Armazenamento em fita
O armazenamento em fita inclui o seguinte:
Unidades de fita autônomas
Armazenamento que usa um cartucho de
fita para ler e gravar dados.
Consulte “Sobre unidades de fita e
bibliotecas robóticas” na página 366.
■ Bibliotecas robóticas
Armazenamento que contém unidades
de fita, slots e um método automatizado
para carregar fitas.
Consulte “Sobre bibliotecas robóticas no
Backup Exec” na página 382.
■ Bibliotecas de fitas virtuais (VTLs)
Consulte “Sobre a Virtual Tape Library
Unlimited Drive Option. ” na página 366.
■
Pools de armazenamento
Conjuntos e cofres de mídia
Os pools de armazenamento incluem o
seguinte:
■
Pools de dispositivos de armazenamento
■
Pools gerenciados do servidor do Backup
Exec
Os conjuntos de Mídia incluem o seguinte:
■
Período de adição
■
Período de proteção contra gravação
■
Regras de armazenamento em cofre para
a mídia removível, como fitas.
Você pode também executar os assistentes
para atualizar os cofres de mídia.
Consulte “Sobre mídia do cartucho da fita e
de disco” na página 399.
159
160
Configuração do armazenamento
Sobre a exibição de Todo o armazenamento no Backup Exec
Tipo de armazenamento
Descrição
Arquivamento
O arquivamento permite configurar os
seguintes itens que serão necessários quando
você usar a Opção de arquivamento:
■
Armazenamentos em cofre
■
Partições de armazenamento em cofre
Consulte “Sobre armazenamentos em cofre
na Archiving Option” na página 1355.
Consulte “Sobre partições de
armazenamentos em cofre na Archiving
Option” na página 1359.
Você pode encontrar uma lista dos tipos de dispositivos de armazenamento
compatíveis no seguinte URL:
http://entsupport.symantec.com/umi/V-269-2
Consulte “Sobre como configurar pools de dispositivos de armazenamento”
na página 439.
Consulte “Sobre tarefas da operação de armazenamento” na página 446.
Sobre a exibição de Todo o armazenamento no Backup
Exec
Na guia Armazenamento, o Backup Exec fornece as informações de visão geral
de cada dispositivo de armazenamento que você configurar. Você pode também
clicar duas vezes em cada dispositivo de armazenamento para exibir os detalhes
como propriedades, uso e estatísticas de erros.
Configuração do armazenamento
Sobre a exibição de Todo o armazenamento no Backup Exec
Tabela 4-2
Exibição de Todo o armazenamento
Item
Descrição
Nome
Indica o nome do dispositivo de
armazenamento.
Por padrão, o Backup Exec fornece um nome
para o dispositivo de armazenamento
baseado no tipo de armazenamento e um
número adicional, tal como Armazenamento
em disco 0001. Você pode mudar o nome do
dispositivo de armazenamento nas
propriedades do armazenamento.
Consulte “Para renomear um dispositivo de
armazenamento” na página 459.
Estado
Indica o estado do dispositivo de
armazenamento, como se está online,
off-line, desativado ou se os serviços
precisam ser reiniciados.
Consulte “Estados do Backup Exec Server e
do dispositivo de armazenamento”
na página 474.
Alertas ativos
Indica que ocorreu um evento ou uma
condição no Backup Exec que exibirá uma
mensagem ou exigirá uma resposta.
Consulte “Sobre alertas” na página 305.
Tendências de armazenamento
Indica a estimativa de número de dias do
armazenamento deixados para o
armazenamento em disco e o
armazenamento em disco virtual.
Consulte “Sobre a tendência de
armazenamento em disco e discos virtuais”
na página 336.
161
162
Configuração do armazenamento
Sobre a exibição de Todo o armazenamento no Backup Exec
Item
Capacidade
Descrição
Configuração do armazenamento
Sobre a exibição de Todo o armazenamento no Backup Exec
Item
Descrição
Indica a quantidade de espaço em disco que
é usada para o armazenamento em disco no
Backup Exec Server.
Para a mídia de cartucho de disco e de
cartucho de fita, esta coluna indica a
capacidade nativa usada e a capacidade total
nativa da mídia.
O Backup Exec fornece as informações de
visão geral da capacidade de armazenamento
usada e livre, assim como os detalhes da
capacidade de cada armazenamento que você
configurar. As informações de capacidade
de armazenamento são acumuladas para
todos os itens que forem recolhidos em um
tipo de armazenamento, como uma biblioteca
robótica. As informações exibidas na coluna
Capacidade incluem toda a capacidade de
armazenamento de todos os itens recolhidos.
Quando você expandir os itens, serão
exibidas informações da capacidade de
armazenamento individual.
Antes que as informações de capacidade
sejam exibidas para o armazenamento, você
deve inventariar e catalogar o
armazenamento.
Você pode exibir a capacidade de
armazenamento nos seguintes lugares:
Na guia Armazenamento, na coluna
Capacidade.
Quando você posicionar o mouse sobre a
barra de capacidade, os detalhes
adicionais serão exibidos na dica de
ferramenta.
■ Na guia Backup e restauração, quando
você especificar o armazenamento para
uma tarefa de backup.
■ Na guia Início, em Status do
armazenamento em disco.
■ Na guia Armazenamento, quando você
exibir as propriedades dos dispositivos
de armazenamento em disco.
■
163
164
Configuração do armazenamento
Sobre a exibição de Todo o armazenamento no Backup Exec
Item
Descrição
Consulte “Sobre catálogos ” na página 262.
Consulte “Para inventariar um dispositivo
de armazenamento” na página 461.
Compactação
Exibe a relação entre o tamanho de um
arquivo não compactado e o seu tamanho
quando compactado.
Tarefas
Indica as tarefas que foram enviadas a este
armazenamento.
Capítulo
5
Backups
Este capítulo contém os tópicos a seguir:
■
Sobre como preparar-se para o primeiro backup
■
Sobre como fazer backup de dados
■
Sobre a lista de servidores
■
Sobre grupos de servidores
■
Para fazer o backup de dados
■
Para criar um backup individual
■
Para criar um backup novo de um backup existente
■
Para fazer backup de grupos de servidores
■
Para executar a próxima tarefa de backup agendada
■
Para editar backups
■
Opções do menu Backup
■
Sobre como testar ou editar credenciais para tarefas
■
Para exibir ou editar credenciais para um computador ou para seu conteúdo
■
Sobre como selecionar dados para fazer backup
■
Sobre incluir ou excluir arquivos para tarefas de backup
■
Sobre estágios
■
Sobre as configurações da tarefa de backup
■
Sobre conjuntos de backup
166
Backups
Sobre como preparar-se para o primeiro backup
■
Sobre a duplicação de dados armazenados em backup
■
Sobre tarefas de execução de testes
■
Sobre como verificar dados armazenados em backup
■
Como copiar dados diretamente de uma biblioteca de fitas virtual para um
dispositivo de fita físico
■
Cópia de dados de uma biblioteca de fitas virtual para um dispositivo de fita
físico
■
Para exibir todas as tarefas de backup agendadas em um calendário
■
Para excluir datas do agendamento usando o calendário de backup
Sobre como preparar-se para o primeiro backup
Antes de fazer o backup dos dados, você deve desenvolver uma estratégia de
backup que inclua o método, a frequência e os métodos de retenção de dados
apropriados para sua organização. Você pode ter estratégias diferentes para
diferentes áreas da organização.
Consulte “Sobre estratégias de backup” na página 576.
Você deve também assegurar-se de que tenha direitos de usuário apropriados para
executar as tarefas de backup.
Consulte “Direitos de usuário necessários para as tarefas de backup” na página 169.
Configure o armazenamento antes de criar as tarefas de backup. Você pode
configurar o Backup Exec para usar dispositivos de armazenamento específicos
ou agrupamentos lógicos de dispositivos, como pools de armazenamento.
Consulte “Sobre o assistente Configurar armazenamento” na página 155.
Especialmente, convém executar as tarefas a seguir para ajudar a gerenciar o
hardware e a mídia do armazenamento com mais eficácia:
■
Crie o armazenamento em disco para que o Backup Exec possa gerenciar
automaticamente a retenção dos dados de backup.
Consulte “Sobre o armazenamento baseado em disco” na página 335.
■
Configure os pools dos dispositivos de armazenamento para tarefas de
balanceamento de carga.
Consulte “Sobre como configurar pools de dispositivos de armazenamento”
na página 439.
■
Crie conjuntos de mídia para gerenciar a retenção dos dados em mídia de
cartucho de fita ou disco.
Backups
Sobre como fazer backup de dados
Consulte “Sobre conjuntos de mídia” na página 400.
■
Configure o armazenamento em disco da eliminação de dados duplicados para
otimizar a largura de banda de rede e o armazenamento.
Consulte “Sobre a Deduplication Option” na página 820.
■
Configure armazenamentos em cofre para a Archiving Option.
Consulte “Sobre armazenamentos em cofre na Archiving Option” na página 1355.
Sobre como fazer backup de dados
Quando você quer fizer backup de dados, será criado um container chamado
definição de backup.
As definições de backup contêm seleções de backup, tarefa de backup e estágios.
Tabela 5-1
Conteúdo da definição de backup
Item
Descrição
Seleções de backup
As seleções de backup incluirão todos os servidores, volumes
ou dados que você selecionar para fazer o backup.
Consulte “Sobre como selecionar dados para fazer backup
” na página 190.
Tarefa de backup ou tarefas
e configurações
As definições de backup contêm sempre uma tarefa de
backup que usa o método de backup completo, mas as tarefas
podem também conter tarefas adicionais de backups
incrementais ou diferenciais. As configurações da tarefa de
backup podem incluir, por exemplo, a criptografia, as opções
de agendamento ou as notificações.
Consulte “Sobre os métodos de backup” na página 578.
Consulte “Sobre as configurações da tarefa de backup”
na página 198.
Etapas
As etapas são as tarefas que você pode executar com as
tarefas de backup. As definições de backup podem conter
uma ou mais etapas. Você pode criar etapas que duplicam
seus dados de backup, criam máquinas virtuais com seus
dados de backup ou arquivam seus dados de backup.
Consulte “Sobre estágios” na página 196.
167
168
Backups
Sobre como fazer backup de dados
Figura 5-1
Definição de backup (com seleções de backup, tarefas de backups
completos e incrementais e uma etapa duplicada)
O Backup Exec oferece muitas escolhas para criar tarefas de backup a fim de
proteger seus dados, incluindo o seguinte:
■
Fazer backup do conteúdo completo ou parcial de um único servidor
Consulte “Para fazer o backup de dados” na página 175.
■
Fazer backup de vários servidores ao mesmo tempo
Consulte “Para fazer o backup de dados” na página 175.
■
Agendar as tarefas de backup recorrentes
Consulte “Para fazer o backup de dados” na página 175.
■
Criar uma tarefa de backup para ser executada uma vez apenas
Consulte “Para criar um backup individual” na página 176.
■
Criar uma definição de backup nova usando as configurações de backup de
uma definição existente
Consulte “Para criar um backup novo de um backup existente” na página 178.
Backups
Sobre a lista de servidores
■
Editar definições de backup existentes para modificar seus agendamentos,
seleções de backup ou outras configurações
Consulte “Para editar backups” na página 182.
■
Crie um grupo de servidores a partir de computadores semelhantes e faça
backup do grupo inteiro de uma vez.
Consulte “Para fazer backup de grupos de servidores” na página 180.
Para proteger recursos remotos, é necessário instalar o Agente para Windows no
computador remoto. O Agente para Windows é um serviço do sistema que é
executado em servidores Windows e em estações de trabalho. Ele fornece um
processamento de backup eficiente, executando localmente as tarefas que, em
tecnologias de backup típicas, exigem a interação extensiva da rede.
Consulte “Sobre a instalação do Agente para Windows” na página 91.
Direitos de usuário necessários para as tarefas de backup
Para executar qualquer operação de backup, os seguintes direitos de usuário
Windows são necessários para a conta de serviço e quaisquer contas de logon do
Backup Exec:
■
Agir como parte do sistema operacional.
■
Criar um objeto token.
■
Fazer backup de arquivos e diretórios.
■
Restaurar arquivos e diretórios.
■
Gerenciar logs de auditoria e de segurança.
■
Logon como um trabalho de lotes (apenas para o Windows Vista e posterior).
Para obter mais informações sobre os direitos de usuário nos sistemas operacionais
Windows, consulte sua documentação da Microsoft.
Consulte “Sobre a conta de serviço do Backup Exec” na página 562.
Consulte “Sobre contas de logon” na página 546.
Sobre a lista de servidores
Você pode exibir uma lista de servidores na guia Backup e restauração. Os
servidores exibidos na lista incluem todos os servidores que você adicionar
manualmente ao Backup Exec e quaisquer servidores que o Backup Exec descobre
durante uma operação do catálogo. Servidores deve ser adicionados à lista de
modo que você possa selecioná-los para a tarefa de backup.
169
170
Backups
Sobre a lista de servidores
Os servidores Windows devem ter o Agente para Windows instalado antes que
você os adicione à lista de servidores. Quando adicionar servidores Windows ao
Backup Exec, você terá a opção de instalar o Agente para Windows remotamente.
Consulte “Para adicionar servidores à lista de servidores” na página 170.
Você também pode monitorar a atividade do servidor e o status da tarefa da lista
de servidores. Por padrão, o Backup Exec exibe os alertas de um servidor, o status
de backup e um calendário dos últimos sete dias da tarefa de backup. Exibe também
a data e a hora dos backups agendados anteriores e próximos. Você pode
personalizar as colunas nesta lista para exibir informações adicionais.
Você pode selecionar exibir alguns dos seguintes detalhes sobre cada servidor na
lista:
■
Servidor
■
Alertas ativos
■
Status
■
Últimos sete dias da tarefa de backup
■
Último backup
■
Próximo backup
■
Tipo de servidor
■
Versão do servidor
■
Versão do Backup Exec
■
Tipos de origem de dados
■
Seleções de backup
■
Percentual concluído
■
Tempo decorrido
■
Contagem de bytes
■
Taxa média da tarefa
Se não desejar mais monitorar ou fazer o backup de um servidor com o Backup
Exec, você poderá excluí-lo da lista de servidores.
Consulte “Para remover os servidores da lista de servidores” na página 171.
Para adicionar servidores à lista de servidores
Para criar uma definição de backup, primeiro adicione os servidores que você
deseja proteger à lista de servidores.
Backups
Sobre grupos de servidores
Consulte “Sobre a lista de servidores” na página 169.
Para adicionar servidores à lista de servidores
1
Clique na guia Backup e restauração, no grupo Servidores, e clique em
Adicionar.
2
Conclua as etapas para adicionar um servidor ou uns servidores à lista de
servidores.
Nota: Se o Backup Exec descobriu os servidores que usam a opção Descobrir
dados a serem armazenados em backup, os servidores serão exibidos na caixa
de diálogo Procurar no cabeçalho Servidores sem um Agent para Windows
instalado.
Consulte “Para descobrir dados para fazer backup” na página 588.
Para remover os servidores da lista de servidores
Se não desejar mais monitorar ou fazer o backup de um servidor com o Backup
Exec, você poderá removê-lo da lista de servidores.
Consulte “Sobre a lista de servidores” na página 169.
Nota: Se você remover um servidor da lista e o servidor tiver tarefas agendadas
pendentes, as tarefas serão excluídas. As tarefas não serão executadas como
agendado. Não remova um servidor da lista de tarefas se você ainda quiser fazer
backup desse servidor.
Para remover os servidores da lista de servidores
1
Na guia Backup e restauração, clique com o botão direito do mouse no servidor
que você quer remover da lista de servidores.
2
Clique em Remover.
3
Clique em Sim para confirmar que você quer remover o servidor da lista de
servidores.
Sobre grupos de servidores
Grupos de servidores é uma maneira de organizar e exibir informações do servidor
na lista de servidores. Você pode criar grupos de servidores baseado em qualquer
critério. Você pode querer agrupar os servidores com um tipo específico de dados
ou com os servidores que residem em um local específico. Em seguida, quando
171
172
Backups
Sobre grupos de servidores
você exibir grupos de servidores, apenas o grupo de servidores que você selecionar
será exibido na lista de servidores. Exibir grupos de servidores permite monitorar
rapidamente o status de todos os servidores no grupo. Você pode também fazer
backup de um o grupo de servidores completo.
Você pode clicar duas vezes em um grupo de servidores para exibir informações
mais detalhadas sobre as tarefas, o histórico de tarefas e os alertas ativos do grupo
de servidores.
O Backup Exec vem com um grupo de servidores pré-configurados chamado Todos
os servidores. O grupo de servidores Todos os servidores contém todos os
servidores na lista de servidores de um servidor do Backup Exec. Você não pode
excluir ou editar o grupo de servidores Todos os servidores.
Consulte “Para exibir grupos de servidores” na página 172.
Consulte “Para criar um grupo de servidores” na página 172.
Consulte “Para editar um grupo de servidores” na página 173.
Consulte “Para excluir um grupo do Server” na página 174.
Consulte “Para fazer backup de grupos de servidores” na página 180.
Para exibir grupos de servidores
Você pode criar grupos de servidores para organizar e exibir informações do
servidor na lista de servidores. Para exibir grupos de servidores, você deve ativar
o painel Grupos.
Consulte “Sobre grupos de servidores” na página 171.
Para exibir grupos de servidores
1
Na guia Backup e restauração, no grupo Exibições, clique em Grupos.
2
Selecione Ativar.
A opção Ativar permite ocultar ou mostrar o painel Grupos à esquerda da
lista de servidores.
Para criar um grupo de servidores
Grupos de servidores permitem organizar e exibir informações do servidor na
lista de servidores. Você seleciona os servidores que quer adicionar a um grupo
de servidores. Você pode querer agrupar os servidores com um tipo específico de
dados ou com os servidores que residem em um local específico, por exemplo.
Consulte “Sobre grupos de servidores” na página 171.
Backups
Sobre grupos de servidores
Para criar um grupo de servidores
1
Na guia Backup e restauração, no grupo Exibições, clique em Grupos.
2
Selecione Adicionar.
3
Conclua as opções necessárias.
Consulte “Opções de Grupo de servidores ” na página 173.
4
Clique em OK.
Para editar um grupo de servidores
Grupos de servidores permitem organizar e exibir informações do servidor na
lista de servidores. Os grupos de servidores existentes podem ser editados.
Consulte “Sobre grupos de servidores” na página 171.
Você pode fazer o seguinte:
■
Adicione servidores ao grupo de servidores.
■
Remova servidores do grupo de servidores.
■
Mude o nome do grupo de servidores.
■
Mude a descrição do grupo de servidores.
Você deve ativar o painel Grupos para exibir e editar grupos de servidores.
Consulte “Para exibir grupos de servidores” na página 172.
Para editar um grupo de servidores
1
Na guia Backup e restauração, no painel Grupos, clique com o botão direito
do mouse no grupo que você quer editar.
2
Selecione Editar.
3
Conclua as opções necessárias.
Consulte “Opções de Grupo de servidores ” na página 173.
4
Clique em OK.
Opções de Grupo de servidores
Você pode criar grupos de servidores para organizar e exibir informações do
servidor na lista de servidores. Os grupos de servidores existentes podem ser
editados.
Você pode fazer o seguinte:
■
Adicione servidores ao grupo de servidores.
173
174
Backups
Sobre grupos de servidores
■
Remova servidores do grupo de servidores.
■
Mude o nome do grupo de servidores.
■
Mude a descrição do grupo de servidores.
Consulte “Para criar um grupo de servidores” na página 172.
Consulte “Para editar um grupo de servidores” na página 173.
Tabela 5-2
Opções de Grupo de servidores
Item
Descrição
Nome do grupo
Indica o nome do grupo de servidores.
O nome do grupo de servidores é exibido no painel Grupos.
Convém escolher um nome exclusivo para ajudar a
identificar o grupo de servidores mais tarde.
Descrição
Fornece uma descrição exclusiva do grupo de servidores.
A descrição que você digitar neste campo será exibida com
o nome do grupo de servidores no painel Grupos. Convém
digitar uma descrição exclusiva neste campo para ajudá-lo
a identificar o grupo de servidores mais tarde. A descrição
é opcional.
Nome contém
Permite que você digite parte ou todo o nome do servidor
para filtrar os resultados da seleção.
Tipo de servidor
Permite selecionar um tipo de servidor para filtrar os
resultados da seleção.
Origens de dados
Permite selecionar as origens de dados dos servidores para
filtrar os resultados da seleção.
As origens de dados incluem tipos específicos de dados do
aplicativo, arquivos e pastas.
Nome
Exibe o nome dos servidores que você pode adicionar ao
grupo de servidores.
Tipo de servidor
Exibe o tipo de servidor.
Versão
Exibe o sistema operacional de cada servidor.
Para excluir um grupo do Server
Grupos de servidores permitem exibir apenas servidores específicos na lista de
servidores. Se não quiser usar mais um grupo de servidores, você pode excluí-lo.
Excluir um grupo de servidores não exclui os servidores do Backup Exec. Ainda é
Backups
Para fazer o backup de dados
possível fazer backup e monitorar servidores depois que você excluir o grupo de
servidores a que eles pertencem.
Consulte “Sobre grupos de servidores” na página 171.
Você deve ativar o painel Grupos para exibir e excluir grupos de servidores.
Consulte “Para exibir grupos de servidores” na página 172.
Para excluir um grupo do Server
1
Na guia Backup e restauração, no painel Grupos, clique com o botão direito
do mouse no grupo que você quer excluir.
2
Selecione Excluir.
3
Confirme que você quer excluir o grupo de servidores.
Para fazer o backup de dados
Você pode criar uma definição de backup selecionando dados e definindo as
propriedades que desejar.
Consulte “Sobre como fazer backup de dados” na página 167.
Para criar uma definição de backup, você deverá configurar o armazenamento e
adicionar servidores à lista de servidores.
Consulte “Sobre o assistente Configurar armazenamento” na página 155.
Consulte “Sobre a lista de servidores” na página 169.
Para fazer o backup de dados
1
2
Na guia Backup e restauração, execute um destes procedimentos:
■
Para fazer o backup de um único servidor, clique com o botão direito do
mouse no nome do servidor.
■
Para fazer o backup de vários servidores, mantenha pressionado Shift ou
Ctrl e clique nos nomes dos servidores e, em seguida, clique com o botão
direito do mouse em um dos servidores selecionados.
No menu Backup, selecione a opção de backup que você quer usar.
Consulte “Opções do menu Backup” na página 183.
175
176
Backups
Para criar um backup individual
3
No campo Nome, digite um nome exclusivo para a definição de backup.
Nota: Se você fizer backup de dados de vários servidores, o Backup Exec
adicionará o nome do servidor ao texto que você digitar no campo Nome. O
Backup Exec usa o nome do servidor e o texto que você digitou para criar
nomes exclusivos para cada definição de backup.
4
Faça qualquer um dos seguintes itens:
Para testar ou editar as credenciais que o Na caixa Seleções, clique em
Backup Exec usa para acessar as seleções Testar/Editar credenciais.
de backup
Consulte “Sobre como testar ou editar
credenciais para tarefas” na página 187.
Para mudar as seleções de backup
Na caixa Seleções, clique em Editar.
Consulte “Sobre como selecionar dados
para fazer backup ” na página 190.
Para adicionar uma etapa à definição de
backup
Na caixa Backup, clique em Adicionar
estágio.
Consulte “Sobre estágios” na página 196.
Para modificar as configurações da tarefa Na caixa Backup, clique em Editar.
Consulte “Sobre as configurações da tarefa
de backup” na página 198.
5
Quando você concluir a configuração da definição de backup, clique em OK
na caixa de diálogo Propriedades do backup.
Para criar um backup individual
Um backup individual é uma tarefa que é executada apenas uma vez sem instâncias
recorrentes. Convém criar um backup individual para criar uma linha de base de
um servidor antes que você faça o upgrade desse servidor ou instale novo software.
Depois que o Backup Exec terminar de executar um backup individual, ele excluirá
a tarefa em vez de salvá-la com suas tarefas recorrentes. Se você quiser exibir as
informações sobre um backup individual depois que a tarefa for concluída, poderá
exibir o histórico de tarefas.
Consulte “Sobre como fazer backup de dados” na página 167.
Consulte “Sobre o Histórico de tarefas” na página 283.
Backups
Para criar um backup individual
As tarefas de backup individual não afetam as tarefas agendadas.
Nota: Você não pode adicionar uma etapa a um backup individual.
Para criar uma definição de backup, você deverá configurar o armazenamento e
adicionar servidores à lista de servidores.
Consulte “Sobre o assistente Configurar armazenamento” na página 155.
Consulte “Sobre a lista de servidores” na página 169.
Para criar um backup individual
1
Na guia Backup e restauração, execute um destes procedimentos:
■
Para fazer o backup de um único servidor, selecione o nome do servidor.
■
Para fazer backup de vários servidores, mantenha pressionada a tecla
Shift ou Ctrl e clique nos nomes de servidores.
2
No grupo Backups, clique em Backup individual.
3
Selecione o método de backup individual que você quer usar.
4
No campo Nome, digite um nome exclusivo para a definição de backup.
Nota: Se você fizer backup de dados de vários servidores, o Backup Exec
adicionará o nome do servidor ao texto que você digitar no campo Nome. O
Backup Exec usa o nome do servidor e o texto que você digitou para criar
nomes exclusivos para cada definição de backup.
177
178
Backups
Para criar um backup novo de um backup existente
5
Faça qualquer um dos seguintes itens:
Para testar ou editar as credenciais que o Na caixa Seleções, clique em
Backup Exec usa para acessar as seleções Testar/Editar credenciais.
de backup
Consulte “Sobre como testar ou editar
credenciais para tarefas” na página 187.
Para mudar as seleções de backup
Na caixa Seleções, clique em Editar.
Consulte “Sobre como selecionar dados
para fazer backup ” na página 190.
Para modificar as configurações da tarefa Na caixa Backup, clique em Editar.
Consulte “Sobre as configurações da tarefa
de backup” na página 198.
6
Quando você concluir a configuração da definição de backup, clique em OK
na caixa de diálogo Propriedades do backup.
Para criar um backup novo de um backup existente
Se você quiser criar uma definição de backup que seja semelhante a uma definição
de backup existente, poderá aplica as configurações da definição existente a uma
definição nova. Os métodos de backup, as configurações da tarefa e as etapas são
copiados em uma nova definição de backup do servidor ou dos servidores que você
selecionou para serem armazenados em backup. Tudo o que você tem que fazer
é selecionar as seleções de backup. Você pode sobrepor todas as configurações da
tarefa, caso necessário.
Consulte “Sobre como fazer backup de dados” na página 167.
Para criar um backup novo de um backup existente
1
2
Na guia Backup e restauração, execute um destes procedimentos:
■
Para fazer o backup de um único servidor, clique com o botão direito do
mouse no nome do servidor.
■
Para fazer backup de vários servidores, mantenha pressionado Shift ou
Ctrl e clique nos nomes dos servidores e depois clique com o botão direito
do mouse em um dos servidores selecionados.
No menu Backup, selecione Criar um novo backup usando as configurações
de um backup existente.
Backups
Para criar um backup novo de um backup existente
3
Selecione a definição de backup existente que contém as configurações que
você deseja aplicar à nova definição e clique em OK.
Consulte “Opções de Seleção de tarefa de backup ” na página 179.
4
No campo Nome, digite um nome exclusivo para a nova definição de backup.
Nota: Se você fizer backup de dados de vários servidores, o Backup Exec
adicionará o nome do servidor ao texto que você digitar no campo Nome. O
Backup Exec usa o nome do servidor e o texto que você digitou para criar
nomes exclusivos para cada definição de backup.
5
Faça qualquer um dos seguintes itens:
Para testar ou editar as credenciais que o Na caixa Seleções, clique em
Backup Exec usa para acessar as seleções Testar/Editar credenciais.
de backup
Consulte “Sobre como testar ou editar
credenciais para tarefas” na página 187.
Para mudar as seleções de backup
Na caixa Seleções, clique em Editar.
Consulte “Sobre como selecionar dados
para fazer backup ” na página 190.
Para adicionar uma etapa à definição de
backup
Na caixa Backup, clique em Adicionar
estágio.
Consulte “Sobre estágios” na página 196.
Para modificar as configurações da tarefa Na caixa Backup, clique em Editar.
Consulte “Sobre as configurações da tarefa
de backup” na página 198.
6
Quando você concluir a configuração da definição de backup, clique em OK
na caixa de diálogo Propriedades do backup.
Opções de Seleção de tarefa de backup
Você pode selecionar uma definição de backup para editá-la ou você pode copiar
suas configurações para criar uma nova definição de backup.
Consulte “Para editar backups” na página 182.
Consulte “Para criar um backup novo de um backup existente” na página 178.
179
180
Backups
Para fazer backup de grupos de servidores
Tabela 5-3
Opções de Seleção de tarefa de backup
Item
Descrição
Nome contém
Permite que você digite parte ou todo o nome de uma
definição de backup para filtrar os resultados da seleção.
Nome
Exibe os nomes das definições de backup para o servidor
que você selecionou.
Servidor
Exibe o nome do servidor que foi armazenado em backup.
Seleções
Exibe os dados que foram selecionados para serem
armazenados em backup.
Para fazer backup de grupos de servidores
Criar grupos de servidores pode ajudar você a gerenciar e monitorar os servidores
em sua rede. Você pode também fazer backup de grupos de servidores inteiros do
backup de uma só vez.
Consulte “Sobre grupos de servidores” na página 171.
Consulte “Sobre como fazer backup de dados” na página 167.
Para criar uma definição de backup, você deverá configurar o armazenamento e
adicionar servidores à lista de servidores.
Consulte “Sobre o assistente Configurar armazenamento” na página 155.
Consulte “Sobre a lista de servidores” na página 169.
Para fazer backup de grupos de servidores
1
Na guia Backup e restauração, no grupo Exibições, clique em Grupos.
2
Clique em Ativar.
3
No painel Grupos, clique com o botão direito do mouse no grupo de servidores
do qual você quer fazer backup
4
No menu Backup, selecione a opção de backup que você quer usar.
Consulte “Opções do menu Backup” na página 183.
Backups
Para executar a próxima tarefa de backup agendada
5
No campo Nome, digite um nome exclusivo para a definição de backup.
Nota: Quando você fizer backup de dados de vários servidores, o Backup Exec
adicionará o nome do servidor ao texto que você digita no campo Nome. O
Backup Exec usa o nome do servidor e o texto que você digitou para criar
nomes exclusivos para cada definição de backup.
6
Faça qualquer um dos seguintes itens:
Para testar ou editar as credenciais que o Na caixa Seleções, clique em
Backup Exec usa para acessar as seleções Testar/Editar credenciais.
de backup
Consulte “Sobre como testar ou editar
credenciais para tarefas” na página 187.
Para mudar as seleções de backup
Na caixa Seleções, clique em Editar.
Consulte “Sobre como selecionar dados
para fazer backup ” na página 190.
Para adicionar uma etapa à definição de
backup
Na caixa Backup, clique em Adicionar
estágio.
Consulte “Sobre estágios” na página 196.
Para modificar as configurações da tarefa Na caixa Backup, clique em Editar.
Consulte “Sobre as configurações da tarefa
de backup” na página 198.
7
Quando você concluir a configuração da definição de backup, clique em OK
na caixa de diálogo Propriedades do backup.
Para executar a próxima tarefa de backup agendada
Você pode executar a próxima tarefa de backup agendada em uma definição de
backup a qualquer momento. Você pode querer executar uma tarefa de backup
agendada para assegurar-se de que os dados importantes sejam armazenados em
backup ou para se certificar de que uma tarefa agendada foi concluída com êxito.
Executar uma tarefa de backup agendada antecipadamente não afeta seu
agendamento regular. A tarefa ainda será executada normalmente como agendado.
Consulte “Sobre como fazer backup de dados” na página 167.
Para executar a próxima tarefa de backup agendada
1
Na guia Backup e restauração, execute um destes procedimentos:
181
182
Backups
Para editar backups
■
Para executar o próximo backup agendado de tarefas de backup de um
único servidor, clique com o botão direito do mouse no nome do servidor.
■
Para executar o próximo backup agendado de tarefas de backup de vários
servidores, pressione SHIFT + ou CTRL + e clique nos nomes do servidor,
e clique com o botão direito do mouse em seguida em um dos servidores
selecionados.
2
Clique em Executar próximo backup agora.
3
Clique em Sim para confirmar que você quer executar agora a tarefa ou tarefas.
Para editar backups
Você pode editar as definições de backup existentes.
Consulte “Sobre como fazer backup de dados” na página 167.
Nota: Você não poderá editar uma definição de backup enquanto uma de suas
tarefas de backup estiver em execução.
Para editar um backup
1
Na guia Backup e restauração, execute um destes procedimentos:
■
Para editar backups para um único servidor, clique com o botão direito
do mouse no nome do servidor.
■
Para editar backups de vários servidores, mantenha pressionado Shift ou
Ctrl e clique nos nomes do servidor. Depois clique com o botão direito do
mouse em um dos servidores selecionados.
2
Clique em Editar backups.
3
Se o servidor ou os servidores que você selecionou tiverem várias definições
de backup, selecione as definições que você quiser editar na caixa de diálogo
Seleção da tarefa de backup. Em seguida, clique em OK.
Consulte “Opções de Seleção de tarefa de backup ” na página 179.
Backups
Opções do menu Backup
4
Faça qualquer um dos seguintes itens:
Para testar ou editar as credenciais que o Na caixa Seleções, clique em
Backup Exec usa para acessar as seleções Testar/Editar credenciais.
de backup
Consulte “Sobre como testar ou editar
credenciais para tarefas” na página 187.
Para mudar as seleções de backup
Na caixa Seleções, clique em Editar.
Consulte “Sobre como selecionar dados
para fazer backup ” na página 190.
Para adicionar uma etapa à definição de
backup
Na caixa Backup, clique em Adicionar
estágio.
Consulte “Sobre estágios” na página 196.
Para modificar as configurações da tarefa Na caixa Backup, clique em Editar.
Consulte “Sobre as configurações da tarefa
de backup” na página 198.
Nota: Se escolher editar imediatamente mais de uma definição de backup,
você poderá apenas editar as propriedades que as definições têm em comum.
Por exemplo, se escolher editar imediatamente duas definições de backup e
as definições usarem seleções de backup diferentes, você não poderá editar
as seleções. Se você não visualizar as configurações que deseja editar, repita
este procedimento, mas selecione uma definição apenas para editar de cada
vez.
5
Quando você concluir a edição da definição de backup, clique em OK, na caixa
de diálogo Propriedades do backup.
Opções do menu Backup
Quando você criar uma definição de backup, escolha o tipo de armazenamento
para o qual deseja enviar os conjuntos de backup.
Consulte “Sobre o assistente Configurar armazenamento” na página 155.
Você pode também escolher um estágio que seja uma operação ou etapa adicional
além da própria tarefa de backup.
Consulte “Sobre estágios” na página 196.
O Backup Exec vem com opções pré-configuradas do menu Backup que combinam
tipos diferentes de armazenamento com estágios. Quando você criar uma tarefa
183
184
Backups
Opções do menu Backup
de backup, comece selecionando uma destas opções do menu Backup. Você pode
adicionar estágios à opção do menu Backup para personalizar mais a definição.
Nota: As opções do menu Backup aparecerão apenas se seu sistema estiver
configurado para suportá-las. Por exemplo, se você não tem um dispositivo de
armazenamento em fita, a opção Fazer backup em fita não aparece na lista de
opções do menu Backup.
Você pode selecionar as seguintes opções do menu de backup:
Tabela 5-4
Opções do menu Backup
Opção do menu Backup
Descrição
Fazer backup em armazenamento em disco Envia os dados de backup a um dispositivo
de eliminação de dados duplicados
de armazenamento de eliminação de dados
duplicados.
Consulte “Sobre armazenamento em disco
de eliminação de dados duplicados”
na página 830.
Fazer backup em armazenamento em disco
de eliminação de dados duplicados e depois
duplicar em armazenamento em disco de
eliminação de dados duplicados
Envia os dados de backup a um dispositivo
de armazenamento da eliminação de dados
duplicados e cria, em seguida, uma cópia
duplicada dos conjuntos de backup para o
dispositivo de armazenamento da eliminação
de dados duplicados.
Consulte “Sobre armazenamento em disco
de eliminação de dados duplicados”
na página 830.
Consulte “Sobre a duplicação de dados
armazenados em backup” na página 237.
Fazer backup em armazenamento em disco Envia os dados de backup a um dispositivo
de eliminação de dados duplicados e depois de armazenamento da eliminação de dados
duplicar em fita
duplicados e cria, em seguida, uma cópia
duplicada dos conjuntos de backup para o
armazenamento em fita.
Consulte “Sobre armazenamento em disco
de eliminação de dados duplicados”
na página 830.
Consulte “Sobre a duplicação de dados
armazenados em backup” na página 237.
Backups
Opções do menu Backup
Opção do menu Backup
Descrição
Fazer backup no armazenamento em disco Envia os dados de backup a um dispositivo
de eliminação de dados duplicados e depois de armazenamento da eliminação de dados
converter em máquina virtual
duplicados e converte em seguida uma cópia
duplicada dos conjuntos de backup em uma
máquina virtual.
Consulte “Sobre armazenamento em disco
de eliminação de dados duplicados”
na página 830.
Consulte “Sobre a conversão em máquinas
virtuais” na página 479.
Fazer backup no armazenamento em disco
de eliminação de dados duplicados e
converter simultaneamente em máquina
virtual
Envia os dados de backup a um dispositivo
de armazenamento da eliminação de dados
duplicados enquanto converte
simultaneamente uma cópia duplicada dos
conjuntos de backup em uma máquina
virtual.
Consulte “Sobre armazenamento em disco
de eliminação de dados duplicados”
na página 830.
Consulte “Sobre a conversão em máquinas
virtuais” na página 479.
Fazer backup em armazenamento em disco Envia os dados de backup a um dispositivo
da eliminação de dados duplicados e depois de armazenamento da eliminação de dados
arquivar
duplicados e cria, em seguida, uma cópia
duplicada dos conjuntos de backup para o
armazenamento em arquivo morto.
Consulte “Sobre armazenamento em disco
de eliminação de dados duplicados”
na página 830.
Consulte “Sobre a Opção de archive”
na página 1314.
Backup em disco
Envia os dados de backup a um dispositivo
de armazenamento em disco.
Consulte “Sobre o armazenamento baseado
em disco” na página 335.
185
186
Backups
Opções do menu Backup
Opção do menu Backup
Descrição
Fazer backup em disco e depois duplicar na Envia os dados de backup ao disco e cria, em
fita
seguida, uma cópia duplicada dos conjuntos
de backup para o armazenamento em fita.
Consulte “Sobre o armazenamento baseado
em disco” na página 335.
Consulte “Sobre a duplicação de dados
armazenados em backup” na página 237.
Fazer backup em disco e depois converter
em máquina virtual
Envia os dados de backup a um dispositivo
de armazenamento em disco e converte em
seguida uma cópia duplicada dos conjuntos
de backup em uma máquina virtual.
Consulte “Sobre a conversão em máquinas
virtuais” na página 479.
Fazer backup em disco e converter
simultaneamente em máquina virtual
Envia os dados de backup a um dispositivo
de armazenamento em disco enquanto
converte simultaneamente uma cópia
duplicada dos conjuntos de backup em uma
máquina virtual.
Consulte “Sobre a conversão em máquinas
virtuais” na página 479.
Fazer backup em disco e depois arquivar
Envia os dados de backup ao disco e cria, em
seguida, uma cópia duplicada dos conjuntos
de backup para o armazenamento em
arquivo morto.
Consulte “Sobre o armazenamento baseado
em disco” na página 335.
Consulte “Sobre a Opção de archive”
na página 1314.
Fazer backup em fita
Envia os dados de backup ao armazenamento
em fita.
Consulte “Sobre unidades de fita e bibliotecas
robóticas” na página 366.
Backups
Sobre como testar ou editar credenciais para tarefas
Opção do menu Backup
Descrição
Fazer backup em fita e depois arquivar
Envia os dados de backup à fita e cria, em
seguida, uma cópia duplicada dos conjuntos
de backup para o armazenamento em
arquivo morto.
Consulte “Sobre unidades de fita e bibliotecas
robóticas” na página 366.
Consulte “Sobre a Opção de archive”
na página 1314.
Criar um backup sintético
Cria um backup sintético combinando os
dados de um backup completo e de todos os
backups incrementais subsequentes.
Consulte “Sobre o recurso de backup
sintético” na página 1154.
Fazer backup em disco e depois duplicar na Envia os dados de backup ao disco e cria, em
nuvem
seguida, uma cópia duplicada dos conjuntos
de backup para o armazenamento na nuvem.
Consulte “Sobre o armazenamento baseado
em disco” na página 335.
Consulte “Sobre a duplicação de dados
armazenados em backup” na página 237.
Criar um novo backup usando as
configurações de um backup existente
Permite selecionar uma definição de backup
existente e aplicar suas configurações a uma
definição de backup nova.
Consulte “Para criar um backup novo de um
backup existente” na página 178.
Sobre como testar ou editar credenciais para tarefas
Você deve testar para certificar-se de que tem as credenciais apropriadas para
acessar o conteúdo que deseja armazenar em backup. Se o Backup Exec não tiver
as credenciais corretas para acessar o conteúdo, a tarefa falhará. Você pode testar
as credenciais quando criar uma definição de backup. Se você precisar mudar as
credenciais ou o conteúdo de um computador, poderá fazer isso na caixa de diálogo
Testar/editar credenciais quando criar ou editar backups.
187
188
Backups
Sobre como testar ou editar credenciais para tarefas
Nota: Não é possível testar credenciais para máquinas virtuais, mas a tarefa será
executada se você fornecer as credenciais corretas. Se a tarefa falhar, você
precisará repetir a tarefa com credenciais diferentes.
Consulte “Sobre como fazer backup de dados” na página 167.
Consulte “Opções de Testar/Editar credenciais” na página 188.
Você pode também mudar as credenciais ou o conteúdo de um computador na
guia Backup e restauração no painel Credenciais.
Consulte “Para exibir ou editar credenciais para um computador ou para seu
conteúdo” na página 189.
Consulte “Propriedades de credenciais” na página 189.
Opções de Testar/Editar credenciais
Você pode testar ou editar as credenciais de um computador ou conteúdo antes
de executar uma tarefa.
Consulte “Sobre como testar ou editar credenciais para tarefas” na página 187.
Tabela 5-5
Opções de Testar/Editar credenciais
Item
Descrição
Nome
Relaciona o nome de cada computador ou parte de conteúdo
que a tarefa de backup contém.
Conta de logon
Relaciona a conta de logon que o Backup Exec usa para
acessar o computador ou o conteúdo.
Se o teste da credencial falhar ou se você quer mudar a conta
de um computador ou conteúdo, selecione uma nova conta
de logon. A opção <nova conta de logon> permite digitar
uma nova conta de logon.
Consulte “Opções de Adicionar credenciais de login”
na página 558.
Status da credencial
Indica se as credenciais conseguiram acessar com êxito o
computador ou o conteúdo.
Data da última tentativa
Indica a última vez em que foi executado um teste de
credenciais.
Testar tudo
Testa todas as credenciais para assegurar que elas possam
acessar os computadores ou o conteúdo na tarefa de backup.
Backups
Para exibir ou editar credenciais para um computador ou para seu conteúdo
Item
Descrição
Testar selecionados
Testa apenas as credenciais selecionadas para assegurar
que elas possam acessar o computador ou o conteúdo.
Cancelar teste
Cancela o teste quando estiver em execução.
Para exibir ou editar credenciais para um computador
ou para seu conteúdo
Você poderá exibir ou editar as credenciais de qualquer computador ou de seu
conteúdo que você proteger com o Backup Exec. Se o Backup Exec não tiver as
credenciais corretas para acessar uma parte do conteúdo, as tarefas falharão. Você
pode testar as credenciais quando criar uma definição de backup.
Consulte “Sobre como testar ou editar credenciais para tarefas” na página 187.
Você pode precisar mudar as credenciais de uma parte do conteúdo de modo que
o Backup Exec possa acessá-lo. Se um teste de credenciais falhar ou se as
credenciais de uma parte do conteúdo mudarem, você poderá digitar credenciais
novas para o conteúdo.
Para exibir ou editar credenciais para um computador ou para seu conteúdo
1
Na guia Backup e restauração, clique duas vezes no servidor cujas
propriedades você quer exibir.
2
No painel esquerdo, clique em Credenciais.
3
Exiba ou edite as informações que aparecem.
Consulte “Propriedades de credenciais” na página 189.
Propriedades de credenciais
Você pode exibir ou editar as credenciais de um computador ou de seu conteúdo.
Consulte “Para exibir ou editar credenciais para um computador ou para seu
conteúdo” na página 189.
Tabela 5-6
Propriedades de credenciais
Item
Descrição
Origem do backup
Lista o nome do computador e de seu conteúdo.
Seleção de backup
Indica se as seleções de backup para este computador eram
completas, parciais ou nenhuma.
189
190
Backups
Sobre como selecionar dados para fazer backup
Item
Descrição
Status do backup
Lista o status do backup atual de cada parte do conteúdo.
Conta de logon
Relaciona a conta de logon que o Backup Exec usa para
acessar o computador ou o conteúdo.
Se o teste de credenciais falhar ou se você quiser mudar a
conta de um computador ou conteúdo, selecione uma nova
conta de logon. A opção <nova conta de logon> permite
digitar uma nova conta de logon.
Consulte “Opções de Adicionar credenciais de login”
na página 558.
Status da credencial
Indica se as credenciais conseguiram acessar com êxito o
computador ou o conteúdo. Se você não testar as credenciais,
o Backup Exec exibirá Desconhecido, testar.
Data da última tentativa
Indica a última vez em que foi executado um teste de
credenciais.
Sobre como selecionar dados para fazer backup
Quando você fizer backup um servidor, o Backup Exec incluirá todos os dados no
servidor nas seleções de backup por padrão. Se você quiser modificar as seleções
de backup, poderá fazer isso da caixa Seleções na caixa de diálogo Propriedades
da tarefa de backup.
Consulte “Para fazer o backup de dados” na página 175.
Em vez de fazer backup de todos os dados em um servidor, você pode seleciona
unidades, pastas, arquivos, estado do sistema, compartilhamentos de rede ou
bancos de dados na guia Procurar.
Para expandir ou recolher a exibição de um item, clique na seta ao lado do item
ou clique duas vezes no nome do item. Para exibir o conteúdos de um item, clique
duas vezes no ícone do item. O conteúdo do item aparece no quadro direito da
exibição de seleções de backup. Você pode percorrer os níveis de arquivos de
qualquer lado da janela clicando nas pastas e subpastas conforme elas aparecerem.
As opções de agendamento selecionadas para esta tarefa não permitem que ela
seja iniciada mais tarde do que $s. A tarefa será considerada perdida e reagendada.
Verifique as opções de agendamento para assegurar-se de que permitam bastante
tempo para que a tarefa conclua a execução.
Quando você procurar seleções remotas, o Backup Exec exigirá uma conta de logon
válida para expandir o conteúdo do computador. Se a conta de logon padrão não
Backups
Sobre como selecionar dados para fazer backup
permitir o acesso a uma seleção remota, o Backup Exec solicitará que selecione
outra conta de logon existente. Você pode também criar uma nova conta de logon
que possa acessar a seleção.
Para incluir dados no backup, selecione a caixa de seleção ao lado da unidade ou
do diretório para armazenar em backup.
Figura 5-2
Para selecionar dados para um único servidor
Você também pode incluir ou excluir arquivos específicos ou tipos específicos de
arquivos usando a guia Detalhes da seleção.
Consulte “Sobre incluir ou excluir arquivos para tarefas de backup” na página 193.
Se você optar por fazer o backup dos dados de mais de um servidor, as seleções
serão combinadas em uma caixa de diálogo. Os tipos semelhantes de conteúdo
são agrupados. Você pode editar as seleções de backup, mas as seleções de backup
aplicam-se a cada servidor que você fizer backup. Por exemplo, se você selecionar
fazer backup de dois servidores, poderá selecionar ou desmarcar Estado do sistema
para ambos. Mas você não pode escolher fazer backup do Estado do sistema para
um servidor e não para o outro. Você não poderá selecionar arquivos e pastas
individuais se tiver escolhido fazer backup de vários servidores de uma vez.
Selecionar vários servidores é uma boa maneira de fazer backup de servidores em
191
192
Backups
Sobre como selecionar dados para fazer backup
sua totalidade. Se você quiser fazer backup de seleções mais granulares para cada
servidor, deverá selecioná-las separadamente e criar novas tarefas de backup.
Figura 5-3
Para selecionar dados para vários servidores
Quando todos os componentes críticos do sistema forem incluídos em suas seleções
da tarefa de backup, o indicador Recuperação após desastres simplificada no
painel de seleções indica Ativado. Se você desmarcar um ou mais arquivos críticos
do componente do sistema, o indicador alterará para Desativado.
Backups
Sobre incluir ou excluir arquivos para tarefas de backup
Consulte “Sobre como fazer backup de componentes críticos do sistema ”
na página 591.
Se você desmarcar quaisquer componentes críticos de sistema, poderá invalidar
o uso de seus dados de backup em determinados tipos de cenários de restauração.
Você deve incluir todos os componentes críticos de sistema em suas seleções de
backup se pretender usar quaisquer dos seguintes cenários de restauração:
■
Recuperação após desastres simplificada
■
Físico para virtual
■
Conjunto de backup para virtual
■
Recuperação após desastres online
Sobre incluir ou excluir arquivos para tarefas de
backup
Se você quiser modificar as seleções de backup de uma definição de backup, poderá
fazer isso na caixa Seleções na caixa de diálogo Propriedades da tarefa de backup.
A guia Detalhes da seleção permite incluir ou excluir arquivos para backup
rapidamente, especificando atributos dos arquivos. As exclusões podem ser
adicionadas às tarefas de backup incremental e diferencial, mas não a tarefas de
backup completo.
Você pode executar qualquer um destes procedimentos:
■
Incluir ou excluir subdiretórios. Por exemplo, você pode escolher fazer o backup
de uma pasta pai sem fazer o backup de nenhuma pasta que resida nessa pasta.
■
Incluir apenas arquivos modificados. Por exemplo, você pode escolher fazer
o backup apenas dos arquivos que tenham sido alterados desde a última tarefa
de backup.
■
Incluir apenas arquivos somente leitura.
■
Incluir ou excluir arquivos por atributos do nome de arquivo. Por exemplo,
você pode selecionar somente arquivos com extensões .txt ou excluir arquivos
com extensões .exe de um backup. Se você excluir arquivos por um atributo
que não exista, todos os arquivos desse tipo serão excluídos. Por exemplo,
exclusões baseadas nas datas do banco de dados SQL resultarão em exclusões
globais do SQL uma vez que os bancos de dados SQL não têm atributos de data.
■
Selecione somente os arquivos que estiverem dentro de um intervalo de datas
especificado. Por exemplo, você pode selecionar os arquivos que foram criados
ou modificados durante o mês de dezembro.
193
194
Backups
Sobre incluir ou excluir arquivos para tarefas de backup
■
Especifique os arquivos que não foram acessados em um número especificado
de dias. Por exemplo, você pode selecionar os arquivos que não foram acessados
em 30 dias em sua pasta "Meus documentos". Então, execute uma tarefa de
backup completo selecionando o método para fazer backup e excluir os
arquivos.
A Backup Exec Archive Option oferece mais recursos para archive de dados.
Consulte “Sobre a Opção de archive” na página 1314.
Você pode configurar também exclusões globais. As exclusões globais aplicam-se
a todas as tarefas de backup que você criar.
Consulte “Para excluir seleções de todos os backups” na página 507.
Opções Incluir/excluir
A seleção avançada de arquivos permite incluir ou excluir arquivos para backup
rapidamente, especificando atributos dos arquivos.
Consulte “Sobre incluir ou excluir arquivos para tarefas de backup” na página 193.
Tabela 5-7
Opções Incluir/excluir
Item
Descrição
Incluir
Permite incluir todos os arquivos que
correspondem aos critérios que você
especificar.
Excluir
Permite excluir todos os arquivos que
correspondem aos critérios que você
especificar.
Nome do recurso
Permite incluir ou excluir arquivos de um
backup de uma unidade diferente da que você
selecionou previamente das seleções de
backup.
Backups
Sobre incluir ou excluir arquivos para tarefas de backup
Item
Descrição
Caminho
Especifica o nome da pasta e/ou da subpasta
que contém qualquer arquivo específico que
você quiser incluir ou excluir.
Você pode usar caracteres curingas. Use um
ponto de interrogação (?) para representar
um único caractere. Use dois asteriscos (**)
para representar qualquer número de
caracteres.
Por exemplo, na unidade C:, você tem a pasta
Meus documentos, que contém uma subpasta
chamada Arquivos de trabalho. Há três
subpastas Arquivos de trabalho, chamadas
2010, 2011, 2012. Cada uma destas subpastas
tem uma subpasta chamada Funcionários.
Se você digitar o caminho \ Meus
documentos \**\Funcionários, o backup
incluirá ou excluirá o seguinte:
C:\Meus documentos\Arquivos de
trabalho\2010\Funcionários
■ C:\Meus documentos\Arquivos de
trabalho\2011\Funcionários
■ C:\Meus documentos\Arquivos de
trabalho\2012\Funcionários
■
Além disso, cada subpasta abaixo do
caractere curinga ** é incluída ou excluída.
Porém, apenas os arquivos das subpastas
incluídas ou excluídas corresponderão ao
nome de arquivo digitado no campo Nome.
Assim, no exemplo acima, cada subpasta de
C:\Meus documentos é incluída ou excluída
do backup. Apenas os arquivos que
corresponderem ao nome no campo Nome
serão incluídos ou excluídos.
195
196
Backups
Sobre estágios
Item
Descrição
Nome
Especifica o nome do arquivo que você quer
incluir ou excluir do backup.
Você pode usar caracteres curinga. Use um
ponto de interrogação (?) para representar
qualquer caractere único. Use dois asteriscos
(**) para representar qualquer número de
caracteres.
Por exemplo, para incluir todos os arquivos
com a extensão .exe, digite ** .exe.
Aplicar a subdiretórios
Incluirá o conteúdo de todas as subpastas
quando um diretório for selecionado.
Somente arquivos modificados
Inclui ou exclui arquivos modificados no
caminho que você especificar.
Apenas arquivos somente leitura
Inclui ou exclui os arquivos que não podem
ser modificados.
Arquivos datados
Inclui ou exclui os arquivos criados ou
modificados durante um período específico.
Selecione então as datas de início e de
término.
Arquivos não acessados em x dias
Inclui ou exclui os arquivos que não foram
acessados em um número de dias
especificado. Isto será útil quando for
necessário migrar arquivos mais antigos de
seu sistema.
Sobre estágios
Os estágios são as tarefas adicionais que você pode executar com tarefas de backup
como parte da definição de backup. Você pode escolher adicionar estágios à
definição de backup para personalizá-la. Você pode adicionar um ou mais estágios
à virtualização, à duplicação e ao arquivamento quando criar uma definição de
backup. Os estágios também podem ser adicionados às definições de backup
existentes
Consulte “Sobre como fazer backup de dados” na página 167.
Por exemplo, você pode criar uma tarefa de backup que contenha os dados
importantes que devem ser enviados para fora do local. Você pode adicionar um
estágio duplicado à definição de backup que contenha essa tarefa. O estágio
Backups
Sobre estágios
duplicado enviará automaticamente os dados de backup ao armazenamento em
fita quando a tarefa de backup for concluída. Em seguida, você pode colocar a fita
fora do local para assegurar-se de que seus dados estejam seguros.
Consulte “Para fazer o backup de dados” na página 175.
Consulte “Para editar um estágio” na página 197.
Tabela 5-8
Tipos de estágios
Estágio
Descrição
Duplicar em disco
Cria uma cópia duplicada de seu backup e a
envia ao armazenamento em disco.
Consulte “Sobre a duplicação de dados
armazenados em backup” na página 237.
Duplicar em fita
Cria uma cópia duplicada de seu backup e a
envia ao armazenamento em fita.
Consulte “Sobre a duplicação de dados
armazenados em backup” na página 237.
Converter em máquina virtual após o backup Cria uma máquina virtual de seus conjuntos
de backup depois que a tarefa de backup for
concluída.
Consulte “Sobre a conversão em máquinas
virtuais” na página 479.
Converter em máquina virtual
simultaneamente com backups
Cria uma máquina virtual de seus conjuntos
de backup enquanto a tarefa de backup está
em execução.
Consulte “Sobre a conversão em máquinas
virtuais” na página 479.
Arquivo morto
Cria uma tarefa de arquivo morto para
arquivar os compartilhamentos e as pastas
do sistema de arquivos selecionados e as
caixas de correio do Exchange em um
armazenamento em cofre.
Consulte “Sobre a Opção de archive”
na página 1314.
Para editar um estágio
Você pode editar um estágio que faça parte de uma tarefa de backup.
Consulte “Sobre estágios” na página 196.
197
198
Backups
Sobre as configurações da tarefa de backup
Para editar um estágio
1
Na guia Backup e restauração, selecione o servidor que contém a definição
de backup que você quer editar.
2
No grupo Backups, clique em Editar backups.
3
Se o servidor tiver mais de uma definição de backup, selecione a definição
que contenha o estágio que você quer editar e, em seguida, clique em OK.
4
Clicar em Editar na caixa que contém o estágio que você quer editar.
5
Faça todas as mudanças necessárias.
6
Quando terminar de fazer as alterações no estágio, clique em OK na caixa de
diálogo Propriedades do backup.
Sobre as configurações da tarefa de backup
O Backup Exec é pré-configurado com opções padrão das tarefas de backup. Se
você quiser sobrepor as opções padrão de uma tarefa de backup específica, você
poderá modificar-las quando criar a definição de backup. Quando você criar uma
tarefa de backup nova, a tarefa herdará as configurações padrão configuradas por
você.
Consulte “Sobre padrões da tarefa” na página 500.
Consulte “Sobre como fazer backup de dados” na página 167.
Nota: Algumas configurações da tarefa de backup aparecerão no Backup Exec
apenas se a rede estiver configurada para suportá-las e você tiver o Symantec
Backup Exec Agent correto instalado.
Tabela 5-9
Configurações da tarefa de backup
Configuração
Descrição
Agendamento
Permite configurar a hora e a frequência com a qual você
quer executar a tarefa ou as tarefas de backup.
Você pode adicionar também outras tarefas incrementais,
diferenciais e de backup completo à definição de backup.
Nota: Você não pode adicionar tarefas incrementais e
diferenciais à mesma definição de backup. Você deve excluir
a tarefa incremental padrão antes que possa adicionar uma
tarefa diferencial.
Consulte “Opções de Agendamento” na página 202.
Backups
Sobre as configurações da tarefa de backup
Configuração
Descrição
Armazenamento
Permite especificar o dispositivo de armazenamento que
você quer usar para uma tarefa de backup.
Você pode configurar dispositivos de armazenamento
diferentes para cada tarefa de backup. Por exemplo, você
pode selecionar o armazenamento de disco para obter um
backup completo e um pool de armazenamento para um
backup incremental na mesma definição de backup. Você
pode configurar também a compactação, a criptografia e o
período de tempo pelo qual manter os conjuntos de backup.
Consulte “Opções de armazenamento” na página 203.
Rede
Permite especificar a interface de rede que o Backup Exec
usará para acessar computadores remotos.
Consulte “Opções de Rede” na página 210.
Notificação
Permite configurar o Backup Exec para notificar
destinatários específicos quando a tarefa de backup estiver
concluída.
Cada tarefa e etapa de backup podem ser configuradas com
diferentes destinatários da notificação. O Backup Exec pode
notificar as pessoas por e-mail ou mensagem de texto.
Consulte “Opções de notificação para tarefas” na página 328.
Execução de teste
Permite configurar uma tarefa que teste a capacidade de
armazenamento, as credenciais e a integridade da mídia.
A tarefa de teste pode ajudá-lo a determinar se há algum
problema que possa impedir que a tarefa de backup seja
concluída com êxito.
Consulte “Opções de Execução de teste ” na página 211.
Verificar
Permite criar uma tarefa que verificará se todos os dados
foram salvos em backup com êxito quando a tarefa estiver
concluída.
Uma tarefa de verificação pode também ajudá-lo a
determinar se a mídia que você usa está com defeito.
Consulte “Opções de Verificar” na página 212.
199
200
Backups
Sobre as configurações da tarefa de backup
Configuração
Descrição
Advanced Open File
Permite definir as configurações de captura de imagem
usadas pelo Backup Exec para processar a tarefa de backup.
Você poderá também ativar a reinicialização do ponto de
verificação, que permite reiniciar tarefas de backup
interrompidas.
Consulte “Opções da Advanced Open File Option”
na página 214.
Backup Avançado Baseado
em Disco
Permite configurar o backup fora do host para a tarefa de
backup.
O backup fora do host pode fornecer melhor desempenho.
Consulte “Opções avançadas de backup baseado em disco”
na página 1161.
Segurança
Permite definir as configurações de criptografia para a tarefa
de backup.
A criptografia dos conjuntos de backup pode ajudar a
proteger dados confidenciais.
Consulte “Opções de segurança” na página 217.
Comandos anterior e
posterior
Permite configurar todos os comandos que você quer
executar antes que a tarefa de backup inicie ou após a sua
conclusão.
Consulte “Opções de comandos anteriores e posteriores”
na página 218.
Arquivos e pastas
Permite configurar como o Backup Exec processará atributos
do sistema de arquivos, como pontos de junção e links
simbólicos.
Consulte “Opções de Pastas e arquivos” na página 221.
Linux e Macintosh
Permite configurar as opções de computadores Linux ou
Macintosh que estão incluídos na tarefa de backup.
Consulte “Opções de backup do Linux” na página 1201.
Consulte “Opções padrão da tarefa de backup para sistemas
Macintosh” na página 1236.
Lotus Domino
Permite configurar as opções de dados do Lotus Domino que
estão incluídos na tarefa de backup.
Consulte “Opções de backup do Lotus Domino Agent”
na página 1069.
Backups
Sobre as configurações da tarefa de backup
Configuração
Descrição
Microsoft Active Directory Permite configurar as opções de dados do Microsoft Active
Directory que estão incluídos na tarefa de backup.
Consulte “Opções da tarefa de backup do Microsoft Active
Directory” na página 1090.
Microsoft Exchange
Permite configurar as opções de dados do Microsoft
Exchange que estão incluídos na tarefa de backup.
Consulte “Opções de backup do Microsoft Exchange”
na página 938.
Máquinas virtuais
Permite configurar as opções de máquinas virtuais que estão
incluídas na tarefa de backup.
Consulte “Opções de backup da máquina virtual”
na página 859.
Consulte “Opções de backup do Microsoft Hyper-V”
na página 877.
Microsoft SharePoint
Permite configurar as opções de dados do Microsoft
SharePoint que estão incluídos na tarefa de backup.
Consulte “Opções de backup do Microsoft SharePoint”
na página 958.
Microsoft SQL
Permite configurar as opções de dados do Microsoft SQL
que estão incluídos na tarefa de backup.
Consulte “Opções de backup do SQL” na página 892.
NDMP
Permite configurar as opções de dados do NDMP que estão
incluídos na tarefa de backup.
Consulte “Opções de backup para o NDMP” na página 1172.
Oracle
Permite configurar as opções de dados do Oracle que estão
incluídos na tarefa de backup.
Consulte “Opções de backup do Oracle ” na página 993.
Exclusões
Permite configurar um arquivo específico ou tipos de
arquivos que você deseja que o Backup Exec exclua da tarefa
de backup.
Consulte “Opções de Exclusões” na página 227.
201
202
Backups
Sobre as configurações da tarefa de backup
Opções de Agendamento
A seguinte tabela relaciona as opções que você pode selecionar para agendar
tarefas. Você pode configura opções padrão para os agendamentos, que serão
herdadas por todas as tarefas de backup quando você criá-las. Ou você poderá
sobrepor as configurações padrão de agendamento quando criar as tarefas de
backup.
Consulte “Para definir configurações padrão de tarefas de backup” na página 500.
Consulte “Sobre como fazer backup de dados” na página 167.
Nota: Algumas destas opções poderão não ser exibidas dependendo de como você
configurar as opções de agendamento. Por exemplo, as opções globais de
agendamento são diferentes das opções de uma única tarefa de backup.
Tabela 5-10
Opções de Agendamento
Item
Descrição
Agendamento
Especifica se a tarefa será executada em um padrão
recorrente se será executada imediatamente sem nenhuma
recorrência.
Recorrência
Permite criar um agendamento recorrente para a tarefa.
Padrão de recorrência
Permite configurar a frequência de recorrência da tarefa,
se você escolher fazer com que a tarefa recorra em um
agendamento.
Você pode optar por executar a tarefa de hora em hora ou
em incrementos diários, semanais, mensais ou anuais.
Iniciando em
Especifica a data em que o agendamento entrará em vigor.
Calendário
Permite exibir todas as tarefas agendadas em um calendário
para verificar conflitos do agendamento.
Manter a tarefa agendada
por X horas antes de ser
reagendada
Especifica a quantidade máxima de tempo após a hora inicial
agendada em que Backup Exec considerará a tarefa como
perdida, reagendando-a.
Cancelar tarefa se ela estiver Especifica a quantidade de tempo após a hora inicial
em execução X horas após
agendada em que o Backup Exec cancelará a tarefa se ela
seu horário inicial agendado ainda estiver em execução.
Executar um backup inicial Executará o backup completo inicial assim que a tarefa for
completo agora, além do
criada sem afetar o agendamento de tarefas futuras.
agendamento selecionado
Backups
Sobre as configurações da tarefa de backup
Item
Descrição
Executar agora sem
agendamento recorrente
Executa a tarefa imediatamente sem agendar nenhuma
outra instância para o futuro.
Colocar a tarefa em espera
Permite enviar a tarefa com status Em espera.
Selecione esta opção se desejar enviar a tarefa, mas não
quiser que ela seja executada até uma data posterior. A
tarefa será executada posteriormente quando você mudar
o status Em espera da tarefa.
Adicionar tarefas de backup Permite adicionar backups completos, incrementais ou
por método
diferenciais à definição de backup.
Nota: Você não pode adicionar tarefas incrementais e
diferenciais à mesma definição de backup. Você deve excluir
a tarefa incremental padrão antes que possa adicionar uma
tarefa diferencial.
Opções de armazenamento
Com as opções de armazenamento, você pode selecionar o armazenamento e o
conjunto de mídia nos quais quer executar a tarefa de backup. Você pode configurar
dispositivos de armazenamento diferentes para cada tarefa de backup. Por exemplo,
você pode selecionar o armazenamento em disco para obter um backup completo
e um pool de armazenamento para um backup incremental na mesma definição
de backup. Você pode configurar opções padrão para armazenamento, que serão
herdadas por suas tarefas de backup quando você criá-las. Ou você poderá sobrepor
as configurações padrão de armazenamento quando criar as tarefas de backup.
Consulte “Para definir configurações padrão de tarefas de backup” na página 500.
Consulte “Sobre como fazer backup de dados” na página 167.
Nota: Algumas destas opções são exibidas apenas em ambientes da Central Admin
Server Option (CASO).
203
204
Backups
Sobre as configurações da tarefa de backup
Tabela 5-11
Item
Opções de armazenamento
Descrição
Servidor do Backup Exec ou Especifica se deseja executar uma tarefa em dispositivos em
pool de servidores do
um servidor gerenciado do Backup Exec específico ou nos
Backup Exec
dispositivos que estão em um grupo de servidores
gerenciados do Backup Exec.
Esta caixa de seleção será exibida somente se você tiver a
Central Admin Server Option instalada. Esta opção é um
filtro adicional que permite o controle sobre onde
determinadas tarefas são delegadas. Por exemplo, para
executar backups dos bancos de dados do Exchange somente
nos dispositivos que estão conectados aos servidores
gerenciados do Backup Exec em um pool chamado Backups
do Exchange, você pode selecionar esta opção. Selecione em
seguida o pool do servidor do Backup Exec dos backups do
Exchange.
Armazenamento
Especifica o dispositivo de armazenamento para o qual você
quer enviar os dados de backup.
Consulte “Sobre como configurar pools de dispositivos de
armazenamento” na página 439.
Consulte “Sobre o pool de dispositivos Qualquer
armazenamento em disco virtual na Storage Provisioning
Option” na página 1284.
Consulte “Sobre o Remote Media Agent for Linux ”
na página 1242.
Consulte “Sobre o armazenamento baseado em disco”
na página 335.
Backups
Sobre as configurações da tarefa de backup
Item
Descrição
Permitir que o computador
remoto acesse o dispositivo
de armazenamento
diretamente e execute a
eliminação de dados
duplicados no cliente, se
suportado
Permite que um computador remoto envie dados
diretamente a um dispositivo OpenStorage ou a um
dispositivo de armazenamento em disco de eliminação de
dados duplicados e execute a eliminação de dados duplicados
no cliente, se suportado pelo dispositivo. O servidor do
Backup Exec é ignorado, o que o deixa livre para realizar
outras operações. Se a eliminação de dados duplicados no
cliente não puder ser executada, a eliminação de dados
duplicados do servidor do Backup Exec ou a eliminação de
dados duplicados do appliance será executada.
Esta opção aparecerá se a Deduplication Option estiver
instalada e um dispositivo OpenStorage ou de
armazenamento em disco da eliminação de dados duplicados
estiver selecionado no campo Armazenamento.
Consulte “Sobre a eliminação de dados duplicados no cliente”
na página 844.
Permitir que o computador
remoto acesse o dispositivo
de armazenamento por meio
do servidor do Backup Exec
e execute a eliminação de
dados duplicados no
servidor do Backup Exec, se
suportado
Permite que um computador remoto envie dados através do
servidor do Backup Exec a um dispositivo OpenStorage ou
de armazenamento em disco de eliminação de dados
duplicados e execute a eliminação de dados duplicados do
servidor do Backup Exec, se isso for suportado. Se o servidor
do Backup Exec não suportar a eliminação de dados
duplicados, ela será feita em um dispositivo inteligente de
disco, como o Symantec PureDisk ou um dispositivo de
terceiros.
Esta opção aparecerá se a Deduplication Option estiver
instalada e um dispositivo OpenStorage ou de
armazenamento em disco da eliminação de dados duplicados
estiver selecionado no campo Armazenamento.
Consulte “Sobre a Deduplication Option” na página 820.
Manter por
Designa o tempo que você quer manter os conjuntos de
backup ou o histórico de tarefas.
205
206
Backups
Sobre as configurações da tarefa de backup
Item
Descrição
Conjunto de mídia
Indica o conjunto de mídia que será usado na tarefa de
backup. O conjunto de mídia especifica o período de proteção
contra gravação e o período de acréscimo para os dados de
backup na mídia.
Se você quiser criar um novo conjunto de mídia para esta
tarefa de backup, clique no ícone à direita do menu suspenso
da mídia.
Esta opção estará disponível apenas se você tiver selecionado
um dispositivo de fita no campo Armazenamento.
Consulte “Sobre conjuntos de mídia” na página 400.
Sobrescrever mídia
Indica que a tarefa de backup está na mídia que pode ser
sobrescrita. Assegure-se de que a mídia apropriada esteja
no dispositivo de armazenamento que você selecionou.
A mídia apropriada para uma tarefa de gravação inclui o
seguinte:
■
Mídia zerada
■
Mídia para a qual o período de proteção contra gravação
expirou
A mídia alocada ou importada pode também ser sobrescrita
dependendo do nível de proteção contra gravação da mídia
que foi definido.
Dependendo de sua configuração, a mídia que pode ser
sobrescrita será selecionada da mídia "zerada" ou da mídia
reciclável.
Se a mídia no dispositivo de armazenamento não puder ser
sobrescrita, aparecerá um alerta para solicitar que você
insira uma mídia que possa ser sobrescrita.
Esta opção estará disponível apenas se você tiver selecionado
um dispositivo de fita no campo Armazenamento.
Consulte “Sobre mídia do cartucho da fita e de disco”
na página 399.
Consulte “Sobre níveis de proteção contra gravação da mídia
de cartucho de fita e de disco” na página 412.
Consulte “Como o Backup Exec pesquisa a mídia que pode
ser sobrescrita nas unidades de fita e nos cartuchos de disco”
na página 413.
Backups
Sobre as configurações da tarefa de backup
Item
Descrição
Adicionar à mídia,
Adicionará esta tarefa de backup ao conjunto de mídia
sobrescrever se não houver especificado se uma mídia anexável estiver disponível. Caso
mídia anexável disponível contrário, o Backup Exec pesquisará a mídia que pode ser
sobrescrita e adicionará essa ao conjunto de mídia.
Se a adição preencher a mídia, a tarefa de backup continuará
na mídia que pode ser sobrescrita. Se a mídia no dispositivo
de armazenamento não puder ser sobrescrita, aparecerá um
alerta para solicitar que você insira uma mídia que possa
ser sobrescrita.
Esta opção estará disponível apenas se você tiver selecionado
um dispositivo de fita no campo Armazenamento.
Adicionar à mídia, encerrar Adicionará esta tarefa de backup ao conjunto de mídia
a tarefa se não houver mídia especificado se uma mídia anexável estiver disponível. Caso
anexável disponível
contrário, o Backup Exec terminará a tarefa.
Esta opção estará disponível apenas se você tiver selecionado
um dispositivo de fita no campo Armazenamento.
Ejetar mídia após a
conclusão da tarefa
Ejeta a mídia da unidade ou do slot quando a operação for
concluída. Você pode também agendar uma tarefa para
ejetar a mídia.
Esta opção estará disponível apenas se você tiver selecionado
um dispositivo de fita no campo Armazenamento.
Consulte “Para ejetar a mídia de um cartucho de disco ou
de uma unidade de fita” na página 468.
Retensão da mídia após a
conclusão da tarefa
Executa a fita na unidade do início ao fim em uma velocidade
rápida. O retensionamento ajuda a fita a retroceder
uniformemente e a avançar mais facilmente pelos cabeçotes
da unidade de fita. Esta opção estará disponível apenas se
você selecionar uma unidade de fita que suporte
retensionamento.
Usar mídia WORM
(gravação única, várias
leituras)
Especifica o uso da mídia WORM (gravação única, várias
leituras) para esta tarefa de backup. O Backup Exec confirma
se o dispositivo de destino é ou contém uma unidade
compatível com WORM e que a mídia WORM está disponível
na unidade. Se mídia WORM ou compatível com WORM não
for encontrada, um alerta será enviado.
Consulte “Sobre mídia WORM” na página 419.
207
208
Backups
Sobre as configurações da tarefa de backup
Item
Descrição
Exportar mídia para o cofre Move logicamente a mídia da biblioteca robótica para o cofre
após conclusão da tarefa
de mídia especificado.
Esta operação move a mídia dos slots da biblioteca robótica
para um portal. Um alerta lembrará que você deve remover
a mídia do portal ou de um slot. Se uma tarefa exigir várias
mídias, a operação da mídia da exportação iniciará depois
que a tarefa de backup for concluída, não depois que cada
mídia estiver preenchida.
Esta opção estará disponível apenas se você tiver selecionado
um dispositivo de fita no campo Armazenamento.
Consulte “Sobre cofres de mídia” na página 420.
Backups
Sobre as configurações da tarefa de backup
Item
Descrição
Compactação
Fornece as seguintes opções de compactação:
Nenhuma
Copia os dados na mídia em sua forma original (não
compactados). O uso de alguma forma de compactação
de dados pode ajudar a acelerar os backups e a preservar
o espaço de armazenamento.
A compactação dos dados de hardware não deve ser
usada em ambientes onde dispositivos que suportem
compactação de hardware sejam usados alternadamente
com dispositivos que não têm essa funcionalidade. Nesta
situação, a compactação de hardware é desativada
automaticamente. Você pode ativar manualmente a
compactação de hardware em unidades que a suportem,
mas isso resultará em inconsistência de mídia. Se a
unidade que suporta a compactação de hardware falhar,
a mídia compactada não poderá ser restaurada com a
unidade não compactável.
■ Software
Usa a compactação de dados do software STAC, que
compacta os dados antes de enviá-los ao dispositivo de
armazenamento.
■ Hardware (se disponível; caso contrário, nenhum)
Usa a compactação de dados do hardware, se o
dispositivo de armazenamento o suportar. Se a unidade
não aceitar compactação de dados, os dados serão salvos
em backup sem compactação.
■ Hardware (se disponível; caso contrário, software)
Usa a compactação de dados do hardware, se o
dispositivo de armazenamento o suportar. Se a unidade
não aceitar compactação de dados do hardware, será
usada a compactação de software STAC.
■
Tipo de criptografia
Especifica o tipo de criptografia que você quer usar, se
houver.
Consulte “Sobre criptografia” na página 603.
Chave de criptografia
Especifica a chave de criptografia que será usada, se você
tiver optado por usar criptografia.
Consulte “Chaves de criptografia” na página 605.
209
210
Backups
Sobre as configurações da tarefa de backup
Item
Descrição
Gerenciar chaves
Permite gerenciar suas chaves de criptografia.
Você pode excluir ou substituir chaves de criptografia
existentes. Você pode também criar uma nova chave de
criptografia.
Esta opção é apenas disponível se você selecionar um tipo
de criptografia.
Consulte “Sobre gerenciamento de chaves de criptografia”
na página 523.
Opções de Rede
A seguinte tabela relaciona as opções que você pode selecionar para redes. Você
pode configurar opções padrão para as redes, que serão herdadas por suas tarefas
de backup quando você criá-las. Ou você poderá sobrepor as configurações padrão
de rede quando criar as tarefas de backup.
Consulte “Para definir configurações padrão de tarefas de backup” na página 500.
Consulte “Sobre como fazer backup de dados” na página 167.
Nota: Algumas destas opções não são exibidas em ambientes da Central Admin
Server Option (CASO).
Tabela 5-12
Opções de Rede
Item
Descrição
Interface de rede
Especifica o nome da placa de interface de rede que conecta
o Backup Exec Server à rede que você quer usar para essa
tarefa de restauração. A lista inclui todas as interfaces de
rede disponíveis no Backup Exec Server.
Protocolo
Especifica o protocolo que você quer usar para esta tarefa
de backup.
As opções são as seguintes:
Sub-rede
■
Usar qualquer protocolo disponível
■
IPv4
■
IPv6
Exibe o número de 32 bits que determina a sub-rede à qual
a placa de interface de rede pertence.
Backups
Sobre as configurações da tarefa de backup
Item
Descrição
Permitir o uso de qualquer
interface de rede, sub-rede
ouprotocolodisponívelpara
agentes do Backup Exec não
vinculados à interface de
rede, sub-rede ou protocolo
Permite que o Backup Exec use toda a rede disponível se o
sistema remoto que você selecionou para backup ou
restauração não fizer parte da rede de backup especificada.
Detalhes da interface
Exibe o endereço do controle de acesso à mídia (MAC, Media
Access Control), o tipo de adaptador, a descrição, os
endereços IP e os prefixos da sub-rede da interface que você
selecionou para a rede de backup.
Permitir que o Backup Exec
Server gerenciado use
qualquer interface de rede
para acessar os agentes do
Backup Exec
Permite que uma tarefa use qualquer interface de rede
acessar agentes do Backup Exec se a interface de rede
selecionada estiver indisponível. Ativar esta opção permite
que o Backup Exec Server gerenciado use uma interface de
rede alternativa para executar qualquer tarefa de backup
importante que, de outra forma, falharia.
Se você não selecionar esta opção e o sistema remoto não
fizer parte da rede de backup especificada, a tarefa falhará.
O Backup Exec não pode acessar os dados do sistema remoto.
Esta opção estará disponível apenas se a Central Admin
Server Option (CASO) estiver instalada.
Consulte “Sobre a Central Admin Server Option”
na página 1096.
Opções de Execução de teste
Você pode configurar tarefas de execução de teste para verificar os seguintes
itens:
■
Se as credenciais estão corretas
■
Se capacidade suficiente está disponível na mídia
■
Se a mídia está online e pode ser sobrescrita
Consulte “Sobre tarefas de execução de testes” na página 241.
Você pode configurar opções padrão para as tarefas de execução de teste, que
serão herdadas por suas tarefas de backup quando você criá-las. Ou você poderá
sobrepor as configurações da tarefa de execução de teste quando criar as tarefas
de backup.
Consulte “Para definir configurações padrão de tarefas de backup” na página 500.
Consulte “Sobre como fazer backup de dados” na página 167.
211
212
Backups
Sobre as configurações da tarefa de backup
Tabela 5-13
Opções de Execução de teste
Item
Descrição
Ativar execução de teste
Ativa o processo de execução de teste.
Se selecionar esta opção, você poderá configurar tarefas de
execução de teste quando criar a tarefa de backup.
Agendamento
Permite agendar quando e com que frequência a tarefa de
execução de teste será executada.
Consulte “Opções de Agendamento” na página 202.
Verificar credenciais da
conta de logon
Verifica se a conta de logon do Backup Exec está correta
para os dados dos quais você quer fazer o backup.
Verificar se há espaço
suficiente de
armazenamento
Testa se há capacidade disponível suficiente na mídia para
concluir a tarefa.
Verificar se a mídia está
disponível
Testa se a mídia está online e pode ser sobrescrita
Usar o histórico de tarefas
anterior, se disponível
Usa qualquer histórico de tarefas passado para determinar
se há mídia suficiente disponível para executar a tarefa de
backup agendado.
Durante a tarefa de execução de teste, o número de tarefas
agendadas na fila não é verificado. As tarefas agendadas
antes da execução do teste poderão usar qualquer mídia que
estiver disponível quando a execução de teste for executada.
Verificar o histórico de tarefas anteriores é mais rápido do
que executar uma pré-verificação.
Executar pré-verificação
Permite ao Backup Exec verificar a tarefa de backup
agendado para determinar se há mídia suficiente disponível
para executar a tarefa.
Uma pré-verificação é o método o mais preciso de
determinar a capacidade da mídia. Selecione esta opção se
não houver um histórico de tarefas.
Se ocorrer qualquer falha, Colocará a tarefa agendada em espera se Backup Exec
coloque as tarefas de backup detectar quaisquer falhas durante a execução de teste.
agendadas em espera
Opções de Verificar
Você pode verificar os conjuntos de backup para assegurar a integridade da coleção
de dados e do armazenamento em que ela reside. Por padrão, o Backup Exec executa
Backups
Sobre as configurações da tarefa de backup
uma operação de verificação automaticamente quando uma tarefa de backup é
concluída. Porém, você pode agendar a operação de verificação para que seja
executada em uma hora diferente ou você pode desativá-la completamente.
Consulte “Sobre como verificar dados armazenados em backup” na página 242.
Você pode configurar opções padrão para operações de verificação, que serão
herdadas por suas tarefas de backup quando você criá-las. Ou você poderá sobrepor
as configurações padrão de verificação quando criar as tarefas de backup.
Consulte “Para definir configurações padrão de tarefas de backup” na página 500.
Consulte “Sobre como fazer backup de dados” na página 167.
Tabela 5-14
Opções de Verificar
Item
Descrição
Ao final da tarefa
Executa uma operação de verificação automaticamente
quando a tarefa de backup é concluída.
Após a conclusão da tarefa, Cria uma operação de verificação e a agenda para ser
como uma tarefa separada executada como uma tarefa separada quando a tarefa de
backup é concluída.
Use a opção Editar para configurar as opções das tarefas
de verificação separadas.
Consulte “Opções de Verificar agendamento” na página 213.
Consulte “Opções de notificação para tarefas” na página 328.
Como uma tarefa agendada Cria uma operação de verificação e a agenda para ser
separada
executada posteriormente como uma tarefa separada.
Você pode usar a opção Nova para criar uma nova tarefa.
A opção Editar permite que você configure opções para a
tarefa de verificação.
Consulte “Opções de Verificar agendamento” na página 213.
Consulte “Opções de notificação para tarefas” na página 328.
Não verificar os dados desta Desativa a operação de verificação da tarefa de backup.
tarefa
Opções de Verificar agendamento
Você pode configurar as opções de agendamento para operações de verificação.
Você pode configurar também se deseja que a operação de verificação seja
executada localmente no Backup Exec Server ou remotamente no agente do Backup
Exec.
213
214
Backups
Sobre as configurações da tarefa de backup
Consulte “Sobre como verificar dados armazenados em backup” na página 242.
Nota: Algumas opções podem não ser exibidas, dependendo se você executar a
operação de verificação imediatamente depois de uma tarefa de backup ou
posteriormente como uma tarefa agendada separada.
Tabela 5-15
Opções de Verificar agendamento
Item
Descrição
Verificar os dados no cliente
(agente remoto) se o
dispositivo suportar; caso
contrário, os dados serão
enviados diretamente ao
dispositivo para a
verificação do appliance ou
do Backup Exec Server
Permite que você execute remotamente a operação de
verificação se o agente de Backup Exec a suportar. Se o
agente não puder verificar os conjuntos de backup, o Backup
Exec Server ou o appliance concluirão a operação de
verificação.
A execução remota de operações de verificação pode ajudar
a liberar os recursos do sistema para que o Backup Exec
Server execute mais tarefas de restauração ou backup.
Nota: Esta opção será disponibilizada somente se você optar
por executar a operação de verificação como uma tarefa
separada depois que o backup for concluído.
Agendamento
Especifica quando você quer que a tarefa de verificação
agendada separadamente seja executada.
Ativar o acesso direto
Permite que o agente do Backup Exec execute a operação de
verificação. Se você não selecionar esta opção, o Backup
Exec Server executará a operação de verificação.
Nota: Esta opção será disponibilizada somente se você optar
por executar a operação de verificação como uma tarefa
agendada separadamente depois que o backup for concluído.
Opções da Advanced Open File Option
O Backup Exec poderá usar a tecnologia de captura de imagem para capturar todos
os arquivos que estiverem abertos quando um backup for executado. Você pode
configurar opções padrão para arquivos abertos, que serão herdadas por suas
tarefas de backup quando você criá-las. Ou você poderá sobrepor as configurações
padrão de arquivos abertos quando criar tarefas de backup.
Consulte “Para definir configurações padrão de tarefas de backup” na página 500.
Consulte “Sobre como fazer backup de dados” na página 167.
Backups
Sobre as configurações da tarefa de backup
Tabela 5-16
Opções da Advanced Open File Option
Item
Descrição
Usar tecnologia de captura
de imagem
Ativa o uso da tecnologia de captura de imagem para tarefas
de backup.
Selecionar tecnologia de
captura de imagem
automaticamente
Ativa o Backup Exec para selecionar o melhor método de
captura de imagem a ser usado para o tipo de dados que é
armazenado em backup.
Microsoft Volume Shadow Permite que os fornecedores terceirizados de hardware e
Copy Server (Windows 2003 software criem suplementos de captura de imagem para uso
e posterior)
com a tecnologia da Microsoft.
A Microsoft, assim como outros fornecedores terceirizados
de software, fornece frequentemente componentes
adicionais que funcionam com o VSS. Esses componentes
são chamados de gravadores. Os gravadores liberam dados
de aplicativos ou arquivos (se um arquivo estiver aberto)
que residam na memória do computador. Os dados são
liberados antes que o Microsoft Volume Shadow Copy
Service faça uma captura de imagem do volume a ser
armazenado em backup.
Consulte sua documentação de software para obter
informações sobre todos os gravadores do VSS que o
fornecedor de software puder fornecer.
Se você desativar o Active Directory, o Microsoft Volume
Shadow Copy Service (VSS) não estará disponível. As tarefas
que exigem VSS falham.
215
216
Backups
Sobre as configurações da tarefa de backup
Item
Descrição
Fornecedor de captura de
imagem
Permite selecionar um dos seguintes provedores de captura
de imagem para tarefas:
Automático - permitir que o VSS selecione o fornecedor
de captura de imagens.
Selecione esta opção para ativar o VSS para selecionar
o melhor fornecedor para o volume selecionado. A ordem
de seleção de um fornecedor de captura de imagem é
primeiro fornecedor de hardware e depois fornecedor
do sistema
■ Sistema - usar o Microsoft Software Shadow Copy
Provider.
■ Hardware - usar tecnologia fornecida pelo fabricante do
hardware.
■
Se você selecionar Hardware como o fornecedor de captura
de imagem, as seguintes informações serão aplicadas:
Se vários volumes forem selecionados, o mesmo tipo de
fornecedor deverá poder capturar todos os volumes.
■ Os fornecedores de hardware não podem ser usados para
capturar volumes diferentes na mesma tarefa. Você deve
criar outra tarefa ou selecionar a opção Processar um
volume lógico de backup por vez.
■
Backups
Sobre as configurações da tarefa de backup
Item
Descrição
Processar um volume lógico Permite o backup de vários volumes em uma tarefa, sendo
de backup por vez
que somente um volume lógico é capturado de cada vez.
Para garantir a integridade do banco de dados, ou se um
volume tiver pontos de montagem, vários volumes podem
precisar ser capturados ao mesmo tempo. Um volume com
pontos de montagem a outros volumes é considerado um
volume lógico para finalidades da captura de imagem.
Portanto, esse volume e os volumes do ponto de montagem
são capturados simultaneamente.
Depois que o volume lógico for capturado e armazenado em
backup, a captura de imagem será detectada antes que o
próximo volume lógico seja capturado. Esta opção aumenta
a capacidade de atingir o tempo mínimo de espera necessário
para concluir uma captura de imagem.
Um volume lógico pode abranger vários volumes físicos.
Um único volume lógico pode abranger todos os volumes
em que os bancos de dados residem.
Se esta opção não for selecionada, uma captura de imagem
de todos os volumes na tarefa de backup será criada
simultaneamente. Todos os volumes devem atingir o tempo
mínimo de espera.
Esta opção está disponível somente para tarefas do
Symantec Volume Snapshot Provider (VSP) e do Microsoft
Volume Shadow Copy Service (VSS) em volumes lógicos.
As capturas de imagem de Componentes da cópia de sombra
são criadas usando o VSS, que é relatado no log de tarefas.
Ativar reinício do ponto de
verificação
Ativa a opção Reiniciar do ponto de verificação. O reinício
do ponto de verificação permite que você reinicie tarefas
que forem interrompidas. A tarefa é reiniciada do ponto em
que foi interrompida em vez de iniciar novamente do início.
Os arquivos dos quais já foi feito backup são ignorados e
será feito backup apenas dos arquivos restantes quando a
tarefa for reiniciada.
Consulte “Sobre como usar o reinício do ponto de
verificação” na página 589.
Opções de segurança
A seguinte tabela relaciona as opções de segurança que você pode selecionar para
tarefas de backup. Você pode configurar opções padrão para segurança, que serão
217
218
Backups
Sobre as configurações da tarefa de backup
herdadas por suas tarefas de backup quando você criá-las. Ou você poderá sobrepor
as configurações padrão de segurança quando criar as tarefas de backup.
Consulte “Para definir configurações padrão de tarefas de backup” na página 500.
Consulte “Sobre como fazer backup de dados” na página 167.
Tabela 5-17
Opções de segurança
Item
Descrição
Executar uma tarefa de
backup imediatamente
quando um nível elevado do
Symantec ThreatCon for
alcançado
Executa backups automáticos quando o Symantec ThreatCon
atinge o nível que você especificar no campo Nível do
Symantec ThreatCon. Você deve ter o Symantec Endpoint
Protection 11.0 ou posterior instalado no mesmo
computador que o Backup Exec para usar este recurso.
Tarefa de backup
Permite selecionar o tipo de tarefa de backup que você quer
executar quando o nível do Symantec ThreatCon for elevado.
Nível do Symantec
ThreatCon
Especifica o nível do ThreatCon em que você quer executar
backups automáticos.
Você pode encontrar mais informações sobre níveis do
Symantec ThreatCon no seguinte URL:
http://www.symantec.com.br
Opções de comandos anteriores e posteriores
Você pode usar os comandos anterior/posterior para executar comandos antes
ou depois de uma tarefa de backup.
Consulte “Sobre o comando anterior/posterior” na página 594.
Você pode configurar opções padrão para comandos anterior e posterior, que
serão herdadas por suas tarefas de backup quando você criá-las. Ou você poderá
sobrepor as configurações padrão de comandos anterior e posterior quando criar
as tarefas de backup.
Consulte “Para definir configurações padrão de tarefas de backup” na página 500.
Consulte “Sobre como fazer backup de dados” na página 167.
Essa caixa de diálogo inclui as seguintes opções:
Backups
Sobre as configurações da tarefa de backup
Tabela 5-18
Opções do comando anterior e posterior
Item
Descrição
Digite um comando que será Executa um comando no servidor especificado antes que a
executado antes do backup tarefa de backup seja executada. Use caminhos locais e
certifique-se de que eles existam em cada servidor e estejam
corretos.
Comandos que exigem a interação do usuário, como prompts,
não são aceitos.
Executar tarefa somente se
o comando anterior tiver
êxito
Executará a tarefa de backup apenas se o comando anterior
obtiver êxito. Se o comando anterior falhar, a tarefa não
será executada e será marcada como apresentando falha.
Se for crítico que a tarefa não será executada se o comando
anterior falhar, selecione a opção Permitir que o Backup
Exec verifique os códigos de saída dos comandos para
determinar se esses foram concluídos com êxito. Se um
código diferente de zero for retornado, será interpretado
pelo Backup Exec para significar que o comando anterior
não foi executado com êxito. A tarefa não será executada e
o status da tarefa será marcado como Falha.
Digite um comando que será Executa um comando no servidor especificado depois que
executado depois do backup a tarefa de backup for executada. Use caminhos locais e
certifique-se de que eles existam em cada servidor e estejam
corretos.
Comandos que exigem a interação do usuário, como prompts,
não são aceitos.
Executar o comando
posterior depois que a
verificação da tarefa for
concluída
Executa o comando posterior depois que a verificação for
concluída se você selecionou a opção Verificar após a
conclusão do backup na caixa de diálogo Propriedades
gerais de backup.
219
220
Backups
Sobre as configurações da tarefa de backup
Item
Descrição
Executar o comando
Executa o comando posterior somente se o comando anterior
posterior somente se o
obtiver êxito.
comandoanteriortiverêxito
Se for crítico que o comando posterior não será executado
se o comando anterior falhar, selecione a opção Permitir
que o Backup Exec verifique os códigos de saída dos
comandos para determinar se esses foram concluídos com
êxito. Se um código diferente de zero for retornado para o
comando anterior, será interpretado pelo Backup Exec que
o comando anterior não executou com êxito. O comando
posterior não será executado.
Se você também selecionar Executar tarefa somente se o
comando anterior tiver êxito e o comando anterior e a tarefa
forem bem-sucedidos, mas o comando posterior retornar
um código diferente de zero, os logs de tarefas reportarão
que a tarefa e o comando posterior falharam.
Executar o comando
Executa o comando posterior se a tarefa obtiver êxito ou
posterior mesmo se a tarefa não.
falhar
Se você selecionar também Permitir que o Backup Exec
verifique os códigos de saída dos comandos para
determinar se esses foram concluídos com êxito e o
comando posterior retornar um código diferente de zero, o
comando posterior falhará.
Permitir que o Backup Exec
verifique os códigos de saída
dos comandos para
determinar se esses foram
concluídos com êxito
Permite que o Backup Exec verifique os códigos de retorno
dos comandos anterior e posterior para determinar se eles
foram concluídos com êxito.
O Backup Exec interpreta um código de saída de zero de
comando anterior ou posterior para significar que o
comando foi concluído com êxito. O Backup Exec interpreta
um código diferente de zero para significar que o comando
foi concluído com um erro.
Após verificar os códigos de retorno, o Backup Exec
continuará o processamento de acordo com as seleções que
você fez para executar os comandos anterior e posterior.
Se essa opção não for selecionada, o sucesso dos comandos
anterior e posterior não será determinado com base no
código de retorno.
Neste Backup Exec Server
Executa os comandos anteriores e posteriores apenas neste
Backup Exec Server.
Backups
Sobre as configurações da tarefa de backup
Item
Descrição
Em cada servidor salvo em
backup
Executa os comandos anterior e posterior uma vez em cada
servidor salvo em backup.
As seleções de comando anterior e posterior são aplicadas
a cada servidor independentemente. Se você selecionar essa
opção, os comandos anterior e posterior serão executados
e concluídos em cada servidor antes que o Backup Exec inicie
o processamento no próximo servidor selecionado.
Cancelar comando se não for Designa o número de minutos que o Backup Exec deve
concluído dentro de x
aguardar antes de cancelar um comando anterior ou
minutos
posterior que não foi concluído. O tempo limite padrão é 30
minutos.
Opções de Pastas e arquivos
A seguinte tabela relaciona as opções que você pode selecionar para arquivos e
pastas. Você pode configurar opções padrão para pastas e arquivos, que serão
herdadas por suas tarefas de backup quando você criá-las. Ou você poderá sobrepor
as configurações padrão de pastas e arquivos quando criar as tarefas de backup.
Consulte “Para definir configurações padrão de tarefas de backup” na página 500.
Consulte “Sobre como fazer backup de dados” na página 167.
221
222
Backups
Sobre as configurações da tarefa de backup
Tabela 5-19
Opções de Pastas e arquivos
Item
Descrição
Método de backup para
arquivos
Designa um dos seguintes métodos de backup:
Por hora de modificação
O Backup Exec usa o diário de alterações do Windows
para determinar se um arquivo foi alterado desde a
última vez em que foi armazenado em backup. Se o diário
de alterações não estiver disponível, a hora de
modificação será usada.
■ Usando bit de arquivo morto
O Backup Exec usa o bit de arquivo morto do sistema de
arquivos para determinar se um arquivo foi alterado
desde a última vez em que foi armazenado em backup.
■ Usando catálogos
O Backup Exec usa o diário de alterações do Windows
para determinar se um arquivo foi alterado desde a
última vez em que foi armazenado em backup. O Backup
Exec compara nomes de caminhos, horas de modificação,
pastas e arquivos excluídos e renomeados, além de outros
atributos. Se o diário de alterações não estiver disponível,
o Backup Exec vai comparar informações do arquivo aos
catálogos anteriores para determinar se houve
alterações. Este método é necessário para backups
sintéticos e restauração de imagens reais. É o método
mais completo, mas sua execução é mais demorada.
■
Backups
Sobre as configurações da tarefa de backup
Item
Descrição
Ativar backup de única
instância para volumes
NTFS
Permite que o Backup Exec verifique o volume NTFS de
arquivos idênticos. Se o Backup Exec encontrar várias cópias
de um arquivo, ele fará backup de apenas uma instância
desse arquivo.
Esta opção estará disponível somente se você usar o recursos
Single Instance Store (SIS) do Microsoft Windows.
O backup de instância única pode reduzir consideravelmente
o espaço de armazenamento necessário para seus backups.
Muitos aplicativos geram arquivos que têm conteúdo
idêntico automaticamente. A quantidade real de espaço que
você economiza dependerá do número de arquivos
duplicados no volume.
Aviso: Se a tarefa de backup não for executada até o fim, os
dados do arquivo não poderão ser incluídos no conjunto de
backup. Execute a tarefa de backup novamente até que ela
seja concluída com êxito. Se for um backup incremental,
executar a tarefa novamente não fará o backup dos mesmos
arquivos. Você deve executar um backup completo ou
duplicado para assegurar que todos os arquivos sejam
completamente armazenados em backup.
223
224
Backups
Sobre as configurações da tarefa de backup
Item
Descrição
Fazer backup de arquivos e
diretórios pelos seguintes
pontos de junção e de
montagem
Faz backup em informações para os pontos de junção e os
arquivos e os diretórios a que são vinculados. Se esta caixa
de seleção não for selecionada, apenas as informações dos
pontos de junção serão armazenados em backup. Os arquivos
e diretórios aos quais os pontos de junção estão vinculados
não serão armazenados em backup.
O Backup Exec não segue os pontos de junção criados
automaticamente pelo Microsoft Windows Vista/Server
2008, porque isso pode fazer com que os dados sejam
armazenados em backup repetidamente.
Para obter mais informações, consulte o seguinte artigo da
Base de conhecimento da Symantec:
http://entsupport.symantec.com/umi/V-269-9
Você não poderá selecionar unidades montadas que não
tiverem uma letra de unidade atribuída. Os arquivos e os
diretórios às quais estão vinculadas são armazenados em
backup, independentemente de esta opção estar selecionada.
Se os arquivos e os diretórios aos quais os pontos de junção
estão vinculados também forem incluídos nas seleções de
backup, serão armazenados em backup duas vezes. O
primeiro backup é feito durante o backup completo dos
arquivos e do diretório e o segundo pelo ponto de junção.
Aviso: Se um ponto de junção for vinculado a um local que
o abranja, ocorrerá a recursão (uma situação em que os dados
são armazenados em backup repetidamente). A recursão
resulta em erro e na falha da tarefa. Por exemplo, se
c:\junctionpoint estiver vinculado a c:\, a recursão ocorrerá
durante as tentativas de backup do c:\junctionpoint pelo
Backup Exec e a tarefa de backup falhará.
Fazer backup de arquivos e Faz backup de informações dos links simbólicos e dos
diretórios seguindo os links arquivos e diretórios aos quais estão vinculados.
simbólicos
Se você não selecionar esta opção, somente as informações
dos links simbólicos serão armazenadas em backup. Os
arquivos e diretórios aos quais elas estão vinculadas não
serão armazenados em backup.
Se o link simbólico apontar para arquivos e diretórios em
um computador remoto, os arquivos e os diretórios no
computador remoto não serão armazenados em backup.
Backups
Sobre as configurações da tarefa de backup
Item
Descrição
Fazer backup dos dados no
armazenamento remoto
Faz backup dos dados que foram migrados do
armazenamento primário para o armazenamento
secundário. Os dados não são recuperados a seu local
original, pois são armazenados em backup diretamente na
mídia de backup.
Se esta opção for selecionada, não deverá ser executado um
backup do sistema inteiro. O Backup Exec tem que carregar
os dados que foram migrados para o armazenamento
secundário e a hora adicional é necessária para dados
migrados.
Se esta caixa de seleção for desmarcada, somente o espaço
reservado que armazena o local dos dados no
armazenamento secundário será armazenado em backup,
mas não os próprios dados.
Esta opção não deverá ser selecionada se o dispositivo usado
para o armazenamento secundário e os backups tiver apenas
uma unidade. Se houver somente uma unidade, o
armazenamento remoto e o Backup Exec competirão pelo
uso da unidade.
225
226
Backups
Sobre as configurações da tarefa de backup
Item
Descrição
Fazer backup de arquivos
abertos
Determina como o Backup Exec processa os arquivos abertos
para a tarefa de backup.
As opções são as seguintes:
Nunca
O Backup Exec ignora os arquivos abertos que forem
encontrados durante a tarefa de backup. No log de tarefas
é exibida uma lista com todos os arquivos que foram
ignorados.
■ Se foi fechado em x segundos
O Backup Exec aguarda o intervalo de tempo especificado
para que os arquivos sejam fechados antes de ignorá-los
e continuar a tarefa de backup.
Se o arquivo não for fechado durante o intervalo
especificado, ele será ignorado. No log de tarefas é
exibida uma lista com os arquivos que foram ignorados.
Se vários arquivos estiverem abertos, o Backup Exec
aguardará o intervalo de tempo especificado para cada
arquivo. Dependendo do número de arquivos abertos, a
espera pode aumentar significativamente a duração do
backup.
■ Com bloqueio
O Backup Exec tenta abrir arquivos abertos que estão
em uso. Se o Backup Exec conseguir abrir um arquivo,
esse arquivo será bloqueado enquanto estiver sendo
armazenado em backup. Bloquear o arquivo impede que
outros processos executem gravações nele.
Fazer backup de arquivos abertos não é tão eficaz quanto
fechar os aplicativos e permitir que os arquivos sejam
copiados em um estado consistente.
■ Sem bloqueio
O Backup Exec tenta abrir arquivos abertos que estão
em uso. Se o Backup Exec conseguir abrir o arquivo, esse
arquivo não será bloqueado enquanto estiver sendo
armazenado em backup. Outros aplicativos podem gravar
dados no arquivo durante a operação de backup.
■
Aviso: Esta opção permite que os arquivos que
contenham dados inconsistentes e, possivelmente,
corrompidos sejam armazenados em backup.
Backups
Sobre as configurações da tarefa de backup
Item
Descrição
Excluir arquivos e pastas
selecionados após backup
bem-sucedido
Exclui os dados que você selecionou para backup depois que
o backup for concluído com êxito.
O Backup Exec faz backup dos dados selecionados, verifica
os conjuntos de backup e exclui os dados do servidor. As
credenciais da conta de logon que você usa para executar a
tarefa devem ter o direito de excluir um arquivo. Caso
contrário, os dados serão armazenados em backup, mas não
serão excluídos.
Consulte “Sobre como fazer backup e excluir arquivos”
na página 586.
Preservar a árvore no
backup e na exclusão
Mantém a estrutura de diretórios do sistema de arquivos
para os arquivos que são armazenados em backup em uma
tarefa de backup completo. Esta opção ficará disponível
apenas quando você selecionar a opção Excluir arquivos e
pastas selecionados após backup bem-sucedido.
Opções de Exclusões
Você pode configurar o Backup Exec para excluir determinados arquivos ou
determinados tipos de arquivos dos backups. As exclusões podem ser adicionadas
às tarefas de backup incremental e diferencial, mas não a tarefas de backup
completo.
Consulte “Sobre incluir ou excluir arquivos para tarefas de backup” na página 193.
Você pode configurar opções padrão para as exclusões, que serão herdadas por
suas tarefas de backup quando você criá-las. Ou você poderá sobrepor as
configurações padrão das exclusões quando criar as tarefas de backup.
Consulte “Para definir configurações padrão de tarefas de backup” na página 500.
Consulte “Sobre como fazer backup de dados” na página 167.
Tabela 5-20
Opções de Exclusões
Item
Descrição
Inserir
Permite criar um conjunto de parâmetros que o Backup Exec
usa aos excluir arquivos, tipos de arquivos ou pastas do
backup.
Consulte “Opções de Excluir arquivos e pastas” na página 228.
227
228
Backups
Sobre as configurações da tarefa de backup
Item
Descrição
Excluir
Permite excluir um conjunto de parâmetros que o Backup
Exec usa aos excluir arquivos, tipos de arquivos ou pastas
do backup.
Modificar
Permite editar um conjunto de parâmetros que o Backup
Exec usa aos excluir arquivos, tipos de arquivos ou pastas
do backup.
Consulte “Opções de Excluir arquivos e pastas” na página 228.
Opções de Excluir arquivos e pastas
As seguintes opções permitem criar um conjunto de parâmetros que o Backup
Exec usa ao excluir arquivos, tipos de arquivos ou pastas dos backups.
Consulte “Sobre incluir ou excluir arquivos para tarefas de backup” na página 193.
Tabela 5-21
Opções de Excluir arquivos e pastas
Item
Descrição
Nome do recurso
Permite excluir arquivos de um backup de uma unidade
diferente do que aquela que você selecionou previamente
nas seleções de backup.
Backups
Sobre as configurações da tarefa de backup
Item
Descrição
Caminho
Especifica o nome da pasta e/ou da subpasta que contém
qualquer arquivo específico que você quiser excluir.
Você pode usar caracteres curingas. Use um ponto de
interrogação (?) para representar um único caractere. Use
dois asteriscos (**) para representar qualquer número de
caracteres.
Por exemplo, na unidade C:, você tem a pasta Meus
documentos, que contém uma subpasta chamada Arquivos
de trabalho. Há três subpastas Arquivos de trabalho,
chamadas 2010, 2011, 2012. Cada uma destas subpastas tem
uma subpasta chamada Funcionários.
Se você digitar o caminho como \Meus
Documentos\**\Funcionários, o backup excluirá o seguinte:
C:\Meus documentos\Arquivos de
trabalho\2010\Funcionários
■ C:\Meus documentos\Arquivos de
trabalho\2011\Funcionários
■ C:\Meus documentos\Arquivos de
trabalho\2012\Funcionários
■
Além disso, cada subpasta abaixo do caractere curinga **
será excluída. Porém, apenas os arquivos das subpastas que
serão excluídas corresponderão ao nome de arquivo digitado
no campo Nome.
No exemplo acima, cada subpasta de C:\Meus Documentos
será excluída do backup. Apenas os arquivos que
correspondessem ao nome no campo Nome seriam excluídos.
Nome
Especifica o nome do arquivo que você quer excluir do
backup.
Você pode usar caracteres curinga. Use um ponto de
interrogação (?) para representar qualquer caractere único.
Use dois asteriscos (**) para representar qualquer número
de caracteres.
Por exemplo, para incluir todos os arquivos com a extensão
.exe, digite ** .exe.
Aplicar a subdiretórios
Excluirá o conteúdo de todas as subpastas quando um
diretório for selecionado.
Somente arquivos
modificados
Exclui arquivos modificados no caminho especificado.
229
230
Backups
Sobre conjuntos de backup
Item
Descrição
Apenas arquivos somente
leitura
Exclui os arquivos que não podem ser modificados.
Arquivos datados
Exclui os arquivos que foram criados ou modificados durante
um período de tempo específico. Selecione então as datas
de início e de término.
Arquivos não acessados em Exclui os arquivos que não foram acessados em um número
x dias
especificado de dias. Isto será útil quando for necessário
migrar arquivos mais antigos de seu sistema.
Sobre conjuntos de backup
Um conjunto de backup é uma coleção dos dados que você armazena em backup
de uma única origem de conteúdo. Uma única origem de conteúdo pode ser um
servidor ou um conjunto de dados do Microsoft Exchange, por exemplo. Se você
selecionar várias fontes de conteúdo, o Backup Exec criará vários conjuntos de
backup. Quando você executar uma tarefa de backup, o Backup Exec criará os
conjuntos de backup e os gravará no armazenamento. Para restaurar dados, você
seleciona os conjuntos de backup que contêm os dados a restaurar.
Quando você trabalhar com seus dados armazenados em backup, trabalhará com
conjuntos de backup. O Backup Exec oferece opções diversas para gerenciar os
dados que estão contidos em seus conjuntos de backup.
Você pode fazer o seguinte com conjuntos de backup:
■
Configurar por quanto tempo os conjuntos de backup serão armazenados antes
que o Backup Exec faça com que o conjunto de backup expire e recupere o
espaço em disco.
Consulte “Sobre como manter conjuntos de backup” na página 231.
■
Excluir conjuntos de backup desnecessários.
Consulte “Para excluir conjuntos de backup” na página 233.
■
Reter conjuntos de backup importantes ou sensíveis ao tempo indefinidamente.
Consulte “Para reter os conjuntos de backup” na página 233.
■
Liberar todos os conjuntos de backup que forem retidos para que expirem
automaticamente.
Consulte “Para liberar conjuntos de backup retidos” na página 234.
■
Catalogar conjuntos de backup de modo que você possa exibir os dados que
estão contidos nos conjuntos de backup e pesquisar arquivos para restaurar.
Consulte “Para catalogar conjuntos de backup” na página 235.
Backups
Sobre conjuntos de backup
■
Exibir o conteúdo dos conjuntos de backup e procurar os dados armazenados
em backup contidos neles.
Consulte “Para exibir o conteúdo dos conjuntos de backup” na página 236.
■
Exibir o sistema e as propriedades da tarefa dos conjuntos de backup.
Consulte “Para exibir propriedades dos conjuntos de backup” na página 236.
■
Copiar conjuntos de backup de um Backup Exec Server para outro Backup Exec
Server.
Consulte “Para duplicar conjuntos de backup” na página 238.
■
Verificar os dados nos conjuntos de backup para assegurar-se de que o Backup
Exec possa lê-los.
Consulte “Para verificar conjuntos de backup” na página 242.
Sobre como manter conjuntos de backup
O Backup Exec mantém os conjuntos de backup que são armazenados em disco
ou no armazenamento na nuvem pelo período que você especificar nas
propriedades da tarefa de backup. Por padrão, a quantidade de tempo que os
conjuntos de backup são armazenados em disco é baseada no tipo de tarefa de
backup e de seu agendamento.
Por exemplo, você pode especificar que os conjuntos de backup de um backup
completo sejam mantidos por duas semanas. Após duas semanas, os conjuntos de
backup expirarão e o Backup Exec poderá recuperar esse espaço em disco. Se você
criar mais tarde um backup incremental, o Backup Exec mantém os conjuntos do
backup completo por duas semanas, mais a quantidade de tempo que mantém os
conjuntos de backup incremental. Se você mantiver os conjuntos de backup
incremental por quatro semanas, o Backup Exec manterá os conjuntos de backup
completo por seis semanas. Os dados de um backup completo são mantidos pelo
mesmo tempo que seus backups incrementais associados. O Backup Exec não
permitirá que os conjuntos de backup de uma tarefa que depende de outra tarefa
expirem até que a retenção dos dados expire para todas as tarefas associadas.
Você pode impedir que os conjuntos de backup que estão no disco expirem
automaticamente retendo os conjuntos de backup. O Backup Exec reterá também
todos os conjuntos de backup dependentes.
Consulte “Para reter os conjuntos de backup” na página 233.
O Backup Exec gerencia a retenção dos conjuntos de backup diferentemente,
dependendo do tipo de armazenamento no qual você salva os dados em backup.
231
232
Backups
Sobre conjuntos de backup
Tabela 5-22
Tipos de armazenamento e retenção de conjuntos de backup
Tipo de armazenamento
Retenção de dados de backup
Armazenamento em disco e
na nuvem
O Backup Exec usará o gerenciamento do ciclo de vida dos
dados para fazer com que os conjuntos de backup expirem
automaticamente quando o tempo que está especificado na
tarefa de backup expirar. Se os conjuntos de backup forem
dependentes de outros conjuntos, o Backup Exec não
permitirá que os dados expirem até que todas as datas de
expiração sejam atingidas.
Para o armazenamento baseado em disco que você
reconectará ao servidor do Backup Exec após um número
especificado de dias, você pode impedir que o Backup Exec
recupere esse espaço em disco. Uma configuração global
limita o Backup Exec às operações somente leitura no
armazenamento baseado em disco se esse tiver sido
desconectado por um número especificado de dias. Você
pode também limitar o Backup Exec às operações somente
leitura por dispositivo de armazenamento do disco, ativando
a configuração nas propriedades do dispositivo.
Consulte “Configurações globais do armazenamento”
na página 452.
Consulte “Propriedades do armazenamento em disco”
na página 341.
Consulte “Sobre a restauração de dados de um dispositivo
de armazenamento baseado em disco reconectado”
na página 339.
Fita e mídia do cartucho de
disco
O Backup Exec usa o recurso Advanced Device and Media
Management (ADAMM) para gerenciar a retenção de dados
na fita e na mídia do cartucho de disco. O ADAMM faz com
que os conjuntos de backup que estão armazenados na mídia
expirem de acordo com um conjunto de regras que você
aplica à mídia. O conjunto de regras que gerencia a fita e a
mídia do cartucho de disco é chamado de conjunto de mídia.
Você cria os conjuntos de mídia que especificam períodos
de acréscimo, períodos de proteção contra gravação e
períodos de armazenamento em cofre.
Consulte “Sobre conjuntos de mídia” na página 400.
Backups
Sobre conjuntos de backup
Para excluir conjuntos de backup
Você pode excluir os conjuntos de backup que não são mais necessários para
economizar espaço de armazenamento
Consulte “Sobre conjuntos de backup” na página 230.
Para excluir conjuntos de backup
1
Na guia Backup e restauração ou Armazenamento, clique duas vezes no
servidor ou no dispositivo de armazenamento que está relacionado aos
conjuntos de backup que você quer excluir.
2
No painel esquerdo, clique em Conjuntos de backup.
3
Execute um dos procedimentos a seguir:
■
Para excluir um único conjunto de backup, clique com o botão direito do
mouse no conjunto de backup.
■
Para excluir vários conjuntos de backup, mantenha pressionado Shift ou
Ctrl e clique nos conjuntos de backup e depois clique com o botão direito
do mouse em um dos conjuntos de backup selecionados.
4
Clique em Excluir.
5
Clique em Sim para confirmar que você deseja excluir os conjuntos de backup.
Para reter os conjuntos de backup
Você pode impedir que os conjuntos de backup expirem automaticamente retendo
os conjuntos de backup. O Backup Exec reterá também todos os conjuntos de
backup dependentes. Por exemplo, se você optar por reter um conjunto de backup
incremental, o Backup Exec duplicará todos os conjuntos de backup desde, e
inclusive, o último backup completo. Você pode precisar reter conjuntos de backup
para finalidades legais, como a conformidade com leis de retenção de dados.
Consulte “Sobre conjuntos de backup” na página 230.
Depois que você reter um conjunto de backup, o Backup Exec impedirá que o
conjunto de backup expire indefinidamente. Se você decidir que não precisar mais
reter um conjunto de backup, deverá liberá-lo para que expire automaticamente.
Consulte “Para liberar conjuntos de backup retidos” na página 234.
Para reter conjuntos de backup
1
Na guia Backup e restauração ou Armazenamento, clique duas vezes no
servidor ou no dispositivo de armazenamento que está relacionado aos
conjuntos de backup que você quer reter.
2
No painel esquerdo, clique em Conjuntos de backup.
233
234
Backups
Sobre conjuntos de backup
3
Execute um dos procedimentos a seguir:
■
Para reter um único conjunto de backup, clique com o botão direito do
mouse no conjunto de backup.
■
Para reter vários conjuntos de backup, mantenha pressionado Shift ou
Ctrl e clique nos conjuntos de backup e depois clique com o botão direito
do mouse em um dos conjuntos de backup selecionados.
4
Clique em Reter.
5
Conclua as opções apropriadas.
Consulte “Opções de Reter conjuntos de backup ” na página 234.
6
Clique em OK.
Opções de Reter conjuntos de backup
Você pode impedir que os conjuntos de backup expirem automaticamente retendo
os conjuntos de backup.
Consulte “Para reter os conjuntos de backup” na página 233.
Tabela 5-23
Opções de Reter conjuntos de backup
Item
Descrição
Legal
Especifica que a razão para reter os conjuntos de backup é
legal. Você pode ter que reter conjuntos de backup para
cumprir com as políticas de retenção de dados.
Definido pelo usuário
Especifica que a razão para reter os conjuntos de backup é
definida pelo usuário.
Explicação
Detalha todas as informações adicionais sobre por que você
reteve os conjuntos de backup. Digitar uma explicação neste
campo pode ajudar a lembrar por que você reteve os
conjuntos de backup ou durante quanto tempo eles devem
ser retidos.
Para liberar conjuntos de backup retidos
Você pode sobrepor o período de retenção para conjuntos de backup manualmente
retendo-os. Quando você escolher reter conjuntos de backup, o Backup Exec
impedirá que os conjuntos de backup expirem automaticamente quando seu
período de retenção se acabar. Você pode reter manualmente conjuntos de backup
por um tempo indefinido.
Consulte “Para reter os conjuntos de backup” na página 233.
Backups
Sobre conjuntos de backup
Se você não mais precisar dos conjuntos de backup retidos, poderá permitir sua
expiração. Primeiro, você precisa remover o status retido dos conjuntos de backup.
Em seguida, o Backup Exec expira os conjuntos de backup automaticamente de
acordo com as configurações do armazenamento dos conjuntos de backup.
Consulte “Opções de armazenamento” na página 203.
Para liberar conjuntos de backup retidos
1
Na guia Backup e restauração ou Armazenamento, clique duas vezes no
servidor ou no dispositivo de armazenamento que está relacionado aos
conjuntos de backup que você quer liberar.
2
No painel esquerdo, clique em Conjuntos de backup.
3
Execute um dos procedimentos a seguir:
4
■
Para liberar um único conjunto de backup, clique com o botão direito do
mouse no conjunto de backup retido.
■
Para liberar vários conjuntos de backup, mantenha pressionado Shift ou
Ctrl e clique nos conjuntos de backup retidos e depois clique com o botão
direito do mouse em um dos conjuntos de backup selecionados.
Limpe a caixa de seleção Reter.
Para catalogar conjuntos de backup
Para que seja possível restaurar ou verificar dados, primeiro os dados devem ser
catalogados.
Consulte “Sobre catálogos ” na página 262.
Você pode catalogar conjuntos de backup.
Consulte “Sobre conjuntos de backup” na página 230.
Para catalogar conjuntos de backup
1
Na guia Backup e restauração ou Armazenamento, clique duas vezes no
servidor ou no dispositivo de armazenamento que está relacionado aos
conjuntos de backup que você quer catalogar.
2
No painel esquerdo, clique em Conjuntos de backup.
3
Execute um dos procedimentos a seguir:
■
Para catalogar um único conjunto de backup, clique com o botão direito
do mouse no conjunto de backup.
235
236
Backups
Sobre conjuntos de backup
■
4
Para catalogar vários conjuntos de backup, mantenha pressionado Shift
ou Ctrl e clique nos conjuntos de backup e depois clique com o botão direito
do mouse em um dos conjuntos de backup selecionados.
Clique em Catálogo.
Para exibir o conteúdo dos conjuntos de backup
Após concluir uma tarefa de backup, você poderá exibir os dados que estão contidos
nos conjuntos de backup que são criados. Exibir o conteúdo dos conjuntos de
backup pode ajudar a confirmar que dados foram armazenados em backup. Você
pode também querer exibir o conteúdo dos conjuntos de backup antes que você
execute uma tarefa de restauração para verificar os dados que eles contêm.
Consulte “Sobre conjuntos de backup” na página 230.
Para exibir o conteúdo dos conjuntos de backup
1
Na guia Backup e restauração ou Armazenamento, clique duas vezes no
servidor ou no dispositivo de armazenamento que está relacionado aos
conjuntos de backup que você quer exibir.
2
No painel esquerdo, clique em Conjuntos de backup.
3
Clique duas vezes no conjunto de backup que você quer exibir.
Nota: Na guia Backup e restauração, você deve expandir a origem de backup
para ver os conjuntos de backup.
4
No painel esquerdo, clique em Conteúdo.
O conteúdo do conjunto de backup é exibido no painel esquerdo em uma
exibição em árvore. Você pode expandir pastas e unidades para exibir seu
conteúdo no painel direito.
Para exibir propriedades dos conjuntos de backup
Após concluir uma tarefa de backup, você poderá exibir as propriedades dos
conjuntos de backup que são criados.
Consulte “Sobre conjuntos de backup” na página 230.
Você pode exibir as seguintes propriedades de conjuntos de backup:
■
Origem do backup
■
Data do backup
■
Data de expiração
Backups
Sobre a duplicação de dados armazenados em backup
■
Método de backup
■
Tamanho
■
Local
■
Descrição do conjunto de backup
■
Criptografia de dados
■
Imagem real
■
Nome do servidor
■
Nome de arquivo de catálogo
■
Captura de imagem
Para exibir propriedades dos conjuntos de backup
1
Na guia Backup e restauração ou Armazenamento, clique duas vezes no
servidor ou no dispositivo de armazenamento que está relacionado aos
conjuntos de backup que você quer exibir.
2
No painel esquerdo, clique em Conjuntos de backup.
3
Clique duas vezes no conjunto de backup que você quer exibir.
Nota: Na guia Backup e restauração, você deve expandir a origem de backup
para ver os conjuntos de backup.
4
No painel esquerdo, clique em Propriedades.
Sobre a duplicação de dados armazenados em backup
Você pode duplicar os dados de backup automaticamente adicionando um estágio
duplicado a uma definição de backup. Você pode também duplicar manualmente
os dados de backup das tarefas concluídas selecionando o conjunto de backup ou
os conjuntos que deseja duplicar.
Quando você duplicar os dados de backup com um estágio duplicado, o estágio
usará a tarefa de backup relacionada ou vinculada na definição de backup como
fonte. Você pode configurar as opções de armazenamento, notificação e verificação
do estágio duplicado. Você pode agendar a tarefa duplicada para ser executada
em uma hora designada ou agendá-la para ser executada imediatamente depois
que a tarefa de backup for concluída. Você agenda o estágio duplicado para ser
executado como uma tarefa recorrente, de modo que os dados de backup sejam
duplicados sempre que a tarefa de backup vinculada for executada.
237
238
Backups
Sobre a duplicação de dados armazenados em backup
Consulte “Sobre como fazer backup de dados” na página 167.
Consulte “Sobre estágios” na página 196.
Quando duplicar os dados de backup de tarefas concluídas, você selecionará os
conjuntos de backup que deseja duplicar na guia Backup e restauração. Os
conjuntos de backup que você selecionar serão lidos da fonte e gravados no destino
selecionado, como uma unidade, um pool de unidades ou uma pasta de backup.
Você pode criptografar os conjuntos de backup duplicados. É possível agendar
quando este tipo de tarefa será executado, mas apenas será executado uma vez.
Você pode optar por duplicar um ou mais conjuntos de backup individuais ou
duplicar um histórico de tarefas inteiro. O histórico de tarefas inclui todos os
conjuntos de backup dependentes de uma definição de backup. Por exemplo, se
você optar por duplicar um backup incremental, o Backup Exec duplicará
automaticamente todos os incrementais anteriores ao último backup completo,
incluindo esse.
Consulte “Para duplicar conjuntos de backup” na página 238.
Consulte “Para duplicar o histórico de tarefas” na página 239.
Você pode usar uma tarefa de backup duplicado copiar dados diretamente de um
dispositivo virtual para um dispositivo físico. A criptografia de software não poderá
ser aplicada a uma tarefa de backup duplicado quando você copiar dados
diretamente de um dispositivo virtual para um dispositivo físico. Você deve
desativar o DirectCopy ou optar por não criptografar a tarefa.
Consulte “Como copiar dados diretamente de uma biblioteca de fitas virtual para
um dispositivo de fita físico” na página 244.
Se você duplica quaisquer conjuntos de backup do Oracle que tenham sido criados
com os vários fluxos de dados, note o seguinte:
■
O Backup Exec converte os vários fluxos de dados em um fluxo de dados
seqüencial durante a tarefa de duplicação.
■
Uma tarefa de restauração da cópia duplicada pode ser mais lenta do que uma
tarefa de restauração da mídia original.
Para duplicar conjuntos de backup
Você pode duplicar conjuntos de backup depois que uma tarefa de backup estiver
concluída. Você pode duplicar conjuntos de backup se quiser duplicar apenas os
dados que foram armazenados em backup em uma instância específica da tarefa
de backup. Se você quiser duplicar uma tarefa e todos os seus conjuntos de backup
dependentes, poderá duplicar um histórico de tarefas.
Consulte “Sobre a duplicação de dados armazenados em backup” na página 237.
Backups
Sobre a duplicação de dados armazenados em backup
Consulte “Sobre conjuntos de backup” na página 230.
Consulte “Para duplicar o histórico de tarefas” na página 239.
Para duplicar conjuntos de backup
1
Na guia Backup e restauração ou Armazenamento, clique duas vezes no
servidor ou no dispositivo de armazenamento que está relacionado aos
conjuntos de backup que você quer duplicar.
2
No painel esquerdo, clique em Conjuntos de backup.
3
Execute um dos procedimentos a seguir:
■
Para duplicar um único conjunto de backup, clique com o botão direito do
mouse no conjunto de backup.
■
Para duplicar vários conjuntos de backup, mantenha pressionado Shift
ou Ctrl e clique nos conjuntos de backup e depois clique com o botão direito
do mouse em um dos conjuntos de backup selecionados.
4
Selecione Duplicar.
5
Conclua as opções na caixa de diálogo Duplicar tarefa.
Consulte “Opções da tarefa duplicada” na página 240.
6
Clique em OK, na caixa de diálogo Duplicar tarefa.
Para duplicar o histórico de tarefas
Você pode duplicar um histórico de tarefa inteiro, o que inclui todos os conjuntos
de backup dependentes de uma tarefa. Por exemplo, se a definição de backup usou
backups incrementais, o Backup Exec duplicará todos os backups incrementais
desde, e inclusive, o último backup completo. Se você quiser duplicar apenas os
dados que foram armazenados em backup em uma instância específica da tarefa
de backup, você poderá duplicar conjuntos de backup.
Consulte “Sobre a duplicação de dados armazenados em backup” na página 237.
Consulte “Sobre o Histórico de tarefas” na página 283.
Consulte “Para duplicar conjuntos de backup” na página 238.
Para duplicar um histórico de tarefas
1
Na guia Backup e restauração ou na guia Armazenamento, clique duas vezes
no servidor ou no dispositivo de armazenamento relacionado ao histórico de
tarefas que você deseja duplicar.
2
No painel esquerdo, clique em Histórico de tarefas.
3
Execute um destes procedimentos:
239
240
Backups
Sobre a duplicação de dados armazenados em backup
■
Para duplicar um único histórico de tarefas, clique com o botão direito do
mouse no histórico de tarefas.
■
Para duplicar vários históricos de tarefas, mantenha pressionado Shift
ou Ctrl e clique nos históricos de tarefas e depois clique com o botão direito
do mouse em um dos históricos de tarefas selecionados.
4
Clique em Duplicar.
5
Preencha as opções na caixa de diálogo Duplicar tarefa para cada histórico
de tarefas que você quiser duplicar.
Consulte “Opções da tarefa duplicada” na página 240.
6
Clique em OK na caixa de diálogo Duplicar tarefa para cada tarefa duplicada
que você criar.
Opções da tarefa duplicada
Você poderá criar uma cópia duplicada dos conjuntos de backup ou de um histórico
de tarefas inteiro depois de concluir uma tarefa de backup.
Consulte “Para duplicar conjuntos de backup” na página 238.
Consulte “Para duplicar o histórico de tarefas” na página 239.
Tabela 5-24
Opções da tarefa duplicada
Item
Descrição
Armazenamento
Especifica o armazenamento ao qual você quer copiar os
conjuntos de backup ou o histórico de tarefas.
Manter por
Designa o tempo que você quer manter os conjuntos de
backup ou o histórico de tarefas. A mídia é protegida para
não ser sobrescrita durante o período de tempo que você
especificou.
Agendamento
Permite que você agende quando quer que o Backup Exec
execute a tarefa. Você pode selecionar uma data e uma hora
ou escolher executar a tarefa imediatamente.
Tipo de criptografia
Especifica o tipo de criptografia que você quer usar, se
houver.
Chave de criptografia
Especifica a chave de criptografia que você quer usar, se
tiver selecionado um tipo de criptografia.
Backups
Sobre tarefas de execução de testes
Item
Descrição
Gerenciar chaves
Permite criar uma chave de criptografia nova ou excluir
uma chave de criptografia existente.
Esta opção é apenas disponível se você selecionar um tipo
de criptografia.
Conjuntos de backup que
estão sendo duplicados
Exibe as informações sobre os conjuntos de backup que você
selecionou para duplicar.
Sobre tarefas de execução de testes
As tarefas de execução de teste tentam determinar se há possibilidade de falha
na execução de um backup agendado. Quando você executar uma tarefa de teste,
nenhum dado será armazenado em backup. Em vez disso, o Backup Exec verificará
a mídia, as credenciais e a capacidade de armazenamento buscando possíveis
erros. Se houver um erro, a tarefa continuará a ser executada até que esteja
concluída. O erro aparece no log de tarefas. Você também pode configurar o Backup
Exec para enviar uma notificação a um destinatário designado.
Você pode configurar tarefas de execução de teste para que sejam executadas
automaticamente antes de suas tarefas de backup agendadas. Ou você pode
executar uma tarefa de execução de teste a qualquer momento do painel Tarefas
na guia Backup e restauração.
Durante uma tarefa de execução de teste, o seguinte pode fazer com que uma
tarefa falhe:
■
As credenciais estão incorretas.
■
A capacidade de armazenamento não é suficiente.
■
A mídia do cartucho de fita ou de disco não está disponível.
■
A mídia que pode ser sobrescrita não está disponível para uma tarefa de
gravação.
■
A mídia anexável não está disponível para uma tarefa da adição.
Uma tarefa de execução de teste verifica a capacidade da mídia disponível para a
tarefa selecionada. Porém, você pode verificar se há bastante mídia disponível
para várias tarefas de execução de teste no relatório de resultados da execução
do teste.
Consulte “relatório dos resultados da execução de teste” na página 680.
Antes de executar uma tarefa de execução de teste, a Symantec recomenda que
você execute tarefas de backup em seus dispositivos primeiro. O Backup Exec não
241
242
Backups
Sobre como verificar dados armazenados em backup
reconhece a capacidade de um dispositivo de armazenamento até que uma tarefa
de backup real envie dados ao dispositivo. Se você criar uma tarefa de execução
de teste antes de alguma outra tarefa, o Backup Exec não poderá verificar se o
dispositivo tem capacidade suficiente para executar a tarefa de backup. Depois
que ao menos uma tarefa de backup tiver enviado dados a um dispositivo, o Backup
Exec poderá determinar a capacidade.
Consulte “Para executar uma tarefa de teste na lista Tarefas” na página 282.
Consulte “Opções de Execução de teste ” na página 211.
Sobre como verificar dados armazenados em backup
O Backup Exec pode executar uma operação de verificação para assegurar que a
mídia possa ser lida quando a tarefa de backup for concluída. A Symantec
recomenda que você verifique todos os backups. Por padrão, o Backup Exec verifica
automaticamente os backups no final de uma tarefa. No entanto, você também
pode agendar a operação de verificação para ser executada posteriormente ou
desativá-la definitivamente. Você pode mudar as opções de verificação do Backup
Exec como parte das configurações de backup padrão ou como tarefas de backup
individual.
Você pode também verificar um conjunto de backup ou um histórico de tarefas a
qualquer momento.
Consulte “Opções de Verificar” na página 212.
Consulte “Para verificar conjuntos de backup” na página 242.
Consulte “Para verificar o histórico de tarefas” na página 243.
Para verificar conjuntos de backup
Você pode verificar os conjuntos de backup para assegurar a integridade da coleção
de dados e da mídia em que ela reside. Você pode verificar conjuntos de backup
se quiser verificar apenas os dados que foram armazenados em backup em uma
instância específica da tarefa de backup. Se você quiser verificar uma tarefa e
todos os seus conjuntos de backup dependentes, você poderá verificar um histórico
de tarefas.
Consulte “Sobre conjuntos de backup” na página 230.
Consulte “Sobre como verificar dados armazenados em backup” na página 242.
Consulte “Para verificar o histórico de tarefas” na página 243.
Backups
Sobre como verificar dados armazenados em backup
Para verificar conjuntos de backup
1
Na guia Backup e restauração ou na guia Armazenamento, clique duas vezes
no servidor ou no dispositivo de armazenamento relacionado ao conjunto de
backup ou aos conjuntos de backup que você deseja verificar.
2
No painel esquerdo, clique em Conjuntos de backup.
3
Execute um destes procedimentos:
■
Para verificar um único conjunto de backup, clique com o botão direito
do mouse no conjunto de backup.
■
Para verificar vários conjuntos de backup, mantenha pressionado Shift
ou Ctrl e clique nos conjuntos de backup e depois clique com o botão direito
do mouse em um dos conjuntos de backup selecionados.
4
Clique em Verificar.
5
Preencha as opções na caixa de diálogo Verificar tarefa.
Consulte “Opções de Verificar tarefa” na página 244.
6
Clique em OK.
Para verificar o histórico de tarefas
Você pode verificar os conjuntos de backup para assegurar a integridade da coleção
de dados e da mídia em que ela reside. Você pode verificar um histórico de tarefas
inteiro, o que inclui todos os conjuntos de backup dependentes de uma tarefa. Por
exemplo, se a definição de backup usou backups incrementais, o Backup Exec
verificará todos os backups incrementais desde, e inclusive, o último backup
completo. Se você quiser verificar apenas os dados que foram armazenados em
backup em uma instância específica da tarefa de backup, você poderá verificar
conjuntos de backup.
Consulte “Sobre conjuntos de backup” na página 230.
Consulte “Sobre como verificar dados armazenados em backup” na página 242.
Consulte “Para verificar conjuntos de backup” na página 242.
Para verificar um backup
1
Na guia Backup e restauração ou na guia Armazenamento, clique duas vezes
no servidor ou no dispositivo de armazenamento relacionado aos históricos
de tarefas que você deseja verificar.
2
No painel esquerdo, clique em Histórico de tarefas.
3
Execute um dos procedimentos a seguir:
243
244
Backups
Como copiar dados diretamente de uma biblioteca de fitas virtual para um dispositivo de fita físico
■
Para verificar um único histórico de tarefas, clique com o botão direito do
mouse no conjunto de backup.
■
Para verificar vários históricos de tarefas, mantenha pressionado Shift
ou Ctrl e clique nos históricos de tarefas e depois clique com o botão direito
do mouse em um dos históricos de tarefas selecionados.
4
Clique em Verificar.
5
Conclua as opções na caixa de diálogo Verificar tarefa para cada histórico
de tarefas que você quer verificar.
Consulte “Opções de Verificar tarefa” na página 244.
6
Clique em OK, na caixa de diálogo Verificar tarefa de cada histórico de tarefas
que você verificar.
Opções de Verificar tarefa
Você pode verificar os conjuntos de backup para assegurar a integridade da coleção
de dados e da mídia em que ela reside.
Consulte “Para verificar conjuntos de backup” na página 242.
Consulte “Para verificar o histórico de tarefas” na página 243.
Tabela 5-25
Opções de Verificar tarefa
Item
Descrição
Agendamento
Especifica quando você quer que a operação de verificação
ocorra. Você pode agendar a operação ou optar por
executá-la imediatamente.
Conjuntos de backup que
estão sendo verificados
Exibe informações sobre os conjuntos de backup que você
selecionou para verificação.
Como copiar dados diretamente de uma biblioteca
de fitas virtual para um dispositivo de fita físico
A opção DirectCopy para fita do Backup Exec permite que os dados sejam copiados
de uma biblioteca de fitas virtual diretamente para um dispositivo de fita físico
durante uma tarefa de backup duplicado. O Backup Exec Server coordena a tarefa
duplicada, mas não copia os dados. Em vez disso, a biblioteca de fitas virtual copia
a imagem virtual da fita diretamente no dispositivo físico. O Backup Exec Server
armazena informações sobre os dados no catálogo. Como as informações sobre
os dados copiados estão no catálogo, você pode restaurar dados da biblioteca de
Backups
Cópia de dados de uma biblioteca de fitas virtual para um dispositivo de fita físico
fitas virtual ou do dispositivo físico. O log de tarefas da tarefa de backup duplicado
indica que o DirectCopy para fita está ativado.
Consulte “Cópia de dados de uma biblioteca de fitas virtual para um dispositivo
de fita físico ” na página 245.
Para usar o DirectCopy para fita, o dispositivo de origem e o dispositivo de destino
devem ser ativados por NDMP. Se os dispositivos não forem ativados por NDMP,
o Backup Exec executará uma tarefa regular de backup duplicado.
Nota: Se você selecionar um armazenamento em disco como o dispositivo de
destino para uma tarefa de duplicação com o DirectCopy para fita ativado, o
Backup Exec executará uma tarefa de duplicação regular.
A criptografia de hardware e de software são suportadas com o DirectCopy para
fita. Para a criptografia de software, o conjunto de backup de origem e o conjunto
de backup de destino devem usar a criptografia de software.
Consulte “Sobre como configurar modelos de tarefas iniciadas por DBA”
na página 529.
Cópia de dados de uma biblioteca de fitas virtual para
um dispositivo de fita físico
Você pode criar uma tarefa de backup duplicado para copiar dados diretamente
de uma biblioteca de fitas virtual para um dispositivo de fita físico.
Nota: Tanto o dispositivo de origem quanto o dispositivo de destino devem ser
ativados por NDMP. Se os dispositivos não forem ativados por NDMP, o Backup
Exec executará uma tarefa regular de backup duplicado.
Consulte “Como copiar dados diretamente de uma biblioteca de fitas virtual para
um dispositivo de fita físico” na página 244.
Tabela 5-26
Como usar o DirectCopy para fita para copiar dados de uma
biblioteca de fitas virtual para um dispositivo físico
Etapa
Notas
Para obter mais informações
Crie uma tarefa de
backup regular.
Selecionar uma biblioteca de
Consulte “Para fazer o backup
fitas virtual como o destino do de dados” na página 175.
armazenamento.
Consulte “Opções de
armazenamento” na página 203.
245
246
Backups
Para exibir todas as tarefas de backup agendadas em um calendário
Etapa
Notas
Para obter mais informações
Crie uma tarefa de
backup duplicado.
Nas configurações de trabalho Consulte “Opções de
iniciado por DBA:
armazenamento para tarefas
iniciado por DBA” na página 532.
■ Selecione um dispositivo de
fita físico como destino.
Consulte “Configurações do
■ Selecione AtiveDirectCopy modelo de tarefa duplicada para
tarefas iniciadas por DBA”
para fita.
na página 542.
Para exibir todas as tarefas de backup agendadas em
um calendário
Você pode exibir todas suas tarefas de backup agendadas para um mês, para uma
semana ou para um dia em um calendário. Pode ser útil exibir suas tarefas de
backup no formato do calendário para assegurar que não há conflitos de
agendamento. Convém verificar o calendário antes que você crie uma nova tarefa.
Para exibir todas as tarefas de backup agendadas em um calendário
1
Na guia Backup e restauração, no grupo de Backups, clique em Calendário
de backup.
Consulte “Opções de Calendário de backup” na página 247.
2
Quando você concluir a exibição do calendário, clique em Fechar.
Para excluir datas do agendamento usando o
calendário de backup
É possível excluir datas do agendamento de backup usando o calendário de backup.
Você pode excluir datas específicas, tais como feriados, de seu agendamento de
backup. O Backup Exec ignora todos os backups que forem agendados para datas
excluídas. Será possível suprimir a data da lista mais tarde se você quiser agendar
uma tarefa de backup nesse dia.
Consulte “Sobre como excluir datas do agendamento de backup” na página 503.
Backups
Para excluir datas do agendamento usando o calendário de backup
Para excluir datas do agendamento usando o calendário de backup
1
Na guia Backup e restauração, no grupo de Backups, clique em Calendário
de backup.
Consulte “Opções de Calendário de backup” na página 247.
2
Clique com o botão direito do mouse na data que você quer excluir do
agendamento de backup.
3
Clique em Excluir data.
Nota: Para incluir a data mais tarde, clique com o botão direito do mouse na
data e em Incluir data.
Opções de Calendário de backup
Você pode exibir todos os backups agendados em um calendário. Pode ser útil
exibir suas tarefas de backup no formato do calendário para assegurar que não
há conflitos de agendamento.
Consulte “Para exibir todas as tarefas de backup agendadas em um calendário”
na página 246.
Tabela 5-27
Opções de Calendário de backup
Item
Descrição
Dia
Exibe todas as tarefas de backup agendadas para um único
dia.
Semana
Exibe todas as tarefas de backup agendadas para uma
semana.
Mês
Exibe todas as tarefas de backup agendadas para um mês.
247
248
Backups
Para excluir datas do agendamento usando o calendário de backup
Capítulo
6
Restaurações
Este capítulo contém os tópicos a seguir:
■
Sobre pesquisar e restaurar dados
■
Definição de padrões para tarefas de restauração
■
Sobre restauração de dados criptografados
■
Sobre como executar uma restauração online completa de um computador
Microsoft Windows
■
Sobre restaurar o estado do sistema
■
Para restaurar o estado do sistema em um controlador de domínio
■
Sobre restaurar componentes da cópia de sombra do Backup Exec
■
Sobre restaurar partições de utilitário e partições de sistema UEFI
■
Para instalar um novo controlador de domínio do Windows Server em um
domínio existente usando uma restauração redirecionada
■
Sobre como restaurar uma mídia criada com outro software de backup
■
Sobre como cancelar uma tarefa de restauração
■
Sobre catálogos
Sobre pesquisar e restaurar dados
O Backup Exec fornece Pesquisa guiada e métodos de Restauração para ajudar
você quando pesquisar ou restaurar dados armazenados em backup. Se tiver
instalado a Opção de arquivamento, você também poderá pesquisar ou restaurar
dados arquivados.
Em Pesquisar ou Restaurar, você pode fazer o seguinte:
250
Restaurações
Sobre pesquisar e restaurar dados
■
Restaurar dados para o local do qual o backup foi feito originalmente ou
redirecionar a restauração para outro local.
■
Iniciar a tarefa de restauração imediatamente ou agendá-la para ser executada
no futuro.
Você pode especificar uma rede para ser usada como padrão em todas as tarefas
de restauração.
Consulte “Definição de padrões para tarefas de restauração” na página 251.
Tabela 6-1
Métodos guiados para restaurar e pesquisar dados
Método
Descrição
Pesquisar
Permite que você selecione vários servidores para
pesquisar conjuntos de backup. Em seguida, você poderá
escolher restaurar dados, ou copiar e salvar os critérios
de pesquisa e os resultados na área de transferência.
Assim, será possível enviar os resultados por e-mail à
pessoa que pediu a restauração para assegurar que você
encontrou os dados corretos antes de restaurá-los.
O Backup Exec cria tarefas de restauração separadas para
cada servidor no qual você restaura dados.
A pesquisa suporta apenas os seguintes tipos de dados:
■
Arquivos e pastas
Conjuntos de backup do Exchange e do SharePoint
para os quais a tecnologia de recuperação granular
foi ativada
■ Dados arquivados do sistema de arquivos e dados
arquivados da caixa de correio do Exchange
■
A opção Pesquisar na guia Backup e restauração inicia
o Assistente de Pesquisa.
Restauração
Permite que você procure os conjuntos de backup de um
único servidor. Em seguida, você poderá restaurar os
dados.
Você também poderá executar uma restauração online
completa de um computador Windows se o computador
for selecionado inteiramente para um backup. Por padrão,
a tarefa de backup inclui todos os componentes
necessários que são exigidos para uma restauração
completa.
A opção Restaurar na guia Backup e restauração inicia
o Assistente de Restauração.
Restaurações
Definição de padrões para tarefas de restauração
Método
Descrição
Recuperação após desastres
simplificada
Permite que você recupere computadores Windows após
uma falha da unidade de disco rígido. Os Assistentes de
Recuperação após desastres simplificada guiam você na
preparação da recuperação após desastres e na
recuperação de um computador local ou de um
computador remoto ao estado anterior ao desastre.
Consulte “Sobre a recuperação após desastres
simplificada” na página 766.
Consulte “Sobre como restaurar dados do Exchange” na página 942.
Consulte “Sobre a restauração de bancos de dados do SQL” na página 903.
Consulte “Sobre a restauração de recursos Oracle” na página 994.
Consulte “Sobre como restaurar recursos do VMware” na página 865.
Consulte “Sobre como restaurar dados excluídos da duplicação” na página 851.
Consulte “Sobre como restaurar itens de arquivos mortos” na página 1382.
Consulte “Sobre como restaurar um componente da Opção de arquivamento”
na página 1389.
Consulte “Sobre como restaurar dados do Microsoft SharePoint” na página 959.
Consulte “Sobre a restauração do Enterprise Vault” na página 1025.
Consulte “Sobre a restauração de dados em computadores Linux” na página 1205.
Consulte “Sobre como restaurar bancos de dados do Lotus Domino” na página 1072.
Definição de padrões para tarefas de restauração
Você pode especificar uma rede padrão para ser usada em todas as tarefas de
restauração.
Consulte “Sobre a especificação de redes de backup” na página 600.
Para definir padrões para tarefas de restauração
1
Clique no botão Backup Exec, selecione Definições e configurações, selecione
Padrões de tarefas e, em seguida, Restaurar.
2
Edite as opções conforme apropriado.
Consulte “Padrões da tarefa de restauração” na página 252.
3
Clique em OK.
251
252
Restaurações
Definição de padrões para tarefas de restauração
Padrões da tarefa de restauração
Você pode especificar os padrões de todas as tarefas de restauração.
Consulte “Definição de padrões para tarefas de restauração” na página 251.
Tabela 6-2
Padrões da tarefa de restauração
Item
Descrição
Interface de rede
Designa o nome da placa de interface de rede
que conecta o Backup Exec Server à rede que
você quer usar para a tarefa de restauração.
A lista inclui todas as placas de interface de
rede disponíveis no Backup Exec Server.
Se a Central Admin Server Option (CASO)
estiver instalada, selecione a opção Usar a
interface de rede padrão para o Backup Exec
Server gerenciado. Esta opção permite que
tarefas de restauração delegadas sejam
processadas usando a placa de interface de
rede configurada como padrão no Backup
Exec Server gerenciado.
Protocolo
Designa o protocolo da rede.
As seguintes opções estão disponíveis:
■
Usar qualquer protocolo disponível
■
Usar IPv4
■
Usar IPv6
Consulte “Sobre o uso do IPv4 e IPv6 no
Backup Exec” na página 602.
Sub-rede
Exibe o número de 32 bits que determina a
sub-rede à qual a placa de interface de rede
pertence.
Esta opção será exibida somente quando a
interface de rede estiver definida como
conexão da área local.
Restaurações
Sobre restauração de dados criptografados
Item
Descrição
Permitir o uso de qualquer interface de
rede, sub-rede ou protocolo disponível para
agentes do Backup Exec não vinculados à
interface de rede, sub-rede ou protocolo
Assegura que os dados de um computador
remoto em que um Backup Exec Agent é
instalado sejam restaurados em qualquer
rede disponível. O computador remoto que
você selecionou para a restauração não pode
já fazer parte de uma rede especificada de
restauração.
Se esta opção estiver desmarcada e se o
computador remoto não for parte da rede
especificada de restauração, a tarefa falhará.
O Backup Exec não pode restaurar os dados
ao computador remoto.
Esta opção poderá ser selecionada somente
quando a interface de rede estiver definida
como conexão da área local.
Detalhes da interface
Exibe o endereço do controle de acesso à
mídia (MAC, Media Access Control), o tipo
de adaptador, a descrição, os endereços IP e
os prefixos da sub-rede da interface de rede
que você selecionou para a rede de
restauração.
Sobre restauração de dados criptografados
Os conjuntos de backup criptografados são identificados na lista de seleção de
restauração por um ícone com um bloqueio. Quando você seleciona dados
criptografados para restaurá-los, o Backup Exec valida automaticamente a chave
de criptografia para os dados. Se a chave de criptografia usada para fazer backup
dos dados estiver ainda no banco de dados do Backup Exec, ele a selecionará
automaticamente. Porém, se a chave de criptografia não puder ser localizada, o
Backup Exec exibirá um alerta para que seja fornecida a senha para a chave de
criptografia usada para fazer backup dos dados. Se você digitar a senha correta,
o Backup Exec recriará a chave.
Quando você usar uma chave de criptografia restrita para fazer backup de dados,
os usuários que não forem o proprietário da chave deverão digitar a senha para
restaurar dados.
Consulte “Sobre senhas em criptografia” na página 606.
Consulte “Sobre gerenciamento de chaves de criptografia” na página 523.
Consulte “Substituição de uma chave de criptografia” na página 526.
253
254
Restaurações
Sobre como executar uma restauração online completa de um computador Microsoft Windows
Sobre como executar uma restauração online
completa de um computador Microsoft Windows
Você pode executar uma restauração online completa de um computador Microsoft
Windows se o computador foi totalmente selecionado para um backup. Você
seleciona a hora do conjunto de backup do qual quer recuperar o computador.
Todos os conjuntos de backup necessários são selecionados automaticamente.
Você pode selecionar conjuntos de backup adicionais para restaurar conforme
apropriado. Você não pode redirecionar a restauração do computador.
Consulte “Sobre como fazer backup de componentes críticos do sistema ”
na página 591.
Consulte “Sobre pesquisar e restaurar dados” na página 249.
Sobre restaurar o estado do sistema
Dependendo da versão do Microsoft Windows, dos níveis do Service Pack e dos
recursos que estão instalados, você pode restaurar os seguintes dados do estado
do sistema:
■
Active Directory
■
Recuperação automatizada do sistema
■
Serviço de transferência inteligente de segundo plano
■
Banco de dados de registro classe COM+
■
Protocolo de configuração dinâmica de hosts
■
Logs de eventos
■
Gerenciador de recursos do servidor de arquivos
■
Internet Information Service (IIS)
■
Serviço de pesquisa da Microsoft
■
Servidor de política da rede
■
Registro
■
Armazenamento remoto
■
Gerenciador de armazenamento removível
■
Gravador de otimização da cópia de sombra
■
Arquivos de sistema
Restaurações
Para restaurar o estado do sistema em um controlador de domínio
■
Licenciamento do servidor de terminal
■
Gateway dos serviços de terminal
■
Serviços da implementação do Windows
■
Instrumentação de gerenciamento do Windows
Se o servidor for um servidor de certificado, o estado do sistema incluirá o banco
de dados dos serviços de certificado.
Se o servidor for um controlador de domínio, o estado do sistema incluirá o banco
de dados dos serviços do Active Directory e o diretório SYSVOL.
Consulte “Sobre o agente para Microsoft Active Directory” na página 1086.
Você deve reiniciar o computador depois que restaurar os dados do estado do
sistema.
Nota: Você não deve cancelar uma tarefa de restauração do estado do sistema.
Cancelar esta tarefa pode deixar o servidor inutilizável.
Consulte “Sobre como fazer backup de componentes críticos do sistema ”
na página 591.
Consulte “Sobre como executar uma restauração online completa de um
computador Microsoft Windows” na página 254.
Para restaurar o estado do sistema em um
controlador de domínio
Para restaurar o estado do sistema em um computador que seja um controlador
de domínio, você deve iniciar o computador no modo de segurança. Em seguida,
use o Modo de restauração de serviços do diretório para executar a restauração.
Para replicar o Active Directory em outros controladores de domínio que existem
no domínio, você deve executar uma restauração autorizada do Active Directory.
Uma restauração autorizada assegura que os dados restaurados sejam replicados
em todos os servidores. Executar uma restauração autorizada inclui executar o
utilitário do Ntdsutil da Microsoft depois que o Backup Exec restaurar o estado
do sistema, mas antes que você reinicie o servidor. Para obter mais informações
sobre a restauração autorizada e o utilitário de Ntdsutil, consulte sua documentação
da Microsoft.
Consulte “Sobre restaurar o estado do sistema ” na página 254.
255
256
Restaurações
Sobre restaurar componentes da cópia de sombra do Backup Exec
Para restaurar o estado do sistema em um controlador de domínio
1
Ligue o servidor de destino, pressione <F8> quando alertado para opções
Iniciar e selecione a opção Modo de restauração dos serviços de diretório.
2
Execute um dos seguintes procedimentos:
Para abrir serviços no Windows 2003
Faça o seguinte na ordem indicada:
Clique com o botão direito do mouse
em Meu computador.
■ Clique em Gerenciar.
■
■
Para abrir serviços no Windows 2008
Expanda Serviços e aplicativos.
Faça o seguinte na ordem indicada:
Clique com o botão direito do mouse
em Meu computador.
■ Clique em Gerenciar.
■
■
Expanda Configuração.
3
Clique em Serviços.
4
Para cada serviço do Backup Exec listado, faça o seguinte na ordem indicada:
5
■
Clique em Propriedades.
■
Clique na guia Logon, clique em Esta conta, digite uma conta de usuário
com direitos de administrador local e clique em OK.
■
Clique com o botão direito do mouse no serviço e em Iniciar.
Após a inicialização dos Backup Exec Services, execute o Assistente de
Restauração para restaurar o estado do sistema.
Consulte “Sobre pesquisar e restaurar dados” na página 249.
6
No Assistente de Restauração, ative a opção Marcar este servidor como
arbitrador principal para a replicação durante a restauração do SYSVOL
no estado do sistema.
7
Reinicie o servidor antes de restaurar mais dados.
Sobre restaurar componentes da cópia de sombra do
Backup Exec
O sistema de arquivo dos componentes da cópia de sombra do Backup Exec usa o
Serviço de cópias de sombra de volume da Microsoft para proteger o aplicativo
de terceiros e os dados do usuário em computadores Windows. Você pode restaurar
Restaurações
Sobre restaurar partições de utilitário e partições de sistema UEFI
os itens em componentes da cópia de sombra do Backup Exec individualmente ou
em conjunto.
Os seguintes itens estão contidos em componentes da cópia de sombra do Backup
Exec:
■
Armazenamento em disco de eliminação de dados duplicados do Backup Exec
■
Replicação de Distributed File System (DFSR)
■
OSISoft PI Server
Consulte “Sobre pesquisar e restaurar dados” na página 249.
Consulte “Sobre restaurar o estado do sistema ” na página 254.
Sobre restaurar partições de utilitário e partições de
sistema UEFI
Você pode selecionar as partições de utilitário para restauração. Os partições de
utilitário são partições pequenas que os fornecedores de OEM como a Dell, a
Hewlett-Packard e a IBM instalam no disco. Essas partições contêm o diagnóstico
do sistema e os utilitários de configuração. Você pode restaurar as partições de
UEFI (Unified Extensible Firmware Interface), que são as pequenas partições que
o sistema operacional cria. As partições de sistema UEFI contêm os arquivos
críticos do sistema, como bootmgr e BOOT\BCD.
Os requisitos para restaurar as partições de utilitário são os seguintes:
■
Recrie as partições de utilitário antes de restaurar dados.
■
Você deve ter direitos de administrador.
■
Você não pode redirecionar a restauração de uma partição de utilitário em
outro computador.
■
É possível restaurar apenas as partições de utilitário que pertencem ao mesmo
fornecedor. Por exemplo, você não pode restaurar partições de utilitário da
Dell em uma partição de utilitário da Compaq.
■
O tamanho da partição de utilitário na qual você restaurará os dados deve ser
igual ou maior do que a partição de utilitário que foi armazenada em backup.
Consulte “Sobre pesquisar e restaurar dados” na página 249.
257
258
Restaurações
Para instalar um novo controlador de domínio do Windows Server em um domínio existente usando uma restauração
redirecionada
Para instalar um novo controlador de domínio do
Windows Server em um domínio existente usando
uma restauração redirecionada
Para instalar um novo controlador de domínio do Windows Server em um domínio
existente, os dados do Active Directory e do SYSVOL devem ser replicados ao novo
controlador de domínio. Se houver uma grande quantidade de dados a serem
replicados ou se a conexão entre os controladores de domínio for lenta ou
intermitente, o tempo da replicação poderá ser longo. A quantidade de dados a
serem replicados e a velocidade da conexão afetam também o tempo de replicação
do Active Directory Application Mode. Para diminuir o tempo da replicação para
Active Directory e Active Directory Application Mode, você poderá usar o recurso
Instalar da Mídia do Microsoft Windows.
Para o Active Directory, use a instalação do recurso de mídia. Restaure os conjuntos
de backup do estado do sistema de um controlador de domínio existente no domínio
em que você quer adicionar um novo controlador de domínio. Em seguida, execute
uma restauração redirecionada dos conjuntos de backup do estado do sistema ao
controlador de domínio do destino.
Para o Active Directory Application Mode, você pode fazer backup dos dados
usando o ADAM Writer. Então, você poderá executar uma restauração
redirecionada dos dados do backup do ADAM para o computador de destino.
Consulte “Sobre o agente para Microsoft Active Directory” na página 1086.
Para obter mais informações, consulte a documentação da Microsoft.
Tabela 6-3
Como instalar um controlador de domínio do Windows Server em
um domínio existente usando uma restauração redirecionada
Etapa
Descrição
Etapa 1
Faça backup dos dados do estado do sistema
de um controlador de domínio de um
Windows Server ativo que esteja no domínio
de destino. Você deve fazer backup dos dados
a algum tipo de armazenamento removível,
como um dispositivo de cartucho de disco ou
uma fita.
Consulte “Para fazer o backup de dados”
na página 175.
Restaurações
Para instalar um novo controlador de domínio do Windows Server em um domínio existente usando uma restauração
redirecionada
Etapa
Descrição
Etapa 2
Anexe o armazenamento que contém os
dados do estado do sistema ao computador
que você quer instalar no domínio de destino.
Nota: A Symantec recomenda que você
criptografe a fita. Tome cuidado ao
transportá-la para o local do domínio de
destino.
Etapa 3
Inventarie e catalogue o armazenamento.
Consulte “Para catalogar um dispositivo de
armazenamento” na página 463.
Etapa 4
Redirecione a restauração dos conjuntos de
backup do estado do sistema para um local
temporário em um volume ou diretório no
computador de destino.
Consulte “Sobre pesquisar e restaurar dados”
na página 249.
Etapa 5
Inicie a instalação do controlador de domínio
fazendo o seguinte na ordem listada:
No computador de destino, clique em
Iniciar e, em seguida, clique em
Executar.
■ Digite dcpromo /adv e clique em OK.
■
Clique em Avançar quando o Assistente
de Instalação de Active Directory aparece.
■ Selecione Controlador de domínio
adicional para um domínio existente, e
em seguida clique em Avançar.
■ Selecione Destes arquivos de backup
restaurados, digite o local temporário
para o qual você redirecionou a
restauração dos dados do estado do
sistema e clique em Avançar.
■ Conclua o Assistente de Instalação de
Active Directory seguindo as solicitações
na tela.
■
Etapa 6
Conclua a instalação do controlador de
domínio.
259
260
Restaurações
Sobre como restaurar uma mídia criada com outro software de backup
Etapa
Descrição
Etapa 7
Reinicie o computador com o novo
controlador de domínio.
Etapa 8
Exclua quaisquer conjuntos restantes de
backup do estado do sistema que você
redirecionou ao local temporário.
Sobre como restaurar uma mídia criada com outro
software de backup
O Backup Exec suporta a restauração de backups do volume do NetWare SMS para
volumes não SMS. Por exemplo, os dados que são armazenados em backup com
o Backup Exec for NetWare Servers ou SBackup da Novell podem ser restaurados
no Backup Exec Server ou em outro compartilhamento de rede.
Você pode encontrar uma lista de sistemas operacionais, plataformas e aplicativos
compatíveis no seguinte URL:
http://entsupport.symantec.com/umi/V-269-1
Sobre restaurar dados das fitas do ARCserve
Você pode restaurar dados das fitas do ARCserve.
Os seguintes tipos de dados não podem ser restaurados das fitas ARCserve:
■
Bancos de dados, tais como Microsoft SQL, o Exchange Server e os serviços do
diretório Netware
■
Registro do Windows
■
Arquivos intercalados
■
Arquivos compactados
■
Arquivos criptografados
■
Nomes de arquivo longos e atributos estendidos para arquivos do OS/2
■
Nomes de arquivo longos e bifurcações de recursos para arquivos Macintosh
Armazenamentos que contenham backups do ARCserve poderão ser sobrescritos;
entretanto, as tarefas adicionais de backup não são suportadas. Todas as funções
do utilitário de armazenamento do Backup Exec podem ser executadas na mídia
do ARCserve.
Restaurações
Sobre como restaurar uma mídia criada com outro software de backup
Nota: Se o backup do ARCserve dividir várias fitas, é necessário ter disponíveis
todas as fitas incluídas no backup do ARCserve. Certifique-se de iniciar o catálogo
e as tarefas de restauração com a primeira fita usada no backup do ARCserve.
Consulte “Para restaurar dados das fitas ARCserve” na página 261.
Consulte “Para inventariar um dispositivo de armazenamento” na página 461.
Consulte “Para catalogar um dispositivo de armazenamento” na página 463.
Para restaurar dados das fitas ARCserve
Você pode restaurar dados das fitas do ARCserve.
Consulte “Sobre restaurar dados das fitas do ARCserve” na página 260.
Tabela 6-4
Para restaurar dados das fitas ARCserve
Etapa
Ação
Etapa 1
Catalogue e inventarie todo o
armazenamento do backup do ARCserve.
Consulte “Para inventariar um dispositivo
de armazenamento” na página 461.
Durante a catalogação, o Backup Exec
informa os formatos de arquivo que ele pode
ler. Os arquivos que não podem ser lidos não
são exibidos nos catálogos. A descrição da
mídia que é exibida no catálogo do Backup
Exec vem da descrição da sessão usada pelo
ARCserve.
Os catálogos baseados em armazenamento
não são suportados no armazenamento
criado pelos produtos de backup de outros
fornecedores. Portanto, catalogar o
armazenamento do ARCserve demora
consideravelmente mais do que catalogar o
armazenamento do Backup Exec.
261
262
Restaurações
Sobre como cancelar uma tarefa de restauração
Etapa
Ação
Etapa 2
Restaure os dados selecionados em um
computador.
Consulte “Sobre pesquisar e restaurar dados”
na página 249.
Devido às convenções de nomenclatura que
o ARCserve usa para alguns computadores,
talvez seja necessário redirecionar os dados
que você quer restaurar a outro computador.
Sobre como cancelar uma tarefa de restauração
O cancelamento de uma tarefa de restauração em andamento resulta em dados
inutilizáveis e pode deixar a unidade em estado inutilizável. Para evitar cancelar
uma tarefa de restauração, você pode redirecionar a restauração a um destino não
crítico. Em seguida, copie os dados em um destino final quando a tarefa for
concluída com êxito.
Você não deve cancelar uma tarefa de restauração de estado do sistema. Cancelar
esta tarefa pode deixar o sistema inutilizável.
Consulte “Para cancelar uma tarefa ativa” na página 273.
Sobre catálogos
Ao fazer o backup de dados, o Backup Exec cria um catálogo que contém as
informações sobre os conjuntos de backup e sobre o dispositivo de armazenamento
em que os conjuntos de backup são armazenados. Quando você selecionar dados
para restaurar, o Backup Exec usará as informações do catálogo para encontrar
as seleções de restauração e os dispositivos de armazenamento em que residem.
Quando um dispositivo de armazenamento for totalmente catalogado, você poderá
fazer o seguinte:
■
Exibir as informações em todos os diretórios e arquivos contidos em cada
conjunto de backup.
■
Pesquisar arquivos para restaurar.
O Backup Exec cataloga totalmente cada tarefa de backup. Porém, se os catálogos
estiverem truncados, apenas as informações do conjunto de backup serão
apresentadas. Você não pode exibir arquivos ou atributos de arquivo. A quantidade
de informações no catálogo é determinada por sua escolha de truncar os catálogos
após uma tempo específico.
Restaurações
Sobre catálogos
Os catálogos residem no Backup Exec Server e no dispositivo de armazenamento
aos quais você enviou a tarefa de backup.
Para restaurar os dados que foram armazenados em backup por uma outra
instalação do Backup Exec, você deverá primeiro executar uma operação do
catálogo no dispositivo de armazenamento no Backup Exec Server local. O catálogo
de uma tarefa de backup que foi executada em uma instalação do Backup Exec
não existe em outra instalação do Backup Exec.
Consulte “Para editar opções globais de catálogos” na página 263.
Consulte “Para catalogar um dispositivo de armazenamento” na página 463.
Consulte “Sobre catalogação de mídias que contêm conjuntos de backup
criptografados” na página 428.
Para editar opções globais de catálogos
Você pode editar as opções globais de catálogos para especificar os padrões mais
adequados para seu ambiente.
Consulte “Sobre catálogos ” na página 262.
Para editar opções globais de catálogos
1
Clique no botão Backup Exec, clique em Definições e configurações e, em
seguida, clique em Configurações do Backup Exec.
2
No painel esquerdo, clique em Catálogo.
3
Selecione as opções apropriadas.
Consulte “Opções globais de catálogos” na página 263.
4
Clique em OK.
Opções globais de catálogos
Você pode mudar os padrões globais que se aplicam a todos os catálogos.
Consulte “Para editar opções globais de catálogos” na página 263.
263
264
Restaurações
Sobre catálogos
Tabela 6-5
Opções globais de catálogos
Opção
Descrição
Solicitar toda a mídia na sequência para
operações de catálogo
Cataloga a mídia nas unidades de fita e nos
cartuchos de disco iniciando com o número
de fita mais baixo conhecido na família de
fitas. Por exemplo, se você não tiver a
primeira fita, a tarefa de catálogo inicia com
a segunda fita. Se desmarcar esta opção, a
tarefa de catálogo será iniciada na fita que
você especificar.
Se você desmarcar Solicitar toda a mídia na
sequência para operações de catálogo, não
poderá selecionar a opção Usar catálogos
com base em armazenamento.
Restaurações
Sobre catálogos
Opção
Descrição
Usar catálogos com base em
armazenamento
Permite que o Backup Exec leia as
informações do dispositivo de
armazenamento.
Catálogos com base em armazenamento
permitem catalogar rapidamente os
conjuntos de backup que não são incluídos
no catálogo baseado no servidor do Backup
Exec. Um exemplo é quando você quer
catalogar os conjuntos de backup que uma
outra instalação do Backup Exec cria.
Catálogos baseados em armazenamento
permitem que os conjuntos de backup sejam
catalogados em minutos, em vez de horas
que são necessárias para métodos
tradicionais de catálogo de arquivo por
arquivo.
Para criar um novo catálogo após a leitura
de cada bloco de arquivo pelo Backup Exec,
limpe esta opção. Limpe esta opção apenas
se os métodos normais de catálogo forem
malsucedidos.
Se você desmarcar Solicitar toda a mídia na
sequência para operações de catálogo, a
opção Usar catálogos com base em
armazenamento ficará indisponível.
Aviso: Esta opção deverá ser ativada caso
você planeje usar a Recuperação após
desastres simplificada como parte de seu
plano de recuperação após desastres. Se você
desativar essa opção, os conjuntos de backup
criados para usar na Recuperação após
desastres simplificada não poderão ser
restaurados durante a operação de
restauração. Como resultado, a Recuperação
após desastres simplificada não poderá
recuperar o computador com falha.
265
266
Restaurações
Sobre catálogos
Opção
Descrição
Truncar catálogos depois de
Retém apenas as informações de cabeçalho
e remove todos os detalhes do arquivo e do
diretório após o período especificado. Esta
opção reduz consideravelmente o tamanho
dos catálogos. Após os catálogos terem sido
truncados, os arquivos e os diretórios não
poderão serem restaurados até que você
catalogue novamente o armazenamento.
Consulte “Para catalogar um dispositivo de
armazenamento” na página 463.
A última data de acesso não será redefinida
quando os catálogos forem truncados.
Você pode executar uma restauração
completa dos conjuntos de backup através
dos catálogos truncados.
Esta opção não se aplica à tarefa de backup
sintético.
Caminho atual
Designa o caminho em que você quer
localizar os catálogos. Este caminho é o
mesmo do caminho de instalação, que por
padrão é \Arquivos de
programas\Symantec\Backup
Exec\Catálogos.
Unidade do catálogo
Designa o volume em que você quer localizar
os arquivos de catálogo se o espaço em disco
for limitado no servidor do Backup Exec.
Caminho do catálogo
Designa um caminho no volume para os
arquivos do catálogo. Se o caminho não
existir, você será solicitado a criar o
caminho.
Capítulo
7
Gerenciamento e
monitoração de tarefas
Este capítulo contém os tópicos a seguir:
■
Sobre como gerenciar e monitorar tarefas ativas e agendadas
■
Sobre o Histórico de tarefas
■
Sobre regras de tratamento de erros para tarefas com falhas ou canceladas
■
Sobre os status e a recuperação da tarefa
Sobre como gerenciar e monitorar tarefas ativas e
agendadas
O Backup Exec inclui recursos que permitem que você gerencie tarefas de backup,
de restauração e de operações de armazenamento. Tarefas de backup e restauração
ativas e agendadas aparecerão na lista Tarefas quando você selecionar um servidor
na guia Backup e restauração. As tarefas de operação de armazenamento para
dispositivos de armazenamento aparecerão na lista Tarefas quando você selecionar
os detalhes de um dispositivo de armazenamento na guia Armazenamento. Você
pode monitorar suas tarefas agendadas na lista Tarefas, que mostra o tipo de
tarefas, o estado e o status das tarefas, o agendamento e outros detalhes.
Você pode gerenciar tarefas na lista Tarefas das seguintes maneiras:
■
Editar tarefas agendadas.
■
Exibir os detalhes da atividade da tarefa para uma tarefa ativa.
■
Excluir tarefas agendadas.
■
Cancelar tarefas ativas.
268
Gerenciamento e monitoração de tarefas
Sobre como gerenciar e monitorar tarefas ativas e agendadas
■
Mudar a prioridade das tarefas agendadas.
■
Executar uma tarefa agendada imediatamente.
■
Colocar em espera uma tarefa ou fila de tarefas.
■
Executar um teste da tarefa de backup.
Consulte “Para editar uma única tarefa agendada” na página 272.
Consulte “Para editar várias tarefas agendadas” na página 272.
Consulte “Para exibir detalhes da atividade da tarefa para tarefas ativas”
na página 268.
Consulte “Exclusão de tarefas agendadas” na página 282.
Consulte “Para cancelar uma tarefa ativa” na página 273.
Consulte “Mudança de prioridade para tarefas agendadas” na página 281.
Consulte “Execução imediata de uma tarefa agendada” na página 281.
Consulte “Para colocar uma tarefa em espera” na página 273.
Consulte “Para colocar a fila de tarefas em espera” na página 274.
Consulte “Para executar uma tarefa de teste na lista Tarefas” na página 282.
Para exibir detalhes da atividade da tarefa para tarefas ativas
Quando uma tarefa estiver em execução, você poderá exibir detalhes para a tarefa,
como o percentual de conclusão, a taxa da tarefa, e a contagem de bytes.
Para exibir detalhes para tarefas ativas
1
Na guia Backup e restauração ou Armazenamento, clique duas vezes no
servidor ou no dispositivo de armazenamento em que a tarefa está em
execução.
2
No painel esquerdo, clique em Tarefas.
3
Clique com o botão direito do mouse na tarefa e depois clique em Exibir
atividade da tarefa.
Consulte “Opções de atividades da tarefa” na página 268.
Opções de atividades da tarefa
Quando uma tarefa estiver em execução, você poderá exibir detalhes para a tarefa,
como o percentual de conclusão, a taxa da tarefa, e a contagem de bytes.
Consulte “Para exibir detalhes da atividade da tarefa para tarefas ativas”
na página 268.
Gerenciamento e monitoração de tarefas
Sobre como gerenciar e monitorar tarefas ativas e agendadas
Tabela 7-1
Opções de atividades da tarefa
Item
Descrição
Nome da tarefa
Mostra o nome de tarefa.
Tipo de tarefa
Mostra o tipo de tarefa que foi enviado para processamento.
Log de tarefas
Mostra o nome de arquivo do log de tarefas. O log de tarefas não pode
ser exibido até que a tarefa seja concluída. O log de tarefas está
localizado em Arquivos de programas\Symantec\Backup Exec\Data.
Status
Mostra o status da operação.
Consulte “Status das tarefas ativas” na página 275.
Operação atual
Mostra o tipo de operação atualmente em andamento (Fazer backup,
Catalogar, Restaurar, Verificar etc.).
Criado em
Indica se a tarefa foi criada no servidor de administração central ou
no Backup Exec Server gerenciado. Esta opção aparecerá apenas se a
Central Admin Server Option (CASO) estiver instalada.
Nome do servidor Mostra o nome do Backup Exec Server que está processando a tarefa.
Nome do
dispositivo
Mostra o nome do dispositivo de armazenamento que está processando
a tarefa.
Apenas os dados das primeiras exibições do fluxo de tarefas com vários
fluxos.
Origem
Mostra o nome da mídia ou do compartilhamento que está sendo
processado.
O campo do ícone à esquerda do nome do campo exibe um dos seguintes
itens:
Um ícone da unidade de disco quando uma operação de backup
está em execução.
■ Um ícone da unidade de fita quando uma operação de restauração
ou uma operação de verificação estiver em execução.
■
Somente os dados das primeiras exibições do fluxo de tarefas com
vários fluxos.
269
270
Gerenciamento e monitoração de tarefas
Sobre como gerenciar e monitorar tarefas ativas e agendadas
Item
Descrição
Destino
Relaciona o local onde os dados estão sendo gravados.
O campo do ícone à esquerda do nome do campo exibe um dos seguintes
itens:
Um ícone do dispositivo de fita quando uma operação de backup
está em execução.
■ Um ícone da unidade de disco quando uma operação de restauração
está sendo executada.
■
Somente os dados das primeiras exibições do fluxo de tarefas com
vários fluxos.
Diretório atual
Relaciona o nome do diretório atual que está sendo processado.
O campo do ícone à esquerda do campo exibe um dos seguintes itens:
Uma pasta se a tarefa ativa for uma operação de backup ou
restauração.
■ Nenhum ícone, se a tarefa ativa não for uma operação de backup
ou restauração, mas uma tarefa como uma operação Apagar ou
Formatar.
■
Somente os dados das primeiras exibições do fluxo de tarefas com
vários fluxos.
Arquivo atual
Relaciona o nome do arquivo atual que está sendo processado.
O campo do ícone à esquerda do nome do campo exibe um dos seguintes
itens:
Uma página, se a tarefa ativa for uma operação de backup ou
restauração.
■ Nenhum ícone, se a tarefa ativa não for uma operação de backup
ou restauração, mas uma tarefa como uma operação Apagar ou
Formatar.
■
Somente os dados das primeiras exibições do fluxo de tarefas com
vários fluxos.
Gerenciamento e monitoração de tarefas
Sobre como gerenciar e monitorar tarefas ativas e agendadas
Item
Descrição
Status da
delegação
Indica o status atual de uma tarefa que está sendo delegada do servidor
de administração central ao Backup Exec Server gerenciado. Esta
opção aparecerá apenas se a Central Admin Server Option for instalada.
Os seguintes status podem aparecer, onde <x> é substituído pelo nome
do Backup Exec Server gerenciado:
■
Preparando para delegar a tarefa para <x>
■
Delegando a tarefa para <x>
■
A tarefa foi delegada para <x>
■
A tarefa foi recebida por <x>
■
A tarefa ativa está em execução em <x>
■
A tarefa foi concluída em <x>
■
Erro na tarefa de delegação… enviando novamente a tarefa para
<x>
Diretórios
Indica o número de diretórios que foram processados.
Arquivos
Indica o número de arquivos que foram processados.
Arquivos
ignorados
Indica o número de arquivos que foram ignorados durante a operação.
Arquivos
corrompidos
Indica o número de arquivos danificados que foram encontrados
durante a operação.
Arquivos em uso
Indica o número de arquivos em uso que estavam em uso durante a
operação.
Taxa da tarefa
Indica o número de megabytes que foram processados por minuto.
Bytes
indica o número de bytes que foram processados.
Hora de início
Indica a hora em que a operação foi iniciada.
Tempo decorrido
Indica o tempo que decorreu desde o início da operação.
Porcentagem
concluída
Indica a porcentagem da tarefa que foi concluída. Esta opção parece
apenas se a opção Exibir indicadores de progresso para tarefas de
backup está selecionada como uma preferência.
Total de bytes
estimado
Indica o número total de bytes estimado para a tarefa de backup
durante uma pré-verificação. Esta opção parece apenas se a opção
Exibir indicadores de progresso para tarefas de backup está
selecionada como uma preferência.
271
272
Gerenciamento e monitoração de tarefas
Sobre como gerenciar e monitorar tarefas ativas e agendadas
Item
Descrição
Tempo restante
estimado
Indica o tempo estimado que a tarefa levará para ser concluída. Esta
opção parece apenas se a opção Exibir indicadores de progresso para
tarefas de backup está selecionada como uma preferência.
Nota
Indica que a opção para mostrar estimativas da tarefa não foi
selecionada. Esta opção parece apenas se a opção Exibir indicadores
de progresso para tarefas de backup está selecionada como uma
preferência.
Consulte “Para alterar as preferências padrões” na página 510.
Para editar uma única tarefa agendada
Você pode editar as propriedades de uma única tarefa agendada.
Para editar uma única tarefa agendada
1
Na guia Backup e restauração ou Armazenamento, clique duas vezes no
servidor ou no dispositivo de armazenamento em que a tarefa é agendada.
2
No painel esquerdo, clique em Tarefas.
3
Clique com o botão direito do mouse na tarefa e em Editar.
4
Altere as configurações apropriadas e clique em OK.
Consulte “Para editar várias tarefas agendadas” na página 272.
Para editar várias tarefas agendadas
Quando você editar várias tarefas agendadas, as mudanças serão aplicadas a todas
as tarefas.
Para editar várias tarefas agendadas
1
Na guia Backup e restauração ou Armazenamento, clique duas vezes no
servidor ou no dispositivo de armazenamento em que a tarefa é agendada.
2
No painel esquerdo, clique em Tarefas.
3
Pressione CTRL e clique nas tarefas que você quer editar.
4
Clique com o botão direito do mouse em uma das tarefas destacadas.
5
Clique em Editar backups.
6
Na caixa de diálogo Seleção de tarefa de backup marque as caixas de seleção
para as tarefas que você quer editar e clique em OK.
7
Execute uma ou ambas as ações a seguir:
Gerenciamento e monitoração de tarefas
Sobre como gerenciar e monitorar tarefas ativas e agendadas
8
■
Para mudar as configurações, clique em Editar e mude as configurações
apropriadas.
■
Para adicionar um estágio, clique em Adicionar estágio, selecione o tipo
de estágio que você quer adicionar, e selecione Editar para editar as
configurações desse estágio.
Clique em OK.
Consulte “Para editar uma única tarefa agendada” na página 272.
Para cancelar uma tarefa ativa
Você pode cancelar uma tarefa em andamento. Se a tarefa estiver agendada, ela
será executada novamente na próxima hora agendada.
O cancelamento de uma tarefa pode levar alguns minutos. Enquanto o Backup
Exec processa o cancelamento de uma tarefa, o status Cancelamento pendente é
exibido na coluna Status da tarefa.
Para cancelar uma tarefa ativa
1
Na guia Backup e restauração ou na guia Armazenamento, clique duas vezes
no servidor ou no dispositivo de armazenamento onde a tarefa está em
execução.
2
No painel esquerdo, clique em Tarefas.
3
Clique com o botão direito do mouse na tarefa ativa que você quer cancelar
e, em seguida, clique em Cancelar.
4
Clique em Sim para confirmar o cancelamento da tarefa.
Para colocar uma tarefa em espera
Tarefas agendadas e ativas podem ser colocadas em espera. Quando você colocar
uma tarefa ativa em espera, a tarefa continuará a ser executada até que esteja
concluída. Porém, a próxima ocorrência agendada dessa tarefa será colocada em
espera.
273
274
Gerenciamento e monitoração de tarefas
Sobre como gerenciar e monitorar tarefas ativas e agendadas
Para colocar uma tarefa em espera
1
Na guia Backup e restauração ou na guia Armazenamento, clique duas vezes
no servidor ou no dispositivo de armazenamento em que a tarefa está em
execução ou agendada para execução.
2
No painel esquerdo, clique em Tarefas.
Para selecionar várias tarefas, selecione a tarefa e pressione as teclas <Ctrl>
ou <Shift> enquanto clica nas outras tarefas que deseja selecionar. Isto
permite que você coloque em espera mais de uma tarefa de cada vez, contanto
que o estado das tarefas seja o mesmo.
3
Clique com o botão direito do mouse na tarefa que você quer colocar em espera
e, em seguida, clique em Espera.
Consulte “Para remover a espera em uma tarefa” na página 274.
Para remover a espera em uma tarefa
Você pode remover a espera de tarefas agendadas a qualquer momento.
Para remover a espera em tarefas agendadas
1
Na guia Backup e restauração ou na guia Armazenamento, clique duas vezes
no servidor ou no dispositivo de armazenamento onde a tarefa está em espera.
2
No painel esquerdo, clique em Tarefas.
3
Clique com o botão direito do mouse na tarefa que você quer remover da
espera e, em seguida, clique em Espera.
Consulte “Para colocar uma tarefa em espera” na página 273.
Para colocar a fila de tarefas em espera
Você pode colocar uma fila de tarefas inteira em espera para fazer mudanças em
seu ambiente. O servidor é pausado para colocar a fila de tarefas em espera. Quando
a fila de tarefas estiver em espera, apenas as tarefas ativas continuarão a ser
executadas. Nenhuma outra tarefa será executada até que a fila de tarefas seja
removida da espera.
Para colocar a fila de tarefas em espera
1
Na guia Backup e restauração ou na guia Armazenamento, clique duas vezes
no servidor ou no dispositivo de armazenamento onde a tarefa está em
execução ou agendada para execução.
2
No painel esquerdo, clique em Tarefas.
Gerenciamento e monitoração de tarefas
Sobre como gerenciar e monitorar tarefas ativas e agendadas
3
No grupo Tarefas, clique em Espera e, em seguida, clique em Fila de tarefas
em espera.
4
Clique em Sim.
5
Se tarefas ativas estiverem em execução, selecione as tarefas ativas que você
deseja cancelar e depois clique em OK.
Consulte “Para remover a espera da fila de tarefas” na página 275.
Para remover a espera da fila de tarefas
Quando você remover a fila de tarefas da espera, o servidor será retomado e as
tarefas serão, em seguida, executadas de acordo com o agendamento.
Para remover a espera da fila de tarefas
1
Na guia Backup e restauração ou na guia Armazenamento, clique duas vezes
no servidor ou no dispositivo de armazenamento onde a fila de tarefas está
em espera.
2
No painel esquerdo, clique em Tarefas.
3
No grupo Tarefas, clique em Espera e, em seguida, clique em Fila de tarefas
em espera.
Consulte “Para colocar a fila de tarefas em espera” na página 274.
Status das tarefas ativas
Os status possíveis para tarefas ativas incluem o seguinte:
Tabela 7-2
Status das tarefas ativas
Item
Descrição
Em execução
A operação está em andamento.
Em fila
A tarefa foi iniciada, mas o Backup Exec está procurando
ativamente por uma unidade apropriada ou pela mídia.
Cancelamento pendente
O Backup Exec não pode processar a solicitação Cancelar
imediatamente. Esse status é exibido até que a tarefa esteja
realmente cancelada. A tarefa é exibida então no Histórico
de tarefas com um status de Cancelada.
Carregando mídia
A mídia está sendo carregada e posicionada no dispositivo
de destino.
275
276
Gerenciamento e monitoração de tarefas
Sobre como gerenciar e monitorar tarefas ativas e agendadas
Item
Descrição
Pré-processamento
Este status pode indicar alguma ou todas as seguintes
situações:
O Backup Exec está calculando a quantidade de dados
que serão armazenados em backup, se a opção Exibir
indicadores de progresso para tarefas de backup estiver
ativada na seção Preferências das configurações do
Backup Exec.
Consulte “Para alterar as preferências padrões”
na página 510.
■ O Backup Exec está aguardando um comando anterior
ou posterior para ser concluído.
■ O Backup Exec está recuperando os mapas definidos e
posicionando a fita no local do ponto de adição para uma
tarefa de adição.
■
Processamento de captura de O Backup Exec está processando uma operação de captura
imagem
de imagem.
Dispositivo pausado
O dispositivo para o qual a tarefa foi enviada está em pausa.
Consulte “Para pausar e retirar da pausa um dispositivo de
armazenamento” na página 464.
Servidor em pausa
O Backup Exec Server foi pausado.
Consulte “Para pausar um Backup Exec Server gerenciado”
na página 1142.
Interrompido
O Backup Exec Services não responde.
Consulte “Para configurar o status da tarefa e as opções de
recuperação” na página 302.
Solicitação de mídia
Você deve inserir a mídia para que a tarefa continue.
Comunicação parada
As comunicações entre o Backup Exec Server gerenciado e
o servidor de administração central não ocorreram dentro
do limite do intervalo de tempo configurado.
Consulte “Para ativar as comunicações entre o Backup Exec
Server gerenciado e o servidor de administração central”
na página 1129.
Gerenciamento e monitoração de tarefas
Sobre como gerenciar e monitorar tarefas ativas e agendadas
Item
Descrição
Sem comunicação
Nenhuma comunicação sobre tarefas está sendo recebida
no servidor de administração central através do Backup
Exec Server gerenciado. O limite do intervalo de tempo
configurado foi atingido.
Consulte “Para ativar as comunicações entre o Backup Exec
Server gerenciado e o servidor de administração central”
na página 1129.
Verificação de consistência
O Backup Exec está executando uma verificação de
consistência dos bancos de dados antes do backup.
Atualizando catálogos
O Backup Exec está atualizando as informações dos
catálogos.
Consulte “Status das tarefas agendadas” na página 277.
Consulte “Status de tarefas concluídas” na página 287.
Status das tarefas agendadas
Os status possíveis de tarefas agendadas estão relacionados na seguinte tabela:
Tabela 7-3
Status das tarefas agendadas
Status das tarefas
agendadas
Descrição
Agendamento inválido
A tarefa agendada não será executada devido a um
problema de agendamento.
Consulte “Para definir opções de agendamento global”
na página 501.
Não está na janela de tempo
A tarefa estava pronta para ser enviada para
processamento, mas a janela de tempo para a tarefa foi
fechada.
Consulte “Para definir opções de agendamento global”
na página 501.
Em espera
A tarefa foi colocada em espera.
277
278
Gerenciamento e monitoração de tarefas
Sobre como gerenciar e monitorar tarefas ativas e agendadas
Status das tarefas
agendadas
Descrição
Em fila
Um estado temporário que exibido quando o Backup Exec
está aplicando uma regra personalizada de tratamento de
erros que está ativada para repetir a tarefa.
Consulte “Regra personalizada de tratamento de erros
para tarefas recuperadas” na página 300.
Gerenciamento e monitoração de tarefas
Sobre como gerenciar e monitorar tarefas ativas e agendadas
Status das tarefas
agendadas
Pronto
Descrição
279
280
Gerenciamento e monitoração de tarefas
Sobre como gerenciar e monitorar tarefas ativas e agendadas
Status das tarefas
agendadas
Descrição
A tarefa está pronta para ser executada, mas não pode por
uma das seguintes razões:
Erro interno. Nenhum dispositivo está disponível, mas
a causa é desconhecida.
■ Tarefa inválida. O tipo de tarefa é desconhecido; mas
pode haver um erro interno ou o banco de dados está
corrompido.
■ Destino inválido. Este tipo de dispositivo de
armazenamento não existe mais.
■ O servidor do Backup Exec não está disponível.
■
Não há licença para o nome da opção. Uma licença
deve ser comprada e instalada no servidor do Backup
Exec.
■ Nenhum servidor do Backup Exec está disponível.
■
■
Nenhum servidor do Backup Exec está disponível no
pool de servidores do Backup Exec.
O pool de dispositivos de destino de armazenamento
especificado está vazio.
O dispositivo de destino especificado não está no pool
de servidores do Backup Exec.
O dispositivo de destino especificado não está no
servidor local do Backup Exec.
O pool do dispositivo de destino especificado de
armazenamento não está no servidor local do Backup
Exec.
O dispositivo de destino de armazenamento não pode
ser um pool de armazenamento.
O dispositivo de destino de armazenamento não pode
ser um servidor do Backup Exec.
A tarefa está em execução no sistema que está
bloqueando a execução desta tarefa. Esta tarefa será
executada depois que a outra tarefa for concluída.
Entrada inválida.
■
Retomadas incompatíveis.
■
Não há licença de servidor disponível.
■
Não há licença disponível para múltiplos servidores.
■
Não há licença do Windows.
■
Não há servidor do Windows.
■
O servidor local do Backup Exec é necessário.
■
O servidor local não é um servidor do Backup Exec.
■
Nenhum dispositivo de armazenamento ocioso
■
■
■
■
■
■
■
■
Gerenciamento e monitoração de tarefas
Sobre como gerenciar e monitorar tarefas ativas e agendadas
Status das tarefas
agendadas
Descrição
disponível.
Nenhum dispositivo de armazenamento válido
disponível dentro do pool de armazenamento.
■ Bloqueada por uma tarefa ativa e vinculada de
duplicação de conjuntos de backup.
■
Agendado
A tarefa é agendada para ser executada no futuro. As
tarefas agendadas vinculadas a outra tarefa, como uma
tarefa para duplicar os conjuntos de backup, não exibirão
o status de tarefa agendada.
Servidor em pausa
A tarefa está pronta, mas o servidor do Backup Exec foi
pausado. Nenhuma tarefa será despachada enquanto o
servidor do Backup Exec estiver pausado.
Consulte “Para pausar um Backup Exec Server gerenciado”
na página 1142.
A ser agendado
Um estado de transição da tarefa agendada enquanto ela
está sendo enviada para processamento.
Consulte “Status das tarefas ativas” na página 275.
Consulte “Status de tarefas concluídas” na página 287.
Execução imediata de uma tarefa agendada
Você pode executar uma tarefa agendada imediatamente. A tarefa também será
executada na próximo ocorrência agendada.
Para executar uma tarefa agendada imediatamente
1
Na guia Backup e restauração ou na guia Armazenamento, clique duas vezes
no servidor ou no dispositivo de armazenamento onde a tarefa está agendada
para execução.
2
No painel esquerdo, clique em Tarefas.
3
Clique com o botão direito do mouse na tarefa agendada que você quer
executar e, em seguida, clique em Executar agora.
Mudança de prioridade para tarefas agendadas
A prioridade determina a ordem em que essas tarefas são executadas. Se duas
tarefas são agendadas para execução ao mesmo tempo, a prioridade que você
281
282
Gerenciamento e monitoração de tarefas
Sobre como gerenciar e monitorar tarefas ativas e agendadas
define determina que tarefa será executada primeiro. A prioridade é alterada em
todas as ocorrências da tarefa agendada.
A prioridade da tarefa é exibida na coluna Prioridade na lista Tarefas.
Para mudar a prioridade para uma tarefa agendada
1
Na guia Backup e restauração ou na guia Armazenamento, clique duas vezes
no servidor ou no dispositivo de armazenamento onde a tarefa está agendada
para execução.
2
No painel esquerdo, clique em Tarefas.
3
Clique com o botão direito do mouse na tarefa agendada e depois clique em
Alterar prioridade.
4
Selecione a prioridade nova.
Exclusão de tarefas agendadas
Excluir uma tarefa agendada remove todas as ocorrências agendadas da tarefa.
Para excluir apenas a ocorrência de uma tarefa agendada em uma data específica,
você pode editar o agendamento para remover essa data.
Nota: Se uma definição de backup incluir mais de um tipo de tarefa, a definição
de backup deverá ser excluída, em vez de nas tarefas individuais dentro da
definição.
Para excluir uma tarefa agendada
1
Na guia Backup e restauração ou na guia Armazenamento, clique duas vezes
no servidor ou no dispositivo de armazenamento onde a tarefa está agendada
para execução.
2
No painel esquerdo, clique em Tarefas.
3
Clique com o botão direito do mouse na tarefa agendada e depois clique em
Excluir.
4
Clique em Sim.
Para executar uma tarefa de teste na lista Tarefas
As tarefas de execução de teste tentam determinar se há possibilidade de falha
na execução de uma tarefa. Quando você executar uma tarefa de teste, nenhum
dado será armazenado em backup. Em vez disso, o Backup Exec verificará a mídia,
as credenciais e a capacidade de armazenamento buscando possíveis erros.
Gerenciamento e monitoração de tarefas
Sobre o Histórico de tarefas
Nota: Se uma definição de backup incluir mais de um tipo de tarefa, a tarefa de
execução de teste deverá ser realizada na definição de backup, em vez de nas
tarefas individuais dentro da definição.
Para executar uma tarefa de teste na lista Tarefas
1
Na guia Backup e restauração, clique duas vezes no servidor que contém a
tarefa que você quer testar.
2
No painel esquerdo, clique em Tarefas.
3
Clique com o botão direito do mouse na tarefa que você quer testar e clique
em Execução de teste.
4
Clique em Sim para confirmar se você quer executar agora a tarefa de teste.
Consulte “Sobre tarefas de execução de testes” na página 241.
Sobre o Histórico de tarefas
O Histórico de tarefas exibe uma lista de tarefas de backup, restauração e operações
de armazenamento concluídas e com falhas. O Histórico de tarefas será exibido
quando você selecionar um servidor na guia Backup e restauração e quando
selecionar um dispositivo de armazenamento na guia Armazenamento.
Do Histórico de tarefas, você pode fazer qualquer um dos seguintes itens:
■
Exibir o log de tarefas.
■
Excluir uma tarefa.
■
Executar novamente uma tarefa.
■
Duplicar os dados de uma tarefa de backup concluída.
■
Verificar uma tarefa de backup.
■
Ativar regras de tratamento de erros para uma tarefa com falha.
Consulte “Para executar uma tarefa através do histórico de tarefas” na página 286.
Consulte “Para exibir o log de tarefas ” na página 288.
Consulte “Para excluir uma tarefa através do histórico de tarefas” na página 286.
Consulte “Para ativar uma regra de tratamento de erros para uma tarefa com
falhas” na página 299.
Consulte “Para duplicar o histórico de tarefas” na página 239.
Consulte “Para verificar o histórico de tarefas” na página 243.
283
284
Gerenciamento e monitoração de tarefas
Sobre o Histórico de tarefas
Para exibir o histórico de uma tarefa
O histórico de tarefas mostra estatísticas para todas as ocorrências de uma tarefa.
Para exibir o histórico de uma tarefa
1
Na guia Backup e restauração ou na guia Armazenamento, clique duas vezes
no servidor ou no dispositivo de armazenamento onde a tarefa foi executada.
2
No painel esquerdo, selecione Tarefas ou Histórico de tarefas
3
Selecione a tarefa para a qual você quer exibir o histórico.
4
No grupo Histórico de tarefas, clique em Exibir histórico da tarefa.
Consulte “Opções do histórico de tarefas” na página 284.
Opções do histórico de tarefas
O histórico de tarefas mostra estatísticas para todas as ocorrências de uma tarefa.
Consulte “Para exibir o histórico de uma tarefa” na página 284.
Tabela 7-4
Opções do histórico de tarefas
Item
Descrição
Nome
Mostra o nome da tarefa.
Dispositivo
Mostra o nome do dispositivo de
armazenamento onde a tarefa foi executada.
Tipo de tarefa
Mostra o tipo de tarefa.
Status da tarefa
Indica o status da tarefa, bem-sucedido ou
com falhas.
Percentual concluído
Indica a quantidade da tarefa que foi
concluída.
Hora de início
Indica a data e a hora quando a tarefa foi
iniciada.
Hora final
Indica a data e a hora quando a tarefa foi
terminada.
Com êxito
Indica o número de tarefas concluídas sem
erros.
Gerenciamento e monitoração de tarefas
Sobre o Histórico de tarefas
Item
Descrição
Concluído com exceções
Indica o número de tarefas concluídas, mas
que tiveram exceções. Por exemplo, arquivos
ignorados, corrompidos ou em uso que foram
encontrados durante a tarefa.
Falha
Indica o número de tarefas executadas, mas
que tiveram um ou mais erros significativos.
O log de tarefas deve indicar o que causou
os erros.
Cancelado
Indica o número de tarefas que o
administrador cancelou.
Ausente
Indica o número de tarefas não executadas
durante a janela de tempo agendado.
Recuperado
Indica o número de tarefas ativas quando o
status do Backup Exec Server gerenciado foi
alterado de Comunicação paralisada para
Sem comunicação. A regra personalizada de
tratamento de erros para tarefas recuperadas
foi aplicada à tarefa.
Retomado
Indica o número de tarefas executadas em
um ambiente de cluster que estavam ativas
em um computador e que foram reiniciadas
em seguida em um outro computador.
Tempo decorrido combinado
Indica a quantidade de tempo total
necessário para processar todas as
ocorrências da tarefa.
Tempo médio decorrido
Indica a quantidade de tempo médio
necessário para processar todas as
ocorrências da tarefa.
Menor tempo decorrido
Indica o menor tempo de processamento da
tarefa.
Maior tempo decorrido
Indica o maior tempo de processamento da
tarefa.
285
286
Gerenciamento e monitoração de tarefas
Sobre o Histórico de tarefas
Para excluir uma tarefa através do histórico de tarefas
Você pode excluir uma tarefa do Histórico de tarefas ou fazer com que o Backup
Exec exclua automaticamente o histórico de tarefas usando a manutenção do
banco de dados.
Se você excluir uma tarefa, ela será removida do computador e não poderá ser
recuperada.
Para excluir uma tarefa do histórico de tarefas
1
Na guia Backup e restauração ou na guia Armazenamento, clique duas vezes
no servidor ou no dispositivo de armazenamento onde a tarefa foi executada.
2
No painel esquerdo, clique em Histórico de tarefas.
3
Clique com o botão direito do mouse na tarefa que você quer excluir e, em
seguida, clique em Excluir.
É possível selecionar várias tarefas selecionando uma tarefa e, em seguida,
pressionando as teclas <Ctrl> ou <Shift> enquanto você clica nas tarefas que
quer selecionar. Isso permite que você execute tarefas tais como Excluir em
mais de uma tarefa de uma vez, contanto que as tarefas sejam de tipos
semelhantes.
Você pode excluir até 2500 tarefas do Histórico de tarefas. Se tentar excluir
mais de 2500 tarefas, será exibida uma mensagem de confirmação para
continuar a exclusão.
4
Clique em Sim.
Consulte “Sobre o Histórico de tarefas” na página 283.
Para executar uma tarefa através do histórico de tarefas
Após a execução de tarefa, ela é movida para o histórico de tarefas. Você pode
executar uma tarefa novamente através do histórico de tarefas.
Para executar uma tarefa através do histórico de tarefas
1
Na guia Backup e restauração ou na guia Armazenamento, clique duas vezes
no servidor ou no dispositivo de armazenamento onde a tarefa foi executada.
2
No painel esquerdo, clique em Histórico de tarefas.
3
Clique com o botão direito do mouse na tarefa que você quer executar e, em
seguida, clique em Executar agora.
Consulte “Sobre o Histórico de tarefas” na página 283.
Gerenciamento e monitoração de tarefas
Sobre o Histórico de tarefas
Status de tarefas concluídas
Os seguintes status de conclusão da tarefa podem aparecer para tarefas que foram
concluídas:
Tabela 7-5
Status de conclusão da tarefa
Status
Descrição
Êxito
A tarefa foi concluída sem erros.
Concluído com
exceções
A tarefa foi concluída, mas alguns arquivos foram ignorados ou
estavam em uso ou corrompidos.
Failover
A tarefa foi executada em um ambiente de cluster e estava ativa
em um computador. O cluster executou failover e a tarefa foi
reiniciada em outro computador no cluster. Dois conjuntos
separados do histórico de tarefas serão disponibilizados quando
uma tarefa falhar. O histórico de tarefas inclui o status Com falha
e o segundo histórico de tarefas inclui o status apropriado para a
tarefa concluída.
Retomado
O status é o mesmo que o status Com falha. Porém, a opção Ativar
reinício do ponto de verificação estava selecionada.
Cancelado
O administrador encerrou a operação enquanto ela estava em
execução.
Cancelado, tempo
esgotado
O recurso Cancelar tarefa se ela ainda estiver em execução x
horas após seu horário inicial agendado na propriedade
Frequência - Agendamento estava ativada e a tarefa não foi
concluída no período especificado.
287
288
Gerenciamento e monitoração de tarefas
Sobre o Histórico de tarefas
Status
Descrição
Falha
A operação foi realizada, mas um ou mais erros significativos
ocorreram. O log de tarefas deve indicar o que causou os erros de
modo que você possa decidir se deseja executar novamente a
tarefa. Por exemplo, se uma falha de tarefa ocorreu devido a uma
conexão perdida durante o processamento da tarefa, você pode
optar por enviá-la novamente quando a conexão for restaurada.
Se uma unidade for desligada durante uma operação de backup,
será necessário reiniciar a tarefa de backup usando uma fita
diferente. Você poderá restaurar os dados gravados em fita até o
ponto do desligamento, mas não deverá reutilizar a fita em
operações de backup subsequentes.
Uma tarefa com falhas terá uma mensagem de erro na seção Erros
do log de tarefas com um link para o site do Suporte Técnico da
Symantec.
Uma tarefa pode falhar pelas seguintes razões:
O dispositivo de armazenamento selecionado não estava
disponível quando a tarefa foi executada.
■ A conta de logon usada na tarefa de backup está incorreta.
Verifique se as informações da conta de logon são válidas para
os recursos que estão sendo armazenados em backup.
■ Ocorreu um problema com o dispositivo de armazenamento
quando a tarefa foi executada.
■ O computador que está sendo armazenado em backup foi
desligado antes ou durante a tarefa de backup.
■
Recuperado
A tarefa estava ativa quando o status do Backup Exec Server
gerenciado foi alterado de Comunicação paralisada para Sem
comunicação. A regra personalizada de tratamento de erros para
tarefas recuperadas foi aplicada à tarefa.
Ausente
A tarefa não foi executada durante a janela de tempo agendada.
A tarefa é agendada novamente para ser executada com base na
janela de tempo que você configurou.
Para exibir o log de tarefas
Você pode exibir propriedades detalhadas relacionadas à tarefa para cada tarefa
que foi processada. Você pode salvar uma cópia do log de tarefas em um local de
sua escolha, ou pode imprimir o log de tarefas.
Gerenciamento e monitoração de tarefas
Sobre o Histórico de tarefas
Para exibir o log de tarefas
1
Na guia Backup e restauração ou na guia Armazenamento, clique duas vezes
no servidor ou no dispositivo de armazenamento onde a tarefa foi executada.
2
No painel esquerdo, clique em Histórico de tarefas.
3
Clique com o botão direito do mouse na tarefa e depois selecione Exibir log
de tarefas.
Consulte “Propriedades do Log de tarefas para tarefas concluídas”
na página 289.
Propriedades do Log de tarefas para tarefas concluídas
O Log de tarefas fornece estatísticas de tarefas e do arquivo. A maioria dos logs
de tarefas é exibida no formato HTML. Porém, alguns logs podem ser exibidos
como texto.
Consulte “Para exibir o log de tarefas ” na página 288.
Tabela 7-6
Propriedades do Log de tarefas para tarefas concluídas
Item
Descrição
Informações da tarefa Exibe o servidor da tarefa, o nome de tarefa, a data e a hora que a
tarefa iniciou, o tipo de tarefa e o nome do log de tarefas.
Informações de
dispositivo e mídia
Exibe o nome da unidade, o rótulo de mídia, a proteção contra
gravação, os períodos de adição e o conjunto de mídia aos quais
esta tarefa estava destinada.
Informações da tarefa Exibe informações sobre o slot, código de barras, rótulo de mídia,
da operação de
status e dispositivo onde a tarefa da operação de armazenamento
armazenamento
foi processada.
Operação da tarefa
Exibe informações sobre o tipo de operação da tarefa, tal como
uma operação de backup ou uma operação de verificação. Exibe,
também, informações sobre os conjuntos de backup da tarefa.
Status de conclusão da Exibe tempo do final da tarefa, o status de conclusão, os códigos
tarefa
de erro, a descrição de erro e a categoria do erro. A seção de
conclusão da tarefa é verde, alaranjada ou vermelha, dependendo
do status da tarefa.
Consulte “Status de tarefas concluídas” na página 287.
289
290
Gerenciamento e monitoração de tarefas
Sobre o Histórico de tarefas
Item
Descrição
Erros
Exibe uma descrição detalhada dos erros encontrados durante o
processamento da tarefa. Os erros são agrupados por conjunto e
rotulados. O rótulo inclui o nome dos recursos da operação e do
destino para esse conjunto. A seção do erro é vermelha no log de
tarefas.
Para localizar onde o erro ocorreu em Informações detalhadas do
conjunto de backup, clique no texto do erro. Assim, se as
informações adicionais sobre um erro estão disponíveis, clique no
número de código de erro sublinhado para ir ao site do Suporte
Técnico da Symantec.
Exceções
Exibe uma descrição detalhada dos erros menos importantes
encontrados durante o processamento da tarefa. A seção das
exceções é alaranjada no log de tarefas.
Log de NDMP
Fornece detalhes sobre as variáveis do ambiente de NDMP que
foram selecionadas para uma operação e sobre conjuntos
duplicados para o NDMP.
Vinculação do log de tarefas ao site de suporte técnico da
Symantec
Erros relatados no log de tarefas têm um código exclusivo, chamado de
identificador exclusivo de mensagens (UMI, Unique Message Identifier). Esses
códigos contêm hyperlinks nos quais você pode clicar para acessar o site do Suporte
Técnico da Symantec. No site, você pode acessar notas técnicas e dicas para a
solução de problemas relacionadas a uma mensagem específica. Os códigos do
UMI estabelecem códigos exclusivos de mensagem através de todos os produtos
Symantec.
Alguns alertas contêm também um UMI. Por exemplo, se um alerta de aviso
aparecer quando uma tarefa falha, o alerta incluirá o código UMI.
Você pode criar ou ativar uma regra personalizada de tratamento de erros. Essas
regras permitem que você defina opções para repetir ou parar uma tarefa quando
o erro ocorrer.
Consulte “Sobre regras de tratamento de erros para tarefas com falhas ou
canceladas” na página 294.
Para vincular o log de tarefas ao site do Suporte Técnico da Symantec
1
Na guia Backup e restauração ou na guia Armazenamento, clique duas vezes
no servidor ou no dispositivo de armazenamento onde a tarefa foi executada.
2
No painel esquerdo, clique em Histórico de tarefas.
Gerenciamento e monitoração de tarefas
Sobre o Histórico de tarefas
3
Clique com o botão direito do mouse na tarefa e depois selecione Exibir log
de tarefas
4
Vá até a seção Status de conclusão da tarefa.
5
Clique no código UMI, que aparece como um hiperlink na cor azul.
Sobre o uso de logs de tarefas com aplicativos verticais
O Console de administração do Backup Exec fornece uma exibição dos logs de
tarefas em formato HTML. Caso necessário, você pode converter os logs de tarefas
em um formato de texto para usar com aplicativos verticais.
Para converter um arquivo de log de tarefas em um formato de texto, carregue a
interface da linha de comando de gerenciamento do Backup Exec e digite em
seguida o seguinte em um prompt de comando:
Get-BEJobLog "nome do arquivo do log de tarefas\nome do caminho"
Por exemplo, para exibir o log de tarefas C:\Arquivos de
programas\Symantec\Backup Exec\dados\bex00001.xml em formato de texto no
prompt de comando, você digitaria:
Get-BEJobLog "o executivo C:\Arquivos de programas\Symantec\Backup
Exec\Dados\bex00001.xml"
Para redirecionar o log de tarefas em um arquivo, você digitaria uma das opções
a seguir:
Get-BEJobLog "o executivo C:\Arquivos de programas\Symantec\Backup
Exec\Dados\bex00001.xml" > bex00001.txt
Consulte “Para exibir o log de tarefas ” na página 288.
Para encontrar um texto no log de tarefas
Você pode pesquisar um texto específico no log de tarefas.
Para encontrar um texto no log de tarefas
1
Na guia Backup e restauração ou na guia Armazenamento, clique duas vezes
no servidor ou no dispositivo de armazenamento onde a tarefa foi executada.
2
No painel esquerdo, clique em Histórico de tarefas.
3
Clique com o botão direito do mouse na tarefa e depois clique em Exibir log
de tarefas.
4
Clique em Encontrar.
291
292
Gerenciamento e monitoração de tarefas
Sobre o Histórico de tarefas
5
Digite o texto que você quer encontrar.
Consulte “Opções de busca” na página 292.
6
Clique em Avançar para encontrar a próxima ocorrência do texto.
Opções de busca
Você pode pesquisar o texto específico no histórico de tarefas ou no log de
propriedades da tarefa.
Consulte “Para encontrar um texto no log de tarefas” na página 291.
Tabela 7-7
Opções de busca
Item
Descrição
Encontrar
Indica o texto que você quer encontrar.
Corresponder à palavra inteira apenas
Indica que você quer pesquisar a palavra
inteira que você digitou. Se você não
selecionar esta opção, o Backup Exec
encontrará o texto que inclui parte da
palavra. Por exemplo, se você pesquisar a
palavra “arquivo” e não selecionar esta
opção, o Backup Exec encontrará todas as
ocorrências de “arquivo”, “arquivos”,
“arquivado” e das todas as outras palavras
que contiverem “arquivo”. Se você selecionar
esta opção, Backup Exec encontrará apenas
as ocorrências de “arquivo”.
Diferenciar maiúsculas de minúsculas
Indica que você quer usar a capitalização
exata para a palavra que você digitou. Por
exemplo, se você pesquisar a palavra
“Arquivo” e selecionar esta opção, o Backup
Exec encontrará todas as ocorrências de
“Arquivo”, mas não encontrará nenhuma
ocorrência de “arquivo”.
Destacar todas as correspondências
Destaca o texto que corresponde ao critério
de busca.
Configuração das opções de log de tarefas padrão
É possível configurar as opções padrão dos logs de tarefas que especificam a
quantidade de detalhes que você quer incluir no log de tarefas concluídas. Para
as tarefas que produzem grandes logs de tarefas, convém reduzir a quantidade
Gerenciamento e monitoração de tarefas
Sobre o Histórico de tarefas
de detalhes no log de tarefas. O tamanho do log de tarefas aumenta
proporcionalmente com nível de detalhes configurados para o log de tarefas.
Para configurar opções padrão do log de tarefas
1
Clique no botão Backup Exec, selecione Definições e configurações e depois
clique em Configurações do Backup Exec.
2
No painel esquerdo, clique em Logs de tarefas.
3
Selecione as opções apropriadas.
Consulte “Opções padrão de log de tarefas” na página 293.
Opções padrão de log de tarefas
É possível configurar as opções padrão dos logs de tarefas que especificam a
quantidade de detalhes que você quer incluir no log de tarefas concluídas.
Consulte “Configuração das opções de log de tarefas padrão” na página 292.
Tabela 7-8
Opções padrão de log de tarefas
Item
Descrição
Somente informações do
resumo
Inclui as seguintes informações no log de tarefas:
■
Nome da tarefa
■
Tipo de tarefa
■
Nome do log de tarefas
■
Nome do Backup Exec Server
■
Dispositivo de armazenamento
■
Data e hora de início
■
Erros encontrados
■
Data e hora de término
■
Estatísticas de conclusão
Esta opção inclui também o nome dos arquivos que foram
ignorados, o nome do conjunto de mídia, o tipo de backup e
os resultados da operação de verificação se uma foi
executada.
Informações de resumo e
diretórios processados
Inclui as informações de resumo e uma lista de todos os
subdiretórios processados no log de tarefas.
Informações de resumo,
diretórios e arquivos
processados
Inclui as informações de resumo, os subdiretórios
processados e uma lista de todos os nomes de arquivos que
foram processados no log de tarefas.
293
294
Gerenciamento e monitoração de tarefas
Sobre regras de tratamento de erros para tarefas com falhas ou canceladas
Item
Descrição
Informações de resumo,
diretórios, arquivos e
detalhes de arquivos
Inclui as informações de resumo, os subdiretórios
processados, uma lista de todos os nomes de arquivos e seus
atributos no log de tarefas.
Esta opção aumenta os tamanhos do log de tarefas
significativamente.
Prefixo para o nome do
arquivo de log da tarefa
Indica um prefixo para adicionar aos logs de tarefas que são
processados. O prefixo padrão é BEX.
O nome do arquivo de log da tarefa consiste em
Prefixo_NomeDoServidor_Total. O Prefixo é o rótulo que
você digita neste campo, NomeDoServidor é o nome do
Backup Exec Server que executou a tarefa, e Total é o
número de logs de tarefas que esta tarefa produziu.
Anexar logs de tarefas como Anexa os logs de tarefas no formato HTML quando uma
html
notificação de e-mail é enviada.
Anexar logs de tarefas como Anexa os logs de tarefas em formato de texto quando uma
texto
notificação de e-mail é enviada.
Caminho do log de tarefas
Mostra o local atual do log de tarefas. Para mudar o caminho
você pode usar o BE Utility.
Sobre regras de tratamento de erros para tarefas com
falhas ou canceladas
Você pode ativar regras padrão ou criar regras personalizadas para definir opções
de nova tentativa e disposição final da tarefa para tarefas com falhas ou canceladas.
As opções para novas tentativas permitem especificar com que freqüência uma
tarefa deve ser repetida se ela falhar e devem especificar o tempo para aguardar
entre as novas tentativas. A disposição final da tarefa permite que você coloque
a tarefa em espera até que possa corrigir o erro ou reprogramá-la para seu próximo
serviço agendado.
Cada regra personalizada de tratamento de erros padrão é aplicada a uma categoria
de erros, como Erros de rede ou Erros de segurança. As regras de tratamento de
erros padrão são desativadas por padrão. Portanto, edite uma regra e ative as
regras que você quer usar. Você não pode excluir regras de tratamento de erros
padrão, adicionar códigos de erro específicos a uma categoria ou adicionar novas
categorias de erro. Antes que as regras de tratamento de erros sejam aplicadas, o
código de erro final deve estar em uma categoria de erro que seja associada a uma
regra e a regra deve estar ativada.
Gerenciamento e monitoração de tarefas
Sobre regras de tratamento de erros para tarefas com falhas ou canceladas
Para aplicar uma regra personalizada de tratamento de erros a um código de erro
específico que esteja em uma categoria de erro, você pode criar uma regra
personalizada de tratamento de erros personalizada. Você pode selecionar até 28
códigos de erro na qual uma categoria de erro a que uma regra personalizada de
tratamento de erros personalizada possa ser aplicada. Você também pode adicionar
um código de erro a uma regra personalizada existente.
Uma regra personalizada de tratamento de erros chamada "Tarefas recuperadas"
será criada quando o Backup Exec for instalado e ativado por padrão. Essa regra
aplica opções de nova tentativa e uma disposição final a tarefas que falham e que
não são agendadas para executar novamente.
Consulte “Criação de uma regra personalizada de tratamento de erros”
na página 295.
Se uma regra personalizada de tratamento de erros e uma regra padrão de
tratamento de erros forem aplicadas a uma tarefa com falhas, as configurações
da regra personalizada serão aplicadas à tarefa.
Nota: Se o servidor em que o Backup Exec está instalado estiver em um ambiente
de cluster, a regra personalizada de tratamento de erros do failover de cluster
será exibida na lista de regras de tratamento de erros. Essa regra é ativada por
padrão.
Consulte “Sobre a regra de tratamento de erros do failover de cluster” na página 301.
Criação de uma regra personalizada de tratamento de erros
Você pode criar regras personalizadas para definir opções para nova tentativa e
disposição final da tarefa para tarefas com falhas ou canceladas.
Consulte “Sobre regras de tratamento de erros para tarefas com falhas ou
canceladas” na página 294.
295
296
Gerenciamento e monitoração de tarefas
Sobre regras de tratamento de erros para tarefas com falhas ou canceladas
Para criar uma regra personalizada de tratamento de erros
1
Clique no botão Backup Exec, selecione Definições e configurações e, em
seguida, selecione Regras de tratamento de erros.
2
Clique em Novo.
3
Conclua os itens na caixa de diálogo Configurações da regra de tratamento
de erros e clique em OK.
Consulte “” na página 298.
Consulte “Configurações da regra de tratamento de erros opções” na página 296.
Consulte “Regra personalizada de tratamento de erros para tarefas
recuperadas” na página 300.
Consulte “Sobre a regra de tratamento de erros do failover de cluster”
na página 301.
Configurações da regra de tratamento de erros opções
Você pode criar regras personalizadas para definir opções para nova tentativa e
disposição final da tarefa para tarefas com falhas ou canceladas. Você também
pode editar regras existentes.
Consulte “Criação de uma regra personalizada de tratamento de erros”
na página 295.
Tabela 7-9
Opções de Configurações da regra de tratamento de erros
Item
Descrição
Para ativar a regra de
tratamento de erros
Ativa ou desativa a regra de tratamento de erros. Essa caixa
de seleção deve ser marcada para que você possa definir as
opções de nova tentativa e as opções de disposição final da
tarefa.
Nome
Indica o nome para a regra de tratamento de erros. Para
adicionar ou atualizar uma regra personalizada de
tratamento de erros, é necessário digitar um nome de regra.
Status final da tarefa
Indica o status da tarefa que ativará a regra. O status da
tarefa pode ser exibido, mas não pode ser modificado.
Os seguintes status estão disponíveis:
■
Erro
■
Cancelado
■
Falha
Gerenciamento e monitoração de tarefas
Sobre regras de tratamento de erros para tarefas com falhas ou canceladas
Item
Descrição
Categoria de erro
Indica a categoria de erro à qual a regra será aplicada.
Se estiver editando uma regra padrão ou personalizada de
tratamento de erros, a categoria de erro poderá ser exibida,
mas não poderá ser modificada.
Se estiver criando uma regra personalizada de tratamento
de erros, será necessário selecionar a categoria de erro que
contenha os erros aos quais essa regra deve ser aplicada.
As categorias de erro disponíveis incluem o seguinte:
Erros disponíveis
■
Outro
■
Rede
■
Servidor
■
Recurso
■
Segurança
■
Dispositivo de backup
■
Mídia de backup
■
Tarefa
■
Sistema
■
Remessa
Relaciona os códigos de erro que não são associados a uma
regra personalizada de tratamento de erros. Este campo não
aparecerá se você estiver editando uma regra de tratamento
de erros padrão.
Se estiver criando ou editando uma regra personalizada de
tratamento de erros, será necessário marcar a caixa de
seleção do código de erro ao qual deseja que essa regra seja
aplicada. Você pode selecionar até 28 códigos de erro.
Para alterar a lista de erros disponíveis, selecione uma
categoria de erro diferente.
Tentar tarefa novamente
Permite que o Backup Exec repita a tarefa.
Máximo de novas tentativas Indica o número de vezes que deseja que a tarefa seja
repetida. O número máximo de vezes que a tarefa pode ser
repetida é 99.
Intervalo de novas
tentativas
Indica o número de minutos para aguardar antes que a tarefa
seja repetida. O tempo máximo é de 1440 minutos.
Colocar a tarefa em espera Coloca a tarefa em espera até que você possa manualmente
até a condição de erro ter
limpar o erro. Após apagar o erro, será necessário alterar o
sido liberada manualmente status de tarefa em espera da tarefa.
297
298
Gerenciamento e monitoração de tarefas
Sobre regras de tratamento de erros para tarefas com falhas ou canceladas
Item
Descrição
Reagendar a tarefa para o
próximo serviço agendado
Executa a tarefa na próxima ocorrência agendada.
Notas
Mostra todas as informações variadas da regra de
tratamento de erros.
Você pode ativar regras padrão ou criar regras personalizadas para definir opções
de nova tentativa e disposição final da tarefa para tarefas com falhas ou canceladas.
Tabela 7-10
Opções de Regras de tratamento de erros
Item
Descrição
Nome
Indica o nome da regra de tratamento de
erros.
Tipo
Indica o tipo de regra, Padrão ou
Personalizada.
Uma regra padrão é uma regra de tratamento
de erros padrão predefinida para uma
categoria de erros. Você não pode excluir as
regras padrão, nem mesmo modificá-las para
incluir códigos específicos de erro em uma
categoria.
Uma regra personalizada é uma regra de
tratamento de erros que você pode criar para
um código ou códigos específicos de erro em
uma categoria.
Status da tarefa
Indica o status da tarefa que ativa a regra.
O status pode ser Erro, Cancelada ou Falha.
Categoria de erro
Indica a categoria de códigos de erro na qual
a regra se aplica.
Ativado
Indica se a regra está ativada ou desativada.
Novo
Permite criar uma regra de tratamento de
erros nova.
Editar
Permite editar uma regra de tratamento de
erros existente.
Excluir
Permite excluir uma regra de tratamento de
erros.
Gerenciamento e monitoração de tarefas
Sobre regras de tratamento de erros para tarefas com falhas ou canceladas
Consulte “Criação de uma regra personalizada de tratamento de erros”
na página 295.
Para ativar ou desativar regras de tratamento de erros
Siga estas etapas para ativar ou desativar regras específicas de tratamento de
erros.
Para ativar regras de tratamento de erros
1
Clique no botão Backup Exec, selecione Definições e configurações e, em
seguida, selecione Regras de tratamento de erros.
2
Selecione a regra que você quer ativar e, em seguida, clique em Editar.
3
Execute um destes procedimentos:
■
Para ativar a regra, selecione Ativar regra de tratamento de erros.
■
Para desativar a regra, limpe a caixa de seleção Ativar regra de tratamento
de erros
Clique em OK.
Consulte “Sobre regras de tratamento de erros para tarefas com falhas ou
canceladas” na página 294.
Para excluir uma regra personalizada de tratamento de erros
Uma regra personalizada de tratamento de erros pode ser excluída a qualquer
momento. Uma regra padrão de tratamento de erros não pode ser excluída.
Para excluir uma regra personalizada de tratamento de erros
1
Clique no botão Backup Exec, selecione Definições e configurações e, em
seguida, selecione Regras de tratamento de erros.
2
Selecione a regra personalizada que você quer excluir e clique em Excluir.
3
Clique em Sim para confirmar que você deseja excluir essa regra.
Consulte “Sobre regras de tratamento de erros para tarefas com falhas ou
canceladas” na página 294.
Para ativar uma regra de tratamento de erros para uma tarefa com
falhas
Você pode criar regras personalizadas para definir opções para nova tentativa e
disposição final da tarefa para tarefas com falha.
299
300
Gerenciamento e monitoração de tarefas
Sobre regras de tratamento de erros para tarefas com falhas ou canceladas
Para ativar uma regra de tratamento de erros para uma tarefa com falhas
1
Na guia Backup e restauração ou na guia Armazenamento, à esquerda,
selecione Histórico de tarefas.
2
Clique com o botão direito do mouse na tarefa e, em seguida, selecione
Tratamento de erros.
3
Marque a caixa de seleção Ativar regra de tratamento de erros.
4
Conclua as opções restantes para esta regra.
Consulte “Configurações da regra de tratamento de erros opções” na página 296.
Regra personalizada de tratamento de erros para tarefas recuperadas
O Backup Exec inclui uma regra de tratamento de erros personalizada chamada
"Tarefas recuperadas" para recuperar as tarefas que falharam com erros
específicos. Esta regra é criada quando o Backup Exec é instalado e ativada por
padrão.
As opções de nova tentativa desta regra são repetir duas vezes a tarefa, com um
intervalo de cinco minutos entre as novas tentativas. A disposição final da tarefa
é colocar a tarefa em espera até que você limpe manualmente a condição de erro.
A seguinte tabela descreve os códigos de erro que são selecionados por padrão
para a regra personalizada de tratamento de erros das tarefas recuperadas.
Tabela 7-11
Códigos de erro para a regra personalizada de tratamento de erros
para tarefas recuperadas
Código de erro
Descrição
0xE00081D9 E_JOB_ENGINE_DEAD
A mensagem de erro exibida é:
O serviço do sistema do mecanismo de
tarefas do Backup Exec não está
respondendo.
0xE0008820 E_JOB_LOCAL
A mensagem de erro exibida é:
RECOVERNORMAL
A tarefa local foi recuperada. Nenhuma
ação do usuário é necessária.
0xE000881F E_JOB_REMOTE
A mensagem de erro exibida é:
RECOVERNORMAL
A tarefa remota foi recuperada.
Nenhuma ação do usuário é necessária.
Gerenciamento e monitoração de tarefas
Sobre os status e a recuperação da tarefa
Código de erro
Descrição
0xE0008821 E_JOB_STARTUP
A mensagem de erro exibida é:
RECOVERY
A tarefa foi recuperada como resultado
do início do serviço do Backup Exec
RPC. Nenhuma ação do usuário é
necessária.
Nota: Se a Central Admin Server Option estiver instalada, os códigos de erro
adicionais serão selecionados.
Consulte “Sobre regras de tratamento de erros para tarefas com falhas ou
canceladas” na página 294.
Consulte “Sobre a regra de tratamento de erros do failover de cluster” na página 301.
Sobre a regra de tratamento de erros do failover de cluster
Se o servidor em que o Backup Exec está instalado estiver em um ambiente de
cluster, a regra personalizada de tratamento de erros do failover de cluster será
exibida na lista de regras de tratamento de erros. Essa regra é ativada por padrão.
Você não pode configurar nenhuma opção para essa regra. Você somente pode
ativar ou desativar a regra personalizada de tratamento de erros do failover de
cluster.
A regra de tratamento de erros do failover de cluster e a opção Ativar reinício do
ponto de verificação em opções de backup do Advanced Open File funcionam
em conjunto para permitir que você reinicie as tarefas do ponto de failover. A
opção Ativar reinício do ponto de verificação depende da regra de tratamento
de erros do failover de cluster. Se você desativar a regra, a opção será
automaticamente desativada para corresponder à configuração da regra.
Consulte “Sobre regras de tratamento de erros para tarefas com falhas ou
canceladas” na página 294.
Sobre os status e a recuperação da tarefa
Se o Backup Exec Services não responder ou as tarefas não mais forem executadas,
você poderá definir o limite em que o Backup Exec muda o status das tarefas ativas
para Paralisada. Você também pode definir o limite em que o Backup Exec causa
falha nas tarefas que foram paradas e as recupera.
301
302
Gerenciamento e monitoração de tarefas
Sobre os status e a recuperação da tarefa
Ao reduzir a quantidade de tempo antes que o Backup Exec atinja o limite para
mudar o status de uma tarefa para Parado, você poderá receber uma notificação
prévia de que as tarefas estão paradas. Um tempo mais curto entre os limites
parados e recuperados também permite que o Backup Exec falhe e recupere as
tarefas paradas anteriormente. Porém, definir limites demasiado baixos poderá
forçar uma tarefa a ser recuperada quando houver necessidade.
O Backup Exec recupera as tarefas usando a regra personalizada de tratamento
de erros personalizada nomeada Tarefas recuperadas. Essa regra personalizada
de tratamento de erros é criada e ativada quando o Backup Exec é instalado e
especifica que as tarefas paradas, com falhas e recuperadas são repetidas duas
vezes, com um intervalo de cinco minutos entre as novas tentativas.
Tarefas que estão paradas e que depois falham e são recuperadas pelo Backup
Exec, devido à falta de resposta do Backup Exec Services, são exibidas
diferentemente no Backup Exec em comparação às tarefas que falharam por causa
de erros em atividades diárias normais. As tarefas paradas/falhadas/recuperadas
não são indicadas em texto vermelho no histórico de tarefas como outras tarefas
com falhas. Em vez disso, estas tarefas são exibidas em texto cinza com um status
de tarefa Recuperado.
No histórico de tarefas, a categoria de erros é listada como Erros de tarefas. O
histórico de tarefas indica o tipo de erro de comunicação interna que ocorreu e
indica que a tarefa foi recuperada. Baseado no tipo de erro que ocorreu, um arquivo
de log poderá ou não ser associado à tarefa recuperada.
Consulte “Para configurar o status da tarefa e as opções de recuperação”
na página 302.
Consulte “Sobre regras de tratamento de erros para tarefas com falhas ou
canceladas” na página 294.
Para configurar o status da tarefa e as opções de recuperação
Se o Backup Exec Services não responder ou as tarefas não mais forem executadas,
você poderá definir o limite em que o Backup Exec muda o status das tarefas ativas
para Paralisada. Você também pode definir o limite em que o Backup Exec causa
falha nas tarefas que foram paradas e as recupera.
Consulte “Sobre os status e a recuperação da tarefa” na página 301.
Gerenciamento e monitoração de tarefas
Sobre os status e a recuperação da tarefa
Para configurar o status da tarefa e as opções de recuperação
1
Clique no botão Backup Exec, clique em Definições e configurações e, em
seguida, clique em Configurações do Backup Exec.
2
No painel esquerdo, clique em Status e recuperação de tarefas.
3
Defina os limites de tarefas paradas e recuperadas e, em seguida, clique em
OK.
Consulte “Opções de recuperação e status da tarefa ” na página 303.
Opções de recuperação e status da tarefa
Se o Backup Exec Services não responder ou as tarefas não mais forem executadas,
você poderá definir o limite em que o Backup Exec muda o status das tarefas ativas
para Paralisada. Você também pode definir o limite em que o Backup Exec causa
falha nas tarefas que foram paradas e as recupera.
Consulte “Para configurar o status da tarefa e as opções de recuperação”
na página 302.
Tabela 7-12
Opções de recuperação e status da tarefa
Item
Descrição
Interrompido
Designa o tempo que você quer aguardar antes que o
Backup Exec mude o status de uma tarefa que não está
respondendo para Parado.
Recuperado
Designa o tempo que você quer aguardar antes que o
Backup Exec interrompa tarefas que estão paradas,
recuperando-as em seguida. Uma regra personalizada
de tratamento de erros chamada Tarefas recuperadas
é aplicada às tarefas recuperadas. Se esta regra for
desativada, todas as outras regras de tratamento de
erros que forem ativadas serão aplicadas às tarefas
recuperadas. Se nenhuma regra de tratamento de
erros for aplicada à tarefa, a tarefa falhará em seguida.
303
304
Gerenciamento e monitoração de tarefas
Sobre os status e a recuperação da tarefa
Capítulo
8
Alertas e notificações
Este capítulo contém os tópicos a seguir:
■
Sobre alertas
■
Para exibir alertas ativos e histórico de alertas na guia Início
■
Para exibir o histórico de alertas de um servidor ou dispositivo de
armazenamento
■
Filtragem de alertas
■
Exibição do log de tarefas de um alerta
■
Resposta aos alertas ativos
■
Para apagar todos os alertas informativos manualmente
■
Para configurar categorias de alertas
■
Sobre notificações de alertas
■
Sobre como gerenciar destinatários para notificações de alerta
■
Para enviar uma notificação quando uma tarefa é concluída
■
Sobre a notificação de SNMP
Sobre alertas
Um alerta é todo evento ou condição no Backup Exec com importância suficiente
para que uma mensagem seja exibida ou para a solicitação de uma resposta por
parte do usuário. O Backup Exec inclui muitas categorias de alertas e quatro tipos
de alerta. As categorias de alertas são os eventos ou as condições que causam
alertas. As categorias de alerta abrangem muitas circunstâncias ou problemas
que afetam o sistema, as tarefas, a mídia ou as origens do armazenamento. Cada
306
Alertas e notificações
Sobre alertas
categoria de alerta pode incluir um ou mais eventos que geram um alerta. Por
exemplo, um erro de falhas na tarefa pode ocorrer por muitas razões. Os tipos de
alerta podem ajudá-lo a determinar que alertas precisam de atenção imediata e
que alertas exigem uma resposta.
Os seguintes tipos de alerta são usados no Backup Exec:
Tabela 8-1
Tipos de alerta
Item
Descrição
Atenção necessária
Indica os problemas que exigem uma resposta antes
que a tarefa ou a operação possam continuar.
Erro
Indica os problemas que afetam o processamento
da tarefa ou a integridade de seu backup. Estes
alertas não podem ser desativados e não podem ser
configurados para serem limpos automaticamente.
Você deve responder a eles manualmente.
Aviso
Indica as condições que podem ou não fazer com
que as tarefas falhem. Você deve monitorar as
condições e intervir para solucioná-las.
Informativos
Fornece mensagens sobre o status das condições
que podem ser do seu interesse.
Por padrão, a maioria dos alertas são ativados, o que significa que eles aparecem
no painel Alertas ativos. Você pode desativar os alertas que exigem atenção,
alertas de advertência e alertas informativos editando as propriedades da categoria
de alerta. Porém, os alertas para erros não podem ser desativados. Você pode
filtrar os alertas de modo que apenas os tipos específicos de alertas apareçam.
Consulte “Para configurar categorias de alertas” na página 313.
Na guia Início, você pode exibir todas os alertas ativos ou filtrar os alertas para
exibir apenas os tipos de alerta específicos ou os que ocorreram em determinadas
datas. Na guia Backup e restauração, quando clicar duas vezes em um servidor,
você poderá ver os alertas ativos que são específicos a esse servidor. Da mesma
forma, na guia Armazenamento, quando clicar duas vezes em um tipo de
armazenamento, você poderá ver os alertas ativos que são específicos a esse
dispositivo de armazenamento.
Os alertas permanecem no painel Alertas ativos até que recebam uma resposta.
Você pode responder a um alerta manualmente ou pode configurar o Backup Exec
para responder a alguns alertas automaticamente após um determinado período.
Dependendo do tipo de alerta, talvez não seja necessária uma resposta, como no
caso de alertas informativos. Depois que você responder a um alerta, o Backup
Alertas e notificações
Para exibir alertas ativos e histórico de alertas na guia Início
Exec o moverá para o histórico de alertas. O histórico de alertas está disponível
na guia Página inicial. A guia Backup e restauração e a guia Armazenamento.
Além disso, um relatório do histórico de alertas está disponível da guia Relatórios.
Consulte “Relatório do histórico de alertas” na página 649.
Consulte “Resposta aos alertas ativos” na página 311.
Você pode configurar as notificações para informar aos destinatários quando os
alertas ocorrerem. Por exemplo, você pode notificar um administrador de backup
por e-mail ou telefone celular quando um alerta crítico ocorrer.
Consulte “Para configurar uma notificação para alertas” na página 316.
Para ajudar a solucionar problemas de hardware, o Backup Exec exibe alertas para
o ID 9 do evento do SCSI (tempo limite do armazenamento), o ID 11 (erro de
controlador) e o ID 15 (armazenamento não pronto).
Para exibir alertas ativos e histórico de alertas na
guia Início
O painel Alertas ativos aparece na guia Início por padrão. Se ele não aparecer,
siga estas etapas para mostrar detalhes de alertas. Opcionalmente, você pode
ativar também um histórico de todos os alertas para que o servidor apareça na
guia Início.
Para exibir alertas ativos e histórico de alertas na guia Início
◆
Na guia Início, no grupo Integridade do sistema, proceda de uma das
seguintes maneiras:
■
Marque a caixa de seleção Alertas ativos para ver uma lista de alertas
ativos.
■
Marque a caixa de seleção Histórico de alertas para ver uma lista de todos
os alertas que ocorreram no servidor.
Consulte “Propriedades de alertas ativos ” na página 307.
Propriedades de alertas ativos
As propriedades de alertas ativos podem ser exibidas na guia Início ou nos detalhes
de uma tarefa de backup, uma tarefa de restauração ou um tipo de armazenamento.
Consulte “Para exibir alertas ativos e histórico de alertas na guia Início ”
na página 307.
307
308
Alertas e notificações
Para exibir o histórico de alertas de um servidor ou dispositivo de armazenamento
Tabela 8-2
Propriedades de alertas ativos
Item
Descrição
Tipo
Indica a gravidade do alerta. O tipo o ajuda a determinar a rapidez
com que você quer responder.
Os seguintes tipos de alerta podem aparecer:
■
Erro
■
Aviso
■
Informações
■
Atenção necessária
Categoria
Indica a condição que causou o alerta. As categorias incluem
Manutenção do banco de dados, Informações gerais, Erro de
dispositivo ou Falha na tarefa.
Mensagem
Indica o texto da mensagem de erro.
Data e hora
Mostra a data e a hora em que o alerta foi recebido.
Nome da tarefa
Indica o nome da tarefa que acionou o alerta. Esta coluna estará
em branco se o alerta não tiver sido acionado por uma tarefa, como
para alertas de informações gerais.
Armazenamento
Mostra o nome do dispositivo de armazenamento no qual o alerta
ocorreu.
Servidor
Mostra o nome do servidor no qual o alerta ocorreu.
Origem
Indica a causa do alerta.
Alertas podem se originar de uma das seguintes fontes:
■
Sistema
■
Tarefa
■
Armazenamento
■
Mídia
Para exibir o histórico de alertas de um servidor ou
dispositivo de armazenamento
Depois que você responder a um alerta, o Backup Exec o moverá para o histórico
de alertas.
Alertas e notificações
Para exibir o histórico de alertas de um servidor ou dispositivo de armazenamento
Para exibir o histórico de alertas de um servidor ou dispositivo de armazenamento
1
Na guia Backup e restauração ou na guia Armazenamento, clique duas vezes
no item do qual deseja exibir o histórico de alertas.
2
No painel esquerdo, clique em Alertas ativos.
3
No grupo Alertas, selecione Exibir histórico de alertas.
Consulte “Opções de Histórico de alertas” na página 309.
Opções de Histórico de alertas
Depois que você responder a um alerta, o Backup Exec o moverá para o histórico
de alertas.
Consulte “Para exibir o histórico de alertas de um servidor ou dispositivo de
armazenamento” na página 308.
Tabela 8-3
Opções de Histórico de alertas
Item
Descrição
Tipo
Indica a gravidade do alerta. Os tipos de
alerta são Erro, Aviso, Informativo e Atenção
necessária.
Categoria
Indica a condição que causou o alerta. As
categorias incluem Manutenção do banco de
dados, Informações gerais, Erro de
dispositivo, Cancelamento da tarefa ou Falha
na tarefa.
Mensagem
Indica o texto da mensagem de erro.
Data e hora
Mostra a data e hora em que o erro ocorreu.
Máquina de resposta
Mostra o nome do servidor do qual a resposta
de alerta foi enviada.
Tempo de resposta
Mostra a data e hora em que a resposta de
alerta foi enviada.
Usuário de resposta
Mostra o nome de usuário da pessoa que
enviou a resposta de alerta.
Nome da tarefa
Indica o nome da tarefa que acionou o alerta.
Esta coluna estará em branco se o alerta não
tiver sido acionado por uma tarefa, como
para alertas de informações gerais.
309
310
Alertas e notificações
Filtragem de alertas
Item
Descrição
Armazenamento
Mostra o nome do dispositivo de
armazenamento no qual o alerta ocorreu.
Servidor
Mostra o nome do servidor no qual o alerta
ocorreu.
Origem
Indica a causa do alerta.
Alertas podem se originar de uma das
seguintes fontes:
■
Sistema
■
Tarefa
■
Armazenamento
■
Mídia
Filtragem de alertas
Você pode filtrar os alertas que aparecem no painel Alertas ativos na guia Início.
Os filtros são úteis se você tiver muitos alertas e quiser exibir somente tipos de
alerta específicos. Os alertas podem ser filtrados pela categoria, pelo hora e pelo
tipo de alerta. Por exemplo, você pode escolher exibir apenas os alertas de erro
que ocorreram durante as últimas 12 horas para tarefas.
Para filtrar alertas
1
Na guia Início, localize o painel Alertas ativos.
Se o painel Alertas ativos não aparecer, você deverá ativar os detalhes do
alerta.
Consulte “Para exibir alertas ativos e histórico de alertas na guia Início ”
na página 307.
2
Use qualquer combinação das seguintes opções para filtrar a lista de alertas:
■
No campo Origem, selecione a origem dos alertas que você quer exibir.
■
No campo Hora, selecione o intervalo de tempo para exbição dos alertas.
■
No campo Gravidade, selecione o os tipos de alertas que você quer exibir,
como Erro ou Aviso.
Alertas e notificações
Exibição do log de tarefas de um alerta
Exibição do log de tarefas de um alerta
O log de tarefas fornece informações detalhadas da tarefa, informações do
armazenamento e da mídia, opções da tarefa, estatísticas do arquivo e status de
conclusão da tarefa para tarefas concluídas. Você pode acessar o log de tarefas
dos alertas que foram gerados para tarefas.
Para exibir o log de tarefas de um alerta
1
Acesse o painel Alertas ativos na guia Início, na guia Backup e restauração
ou na guia Armazenamento.
2
Clique com o botão direito do mouse no alerta do qual você quer exibir o log
de tarefas e depois selecione Exibir log de tarefas.
3
Faça qualquer um dos seguintes itens:
■
Para buscar uma palavra ou uma frase específica, clique em Encontrar.
Digite o texto que você quer encontrar e clique em Avançar.
Certifique-se de expandir todas as seções do log de tarefas. O recurso
Encontrar pesquisa somente as seções expandidas do log de tarefas.
■
Para imprimir o log de tarefas, clique em Imprimir. Para imprimir o log,
é necessário ter uma impressora conectada a seu sistema e configurada.
■
Para salvar o log de tarefas como um arquivo .html ou .txt, clique em
Salvar como e depois selecione o nome de arquivo, o local do arquivo e o
tipo de arquivo.
Consulte “Propriedades do Log de tarefas para tarefas concluídas” na página 289.
Resposta aos alertas ativos
Você pode responder a alertas ativos e continuar ou cancelar a operação,
dependendo da condição do alerta. Por padrão, o Backup Exec exibe todos os alertas
ativados e todos os alertas que exigem uma resposta. Se você tiver definido os
filtros, apenas aqueles alertas que foram selecionados aparecerão, além dos alertas
que exigirem uma resposta.
Se você clicar em Fechar na caixa de diálogo resposta de alerta, a caixa de diálogo
fechará, mas o alerta permanecerá ativo. Para limpar o alerta, você deve selecionar
uma resposta como OK, Sim, Não ou Cancelar. Você pode configurar respostas
automáticas para categorias de alertas.
Consulte “Para configurar categorias de alertas” na página 313.
Alguns alertas fornecem um código identificador exclusivo de mensagens (UMI,
Unique Message Identifier). Este código é um hyperlink para o site de suporte
técnico da Symantec. Você pode acessar as notas técnicas relacionadas ao alerta.
311
312
Alertas e notificações
Resposta aos alertas ativos
Para responder a um alerta ativo
1
Acesse o painel Alertas ativos na guia Início, na guia Backup e restauração
ou na guia Armazenamento.
2
Clique com o botão direito do mouse no alerta ao qual você quer responder e
clique em Responder ou Responder OK.
3
Clique em uma resposta para o alerta.
Consulte “Opções de respostas a alertas” na página 312.
Opções de respostas a alertas
Você pode responder aos alertas ativos e, dependendo da condição do alerta,
continuar ou cancelar a operação.
Consulte “Resposta aos alertas ativos” na página 311.
Tabela 8-4
Opções de respostas a alertas
Item
Descrição
Servidor
Mostra o nome do computador no qual o alerta ocorreu.
Armazenamento
Mostra o nome do dispositivo de armazenamento no qual o alerta
ocorreu.
Nome da tarefa
Mostra o nome da tarefa associada ao alerta.
Data e hora
Mostra a data e a hora em que o alerta ocorreu.
Mensagem
Mostra informações detalhadas sobre o alerta.
Clique aqui para
obter mais
informações:
V-XXX-XXXXX
Aparece se um TechNote estiver associado a um erro. Clique no
Identificador exclusivo de mensagens (UMI, Unique Message
Identifier), que inicia com a letra V e é exibido como um hyperlink
azul. Uma janela nova do navegador abre com o site de suporte técnico
da Symantec.
Se o computador não tiver acesso à Internet, você poderá digitar o
seguinte URL em uma janela do navegador em outro computador:
http://entsupport.symantec.com/umi/<código do UMI>
Exibir log de
tarefas
Permite exibir o log de tarefas da tarefa que acionou o alerta.
Responder OK
Permite que você apague o alerta da lista de alertas ativos.
Responder
Permite que você escolha uma resposta para o alerta.
Alertas e notificações
Para apagar todos os alertas informativos manualmente
Item
Descrição
Fechar
Fecha a caixa de diálogo, mas não apaga o alerta. O alerta permanece
na lista de alertas ativos. Para apagar o alerta, você deve selecionar
uma resposta.
Para apagar todos os alertas informativos
manualmente
Você pode configurar as categorias de alerta indivídual para serem apagadas
automaticamente após um determinado período. Os alertas informativos podem
ser gerados frequentemente. Sendo assim, convém apagar manualmente todos
os alertas informativos antes que o sistema os mova automaticamente.
Para apagar todos os alertas informativos manualmente
1
Acesse o painel Alertas ativos na guia Início, na guia Backup e restauração
ou na guia Armazenamento.
2
Clique com o botão direito do mouse em um alerta informativo e depois
selecione Apagar todos os alertas informativos.
Consulte “Para configurar categorias de alertas” na página 313.
Para configurar categorias de alertas
Você pode configurar categorias de alerta para ativar ou desativar alertas e para
determinar que ações devem ocorrer quando um alerta ocorre.
A maioria dos alertas está ativada por padrão; porém, as seguintes categorias de
alerta estão desativadas inicialmente:
■
A tarefa de backup não contém dados
■
Início da tarefa
■
Tarefa bem-sucedida
Cada vez que você mudar a configuração do alerta, ele será gravado no log de
auditoria. Você pode exibir o log de auditoria a qualquer momento para exibir as
mudanças feitas na categoria de alerta.
Para configurar propriedades da categoria de alerta
1
Clique no botão Backup Exec e selecione Definições e configurações.
2
Selecione Alertas e notificações e depois selecione Categorias de alerta.
3
Em Categoria de alerta, selecione o alerta que você quer configurar.
313
314
Alertas e notificações
Para configurar categorias de alertas
4
Em Propriedades da categoria, selecione as opções apropriadas.
Consulte “Opções de Configuração de categorias de alerta ” na página 314.
5
Repita as etapas 2 a 4 para configurar as categorias de alertas adicionais.
6
Clique em OK para salvar as propriedades que você selecionou.
Opções de Configuração de categorias de alerta
Você pode configurar categorias de alerta para ativar ou desativar alertas e para
determinar que ações devem ocorrer quando um alerta ocorre.
Consulte “Para configurar categorias de alertas” na página 313.
Tabela 8-5
Opções de Configuração de categorias de alerta
Item
Descrição
Categoria do
alerta
Relaciona as categorias que estão disponíveis.
Status
Indica se a categoria de alerta está ativada ou desativada.
Ativar alertas
Ativa ou desativa o alerta. Você não pode desativar tipos de alerta
para<categoria de como erro e atenção necessária.
alerta>
Para incluir o log
de tarefas com
notificações de
e-mail
Envia o log de tarefas ao destinatário configurado para a notificação.
Registrar o evento Insere o alerta no Visualizador de eventos do Windows. O log de
no log de eventos eventos do Windows exibe todas as informações da propriedade para
do Windows
o alerta.
Se um link aparece no log de eventos do Windows, você pode pesquisar
o site do Suporte Técnico da Symantec para obter informações sobre
o ID do evento.
Enviar
notificações
SNMP
Indica se as notificações SNMP estão ativadas ou limpas para o alerta.
O SNMP deve ser instalado para uso nesta opção.
Limpar
Permite que você digite o número de minutos, horas ou dias que deseja
automaticamente que o alerta permaneça ativo antes de ser apagado.
após x
dias/horas/minutos
Alertas e notificações
Sobre notificações de alertas
Item
Descrição
Responder com
Indica a resposta que você deseja que o Backup Exec envie
automaticamente quando o alerta for apagado. Esta opção está
disponível apenas para as categorias de alertas de Gravação de mídia
e Inserção de mídia e somente quando a opção Apagar
automaticamente após x dias/horas/minutos estiver selecionada. As
opções são Cancelar, Não, Sim ou OK.
Enviar
notificações para
os seguintes
destinatários
Permite que você selecione o nome de um destinatário para notificar
quando este tipo de alerta ocorrer. Você deve ter destinatários
configurados para usar esta opção.
Gerenciar
destinatários
Permite que você edite as informações do destinatário.
Sobre notificações de alertas
O Backup Exec fornece o recurso de notificar as pessoas por e-mail ou mensagem
de texto quando ocorrerem alertas. Você escolhe as categorias de alertas que
iniciarão uma notificação e os destinatários que receberão a notificação.
Tabela 8-6
Detalhes da notificação por e-mail e mensagem de texto
Item
Descrição
Notificação por e-mail
O Backup Exec usa o SMTP para notificações
por e-mail e suporta a autenticação e o
protocolo TLS. As mensagens de notificação
por e-mail podem ser enviadas para o
Microsoft Outlook, Lotus Notes e aplicativos
com base na Web, como Gmail ou Yahoo.
315
316
Alertas e notificações
Sobre notificações de alertas
Item
Descrição
Notificação por mensagem de texto
Para uma notificação por mensagem de
texto, o Backup Exec tenta para formatar a
mensagem para que essa contenha menos
de 144 caracteres e atenda às restrições do
protocolo de envio de mensagens de texto.
Limitando uma notificação a menos de 144
caracteres, haverá mais probabilidade de que
ela seja enviada em uma única mensagem de
texto em vez de ser dividida em várias
mensagens. Porém, o provedor de serviços
da mensagem de texto determinará como as
notificações são entregues.
As notificações por mensagem de texto são
enviadas nos seguintes formatos:
Notificação relacionada a tarefas: Backup
Exec: <Nome do servidor> : <Nome da
tarefa> : <Status>
■ Notificação relacionada a alertas: Backup
Exec: <Nome do servidor> : <Tipo de
alerta>
■
Após configurar notificações por e-mail ou texto, você não poderá remover a
configuração para desativar notificações. Porém, você pode desativar a notificação
para destinatários individuais.
Consulte “Para interromper a notificação de alerta para um destinatário”
na página 327.
Consulte “Para configurar notificações de e-mail para alertas” na página 317.
Consulte “Para configurar notificações de mensagem de texto para alertas”
na página 318.
Para configurar uma notificação para alertas
Você pode configurar o Backup Exec para notificar os destinatários quando
ocorrerem alertas. As notificações podem ser enviadas por e-mail ou mensagem
de texto.
Alertas e notificações
Sobre notificações de alertas
Tabela 8-7
Como configurar a notificação para alertas
Etapa
Ação
Etapa 1
Configure o método que você deseja usar para notificar o destinatário.
Os métodos de notificação são mensagem de texto ou e-mail.
Consulte “Para configurar notificações de e-mail para alertas”
na página 317.
Consulte “Para configurar notificações de mensagem de texto para alertas”
na página 318.
Etapa 2
Configure destinatários, indivíduos ou grupos.
Consulte “Para configurar um destinatário individual para notificações
de alerta” na página 321.
Consulte “Para configurar um destinatário do grupo para notificações de
alerta” na página 324.
Etapa 3
Atribua os destinatários às categorias de alerta ou tarefas para a
notificação.
Consulte “Para configurar categorias de alertas” na página 313.
Consulte “Para enviar uma notificação quando uma tarefa é concluída”
na página 327.
Para configurar notificações de e-mail para alertas
Você pode configurar o Backup Exec para enviar e-mails a destinatários específicos
quando um alerta ocorrer. A notificação de e-mail exige uma conta de e-mail para
ser usada como remetente. Por exemplo, convém usar uma conta de e-mail para
o administrador de backup ou o administrador de TI. Para configurar notificações
de e-mail, digite o nome do servidor de e-mail do remetente, o número da porta
que o servidor usa e o nome e o endereço de e-mail do remetente. Você pode
também configurar o Backup Exec para autenticar os e-mails que são enviados
para alertas.
Depois que as informações do e-mail do remetente forem digitadas, as informações
sobre os destinatários poderão ser configuradas.
Nota: Um sistema de e-mail compatível com SMTP, tal como um servidor de e-mail
POP3, é necessário para notificações de e-mail.
317
318
Alertas e notificações
Sobre notificações de alertas
Nota: Depois de configurar a notificação de e-mail, você não pode remover a
configuração para desativar notificações. Porém, você pode desativar a notificação
para destinatários individuais.
Para configurar notificações de e-mail para alertas
1
Clique no botão Symantec Backup Exec e selecione Definições e configurações.
2
Selecione Alertas e notificações e depois selecione Notificação de texto e
por e-mail.
3
Em Configuração do e-mail, digite o nome do servidor de e-mail, o número
da porta e o nome e o endereço de e-mail do remetente.
Consulte “Opções de Configurar as mensagens de e-mail e texto ” na página 319.
4
Se você quer fornecer autenticação para os e-mail que são enviados, conclua
os campos em Autenticação de e-mail.
5
Clique em OK.
Consulte “Para configurar notificações de mensagem de texto para alertas”
na página 318.
Para configurar notificações de mensagem de texto para alertas
Você poderá configurar o Backup Exec para enviar mensagens de texto a
destinatários específicos quando um alerta ocorrer. A notificação da mensagem
de texto exige o nome de domínio totalmente qualificado do provedor de serviços
de mensagem de texto do remetente. Além disso, as informações sobre a conta de
e-mail do remetente, como o nome do servidor de e-mail e o endereço de e-mail
do remetente, devem ser digitadas para que você possa digitar as informações da
mensagem de texto do remetente.
Nota: Depois de configurar a notificação de texto, você não pode remover a
configuração para desativar notificações. Porém, você pode desativar a notificação
para destinatários individuais.
Para configurar notificações de mensagem de texto para alertas
1
Clique no botão Symantec Backup Exec e selecione Definições e configurações.
2
Selecione Alertas e notificações e depois selecione Notificação de texto e
por e-mail.
Alertas e notificações
Sobre notificações de alertas
3
Em Configuração do e-mail, digite o nome do servidor de e-mail, o número
da porta e o nome e o endereço de e-mail do remetente.
Consulte “Opções de Configurar as mensagens de e-mail e texto ” na página 319.
4
Em Endereço do provedor de serviço de mensagem de texto:, digite o nome
de domínio totalmente qualificado do remetente no provedor de serviços de
mensagens de texto.
5
Clique em OK.
Consulte “Para configurar notificações de e-mail para alertas” na página 317.
Opções de Configurar as mensagens de e-mail e texto
Para ativar notificações de e-mail, digite o nome do servidor de e-mail do
remetente, o número da porta que é usado e o nome e o endereço de e-mail do
remetente. Você pode também configurar o Backup Exec para autenticar os e-mails
que são enviados para notificações de alerta. A notificação da mensagem de texto
é enviada como e-mail SMTP a um endereço de e-mail fornecido por um provedor
de serviços de mensagem de texto. Para ativar a notificação por mensagem de
texto, você deve digitar o nome de domínio totalmente qualificado de um provedor
de serviços padrão de mensagem de texto. Por exemplo, se uma empresa chamada
"MyPhone" fornecer serviços de mensagem de texto, digite "MyPhone.com" no
campo Enviar por mensagem de texto o endereço do provedor de serviços. Você
pode sobrepor este endereço padrão para os indivíduos que não usam este
fornecedor.
Nota: Um sistema de e-mail compatível com SMTP é necessário para notificações
de e-mail.
Consulte “Para configurar notificações de e-mail para alertas” na página 317.
Consulte “Para configurar notificações de mensagem de texto para alertas”
na página 318.
Tabela 8-8
Opções de Configurar as mensagens de e-mail e texto
Item
Descrição
Servidor de e-mail
Indica o nome de um servidor de e-mail SMTP no qual você
tem uma conta de usuário válida.
319
320
Alertas e notificações
Sobre como gerenciar destinatários para notificações de alerta
Item
Descrição
Número da porta
Indica o número da porta SMTP que é usada para seu servidor
de e-mail.
Seu provedor de serviços de e-mail pode fornecer o número
apropriado da porta.
Nome do remetente
Indica o nome que deve aparecer como o remetente da
notificação.
Endereço de e-mail do
remetente
Indica o endereço de e-mail do qual a notificação deve ser
enviada.
Ativar autenticação de
e-mail
Ativa o Backup Exec para autenticar os e-mails que são
enviados para notificações de alerta.
Nome de usuário do
remetente
Indica o nome de usuário da conta de e-mail do remetente.
Senha do remetente
Indica a senha da conta de e-mail do remetente.
Enviar por mensagem de
texto o endereço do
provedor de serviços
Indica o nome de domínio totalmente qualificado para todos
os destinatários de mensagens de texto. Este endereço é usado
como o padrão para todos os destinatários. Porém, quando
você configurar destinatários individuais, poderá sobrepor o
padrão digitando um endereço diferente para esse
destinatário.
Sobre como gerenciar destinatários para notificações
de alerta
Os indivíduos ou grupos podem ser configurados para receber notificações quando
ocorrerem alertas no Backup Exec. Quando configurar um destinatário individual,
você indicará se a pessoa quer receber notificações por e-mail, mensagens de texto
ou ambos. Um grupo de destinatários contém os destinatários individuais que
você selecionou. Cada indivíduo em um grupo recebe notificações pelo método
que está indicado para ele: e-mail, mensagem de texto ou ambos
Consulte “Para configurar um destinatário individual para notificações de alerta”
na página 321.
Consulte “Para configurar um destinatário do grupo para notificações de alerta”
na página 324.
Alertas e notificações
Sobre como gerenciar destinatários para notificações de alerta
Na caixa de diálogo Gerenciar destinatários, você pode adicionar ou excluir
destinatários individuais ou destinatários do grupo e editar as configurações dos
destinatários.
Consulte “Para configurar um destinatário individual para notificações de alerta”
na página 321.
Consulte “Para configurar um destinatário do grupo para notificações de alerta”
na página 324.
Tabela 8-9
Opções de Gerenciar destinatários
Item
Descrição
Nome
Mostra os nomes dos destinatários
individuais e do grupo.
Tipo
Indica Destinatário para um destinatário
individual ou Grupo para um destinatário
do grupo.
Adicionar destinatário
Permite adicionar um destinatário
individual.
Adicionar um grupo
Permite adicionar um destinatário do grupo.
Editar
Permite mudar as configurações do
destinatário individual ou destinatários do
grupo selecionado.
Excluir
Permite excluir o destinatário individual ou
o destinatário do grupo selecionado.
Para configurar um destinatário individual para notificações de alerta
Você poderá configurar o Backup Exec para enviar um e-mail ou uma mensagem
de texto a um destinatário quando um alerta ocorrer.
Nota: A informações sobre o remetente da notificação devem ser configuradas
para que os destinatários possam ser configurados.
Consulte “Para configurar notificações de e-mail para alertas” na página 317.
Consulte “Para configurar notificações de mensagem de texto para alertas”
na página 318.
321
322
Alertas e notificações
Sobre como gerenciar destinatários para notificações de alerta
Para configurar um destinatário individual para notificações de alerta
1
Clique no botão Backup Exec e selecione Definições e configurações.
2
Selecione Alertas e notificações e depois selecione Destinatários da
notificação.
3
Na caixa de diálogo Gerenciar destinatários, clique em Adicionar um
destinatário.
4
Digite o nome do destinatário e defina as configurações da mensagem de texto
ou do e-mail.
Consulte “Opções de Adicionar/editar o destinatário individual” na página 322.
5
Clique em OK.
Opções de Adicionar/editar o destinatário individual
Configure as seguintes opções para enviar notificações de e-mail ou mensagem
de texto a um destinatário quando um alerta ocorrer.
Consulte “Para configurar um destinatário individual para notificações de alerta”
na página 321.
Consulte “Para editar as propriedades de notificação dos destinatários”
na página 326.
Tabela 8-10
Opções de Adicionar/editar o destinatário individual
Item
Descrição
Nome
Indica o nome do destinatário da notificação.
Enviar notificações por e-mail
Indica que este destinatário deve receber
notificações por e-mail.
Endereço de e-mail do destinatário
Indica o endereço de e-mail do destinatário
da notificação.
Enviar e-mail de teste
Ativa o Backup Exec para enviar um e-mail
de teste para verificar se o endereço de
e-mail está correto. O destinatário deve
verificar sua conta de e-mail para ver se o
e-mail foi recebido. O Backup Exec não
fornece a confirmação da entrega.
Alertas e notificações
Sobre como gerenciar destinatários para notificações de alerta
Item
Descrição
Não enviar mais de x e-mails em x minutos Permite que você especifique com que
frequência os e-mails de notificação são
enviados a este destinatário. Um máximo de
999 mensagens de e-mail pode ser enviado
em um período de tempo de 999 minutos.
Enviar notificações por mensagem de texto Indica que este destinatário deve receber
notificações por mensagem de texto.
Número de telefone celular do destinatário Indica o número de telefone celular do
destinatário da notificação. Se um código de
país for necessário, inclua o código.
O número de telefone pode incluir espaços
e os seguintes caracteres:
■
Aspas de abertura e fechamento
■
Ponto final
■
Sinal positivo
■
Traço
■
Parênteses de abertura e fechamento
■
Barra
Enviar mensagem de teste
Ativa o Backup Exec para enviar uma
mensagem de texto de teste para verificar
se o número de telefone está correto. O
destinatário deve verificar suas mensagens
de texto para ver se a mensagem foi recebida.
O Backup Exec não fornece a confirmação
da entrega.
Enviar por mensagem de texto o endereço
do provedor de serviços
Indica o nome do provedor de serviços de
mensagem de texto do destinatário da
notificação.
Se um endereço padrão tiver sido digitado
na caixa de diálogo Configurarasmensagens
de e-mail e texto, então esse endereço será
exibido aqui. Se esse destinatário não usar
o provedor de serviços padrão da mensagem
de texto, digite o endereço apropriado para
sobrepor o endereço padrão.
323
324
Alertas e notificações
Sobre como gerenciar destinatários para notificações de alerta
Item
Descrição
Não enviar mais de x mensagens de texto
em x minutos
Permite que você especifique a frequência
com que as mensagens de texto são enviadas
a este destinatário. Um máximo de 999
mensagens de texto pode ser enviado em um
período de tempo de 999 minutos.
Para configurar um destinatário do grupo para notificações de alerta
Os grupos são configurados com a adição de destinatários como membros. Um
grupo contém um ou mais destinatários e cada destinatário recebe a mensagem
de notificação. Um grupo pode apenas incluir indivíduos. Um grupo não pode
conter outros grupos.
Para configurar um destinatário do grupo para notificações de alerta
1
Clique no botão Backup Exec e selecione Definições e configurações.
2
Selecione Alertas e notificações e depois selecione Destinatários da
notificação.
3
Na caixa de diálogo Gerenciar destinatários, clique em Adicionar um grupo.
4
No campo Nome, digite um nome exclusivo para esse grupo de notificação.
5
Para adicionar membros ao grupo, selecione os destinatários da lista Todos
os destinatários e, em seguida, clique em Adicionar para movê-los para a
lista Destinatários selecionados.
Para remover membros do grupo, selecione os destinatários da lista Membros
do grupo e clique em Remover para removê-los da lista Todos os
destinatários.
6
Ao concluir a configuração do grupo, clique em OK.
O grupo é adicionado à lista de destinatários na caixa de diálogo Gerenciar
destinatários.
Consulte “Opções de Adicionar/editar grupo de destinatários” na página 324.
Consulte “Para configurar um destinatário individual para notificações de alerta”
na página 321.
Opções de Adicionar/editar grupo de destinatários
Os grupos são configurados com a adição de destinatários individuais como
membros.
Alertas e notificações
Sobre como gerenciar destinatários para notificações de alerta
Consulte “Para configurar um destinatário do grupo para notificações de alerta”
na página 324.
Consulte “Para editar as propriedades de notificação dos destinatários”
na página 326.
Tabela 8-11
Opções de Adicionar/editar grupo de destinatários
Item
Descrição
Nome
Indica o nome deste grupo de destinatários.
Todos os destinatários
Lista todos os destinatários que podem ser
adicionado a este grupo.
Destinatários selecionados
Lista os destinatários incluídos neste grupo.
Adicionar tudo
Adiciona todos os destinatários selecionados
no campo Todos os destinatários ao campo
Destinatários selecionados.
Adicionar
Adiciona o destinatário individual
selecionado no campo Todos os
destinatários ao campo Destinatários
selecionados.
Remover
Remove o destinatário individual selecionado
no campo Destinatários selecionados.
Remover tudo
Remove todos os destinatários que estão no
campo Destinatários selecionados.
Para remover um destinatário de um grupo
Quando você remover um destinatário de um grupo, o destinatário não receberá
mais as notificações que o grupo está configurado para receber. O destinatário
continuará a receber as notificações para as quais ele está configurado para receber
como destinatário individual.
Para remover um destinatário de um grupo
1
Clique no botão Backup Exec, selecione Definições e configurações.
2
Selecione Alertas e notificações e depois selecione Destinatários da
notificação.
3
Na caixa de diálogo Gerenciar destinatários, clique duas vezes no grupo que
contém o destinatário.
4
Em Destinatários selecionados, selecione o destinatário que você quer
remover e clique em Remover.
325
326
Alertas e notificações
Sobre como gerenciar destinatários para notificações de alerta
Consulte “Sobre como gerenciar destinatários para notificações de alerta”
na página 320.
Para editar as propriedades de notificação dos destinatários
Você pode editar as propriedades dos destinatários da notificação a qualquer
momento e mudar a informações dos destinatários, como um endereço de e-mail
ou um número de telefone celular. Para um grupo, você pode adicionar
destinatários ao grupo ou remover os destinatários do grupo.
Para editar as propriedades de notificação do destinatário
1
Clique no botão Backup Exec e selecione Definições e configurações.
2
Selecione Alertas e notificações e depois selecione Destinatários da
notificação.
3
Na caixa de diálogo Gerenciar destinatários, selecione o destinatário que
você quer editar.
4
Clique em Editar.
5
Edite as propriedades do destinatário selecionado.
Consulte “Opções de Adicionar/editar o destinatário individual” na página 322.
Consulte “Opções de Adicionar/editar grupo de destinatários” na página 324.
6
Clique em OK.
Para excluir destinatários
Você pode excluir os destinatários que não querem receber mensagens de
notificação. O destinatário será removido permanentemente após a exclusão.
Para excluir um destinatário
1
Clique no botão Backup Exec e selecione Definições e configurações.
2
Selecione Alertas e notificações e depois selecione Destinatários da
notificação.
3
Na caixa de diálogo Gerenciar destinatários, selecione o destinatário que
você quer excluir.
4
Clique em Excluir.
5
Clique em Sim para confirmar que você deseja excluir este destinatário.
6
Clique em OK.
Consulte “Sobre como gerenciar destinatários para notificações de alerta”
na página 320.
Alertas e notificações
Para enviar uma notificação quando uma tarefa é concluída
Para interromper a notificação de alerta para um destinatário
Quando um destinatário não precisar mais receber notificações para uma categoria
de alerta, você poderá interromper a notificação.
Para interromper a notificação de alerta para um destinatário
1
Clique no botão Backup Exec e selecione Definições e configurações.
2
Selecione Alertas e notificações e depois selecione Categorias de alerta.
3
Em Categoria do alerta, selecione a categoria para a qual um destinatário
não precisa mais receber notificações.
4
Em Enviar notificações para os seguintes destinatários, desmarque a caixa
de seleção ao lado do destinatário para o qual você quer interromper a
notificação.
5
Clique em OK.
Consulte “Sobre como gerenciar destinatários para notificações de alerta”
na página 320.
Para enviar uma notificação quando uma tarefa é
concluída
Você pode atribuir os destinatários a serem notificados quando uma tarefa for
concluída. Os destinatários devem ser definidos para que você possa configurar
a notificação.
Para enviar uma notificação quando uma tarefa for concluída
1
Crie uma tarefa nova ou edite uma tarefa existente.
2
Na caixa de diálogo Opções de backup, no painel esquerdo, clique em
Notificação.
3
Marque a caixa de seleção para cada destinatário que você quer notificar
quando cada tipo de tarefa for concluído.
4
Para enviar o log de tarefas com a notificação a um endereço de e-mail,
selecione Incluir log de tarefas nas notificações de e-mail.
Consulte “Opções de notificação para tarefas” na página 328.
5
Você pode continuar selecionando outras opções na caixa de diálogo Opções
ou pode clicar em OK.
327
328
Alertas e notificações
Sobre a notificação de SNMP
Opções de notificação para tarefas
Quando você configurar ou editar uma tarefa, você poderá selecionar os
destinatários para receber a notificação quando a tarefa for concluída.
Consulte “Para enviar uma notificação quando uma tarefa é concluída”
na página 327.
Tabela 8-12
Opções de notificação para tarefas
Item
Descrição
Nome do destinatário
Mostra os nomes dos destinatários
individuais e do grupo.
Tipo de destinatário
Indica Destinatário para um destinatário
individual ou Grupo para um destinatário
do grupo.
Incluir log de tarefas nas notificações de
e-mail
Permite que o Backup Exec inclua uma cópia
do log de tarefas com a notificação. Esta
opção aplica-se apenas aos destinatários do
e-mail. O tamanho máximo de um anexo é
determinado pelas configurações em seu
servidor de e-mail.
Gerenciar destinatários
Permite que você adicione, edite ou exclua
destinatários.
Propriedades
Permite exibir ou mudar as propriedades de
um destinatário selecionado.
Sobre a notificação de SNMP
O Protocolo de gerenciamento de rede simples (SNMP, Simple Network
Management Protocol) é um método pelo qual uma rede pode ser monitorada
através de um local central. Os aplicativos de rede ativados pelo SNMP (como o
Backup Exec) emitem relatórios para o console do SNMP (uma estação de trabalho
de gerenciamento). O console recebe mensagens (interrupções) do Backup Exec a
respeito do status e das condições de erro. A base de informações de gerenciamento
(MIB, Management Information Base) está disponível no diretório
WINNT\SNMP\idioma na mídia de instalação do Backup Exec que você pode
carregar no console do SNMP.
O prefixo do Identificador de objetos para a Symantec é:
1.3.6.1.4.1.1302
Alertas e notificações
Sobre a notificação de SNMP
As interrupções do SNMP do Backup Exec (mensagens) têm IDs exclusivos de
objetos e podem incluir até quatro strings.
Os seguintes tipos de interceptação do SNMP são suportados:
Tabela 8-13
Interrupções do SNMP
Tipo de
interceptação
ID do objeto
String 1
String 2
String 3
Inicialização do
produto
1302.3.1.1.9.1
Backup Exec:
Inicialização de
aplicativo
nome do
computador
produto, versão,
revisão
Interrupção do
produto
1302.3.1.1.9.2
Backup Exec:
nome do
Encerramento de computador
aplicativo
produto, versão,
revisão
Tarefa cancelada
1302.3.1.2.8.2
Backup Exec:
nome do
Tarefa cancelada computador
pelo operador
nome da tarefa
nome do operador
local ou remoto
Falha na tarefa
1302.3.1.2.8.1
Backup Exec:
Falha na tarefa
nome do
computador
nome da tarefa
mensagem de
detalhes
O dispositivo de
armazenamento
exige intervenção
humana
1302.3.2.5.3.3
Backup Exec: O
dispositivo de
armazenamento
exige atenção
nome do
computador
nome da tarefa
mensagem de
detalhes
A biblioteca
robótica exige
intervenção
humana
1302.3.2.4.3.3
Backup Exec: o
dispositivo da
biblioteca
robótica exige
atenção
nome do
computador
nome da tarefa
mensagem de
detalhes
Mensagem de
recuperação após
desastres
simplificada
1302.3.1.4.2.1.1
Cópia de SDR com nome do
falha
computador
nome da tarefa
mensagem de
detalhes
Mensagem de
recuperação após
desastres
simplificada
1302.3.1.4.2.1.2
O backup
nome do
completo para
computador
SDR foi concluído
com êxito
nome da tarefa
mensagem de
detalhes
O aplicativo
encontrou um
erro
nome da tarefa
mensagem de
detalhes
Erro de sistema do 1302.3.1.1.9.3
Backup Exec
nome do
computador
String 4
329
330
Alertas e notificações
Sobre a notificação de SNMP
Tipo de
interceptação
ID do objeto
String 1
String 2
String 3
String 4
Informações gerais 1302.3.1.1.9.4
do Backup Exec
Informações
gerais sobre
eventos
nome do
computador
nome da tarefa
mensagem de
detalhes
Tarefa
bem-sucedida
1302.3.1.2.8.3
A tarefa foi
bem-sucedida
nome do
computador
nome da tarefa
mensagem de
detalhes
Êxito na tarefa
com exceções
1302.3.1.2.8.4
A tarefa obteve
êxito, mas
ocorreu um
problema.
nome do
computador
nome da tarefa
mensagem de
detalhes
Tarefa iniciada
1302.3.1.2.8.5
A tarefa foi
iniciada
nome do
computador
nome da tarefa
mensagem de
detalhes
A tarefa foi
concluída sem
dados
1302.3.1.2.8.6
A tarefa obteve
êxito, mas não
havia dados
nome do
computador
nome da tarefa
mensagem de
detalhes
Aviso de tarefa
1302.3.1.2.8.7
A tarefa tem um
aviso
nome do
computador
nome da tarefa
mensagem de
detalhes
Erro de dispositivo 1302.3.1.5.1.1.1
do PVL
O dispositivo
encontrou um
erro
nome do
computador
nome da tarefa
mensagem de
detalhes
Aviso de
1302.3.1.5.1.1.2
dispositivo do PVL
O dispositivo
encontrou um
aviso
nome do
computador
nome da tarefa
mensagem de
detalhes
Informações do
1302.3.1.5.1.1.3
dispositivo do PVL
Informações
gerais sobre o
dispositivo
nome do
computador
nome da tarefa
mensagem de
detalhes
Intervenção do
1302.3.1.5.1.1.4
dispositivo do PVL
O dispositivo
exige atenção
nome do
computador
nome da tarefa
mensagem de
detalhes
Erro da mídia do
PVL
1302.3.1.5.2.1.1
Há um erro na
mídia
nome do
computador
nome da tarefa
mensagem de
detalhes
Aviso de mídia do
PVL
1302.3.1.5.2.1.2
Talvez haja um
problema na
mídia
nome do
computador
nome da tarefa
mensagem de
detalhes
Informações da
mídia do PVL
1302.3.1.5.2.1.3
Informações
gerais sobre a
mídia
nome do
computador
nome da tarefa
mensagem de
detalhes
Alertas e notificações
Sobre a notificação de SNMP
Tipo de
interceptação
ID do objeto
String 1
String 2
String 3
String 4
Intervenção da
mídia do PVL
1302.3.1.5.2.1.4
A mídia exige
atenção
nome do
computador
nome da tarefa
mensagem de
detalhes
Erro de catálogo
1302.3.1.5.3.1.1
Há um erro no
catálogo
nome do
computador
nome da tarefa
mensagem de
detalhes
Erro de alerta de
fita
1302.3.1.5.4.1.1
Há um erro de
alerta de fita
nome do
computador
nome da tarefa
mensagem de
detalhes
Aviso de alerta de
fita
1302.3.1.5.4.1.2
Há um aviso de
alerta de fita
nome do
computador
nome da tarefa
mensagem de
detalhes
Informações sobre 1302.3.1.5.4.1.3
o alerta de fita
Informações
gerais sobre
alerta de fita
nome do
computador
nome da tarefa
mensagem de
detalhes
Erro de
manutenção do
banco de dados
1302.3.1.5.5.1.1
Há um erro de
manutenção de
banco de dados
nome do
computador
nome da tarefa
mensagem de
detalhes
Informações para
manutenção do
banco de dados
1302.3.1.5.5.1.2
Informações
gerais sobre
manutenção do
banco de dados
nome do
computador
nome da tarefa
mensagem de
detalhes
Erro do
LiveUpdate
1302.3.1.5.6.1.1
Há um erro de
atualização de
software
nome do
computador
nome da tarefa
mensagem de
detalhes
Aviso do
LiveUpdate
1302.3.1.5.6.1.2
Há um aviso de
atualização de
software
nome do
computador
nome da tarefa
mensagem de
detalhes
Informações do
LiveUpdate
1302.3.1.5.6.1.3
Informações
gerais sobre
atualização de
software
nome do
computador
nome da tarefa
mensagem de
detalhes
Aviso de
atualização da
instalação
1302.3.1.5.7.1.1
Há um aviso de
instalação
nome do
computador
nome da tarefa
mensagem de
detalhes
Informações de
atualização de
instalação
1302.3.1.5.7.1.2
Informações
gerais sobre
instalação
nome do
computador
nome da tarefa
mensagem de
detalhes
331
332
Alertas e notificações
Sobre a notificação de SNMP
Consulte “Para instalar e configurar o serviço do sistema do SNMP” na página 332.
Para instalar e configurar o serviço do sistema do SNMP
Para receber interrupções do Backup Exec no console do SNMP, você deve
configurar o serviço de sistema do SNMP com o endereço IP do console do SNMP.
O SNMP é iniciado automaticamente após a instalação. Você deve estar conectado
como um administrador ou um membro do Grupo de administradores para concluir
este procedimento. Se seu computador estiver conectado a uma rede, as
configurações de política de rede podem também impedi-lo de concluir este
procedimento.
Para instalar o serviço do sistema de SNMP e configurá-lo para enviar interrupções
ao console do SNMP para Windows /Server 2003
1
No Painel de controle do Windows, selecione Adicionar ou remover
programas.
2
Clique em Adicionar ou remover componentes do Windows.
3
Em Adicionar ou remover componentes do Windows, selecione Ferramentas
de gerenciamento e monitoramento e clique em Detalhes.
Ao selecionar o componente, não selecione nem limpe sua caixa de seleção.
4
Selecione Simple Network Management Protocol e clique em OK.
5
Clique em Avançar.
Instalação do provedor do contador de desempenho do Windows
Management Instrumentation
A instrumentação de gerenciamento do Windows (WMI, Windows Management
Instrumentation) é uma infra-estrutura através da qual você pode monitorar e
controlar os recursos do sistema. O Backup Exec inclui o contador de desempenho
e os provedores SNMP que podem ser instalados manualmente e usados com a
WMI.
Para instalar o provedor do contador de desempenho de WMI
1
Insira a mídia de instalação do Backup Exec.
2
No prompt de comando, digite o que segue:
mofcomp <CD Drive Letter>:\winnt\wmi\backupexecperfmon.mof
Alertas e notificações
Sobre a notificação de SNMP
Instalação do fornecedor do Windows Management Instrumentation
para SNMP
A instrumentação de gerenciamento do Windows (WMI, Windows Management
Instrumentation) é uma infra-estrutura através da qual você pode monitorar e
controlar os recursos do sistema. O Backup Exec inclui o contador de desempenho
e os provedores SNMP que podem ser instalados manualmente e usados com a
WMI.
Para usar o provedor SNMP de WMI você deve configurar a notificação do SNMP.
Para instalar o provedor SNMP de WMI
1
Antes de instalar o provedor SNMP incluído no Backup Exec, é necessário ter
o provedor SNMP da Microsoft instalado em seu sistema.
Para obter mais informações, consulte a documentação da Microsoft.
2
Insira a mídia de instalação do Backup Exec.
3
No prompt de comando, digite o que segue:
mofcomp <CD Drive Letter>:\winnt\wmi\snmp\eng\bkupexecmib.mof
Para desinstalar o provedor do contador de desempenho do Windows
Management Instrumentation
Você deve desinstalar o fornecedor do contador de desempenho do Windows
Management Instrumentation (WMI) e o fornecedor do SNMP de WMI
separadamente.
Para desinstalar o provedor do contador de desempenho de WMI
◆
Na linha de comando, digite:
mofcomp <CD Drive
Letter>:\winnt\wmi\deletebackupexecperfmon.mof
Desinstalação do fornecedor do Windows Management Instrumentation
para SNMP
Você deve desinstalar o fornecedor do contador de desempenho do Windows
Management Instrumentation (WMI) e o fornecedor do SNMP de WMI
separadamente.
333
334
Alertas e notificações
Sobre a notificação de SNMP
Para desinstalar o provedor SNMP de WMI
◆
Na linha de comando, digite:
Smi2smir /d Backup_Exec_MIB
Capítulo
9
Armazenamento baseado
em disco
Este capítulo contém os tópicos a seguir:
■
Sobre o armazenamento baseado em disco
■
Sobre a tendência de armazenamento em disco e discos virtuais
■
Sobre o armazenamento em disco
■
Sobre o armazenamento do cartucho de disco
Sobre o armazenamento baseado em disco
Os recursos de armazenamento baseados em disco incluem o seguinte:
■
Descoberta automática de volumes de disco localmente acessíveis.
■
Monitoração do espaço em disco. Os alertas são enviados quando os limites do
espaço em disco que você definiu forem atingidos.
■
Análise de tendências de armazenamento, que fornece previsões de pouco
espaço em disco para armazenamento em disco e discos virtuais.
O armazenamento baseado em disco inclui os seguintes tipos de armazenamento:
■
Armazenamento em disco
Consulte “Sobre o armazenamento em disco” na página 337.
■
Dispositivos de cartucho de disco
Consulte “Sobre o armazenamento do cartucho de disco” na página 348.
■
Armazenamento de eliminação de dados duplicados
Consulte “Sobre a Deduplication Option” na página 820.
336
Armazenamento baseado em disco
Sobre a tendência de armazenamento em disco e discos virtuais
■
Arrays de armazenamento e discos virtuais
Consulte “Sobre a Storage Provisioning Option” na página 1272.
■
Armazenamentos em cofre
Consulte “Sobre armazenamentos em cofre na Archiving Option” na página 1355.
Consulte “Sobre a tendência de armazenamento em disco e discos virtuais”
na página 336.
Consulte “Para exibir tarefas, históricos de tarefas, conjuntos de backup e alertas
ativos de dispositivos de armazenamento” na página 460.
Sobre a tendência de armazenamento em disco e
discos virtuais
O Backup Exec coleta informações sobre o uso do disco para o armazenamento
em disco e os discos virtuais. Em seguida, o Backup Exec executa a análise
estatística do espaço usado e do espaço livre em disco. A análise fornece uma
avaliação de quantos dias restam para que o armazenamento em disco ou o disco
virtual fiquem cheios.
Os alertas fornecem informações sobre a disponibilidade dos recursos atuais de
espaço em disco e podem ajudá-lo a planejar quando aumentar o espaço em disco.
Tabela 9-1
Status da tendência do armazenamento
Status da tendência do armazenamento Descrição
Armazenamento restante: x dias
Uma avaliação do número restante de dias
do espaço de armazenamento, com base no
uso atual do espaço em disco.
Histórico do espaço utilizado ainda está
sendo coletado
Este status pode aparecer por qualquer uma
das seguintes razões:
O dispositivo de armazenamento em
disco não foi configurado por tempo o
bastante para obter uma avaliação
estatística.
■ Este armazenamento pode estar em um
Backup Exec Server gerenciado que está
executando atualmente um upgrade.
■
O armazenamento atual é suficiente
O ambiente contém espaço suficiente em
disco para cumprir os requisitos do
armazenamento pelos próximos 30 dias.
Armazenamento baseado em disco
Sobre o armazenamento em disco
Status da tendência do armazenamento Descrição
Nenhuma estimativa devido a um histórico Não é possível obter uma tendência de
inconclusivo do espaço utilizado
armazenamento. Aumentos ou reduções
incomuns na quantidade de espaço livre em
disco nos últimos 30 dias podem resultar
neste status.
Não há informações estatísticas suficientes O Backup Exec não coletou dados de exemplo
disponíveis
suficientes para a análise estatística.
Consulte “Sobre o armazenamento em disco” na página 337.
Consulte “Sobre a Storage Provisioning Option” na página 1272.
Sobre o armazenamento em disco
O armazenamento em disco é um local em uma unidade de disco rígido interna
localmente anexada, em um dispositivo USB, em um dispositivo de FireWire ou
em um dispositivo de armazenamento conectado à rede para os quais é possível
armazenar dados em backup. Você não precisa gerenciar a mídia quando você
mantém dados de backup no armazenamento em disco. Você especificará por
quanto tempo quer manter os dados salvos em backup no armazenamento em
disco quando criar uma tarefa de backup. O Backup Exec recuperará
automaticamente o espaço em disco quanto os dados de backup expirarem. Se
você quiser manter os dados de backup mais tempo do que o período especificado
ao criar a tarefa de backup, deverá criar uma tarefa de duplicação de backup. Uma
tarefa de backup duplicado copia os dados de backup do dispositivo de
armazenamento original para a fita ou o cartucho de fita, que pode, em seguida,
ser enviada para o armazenamento externo ou de longo prazo.
Você deve usar o Assistente de Configuração de armazenamento para criar o
armazenamento em disco. No Assistente de Configuração de armazenamento, o
Backup Exec fornecerá uma lista de discos nos quais você poderá criar o
armazenamento em disco. Os discos não aparecem na lista em ordem alfabética
pela letra da unidade. Em vez disso, o disco que aparece primeiro na lista tem a
maior quantidade de espaço em disco. Você pode selecionar o disco que quiser,
mas o disco que o Backup Exec recomenda para o uso aparecerá na parte superior
da lista. O disco que você usar como unidade do sistema sempre aparecerá no final
da lista. A Symantec recomenda que você não configure o armazenamento em
disco na unidade do sistema.
Para ser qualificado para a configuração como o armazenamento em disco, um
disco deve ter pelo menos 1 GB de espaço e não pode ser configurado como o
armazenamento em disco da eliminação de dados duplicados. Embora você possa
337
338
Armazenamento baseado em disco
Sobre o armazenamento em disco
configurar o armazenamento em disco e o armazenamento em disco da eliminação
de dados duplicados no mesmo disco, não é recomendado.
Quando você criar o armazenamento em disco em um disco que esteja conectado
à rede, especifique o caminho de um compartilhamento existente. A conta de
serviço do Backup Exec deve ter permissões de leitura e gravação no computador
remoto em que o compartilhamento de rede está localizado.
Nota: Antes de criar o armazenamento em disco em um compartilhamento de
rede, você deverá dar permissões de leitura e gravação para a conta de serviço do
Backup Exec. A conta de serviço do Backup Exec está no servidor do Backup Exec
pelo qual você quer acessar o compartilhamento de rede.
Quando você criar o armazenamento em disco, o Backup Exec permitirá especificar
alguns dos seguintes locais em um disco local:
■
Volumes com ou sem letras de unidade.
Você pode criar apenas um armazenamento em disco em um volume.
■
Partições não formatadas.
O Backup Exec formata e particiona a unidade para você, caso necessário.
■
Unidades que não têm partições.
O Backup Exec cria uma pasta chamada BEControl na raiz do volume. Não exclua
nem edite o conteúdo da pasta BEControl e não a copie para outros volumes ou
letras de unidade.
No Windows Explorer, os arquivos de backup que o dispositivo de armazenamento
em disco contém exibem uma extensão de arquivo .bkf. Cada dispositivo de
armazenamento em disco contém também um arquivo chamado changer.cfg e
um arquivo chamado folder.cfg, que armazenam as informações sobre os arquivos
de backup. Não exclua nem edite os arquivos changer.cfg ou folder.cfg.
Uma subpasta com um prefixo do IMG no nome pode ser exibida em um dispositivo
de armazenamento em disco. Esta subpasta aparecerá se a opção para ativar a
tecnologia de recuperação granular (GRT) estiver selecionada para o backup ou
se você selecionar o dispositivo de armazenamento em disco como o
armazenamento para dados de backup.
Consulte “Sobre a Deduplication Option” na página 820.
Consulte “Sobre o assistente Configurar armazenamento” na página 155.
Consulte “Para mudar o local de um dispositivo de armazenamento em disco”
na página 339.
Consulte “Para editar as propriedades do armazenamento em disco” na página 340.
Armazenamento baseado em disco
Sobre o armazenamento em disco
Consulte “Sobre como manter conjuntos de backup” na página 231.
Consulte “Como restaurar itens individuais usando a Tecnologia de recuperação
granular” na página 595.
Consulte “Sobre a restauração de dados de um dispositivo de armazenamento
baseado em disco reconectado” na página 339.
Sobre a restauração de dados de um dispositivo de armazenamento
baseado em disco reconectado
Se os conjuntos de backup em um dispositivo de armazenamento baseado em disco
expiraram enquanto o dispositivo estava desconectado, os catálogos desses
conjuntos de backup serão excluídos. Para restaurar usando qualquer conjunto
de backup, execute uma operação de inventário e catálogo no dispositivo quando
você reconectá-lo. Quando você executar a operação de inventário e catálogo, o
Backup Exec definirá uma nova data de expiração para cada conjunto de backup
usando a configuração original de retenção do conjunto de backup, calculada a
partir da data atual. A data de expiração será redefinida também para os conjuntos
de backup no dispositivo de armazenamento que expirarem no prazo de sete dias
da data atual.
Se desejar que os conjuntos de backup expirem, você poderá desativar a
propriedade Limitar o Backup Exec a operações somente leitura do dispositivo
de armazenamento. Não execute uma operação de inventário e catálogo. O Backup
Exec recuperará o espaço em disco nesse dispositivo de armazenamento durante
o gerenciamento do ciclo de vida dos dados. Você pode também excluir os conjuntos
de backup.
Consulte “Para inventariar e catalogar um dispositivo de armazenamento”
na página 462.
Consulte “Propriedades do armazenamento em disco” na página 341.
Consulte “Sobre como manter conjuntos de backup” na página 231.
Consulte “Para excluir conjuntos de backup” na página 233.
Para mudar o local de um dispositivo de armazenamento em disco
Você pode mudar o local de um dispositivo de armazenamento em disco existente.
Consulte “Sobre o armazenamento em disco” na página 337.
Nota: Quando você copiar arquivos do dispositivo de armazenamento em disco
original para o local novo, não copie arquivos.cfg.
339
340
Armazenamento baseado em disco
Sobre o armazenamento em disco
Para mudar o local de um dispositivo de armazenamento em disco
1
Use o Assistente de Configuração de armazenamento para criar um
dispositivo de armazenamento em disco novo com um nome e uma letra de
unidade diferentes do dispositivo de armazenamento em disco original.
Consulte “Sobre o assistente Configurar armazenamento” na página 155.
2
No Windows Explorer, copie e cole os seguintes arquivos da pasta \BEData
no dispositivo de armazenamento em disco original na pasta \BEData no local
novo:
■
Arquivos .Bkf
■
Qualquer subpasta com um prefixo IMG no nome
3
No Windows Explorer, exclua todos os arquivos do dispositivo de
armazenamento em disco original.
4
Exclua o dispositivo de armazenamento em disco original.
Consulte “Para excluir um dispositivo de armazenamento” na página 459.
5
Renomeie o dispositivo de armazenamento em disco novo com o nome do
dispositivo de armazenamento em disco original.
6
No Console de administração do Backup Exec, clique com o botão direito do
mouse no dispositivo de armazenamento em disco novo e, em seguida, em
Inventário e catálogo.
Consulte “Para inventariar e catalogar um dispositivo de armazenamento”
na página 462.
Para editar as propriedades do armazenamento em disco
Você pode editar as configurações do gerenciamento de espaço em disco do
dispositivo de armazenamento em disco.
Consulte “Sobre o armazenamento em disco” na página 337.
Para editar propriedades do armazenamento em disco
1
Na guia Armazenamento, clique duas vezes no armazenamento para o qual
você quer editar as propriedades.
2
No painel esquerdo, clique em Propriedades.
3
Edite as opções apropriadas.
Consulte “Propriedades do armazenamento em disco” na página 341.
4
Clique em Aplicar.
Armazenamento baseado em disco
Sobre o armazenamento em disco
Propriedades do armazenamento em disco
As propriedades do armazenamento em disco permitem executar as seguintes
ações:
■
Mudar as configurações do gerenciamento de espaço em disco.
■
Exibir estatísticas de uso e de erros.
Consulte “Para editar as propriedades do armazenamento em disco” na página 340.
Tabela 9-2
Propriedades do armazenamento em disco
Item
Descrição
Nome
Exibe o nome do armazenamento em disco.
Você pode editar este campo.
Descrição
Exibe uma descrição do armazenamento em
disco. Você pode editar este campo.
Estado
Indica o status do dispositivo de
armazenamento em disco.
Consulte “Estados do Backup Exec Server e
do dispositivo de armazenamento”
na página 474.
341
342
Armazenamento baseado em disco
Sobre o armazenamento em disco
Item
Descrição
Limitar o Backup Exec a operações somente Indica se você deseja que o Backup Exec
leitura
recupere o espaço em disco deste
armazenamento baseado em disco, como
uma unidade USB. Se você conectar
novamente um dispositivo de
armazenamento ao Backup Exec e a data
tiver expirado, o Backup Exec poderá tentar
recuperar o espaço em disco. Para impedir
esta situação, limite o Backup Exec às
operações somente leitura de modo que você
possa restaurar dados deste dispositivo de
armazenamento sem ter os dados existentes
sobrescritos.
Se ativar esta opção, você poderá mudar a
configuração global que especifica o número
de dias que o dispositivo de armazenamento
deve estar desconectado do Backup Exec para
que esta opção tenha efeito. Porém, quando
o número especificado de dias for aprovado
para um dispositivo de armazenamento em
disco desconectado, o Backup Exec será
automaticamente limitado a operações
somente leitura nesse dispositivo.
O valor padrão é Não.
Consulte “Configurações globais do
armazenamento” na página 452.
Consulte “Sobre como manter conjuntos de
backup” na página 231.
Consulte “Sobre a restauração de dados de
um dispositivo de armazenamento baseado
em disco reconectado” na página 339.
Tamanho máximo do arquivo
Exibe o tamanho máximo de arquivo no
armazenamento em disco. Os dados da tarefa
de backup são contidos em um arquivo no
disco.
O valor padrão é 50 GB ou a capacidade do
armazenamento em disco.
Armazenamento baseado em disco
Sobre o armazenamento em disco
Item
Descrição
Pré-alocar o espaço em disco de modo
incremental até o tamanho máximo de
arquivo
Cria o arquivo quando a tarefa de backup
inicia, pré-alocando o espaço de modo
incremental, de acordo com o tamanho do
aumento que você definiu em Incremento
de pré-alocação. À medida que a tarefa usar
o espaço em disco, mais espaço será
pré-alocado até o tamanho máximo de
arquivo. Quando a tarefa for concluída, o
tamanho do arquivo será reduzido à
quantidade de espaço em disco que a tarefa
usou realmente.
Por exemplo, se você ativar a pré-alocação e
definir o incremento de pré-alocação como
4 GB, então 4 GB do espaço em disco serão
pré-alocados quando a tarefa iniciar. Depois
que tarefa usar 4 GB, o Backup Exec atribuirá
outros 4 GB. O espaço em disco continuará
a ser pré-alocado por 4 GB até que a tarefa
seja concluída. Se a tarefa usar apenas 13
dos 16 GB que estavam atribuídos, o
tamanho do arquivo será reduzido a 13 GB.
O valor padrão é Desativado.
Incremento de pré-alocação
Exibe a quantidade de espaço em disco pela
qual o tamanho do arquivo será aumentado.
O tamanho do arquivo é aumentado neste
incremento à medida que a tarefa exigir
espaço em disco e até o tamanho máximo de
arquivo.
O valor padrão é 1 GB.
Detectar o tamanho do buffer e do bloco
automaticamente
Indica se o Backup Exec detectará
automaticamente as configurações
preferidas do tamanho do bloco e do buffer
para o armazenamento em disco.
O valor padrão é Ativado.
343
344
Armazenamento baseado em disco
Sobre o armazenamento em disco
Item
Descrição
Tamanho do bloco
Exibe o tamanho dos blocos de dados que
serão gravados na nova mídia neste
dispositivo de armazenamento em disco se
a opção Detectar automaticamente
tamanho de buffer e bloco estiver
desativada. O padrão é o tamanho
preferencial do bloco.
Alguns dispositivos de armazenamento
fornecem melhor desempenho quando
tamanhos maiores de bloco são usados. O
tamanho preferencial do bloco pode variar
de 512 bytes a 64 kilobytes ou mais. Se usar
um dispositivo de armazenamento que
suporte tamanhos maiores de bloco, você
poderá mudar o tamanho do bloco. Porém,
se a opção para mudar o tamanho do bloco
estiver indisponível, será necessário
configurar o dispositivo para usar um
tamanho maior.
Consulte a documentação do fabricante para
obter ajuda na configuração do dispositivo.
O Backup Exec não assegura que o tamanho
do bloco solicitado seja suportado pelo
dispositivo de armazenamento. Se o tamanho
do bloco solicitado não for suportado, será
usado o tamanho de bloco padrão.
Se o dispositivo não oferecer suporte a uma
configuração de tamanho do bloco, essa
opção ficará indisponível.
Armazenamento baseado em disco
Sobre o armazenamento em disco
Item
Descrição
Tamanho do buffer
Exibe a quantidade de dados que serão
enviados ao dispositivo de armazenamento
em disco em cada solicitação de leitura ou
gravação se a opção Detectar
automaticamentetamanhodebufferebloco
estiver desativada. O tamanho do buffer deve
ser um par múltiplo do tamanho do bloco.
Dependendo da quantidade de memória em
seu sistema, aumentar este valor poderá
melhorar o desempenho do armazenamento.
Cada tipo de dispositivo de armazenamento
exige um tamanho de buffer diferente para
atingir a taxa de transferência máxima.
Se o tamanho preferencial do bloco for
superior a 64 KB, o tamanho do buffer padrão
será o mesmo que o tamanho de bloco
padrão. Se o tamanho preferencial do bloco
for inferior a 64 KB, o tamanho do buffer
padrão será de 64 KB.
Pouco espaço em disco - crítico
Exibe o limite crítico de espaço insuficiente
em disco no qual você deseja que o Backup
Exec envie um alerta. O Backup Exec enviará
alertas quando a quantidade de espaço livre
em disco estiver abaixo do limite de pouco
espaço em disco, e novamente se estiver
abaixo do limite de aviso. A quantidade de
espaço livre em disco não inclui o espaço em
disco reservado para operações que não
sejam do Backup Exec.
Você pode alterar o valor do limite e a
quantidade de espaço em disco para
megabytes ou gigabytes. Este limite deve ser
inferior ao limite de aviso.
O valor padrão é 5%.
345
346
Armazenamento baseado em disco
Sobre o armazenamento em disco
Item
Descrição
Pouco espaço em disco - Aviso
Exibe o limite de espaço insuficiente em
disco no qual você deseja que o Backup Exec
envie um alerta. Se o espaço livre em disco
estiver abaixo do limite de aviso do limite
crítico, outro alerta será enviado. A
quantidade de espaço livre em disco não
inclui o espaço em disco reservado para
operações que não sejam do Backup Exec.
Você pode alterar o valor do limite e a
quantidade de espaço em disco para
megabytes ou gigabytes. Este limite deve ser
inferior ao limite de pouco espaço em disco.
O valor padrão é 15%.
Pouco espaço em disco
Exibe o limite de espaço insuficiente em
disco no qual você deseja que o Backup Exec
envie um alerta. Se o espaço livre em disco
estiver abaixo do limite da quantidade
especificada no limite de aviso, outro alerta
será enviado. Se o espaço livre em disco
estiver abaixo do limite de aviso do limite
crítico, outro alerta será enviado. A
quantidade de espaço em disco não inclui o
espaço em disco reservado para operações
que não sejam do Backup Exec.
Você pode alterar o valor do limite e a
quantidade de espaço em disco para
megabytes ou gigabytes.
O valor padrão é 25%.
Espaço em disco a ser reservado para
operações que não sejam do Backup Exec
Exibe a quantidade de espaço em disco que
será reservar para aplicativos diferentes do
Backup Exec.
O valor padrão é 10 MB.
Capacidade total
Exibe o tamanho do volume em que o
armazenamento em disco está localizado.
Armazenamento total de backup
Exibe a diferença entre Capacidade total* e
a quantidade de espaço em disco que é
reservado para operações do Backup Exec.
Armazenamento baseado em disco
Sobre o armazenamento em disco
Item
Descrição
Capacidade utilizada
Exibe a quantidade de espaço no volume que
será usada pelo Backup Exec e outros
aplicativos.
Quantidade de dados gravados
Exibe a quantidade total de dados de backup
que está no dispositivo de armazenamento
em disco.
Capacidade disponível
Exibe a diferença entre Armazenamento de
backup total e a Capacidade usada.
Taxa de compactação
Exibe a taxa de Quantidade de dados
gravados da Capacidade usada. A Taxa de
compactação mostra o efeito geral que a
compactação de dados e as falhas da mídia
têm na quantidade de dados que são
armazenados.
Caminho
Exibe o local do dispositivo de
armazenamento em disco no servidor do
Backup Exec.
Tipo de conexão
Indica se o armazenamento em disco está
em um disco local do servidor do Backup
Exec ou em um disco remoto.
Necessária reinicialização do Backup Exec Indica se os Backup Exec Services devem ser
Service
reiniciados para aplicar quaisquer mudanças
feitas neste dispositivo.
Consulte “Para inicializar e interromper os
Backup Exec Services” na página 560.
Detectar configurações automaticamente Indica se o Backup Exec detectará
automaticamente as configurações
preferidas de buffers de leitura e gravação
no armazenamento em disco.
347
348
Armazenamento baseado em disco
Sobre o armazenamento do cartucho de disco
Item
Descrição
Leitura em buffer
Indica o seguinte quando a configuração está
Ativada:
Você não quer que o Backup Exec detecte
automaticamente as configurações deste
dispositivo de armazenamento em disco.
■ Você quer que este armazenamento em
disco permita leituras de buffer, que é a
leitura de grandes blocos de dados.
■
A ativação de leituras em buffer pode
fornecer maior desempenho.
Gravação em buffer
Indica o seguinte quando a configuração está
Ativada:
Você não quer que o Backup Exec detecte
automaticamente as configurações deste
dispositivo de armazenamento em disco.
■ Você deseja que este armazenamento em
disco permita gravações de buffer, que é
a gravação de grandes blocos de dados.
■
Operações de gravação simultâneas
Exibe o número de operações de gravação
simultâneas que você quer permitir para esse
dispositivo de armazenamento em disco.
Sobre o armazenamento do cartucho de disco
Os cartuchos de disco são um tipo de armazenamento que permanece geralmente
conectado ao Backup Exec Server enquanto que você remove a mídia, como RDX.
Se não estiver certo de que o armazenamento tenha uma mídia removível, você
poderá abrir a pasta Computador em seu computador Windows. Os dispositivos
que contêm mídia removível estarão relacionados.
Você pode gerenciar por quanto tempo o Backup Exec manterá os dados que estão
armazenados na mídia do cartucho de disco fazendo a associação da mídia aos
conjuntos de mídia. Você cria os conjuntos de mídia que especificam períodos de
acréscimo, períodos de proteção contra gravação e períodos de armazenamento
em cofre.
Você deve usar o assistente Configurar armazenamento para configurar um
dispositivo do cartucho de disco e criar novos conjuntos de mídia. Quando você
instalar o Backup Exec, os conjuntos de mídia definidos pelo sistema serão criados
por padrão.
Armazenamento baseado em disco
Sobre o armazenamento do cartucho de disco
Consulte “Para criar conjuntos de mídia para a mídia de cartucho de fita e de disco”
na página 408.
Consulte “Sobre o assistente Configurar armazenamento” na página 155.
Consulte “Para editar as propriedades do cartucho de disco” na página 349.
Consulte “Para exibir tarefas, históricos de tarefas, conjuntos de backup e alertas
ativos de dispositivos de armazenamento” na página 460.
Para editar as propriedades do cartucho de disco
Você pode editar as configurações do gerenciamento de espaço em disco e as
configurações do Backup Exec Server aos qual o armazenamento está conectado.
Consulte “Sobre o armazenamento do cartucho de disco” na página 348.
Para editar as propriedades do cartucho de disco
1
Na guia Armazenamento, clique duas vezes no cartucho de disco para o qual
você quer editar as propriedades.
2
No painel esquerdo, clique em Propriedades.
3
Edite as opções apropriadas.
Consulte “Propriedades do cartucho de disco” na página 349.
4
Clique em Aplicar.
Propriedades do cartucho de disco
As propriedades fornecem informações sobre o cartucho de disco e o servidor do
Backup Exec ao qual ele está conectado.
Consulte “Para editar as propriedades do cartucho de disco” na página 349.
Tabela 9-3
Propriedades do cartucho de disco
Item
Descrição
Nome
Exibe o nome do cartucho de disco. Os nomes
do cartucho de disco não podem exceder 128
caracteres.
Você pode renomear o cartucho de disco.
Descrição
Exibe uma descrição do cartucho de disco.
Estado
Indica o estado do cartucho de disco.
349
350
Armazenamento baseado em disco
Sobre o armazenamento do cartucho de disco
Item
Descrição
Tamanho máximo do arquivo
Exibe o tamanho máximo de arquivo no
cartucho de disco. Os dados da tarefa são
contidos em um arquivo no cartucho de
disco.
O valor padrão é 50 GB ou a capacidade da
mídia do cartucho de disco.
Pré-alocar o espaço em disco de modo
incremental até o tamanho máximo de
arquivo
Cria o arquivo quando a tarefa inicia,
pré-alocando o espaço de modo incremental,
de acordo com o tamanho do incremento que
você definiu em Incremento de
pré-alocação. À medida que a tarefa usar o
espaço em disco, mais espaço será
pré-alocado até o tamanho máximo de
arquivo. Quando a tarefa for concluída, o
tamanho do arquivo será reduzido à
quantidade de espaço em disco que a tarefa
usou.
Por exemplo, se você ativar a pré-alocação e
definir o incremento de pré-alocação como
4 GB, então 4 GB do espaço em disco serão
pré-alocados quando a tarefa iniciar. Depois
que tarefa usar 4 GB, o Backup Exec atribuirá
outros 4 GB. O espaço em disco continuará
a ser pré-alocado por 4 GB até que a tarefa
seja concluída. Se a tarefa usar apenas 13
dos 16 GB que estavam atribuídos, o
tamanho do arquivo será reduzido a 13 GB.
O valor padrão é Desativado.
Incremento de pré-alocação
Exibe a quantidade de espaço em disco pela
qual o tamanho do arquivo será aumentado.
O tamanho do arquivo é aumentado neste
incremento à medida que a tarefa exigir
espaço em disco e até o tamanho máximo de
arquivo.
O valor padrão é 1 GB.
Detectar o tamanho do buffer e do bloco
automaticamente
Indica se o Backup Exec detectará
automaticamente as configurações
preferidas do tamanho do bloco e do buffer
para o armazenamento em disco.
O valor padrão é Ativado.
Armazenamento baseado em disco
Sobre o armazenamento do cartucho de disco
Item
Descrição
Tamanho do bloco
Exibe o tamanho dos blocos de dados que
serão gravados na nova mídia neste cartucho
de disco se a opção Detectar
automaticamentetamanhodebufferebloco
estiver desativada. O padrão é o tamanho
preferencial do bloco.
Alguns armazenamentos fornecem melhor
desempenho quando tamanhos maiores de
bloco são usados. O tamanho preferencial do
bloco pode variar de 512 bytes a 64 kilobytes
ou mais. Se usar um armazenamento que
suporte tamanhos maiores de bloco, você
poderá mudar o tamanho do bloco. Porém,
se a opção para mudar o tamanho do bloco
estiver indisponível, será necessário
configurar o dispositivo para usar um
tamanho maior.
Consulte a documentação do fabricante para
obter ajuda na configuração do
armazenamento.
O Backup Exec não assegura que o tamanho
do bloco solicitado seja suportado pelo
armazenamento. Se o tamanho do bloco
solicitado não for suportado, será usado o
tamanho de bloco padrão.
Se o armazenamento não oferecer suporte a
uma configuração de tamanho do bloco, essa
opção ficará indisponível.
351
352
Armazenamento baseado em disco
Sobre o armazenamento do cartucho de disco
Item
Descrição
Tamanho do buffer
Exibe a quantidade de dados que serão
enviados ao cartucho de disco em cada
solicitação de leitura ou gravação se a opção
Detectar automaticamente tamanho de
buffer e bloco estiver desativada. O tamanho
do buffer deve ser um par múltiplo do
tamanho do bloco.
Dependendo da quantidade de memória em
seu sistema, aumentar este valor poderá
melhorar o desempenho do armazenamento.
Cada tipo de armazenamento exige um
tamanho de buffer diferente para atingir a
taxa de transferência máxima.
Se o tamanho preferencial do bloco for
superior a 64 KB, o tamanho do buffer padrão
será o mesmo que o tamanho de bloco
padrão. Se o tamanho preferencial do bloco
for inferior a 64 KB, o tamanho do buffer
padrão será de 64 KB.
Capacidade total
Exibe o tamanho do volume em que o
cartucho de disco está localizado.
Armazenamento total de backup
Exibe a diferença entre Capacidade total* e
a quantidade de espaço em disco que é
reservado para operações do Backup Exec.
Capacidade utilizada
Exibe a quantidade de espaço no volume que
será usada pelo Backup Exec e outros
aplicativos.
Quantidade de dados gravados
Exibe a quantidade total de dados de backup
que está no cartucho de disco.
Capacidade disponível
Exibe a diferença entre Armazenamento de
backup total e a Capacidade usada.
Taxa de compactação
Exibe a taxa de Quantidade de dados
gravados da Capacidade usada.A Taxa de
compactação mostra o efeito geral que a
compactação de dados e as falhas da mídia
têm na quantidade de dados que são
armazenados na mídia do cartucho de disco.
Armazenamento baseado em disco
Sobre o armazenamento do cartucho de disco
Item
Descrição
Caminho
Exibe o local do cartucho de disco no servidor
do Backup Exec.
Tipo de conexão
Indica se o cartucho de disco está em um
disco local do servidor do Backup Exec ou
em um disco remoto.
Necessária reinicialização do Backup Exec Indica se os Backup Exec Services devem ser
Service
reiniciados para aplicar quaisquer mudanças
feitas neste dispositivo.
Consulte “Para inicializar e interromper os
Backup Exec Services” na página 560.
Detectar configurações automaticamente Indica se o Backup Exec detectará
automaticamente as configurações
preferidas de buffers de leitura e gravação
no cartucho de disco.
O valor padrão é Ativado.
Leitura em buffer
Indica o seguinte quando a configuração está
Ativada:
Você não quer que o Backup Exec detecte
automaticamente as configurações deste
cartucho de disco.
■ Você quer que este cartucho de disco
permita leituras de buffer, que é a leitura
de grandes blocos de dados.
■
A ativação de operações de leituras de buffer
pode fornecer maior desempenho.
O valor padrão é Ativado. Se você desativar
Detectar configurações automaticamente,
esta configuração também mudará para
Desativado.
353
354
Armazenamento baseado em disco
Sobre o armazenamento do cartucho de disco
Item
Descrição
Gravação em buffer
Indica o seguinte quando a configuração está
Ativada:
Você não quer que o Backup Exec detecte
automaticamente as configurações deste
cartucho de disco.
■ Você deseja que este cartucho de disco
permita gravações de buffer, que é a
gravação de grandes blocos de dados.
■
O valor padrão é Ativado. Se você desativar
Detectar configurações automaticamente,
esta configuração também mudará para
Desativado.
Operações de gravação simultâneas
Exibe o número de operações de gravação
simultâneas que você quer permitir para esse
cartucho de disco.
Capítulo
10
Armazenamento baseado
em rede
Este capítulo contém os tópicos a seguir:
■
Sobre armazenamento baseado em rede
■
Sobre dispositivos de armazenamento na nuvem
Sobre armazenamento baseado em rede
o armazenamento baseado em rede inclui servidores NDMP, dispositivos
OpenStorage, armazenamento na nuvem e Remote Media Agent para Linux.
Consulte “Sobre dispositivos de armazenamento na nuvem” na página 355.
Consulte “Sobre a NDMP Option” na página 1170.
Consulte “Sobre dispositivos OpenStorage” na página 826.
Consulte “Sobre o Remote Media Agent for Linux ” na página 1242.
Sobre dispositivos de armazenamento na nuvem
Você pode enviar seus dados de backup a um dispositivo de armazenamento na
nuvem. Para usar um dispositivo de armazenamento na nuvem, você deverá ter
uma conta com um fornecedor público de dispositivo de armazenamento na nuvem.
Você deve também fazer o download do plug-in OST associado deste dispositivo
e instalá-lo no servidor do Backup Exec. Os plug-ins OST de armazenamento na
nuvem do Backup Exec permitem que aplicativos da proteção de dados do Symantec
acessem soluções de armazenamento na nuvem. O fornecedor de armazenamento
ou a Symantec fornecem um plug-in do software, que você deve instalar em cada
servidor do Backup Exec que estiver conectado à solução na nuvem.
356
Armazenamento baseado em rede
Sobre dispositivos de armazenamento na nuvem
Você pode encontrar uma lista de tipos compatíveis de armazenamento na nuvem,
assim como links diretos para plug-ins disponíveis no seguinte URL, na seção
OpenStorage:
http://entsupport.symantec.com/umi/V-269-2
Você pode adicionar um dispositivo de armazenamento na nuvem através do
assistente Configurar armazenamento. Após você adicionar o armazenamento
na nuvem, um dispositivo de armazenamento na nuvem aparece na guia
Armazenamento. Um dispositivo de armazenamento na nuvem não pode pertencer
a todos os pools de armazenamento. Esta limitação impede que uma tarefa de
eliminação de dados duplicados seja enviada a um dispositivo de não eliminação
de dados duplicados em um pool de armazenamento se o dispositivo de
armazenamento na nuvem estiver ocupado.
Se você usar a Backup Exec Central Admin Server Option, um dispositivo de
armazenamento na nuvem poderá ser compartilhado entre vários servidores do
Backup Exec. O compartilhamento poderá ser ativado quando você adicionar um
dispositivo de armazenamento na nuvem. Você pode seleciona novos servidores
do Backup Exec para compartilhar um dispositivo de armazenamento na nuvem.
Você pode remover a capacidade de compartilhamento dos servidores do Backup
Exec a qualquer momento.
Consulte “Sobre o assistente Configurar armazenamento” na página 155.
Para editar as propriedades de um dispositivo de armazenamento na
nuvem
Você pode exibir todas as propriedades de um dispositivo de armazenamento na
nuvem e mudar algumas das propriedades.
Consulte “Sobre armazenamento baseado em rede” na página 355.
Para editar as propriedades de um dispositivo de armazenamento na nuvem
1
Na guia Armazenamento, clique duas vezes no nome do dispositivo de
armazenamento na nuvem.
2
No painel esquerdo, selecione Propriedades.
3
Mude as propriedades conforme necessário.
Consulte “Propriedades do dispositivo de armazenamento na nuvem”
na página 357.
4
Clique em Aplicar para salvar as alterações.
Armazenamento baseado em rede
Sobre dispositivos de armazenamento na nuvem
Propriedades do dispositivo de armazenamento na nuvem
Você pode exibir todas as propriedades de um dispositivo de armazenamento na
nuvem e mudar algumas das propriedades.
Consulte “Para editar as propriedades de um dispositivo de armazenamento na
nuvem” na página 356.
Tabela 10-1
Propriedades do dispositivo de armazenamento na nuvem
Item
Descrição
Nome
Indica o nome definido pelo usuário para
este dispositivo de armazenamento na
nuvem.
Descrição
Indica a descrição definida pelo usuário deste
dispositivo de armazenamento na nuvem.
Estado
Indica o estado atual do dispositivo. Você
não pode mudar esta propriedade.
Servidor do host
Indica o nome totalmente qualificado do
servidor em que o dispositivo existe.
Local do servidor
Indica o local do servidor no qual existe o
dispositivo.
Tipo de servidor
Indica o tipo de dispositivo de
armazenamento na nuvem.
Local de armazenamento
Indica o nome do local de armazenamento
no dispositivo de armazenamento na nuvem.
Conta de logon
Indica o nome da conta de logon necessário
para acessar o dispositivo.
Operações simultâneas
Indica o número máximo de tarefas que você
quer executar ao mesmo tempo neste
dispositivo.
Dividir fluxo de dados a cada
Indica o tamanho para o qual você quer
Backup Exec se expanda para uma imagem
nova. O tamanho padrão é 50 GB.
Tamanho do fluxo de dados
Indica o tamanho de uma única operação de
gravação que o Backup Exec emite. O
tamanho padrão varia baseado no tipo de
dispositivo que está sendo usado.
357
358
Armazenamento baseado em rede
Sobre dispositivos de armazenamento na nuvem
Item
Descrição
Controlador do fluxo
Indica se o controlador do fluxo é usado. O
Backup Exec define esta opção
automaticamente quando você seleciona um
tipo de servidor. Para alguns tipos de
dispositivos, esta opção não aparece. Se o
Backup Exec não definir esta opção, entre
em contato com o fornecedor do dispositivo
para obter a configuração recomendada.
Eliminação de dados duplicados no cliente Indica se a eliminação de dados duplicados
no cliente está ativada para este dispositivo
de armazenamento na nuvem.
A eliminação de dados duplicados no cliente
ativa um computador remoto para enviar
dados diretamente a um dispositivo de
armazenamento na nuvem. O uso da
eliminação de dados duplicados no cliente
ignora o servidor do Backup Exec, deixando
o servidor do Backup Exec livre para
executar outras operações.
Espaço em disco a ser reservado para
operações que não sejam do Backup Exec
Exibe a quantidade de espaço em disco que
será reservar para aplicativos diferentes do
Backup Exec. A quantidade padrão é 5%.
Capacidade total
Mostra a quantidade total de espaço de
armazenamento disponível neste dispositivo.
Capacidade usada
Mostra a quantidade total de espaço de
armazenamento em uso neste dispositivo.
Razão de eliminação de dados duplicados
A eliminação de dados duplicados não é
suportada para este dispositivo.
Tipo de conexão
Indica o tipo de conexão entre o servidor do
Backup Exec e o dispositivo de
armazenamento na nuvem. O tipo da
conexão é Rede.
Necessária reinicialização do Backup Exec Indica se os Backup Exec Services devem ser
Service
reiniciados para aplicar quaisquer mudanças
feitas neste dispositivo.
Capítulo
11
Pastas de backup em disco
herdado
Este capítulo contém os tópicos a seguir:
■
Sobre pastas de backup em disco herdado
Sobre pastas de backup em disco herdado
Nas versões anteriores do Backup Exec, o recurso de backup em disco permitia
fazer backup de dados em uma pasta do disco rígido. Estas pastas de backup em
disco herdado são agora somente leitura. Você pode continuar para inventariar,
catalogar e restaurar dados de uma pasta de backup em disco. Você pode usar a
recuperação após desastres simplificada remota para executar uma recuperação
após desastres das pastas de backup em disco.
Você não pode enviar dados de backup a uma pasta de backup em disco. A Symantec
recomenda que você use o armazenamento em disco para fazer backup de dados
em um disco.
Consulte “Sobre o armazenamento baseado em disco” na página 335.
No Windows Explorer, as pastas do backup em disco são exibidas no caminho que
você especificou quando adicionou as pastas. Os arquivos de backup em disco são
exibidos com a extensão de arquivo .bkf. Cada pasta do backup em disco contém
também um arquivo nomeado changer.cfg e um arquivo nomeado folder.cfg, que
armazenam as informações sobre os arquivos de backup em disco.
Nota: Não exclua nem edite os arquivos changer.cfg ou folder.cfg.
Uma subpasta com o prefixo de IMG no nome pode ser exibida em uma pasta de
backup em disco.
360
Pastas de backup em disco herdado
Sobre pastas de backup em disco herdado
Nas versões anteriores, o Backup Exec criava esta subpasta quando as seguintes
condições eram cumpridas em uma tarefa de backup:
■
A opção para ativar a Tecnologia de recuperação granular (GRT, Granular
Recovery Technology) estava selecionada.
■
Uma pasta de backup em disco estava selecionada como armazenamento para
os dados de backup.
Consulte “Para importar uma pasta de backup em disco legado” na página 360.
Consulte “Para editar as propriedades da pasta de backup em disco” na página 360.
Consulte “Para mudar o local de uma pasta de backup em disco herdada”
na página 362.
Consulte “Para recriar uma pasta de backup em disco herdada e seu conteúdo”
na página 363.
Para importar uma pasta de backup em disco legado
Você deve importar uma pasta de backup em disco existente para o Backup Exec
2012 para restaurar os dados contidos nela. Quando importar uma pasta de backup
em disco, você não poderá usar a raiz de um volume ou um compartilhamento
UNC administrativo como caminho. Os compartilhamentos administrativos são
ADMIN$, IPC$, um para cada letra de unidade do disco local como C$, D$ e assim
por diante.
Por exemplo, você não pode usar D:\ ou \\OtherServer\C$\B2D7, mas pode usar
D:\B2D. Se criar um compartilhamento nomeado B2DOnMyDriveC em OtherServer,
você poderá usar \\OtherServer\B2DOnMyDriveC ou
\\OtherServer\B2DOnMyDriveC\Dir1.
Use o Assistente de Armazenamento de configuração para importar uma pasta
de backup em disco legado.
Consulte “Sobre o assistente Configurar armazenamento” na página 155.
Consulte “Sobre pastas de backup em disco herdado ” na página 359.
Para editar as propriedades da pasta de backup em disco
Você pode editar o nome e a descrição da pasta de backup em disco. Você pode
também mudar as configurações de gravações e leituras de buffer.
Consulte “Sobre pastas de backup em disco herdado ” na página 359.
Pastas de backup em disco herdado
Sobre pastas de backup em disco herdado
Para editar propriedades da pasta de backup em disco
1
Na guia Armazenamento, clique duas vezes na pasta de backup em disco na
qual você quer editar as propriedades.
2
No painel esquerdo, clique em Propriedades.
3
Edite as opções apropriadas.
Consulte “Propriedades da pasta de backup em disco ” na página 361.
4
Clique em Aplicar.
Propriedades da pasta de backup em disco
As propriedades das pastas de backup em disco herdado fornecem informações
sobre as pastas.
Consulte “Para editar as propriedades da pasta de backup em disco” na página 360.
Tabela 11-1
Propriedades da pasta de backup em disco
Item
Descrição
Nome
Exibe o nome da pasta de backup em disco. Os nomes
da pasta de backup em disco não devem exceder 128
caracteres. Você pode editar este campo.
Consulte “Para renomear um dispositivo de
armazenamento” na página 459.
Descrição
Exibe a descrição da pasta de backup em disco. Você
pode editar este campo.
Estado
Indica o status da pasta de backup em disco.
Se a pasta estiver off-line, nenhuma operação será
permitida na pasta até que ela esteja online novamente.
A pasta aparecerá como off-line se o seguinte ocorrer:
A pasta de backup em disco está em um computador
remoto e a conectividade não está disponível.
■ Os direitos de acesso à pasta ou ao computador
remoto estão incorretos.
■
Consulte “Para mudar o estado de um dispositivo de
armazenamento para online” na página 464.
Consulte “Estados do Backup Exec Server e do
dispositivo de armazenamento” na página 474.
361
362
Pastas de backup em disco herdado
Sobre pastas de backup em disco herdado
Item
Descrição
Caminho
Exibe o local da pasta de backup em disco no Backup
Exec Server.
Tipo de conexão
Indica se a pasta de backup em disco está localizada
em um disco local do Backup Exec Server ou se está em
um disco remoto.
Reinicialização necessária
Indica se os Backup Exec Services devem ser reiniciados
para aplicar quaisquer mudanças feitas nesta pasta de
backup em disco.
Consulte “Para inicializar e interromper os Backup
Exec Services” na página 560.
Detectar buffers
automaticamente
Indica se o Backup Exec detecta automaticamente as
configurações preferidas para buffers de leitura da
pasta de backup em disco.
Leituras em buffer
Indica o seguinte quando a configuração está Ativada:
Você não quer que o Backup Exec detecte
automaticamente as configurações da pasta de
backup em disco.
■ Você quer que esta pasta de backup em disco
permita leituras em buffer, que é a leitura de
grandes blocos de dados.
■
A ativação da configuração de leituras em buffer pode
aumentar o desempenho.
Para mudar o local de uma pasta de backup em disco herdada
Você pode mudar o local de uma pasta de backup em disco herdada.
Consulte “Sobre pastas de backup em disco herdado ” na página 359.
Para mudar o local de uma pasta de backup em disco herdada
1
Exclua o backup em disco legado original do Backup Exec.
Consulte “Para excluir um dispositivo de armazenamento” na página 459.
2
Crie uma pasta que tenha um nome e um local diferentes do que a pasta de
backup em disco herdada existente.
3
No Windows Explorer, copie e cole todos os arquivos e pastas a seguir na
pasta nova:
■
Arquivos .Bkf
Pastas de backup em disco herdado
Sobre pastas de backup em disco herdado
■
Arquivos .Cfg
■
Qualquer subpasta com um prefixo IMG no nome
4
No Windows Explorer, exclua todos os arquivos da pasta de backup em disco
original.
5
No Console de administração do Backup Exec, na guia Armazenamento, no
grupo de operações Configurar, clique em Configurar armazenamento.
6
Siga os avisos para importar a pasta de backup em disco herdada do local
novo.
7
Clique com o botão direito do mouse na pasta de backup em disco e depois
clique em Inventário e catálogo.
Consulte “Para inventariar e catalogar um dispositivo de armazenamento”
na página 462.
Para recriar uma pasta de backup em disco herdada e seu conteúdo
Se você tiver excluído uma pasta de backup em disco do Backup Exec, mas não a
tiver excluído do disco, será possível recriá-la, assim como seus arquivos. Você
deve conhecer o nome e o caminho da pasta de backup em disco original para
recuperá-la. Se você excluir uma pasta de backup em disco do disco, não poderá
recriá-la.
Consulte “Sobre pastas de backup em disco herdado ” na página 359.
Para recriar uma pasta de backup em disco herdada e seu conteúdo
1
Na guia Armazenamento, no grupo de operação Configurar, clique em
Configurar armazenamento.
2
Siga os avisos para importar a pasta de backup em disco legada que você quer
recriar.
3
Clique com o botão direito do mouse na pasta de backup em disco e depois
clique em Inventário e catálogo.
Consulte “Para inventariar e catalogar um dispositivo de armazenamento”
na página 462.
363
364
Pastas de backup em disco herdado
Sobre pastas de backup em disco herdado
Capítulo
12
Unidades de fita e
bibliotecas robóticas
Este capítulo contém os tópicos a seguir:
■
Sobre unidades de fita e bibliotecas robóticas
■
Sobre a Virtual Tape Library Unlimited Drive Option.
■
Sobre a Library Expansion Option
■
Sobre como usar o Assistente de Dispositivo trocável a quente para adicionar
ou substituir dispositivos
■
Sobre como instalar drivers do dispositivo de fita da Symantec
■
Para editar as propriedades da unidade de fita
■
Para ativar ou desativar a compactação de hardware para unidades de fita
■
Para mudar o tamanho do bloco, o tamanho do buffer, a contagem do buffer e
a contagem do transbordo em unidades de fita
■
Para mudar as configurações de leitura e gravação em modo de bloco único
para unidades de fita
■
Para mudar as configurações de leitura e gravação em modo SCSI Pass-Through
para unidades de fita
■
Para exibir estatísticas da unidade de fita
■
Sobre bibliotecas robóticas no Backup Exec
■
Sobre partições da biblioteca robótica
366
Unidades de fita e bibliotecas robóticas
Sobre unidades de fita e bibliotecas robóticas
Sobre unidades de fita e bibliotecas robóticas
Quando você instalar o Backup Exec, ele reconhecerá automaticamente todo o
armazenamento em fita que for conectado ao Backup Exec Server. O
armazenamento em fita inclui unidades de fita, bibliotecas robóticas, bibliotecas
de fitas virtual e bibliotecas de fitas simuladas.
Quando você instala o Backup Exec, o suporte para os seguintes itens é incluído:
■
A primeira unidade de biblioteca robótica por biblioteca robótica.
■
Cada biblioteca de fitas virtual de unidade única.
O suporte para unidades adicionais está disponível com a Library Expansion Option
e a Virtual Tape Library Unlimited Drive Option.
Você pode usar o assistente Configurararmazenamento para executar as seguintes
ações no armazenamento em fita:
■
Particionar slots da biblioteca robótica.
■
Instalar drivers do dispositivo de fita da Symantec.
■
Substituir ou adicionar armazenamento trocável a quente em um Backup Exec
Server sem ter de reiniciar o servidor.
■
Criar conjuntos da mídia para gerenciar os dados de backup em fitas.
Consulte “Sobre o assistente Configurar armazenamento” na página 155.
Consulte “Sobre a Virtual Tape Library Unlimited Drive Option. ” na página 366.
Consulte “Sobre a Library Expansion Option ” na página 367.
Consulte “Sobre conjuntos de mídia” na página 400.
Consulte “Para exibir tarefas, históricos de tarefas, conjuntos de backup e alertas
ativos de dispositivos de armazenamento” na página 460.
Sobre a Virtual Tape Library Unlimited Drive Option.
Quando você instala o Backup Exec, o suporte para cada biblioteca de fitas virtual
de uma unidade é incluído. A Virtual Tape Library Unlimited Drive Option permite
o suporte para todas as unidades adicionais em cada biblioteca de fitas virtual.
Para instalar a Virtual Tape Library Unlimited Drive Option, adicione uma licença.
Você pode encontrar uma lista de tipos compatíveis de armazenamento no seguinte
URL:
http://entsupport.symantec.com/umi/v-269-2
Unidades de fita e bibliotecas robóticas
Sobre a Library Expansion Option
Você pode encontrar as informações de licença para a Virtual Tape Library
Unlimited Drive Option no seguinte URL:
http://entsupport.symantec.com/umi/V-269-21
Consulte “Para instalar opções adicionais do Backup Exec ao servidor local do
Backup Exec” na página 82.
Sobre a Library Expansion Option
Quando você instala o Backup Exec, o suporte para a primeira unidade em cada
biblioteca robótica está incluído. A Library Expansion Option permite suporte
para cada unidade adicional em uma biblioteca robótica.
Você pode encontrar uma lista de tipos compatíveis de armazenamento no seguinte
URL:
http://entsupport.symantec.com/umi/v-269-2
Você pode encontrar as informações de licença da Library Expansion Option no
seguinte URL:
http://entsupport.symantec.com/umi/V-269-21
Para instalar a Library Expansion Option, adicione uma licença.
Consulte “Para instalar opções adicionais do Backup Exec ao servidor local do
Backup Exec” na página 82.
Sobre como usar o Assistente de Dispositivo trocável
a quente para adicionar ou substituir dispositivos
Use o Assistente de Dispositivo trocável a quente para substituir ou adicionar
um dispositivo de armazenamento trocável a quente em um Backup Exec Server
sem ter que reinicializar o servidor.
Se você remover e reconectar então os dispositivos de fita USB na porta USB, será
necessário executar o Assistente de Dispositivo trocável a quente para permitir
que o Backup Exec redescubra os dispositivos.
Para dispositivos conectados por iSCSI, é necessário relacionar o dispositivo como
um Destino persistente, no applet do painel de controle do iSCSI, e executar o
Assistente de Dispositivo trocável a quente. Relacionar o dispositivo como
Destino persistente permitirá que o Backup Exec redescubra o dispositivo sempre
que você reiniciar o Backup Exec Server.
Depois de iniciar o Assistente de Dispositivo de hot-swap, você é solicitado a
fechar o Console de administração do Backup Exec. O Assistente de Dispositivo
367
368
Unidades de fita e bibliotecas robóticas
Sobre como usar o Assistente de Dispositivo trocável a quente para adicionar ou substituir dispositivos
de hot-swap aguarda até que todas as tarefas que estavam sendo processadas
sejam concluídas. O assistente pausará o Backup Exec Server e interromperá os
Backup Exec Services. Você pode então adicionar ou substituir todos os dispositivos
de armazenamento. O assistente detecta o dispositivo novo ou substituído e
adiciona informações sobre o dispositivo no banco de dados do Backup Exec. O
assistente é concluído e você pode reabrir o Console de administração do Backup
Exec.
Qualquer novo armazenamento aparecerá na guia Armazenamento e as estatísticas
de uso do armazenamento começarão a ser coletadas. Você pode ativar o novo
armazenamento em um pool de dispositivos de armazenamento.
Qualquer armazenamento substituído aparecerá na guia Armazenamento, na
exibição Todo o armazenamento com um status Off-line.
Consulte “Para usar o Assistente de Dispositivo trocável a quente para adicionar
ou substituir dispositivos” na página 368.
Para usar o Assistente de Dispositivo trocável a quente para adicionar
ou substituir dispositivos
Use o Assistente de Dispositivo trocável a quente para adicionar ou substituir
um dispositivo de armazenamento trocável a quente em um Backup Exec Server.
Você não precisa reiniciar o servidor.
Consulte “Sobre como usar o Assistente de Dispositivo trocável a quente para
adicionar ou substituir dispositivos” na página 367.
Nota: Inicie o Assistente de Dispositivo trocável a quente da Symantec para
adicionar ou substituir o armazenamento.
Unidades de fita e bibliotecas robóticas
Sobre como instalar drivers do dispositivo de fita da Symantec
Para usar o Assistente de Dispositivo trocável a quente para adicionar ou substituir
dispositivos
1
Execute um dos procedimentos a seguir:
Para o armazenamento conectado a iSCSI: No applet do painel de controle do iSCSI,
adicione o armazenamento à lista
Destinos persistentes.
Continue com a próxima etapa.
Para outros armazenamentos trocáveis a Continue com a próxima etapa.
quente:
2
Na guia Armazenamento, no grupo Configurar, clique em Configurar
armazenamento.
3
Quando você for perguntado sobre o tipo de armazenamento que deseja
configurar, selecione Armazenamento em fita e clique em Avançar.
4
Selecione Executar Assistente de Dispositivo trocável a quente, clique em
Avançar e siga os avisos na tela.
Sobre como instalar drivers do dispositivo de fita da
Symantec
Use o Assistente de Instalação do driver do dispositivo Symantec para instalar
drivers do dispositivo de fita da Symantec.
Para instalar drivers do dispositivo de fita da Symantec, faça o seguinte:
■
Assegure-se de que o Backup Exec suporte o dispositivo de fita.
Você pode encontrar uma lista de tipos compatíveis de armazenamento no
seguinte URL:
http://entsupport.symantec.com/umi/V-269-2
■
Execute o gerenciador de dispositivos do Windows para assegurar-se de que
ele liste o dispositivo de fita.
Consulte “Para instalar drivers de dispositivos de fita da Symantec executando o
tapeinst.exe” na página 370.
Consulte “Para usar o Assistente de Instalação do driver do dispositivo da Symantec
para instalar drivers do dispositivo de fita” na página 370.
369
370
Unidades de fita e bibliotecas robóticas
Sobre como instalar drivers do dispositivo de fita da Symantec
Para instalar drivers de dispositivos de fita da Symantec executando
o tapeinst.exe
Você pode instalar drivers de dispositivo de fita da Symantec executando o
tapeinst.exe, localizado no diretório de instalação do Backup Exec. As atualizações
do tapeinst.exe estão disponíveis no pacote do instalador de driver de dispositivos.
Você pode fazer o download do pacote do instalador de driver de dispositivos no
seguinte URL:
http://go.symantec.com/support/BEWS-downloads-drivers
Consulte “Sobre como instalar drivers do dispositivo de fita da Symantec ”
na página 369.
Nota: Execute o tapeinst.exe localmente no Backup Exec Server no qual você quer
instalar os drivers do dispositivo de fita. Você não pode usar o tapeinst.exe para
instalar por envio os drivers do dispositivo de fita nos Backup Exec Servers
remotos.
Para instalar drivers de dispositivo de fita da Symantec executando o tapeinst.exe
1
No diretório de instalação do Backup Exec, clique duas vezes no arquivo
tapeinst.exe.
O diretório de instalação padrão é C:\Arquivos de
programas\Symantec\Backup Exec.
2
No Assistente de Instalação do driver do dispositivo Symantec, siga os
prompts na tela.
Para usar o Assistente de Instalação do driver do dispositivo da
Symantec para instalar drivers do dispositivo de fita
É possível instalar drivers de dispositivos de fita da Symantec usando o Assistente
de Instalação do driver de dispositivo da Symantec.
Consulte “Sobre como instalar drivers do dispositivo de fita da Symantec ”
na página 369.
Para usar o Assistente de Instalação do driver do dispositivo para instalar drivers
do dispositivo de fita
1
Na guia Armazenamento, no grupo Configurar, clique em Configurar
armazenamento.
2
No painel do assistente, selecione Armazenamento em fita e depois clique
em Avançar.
Unidades de fita e bibliotecas robóticas
Para editar as propriedades da unidade de fita
3
Selecione Instalar drivers do dispositivo de fita e, em seguida, clique em
Avançar.
4
No Assistente de Instalação do driver do dispositivo Symantec, siga os
prompts na tela.
Para editar as propriedades da unidade de fita
Você pode editar as seguintes propriedades da unidade de fita:
■
Compactação de hardware se a unidade suportar compactação.
■
Alterar o tamanho preferencial do bloco, o tamanho do buffer, a contagem do
buffer e a contagem de transbordo.
■
As configurações de leitura e gravação do modo de bloco único.
■
As configurações de leitura e gravação do modo SCSI Pass-Through.
Consulte “Sobre unidades de fita e bibliotecas robóticas” na página 366.
Para exibir as propriedades da unidade de fita
1
Na guia Armazenamento, clique duas vezes na unidade de fita para a qual
você quer exibir as propriedades.
2
No painel esquerdo, clique em Propriedades.
3
Faça alterações conforme apropriado.
Consulte “Propriedades da unidade de fita” na página 371.
4
Clique em Aplicar.
Propriedades da unidade de fita
As propriedades fornecem informações detalhadas sobre as unidades de fita.
Cuidado: As configurações preferenciais são usadas para ajustar o desempenho
das operações de backup e restauração. Mudar as configurações preferenciais
geralmente não é recomendado e pode ter um efeito negativo no desempenho do
backup e do sistema. Todas as mudanças devem ser completamente testadas para
garantir que o desempenho do sistema não se deteriore.
Consulte “Para editar as propriedades da unidade de fita” na página 371.
371
372
Unidades de fita e bibliotecas robóticas
Para editar as propriedades da unidade de fita
Tabela 12-1
Propriedades da unidade de fita
Item
Descrição
Nome
Exibe o nome da unidade de fita. Você pode editar
este campo.
Descrição
Exibe a descrição da unidade de fita. Você pode editar
este campo.
Estado
Indica o status da unidade de fita.
Consulte “Estados do Backup Exec Server e do
dispositivo de armazenamento” na página 474.
Provedor
Indica o tipo de driver em uso na unidade de fita,
como o driver do modo do usuário ou o driver do
modo do núcleo.
Reservado por
Indica o nome do Backup Exec Server que está
usando a unidade de fita.
Fornecedor
Exibe o nome do fornecedor da unidade de fita.
ID do produto
Exibe o ID do produto da string de consulta do SCSI.
Firmware
Exibe a versão do firmware usado na unidade de fita.
Tipo de unidade
Exibe o tipo de unidade detectada.
Tipo de mídia
Exibe o tipo de mídia que está nesta unidade de fita.
Data no serviço
Exibe a data em que essa instalação do Backup Exec
detectou a unidade de fita.
Número de série
Exibe o número de série da unidade.
String de consulta principal
Exibe as informações que são lidas no firmware da
unidade de fita.
Compactação
Indica se a compactação de hardware está ativada.
Se essa opção estiver disponível, a unidade poderá
suportar a compactação de hardware.
Se você configurar uma tarefa para usar a
compactação de hardware, mas a compactação de
hardware estiver desativada no dispositivo, a
compactação de hardware estará indisponível e não
será usada.
Unidades de fita e bibliotecas robóticas
Para editar as propriedades da unidade de fita
Item
Descrição
Tamanho do bloco
Exibe o tamanho dos blocos de dados que são
gravados na nova mídia nesta unidade de fita. O
padrão é o tamanho de bloco preferencial.
Alguns dispositivos (por exemplo, dispositivos LTO)
fornecem melhor desempenho quando blocos
maiores são usados. O tamanho de bloco ideal pode
variar de 512 bytes a 64 kilobytes ou mais. Se usar
uma unidade de fita que suporte tamanhos maiores
de bloco, você poderá mudar o tamanho do bloco da
unidade de fita. Porém, se a unidade de fita não
permitir um tamanho de bloco tão grande como você
quer, reconfigure o adaptador de barramento de host
ou a unidade de fita. Depois de reconfigurar o
hardware e reiniciar os Backup Exec Services,
verifique se o tamanho do bloco que você quer usar
está disponível.
Consulte a documentação do fabricante da unidade
de fita para obter ajuda na configuração do
dispositivo.
O Backup Exec não assegura que o tamanho do bloco
solicitado seja suportado pela unidade de fita. Você
deve verificar as especificações da unidade de fita
para certificar-se de que o tamanho do bloco seja
suportado. Se a unidade de fita não suportar um
tamanho de bloco, ela adotará seu tamanho de bloco
padrão.
Se a unidade de fita não oferecer suporte a uma
configuração de tamanho de bloco, essa opção ficará
indisponível.
Tamanho do buffer
Exibe a quantidade de dados que são enviados à
unidade de fita em cada solicitação de leitura ou
gravação. O tamanho do buffer deve ser igual ao
tamanho do bloco ou um número par múltiplo do
tamanho do bloco.
Dependendo da quantidade de memória em seu
sistema, aumentar este valor poderá melhorar o
desempenho da unidade de fita. Cada tipo de unidade
de fita exige um tamanho de buffer diferente para
atingir a taxa de transferência máxima.
373
374
Unidades de fita e bibliotecas robóticas
Para editar as propriedades da unidade de fita
Item
Descrição
Contagem do buffer
Exibe o número de buffers atribuídos a esta unidade
de fita.
Dependendo da quantidade de memória em seu
sistema, aumentar este valor pode melhorar o
desempenho do dispositivo. Cada tipo de unidade de
fita exige um número de buffer diferente para atingir
a taxa de transferência máxima.
Se você mudar a contagem do buffer, poderá precisar
ajustar a contagem de transbordo de maneira
apropriada.
Contagem de transbordo
Exibe o número de buffers que devem ser
preenchidos para que os dados sejam enviados à
unidade de fita pela primeira vez e sempre que a
unidade de fita for insuficiente.
A contagem de transbordo não pode exceder a
contagem do buffer. Um valor de 0 desativa o uso da
lógica de transbordo; isto é, cada buffer é enviado ao
dispositivo enquanto é preenchido.
A configuração padrão fornece o desempenho
satisfatório na maioria dos casos; em algumas
configurações, o desempenho da taxa de
transferência pode ser aumentado quando outros
valores são especificados neste campo. Se você
aumentar ou diminuir a contagem do buffer, a
contagem de transbordo deverá ser ajustada de
maneira apropriada. Se uma unidade de fita tiver
um padrão para a contagem de transbordo de 0, ele
deverá ser mantido em 0.
Configurações padrão
Retorna todas as configurações preferenciais a seus
padrões.
Modo de leitura de bloco único
Indica se esta unidade de fita lê somente um bloco
de dados de cada vez, independentemente do
tamanho do bloco do buffer.
Esta opção está desativada por padrão.
Unidades de fita e bibliotecas robóticas
Para editar as propriedades da unidade de fita
Item
Descrição
Modo de gravação de único bloco
Indica se esta unidade de fita grava somente um
bloco de dados de cada vez. Esta opção fornece maior
controle sobre o tratamento de erros de gravação de
dados.
A Symantec recomenda que você selecione esta opção
se a unidade de fita for compartilhada.
Essa opção está ativada por padrão.
Modo de leitura de passagem pelo
SCSI
Indica se esta unidade de fita lê os dados sem passar
por uma API do dispositivo de fita da Microsoft. Esta
opção permite que os dados passem diretamente
através da unidade de fita e fornecerá informações
mais detalhadas se ocorrerem erros no dispositivo.
Esta opção está desativada por padrão.
Modo de gravação SCSI
Pass-Through
Indica se esta unidade de fita grava os dados sem
passar por uma API do dispositivo de fita da
Microsoft. Esta opção permite que os dados passem
diretamente através do driver do dispositivo e
permite informações mais detalhadas se erros de
dispositivo ocorrerem.
A Symantec recomenda que você selecione esta opção
se a unidade de fita for compartilhada.
Essa opção está ativada por padrão.
Tipo de conexão
Indica se a unidade de fita está anexada localmente
ao Backup Exec Server ou se está em um servidor
remoto.
Um tipo de conexão de SCSI não implica que uma
interface paralela do SCSI está em uso. O tipo da
conexão refere-se ao protocolo SCSI. A interface pode
ser SCSI, SAS, FC e assim por diante.
Reinicialização necessária
Indica se os Backup Exec Services devem ser
reiniciados para aplicar quaisquer mudanças feitas
nesta unidade de fita.
Consulte “Para inicializar e interromper os Backup
Exec Services” na página 560.
Porta
Exibe o número de identificação da porta no servidor
ao qual a unidade de fita está conectada.
375
376
Unidades de fita e bibliotecas robóticas
Para ativar ou desativar a compactação de hardware para unidades de fita
Item
Descrição
Barramento
Exibe o número de identificação do barramento ao
qual a unidade de fita está conectada.
ID de destino
Exibe o número de ID exclusivo do SCSI (número de
unidade física).
LUN
Exibe o número de unidade lógica da unidade de fita.
Para ativar ou desativar a compactação de hardware
para unidades de fita
Você poderá ativar ou desativar a compactação de hardware para uma unidade
de fita se a unidade suportar compactação.
Consulte “Propriedades da unidade de fita” na página 371.
Para ativar ou desativar a compactação de hardware para unidades de fita
1
Na guia Armazenamento, clique duas vezes na unidade de fita para a qual
você quer ativar ou desativar a compactação de hardware.
2
No painel esquerdo, clique em Propriedades.
3
No campo Compactação de hardware, no menu suspenso, clique em Ativado
ou em Desativado.
4
Clique em Aplicar.
Para mudar o tamanho do bloco, o tamanho do buffer,
a contagem do buffer e a contagem do transbordo
em unidades de fita
Cuidado: Use as configurações preferidas para ajustar o desempenho das unidades
de fita durante operações de backup e restauração. Mudar as configurações
preferenciais geralmente não é recomendado e pode ter um efeito negativo no
desempenho do backup e do sistema. Teste completamente todas as mudanças
antes que você as coloque em uso geral, de modo a garantir que o desempenho do
sistema não seja deteriorado.
Unidades de fita e bibliotecas robóticas
Para mudar as configurações de leitura e gravação em modo de bloco único para unidades de fita
Para alterar o tamanho preferencial do bloco, o tamanho do buffer, a contagem do
buffer e a contagem de transbordo das unidades de fita.
1
Na guia Armazenamento, clique duas vezes na unidade de fita para a qual
você quer mudar as configurações.
2
No painel esquerdo, clique em Propriedades.
3
Mude as configurações apropriadas.
Consulte “Propriedades da unidade de fita” na página 371.
4
Para redefinir os valores com as configurações padrão, clique em
Configurações padrão.
5
Clique em Aplicar.
Para mudar as configurações de leitura e gravação
em modo de bloco único para unidades de fita
Para uma unidade de fita, você pode ativar ou desativar a leitura e gravação de
um bloco de dados de cada vez.
Consulte “Propriedades da unidade de fita” na página 371.
Para mudar as configurações para ler e gravar em modo de bloco único
1
Na guia Armazenamento, clique duas vezes na unidade de fita para a qual
você quer ativar a leitura ou gravação no modo de bloco único.
2
No painel esquerdo, clique em Propriedades.
3
Nos campos Modo leitura de bloco único ou Modo de gravação de bloco
único, no menu suspenso, clique em Avivado ou Desativado
4
Clique em Aplicar.
Para mudar as configurações de leitura e gravação
em modo SCSI Pass-Through para unidades de fita
Para uma unidade de fita, você pode ativar ou desativar a leitura e gravação no
modo SCSI Pass-Through.
Consulte “Propriedades da unidade de fita” na página 371.
377
378
Unidades de fita e bibliotecas robóticas
Para exibir estatísticas da unidade de fita
Para mudar as configurações de leitura e gravação no modo SCSI Pass-Through
1
Na guia Armazenamento, clique duas vezes na unidade de fita para a qual
você quer ativar a leitura ou gravação no modo SCSI Pass-Through.
2
No painel esquerdo, clique em Propriedades.
3
Nos campos Modo de leitura de SCSI Pass-Through ou Modo de gravação
de SCSI Pass-Through, no menu suspenso, clique em Avivado ou Desativado
4
Clique em Aplicar.
Para exibir estatísticas da unidade de fita
Você pode exibir as estatísticas das unidades de fita.
Consulte “Sobre unidades de fita e bibliotecas robóticas” na página 366.
Para exibir estatísticas da unidade de fita
1
Na guia Armazenamento, clique duas vezes na unidade de fita para a qual
você quer exibir as estatísticas.
2
No painel esquerdo, clique em Estatísticas.
Consulte “ Estatísticas da unidade de fita” na página 378.
Estatísticas da unidade de fita
As estatísticas incluem a data em que o dispositivo foi montado pela última vez,
o número total do dispositivo, como o número total de bytes gravados e lidos e os
erros do dispositivo. A mídia, a limpeza e o desgaste do cabeçote afetam as taxas
de erro. As informações incluem somente as estatísticas que são coletadas depois
que o Backup Exec descobre a unidade de fita pela primeira vez.
A documentação fornecida com sua unidade de fita deverá informar os limites
aceitáveis de erros de hardware e software; caso contrário, consulte o fabricante
do hardware.
Consulte “Para exibir estatísticas da unidade de fita” na página 378.
Tabela 12-2
Estatísticas da unidade de fita
Item
Descrição
Última data da montagem
Exibe a última data em que o
dispositivo montou a mídia.
Total de bytes gravados
Exibe o número de bytes que
este dispositivo gravou.
Unidades de fita e bibliotecas robóticas
Para exibir estatísticas da unidade de fita
Item
Descrição
Total de bytes lidos
Exibe o número de bytes que
este dispositivo leu.
Total de montagens
Exibe o número de vezes que
este dispositivo montou mídia.
Total de buscas
Exibe o número total de
operações de busca que este
dispositivo executou. As
operações de busca são
executadas para localizar uma
informação específica.
Total de horas em uso
Exibe o número total de horas
que esse dispositivo foi usado
para operações de leitura,
gravação, montagem e busca.
Buscar erros
Exibe o número de erros que
foram encontrados durante a
localização de dados.
Erros lógicos de leitura
Exibe o número de erros
recuperáveis de leitura
encontrados. Se você receber
erros lógicos, isso poderá
indicar o início de um
problema. Se você receber
erros excessivos para seu
ambiente, marque o
dispositivo, execute sua
manutenção e verifique a
mídia para dano.
Erros de leitura físicos
Exibe o número de erros
irrecuperáveis de leitura
encontrados. Se você recebe
erros de hardware, marque o
dispositivo, execute sua
manutenção e verifique a
mídia para dano.
379
380
Unidades de fita e bibliotecas robóticas
Para exibir estatísticas da unidade de fita
Item
Descrição
Erros lógicos de gravação
Exibe o número de erros
recuperáveis de gravação
encontrados. Se você receber
erros lógicos, isso poderá
indicar o início de um
problema. Se você receber
erros excessivos para seu
ambiente, marque o
dispositivo, execute sua
manutenção e verifique a
mídia para dano.
Erros de gravação físicos
Exibe o número de erros
irrecuperáveis de gravação
encontrados. Se você recebe
erros de hardware, marque o
dispositivo, execute sua
manutenção e verifique a
mídia para dano.
Última data da limpeza
Exibe a última data em que
uma operação de limpeza foi
executada no dispositivo.
Horas desde a última limpeza
Exibe o número de horas em
que o dispositivo esteve em uso
desde a última limpeza.
Redefinir estatísticas de limpeza
Redefine todas as estatísticas
da limpeza como zero. Você
não pode desfazer esta
operação.
Bytes gravados
Exibe o número de bytes que
este dispositivo gravou desde
a limpeza mais recente.
Bytes lidos
Exibe o número de bytes que
este dispositivo leu desde a
limpeza mais recente.
Total de montagens
Exibe o número de vezes que
este dispositivo montou a
mídia desde a limpeza mais
recente.
Unidades de fita e bibliotecas robóticas
Para exibir estatísticas da unidade de fita
Item
Descrição
Total de buscas
Exibe o número total de
operações de busca que este
dispositivo executou desde a
limpeza mais recente. As
operações de busca são
executadas para localizar uma
informação específica.
Horas em uso
Exibe o número total de horas
em que o dispositivo esteve em
uso desde a última limpeza.
Buscar erros
Exibe o número de erros de
busca que foram encontrados
desde a limpeza mais recente.
Erros lógicos de leitura
Exibe o número de erros
recuperáveis de leitura
encontrados desde a última
limpeza. Os erros de software
podem indicar o início de um
problema. Se os erros
excessivos forem relatados em
seu ambiente, marque o
dispositivo, execute sua
manutenção e verifique a
mídia para dano.
Erros de leitura físicos
Exibe o número de erros não
recuperáveis de leitura
encontrados desde a última
limpeza. Se você recebe erros
de hardware, marque o
dispositivo, execute sua
manutenção e verifique a
mídia para dano.
381
382
Unidades de fita e bibliotecas robóticas
Sobre bibliotecas robóticas no Backup Exec
Item
Descrição
Erros lógicos de gravação
Exibe o número de erros
recuperáveis de gravação
encontrados desde a última
limpeza. Os erros de software
podem indicar o início de um
problema. Se os erros
excessivos forem relatados em
seu ambiente, marque o
dispositivo, execute sua
manutenção e verifique a
mídia para dano.
Erros de gravação físicos
Exibe o número de erros não
recuperáveis de gravação
encontrados desde a última
limpeza. Se você recebe erros
de hardware, marque o
dispositivo, execute sua
manutenção e verifique a
mídia para dano.
Sobre bibliotecas robóticas no Backup Exec
O recurso Advanced Device and Media Management (ADAMM) do Backup Exec
resolve os problemas associados a módulos típicos da biblioteca robótica. O Backup
Exec acessa toda a mídia na biblioteca robótica e usa a mídia que pertence ao
conjunto de mídia específico. Se a tarefa de backup exceder a capacidade de mídia,
o Backup Exec procurará toda a mídia contida na biblioteca robótica e encontrará
uma mídia apropriada para usar.
Por exemplo, um operador tem uma biblioteca robótica com seis slots. O operador
insere seis fitas em branco e direciona a tarefa de backup a vários conjuntos de
mídia dentro da biblioteca robótica. O Backup Exec faz automaticamente a alocação
das fitas disponíveis na biblioteca robótica. Se uma tarefa exceder a capacidade
de uma fita e outra fita regravável estiver disponível na biblioteca robótica, a
tarefa continuará automaticamente nessa fita. Quando o Backup Exec estiver sem
fitas, ele alertará o operador para importar mídia que pode ser sobrescrita.
Em uma biblioteca robótica, o Backup Exec seleciona a mídia reciclável mais antiga
na biblioteca para usar primeiro. Se mais de uma mídia que cumpra os requisitos
for encontrada, o Backup Exec selecionará a mídia no slot de menor número. Por
exemplo, o Backup Exec selecionará uma mídia no slot 2 antes de selecionar uma
mídia equivalente no slot 4.
Unidades de fita e bibliotecas robóticas
Sobre bibliotecas robóticas no Backup Exec
Em tarefas de restauração que usam bibliotecas robóticas, o Backup Exec acessa
a mídia de origem independentemente de sua colocação sequencial na magazine.
Por exemplo, se os dados para uma tarefa de restauração residirem em duas mídias
na magazine, as mídias não precisarão ser posicionadas em slots adjacentes para
que o Backup Exec restaure os dados. Se Backup Exec não encontrar a mídia
necessária para a tarefa de restauração na biblioteca robótica, será gerado um
alerta que solicitará a mídia que é necessária para concluir a tarefa.
Consulte “Requisitos para configurar o hardware da biblioteca robótica”
na página 383.
Consulte “Sobre a Virtual Tape Library Unlimited Drive Option. ” na página 366.
Consulte “Sobre a Library Expansion Option ” na página 367.
Consulte “Para configurar partições da biblioteca robótica” na página 390.
Consulte “Para remover as partições da biblioteca robótica” na página 391.
Consulte “Sobre partições da biblioteca robótica” na página 389.
Requisitos para configurar o hardware da biblioteca robótica
Você pode configurar o Backup Exec para funcionar com unidades da biblioteca
robótica fazendo associações entre as unidades da biblioteca robótica, o braço
robótico e o Backup Exec. O Backup Exec suporta unidades serializadas. A
configuração manual de unidades serializadas não é necessária.
Você pode encontrar uma lista de tipos suportados de armazenamento no seguinte
URL:
http://entsupport.symantec.com/umi/V-269-2
Assegure-se de que o hardware da biblioteca robótica esteja configurado da seguinte
forma:
■
Assegure-se de que o braço robótico esteja definido em modo aleatório. Consulte
sua documentação da biblioteca robótica para obter mais informações.
■
Assegure-se do seguinte para uma biblioteca robótica de várias LUNs:
■
■
O cartão de controlador está definido para suportar várias LUNs (se
suportadas).
■
A LUN de destino da unidade de fita é mais baixa que a LUN de destino da
biblioteca robótica.
Determine qual unidade é a primeira unidade na biblioteca robótica e organize
os IDs do SCSI para corresponder à sequência de endereços do elemento da
unidade. Consulte sua documentação da biblioteca robótica para determinar
o endereço do elemento da unidade para cada dispositivo de armazenamento.
383
384
Unidades de fita e bibliotecas robóticas
Sobre bibliotecas robóticas no Backup Exec
■
Assegure-se de que o ID do SCSI do braço robótico preceda os IDs do SCSI das
unidades na biblioteca robótica. Não use 0 ou 1 porque estes IDs do SCSI são
tipicamente reservados para dispositivos de inicialização.
No seguinte exemplo, se sua biblioteca robótica tiver duas unidades, a unidade
com o menor endereço de elemento da unidade deverá receber o ID mais baixo do
SCSI.
Tabela 12-3
Configuração exemplo de uma biblioteca robótica de várias unidades
Elemento de transferência de dados (dispositivos
de armazenamento)
ID do SCSI
Endereço de
elemento de
unidade
Braço robótico
4
N/D
Dispositivo de armazenamento 0
5
00008000
Dispositivo de armazenamento 1
6
00008001
Consulte “Sobre bibliotecas robóticas no Backup Exec” na página 382.
Inventário de bibliotecas robóticas na inicialização dos serviços do
Backup Exec
Você pode definir um padrão de modo que todas as bibliotecas robóticas sejam
incluídas na tarefa de inventário sempre que os serviços do Backup Exec forem
iniciados. A Symantec recomenda que você ative este padrão se a mídia for movida
freqüentemente entre bibliotecas robóticas. O Backup Exec pode demorar mais
para ser inicializado.
Consulte “Para inventariar um dispositivo de armazenamento” na página 461.
Para inventariar bibliotecas robóticas na inicialização dos serviços do Backup Exec
1
Clique no botão Backup Exec, selecione Definições e configurações e, em
seguida, selecione Configurações do Backup Exec.
2
No painel esquerdo, clique em Armazenamento.
Consulte “Configurações globais do armazenamento” na página 452.
3
Clique em Inventariar as bibliotecas robóticas quando os Backup Exec
Services são iniciados
4
Clique em OK.
Unidades de fita e bibliotecas robóticas
Sobre bibliotecas robóticas no Backup Exec
Para inicializar uma biblioteca robótica quando o serviço do Backup
Exec for iniciado
Você pode inicializar uma biblioteca robótica sempre que os serviços do Backup
Exec forem iniciados.
Durante a inicialização, se uma mídia estiver nas unidades da biblioteca robótica,
o Backup Exec tentará retornar a mídia a sua unidade original. Se a mídia não
puder ser retornada à unidade, uma mensagem de erro aparecerá alertando você
a ejetar a mídia da unidade.
Você também pode criar uma tarefa para inicializar uma biblioteca robótica.
Consulte “Para inicializar uma biblioteca robótica” na página 465.
Consulte “Sobre bibliotecas robóticas no Backup Exec” na página 382.
Para inicializar uma biblioteca robótica quando os serviços do Backup Exec forem
iniciados
1
Na guia Armazenamento, clique duas vezes na biblioteca robótica que você
quer inicializar.
2
No painel esquerdo, clique em Propriedades.
3
No campo Inicialização, no menu suspenso, clique em Ativado.
4
Clique em Aplicar.
Para definir um slot de limpeza
Antes de enviar uma tarefa de limpeza, é necessário definir um slot de limpeza
que contenha a fita de limpeza.
Certifique-se de que a fita da limpeza esteja no slot que você definiu como o slot
de limpeza. Após ter definido o slot de limpeza, você poderá configurar uma tarefa
de limpeza para a unidade da biblioteca robótica.
Consulte “Para limpar uma unidade da biblioteca robótica” na página 469.
Os slots de limpeza definidos não são inventariados quando uma tarefa do
inventário é executada.
Para definir um slot de limpeza
1
Na guia Armazenamento, expanda a biblioteca robótica e, em seguida, clique
duas vezes em Slots.
2
Clique duas vezes no slot que contém a fita de limpeza.
3
No campo Slot de limpeza, clique no menu suspenso e em Sim.
4
Clique em Aplicar.
385
386
Unidades de fita e bibliotecas robóticas
Sobre bibliotecas robóticas no Backup Exec
Para exibir as propriedades da biblioteca robótica
Você pode exibir as propriedades da biblioteca robótica.
Consulte “Sobre bibliotecas robóticas no Backup Exec” na página 382.
Para exibir as propriedades da biblioteca robótica
1
Na guia Armazenamento, clique duas vezes na biblioteca robótica para a qual
você quer exibir as propriedades.
2
No painel esquerdo, clique em Propriedades.
Consulte “Propriedades da biblioteca robótica” na página 386.
Propriedades da biblioteca robótica
As propriedades das bibliotecas robóticas incluem informações sobre o status, o
tipo e o fornecedor do dispositivo.
Consulte “Para exibir as propriedades da biblioteca robótica” na página 386.
Tabela 12-4
Propriedades da biblioteca robótica
Item
Descrição
Nome
Exibe o nome da biblioteca robótica. Você pode
editar este campo.
Descrição
Exibe a descrição da biblioteca robótica. Você
pode editar este campo.
Por padrão, o Backup Exec exibe a string de
consulta do dispositivo, que é o nome do
fornecedor e a identificação do produto.
Status
Exibe o status da biblioteca robótica.
Consulte “Para mudar o estado de um dispositivo
de armazenamento para online” na página 464.
Consulte “Solução de problemas relacionados a
hardware” na página 706.
Fornecedor
Exibe o nome do fornecedor da unidade ou da
biblioteca robótica.
ID do produto
Exibe o ID do produto da string de consulta do
SCSI.
Firmware
Exibe a versão do firmware que é usado no
dispositivo.
Unidades de fita e bibliotecas robóticas
Sobre bibliotecas robóticas no Backup Exec
Item
Descrição
Tipo de biblioteca
Exibe o primeiro slot padrão da biblioteca
robótica.
A string VTL identifica bibliotecas de fitas
virtuais. A string TLS identifica as bibliotecas de
fitas simuladas criadas pelo utilitário Tape
Library Simulator.
Consulte “Sobre o Tape Library Simulator Utility”
na página 1261.
Data em serviço
Exibe a data em que essa instalação do Backup
Exec detectou este dispositivo pela primeira vez.
Número de série
Exibe o número de série da biblioteca.
String de consulta principal
Exibe as informações lidas do firmware da
biblioteca.
Inicialização
Indica se o Backup Exec inicializa a biblioteca
robótica quando o serviço do Backup Exec for
iniciado. Dependendo do tipo de biblioteca
robótica, a inicialização poderá determinar quais
slots têm a mídia e poderá ler todos os rótulos do
código de barras na mídia.
Convém ativar esta opção se a biblioteca não for
inicializada. Porém, se vários servidores
compartilharem a biblioteca, você não deverá
ativar esta opção, pois cada servidor deverá
inicializar a biblioteca. Outros servidores não
podem acessar a biblioteca até que todos os
processos de inicialização sejam concluídos. Se
não quiser inicializar a biblioteca na inicialização,
você poderá executar uma tarefa de inicialização
a qualquer momento.
A configuração padrão é Desativado.
Número do primeiro slot
Descreve o slot inicial para esta biblioteca
robótica. O Backup Exec determina o que o slot
inicial deve ser para este tipo de biblioteca.
Algumas bibliotecas robóticas têm slots que
iniciam em 0. Outras bibliotecas iniciam em 1.
Você pode mudar o slot inicial caso necessário.
387
388
Unidades de fita e bibliotecas robóticas
Sobre bibliotecas robóticas no Backup Exec
Item
Descrição
Tipo de conexão
Indica se a biblioteca robótica está conectada
localmente ao Backup Exec Server ou se está em
um servidor remoto.
Um tipo de conexão de SCSI não implica que uma
interface paralela do SCSI está em uso. O tipo da
conexão refere-se ao protocolo SCSI. A interface
pode ser SCSI, SAS, FC e assim por diante.
Reinicialização necessária
Indica se os Backup Exec Services devem ser
reiniciados para aplicar quaisquer mudanças
feitas nesta biblioteca robótica.
Consulte “Para inicializar e interromper os
Backup Exec Services” na página 560.
Porta
Exibe o número de identificação da porta no
servidor ao qual a biblioteca robótica está
conectada.
Barramento
Exibe o número de identificação do barramento
ao qual a biblioteca robótica está conectada.
ID de destino
Exibe o número de ID exclusivo do SCSI (número
de unidade física).
LUN
Exibe o número de unidade lógica da biblioteca
robótica.
Para exibir tarefas, históricos de tarefas e alertas ativos de uma
biblioteca robótica
Para cada biblioteca robótica, você pode exibir os seguintes detalhes:
■
Tarefas que são executadas na biblioteca robótica
■
Históricos de tarefas
■
Alertas ativos
Consulte “Sobre bibliotecas robóticas no Backup Exec” na página 382.
Unidades de fita e bibliotecas robóticas
Sobre partições da biblioteca robótica
Para exibir tarefas, históricos de tarefas e alertas ativos de uma biblioteca robótica
1
Na guia Armazenamento, clique com o botão direito do mouse na biblioteca
robótica e, em seguida, clique em Detalhes.
2
No painel esquerdo, clique na guia apropriada.
Consulte “Sobre como gerenciar e monitorar tarefas ativas e agendadas”
na página 267.
Consulte “Sobre alertas” na página 305.
Sobre partições da biblioteca robótica
Você pode agrupar um ou mais slots da biblioteca robótica em partições. Os slots
da biblioteca robótica de particionamento fornecem mais controle sobre qual fita
é usada para a tarefa de backup. Quando você criar partições da biblioteca robótica,
o Backup Exec criará um pool do dispositivo de armazenamento para cada partição.
As tarefas que você envia ao pool do dispositivo de armazenamento de uma partição
são executadas na mídia localizada nos slots da partição. Por exemplo, se configurar
uma partição que contenha os slots 1 e 2 e quiser executar um backup semanal
somente na mídia nestes slots, você enviará a tarefa ao pool de dispositivos de
armazenamento para a partição que contenha os slots 1 e 2. Os pools do dispositivo
de armazenamento para partições da biblioteca robótica aparecerão no menu
suspenso para o campo Armazenamento quando você editar a tarefa de backup.
Todos os pools de dispositivos de armazenamento para uma partição de biblioteca
robótica têm o mesmo nome e exibem os intervalos de slots para a partição entre
parênteses dentro do nome.
As partições podem incluir qualquer número de slots da biblioteca robótica. Porém,
você não poderá mover ou excluir a primeira partição quando existirem outras
partições.
Dependendo da configuração da biblioteca robótica, o primeiro slot pode ser
numerado 1 ou 0. Se a biblioteca robótica usar uma configuração do slot baseada
em zero e você atribuir a primeira partição para começar com o slot 1, o utilitário
de partição realmente usará o slot 0 como o primeiro slot para a partição 1 e
ajustará o slot inicial de maneira apropriada para todas as partições restantes.
Quando a biblioteca robótica for particionada, o Backup Exec buscará a mídia
reciclável mais antiga somente na partição de destino. Se mais de uma mídia for
encontrada que cumpre os requisitos, o Backup Exec selecionará a mídia no slot
com a menor numeração; por exemplo, a mídia no slot 2 é selecionada antes da
mídia equivalente no slot 4.
Você pode criar um esquema de particionamento que melhor se adapte a seu
ambiente. Por exemplo, alguns administradores podem criar partições baseadas
389
390
Unidades de fita e bibliotecas robóticas
Sobre partições da biblioteca robótica
em usuários e grupos, enquanto outros podem criar partições de acordo com os
tipos de operação.
Consulte “Para editar as propriedades de uma partição da biblioteca robótica”
na página 390.
Consulte “Para configurar partições da biblioteca robótica” na página 390.
Para editar as propriedades de uma partição da biblioteca robótica
Você pode editar as propriedades de uma partição da biblioteca robótica.
Consulte “Sobre partições da biblioteca robótica” na página 389.
Para editar as propriedades de uma partição da biblioteca robótica
1
Na guia Armazenamento, clique duas vezes na partição da biblioteca robótica.
2
No painel esquerdo, clique em Propriedades.
3
Exiba ou edite as propriedades conforme for apropriado.
Consulte “Propriedades da partição da biblioteca robótica” na página 390.
Propriedades da partição da biblioteca robótica
Você pode selecionar as unidades de fita que deseja adicionar à partição da
biblioteca robótica.
Consulte “Para editar as propriedades de uma partição da biblioteca robótica”
na página 390.
Tabela 12-5
Propriedades da partição da biblioteca robótica
Item
Descrição
Nome
Exibe o nome da partição da biblioteca
robótica. Você pode editar este campo.
Descrição
Exibe a descrição da partição da biblioteca
robótica. Você pode editar este campo.
Unidade de fita
Indica se a unidade de fita é adicionada à
partição da biblioteca robótica.
Para configurar partições da biblioteca robótica
Você pode configurar partições para slots da biblioteca robótica.
Consulte “Sobre partições da biblioteca robótica” na página 389.
Unidades de fita e bibliotecas robóticas
Sobre partições da biblioteca robótica
Para configurar partições da biblioteca robótica
1
Na guia Armazenamento, clique com o botão direito do mouse na biblioteca
robótica para a qual você quer criar partições.
2
Clique em Configurar partições.
3
Siga as instruções na tela.
Para remover as partições da biblioteca robótica
Você pode remover uma ou todas as partições de uma biblioteca robótica.
Consulte “Sobre partições da biblioteca robótica” na página 389.
Para remover as partições da biblioteca robótica
1
Na guia Armazenamento, clique com o botão direito do mouse na biblioteca
robótica da qual você quer remover uma partição.
2
Clique em Configurar partições.
3
Siga as instruções na tela.
Reatribuição de um número da base do slot para bibliotecas robóticas
O Backup Exec atribui automaticamente números de base do slot a bibliotecas
robóticas. Se necessário, você pode atribuir novamente como os slots da biblioteca
robótica serão exibidos no Backup Exec. Os números de base de slots em algumas
bibliotecas robóticas iniciam em 0, enquanto slots em outras bibliotecas robóticas
iniciam em 1. Se a biblioteca robótica usar uma configuração de slot baseada em
zero, você poderá atribuir novamente como os slots serão exibidos.
Consulte “Sobre bibliotecas robóticas no Backup Exec” na página 382.
Para reatribuir um número da base do slot para bibliotecas robóticas
1
Na guia Armazenamento, clique duas vezes na biblioteca robótica para a qual
você quer reatribuir um número da base do slot.
2
No campo Primeiro número de slot, clique no menu suspenso para alterar o
número da base.
3
Clique em Aplicar.
Para exibir as propriedades do slot da biblioteca robótica ou os
conjuntos de backup
Você pode exibir as propriedades de um slot da biblioteca robótica e de quaisquer
conjuntos de backup que estiverem armazenados na mídia nesse slot.
391
392
Unidades de fita e bibliotecas robóticas
Sobre partições da biblioteca robótica
Consulte “Sobre bibliotecas robóticas no Backup Exec” na página 382.
Para exibir as propriedades do slot da biblioteca robótica ou os conjuntos de backup
1
Na guia Armazenamento, clique duas vezes na biblioteca robótica.
2
No painel esquerdo, clique em Slots.
3
Clique duas vezes no slot para o qual você quer exibir as propriedades.
4
Execute um destes procedimentos:
5
Para exibir as propriedades do slot
Clique em Propriedades.
Para exibir os conjuntos de backup que
estão armazenados na mídia no slot
Clique em Conjuntos de backup.
Exiba ou edite as propriedades conforme for apropriado.
Consulte “Propriedades do slot da biblioteca robótica” na página 392.
Consulte “Sobre conjuntos de backup” na página 230.
Propriedades do slot da biblioteca robótica
Você pode exibir as informações sobre um slot na biblioteca robótica e informações
sobre todas as mídias que estiverem no slot.
Consulte “Para exibir as propriedades do slot da biblioteca robótica ou os conjuntos
de backup ” na página 391.
Tabela 12-6
Propriedades do slot da biblioteca robótica
Item
Descrição
Número do slot
Exibe o número do slot.
Código de barras
Exibe o rótulo que é obtido de um
leitor do código de barras. A
informações do código de barras
apenas aparecerão se a biblioteca
robótica tiver um leitor de código de
barras e um rótulo de código de
barras estiver na mídia.
Slot de limpeza
Indica se este slot foi definido como
um slot de limpeza.
Consulte “Para definir um slot de
limpeza ” na página 385.
Unidades de fita e bibliotecas robóticas
Sobre partições da biblioteca robótica
Item
Descrição
Rótulo de mídia
Exibe o rótulo da mídia como um dos
seguintes itens:
Um rótulo que o Backup Exec
atribui automaticamente.
■ Um rótulo que o administrador
atribui.
■ Um rótulo de código de barras
pré-atribuído.
■
Você pode editar o rótulo da mídia,
que é limitado a 32 caracteres.
Editar o rótulo altera o nome da
mídia na tela, mas não grava o
rótulo novo na mídia até que uma
operação de gravação ocorra.
Quando você editar um rótulo de
mídia, tente fazer com que ele seja
um identificador conciso que
permaneça constante mesmo
quando a mídia for reutilizada. Você
deve gravar este rótulo de mídia em
um rótulo fixado na parte externa
da mídia física.
Rótulos duplicados podem ser
gerados automaticamente. Por
exemplo, reinstalar o Backup Exec
ou trazer a mídia de outra instalação
do Backup Exec poderá causar a
duplicação dos rótulos. Os rótulos
duplicados são permitidos, mas não
recomendados.
Se um código de barras estiver
disponível e um dispositivo
equipado com código de barras for
usado, o rótulo de mídia terá
automaticamente esse código de
barras como padrão.
Nota: As informações deste item
para baixo apenas aplicam-se a um
slot que contenha mídia.
393
394
Unidades de fita e bibliotecas robóticas
Sobre partições da biblioteca robótica
Item
Descrição
Descrição da mídia
Exibirá o rótulo de mídia original se
a mídia tiver sido importada de
outra instalação do Backup Exec ou
de outro produto.
Você pode editar a descrição da
mídia, que é limitada a 128
caracteres, para torná-lo um rótulo
mais descritivo.
ID da mídia
Exibe o rótulo interno exclusivo que
o Backup Exec atribui a cada mídia
usada no Backup Exec. O ID mantém
estatísticas de cada mídia. Você não
pode mudar ou apagar o ID da mídia
Tipo de mídia
Exibe o tipo e o subtipo de mídia (se
disponível). Clique no botão ao lado
do campo para alterar o tipo ou o
subtipo de mídia.
Exportação pendente
Exibe Sim se houver uma operação
associada para exportar esta mídia.
Consulte “Propriedades do slot da
biblioteca robótica”na página
472 na página 472.
Conjunto de mídia
Exibe o nome do conjunto de mídia
ao qual esta mídia pertence.
Consulte “Sobre conjuntos de mídia”
na página 400.
Local da mídia
Exibe o nome do dispositivo ou do
cofre onde esta mídia está
localizada.
Consulte “Sobre cofres de mídia”
na página 420.
Data de criação
Exibe a data e hora quando a mídia
foi inserida no Backup Exec pela
primeira vez.
Unidades de fita e bibliotecas robóticas
Sobre partições da biblioteca robótica
Item
Descrição
Data alocada
Exibe a data e hora quando a mídia
foi adicionada ao conjunto de mídia
como resultado de uma operação de
gravação.
Data de modificação
Exibe a data e hora em que os dados
foram gravados na mídia pela última
vez.
Proteção contra gravação até
Exibe a data e hora após as quais a
mídia pode ser sobrescrita.
Agregável até
Exibe a data e hora após as quais a
mídia não pode mais ser adicionada.
Suporta criptografia HW
Exibe Sim se esta mídia suportar
criptografia de hardware.
Capacidade total
Exibe a quantidade de capacidade
bruta total esperada da mídia.
Alguns dispositivos de fita têm a
habilidade de ler a capacidade total
da mídia que está carregada
atualmente no dispositivo. Se um
dispositivo de fita suportar a leitura
da quantidade da capacidade total,
a Capacidade total será derivada da
quantidade de Capacidade total.
Caso contrário, a Capacidade total
será estimada com base no uso
anterior da mídia.
Armazenamento total de backup
Exibe a quantidade esperada de
capacidade bruta total da mídia.
Capacidade usada
Exibe a quantidade de capacidade
bruta que foi usada na mídia. A
Capacidade usada será calculada
quando a Capacidade disponível for
subtraída da Capacidade total.
A Capacidade usada pode ou não
ser igual aos Bytes gravados.
Quantidade de dados gravados
Exibe a quantidade de dados
gravados na mídia neste slot.
395
396
Unidades de fita e bibliotecas robóticas
Sobre partições da biblioteca robótica
Item
Descrição
Capacidade disponível
Exibe a quantidade de capacidade
bruta esperada na mídia que
permanece não utilizada. Alguns
dispositivos de fita podem ler a
capacidade restante da mídia que
está carregada atualmente no
dispositivo. Se um dispositivo de fita
suportar a leitura da quantidade de
capacidade restante, a Capacidade
disponível será derivada da
quantidade de capacidade restante.
Caso contrário, a Capacidade
disponível será calculada quando
os Bytes gravados forem subtraídos
da Capacidade total.
Como o espaço livre é relatado em
termos de capacidade bruta sem uso,
verifique os Bytes gravados e a Taxa
decompactação para melhor avaliar
se há bastante espaço livre para
acomodar uma tarefa específica.
Taxa de compactação
Exibe a relação entre Bytes
gravados e Capacidade usada. A
Taxa de compactação mostra o
efeito geral que a compactação de
dados e as falhas da mídia têm na
quantidade de dados armazenados
na mídia.
Montagens
Exibe o número de vezes que esta
mídia foi montada.
Buscas
Exibe o número total de operações
de busca que foram executadas
nesta mídia. Operações de busca são
executadas para localizar uma
informação específica na mídia.
Buscar erros
Exibe o número de erros que são
encontrados durante a localização
de dados.
Unidades de fita e bibliotecas robóticas
Sobre partições da biblioteca robótica
Item
Descrição
Erros lógicos de gravação
Exibe o número de erros
recuperáveis de gravação
encontrados. Se você receber erros
lógicos, isso poderá indicar o início
de um problema. Se você receber
erros excessivos para seu ambiente,
verifique se há danos na mídia.
Erros de gravação físicos
Exibe o número de erros
irrecuperáveis de gravação
encontrados. Se você receber erros
físicos, verifique se há danos na
mídia.
Erros lógicos de leitura
Exibe o número de erros
recuperáveis de leitura encontrados.
Se você receber erros lógicos, isso
poderá indicar o início de um
problema. Se você receber erros
excessivos para seu ambiente,
verifique se há danos na mídia.
Erros de leitura físicos
Exibe o número de erros
irrecuperáveis de leitura
encontrados. Se você receber erros
físicos, verifique se há danos na
mídia.
397
398
Unidades de fita e bibliotecas robóticas
Sobre partições da biblioteca robótica
Capítulo
13
Fita e mídia do cartucho de
disco
Este capítulo contém os tópicos a seguir:
■
Sobre mídia do cartucho da fita e de disco
■
Para exibir as entradas do log de auditoria para operações da mídia do cartucho
de fita e de disco
■
Sobre como rotular a mídia do cartucho de fita e de disco
■
Sobre mídia WORM
■
Sobre cofres de mídia
■
Sobre como desativar mídias danificadas
■
Sobre a exclusão da mídia
■
Sobre como apagar a mídia
■
Sobre catalogação de mídias que contêm conjuntos de backup criptografados
■
Associação da mídia com o conjunto de mídia
■
Para editar as propriedades da mídia
■
Estratégias de rodízio de mídia
Sobre mídia do cartucho da fita e de disco
Na mídia do cartucho de fita e de disco, você pode executar as seguintes ações:
■
Proteger dados contra gravação.
400
Fita e mídia do cartucho de disco
Sobre mídia do cartucho da fita e de disco
■
Configurar estratégias de rodízio de mídia.
■
Controlar o local da mídia.
■
Rotular a mídia automaticamente.
■
Leitura e controle dos rótulos de mídia que têm códigos de barras.
■
Coletar e relatar estatísticas da mídia.
O recurso Advanced Device and Media Management (ADAMM) no Backup Exec
seleciona automaticamente a mídia do cartucho de fita disco para as tarefas. O
Backup Exec controla toda a mídia do cartucho de fita e de disco que é carregado
no armazenamento conectado. O Backup Exec controla também a mídia que está
off-line e a mídia que foi colocada nos cofres de mídia.
Para os dados que são mantidos no armazenamento em disco e na nuvem, o Backup
Exec usa o gerenciamento do ciclo de vida dos dados para fazer com que os
conjuntos de backup expirem automaticamente.
Consulte “Sobre conjuntos de mídia” na página 400.
Consulte “Estratégias de rodízio de mídia” na página 435.
Consulte “Sobre como manter conjuntos de backup” na página 231.
Sobre conjuntos de mídia
Um conjunto de mídia consiste nas seguintes regras que se aplicam à mídia em
cartuchos da fita e de disco:
■
Quanto tempo os dados na mídia devem ser protegidos contra gravação. Isto
é chamado de período de proteção contra gravação.
■
Quanto tempo para acrescentar dados à mídia. Isto é chamado o período de
acréscimo.
■
Quando e para onde enviar a mídia para armazenamento em cofre.
Mídias associadas a um conjunto de mídia são mídias alocadas. A mídia alocada
tem períodos de adição e proteção contra gravação. As mídias associadas a um
conjunto de mídia, mas com períodos de proteção contra gravação expirados, são
mídias recicláveis.
Alguns conjuntos de mídia são criados automaticamente quando você instala o
Backup Exec. O Backup Exec cria os conjuntos de mídia do sistema que você não
pode modificar. Os conjuntos de mídia do sistema são descritos na seguinte tabela.
Fita e mídia do cartucho de disco
Sobre mídia do cartucho da fita e de disco
Tabela 13-1
Conjuntos de mídia do sistema
Nome
Descrição
Backup Exec e mídia de backup do
Windows NT
Relaciona toda a mídia que é importada de outra
instalação do Backup Exec.
Consulte “Para catalogar um dispositivo de
armazenamento” na página 463.
Mídia de limpeza
Relaciona todas as mídias de limpeza.
Consulte “Para limpar uma unidade da biblioteca
robótica” na página 469.
Mídia estranha
Relaciona toda a mídia que é importada de um
produto diferente do Backup Exec.
Consulte “Sobre como restaurar uma mídia criada
com outro software de backup” na página 260.
Consulte “Para catalogar um dispositivo de
armazenamento” na página 463.
Mídia desativada
Relaciona todas as mídias que você tenha colocado
fora de serviço, geralmente por causa de um
número excessivo de erros. Após associar a mídia
ao conjunto de mídia desativada, o Backup Exec
não o selecionará para a tarefa de backup. Ela
ainda estará disponível para operações de
restauração caso não tenha sido danificada. Mídia
desativada protege a mídia contra o uso
(gravação).
Você pode excluir a mídia que está em Mídia
desativada para removê-la do Backup Exec.
Convém excluir a mídia caso você tenha muita
mídia externa que não deseja reciclar. Também é
possível excluir a mídia se você descartá-la.
Consulte “Sobre como desativar mídias
danificadas” na página 425.
Mídia zerada
Relaciona todas as mídias que podem ser
sobrescritas. Mídias novas, em branco e apagadas
são associadas automaticamente ao conjunto
Mídia zerada.
Consulte “Sobre a proteção contra gravação de
mídia e os períodos de acréscimo” na página 403.
O Backup Exec cria os seguintes conjuntos padrão de mídia:
401
402
Fita e mídia do cartucho de disco
Sobre mídia do cartucho da fita e de disco
Tabela 13-2
Nome
Conjuntos padrão de mídia do usuário
Descrição
Manter dados por 4 semanas Relaciona toda a mídia que você associar a esse conjunto de
mídia. Se você usar os padrões da tarefa de backup que são
definidos na instalação do Backup Exec, o conjunto de mídia
Manter dados por 4 semanas será o conjunto de mídia
padrão de todas as tarefas de backup. Este conjunto de mídia
protege os dados contra gravação por quatro semanas e
permite que a mídia seja adicionada por seis dias.
É possível editar e renomear a opção Manter dados por 4
semanas após a instalação. Portanto, ela pode continuar
não sendo mostrada na exibição Mídia ou nos padrões da
tarefa de backup como Manter dados por 4 semanas.
Consulte “Sobre o conjunto de mídia padrão Manter dados
por 4 semanas ” na página 408.
Manter dados infinitamente Relaciona toda a mídia que você associar a esse conjunto de
- não permitir gravação
mídia.
Quando você associar a mídia a esse conjunto de mídia, os
dados não serão sobrescritos, a menos que execute algumas
das seguintes ações na mídia:
■
Apagar
■
Rotular
■
Formatar.
■
Associe a mídia com o conjunto de mídia zerada
Você pode adicionar dados a essa mídia por um período
infinito (até que a mídia esteja cheia).
Você pode editar e renomear Manter dados infinitamente
- não permitir gravação após a instalação. Portanto, ela
poderá não ser mostrada na exibição Mídia ou nos padrões
da tarefa de backup como Manter dados infinitamente não permitir gravação.
Consulte “Para exibir todos os conjuntos de mídia” na página 403.
Consulte “Sobre a proteção contra gravação de mídia e os períodos de acréscimo”
na página 403.
Consulte “Para criar conjuntos de mídia para a mídia de cartucho de fita e de disco”
na página 408.
Consulte “Para criar regras do cofre de mídia para mover a mídia nos cofres”
na página 423.
Fita e mídia do cartucho de disco
Sobre mídia do cartucho da fita e de disco
Para exibir todos os conjuntos de mídia
É possível exibir os conjuntos de mídia do sistema e os conjuntos de mídia do
usuário, que são os conjuntos de mídia criados por você.
Consulte “Sobre conjuntos de mídia” na página 400.
Para exibir todos os conjuntos de mídia
◆
Na guia Armazenamento, clique duas vezes em Todos os conjuntos de mídia.
Sobre a proteção contra gravação de mídia e os períodos de acréscimo
Cada mídia é associada a um conjunto de mídia, que é um conjunto de regras que
gerenciam a mídia.
Estas regras incluem a proteção contra gravação e os períodos de acréscimo.
Tabela 13-3
Proteção contra gravação e períodos de acréscimo
Regra
Descrição
Período de adição
O tempo durante o qual os dados podem ser
adicionados à mídia. É medida na hora em que a
mídia foi alocada primeiro. Pode ser especificada
em horas, dias, semanas ou anos.
403
404
Fita e mídia do cartucho de disco
Sobre mídia do cartucho da fita e de disco
Regra
Descrição
Período de proteção contra gravação
A quantidade de tempo que a mídia é protegida
de ser gravada. O período é a medida de tempo
desde a última gravação na mídia, isto é, o final
da última tarefa de adição ou gravação. Pode ser
especificada em horas, dias, semanas ou anos.
Quando o período de proteção contra gravação se
acaba, a mídia torna-se reciclável e pode ser
sobrescrita.
O período de proteção contra gravação é iniciado
quando a tarefa de backup é concluída. Se há um
período de adição, o período de proteção contra
gravação iniciará novamente toda vez que uma
tarefa de adição for concluída. Como o período de
proteção contra gravação não começa até que a
tarefa seja concluída, o tempo necessário para
concluir a tarefa afetará quando a mídia poderá
ser gravada. Você pode encurtar o período de
proteção contra gravação para levar em
consideração a quantidade de tempo que uma
tarefa pode levar para ser executada.
Por exemplo, você define o período de proteção
contra gravação como sete dias. Você define
também o período de acréscimo como quatro dias
para assegurar-se de que os dados não serão
sobrescritos por pelo menos sete dias. Os dados
poderão ser adicionados à mídia pelos próximos
quatro dias. Os últimos dados adicionados a esta
mídia são retidos por pelo menos sete dias.
Nota: Qualquer mídia poderá ser sobrescrita se
o nível de proteção contra gravação for definido
como Nenhum.
Consulte “Sobre níveis de proteção contra
gravação da mídia de cartucho de fita e de disco”
na página 412.
Sua estratégia de rodízio de mídia deve ser equilibrada entre sua necessidade de
salvar todos os dados úteis pelo maior tempo possível e o fato de que a mídia não
é um suprimento infinito. As regras do conjunto de mídia permitem que o Backup
Exec identifique qual mídia pode ser gravada e qual mídia é protegida contra
gravação. Você deve considerar o uso do armazenamento em disco para dados de
backup.
Fita e mídia do cartucho de disco
Sobre mídia do cartucho da fita e de disco
Consulte “Sobre o armazenamento em disco” na página 337.
O seguinte gráfico mostra o relacionamento entre o período de acréscimo e os
períodos de proteção contra gravação.
405
Fita e mídia do cartucho de disco
Sobre mídia do cartucho da fita e de disco
Figura 13-1
Adicione períodos e períodos de proteção contra gravação
R I T E P R OWT E C T I O N
P ER IO D
HORA
OVER
PERÍODO DE ADIÇÃO
HORA
O período de adição inicia quando a mídia é alocada a
um conjunto de mídia.
O período de proteção contra gravação
é medido a partir da hora da última
gravação na mídia.
Durante o período de adição, dados
podem ser adicionados à mídia.
Qualquer dado que já esteja na
mídia será protegido contra perda.
O período de adição termina.
Depois que o período
de adição expirar, e
enquanto o período de
proteção contra gravação
ainda estiver ativo,
dados não poderão ser
adicionados à mídia.
Quaisquer dados
que já estiverem na
mídia serão protegidos
contra perda.
A mídia não
pode ser
sobrescritapor
outra tarefa
durante este
intervalo.
(Entretanto,
você pode
apagá-la ou
associá-la
com a mídia
"zerada.")
O período de proteção contra
gravação expira.
Dados
novos
Após a expiração do período de
proteção contra gravação, a mídia
se torna reciclável. Isso significa
que novos dados podem ser
gravados no início da mídia por
uma nova tarefa de backup (que
causa a perda dos dados originais).
HORA
406
Dados
antigos
A adição e os períodos de proteção contra gravação que você especifica aplicam-se
a todos os dados na mídia.
Fita e mídia do cartucho de disco
Sobre mídia do cartucho da fita e de disco
Cada vez que os dados são gravados na mídia, o tempo restante no período de
proteção contra gravação é redefinido e a contagem regressiva é reiniciada.
Como os períodos de proteção contra gravação são redefinidos
Figura 13-2
Tempo
em dias
1
2
3
4
5
6
7
8
9
10
11
12
13
14
15
16
17
18
19
20
Período de
adição = 5 dias
Tempo
em dias
Backup normal
Período
de proteção
14 dias
A mídia pode ser sobrescrita
nesse momento
Primeiro dia
1
2
3
4
5
6
7
8
9
10
11
12
13
14
15
16
17
18
19
20
Período de
adição = 5 dias
Backup normal
Backup normal 1
Período
de proteção
14 dias
A mídia pode ser sobrescrita
nesse momento
Segundo dia
Tempo em
dias
1
2
3
4
5
6
7
8
9
10
11
12
13
14
15
16
17
18
19
20
Período de
adição = 5 dias
Backup normal
Backup normal 1
Backup normal 1 2
Backup normal 1 2 3
Backup normal 1 2 3 4
Período
de proteção
14 dias
Quinto dia
A mídia pode ser sobrescrita
nesse momento
A quantidade de tempo necessário para concluir a tarefa influencia quando a
mídia pode seja sobrescrita.
Por exemplo, suponha que você crie um conjunto de mídia chamado Semanalmente
com um período de proteção contra gravação de sete dias. Você especifica também
um período de acréscimo de zero dias e agenda uma tarefa de backup completo
para ser executada todas as sextas-feiras às 20:00. Quando for a hora de o backup
completo ser executado às 20:00 da próxima sexta-feira, a tarefa não poderá ser
executada. A primeira tarefa de backup executada na sexta-feira passada não foi
concluída até as 21:10. O período de proteção contra gravação do conjunto de
mídia Semanal ainda tem 70 minutos restantes.
Para impedir esta situação, você encurtaria o período de proteção contra gravação
para comportar a quantidade de tempo que uma tarefa pode levar. Nesse exemplo,
a tarefa agendada que ocorre às 20:00 poderá ser executada se o período de
proteção contra gravação for definido como seis dia em vez de sete dias.
407
408
Fita e mídia do cartucho de disco
Sobre mídia do cartucho da fita e de disco
Sobre o conjunto de mídia padrão Manter dados por 4 semanas
Quando você instalar o Backup Exec, o conjunto de mídia padrão Manter dados
por 4 semanas será criado. Por padrão, toda a mídia usada para as tarefas de
backup que você criar será associada automaticamente ao conjunto de mídia
Manter dados por 4 semanas. Os dados de backup serão protegidos contra gravação
por quatro semanas. A mídia poderá ser adicionada por seis dias.
Você pode mudar o conjunto de mídia padrão das tarefas de backup executando
um destes procedimentos:
■
Crie novos conjuntos de mídia que tenham os períodos de proteção contra
gravação e de adição definidos com intervalos de tempo que se adaptam à sua
estratégia de retenção dos dados. Em seguida, especifique o conjunto de mídia
mais apropriado ao criar uma tarefa de backup. Por exemplo, é possível criar
um conjunto de mídia que mantenha dados por 60 dias e um conjunto de mídia
que mantenha dados por 90 dias.
■
Selecione o outro conjunto de mídia padrão, Manter dados infinitamente não permitir gravação, quando você criar uma tarefa de backup. O risco
associado ao conjunto de mídia Manter dados infinitamente - não permitir
gravação é que você pode usar toda a sua mídia zerada. Você deve
continuamente adicionar a nova mídia de cartucho de fita ou de disco ao Backup
Exec.
Nota: A Symantec recomenda que, se você precisar manter os dados por mais de
quatro semanas, deverá criar uma tarefa de backup duplicado. Uma tarefa de
backup duplicado copia os dados de backup do dispositivo de armazenamento
original para a fita, que pode, em seguida, ser enviada para o armazenamento
externo ou de longo prazo.
Consulte “Sobre a duplicação de dados armazenados em backup” na página 237.
Consulte “Para criar conjuntos de mídia para a mídia de cartucho de fita e de disco”
na página 408.
Consulte “Associação da mídia com o conjunto de mídia” na página 428.
Para criar conjuntos de mídia para a mídia de cartucho de fita e de
disco
Os conjuntos de mídia consistem de regras que especificam o seguinte:
■
Períodos de acréscimo
■
Períodos de proteção contra gravação
Fita e mídia do cartucho de disco
Sobre mídia do cartucho da fita e de disco
■
Cofres de mídia
■
Quantidade de tempo para mover a mídia no cofre de mídia
As regras do conjunto de mídia aplicam-se a toda a mídia que você associar ao
conjunto de mídia.
Nota: Você deverá já ter criado um cofre de mídia para ser alertado a adicionar
regras do cofre de mídia ao conjunto de mídia.
Consulte “Sobre conjuntos de mídia” na página 400.
Para criar um conjunto de mídia para a mídia de cartucho da fita e de disco
1
Na guia Armazenamento, expanda Cofres e conjuntos de mídia do cartucho
de disco/fita.
2
Clique duas vezes em Todos os conjuntos de mídia.
3
Em Conjuntos de mídia do usuário, clique com o botão direito do mouse no
conjunto de mídia e, em seguida, clique em Criar conjunto de mídia.
4
Siga as instruções na tela.
Consulte “Propriedades do conjunto de mídia” na página 410.
Para editar as propriedades do conjunto de mídia
Você pode editar as seguintes propriedades dos conjuntos de mídia:
■
Nome de um conjunto de mídia.
■
Proteção contra gravação e períodos adicionais para um conjunto de mídia.
■
O cofre de mídia e os períodos de armazenamento associados a um conjunto
de mídia.
Consulte “Sobre conjuntos de mídia” na página 400.
Para editar as propriedades do conjunto de mídia
1
Na guia Armazenamento, expanda Cofres e conjuntos de mídia do cartucho
de disco/fita.
2
Clique duas vezes em Todos os conjuntos de mídia.
3
Clique duas vezes no conjunto de mídia para o qual você quer exibir as
propriedades.
409
410
Fita e mídia do cartucho de disco
Sobre mídia do cartucho da fita e de disco
4
No painel esquerdo, clique em Propriedades e faça as mudanças conforme
apropriado.
Consulte “Propriedades do conjunto de mídia” na página 410.
5
Clique em Aplicar.
Propriedades do conjunto de mídia
As propriedades dos conjuntos de mídia fornecem informações sobre o período
de proteção contra gravação, o período de acréscimo e cofres de mídia.
Consulte “Para editar as propriedades do conjunto de mídia” na página 409.
Tabela 13-4
Propriedades dos conjuntos da mídia
Item
Descrição
Nome
Exibe o nome do conjunto de mídia.
Descrição
Exibe a descrição do conjunto de mídia
Período de proteção contra
gravação
Exibe o período em horas, dias, semanas ou anos para
reter os dados na mídia antes que a mídia possa ser
sobrescrita.
Independentemente do período de proteção contra
gravação que for definido, a mídia poderá ser
sobrescrita se você executar as seguintes operações:
■
Apagar
■
Rotular
■
Associá-lo ao Conjunto de mídia zerada
Definir o Nível de proteção contra gravação da
mídia como Nenhuma
■ Formatar
■
Por causa do método que o Backup Exec usa para
computar tempo, a unidade de tempo que você insere
pode ser convertida. Por exemplo, se você digitar 14
dias, a próxima vez que você exibir esta propriedade,
ela poderá ser exibida como duas semanas.
O período padrão é Infinito - não permitir gravação,
que protege a mídia contra gravação por 1.000 anos.
Consulte “Sobre a proteção contra gravação de mídia
e os períodos de acréscimo” na página 403.
Fita e mídia do cartucho de disco
Sobre mídia do cartucho da fita e de disco
Item
Descrição
Período de adição
Exibe o período em horas, dias ou semanas que os
dados podem ser adicionados à mídia. Por causa do
método que o Backup Exec usa para computar tempo,
a unidade de tempo que você insere pode ser
convertida. Por exemplo, se você digitar 14 dias, a
próxima vez que você exibir esta propriedade, ela
poderá ser exibida como duas semanas.
O período de adição será iniciado quando a primeira
tarefa de backup for gravada na mídia.
O período padrão é Infinito - permitir acréscimo, o
que permite que os dados sejam adicionados até que a
capacidade da mídia seja atingida.
Cofre de mídia que será usado
com esse conjunto de mídia
Exibe o cofre de mídia que armazena a mídia que está
associada a este conjunto de mídia.
Consulte “Sobre cofres de mídia” na página 420.
Mover mídia para este cofre após Exibe um período de tempo após o qual esta mídia será
relatada como pronta para ser movida para o cofre.
Retornar mídia deste cofre após
Exibe o período de tempo após o qual esta mídia será
relatada como pronta para ser retornada do cofre.
Para excluir um conjunto de mídia
Se excluir um conjunto mídia que tem as tarefas agendadas que estão associadas
a ela, você será alertado a associar as tarefas a outro conjunto de mídia.
Cuidado: Assegure-se de que o conjunto de mídia que você associar às tarefas
tenha a proteção contra gravação e os períodos de acréscimo apropriados.
Consulte “Sobre conjuntos de mídia” na página 400.
Para excluir um conjunto de mídia
1
Na guia Armazenamento, expanda Todos os conjuntos de mídia.
2
Clique com o botão direito do mouse no conjunto de mídia que você quer
excluir e clique então em Excluir.
3
Em Tarefas gerais, no painel de tarefas, clique em Excluir.
4
Quando você for alertado a excluir o conjunto de mídia, clique em OK.
411
412
Fita e mídia do cartucho de disco
Sobre mídia do cartucho da fita e de disco
Pra renomear o conjunto de mídia
Quando você renomear um conjunto de mídia, quaisquer tarefas que usem esse
conjunto de mídia exibirão o novo nome do conjunto de mídia.
Consulte “Sobre conjuntos de mídia” na página 400.
Para renomear um conjunto de mídia
1
Na guia Armazenamento, expanda Todos os conjuntos de mídia.
2
Clique com o botão direito do mouse no conjunto de mídia que você quer
renomear e clique em Detalhes.
3
No painel esquerdo, clique em Propriedades.
4
No campo Nome, digite o novo nome que você deseja atribuir a este conjunto
de mídia e clique então em Aplicar.
Sobre níveis de proteção contra gravação da mídia de cartucho de fita
e de disco
O nível de proteção contra gravação da mídia é uma configuração global que
substitui o período de proteção contra gravação do conjunto de mídia. Embora os
termos sejam semelhantes, o nível de proteção contra gravação da mídia e o período
de proteção contra gravação da mídia são diferentes. O período de proteção contra
gravação da mídia é um intervalo de tempo que é alterado entre conjuntos de
mídia. O nível de proteção contra gravação da mídia especifica se a regravação de
mídia zerada, importada ou alocada deve ser feita independentemente do período
de proteção contra gravação da mídia.
Use o nível de proteção contra gravação da mídia para especificar o tipo de mídia
que você quer que esteja disponível para sobrescrever as tarefas de backup.
Consulte “Configurações globais do armazenamento” na página 452.
Consulte “Sobre a proteção contra gravação de mídia e os períodos de acréscimo”
na página 403.
Sobre como sobrescrever uma mídia atribuída ou importada em mídias
de cartucho de fita e de disco
Mídias associadas a um conjunto de mídia são chamadas de mídias alocadas. A
mídia que é importada de outra instalação do Backup Exec ou de outro produto é
chamada de mídia importada. O Backup Exec protege a mídia importada e alocada
de ser sobrescrita quando a gravação completa ou parcial é usada. Porém, você
pode deixar que o Backup Exec sobrescreva a mídia atribuída e importada antes
Fita e mídia do cartucho de disco
Sobre mídia do cartucho da fita e de disco
que o período de proteção contra gravação de dados expire, sem definir o nível de
proteção contra gravação da mídia como Nenhum.
Os métodos a seguir estão disponíveis:
■
Associe a mídia ao Conjunto de mídia zerada. A mídia é sobrescrita quando é
selecionada para uma tarefa de gravação.
■
Apagar a mídia. A mídia apagada é reconhecida automaticamente como mídia
zerada e sobrescrita imediatamente.
■
Rotular a mídia. A operação Rotular mídia grava imediatamente um novo
rótulo na mídia, que destrói quaisquer dados nela contidos.
■
Formatar a mídia. A formatação destrói todos os dados contidos na mídia.
■
Alterar o período de proteção contra gravação para o conjunto de mídia de
modo que seja definido como vencido.
Consulte “Sobre mídia do cartucho da fita e de disco” na página 399.
Consulte “Sobre a exclusão da mídia” na página 425.
Consulte “Para editar configurações globais do armazenamento” na página 451.
Como o Backup Exec pesquisa a mídia que pode ser sobrescrita nas
unidades de fita e nos cartuchos de disco
As opções de gravação de mídia definem a ordem em que o Backup Exec pesquisará
a mídia que pode ser sobrescrita nas unidades de fita e nos cartuchos de disco.
Quando Backup Exec busca mídia que pode ser sobrescrita para uma tarefa de
backup, ele pesquisa a mídia "zerada" ou a mídia que tenha um período de proteção
contra gravação expirado.
Você é solicitado a selecionar um dos seguintes tipos de mídia que você quer que
o Backup Exec use primeiro:
■
Sobrescreva a mídia zerada antes de sobrescrever a mídia reciclável contida
no conjunto de mídia de destino.
Se você escolher sobrescrever a mídia zerada antes da mídia reciclável, mais
mídia poderá ser necessária para o mesmo número de tarefas. Porém, a mídia
reciclável pode ser preservada por muito mais tempo para possível recuperação.
■
Sobrescreva a mídia reciclável contida no conjunto de mídia de destino antes
de sobrescrever a mídia zerada.
Se optar por sobrescrever a mídia reciclável antes da mídia zerada, a mesma
mídia será reutilizada com mais frequência do que se você sobrescrevesse a
mídia zerada antes da mídia reciclável.
413
414
Fita e mídia do cartucho de disco
Sobre mídia do cartucho da fita e de disco
Em um pool de dispositivos de armazenamento para unidades de fita ou cartuchos
de disco, o Backup Exec seleciona a mídia reciclável mais antiga no pool de
dispositivos de armazenamento para ser usada primeiro.
Em uma biblioteca robótica, o Backup Exec seleciona a mídia reciclável mais antiga
na biblioteca para usar primeiro. Se a biblioteca robótica for particionada, o Backup
Exec buscará a mídia reciclável mais antiga somente na partição de destino.
Cuidado: A Symantec recomenda que você proteja fisicamente contra gravação a
mídia que contém dados críticos. Use a guia de proteção contra gravação no
cartucho de mídia para proteger contra operações de movimentação ou apagamento
involuntários ou períodos de proteção contra gravação expirados.
A seguinte tabela descreve a ordem em que o Backup Exec pesquisa a mídia que
será usada para uma tarefa de gravação.
Tabela 13-5
Como o Backup Exec pesquisa mídia que pode ser sobrescrita
Nível de proteção contra
A mídia é sobrescrita nas unidades de fita e nos
gravação e opção de gravação: cartuchos de disco nesta ordem:
Completo + Sobrescrever mídia
"zerada" primeiro
■
Mídia "zerada"
■
A mídia reciclável no conjunto de mídia de destino
Nota: Esta combinação fornece a
■
A mídia reciclável em qualquer conjunto de mídia
■
A mídia reciclável no conjunto de mídia de destino
■
Mídia "zerada"
■
A mídia reciclável em qualquer conjunto de mídia
■
Mídia "zerada"
■
A mídia reciclável no conjunto de mídia de destino
■
A mídia reciclável em qualquer conjunto de mídia
■
A mídia importada de outra instalação do Backup
Exec ou de outro produto
■
A mídia reciclável no conjunto de mídia de destino
■
Mídia "zerada"
■
A mídia reciclável em qualquer conjunto de mídia
■
A mídia importada de outra instalação do Backup
Exec ou de outro produto
maior proteção contra a gravação
da mídia.
Completo + Sobrescrever mídia
reciclável primeiro
Parcial + Sobrescrever mídia
"zerada" primeiro
Parcial + Sobrescrever mídia
reciclável primeiro
Fita e mídia do cartucho de disco
Para exibir as entradas do log de auditoria para operações da mídia do cartucho de fita e de disco
Nível de proteção contra
A mídia é sobrescrita nas unidades de fita e nos
gravação e opção de gravação: cartuchos de disco nesta ordem:
Nenhuma - Sem proteção contra
gravação + Sobrescrever mídia
"zerada" primeiro
■
Mídia "zerada"
■
A mídia reciclável no conjunto de mídia de destino
■
A mídia reciclável em qualquer conjunto de mídia
Aviso: Esta opção não é
■
recomendada porque não protege
os dados contra gravação.
A mídia importada de outra instalação do Backup
Exec ou de outro produto
■ A mídia alocada em qualquer conjunto de mídia
Nenhuma - Sem proteção contra
gravação + Sobrescrever mídia
reciclável primeiro
■
A mídia reciclável no conjunto de mídia de destino
■
Mídia "zerada"
■
A mídia reciclável em qualquer conjunto de mídia
Aviso: Esta opção não é
■
recomendada porque não protege
os dados contra gravação.
A mídia importada de outra instalação do Backup
Exec ou de outro produto
■ A mídia alocada em qualquer conjunto de mídia
Além de configurar níveis de proteção contra gravação, é necessário definir opções
de gravação, que definem a ordem em que Backup Exec pesquisa a mídia que pode
ser sobrescrita.
Os candidatos os mais óbvios para as tarefas de backup que exigem mídia que
pode ser sobrescrita em cartuchos de fita e de disco são as mídias zerada e
reciclável. A mídia reciclável tem períodos de proteção contra gravação expirados.
O Backup Exec pesquisa estes tipos de mídia primeiro quando um backup exige
uma mídia de cartucho da fita ou de disco para sobrescrever. O padrão da busca
será diferente conforme o que você escolheu: Completo, Parcial ou Nenhum. A
mídia indica que um tipo de conjunto da mídia é examinado para disponibilidade.
Consulte “Para editar configurações globais do armazenamento” na página 451.
Consulte “Sobre cofres de mídia” na página 420.
Para exibir as entradas do log de auditoria para
operações da mídia do cartucho de fita e de disco
O log de auditoria fornece informações sobre as operações de mídia, como quando
a mídia é sobrescrita ou adicionada. Estas informações podem ajudar a encontrar
todas as mídias necessárias para uma tarefa de restauração.
As seguintes opções para operações da mídia são ativadas por padrão no log de
auditoria:
■
Excluir mídia
415
416
Fita e mídia do cartucho de disco
Para exibir as entradas do log de auditoria para operações da mídia do cartucho de fita e de disco
■
Excluir conjunto de mídia
■
Apagar a mídia
■
Formatar mídia
■
Formatar mídia (WORM)
■
Rotular mídia
■
Mover mídia
■
Sobrescrever mídia
Consulte “Sobre logs de auditoria” na página 565.
Consulte “Para configurar as operações da mídia do cartucho de fita e de disco
para aparecerem no log de auditoria” na página 416.
Para exibir as entradas de log de auditoria para operações da mídia do cartucho
de fita e de disco
1
Clique no botão Backup Exec, selecione Definições e configurações e depois
selecione Log de auditoria.
2
No campo Selecione a categoria a ser exibida, clique em Dispositivos e mídia.
3
As entradas são exibidas na janela Log de auditoria.
Para configurar as operações da mídia do cartucho de fita e de disco
para aparecerem no log de auditoria
Você pode ativar algumas ou todas as operações de mídia para exibir no log de
auditoria.
Consulte “Sobre logs de auditoria” na página 565.
Para configurar as operações da mídia do cartucho de fita e de disco para
aparecerem no log de auditoria
1
Clique no botão Backup Exec, selecione Definições e configurações e depois
selecione Log de auditoria.
2
Na caixa de diálogo Logs de auditoria, clique em Configurar logs.
3
Expanda a categoria de Dispositivos e mídia.
4
Selecione as operações que você deseja registrar ou limpe a caixa de seleção
de todo o item ou operação que você não deseja registrar.
5
Clique em OK.
Fita e mídia do cartucho de disco
Sobre como rotular a mídia do cartucho de fita e de disco
Sobre como rotular a mídia do cartucho de fita e de
disco
Os rótulos de mídia identificam a mídia do cartucho de fita e de disco que você
usa no Backup Exec. Quando uma mídia do cartucho de fita ou disco nova, em
branco ou sem rótulo é usada durante uma operação de backup, o Backup Exec
rotula automaticamente a mídia. Este rótulo consiste em um prefixo que identifica
o de tipo de cartucho e um número incremental. Por exemplo, se a mídia for uma
fita de 4 mm, o prefixo será 4M seguido por 000001. O próximo rótulo de mídia
gerado para uma fita sem rótulo de 4mm seria 4M000002 e assim por diante.
Outro tipo de rótulo de mídia usado pelo Backup Exec é o ID da mídia, que é um
rótulo exclusivo atribuído pelo Backup Exec à mídia individual usada no Backup
Exec. O ID da mídia é usado internamente pelo Backup Exec para manter
estatísticas de cada mídia. Como o rótulo do rótulo de mídia ou o rótulo do código
de barras da mídia pode ser alterado, o Backup Exec deve usar o ID da mídia para
preservar a continuidade da manutenção de registros de cada mídia. Você não
pode mudar ou apagar o ID da mídia O ID da mídia não tem nenhum efeito no
rótulo de mídia ou em sua capacidade de renomear, rotular ou apagar a mídia.
Às vezes, pode ser necessário usar o ID da mídia para distinguir as mídias que têm
rótulos duplicados. Os rótulos duplicados podem automaticamente ser gerados
nas instâncias quando o Backup Exec é reinstalado ou é usada mídia de outra
instalação do Backup Exec. Use o ID de mídia para distinguir entre rótulos
duplicados. Você pode exibir o ID da mídia em uma página de propriedades da
mídia.
Grave o rótulo da mídia em um rótulo externo afixado à parte externa da mídia
física. Sempre que você mudar o rótulo de mídia, será necessário também mudar
o rótulo externo para que sejam correspondentes.
Os métodos a seguir estão disponíveis no Backup Exec para mudar um rótulo de
mídia:
■
Grave um novo rótulo na mídia. A operação de rótulo destrói todos os dados
da mídia.
■
Renomear a mídia. Editar o rótulo alterará o nome da mídia na tela, mas não
gravará o novo rótulo na mídia até que uma operação de gravação ocorra. Os
dados na mídia são viáveis até que a mídia seja sobrescrita.
■
Editar o rótulo. Editar o rótulo altera o nome da mídia na tela, mas não grava
o rótulo novo na mídia até que uma operação de gravação ocorra. Os dados na
mídia são viáveis até que a mídia seja sobrescrita.
Consulte “Para rotular a mídia” na página 467.
Consulte “Para renomear um rótulo de mídia” na página 419.
417
418
Fita e mídia do cartucho de disco
Sobre como rotular a mídia do cartucho de fita e de disco
Consulte “Sobre como rotular do código de barras” na página 418.
Sobre como rotular a mídia importada
A mídia que é importada de outra instalação do Backup Exec ou de outro produto
é chamada de mídia importada. O Backup Exec não rotula automaticamente a
mídia importada. O rótulo existente da mídia importada é lido e exibido no conjunto
de mídia Mídia de backup do Backup Exec e do Windows NT ou no conjunto de
mídia Mídia externa. O rótulo de mídia original da mídia importada será exibido
nas propriedades da mídia. Você pode editar a descrição da mídia na página de
propriedades da mídia para fazer-lhe um rótulo mais descritivo.
Se o nível de proteção contra gravação de mídia for definido como Parcial ou
Nenhum, a mídia importada poderá ser selecionada para uma tarefa e sobrescrita.
A mídia importada é rotulada automaticamente quando é sobrescrita durante
uma tarefa.
Se você quiser rotular a mídia importada específica enquanto mantém a proteção
contra gravação de mídia completa para outra mídia importada, apague a mídia
específica e rotule-a.
Consulte “Para apagar a mídia” na página 427.
Sobre como rotular do código de barras
Se houver um rótulo de código de barras no cartucho físico e a biblioteca robótica
tiver um leitor do código de barras, o rótulo do código de barras será transformado
automaticamente em rótulo de mídia.
Você pode mudar o rótulo de mídia no Backup Exec. Porém, enquanto a mídia
tiver um rótulo de código de barras que possa ser lido, o rótulo de código de barras
terá precedência sobre o rótulo de mídia. Para usar o rótulo de mídia que você
informou usando o Backup Exec, será necessário remover o rótulo de código de
barras físico do cartucho da mídia. Você também pode usar a mídia em um
dispositivo que não tenha um leitor do código de barras.
Por exemplo, a biblioteca robótica 1 tem suporte a código de barras. Durante uma
operação de backup, o Backup Exec solicitará uma mídia nova ou uma que possa
ser sobrescrita para a operação. A nova mídia com o rótulo de código de barras
"ABCD" será inserida na magazine da biblioteca robótica e o leitor do código de
barras verificará o ID do código de barras O Backup Exec selecionará esta mídia
para a operação e detectará que um rótulo de código de barras foi atribuído à
mídia. O Backup Exec usará automaticamente o rótulo de código de barras e
continuará a operação.
Fita e mídia do cartucho de disco
Sobre mídia WORM
Quando você mudar as magazines ou inserir a nova mídia em uma magazine, será
possível usar a operação Verificar para atualizar rapidamente as informações do
slot.
Consulte “Sobre como rotular a mídia do cartucho de fita e de disco” na página 417.
Consulte “Para verificar um dispositivo de armazenamento” na página 463.
Para renomear um rótulo de mídia
Você pode renomear um rótulo e a descrição da mídia. O novo rótulo não será
gravado na mídia até que ocorra uma operação de gravação. Todos os dados que
estiverem na mídia serão preservados até a próxima tarefa de gravação. Porém,
o novo rótulo de mídia será armazenado no banco de dados e exibido para essa
mídia. Para gravar imediatamente um novo rótulo na mídia, use a operação Rótulo.
O conteúdo da mídia é apagado.
Se você renomear a mídia e usá-la em seguida em outra instalação do Backup Exec,
essa mídia será importada no conjunto de mídia Mídia de backup do Backup Exec
e do Windows NT. O rótulo de mídia original da mídia é exibido. O rótulo
renomeado não é transferido a outras instalações do Backup Exec.
Consulte “Sobre como rotular a mídia do cartucho de fita e de disco” na página 417.
Para renomear um rótulo de mídia
1
Na guia Armazenamento, clique com o botão direito do mouse na unidade
de fita ou no slot que contém a mídia que você quer rotular novamente e, em
seguida, clique em Detalhes
2
No painel esquerdo, clique em Propriedades da mídia.
3
No campo Rótulo de mídia, digite um novo nome de rótulo.
4
Para mudar a descrição, digite uma nova descrição no campo Descrição da
mídia.
5
Clique em Aplicar.
Sobre mídia WORM
O armazenamento de dados WORM é usado para manter os dados que têm um
período de retenção longo. Os dados podem ser gravados na mídia WORM uma
vez somente. Após a gravação, a mídia pode ser adicionada, mas não poderá ser
sobrescrita, apagada ou reformatada.
Quando a mídia WORM é usada no conjunto de mídia, o período de proteção contra
gravação não é aplicado, mas o período de adição é aplicado.
419
420
Fita e mídia do cartucho de disco
Sobre cofres de mídia
A nova mídia WORM é a mídia WORM que não foi gravada. Quando a nova mídia
WORM for introduzida no Backup Exec, ela será colocada no conjunto de Mídia
zerada. Depois que a mídia WORM for gravada uma vez, você não poderá movê-la
para o conjunto de mídias zeradas. Você poderá mover a mídia WORM para o
conjunto de Mídia desativada para excluí-la do Backup Exec, mas não poderá
apagá-la ou formatá-la novamente.
Quando você selecionar a opção para usar a mídia WORM, o Backup Exec
confirmará se o dispositivo de destino é ou contém uma unidade WORM compatível.
O Backup Exec confirmará também se a mídia WORM está disponível na unidade.
Se mídia WORM ou compatível com WORM não for encontrada, um alerta será
enviado.
Consulte “Opções de armazenamento” na página 203.
Sobre cofres de mídia
Um cofre de mídia é uma representação lógica do local físico real da mídia
específica. Você pode criar cofres de mídia para controlar onde a mídia será
armazenada fisicamente, como um escaninho ou um local externo. O Backup Exec
cria cofres de mídia padrão para deixá-lo exibir a mídia que está online, off-line
ou em um cofre de mídia.
Você deve executar o assistente Configurar armazenamento para atualizar o
local da mídia nos cofres. No assistente Configurar armazenamento, você poderá
imprimir relatórios com os detalhes sobre qual mídia está pronta para ser movida
e retornada do cofre. Você poderá também atualizar o local da mídia se escolhe
movê-la. Porém, é necessário coletar fisicamente as mídias e então movê-las para
o cofre. O local da mídia é atualizado no banco de dados do Backup Exec, mas a
mídia não é ejetada nem exportada. Se o Backup Exec detectar que a mídia está
em uma biblioteca robótica, você será alertado a exportar a mídia. Se você optar
por exportar a mídia, uma tarefa Exportar mídia será executada. Se seu ambiente
incluir sites remotos, você deverá criar conjuntos separados de mídia para cada
site remoto. Assim, os relatórios conterão os detalhes sobre qual mídia está pronta
para ser movida para um site específico.
Fita e mídia do cartucho de disco
Sobre cofres de mídia
Tabela 13-6
Cofres de mídia padrão
Cofre de mídia padrão
Descrição
Mídia do cartucho de disco/fita online
Exibe a mídia que está disponível nas
unidades de fita ou nas bibliotecas robóticas.
Você não pode adicionar ou mover a mídia
para o cofre de mídia online. O Backup Exec
faz isso automaticamente. Se você mover a
mídia do cofre online para outro cofre de
mídia, o período de proteção contra gravação
e o período de acréscimo da mídia
permanecerão em vigor.
Mídia do cartucho de disco/fita off-line
Exibe a mídia que está no local, mas não está
nas unidades de fita, nas bibliotecas
robóticas nem nos cofres de mídia. A mídia
aparecerá no cofre de mídia off-line se você
usar o Backup Exec para remover a mídia de
uma unidade de fita ou de uma biblioteca
robótica. Você pode adicionar a mídia ao
cofre off-line de outro cofre de mídia. Uma
operação de inventário ou do catálogo
moverá a mídia off-line de volta ao cofre de
mídia online. Você não pode excluir ou
renomear o cofre de mídia off-line.
Mídia do cartucho de disco/fita em cofre
Exibe as mídias que não estão nas unidades
de fita ou nas bibliotecas robóticas e que
foram movidas para um cofre de mídia.
A opção Mídia do cartucho de disco/fita em
cofre será exibida nos detalhes de Todos os
cofres de mídia somente depois que você
criar um cofre de mídia.
421
422
Fita e mídia do cartucho de disco
Sobre cofres de mídia
Cofre de mídia padrão
Descrição
Todos os cofres de mídia
Exibe a mídia que está nos cofres de mídia
que você criou.
A opção Todos os cofres de mídia apenas
será exibida na guia Armazenamento depois
que você criar um cofre de mídia.
Você poderá associar cofres de mídia aos
conjuntos de mídia que criar. Você especifica
quando mover a mídia do conjunto de mídia
para o cofre. Você especifica também quando
a mídia será retornada ao conjunto de mídia
do cofre.
Consulte “Para criar regras do cofre de mídia
para mover a mídia nos cofres” na página 423.
Consulte “Para editar as propriedades do cofre de mídia” na página 422.
Para editar as propriedades do cofre de mídia
Você pode exibir e editar o nome e a descrição de um cofre de mídia.
Consulte “Sobre cofres de mídia” na página 420.
Para exibir e editar cofres de mídia e regras do cofre de mídia, edite as propriedades
do conjunto de mídia que está associado ao cofre de mídia.
Consulte “Para editar as propriedades do conjunto de mídia” na página 409.
Para editar as propriedades do cofre de mídia
1
Na guia Armazenamento, expanda Cofres e conjuntos de mídia do cartucho
de disco/fita e depois expanda Todos os cofres de mídia.
2
Clique com o botão direito do mouse no cofre de mídia para o qual você quer
exibir as propriedades e, em seguida, clique em Detalhes.
3
No painel esquerdo, clique em Propriedades do cofre de mídia.
4
Mude as propriedades conforme apropriado.
Consulte “Propriedades do cofre de mídia” na página 422.
Propriedades do cofre de mídia
As propriedades dos cofres de mídia incluem o nome e uma descrição do cofre de
mídia.
Consulte “Para editar as propriedades do cofre de mídia” na página 422.
Fita e mídia do cartucho de disco
Sobre cofres de mídia
Tabela 13-7
Propriedades dos cofres de mídia
Item
Descrição
Nome
Exibe o nome do cofre de mídia.
Descrição
Exibe uma descrição do cofre de mídia.
Para criar regras do cofre de mídia para mover a mídia nos cofres
Crie regras do cofre de mídia para fazer o seguinte:
■
Associar um cofre de mídia ao qual você quer enviar a mídia com um conjunto
de mídia.
■
Especificar o tempo de espera entre o momento em que a mídia é alocada e o
momento em que ela é enviada ao cofre.
■
Especificar o tempo de espera entre o momento em que a mídia retorna do
cofre e o momento em que ela foi gravada pela última vez.
Consulte “Sobre cofres de mídia” na página 420.
O Backup Exec não atualiza o cofre automaticamente. Você deve usar o assistente
Configurar armazenamento para atualizar o local da mídia. Você pode também
imprimir ou exibir os relatórios que contêm os detalhes sobre qual mídia está
pronta para ser movida no cofre.
Consulte “Para atualizar o local da mídia nos cofres de mídia” na página 423.
Para criar regras do cofre de mídia para mover a mídia nos cofres
1
Na guia Armazenamento, expanda Todos os conjuntos de mídia.
2
Clique com o botão direito do mouse em Manter dados por 4 semanas, em
Manter dados infinitamente - não permitir gravação ou clique em um
conjunto de mídia que você criou e, em seguida, clique em Detalhes.
3
No painel esquerdo, clique em Propriedades.
4
Selecione o cofre de mídia que você quer usar com o conjunto de mídia.
5
Especifique quando mover a mídia para o cofre e quando retornar a mídia ao
conjunto de mídia.
Consulte “Propriedades do conjunto de mídia” na página 410.
Para atualizar o local da mídia nos cofres de mídia
Você pode atualizar o local da mídia que está nos cofres. Você pode também
imprimir os relatórios que especificam que mídia está pronta para ser movida e
423
424
Fita e mídia do cartucho de disco
Sobre cofres de mídia
retornada do cofre. Porém, é necessário coletar fisicamente as mídias e então
movê-las para o cofre.
Consulte “Sobre cofres de mídia” na página 420.
Para atualizar o local da mídia nos cofres de mídia
1
Na guia Armazenamento, expanda Cofres e conjuntos de mídia do cartucho
de disco/fita e depois clique duas vezes em Todos os cofres de mídia.
2
Clique com o botão direito do mouse no cofre de mídia do qual você quer
atualizar o local da mídia e clique em Atualizar cofre usando assistente.
3
Siga as instruções na tela.
Para mover a mídia para um cofre
É possível usar um leitor de código de barras para informar os rótulos da mídia
que você quer mover para um cofre. Você também pode digitar um rótulo de mídia
na caixa de diálogo.
Consulte “Sobre cofres de mídia” na página 420.
Para mover a mídia para um cofre
1
Na guia Armazenamento, expanda Cofres e conjuntos de mídia do cartucho
de disco/fita e depois clique duas vezes em Todos os cofres de mídia.
2
Clique com o botão direito do mouse no cofre de mídia para o qual você quer
mover a mídia, e clique em Mover mídia para o cofre.
3
Siga as instruções na tela.
Para excluir um cofre de mídia
Você pode excluir um cofre de mídia vazio. Caso exista qualquer mídia no cofre,
será necessário movê-la para excluir o cofre. Você não pode excluir os cofres de
mídia online ou off-line.
Consulte “Sobre cofres de mídia” na página 420.
Para excluir um cofre de mídia
1
Na guia Armazenamento, expanda Todos os cofres de mídia.
2
Clique com o botão direito do mouse no cofre de mídia que você quer excluir
e depois clique em Excluir.
3
Clique em Sim quando você for solicitado a excluir o cofre de mídia.
Fita e mídia do cartucho de disco
Sobre como desativar mídias danificadas
Sobre como desativar mídias danificadas
Você deve associar a mídia que cumpre ou excede os limites de descarte
determinados pelo fabricante da mídia com o conjunto de mídia Mídia desativada.
O Backup Exec controla os erros de software que são gerados pelo firmware do
dispositivo de armazenamento. A mídia que exceder os níveis aceitáveis de erros
será relatada como potencial candidata para descarte.
Para decidir qual mídia será desativada, execute um relatório de Erros da mídia
para ver o número total de erros na mídia ou exibir as propriedades de uma mídia
específica.
Associe todas as mídias com um nível inaceitável de erros a Mídia desativada de
modo que você fique protegido contra a utilização da mídia defeituosa antes que
as operações críticas de backup sejam iniciadas. Após você associar a mídia ao
conjunto de mídia Mídia desativada, ela não será usada pelo Backup Exec em
futuras tarefas de backup. A mídia estará ainda disponível para ser restaurada se
não estiver danificada.
Consulte “Sobre a exclusão da mídia” na página 425.
Consulte “Propriedades da mídia” na página 429.
Consulte “Relatório de erros de mídia” na página 665.
Para desativar a mídia danificada
Você pode desativar a mídia danificada de modo que o Backup Exec não a use para
tarefas de backup.
Consulte “Sobre como desativar mídias danificadas” na página 425.
Para remover a mídia danificada
1
Na guia Armazenamento, expanda Cofres e conjuntos de mídia do cartucho
de disco/fita.
2
Clique com o botão direito do mouse em Mídia do cartucho de disco/fita
online e depois clique em Detalhes.
3
Clique com o botão direito do mouse na mídia que você quer desativar e, em
seguida, clique em Desativar.
4
Clique em Sim quando você for solicitado a desativar a mídia.
Sobre a exclusão da mídia
Quando você exclui mídia do Backup Exec, todos os registros da mídia são
removidos do banco de dados do Backup Exec. Estes registros incluem as
425
426
Fita e mídia do cartucho de disco
Sobre como apagar a mídia
informações de catálogo, estatísticas da mídia e a outras informações associadas
à mídia. Você pode excluir mídia apenas quando pertence ao conjunto Mídia
retirada.
Convém excluir a mídia quando ocorrer o seguinte:
■
Você tem muitas mídias externas que não deseja reciclar.
■
Você joga fora mídias danificadas ou antigas.
Se você importar a mídia excluída de volta para o Backup Exec, ela será adicionada
ao conjunto de mídia Mídia do Backup Exec e do Windows NT ou ao conjunto de
mídia Mídia externa. Para restaurar da mídia, é necessário catalogá-la.
Consulte “Para excluir uma mídia” na página 426.
Consulte “Sobre como desativar mídias danificadas” na página 425.
Para excluir uma mídia
Você pode excluir a mídia do banco de dados do Backup Exec depois de associá-la
ao conjunto Mídia desativada.
Consulte “Sobre a exclusão da mídia” na página 425.
Para excluir uma mídia
1
Na guia Armazenamento, expanda Cofres e conjuntos de mídia do cartucho
de disco/fita.
2
Expanda Todos os conjuntos de mídia, clique com o botão direito do mouse
em Mídia desativada e, em seguida, clique em Detalhes.
3
Clique com o botão direito do mouse no pool de servidores de mídia que você
quer excluir e depois clique em Excluir.
4
Clique em Sim quando você for alertado a excluir a mídia.
Sobre como apagar a mídia
Você pode apagar a mídia usando qualquer uma das seguintes operações de
apagamento:
Fita e mídia do cartucho de disco
Sobre como apagar a mídia
Tabela 13-8
Operações de apagamento
Operação de apagamento
Descrição
Apagar mídia agora
Grava um indicador no início da mídia que
faz com que os dados contidos na mídia
fiquem inacessíveis. Para a maioria dos usos,
a operação Apagar mídia agora é suficiente.
Apagar mídia lentamente agora
Instrui a unidade a apagar fisicamente a
mídia inteira. Se você tiver informações
confidenciais na mídia e quiser descartá-la,
use a operação Apagar mídia lentamente
agora. A execução de um apagamento lento
da mídia pode levar de vários minutos a
diversas horas para ser concluída,
dependendo da unidade e da capacidade da
mídia.
Alguns dispositivos não suportam uma operação de apagamento longa.
A operação de apagamento não muda o rótulo da mídia. Para mudar um rótulo da
mídia, execute uma operação de rótulo ou renomeie a mídia antes que executar
uma operação de apagamento.
Você não pode cancelar uma operação de apagamento depois de iniciada. Você
pode cancelar uma operação de apagamento que ela estiver em fila.
Consulte “Para apagar a mídia” na página 427.
Para apagar a mídia
Você pode apagar a mídia.
Consulte “Sobre como apagar a mídia” na página 426.
Para apagar a mídia
1
Na guia Armazenamento clique com o botão direito do mouse na unidade
que contém a mídia que você quer apagar.
2
Clique em Apagar mídia agora e depois selecione uma operação de
apagamento.
3
Clique em Sim quando você for solicitado a apagar a mídia.
427
428
Fita e mídia do cartucho de disco
Sobre catalogação de mídias que contêm conjuntos de backup criptografados
Sobre catalogação de mídias que contêm conjuntos
de backup criptografados
Quando você cataloga uma mídia que contém conjuntos de backup criptografados,
o Backup Exec tenta encontrar chaves de criptografia válidas para os conjuntos
no banco de dados do Backup Exec. Se o Backup Exec não encontrar uma chave
válida, ele emitirá um alerta de instrução para que você possa criar uma. Depois
de criar uma chave válida, você pode responder ao alerta para tentar catalogar o
conjunto criptografado novamente. Como alternativa, você pode ignorar o conjunto
criptografado e continuar a catalogar o resto da mídia ou cancelar a tarefa de
catálogo.
Consulte “Sobre gerenciamento de chaves de criptografia” na página 523.
Consulte “Criação de uma chave de criptografia” na página 524.
Associação da mídia com o conjunto de mídia
Quando você associa a mídia ao conjunto de mídia, a mídia usa as propriedades
de adição e do período de proteção contra gravação dos conjuntos dessa mídia.
Nota: Associar a mídia zerada ou importada a um conjunto de mídia não é
recomendado. O Backup Exec automaticamente associa a mídia zerada ou
importada ao conjunto de mídia quando uma tarefa de backup a exigir.
Consulte “Para criar conjuntos de mídia para a mídia de cartucho de fita e de disco”
na página 408.
Para associar a mídia ao conjunto de mídia
1
Na guia Armazenamento, expanda Cofres e conjuntos de mídia do cartucho
de disco/fita.
2
Clique duas vezes em Todas as mídias para exibir a lista de mídias.
3
Clique com o botão direito do mouse na mídia que você quer associar ao
conjunto de mídia e depois clique em Associar a conjunto de mídia.
4
Selecione o conjunto de mídia na lista suspensa e clique em OK.
Consulte “Sobre conjuntos de mídia” na página 400.
Para editar as propriedades da mídia
Você pode exibir propriedades da mídia e editar algumas dessas propriedades.
Fita e mídia do cartucho de disco
Para editar as propriedades da mídia
Consulte “Sobre mídia do cartucho da fita e de disco” na página 399.
Para editar propriedades da mídia
1
Na guia Armazenamento, clique duas vezes na unidade de fita que contém
a mídia.
2
No painel esquerdo, clique em Propriedades da mídia.
3
Mude as informações apropriadas.
Consulte “Propriedades da mídia” na página 429.
Propriedades da mídia
Você pode exibir as informações sobre a mídia.
Consulte “Para editar as propriedades da mídia” na página 428.
429
430
Fita e mídia do cartucho de disco
Para editar as propriedades da mídia
Tabela 13-9
Propriedades da mídia
Item
Descrição
Rótulo de mídia
Exibe o rótulo de mídia
atribuído pelo administrador
ou automaticamente pelo
Backup Exec ou o rótulo de
código de barras pré-atribuído.
Você pode editar o rótulo da
mídia, que é limitado a 32
caracteres. Editar o rótulo
altera o nome da mídia na tela,
mas não grava o rótulo novo na
mídia até que uma operação de
gravação ocorra. Quando você
editar um rótulo de mídia, tente
fazer com que ele seja um
identificador conciso que
permaneça constante mesmo
quando a mídia for reutilizada.
Você deve gravar este rótulo de
mídia em um rótulo fixado na
parte externa da mídia física.
Rótulos duplicados podem ser
gerados automaticamente. Por
exemplo, reinstalar o Backup
Exec ou trazer a mídia de outra
instalação do Backup Exec
poderá causar a duplicação dos
rótulos. Os rótulos duplicados
são permitidos, mas não
recomendados.
Se um código de barras estiver
disponível e um dispositivo
equipado com código de barras
for usado, o rótulo de mídia
terá automaticamente esse
código de barras como padrão.
Fita e mídia do cartucho de disco
Para editar as propriedades da mídia
Item
Descrição
Descrição da mídia
Exibe o rótulo de mídia original
se a mídia é uma mídia
importada.
Você pode editar a descrição da
mídia, que é limitada a 128
caracteres, para torná-lo um
rótulo mais descritivo.
ID da mídia
Exibe o rótulo interno exclusivo
que o Backup Exec atribui a
cada mídia. O ID mantém
estatísticas de cada mídia. Você
não pode mudar ou apagar o ID
da mídia
Tipo de mídia
Exibe o tipo e o subtipo da
mídia, se o subtipo estiver
disponível. Clique no botão ao
lado do campo para alterar o
tipo ou o subtipo de mídia.
Exportação pendente
Exibe Sim quando uma tarefa
executada tiver uma operação
Exportar mídia associada para
exportar esta mídia.
Conjunto de mídia
Exibe o nome do conjunto de
mídia ao qual esta mídia
pertence.
Local da mídia
Exibe o nome do dispositivo ou
do cofre onde esta mídia está
localizada.
Data de criação
Exibe a data e hora quando a
mídia foi inserida no Backup
Exec pela primeira vez.
Data alocada
Exibe a data e hora quando a
mídia foi adicionada ao
conjunto de mídia como
resultado de uma operação de
gravação.
431
432
Fita e mídia do cartucho de disco
Para editar as propriedades da mídia
Item
Descrição
Data de modificação
Exibe a data e hora em que os
dados foram gravados na mídia
pela última vez.
Proteção contra gravação até
Exibe a data e hora após as
quais a mídia pode ser
sobrescrita.
Agregável até
Exibe a data e hora após as
quais a mídia não pode mais ser
adicionada.
Suporta criptografia de hardware
Exibe Sim se esta mídia
suportar criptografia de
hardware.
Capacidade total
Exibe a quantidade de
capacidade bruta total esperada
da mídia. Alguns dispositivos
de fita têm a habilidade de ler
a capacidade total da mídia que
está carregada atualmente no
dispositivo. Se um dispositivo
de fita suportar a leitura da
quantidade da capacidade total,
a Capacidade total será
derivada da quantidade de
Capacidade total. Caso
contrário, a Capacidade total
será estimada com base no uso
anterior da mídia.
Armazenamento total de backup
Exibe a quantidade esperada de
capacidade bruta total da
mídia.
Capacidade usada
Exibe a quantidade de
capacidade bruta que foi usada
na mídia. A Capacidade
disponível é subtraída da
Capacidade total para calcular
a Capacidade usada.
A Capacidade usada pode ou
não ser igual aos Bytes
gravados.
Fita e mídia do cartucho de disco
Para editar as propriedades da mídia
Item
Descrição
Quantidade de dados gravados
Exibe a quantidade de dados
que foram gravados na mídia.
A quantidade de dados que são
gravados pode diferir
capacidade usada devido aos
efeitos da compactação de
dados. A compactação dos
dados tende a aumentar a
quantidade de dados que são
gravados quando comparados
à capacidade usada.
Capacidade disponível
Exibe a quantidade de
capacidade bruta esperada na
mídia que permanece não
utilizada. Alguns dispositivos
de fita podem ler a capacidade
restante da mídia que está
carregada atualmente no
dispositivo. Se um dispositivo
de fita suportar a leitura da
quantidade de capacidade
restante, a Capacidade
disponível será derivada da
quantidade de capacidade
restante. Caso contrário, os
Bytes gravados serão
subtraídos da Capacidade total
para calcular a Capacidade
disponível.
Como o espaço livre é relatado
em termos de capacidade bruta
sem uso, verifique os Bytes
gravados e a Taxa de
compactação para melhor
avaliar se há bastante espaço
livre para acomodar uma tarefa
específica.
433
434
Fita e mídia do cartucho de disco
Para editar as propriedades da mídia
Item
Descrição
Taxa de compactação
Exibe a relação entre Bytes
gravados e Capacidade usada.
A Taxadecompactação mostra
o efeito geral que a
compactação de dados e as
falhas da mídia têm na
quantidade de dados
armazenados na mídia.
Montagens
Exibe o número de vezes que
esta mídia foi montada.
Buscas
Exibe o número total de
operações de busca que foram
executadas nesta mídia.
Operações de busca são
executadas para localizar uma
informação específica na mídia.
Buscar erros
Exibe o número de erros que
são encontrados durante a
localização de dados.
Erros lógicos de gravação
Exibe o número de erros
recuperáveis de gravação
encontrados. Se você receber
erros lógicos, isso poderá
indicar o início de um
problema. Se você receber erros
excessivos para seu ambiente,
verifique se há danos na mídia.
Erros de gravação físicos
Exibe o número de erros
irrecuperáveis de gravação
encontrados. Se você receber
erros físicos, verifique se há
danos na mídia.
Erros lógicos de leitura
Exibe o número de erros
recuperáveis de leitura
encontrados. Se você receber
erros lógicos, isso poderá
indicar o início de um
problema. Se você receber erros
excessivos para seu ambiente,
verifique se há danos na mídia.
Fita e mídia do cartucho de disco
Estratégias de rodízio de mídia
Item
Descrição
Erros de leitura físicos
Exibe o número de erros
irrecuperáveis de leitura
encontrados. Se você receber
erros físicos, verifique se há
danos na mídia.
Consulte “Sobre como desativar
mídias danificadas”
na página 425.
Estratégias de rodízio de mídia
Existem muitas estratégias de rodízio de mídia que você pode usar para proteger
seus dados que estão na mídia do cartucho de fita e de disco.
As estratégias de rodízio de mídia mais usadas incluem o seguinte:
■
Terceira geração, que usa a mesma mídia todos os dias para executar um backup
completo.
Consulte “Estratégia de rodízio de mídia filho” na página 435.
■
Pai/Filho, que usa várias mídias e inclui uma combinação de backups completos
semanais e backups diferenciais ou incrementais diários para um agendamento
de duas semanas. Esta estratégia fornece backups para o armazenamento
externo.
Consulte “Estratégia de rodízio de mídia pai/filho” na página 436.
■
Avô, que usa várias mídias e inclui uma combinação de backups completos
semanais e mensais e backups diferenciais ou incrementais diários. Esta
estratégia fornece também backups para o armazenamento externo.
Consulte “Estratégia de rodízio de mídia Avô” na página 437.
Estratégia de rodízio de mídia filho
A estratégia de rodízio de mídia filho exige o seguinte:
Tabela 13-10
Estratégia de rodízio de mídia filho
Item
Descrição
Número de mídia necessário
1 (mínimo)
Período de proteção contra gravação
Último backup
A estratégia Filho envolve executar um backup completo diário.
435
436
Fita e mídia do cartucho de disco
Estratégias de rodízio de mídia
Figura 13-3
Seg
Mídia 1
Estratégia de backup Filho
Ter
Qua
Qui
Sex
Mídia 1
Mídia 1
Mídia 1
Mídia 1
Semana 1
Backup completo
Embora a estratégia Filho seja fácil de administrar, fazer backup com uma única
mídia não é um método eficaz de backup. Isso ocorre porque haverá um momento
em que a mídia magnética será gasta depois de muito usada e os dados que você
pode restaurar abrangerão somente seu último backup.
Estratégia de rodízio de mídia pai/filho
A estratégia de rodízio de mídia pai/filho exige o seguinte:
Tabela 13-11
Estratégia de rodízio de mídia pai/filho
Item
Descrição
Número de mídia necessário
6 (mínimo)
Período de proteção contra gravação
Duas semanas
A estratégia de rodízio de mídia pai/filho usa uma combinação de backups completo
e diferencial ou incrementais para um agendamento de duas semanas.
No cenário pai/filho, quatro mídias são usadas de segunda-feira a quinta-feira
para os backups diferencial ou incremental. As outras duas mídias que contêm
backups completos são retiradas do rodízio e armazenadas externamente todas
as sextas-feiras.
A estratégia Pai/Filho é fácil de administrar e permite manter os dados por mais
tempo do que na estratégia Filho. A estratégia Pai/Filho não é apropriada para as
necessidades estritas de proteção de dados da maioria dos ambientes de rede.
Fita e mídia do cartucho de disco
Estratégias de rodízio de mídia
Figura 13-4
Seg
Ter
Estratégia de backup Pai/Filho
Qua
Qui
Sex
Mídia 1
Mídia 2
Mídia 3
Mídia 4
Mídia 5
Mídia 1
Mídia 2
Mídia 3
Mídia 4
Mídia 6
Semana 1
Semana 2
Backup completo
Backup incremental ou
diferencial
Quando essa estratégia de backup for implementada primeiro, será necessário
iniciar com um backup completo.
Estratégia de rodízio de mídia Avô
A estratégia de rodízio de mídia Avô exige o seguinte:
Tabela 13-12
Estratégia de rodízio de mídia Avô
Item
Descrição
Número de mídia necessário
19 (mínimo)
Período de proteção contra gravação
Um ano
O método Avô é uma das estratégias de rodízio de mídia mais comuns. O método
Avô é fácil de administrar e abrangente o bastante para permitir a fácil localização
dos arquivos quando eles precisarem ser restaurados.
No cenário de Avô, quatro mídias são usadas de segunda-feira a quinta-feira para
backups incrementais ou diferenciais; outras três mídias são usadas toda sexta-feira
para backups completos.
As 12 mídias restantes são usadas para backups completos mensais e mantidas
externamente.
437
438
Fita e mídia do cartucho de disco
Estratégias de rodízio de mídia
Estratégia de backup Avô
Figura 13-5
Seg
Ter
Seg 1
Ter 2
Seg 1
Seg 1
Qua
Qui
Sex
Qua 3
Qui 4
Sex 5
Ter 2
Qua 3
Qui 4
Sex 6
Ter 2
Qua 3
Qui 4
Sex 7
Semana 1
Semana 2
Semana 3
Seg 1
Ter 2
Qua 3
Qui 4
Mensalmente
Semana 4
Backup completo
Backup
incremental
ou diferencial
A estratégia Avô é recomendada porque oferece um bom número de mídias para
a razão da vida do armazenamento (19 mídias/1 ano). Você pode facilmente
incorporar mais mídia. Por exemplo, você pode executar um backup completo no
último sábado do mês para mantê-lo permanentemente.
Capítulo
14
Pools de dispositivos de
armazenamento
Este capítulo contém os tópicos a seguir:
■
Sobre como configurar pools de dispositivos de armazenamento
■
Para criar um pool de dispositivos de armazenamento
■
Para exibir tarefas, históricos de tarefas e alertas ativos de um pool de
dispositivos de armazenamento
■
Para editar as propriedades do pool de dispositivos de armazenamento
■
Propriedades do pool de dispositivos de armazenamento
Sobre como configurar pools de dispositivos de
armazenamento
Um pool de dispositivos de armazenamento é um grupo de tipos semelhantes de
dispositivos de armazenamento que permite o balanceamento de cargas das tarefas
do Backup Exec. A carga de trabalho é compartilhada através do pool de
dispositivos de armazenamento. Você pode enviar as tarefas de backup a
dispositivos de armazenamento específicos ou a um pool de dispositivos de
armazenamento. Se o dispositivo de armazenamento específico estiver ocupado,
a tarefa deverá aguardar até que o dispositivo de armazenamento fique disponível.
Quando você enviar uma tarefa a dispositivos de armazenamento específicos, o
Backup Exec não poderá encaminhar a tarefa automaticamente ao próximo
dispositivo de armazenamento disponível. Quando você enviar uma tarefa de
backup a um pool de dispositivos de armazenamento, a tarefa será enviada
automaticamente a um dispositivo de armazenamento disponível nesse pool.
440
Pools de dispositivos de armazenamento
Sobre como configurar pools de dispositivos de armazenamento
Conforme outras tarefas são criadas e iniciadas, elas podem ser executadas
simultaneamente em outros dispositivos de armazenamento no pool de dispositivos
de armazenamento. Ao alocar dinamicamente dispositivos de armazenamento
enquanto as tarefas são enviadas, o Backup Exec processa as tarefas de maneira
rápida e eficiente. Os pools de dispositivos de armazenamento fornecerão
tolerância a falhas se você configurar as regras de tratamento de erros para
reenviar uma tarefa que falhou devido a um erro de dispositivo de armazenamento.
Quando você configurar um novo dispositivo de armazenamento, o Backup Exec
o adicionará automaticamente ao pool de dispositivos de armazenamento
apropriado. O Backup Exec também detecta dispositivos de armazenamento
conectados e adiciona-os ao pool de dispositivos de armazenamento apropriado.
Porém, você deve editar as propriedades do pool e selecionar a caixa de seleção
ao lado do dispositivo para que as tarefas possam usar esse dispositivo no pool.
Você pode executar as seguintes ações para os pools de dispositivos de
armazenamento que deseja criar:
■
Edite as propriedades do pool de armazenamento para selecionar a caixa de
seleção ao lado dos dispositivos de armazenamento que você quer usar no pool.
■
Exiba ou filtre os dados a serem exibidos como tarefas, histórico de tarefas e
alertas ativos.
É possível exibir todos os pools do dispositivo de armazenamento que você criar
na guia Armazenamento, em Todos os pools de armazenamento.
O Backup Exec cria automaticamente alguns pools de dispositivos de
armazenamento e adiciona todos os dispositivos de armazenamento que você
configurar ao pool de dispositivos de armazenamento apropriado. Você não poderá
editar as propriedades ou os dispositivos de armazenamento nos pools de
dispositivos de armazenamento que o Backup Exec criar. Você poderá selecionar
esses pools de dispositivos de armazenamento quando selecionar o armazenamento
para uma tarefa de backup.
Tabela 14-1
Pools de dispositivos de armazenamento criados pelo Backup Exec
Pools de dispositivos de armazenamento Descrição
que são criados pelo Backup Exec
Qualquer armazenamento em disco
Contém o armazenamento em disco
corrigido.
Pools de dispositivos de armazenamento
Para criar um pool de dispositivos de armazenamento
Pools de dispositivos de armazenamento Descrição
que são criados pelo Backup Exec
Qualquer cartucho de fita
Contém os cartuchos de fita. O Backup Exec
cria este pool quando detecta uma unidade
de fita ou uma biblioteca robótica conectada.
Em um pool de armazenamento do cartucho
de fita, o Backup Exec usará primeiro a mídia
reciclável mais antiga.
Qualquer cartucho de disco
Contém os cartuchos de disco que você
configurou para usar como armazenamento.
O Backup Exec cria este pool a primeira vez
que você configurar o armazenamento em
cartucho de disco.
Qualquer disco virtual
Contém os discos virtuais que estão em
arrays de armazenamento. O Backup Exec
cria este pool quando você instalar a Storage
Provisioning Option.
Se você tiver a Central Admin Server Option instalada, poderá criar pools do
Backup Exec Server gerenciado.
Consulte “Sobre o assistente Configurar armazenamento” na página 155.
Consulte “Para criar um pool de dispositivos de armazenamento” na página 441.
Consulte “Para editar as propriedades do pool de dispositivos de armazenamento”
na página 442.
Consulte “Para adicionar Backup Exec Servers gerenciados a um pool do Backup
Exec Server ” na página 1136.
Consulte “Sobre regras de tratamento de erros para tarefas com falhas ou
canceladas” na página 294.
Para criar um pool de dispositivos de armazenamento
Usar o assistente Configurar armazenamento para criar pools do dispositivo de
armazenamento. É possível exibir todos os pools do dispositivo de armazenamento
que você criar na guia Armazenamento, em Todos os pools de armazenamento.
Consulte “Sobre como configurar pools de dispositivos de armazenamento”
na página 439.
441
442
Pools de dispositivos de armazenamento
Para exibir tarefas, históricos de tarefas e alertas ativos de um pool de dispositivos de armazenamento
Para criar um pool de dispositivos de armazenamento
1
Na guia Armazenamento, no grupo Configurar, clique em Configurar
armazenamento.
2
Selecione Pools de armazenamento e depois clique em Avançar.
3
Siga as instruções na tela.
4
Edite as propriedades do pool de dispositivos de armazenamento e marque
as caixas de seleção ao lado dos dispositivos que você quer usar no pool.
Consulte “Para editar as propriedades do pool de dispositivos de
armazenamento” na página 442.
Para exibir tarefas, históricos de tarefas e alertas
ativos de um pool de dispositivos de armazenamento
Você pode exibir as tarefas que são enviadas a um pool de dispositivos de
armazenamento e os históricos de tarefas, assim como quaisquer alertas ativos.
Você deve criar um pool de armazenamento antes que Todos os pools de
armazenamento apareçam na guia Armazenamento.
Consulte “Sobre como gerenciar e monitorar tarefas ativas e agendadas”
na página 267.
Consulte “Sobre alertas” na página 305.
Para exibir tarefas, históricos de tarefas e alertas ativos de um pool de dispositivos
de armazenamento
1
Na guia Armazenamento, expanda Todos os pools de armazenamentos.
2
Clique com o botão direito do mouse no pool de dispositivos de armazenamento
do qual você quer exibir as tarefas e depois clique em Detalhes.
3
No painel esquerdo, clique na guia apropriada.
Para editar as propriedades do pool de dispositivos
de armazenamento
Você pode editar as propriedades do pool de dispositivos de armazenamento. Você
deve criar um pool de dispositivos de armazenamento antes que Todos os pools
de armazenamento apareçam na guia Armazenamento.
Você pode selecionar e desmarcar os dispositivos de armazenamento que deseja
usar nestes pools. Apenas os tipos semelhantes de dispositivos de armazenamento
podem pertencer ao mesmo pool de dispositivos de armazenamento.
Pools de dispositivos de armazenamento
Propriedades do pool de dispositivos de armazenamento
Consulte “Sobre como configurar pools de dispositivos de armazenamento”
na página 439.
Para editar as propriedades do pool de dispositivos de armazenamento
1
Na guia Armazenamento, expanda Todos os pools de armazenamentos.
2
Clique duas vezes no pool de armazenamento no qual você quer editar as
propriedades.
3
No painel esquerdo, clique em Propriedades.
4
Mude as opções apropriadas.
Consulte “Propriedades do pool de dispositivos de armazenamento”
na página 443.
5
6
(Opcional) Execute uma ou ambas as ações a seguir:
Para usar um dispositivo de
armazenamento no pool
Marque a caixa de seleção ao lado do
dispositivo de armazenamento.
Para impedir o uso de um dispositivo de
armazenamento em um pool
Desmarque a caixa de seleção ao lado do
dispositivo de armazenamento.
Clique em Aplicar.
Propriedades do pool de dispositivos de
armazenamento
Você pode mudar o nome e a descrição de um pool de dispositivos de
armazenamento. Também é possível desmarcar dispositivos de armazenamento
específicos no pool de dispositivos de armazenamento que você não quer mais
que façam parte desse pool. Os dispositivos de armazenamento desmarcados ainda
são exibidos nas propriedades do pool, mas não são usados pelo Backup Exec. Se
você não quiser que o dispositivo de armazenamento seja exibido no pool de
dispositivos de armazenamento, você deverá excluir o dispositivo do Backup Exec.
O Backup Exec excluirá o dispositivo de armazenamento de um pool de dispositivos
de armazenamento.
Consulte “Para editar as propriedades do pool de dispositivos de armazenamento”
na página 442.
443
444
Pools de dispositivos de armazenamento
Propriedades do pool de dispositivos de armazenamento
Tabela 14-2
Propriedades do pool de dispositivos de armazenamento
Item
Descrição
Nome
Exibe o nome do pool de dispositivos de
armazenamento.
Descrição
Exibe uma descrição do pool de dispositivos
de armazenamento.
Tipo de pool de dispositivos de
armazenamento
Exibe o tipo de armazenamento que está
nesse pool. Você não pode editar este campo.
Dispositivos de armazenamento que
pertencem a esse pool
Exibe os dispositivos de armazenamento que
estão atualmente nesse pool. Os dispositivos
de armazenamento que têm uma marca de
verificação ao lado são usados no pool.
Quando você configurar um dispositivo de
armazenamento pela primeira vez, o Backup
Exec o adicionará automaticamente ao pool
de dispositivos de armazenamento
apropriado. Se o Backup Exec detectar um
dispositivo de armazenamento conectado, o
dispositivo de armazenamento será
automaticamente adicionado ao pool de
dispositivos de armazenamento apropriado.
Porém, você deverá verificar a caixa de
seleção ao lado do dispositivo de
armazenamento se quiser que este seja usado
como parte do pool de dispositivos de
armazenamento.
Capítulo
15
Operações de
armazenamento
Este capítulo contém os tópicos a seguir:
■
Sobre tarefas da operação de armazenamento
■
Operações de armazenamento para bibliotecas de fitas virtuais e bibliotecas
de fitas simuladas
■
Para enviar uma notificação quando uma tarefa agendada de operação de
armazenamento for concluída
■
Para editar configurações globais do armazenamento
■
Sobre como compartilhar dispositivos de armazenamento
■
Para excluir um dispositivo de armazenamento
■
Para renomear um dispositivo de armazenamento
■
Para exibir tarefas, históricos de tarefas, conjuntos de backup e alertas ativos
de dispositivos de armazenamento
■
Para inventariar um dispositivo de armazenamento
■
Para catalogar um dispositivo de armazenamento
■
Para verificar um dispositivo de armazenamento
■
Para mudar o estado de um dispositivo de armazenamento para online
■
Para pausar e retirar da pausa um dispositivo de armazenamento
■
Para desativar e ativar um dispositivo de armazenamento
■
Para inicializar uma biblioteca robótica
446
Operações de armazenamento
Sobre tarefas da operação de armazenamento
■
Retensão de uma fita
■
Para formatar a mídia em uma unidade
■
Para rotular a mídia
■
Para ejetar a mídia de um cartucho de disco ou de uma unidade de fita
■
Para limpar uma unidade da biblioteca robótica
■
Sobre a importação da mídia
■
Sobre como exportar a mídia expirada
■
Sobre o bloqueio do portal frontal da biblioteca robótica
■
Para desbloquear o portal frontal da biblioteca robótica
■
Estados do Backup Exec Server e do dispositivo de armazenamento
Sobre tarefas da operação de armazenamento
O Backup Exec fornece operações de armazenamento que ajudam a gerenciar
mídia e dispositivos de armazenamento. Você pode executar a maioria das
operações de armazenamento clicando com o botão direito do mouse no dispositivo
de armazenamento e, em seguida, selecionando a operação. Apenas as operações
de armazenamento que são suportadas nesse dispositivo de armazenamento ou
mídia estão disponíveis no menu contextual. Nem todas as operações de
armazenamento estão disponíveis para bibliotecas de fitas virtuais e bibliotecas
de fitas simuladas.
Você pode agendar algumas operações de armazenamento como tarefas
recorrentes. Você poderá especificar um agendamento e um destinatário da
notificação quando estas tarefas forem executadas.
As operações de armazenamento que você pode agendar incluem:
■
Inventário
■
Limpar
■
Importar
■
Exportar
Além das operações de armazenamento, você pode executar as seguintes ações:
■
Excluir um dispositivo de armazenamento.
■
Compartilhar um dispositivo de armazenamento.
Operações de armazenamento
Sobre tarefas da operação de armazenamento
■
Renomear um dispositivo de armazenamento.
■
Exibir um histórico das operações de armazenamento que você executa em
um dispositivo de armazenamento específico.
A seguinte tabela fornece mais informações sobre tarefas de operação de
armazenamento.
Tabela 15-1
Tarefas de operação de armazenamento
Tarefa de operação de
armazenamento
Para obter mais informações
Verificar
Consulte “Para verificar um dispositivo de
armazenamento” na página 463.
Inventário
Você pode executar esta operação imediatamente ou
agendá-la.
Consulte “Para inventariar um dispositivo de
armazenamento” na página 461.
Catálogo
Consulte “Sobre catálogos ” na página 262.
Consulte “Para catalogar um dispositivo de
armazenamento” na página 463.
Inventário e catálogo
Consulte “Para inventariar e catalogar um dispositivo
de armazenamento” na página 462.
Inicializar
Consulte “Para inicializar uma biblioteca robótica”
na página 465.
Bloquear
Consulte “Sobre o bloqueio do portal frontal da
biblioteca robótica” na página 474.
Desbloquear
Consulte “Para desbloquear o portal frontal da
biblioteca robótica” na página 474.
Limpar
Você pode executar esta operação imediatamente ou
agendá-la.
Consulte “Para limpar uma unidade da biblioteca
robótica” na página 469.
Rotular
Consulte “Para rotular a mídia” na página 467.
Importar
Você pode executar esta operação imediatamente ou
agendá-la.
Consulte “Para importar a mídia ” na página 470.
447
448
Operações de armazenamento
Operações de armazenamento para bibliotecas de fitas virtuais e bibliotecas de fitas simuladas
Tarefa de operação de
armazenamento
Para obter mais informações
Exportar
Você pode executar esta operação imediatamente ou
agendá-la.
Consulte “Propriedades do slot da biblioteca
robótica”na página 472 na página 472.
Apagar
Consulte “Sobre como apagar a mídia” na página 426.
Ejetar
Você pode executar esta operação imediatamente ou
agendá-la.
Consulte “Para ejetar a mídia de um cartucho de disco
ou de uma unidade de fita” na página 468.
Retensão
Consulte “Retensão de uma fita” na página 466.
Formatar
Consulte “Para formatar a mídia em uma unidade”
na página 466.
Consulte “Para excluir um dispositivo de armazenamento” na página 459.
Consulte “Sobre como compartilhar dispositivos de armazenamento” na página 456.
Consulte “Para renomear um dispositivo de armazenamento” na página 459.
Consulte “Para exibir tarefas, históricos de tarefas, conjuntos de backup e alertas
ativos de dispositivos de armazenamento” na página 460.
Consulte “Para enviar uma notificação quando uma tarefa agendada de operação
de armazenamento for concluída” na página 449.
Consulte “Operações de armazenamento para bibliotecas de fitas virtuais e
bibliotecas de fitas simuladas” na página 448.
Operações de armazenamento para bibliotecas de
fitas virtuais e bibliotecas de fitas simuladas
O Backup Exec trata bibliotecas de fitas virtuais e bibliotecas de fitas simuladas
como bibliotecas robóticas físicas. Você pode identificar bibliotecas de fitas virtuais
pelo rótulo VTL exibido nas páginas de propriedades de uma biblioteca. Você pode
identificar bibliotecas de fitas simuladas pelo rótulo TLS (Tape Library Simulator
Utility).
As bibliotecas de fitas virtuais e as bibliotecas de fitas simuladas não suportam
todas as operações de armazenamento que estão disponíveis para bibliotecas
robóticas físicas.
Operações de armazenamento
Para enviar uma notificação quando uma tarefa agendada de operação de armazenamento for concluída
As seguintes operações de armazenamento estão disponíveis para bibliotecas de
fitas virtuais:
■
Rotular
■
Importar
■
Exportar
As seguintes operações de armazenamento estão disponíveis para bibliotecas de
fitas simuladas:
■
Verificar
■
Inventário e catálogo
■
Inventário
■
Inicializar
Consulte “Sobre tarefas da operação de armazenamento” na página 446.
Para enviar uma notificação quando uma tarefa
agendada de operação de armazenamento for
concluída
Você pode atribuir os destinatários a serem notificados quando uma tarefa
agendada de operação de armazenamento for concluída. Os destinatários devem
ser definidos para que você possa configurar a notificação.
Consulte “Sobre tarefas da operação de armazenamento” na página 446.
Para enviar uma notificação quando uma tarefa agendada de operação de
armazenamento for concluída
1
Crie uma nova tarefa agendada de operação de armazenamento ou edite uma
tarefa existente.
Consulte “Sobre tarefas da operação de armazenamento” na página 446.
2
Na caixa de diálogo da tarefa de operação de armazenamento, no painel
esquerdo, clique em Notificação.
Consulte “Opções de notificação para tarefas agendadas da operação de
armazenamento” na página 450.
3
Marque a caixa de seleção para cada destinatário que você quer notificar
quando cada tipo de tarefa da operação de armazenamento for concluído.
4
Você pode continuar selecionando opções ou clique em OK.
449
450
Operações de armazenamento
Para enviar uma notificação quando uma tarefa agendada de operação de armazenamento for concluída
Opções de notificação para tarefas agendadas da operação de
armazenamento
Quando você criar ou editar uma tarefa agendada da operação de armazenamento,
será possível selecionar destinatários para receber a notificação quando a tarefa
for concluída.
Consulte “Para enviar uma notificação quando uma tarefa agendada de operação
de armazenamento for concluída” na página 449.
Tabela 15-2
Opções de notificação para tarefas agendadas da operação de
armazenamento
Item
Descrição
Nome do destinatário
Mostra os nomes dos destinatários
individuais e do grupo.
Tipo de destinatário
Indica Destinatário para um destinatário
individual ou Grupo para um destinatário
do grupo.
Gerenciar destinatários
Permite que você adicione, edite ou exclua
destinatários.
Consulte “Sobre como gerenciar
destinatários para notificações de alerta”
na página 320.
Propriedades
Permite exibir ou mudar as propriedades de
um destinatário selecionado.
Consulte “Opções de Adicionar/editar o
destinatário individual” na página 322.
Consulte “Opções de Adicionar/editar grupo
de destinatários” na página 324.
Opções de agendamento para tarefas da operação de armazenamento
Quando você agendar uma tarefa da operação de armazenamento, poderá
configurar a hora e a frequência em que deseja que a tarefa seja executada.
Consulte “Sobre tarefas da operação de armazenamento” na página 446.
Operações de armazenamento
Para editar configurações globais do armazenamento
Tabela 15-3
Opções de agendamento para tarefas da operação de
armazenamento
Item
Descrição
Recorrência
Especifica um teste padrão recorrente no
qual a tarefa deve ser executada.
Padrão de recorrência
Especifica a frequência com que a tarefa
ocorre.
Você pode escolher executar a tarefa de hora
em hora, diariamente, semanalmente,
mensalmente ou anualmente.
Iniciando em:
Especifica a data em que o agendamento
entra em vigor.
Calendário
Permite que você exiba todas as tarefas
agendadas em um calendário de modo que
seja possível procurar conflitos do
agendamento.
Manter a tarefa agendada por X horas antes Especifica a quantidade máxima de tempo
de ser reagendada
após a hora inicial agendada em que o
Backup Exec reagendará a tarefa.
Cancelar tarefa se ela ainda estiver em
execução X horas após seu horário inicial
agendado
Especifica a quantidade de tempo após o
horário inicial agendado em que o Backup
Exec cancela a tarefa se ainda estiver em
execução.
Executar agora sem agendamento
recorrente
Executa a tarefa imediatamente.
Executar em
Especifica um agendamento no qual a tarefa
deve ser executada uma vez na data e hora
selecionada.
Para editar configurações globais do armazenamento
Você pode editar as configurações globais que se aplicam às bibliotecas robóticas,
à mídia e ao armazenamento baseado em disco que estão em seu ambiente.
Consulte “Inventário de bibliotecas robóticas na inicialização dos serviços do
Backup Exec” na página 384.
Consulte “Sobre níveis de proteção contra gravação da mídia de cartucho de fita
e de disco” na página 412.
451
452
Operações de armazenamento
Para editar configurações globais do armazenamento
Consulte “Para editar as propriedades do armazenamento em disco” na página 340.
Para editar as configurações globais do armazenamento
1
Clique no botão Backup Exec, clique em Definições e configurações e, em
seguida, clique em Configurações do Backup Exec.
2
No painel esquerdo, clique em Armazenamento.
3
Selecione as opções apropriadas.
Consulte “Configurações globais do armazenamento” na página 452.
4
Clique em OK.
Configurações globais do armazenamento
As configurações globais do armazenamento permitem executar as seguintes
ações:
■
Executar uma tarefa de inventário em bibliotecas robóticas sempre que os
Backup Exec Services forem iniciados.
■
Definir o nível de proteção contra gravação da mídia e as opções de gravação
da fita.
■
Especificar o número de dias para proteger o armazenamento baseado em
disco contra gravação quando você o reconectar.
Consulte “Para editar configurações globais do armazenamento” na página 451.
Tabela 15-4
Configurações globais do armazenamento
Item
Descrição
Inventariar as bibliotecas
robóticas quando os Backup
Exec Services forem
iniciados
Ativa o Backup Exec para inventariar todos os slots em uma
biblioteca robótica quando os Backup Exec Services forem
iniciados. Dependendo do número de slots e de bibliotecas
robóticas, este processo poderá tomar alguns minutos.
Essa opção não é ativada por padrão.
Operações de armazenamento
Para editar configurações globais do armazenamento
Item
Descrição
Completo - proteger a mídia Impede que o Backup Exec sobrescreva a mídia que está em
alocada e importada
conjuntos de mídia e a mídia importada de outra instalação
do Backup Exec ou de outro produto.
Consulte “Sobre a proteção contra gravação de mídia e os
períodos de acréscimo” na página 403.
Esta é a opção mais segura a escolher, porque a mídia que
está protegida não pode ser sobrescrita até que uma das
seguintes ações ocorra:
■
O período de proteção contra gravação de mídia expira.
Você move a mídia que pertence a um conjunto de mídia
ativo para a mídia zerada.
■ Você apaga, formata ou rotula a mídia.
■
■
Parcial - proteger somente
a mídia alocada
Você move a mídia importada para a Mídia zerada.
Permite que o Backup Exec sobrescreva a mídia zerada e a
mídia importada de outra instalação do Backup Exec ou de
outro produto. A mídia no conjunto de mídia que tiver um
período de proteção contra gravação que não tenha expirado
(mídia alocada), não poderá ser sobrescrita.
A Symantec recomenda esta opção se você quiser usar a
mídia de outra instalação do Backup Exec ou de outro
produto
Essa opção está ativada por padrão.
Perguntar antes de
sobrescrever mídia
importada
Avisa você antes que o Backup Exec sobrescreva a mídia que
foi importada de outra instalação do Backup Exec ou de
outro produto. Você deve selecionar a opção Parcial proteger somente mídia alocada.
A tarefa não poderá ser executada antes que você responda
a este aviso.
Nenhuma
Desativa o recurso de proteção contra gravação da mídia na
mídia em cartuchos de fita e de disco. Com esta opção, você
é responsável por certificar-se de que a mídia nas unidades
de fita e nos cartuchos de disco não serão sobrescritos
acidentalmente.
Quando uma tarefa de gravação for enviada a uma unidade
de fita e o nível de proteção contra gravação da mídia for
Nenhum, a mídia será sobrescrita.
Nota: Esta opção não é recomendada porque não protege
os dados contragravação.
453
454
Operações de armazenamento
Para editar configurações globais do armazenamento
Item
Descrição
Perguntar antes de
Avisa você antes que o Backup Exec sobrescreva a mídia
sobrescrever mídia alocada alocada ou importada em cartuchos de fita e de disco. Se
ou importada
você tiver selecionado Nenhum, a Symantec recomenda que
você selecione esta opção para ser alertado antes da
gravação na mídia alocada ou importada.
A tarefa não poderá ser executada antes que você responda
a este aviso.
Sobrescrever a mídia
"zerada" antes de
sobrescrever a mídia
reciclável contida no
conjunto de mídia de destino
Permite que o Backup Exec sobrescreva primeiro a mídia
zerada em um cartucho da unidade de fita ou de disco
quando uma tarefa de gravação ocorrer.
Consulte “Como o Backup Exec pesquisa a mídia que pode
ser sobrescrita nas unidades de fita e nos cartuchos de disco”
na página 413.
Se nenhuma mídia zerada for encontrada nas unidades de
fita ou nos cartuchos de disco, o Backup Exec sobrescreverá
a mídia reciclável no conjunto de mídia selecionado.
Se nenhuma mídia reciclável for encontrada no conjunto
de mídia selecionado, o Backup Exec pesquisa por mídia
reciclável em todos os conjuntos de mídia.
Se nenhuma mídia reciclável for encontrada, o Backup Exec
buscará automaticamente outra mídia para sobrescrever.
A mídia que será sobrescrita dependerá do nível de proteção
contra gravação que você definir. Se selecionar esta opção,
mais mídia poderá ser necessária para o mesmo número de
tarefas do que se você optasse por sobrescrever primeiro a
mídia reciclável.
Esta opção afeta a ordem em que o Backup Exec sobrescreve
a mídia. Se você escolher sobrescrever primeiro a mídia
zerada, a mídia reciclável poderá ser preservada por muito
mais tempo para possível recuperação.
Essa opção está ativada por padrão.
Operações de armazenamento
Para editar configurações globais do armazenamento
Item
Descrição
Sobrescrever a mídia
reciclável contida no
conjunto de mídia de destino
antes de sobrescrever a
mídia "zerada"
Permite que o Backup Exec sobrescreva a mídia reciclável
primeiro em uma unidade de fita ou no cartucho de disco
no conjunto de mídia selecionado quando uma tarefa de
gravação ocorrer.
Se nenhuma mídia reciclável for encontrada nos dispositivos
de armazenamento, o Backup Exec sobrescreverá a mídia
"zerada".
Se nenhuma mídia reciclável ou zerada for encontrada, o
Backup Exec buscará uma mídia para sobrescrever. A mídia
que será sobrescrita dependerá do nível de proteção contra
gravação que você definir.
Consulte “Como o Backup Exec pesquisa a mídia que pode
ser sobrescrita nas unidades de fita e nos cartuchos de disco”
na página 413.
Se escolher sobrescrever primeiro a mídia reciclável no
conjunto de mídia selecionado, a mesma mídia será
reutilizada mais frequentemente do que se você escolhesse
sobrescrever primeiro a mídia zerada.
455
456
Operações de armazenamento
Sobre como compartilhar dispositivos de armazenamento
Item
Descrição
Limitar o Backup Exec a
operações somente leitura
emarmazenamentobaseado
em disco se estiver
desconectado há no mínimo
Especifica o número de dias que o armazenamento baseado
em disco deverá ser desconectado do Servidor do Backup
Exec antes que o Backup Exec seja limitado a operações
somente leitura.
Esta configuração impede que o Backup Exec recupere o
espaço em disco em qualquer dispositivo de armazenamento
baseado em disco se você anexar novamente o dispositivo
após um número especificado de dias.
A configuração padrão é de 14 dias.
Quando o número de dias especificados tiver sido aprovado
para um dispositivo de armazenamento em disco
desanexado, o Backup Exec ficará seguida limitado às
operações somente leitura em qualquer dispositivo de
armazenamento em disco que você reanexar até que seja
alterada manualmente a configuração nas propriedades do
armazenamento em disco.
Consulte “Propriedades do armazenamento em disco”
na página 341.
Consulte “Sobre como manter conjuntos de backup”
na página 231.
Consulte “Sobre a restauração de dados de um dispositivo
de armazenamento baseado em disco reconectado”
na página 339.
Sobre como compartilhar dispositivos de
armazenamento
Em ambientes com mais de um Backup Exec Server, esses servidores poderão
compartilhar dispositivos de armazenamento. Por exemplo, vários Backup Exec
Servers em um ambiente CASO podem compartilhar dispositivos de
armazenamento. Nestes ambientes, o Backup Exec mantém um banco de dados
do dispositivo de armazenamento compartilhado. Caso contrário, os dados de
backup que um servidor envia ao dispositivo poderão sobrescrever os dados
enviados por outro servidor.
Os Backup Exec Servers podem compartilhar os seguintes tipos de armazenamento:
■
Armazenamento conectado a um servidor NDMP
■
Armazenamento em disco da eliminação de dados duplicados
Operações de armazenamento
Sobre como compartilhar dispositivos de armazenamento
■
Dispositivos OpenStorage
■
Discos virtuais
■
Armazenamento em disco
■
Remote Media Agents
■
Os agentes do Backup Exec configurados para enviar dados diretamente para
o armazenamento
Nota: Em dispositivos de armazenamento em disco e em discos virtuais, você deve
especificar um caminho UNC pelo qual os Backup Exec Servers possam acessar o
dispositivo de armazenamento.
Quando compartilhar um dispositivo de armazenamento, você poderá selecionar
quais Backup Exec Servers poderão acessar o dispositivo de armazenamento. O
Backup Exec Server do qual você adicionou o dispositivo de armazenamento será
ativado automaticamente para compartilhar o dispositivo de armazenamento.
Porém, você pode remover os recursos de compartilhamento desse Backup Exec
Server a qualquer momento. Por exemplo, se você adicionar um dispositivo de
armazenamento a um servidor de administração central, esse servidor poderá
usar o dispositivo de armazenamento. Porém, se seu ambiente não permitir que
o servidor de administração central opere como um Backup Exec Server gerenciado,
você poderá remover os recursos de compartilhamento do servidor de
administração central.
Se tiver vários Backup Exec Servers e vários tipos de armazenamento em seu
ambiente, você poderá selecionar um Backup Exec Server e gerenciar seu
armazenamento.
Consulte “Para compartilhar um dispositivo de armazenamento” na página 457.
Para compartilhar um dispositivo de armazenamento
Você pode permitir que vários servidores do Backup Exec usem o mesmo dispositivo
de armazenamento.
Consulte “Sobre como compartilhar dispositivos de armazenamento” na página 456.
Para compartilhar um dispositivo de armazenamento
1
Na guia Armazenamento, clique com o botão direito do mouse no dispositivo
de armazenamento que você quer compartilhar.
2
Clique em Compartilhar.
457
458
Operações de armazenamento
Sobre como compartilhar dispositivos de armazenamento
3
Para compartilhar um dispositivo de armazenamento de disco ou um disco
virtual, digite um caminho UNC pelo qual os servidores possam acessar o
dispositivo de armazenamento que você quer compartilhar.
4
Selecione os servidores do Backup Exec ou os servidores gerenciados do
Backup Exec com os quais você quer compartilhar este dispositivo de
armazenamento.
Consulte “Opções de Armazenamento compartilhado” na página 458.
5
Clique em OK.
Opções de Armazenamento compartilhado
Você pode permitir que vários Backup Exec Servers acessem um dispositivo de
armazenamento.
Consulte “Para compartilhar um dispositivo de armazenamento” na página 457.
Tabela 15-5
Opções de Armazenamento compartilhado
Item
Descrição
Informe um caminho UNC para
compartilhar X
Indica o caminho UNC que os servidores
podem usar para acessar o dispositivo de
armazenamento.
Nota: Este campo apenas será exibido
quando você compartilhar o armazenamento
em disco ou um disco virtual.
Servidor
Indica os nomes dos Backup Exec Servers ou
dos Backup Exec Servers gerenciados que
compartilham o dispositivo de
armazenamento.
Estado
Indica o status do dispositivo de
armazenamento compartilhado ou o status
do Backup Exec Server que você selecionou
para compartilhar o dispositivo. O servidor
deve poder acessar o caminho UNC e o
dispositivo de armazenamento.
Consulte “Estados do Backup Exec Server e
do dispositivo de armazenamento”
na página 474.
Operações de armazenamento
Para excluir um dispositivo de armazenamento
Para excluir um dispositivo de armazenamento
Você pode excluir um dispositivo de armazenamento do banco de dados do Backup
Exec. Se o dispositivo de armazenamento for uma pasta de backup em disco
herdado ou um dispositivo de armazenamento em disco, os arquivos associados
permanecerão no disco. Você pode recriar a pasta de backup em disco herdado ou
o dispositivo de armazenamento em disco mais tarde. Para excluir os arquivos do
disco, você deve excluir os conjuntos de backup.
Se excluir os conjuntos de backup do disco, você não poderá recriar a pasta de
backup em disco herdado ou o dispositivo de armazenamento em disco.
Você pode também usar o Windows Explorer para navegar até a pasta de backup
em disco ou até o armazenamento em disco e excluí-lo em seguida. Se você excluir
a pasta ou o armazenamento em disco do Windows, não será possível recriar o
armazenamento no Backup Exec.
Um dispositivo de armazenamento deve estar off-line ou desativado para que
possa ser excluído. Se o dispositivo for compartilhado, deverá estar off-line ou
desativado no servidor do qual você quer excluí-lo.
Consulte “Para desativar e ativar um dispositivo de armazenamento” na página 465.
Consulte “Para excluir um dispositivo de armazenamento” na página 459.
Consulte “Para recriar uma pasta de backup em disco herdada e seu conteúdo”
na página 363.
Consulte “Para excluir conjuntos de backup” na página 233.
Para excluir um dispositivo de armazenamento
Você pode excluir um dispositivo de armazenamento do banco de dados do Backup
Exec.
Consulte “Para excluir um dispositivo de armazenamento” na página 459.
Para excluir um dispositivo de armazenamento
1
Na guia Armazenamento, clique com o botão direito do mouse no dispositivo
que você quer excluir.
2
Clique em Excluir.
3
Quando solicitado a excluir o dispositivo de armazenamento, clique em Sim.
Para renomear um dispositivo de armazenamento
Você pode renomear um dispositivo de armazenamento que esteja em seu ambiente.
459
460
Operações de armazenamento
Para exibir tarefas, históricos de tarefas, conjuntos de backup e alertas ativos de dispositivos de armazenamento
Você não pode renomear pools da dispositivos de armazenamento definidos pelo
sistema, mas pode renomear todos os pools de dispositivos de armazenamento
que criar.
Consulte “Sobre tarefas da operação de armazenamento” na página 446.
Para renomear um dispositivo de armazenamento
1
Na guia Armazenamento, clique duas vezes no dispositivo de armazenamento
que você quer renomear.
2
Nas propriedades do dispositivo de armazenamento, no campo Nome, digite
o novo nome.
3
Clique em Aplicar.
Para exibir tarefas, históricos de tarefas, conjuntos
de backup e alertas ativos de dispositivos de
armazenamento
Você pode exibir os históricos de tarefas de um dispositivo de armazenamento. O
histórico de tarefas é um relatório do que aconteceu durante o processamento da
tarefa.
Consulte “Sobre tarefas da operação de armazenamento” na página 446.
Para exibir tarefas, históricos de tarefas, conjuntos de backup e alertas ativos de
dispositivos de armazenamento
1
Na guia Armazenamento, clique duas vezes no dispositivo de armazenamento
para o qual você quer exibir o histórico de tarefas, os conjuntos de backup ou
os alertas ativos.
2
No painel esquerdo, clique na guia apropriada.
Consulte “Sobre o Histórico de tarefas” na página 283.
Consulte “Sobre como gerenciar e monitorar tarefas ativas e agendadas”
na página 267.
Consulte “Sobre alertas” na página 305.
Consulte “Sobre conjuntos de backup” na página 230.
Operações de armazenamento
Para inventariar um dispositivo de armazenamento
Para inventariar um dispositivo de armazenamento
Você pode executar uma operação de inventário para fazer com que o Backup Exec
leia um dispositivo de armazenamento e atualize o banco de dados do Backup Exec
com informações sobre a mídia que está no dispositivo.
Quando você mudar as fitas em uma biblioteca robótica, será possível inventariar
todos os slots na biblioteca. Você pode selecionar slots específicos para inventariar.
Não será necessário inventariar novamente os slots quando você adicionar as fitas
solicitadas pelo Backup Exec. Por exemplo, se os dados que você quer restaurar
estiverem em uma fita que não esteja na biblioteca robótica, você será alertado a
inserir a fita correta para a operação de restauração. Neste caso, você não precisará
inventariar novamente o slot onde a fita está inserida. Quando você adicionar ou
remover uma fita que o Backup Exec não solicitou, será preciso executar uma
operação de inventário nos slots alterados. Você pode selecionar slots específicos
para inventariar. Se você trocar fitas frequentemente, convém executar uma
operação de inventário na magazine da biblioteca robótica sempre que reiniciar
os Backup Exec Services.
Nas unidades de fita, você pode executar uma operação de inventário para montar
a mídia nas unidades de fita e ler o rótulo de mídia. Se você mudar a mídia que
está em uma unidade, execute uma operação de inventário de modo que o rótulo
da mídia atual apareça nas propriedades. Caso contrário, a mídia anterior
continuará a aparecer nas propriedades. Pode haver um atraso enquanto a mídia
é montada e inventariada em uma biblioteca robótica.
Consulte “Inventário de bibliotecas robóticas na inicialização dos serviços do
Backup Exec” na página 384.
Consulte “Para inventariar um dispositivo de armazenamento” na página 461.
Para inventariar um dispositivo de armazenamento
Você pode executar uma operação de inventário para atualizar o banco de dados
do Backup Exec com informações sobre a mídia que está no dispositivo.
Consulte “Sobre tarefas da operação de armazenamento” na página 446.
461
462
Operações de armazenamento
Para inventariar um dispositivo de armazenamento
Para inventariar um dispositivo de armazenamento
1
Na guia Armazenamento, clique com o botão direito do mouse no dispositivo
de armazenamento que você quer inventariar.
2
Clique em Inventário e depois execute um destes procedimentos:
Para executar imediatamente uma
operação de inventário
Clique em Inventário.
A operação de inventário será executada.
Você pode exibir o log de tarefas para
obter detalhes da tarefa.
Para agendar uma operação de inventário Clique em Agendar.
Continue com a próxima etapa.
3
Para enviar a notificação quando a tarefa for concluída, no painel esquerdo,
clique em Notificação e selecione as opções adequadas.
Consulte “Opções de notificação para tarefas agendadas da operação de
armazenamento” na página 450.
4
Para agendar a tarefa, no painel esquerdo, clique em Agendamento e selecione
as opções adequadas.
Consulte “Opções de agendamento para tarefas da operação de
armazenamento” na página 450.
5
Clique em OK.
6
(Opcional) Visualize o log para obter detalhes sobre a tarefa.
Consulte “Para exibir tarefas, históricos de tarefas, conjuntos de backup e
alertas ativos de dispositivos de armazenamento” na página 460.
Para inventariar e catalogar um dispositivo de armazenamento
Você poderá executar as operações de inventário e catálogo em conjunto em um
dispositivo de armazenamento se o dispositivo suportar ambas as operações.
Consulte “Sobre tarefas da operação de armazenamento” na página 446.
Operações de armazenamento
Para catalogar um dispositivo de armazenamento
Para inventariar e catalogar um dispositivo de armazenamento
1
Na guia Armazenamento, clique com o botão direito do mouse no dispositivo
de armazenamento que você quer inventariar e catalogar.
2
Clique em Inventário e catálogo.
3
(Opcional) Visualize o histórico para obter detalhes sobre a tarefa.
Consulte “Para exibir tarefas, históricos de tarefas, conjuntos de backup e
alertas ativos de dispositivos de armazenamento” na página 460.
Para catalogar um dispositivo de armazenamento
Você pode executar uma operação de catálogo para fazer o seguinte:
■
Registrar em log o conteúdo de uma mídia criada por uma outra instalação do
Backup Exec.
■
Criar um novo catálogo na unidade de disco rígido local, caso o catálogo do
dispositivo de armazenamento não exista mais.
Para restaurar ou verificar dados em um dispositivo de armazenamento, é
necessário que exista um catálogo desse dispositivo. Se o Backup Exec ainda não
tiver usado esse dispositivo de armazenamento, primeiro execute uma operação
de armazenamento de Inventário e catálogo no dispositivo.
Consulte “Para inventariar e catalogar um dispositivo de armazenamento”
na página 462.
Consulte “Sobre catálogos ” na página 262.
Para catalogar o armazenamento
1
Na guia Armazenamento, clique com o botão direito do mouse no dispositivo
de armazenamento para o qual você quer criar um catálogo.
2
Clique em Catálogo.
3
(Opcional) Visualize o log para obter detalhes sobre a tarefa.
Consulte “Para exibir tarefas, históricos de tarefas, conjuntos de backup e
alertas ativos de dispositivos de armazenamento” na página 460.
Para verificar um dispositivo de armazenamento
A operação de verificação obtém informações sobre a mídia que está nos slots,
incluindo informações do código de barras, se estiverem disponíveis. A operação
de verificação atualiza o banco de dados do Backup Exec com as informações mais
recentes sobre onde a mídia está localizada. Quando você mudar as magazines ou
463
464
Operações de armazenamento
Para mudar o estado de um dispositivo de armazenamento para online
inserir a nova mídia em uma magazine de uma biblioteca robótica, use a operação
de verificação para atualizar as informações do slot.
Consulte “Sobre tarefas da operação de armazenamento” na página 446.
Para verificar um dispositivo de armazenamento
1
Na guia Armazenamento, clique com o botão direito do mouse na biblioteca
robótica ou slot que você quer verificar.
2
Clique em Verificar.
3
(Opcional) Visualize o log para obter detalhes sobre a tarefa.
Consulte “Para exibir tarefas, históricos de tarefas, conjuntos de backup e
alertas ativos de dispositivos de armazenamento” na página 460.
Para mudar o estado de um dispositivo de
armazenamento para online
Se o armazenamento estiver off-line, você poderá mudar seu status para online
após corrigir o problema.
Consulte “Solução de problemas relacionados a hardware” na página 706.
Para mudar o estado de um dispositivo de armazenamento para online
1
Na guia Armazenamento, clique com o botão direito do mouse no dispositivo
de armazenamento que você quer tornar online.
2
Clique em Off-line para limpar a marca de verificação.
Para pausar e retirar da pausa um dispositivo de
armazenamento
É possível pausar um dispositivo de armazenamento para impedir que tarefas
novas ou agendadas sejam executadas no armazenamento enquanto você executar
atividades da manutenção. As tarefas ativas não serão afetadas se tiverem sido
iniciadas antes da pausa do dispositivo de armazenamento.
Consulte “Sobre tarefas da operação de armazenamento” na página 446.
Operações de armazenamento
Para desativar e ativar um dispositivo de armazenamento
Para pausar e retirar da pausa um dispositivo de armazenamento
1
Na guia Armazenamento, clique com o botão direito do mouse no dispositivo
de armazenamento que você quer pausar.
2
Clique em Pausar.
3
Para retirar da pausa um dispositivo de armazenamento, clique nele com o
botão direito do mouse e, em seguida, clique em Pausar para limpar a marca
de seleção.
Para desativar e ativar um dispositivo de
armazenamento
Você pode desativar um dispositivo de armazenamento para impedir que as tarefas
agendadas e novas sejam executadas nele. O Backup Exec não descobrirá
dispositivos de armazenamento NDMP desativados quando os serviços do Backup
Exec forem iniciados.
Para desativar e ativar um dispositivo de armazenamento
1
Na guia Armazenamento, clique com o botão direito do mouse no dispositivo
de armazenamento que você quer desativar.
2
Clique em Desativar.
3
Para ativar o dispositivo de armazenamento, clique nele com o botão direito
do mouse e clique em Desativar para remover a marca de seleção.
Para inicializar uma biblioteca robótica
Você pode inicializar a biblioteca robótica. Você também pode ativar a inicialização
sempre que o serviço do Backup Exec é iniciado.
Consulte “Sobre tarefas da operação de armazenamento” na página 446.
Consulte “Para editar configurações globais do armazenamento” na página 451.
Para inicializar uma biblioteca robótica
1
Na guia Armazenamento, clique com o botão direito do mouse na biblioteca
robótica que você quer inicializar.
2
Clique em Inicializar.
3
(Opcional) Visualize o histórico para obter detalhes sobre a tarefa.
Consulte “Para exibir tarefas, históricos de tarefas, conjuntos de backup e
alertas ativos de dispositivos de armazenamento” na página 460.
465
466
Operações de armazenamento
Retensão de uma fita
Retensão de uma fita
Você pode executar a fita na unidade de fita do início ao fim em velocidade rápida.
O retensionamento ajuda a fita a retroceder uniformemente e a avançar mais
facilmente pelos cabeçotes da unidade de fita. Consulte a documentação que veio
com sua unidade de fita ver com que frequência esta operação deve ser executada.
Esta operação estará disponível apenas se a unidade de fita suportar
retensionamento.
Consulte “Sobre tarefas da operação de armazenamento” na página 446.
Para tensionar uma fita
1
Na guia Armazenamento, execute um destes procedimentos:
■
Clique com o botão direito do mouse na unidade que contém a fita que
você quer tensionar.
■
Clique duas vezes em Slots e clique com o botão direito do mouse no slot
que contém a fita que você quer tensionar.
2
Clique em Retensão
3
(Opcional) Visualize o log para obter detalhes sobre a tarefa.
Consulte “Para exibir tarefas, históricos de tarefas, conjuntos de backup e
alertas ativos de dispositivos de armazenamento” na página 460.
Para formatar a mídia em uma unidade
O Backup Exec poderá formatar a mídia em uma unidade se a unidade suportar a
formatação. A maioria das unidades de fita não suporta a formatação.
Se você usar a operação Formatar em uma fita DC2000, a formatação poderá levar
duas ou mais horas para ser concluída.
Cuidado: A formatação apaga a mídia. Todos os dados na mídia serão destruídos.
O rótulo de mídia exibido foi lido durante a última operação do inventário. O rótulo
de mídia não mudará até que outra operação do inventário ocorra. Se você alterar
a mídia que está no dispositivo, mas não inventariar o dispositivo, o rótulo de
mídia exibido pode não corresponder à mídia real que está no dispositivo.
Consulte “Sobre tarefas da operação de armazenamento” na página 446.
Para formatar a mídia em uma unidade
1
Na guia Armazenamento, execute um destes procedimentos:
Operações de armazenamento
Para rotular a mídia
■
Clique com o botão direito do mouse na unidade que contém a fita que
você quer formatar.
■
Clique duas vezes em Slots e clique com o botão direito do mouse no slot
que contém a fita que você quer formatar.
2
Clique em Formatar.
3
Para formatar a mídia exibida, clique em Sim.
4
(Opcional) Visualize o log para obter detalhes sobre a tarefa.
Consulte “Para exibir tarefas, históricos de tarefas, conjuntos de backup e
alertas ativos de dispositivos de armazenamento” na página 460.
Para rotular a mídia
O Backup Exec pode gravar um novo rótulo de mídia na mídia na unidade
selecionada. Esta operação destrói todos os dados na mídia. Para mudar o rótulo
de mídia sem destruir os dados na mídia (até que uma operação de gravação ocorra),
renomeie o rótulo de mídia.
Nota: A mídia que usa rótulos de código de barras não pode ser renomeada. Quando
você tentar rotular a mídia que usa rótulos de código de barras, os logs das tarefas
relatarão tarefas concluídas com êxito. Porém, os nomes dos rótulos de mídia não
serão alterados.
Consulte “Sobre como rotular a mídia do cartucho de fita e de disco” na página 417.
Para rotular mídia
1
2
Na guia Armazenamento, execute um destes procedimentos:
■
Clique com o botão direito do mouse na unidade que contém a fita que
você quer rotular.
■
Clique duas vezes em Slots e clique com o botão direito do mouse no slot
que contém a fita que você quer rotular.
Clique em Rotular
O seguinte aviso aparece:
Esta operação é executada na mídia atual na unidade ou no slot. Se a mídia
tiver sido alterada desde a execução do último inventário, o rótulo de mídia
na próxima caixa de diálogo não poderá corresponder à mídia no dispositivo
selecionado.
3
Clique em OK.
467
468
Operações de armazenamento
Para ejetar a mídia de um cartucho de disco ou de uma unidade de fita
4
Digite o nome que você quer usar como rótulo de mídia para esta mídia.
5
Para apagar todos os dados na mídia e rotulá-la novamente, clique em OK.
6
Grave este mesmo rótulo de mídia em um rótulo externo afixado à parte
externa da mídia física.
7
(Opcional) Visualize o histórico para obter detalhes sobre a tarefa.
Consulte “Para exibir tarefas, históricos de tarefas, conjuntos de backup e
alertas ativos de dispositivos de armazenamento” na página 460.
Para ejetar a mídia de um cartucho de disco ou de
uma unidade de fita
O Backup Exec pode ejetar a mídia que está em um cartucho de disco ou em uma
unidade de fita. Alguns dispositivos não suportam uma ejeção de mídia via
software. Se a mídia for uma fita, a fita será rebobinada e você poderá ser instruído
a removê-la manualmente.
Consulte “Sobre tarefas da operação de armazenamento” na página 446.
Para ejetar a mídia de um cartucho de disco ou de uma unidade de fita
1
Na guia Armazenamento, clique com o botão direito do mouse no cartucho
de disco ou unidade de fita do qual você quer ejetar a mídia.
2
Execute um dos procedimentos a seguir:
Para ejetar agora a mídia
Clique em Ejetar mídia agora.
A operação de ejeção será executada. Você
pode exibir o log de tarefas para obter
detalhes da tarefa.
Para agendar uma operação de
armazenamento de ejeção
3
Clique em Agendar.
Continue com a próxima etapa.
Para enviar a notificação quando a tarefa for concluída, no painel esquerdo,
clique em Notificação e selecione as opções adequadas.
Consulte “Opções de notificação para tarefas agendadas da operação de
armazenamento” na página 450.
4
Para agendar a tarefa, no painel esquerdo, clique em Agendamento e selecione
as opções adequadas.
Consulte “Opções de agendamento para tarefas da operação de
armazenamento” na página 450.
Operações de armazenamento
Para limpar uma unidade da biblioteca robótica
5
Clique em OK.
6
(Opcional) Visualize o histórico para obter detalhes sobre a tarefa.
Consulte “Para exibir tarefas, históricos de tarefas, conjuntos de backup e
alertas ativos de dispositivos de armazenamento” na página 460.
Para limpar uma unidade da biblioteca robótica
Você pode criar e agendar uma tarefa de limpeza para uma unidade da biblioteca
robótica. Adicionalmente, se uma mídia de limpeza estiver no slot, o Backup Exec
limpará automaticamente uma unidade da biblioteca robótica quando a unidade
emitir um alerta de que exige a limpeza.
Consulte “Sobre tarefas da operação de armazenamento” na página 446.
Para criar uma tarefa de limpeza
1
Assegure-se de que você tenha definido o slot que contém a fita de limpeza.
Consulte “Para definir um slot de limpeza ” na página 385.
2
Na guia Armazenamento, execute um destes procedimentos:
■
Clique com o botão direito do mouse na unidade que contém a fita de
limpeza.
■
Clique duas vezes em Slots e clique com o botão direito do mouse no slot
que contém a fita de limpeza.
3
Clique em Limpar.
4
Para enviar uma notificação quando a tarefa for concluída, no painel esquerdo,
clique em Notificação e selecione as opções adequadas.
Consulte “Opções de notificação para tarefas agendadas da operação de
armazenamento” na página 450.
5
Para agendar a tarefa, no painel esquerdo, clique em Agendamento e selecione
as opções que você deseja.
Consulte “Opções de agendamento para tarefas da operação de
armazenamento” na página 450.
6
(Opcional) Visualize o histórico para obter detalhes sobre a tarefa.
Consulte “Para exibir tarefas, históricos de tarefas, conjuntos de backup e
alertas ativos de dispositivos de armazenamento” na página 460.
469
470
Operações de armazenamento
Sobre a importação da mídia
Sobre a importação da mídia
Quando você inserir a mídia em uma biblioteca robótica, deverá criar uma tarefa
da operação de armazenamento Importar A operação de armazenamento Importar
atualiza o banco de dados do Backup Exec Database com as informações sobre a
mídia.
Para importar a mídia, observe o seguinte:
■
Se a mídia não tiver um código de barras, você deverá selecionar a operação
de armazenamento Inventário após a importação.
■
Se a biblioteca robótica usar uma magazine da mídia, certifique-se de que
nenhuma tarefa esteja em execução atualmente. Antes de trocar a magazine,
certifique-se de que todas as mídias tenham sido ejetadas da unidade e estejam
de volta nos slots da magazine.
Você pode selecionar qualquer número de slots para os quais importar a mídia.
A operação de armazenamento Importar suporta bibliotecas robóticas com portais.
Quando essa tarefa de operação de armazenamento for executada, o Backup Exec
verificará os slots selecionados para a mídia. Se a mídia for encontrada, será
exportada para os portais. Depois que toda a mídia foi exportada, você será
solicitado a inserir a mídia nova no portal para que ela possa ser importada. Este
processo continua até que toda a mídia necessária seja importada para a biblioteca
robótica.
Usar a opção da operação de armazenamento Inventário após a importação para
permitir que o Backup Exec inventarie os slots após a execução da operação de
importação.
Consulte “Para importar a mídia ” na página 470.
Para importar a mídia
Execute uma operação Importar armazenamento para atualizar o banco de dados
do Backup Exec com informações sobre a mídia que você insere em uma biblioteca
robótica.
Para importar a mídia
1
Na guia E-mail, execute um destes procedimentos
■
Expanda a biblioteca robótica, clicar com o botão direito do mouse em
Slots e clique em Importar mídia agora.
Operações de armazenamento
Sobre como exportar a mídia expirada
■
2
Clique com o botão direito do mouse na biblioteca robótica e clique em
Importar mídia agora.
Execute um destes procedimentos:
Para importar imediatamente a mídia que Clique em Importar mídia agora.
tem códigos de barras
A operação será executada. Você pode
exibir o histórico de tarefas para obter
detalhes da tarefa.
Para importar imediatamente a mídia que Clique em Inventário após a importação.
não tem código de barras e inventariar os
A operação será executada. Você pode
slots após a operação
exibir o histórico de tarefas para obter
detalhes da tarefa.
Para agendar uma tarefa de importação
Clique em Agendamento.
Continue com a próxima etapa.
3
Para enviar a notificação quando a tarefa for concluída, no painel esquerdo,
clique em Notificação e selecione as opções adequadas.
Consulte “Opções de notificação para tarefas agendadas da operação de
armazenamento” na página 450.
4
Para agendar a tarefa, no painel esquerdo, clique em Agendamento e selecione
as opções adequadas.
Consulte “Opções de agendamento para tarefas da operação de
armazenamento” na página 450.
5
Clique em OK
6
(Opcional) Visualize o histórico para obter detalhes sobre a tarefa.
Consulte “Para exibir tarefas, históricos de tarefas, conjuntos de backup e
alertas ativos de dispositivos de armazenamento” na página 460.
Sobre como exportar a mídia expirada
A operação Exportar mídia expirada permite automatizar o tratamento de mídia
nas bibliotecas robóticas. Esta operação remove a mídia na qual o Backup Exec
não pode gravar. Você pode usar a operação Importar armazenamento para
adicionar a mídia zerada à biblioteca robótica como preparação para o próximo
backup.
Após exportar a mídia expirada da biblioteca robótica, a mídia expirada aparece
em Mídia de cartucho de disco/fita off-line. Se a mídia estiver em um conjunto
471
472
Operações de armazenamento
Sobre como exportar a mídia expirada
de mídias que tem uma regra aplicável da mídia do cofre, a mídia aparecerá no
local do cofre.
Você pode exportar a mídia de limpeza com a operação de armazenamento Exportar
mídia expirada. Você pode incluir toda a mídia de limpeza ou mídia de limpeza
que tenha sido usada mais do que um número especificado de vezes.
Você pode optar por ser lembrado a importar a mídia nova depois que uma operação
Exportar mídia expirada for concluída com êxito.
Consulte “Propriedades do slot da biblioteca robótica”na página 472 na página 472.
Para exportar a mídia
A operação de exportação de mídia suporta inteiramente as bibliotecas robóticas
que têm portais. Quando essa operação for executada em um ou mais slots de
biblioteca robótica, a mídia exportada será colocada nos portais. Se você selecionar
mais mídia do que o número de portais existentes, a biblioteca robótica preencherá
todos os slots possíveis. Em seguida, você é alertado a remover a mídia do portal.
Esse processo continua até que todas as mídias selecionadas sejam removidas da
biblioteca robótica. Você também pode exportar a mídia expirada de uma biblioteca
robótica.
Consulte “Sobre tarefas da operação de armazenamento” na página 446.
Consulte “Sobre como exportar a mídia expirada” na página 471.
Consulte “Sobre a importação da mídia” na página 470.
Para exportar a mídia
1
Na guia E-mail, execute um destes procedimentos: .
■
Expanda a biblioteca robótica, clicar com o botão direito do mouse em
Slots e clique em Exportar mídia agora.
Operações de armazenamento
Sobre como exportar a mídia expirada
■
2
Clique com o botão direito do mouse na biblioteca robótica e clique em
Exportar mídia agora.
Execute um dos procedimentos a seguir:
Para exportar imediatamente a mídia para Clique em Exportar mídia agora.
o portal
A operação será executada. Você pode
exibir o histórico de tarefas para obter
detalhes da tarefa.
Para exportar imediatamente apenas a
mídia na qual o Backup Exec não pode
gravar e colocá-la no portal
Clique em Exportar mídia expirada agora.
A operação será executada. Você pode
exibir o histórico de tarefas para obter
detalhes da tarefa.
Para importar imediatamente a mídia após Clique em Importar após a exportação.
a exportação
A operação será executada. Você pode
exibir o histórico de tarefas para obter
detalhes da tarefa.
Para agendar uma tarefa de mídia de
exportação
3
Clique em Agendar.
Continue com a próxima etapa.
Para enviar a notificação quando a tarefa for concluída, no painel esquerdo,
clique em Notificação e selecione as opções adequadas.
Consulte “Opções de notificação para tarefas agendadas da operação de
armazenamento” na página 450.
4
Para agendar a tarefa, no painel esquerdo, clique em Agendamento e selecione
as opções adequadas.
Consulte “Opções de agendamento para tarefas da operação de
armazenamento” na página 450.
5
Clique em OK.
6
(Opcional) Visualize o histórico para obter detalhes sobre a tarefa.
Consulte “Para exibir tarefas, históricos de tarefas, conjuntos de backup e
alertas ativos de dispositivos de armazenamento” na página 460.
473
474
Operações de armazenamento
Sobre o bloqueio do portal frontal da biblioteca robótica
Sobre o bloqueio do portal frontal da biblioteca
robótica
Por padrão, o portal da biblioteca robótica não está bloqueado, mesmo quando
você executar a operação de armazenamento Bloquear. Para obter instruções
sobre como bloquear o portal frontal da biblioteca, acesse:
http://www.symantec.com/docs/TECH67698
Para desbloquear o portal frontal da biblioteca
robótica
Você deve criar uma tarefa para desbloquear o portal frontal da biblioteca robótica.
Consulte “Sobre tarefas da operação de armazenamento” na página 446.
Para desbloquear o portal frontal da biblioteca robótica
1
Na guia Armazenamento, clique com o botão direito do mouse na biblioteca
robótica que contém o portal frontal que você quer desbloquear.
2
Clique em Desbloquear.
3
(Opcional) Visualize o log para obter detalhes sobre a tarefa.
Consulte “Para exibir tarefas, históricos de tarefas, conjuntos de backup e
alertas ativos de dispositivos de armazenamento” na página 460.
Estados do Backup Exec Server e do dispositivo de
armazenamento
Os Backup Exec Servers e os dispositivos de armazenamento exibem um estado
que indica suas condições atuais.
Tabela 15-6
Estado
Estados possíveis para os Backup Exec Servers e os dispositivos de
armazenamento
Descrição
Todos os Backup Exec Services precisam ser Os Backup Exec Services e os serviços de
reiniciados no <Backup Exec Server>
eliminação de dados duplicados do Backup
Exec devem ser reiniciados.
Consulte “Para inicializar e interromper os
Backup Exec Services” na página 560.
Operações de armazenamento
Estados do Backup Exec Server e do dispositivo de armazenamento
Estado
Descrição
Ocorreu um erro durante a descoberta desse Os Backup Exec Services devem ser
dispositivo. Processe os serviços no <Backup reiniciados.
Exec Server> para repetir a descoberta de
Consulte “Para inicializar e interromper os
dispositivos.
Backup Exec Services” na página 560.
Ativo
O dispositivo de armazenamento está em uso
por uma tarefa.
A configuração falhou
A configuração falhou em um dispositivo de
armazenamento em disco local ou disco
virtual.
Configuração
Um dispositivo de armazenamento em disco
local ou um disco virtual estão em processo
de configuração.
Desativado
O dispositivo de armazenamento está
desativado e o Backup Exec não pode usá-lo.
O dispositivo está disponível para outros
aplicativos.
Desativado; Ativo
O dispositivo de armazenamento foi alterado
para desativado enquanto uma tarefa estava
em execução no dispositivo.
Espaço insuficiente em disco; ativo
O dispositivo de armazenamento está em
uma condição de espaço insuficiente em
disco, mas está atualmente em uso por uma
tarefa.
Espaço insuficiente em disco
O dispositivo de armazenamento tem espaço
insuficiente em disco.
Consulte “Propriedades do armazenamento
em disco” na página 341.
Consulte “Propriedades do armazenamento
em disco da eliminação de dados duplicados”
na página 831.
Consulte “Propriedades de discos virtuais
em arrays de armazenamento” na página 1295.
475
476
Operações de armazenamento
Estados do Backup Exec Server e do dispositivo de armazenamento
Estado
Descrição
Sem comunicação
As comunicações foram interrompidas entre
um Backup Exec Server gerenciado e um
servidor de administração central em um
ambiente da Central Admin Server Option.
Consulte “O que acontece quando os limites
de comunicação da CASO são atingidos”
na página 1129.
Não configurável
O disco não pode ser configurado porque está
em um estado inválido ou com falha.
Não configurado
O disco está disponível para configuração
mas ainda não foi configurado.
Off-line
O dispositivo de armazenamento está
off-line.
Um dispositivo de armazenamento pode
parecer off-line se alguma das seguintes
ações ocorrerem:
O dispositivo for desativado depois que
o Backup Exec for iniciado.
■ O dispositivo estava sendo usado por
outro aplicativo quando o Backup Exec
foi iniciado.
■ O dispositivo for removido do servidor.
■
■
O dispositivo relatar um erro grave.
■
O firmware do dispositivo for atualizado.
Consulte “Para mudar o estado de um
dispositivo de armazenamento para online”
na página 464.
Online
O dispositivo de armazenamento está online.
Pausado
O dispositivo de armazenamento está em
pausa.
Consulte “Para pausar e retirar da pausa um
dispositivo de armazenamento”
na página 464.
Em pausa; Ativo
O dispositivo de armazenamento está em
pausa, mas está atualmente em uso por uma
tarefa.
Operações de armazenamento
Estados do Backup Exec Server e do dispositivo de armazenamento
Estado
Descrição
Interrompido
As comunicações foram paralisadas durante
as comunicações entre um Backup Exec
Server gerenciado e um servidor de
administração central em um ambiente da
Central Admin Server Option.
Consulte “O que acontece quando os limites
de comunicação da CASO são atingidos”
na página 1129.
Os serviços de eliminação de dados
duplicados do Backup Exec precisam ser
reiniciados no <Backup Exec Server>.
Os serviços de eliminação de dados
duplicados do Backup Exec devem ser
reiniciados. Os serviços de eliminação de
dados duplicados são separados do Backup
Exec Services, de modo que os Backup Exec
Services não são afetados.
Consulte “Para inicializar e interromper os
Backup Exec Services” na página 560.
Os Backup Exec Services no <Backup Exec
Server> precisam ser reiniciados
Os Backup Exec Services devem ser
reiniciados.
Consulte “Para inicializar e interromper os
Backup Exec Services” na página 560.
Este dispositivo não foi descoberto
corretamente. Processe os serviços no
<Backup Exec Server> para repetir a
descoberta de dispositivos.
Um estado que possa ocorrer depois que você
adicionar um dispositivo de armazenamento
novo ao Backup Exec. Você deve reiniciar os
Backup Exec Services de modo que o
processo de descoberta do dispositivo possa
ser executado novamente.
Não inicializado
O dispositivo não foi inicializado.
477
478
Operações de armazenamento
Estados do Backup Exec Server e do dispositivo de armazenamento
Capítulo
16
Virtualização
Este capítulo contém os tópicos a seguir:
■
Sobre a conversão em máquinas virtuais
■
Requisitos para a conversão em máquinas virtuais
■
Para criar uma tarefa de backup com uma conversão simultânea em uma
máquina virtual
■
Para criar uma tarefa de backup com uma conversão em uma máquina virtual
após o backup
■
Para adicionar um estágio para converter em uma máquina virtual
■
Para converter em uma máquina virtual de um momento específico
■
Opções de conversão da máquina virtual
■
Detalhes de configuração do disco
■
Sobre como editar uma conversão para uma tarefa da máquina virtual
■
Para definir opções padrão para a conversão em máquinas virtuais
Sobre a conversão em máquinas virtuais
O Backup Exec fornece a capacidade de converter para máquinas virtuais do
seguinte modo:
■
Fazer backup de um computador físico e convertê-lo simultaneamente em uma
máquina virtual.
■
Fazer backup de um computador físico e agendar uma conversão em uma
máquina virtual para executar depois que a tarefa de backup for executada.
■
Converter conjuntos de backup existentes em uma máquina virtual.
480
Virtualização
Sobre a conversão em máquinas virtuais
A máquina virtual recém-criada é inicializável e é idêntica ao computador físico
do qual a máquina virtual foi convertida. A conversão em uma máquina virtual
ativa a continuidade dos negócios para os ambientes do Hyper-V e do VMware.
Você usa uma das seguintes opções de backup na guia Backup e restauração para
configurar uma conversão em uma máquina virtual com uma tarefa de backup:
Tabela 16-1
Opções para converter em máquina virtual
Opção de nome do
Descrição
Fazer backup em disco e converter
simultaneamente em máquina virtual
Estas opções executam a conversão
simultaneamente com a tarefa de backup.
Visto que duas operações são executadas ao
Fazer backup no armazenamento em disco
mesmo tempo, esta tarefa pode demorar
de eliminação de dados duplicados e
mais para ser executada do que uma tarefa
converter simultaneamente em máquina
de backup regular. É recomendável uma
virtual
grande janela de backup para esta opção.
Uma conversão de um backup completo cria
a nova máquina virtual. Backups
incrementais e diferenciais não são
convertidos.
Embora o backup seja executado
simultaneamente com a conversão, o backup
é a tarefa primária. Portanto, se o backup
falhar, a conversão falhará também. Porém,
se a conversão falhar, o backup continua em
execução. Em caso de falha na conversão, a
tarefa será marcada como concluída com
exceções. Em caso de falha na conversão, o
processo de conversão será executado
novamente durante o próximo backup
completo.
Fazer backup em disco e depois converter
em máquina virtual
Essas opções permitem que você agende a
conversão para ser executada após a tarefa
de backup. Estas opções exigem uma janela
Fazer backup no armazenamento em disco
de backup menor do que as opções de
de eliminação de dados duplicados e depois
conversão simultâneas.
converter em máquina virtual
Uma conversão de um backup completo cria
a nova máquina virtual. Backups
incrementais e diferenciais não são
convertidos.
Como alternativa, você pode adicionar um estágio a uma tarefa de backup para
converter em uma máquina virtual. Há dois tipos de estágios disponíveis:
Virtualização
Sobre a conversão em máquinas virtuais
Converter em máquina virtual após o backup e Converter em máquina virtual
simultaneamente com backup.
A opção Converter em virtual do momento específico também está disponível.
Uma conversão em uma máquina virtual de um momento específico converte
conjuntos de backup existentes de uma tarefa de backup em que todos os
componentes que são necessários para uma conversão da máquina virtual foram
selecionados. Quando uma tarefa de backup tiver todos os componentes necessários
selecionados, o Backup Exec a identificará como Totalmente selecionada e a opção
Recuperação após desastres simplificada terá o status ATIVADO. A opção para
converter em uma máquina virtual de um momento específico é útil em uma
situação de recuperação após desastres em que você quer recuperar rapidamente
um servidor com falhas. Os conjuntos de backup contêm todos os componentes
críticos do servidor. Além disso, você pode incluir dados de aplicativos ou usuários
na conversão.
Nota: A opção Converter em máquina virtual de momento específico ficará
disponível para seleção somente depois que você executar, pelo menos, um backup
completo que incluirá todos os componentes críticos do sistema.
Independentemente da opção que é usada para iniciar a conversão, o Backup Exec
não liga a máquina virtual após tê-la criado. Você não deve ligar a máquina virtual
para se certificar de que a conversão foi concluída com êxito.
O Backup Exec cria uma captura de imagem da máquina virtual ao final do processo
de conversão. A captura de imagem é removida antes que a próxima tarefa seja
executada, desde que a máquina virtual não seja ativada e a única captura de
imagem na máquina virtual seja a que o Backup Exec criou. Se quiser iniciar usando
a máquina virtual, você deverá remover manualmente a captura de imagem.
Se o host da máquina virtual convertida falhar, e você colocar a máquina virtual
online, a tarefa de conversão existente continuará sendo executada e falhará.
Neste caso, você deve criar uma nova tarefa de conversão.
Consulte “Requisitos para a conversão em máquinas virtuais” na página 482.
Consulte “Para criar uma tarefa de backup com uma conversão simultânea em
uma máquina virtual” na página 482.
Consulte “Para criar uma tarefa de backup com uma conversão em uma máquina
virtual após o backup” na página 483.
481
482
Virtualização
Requisitos para a conversão em máquinas virtuais
Requisitos para a conversão em máquinas virtuais
Antes de você usar o recurso de conversão em máquina virtual, analise os seguintes
requisitos:
■
Para conversão em um ambiente do Hyper-V:
■
Windows Server 2008 SP2 ou R2 é necessário no Backup Exec Server.
■
O Agente para Windows deve ser instalado no host hyper-v a que a
conversão é enviada.
■
O tamanho máximo do disco é de 2 TB.
■
Para a conversão em um ambiente de VMware, o VMware ESX 4.0 ou superior
é suportado.
■
A opção Recuperação após desastres simplificada deve ter um status Ativado
na guia Procurar da caixa de diálogo Seleções de backup.
■
Apenas discos básicos são suportados. Os discos dinâmicos não são suportados.
■
Apenas servidores Windows são suportados.
Nota: O Agente para VMware e Hyper-V não é exigido para a conversão em
máquinas virtuais.
Consulte “Sobre a conversão em máquinas virtuais” na página 479.
Para criar uma tarefa de backup com uma conversão
simultânea em uma máquina virtual
Com este tipo de conversão, o backup e a conversão são executados ao mesmo
tempo.
Nota: Se o backup falhar, a conversão falhará também. Porém, se a conversão
falhar, o backup continua em execução. Para uma falha da conversão, a tarefa é
marcada como um sucesso com exceções, e o processo de conversão será executado
novamente durante o próximo backup completo.
Virtualização
Para criar uma tarefa de backup com uma conversão em uma máquina virtual após o backup
Para criar uma tarefa de backup com uma conversão simultânea em uma máquina
virtual
1
Na guia Backup e restauração, clique com o botão direito do mouse no servidor
que contém os dados que você quer fazer backup e converter.
2
Selecione Backup e depois selecione Fazer backup em disco e converter
simultaneamente em máquina virtual ou Fazer backup no armazenamento
em disco de eliminação de dados duplicados e converter simultaneamente
em máquina virtual, dependendo do tipo de dispositivo de armazenamento
que você quer usar.
3
Execute uma das seguintes ações:
Para mudar as seleções de backup
Na caixa <Nome do servidor>, clique em
Editar e depois selecione os itens para
fazer backup.
Nota: A opção Recuperação após
desastres simplificada deve ter um status
ATIVADO.
Clique em OK.
Para mudar as opções de backup
Na caixa Backup, clique em Editar e
depois altere as opções de backup
conforme a necessidade.
Clique em OK.
4
Na caixa Conversão para virtual, clique em Editar para definir as opções
para a conversão.
Consulte “Opções de conversão da máquina virtual ” na página 489.
5
Clique em OK.
6
Na caixa de diálogo Propriedades do backup, clique em OK para criar a tarefa.
Consulte “Sobre a conversão em máquinas virtuais” na página 479.
Para criar uma tarefa de backup com uma conversão
em uma máquina virtual após o backup
O Backup Exec define este tipo de conversão como um estágio executado depois
que a tarefa de backup é executada. Os conjuntos de backup que são criados da
tarefa de backup são usados para criar a máquina virtual.
483
484
Virtualização
Para criar uma tarefa de backup com uma conversão em uma máquina virtual após o backup
Para criar uma tarefa de backup com uma conversão em uma máquina virtual após
o backup
1
Na guia Backup e restauração, clique com o botão direito do mouse no servidor
que contém os dados que você quer fazer backup e converter.
2
Selecione Backup e depois selecione Fazer backup em disco e depois
converter em máquina virtual ou Fazer backup no armazenamento em disco
de eliminação de dados duplicados e depois converter em máquina virtual,
dependendo do tipo de dispositivo de armazenamento que você quer usar.
3
Execute uma das seguintes ações:
Para mudar as seleções de backup
Na caixa <Nome do servidor>, clique em
Editar e depois selecione os itens para
fazer backup.
Nota: A opção Recuperação após
desastres simplificada deve ter um status
ATIVADO.
Clique em OK.
Para mudar as opções de backup
Na caixa Backup, clique em Editar e
depois altere as opções de backup
conforme a necessidade.
Clique em OK.
4
Na caixa Conversão para virtual, clique em Editar.
5
No painel esquerdo, selecione Agendamento para agendar a conversão.
Consulte “Opções de agendamento para uma conversão para uma tarefa da
máquina virtual” na página 485.
6
No painel esquerdo, selecione Notificação se quiser notificar um destinatário
quando a tarefa for concluída.
Consulte “Opções de notificação de uma tarefa de conversão em máquina
virtual” na página 485.
7
No painel esquerdo, selecione Configurações da conversão para definir as
opções da conversão.
Consulte “Opções de conversão da máquina virtual ” na página 489.
8
Clique em OK para salvar suas seleções.
9
Na caixa de diálogo Propriedades do backup, clique em OK para criar a tarefa.
Consulte “Sobre a conversão em máquinas virtuais” na página 479.
Virtualização
Para criar uma tarefa de backup com uma conversão em uma máquina virtual após o backup
Opções de agendamento para uma conversão para uma tarefa da
máquina virtual
As seguintes opções de agendamento aparecem para uma conversão em uma
máquina virtual depois que uma tarefa de backup é executada. Essas opções
aparecerem também quando você definir opções padrão de agendamento para a
conversão em máquinas virtuais.
Consulte “Para criar uma tarefa de backup com uma conversão em uma máquina
virtual após o backup” na página 483.
Consulte “Para definir opções padrão para a conversão em máquinas virtuais”
na página 494.
Tabela 16-2
Opções de agendamento para uma conversão em uma máquina
virtual após um backup
Item
Descrição
De acordo com o agendamento
Permite que você agende a conversão para
que ocorra em qualquer momento após a
execução da tarefa de backup.
Origem
Permite que você selecione todos os backups
ou o backup completo mais recente como a
origem para iniciar a conversão agendada.
Agendamento
Permite que você selecione a frequência, a
data de início e as opções para a conversão
agendada.
Converteremvirtualimediatamentedepois Inicia a conversão imediatamente depois que
que a tarefa de origem for concluída
a tarefa de backup for concluída.
Colocar a tarefa em espera
Permite enviar a tarefa com status Em
espera.
Opções de notificação de uma tarefa de conversão em máquina virtual
As seguintes opções de notificação são exibidas para tarefas que fazem a conversão
em máquina virtual depois que uma tarefa de backup é executada. Essas opções
também serão exibidas quando você definir as opções padrão de notificação para
conversão em máquinas virtuais.
Consulte “Para criar uma tarefa de backup com uma conversão em uma máquina
virtual após o backup” na página 483.
485
486
Virtualização
Para adicionar um estágio para converter em uma máquina virtual
Tabela 16-3
Opções de Notificação
Item
Descrição
Nome do destinatário
Mostra os nomes dos destinatários
individuais e do grupo.
Tipo de destinatário
Indica Destinatário para um destinatário
individual ou Grupo para um destinatário
do grupo.
Para incluir o log de tarefas com
notificações de e-mail
Permite que o Backup Exec inclua uma cópia
do log de tarefas com a notificação.
Gerenciar destinatários
Permite que você adicione, edite ou exclua
destinatários.
Propriedades
Permite exibir ou mudar as propriedades do
destinatário selecionado.
Para adicionar um estágio para converter em uma
máquina virtual
Você pode adicionar uma etapa a uma definição de backup para converter um
backup à máquina virtual. Uma conversão para a tarefa da máquina virtual exige
que a opção Recuperação após desastres simplificada nas seleções de backup
tenha o status ATIVADO. Este status significa que todos os componentes que são
necessários para a virtualização estão selecionados. O Backup Exec seleciona
automaticamente os componentes necessários quando você adiciona uma etapa
para converter para uma máquina virtual.
Para adicionar um estágio para converter em uma máquina virtual
1
Crie uma nova tarefa de backup ou edite uma tarefa existente.
2
Na caixa Backup, clique em Adicionar estágio.
3
Selecione Converter para máquina virtual para configurar uma conversão
para ser executada depois que a tarefa de backup for concluída ou selecione
Converter para virtual simultaneamente com backups para que a conversão
seja executada ao mesmo tempo que a tarefa de backup.
4
Na caixa Conversão para virtual, clique em Editar.
Virtualização
Para converter em uma máquina virtual de um momento específico
5
Se você selecionou a opção Converter em máquina virtual na etapa 3, no
painel esquerdo, selecione Agendar para agendar a conversão e selecione,
em seguida, Notificação se você quiser notificar um destinatário quando a
tarefa for concluída.
Consulte “Opções de agendamento para uma conversão para uma tarefa da
máquina virtual” na página 485.
Consulte “Opções de notificação de uma tarefa de conversão em máquina
virtual” na página 485.
6
No painel esquerdo, selecione Configurações da conversão para definir as
opções da conversão.
Consulte “Opções de conversão da máquina virtual ” na página 489.
7
Clique em OK para salvar suas seleções.
8
Na caixa de diálogo Propriedades do backup, edite as propriedades da tarefa
de backup e clique em OK para criar a tarefa.
Consulte “Sobre a conversão em máquinas virtuais” na página 479.
Para converter em uma máquina virtual de um
momento específico
Uma conversão em uma máquina virtual de um momento específico converte
conjuntos de backup existentes de uma tarefa de backup em que a opção
Recuperação após desastres simplificada foi ativada. A opção Recuperação após
desastres simplificada permite que todos os componentes do sistema crítico de
uma conversão da máquina virtual sejam incluídos na tarefa de backup.
Nota: A opção Converter em máquina virtual de momento específico ficará
disponível para seleção somente depois que você executar, pelo menos, um backup
completo que incluirá todos os componentes críticos do sistema.
A opção de converter em máquina virtual de um momento específico é útil em
uma situação de recuperação após desastres na qual você quer recuperar
rapidamente um servidor com falha. Os conjuntos de backup contêm todos os
componentes necessários do sistema. Além disso, você pode incluir dados de
aplicativos ou usuários na conversão.
487
488
Virtualização
Para converter em uma máquina virtual de um momento específico
Para converter em uma máquina virtual de um momento específico
1
Na guia Backup e restauração, selecione o servidor que contém os conjuntos
de backup que você quer converter.
2
No grupo Virtualização, clique em Converter e selecione Converter em
virtual de um momento específico.
3
Na caixa de diálogo Opções, na caixa Momento específico selecionado, clique
em Editar.
4
Selecione os itens que você quer incluir na conversão e clique em OK.
Consulte “Conversão das opções de momento específico” na página 488.
5
Na caixa de diálogo Opções, na caixa Converter em virtual, clique em Editar.
6
No painel esquerdo, selecione Agendar para agendar a conversão e selecione
Notificação se você quiser notificar um destinatário quando a tarefa for
concluída.
Consulte “Opções de agendamento para uma conversão para uma tarefa da
máquina virtual” na página 485.
Consulte “Opções de notificação de uma tarefa de conversão em máquina
virtual” na página 485.
7
No painel esquerdo, selecione Configurações da conversão para definir as
opções da conversão
Consulte “Opções de conversão da máquina virtual ” na página 489.
8
Clique em OK para salvar suas seleções.
9
Na caixa de diálogo Opções, clique em OK.
Conversão das opções de momento específico
Uma conversão em uma máquina virtual de um momento específico converte
conjuntos de backup existentes de uma tarefa de backup em que a opção
Recuperação após desastres simplificada foi ativada.
Consulte “Para converter em uma máquina virtual de um momento específico”
na página 487.
Tabela 16-4
Conversão das opções de momento específico
Item
Descrição
Momento específico
Permite selecionar o momento específico
que você quer usar para conversão.
Virtualização
Opções de conversão da máquina virtual
Item
Descrição
Nome
Permite selecionar todos os componentes a
serem incluídos na conversão.
Componentes necessários para uma
restauração online completa
Indica os componentes que o Backup Exec
exige para concluir a operação. Você não
pode desmarcar esses componentes.
Dados de aplicativo ou dados que não são
de um usuário do sistema
Permite selecionar mais dados para incluir
na conversão.
Opções de agendamento para uma conversão de um momento
específico
As seguintes opções de agendamento aparecem para uma conversão a uma máquina
virtual de um momento específico.
Consulte “Para converter em uma máquina virtual de um momento específico”
na página 487.
Tabela 16-5
Opções de agendamento para uma conversão a uma máquina virtual
de um momento específico
Item
Descrição
Prioridade da tarefa
Permite definir a prioridade para a tarefa.
Executar agora
Ativa a tarefa para execução imediatamente.
Executar em
Permite selecionar a data e a hora quando
você quer a exceção da tarefa.
Colocar a tarefa em espera
Permite enviar a tarefa com status Em
espera.
Opções de conversão da máquina virtual
As opções para a conversão em máquina virtual variam dependendo se você
escolher converter para um ambiente Hyper-V ou um ambiente de VMware.
Consulte “Para criar uma tarefa de backup com uma conversão simultânea em
uma máquina virtual” na página 482.
Consulte “Para criar uma tarefa de backup com uma conversão em uma máquina
virtual após o backup” na página 483.
489
490
Virtualização
Opções de conversão da máquina virtual
As seguintes opções aparecem quando você seleciona uma conversão da máquina
virtual para um ambiente do VMware.
Tabela 16-6
Opções de conversão da máquina virtual VMware
Item
Descrição
Converter para
Permite que você selecione a conversão para
Hyper-V ou VMware.
Nome do servidor ESX/vCenter
Permite especificar o nome ou endereço IP
do servidor ESX ou vCenter. Após digitar o
nome ou endereço IP, você deverá selecionar
a conta de logon apropriada para o servidor
antes de clicar em Selecionar para escolher
o armazenamento de dados ou o cluster do
armazenamento de dados. Depois que você
selecionar esses itens, o Backup Exec
preencherá as informações restantes para o
servidor.
Conta de logon
Permite que você selecione a conta de logon
apropriada para o servidor ESX ou vCenter.
Data center
Indica o nome do datacenter associado ao
servidor ESX ou vCenter que você selecionou.
Armazenamento de dados ou cluster do
armazenamento de dados
Indica o nome do armazenamento de dados
associado ao servidor ESX ou vCenter que
você selecionou.
Host ou cluster
Indica o nome do host ou cluster associado
ao servidor ESX ou vCenter que você
selecionou.
Pasta de máquina virtual
Permite digitar o nome da pasta da máquina
virtual associada ao servidor ESX ou vCenter
que você selecionou.
Pool de recursos
Permite digitar o nome do pool de recursos
associado ao servidor ESX ou vCenter que
você selecionou.
Virtualização
Opções de conversão da máquina virtual
Item
Descrição
Nome da máquina virtual
Mostra o nome da máquina virtual. O Backup
Exec gera este nome automaticamente
adicionando o "VM-" antes do nome do
computador físico.
Por exemplo, se o nome de computador físico
for Server1, o nome da máquina virtual será
VM-Server1.
Nota: Este nome é o nome de exibição e não
o nome real do computador.
Sobrescrever a máquina virtual se ela já
existir
Indica se o Backup Exec pode sobrescrever
uma máquina virtual se uma máquina virtual
com o mesmo nome já existir.
Se esta opção não for selecionada e a
máquina virtual já existir, a tarefa falhará.
Caminho completo da imagem ISO do
VMware Tools
Indica o local de sua imagem ISO do VMware
Tools.
Esse caminho deve ser acessível com as
credenciais padrão. A imagem ISO é
necessária para tornar a máquina virtual
inicializável.
Se você usar um disco da rede, a Symantec
recomenda usar uma unidade mapeada no
Backup Exec Server local.
Configuração do servidor
Mostra a contagem de CPU e a quantidade
de RAM física no computador físico e a
quantidade na máquina virtual de destino.
Você pode mudar as quantidades da máquina
virtual. Porém, as quantidades são limitadas
pelas quantidades no servidor do host.
Configuração do disco
Permite que você exiba e edite as
propriedades dos discos da máquina virtual.
Editar configuração do disco
Permite que você mude o tipo de disco e o
nome do disco virtual de todos os discos na
lista. Você também pode definir o
armazenamento de dados para o qual cada
disco virtual é enviado.
Consulte “Detalhes de configuração do disco”
na página 493.
491
492
Virtualização
Opções de conversão da máquina virtual
As seguintes opções aparecem quando você seleciona uma conversão da máquina
virtual para um ambiente do Hyper-V.
Tabela 16-7
Opções de conversão da máquina virtual Hyper-V
Item
Descrição
Converter para
Indica se a conversão é para Hyper-V ou
VMware.
Nome do servidor Hyper-V
Indica o nome do servidor Hyper-V onde você
quer criar a máquina virtual.
Unidade ou caminho de destino
Indica o local no computador físico onde os
discos virtuais devem ser localizados. Digite
um caminho de UNC.
Conta de logon
Indica a conta de logon do servidor Hyper-V
que foi selecionado no campo Servidor
Hyper-V.
Nome da máquina virtual
Mostra o nome da máquina virtual. O Backup
Exec gera este nome automaticamente.
Por exemplo, se o nome do computador físico
for AccountingServer, o nome da máquina
virtual será VM-AccountingServer.
Sobrescrever a máquina virtual se ela já
existir
Indica se o Backup Exec pode sobrescrever
uma máquina virtual se uma máquina virtual
com o mesmo nome já existir.
Se esta opção não for selecionada, e a
máquina virtual já existir, a tarefa falhará.
Caminho completo da imagem ISO dos
componentes de integração do Hyper-V
Indica o local de sua imagem ISO dos
componentes de integração do Hyper-V.
A imagem ISO é necessária para tornar a
máquina virtual inicializável.
Nota: Você não pode usar um caminho UNC
para compartilhamentos remotos. Porém,
você pode mapear uma unidade no
compartilhamento remoto.
Virtualização
Detalhes de configuração do disco
Item
Descrição
Configuração do servidor
Mostra a contagem de CPU e a quantidade
de RAM física no computador físico e a
quantidade na máquina virtual de destino.
Você pode mudar as quantidades da máquina
virtual. Porém, as quantidades são limitadas
pelas quantidades no servidor do host.
Configuração do disco
Permite que você exiba e edite as
propriedades dos discos da máquina virtual.
Editar configuração do disco
Permite que você mude o tipo de disco e o
nome do disco virtual de todos os discos na
lista.
Consulte “Detalhes de configuração do disco”
na página 493.
Detalhes de configuração do disco
Você pode editar o tipo de disco e o nome do disco virtual.
Consulte “Para criar uma tarefa de backup com uma conversão em uma máquina
virtual após o backup” na página 483.
Consulte “Para criar uma tarefa de backup com uma conversão simultânea em
uma máquina virtual” na página 482.
Consulte “Opções de conversão da máquina virtual ” na página 489.
Tabela 16-8
Detalhes de configuração do disco
Item
Descrição
Nome do disco
Indica o nome do disco, tal como Disco 1. O
disco de sistema ou de inicialização é sempre
apresentado como Disco 0.
Tamanho do disco
Indica o tamanho atual do disco.
Controlador
Indica o tipo de controlador de disco, tal
como IDE ou SCSI.
Tipo de disco
Indica o tipo de disco.
Para VMware, as escolhas são fino ou grosso.
Para Hyper-V, as escolhas são tamanho fixo
ou dinamicamente expandido.
493
494
Virtualização
Sobre como editar uma conversão para uma tarefa da máquina virtual
Item
Descrição
Nome do disco virtual
Indica o nome que Backup Exec gerou para
o disco virtual.
O Backup Exec gera o nome dos discos
automaticamente adicionando um caractere
sublinhado e um número ao final do nome
do computador físico. Por exemplo, se o
nome de computador físico for Server1, os
discos serão nomeados como Server1_1,
Server1_2 etc. O nome do disco de
inicialização ou de sistema não tem um
número adicionado ao nome do computador
físico.
Local do disco virtual
Indica o armazenamento de dados onde o
arquivo de VMDK (para VMware) ou o
arquivo de VHD (para Hyper-V) são
colocados.
Sobre como editar uma conversão para uma tarefa
da máquina virtual
Após a criação de uma conversão para a tarefa da máquina virtual, o campo
Converter para não poderá ser alterado. Por exemplo, uma conversão para um
ambiente do Hyper-V não pode ser alterado para uma conversão para um ambiente
do VMware. Porém, você pode mudar as outras configurações da conversão para
a tarefa.
Consulte “Sobre a conversão em máquinas virtuais” na página 479.
Para definir opções padrão para a conversão em
máquinas virtuais
Você pode definir opções padrão para toda conversão em tarefas de máquina
virtual. Porém, você pode sobrepor as opções padrão mudando os padrões em
tarefas individuais.
Para definir opções padrão para a conversão em máquinas virtuais
1
Clique no botão Backup Exec e selecione Definições e configurações.
2
Selecione Padrões da tarefa e Converter em virtual.
Virtualização
Para definir opções padrão para a conversão em máquinas virtuais
3
Defina as opções padrão para o agendamento, notificação e conversão.
Consulte “Opções de agendamento para uma conversão para uma tarefa da
máquina virtual” na página 485.
Consulte “Opções de notificação de uma tarefa de conversão em máquina
virtual” na página 485.
Consulte “Configurações de conversão padrão para conversão em máquinas
virtuais” na página 495.
4
Clique em OK
Configurações de conversão padrão para conversão em máquinas
virtuais
As seguintes opções padrão estão disponíveis para a conversão em máquinas
virtuais em um ambiente do Hyper-V.
Consulte “Para definir opções padrão para a conversão em máquinas virtuais”
na página 494.
Tabela 16-9
Opções de conversão padrão para o Hyper-V
Item
Descrição
Converter para
Indica se a conversão é para Hyper-V ou
VMware.
Nome do servidor Hyper-V
Indica o nome do servidor Hyper-V onde você
quer criar a máquina virtual.
Unidade ou caminho de destino
Indica o local no computador físico onde os
discos virtuais devem ser localizados. Digite
um caminho totalmente qualificado.
Conta de logon
Indica a conta de logon do servidor Hyper-V
que foi selecionado no campo Nome do
servidor Hyper-V.
Sobrescrever a máquina virtual se ela já
existir
Indica se o Backup Exec pode sobrescrever
uma máquina virtual se uma máquina virtual
com o mesmo nome já existir.
Se esta opção não for selecionada, a tarefa
falhará.
495
496
Virtualização
Para definir opções padrão para a conversão em máquinas virtuais
Item
Descrição
Caminho completo da imagem ISO dos
componentes de integração do Hyper-V
Indica o local de sua imagem ISO dos
componentes de integração do Hyper-V.
A imagem ISO é necessária para tornar a
máquina virtual inicializável.
Você não pode usar um caminho UNC para
compartilhamentos remotos. Porém, você
pode mapear uma unidade no
compartilhamento remoto.
As seguintes opções padrão estão disponíveis para a conversão em máquinas
virtuais em um ambiente do VMware.
Tabela 16-10
Opções de conversão padrão para o VMware
Item
Descrição
Converter para
Indica se a conversão é para Hyper-V ou
VMware.
Nome do servidor ESX/vCenter
Permite especificar o nome ou endereço IP
do servidor ESX ou vCenter. Após digitar o
nome ou endereço IP, você deverá selecionar
a conta de logon apropriada para o servidor
antes de clicar em Selecionar para escolher
o armazenamento de dados ou o cluster do
armazenamento de dados. Depois que você
selecionar esses itens, o Backup Exec
preencherá as informações restantes para o
servidor.
Conta de logon
Permite que você selecione a conta de logon
apropriada para o servidor ESX ou vCenter.
Sobrescrever a máquina virtual se ela já
existir
Indica se o Backup Exec pode sobrescrever
uma máquina virtual se uma máquina virtual
com o mesmo nome já existir.
Se esta opção não for selecionada, a tarefa
falhará.
Virtualização
Para definir opções padrão para a conversão em máquinas virtuais
Item
Descrição
Caminho completo da imagem ISO do
VMware Tools
Indica o local de sua imagem ISO do VMware
Tools.
O caminho deve ser acessível com as
credenciais padrão. A imagem ISO é
necessária para tornar a máquina virtual
inicializável.
A Symantec recomenda que você use uma
unidade mapeada no Backup Exec Server
local.
497
498
Virtualização
Para definir opções padrão para a conversão em máquinas virtuais
Capítulo
17
Definições e configurações
Este capítulo contém os tópicos a seguir:
■
Sobre a configuração do Backup Exec
■
Sobre padrões da tarefa
■
Sobre as configurações globais do Backup Exec
■
Sobre contas de logon
■
Sobre o Backup Exec Services Manager
■
Sobre logs de auditoria
■
Para copiar configurações a outro Backup Exec Server
■
Sobre como exibir propriedades do servidor
Sobre a configuração do Backup Exec
Quando você inicia o Backup Exec pela primeira vez, os padrões já estão
configurados. Você pode ajustar os padrões para cumprir as necessidades de seu
ambiente. As configurações padrão estão disponíveis para o seguinte:
■
Tarefas
Consulte “Sobre padrões da tarefa” na página 500.
■
Configurações do Backup Exec
Consulte “Sobre as configurações globais do Backup Exec” na página 508.
■
Contas de logon
Consulte “Sobre contas de logon” na página 546.
■
Alertas e notificações
Consulte “Sobre alertas” na página 305.
500
Definições e configurações
Sobre padrões da tarefa
Adicionalmente, você pode executar as seguintes técnicas de configuração para
ajudá-lo a gerenciar melhor suas operações de backup:
■
Iniciar, interromper ou reiniciar os serviços no Backup Exec Services Manager.
Consulte “Sobre o Backup Exec Services Manager” na página 560.
■
Verificar informações sobre operações usando logs de auditoria
Consulte “Sobre logs de auditoria” na página 565.
■
Copiar configurações de um servidor a outro
Consulte “Para copiar configurações a outro Backup Exec Server” na página 568.
■
Exibição das propriedades do servidor
Consulte “Sobre como exibir propriedades do servidor” na página 572.
Sobre padrões da tarefa
Quando você inicia o Backup Exec pela primeira vez, os padrões já estão
configurados. Você pode executar tarefas de backup e restauração com segurança
usando apenas os padrões que foram definidos durante a instalação. Após você
estabelecer uma estratégia de backup e configurar seus dispositivos de
armazenamento, convém personalizar as configurações padrão para que melhor
atendam suas necessidades. Os padrões da tarefa poderão ser alterados em tarefas
individuais se as configurações padrão não se aplicarem.
Você pode configurar padrões da tarefa nos seguintes casos:
■
Tarefas de backup
Consulte “Para definir configurações padrão de tarefas de backup” na página 500.
■
Tarefas de restauração
Consulte “Definição de padrões para tarefas de restauração” na página 251.
■
Configurações de agendamento
Consulte “Para definir opções de agendamento global” na página 501.
■
Datas que você quer excluir do agendamento de backup
Consulte “Sobre como excluir datas do agendamento de backup” na página 503.
■
Conteúdo que você quer excluir dos backup
Consulte “Para excluir seleções de todos os backups” na página 507.
Para definir configurações padrão de tarefas de backup
O Backup Exec é pré-configurado com opções padrão para tarefas de backup. Você
pode mudar as configurações padrão de suas tarefas de backup. Quando você criar
uma tarefa de backup, a tarefa herdará as configurações padrão que você
configurar. Será possível sobrepor as opções padrão das tarefas de backup quando
Definições e configurações
Sobre padrões da tarefa
você as criar. As configurações da tarefa de backup incluem as opções de
armazenamento, segurança e sistema de arquivos para tarefas de backup, entre
outras coisas.
Você pode definir padrões exclusivos da tarefa de backup para os seguintes tipos
de tarefas de backup:
■
Fazer backup em dispositivo de armazenamento em disco de exclusão de dados
duplicados
■
Backup em disco
■
Fazer backup em fita
■
Duplicar em dispositivo de armazenamento em disco de eliminação de dados
duplicados
■
Duplicar em fita
■
Converter em virtual
Nota: O Backup Exec exibe somente os tipos de tarefas de backup para os quais o
sistema foi configurado. Por exemplo, se você não tiver uma unidade de fita, você
não verá a opção Fazer backup em fita na lista de tipos de tarefas de backup.
Para definir configurações padrão das tarefas de backup
1
Clique no botão Backup Exec, selecione Definições e configurações e depois
selecione Padrões da tarefa.
2
Selecione o tipo de backup para o qual você quer definir opções padrão.
3
No painel esquerdo, selecione a configuração na qual deseja configurar opções
padrão.
Consulte “Sobre as configurações da tarefa de backup” na página 198.
4
Selecione as opções apropriadas.
5
Quando você tiver concluído a configuração das opções padrão, clique em
OK.
Para definir opções de agendamento global
Você pode configurar opções de agendamento global. O Backup Exec aplica as
opções de agendamento global sempre que você muda uma tarefa baseada em
regras ou muda uma tarefa de execução imediata para uma tarefa agendada e
recorrente. Você poderá ultrapassar as configurações globais quando editar a
tarefa agendada recentemente.
501
502
Definições e configurações
Sobre padrões da tarefa
Consulte “Sobre padrões da tarefa” na página 500.
Para definir as opções de agendamento global
1
Clique no botão Backup Exec, selecione Definições e configurações e depois
selecione Padrões da tarefa.
2
Selecione Agendamento.
3
Selecione as opções apropriadas.
Consulte “Opções de Agendamento global” na página 502.
4
Clique em OK.
Opções de Agendamento global
Você pode definir as opções de agendamento global como configurações padrão.
O Backup Exec aplica as opções de agendamento global sempre que você muda
uma tarefa baseada em regras ou muda uma tarefa de execução imediata para
uma tarefa agendada e recorrente.
Consulte “Para definir opções de agendamento global” na página 501.
Tabela 17-1
Opções de Agendamento global
Item
Descrição
Padrão de recorrência
Permite configurar a frequência com que as tarefas
recorrem.
Você pode optar por executar tarefas de hora em hora ou
em incrementos diários, semanais, mensais ou anuais.
Iniciando em
Especifica a data em que o agendamento entrará em vigor.
Calendário
Permite exibir todas as tarefas agendadas em um calendário
para verificar conflitos do agendamento.
Manter a tarefa agendada
por X horas antes de ser
reagendada
Especifica a quantidade máxima de tempo após a hora inicial
agendada da tarefa, momento no qual o Backup Exec
considera a tarefa como perdida, reagendando-a.
Cancelar tarefa se ela ainda Especifica a quantidade de tempo após a hora inicial
estiver em execução X horas agendada em que o Backup Exec cancelará a tarefa se ela
após seu horário inicial
ainda estiver em execução.
agendado
Definições e configurações
Sobre padrões da tarefa
Sobre como excluir datas do agendamento de backup
Você pode excluir datas específicas, tais como feriados, de seu agendamento de
backup. Quando você excluir datas, os backups agendados não serão executados
naquelas datas. Você pode ainda criar e executar tarefas de backup e restauração
em datas excluídas, desde que não estejam agendadas.
Você pode excluir datas no Backup Exec selecionando ou digitando datas na caixa
de diálogo Datas de exclusão. Ou você pode criar um arquivo .txt com uma lista
de datas para excluir e importar o arquivo .txt. Quando você tiver uma lista de
datas a serem excluídas, poderá exportar um novo arquivo .txt com essas datas.
Exportar o arquivo .txt poderá ser útil se você quiser copiar as datas de exclusão
de um servidor do Backup Exec para outro. Você também pode excluir as datas do
agendamento de backup usando a opção Calendário de backup.
Consulte “Para selecionar datas a serem excluídas do agendamento de backup”
na página 503.
Consulte “Para importar uma lista de datas a fim de excluir do agendamento de
backup” na página 504.
Consulte “Para exportar datas de backup excluídas para outro servidor”
na página 504.
Consulte “Para excluir datas da lista de datas de exclusão” na página 505.
Consulte “Para excluir datas do agendamento usando o calendário de backup”
na página 246.
Para selecionar datas a serem excluídas do agendamento de backup
Você pode excluir datas específicas, tais como feriados, de seu agendamento de
backup.
Consulte “Sobre como excluir datas do agendamento de backup” na página 503.
Para selecionar datas a serem excluídas do agendamento de backup
1
Clique no botão Backup Exec, selecione Definições e configurações e depois
selecione Padrões da tarefa.
2
Selecione Datas de exclusão.
Consulte “Opções de Datas de exclusão” na página 506.
3
Execute um dos seguintes procedimentos:
Para digitar manualmente a data
Digite a data que você quer excluir do
agendamento de backup no campo
Selecionar data.
503
504
Definições e configurações
Sobre padrões da tarefa
Para selecionar a data no calendário
4
■
Clique no ícone do calendário.
■
Selecione a data que você deseja
excluir.
Clique em Adicionar.
Nota: Você pode adicionar somente uma data de cada vez.
5
Quando você tiver terminado de selecionar datas, clique em OK.
Para importar uma lista de datas a fim de excluir do agendamento de
backup
Você pode excluir datas específicas, tais como feriados, de seu agendamento de
backup.
Consulte “Sobre como excluir datas do agendamento de backup” na página 503.
Você pode criar uma lista de datas que serão excluídas do agendamento de backup
em um arquivo .txt. Em seguida, você pode importar o arquivo .txt no Backup Exec
e adicionar todas as datas de exclusão de uma só vez. O arquivo .txt é formatado
como uma lista delimitada por nova linha. Você pode configurar datas no formato
local ou no formato universal coordenado de hora.
Para importar uma lista de datas a fim de excluir do agendamento de backup
1
Clique no botão Backup Exec, selecione Definições e configurações e depois
selecione Padrões da tarefa.
2
Selecione Datas de exclusão.
Consulte “Opções de Datas de exclusão” na página 506.
3
Clique em Procurar.
4
Selecione o arquivo .txt que contém as datas de exclusão.
5
Clicar em Abrir.
6
Clique em Importar.
7
Clique em OK.
Para exportar datas de backup excluídas para outro servidor
Você pode excluir datas específicas, tais como feriados, de seu agendamento de
backup. Quando você excluir datas, os backups agendados regularmente não serão
Definições e configurações
Sobre padrões da tarefa
executados naquelas datas. Você pode criar uma lista de datas para excluir no
Backup Exec.
Consulte “Sobre como excluir datas do agendamento de backup” na página 503.
Você pode importar ou exportar uma lista de datas para excluir como um arquivo
.txt. Isto poderá ser útil se você quiser copiar uma lista de datas de eliminação de
um Backup Exec Server a outro.
Consulte “Para importar uma lista de datas a fim de excluir do agendamento de
backup” na página 504.
Para exportar uma lista de datas de exclusão
1
Clique no botão Backup Exec, selecione Definições e configurações e depois
selecione Padrões da tarefa.
2
Selecione Datas de exclusão.
Consulte “Opções de Datas de exclusão” na página 506.
3
Clique em Exportar.
4
Procure o local onde você quer salvar o arquivo .txt.
5
Clique em Salvar.
Para excluir datas da lista de datas de exclusão
Você pode criar uma lista de datas para excluir do agendamento do Backup Exec.
O Backup Exec não executa tarefas de backup agendadas nas datas selecionadas
para serem excluídas do agendamento de backup. Se decidir mais tarde que você
não quer excluir uma data de seu agendamento de backup, será possível excluir
a data da lista.
Consulte “Sobre como excluir datas do agendamento de backup” na página 503.
Para excluir datas da lista de datas de exclusão
1
Clique no botão Backup Exec, selecione Definições e configurações e depois
selecione Padrões da tarefa.
2
Selecione Datas de exclusão.
Consulte “Opções de Datas de exclusão” na página 506.
3
Selecione a data ou as datas que você quer remover da lista.
4
Clique em Excluir.
505
506
Definições e configurações
Sobre padrões da tarefa
Opções de Datas de exclusão
Você pode excluir datas específicas, tais como feriados, de seu agendamento de
backup.
Consulte “Para selecionar datas a serem excluídas do agendamento de backup”
na página 503.
Consulte “Para importar uma lista de datas a fim de excluir do agendamento de
backup” na página 504.
Consulte “Para exportar datas de backup excluídas para outro servidor”
na página 504.
Consulte “Para excluir datas da lista de datas de exclusão” na página 505.
Tabela 17-2
Opções de Datas de exclusão
Item
Descrição
Arquivo
Exibe o nome do arquivo .txt para importar no Backup Exec.
Procurar
Permite selecionar um arquivo .txt para importar.
Importar
Importa as datas do arquivo .txt que você selecionou no
Backup Exec.
As datas do arquivo .txt serão exibidas no campo Datas de
exclusão quando forem importadas com êxito.
Selecionar data
Permite selecionar uma data de um calendário.
Você poderá selecionar somente uma data de cada vez
quando usar o calendário.
Adicionar
Adiciona a data que você selecionou do calendário à lista de
datas para excluir do agendamento de backup.
Datas de exclusão
Lista as datas que o Backup Exec exclui de seu agendamento
de backup.
Excluir
Permite remover uma data na lista de datas.
Exportar
Exporta um arquivo .txt que lista as datas que você
selecionou para excluir de seu agendamento de backup.
Você pode importar o arquivo .txt em outro Backup Exec
Server para recriar rapidamente a lista de datas.
Definições e configurações
Sobre padrões da tarefa
Para excluir seleções de todos os backups
O Backup Exec permite selecionar tipos de arquivos ou arquivos específicos a
serem excluídos de sua tarefa de backup. Você poderá especificar exclusões quando
criar uma tarefa de backup. Ou você poderá especificar as exclusões globais que
se aplicam a todas as tarefas de backup que você criar. Se você quiser sobrepor
uma exclusão global de uma tarefa específica, poderá excluir as seleções excluídas
quando criar a tarefa.
Consulte “Para definir configurações padrão de tarefas de backup” na página 500.
Para excluir seleções de backups globalmente
1
Clique no botão Backup Exec, selecione Definições e configurações e depois
selecione Padrões da tarefa.
2
Selecione Excluir seleções.
3
Clique em Inserir.
4
Conclua as opções apropriadas.
Consulte “Opções de Excluir arquivos e pastas” na página 228.
5
Clique em OK.
6
Clique em OK.
Opções globais de Excluir seleções
Você pode selecionar tipos de dados ou de arquivos específicos para excluir
globalmente de todos os backups.
Consulte “Para excluir seleções de todos os backups” na página 507.
Tabela 17-3
Opções globais de Excluir seleções
Item
Descrição
Seleções excluídas
globalmente
Lista os arquivos que foram globalmente excluídos de todos
os backups.
Inserir
Permite adicionar arquivos a serem excluídos de todos os
backups.
Consulte “Opções de Excluir arquivos e pastas” na página 228.
Modificar
Permite editar a lista de seleções globalmente excluídas.
Consulte “Opções de Excluir arquivos e pastas” na página 228.
Excluir
Permite excluir arquivos da lista de seleções globalmente
excluídas.
507
508
Definições e configurações
Sobre as configurações globais do Backup Exec
Sobre as configurações globais do Backup Exec
Você pode definir configurações globais para o seguinte no Backup Exec.
Tabela 17-4
Configurações do Backup Exec
Item
Descrição
Preferências
Permite definir as configurações de como você prefere que
o Backup Exec exiba várias telas, indicadores e alertas.
Consulte “Para alterar as preferências padrões”
na página 510.
Status e recuperação de
tarefas
Permite que você defina como o Backup Exec responderá
quando os serviços não estiverem mais respondendo.
Consulte “Para configurar o status da tarefa e as opções de
recuperação” na página 302.
Logs de tarefas
Permite que você defina configurações do log de tarefa.
Você pode configurar quais informações são incluídas no
log, no nome de arquivo, nas configurações do e-mail, e no
diretório em que os logs são salvos.
Consulte “Configuração das opções de log de tarefas padrão”
na página 292.
Catálogo
Permite que você defina configurações do catálogo.
Consulte “Para editar opções globais de catálogos”
na página 263.
Manutenção do banco de
dados
Permite que você defina como o Backup Exec mantém seu
banco de dados.
Você pode escolher permitir que o Backup Exec exclua os
dados antigos, salve o conteúdo do banco de dados e otimize
o tamanho dos bancos de dados.
Consulte “Para alterar as opções de manutenção do banco
de dados” na página 512.
Relatórios
Permite que você configure como os relatórios são exibidos
no Backup Exec.
Consulte “Edição de configurações do aplicativo para
relatórios” na página 640.
Definições e configurações
Sobre as configurações globais do Backup Exec
Item
Descrição
Descobrir dados a serem
armazenados em backup
Permite que você configure como o Backup Exec descobre
os dados dos quais não foi feito backup.
Consulte “Para configurar o Backup Exec a fim de descobrir
dados que serão armazenados em backup” na página 514.
LiveUpdate
Permite que você configure como o LiveUpdate procura e
aplica atualizações no Backup Exec.
Consulte “Configurações do aplicativo para o LiveUpdate”
na página 126.
Rede e segurança
Permite que você configure a rede e as configurações de
segurança.
Você pode selecionar quais portas de rede deseja usar e se
quer criptografar os backups. Você pode também configurar
o Backup Exec para funcionar com o sistema de geração de
relatórios do ThreatCon da Symantec.
Consulte “Para alterar as opções de rede e segurança”
na página 516.
Recuperação após desastres Permite que você defina configurações da recuperação após
simplificada
desastres.
Consulte “Para alterar o caminho padrão para os arquivos
de informações da recuperação após desastres” na página 775.
Armazenamento
Permite que você defina configurações para dispositivos de
fita, disco e cartucho de disco.
Consulte “Para editar configurações globais do
armazenamento” na página 451.
Tecnologia de recuperação
granular
Permite configurar opções da tecnologia de recuperação
granular (GRT).
A GRT permite restaurar itens individuais dos conjuntos de
backup. Para restaurar itens individuais, a GRT deverá ser
ativada quando você criar uma tarefa de backup.
Consulte “Para definir opções padrão da tecnologia de
recuperação granular (GRT)” na página 528.
Oracle
Permite configurar configurações para qualquer servidor
Oracle.
Consulte “Opções das configurações da tarefa Oracle”
na página 988.
509
510
Definições e configurações
Sobre as configurações globais do Backup Exec
Item
Descrição
Configurações de tarefas
iniciadas por DBA
Permite definir configurações para tarefas iniciadas por
DBA.
Consulte “Sobre como configurar modelos de tarefas
iniciadas por DBA” na página 529.
Para alterar as preferências padrões
Você pode mudar as configurações para personalizar como prefere que o Backup
Exec exiba a variedade de telas, indicadores e alertas.
Para alterar as preferências padrões
1
Clique no botão Backup Exec, selecione Definições e configurações e depois
clique em Configurações do Backup Exec.
2
No painel esquerdo, selecione Preferências.
3
Selecione as opções apropriadas.
Consulte “Opções para preferências do Backup Exec” na página 510.
4
Clique em OK.
Opções para preferências do Backup Exec
Você pode mudar as configurações para personalizar como prefere que o Backup
Exec exiba a variedade de telas, indicadores e alertas.
Consulte “Para alterar as preferências padrões” na página 510.
Tabela 17-5
Opções para preferências do Backup Exec
Item
Descrição
Mostrar tela inicial ao
inicializar
Exibe a tela inicial quando você inicia o Backup Exec. Se esta
opção estiver apagada, o Console de administração do
Backup Exec é a primeira coisa a ser exibida na inicialização.
Exibir novos alertas
automaticamente
Ativa alertas para que sejam exibidos automaticamente em
uma janela pop-up por 20 segundos na parte inferior do
console de administração. Da janela pop-up, você pode
selecionar a opção Detalhes, que permite que você exiba os
detalhes do alerta e responda ao alerta.
Definições e configurações
Sobre as configurações globais do Backup Exec
Item
Descrição
Exibir indicadores de
progresso para tarefas de
backup. Isso exige tempo
adicional para pré-verificar
o armazenamento.
Exibe o número completo da porcentagem enquanto uma
tarefa de backup é processada. Esses indicadores aparecem
na caixa de diálogo Atividade da tarefa e permitem que
você monitore o progresso da tarefa ativa. Os backups podem
levar um pouco mais de tempo para serem concluídos
quando esta opção é selecionada, porque as fontes de backup
devem ser verificadas para determinar a quantidade de
dados a ser armazenada em backup.
Devido à quantidade de tempo necessário para verificar as
fontes de backup, você não deverá selecionar esta opção
quando fizer backup de recursos remotos
Permitir que o Backup Exec
relate as informações
anônimas de uso (nenhuma
informação de identificação
pessoal será retornada à
Symantec).
Permite participar do programa de melhoria do produto do
Symantec Backup Exec.
O uso geral do Backup Exec e as informações estatísticas
são coletados periodicamente e enviados anonimamente à
Symantec. A Symantec usa as informações para ajudar a
melhorar a experiência do cliente do Backup Exec.
Nota: Embora o uso e as informações estatísticas sejam
coletados, a Symantec nunca coleta informações específicas
do usuário.
Enviar um alerta nesta data Permite selecionar a data na qual deseja receber um lembrete
como um lembrete para
para renovar seus contratos de manutenção para os recursos
renovar seus contratos de
do Backup Exec instalados.
manutenção
A Symantec recomenda que você mantenha seus contratos
de manutenção atuais para os produtos do Backup Exec
instalados. Os contratos de manutenção garantem que você
tenha acesso aos upgrades mais recentes e ao suporte
técnico. Se seus contratos de manutenção expirarem, seu
direito ao suporte técnico vai expirar também e os upgrades
não serão mais enviados automaticamente.
Reativar
Ativa todas as mensagens que você desativar.
Sobre a manutenção do banco de dados
A opção Manutenção do banco de dados permite gerenciar o banco de dados do
Backup Exec. Cada operação da Manutenção do banco de dados é executada
independentemente em cada banco de dados. O banco de dados do Backup Exec
mantém um registro dos arquivos e dos dados que você configurou.
A manutenção do banco de dados permite executar o seguinte:
511
512
Definições e configurações
Sobre as configurações globais do Backup Exec
■
Otimizar o tamanho do banco de dados.
■
Excluir dados expirados.
■
Salvar o conteúdo dos arquivos do banco de dados.
■
Executar uma verificação de consistência de banco de dados.
O Backup Exec gera alertas informativos no início e ao final do processo de
manutenção do banco de dados sempre que a manutenção do banco de dados é
executada. Os alertas fornecem detalhes sobre o tipo de manutenção que foi
executada em cada banco de dados e o tempo necessário para concluir a
manutenção. Se o processo de manutenção do banco de dados falhar, o alerta
indicará onde a falha ocorreu e a razão da falha.
Consulte “Para alterar as opções de manutenção do banco de dados” na página 512.
Para alterar as opções de manutenção do banco de dados
A opção Manutenção do banco de dados permite gerenciar o banco de dados do
Backup Exec. Cada operação da Manutenção do banco de dados é executada
independentemente em cada banco de dados. O banco de dados do Backup Exec
mantém um registro dos arquivos e os dados que você configurou como modelos
e catálogos.
Você não tem que selecionar todas as opções; porém, cada um executa um processo
diferente que o permite proteger e manter seu banco de dados. Selecionar todas
as opções permite recuperar rapidamente o banco de dados e manter o desempenho
ótimo.
Consulte “Sobre a manutenção do banco de dados” na página 511.
Para configurar a manutenção do banco de dados
1
Clique no botão Backup Exec, selecione Definições e configurações e, em
seguida, selecione Configurações do Backup Exec.
2
No painel esquerdo, clique em Manutenção do banco de dados.
3
Selecione as opções apropriadas.
Consulte “Opções de manutenção do banco de dados” na página 512.
4
Clique em OK.
Opções de manutenção do banco de dados
Você pode gerenciar o banco de dados do Backup Exec para otimizar o espaço e o
desempenho.
Consulte “Para alterar as opções de manutenção do banco de dados” na página 512.
Definições e configurações
Sobre as configurações globais do Backup Exec
Tabela 17-6
Opções de Manutenção do banco de dados
Item
Descrição
Ativar manutenção do
banco de dados do Backup
Exec
Ativa o processo da manutenção do banco de dados.
Última vez que a
manutenção foi executada
Indica a data e hora em que a última manutenção do banco
de dados foi executada.
Realizar a manutenção do
Indica a hora que você quer executar a manutenção do banco
banco de dados diariamente de dados.
em
Toda a manutenção ocorrerá uma vez por dia no momento
que você especificar.
Excluir dados antigos
Ativa a exclusão do histórico de tarefas expirado, logs de
tarefas, histórico de alertas e relatórios do banco de dados
do Backup Exec após o número especificado de dias.
Manter histórico de tarefas Mantém todos os dados do histórico de tarefas para todas
para dados na mídia com
as mídias que têm atualmente um período de proteção contra
períodos de proteção contra gravação atribuída.
gravação atuais
Depois que o período de proteção contra gravação de mídia
expira, os dados do histórico de tarefas da mídia podem ser
excluídos.
Manter histórico de tarefas Indica o número de dias para manter dados do histórico de
para o número especificado tarefas no banco de dados antes que ele seja excluído.
de dias
Os dados do histórico de tarefas incluem estatísticas de
resumo para uma tarefa e detalhes sobre a mídia,
dispositivos e conjuntos de backup usados para processar
a tarefa.
Logs de tarefas
Indica o número de dias para manter os logs de tarefas no
banco de dados antes que sejam excluídos.
Os logs de tarefas incluem informações detalhadas sobre a
tarefa.
Histórico de alertas
Indica o número de dias para manter dados do histórico de
alertas no banco de dados antes que ele seja excluído.
Os dados de histórico de alertas incluem as informações de
propriedade e resposta do alerta.
513
514
Definições e configurações
Sobre as configurações globais do Backup Exec
Item
Descrição
Relatórios
Indica o número de dias para manter dados do relatório no
banco de dados antes que ele seja excluído.
Os dados de relatório incluem informações de propriedade
sobre tarefas de relatório que foram geradas. O relatório
propriamente não é excluído.
Logs de auditoria
Indica o número de dias para manter dados do log de
auditoria no banco de dados antes que ele seja excluído.
O log de auditoria inclui as informações sobre as operações
executadas no Backup Exec.
Consulte “Sobre logs de auditoria” na página 565.
Executar verificação de
consistência no banco de
dados
Verifica a consistência lógica e física dos dados no banco de
dados.
A opção não é marcada por padrão. Recomenda-se que você
execute uma verificação de consistência periodicamente em
um horário em que haja atividade mínima do Backup Exec.
Salvar conteúdo do banco de Coloca os dados contidos no banco de dados no diretório de
dados no diretório de dados dados do Backup Exec de modo que o arquivo de backup do
do Backup Exec
banco de dados (BEDB.bak) possa ser armazenado em
backup.
O arquivo de despejo será mantido no diretório de dados até
que próximo processo de manutenção do banco de dados
esteja em execução, o arquivo será então sobrescrito.
Selecionar esta opção permite recuperar o banco de dados
no caso de falha.
Otimizar tamanho do banco Reorganiza páginas fragmentadas e diminui o tamanho do
de dados
banco de dados físico para 10% acima do que é usado
realmente.
Para configurar o Backup Exec a fim de descobrir dados que serão
armazenados em backup
A opção Descobrir dados a serem armazenados em backup do Backup Exec detecta
o conteúdo de backup novo em um domínio do Active Directory ou Windows. Esta
opção permite que você configure uma tarefa que pesquisa volumes, bancos de
dados ou dados do aplicativo do novo servidor.
Consulte “Para descobrir dados para fazer backup” na página 588.
Definições e configurações
Sobre as configurações globais do Backup Exec
Para configurar o Backup Exec a fim de descobrir dados que serão armazenados
em backup
1
Clique no botão Backup Exec, selecione Definições e configurações e depois
clique em Configurações do Backup Exec.
2
No painel esquerdo, selecione Descobrir dados a serem armazenados em
backup.
3
Selecione as opções apropriadas.
Consulte “Opções de Descobrir dados a serem armazenados em backup”
na página 515.
4
Clique em OK.
Opções de Descobrir dados a serem armazenados em backup
Você pode configurar o Backup Exec para descobrir dados que precisam ser
armazenados em backup.
Consulte “Para configurar o Backup Exec a fim de descobrir dados que serão
armazenados em backup” na página 514.
Tabela 17-7
Opções de Descobrir dados a serem armazenados em backup
Item
Descrição
Descobrir servidores com
dados que não foram
armazenados em backup
Permite que o Backup Exec descubra dados que precisam
ser armazenados em backup.
Frequência
Determina a frequência com que o Backup Exec pesquisa os
dados que precisam ser armazenados em backup.
Quando esta opção estiver selecionada, o Backup Exec
verificará automaticamente na rede os dados que não foram
armazenados em backup.
Você pode optar por deixar o Backup Exec pesquisar dados
que precisam ser armazenados em backup diariamente,
semanalmente ou mensalmente.
Intervalo
Determina o intervalo com que o Backup Exec pesquisa os
dados que precisam ser armazenados em backup.
É possível selecionar intervalos diferentes baseados na
frequência que você selecionou.
515
516
Definições e configurações
Sobre as configurações globais do Backup Exec
Item
Descrição
Cancelar descoberta de
dados se não concluída em
Determina o número de horas após o qual o processo de
descoberta dos dados será cancelado se não for concluído.
Cancelar o processo de descoberta dos dados pode ajudar a
impedir que os recursos do sistema sejam afetados.
Para alterar as opções de rede e segurança
Você pode configurar como o Backup Exec funciona com sua configuração e
segurança de rede. As opções de rede e segurança são opções globais que afetam
todas as tarefas do Backup Exec.
Para editar as opções de rede e segurança
1
Clique no botão Backup Exec, selecione Definições e configurações e depois
clique em Configurações do Backup Exec.
2
No painel esquerdo, selecione Rede e segurança.
3
Selecione as opções apropriadas.
Consulte “Opções de Rede e segurança” na página 516.
4
Clique em OK.
Opções de Rede e segurança
Você pode configurar a rede global e as opções de segurança do Backup Exec.
Consulte “Para alterar as opções de rede e segurança” na página 516.
Tabela 17-8
Opções de Rede e segurança
Item
Descrição
Permitir seleção de
compartilhamentos de
usuários
Permite incluir compartilhamentos definidos pelo usuário
nas tarefas.
Se não selecionar esta opção, você não poderá selecionar
compartilhamentos definidos pelo usuário quando criar
tarefas.
Definições e configurações
Sobre as configurações globais do Backup Exec
Item
Descrição
Para permitir intervalos de Permite que os agentes do Backup Exec usem um intervalo
portas TCP dinâmicas do
de portas para comunicação.
agente remoto
Digite o intervalo de portas. Se a primeira porta que o
Backup Exec tentar usar não estiver disponível, o Backup
Exec tentará usar uma das outras portas no intervalo. Se
nenhuma das portas no intervalo estiver disponível, o
Backup Exec usará qualquer porta dinâmica disponível. Os
intervalos de portas padrão são de 1025 a 65535. A Symantec
recomenda o uso de um intervalo de 25 portas alocadas para
o sistema remoto se você usar o Backup Exec com um
firewall.
Consulte “Sobre o uso do Backup Exec com firewalls”
na página 517.
Usar uma porta
personalizada para receber
solicitações de operações do
servidor Oracle
Especifica a porta que Backup Exec usa para uma
comunicação entre o servidor do Backup Exec e o
computador remoto para as operações iniciadas por DBA e
pelo servidor do Backup Exec. Por padrão, o Backup Exec
usa a porta 5633.
Se mudar o número de portas nos computadores Windows
ou Linux, você deverá também mudá-lo no servidor do
Backup Exec. Em seguida, você deverá reiniciar o serviço
Backup Exec Job Engine no servidor do Backup Exec.
Consulte “Sobre mudanças nas informações da instância
Oracle ” na página 989.
Usar criptografia de
software compatível com
FIPS 140-2
Ativa a criptografia de software que cumpre com os padrões
FIPS 140-2. Se você selecionar esta opção, será necessário
usar uma chave de criptografia AES de 256 bits. Esta opção
está disponível apenas para computadores Windows.
Você deve interromper e reiniciar o Backup Exec Services
para que esta mudança entre em vigor.
Gerenciar chaves
Permite que você crie uma nova chave de criptografia ou
gerencie as chaves de criptografia existentes.
Sobre o uso do Backup Exec com firewalls
Em ambientes de firewall, o Backup Exec fornece as seguintes vantagens:
■
O número de portas usadas para conexões de rede de backup é mantido a um
mínimo.
517
518
Definições e configurações
Sobre as configurações globais do Backup Exec
■
As portas abertas no servidor do Backup Exec e nos sistemas remotos são
dinâmicas e oferecem altos níveis de flexibilidade durante operações de
navegação, backup e restauração.
■
Você pode definir intervalos de portas específicas do firewall e especificar
redes de backup e restauração dentro destes intervalos. Você pode usar
intervalos específicos para isolar o tráfego de dados e para fornecer altos níveis
de confiança.
Nota: O Agente para Windows é necessário para executar backups e restauração
remotos.
Os firewalls afetam as comunicações de sistemas entre um servidor do Backup
Exec e os sistemas remotos que residem fora do ambiente do firewall. Você deverá
considerar requisitos especiais da porta para seu firewall quando configurar o
Backup Exec.
A Symantec recomenda que você abra a porta 10000 e certifique-se de que ela
está disponível no servidor do Backup Exec e em qualquer sistema remoto. Além
disso, é necessário abrir os intervalos da porta dinâmica que o Backup Exec usa
para comunicações entre o Servidor do Backup Exec e os agentes do Backup Exec.
Consulte “Portas do Backup Exec” na página 520.
Quando um servidor do Backup Exec conectar-se a um sistema remoto, ele usará
inicialmente a porta 10000. O agente escuta as conexões nesta porta predefinida.
O servidor do Backup Exec é vinculado a uma porta disponível, mas as conexões
adicionais ao agente são iniciadas em qualquer porta disponível.
Quando você fizer o backup dos dados, poderão ser necessárias até duas portas
no computador em que o agente está instalado. Para suportar tarefas simultâneas,
é necessário configurar seu firewall para permitir uma faixa das portas grandes
o bastante para suportar o número de operações simultâneas desejadas.
Se há um conflito, você pode mudar a porta padrão para um número de porta
alternativo modificando o arquivo
%raiz_do_sistema%\System32\drivers\etc\services. Você pode usar um editor
de texto tal como Bloco de Notas para modificar sua entrada do NDMP ou para
adicionar uma entrada do NDMP com um número de porta novo. Você deve
formatar a entrada da seguinte forma:
ndmp
100000/tcp
#Network Data Management Protocol
Definições e configurações
Sobre as configurações globais do Backup Exec
Nota: Se você mudar a porta padrão, será necessário mudá-la no servidor do Backup
Exec e em todos os sistemas remotos que estão armazenados em backup através
do firewall.
Quando você configura intervalos da porta dinâmica do TCP, A Symantec
recomenda que você use um intervalo de 25 portas alocadas para o computador
remoto. O número de portas que os computadores remotos exigem depende do
número de dispositivos que você protege e o número de dispositivos de fita que
você usa. Talvez seja necessário aumentar esses intervalos de porta para manter
o nível mais elevado de desempenho.
A menos que você especifique um intervalo, o Backup Exec usará o intervalo
completo de portas dinâmicas disponíveis. Ao executar backups remotos através
de um firewall, é necessário selecionar um intervalo específico na caixa de diálogo
de configurações Rede e segurança.
Consulte “Para alterar as opções de rede e segurança” na página 516.
Consulte “Portas de escuta do Backup Exec” na página 522.
Localização de sistemas através de um firewall
Como a maioria dos firewalls não permite que um sistema remoto seja exibido na
árvore da Rede Microsoft Windows, talvez sejam necessários passos adicionais
para selecionar esses sistemas remotos no Backup Exec.
Consulte “Sobre o uso do Backup Exec com firewalls” na página 517.
Para procurar sistemas através de um firewall
1
Clique no botão Backup Exec, selecione Definições e configurações e, em
seguida, selecione Configurações do Backup Exec.
2
No painel esquerdo, selecione Rede e segurança.
3
Verifique se um intervalo dinâmico de portas foi definido para o servidor do
Backup Exec e o agente do Backup Exec, e se o firewall está configurado para
passar os intervalos de portas e a porta 10000 (usada para a conexão inicial
do servidor do Backup Exec com o agente do Backup Exec).
A porta 6101 deve estar aberta para procurar sistemas Windows na árvore
de seleções do backup.
4
Clique em OK.
519
520
Definições e configurações
Sobre as configurações globais do Backup Exec
Sobre a ativação de uma instância do SQL por trás de um
firewall
Se você quer se conectar a uma instância do SQL atrás de um firewall, é necessário
ativar a instância do SQL para comunicação. Para ativar a instância do SQL para
comunicação, é necessário tornar estática a porta do SQL e configurar o Firewall
do Windows.
A instância do SQL do Backup Exec é configurada para usar por padrão uma porta
dinâmica. Cada vez que o SQL Server for iniciado, o número da porta poderá mudar.
Consulte “Alteração da porta dinâmica na instância do SQL Express na CASO para
uma porta estática” na página 1110.
Consulte “Para abrir uma porta do SQL na CASO para uma instância do SQL 2005
ou 2008” na página 1112.
Você também deve configurar o Firewall do Windows para permitir conexões com
a instância do SQL. Pode haver várias maneiras de configurar o Firewall do
Windows baseado em sua configuração de sistema. Você pode adicionar sqlsvr.exe
e sqlbrowser.exe à lista de Exceções do Firewall do Windows ou pode abrir uma
porta no Firewall do Windows para o acesso de TCP. Consulte a Base de
Conhecimento da Microsoft para obter mais informações ou para determinar qual
configuração é a melhor para sua rede.
Portas do Backup Exec
Você pode ter requisitos de portas especiais para o Backup Exec se você usar um
firewall. Ocasionalmente, os firewalls afetam as comunicações de sistemas entre
um Backup Exec Server e os sistemas remotos que residem fora do ambiente do
firewall.
Consulte “Sobre o uso do Backup Exec com firewalls” na página 517.
A seguinte tabela fornece mais informações sobre as portas usadas pelo Backup
Exec e seus agentes:
Tabela 17-9
Portas do Backup Exec
Serviço ou Processo
Porta
Tipo de porta
Backup Exec Agent Browser 6101
(processo=benetns.exe)
TCP
Backup Exec Agent for
Windows
(processo=beremote.exe)
TCP
10000
Definições e configurações
Sobre as configurações globais do Backup Exec
Serviço ou Processo
Porta
Tipo de porta
Backup Exec Server
(processo=beserver.exe)
3527, 6106
TCP
MSSQL$BKUPEXEC
(processo=sqlservr.exe)
1125
TCP
1434 (ms-sql-m)
UDP
Agente para Oracle em
Escolher porta
servidores Windows ou Linux aleatoriamente a menos que
configurado de outra
maneira
Agente para Linux
Porta padrão NDMP,
tipicamente
TCP
10000
Mecanismo da eliminação de 10082
dados duplicados do Backup
Exec (process=spoold.exe)
TCP
Gerenciador da eliminação
de dados duplicados do
Backup Exec
(process=spad.exe)
10102
TCP
Kerberos
88
UDP
NETBIOS
135
TCP, UDP
Serviço de nomes NETBIOS
137
UDP
Serviço de datagrama
NETBIOS
138
UDP
Serviço de seção NETBIOS
139
TCP
NETBIOS
445
TCP
DCOM/RPC
3106
TCP
Agente para Windows
6103
TCP
Instalação remota - procurar 103x
conflitos na fila de
mensagens para a CASO que
faz parte de beserver.exe
TCP
Instalação remota
TCP
441
521
522
Definições e configurações
Sobre as configurações globais do Backup Exec
Serviço ou Processo
Porta
Tipo de porta
Notificação de e-mail SMTP
25 saídas do Backup Exec
Server
TCP
SNMP
162 saídas do Backup Exec
Server
TCP
Portas de escuta do Backup Exec
Você pode ter requisitos de portas especiais para o Backup Exec se você usar um
firewall. Ocasionalmente, os firewalls afetam as comunicações de sistemas entre
um Backup Exec Server e os sistemas remotos que residem fora do ambiente do
firewall.
Consulte “Sobre o uso do Backup Exec com firewalls” na página 517.
Quando o Backup Exec não está executando operações, ele escuta as portas para
a comunicação de entrada de outros serviços e agentes. O Backup Exec comunica-se
inicialmente com o agente usando uma porta de escuta estática para iniciar uma
operação. O agente e o Backup Exec Server usam então portas dinâmicas para
passar os dados para frente e para trás.
O Backup Exec usa as seguintes portas de escuta:
Tabela 17-10
Portas de escuta do Backup Exec
Serviço
Porta
Tipo de porta
Backup Exec Agent Browser 6101
(benetns.exe)
TCP
Backup Exec Agent for
Windows (beremote.exe)
10000
TCP
Backup Exec Server
(beserver.exe)
3527, 6106
TCP
MSSQL$BKUPEXEC
(sqlsevr.exe)
1125
TCP
1434
UDP
Agente para Linux (RALUS)
10000
TCP
Backup iniciado por DBA no 5633
Oracle
TCP
Definições e configurações
Sobre as configurações globais do Backup Exec
Sobre gerenciamento de chaves de criptografia
Quando um usuário cria uma chave de criptografia, o Backup Exec marca essa
chave com um identificador baseado no identificador de segurança do usuário
que fez o logon. A pessoa que cria a chave se torna o proprietário da chave.
O Backup Exec armazena as chaves no banco de dados do Backup Exec. Porém, o
Backup Exec não armazena as senhas para as chaves. O proprietário de cada chave
é responsável por lembrar-se da senha para a chave.
Para proteger suas chaves, a Symantec recomenda o seguinte:
■
Mantenha um registro por escrito das senhas. Mantenha o log em um lugar
seguro em um local físico diferente dos conjuntos de backup criptografados.
■
Faça o backup do banco de dados do Backup Exec. O banco de dados mantém
um registro das chaves.
Cuidado: Se você não tem um backup do banco de dados do Backup Exec e não
lembra suas senhas, você não pode restaurar dados da mídia criptografada. Além
disso, a Symantec não pode restaurar dados criptografados nessa situação.
Uma chave criada em um Backup Exec Server é específica a esse Backup Exec
Server. Você não pode mover chaves entre Backup Exec Servers. Porém, você pode
criar novas chaves em outro Backup Exec Server usando senhas existentes. Uma
senha gera sempre a mesma chave. Além disso, se você excluir uma chave
acidentalmente, você pode recriá-la usando a senha.
Se um banco de dados do Backup Exec for corrompido em um Backup Exec Server
e substituído por um novo banco de dados, será necessário recriar manualmente
todas as chaves de criptografia armazenadas no banco de dados original.
Se você mover um banco de dados de um Backup Exec Server para outro, as chaves
de criptografia permanecerão intactas se o novo Backup Exec Server cumprir os
seguintes critérios:
■
Tiver as contas de usuário como o Backup Exec Server original.
■
Estiver no mesmo domínio que o Backup Exec Server original.
Consulte “Sobre senhas em criptografia” na página 606.
Consulte “Sobre a exclusão de uma chave de criptografia” na página 526.
Opções de Gerenciamento de chaves de criptografia
Na caixa de diálogo Gerenciamento de chaves de criptografia, você pode executar
diversas tarefas de gerenciamento de chaves de criptografia.
Consulte “Criação de uma chave de criptografia” na página 524.
523
524
Definições e configurações
Sobre as configurações globais do Backup Exec
Consulte “Substituição de uma chave de criptografia” na página 526.
Consulte “Exclusão de uma chave de criptografia” na página 527.
Tabela 17-11
Opções de Gerenciamento de chaves de criptografia
Item
Descrição
Nome da chave
Indica o nome da chave de criptografia.
Criado por
Indica quem criou a chave de criptografia. Quando um
usuário cria uma chave de criptografia, o Backup Exec marca
essa chave com um identificador baseado no identificador
de segurança do usuário que fez o logon. A pessoa que cria
a chave se torna o proprietário da chave.
Restrita
Indica se a chave é uma chave restrita. Se uma chave é
restrita, qualquer um pode usá-la para fazer backup dos
dados. Mas apenas o proprietário da chave ou um usuário
que saiba a senha pode usar a chave restrita para restaurar
os dados criptografados.
Tipo de criptografia
Indica o tipo de criptografia que é associada com a chave de
criptografia.
Data de criação
Indica a data em que chave de criptografia foi criada.
Data do último acesso
Indica a data em que a chave de criptografia foi acessada
por último.
Novo
Permite criar uma chave de criptografia nova.
Excluir
Exclui a chave de criptografia selecionada.
Substituir
Substitui a chave de criptografia selecionada pela chave que
você seleciona na caixa de diálogo Substituir a chave de
criptografia.
Criação de uma chave de criptografia
Ao criar uma chave de criptografia, selecione o tipo de criptografia para usar.
Consulte “Sobre gerenciamento de chaves de criptografia” na página 523.
Para criar uma chave de criptografia
1
Clique no botão Backup Exec, selecione Definições e configurações e depois
clique em Configurações do Backup Exec.
2
No painel esquerdo, selecione Rede e segurança.
3
Clique em Gerenciar chaves.
Definições e configurações
Sobre as configurações globais do Backup Exec
4
Clique em Novo.
5
Conclua as opções apropriadas.
Consulte “Opções de Adição de chave de criptografia ” na página 525.
6
Clique em OK.
Opções de Adição de chave de criptografia
Você tem diversas opções quando você cria uma chave de criptografia.
Consulte “Criação de uma chave de criptografia” na página 524.
Tabela 17-12
Opções de Adição de chave de criptografia
Item
Descrição
Nome da chave
Designa um nome único para esta chave. O nome pode
incluir até 256 caracteres.
Tipo de criptografia
Designa o tipo de criptografia para usar com esta chave.
Suas escolhas são AES de 128 bits ou AES de 256 bits. O tipo
padrão é AES de 256 bits.
A criptografia AES de 256 bits fornece um nível de segurança
mais forte do que a criptografia AES de 128 bits. Porém, as
tarefas de backup podem processar mais lentamente a
criptografia AES de 256 bits do que a criptografia AES de
128 bits.
A criptografia de hardware que usa o padrão T10 exige AES
de 256 bits.
Senha
Designa uma senha para esta chave. Para a criptografia AES
de 128 bits, a senha deve ter ao menos oito caracteres. Para
a criptografia AES de 256 bits, a senha deve ter ao menos
16 caracteres. A Symantec recomenda usar mais do que o
número mínimo de caracteres.
Você pode usar somente caracteres ASCII imprimíveis.
Consulte “Sobre senhas em criptografia” na página 606.
Confirmar senha
Confirma a senha.
Comum
Faz da chave uma chave comum. Se a chave for comum,
qualquer usuário desta instalação do Backup Exec poderá
usar a chave para fazer backup e restaurar dados.
525
526
Definições e configurações
Sobre as configurações globais do Backup Exec
Item
Descrição
Restrita
Faz da chave uma chave restrita. Se uma chave é restrita,
qualquer um pode usá-la para fazer backup dos dados. Mas
apenas o proprietário da chave ou um usuário que saiba a
senha pode usar a chave restrita para restaurar os dados
criptografados.
Substituição de uma chave de criptografia
Você pode substituir uma chave de criptografia por outra em todas as tarefas de
backup e de duplicação de conjuntos de backup.
Consulte “Sobre gerenciamento de chaves de criptografia” na página 523.
Para substituir uma chave de criptografia padrão
1
Clique no botão Backup Exec, selecione Definições e configurações e depois
clique em Configurações do Backup Exec.
2
No painel esquerdo, selecione Rede e segurança.
3
Clique em Gerenciar chaves.
4
Selecione a chave que você deseja substituir.
5
Clique em Substituir.
6
No campo Selecione uma chave de criptografia para substituir <nome
chave>, execute um destes procedimentos:
Para usar uma
chave existente
Selecione a chave na lista.
Para criar uma
chave nova.
Clique em Novo e conclua as opções na caixa de diálogo Adicionar
chave de criptografia.
Consulte “Opções de Adição de chave de criptografia ”
na página 525.
7
Clique em OK.
Sobre a exclusão de uma chave de criptografia
Você deve ser cauteloso ao excluir chaves de criptografia. Ao excluir uma chave
de criptografia, você não pode restaurar os conjuntos de backup criptografados
com essa chave a menos que crie uma nova chave que use a mesma chave de
criptografia e senha que a original.
Consulte “Exclusão de uma chave de criptografia” na página 527.
Definições e configurações
Sobre as configurações globais do Backup Exec
Você pode excluir chaves de criptografia nas seguintes situações:
■
Os dados criptografados na fita expiraram ou a fita foi retirada.
■
A chave de criptografia não é a padrão.
■
A chave de criptografia não está sendo usada em uma tarefa. Se a chave estiver
sendo usada, será necessário selecionar uma nova chave para a tarefa.
Se você excluir uma chave de criptografia que esteja sendo usada em uma tarefa
de restauração agendada, você não poderá substituir a chave. Conseqüentemente,
todas as tarefas de restauração agendadas das quais você excluiu uma chave de
criptografia falharão.
Consulte “Sobre gerenciamento de chaves de criptografia” na página 523.
Consulte “Substituição de uma chave de criptografia” na página 526.
Exclusão de uma chave de criptografia
Você deve ser cauteloso ao excluir chaves de criptografia. Ao excluir uma chave
de criptografia, você não pode restaurar os conjuntos de backup criptografados
com essa chave a menos que crie uma nova chave que use a mesma chave de
criptografia e senha que a original.
Consulte “Sobre a exclusão de uma chave de criptografia” na página 526.
Para excluir uma chave de criptografia
1
Clique no botão Backup Exec, selecione Definições e configurações e depois
clique em Configurações do Backup Exec.
2
No painel esquerdo, selecione Rede e segurança.
3
Clique em Gerenciar chaves.
4
Selecione a chave que você deseja excluir.
5
Clique em Excluir.
6
Clique em Sim.
7
Se a chave for usada em uma tarefa, faça o seguinte:
■
Na caixa Selecione uma chave de criptografia para substituir o “nome
da chave”, selecione a nova chave da tarefa ou clique em Novo para criar
uma nova chave.
■
Clique em OK.
527
528
Definições e configurações
Sobre as configurações globais do Backup Exec
Para definir opções padrão da tecnologia de recuperação granular
(GRT)
Você pode definir configurações padrão para a tecnologia de recuperação granular.
Consulte “Sobre padrões da tarefa” na página 500.
Para definir opções padrão da tecnologia de recuperação granular
1
Clique no botão Backup Exec, selecione Definições e configurações e depois
clique em Configurações do Backup Exec.
2
No painel esquerdo, selecione Tecnologia de recuperação granular.
3
Selecione as opções apropriadas.
Consulte “Configurações de tarefa da Tecnologia de recuperação granular”
na página 528.
4
Clique em OK.
Configurações de tarefa da Tecnologia de recuperação granular
Você pode definir as configurações padrão para a tecnologia de recuperação
granular (GRT, Granular Recovery Technology).
Consulte “Para definir opções padrão da tecnologia de recuperação granular (GRT)”
na página 528.
Tabela 17-13
Opções de Configurações de tarefa da Tecnologia de recuperação
granular
Item
Descrição
Se a tecnologia de
recuperação granular
estiver ativada para backup,
digite o caminho do volume
NTFS do Backup Exec Server
onde o Backup Exec pode
preparar os dados
temporários.
Designa um local onde o Backup Exec possa testar dados
temporários durante as tarefas de backup ativadas com GRT.
Assegure-se de que o local seja um volume NTFS e que não
seja um volume do sistema. Se o caminho padrão C:\TEMP
não cumprir estes requisitos, digite outros caminho no
Backup Exec Server onde o Backup Exec poderá preparar
dados temporários.
O Backup Exec excluirá os dados quando a tarefa de backup
for concluída.
Pelo menos 1 GB de espaço em disco é necessário.
Definições e configurações
Sobre as configurações globais do Backup Exec
Item
Descrição
Digite o caminho para um
volume de NTFS do Backup
Exec Server local no qual o
Backup Exec pode
armazenar dados
temporários (apenas tarefas
de restauração do Microsoft
Hyper-V, Microsoft
Exchange, Microsoft
SharePoint, Microsoft
ActiveDirectoryeVMware):
Designa um local onde o Backup Exec possa testar dados
temporários durante as tarefas de restauração com GRT.
Esta opção poderá ser aplicada somente quando você
restaurar itens individuais nas seguintes condições:
O backup do Microsoft Hyper-V, Microsoft Exchange,
Microsoft SharePoint, Microsoft Active Directory ou do
VMware Virtual Infrastructure foi ativado para a
Tecnologia de recuperação granular do Backup Exec.
■ O backup está em uma fita.
■
■
O backup está no armazenamento em disco em um
volume que tem limitações de tamanho. O FAT e FAT32
são exemplos de tipos de volumes que têm limitações
relacionadas ao tamanho do arquivo.
Digite o caminho para uma pasta em um volume NTFS neste
Backup Exec Server. Os dados e metadados de restauração
para essa tarefa são armazenados aqui temporariamente
antes que os itens individuais sejam restaurados. Os dados
preparados serão excluídos automaticamente quando a
tarefa de restauração for concluída.
A Symantec recomenda que você evite usar volumes do
sistema como locais temporários.
Sobre como configurar modelos de tarefas iniciadas por DBA
Quando você cria uma operação de backup iniciada no DBA, você pode especificar
o modelo padrão da tarefa no Backup Exec. Você também pode especificar um
modelo novo da tarefa que você criar no Backup Exec. O modelo da tarefa contém
as configurações que o Backup Exec aplica às tarefas iniciadas no DBA.
Certifique-se de que o nome do modelo da tarefa que você quer usar esteja
configurado também nas informações de instância no computador Windows.
Consulte “Configuração do Oracle Agent em computadores Windows e em
servidores Linux” na página 975.
Observe o seguinte sobre as tarefas iniciadas no DBA:
■
As tarefas iniciadas no DBA falham quando o modelo relacionado da tarefa é
excluído. Para interromper a execução de tarefas iniciadas no DBA, exclua o
modelo relacionado da tarefa iniciada no DBA.
Consulte “Exclusão de um modelo de tarefa de tarefas iniciadas no DBA”
na página 532.
529
530
Definições e configurações
Sobre as configurações globais do Backup Exec
■
Todas as tarefas de backup e restauração iniciadas no DBA serão excluídas
depois que as tarefas forem concluídas.
■
Você não pode definir requisitos mínimos de dispositivo para tarefas iniciadas
no DBA.
Consulte “Sobre como executar uma tarefa de backup iniciada no DBA para Oracle”
na página 992.
Consulte “Criação de um modelo para tarefas iniciadas pelo DBA” na página 531.
Consulte “Para editar modelos de tarefa iniciados por DBA” na página 532.
Sobre as configurações de tarefas iniciadas por DBA
Você pode definir configurações em modelos de tarefas iniciadas por DBA.
Consulte “Sobre como configurar modelos de tarefas iniciadas por DBA”
na página 529.
Tabela 17-14
Configurações de tarefas iniciadas por DBA
Configuração
Descrição
Armazenamento
Permite especificar o dispositivo de armazenamento que
você quer usar para o modelo de tarefas iniciadas por DBA.
Você pode também definir configurações de compactação,
criptografia e de gerenciamento do ciclo de vida dos dados
para o armazenamento.
Consulte “Opções de armazenamento para tarefas iniciado
por DBA” na página 532.
Geral
Permite especificar configurações gerais para o modelo de
tarefas iniciadas por DBA.
Você pode nomear a tarefa e criar uma descrição para os
conjuntos de backup. Você também pode ativar uma
operação de verificação para a tarefa.
Consulte “Opções gerais para tarefas iniciadas no DBA”
na página 540.
Rede
Permite especificar a interface de rede que o Backup Exec
usará para acessar computadores remotos.
Consulte “Opções de rede para tarefas iniciadas por DBA”
na página 541.
Definições e configurações
Sobre as configurações globais do Backup Exec
Configuração
Descrição
Migrator for Enterprise
Vault
Permite configurar credenciais para o Migrator for
Enterprise Vault, caso necessário.
Consulte “Opções de Migrator for Enterprise Vault”
na página 1050.
Notificação
Permite configurar o Backup Exec para notificar
destinatários específicos quando a tarefa de backup estiver
concluída.
O Backup Exec pode notificar as pessoas por e-mail ou
mensagem de texto.
Consulte “Opções de notificação para tarefas” na página 328.
Duplicar configurações da
tarefa
Permite configurar opções para tarefas duplicadas, que
criam um segundo conjunto de conjuntos de backup para a
tarefa.
Consulte “Configurações do modelo de tarefa duplicada para
tarefas iniciadas por DBA” na página 542.
Criação de um modelo para tarefas iniciadas pelo DBA
Você pode criar um modelo novo da tarefa que o Backup Exec aplica às tarefas
iniciadas pelo DBA.
Consulte “Sobre como configurar modelos de tarefas iniciadas por DBA”
na página 529.
Consulte “Solução de problemas do Oracle Agent” na página 1001.
Consulte “Exclusão de um modelo de tarefa de tarefas iniciadas no DBA”
na página 532.
Para criar um modelo para tarefas iniciadas pelo DBA
1
Clique no botão Backup Exec, selecione Definições e configurações e depois
clique em Configurações do Backup Exec.
2
No painel esquerdo, selecione Configurações de tarefas iniciadas por DBA.
3
Clique em Novo.
4
Selecione as opções apropriadas.
Consulte “Sobre as configurações de tarefas iniciadas por DBA” na página 530.
5
Clique em OK.
531
532
Definições e configurações
Sobre as configurações globais do Backup Exec
Para editar modelos de tarefa iniciados por DBA
Você pode editar as configurações do modelo da tarefa que o Backup Exec aplica
às tarefas iniciadas no DBA.
Consulte “Sobre como configurar modelos de tarefas iniciadas por DBA”
na página 529.
Para editar os modelos de tarefas iniciadas por DBA no Oracle
1
Clique no botão Backup Exec, selecione Definições e configurações e depois
clique em Configurações do Backup Exec.
2
No painel esquerdo, selecione Configurações de tarefas iniciadas por DBA.
3
Selecione o modelo da tarefa que você quer editar.
4
Clique em Editar.
5
Edite as opções apropriadas.
Consulte “Sobre as configurações de tarefas iniciadas por DBA” na página 530.
6
Clique em OK.
Exclusão de um modelo de tarefa de tarefas iniciadas no DBA
O modelo da tarefa contém as configurações que o Backup Exec aplica às tarefas
iniciadas no DBA.
Consulte “Sobre como configurar modelos de tarefas iniciadas por DBA”
na página 529.
Para excluir um modelo de tarefa para tarefas iniciadas no DBA para Oracle
1
Clique no botão Backup Exec, selecione Definições e configurações e depois
clique em Configurações do Backup Exec.
2
No painel esquerdo, selecione Configurações de tarefas iniciadas por DBA.
3
Selecione o modelo de tarefa que você quer excluir.
4
Clique em Excluir.
5
Clique em Sim.
Opções de armazenamento para tarefas iniciado por DBA
Você pode definir configurações de armazenamento para tarefas iniciado por
DBA.
Consulte “Criação de um modelo para tarefas iniciadas pelo DBA” na página 531.
Consulte “Para editar modelos de tarefa iniciados por DBA” na página 532.
Definições e configurações
Sobre as configurações globais do Backup Exec
Tabela 17-15
Item
Opções de armazenamento para tarefas iniciado por DBA
Descrição
Backup Exec Server ou pool do Backup Exec Especifica se deseja executar uma tarefa em
Server
dispositivos em um Backup Exec Server
gerenciado específico ou nos dispositivos
que estão em um grupo de Backup Exec
Servers gerenciados.
Esta caixa de seleção será exibida somente
se você tiver a Central Admin Server Option
instalada. Esta opção é um filtro adicional
que permite o controle sobre onde
determinadas tarefas são delegadas. Por
exemplo, para executar backups dos bancos
de dados do Exchange somente nos
dispositivos que estão conectados aos Backup
Exec Servers gerenciados em um pool
chamado Backups do Exchange, você pode
selecionar esta opção. Selecione em seguida
o pool do Backup Exec Server dos backups
do Exchange.
Armazenamento
Especifica o dispositivo de armazenamento
ao qual você quer enviar dados de backup
para as tarefas iniciadas por DBA.
Consulte “Sobre como configurar pools de
dispositivos de armazenamento”
na página 439.
Consulte “Sobre o pool de dispositivos
Qualquer armazenamento em disco virtual
na Storage Provisioning Option”
na página 1284.
Consulte “Sobre o Remote Media Agent for
Linux ” na página 1242.
Consulte “Sobre o armazenamento baseado
em disco” na página 335.
533
534
Definições e configurações
Sobre as configurações globais do Backup Exec
Item
Descrição
Permitir que o computador remoto acesse
o dispositivo de armazenamento
diretamente e execute a eliminação de
dados duplicados no cliente, se suportado
Permite que um computador remoto envie
dados diretamente a um dispositivo
OpenStorage ou a um dispositivo de
armazenamento em disco de eliminação de
dados duplicados e execute a eliminação de
dados duplicados no cliente, se suportado
pelo dispositivo. O Backup Exec Server é
ignorado, o que o deixa livre para realizar
outras operações. Se a eliminação de dados
duplicados no cliente não puder ser
executada, a eliminação de dados duplicados
do Backup Exec Server ou a eliminação de
dados duplicados do appliance será
executada.
Esta opção aparecerá se a Deduplication
Option estiver instalada e um dispositivo
OpenStorage ou de armazenamento em disco
da eliminação de dados duplicados estiver
selecionado no campo Armazenamento.
Consulte “Sobre a eliminação de dados
duplicados no cliente” na página 844.
Permitir que o computador remoto acesse
o dispositivo de armazenamento por meio
do Backup Exec Server e execute a
eliminação de dados duplicados no Backup
Exec Server, se suportado
Permite que um computador remoto envie
dados através do Backup Exec Server a um
dispositivo OpenStorage ou de
armazenamento em disco de eliminação de
dados duplicados e execute a eliminação de
dados duplicados do Backup Exec Server, se
isso for suportado. Se o Backup Exec Server
não suportar a eliminação de dados
duplicados, ela será feita em um dispositivo
inteligente de disco, como o Symantec
PureDisk ou um dispositivo de terceiros.
Esta opção aparecerá se a Deduplication
Option estiver instalada e um dispositivo
OpenStorage ou de armazenamento em disco
da eliminação de dados duplicados estiver
selecionado no campo Armazenamento.
Consulte “Sobre a Deduplication Option”
na página 820.
Definições e configurações
Sobre as configurações globais do Backup Exec
Item
Descrição
Manter por
Designa o tempo que você quer manter os
conjuntos de backup ou o histórico de tarefas
das tarefas iniciadas por DBA.
Conjunto de mídia
Indica o conjunto de mídia a ser usado para
as tarefas iniciado por DBA. O conjunto de
mídia especifica o período de proteção contra
gravação e o período de acréscimo para os
dados de backup na mídia.
Se você quiser criar um novo conjunto de
mídia para esta tarefa de backup, clique no
ícone à direita do menu suspenso da mídia.
Esta opção estará disponível apenas se você
tiver selecionado um dispositivo de fita no
campo Armazenamento.
Consulte “Sobre conjuntos de mídia”
na página 400.
535
536
Definições e configurações
Sobre as configurações globais do Backup Exec
Item
Descrição
Sobrescrever mídia
Indica que a tarefa de backup está na mídia
que pode ser sobrescrita. Assegure-se de que
a mídia apropriada esteja no dispositivo de
armazenamento que você selecionou.
A mídia apropriada para uma tarefa de
gravação inclui o seguinte:
■
Mídia zerada
■
Mídia para a qual o período de proteção
contra gravação expirou
A mídia alocada ou importada pode também
ser sobrescrita dependendo do nível de
proteção contra gravação da mídia que foi
definido.
Dependendo de sua configuração, a mídia
que pode ser sobrescrita será selecionada da
mídia "zerada" ou da mídia reciclável.
Se a mídia no dispositivo de armazenamento
não puder ser sobrescrita, aparecerá um
alerta para solicitar que você insira uma
mídia que possa ser sobrescrita.
Esta opção estará disponível apenas se você
tiver selecionado um dispositivo de fita no
campo Armazenamento.
Consulte “Sobre mídia do cartucho da fita e
de disco” na página 399.
Consulte “Sobre níveis de proteção contra
gravação da mídia de cartucho de fita e de
disco” na página 412.
Consulte “Como o Backup Exec pesquisa a
mídia que pode ser sobrescrita nas unidades
de fita e nos cartuchos de disco”
na página 413.
Definições e configurações
Sobre as configurações globais do Backup Exec
Item
Descrição
Adicionar à mídia, sobrescrever se não
houver mídia anexável disponível
Adicionará esta tarefa de backup ao conjunto
de mídia especificado se uma mídia anexável
estiver disponível. Caso contrário, o Backup
Exec pesquisará a mídia que pode ser
sobrescrita e adicionará essa ao conjunto de
mídia.
Se uma tarefa de adição preencher a mídia,
a tarefa de backup continuará na mídia que
pode ser sobrescrita. Se a mídia no
dispositivo de armazenamento não puder
ser sobrescrita, aparecerá um alerta para
solicitar que você insira uma mídia que possa
ser sobrescrita.
Esta opção estará disponível apenas se você
tiver selecionado um dispositivo de fita no
campo Armazenamento.
Adicionar à mídia, encerrar a tarefa se não Adicionará esta tarefa de backup ao conjunto
houver mídia anexável disponível
de mídia especificado se uma mídia anexável
estiver disponível. Caso contrário, o Backup
Exec terminará a tarefa.
Esta opção estará disponível apenas se você
tiver selecionado um dispositivo de fita no
campo Armazenamento.
Ejetar mídia após a conclusão da tarefa
Ejeta a mídia da unidade ou do slot quando
a operação for concluída. Você pode também
agendar uma tarefa para ejetar a mídia.
Esta opção estará disponível apenas se você
tiver selecionado um dispositivo de fita no
campo Armazenamento.
Consulte “Para ejetar a mídia de um cartucho
de disco ou de uma unidade de fita”
na página 468.
Tensionar a mídia antes do backup
Executa a fita na unidade do início ao fim em
uma velocidade rápida. O retensionamento
ajuda a fita a retroceder uniformemente e a
avançar mais facilmente pelos cabeçotes da
unidade de fita. Esta opção estará disponível
apenas se você selecionar uma unidade de
fita que suporte retensionamento.
537
538
Definições e configurações
Sobre as configurações globais do Backup Exec
Item
Descrição
Usar mídia WORM (gravação única, várias Especifica o uso da mídia WORM (gravação
leituras)
única, várias leituras) para tarefas de backup
iniciadas por DBA. O Backup Exec confirma
se o dispositivo de destino é ou contém uma
unidade compatível com WORM e que a
mídia WORM está disponível na unidade. Se
mídia WORM ou compatível com WORM não
for encontrada, um alerta será enviado.
Consulte “Sobre mídia WORM” na página 419.
Definições e configurações
Sobre as configurações globais do Backup Exec
Item
Descrição
Compactação
Fornece as seguintes opções de compactação:
Nenhuma
Copia os dados na mídia em sua forma
original (não compactados). O uso de
alguma forma de compactação de dados
pode ajudar a acelerar os backups e a
preservar o espaço de armazenamento.
A compactação dos dados de hardware
não deve ser usada em ambientes onde
dispositivos que suportem compactação
de hardware sejam usados
alternadamente com dispositivos que não
têm essa funcionalidade. Nesta situação,
a compactação de hardware é desativada
automaticamente. Você pode ativar
manualmente a compactação de
hardware em unidades que a suportem,
mas isso resultará em inconsistência de
mídia. Se a unidade que suporta a
compactação de hardware falhar, a mídia
compactada não poderá ser restaurada
com a unidade não compactável.
■ Software
Usa a compactação de dados do software
STAC, que compacta os dados antes de
enviá-los ao dispositivo de
armazenamento.
■ Hardware (se disponível; caso contrário,
nenhum)
Usa a compactação de dados do hardware,
se o dispositivo de armazenamento o
suportar. Se a unidade não aceitar
compactação de dados, os dados serão
salvos em backup sem compactação.
■ Hardware (se disponível; caso contrário,
software)
Usa a compactação de dados do hardware,
se o dispositivo de armazenamento o
suportar. Se a unidade não aceitar
compactação de dados do hardware, será
usada a compactação de software STAC.
■
539
540
Definições e configurações
Sobre as configurações globais do Backup Exec
Item
Descrição
Tipo de criptografia
Especifica o tipo de criptografia que você
quer usar, se houver.
Consulte “Sobre criptografia” na página 603.
Chave de criptografia
Especifica a chave de criptografia que será
usada, se você tiver optado por usar
criptografia.
Consulte “Chaves de criptografia”
na página 605.
Gerenciar chaves
Permite gerenciar suas chaves de
criptografia.
Você pode excluir ou substituir chaves de
criptografia existentes. Você pode também
criar uma nova chave de criptografia.
Esta opção é apenas disponível se você
selecionar um tipo de criptografia.
Consulte “Sobre gerenciamento de chaves
de criptografia” na página 523.
Opções gerais para tarefas iniciadas no DBA
Você pode configurar opções gerais para tarefas iniciadas no DBA.
Consulte “Criação de um modelo para tarefas iniciadas pelo DBA” na página 531.
Consulte “Para editar modelos de tarefa iniciados por DBA” na página 532.
Tabela 17-16
Opções gerais para tarefas iniciadas no DBA
Item
Descrição
Nome da tarefa
Especifica o nome para este modelo de backup. Você pode
aceitar o nome padrão que aparece ou digitar um nome. O
nome deve ser exclusivo.
Descrição do conjunto de
backup
Descreve as informações no conjunto de backup para
referência futura.
Verificar após a conclusão
do backup
Executa uma operação de verificação automaticamente para
certificar-se de que a mídia possa ser lida assim que o backup
for concluído. Recomenda-se a verificação de todos os
backups.
Definições e configurações
Sobre as configurações globais do Backup Exec
Opções de rede para tarefas iniciadas por DBA
Você pode configurar opções de rede para tarefas iniciadas por DBA.
Consulte “Criação de um modelo para tarefas iniciadas pelo DBA” na página 531.
Consulte “Para editar modelos de tarefa iniciados por DBA” na página 532.
Nota: Algumas destas opções podem não ser exibidas em um ambiente da CASO.
Tabela 17-17
Opções de rede para tarefas iniciadas por DBA
Item
Descrição
Interface de rede
Especifica o nome da placa de interface de rede que conecta
o Backup Exec Server à rede que você quer usar para essa
tarefa de restauração. A lista inclui todas as interfaces de
rede disponíveis no Backup Exec Server.
Protocolo
Especifica o protocolo que você quer usar para esta tarefa
de backup.
As opções são as seguintes:
■
Usar qualquer protocolo disponível
■
Usar IPv4
■
Usar IPv6
Sub-rede
Exibe o número de 32 bits que determina a sub-rede à qual
a placa de interface de rede pertence.
Permitir o uso de qualquer
interface de rede, sub-rede
ouprotocolodisponívelpara
agentes do Backup Exec não
vinculados à interface de
rede, sub-rede ou protocolo
Permite que o Backup Exec use toda a rede disponível se o
sistema remoto que você selecionou para backup ou
restauração não fizer parte da rede de backup especificada.
Detalhes da interface
Exibe o endereço do controle de acesso à mídia (MAC, Media
Access Control), o tipo de adaptador, a descrição, os
endereços IP e os prefixos da sub-rede da interface que você
selecionou para a rede de backup.
Se você não selecionar esta opção e o sistema remoto não
fizer parte da rede de backup especificada, a tarefa falhará.
O Backup Exec não pode acessar os dados do sistema remoto.
541
542
Definições e configurações
Sobre as configurações globais do Backup Exec
Item
Descrição
Permitir que o Backup Exec
Server gerenciado use
qualquer interface de rede
para acessar os agentes do
Backup Exec
Permite que uma tarefa use qualquer interface de rede
acessar agentes do Backup Exec se a interface de rede
selecionada estiver indisponível. Ativar esta opção permite
que o Backup Exec Server gerenciado use uma interface de
rede alternativa para executar qualquer tarefa de backup
importante que, de outra forma, falharia.
Esta opção estará disponível apenas se a Central Admin
Server Option (CASO) estiver instalada.
Consulte “Sobre a Central Admin Server Option”
na página 1096.
Configurações do modelo de tarefa duplicada para tarefas
iniciadas por DBA
Você pode definir configurações do modelo de tarefa duplicada para tarefas
iniciadas no DBA.
Consulte “Criação de um modelo para tarefas iniciadas pelo DBA” na página 531.
Consulte “Para editar modelos de tarefa iniciados por DBA” na página 532.
Tabela 17-18
Configurações do modelo de tarefa duplicada para tarefas iniciadas
por DBA
Item
Descrição
Ative configurações para
duplicar conjuntos de
backup para esta tarefa
Ativa as configurações para um modelo duplicado do
conjunto de backup.
Armazenamento
Especifica o dispositivo de armazenamento ao qual você
quer enviar dados de backup para as tarefas de duplicação
iniciadas por DBA.
Manter por
Designa o tempo que você quer manter os conjuntos de
backup ou o histórico de tarefas das tarefas de duplicação
iniciadas por DBA.
Definições e configurações
Sobre as configurações globais do Backup Exec
Item
Descrição
Conjunto de mídia
Indica a mídia definida ao uso para a tarefa de duplicação
iniciadas pelo DBA duplicada. O conjunto de mídia especifica
o período de proteção contra gravação e o período de
acréscimo para os dados de backup na mídia.
Se você quiser criar um novo conjunto de mídia para esta
tarefa de backup, clique no ícone à direita do menu suspenso
da mídia.
Consulte “Sobre conjuntos de mídia” na página 400.
Sobrescrever mídia
Indica que a tarefa de backup está na mídia que pode ser
sobrescrita. Assegure-se de que a mídia apropriada esteja
no dispositivo de armazenamento que você selecionou.
A mídia apropriada para uma tarefa de gravação inclui o
seguinte:
■
Mídia zerada
■
Mídia para a qual o período de proteção contra gravação
expirou
Dependendo de sua configuração, a mídia que pode ser
sobrescrita será selecionada da mídia "zerada" ou da mídia
reciclável.
Se a mídia no dispositivo de armazenamento não puder ser
sobrescrita, aparecerá um alerta para solicitar que você
insira uma mídia que possa ser sobrescrita.
Consulte “Sobre mídia do cartucho da fita e de disco”
na página 399.
Consulte “Sobre níveis de proteção contra gravação da mídia
de cartucho de fita e de disco” na página 412.
Consulte “Como o Backup Exec pesquisa a mídia que pode
ser sobrescrita nas unidades de fita e nos cartuchos de disco”
na página 413.
Adicionar à mídia,
Adicionará esta tarefa de backup ao conjunto de mídia
sobrescrever se não houver especificado se uma mídia anexável estiver disponível. Caso
mídia anexável disponível contrário, o Backup Exec pesquisará a mídia que pode ser
sobrescrita e adicionará essa ao conjunto de mídia.
Se uma tarefa de adição preencher a mídia, a tarefa de
backup continuará na mídia que pode ser sobrescrita. Se a
mídia no dispositivo de armazenamento não puder ser
sobrescrita, aparecerá um alerta para solicitar que você
insira uma mídia que possa ser sobrescrita.
543
544
Definições e configurações
Sobre as configurações globais do Backup Exec
Item
Descrição
Adicionar à mídia, encerrar Adicionará esta tarefa de backup ao conjunto de mídia
a tarefa se não houver mídia especificado se uma mídia anexável estiver disponível. Caso
anexável disponível
contrário, o Backup Exec terminará a tarefa.
Ejetar mídia após a
conclusão da tarefa
Ejeta a mídia da unidade ou do slot quando a operação for
concluída. Você pode também agendar uma tarefa para
ejetar a mídia.
Consulte “Para ejetar a mídia de um cartucho de disco ou
de uma unidade de fita” na página 468.
Tensionar a mídia antes do
backup
Executa a fita na unidade do início ao fim em uma velocidade
rápida. O retensionamento ajuda a fita a retroceder
uniformemente e a avançar mais facilmente pelos cabeçotes
da unidade de fita. Esta opção estará disponível apenas se
você selecionar uma unidade de fita que suporte
retensionamento.
Usar mídia WORM
(gravação única, várias
leituras)
Especifica o uso da mídia WORM (gravação única, várias
leituras) para tarefas de backup iniciadas por DBA. O Backup
Exec confirma se o dispositivo de destino é ou contém uma
unidade compatível com WORM e que a mídia WORM está
disponível na unidade. Se mídia WORM ou compatível com
WORM não for encontrada, um alerta será enviado.
Consulte “Sobre mídia WORM” na página 419.
Ativar o DirectCopy para
fita
Ativa o Backup Exec para coordenar o movimento dos dados
de um dispositivo de armazenamento virtual diretamente
em um dispositivo físico.
O Backup Exec Server armazena informações sobre os dados
no catálogo. Consequentemente, você pode restaurar dados
do dispositivo virtual ou físico.
Consulte “Como copiar dados diretamente de uma biblioteca
de fitas virtual para um dispositivo de fita físico”
na página 244.
Definições e configurações
Sobre as configurações globais do Backup Exec
Item
Descrição
Compactação
Fornece as seguintes opções de compactação:
Nenhuma
Copia os dados na mídia em sua forma original (não
compactados). O uso de alguma forma de compactação
de dados pode ajudar a acelerar os backups e a preservar
o espaço de armazenamento. A compactação dos dados
de hardware não deve ser usada em ambientes onde
dispositivos que suportem compactação de hardware
sejam usados alternadamente com dispositivos que não
têm essa funcionalidade. Nesta situação, a compactação
de hardware é desativada automaticamente. Você pode
ativar manualmente a compactação de hardware em
unidades que a suportem, mas isso resultará em
inconsistência de mídia. Se a unidade que suporta a
compactação de hardware falhar, a mídia compactada
não poderá ser restaurada com a unidade não
compactável.
■ Software
Usa a compactação de dados do software STAC, que
compacta os dados antes de enviá-los ao dispositivo de
armazenamento.
■ Hardware (se disponível; caso contrário, nenhum)
Usa a compactação de dados do hardware, se o
dispositivo de armazenamento o suportar. Se a unidade
não aceitar compactação de dados, os dados serão salvos
em backup sem compactação.
■ Hardware (se disponível; caso contrário, software)
Usa a compactação de dados do hardware, se o
dispositivo de armazenamento o suportar. Se a unidade
não aceitar compactação de dados do hardware, será
usada a compactação de software STAC.
■
Tipo de criptografia
Especifica a chave de criptografia que você quer usar, se
houver.
Consulte “Sobre criptografia” na página 603.
Chave de criptografia
Especifica a chave de criptografia que será usada, se você
tiver optado por usar criptografia.
Consulte “Chaves de criptografia” na página 605.
545
546
Definições e configurações
Sobre contas de logon
Item
Descrição
Gerenciar chaves
Permite gerenciar suas chaves de criptografia.
Você pode excluir ou substituir chaves de criptografia
existentes. Você pode também criar uma nova chave de
criptografia.
Esta opção é apenas disponível se você selecionar um tipo
de criptografia.
Consulte “Sobre gerenciamento de chaves de criptografia”
na página 523.
Dispositivo de origem
preferencial
Especifica o dispositivo de origem preferencial que você
quer usar como o armazenamento para a tarefa duplicada.
Verificar após a conclusão
do backup
Executa uma operação de verificação automaticamente para
certificar-se de que os dados poderão ser lidos assim que o
backup for concluído. Recomenda-se a verificação de todos
os backups.
Sobre contas de logon
Uma conta de logon do Backup Exec armazena as credenciais de uma conta do
usuário que você usa para acessar um computador. As contas de logon do Backup
Exec permitem que o Backup Exec gerencie nomes de usuário e senhas e podem
ser usadas para procurar computadores ou tarefas de processos. Usar contas de
logon do Backup Exec permite aplicar as mudanças das credenciais às tarefas que
as usam.
As contas de logon do Backup Exec são usadas para procurar computadores locais
e remotos. Sempre que as credenciais de logon do Backup Exec forem aprovadas
entre o Backup Exec Server e o computador remoto, as credenciais serão
criptografadas.
As contas de logon do Backup Exec podem também ser associadas com os dados
de backup no nível do dispositivo tal como compartilhamentos, bancos de dados,
etc. Se você precisar editar as credenciais, você poderá editar a conta de logon do
Backup Exec. Qualquer mudança é aplicada aos computadores selecionados que
usam a conta de logon do Backup Exec.
As contas de logon do Backup Exec não são contas de usuário. Quando você cria
uma conta de logon do Backup Exec, uma entrada para a conta é inserida no banco
de dados do Backup Exec; nenhuma conta do sistema operacional é criada. Se suas
credenciais de conta do usuário mudarem, será necessário atualizar a conta de
Definições e configurações
Sobre contas de logon
logon do Backup Exec com as novas informações. O Backup Exec não mantém uma
conexão com a conta do usuário.
Você pode exibir, criar, excluir, editar e substituir contas de logon do Backup Exec.
Consulte “Criação de uma conta de logon do Backup Exec” na página 549.
Consulte “Exclusão de uma conta de logon do Backup Exec” na página 553.
Consulte “Para editar uma conta de logon do Backup Exec” na página 551.
Consulte “Para substituir uma conta de logon do Backup Exec” na página 552.
Os seguintes tipos de contas de logon estão incluídos no Backup Exec:
Tabela 17-19
Tipos de contas de logon
Tipo de conta de logon
Descrição
Conta de logon padrão do
Backup Exec
Usado para procurar computadores locais e remotos, fazer
seleções de tarefas de backup e restaurar dados.
Consulte “Sobre a conta de logon padrão do Backup Exec”
na página 547.
Conta de logon no sistema do Usada para acessar a maioria ou todos os seus dados. Contém
Backup Exec
as credenciais do Backup Exec Services.
Consulte “Sobre a conta de logon do sistema Backup Exec”
na página 550.
Conta de logon do Backup
Exec
Usado para gerenciar nomes de usuário e senhas do Backup
Exec, para procurar os dados locais e remotos, para
processar tarefas e para aplicar alterações das credenciais
às tarefas que as usam.
Sobre a conta de logon padrão do Backup Exec
A conta de logon padrão do Backup Exec permite procurar, fazer seleções ou
restaurar dados. Na primeira vez que você iniciar o Backup Exec, será necessário
especificar uma conta de logon padrão do Backup Exec usando o Assistente da
Conta de logon. Você pode selecionar uma conta de logon existente do Backup
Exec ou criar uma nova.
Você pode criar várias contas de logon do Backup Exec; porém, cada usuário poderá
ter somente uma conta de logon padrão do Backup Exec.
Sua conta de logon padrão do Backup Exec permite executar o seguinte:
■
Procurar dados. Sua conta de logon padrão do Backup Exec permitirá procurar
computadores locais e remotos quando você criar tarefas de backup. Para
procurar computadores, cada usuário deve ter uma conta de logon padrão do
547
548
Definições e configurações
Sobre contas de logon
Backup Exec associada à conta do usuário. A conta de logon do Backup Exec
não tem que ter o mesmo nome do usuário usado para fazer logon no Backup
Exec.
Por exemplo, você está conectado a um Backup Exec Server nomeado
BACKUPSERVER como administrador local do Windows. Quando você iniciar
o Backup Exec, você será solicitado a criar uma conta de logon padrão do Backup
Exec para o administrador local, porque não existe um. Você pode criar uma
conta de logon do Backup Exec para o administrador local que tenha credenciais
para um administrador de domínio. A conta de logon de Backup Exec tem as
seguintes propriedades:
Nome de usuário: DOMÍNIO\Administrador
Descrição: BACKUPSERVER\Conta do administrador padrão
Proprietário: BACKUPSERVER\Administrador
Quando mudar sua conta de logon padrão do Backup Exec, você poderá usar
sua nova conta de logon padrão do Backup Exec para procurar computadores
imediatamente; não será necessário reiniciar seu sistema para que as mudanças
tenham efeito.
■
Faça seleções de backup. Você pode selecionar uma conta de logon diferente
do Backup Exec quando fizer seleções para o backup. Se sua conta de logon
padrão não tiver direitos, a caixa de diálogo Seleção da conta de logon será
exibida e permitirá criar ou selecionar uma conta de logon diferente do Backup
Exec.
Consulte “Como usar as contas de logon do Backup Exec para bancos de dados
do SQL” na página 886.
Consulte “Requisitos para acessar caixas de correio do Exchange ” na página 927.
■
Restaurar. Você poderá atribuir contas de logon do Backup Exec aos
computadores quando criar tarefas de restauração. A conta de logon padrão
do Backup Exec será usada a menos que você escolha uma conta de logon
diferente do Backup Exec quando criar a tarefa de restauração.
Consulte “Alteração da conta de logon padrão do Backup Exec” na página 553.
Consulte “Sobre contas de logon restritas do Backup Exec” na página 548.
Sobre contas de logon restritas do Backup Exec
As contas de logon do Backup Exec podem ser comuns ou restritas. Quando você
cria uma conta de logon do Backup Exec, pode designá-la como uma conta restrita.
Para usar uma conta de logon restrita, é necessário ser o proprietário da conta de
logon ou conhecer a senha. A pessoa que criou a conta de logon é o proprietário.
Se você autorizar somente algumas pessoas a fazer backup ou restaurar dados,
será possível fazer com que a conta de logon seja uma conta de logon restrita.
Definições e configurações
Sobre contas de logon
As razões principais para restringir uma conta de logon são:
■
Para ajudá-lo a limitar o acesso aos computadores disponíveis para backup.
■
Para ajudá-lo a limitar os computadores para os quais você pode restaurar.
Quando você usar uma conta de logon restrita para selecionar os dados para uma
tarefa, as informações da conta de logon serão salvas na lista de seleção. Qualquer
um que tente editar a tarefa deve fornecer a senha da conta de logon restrita. O
Backup Exec carrega as seleções para essa tarefa quando a senha para a conta de
logon restrita é fornecida.
Consulte “Criação de uma conta de logon do Backup Exec” na página 549.
Consulte “Para editar uma conta de logon do Backup Exec” na página 551.
Criação de uma conta de logon do Backup Exec
Você pode criar contas de logon do Backup Exec usando o Assistente da Conta de
logon, que o orienta na criação de uma conta de logon do Backup Exec, ou usando
a caixa de diálogo Gerenciamento de conta de logon. Você pode inserir as
informações da propriedade da conta de logon do Backup Exec ao criar a conta;
porém, o Backup Exec atribui o proprietário da conta de logon do Backup Exec ao
nome de usuário usado para fazer logon no Backup Exec. O proprietário da conta
de logon do Backup Exec não pode ser modificado.
Consulte “Para editar uma conta de logon do Backup Exec” na página 551.
Consulte “Para substituir uma conta de logon do Backup Exec” na página 552.
Consulte “Alteração da conta de logon padrão do Backup Exec” na página 553.
Para criar uma conta de logon do Backup Exec
◆
Execute um dos procedimentos a seguir:
Para criar uma nova conta de logon
usando o Assistente de Conta de logon
Faça o seguinte na ordem indicada:
Clique no botão Backup Exec e
selecione Definições e configurações.
■ Selecione Contas de logon e depois
Assistente de Conta de logon.
■
O assistente guia-o no processo da
configuração.
549
550
Definições e configurações
Sobre contas de logon
Para criar manualmente uma nova conta Faça o seguinte na ordem indicada:
de logon
■ Clique no botão Backup Exec e
selecione Definições e configurações.
■ Selecione Contas de logon e depois
Controlar contas de logon.
■ Clique em Novo.
■
Digite as opções apropriadas.
Consulte “Opções de Adicionar
credenciais de login” na página 558.
Sobre a conta de logon do sistema Backup Exec
A conta de logon do sistema (SLA, System Logon Account) do Backup Exec é criada
quando você instala o Backup Exec. Quando a SLA é criada, o nome de usuário e
a senha correspondem às credenciais fornecidas durante a instalação para as
credenciais do Backup Exec Services. O proprietário do SLA é o usuário que instalou
o Backup Exec e é uma conta comum por padrão. As contas comuns são as contas
compartilhadas que podem ser acessadas por todos os usuários.
A SLA do Backup Exec pode ter acesso à maioria ou a todos os dados contanto que
contenha as credenciais do Backup Exec Services. Se você quer deixar o Backup
Exec mais seguro, mude a SLA para ser uma conta restrita. Você também pode
excluí-la após tornar outra conta de logon a padrão. Porém, se você excluir a SLA,
as tarefas em que ela for usada poderão falhar. Se a SLA for excluída, você poderá
criá-la novamente usando a caixa de diálogo Gerenciamento de conta de logon.
A SLA é usada para as tarefas a seguir:
■
Tarefas migradas de uma versão anterior do Backup Exec
■
Tarefas de dados de backup duplicado
■
Applet da linha de comando (bemcli.exe)
Consulte “Criação de uma nova conta de logon do sistema Backup Exec”
na página 554.
Consulte “Criação de uma conta de logon do Backup Exec” na página 549.
Consulte “Para editar uma conta de logon do Backup Exec” na página 551.
Consulte “Para substituir uma conta de logon do Backup Exec” na página 552.
Consulte “Exclusão de uma conta de logon do Backup Exec” na página 553.
Consulte “Alteração da conta de logon padrão do Backup Exec” na página 553.
Definições e configurações
Sobre contas de logon
Consulte “Para copiar informações da conta de logon em outro Backup Exec Server”
na página 554.
Para editar uma conta de logon do Backup Exec
Quando você editar uma conta de logon do Backup Exec, as mudanças serão
aplicadas automaticamente a todo o conteúdo que usa essa conta. As mudanças
feitas a uma conta de logon do Backup Exec serão aplicadas imediatamente. Você
não tem que reiniciar o sistema para que as mudanças entrem em vigor.
Você pode editar as seguintes propriedades de uma conta de logon do Backup
Exec:
■
Tipo (restrito, comum ou padrão)
■
Nome da conta
■
Senha
■
Nome de usuário
■
Notas
Consulte “Alteração da conta de logon padrão do Backup Exec” na página 553.
Para editar uma conta de logon do Backup Exec
1
Clique no botão Backup Exec, selecione Definições e configurações e, em
seguida, selecione Contas de logon.
2
Selecione Gerenciar contas de logon.
3
Selecione a conta de logon do Backup Exec que você quer mudar e clique em
Editar.
Se você não estiver conectado ao Backup Exec com o mesmo nome de usuário
que o proprietário da conta de logon do Backup Exec, será necessário fornecer
a senha para editar a conta.
4
Modificação das propriedades da conta de logon do Backup Exec conforme a
necessidade.
Consulte “Opções de Editar as credenciais de login” na página 559.
5
Na caixa de diálogo Editar as credenciais de logon, clique em OK.
6
Na caixa de diálogo Gerenciamento de conta de logon, clique em OK.
551
552
Definições e configurações
Sobre contas de logon
Para alterar a senha para uma conta de logon do Backup Exec
Você pode alterar uma senha da conta de logon do Backup Exec usando as seguintes
etapas. As mudanças feitas a uma senha da conta de logon do Backup Exec serão
aplicadas imediatamente.
Consulte “Sobre contas de logon” na página 546.
Para alterar a senha para uma conta de logon do Backup Exec
1
Clique no botão Backup Exec, selecione Definições e configurações e, em
seguida, selecione Contas de logon.
2
Selecione Gerenciar contas de logon.
3
Selecione a conta de logon do Backup Exec que você quer mudar e, em seguida,
clique em Editar.
Se você não estiver conectado ao Backup Exec com o mesmo nome de usuário
que o proprietário da conta de logon do Backup Exec, será necessário fornecer
a senha para poder editar a conta.
4
Clique em Alterar senha.
5
No campo Senha, digite uma nova senha.
6
No campo Confirmar, digite a senha novamente e clique em OK.
7
Na caixa de diálogo Editar as credenciais de logon, clique em OK.
8
Na caixa de diálogo Gerenciamento de conta de logon, clique em OK.
Para substituir uma conta de logon do Backup Exec
Você pode substituir uma conta de logon do Backup Exec em todas as tarefas
existentes. Os dados nas tarefas existentes que usam a conta de logon do Backup
Exec serão atualizados para usar a nova conta. Se a nova conta de logon do Backup
Exec for restrita, será necessário fornecer a senha.
Consulte “Sobre contas de logon” na página 546.
Para substituir uma conta de logon do Backup Exec
1
Clique no botão Backup Exec, selecione Definições e configurações e, em
seguida, selecione Contas de logon.
2
Selecione Gerenciar contas de logon.
3
Selecione a conta de logon do Backup Exec que você quer substituir e clique
em Substituir.
Definições e configurações
Sobre contas de logon
4
Na caixa de diálogo Substituir conta de logon, selecione a conta de logon do
Backup Exec com a qual você deseja substituir a conta de logon do Backup
Exec selecionada.
Se a conta de logon do Backup Exec for restrita e você não estiver conectado
ao Backup Exec com o mesmo nome de usuário que o proprietário da conta
de logon do Backup Exec, será necessário fornecer a senha para poder editar
a conta.
5
Clique em OK.
Exclusão de uma conta de logon do Backup Exec
Você não pode excluir uma conta de logon do Backup Exec nas seguintes situações:
■
Ela está sendo referenciada por uma tarefa.
■
Ela pertence a um usuário que está conectado ao Backup Exec Server.
■
Ela está definida como a conta de logon padrão do Backup Exec de um usuário
que está conectado ao Backup Exec Server.
Você poderá excluir uma conta de logon do Backup Exec quando o proprietário
estiver desconectado e todos os usuários que a têm definida como sua conta de
logon padrão estiverem desconectados.
Consulte “Sobre contas de logon” na página 546.
Para excluir uma conta de logon do Backup Exec
1
Clique no botão Backup Exec, selecione Definições e configurações e, em
seguida, selecione Contas de logon.
2
Selecione Gerenciar contas de logon.
3
Selecione a conta de logon do Backup Exec que você quer excluir e clique em
Excluir.
4
Clique em Sim para confirmar a exclusão.
Alteração da conta de logon padrão do Backup Exec
Você pode mudar a conta de logon padrão do Backup Exec que o permite procurar,
selecionar ou restaurar dados.
Consulte “Sobre a conta de logon padrão do Backup Exec” na página 547.
553
554
Definições e configurações
Sobre contas de logon
Para alterar sua conta de logon padrão do Backup Exec
1
Clique no botão Backup Exec, selecione Definições e configurações e, em
seguida, selecione Contas de logon.
2
Selecione Gerenciar contas de logon.
3
Selecione a conta de logon do Backup Exec que você quer usar como sua conta
de logon padrão e execute um destes procedimentos:
■
Clique em Definir como padrão.
■
Clique em Editar, selecione Esta é minha conta de padrão e clique em OK.
Criação de uma nova conta de logon do sistema Backup Exec
A conta de logon do sistema Backup Exec permite executar diversas operações.
Se você excluir a conta de logon do sistema do Backup Exec, será necessário criar
uma nova que permita executar as operações especificadas.
Consulte “Sobre a conta de logon do sistema Backup Exec” na página 550.
Para criar uma nova conta de logon do sistema Backup Exec
1
Clique no botão Backup Exec, selecione Definições e configurações e, em
seguida, selecione Contas de logon.
2
Selecione Gerenciar contas de logon.
3
Clique em Conta do sistema.
4
Selecione as opções apropriadas e clique em OK para criar a conta de logon
do sistema:
Consulte “Opções de Editar as credenciais de login” na página 559.
Para copiar informações da conta de logon em outro Backup Exec
Server
Você pode copiar as informações da conta de logon em outro Backup Exec Server.
Consulte “Sobre contas de logon” na página 546.
Para copiar as informações da conta de logon em outro Backup Exec Server
1
Clique no botão Backup Exec, selecione Definições e configurações e, em
seguida, selecione Contas de logon.
2
Selecione Gerenciar contas de logon.
3
Selecione as conta de logon que você quer copiar e clique em Copiar para os
servidores.
Definições e configurações
Sobre contas de logon
4
Se solicitado, digite a senha da conta de logon que você selecionou.
5
Execute um dos procedimentos a seguir:
■
Para adicionar manualmente servidores individuais, no campo Nome do
servidor, digite o nome do Backup Exec Server para o qual você quer
copiar a informações da conta de logon e clique em Adicionar.
■
Para adicionar diversos servidores de uma lista, clique em Importar lista
e procure a lista de nomes de servidores.
6
Se você quiser sobrescrever uma conta de logon com o mesmo nome no Backup
Exec Server de destino, selecione Se já houver uma conta com esta descrição
no servidor de destino, sobrescreva-a.
7
Clique em OK.
Opções de Gerenciamento de conta de logon
Você pode exibir, criar, excluir, editar e substituir contas de logon do Backup Exec
usando a caixa de diálogo Gerenciamento de conta de logon.
Consulte “Criação de uma conta de logon do Backup Exec” na página 549.
Consulte “Exclusão de uma conta de logon do Backup Exec” na página 553.
Consulte “Para editar uma conta de logon do Backup Exec” na página 551.
Consulte “Para substituir uma conta de logon do Backup Exec” na página 552.
Consulte “Para alterar a senha para uma conta de logon do Backup Exec”
na página 552.
Consulte “Alteração da conta de logon padrão do Backup Exec” na página 553.
Consulte “Criação de uma nova conta de logon do sistema Backup Exec”
na página 554.
Consulte “Para copiar informações da conta de logon em outro Backup Exec Server”
na página 554.
A caixa de diálogo exibe as informações das propriedades de todas as contas de
logon do Backup Exec que você criou. Além disso, exibe também a conta de logon
padrão do Backup Exec e o nome de usuário do Windows que está atualmente
conectado ao Backup Exec Server.
555
556
Definições e configurações
Sobre contas de logon
Tabela 17-20
Opções de Gerenciamento de conta de logon
Item
Descrição
Nome da conta
Indica o nome exclusivo para esta conta de logon do Backup
Exec. Você pode nomear esta conta ao criar uma nova conta
de logon. Se você não fornecer à conta de logon um nome,
o nome de usuário será adicionado automaticamente. A
conta de logon de sistema é criada quando você instala o
Backup Exec.
Nome de usuário
Indica o nome de usuário totalmente qualificado para a
conta de logon do Backup Exec. O nome de usuário será
fornecido quando você tentar se conectar a um computador.
Padrão
Indica a conta de logon padrão do Backup Exec usada para
procurar, fazer seleções ou restaurar dados em seus
computadores locais e remotos.
Tipo
Indica se a conta é comum ou restrita.
Uma conta restrita pode ser usada somente pelo proprietário
da conta de logon e por aqueles que conhecerem a senha.
Uma conta comum é uma conta compartilhada que pode ser
acessada por todos os usuários.
Para usar uma conta de logon restrita, é necessário ser o
proprietário da conta de logon ou conhecer a senha. A pessoa
que criou a conta de logon é o proprietário. Se você autorizar
somente algumas pessoas a fazer backup ou restaurar dados,
será possível fazer com que a conta de logon seja uma conta
de logon restrita.
As razões principais para restringir uma conta de logon são:
■
Limitar o acesso ao conteúdo disponível para backup.
■
Limitar a capacidade de restaurar dados.
Quando você usar uma conta de logon restrita para
selecionar os dados para uma tarefa, as informações da
conta de logon serão salvas na lista de seleção. Qualquer um
que tente editar a tarefa deve fornecer a senha da conta de
logon restrita. O Backup Exec somente carrega as seleções
para essa tarefa quando a senha para a conta de logon
restrita é fornecida.
Proprietário
Indica o nome do proprietário da conta de logon. O Backup
Exec atribui o proprietário da conta de logon do Backup Exec
ao nome de usuário do Windows que você usou para fazer
o logon no Backup Exec. O proprietário da conta de logon
do Backup Exec não pode ser modificado.
Definições e configurações
Sobre contas de logon
Item
Descrição
Adicionar
Permite criar uma nova conta de logon do Backup Exec.
Consulte “Criação de uma conta de logon do Backup Exec”
na página 549.
Excluir
Permite excluir uma conta de logon do Backup Exec. Você
não pode excluir uma conta de logon do Backup Exec que
esteja sendo referenciada atualmente por uma tarefa. Você
pode excluir a conta de logon do Backup Exec de usuários
que não estão conectados.
Consulte “Exclusão de uma conta de logon do Backup Exec”
na página 553.
Editar
Permite editar as propriedades de uma conta de logon do
Backup Exec. Quando você editar uma conta de logon do
Backup Exec, as alterações serão aplicadas automaticamente
a todo o conteúdo que usa essa conta.
Consulte “Para editar uma conta de logon do Backup Exec”
na página 551.
Substituir
Permite substituir uma conta de logon do Backup Exec em
todas as tarefas e listas de seleção existentes. Os dados nas
tarefas existentes que usam a conta de logon do Backup
Exec serão atualizados para usar a nova conta.
Consulte “Para substituir uma conta de logon do Backup
Exec” na página 552.
Definir como padrão
Permite alterar sua conta de logon padrão do Backup Exec.
Conta do sistema
Permite criar uma nova conta de logon do sistema do Backup
Exec. A conta de logon do sistema permite executar diversas
operações, como copiar tarefas. É usada também com o
applet da linha de comando. Se você excluir a conta de logon
do sistema, será necessário criar uma nova conta que
permita executar as operações e usar o applet da linha de
comando.
Copiar para os servidores
Copia as informações da conta de logon para outro Backup
Exec Server.
Consulte “Para copiar informações da conta de logon em
outro Backup Exec Server” na página 554.
557
558
Definições e configurações
Sobre contas de logon
Opções de Adicionar credenciais de login
Você poderá digitar as informações de propriedade da conta de logon do Backup
Exec quando criar a conta de logon.
Consulte “Criação de uma conta de logon do Backup Exec” na página 549.
Tabela 17-21
Opções de Adicionar credenciais de logon
Item
Descrição
Nome de usuário
Indica o nome de usuário totalmente qualificado para a
conta de logon do Backup Exec. Por exemplo,
DOMÍNIO\Administrador. O nome de usuário será fornecido
quando você tentar se conectar a um computador. O nome
de usuário não diferencia maiúsculas de minúsculas nos
computadores acessados.
Senha
Indica a senha da conta. A senha que você inserir será
criptografada para segurança. Você pode deixar este campo
em branco caso esta conta de logon do Backup Exec não
precise de uma senha.
Confirmar senha
Verifica a senha. A senha deve corresponder àquela que
você digitou no campo Senha.
Nome da conta
Indica o nome exclusivo para a conta de logon do Backup
Exec. O nome de usuário é adicionado automaticamente se
você não inserir as informações no campo.
Notas
Indica como a conta de logon do Backup Exec será usada.
Esta é uma conta de logon
restrita
Permite que a conta de logon do Backup Exec seja usada
apenas pelo proprietário da conta de logon e por aqueles
que sabem a senha. Se isso não for selecionado, a conta de
logon do Backup Exec será uma conta comum. As contas
comuns são as contas compartilhadas que podem ser
acessadas por todos os usuários.
Consulte “Sobre contas de logon restritas do Backup Exec”
na página 548.
Esta é minha conta de
padrão
Torna esta conta sua conta de logon padrão do Backup Exec,
que é usada para procurar, fazer seleções ou restaurar dados
em seus computadores locais e remotos.
Consulte “Sobre a conta de logon padrão do Backup Exec”
na página 547.
Definições e configurações
Sobre contas de logon
Opções de Editar as credenciais de login
Você pode mudar as propriedades de uma conta de logon existente.
Consulte “Para editar uma conta de logon do Backup Exec” na página 551.
Tabela 17-22
Opções de Editar as credenciais de logon
Item
Descrição
Nome de usuário
Indica o nome de usuário totalmente qualificado para a
conta de logon do Backup Exec. Por exemplo,
DOMÍNIO\Administrador. O nome de usuário será fornecido
quando você tentar se conectar a um computador. O nome
de usuário digitado não diferencia maiúsculas de minúsculas
nos computadores acessados.
Alterar senha
Permite mudar a senha da conta. A senha que você inserir
será criptografada para segurança.
Nome da conta
Indica o nome exclusivo para a conta de logon do Backup
Exec. O nome de usuário é adicionado automaticamente se
você não inserir as informações no campo.
Notas
Indica como a conta de logon do Backup Exec será usada.
Esta é uma conta de logon
restrita
Permite que a conta de logon do Backup Exec seja usada
apenas pelo proprietário da conta de logon e por aqueles
que sabem a senha. Se isso não for selecionado, a conta de
logon do Backup Exec será uma conta comum. As contas
comuns são as contas compartilhadas que podem ser
acessadas por todos os usuários.
Consulte “Sobre contas de logon restritas do Backup Exec”
na página 548.
Esta é minha conta de
padrão
Torna esta conta sua conta de logon padrão do Backup Exec
usada para procurar, fazer seleções ou restaurar dados em
seus computadores locais e remotos.
Consulte “Sobre a conta de logon padrão do Backup Exec”
na página 547.
Opções de Copiar conta de logon
Você pode copiar as informações da conta de logon em um Backup Exec Server
diferente.
Consulte “Para copiar informações da conta de logon em outro Backup Exec Server”
na página 554.
559
560
Definições e configurações
Sobre o Backup Exec Services Manager
Tabela 17-23
Opções de Copiar conta de logon
Item
Descrição
Nome do servidor
Indica o nome do Backup Exec Server ao qual você deseja
copiar as informações da conta de logon. Depois, clique em
Adicionar.
Conta de logon
Indica o nome da conta de logon atual que é usada no
servidor ao qual você deseja copiar as informações da conta
de logon.
Adicionar
Adiciona o Backup Exec Server do campo Nome do servidor
à lista de Backup Exec Servers.
Remover
Remove um Backup Exec Server da lista.
Importar lista
Importa uma lista de Backup Exec Servers para ser
adicionada aos Backup Exec Servers na lista. A lista deve
incluir somente o nome do Backup Exec Server, com um
nome por linha.
Conta de logon
Especifica a conta de logon a ser usada ao se conectar aos
Backup Exec Servers da lista.
Sobrescrever a conta de
Sobrescreve as contas de logon de uma tarefa existente que
logon se uma conta com esta tenha o mesmo nome. Esta opção parecerá apenas se você
descrição já existir no
copiar uma tarefa a um outro Backup Exec Server.
servidor de destino
Sobre o Backup Exec Services Manager
O Backup Exec Services Manager permite gerenciar os Backup Exec Services.
Você pode executar as seguintes ações usando o Backup Exec Services Manager
■
Iniciar, reiniciar ou interromper o Backup Exec Services
Consulte “Para inicializar e interromper os Backup Exec Services” na página 560.
■
Mude ou edite a conta do Backup Exec Service
Consulte “Para alterar as informações da conta de serviço” na página 563.
■
Mude opções de inicialização para os serviços
Consulte “Para alterar opções de inicialização do serviço” na página 563.
Para inicializar e interromper os Backup Exec Services
Você pode iniciar, interromper e reiniciar o Backup Exec Services.
Definições e configurações
Sobre o Backup Exec Services Manager
Para iniciar ou interromper o Backup Exec Services
1
Clique no botão Backup Exec, selecione Definições e configurações e depois
selecione Backup Exec Services.
2
Selecione as opções apropriadas.
Consulte “Opções do Backup Exec Services Manager ” na página 561.
Opções do Backup Exec Services Manager
Você pode iniciar, interromper e reiniciar o Backup Exec Services.
Consulte “Para inicializar e interromper os Backup Exec Services” na página 560.
Tabela 17-24
Opções do Backup Exec Services Manager
Item
Descrição
Nome do servidor
Indica o nome de um servidor no qual você quer iniciar,
interromper ou reiniciar serviços. Você pode digitar o nome
de um servidor ou importar uma lista de servidores.
Adicionar servidor
Permite adicionar um servidor no qual você quer iniciar,
interromper ou reiniciar serviços.
Remover servidor
Permite remover um servidor que você não usa mais.
Iniciar todos os serviços
Inicia todos os Backup Exec Services para o servidor
selecionado.
Interromper todos os
serviços
Interrompe todos o Backup Exec Services para o servidor
selecionado.
Reiniciar todos os serviços
Interrompe todos os Backup Exec Services e reinicia os
serviços para o servidor selecionado.
Editar credenciais
Permite mudar opções de inicialização ou informações da
conta de serviço.
Conectar
Permite que você se conecte a um servidor diferente.
Permitir serviços da
Permite incluir todos os serviços de eliminação de dados
exclusão de dados
duplicados na lista de serviços para que você possa iniciá-los
duplicados sejam iniciados ou interrompê-los.
ou interrompidos
561
562
Definições e configurações
Sobre o Backup Exec Services Manager
Sobre a conta de serviço do Backup Exec
Todos os Backup Exec Services no Backup Exec Server são executados no contexto
de uma conta de usuário configurada para os serviços de sistema do Backup Exec.
Você pode criar esta conta durante a instalação do Backup Exec ou usar uma conta
do usuário existente.
Nota: A conta de serviço do Backup Exec e a conta de logon do sistema do Backup
Exec são definidas com o mesmo nome de usuário de quando o Backup Exec for
instalado. Se precisar mudar o nome de usuário da conta de serviço, ou se a conta
de serviço não for mais usada, você deverá mudar também a conta de logon do
sistema do Backup Exec para usar credenciais novas.
Consulte “Para alterar as informações da conta de serviço” na página 563.
Se este computador está em um domínio, inscreva uma conta dos administradores
de domínio ou uma conta equivalente que faça parte do grupo de administradores
de domínio. Na lista de domínio, selecione ou digite o nome de domínio.
Se este computador estiver em um grupo de trabalho, digite uma conta de
administrador ou uma conta equivalente que seja parte do grupo do administrador
no computador. Na lista de domínio, selecione ou digite o nome de computador.
A conta a que você designa para o Backup Exec Services, seja uma conta nova ou
uma conta do usuário existente, tem atribuídos os seguintes direitos:
■
Autenticação como qualquer usuário e ganho de acesso a recursos em qualquer
identidade do usuário.
■
Crie um objeto token, que possa então ser usado para acessar todos os recursos
locais.
■
Fazer logon como serviço.
■
Direitos de administrador (fornecem direitos completos e irrestritos ao
computador).
■
Direitos de backup do operador (fornece direitos para restaurar arquivos e
diretórios).
■
Gerenciar logs de auditoria e de segurança.
Consulte “Direitos de usuário necessários para as tarefas de backup” na página 169.
Devido às implementações de segurança no Microsoft Small Business Server, a
conta do serviço deve ser Administrador.
Definições e configurações
Sobre o Backup Exec Services Manager
Para alterar as informações da conta de serviço
No Backup Exec Server, todos os Backup Exec Services são executados no contexto
de uma conta de usuário configurada para os serviços de sistema do Backup Exec.
Nota: A conta de serviço do Backup Exec e a conta de logon do sistema do Backup
Exec são definidas com o mesmo nome de usuário de quando o Backup Exec for
instalado. Se precisar mudar o nome de usuário da conta de serviço, ou se a conta
de serviço não for mais usada, você deverá mudar também a conta de logon do
sistema do Backup Exec para usar credenciais novas.
Consulte “Sobre a conta de serviço do Backup Exec” na página 562.
Para alterar as informações da conta de serviço
1
Clique no botão Backup Exec, selecione Definições e configurações e depois
selecione Backup Exec Services.
2
Na caixa de diálogo Backup Exec Services Manager, selecione o servidor
apropriado e depois selecione o serviço do qual você quer mudar a conta de
serviço.
3
Clique em Editar credenciais.
4
Verifique a caixa de seleção Mudar credenciais da conta de serviço.
5
Digite o nome e a senha do novo usuário para a conta de serviço.
Consulte “Opções de Informações da conta de serviço ” na página 564.
6
Clique em OK.
7
Clique em Fechar.
Para alterar opções de inicialização do serviço
Você pode mudar as opções de inicialização dos serviços do Backup Exec. Cada
serviço individual pode ser configurado para ser iniciado automaticamente ou
manualmente. Ou você pode desativar um serviço inteiramente.
Os serviços configurados para a inicialização automática serão iniciados
automaticamente quando o servidor for iniciado. Os serviços configurados para
inicialização manual não são iniciados automaticamente. Você deve iniciar
manualmente os serviços configurados para inicialização manual. Você pode
iniciar, interromper ou reiniciar os serviços no Backup Exec Services Manager.
563
564
Definições e configurações
Sobre o Backup Exec Services Manager
Para mudar as opções de inicialização do serviço
1
Clique no botão Backup Exec, selecione Definições e configurações e depois
selecione Backup Exec Services.
2
Na caixa de diálogo Backup Exec Services Manager, selecione o servidor
apropriado e depois selecione o serviço no qual quer mudar as opções de
inicialização.
3
Clique em Editar credenciais.
4
Marque a caixa de seleção Alterar opções de inicialização.
5
Selecione a nova opção de inicialização do serviço.
Consulte “Opções de Informações da conta de serviço ” na página 564.
6
Clique em OK.
7
Clique em Fechar.
Opções de Informações da conta de serviço
Você pode alterar a conta de serviço do Backup Exec e o modo de inicialização dos
serviços.
Consulte “Para alterar as informações da conta de serviço” na página 563.
Consulte “Para alterar opções de inicialização do serviço” na página 563.
Tabela 17-25
Opções de Informações da conta de serviço
Item
Descrição
Mudar credenciais da conta Permite mudar o nome de usuário, o domínio e a senha da
de serviço
conta de serviço.
Antigo nome de usuário
Indica o nome de usuário atual da conta de serviço.
Senha antiga
Indica a senha atual da conta de serviço.
Novo nome de usuário
Indica o novo nome de usuário que você gostaria de usar
para a conta de serviço.
Nova senha
Indica a nova senha que você gostaria de usar para a conta
de serviço.
Confirmar senha
Confirma a senha que você digitou no campo Nova senha.
Alterar opções de
inicialização dos serviços
Permite mudar as opções de inicialização para a conta de
serviço.
Definições e configurações
Sobre logs de auditoria
Item
Descrição
Automático
Indica que a conta de serviço inicia automaticamente
durante a inicialização do sistema.
Manual
Indica que a conta de serviço não inicia automaticamente
durante a inicialização do sistema. Você deve iniciá-la
manualmente.
Desativado
Indica que a conta de serviço é desativada durante a
inicialização do sistema.
Conceder direitos exigidos
à conta de serviço
Permite à conta de serviço ter os direitos de serviço do
sistema.
Sobre logs de auditoria
Use logs de auditoria para examinar e verificar as informações sobre as operações
que foram executadas no Backup Exec. O log de auditoria exibe a data e hora da
atividade, quem a executou, qual era a atividade e uma descrição da atividade.
Você pode exibir as informações sobre as atividades que ocorrem para todos ou
alguns dos seguintes itens:
■
Alertas
■
Logs de auditoria
■
Dispositivos e mídia
■
Chaves de criptografia
■
Regras de tratamento de erros
■
Tarefas
■
Contas de logon
■
Configuração do servidor
Você pode excluir os logs de auditoria como parte da Manutenção do banco de
dados do Backup Exec e pode salvar o log de auditoria em um arquivo. As mudanças
feitas no log de auditoria, tais como quando ocorre a manutenção do banco de
dados, também podem ser exibidas no log de auditoria.
Consulte “Configuração do log de auditoria” na página 566.
Consulte “Exibição do log de auditoria” na página 566.
Consulte “Remoção de entradas do log de auditoria” na página 567.
Consulte “Como salvar o log de auditoria em um arquivo” na página 567.
565
566
Definições e configurações
Sobre logs de auditoria
Configuração do log de auditoria
Configure o log de auditoria para exibir as informações sobre as operações
específicas executadas em itens no Backup Exec.
Consulte “Sobre logs de auditoria” na página 565.
Consulte “Exibição do log de auditoria” na página 566.
Para configurar o log de auditoria
1
Clique no botão Backup Exec, selecione Definições e configurações e depois
selecione Log de auditoria.
2
Na caixa de diálogo Logs de auditoria, clique em Configurar registros em
log.
3
Na caixa de diálogo Configuração do log de auditoria, marque a caixa de
seleção da categoria que você quer exibir no log de auditoria.
Expanda a categoria clicando na seta à esquerda da categoria. Selecione as
operações que você quer exibir para a categoria.
Limpe a caixa de seleção de todos os itens ou operações que você não quer
exibir.
4
Clique em OK.
Exibição do log de auditoria
Você pode exibir os logs de auditoria para ver quando as mudanças foram feitas
no Backup Exec e quais usuários fizeram as mudanças.
Consulte “Sobre logs de auditoria” na página 565.
Consulte “Configuração do log de auditoria” na página 566.
Para exibir o log de auditoria
1
Clique no botão Backup Exec, selecione Definições e configurações e depois
selecione Log de auditoria.
2
Em Selecione a categoria a ser exibida, selecione a categoria da qual você
quer exibir as informações da auditoria.
Consulte “Opções de Logs de auditoria ” na página 567.
3
Use a barra de rolagem para ir à parte inferior da janela Logs de auditoria
para exibir a entrada inteira ou clique duas vezes na entrada para exibir as
mesmas informações em um Registro de log de auditoria fácil de ler.
Definições e configurações
Sobre logs de auditoria
Remoção de entradas do log de auditoria
Você pode remover as entradas de todas as categorias ou de uma categoria
selecionada.
Consulte “Sobre logs de auditoria” na página 565.
Para remover as entradas do log de auditoria
1
Clique no botão Backup Exec, selecione Definições e configurações e depois
selecione Log de auditoria.
2
Em Selecione a categoria a ser exibida, selecione a categoria da qual você
quer exibir as informações da auditoria.
3
Clique em Limpar log da categoria para remover todas as entradas de uma
categoria do log de auditoria.
Se você selecionar categorias específicas para serem exibidas, somente os
logs gerados para as categorias selecionadas serão limpos quando você clicar
em Limpar log da categoria.
Como salvar o log de auditoria em um arquivo
Você pode salvar o log de auditoria como um arquivo de texto (.txt).
Consulte “Sobre logs de auditoria” na página 565.
Para salvar o log de auditoria em um arquivo
1
Clique no botão Backup Exec, selecione Definições e configurações e depois
selecione Log de auditoria.
2
Clique em Salvar log em arquivo para especificar um nome e um local de
arquivo para salvar as entradas do log de auditoria.
Opções de Logs de auditoria
Você pode exibir os logs de auditoria para ver quando as mudanças foram feitas
no Backup Exec e quais usuários fizeram as mudanças.
Consulte “Exibição do log de auditoria” na página 566.
Consulte “Remoção de entradas do log de auditoria” na página 567.
Consulte “Como salvar o log de auditoria em um arquivo” na página 567.
567
568
Definições e configurações
Para copiar configurações a outro Backup Exec Server
Tabela 17-26
Opções de Logs de auditoria
Item
Descrição
Selecione a categoria a ser
exibida
Permite selecionar a categoria na qual você quer exibir os
logs de auditoria.
Data/hora
Mostra a data e hora em que essa mudança foi feita no
Backup Exec. Clique no cabeçalho da coluna para classificar
as informações por data.
Nome de usuário
Mostra o domínio e o nome do usuário que fez a mudança.
Clique no cabeçalho da coluna para classificar as
informações alfabeticamente.
Categoria
Mostra a categoria a qual o log pertence. Clique no cabeçalho
da coluna para classificar as informações alfabeticamente.
Mensagem
Mostra a ação que foi gravada pelo Backup Exec para a
operação que foi executada. Clique no cabeçalho da coluna
para classificar as informações alfabeticamente.
Atualizar
Atualiza o log de auditoria com entradas novas.
Limpar log da categoria
Remove todas as entradas de uma categoria do log de
auditoria.
Salvar log em arquivo
Indica onde salvar as entradas de log de auditoria. Você pode
salvar o log de auditoria como um arquivo de texto (.txt).
Propriedades
Fornece as informações sobre a entrada selecionada.
Configurar logs
Permite selecionar as categorias e as opções para incluir no
log de auditoria.
Para copiar configurações a outro Backup Exec Server
Se você tem a Central Admin Server Option (CASO), você pode copiar as
configurações e as informações de logon de um Backup Exec Server para outro.
Essa capacidade de cópia permite que você configure rapidamente um grupo de
Backup Exec Servers com as mesmas configurações ou definições de logon.
Consulte “Para copiar informações da conta de logon em outro Backup Exec Server”
na página 554.
Definições e configurações
Para copiar configurações a outro Backup Exec Server
Nota: Para copiar configurações e informações de logon para outros Backup Exec
Servers, você deve instalar o recurso Copiar configurações do servidor.
Consulte “Para instalar opções adicionais do Backup Exec ao servidor local do
Backup Exec” na página 82.
Para copiar configurações a outro Backup Exec Server
1
Clique no botão Backup Exec, selecione Definições e configurações e depois
clique em Copiar configurações para outros servidores.
2
Selecione as configurações apropriadas para copiar.
Consulte “Opções de Copiar configurações ” na página 569.
3
Execute um dos procedimentos a seguir:
Se o Backup Exec Server ao qual você quer Selecione o nome do Backup Exec Server.
copiar a configuração aparecer na lista
Backup Exec Servers de destino
Se o Backup Exec Server ao qual você quer Execute um dos procedimentos a seguir:
copiar a configuração não aparecer na
■ Clique em Adicionar para adicionar
lista Backup Exec Servers de destino
um Backup Exec Server à lista. Depois
que você adicionar o Backup Exec
Server, poderá selecioná-lo como um
destino.
Consulte “Para adicionar um Backup
Exec Server de destino para a caixa de
diálogo Copiar configurações”
na página 571.
■ Clique em Importar lista para
adicionar vários Backup Exec Servers
de uma lista. Depois que você adicionar
a lista, poderá selecionar alguns
Backup Exec Servers na lista como um
destino.
4
Clique em OK.
Opções de Copiar configurações
Na caixa de diálogo Copiar configurações, você pode selecionar o tipo de
configurações que serão copiadas para outro Backup Exec Server.
Consulte “Para copiar configurações a outro Backup Exec Server” na página 568.
569
570
Definições e configurações
Para copiar configurações a outro Backup Exec Server
Tabela 17-27
Opções de Copiar configurações
Item
Descrição
Opções padrão da tarefa
Permite copiar opções padrão de tarefas deste Backup Exec
Server para outro.
Agendamento padrão
Permite copiar as configurações do agendamento padrão
deste Backup Exec Server para outro.
Regras de tratamento de
erros
Permite copiar regras de tratamento de erros deste Backup
Exec Server para outro.
Configuração de alertas
Permite copiar a configuração do alerta deste Backup Exec
Server em outro.
Nome
Exibe o nome do Backup Exec Server.
Conta de logon
Exibe a conta de logon que é usada para conectar ao Backup
Exec Server selecionado. Você pode alterar a conta de logon
se quiser usar uma diferente.
Adicionar
Permite adicionar um Backup Exec Server à lista Backup
Exec Servers de destino. Depois de adicionar um Backup
Exec Server à lista, você poderá copiar as configurações
nele.
Remover
Permite remover o Backup Exec Server selecionado da lista
Backup Exec Servers de destino.
Importar lista
Permite importar uma lista de Backup Exec Server para a
lista Backup Exec Servers de destino. Depois de adicionar
os Backup Exec Servers à lista, você poderá copiar as
configurações neles.
Para importar uma lista de Backup Exec Servers de destino para a
caixa de diálogo Copiar configurações
Se você tiver a Central Admin Server Option (CASO), poderá copiar configurações
de um Backup Exec Server para outro Backup Exec Server. Se o Backup Exec Server
para o qual você quer copiar as configurações não aparecer na lista Backup Exec
Servers de destino, na caixa de diálogo Copiar configurações, será possível
adicioná-lo importando uma lista. Após adicionar um Backup Exec Server à lista
Backup Exec Servers de destino, você poderá selecioná-la como destino.
Consulte “Para copiar configurações a outro Backup Exec Server” na página 568.
Definições e configurações
Para copiar configurações a outro Backup Exec Server
Para importar uma lista de Backup Exec Servers de destino
1
Clique no botão Backup Exec, selecione Definições e configurações e depois
clique em Copiar configurações para Backup Exec Servers.
2
Clique em Importar lista.
3
Selecione a lista e clique em Abrir.
4
Clique em OK.
Para adicionar um Backup Exec Server de destino para a caixa de
diálogo Copiar configurações
Se você tiver a Central Admin Server Option (CASO), poderá copiar configurações
de um Backup Exec Server para outro Backup Exec Server. Se o Backup Exec Server
para o qual você quer copiar as configurações não aparecer na lista Backup Exec
Servers de destino, na caixa de diálogo Copiar configurações, será possível
adicioná-lo. Após adicionar um Backup Exec Server à lista Backup Exec Servers
de destino, você poderá selecioná-la como destino.
Consulte “Para copiar configurações a outro Backup Exec Server” na página 568.
Para adicionar um Backup Exec Server de destino
1
Clique no botão Backup Exec, selecione Definições e configurações e depois
clique em Copiar configurações para Backup Exec Servers.
2
Clique em Adicionar.
3
Selecione as opções apropriadas.
Consulte “Opções de Adicionar servidor ” na página 571.
4
Caso necessário, selecione ou digite as informações corretas da conta de logon
a ser usada para concluir a operação de cópia.
Consulte “Sobre contas de logon” na página 546.
Alterar as credenciais da conta de logon para uma operação de cópia não
muda permanentemente a conta de logon.
5
Clique em OK.
Opções de Adicionar servidor
Você pode usar a caixa de diálogo Adicionar servidor para adicionar os Backup
Exec Servers para os quais deseja copiar as configurações.
Consulte “Para copiar configurações a outro Backup Exec Server” na página 568.
571
572
Definições e configurações
Sobre como exibir propriedades do servidor
Consulte “Para adicionar um Backup Exec Server de destino para a caixa de diálogo
Copiar configurações” na página 571.
Tabela 17-28
Opções de Adicionar servidor
Item
Descrição
Adicionar um Backup Exec
Server individual
Permite selecionar um único Backup Exec Server para
adicionar à lista Backup Exec Servers de destino, na caixa
de diálogo Copiar configurações. Depois de adicionar o
nome do Backup Exec Server, você poderá copiar as
configurações nele.
Nome
Indica o nome do Backup Exec Server que você quer
adicionar à lista Backup Exec Servers de destino, na caixa
de diálogo Copiar configurações.
Adicionar todos os Backup
Exec Servers gerenciados
Permite adicionar todos os Backup Exec Servers gerenciados
em seu ambiente à lista Backup Exec Servers de destino,
na caixa de diálogo Copiar configurações. Esta opção
permite copiar as configurações em qualquer servidor
gerenciado.
Conta de logon usada para
conectar aos Backup Exec
Servers
Mostra o nome da conta de logon que será usada para
acessar os Backup Exec Servers que você selecionou.
Adicionar/Editar
Permite mudar a conta de logon que o Backup Exec usa para
acessar os Backup Exec Servers que você selecionou.
Sobre como exibir propriedades do servidor
Você pode exibir propriedades do Backup Exec Server local ou de qualquer outro
servidor que você monitorar com o Backup Exec. O Backup Exec exibe informações
gerais e do sistema sobre os servidores.
Você pode exibir as seguintes propriedades de qualquer servidor que você
monitorar com o Backup Exec:
■
Nome do servidor
■
Descrição do servidor
■
Informações do sistema operacional
■
Informações de licença e versão do Backup Exec
Consulte “Exibição das propriedades do servidor” na página 573.
Definições e configurações
Sobre como exibir propriedades do servidor
Além disso, você pode exibir as seguintes propriedades do Backup Exec Server
local:
■
Nome do servidor
■
Descrição do servidor
■
Status do servidor
■
Informações de licença e versão
■
Informações de fuso horário e data
■
Informações do sistema operacional
■
Informações de arquivo de paginação e memória
Consulte “Para exibir as propriedades do Backup Exec Server local” na página 573.
Se você tiver a Central Admin Server Option (CASO), você também poderá exibir
informações sobre o banco de dados do Backup Exec, o banco de dados da mídia
e do dispositivo e o banco de dados do catálogo.
Consulte “Para exibir as configurações para um servidor de administração central”
na página 1146.
Para exibir as propriedades do Backup Exec Server local
Você pode exibir propriedades do Backup Exec Server local. O Backup Exec exibe
informações gerais e do sistema sobre o servidor.
Consulte “Sobre como exibir propriedades do servidor” na página 572.
Para exibir as propriedades do Backup Exec Server local
1
Clique no botão Backup Exec, selecione Definições e configurações e clique
em Propriedades do servidor local.
2
Quando você terminar de exibir as propriedades do servidor local, clique em
OK.
Exibição das propriedades do servidor
Você pode exibir propriedades de qualquer servidor que você monitorar com o
Backup Exec: O Backup Exec exibe informações gerais e do sistema sobre o servidor.
Consulte “Sobre como exibir propriedades do servidor” na página 572.
573
574
Definições e configurações
Sobre como exibir propriedades do servidor
Para exibir as propriedades do servidor
1
Na guia Backup e restauração, clique duas vezes no servidor cujas
propriedades você quer exibir.
2
No painel esquerdo, clique em Propriedades.
Capítulo
18
Estratégias de backup
Este capítulo contém os tópicos a seguir:
■
Sobre estratégias de backup
■
Sobre os métodos de backup
■
Sobre como configurar o Backup Exec para determinar se um arquivo foi
armazenado em backup
■
Sobre como fazer backup e excluir arquivos
■
Sobre o uso de nomes de domínio totalmente qualificados em seleções de
backup
■
Para descobrir dados para fazer backup
■
Sobre como usar o reinício do ponto de verificação
■
Sobre como fazer backup de componentes críticos do sistema
■
Sobre o sistema de arquivos dos componentes de cópia de sombra do Backup
Exec
■
Sobre como gerenciar arquivos do Microsoft Virtual Hard Disk (VHD) no Backup
Exec
■
Sobre o comando anterior/posterior
■
Como restaurar itens individuais usando a Tecnologia de recuperação granular
■
Sobre a especificação de redes de backup
■
Sobre o uso do IPv4 e IPv6 no Backup Exec
■
Sobre o uso do Backup Exec com o Symantec Endpoint Protection
■
Sobre criptografia
576
Estratégias de backup
Sobre estratégias de backup
Sobre estratégias de backup
Uma estratégia de backup é a coleção dos procedimentos que você implementa
para fazer o backup de sua rede. As estratégias de backup incluem os métodos de
backup que são executados, quando os backup são executados e como a mídia
retorna ao rodízio para os backup regulares. Uma boa estratégia de backup permite
o mínimo de tempo para recuperar um sistema em caso de desastres.
O Backup Exec oferece soluções flexíveis para proteger os dados em sua rede. É
possível deixar que o Backup Exec faça todo o trabalho administrativo para você
ou projetar e gerenciar sua própria estratégia que cumpra suas especificações
exatas.
Consulte “Estratégias de rodízio de mídia” na página 435.
Consulte “Como escolher uma estratégia de backup” na página 576.
Consulte “Como determinar seu agendamento de backup” na página 576.
Consulte “Como determinar a quantidade de dados a serem armazenados no
backup” na página 577.
Consulte “Como determinar um agendamento para armazenamento de dados”
na página 577.
Consulte “Como determinar que dados serão armazenados em backup”
na página 578.
Como escolher uma estratégia de backup
Você deve considerar o seguinte para desenvolver um planejamento seguro e
eficaz para gerenciar seus dados:
■
A importância dos dados salvos em backup
■
Com que frequência seu sistema precisa ser armazenado em backup
■
Quanto de mídia de armazenamento você precisa
■
Quando você precisa usar a mídia de armazenamento
■
Como controlar suas informações de backup
Consulte “Sobre estratégias de backup” na página 576.
Como determinar seu agendamento de backup
Quando considerar a frequência com que você deve fazer o backup de seus dados,
convém levar em consideração os custos de recriação dos dados. Considere quantos
dados teriam sido adicionados ou modificados desde o último backup.
Estratégias de backup
Sobre estratégias de backup
Calcular a mão de obra, o tempo ou as vendas perdidas e outros custos que seriam
incorridos no caso de uma falha de hardware. Imagine que a falha de hardware
tenha ocorrido um pouco antes do próximo backup agendado ocorrer. Você deve
sempre pressupor o pior cenário. Se os custos forem excessivos, você deverá
ajustar seu agendamento de backup de maneira apropriada.
Por exemplo, os custos para recriar um sistema de banco de dados extensivo que
diversos operadores do banco de dados atualizassem continuamente seriam
bastante substanciais. Por outro lado, os custos para recriar os dados de um usuário
que cria um ou dois memorandos dentro do escritório seriam consideravelmente
menores. Neste cenário, o administrador de rede pode optar por fazer o backup
do banco de dados diversas vezes ao dia e executar tarefas diárias na estação de
trabalho do usuário.
Em um ambiente ideal, um backup completo deve ser executado nas estações de
trabalho todos os dias e os servidores devem ser completamente armazenados em
backup com mais frequência. Convém armazenar em backup, diversas vezes ao
dia, os arquivos de dados e diretórios importantes que mudam constantemente.
Devido às restrições de tempo e mídia, a execução de backup completos
frequentemente não é praticável em muitos ambientes. Em vez disso, você pode
usar um agendamento que inclua backups incrementais ou diferenciais. Para
razões de segurança, um backup completo deverá sempre ser executado antes que
você adicione novos aplicativos ou mude quaisquer configurações do servidor.
Consulte “Sobre estratégias de backup” na página 576.
Como determinar a quantidade de dados a serem armazenados no
backup
A quantidade de dados dos quais você precisa fazer backup é um fator chave na
decisão sobre a estratégia de rodízio de mídia. Se você fizer o backup de grandes
quantidades de dados que precisam ser retidos por muito tempo, será preciso
selecionar uma estratégia apropriada.
Consulte “Sobre estratégias de backup” na página 576.
Como determinar um agendamento para armazenamento de dados
O período pelo qual os dados precisam ser armazenados está diretamente
relacionado ao esquema de rodízio de mídia usado. Por exemplo, se você usar um
conjunto de mídia e armazená-lo em backup todos os dias, seus backups nunca
serão mais antigos do que um dia.
O armazenamento é relativamente barato quando comparado ao valor de seus
dados. Portanto, é uma boa ideia fazer periodicamente o backup de seu sistema e
armazená-lo permanentemente. Alguns administradores podem escolher fazer
577
578
Estratégias de backup
Sobre os métodos de backup
backups permanentes todas as semanas. Outros podem escolher armazenar apenas
um backup permanente por mês.
A ameaça de vírus também é um problema. Alguns vírus agem imediatamente,
enquanto outros podem levar dias ou semanas para que causem danos visíveis.
Você deve ter ao menos os seguintes backups disponíveis para serem restaurados
a qualquer momento:
■
Três backups diários (por exemplo, segunda-feira, terça-feira, quarta-feira)
■
Um backup completo de uma semana atrás
■
Um backup completo de um mês atrás
Ter estes backups disponíveis pode permitir que você restaure o sistema à condição
em que ele estava antes de ser infectado.
Consulte “Sobre estratégias de backup” na página 576.
Como determinar que dados serão armazenados em backup
Como o Backup Exec pode fazer o backup de servidores, estações de trabalho e
agentes, é necessário considerar quais recursos devem ser protegidos. Você deve
selecionar os horários apropriados para fazer o backup de diferentes computadores.
Por exemplo, convém fazer backup de servidores de arquivos durante a noite e
das estações de trabalho na hora do almoço.
Consulte “Sobre estratégias de backup” na página 576.
Sobre os métodos de backup
Antes de desenvolver sua estratégia de backup, você precisa decidir o método ou
os métodos de backup que deseja usar. Você pode executar exclusivamente backups
completos ou usar uma estratégia que inclua um ou mais dos métodos de backup
modificados.
Nota: Você deve executar um backup completo de seu servidor para estabelecer
uma linha de base para a recuperação após desastres.
Os métodos de backup usados pelo Backup Exec são:
■
Completo
Consulte “Sobre o método de backup completo” na página 579.
■
Diferencial
Consulte “Sobre o método de backup diferencial” na página 579.
Estratégias de backup
Sobre os métodos de backup
■
Incremental
Consulte “Sobre o método de backup incremental” na página 580.
Cada método de backup tem vantagens e desvantagens.
Consulte “Sobre as vantagens e desvantagens do método de backup” na página 581.
Sobre o método de backup completo
Os backups completos incluem todos os dados que forem selecionados para o
backup. O Backup Exec detecta que o servidor foi armazenado em backup.
Nota: Você deve executar um backup completo de seu servidor para estabelecer
uma linha de base para a recuperação após desastres.
Os backups completos incluem também os backups duplicados, que incluem todos
os dados selecionados. Os backups duplicados não afetam sua estratégia de rodízio
de mídia porque o bit de arquivo morto não é redefinido.
Os backups duplicados serão úteis quando você precisar fazer o seguinte:
■
Fazer backup de dados para uma finalidade especial.
■
Fazer backup de dados específicos.
■
Executar um backup adicional para transportar para outro local.
■
Fazer backup de dados sem afetar sua estratégia de rodízio de mídia.
Consulte “Sobre a duplicação de dados armazenados em backup” na página 237.
Outra opção para backups completos é usar a opção Excluir arquivos e pastas
selecionados após backup com êxito. Esta opção exclui os dados armazenados
em backup do volume após um backup completo com êxito para liberar espaço
em disco e reduzir o acúmulo de dados.
Consulte “Sobre como fazer backup e excluir arquivos” na página 586.
Consulte “Sobre os métodos de backup” na página 578.
Sobre o método de backup diferencial
Os backups diferenciais incluem todos os arquivos que foram alterados desde o
último backup completo. A diferença entre o backup diferencial e o incremental
é que os backups incrementais incluem todos os arquivos que foram alterados
desde o último backup completo ou incremental.
579
580
Estratégias de backup
Sobre os métodos de backup
Nota: Em uma definição de backup que inclua uma tarefa diferencial, todas as
tarefas de backup devem usar os dispositivos de armazenamento que o mesmo
servidor do Backup Exec pode acessar.
Por padrão, o Backup Exec usa o diário de alterações do Windows para determinar
se os arquivos foram previamente armazenados em backup. Você também pode
configurar o Backup Exec para usar a hora de modificação de um arquivo, bit de
arquivo morto ou catálogos do Backup Exec para determinar se o arquivo foi
armazenado em backup.
Consulte “Opções de Pastas e arquivos” na página 221.
Nota: Se você usar a hora de modificação para determinar se os arquivos foram
salvos em backup, os backups completos e diferenciais deverão usar as mesmas
seleções de backup.
Os backups diferenciais permitem uma restauração muito mais fácil de um
dispositivo inteiro do que backups incrementais, já que somente dois backups são
necessários. Usar menos mídia diminui também o risco de uma tarefa de
restauração falhar por causa dos erros da mídia.
Consulte “Sobre os métodos de backup” na página 578.
Sobre o método de backup incremental
Os backups incrementais incluem somente os arquivos que foram alterados desde
o último backup completo ou incremental. A diferença entre o backup diferencial
e o incremental é que os backups diferenciais incluem todos os arquivos que foram
alterados desde o último backup completo.
Nota: Em uma definição de backup que inclua uma tarefa incremental, todas as
tarefas de backup devem usar os dispositivos de armazenamento que o mesmo
servidor do Backup Exec pode acessar.
Por padrão, o Backup Exec usa o diário de alterações do Windows para determinar
se os arquivos foram previamente armazenados em backup. Você também pode
configurar o Backup Exec para usar a hora de modificação de um arquivo, bit de
arquivo morto ou catálogos do Backup Exec para determinar se o arquivo foi
armazenado em backup.
Consulte “Opções de Pastas e arquivos” na página 221.
Estratégias de backup
Sobre os métodos de backup
Nota: Se você usar a hora de modificação para determinar se os arquivos foram
salvos em backup, os backups completos e incrementais deverão usar as mesmas
seleções de backup.
Os backups incrementais levam muito menos tempo do que os backups completos
ou diferenciais para serem concluídos. Exigem também menos espaço de
armazenamento para dados armazenados em backup porque apenas os arquivos
que foram alterados desde o backup mais recente são armazenados em backup.
Consulte “Sobre os métodos de backup” na página 578.
Sobre as vantagens e desvantagens do método de backup
Cada método de backup tem vantagens e desvantagens.
Consulte “Sobre os métodos de backup” na página 578.
Tabela 18-1
Vantagens e desvantagens dos métodos de backup
Método
Vantagens
Completo
■
Desvantagens
Os arquivos são fáceis de
■ Backups redundantes
encontrar
A maioria dos arquivos em seu
Os backup completos incluem
servidor de arquivos não
todos os dados que você
muda. Cada backup completo
selecionou para o backup.
que segue o primeiro é
Portanto, você não tem que
meramente uma cópia do que
procurar em diversos
já tiver sido armazenado em
conjuntos de backup para
backup. Os backups completos
encontrar um arquivo que
exigem mais armazenamento.
você precisa restaurar.
■ Os backups completos levam
■ Um backup atual de seu
mais tempo para serem
sistema inteiro está disponível
executados
em um conjunto de backup
Os backups completos podem
Se você executar um backup
sejam demorados,
completo de todo o sistema e
particularmente quando você
precisar em seguida
tiver outros servidores na rede
restaurá-lo, a maioria das
que precisarem ser
informações atuais estará
armazenados em backup (por
localizada em um lugar.
exemplo, estações de trabalho
do agente, servidores
remotos).
581
582
Estratégias de backup
Sobre os métodos de backup
Método
Vantagens
Diferencial
■
Desvantagens
Os arquivos são fáceis de
■ Backups redundantes
encontrar
Todos os arquivos que foram
Restaurar um sistema
criados ou modificados desde
armazenado em backup com
que o backup completo mais
um método diferencial exige
recente foi incluído; criando,
um máximo de dois backup.
assim, backups redundantes.
Os diferenciais exigem o
backup completo mais recente
e o backup diferencial mais
recente. Restaurar backups
diferenciais é menos
demorado do que restaurar
backups incrementais.
Restaurar backups
incrementais exige o backup
completo mais recente e todos
os backups incrementais que
foram criados desde o backup
completo.
■ É necessário menos tempo
para o backup e a restauração
Backups diferenciais levam
menos tempo para serem
restaurados do que backups
completos. Uma recuperação
mais rápida é possível em
situações de desastre porque
você só precisa do conjunto de
backup completo e diferencial
mais recente para restaurar
inteiramente um servidor.
Estratégias de backup
Sobre como configurar o Backup Exec para determinar se um arquivo foi armazenado em backup
Método
Vantagens
Incremental
■
Desvantagens
Melhor uso do
■ Os backups são espalhados em
armazenamento
vários conjuntos de backup
Apenas os arquivos que foram
Como vários conjuntos de
alterados desde que o backup
backup são necessários em
mais recente foi incluído,
uma situação de desastre,
então menos espaço de
recuperar um servidor pode
armazenamento de dados é
tomar mais tempo. Além disso,
necessário.
os conjuntos de backup devem
ser restaurados na ordem
■ Menos tempo é necessário
correta para atualizar com
para o backup
eficácia o sistema.
Os backups incrementais
levam muito menos tempo do
que os backups completos e
diferenciais para serem
concluídos.
Sobre como configurar o Backup Exec para determinar
se um arquivo foi armazenado em backup
Sempre que um arquivo for criado ou alterado, as notas e os registros do sistema
de arquivos de um computador registrará e gravará a mudança. Os computadores
poderão usar a hora de modificação de um arquivo, o bit de arquivo morto ou um
diário de alterações do Windows para determinar quando um arquivo for criado
ou alterado. Se você usar o método de backup incremental ou diferencial como
parte de sua estratégia de backup, o Backup Exec deverá saber quando um arquivo
for modificado. Os backup completos incluem todos os dados que você selecionou
para o backup. Os backups diferenciais e incrementais subsequentes fazem backup
somente de arquivos novos e alterados.
Consulte “Sobre os métodos de backup” na página 578.
Considere o seguinte cenário de estratégia de backup:
Fred quer implementar uma estratégia de backup para o servidor de arquivos do
escritório. Fred sabe que todas as estratégias de backup começam por um backup
completo (backup de um servidor inteiro que usa o método de backup completo).
Ele cria e envia a tarefa de backup para ser executada no final do dia na sexta-feira.
A maioria de arquivos no servidor, como arquivos do sistema operacional e
arquivos de aplicativos, raramente são modificados. Portanto, Fred decide que
poderá economizar tempo e armazenamento se usar os backups incrementais ou
diferenciais. Fred opta para usar backup incrementais. Ele agenda a tarefa para
583
584
Estratégias de backup
Sobre como configurar o Backup Exec para determinar se um arquivo foi armazenado em backup
ser executada no final de dia, de segunda-feira a quinta-feira, com o método de
backup incremental.
Na sexta-feira, os conjuntos de backup de Fred contém todos os dados no servidor
de arquivos. O Backup Exec muda o status de todos os arquivos para armazenado
em backup. No final do dia de segunda-feira, a tarefa incremental é executada e
apenas os arquivos que foram criados ou alterados serão salvos em backup. Quando
a tarefa incremental for concluída, o Backup Exec desativará o bit de arquivo
morto, mostrando que os arquivos foram armazenados em backup. De terça-feira
até quinta-feira, acontecerão os mesmos eventos.
Se o servidor de arquivos de Fred tivesse travado na quinta-feira, ele restauraria
cada backup na ordem em que foram criados. Começaria com o backup de
sexta-feira e continuaria até chegar no backup de quarta-feira.
Se Fred tivesse decidido executar backup diferenciais de segunda-feira a
quinta-feira, ele precisaria apenas dos conjuntos de backup de quarta-feira. Os
conjuntos de backup de sexta-feira teriam todos os dados do backup original. Os
conjuntos de backup de quarta-feira teriam todos os arquivo que foram criados
ou alterados desde o backup de sexta-feira.
Por padrão, o Backup Exec usa o diário de alterações do Windows para determinar
se um arquivo foi armazenado em backup. Você poderá selecionar outro método
se o diário de alterações do Windows não estiver disponível.
Consulte “Opções de Pastas e arquivos” na página 221.
Estratégias de backup
Sobre como configurar o Backup Exec para determinar se um arquivo foi armazenado em backup
Tabela 18-2
Métodos para determinar se um arquivo foi armazenado em backup
previamente
Método
Descrição
Por hora de modificação
O Backup Exec usa o diário de alterações do Windows para
determinar se um arquivo foi alterado desde a última vez
em que foi armazenado em backup. Se o diário de alterações
não estiver disponível, a hora de modificação será usada.
Quando o Backup Exec executar um backup completo ou
incremental, a hora em que o backup for iniciado será
gravada no banco de dados do Backup Exec. A próxima vez
que você executar um backup diferencial ou incremental, o
Backup Exec comparará a hora do sistema de arquivos com
a hora do backup no banco de dados do Backup Exec. Se a
hora do sistema de arquivos for posterior à do banco de
dados, o arquivo será armazenado em backup. Se o tempo
modificado do arquivo for mais antigo do que o tempo
modificado do backup anterior, esse arquivo não será
armazenado em backup.
Nota: O último carimbo de data e hora de um arquivo não
mudará quando o arquivo for copiado ou movido. Para
assegurar-se de que os arquivos sejam protegidos, execute
um backup completo depois de copiar ou mover arquivos.
Se você tiver a Advanced Disk-based Backup Option, poderá
executar backups sintéticos para assegurar-se de que os
arquivos copiados ou movidos sejam protegidos.
Quando você executar um backup incremental, o Backup
Exec gravará uma nova hora no Backup Exec Database. A
hora do banco de dados não é atualizada com backups
diferenciais.
Usar a hora de modificação permite que o Backup Exec
execute backup diferenciais nos sistemas de arquivos que
não têm um bit de arquivo morto, como o UNIX.
O Backup Exec somente adicionará a hora do backup ao
Backup Exec Database se a tarefa de backup completo for
concluída com êxito. Se não for concluída com êxito, as
tarefas de backup diferencial ou incremental subsequentes
fazem backup de todos os dados em vez de apenas os dados
que foram alterados.
585
586
Estratégias de backup
Sobre como fazer backup e excluir arquivos
Método
Descrição
Usando bit de arquivo morto O Backup Exec usa o bit de arquivo morto do sistema de
arquivos para determinar se um arquivo foi alterado desde
a última vez em que foi armazenado em backup.
Quando você escolher usar o bit de arquivo morto, o Backup
Exec desativará o bit de arquivo morto quando um arquivo
for salvo em backup. Desativar o bit de arquivo morto indica
ao Backup Exec que o arquivo foi salvo em backup. Se o
arquivo mudar novamente antes do próximo backup
completo ou incremental, o bit será ativado novamente. O
Backup Exec fará o backup do arquivo no próximo backup
completo ou incremental. Os backups diferenciais incluem
apenas os arquivos que foram criados ou modificados desde
o último backup completo. Quando um backup diferencial
for executado, o bit de arquivo morto será deixado intacto.
Usando catálogos
O Backup Exec usa o diário de alterações do Windows para
determinar se um arquivo foi alterado desde a última vez
em que foi armazenado em backup.
O Backup Exec compara nomes de caminhos, horas de
modificação, pastas e arquivos excluídos e renomeados,
além de outros atributos. Se o diário de alterações não
estiver disponível, o Backup Exec comparará informações
do arquivo aos catálogos anteriores para determinar se
houve alterações. Este método é necessário para backups
sintéticos e restauração de imagens reais. É o método mais
completo, mas sua execução é mais demorada.
Sobre como fazer backup e excluir arquivos
Quando executar um backup completo, você poderá selecionar fazer backup e
excluir os arquivos. A opção Excluir arquivos e pastas selecionados após backup
com êxito permite liberar espaço em disco em seu servidor excluindo arquivos e
pastas do servidor depois de terem sido armazenados em backup com êxito. O
Backup Exec faz backup dos dados selecionados, verifica os conjuntos de backup
e exclui os dados do servidor. Você pode fazer backup e excluir arquivos de backup
completos apenas.
Porque esta opção exclui dados, você não pode defini-los como uma configuração
padrão da tarefa de backup. Você deve definir esta opção nas configurações da
tarefa de backup Arquivos e pastas cada vez que quiser usar para uma tarefa.
Você não deve usar esta opção como parte de um agendamento de backup regular.
Consulte “Opções de Pastas e arquivos” na página 221.
Estratégias de backup
Sobre o uso de nomes de domínio totalmente qualificados em seleções de backup
As credenciais na conta de logon do Backup Exec que você usar para executar a
tarefa deverão ter direitos para excluir um arquivo. Para fazer backup e excluir
arquivos usando o Agente para Linux ou Agente para Macintosh, a conta de logon
do Backup Exec deve ter privilégios do superusuário. Caso contrário, os dados são
armazenados em backup, mas não excluídos.
Nota: O Backup Exec não excluirá dados dos computadores remotos em que os
agentes do Backup Exec estão instalados quando você selecionar a opção Excluir
arquivos e pastas selecionados após backup com êxito.
O Backup Exec executa uma operação de verificação depois que os dados são
armazenados em backup. Se a operação de verificação falha, a tarefa pára e você
é notificado. Se você obtém uma falha da verificação, exiba o log de tarefas. Tente
corrigir o problema e, então, repita a tarefa. Após os dados terem sido armazenados
em backup e verificados, o Backup Exec excluir os dados selecionados. O log de
tarefas contém uma lista dos dados que foram excluídos.
Você poderá ativar a opção de reinício do ponto de verificação para uma tarefa de
backup completo que usa a opção Excluir arquivos e pastas selecionados após o
backup bem-sucedido. Se a tarefa falhar e for reiniciada, os arquivos não serão
excluídos do volume de origem após a conclusão do backup.
A Backup Exec Archive Option oferece mais recursos para archive de dados.
Consulte “Sobre a Opção de archive” na página 1314.
Sobre o uso de nomes de domínio totalmente
qualificados em seleções de backup
Você pode digitar nomes de domínio totalmente qualificados no Backup Exec em
qualquer lugar que você possa digitar um nome de computador. Além disso, o
Backup Exec pode mostrar nomes de domínio totalmente qualificados onde os
nomes de computador estiverem listados.
Para nomes de domínio totalmente qualificados, aplicam-se as seguintes regras:
■
O número máximo de caracteres para cada rótulo (o texto entre os pontos) é
63
■
O número total máximo de caracteres no nome de computador totalmente
qualificado é 254, incluindo os pontos, mas excluindo as \\
■
O nome não pode incluir os seguintes caracteres: * | < > ?
587
588
Estratégias de backup
Para descobrir dados para fazer backup
A Symantec não recomenda usar nomes de domínio totalmente qualificados e
nomes de domínio não qualificados em listas de seleção. A Symantec recomenda
usar nomes de domínio totalmente qualificados.
Por exemplo, se você tem um computador nomeado Computador_Teste, você pode
ter duas seleções para ele. Uma seleção é nomeada Computador_Teste. A seleção
totalmente qualificada é chamada Computador_Teste.domínio.empresa.com.
Neste caso, o Backup Exec trata cada seleção como um computador separado,
mesmo que ambas as seleções sejam para o mesmo computador. Para qualquer
tarefa de backup que use o nome curto de um computador, o catálogo contém o
nome curto do computador. Para qualquer tarefa de backup que use o nome
totalmente qualificado, o catálogo contém o nome totalmente qualificado.
Para descobrir dados para fazer backup
A opção Descobrir dados a serem armazenados em backup do Backup Exec detecta
o conteúdo de backup em um domínio do Active Directory ou Windows. A operação
de descoberta de dados pesquisa volumes do servidor, bancos de dados ou qualquer
dado do aplicativo que ainda não tiver sido armazenado em backup.
Consulte “Para configurar o Backup Exec a fim de descobrir dados que serão
armazenados em backup” na página 514.
Por padrão, a operação de descoberta de dados é executada sempre ao meio-dia.
É executada também cada vez que os serviços do Backup Exec são reiniciados. O
Backup Exec cancelará a operação se ainda estiver em execução após quatro horas.
Você pode inutilizar a operação ou mudar as configurações padrão nas
configurações globais do Backup Exec.
Consulte “Opções de Descobrir dados a serem armazenados em backup”
na página 515.
A opção Descobrir dados a serem armazenados em backup executa três tarefas
principais:
■
Descobre qualquer conteúdo do computador ou computadores de nível superior
Quando a operação da descoberta dos dados descobrir conteúdo do computador
ou computadores de nível superior, eles serão adicionados ao painel Credenciais
na guia Backup e restauração. A operação atualiza todas as informações sobre
conteúdo do computador ou computadores de nível superior e seu status de
backup. Você pode exibir informações sobre fontes de backup no painel
Credenciais.
Consulte “Propriedades de credenciais” na página 189.
■
Descobre todos os servidores que não tiverem um Agente para Windows
instalado
Estratégias de backup
Sobre como usar o reinício do ponto de verificação
Se a operação descobrir servidores que não têm um Agente para Windows
instalado nelas, o Backup Exec enviará um alerta a você. Você pode adicionar
os servidores à lista de servidores usando o assistente Adicionar servidor.
Após adicionar os servidores à lista de servidores, você poderá fazer backup
deles e monitorá-los.
Consulte “Para adicionar servidores à lista de servidores” na página 170.
■
Descobre e valida instâncias do Agente para Windows
A operação de descoberta de dados pesquisa todas as instâncias do Agente
para Windows em sua rede. Quando encontrar um Agente para Windows, a
operação verificará a versão para certificar-se de que está atualizada. Se um
Agente para Windows não estiver atualizado com a versão mais recente, o
Backup Exec enviará um alerta.
A operação de descoberta de dados apenas descobre os servidores que cumprem
os seguintes critérios:
■
Pertencer ao mesmo domínio que o servidor do Backup Exec
■
Ter o serviço de Instrumentação de gerenciamento do Windows (WMI, Windows
Management Instrumentation) ativado e em execução
■
Permitir o acesso do WMI para o mesmo usuário em que o serviço de
gerenciamento do Backup Exec é executado
Membros do grupo "Administradores" do servidor têm este nível de acesso.
■
Tem os firewalls que são configurados para permitir o tráfego da rede de WMI
Sobre como usar o reinício do ponto de verificação
O reinício do ponto de verificação permite que você reinicie tarefas que forem
interrompidas. A tarefa é reiniciada do ponto em que foi interrompida em vez de
iniciar novamente do início. Os arquivos dos quais já foi feito backup são ignorados
e será feito backup apenas dos arquivos restantes quando a tarefa for reiniciada.
O Backup Exec confere um status de "Reiniciadas" a tarefas retomadas. Se o reinício
do ponto de verificação não for ativado, você deverá reiniciar tarefas com falhas
ou interrompidas do começo. Você poderá ativar ou desativar o reinício do ponto
de verificação nas opções Arquivo aberto avançado quando você criar as tarefas
de backup.
Consulte “Opções da Advanced Open File Option” na página 214.
589
590
Estratégias de backup
Sobre como usar o reinício do ponto de verificação
Nota: O reinício do ponto de verificação não pode reinicializar uma tarefa de
backup até que faça backup de, pelo menos, 32 MB de dados. Se uma tarefa de
backup falhar antes que, pelo menos, esse volume de dados tenha sido armazenado
em backup, você poderá executá-los de novo manualmente.
O reinício do ponto de verificação é ativado por padrão. O Backup Exec aguarda
dois minutos após o erro e, em seguida, tenta reiniciar uma vez a tarefa. Você pode
modifica as configurações padrão de reinício do ponto de verificação como regras
de tratamento de erros.
Consulte “Sobre regras de tratamento de erros para tarefas com falhas ou
canceladas” na página 294.
Nota: Se você usar o Central Admin Server Option (CASO), todas as tarefas que
forem reiniciadas serão executadas no mesmo servidor do Backup Exec gerenciado
em que a tarefa falhou. Se o servidor do Backup Exec original não estiver
disponível, o Backup Exec selecionará um servidor do Backup Exec diferente no
qual a tarefa reiniciada será executada.
O reinício do ponto de verificação é suportado apenas para volumes NTFS. O único
tipo de tecnologia de captura de imagem que é suportado no reinício do ponto de
verificação é VSS.
O reinício do ponto de verificação não é compatível com os seguintes itens:
■
Volumes FAT
■
Volumes FAT32
■
Computadores UNIX
■
Volumes compartilhados em cluster (CSV, Cluster Shared Volumes)
■
Agentes de aplicativos
■
Backups incrementais
■
Tarefas que usam catálogos para determinar se um arquivo foi armazenado
em backup
Consulte “Sobre como configurar o Backup Exec para determinar se um arquivo
foi armazenado em backup” na página 583.
O Backup Exec cancela automaticamente todas as tarefas que são executadas por
um período excessivo de acordo com as configurações de agendamento que você
selecionou quando criou a tarefa. Se o Backup Exec cancelar automaticamente
uma tarefa, ele não estará qualificado para ser reiniciado. Se você cancelar
manualmente uma tarefa, o Backup Exec não tentará reiniciá-la automaticamente.
Estratégias de backup
Sobre como fazer backup de componentes críticos do sistema
Você deverá considerar as seguintes coisas antes de usar o reinício do ponto de
verificação:
■
Se a falha ocorrer no meio de uma tarefa de anexar, a mídia não poderá mais
ser anexada. A mídia não poderá ser anexada até que seja apagada, sobrescrita
ou depois que o período de retenção chegar ao fim. Quando o reinício ocorrer,
o Backup Exec usará uma mídia nova. Você deverá selecionar um nível de
proteção contra gravação da mídia apropriado para assegurar-se de que o
reinício não sobrescreva a mídia que foi usada antes da falha da tarefa.
■
Se a falha ocorrer durante uma tarefa de verificação ou uma tarefa de
verificação da consistência do banco de dados, a tarefa será reiniciada do início.
■
Os backups completos que foram interrompidos e reiniciados do ponto da falha
não serão exibidos no Assistente de Recuperação deste computador da
Recuperação após desastres simplificada. Porém, você poderá restaurar estes
conjuntos de backup manualmente depois que fizer a recuperação inicial
usando o Assistente de Recuperação deste computador.
■
Você poderá ativa a opção de reinício do ponto de verificação para uma tarefa
de backup completo que usa a opção Excluir arquivos e pastas selecionados
após o backup bem-sucedido. Se a tarefa falhar e for reiniciada, os arquivos
não serão excluídos do volume de origem após a conclusão do backup.
Sobre como fazer backup de componentes críticos
do sistema
O Backup Exec é configurado para fazer backup automaticamente dos componentes
críticos do sistema que você precisa para executar uma restauração completa do
sistema. O backup de componentes críticos do sistema garante de que você seja
capaz de recuperar seus computadores no caso de um desastre.
Quando todos os componentes críticos do sistema forem incluídos em suas seleções
da tarefa de backup, o indicador Recuperação após desastres simplificada no
painel de seleções indica Ativado. Se você desmarcar um ou mais arquivos críticos
do componente do sistema, o indicador alterará para Desativado.
Você deve incluir todos os componentes críticos de sistema em suas seleções de
backup se pretender usar quaisquer dos seguintes cenários de restauração:
■
Recuperação após desastres simplificada
Consulte “Sobre a recuperação após desastres simplificada” na página 766.
■
Conversão a virtual
Consulte “Sobre a conversão em máquinas virtuais” na página 479.
■
Conjunto de backup para virtual
591
592
Estratégias de backup
Sobre o sistema de arquivos dos componentes de cópia de sombra do Backup Exec
■
Recuperação após desastres online
Consulte “Sobre como executar uma restauração online completa de um
computador Microsoft Windows” na página 254.
Quando você selecionar o backup de um servidor, o Backup Exec incluirá todos os
dispositivos e agentes de aplicativos do sistema do servidor. O Backup Exec
descobre e protege dinamicamente todos os dispositivos e agentes de aplicativos
críticos ou não críticos do sistema. Você pode incluir ou excluir explicitamente
todos os dados de aplicativos ou dispositivos não críticos das seleções de backup
sem afetar sua capacidade de executar uma restauração completa do sistema.
Você pode excluir dados do Microsoft Exchange de seu backup, por exemplo, e
ainda usar os conjuntos de backup para executar uma recuperação após desastres.
Porém, os seguintes recursos do sistema são considerados críticos. Eles deverão
ser incluídos nos backups se você quiser usar os conjuntos de backup para executar
uma restauração completa do sistema:
■
Volume do sistema (incluindo EFI e partições de utilitário)
■
Volume de inicialização (que executa o sistema operacional)
■
Volumes do aplicativo de serviços (inicialização, sistema e inicialização
automática)
■
Dispositivos e volumes de estado do sistema (incluem Active Directory, arquivos
do sistema etc.)
Sobre o sistema de arquivos dos componentes de
cópia de sombra do Backup Exec
O sistema de arquivos dos componentes da cópia de sombra do Backup Exec usa
o Serviço de cópias de sombra de volume (VSS, Volume Shadow Copy Service) da
Microsoft para proteger dados críticos do sistema operacional e do serviço do
aplicativo e os dados de aplicativos de terceiros e do usuário nos computadores
Windows Server 2003/2008.
O Volume Shadow Copy Service permite que um computador seja salvo em backup
enquanto aplicativos e serviços estão em execução fornecendo uma cópia de um
volume quando o backup for iniciado. Os aplicativos não precisam ser encerrados
para garantir um backup de volume bem-sucedido. O Volume Shadow Copy Service
permite que os fornecedores terceirizados criem plug-ins de captura de imagem,
ou gravadores, para usar com esta tecnologia de cópia de sombra.
Um gravador é um código específico dentro de um aplicativo que participa da
estrutura do Volume Shadow Copy Service para fornecer dados de aplicativos e
sistemas operacionais em um momento específico consistentes com recuperação.
Estratégias de backup
Sobre como gerenciar arquivos do Microsoft Virtual Hard Disk (VHD) no Backup Exec
Os gravadores aparecem como componentes da cópia de sombra, relacionados
como dados nas seleções de backup e restauração.
Somente os gravadores que foram testados para o uso com o Backup Exec estarão
disponíveis para seleção na seleção de backup. Outros gravadores podem ser
exibidos na seleção, mas não poderão ser selecionados para o backup.
Se você selecionar um volume que contenha dados da cópia de sombra para o
backup, o Backup Exec determinará quais arquivos da cópia de sombra não deverão
ser incluídos em um backup de nível de volume. Esses arquivos serão
automaticamente excluídos do backup por um recurso chamado Exclusão de
arquivos ativos. Se essa exclusão não aconteceu durante um backup sem captura
de imagem, esses arquivos aparecerão como Em uso - Ignorado. Se essa exclusão
não tiver ocorrido durante um backup da imagem capturada, os arquivos serão
salvos em backup em um estado inconsistente possível, o que poderá criar
problemas de restauração.
O pacote de recursos do Windows SharePoint Services utiliza uma instância do
SQL (MSDE) chamada SHAREPOINT como um repositório para informações
compartilhadas e dados de colaboração. No Windows Server 2003/2008, na
ausência de uma instalação do Symantec SQL Agent, a instância SHAREPOINT
do SQL poderá ser protegida pelo sistema de arquivos dos componentes de cópia
de sombra. Se o SQL Agent estiver instalado, a instância SHAREPOINT do SQL
poderá ser protegida pelo SQL Agent.
Nota: Se o Windows SharePoint Services for instalado usando um nome de instância
diferente do nome da instância padrão SHAREPOINT, ela não poderá ser protegida
pelo sistema de arquivos dos componentes de cópia de sombra. Nesse caso, o
Symantec SQL Agent deve ser usado para proteger a instância SHAREPOINT do
SQL.
Windows Small Business Server 2003 Standard e Premium contêm uma instância
do SQL (MSDE) chamada SBSMONITORING como um repositório para dados de
atividades relacionados ao servidor. Na ausência de uma instalação do Symantec
SQL Agent, a instância SBSMONITORING do SQL poderá ser protegida pelo sistema
de arquivos dos componentes de cópia de sombra. Se o SQL Agent estiver instalado,
a instância SBSMONITORING do SQL poderá ser protegida pelo SQL Agent.
Sobre como gerenciar arquivos do Microsoft Virtual
Hard Disk (VHD) no Backup Exec
O Microsoft Windows 2008 R2 dá aos usuários a capacidade de criar arquivos
nativos do Virtual Hard Disk (VHD). Os arquivos do VHD são discos rígidos virtuais
593
594
Estratégias de backup
Sobre o comando anterior/posterior
contidos em um único arquivo. Para obter mais informações sobre os arquivos do
VHD, consulte sua documentação do Microsoft Windows.
O Backup Exec oferece a capacidade de fazer backup e restaurar arquivos nativos
do VHD. Se um arquivo nativo do VHD não é montado, você pode fazer backup do
volume no qual ele reside normalmente.
Se um arquivo nativo do VHD é montado em uma letra de unidade ou em um
caminho vazio da pasta, o arquivo é ignorado durante as tarefas de backup. Você
não pode incluir um VHD montado como parte de sua lista de seleções. Para fazer
o backup dos dados em um arquivo VHD montado, selecione seu ponto de
montagem nas seleções de backup.
Consulte “Sobre como fazer backup de dados” na página 167.
Você pode restaurar arquivos nativos do VHD como parte de qualquer tarefa de
restauração normal. Você também pode redirecionar uma tarefa de restauração
a um VHD nativo se você usa o Microsoft Windows 2008 R2. Quando você
redirecionar uma tarefa de restauração para um VHD nativo, o Backup Exec criará
um arquivo do VHD que se expandirá dinamicamente enquanto os dados são
salvos. O arquivo é expandido até que atinja 2040 GB, que é o tamanho máximo
para um arquivo nativo do VHD. Você pode criar um arquivo do VHD com dados
de todos os conjuntos de backup redirecionados ou você pode criar um arquivo
do VHD para cada conjunto de backup.
Sobre o comando anterior/posterior
Você poderá definir padrões para os comandos que quiser executar antes ou após
todas as tarefas de backup. Se as opções padrão não são apropriadas para uma
tarefa específica, você pode sobrepor as opções padrão quando criar a tarefa.
As condições que você pode definir para estes comandos incluem o seguinte:
■
Executar a tarefa de backup apenas se o comando anterior obtiver êxito.
■
Executar o comando posterior somente se o comando anterior for bem-sucedido
■
Executar o comando posterior mesmo que a tarefa de backup falhe
■
Permite que o Backup Exec verifique os códigos de retorno (ou códigos de saída)
dos comandos anterior e posterior se os comandos forem concluídos com êxito
Se os comandos anterior ou posterior retornarem um código de saída de zero,
a tarefa será considerada pelo Backup Exec como concluída com êxito. O Backup
Exec considera que todos os códigos de saída diferentes de zero significam que
a tarefa encontrou um erro.
Consulte “Opções de comandos anteriores e posteriores” na página 218.
Estratégias de backup
Como restaurar itens individuais usando a Tecnologia de recuperação granular
Se for essencial que a tarefa não seja executada se o comando anterior falhar,
configure o Backup Exec para verificar os códigos do retorno. O Backup Exec usa
os códigos de retorno para determinar se o comando anterior falhou ou foi
concluído com êxito.
Por exemplo, se um comando anterior que desliga um banco de dados falhar antes
que um backup seja executado, o banco de dados poderá ser corrompido quando
o backup for executado. Nesta situação, é crítico que a tarefa de backup não seja
executada se o comando anterior falhar.
Além disso, se o Backup Exec estiver configurado para verificar os códigos de
retorno e o comando posterior retornar um código diferente de zero, o log de
tarefas reportará que o comando posterior falhou. Você também pode ter
selecionado para executar a tarefa apenas se o comando anterior obtiver êxito.
Mesmo se o comando anterior e a tarefa forem executados com êxito, o Backup
Exec marcará a tarefa como falha se o comando posterior falhar.
Por exemplo, o comando anterior pode ser executado com êxito e desligar o banco
de dados. A tarefa de backup também pode executada com êxito. Mas se o comando
posterior não puder reiniciar o banco de dados, o Backup Exec marcará a tarefa e
o comando posterior com falha no log de tarefas.
Se você selecionar a opção Em cada servidor salvo em backup, as seleções dos
comandos anterior e posterior aplicam-se a cada servidor independentemente.
Os comandos anterior e posterior são executados e concluídos para um servidor
de cada vez antes de serem executados no próximo servidor selecionado.
Como restaurar itens individuais usando a Tecnologia
de recuperação granular
Você pode usar a Tecnologia de recuperação granular (GRT, Granular Recovery
Technology) para restaurar determinados itens individuais dos conjuntos de
backup. Por exemplo, você pode usar o Agent for Microsoft Exchange Server para
restaurar um e-mail de um backup sem ter que restaurar a caixa de correio inteira.
Ou, você pode usar o Agent for Microsoft SharePoint para restaurar uma lista sem
restaurar o site inteiro.
Para restaurar itens individuais, o recurso da Tecnologia de recuperação granular
deverá ser ativado quando você criar uma tarefa de backup.
A GRT é ativada por padrão para backup dos seguintes agentes:
■
Agente para Microsoft Active Directory
■
Agente para Microsoft Exchange Server
■
Agente para Microsoft SharePoint
595
596
Estratégias de backup
Como restaurar itens individuais usando a Tecnologia de recuperação granular
■
Agente para VMware e Hyper-V
Você pode restaurar conjuntos de backups completos ou itens individuais dos
backups ativados com GRT.
Por padrão, o Agente para VMware e Hyper-v usa a tecnologia de recuperação
granular para proteger arquivos e pastas em nível granular. Você também pode
permitir a recuperação granular do Microsoft Exchange, do SQL, SharePoint e dos
dados de aplicativo do Active Directory que residem em máquinas virtuais.
Quando você ativar a recuperação granular para backups do Exchange ou
SharePoint, a operação do catálogo será executada após a operação de backup. A
operação do catálogo será executada uma vez a cada 24 horas, mesmo se você
agendar mais de uma tarefa de backup ativada por GRT para ser executada no
mesmo período. Como a operação do catálogo é executada em um hora diferente,
a tarefa de backup ativada por GRT não bloqueia o início de outra tarefa de backup
ativada por GRT agendada. Quando você exibir os detalhes do servidor, a operação
do catálogo será exibida na lista Tarefas e Histórico de tarefas separadamente
da operação de backup. As operações separadas de backup e catálogo para um
backup ativado por GRT não são suportadas para os bancos de dados do Exchange
e SharePoint que estão em máquinas virtuais.
A seguinte tabela lista os itens individuais que você pode restaurar para cada
agente.
Tabela 18-3
Itens individuais que podem ser recuperados para cada agente
Agente
Itens individuais
Agente para Microsoft Active Você pode restaurar os seguintes itens individuais:
Directory
■ Objetos e atributos do Active Directory
■
Agente para Microsoft
Exchange Server
Objetos e atributos do Active Directory Application Mode
(ADAM) e do Active Directory Lightweight Directory
Services (AD LDS)
Você pode restaurar os seguintes itens individuais:
■
Caixas de correio
■
Mensagens de correio e seus anexos
■
Pastas públicas
■
Itens do calendário
■
Contatos
■
Notas
■
Tarefas
Estratégias de backup
Como restaurar itens individuais usando a Tecnologia de recuperação granular
Agente
Itens individuais
Agente para Microsoft
SharePoint
A seguir, exemplos dos itens individuais que podem sejam
restaurados:
Agente para VMware e
Hyper-V
■
Coletas de Site
■
Sites ou subsites
■
Bibliotecas de documentos ou imagens
■
Listas
■
Itens individuais da lista
■
Documentos, imagens ou outros arquivos que são
armazenados nas bibliotecas
Você pode restaurar unidades, pastas e arquivos das
máquinas virtuais que executam um sistema operacional
Windows.
Você também pode permitir a recuperação granular do
Microsoft Exchange, do SQL, SharePoint e dos dados de
aplicativo do Active Directory que residem em máquinas
virtuais.
Consulte “Como o Backup Exec faz backup de dados de
aplicativos da Microsoft em máquinas virtuais”
na página 862.
Quando você executar uma tarefa de backup ativada com GRT, o Backup Exec
criará mídias com um prefixo IMG (por exemplo, IMG00001). A mídia IMG é um
tipo de mídia específico que o Backup Exec cria somente para operações de backup
ativadas com GRT. Quando você executar uma tarefa de backup ativada com GRT,
a mídia IMG armazenará os dados do backup.
Nota: O armazenamento em disco não suporta a criptografia para tarefas ativadas
pela GRT.
Você deve considerar qual dispositivo usa para backups ativados com GRT antes
de iniciar. Considere também todos os requisitos especiais para o tipo de dados
dos quais você vai fazer backup.
Consulte “Dispositivos recomendados para os backups que usam a Tecnologia de
recuperação granular” na página 598.
Consulte “Sobre requisitos para tarefas que usam a Tecnologia de recuperação
granular” na página 599.
597
598
Estratégias de backup
Como restaurar itens individuais usando a Tecnologia de recuperação granular
Dispositivos recomendados para os backups que usam a Tecnologia
de recuperação granular
A Symantec recomenda que você selecione um dispositivo de armazenamento em
disco para todos os backups ativados para a tecnologia de recuperação granular
(GRT, Granular Recovery Technology). O dispositivo de armazenamento em disco
deve estar em um volume que não tenha limitações de tamanho do arquivo. Uma
unidade NTFS é um exemplo de um volume sem limitações de tamanho de arquivo.
Alguns exemplos de volumes que têm limitações de tamanho de arquivo incluem
os volumes FAT e FAT32.
Se você tiver que usar um dispositivo de armazenamento em disco em um volume
com limitações de tamanho de arquivo, o Backup Exec exigirá um local de
preparação. O Backup Exec armazenará temporariamente uma pequena quantidade
de metadados no local de preparação durante a tarefa de backup. Ele excluirá os
dados do local de preparação quando o backup for concluído. Porém, o local de
preparação não será necessário se você usar, como destino, um dispositivo de
armazenamento em disco em um volume sem limitações de tamanho de arquivo.
O caminho padrão do local de preparação é C:\temp.
O volume usado em um local de preparação para tarefas de backup deve atender
aos seguintes requisitos:
■
É local no Backup Exec Server
■
Não ter nenhuma limitação de tamanho de arquivo
Além disso, a Symantec recomenda o seguinte para evitar problemas de espaço
em disco:
■
Não ser um volume do sistema
■
Ter pelo menos 1 GB de espaço disponível
O Backup Exec usa também um local de preparação para restaurar dados ativados
com GRT de uma fita ou de um dispositivo de armazenamento em disco em volumes
com limitações de tamanho de arquivo. O local de preparação deve estar em um
volume que não tenha limitações de tamanho de arquivo e seja local no Backup
Exec Server. O local de preparação não será necessário se você restaurar dados
ativados com GRT de um dispositivo de armazenamento em disco em um volume
sem limitações de tamanho de arquivo, como NTFS.
O Backup Exec usa a área de preparação diferentemente para os seguintes tipos
de restauração:
Estratégias de backup
Como restaurar itens individuais usando a Tecnologia de recuperação granular
Tabela 18-4
Processos de preparação
Local dos dados a serem
restaurados
Processo de preparação
Fita
O Backup Exec copia o conjunto ou os conjuntos de backup
inteiros para a área de preparação. A área de preparação
deve ter bastante espaço em disco para o conjunto ou os
conjuntos de backup inteiros dos quais você deseja restaurar
um item individual.
Antes de usar um dispositivo de fita para um backup ativado
com GRT, assegure-se de que haja espaço suficiente em disco
disponível para executar uma restauração.
O Backup Exec exclui os dados da área de preparação quando
a tarefa de restauração é concluída.
Dispositivo de
armazenamento em disco
que está em um volume com
limitações de tamanho de
arquivo (como FAT ou
FAT32)
O Backup Exec deve copiar uma pequena quantidade de
metadados que esteja associada ao conjunto de backup para
a área de preparação para concluir a restauração.
O Backup Exec exclui os dados da área de preparação quando
a tarefa de restauração é concluída.
O caminho padrão do local de preparação é C:\temp. Você pode alterar os locais
padrão de preparação da restauração e backup nas configurações do Backup Exec.
Consulte “Sobre as configurações globais do Backup Exec” na página 508.
Consulte “Como restaurar itens individuais usando a Tecnologia de recuperação
granular” na página 595.
Consulte “Sobre requisitos para tarefas que usam a Tecnologia de recuperação
granular” na página 599.
Sobre requisitos para tarefas que usam a Tecnologia de recuperação
granular
Tenha em mente os seguintes requisitos quando você usar a Tecnologia de
recuperação granular (GRT, Granular Recovery Technology) com os agentes
listados:
Tabela 18-5
Agente
Requisitos da Tecnologia de recuperação granular
Restrições
Agent para Microsoft Active Você pode executar somente backups completos para tarefas
Directory
ativadas com GRT.
599
600
Estratégias de backup
Sobre a especificação de redes de backup
Agente
Restrições
Agente para Microsoft
Exchange Server
O Backup Exec deve ter acesso a uma caixa de correio com
nome exclusivo dentro da organização do Exchange para
backup e restauração do Armazenamento de informações.
Consulte “Requisitos para acessar caixas de correio do
Exchange ” na página 927.
Agente para Microsoft
SharePoint
Você deve ter uma versão atual do Agente para Windows
instalada em todos os servidores que participam do farm
do SharePoint.
Agente para VMware e
Hyper-V
Você pode recuperar somente itens individuais para
máquinas virtuais que executem um sistema operacional
Windows.
Por padrão, o Agente para VMware e Hyper-v usa a
tecnologia de recuperação granular para proteger arquivos
e pastas em nível granular. Você também pode permitir a
recuperação granular do Microsoft Exchange, do SQL,
SharePoint e dos dados de aplicativo do Active Directory
que residem em máquinas virtuais.
Consulte “Como restaurar itens individuais usando a Tecnologia de recuperação
granular” na página 595.
Consulte “Dispositivos recomendados para os backups que usam a Tecnologia de
recuperação granular” na página 598.
Sobre a especificação de redes de backup
O recurso Rede de backup permite que você direcione qualquer tráfego de backup
primário gerado pelo Backup Exec para uma rede local específica. O direcionamento
de tarefas de backup para uma rede local especificada isola os dados de backup
de modo que outras redes conectadas não sejam afetadas quando as operações de
backup forem executadas. Você também pode usar uma rede de backup ao restaurar
dados. O recurso é ativado no Backup Exec Server e permite que você proteja todos
os computadores remotos que residem na rede local especificada.
Consulte “Opções de Rede” na página 210.
Quando você especificar uma rede de backup e uma tarefa de backup for enviada,
o Backup Exec verificará se o computador remoto está na mesma sub-rede que a
interface selecionada no Backup Exec Server. Se o computador remoto está na
sub-rede selecionada, a operação de backup é executada.
Estratégias de backup
Sobre a especificação de redes de backup
Se o computador remoto não está na sub-rede selecionada, a tarefa falha. Porém,
você pode configurar o Backup Exec para usar toda a rede disponível para fazer
backup de computadores remotos.
O seguinte diagrama mostra um exemplo de uma configuração de rede de backup.
Figura 18-1
Exemplo de rede de backup
rede de backup
ID da rede: 128.10.0.0
máscara de sub-rede: 255.255.0.0
Servidor do Backup Exec
Endereço IP
128.10.0.3
Endereço IP:
128.10.0.2
Endereço IP:
10.67.0.2
Endereço IP:
128.10.0.1
Endereço IP:
10.67.0.1
Servidor do banco
de dados
Endereço IP:
10.67.0.3
Exchange Server
roteador A
roteador B
rede corporativa
ID da rede: 128.20.0.0
máscara de sub-rede: 255.255.0.0
usuário do banco de dados
usuário de e-mail
usuário do banco de
dados e de e-mail
No exemplo, o servidor de banco de dados e o servidor de e-mail estão conectados
à rede de backup e à rede da empresa.
Quando as operações de backup forem executadas pelo Backup Exec Server, os
dados de backup usarão a rede de backup ou a rede da empresa para fazer backup
do servidor de banco de dados. Se os dados de backup atravessarem a rede da
empresa, a quantidade de tempo que leva para fazer backup do servidor de banco
de dados aumentará. A quantidade de tempo aumenta porque a rota de rede entre
os dois computadores é mais longa. Isto pode fazer com que os usuários enfrentem
latências de rede ao acessar o servidor de e-mail, pois há aumento de tráfego da
rede.
Ao contrário, se você especificar uma rede de backup e fizer backup do servidor
do banco de dados, o tráfego de dados de backup será isolado para a rede de backup.
Nenhum usuário que acessa o servidor de e-mail é afetados. A rede de backup será
usada para executar todas as operações de backup, a menos que o computador
remoto não esteja conectado à rede de backup.
601
602
Estratégias de backup
Sobre o uso do IPv4 e IPv6 no Backup Exec
Para fazer backup de todos os computadores remotos que não estiverem conectados
à rede de backup, escolha usar qualquer rota de rede disponível. Escolher qualquer
rede disponível permite que você faça backup do computador remoto mesmo que
ele não resida na rede de backup.
Consulte “Sobre o uso do Backup Exec com firewalls” na página 517.
Consulte “Localização de sistemas através de um firewall” na página 519.
Sobre o uso do IPv4 e IPv6 no Backup Exec
O Backup Exec oferece suporte às versões 4 e 6 do protocolo de Internet (IP,
Internet Protocol), que são geralmente mencionados como IPv4 e IPv6. Você pode
usar o IPv4 e IPv6 em redes de backup e restauração. O suporte ao IPv6 depende
do suporte do sistema operacional para o protocolo, assim como a configuração
de rede apropriada.
Você pode usar o Backup Exec em um ambiente misto de IPv4/IPv6 ou em um
ambiente somente IPv4.
Digite um endereço IPv4 ou IPv6 para um computador em qualquer lugar que você
puder digitar um nome de computador no Backup Exec, exceto nos seguintes
locais:
■
Seleções definidas pelo usuário.
■
Clusters. O Microsoft Windows não suporta um endereço IPv6 como
computador em cluster.
■
A caixa de diálogo Conectar ao Backup Exec Server.
Um agente do Backup Exec que oferece suporte a IPv6 pode ser armazenado em
backup ou restaurado usando um IPv6 único em um Backup Exec Server compatível
com IPv6.
Sobre o uso do Backup Exec com o Symantec Endpoint
Protection
Você pode usar o Symantec Endpoint Protection versão 11.0 ou posterior com o
Backup Exec para fornecer segurança extra quando uma ameaça de vírus ou
malware for elevada. O Symantec Endpoint Protection usa um nível de ThreatCon
para fornecer uma visão geral da segurança global na Internet. Os níveis de
ThreatCon da Symantec são baseados em um sistema de avaliação de 1 a 4, sendo
4 o nível de ameaça mais elevado.
Estratégias de backup
Sobre criptografia
Você pode encontrar mais informações sobre níveis do Symantec ThreatCon no
seguinte URL:
http://www.symantec.com.br
Você pode configurar o Backup Exec para executar automaticamente uma tarefa
de backup quando o ThreatCon atingir um nível especificado por você. Por exemplo,
convém configurar tarefas especiais para seus dados mais importantes. Esta
estratégia ajuda a garantir que seus dados vitais serão armazenados em backup
com segurança assim que as ameaças globais forem detectadas.
Você deve considerar os tipos das tarefas que deseja acionar automaticamente e
o impacto que elas podem ter nos recursos do sistema. O nível de ThreatCon é
atualizado freqüentemente e pode ser elevado a qualquer momento sem aviso. Se
você configurar tarefas grandes ou que usem muitos recursos para serem iniciadas
automaticamente, elas poderão interferir em suas operações comerciais normais.
O Backup Exec Server deve estar conectado à Internet para monitorar o nível de
ThreatCon. Se o Backup Exec Server não estiver conectado à Internet, a tarefa de
backup não será acionada quando o nível do ThreatCon aumentar.
Consulte o Guia do Administrador do Symantec Endpoint Protection para obter
mais informações sobre o Symantec Endpoint Protection.
Consulte “Para definir configurações padrão de tarefas de backup” na página 500.
Consulte “Opções de segurança” na página 217.
Sobre criptografia
O Backup Exec fornece a capacidade de criptografar dados. Quando você criptografa
dados, você os protege contra acesso não autorizado. Qualquer um que tente
acessar os dados precisa de uma chave de criptografia criada por você. O Backup
Exec fornece criptografia de software, mas suporta também alguns dispositivos
que fornecem criptografia de hardware com o padrão T10.
O Backup Exec suporta dois níveis de segurança de criptografia: Advanced
Encryption Standard (AES) de 128 bits e 256 bits. A criptografia AES de 256 bits
fornece um nível de segurança mais forte porque a chave é mais longa para AES
de 256 bits do que para AES de 128 bits. Porém, a criptografia AES de 128 bits
permite que a tarefa de backup processe mais rapidamente. A criptografia de
hardware que usa o padrão T10 exige AES de 256 bits.
Consulte “Sobre criptografia de software” na página 604.
Consulte “Sobre criptografia de hardware” na página 604.
Consulte “Chaves de criptografia” na página 605.
603
604
Estratégias de backup
Sobre criptografia
Sobre criptografia de software
Quando você instalar o Backup Exec, o programa de instalação adicionará o
software de criptografia no Backup Exec Server e nos computadores remotos que
usam um agente do Backup Exec. O Backup Exec poderá criptografar dados em
um computador que use um agente do Backup Exec e transferirá os dados
criptografados para o Backup Exec Server. O Backup Exec grava então os dados
criptografados conjunto a conjunto para fita ou para uma pasta do backup em
disco.
O Backup Exec criptografa os seguintes tipos de dados:
■
Dados do usuário como arquivos e bancos de dados do Microsoft Exchange.
■
Metadados como nomes de arquivos, atributos e informações do sistema
operacional.
■
Informações de arquivos e diretórios de catálogo em fita.
O Backup Exec não criptografa metadados do Backup Exec ou informações de
arquivos e diretórios de catálogo em fita.
Você pode usar compactação de software com criptografia para uma tarefa de
backup. Primeiro o Backup Exec compacta e criptografa os arquivos. No entanto,
a tarefa de backup levará mais tempo para ser concluída quando você usar
compactação de criptografia e software.
A Symantec recomenda que você evite usar compactação de hardware com
criptografia de software. A compactação de hardware é executada após a
criptografia. Os dados se tornam aleatórios durante o processo de criptografia. A
compactação não funciona eficientemente em dados aleatórios.
Consulte “Sobre criptografia” na página 603.
Sobre criptografia de hardware
O Backup Exec suporta criptografia de hardware para todos os dispositivos de
armazenamento que usam o padrão da criptografia T10. Quando você usa
criptografia de hardware, os dados são transmitidos do computador host ao
dispositivo de destino e criptografados no dispositivo. O Backup Exec gerencia as
chaves de criptografia que são usadas para acessar os dados criptografados.
O Backup Exec suporta somente dispositivos aprovados para a criptografia T10.
Você pode encontrar uma lista de dispositivos compatíveis no seguinte URL:
http://entsupport.symantec.com/umi/v-269-2
Consulte “Sobre criptografia” na página 603.
Estratégias de backup
Sobre criptografia
Chaves de criptografia
Você poderá definir uma chave de criptografia padrão a ser usada para todas as
tarefa de backup. Porém, você pode sobrepor a chave padrão para uma tarefa
específica de backup. Quando você executar uma tarefa de backup duplicado,
nenhum conjunto de backup que já tiver sido criptografado será criptografado
novamente. Porém, você pode criptografar todos os conjuntos de backup não
criptografados.
Se você usar uma criptografia para backups sintéticos, todos os backups associados
deverão usar a mesma chave de criptografia. Não mude a chave de criptografia
depois que a linha de base for criada. A chave de criptografia que você seleciona
para o backup da linha de base é aplicada automaticamente a todos os backup
associados.
Quando você selecionar dados criptografados para restauração, o Backup Exec
verificará se as chaves de criptografia para os dados estão disponíveis no banco
de dados. Se alguma das chaves não estiver disponível, o Backup Exec solicitará
que você recrie as chaves ausentes. Se você excluir a chave depois de agendar a
tarefa para execução, a tarefa falhará.
Se o Backup Exec não puder localizar uma chave de criptografia enquanto uma
tarefa do catálogo estiver em execução, o Backup Exec enviará um alerta. Você
poderá então recriar a chave de criptografia ausente se souber a senha.
Se você usar chaves de criptografia com a opção Simplified Disaster Recovery,
considerações especiais serão aplicadas.
Consulte “Sobre conjuntos de backup criptografados e o Assistente de Recuperação
deste computador” na página 785.
Consulte “Sobre criptografia” na página 603.
Consulte “Para definir configurações padrão de tarefas de backup” na página 500.
Consulte “Sobre gerenciamento de chaves de criptografia” na página 523.
Sobre chaves restritas e chaves comuns em criptografia
O Backup Exec tem os seguintes tipos de chaves de criptografia:
Tabela 18-6
Tipos de chaves de criptografia
Tipo de chave
Descrição
Comum
Qualquer um pode usar a chave para criptografar dados
durante uma tarefa de backup e para restaurar dados
criptografados.
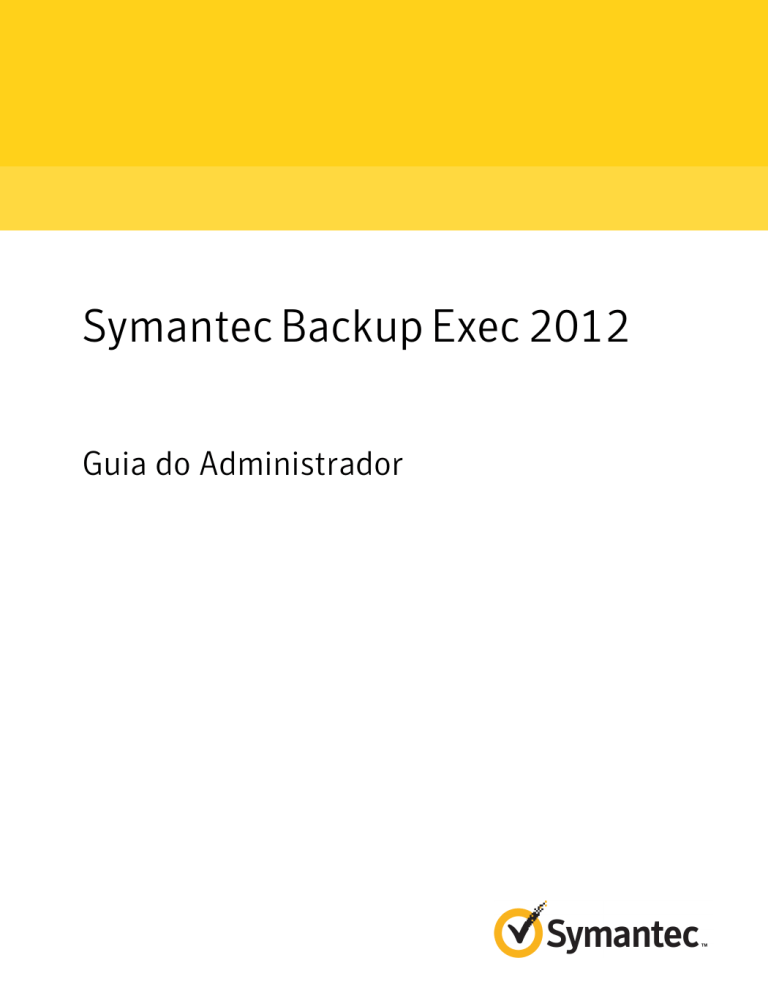
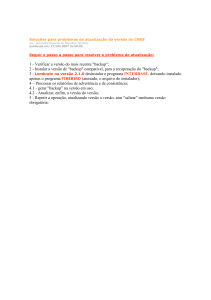

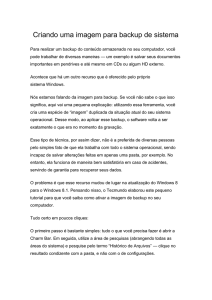
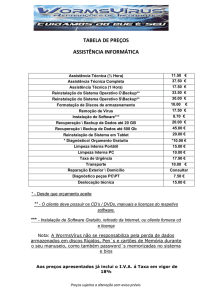
![[Escolha a data] Seu Nome Completo Brasileiro, solteiro, ?? anos](http://s1.studylibpt.com/store/data/001849757_1-6b4a312d5aeb46867d667aaf7c06dd3f-300x300.png)