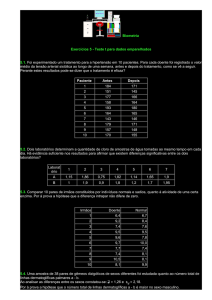Check Point User Center Getting Started (Guia de Introdução)
Propaganda

Check Point User Center Getting Started (Guia de Introdução) Última atualização em 9 de abril de 2007 1 CONTEÚDO ........................................ 1 Introdução ao User Center . . . Bem-vindo ao User Center Terminologia do User Center Pág. 2 2 Criar a Sua Conta no User Center. . . Criar o seu Perfil de Usuário Criar o seu Perfil da Conta Unir-se a uma conta existente 3 3 Gerenciar os Seus Produtos . . . Acrescentar produtos a uma conta Licenciar um produto Atualizar uma licença Fazer o download de uma licença existente Mover produtos entre contas Editar informações do produto 5 4 Gerenciar a sua Conta no User Center. . . Atualizar o seu Perfil do Usuário Solicitar uma nova senha Alterar a sua senha Alterar o seu nome de usuário Atualizar o seu Perfil da Conta Acrescentar novos usuários a uma conta Alterar as permissões do usuário 9 5 Serviço On-line e Ferramenta de Suporte (SST) . . . Abrir uma Solicitação de Serviço Exibir uma Solicitação de Serviço Existente Atualizar uma Solicitação de Serviço Aberta Acrescentar um Anexo a Uma Solicitação de Serviço Aberta 12 6 Serviços e Suporte . . . Exibir os seus contratos de serviço e suporte Gerar Suporte à Empresa e Cotações de Suporte Colaborativo para a Empresa Acessar Downloads de Registro do Software Acessar Documentação do Produto Acessar o SecureKnowledge Inscrição para Newsletters Mensais 14 7 Recursos Serviços da Conta Check Point Suporte Técnico do Check Point Suporte da SofaWare Suporte do Zone Labs 16 2 1 Introdução ao User Center ........................................ Bem-vindo ao User Center O Check Point User Center oferece é um portal de gerenciamento centralizado para todas as suas necessidades junto ao Check Point: • Gerenciar Usuários e Contas • Obter Ofertas de Suporte • Licenciar Produtos • Abra e gerencie as suas Solicitações de Serviço através da Online Service & Support Tool (SST) (Ferramenta de Serviço e Suporte On-line). • Acesse os downloads e a documentação do produto. • Pesquise a base de dados Technical Knowledge (Conhecimento Técnico). Terminologia do User Center Account Profile (Perfil da Conta) – o perfil criado no momento em que a conta foi criada que contém as informações da conta e do perfil da empresa. Certificate Key (Centificate Key) – uma sequência única, de doze caracteres, alfanumérica usada para identificar seus produtos Check Point. (por exemplo, EDF263E3C6F3) MAC Address (Endereço Mac) – uma sequência única, alfanumérica para identificar uma solução VPN-1 Edge. (por exemplo, 00:08:DA:54:68:BC) Order Key (Chave de Pedido) – uma chave de pedido é constituída de duas sequências alfanuméricas de sete caracteres usadas ao acrescentar produtos a uma conta. Service Tag Number (STN) – uma sequência única, alfanumérica de sete caracteres usada para identificar seu Check Point Connectra e ferramentas InterSpect. (por exemplo, 542YK83) Username (Nome de usuário) – endereço de e-mail único de um usuário que é usado para acessar o User Center. User Profile (Perfil do Usuário) – perfil contendo as informações de contato pessoais. 3 2 Criar a sua Conta no User Center ........................................ Criar o seu Perfil de Usuário A primeira etapa ao criar a sua conta no User Center é criar o Perfil do Usuário. Criar o seu Perfil do Usuário: 1. Navegue pela página de Login do User Center em http://usercenter.checkpoint.com 2. Clique no link “New Customers: Sign up Now (Novos Clientes: Acesse agora) ! 3. Complete o formulário do Perfil do Usuário 4. Clique no botão “Submit” (Enviar) Mediante a criação do Perfil do Usuário, um e-mail gerado pelo sistema será enviado a você. O e-mail conterá o nome do usuário e a senha temporária do User Center. Criar o seu Perfil da Conta Se você adquiriu um produto Check Point e o produto não estiver registrado é necessário registrar o produto junto ao User Center Check Point. Para fazer isso, você precisa primeiro criar um Perfil da Conta. Criar o seu Perfil da Conta: 1. 2. 3. 4. 5. Acesse o User Center no endereço http://usercenter.checkpoint.com Clique na guia “Accounts & Products” (Contas e Produtos). Clique na opção “Create Accounts” (Criar Contas) Complete o formulário do Perfil da Conta Clique no botão “Submit” (Enviar) Após completar o formulário do Perfil da Conta, você será redirecionado para a página Account Profile View (Exibição do Perfil da Conta). Revise as informações para a precisão dos dados e anote o número de identificação da conta. Unir-se a uma conta existente No caso da sua empresa possuir uma conta no User Center, o Administrador da conta pode acrescentar você a essa conta por meio do User Center. (Para instruções sobre como acrescentar novos usuários a uma conta existente, consulte a Seção 4 “Adding New Users to an Existing Account” (Acrescentar Novos Usuários a uma Conta Existente) 4 Para unir-se a uma conta: 1. 2. 3. 4. 5. Acesse o User Center no endereço http://usercenter.checkpoint.com Clique na guia “Accounts & Products” (Contas e Produtos). Clique na opção “Join an Account (Unir-se a uma Conta) Complete os campos obrigatórios Clique no botão “Submit” (Enviar) Se precisar de ajuda para localizar a sua conta no User Center, entre em contato com os Serviços de Suporte à Contas da Check Point pelo e-mail [email protected] ou envie uma solicitação on-line pelo endereço http://www.checkpoint.com/form/contact_account.html ou ligue para (EUA) +1 972-4446600, opção 5. 5 3 Gerenciar os Seus Produtos ........................................ Acrescentar produtos a uma conta Na maioria das instâncias, o Check Point acrescentará produtos à sua Conta no User Center no momento da compra. No caso de você ter um produto não registrado, siga as etapas abaixo para acrescentar o produto à sua conta. Para acrescentar novos produtos: 1. 2. 3. 4. 5. Acesse o User Center no endereço http://usercenter.checkpoint.com Clique na guia “Accounts & Products” (Contas e Produtos). Clique na opção “Add Products” (Acrescentar Produtos) Selecione a sua conta no menu Digite a Centificate Key, o Endereço Mac ou o Número do Service Tag (STN) do seu produto* -ou- Digite a Chave do Pedido fornecida por seu revendedor autorizado 6. Clique no botão “Submit” *Clique no botão “Add More Products”(Acrescentar Mais Produtos) para acrescentar até 16 produtos de uma vez. Após acrescentar os produtos, o User Center confirmará se os produtos foram/não foram acrescentados com sucesso. Licenciar um produto Você precisa ter permissões de “Licença” ou de “Administrador” dentro do User Center para gerar uma licença. Para licenciar uma única Centificate Key: 1. 2. 3. 4. 5. 6. 7. Acesse o User Center no endereço http://usercenter.checkpoint.com Clique na guia “Accounts & Products” (Contas e Produtos). Clique na opção “ Products” ( Produtos) Selecione a sua conta no menu Clique em “License” (Licença) à direita da Centificate Key Complete todos os campos obrigatórios (marcados com um asterisco) Clique no botão “Activate/Change” (Ativar/Alterar) Para licenciar múltiplas Centificate Keys: 1. 2. 3. 4. Acesse o User Center no endereço http://usercenter.checkpoint.com Clique na guia “Accounts & Products” (Contas e Produtos). Clique na opção “ Products” ( Produtos) Selecione a sua conta no menu 6 5. 6. 7. 8. Selecione a caixa a esquerda de cada Centificate Key que você deseja licenciar Clique em “License” (Licença) na parte superior da tela Complete todos os campos obrigatórios (marcados com um asterisco) Clique no botão* “Activate/Change” (Ativar/Alterar) *Será solicitado a você repetir as etapas 7 e 8 para cada produto que você estiver licenciando. Após licenciar seu(s) produto(s), um e-mail gerado pelo sistema será enviado a você. Você também pode fazer o download do arquivo de licença clicando em “Get License” (Obter Licença) na tela License Confirmation (Confirmação da Licença). Atualizar uma licença Para atualizar uma licença do NG para NG com Application Intelligence ou NGX: 1. 2. 3. 4. 5. Acesse o User Center no endereço http://usercenter.checkpoint.com Clique na guia “Accounts & Products” (Contas e Produtos). Clique na opção “ Products” ( Produtos) Selecione a sua conta no menu Clique em “License” (Licença) à direita da Centificate Key que você deseja atualizar 6. Complete todos os campos obrigatórios (selecione a nova versão no menu Version). 7. Clique no botão “Activate” (Ativar) Após licenciar seu(s) produto(s), um e-mail gerado pelo sistema será enviado a você contendo o seu arquivo da licença. Você também pode fazer o download do arquivo de licença clicando em “Get License” (Obter Licença) na tela License Confirmation (Confirmação da Licença). Para atualizar uma licença de 4.1 ou inferior para NG (ou mais recente): 1. 2. 3. 4. 5. 6. 7. 8. Acesse o User Center no endereço http://usercenter.checkpoint.com Clique na guia “Accounts & Products” (Contas e Produtos). Clique na opção “ Products” ( Produtos) Selecione a sua conta no menu Clique no link “More” (Mais) à direita da Centificate Key Clique no botão* “Upgrade” (Atualizar) Revise a página Upgrade Details (Detalhes da Atualização) Clique no botão “Continue” (Continuar) para completar a atualização *O botão “Upgrade” (Atualizar) estará disponível somente para os produtos na versão 4.1 ou inferior e que são elegíveis para uma versão atualizada.. Após atualizar para NG, você precisará gerar uma nova licença para obter os recursos atualizados. 7 Fazer o download de uma licença existente Você pode fazer o download da licença gerada mais recentemente através do User Center. Para fazer o download do arquivo da licença: 1. 2. 3. 4. 5. Acesse o User Center no endereço http://usercenter.checkpoint.com Clique na guia “Accounts & Products” (Contas e Produtos). Clique na opção “ Products” ( Produtos) Selecione a sua conta no menu Clique no link “Get” (Obter) à direita da Centificate Key Mover produtos entre as contas Somente o Administrador da conta tem as permissões necessárias para mover os produtos de uma conta. Para transferir um produto, você precisará de um número de conta de sete dígitos se desejar mover o produto juntamente com o endereço de e-mail de um usuário da conta. Para mover um produto da sua conta. 1. Acesse o Usuário no endereço http://usercenter.checkpoint.com 2. Clique na guia “Accounts & Products” (Contas e Produtos). 3. Selecione a conta contendo o produto que você deseja mover 4. Clique na opção “ Products” ( Produtos) 5. Selecione a caixa a esquerda do(s) produto(s) que você deseja mover 6. Clique no link “Move to Account” (Mover para a conta) 7. Digite o número da conta para a qual você deseja mover o produto 8. Digite o nome do usuário (endereço do e-mail) de um usuário da conta 9. Clique no botão “Update” (Atualizar) 10. Confirme a transferência clicando no botão “Approve” (Aprovar) Após mover os produtos, o User Center confirmará se o produto foi/não foi transferido. Além disso, os e-mails de confirmação gerados pelo sistema são gerados e enviados para o usuário executando a transferência e para o destinatário do novo produto. 8 Editar informações do produto Você pode atualizar a Plataforma do Hardware e o Sistema Operacional bem como acrescentar novos comentários ou editar os comentários existentes para os produtos sem gerar uma nova licença. Para editar as informações do produto: 1. 2. 3. 4. 5. 6. 7. Acesse o User Center no endereço http://usercenter.checkpoint.com Clique na guia “Accounts & Products” (Contas e Produtos). Clique na opção “ Products” ( Produtos) Selecione a sua conta no menu Clique em “Edit” (Editar) à direita do produto que você deseja editar Faça as alterações conforme desejar Clique no botão “Atualizar” para salvar essas alterações 9 4 Gerenciar a sua Conta no User Center ........................................ Atualizar o seu Perfil do Usuário Para atualizar o seu Perfil do Usuário: 1. 2. 3. 4. 5. Acesse o User Center no endereço http://usercenter.checkpoint.com Clique na guia “My Profile” (Meu Perfil) Clique no botão “Update Profile” (Atualizar Perfil) Faça as alterações necessárias*. Clique no botão “Submit” (Enviar) para salvar as alterações *Para atualizar o seu endereço de e-mail, consulte a solução “Alterar seu nome do usuário” abaixo. Solicitar uma nova senha No caso de perder a senha do seu User Center, você pode solicitar uma nova senha seguindo as instruções abaixo. Para solicitar uma nova senha. 1. Navegue pela página de Login do User Center em http://usercenter.checkpoint.com 2. Clique no link “Forgot your password?” (Esqueceu a sua senha?) na parte inferior da página. 3. Digite o seu endereço de e-mail 4. Clique no link “Get Password” (Obter senha) Uma nova senha gerada pelo sistema será enviada para você por e-mail. Você pode mudar a sua senha seguindo as instruções abaixo. Alterar a sua senha Para alterar a sua senha do User Center: 1. 2. 3. 4. 5. 6. 7. Acesse o User Center no endereço http://usercenter.checkpoint.com Clique na guia “My Profile” (Meu Perfil) Clique no botão “Change Password (Alterar Senha) Digite a sua senha antiga Digite a sua nova senha Confirme a sua nova senha Clique no botão “Submit” (Enviar) para salvar as alterações 10 Alterar o seu nome de usuário Para alterar ou atualizar o nome de usuário (endereço de e-mail) no User Center, o administrador da conta precisa acrescentar o endereço de e-mail atualizado e então remover o endereço de e-mail antigo da conta. Para acrescentar um novo nome de usuário (endereço de e-mail): 1. 2. 3. 4. 5. 6. 7. 8. 9. Acesse o User Center no endereço http://usercenter.checkpoint.com Clique na guia “Accounts & Products” (Contas e Produtos). Clique na opção “ Users Administration” (Administração de Usuários) Selecione a sua conta no menu Clique em “Add Contact” (Acrescentar Contato). Digite o novo nome de usuário (endereço de e-mail) Atribua as permissões conforme apropriado Clique no botão “Submit” (Enviar) Se solicitado, digite seu nome completo e selecione o seu país no menu suspenso. 10. Clique no botão “Submit” (Enviar) Um novo nome de usuário e senha serão gerados pelo sistema e enviados para você por e-mail. Acrescentar novos usuários a uma conta Somente o Administrador da conta tem as permissões necessárias para acrescentar usuários a uma conta. Para acrescentar um novo usuário: 1. Acesse o User Center no endereço http://usercenter.checkpoint.com 2. Clique na guia “Accounts & Products” (Contas e Produtos). 3. Clique na opção “ Users Administration” ( Administração de Usuários) 4. Selecione a conta à qual você deseja acrescentar um novo usuário 5. Clique em “Add Contact” (Acrescentar Contato). 6. Digite o novo nome de usuário (endereço de e-mail) 7. Atribua as permissões conforme apropriado 8. Clique no botão “Submit” (Enviar) 9. Se solicitado, digite o nome completo do usuário e selecione o país no menu. 10. Clique no botão “Submit” (Enviar) Se o usuário tiver um Perfil de Usuário existente, um e-mail de confirmação gerado pelo sistema será enviado notificando que ele foi acrescentado à conta. No caso do novo usuário não ter um perfil, ele receberá seu nome de usuário e senha do User Center no e-mail de confirmação. Alterar as permissões do usuário 11 Somente o Administrador da conta tem as permissões necessárias para mudar as permissões do usuário. Para alterar as permissões do usuário no User Center: 1. 2. 3. 4. 5. 6. Acesse o User Center no endereço http://usercenter.checkpoint.com Clique na guia “Accounts & Products” (Contas e Produtos). Clique na opção “ Users Administration” ( Administração de Usuários) Clique em “More”(Mais) à direita do usuário cujos direito serão alterados Faça as alterações para as permissões do usuário conforme adequado Clique no botão “Update” (Atualizar) para salvar essas alterações Atualizar o seu Perfil da Conta Para atualizar o seu Perfil da Conta: 1. 2. 3. 4. 5. 6. 7. Acesse o User Center no endereço http://usercenter.checkpoint.com Clique na guia “Accounts & Products” (Contas e Produtos). Clique na opção “Account Profile” (Perfil da Conta) Selecione a conta que você deseja atualizar no menu Clique no botão* “Update Account” (Atualizar Conta) Faça as alterações necessárias. Clique no botão “Submit” (Enviar) para salvar as alterações 12 5 Serviço On-line e Ferramenta de Suporte (SST) ........................................ Abrir uma Solicitação de Serviço Para abrir uma nova Solicitação de Serviço 1. 2. 3. 4. 5. 6. Acesse o User Center no endereço http://usercenter.checkpoint.com Clique na guia “Support” (Suporte). Clique na opção “Create Service Request (Criar Solicitação de Serviço) Selecione a conta para a qual você seja que a Solicitação de Serviço seja aberta Selecione o nível de suporte Siga as instruções (as instruções variam dependendo do Tipo de Suporte selecionado) 7. Clique no botão “Submit” para abrir a Solicitação de Serviço Registre o número da Solicitação de Serviço fornecida na página de confirmação. Exibir as Solicitações de Serviço Existentes Você pode exibir as Solicitações de Serviço abertas sob o seu nome de usuário, bem como as Solicitações de Serviço abertas sob a sua Conta. Para exibir uma Solicitação de Serviço existente 1. 2. 3. 4. 5. 6. Acesse o User Center no endereço http://usercenter.checkpoint.com Clique na guia “Support” (Suporte). Clique na guia “My Service Requests” (Minhas Solicitações de Serviço) Complete os campos de critério de pesquisa Clique no botão* “Go” (Ir) Os resultados aparecerão na parte inferior da tela. *Todas as Solicitações de Serviço abertas sob o seu nome de usuário aparecerão por default. Atualização uma Solicitação de Serviço Aberta Para atualizar uma Solicitação de Serviço aberta: 1. 2. 3. 4. 5. 6. Acesse o User Center no endereço http://usercenter.checkpoint.com Clique na guia “Support” (Suporte). Clique na guia “My Service Requestes” (Minhas Solicitações de Serviço) Complete os campos de critério de pesquisa Clique no botão* “Go” (Ir) Localize a Solicitação de Serviço que você deseja atualizar 13 7. Clique no link “Update” (Atualizar) à direita da Solicitação de Serviço que você deseja atualizar 8. Na seção “Updates” (Atualizações) na tela “Service Request Details” (Detalhes da Solicitação de Serviço) clique em “Update” (Atualizar) 9. Digite sua atualização e clique no botão “Save” (Salvar). Acrescentar um Anexo a Uma Solicitação de Serviço Aberta Para acrescentar um anexo a uma Solicitação de Serviço: 1. 2. 3. 4. 5. 6. 7. Acesse o User Center no endereço http://usercenter.checkpoint.com Clique na guia “Support” (Suporte). Clique na guia “My Service Requestes” (Minhas Solicitações de Serviço) Complete os campos de critério de pesquisa Clique no botão* “Go” (Ir) Localize a Solicitação de Serviço que você deseja atualizar Clique no link “Update” (Atualizar) à direita da Solicitação de Serviço que você deseja atualizar 8. Na seção “Attachments” (Anexos) na tela “Service Request Details” (Detalhes da Solicitação de Serviço) clique em “Add” (Acrescentar) 9. Procure e atualize o seu anexo 14 6 Serviços e Suporte ........................................ Exibir os Detalhes do seu Contrato de Suporte Para exibir os Detalhes do seu Contrato de Suporte: 1. Acesse o User Center no endereço http://usercenter.checkpoint.com 2. Clique na guia “Support” (Suporte). 3. Clique na opção “My Support Program ” (Meu Programa de Suporte) Gerar Suporte à Empresa e Cotações de Suporte Colaborativo para a Empresa Para Gerar uma oferta de Suporte à empresa: 1. Acesse o User Center no endereço http://usercenter.checkpoint.com 2. Clique na guia “Pricing Tools” (Ferramentas de Preço). 3. Clique na opção “Support Quote Tool ” (Ferramenta de Cotação de Suporte). 4. Selecione o tipo de contrato de suporte que você deseja adquirir 5. Clique no botão “Next” (Próximo) 6. Selecione a(s) conta(s) que você deseja cotar 7. Clique no botão “Next” (Próximo) 8. Complete todos os campos obrigatórios (marcados com um asterisco) 9. Clique no botão* “Calculate” (Calcular) 10. Confirme e faça as alterações conforme necessário (para recalcular após fazer as alterações, clique no botão “Calculate”.) 11. Clique no botão “Next” (Próximo) 12. Clique no botão “Get Detailed Offer” (Obter Oferta Detalhada) para solicitar uma cópia da oferta Acessar Downloads de Registro do Software Um contrato de suporte da Check Point ATUAL é necessário para acessar os Downloads de Registro do Software. Para acessar os Downloads de Registro do Software: 1. 2. 3. 4. Acesse o User Center no endereço http://usercenter.checkpoint.com Clique na guia “Support” (Suporte). Clique na opção “ Downloads” Clique no botão “Download Now” (Fazer o download agora) à direita de “Software Subscription Downloads” 15 Acessar Documentação do Produto Um contrato de suporte da Check Point ATUAL é necessário para acessar a Documentação do Produto. Para acessar a Documentação do Produto: 1. 2. 3. 4. 5. Acesse o User Center no endereço http://usercenter.checkpoint.com Clique na guia “Support” (Suporte). Clique na opção “ Downloads” Clique no Documentation no menu à esquerda Clique no produto que você deseja a documentação. Acessar o SecureKnowledge Um contrato de suporte da Check Point ATUAL é necessário para acessar a base de dados de conhecimento Advanced SecureKnowledge. Para acessar o SecureKnowledge: 1. 2. 3. 4. Acesse o User Center no endereço http://usercenter.checkpoint.com Clique na guia “Support” (Suporte). Clique na opção “Secureknowledge” (Base do conhecimento) Clique no botão “Search Now” (Pesquisar agora) à direita de “SecureKnowledge 2.0 Inscrição para Newsletters Mensais Para inscrição para as newsletters mensais: 1. 2. 3. 4. Acesse o User Center no endereço http://usercenter.checkpoint.com Clique na guia “My Profile” (Meu Perfil) Clique na opção “e-News” Selecione a caixa à esquerda da(s) newsletter(s) para as quais você deseja se inscrever 5. Clique no botão “Submit” para salvar as alterações As Notificações de Novas Versões da Check Point serão enviadas por e-mail em HTML assim, para assegurar que seu e-mail possa receber o e-mail como HTML ele deve ser configurado para exibir automaticamente imagens e você precisa acrescentar a Check Point à sua Lista de Remetentes Seguros. 16 7 Recursos ........................................ Account Services Check Point O account services da Check Point está disponível para ajudá-lo com o Licenciamento, oUser Center e perguntas pós-venda. E-mail: [email protected] Telefone: (EUA) +1 972-444-6600, opção 5, (Intl) +972-3-6115100 Horário: 8:00 às 18:00 Horas, de segunda a sexta-feira CDT (UTC/GMT -6 horas) Suporte Técnico do Check Point Para contatar o Suporte Técnico do Check Point você precisa ter um contrato de suporte atual.* E-mail: [email protected] Telefone: (EUA) +1 972-444-6600, opção 1) Horário: O Suporte Técnico está disponível 24 horas por dia, 7 dias por semana** *Sob o Collaborative Enterprise Support (CES), o CCSP é o principal ponto de contato para todas as necessidades de suporte técnico. ** Favor consultar o seu Contrato de Nível de Serviço (Service Level Agreement - SLA) para confirmar se você tem direito a este nível de serviço. Para acessar o Enterprise Support SLA’s procure no endereço: http://www.checkpoint.com/services/techsupport/programs/enterprise/support_policies.h tml. Para o Contrato Collaborative Enterprise Support Customer, busque em: http://www.checkpoint.com/services/techsupport/programs/docs/ces_customer_agreem ent.pdf. Serviços de capacitação da Check Point Para solicitações e/ou perguntas referentes às Certificações e aos benefícios da Certificação, procure em http://www.checkpoint.com/services/education/certification/faq/index.html e/ou e-mail [email protected]. Suporte da Sofaware O suporte para os produtos Safe@Office é fornecido pela SofaWare, o fabricante da ferramenta Safe@Office. Para contatar a SofaWare: Telefone: (EUA) +1 800-870-0302 Bate-papo on-line: http://www.sofaware.com (clique no botão “Live Help”) 17 Suporte dos Zone Labs O suporte para o Zone Alarm, Zone Alarm Pro, e/ou Zone Alarm Security é fornecido pela Zone Labs. Serviço ao Cliente da Zone Labs: Web: http://www.zonelabs.com/store/content/forms/cust_service.jsp Telefone: 1-877-966-5221 (USA), 1-415-633-4588 (fora dos EUA) E-mail: [email protected] Suporte Técnico da Zone Labs: Suporte com ligação gratuita: 877-365-ZONE (9663) Suporte Premium por Telefone 900: 900-988-ZONE (9663) Suporte on-line: http://www.zonelabs.com/store/content/support/techSupport.jsp Fórum do Usuário Zone Labs: http://forum.zonelabs.org/zonelabs 18