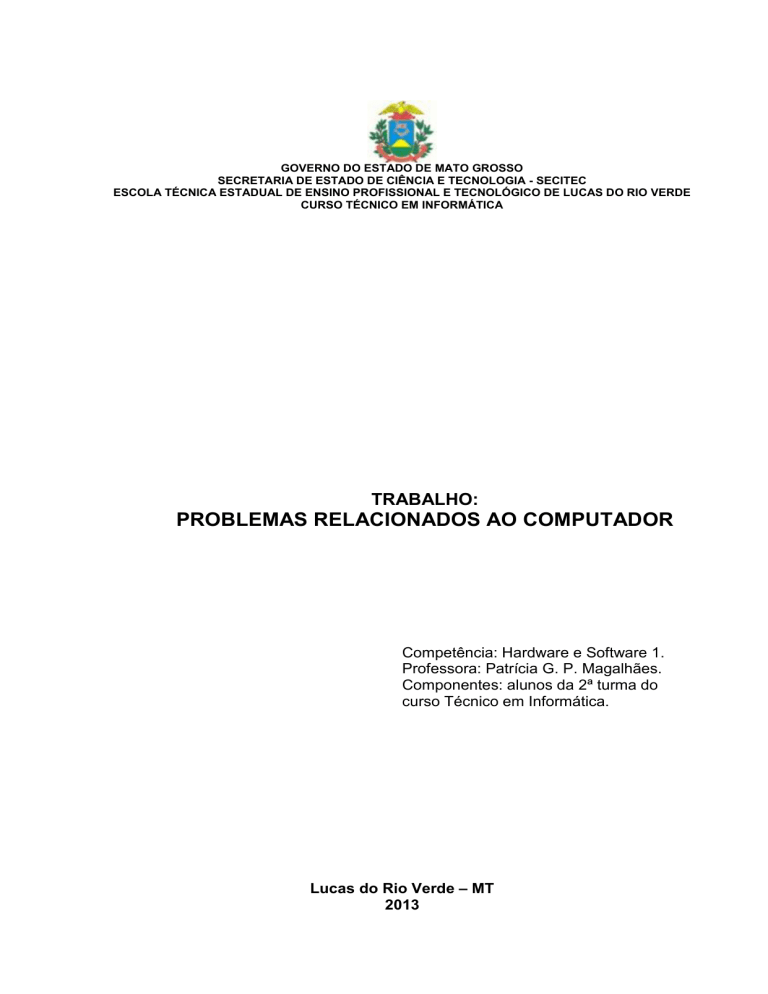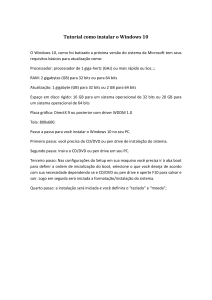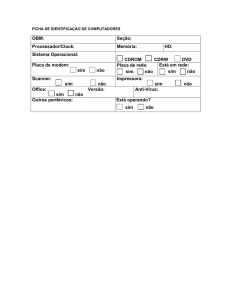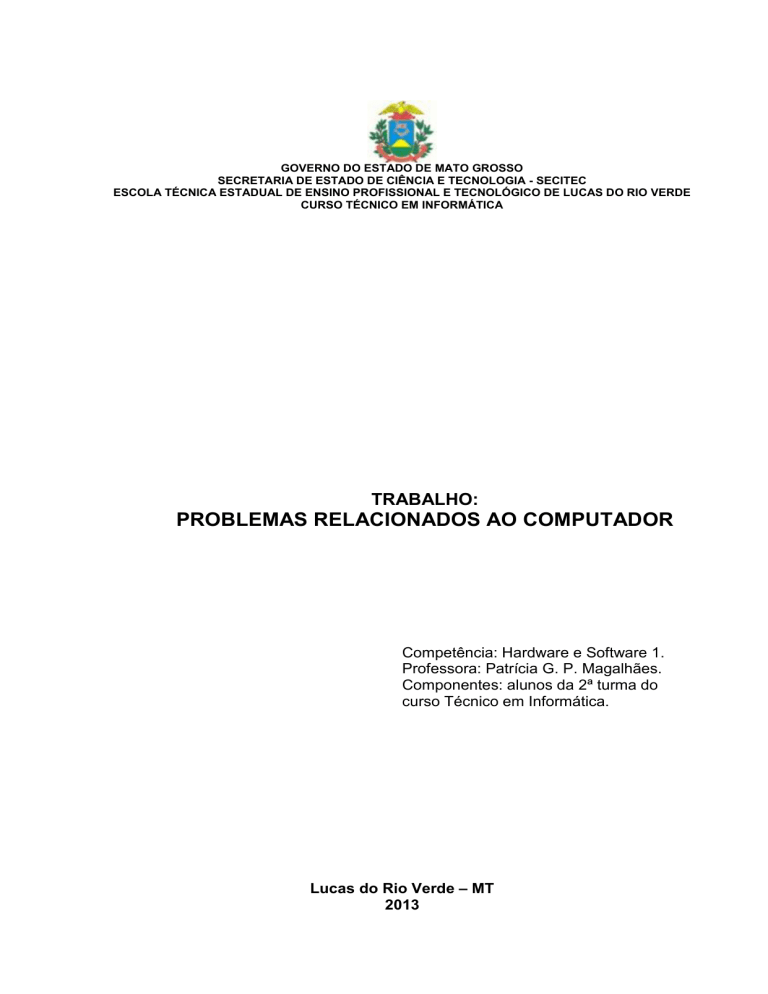
GOVERNO DO ESTADO DE MATO GROSSO
SECRETARIA DE ESTADO DE CIÊNCIA E TECNOLOGIA - SECITEC
ESCOLA TÉCNICA ESTADUAL DE ENSINO PROFISSIONAL E TECNOLÓGICO DE LUCAS DO RIO VERDE
CURSO TÉCNICO EM INFORMÁTICA
TRABALHO:
PROBLEMAS RELACIONADOS AO COMPUTADOR
Competência: Hardware e Software 1.
Professora: Patrícia G. P. Magalhães.
Componentes: alunos da 2ª turma do
curso Técnico em Informática.
Lucas do Rio Verde – MT
2013
PROBLEMAS RELACIONADOS AO COMPUTADOR
Sumário
Problema 1. Tela Azul ou Tela Preta ........................................................................ 3
Problema 2. Computador reiniciando sozinho .......................................................... 4
Problema 3. Aparece que o Windows não é original, o que fazer? .......................... 8
Problema 4. Como fazer recuperação dos dados perdidos em Pen Drive, CD/DVD
e HD?
........................................................................................................... 10
Problema 5. Como solucionar o problema do navegador (Google Chrome) abrindo
sozinho no site hao123? ........................................................................................... 14
Problema 6. Como recuperar a senha do usuário, ou limpa-lá? ............................ 15
Problema 7. Computador lento, o que fazer? ......................................................... 15
Problema 8. Meu Computador não quer atualizar .................................................. 15
Problema 9. O computador fica desligando após algum tempo de uso ................. 16
Problema 10. O computador não aparece imagens após iniciar o sistema
operacional
................................................................................................... 17
Problema 11. O Computador não inicia o S.O. ........................................................ 17
Problema 12. Não consigo salvar os arquivos no HD .............................................. 18
Problema 13. O computador não reconhece algum hardware ................................. 18
Problema 14. Internet lenta ...................................................................................... 20
Problema 15. PC travando do nada ......................................................................... 20
Problema 16. Defeito na memória RAM ................................................................... 21
Problema 17. Mudou de placa gráfica e o Windows não carrega (o ecrã fica negro e
"não passa daí")
.................................................................................................. 21
Problema 18. Como fazer recuperação do sistema operacional caso de algum erro ..
................................................................................................... 21
Problema 19. O PC não liga ..................................................................................... 24
Problema 20. Dificuldades relacionadas a software ................................................. 25
Problema 21. Meu computador aparece para “pressionar F1 para continuar”. Como
resolver o problema? ................................................................................................. 25
Problema 22. Como desativar as Portas USBs do computador e em que casos elas
devem ser desativadas? ........................................................................................... 30
Problema 23. LEDs mal conectados ........................................................................ 31
Problema 24. Travamento ........................................................................................ 31
Problema 25. Falta de arquivo NTLDR .................................................................... 33
PROBLEMAS RELACIONADOS AO COMPUTADOR
Problema 1. Tela Azul ou Tela Preta
Causa: Memória RAM
Solução: Primeiro verifique se a memória está limpa e bem encaixada no slot.
Passe uma borracha branca macia nos contatos para limpar o pente. Use um pincel
que não solte cerdas para limpar os slots. Certifique-se que não há resíduos e
encaixe os pentes firmemente. Se isso não resolver troque os pentes de slot.
Causa: Superaquecimento dos componentes (Principalmente Processador)
Solução: Verifique a temperatura com aplicativos específicos para isso, como o
Hardware Monitor que se localiza no SETUP da placa-mãe. Caso você perceba que
a temperatura está muito elevada, procure checar as ventoinhas e coolers do seu
computador para encontrar os possíveis problemas. Também se lembre de verificar
e trocar a pasta térmica.
Causa: Arquivos do Windows Corrompidos
Solução: É possível restaurar os arquivos do Windows a partir do CD de instalação.
Basta colocá-lo no drive e seguir as instruções na tela. O sistema irá reinstalar todos
os itens importantes, mantendo os seus dados e documentos seguros.
Problema 2. Computador reiniciando sozinho
Causa: Sistema configurado para reparar danos
Solução: Vá em meu computador e clique com o botão direito do mouse:
Clique em propriedades :
Clique em configurações avançadas do sistema
Clique na Guia Avançado / Na opção Inicialização e Recuperação clique em
Configurações ...
Na janela que irá abrir, desmarque a opção Reiniciar automaticamente.
Causa: Superaquecimento
Solução: Checar os coolers e trocar a pasta térmica.
Causa: Vírus
Solução: Muitos vírus e malwares vêm programados para reiniciar o PC
propositalmente. A solução é instalar um antivírus bom para varrer o sistema em
busca de pragas diversas.
Outras Soluções: Para resolver esse problema, o primeiro passo é verificar se o
pente de memória RAM está devidamente encaixado e confirmar também que o
componente (slot da memoria) não esteja sujo com camadas grossas de poeira, por
exemplo. Ao fazer a limpeza da peça, use álcool isopropílico na placa, e borracha
nos contatos dourados do pente de memoria. Isso é um problema causado por mau
uso do sistema, entre em modo de segurança apertando F8 na inicialização do
Windows e faça um backup dos arquivos. Após poderá fazer uma reparação no
Windows, ou a reinstalação do mesmo.
Outras Soluções: Algumas vezes, o Windows começa a ser carregado, mas depois
para de responder durante o processo de inicialização. Na maioria dos casos, o
problema é um novo componente de hardware, um novo programa ou um arquivo de
sistema corrompido.
Outras Soluções: Siga as instruções abaixo para solucionar o problema:
a) Tente iniciar o computador depois de cada etapa. Passe para a etapa
seguinte somente se o Windows continuar a falhar durante a inicialização.
b) Reinicie o computador. Logo depois que a tela ficar em branco pela primeira
vez, pressione a tecla F8 repetidas vezes. O menu Opções Avançadas do
Windows é exibido. Se o menu não aparecer, reinicie o computador e tente
novamente. Use as teclas de cursor do teclado (o mouse não funcionará)
para selecionar Última Configuração Válida e pressione Enter. O Windows
XP tentará ser iniciado.
c) Se você recentemente instalou um novo hardware, desligue o computador e
desconecte o hardware. Em seguida, reinicie o Windows XP e solucione o
problema do hardware para que ele funcione adequadamente.
d) Reinicie o computador e pressione F8 novamente. Desta vez, escolha Modo
de Segurança e pressione Enter. O Windows XP tentará iniciar no Modo de
Segurança, que não inicia programas e hardware automaticamente, e exibe
elementos gráficos muito primitivos. Se o Windows XP for iniciado com êxito
no Modo de Segurança, você poderá remover quaisquer programas ou
atualizações que tiver instalado recentemente. Em seguida, reinicie o
computador normalmente.
Outras Soluções: Quando um computador reinicia, quer dizer que tem algo errado
com ele. Os principais fatores são: Memória RAM, HD, fonte, Placa de vídeo ou
superaquecimento. Para saber porque o computador está reiniciando faça o
seguinte: 1) Baixe o programa Everest e monitore as temperaturas; 2) Nas
propriedades do "Meu Computador", clique na guia "avançado", e em seguida nas
configurações de "inicialização e recuperação". Irá abrir outra janela. Desmarque a
opção "Reiniciar Automaticamente", de ok.
Outras soluções:
1 ª opção: A temperatura do seu computador é um fator bastante relevante
na hora de se descobrir a razão pela qual o reinício automático acontece.
Caso o cooler (ventoinha) dele não esteja funcionando adequadamente, a
temperatura interna do seu micro aumentará e para evitar danos irrecuperáveis
alguns processadores acionam
um
dispositivo
que
desliga/reinicia
o
seu
computador. Geralmente é fácil identificar o funcionamento indevido de um cooler,
pois ele passa a fazer mais barulho do que deveria. Se o problema for esse, troque
o cooler e tudo deverá ficar bem.
2ª Opção: Outro cooler que pode causar o mesmo problema é aquele dentro
da fonte de energia do seu computador, pois geralmente ela acaba queimando
quando a ventoinha funciona insuficientemente. Se a fonte queimou provavelmente
o seu micro sequer ligará, logo, não pode ser a causa de um reinício automático.
Entretanto, pode ser que você tenha dispositivos em seu PC que exijam demais da
fonte e a causa do reinício seja o fato de ela não ter a potência necessária para
alimentar a todos os dispositivos. Ou seja, compre uma fonte mais potente para
resolver o problema.
3ª Opção: Às vezes a memória RAM do seu PC pode estar suja ou mal
encaixada, fator responsável por muitos dos problemas de reinício encontrados.
Para resolver o problema, limpe a memória e/ou a encaixe devidamente. Mas
atenção, faça isso somente se você tiver familiaridade o bastante com esse tipo de
procedimento, pois caso faça algo errado a sua situação pode ficar ainda pior do que
já estava. Pode ser também que a memória RAM esteja com algum tipo de defeito.
Caso esse seja o caso a solução será trocar a memória defeituosa.
Além dos problemas citados acima, outros fatores que causam problemas
envolvem: drives de dispositivos errados, desatualizados ou mesmo em conflito com
outros dispositivos; arquivos importantes para o funcionamento do micro que tenham
sido corrompidos de alguma forma, ou então, algum cabo ou placa que esteja em
um local errado ou mesmo frouxo ao invés de firme.
Problema 3. Aparece que o Windows não é original, o que fazer?
Resposta 1: Antes de iniciar o reparo devo verificar-se o Windows tem a chave
original, de que forma? Entrando em contato com o proprietário do computador e
perguntando se ele tem o selo de autenticidade ou cd original, caso ele não tenha o
solicitado, de imediato identifico que o Windows é pirata, a solução para reparar é
adquirir a licença original, podendo ser uma licença cooperativa ou para uso
doméstico.
Resposta 2: Se o sistema está pedindo para registrar, você não terá muita escolha
a não ser adquirir a licença do software. Se seu Windows for pirata você até poderá
usá-lo, mas terá muitos problemas. O pior deles é ficar à mercê de vírus e falhas
críticas do sistema, já que você não conseguirá baixar atualizações para uma versão
ilegal. Caso utilize o computador para algo importante (trabalho, etc.) considere a
possibilidade de legalizar seu software.
Obs.: Se comprou o PC montado já com o Windows, exija do fornecedor a
instalação da versão OEM do software. A sigla OEM significa: Fabricante Original do
Equipamento”. Produtos com o “selo” OEM não são fabricados para a venda direta
ao consumidor. Esses itens são produzidos especialmente para montadoras. A lista
de empresas que usa softwares e peças OEM é bem grande. Entre tantas marcas,
temos a HP, a Dell, a Positivo, a Sony e muitas outras.
Resposta 3:
1 – Vá a Iniciar >Painel de Controle >Programas e Recursos ou Desinstalar um
Programa.
2 – No canto superior esquerdo tem escrito ”Exibir atualizações instaladas”.
3 – Clique em cima, irá aparecer uma lista de atualizações separada em Grupos.
4 – Procure o grupo ”Microsoft Windows”.
5 – Agora procurem pela atualização (KB971033).
6 – Clique com o lado direito do mouse em cima dela e clique em Desinstalar.
7 – Pronto você já retirou a Atualização, mas ainda esta alertando que o Windows é
falso, isso ocorre porque você retirou apenas o registro da Atualização.
8 – Para fazê-lo voltar a funcionar normalmente você precisa de um programa que
remove os arquivos da Atualização.
9 – Remove WAT2.2 > Clique Aqui para Baixar
10 – Faça o download do arquivo, descompacte e execute o Programa.
11 – Irá abrir uma janela com três botões principais, no primeiro estará escrito
“WAT alrady removed!”, clique nele, logo em seguida ele irá pedir para reiniciar, se
não pedir reinicie você mesmo.
12 – Quando o PC ligar novamente já estará sem os avisos de falsificação e
novamente “Original”.
13 – Para garantir que isso não irá se repetir, vá a Iniciar >Painel de Controle
>Windows Update.
14 – Clique em atualizações importantes localize a atualização (KB971033).
15 – Com o lado direito do mouse clique nela e clique em “Ocultar Atualização”.
16 – Pronto agora você não precisa mais se preocupar com o seu Windows
“Original”.
Problema 4. Como fazer recuperação dos dados perdidos em Pen Drive,
CD/DVD e HD?
Solução 1: Utilizar softwares (programas) específicos para recuperação dos dados,
em casos onde haja necessidade de abertura de HD, deve-se enviar para lojas
específicas. Os softwares utilizados para recuperação dos dados são: Hirens Boot (
software para checar se HD está com algum dano); Recuva; CD Recovery Toolbox.
Solução 2: Quem é que nunca gravou um CD ou DVD de dados, que ao introduzir
noutro computador recebe uma mensagem a dizer que o DVD está vazio ou branco?
O que ao gravar em várias sessões (em multisessões) o computador só mostra os
dados gravados na última sessão, perdendo o acesso aos ficheiros antigos. Ocorre
que em muitos casos, a perda de dados no DVD é muito comum e poderá trazer-lhe
muitos problemas. Normalmente quando isto acontece você só faz uma coisa: mete
as mãos á cabeça e fica chateado. Por tanto, vamos por partes.
Recuperando dados de CD e DVD: o problema de perda de dados de CD ou DVD
é normalmente devido várias razões:
A) Conflitos com multisessões
Todos (ou quase todos) sabemos que um CD ou DVD pode gravar apenas
uma única vez e não é possível apagar ou modificar os dados uma vez gravados. Ao
contrário dos CD-RW e DVD-RW (regraváveis) que podem ser apagados e gravados
várias vezes.
Pois bem, a primeira afirmação não é de todos certa. É certo que depois de
gravar os dados não podem ser apagados ou modificados, mas é possível guarda
dados em pequenos grupos deixando o CD aberto para que possam ser gravados
mais dados no futuro. Assim você pode gravar num CD um grupo de ficheiro que
ocupam 200MB, deixar a sessão em aberto, para que no futuro depois possa gravar
mais dados. A isto se chama gravar em multisessão, e a cada gravação chama-se
sessão. Acontece, então, que muitas pessoas (por desconhecimento ou por
descuido) ao querer continuar com a gravação em vez de escolher “continuar
sessão” escolhem “iniciar uma sessão”, o que faz com que o software de gravação
pense que o utilizar quer fazer uma nova gravação.
B) Incompatibilidade com formato ISO
Em alguns casos, como acontece nos software Nero, que é um dos softwares
de gravação de CDs e DVDs, o modo ISO pode causar problema. Quando vamos
gravar um DVD podemos escolher entre recuperar dados DVD,
O Modo 2/XA é formato mais atual. Contudo, os DVD gravados com este formato
ISO não podem ser lidos em leitores de DVDs antigos. Contudo, o Modo 1 é
compatível com todos os leitores, ideal caso disponha de leitor de DVD antigos, do
carro, etc.
Também é preciso ter em conta que quando criamos um DVD em multisessão
com vários sessões em Modo 1 e vários outros em Modo 2/XA o nosso DVD pode
ficar com problema de leitura nos leitores de DVD.
C) Finalmente, como posso recuperar dados do CD ou DVD?
Existe um programa que pode resolver os seus problemas de perdas de
dados em termos de DVDs.Esse programa de recuperação de dados do seu CD ou
DVD é o ISOBuster , que se encarrega de recuperar dados do CD ou DVD, sessões
invisíveis, imagens, etc. É recomendado se você quer recuperar os ficheiro do DVD.
D) Recuperando arquivos deletados de CDs e DVDs
O programa usado aqui é o MiniTool Power Data Recovery. Ele é gratuito e é
fácil de usar. Baixe o programa aqui: MiniToo Power Data Recovery, para recuperar
os arquivos, casos eles ainda estejam lá, siga os passos:
1-Coloque o CD-RW ou DVD-RW com os dados apagados no drive de CD-ROM ou
DVD-rom.
2-Abra o MiniTool Power. Na primeira tela do programa, ele pergunta se você é um
usuário comum ou uma empresa. Marque o campo onde você escrito “I am home
user...” e clique no botão do meio “Launch Power Data Recovery.
3-próxima tela, clique no botão “CD/DVD Recovery “, último botão ali no meio.
4-aqui ele mostra para você a lista de drives de CD/DVD que existem em seu
computador. No meu caso aqui é apenas um. Selecione o drive onde está o CD e
clique no botão “Full Scan”, que está no lado direito da tela.
5-Espera a busca terminar.
6-Assim que a busca terminar, será listado os arquivos apagados e também os
arquivos normais que estão no CD. Para que seja apenas exibido os arquivos
delatados, você deve usar filtro que está do lado direito da tela.
7-para salvar os arquivos perdidos no HD, primeiro selecione os arquivos que você
deseja recuperar e então clique em “Save Files”.
Com isso você já terá os seus arquivos guardados na pasta que escolher.
Recuperação de dados do PEN DRIVE
Para recuperar arquivos perdidos do seu pen drive uma boa dica e fazer
download de programas como por exemplo o Recuva, o Easy ou FILE Undelete.
No entanto nós tomaremos como exemplo o Recuva para mostra como funciona a
recuperação de arquivos perdidos do seu Pen Drive:
Passo 1: Insira o Pen Drive e clique danificado na entrada USB do computador.
Passo 2: Ao abrir o programa, selecione a letra correspondente ao local onde está
seu Pen Drive e clique em “verificar”. O sistema vai analisar quais são os arquivos
perdidos e quais as condições para sua recuperação.
Passo 3: Depois de feita essa análise, o Recuva exibirá um relatório dos arquivos,
os quais poderão ser filtrados antes de prosseguir a recuperação utilizando o botão
“opções” que aparece na janela. Mas se você não tem certeza de quais arquivos
quer recuperar e prefere obter todos de volta, selecione-os e clique em “Recuperar”.
Passo 4: Muita atenção nesta etapa. Para evitar mais problema com seus dados,
salve os arquivos em outra partição do arquivo antes de confirmar a recuperação.
Dica: crie uma nova pasta no seu Pen Drive ou, se suspeita que o dispositivo está
falhando, envie os arquivos para o seu computador e depois os repasse para um
Pen Drive.
Passo 5: Agora é hora de conferir se a recuperação foi bem sucedida. O relatório do
RECUVA indicará se foi encontrado algum problema no processo ou se conseguir
recuperar os arquivos completamente, mas fique ciente de que sempre é possível
ocorrer danos. Verifique atentamente cada documento.
Há também a opção pelo programa de fazer o contrário: Eliminar de vez os
arquivos que você não quer mais manter no seu pen drive. Para fazer isso, basta
clicar nos arquivos desejados com o botão direito. Ao aparecer a janela de opção,
selecione “Remoção Segura Marcada’. Isso fará com que os dados do arquivos
sejam sobre escritos de forma que nenhum sistema será capaz de recuperá-lo
novamente.
Se você precisa recuperar arquivos deletados, os passos são basicamente os
mesmo. A diferença é que você deve escolher o pen drive no lugar do HD quando o
programa perguntar em qual disco você quer procurar por arquivos deletados. Se
não obter sucesso com nenhum, procure a ajude de um técnico.
Como recuperar dados apagados do HD
O disco rígido ou (no inglês HD hard disk) é um meio de armazenamento
físico mais utilizado atualmente pelos usuários, os discos rígidos possuem
importância vital para os microcomputadores e principalmente para o usuário, que
neles guardará todos os programas e dados gerados.
Muitas informações confidencias que são de muita importância podem
armazenadas nos discos rígidos e eles estão sujeitos a perder os dados por
inúmeras causas, como catástrofes da natureza, vírus, descuido do usuário entre
outros. É aqui que entra a ajuda dos programa de recuperação de arquivos que
fazem a varredura em todo o disco para verificar se é possível a recuperação dos
dados.
Marew Hard Drive Recovery
1. Baixar e instalar um aplicativo de recuperação de dados requer uma abordagem
diferente de qualquer outro tipo de software. É importante que você siga as
instruções de instalação, a fim de evita a corrupção após a discos danificados ou
apagados os dados. Como a maioria dos softwares considerados bons não são
gratuitos esse não é diferente. Abertura do programa a parti do menu iniciar ou no
desktop de seu PC irá mostra uma janela e boas vindas do Easy Recovery Wizard.
2. Especifique um disco ou partição para recuperar dados. Você pode escolher um
determinado volume ou discos rígidos inteiros. Neste etapa, sem modificação são
feitas para os discos. Alternativamente, você pode montar um instantâneo de um
disco para recuperar com segurança seus dados. Clique Mapa virtual divisórias para
aceder a esta funcionalidade previamente criada usando ajuda montar imagem.
Criar um novo instantâneo clicando um disco ou partição e selecionando Create
Recovery Snapshot.
3. Perdidos e arquivos apagados são marcados com um X vermelho. Clique em um
arquivo para ver a sua visualização. A fim de mantê-lo seguro, não há dados escritos
no disco enquanto os arquivos de visualização.
4. Marca todos os arquivos que deseja recuperar com caixas de seleção na
visualização o arquivo na esquerda, e clique avança.
5. Especifique uma pasta para salvar arquivos recuperados para certifica se a pasta
está localizada em um disco separado ou partição diferente da que esta sendo
recuperada. Clique em avança para prossegui. Após o processo de recuperação for
concluída, clique no link sublinhado para abrir uma pasta que contém os arquivos
recuperados. Clique em concluir.
Problema 5. Como solucionar o problema do navegador (Google Chrome)
abrindo sozinho no site hao123?
Solução 1: O problema é de vírus no sistema, necessitando de recuperação ou
formatação do sistema operacional.
Solução 2: Está ocorrendo porque ele está marcado no Utilitário de Configuração
do Sistema. Para solucionar o problema devemos seguir os seguintes passos: Menu
Iniciar > Executar > Digite msconfig e de enter > vá para a aba inicializar e
desmarque o iexplorer.exe > Aplique e click em fechar.
E você pode desmarcar também qualquer outro programa que vc não queira
na inicialização do sistema. Para eliminar o site hao123 na página inicial do Google
Chrome precisa deletar os atalhos da área de trabalho e barra de tarefas. Após isso
você pode criar novamente o novo atalho.
Problema 6. Como recuperar a senha do usuário, ou limpa-lá?
Solução: Existem algumas formas de solucionar este problema, vejamos:
Vai em modo iniciar>acessórios>prompt comando
Digite: ”net user administrador/administrator /active:yes”>enter
Iniciar>painel de controle>adicionar ou remover contas de usuário>clicar em cima
do log usuário que você que modificar a senha.
Problema 7. Computador lento, o que fazer?
Possíveis causas:
Acúmulos de programas desnecessários,
vírus,
arquivos temporários,
memória RAM,
sujeira.
Solução:
Remover programas que se inicializam junto com o windows,
limpar arquivos inúteis (Ccleaner),
desfragmentar o HD,
aumentar a memória RAM,
instalar um bom antivírus,
limpar o seu PC pelo menos uma vez a cada 6 meses.
OBS: USAR PROGRAMA ORIGINAL
Problema 8. Meu Computador não quer atualizar
Possíveis Causas:
O computador não tem acesso a Internet;
O S.O não e original;
O S.O não tem todos os drives necessários para a sua atualização;
O Windows Update esta desativado;
Solução 1:
Havendo o usuário acesso a internet, verificar se os cabos ou conectores
estão em ordem; verificar o modem ou configuração do DSL;
Caso o Sistema Operacional (S.O), não seja original, recomendável que o
usuário adquira a sua ativação, ou existem outras formas de torna-lo original (obs.:
esta segunda opção e “PIRATARIA”, que não é recomendado, porém muito
utilizado);
Caso o computador tenha sido formatado recentemente, verificar se os driver
de Ethernet e Rede estejam instalados.
Solução 2:
Ativar o Windows Update (vai em: painel de Controle > Sistema de Segurança
Ativar ou Desativar Windows Update).
Problema 9. O computador fica desligando após algum tempo de uso
Descrição do Equipamento: Notebook positivo/ Processador Pentium T4500/
Memoria 4GB DDR3/Disco Rígido de 640 GB.
Possíveis Causas:
Má disposição do equipamento no momento do uso, reduzindo a circulação
de ar, provocando o seu aquecimento;
Equipamento a mais de dois anos sem ter realizado uma revisão de hardware
(limpeza).
Solução 1:
Mudar os hábitos de utilizações do equipamento dispondo-o em local plano
com fácil circulação de ar;
Realizar limpezas de hardware periódicas a cada 06 meses (obs.:
recomendado para equipamentos que estejam fora da garantia);
Diagnosticar placa mãe se há problemas, isso poderá ser notado durante a
inicialização ou encerramento do sistema.
Problema 10.
O computador não aparece imagens após iniciar o sistema
operacional
Descrição do Equipamento: Marca do HD: Samsung; Tela 14”; Core 2 DUO;
500GB; 4GB RAM;
Diagnósticos:
Setup pode esta desconfigurado a frequência “ver configurações de vídeo”
Monitor “ danificado ou não recebe informações de vídeo;
Problemas entre a placa mãe e o Chip Gráfico “BGA” Ball Grid Array com
problemas;
Solução 1:
Verificar ou restaurar as configurações de vídeo padrão;
Realizar teste de hardware “monitor, cabos, memorias e conectores”, realizar
a troca dos danificados;
Problema com “BGA”, nessas condições realizar a troca do mesmo, por um
novo; (atenção para realizar a troca desse chip e faz necessário equipamentos e
treinamentos especiais, tais como o conhecimento do seu funcionamento e uma
mesa de soldagem
Problema 11.
O Computador não inicia o S.O.
Causas:
S.O pirata “Arquivos corrompidos”
Mal uso do aparelho
Reconfiguração da BIOS
Soluções:
Restauração do S.O “recomendável que faça uma copia de segurança da
imagem do sistema”; caso não tenha a imagens do sistema uma segunda opção e
utilizar o disco de instalação do Windows.
Problema 12.
Não consigo salvar os arquivos no HD
Causas:
Problemas na memorias, ROM
Mal comunicação entre os periféricos
Configuração dos programas
Possível falha no HD (Software ou Hardware)
Soluções:
Diagnosticar os hardwares, realizando a sua troca quando necessário;
Abrir e limpar a placa mãe, as memorias, ver as conexões dos fios e
Reconfigurar os programas.
Problema 13.
O computador não reconhece algum hardware
a)
Solução 1:
Os cabos SATA, IDE, PS2 podem estar com defeito e deve ser substituído.
A fonte pode não esta fornecendo energia suficiente para o leitor de DVD.
A configuração da Bios pode estar desabilitada.
Verificar capacitor placa mãe pode estar estourado.
Testar os próprios hardwares.
b)
Solução 2: O drive não grava mais.
Normalmente isso acontece por duas razões, simultaneamente ou não. A
primeira delas ocorre quando você instala algum programa para gravar discos e ele
altera o registro e os drives do Windows, impossibilitando que o gravador funcione.
Programas como o Nero podem ocasionar isso. Uma solução é desinstalar o
programa, reiniciar o computador e tentar usar o leitor novamente.
c)
Solução 3: O computador não reconhece a placa de rede
Instalar placa de rede compatível com sistema operacional.
d)
Solução 4: O computador não reconhece a placa de rede
Coloque o CD de instalação de drivers de sua placa mãe e clique em instalar
tudo, ou instalação expressa caso você não consiga fazer isso peça a um técnico
para fazer isso para você. Não tendo o CD o técnico terá que identificar a placa mãe
de seu computador desktop ou notbook através de um programa de reconhecimento
de wardwares. Por exemplo programa Everest.
Sua placa de rede é off board, ou on board. Caso for off troque e use a on ou
retire a placa de rede limpe os contatos tanto da placa como do slot e recoloque em
outro slot e reinstale os drives se não resolver você terá que substituí-la por outra.
Você poderá usar um aplicativo como o Driver Whiz ele oferece as
ferramentas necessárias para fazer facilmente a manutenção recomendada aos
controladores, ajudando a melhorar o desempenho do computador. Atualizando
os Controladores Placa Rede com Driver Whiz, notará um aumento imediato na
velocidade assim que os controladores corretos tenham sido instalados.
e)
Solução 5: O computador não reconhece a placa de rede
O hardware pode ser definido como um termo geral para equipamentos como
chaves, fechaduras, dobradiças, trincos, puxadores, fios, correntes, material de
canalização, ferramentas, utensílios, talheres e peças de máquinas. No âmbito
eletrônico o termo "hardware" é bastante utilizado, principalmente na área de
computação, e se aplica à unidade central de processamento, à memória e aos
dispositivos de entrada e saída. O termo "hardware" é usado para fazer referência a
detalhes específicos de uma dada máquina, incluindo-se seu projeto lógico
pormenorizado bem como a tecnologia de embalagem da máquina.
Redes – montar uma rede já foi complicado e caro. Hoje em dia, praticamente
todas as placas – mãe trazem placas de rede onboard, e os cabos e switchs são
extremamente baratos, o que fez com que as redes se tornassem extremamente
comuns, permitindo compartilhar a conexão com a internet. Assim como quase tudo
na informática, as redes funcionam graças a uma mistura de wardware e software. A
parte “física” da rede, que inclui as
placas, cabos e switchs é responsável por
transportar os sinais elétricos de um micro ao outro.
Problema 14.
Internet lenta
Solução: No lnternet Explorer 5 ou versões superiores, vá ao menu Ferramentas e
selecione Opções de lnternet. Na guia Avançado, localize a área Multimídia e clique
para desmarcar uma ou mais opções (Mostrar Figuras, Reproduzir Animações,
Reproduzir Vídeos e Tocar Sons). Pressione o botão Aplicar. Ainda na caixa de
diálogo Opções da lnternet, selecione a guia Conteúdo, clique no botão Auto Completar
e desmarque os itens Formulários e Nomes de Usuários e Senhas em Formulários.
Clique em OK
Problema 15.
PC travando do nada
Solução: Sem mais nem menos seu computador começou a travar? Pode ser que
ele esteja com calor. Como regra geral, 65 graus centígrados são o limite que um
componente eletrônico pode suportar. Algumas placas-mães mais recentes medem
a própria temperatura e a do Processador. Mas nada o impede de usar um
termômetro sério, que aguente temperaturas na casa dos 100 graus centígrados, ou
fazer a prova do toque no gabinete - se queimar sua mão, os componentes estão
fritos ou muito perto disso. O aquecimento do PC aumenta com a instalação de
novos dispositivos internos. Dois discos rígidos e um drive de CD ou DVD instalados
num mesmo gabinete já são motivo para pensar em um ventilador extra.
Problema 16.
Defeito na memória RAM
Solução: Os nossos amigos blue screens alimentam-se normalmente de problemas
de conflitos de drivers, conflitos de hardware ou problemas de memória. Erro comum
neste caso são timmings apertados demais ai o caminho é relaxar os timmings para
valores que não tenham problemas.
Problema 17.
Mudou de placa gráfica e o Windows não carrega (o ecrã
fica negro e "não passa daí")
Solução: usar a placa gráfica antiga, uma placa gráfica PCI ou entrar no Windows
em modo de segurança; desinstalar os antigos drivers, correr o Driver Cleaner
Professional para limpar ficheiros/entradas de registro residuais relativas aos drivers
antigos; a partir daqui, muito provavelmente só é necessário instalar os novos
drivers e reiniciar o PC.
Problema 18.
Como fazer recuperação do sistema operacional caso de
algum erro
Solução 1: Da mesma forma que outras versões do Windows, o 7 também conta
com o recurso de Restauração de Sistema que, entre outras funções, tem a
capacidade de fazer um backup do registro e arquivos do sistema sempre que
instalar um novo software ou drives. Esse recurso se torna útil quando você instala
algum software mal intencionado que pode prejudicar seu computador. Assim, você
pode acionar a Restauração de Sistema e recuperar seu computador para um
estado anterior a instalação do software. Existem dois lugares dos quais você pode
acessar o recurso de Restauração do Sistema.
Primeiro, clique no menu INICIAR, e abra a pasta Acessórios e depois procure a
pasta "Ferramentas do Sistema" e clique em “Restauração do Sistema”.
Outra forma é digitar na caixa de diálogo no menu INICIAR a palavra "restauração"
(sem aspas). Você verá no topo da lista a opção Restauração do Sistema.
Surgirá a tela inicial da Restauração de Sistema, na qual você poderá dar início à
recuperação do seu PC. Clique em Avançar.
Você verá uma lista com diversos pontos os quais o computador poderá ser
restaurado. Basta escolher o ponto que mais lhe convém e clicar em Avançar.
A seguir, você terá a tela de confirmação do ponto de restauração com todas as
informações necessárias. Para confirmar, clique em Concluir.
OBSERVAÇÃO: Alguns especialistas indicam que, para ter melhores resultados, é
necessário executar a Restauração de Sistema no Modo Seguro do Windows. Para
fazê-lo, reinicie o computador e, enquanto o sistema começa a reiniciar, tecle
algumas vezes o F8. Esse procedimento fará com que você tenha a opção de entrar
no Modo Seguro do computador.
Problema 19.
O PC não liga
Solução 1:
Testar em primeiro, outra Fonte no PC.
Retire os pentes de memória e limpe os contatos com uma borracha, não
coloque as mãos direto nos componentes, são sensíveis, segure nas bordas.
Processador com o tempo é bom substituir a pasta térmica.
Se a bateria da placa mãe pifou, compre uma nova (mesmo modelo) e
troque.
Solução 2: Segundo Viana, um dos principais problemas em relação a hardware, e
sujeiras que e quase 90% das causas de defeitos como: cooler, ventiladores e etc...,
ou seja, nas partes internas do gabinete, ele explica que quando o PC esta fazendo
o processo de resfriamento nas partes internas do gabinete o ventilador traz muitas
sujeiras e que vai acumulando até afetar algumas partes da placa mãe, conectores e
outros.
Solução 3: E feita à limpeza e muitas das vezes funciona normalmente. Outro
problema frequente e com memória e fontes, dependendo da qualidade das peças.
No caso da fonte às vezes o capacitor estoura por carga incompatível ou tempo de
uso, neste caso tem que fazer a troca do mesmo. OBSERVAÇÃO: maiorias das
maquinas da prefeitura tem o “ISO”.
Problema 20.
Dificuldades relacionadas a software
Solução 1: Na prefeitura de Lucas do Rio Verde, trabalham com os sistemas
operacionais padrões e com sistema comprados (pagos) pela prefeitura no qual
essa empresa fornece assistências, o OMEGA E O DURALEX são os principais
sistemas operacionais. Tem também o sistema do governo federal como: SIAB,
CADSUS, SISOBRAS que não oferece muito suporte. Quando o defeito e com o
Windows atualiza ou volta aversão anterior, em caso de defeito no Omega e duralex
como: travamento, dados e valores errados, na maioria das vezes e bug (defeitos).
Solução 2:
A primeira coisa á ser feita e analisar se o problema foi causado pelo o
usuário ou pelo sistema.
Se for do sistema cria-se uma versão nova para atualizar e corrigir o
problema,
se acaso for do usuário e só ensina-lo a fazer certo.
Problema 21.
Meu
computador
aparece
para
“pressionar
F1
para
continuar”. Como resolver o problema?
Causas:
Este problema pode estar relacionado a diversos fatores.
O melhor a fazer para identificar o problema é observar qual a mensagem
que aparece no monitor, logo acima da opção para teclar F1.
Normalmente a mensagem já fala por si.
Várias Soluções:
Se aparecer esta imagem.
1º Opção: Salve logo os seus dados do HD e substitua-o por outro HD
(backup). Afinal de contas a BIOS já deixo bem claro que, mas cedo ou, mas tarde
ele vai dar defeito.
2º Opção: Desative na BIOS o detector. Clique na opção ADVANCED BIOS
FEATURES, procure a opção HDD S.M.A.R.T 1E desabilite-a.
Para fazer a opção 2: Entre no SETUP
1
SELF-MONITORING, ANALYSIS, AND REPORTING TECHNOLOGY (tecnologia de auto-monitoramento,
análise e relatório) ou S.M.A.R.T. é um sistema de monitoramento de discos rígidos que detecta e
antecipa falhas, através de vários indicadores de confiabilidade.
Entre na opção “Advanced BIOS Features”
Procure a opção HDD SMART Capability e dê enter para entrar nas
configurações do mesmo
Deixe esta opção desabilitada, salve as configurações e saia do SETUP
Se aparecer esta imagem.
3º Opção: Pode se um problema com a bateria da placa mãe (Bios)
descarregado, que deve ser substituída por uma nova.
Se aparecer esta imagem.
4º Opção: Pode ser também algo referente ao teclado ou mouse, neste caso
certifique-se que estão corretamente conectados ou com problemas de mau contato
no conector PS2.
Se aparecer esta imagem.
5º Opção: Falhas nas conexões e hardware de HD ou drives de disquetes
também podem gerar este tipo de problema. No entanto, vou enfatizar o caso
envolvendo o driver de disquete, pois as vezes é o que menos percebemos. Bom,
se você tem mesmo o driver de disquete (driver A ou floppy como também é
conhecido) no seu micro, veja se não é problema com o cabo de energia que o
alimenta ou mesmo alguma falha com o dispositivo. Agora, se você não possui o
driver de disquete, você deve desabilitá-lo no Setup, colocando como “None”
(Nenhum). Isto fará com que a mensagem “Press F1 to Continue” desapareça!.
Para entra no Setup, pressione a tecla Del ou F2 durante a inicialização. Na
tela que irá surgir, procure pelo item que especifica seu driver de disquete, algo
como “1.44/1.25 MB 3 1/2″ e mude para “None” (Nenhum).
Para resolver o problema do disquete, entre no SETUP e desabilite o mesmo.
Problema 22.
Como desativar as Portas USBs do computador e em que
casos elas devem ser desativadas?
Solução:
•
Removendo o cabo da Placa Mãe;
•
Desabilitando as entradas USBs pelo o BIOS da Placa mãe;
•
Desativa pelo “Painel de controle” no “Gerenciador de Dispositivo”;
•
Através de programas específicos como: Write Protect.
Problema 23.
LEDs mal conectados
Solução: Estes conectores devem ser ligados em pontos apropriados na placa mãe.
O que dificulta as conexões é o fato dos conectores serem muito pequenos, e
também porque a ordem das ligações não é padronizada.
LEDs funções:
Usado para “resetar” (reiniciar) o
RESET /RST
computador
Power
Switch
(SW)/
PWR Usado para ligar e desligar um computador
BTN/ PW SW/ ON_OFF
PC Speaker / SPK
com placa mãe ATX ou BTX.
Pequeno alto-falante interno, originário dos
PCs dos anos 80.
Power LED /PWR LED/ACPI LED que acende quando o PC está ligado.
LED/MSG LED
IDE LED / HDD LED /
LED que acende quando dispositivos IDE
estão operando.
Problema 24.
Travamento
Causa 1: Falta de memoria
Solução: Tente pressionar CAPS LOCK: se a luz acender ele só está com excesso
de demanda para a memória. Então, pressione CTRL +ALT+DEL para entrar no
Gerenciador de Tarefas do Windows. Em processos você vê o que está rodando no
computador e quanta memória está exigindo. Vá em aplicativos e veja se algum
programa está marcado como "Não rodando (Not running)". Clique sobre ele e,
então, em finalizar. Faça isso também com os aplicativos que estão rodando em
segundo plano ou com aqueles que consomem muita memória. Lembre-se, apenas,
que se você fechar um programa, você pode perder tudo que estava fazendo.
Causa 2: Disco rígido cheio
Solução: Faça backup de seus arquivos para liberar espaço, ou então, tente
desfragmentar o HD isso ajuda organizar os arquivos dentro do HD.
Causa 3: Vírus, malwares e problemas de registro
Solução: faça uma varredura com um antivírus para identificar qualquer malware
que possa ter invadido seu computador e Para acabar com os registros errados ou
consertá-los, basta usar a opção presente em muitos programas limpadores de
arquivos. Dessa forma, além de você consertar os registros, também desfragmenta o
disco rígido e se livra de arquivos inúteis do sistema.
Causa 4: Sujeira
Solução: Para realizar este procedimento, é recomendado que você descarregue a
energia estática do seu corpo. Basta tocar no chão para se livrar da energia
excessiva.
Remova os parafusos na parte de trás do gabinete com uma chave Philips;
Retire a tampa lateral;
Use um pincel para varrer toda a sujeira acumulada nos componentes. Se você
souber como remontar a máquina, vale desencaixar as placas, os módulos de
memória e os demais itens para limpar os slots;
Depois, use o pincel para retirar a poeira presente na ventoinha do processador.
Causa 5: Problemas de Energia Elétrica
Solução: Use sempre equipamentos de proteção adequados como Filtro de Linha,
Estabilizadores e Nobreak.
Problema 25.
Falta de arquivo NTLDR
Causa: corrompimento de arquivos Windows, vírus/worms que atacam
arquivos do Windows, etc.
Solução 1: Para resolver o problema insira o CD de instalação do Windows
XP no drive e reinicie o computador. Quando surgir o ecrã da placa mãe (BIOS)
pressione a tecla “DEL” repetidamente até entrar no setup da BIOS.
Em seguida, procure pela ordem de arranque do Windows (Boot) e coloque
a drive de CDs/DVDs em primeiro lugar. Salve as alterações e abandone o setup.
Quando o computador inicia, entra automaticamente no menu de
configuração do Windows. Seleccione a opção “Consola de recuperação” ou
“Recovery console”.
Surgirá a linha de comandos, digite a letra da sua unidade de Cds/DVDs (por
exemplo d:) para aceder ao diretório do CD do Windows.
Por fim digite o nome dos seguintes arquivos para iniciar a reparação
(pressione “ENTER” para confirmar):
cd\i386
copy ntldr c:
copy ntdetect.com c:
Para sair da linha de comandos digite “Exit” (sem aspas). O PC reinicia, não
se esqueça de alterar a ordem de arranque.
Ou siga os passos:
Solução 2:
REFERÊNCIAS
Livros:
Marimoto, C. E. Hardware o guia definitivo.
Entrevistas:
Entrevistado: Carlos Maltasa. Técnico Depto de TI. Aguillera Autopeças. Data:
30/03/2013.
Entrevistado: Deyvison N. Amorim (profissional liberal com serviços de
assistência a software)
Entrevistado:
Dorival
Durau
Rodrigues.
Gerente
Administrativo.
Opção
Tecnologia. Data: 30/03/2013.
Entrevistado: Ednor Sergio Pasini Viana sua função e ajudante na TI da
prefeitura de LRV Dia 12/04/2013.
Entrevistado: Fabiano (TI – RJ)
Entrevistado: Herbert Magno de Campos. Técnico em Informática. Opção
Tecnologia. Data: 30/03/2013.
Entrevistado: Jonas, Técnico de TI, Empresa: BRF. 08.04.13.
Entrevistado: Juliano de Souza. Função: Técnico em Informática. Empresa:
Oficina do Micro. Entrevista feita dia 09/04/2013 e dia 13/04/2013.
Entrevistado: Marcos Rigo. Função: Representante. Nome da empresa: Fire
Sistema. Data da entrevista: 06/04/2013
Entrevistado: Rafael Kluge. Técnico. Assistência técnica opção tecnologia.
08/04/2013.
Sites:
http://aainfotec.blogspot.com.br/2011/11/que-mal-sujeira-pode-causar-noseu.html
http://br.answers.yahoo.com/question/index?qid=20080903194112AAP40mx
http://br.answers.yahoo.com/question/index?qid=20120129104751AAQYqGj
http://chatblogadmin.no.comunidades.net/index.php?pagina=1177181878
http://downloads.guru3d.com/download.php?det=745
http://forum.clubedohardware.com.br/resolvido-pc-nao/1100110
http://forum.tecnologia.uol.com.br/_t_711671
http://pt.wikipedia.org/wiki/S. M.A.R.T.
http://safepctuga.blogspot.com.br/2010/10/windows-xp-falta-arquivo-ntldr.html
http://taylorlopes.com/?p=1198
http://windows.microsoft.com/pt-br/windows-xp/help/setup/how-to-fix-computerthat-will-not-start
http://windows.microsoft.com/pt-br/windows-xp/help/setup/how-to-fix-computerthat-will-not-start
http://www.assistenciadohd.com.br
http://www.baixaki.com.br
http://www.clubedohardware.com.br
http://www.clubedohardware.com.br/printpage/Como-Remover-a-MensagemEsta-Copia-do-Windows-nao-e-Original/1268
http://www.google.com
http://www.google.com.br/imghp?hl=pt-BR&tab=ii
http://www.hardware.com.br/tutorias/montagens
http://www.loucosporsoftwares.com
http://www.professorramos.com
http://www.superdownloads.com.br/materias/dicas-de-manutencao-derecuperacao-windows-7. HTML
http://www.superpc.com.br/dicas-informatica/computador-reinicia-sozinho/
http://www.tecmundo.com.br
http://www.tecmundo.com.br/
http://www.tecmundo.com.br/busca.asp?q=computador+n%C3%A3o+reconhece
+placa+de+rede&go=
http://www.tecmundo.com.br/limpeza/1260-como-limpar-seu-computador-deuma-forma-segura-e-facil-video-.htm
http://www.tecmundo.com.br/manutencao-de-pcs/2716-o-meu-drive-de-cd-dvdnao-funciona-e-agora-video-.htm
http://www.tecmundo.com.br/manutencao-de-pcs/7539-como-arrumar-owindows-quando-ele-comeca-a-travar.htm
http://www.tecmundo.com.br/manutencao-de-pcs/9112-por-que-o-computadoras-vezes-reinicia-sozinho-.htm#ixzz2QILcRyyL
http://www.tecmundo.com.br/tira-duvidas
http://www.youtube.com.br
http://www.youtube.com.br/
Mundo do Hardware
Obs.: Vários vídeos sobre este assunto podem ser encontrados no site:
YouTube.com