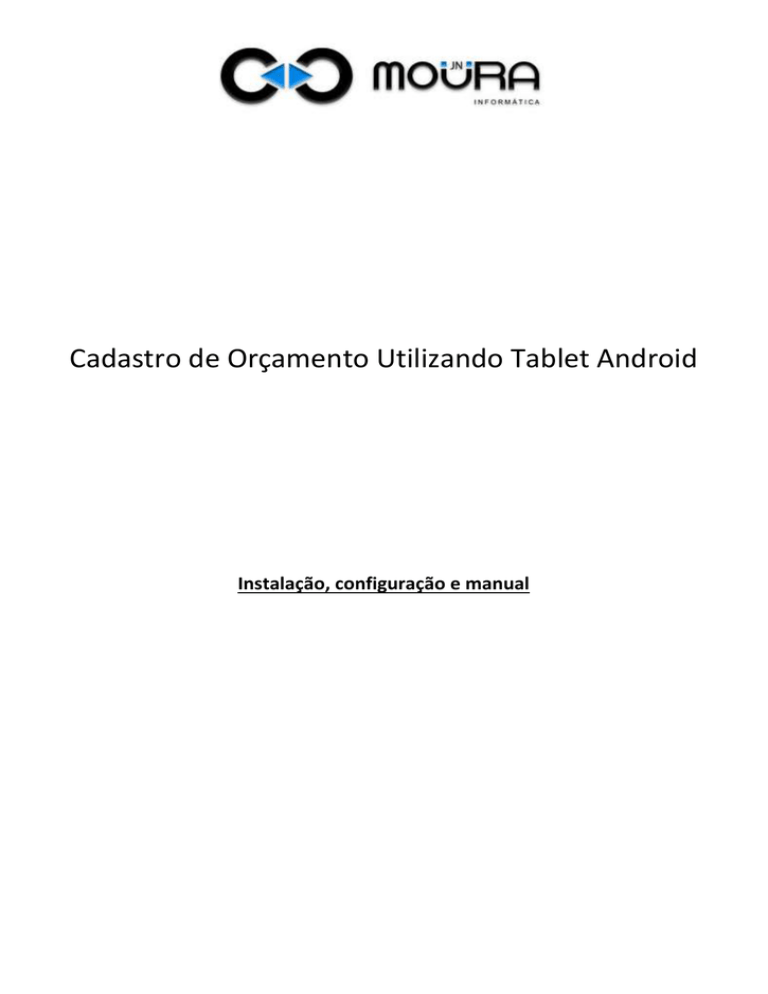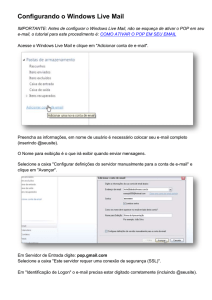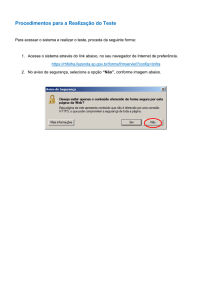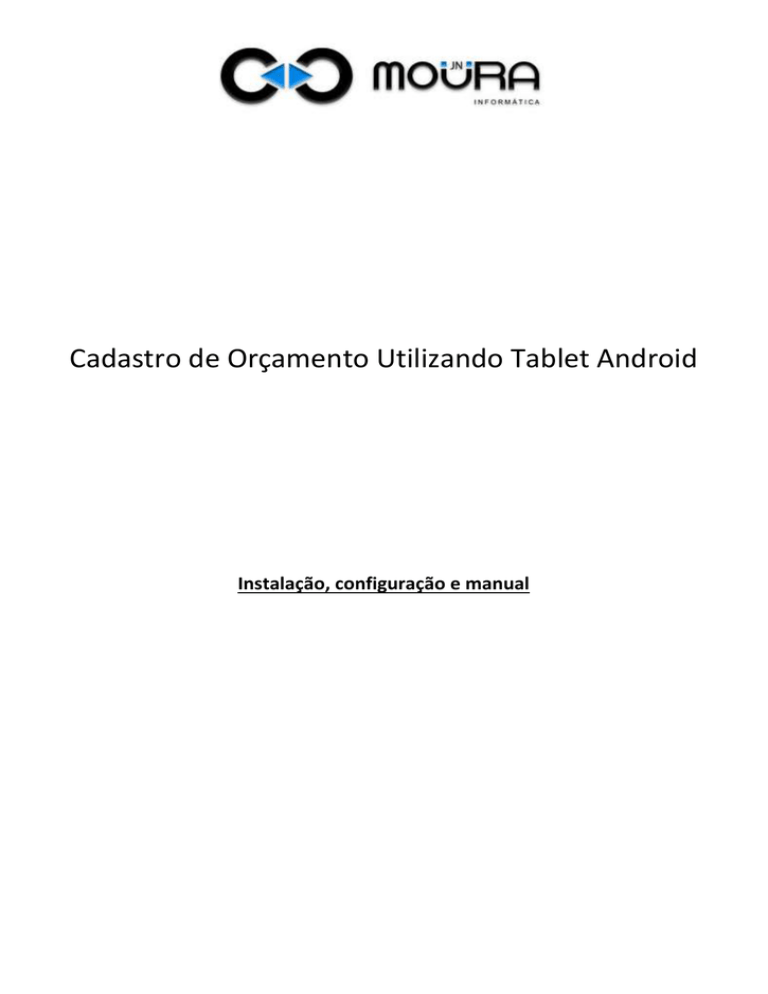
Cadastro de Orçamento Utilizando Tablet Android
Instalação, configuração e manual
Conteúdo
Instalação .......................................................................................................................................................................... 3
Requisitos mínimos ....................................................................................................................................................... 3
Windows 8 .................................................................................................................................................................... 4
Instalação do IIS no Windows 8 ................................................................................................................................ 4
Configuração do IIS no WINDOWS 8 ....................................................................................................................... 14
Windows 7 .................................................................................................................................................................. 26
Instalação do IIS no Windows 7 .............................................................................................................................. 26
Instalar o. NET Framework 4 no Windows 7 ........................................................................................................... 31
Configuração do IIS no WINDOWS 7 ....................................................................................................................... 32
Windows XP ................................................................................................................................................................ 42
Instalação do IIS no WINDOWS XP .......................................................................................................................... 42
Instalar o. NET Framework 4 no Windows XP......................................................................................................... 46
Configuração do IIS no Windows XP ....................................................................................................................... 47
Instalação ou atualização ................................................................................................................................................ 55
Como instalar o web service do Cadastro de Orçamento pela primeira vez.............................................................. 55
Atualizar o SisMoura ................................................................................................................................................... 59
Copiar o EXE do módulo Tablet_Orcamento .............................................................................................................. 60
Instalar o aplicativo no tablet ..................................................................................................................................... 61
Como configurar ............................................................................................................................................................. 64
Configurar o local da pasta Moura_............................................................................................................................ 64
Receber/Enviar Dados................................................................................................................................................. 66
Configurar o Web Service ....................................................................................................................................... 66
Receber Dados ........................................................................................................................................................ 67
Cadastrar Orçamento...................................................................................................................................................... 68
Iniciar Cadastro ........................................................................................................................................................... 68
Criar Orçamento.......................................................................................................................................................... 69
Gravar Orçamento ...................................................................................................................................................... 74
Enviar Dados ............................................................................................................................................................... 75
Módulo Tablet_Orcamento ............................................................................................................................................ 76
Cadastrar Orçamentos ................................................................................................................................................ 76
Configurações ............................................................................................................................................................. 77
Erros conhecidos ............................................................................................................................................................. 78
Ao informar o usuário e senha na configuração do IIS o usuário não possuía acesso como administrador local. .... 78
Erro HTTP 500.19 ou 500.21 – Internal Server Error = <modules run AllManagedModulesForAllRequests=”true”> 79
Ao testar se o Webservice está funcionando, gerou o erro HTTP Error 404.3 – Not found....................................... 84
Instalação
Requisitos mínimos
IIS (Internet Information Server - servidor web criado pela Microsoft para seus sistemas operacionais para
servidores).
Versões compatíveis nos Windows:
o IIS 5.1, Windows XP Professional
o IIS 6.0, Windows Server 2003 e Windows XP Professional
o IIS 7.0, Windows Server 2008 e Windows Vista Professional ou Ultimate
o IIS 7.5, Windows Server 2008 R2 e Windows 7 Professional ou Ultimate
Banco de dados Microsoft SQL Server 2008 R2
Windows 8
Instalação do IIS no Windows 8
Clique em Configurações;
Clique em Painel de Controle;
Acesse o item: Programas e Recursos;
Clique na opção: Ativar ou desativar recursos do Windows;
Clique no sinal de + no item: Serviços de Informações da Internet;
Marque o item: Ferramentas de Gerenciamento da Web;
Clique no sinal de + no item: Serviços da World Wide Web;
Marque todos os subitens, exceto Segurança;
Clique no sinal de + no item: Segurança;
Marque os itens: Autenticação Básica e Autenticação do Windows;
Clique no sinal de + no item: Recursos de Desenvolvimento de Aplicativos;
Marque os itens: ASP.NET 3.5 e ASP.NET 4.5;
Clique no + do Serviços avançados do .net framework 4.5
Clique no + do Serviços WCF
Marque os itens abaixo
Clique em OK e aguarde a conclusão da instalação, em seguida clique em Fechar;
Configuração do IIS no WINDOWS 8
Abra o Windows Explorer;
Vá à unidade C: e acesse o diretório inetpub;
Dentro de inetpub acesse o diretório wwwroot;
Dentro de wwwroot crie a pasta orcamento;
Vá ao Painel de Controle -> Ferramentas Administrativas -> Gerenciador do Serviços de Informações da
Internet (IIS);
Na lista Conexões, selecione o primeiro item (estará com o nome do computador);
Na lista Ações, selecione a opção Parar;
Na lista Conexões, clique com o botão direito no item Pools de Aplicativos e selecione a opção Adicionar Pool
de Aplicativos...;
Escreva os seguintes valores no campo e clique em OK:
Nome: orcamento
Versão do .NET Framework: .NET Framework v4.0
Na lista Conexões, expanda Sites e expanda Default Web Site;
Clique com o botão direito do mouse em orcamento e selecione Converter para Aplicativo;
Clique em “Selecionar...” e selecione “orcamento” no menu, em seguida clique em OK;
Clique em Conectar como...;
Selecione “Usuário específico:” e clique em “Definir”;
Informe o nome de usuário que possui direito administrativo na máquina e a senha, em seguida clique em
OK;
Clique em “Testar Configurações...”, verifique se os testes são válidos e clique em Fechar.
Clique em OK para concluir a última janela de configuração, deverá aparecer o seguinte ícone:
Selecione o primeiro item da lista Conexões, o qual contém o nome do computador;
Na lista Ações clique em Iniciar;
Windows 7
Instalação do IIS no Windows 7
Vá até o Painel de Controle;
Acesse o item Programas e Recursos;
Clique na opção: Ativar/Desativar recursos do Windows;
Clique no sinal de + no item: Serviços de Informações da Internet;
Marcar o item: Ferramentas de Gerenciamento;
Clicar no + do item: Serviços do World Wide Web;
Marcar todos os subitens, menos “Segurança”;
Expandir Segurança;
Marcar os itens: Autenticação básica e Autenticação do Windows;
Clicar em OK e aguarde;
Reiniciar o PC;
Instalar o Microsoft. NET Framework 4.0 (o mesmo usado no emissor de NF-e da Moura);
Instalar o. NET Framework 4 no Windows 7
Se você não possui o Framework, instale do seguinte endereço:
http://www.microsoft.com/pt-br/download/details.aspx?id=17851
Para conferir se o. NET Framework 4 está instalado acesse o Painel de Controle > Programas e recursos, se o item
‘Microsoft .NET Framework 4 Client Profile’ aparecer na lista, ele está instalado.
ATENÇÃO: Se acontecer o erro 500.19 ou 500.21 siga os passos para correção no item ‘Erros conhecidos’
Configuração do IIS no WINDOWS 7
Abra o Windows Explorer;
Vá à unidade C: e acesse o diretório inetpub;
Dentro de inetpub acesse o diretório wwwroot;
Dentro de wwwroot crie a pasta orcamento;
Vá ao Painel de Controle -> Ferramentas Administrativas -> Gerenciador do Serviços de Informações da Internet
(IIS);
No menu do lado esquerdo, selecione o primeiro item (estará com o nome do computador);
No menu do lado direito selecione a opção PARAR;
No menu do lado esquerdo clique com o botão direito no item Pools de Aplicativos e selecione a opção
“Adicionar pool de aplicativo”;
Escreva no campo:
Nome: orcamento
Versão do .NET Framework: .NET Framework v4.0
Clique em OK
No menu do lado esquerdo, selecione Sites\Default Web Site e clique para expandir;
Ao expandir, aparecerá a pasta orcamento.
Clique nela com o botão direito do mouse e selecione a opção “Converter para aplicativo...”;
Na janela que abrir, clique no botão “Selecionar ...” e selecione o Pool “orcamento”;
Clique em OK;
Clique em Conectar como:
Marque Usuário específico e clique em Definir;
Informe as informações do usuário e senha que possui direito administrativo na máquina;
Clique em Testar Configurações, os testes devem ser válidos e clique em Fechar;
Clique em OK para fechar a ultima janela de configuração;
Deverá aparecer o seguinte ícone:
No menu do lado esquerdo clique novamente no primeiro item (o que tem o nome do computador);
Vá ao menu do lado direito e selecione Iniciar;
Windows XP
Instalação do IIS no WINDOWS XP
X Clique Sobre o botão Iniciar que se encontra na barra de tarefas do Windows, e em seguida sobre a opção Painel
de Controle;
Clique em Adicionar ou Remover Programas;
Clique em Adicionar/Remover componentes do Windows;
Na tela que abrir selecione a opção Internet Information Services(IIS);
Clique em Avançar, durante a instalação o Sistema vai pedir o cd de instalação do Windows XP, insere o cd e clique
em ok para prosseguir a instalação;
Após a Instalação o Windows irá exibir uma mensagem de Concluído, clique em Concluir para finalizar a Instalação;
Para verificar se a instalação foi concluída com sucesso, abra o internet Explorer e digite: http://localhost, se
aparecer igual a imagem abaixo a instalação foi concluída com sucesso.
Instalar o. NET Framework 4 no Windows XP
Se você não possui o Framework, instale do seguinte endereço:
http://www.microsoft.com/pt-br/download/details.aspx?id=17851
Para conferir se o .NET Framework 4 está instalado acesse o Painel de Controle > Programas e recursos, se o item
‘Microsoft .NET Framework 4 Client Profile’ aparecer na lista, ele está instalado.
ATENÇÃO: Se acontecer o erro 500.19 ou 500.21 siga os passos para correção no item ‘Erros conhecidos’
Configuração do IIS no Windows XP
Abra o Windows Explorer;
Vá na unidade C: e acesse o diretório inetpub;
Dentro de inetpub acesse o diretório wwwroot;
Dentro de wwwroot crie a pasta orcamento;
Acesse: Painel de Controle> Ferramentas Administrativas> Internet Information Services;
Clique sobre o + ao lado da opção Site da Web Padrão, depois clique com o botão direito sobre a pasta orcamento e
selecione Novo > Diretório Virtual;
Escreva orcamento;
Coloque o caminho da pasta orcamento;
Selecione as opções “Leitura”, “Executar scripts(ASP, por exemplo)” e “Executar(Aplicativos ISAPI ou CGI, por
exemplo)”;
O IIS exibirá a seguinte mensagem;
Clique com o botão direito em orcamento e depois em propriedades;
Na aba ASP.NET, selecione 4.0.30319
Clique na Aba Documentos e verifique se tem a opção Default.aspx, caso não clique em Adicionar e digite o mesmo;
Instalação ou atualização
Como instalar o web service do Cadastro de Orçamento pela primeira vez
Copie os arquivos do cadastro de orçamento que foram liberados
Cole os arquivos do cadastro de orçamento para a pasta “C:\inetpub\wwwroot\orcamento”
Clique com o botão direito em cima do arquivo Web.config, aponte para Abrir com e clique em “Escolher programa
padrão...”;
CUIDADO: Alguns sistemas estão configurados para não mostrar a extensão do arquivo, então o nome aparecerá
apenas como Web
Clique duas vezes em “Bloco de notas”;
Entre <appSettings> e </appSettings>, defina os valores como descrito, substituindo o texto em vermelho pelos
valores desejados;
<add key="server" value="IP / Nome Servidor"/>
<add key="uid" value="Usuário"/>
<add key="pwd" value="Senha"/>
<add key="database" value="Nome do Banco"/>
<add key="foto_produtos" value="Caminho da Pasta de Fotos do Servidor"/>
Atualizar o SisMoura
Copiar o EXE do módulo Tablet_Orcamento
Copiar o arquivo Tablet_Orcamento.exe liberado;
Colar na pasta Moura_ do servidor;
Executar o arquivo Tablet_Orcamento.exe
Instalar o aplicativo no tablet
Copiar o arquivo Orcamento.apk liberado;
Conectar o tablet no computador e ativar o armazenamento USB;
Abrir o diretório do dispositivo, criar a pasta Moura_ caso não exista e colar o arquivo Orcamento.apk;
Desativar o armazenamento USB no tablet;
Execute um explorador de arquivos e selecione o arquivo Orcamento.apk na pasta Moura_ para iniciar a instalação;
Selecione Instalar para concluir a instalação.
Como configurar
Configurar o local da pasta Moura_
Ao iniciar o aplicativo pela primeira vez, deverá ser definido o local onde será armazenada a pasta Moura_.
Os dados utilizados pelo sistema são armazenados na pasta Moura_/Orcamento. A pasta Moura_/Orcamento
contém a pasta Banco, onde é armazenado o banco de dados, e a pasta Foto, onde são armazenadas as fotos
utilizadas.
Para armazená-la diretamente no cartão SD, basta deixar o local como sdcard e selecionar OK.
Caso o equipamento tenha um cartão de memória externo, o caminho sdcard-ext deve ser utilizado para armazenar
os dados no cartão.
Será exibida uma mensagem informando sobre as ações realizadas. Selecione OK para continuar.
Receber/Enviar Dados
Configurar o Web Service
Antes de receber ou enviar dados, é necessária a configuração do web service. Para configurá-lo, selecione o botão
de opções do aparelho e escolha a opção "Configurar Web Service".
Na caixa de diálogo exibida, digite o endereço da pasta do Web Service e selecione OK para concluir.
Receber Dados
Para receber os dados do web service, selecione o botão de opções do aparelho e escolha a opção "Receber Dados".
Na lista exibida, escolha os dados que devem ser recebidos e selecione “Receber” para recebê-los. Aguarde o
recebimento e confirme no final.
Cadastrar Orçamento
Iniciar Cadastro
Escolha o usuário e digite a senha na tela de Login, em seguida selecione “Entrar”;
A tela seguinte é o menu principal, onde apenas a opção de “Cadastrar Orçamento” está definida. Escolha “Cadastrar
Orçamento”;
Criar Orçamento
Ao iniciar o cadastro de orçamento, a primeira tela exibida é a aba Dados. Nesta tela, são definidos a empresa, a
data e horário do orçamento, o nome do vendedor, o desconto e uma observação para o orçamento.
Também nesta tela estão as opções de iniciar um novo orçamento e consultar um orçamento já existente, assim
como gravar, alterar e excluir o orçamento atual;
A aba Cliente possui a opção de procurar e definir um cliente para o orçamento. Não é possível gravar um
orçamento sem um cliente definido;
Ao selecionar o botão para procurar um cliente, será aberta uma nova tela. Nesta nova tela, existe um botão de
filtros e um botão de procura. Ao selecionar o botão de filtros, será aberta uma lista com todos os filtros existentes
para aquela busca. Ao clicar em qualquer filtro, é possível alterá-lo;
O botão procurar permite o início da busca por clientes com os filtros especificados. Ao selecionar o botão, será
exibida uma caixa de diálogo de progresso e, após a conclusão, serão exibidos os clientes encontrados abaixo, sendo
possível selecionar um dos clientes com o botão de selecionar à esquerda;
A aba Produto permite que sejam adicionados produtos ao orçamento. São exibidos dados sobre cada produto e
sobre o total de produtos. Não é possível gravar um orçamento sem ao menos um produto adicionado;
Ao selecionar o botão para adicionar um item, será aberta uma nova tela. Nesta nova tela, existe um botão de filtros
e um botão de procura. Ao selecionar o botão de filtros, será aberta uma lista com todos os filtros existentes para
aquela busca. Ao clicar em qualquer filtro, é possível alterá-lo;
O botão procurar permite o início da busca por produtos com os filtros especificados. Ao selecionar o botão, será
exibida uma caixa de diálogo de progresso e, após a conclusão, serão exibidos os produtos encontrados abaixo,
sendo possível escolher o preço e a quantidade do item desejado e adicioná-lo ao orçamento com o botão
“Adicionar” ou removê-lo com o botão “Excluir”;
Na aba Pagamento são definidas as formas de pagamento, assim como o valor total atual de cada uma e a soma de
todos os pagamentos. Apenas a opção de crediário está definida.
Ao selecionar a opção de “Crediário” é possível escolher a forma de pagamento e as parcelas de crediário do
orçamento. Ao selecionar uma forma de pagamento, serão calculadas as parcelas com as porcentagens corretas de
acordo com o valor total do orçamento. É também possível alterar as parcelas individualmente, selecionando uma
data de vencimento e valor específicos.
Gravar Orçamento
Para gravar o orçamento, selecione “Gravar” na aba “Dados”. Será exibida uma caixa de diálogo confirmando a
gravação ou informando qualquer problema ao gravar o orçamento.
Enviar Dados
Para enviar todos os orçamentos cadastrados, selecione o botão de opções do aparelho e escolha a opção "Enviar
Dados". Aguarde o término do envio e confirme no final.
Módulo Tablet_Orcamento
Cadastrar Orçamentos
Para cadastrar os orçamentos, acesse o módulo Tablet_Orcamento e escolha Aprovar Orçamentos do Tablet no
menu Orçamento;
Escolha a data de cadastro ou transmissão do orçamento e o vendedor e clique em gerar para obter a relação de
orçamentos gerados pelo tablet. Em seguida, clique na coluna “Marcar” para os orçamentos que deseja selecionar,
escolha “Cadastrar” na situação do orçamento e clique em Cadastrar para concluir o cadastro do orçamento.
Configurações
Para acessar as configurações do módulo, escolha Configurações no menu Configurações;
Nesta tela, é possível definir os dados que serão exibidos nas telas do sistema no tablet, a partir de um comando SQL
que obtém os campos desejados, e os tamanhos das colunas das listas que serão exibidas com os comandos SQL. É
importante que o número de tamanhos de colunas descrito seja igual ao número de campos obtidos no SELECT da
sintaxe SQL.
É necessário receber novamente os dados referentes às telas alteradas no tablet para que as alterações tenham
efeito.
Erros conhecidos
Ao informar o usuário e senha na configuração do IIS o usuário não possuía acesso
como administrador local.
Erro HTTP 500.19 ou 500.21 – Internal Server Error = <modules run
AllManagedModulesForAllRequests=”true”>
Este erro significa que o ASP não está instalado. Isso pode acontecer se você já tinha o .NET Framework 4.0 instalado
e depois instalou o IIS.
Solução 1 - Instalar o IIS e depois instalar o .NET Framework 4.0
Solução 2 – Instalar o ASP manualmente
Clique em INICIAR > EXECUTAR
Digite o comando: cmd e clique em OK
Digite os comandos:
Cd\
<ENTER>
Cd Windows <ENTER>
cd Microsoft.NET
<ENTER>
cd Framework <ENTER>
cd v2.0.50727 <ENTER>
Aspnet_regiis.exe –i
Aguarde a instalação
<ENTER>
cd..
<ENTER>
cd v4.0.30319 <ENTER>
aspnet_regiis.exe -i
Aguarde a instalação
Acesse o Painel de Controle\Todos os Itens do Painel de Controle\Ferramentas Administrativas\Gerenciador do
Serviços de Informações da Internet (IIS)
Clique no item Default Web Site e clique no item Reinciar
Acesse o web service no navegador
Ao testar se o Webservice está funcionando, gerou o erro HTTP Error 404.3 – Not found
Como resolver: No Adicionar e remover componentes do Windows, marque os itens indicados abaixo