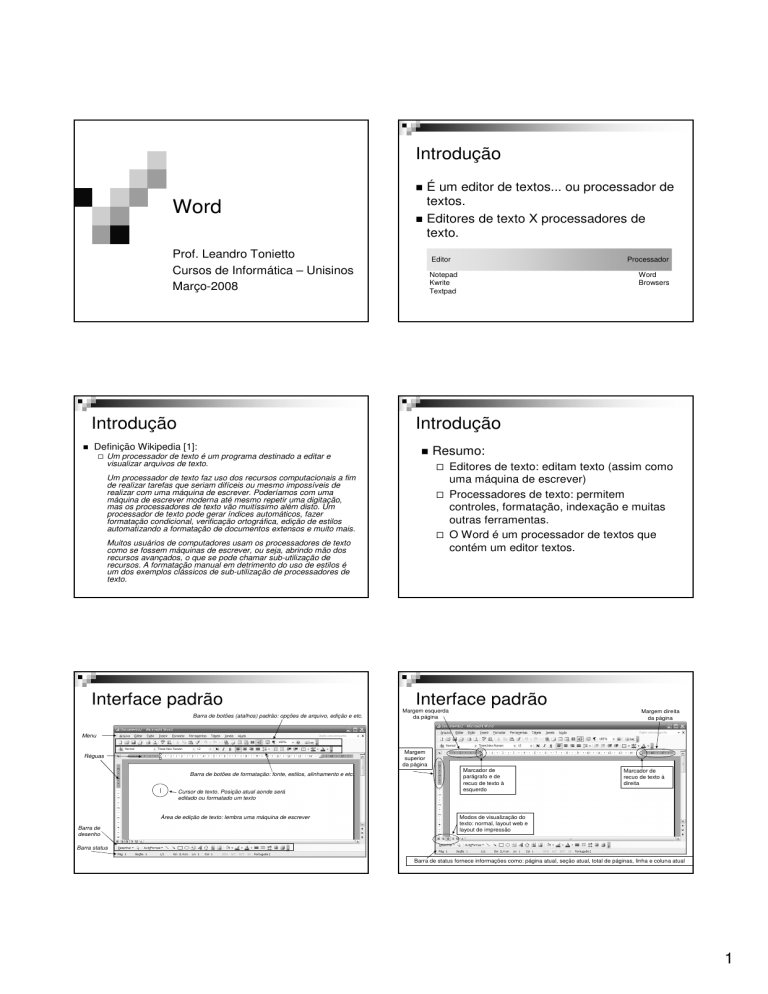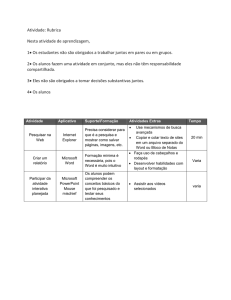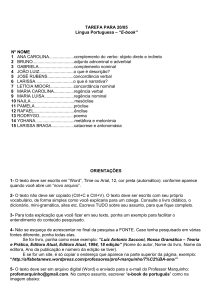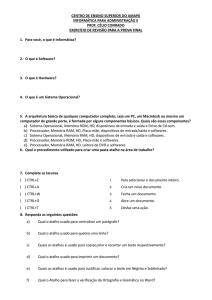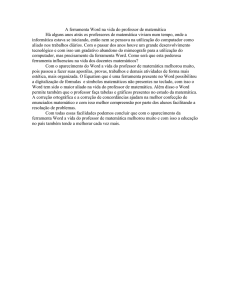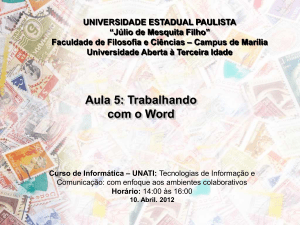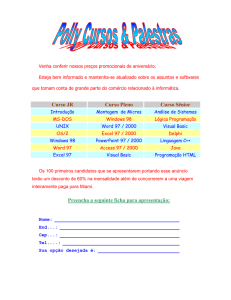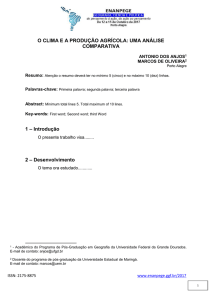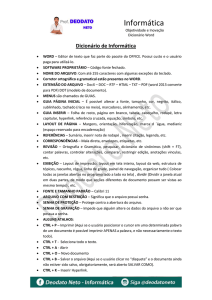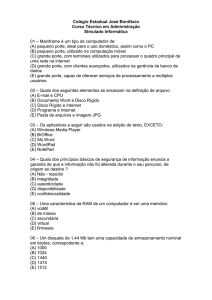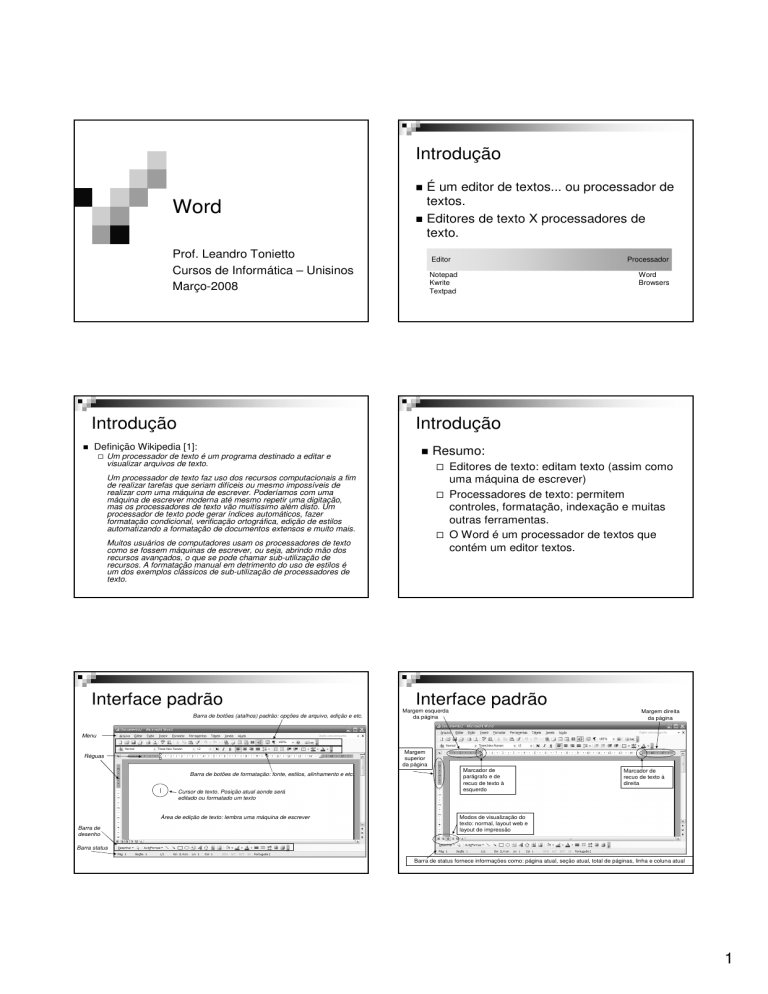
Introdução
É um editor de textos... ou processador de
textos.
Editores de texto X processadores de
texto.
Word
Prof. Leandro Tonietto
Cursos de Informática – Unisinos
Março-2008
Introdução
Processador
Word
Browsers
Introdução
Definição Wikipedia [1]:
Editor
Notepad
Kwrite
Textpad
Um processador de texto é um programa destinado a editar e
visualizar arquivos de texto.
Um processador de texto faz uso dos recursos computacionais a fim
de realizar tarefas que seriam difíceis ou mesmo impossíveis de
realizar com uma máquina de escrever. Poderíamos com uma
máquina de escrever moderna até mesmo repetir uma digitação,
mas os processadores de texto vão muitíssimo além disto. Um
processador de texto pode gerar índices automáticos, fazer
formatação condicional, verificação ortográfica, edição de estilos
automatizando a formatação de documentos extensos e muito mais.
Muitos usuários de computadores usam os processadores de texto
como se fossem máquinas de escrever, ou seja, abrindo mão dos
recursos avançados, o que se pode chamar sub-utilização de
recursos. A formatação manual em detrimento do uso de estilos é
um dos exemplos clássicos de sub-utilização de processadores de
texto.
Interface padrão
Barra de botões (atalhos) padrão: opções de arquivo, edição e etc.
Resumo:
Editores de texto: editam texto (assim como
uma máquina de escrever)
Processadores de texto: permitem
controles, formatação, indexação e muitas
outras ferramentas.
O Word é um processador de textos que
contém um editor textos.
Interface padrão
Margem esquerda
da página
Margem direita
da página
Menu
Margem
superior
da página
Réguas
Barra de botões de formatação: fonte, estilos, alinhamento e etc.
Cursor de texto. Posição atual aonde será
editado ou formatado um texto
Área de edição de texto: lembra uma máquina de escrever
Barra de
desenho
Marcador de
parágrafo e de
recuo de texto à
esquerdo
Marcador de
recuo de texto à
direita
Modos de visualização do
texto: normal, layout web e
layout de impressão
Barra status
Barra de status fornece informações como: página atual, seção atual, total de páginas, linha e coluna atual
1
Conceitos básicos
Conceitos básicos
Fontes: são tipos de letras que podem ser utilizadas no texto: Arial,
Trebuchet, Times new Roman, Verdana, Tahoma, ,
entre muitas outras.
Estilo ou Formato da Fonte: formato especial aplicado à fonte,
dando-lhe uma apresentação diferenciada, como por exemplo,
negrito, itálico, sublinhado, etc.
Margem: distância do texto em relação a borda da folha.
Recuo: distância de um parágrafo em relação a margem do
documento.
Parágrafo: conjunto de linhas que formam um parágrafo de texto.
Para criar um novo parágrafo, basta digitar “enter”
Linhas: formam um parágrafo, o Word faz a mudança de linhas
automaticamente, quando o texto chega ao final da margem direita
de texto.
Relação
Tarefas ou Rotinas comuns no Word
Conceitos básicos
Comandos, ações, formatações e configurações por nível
da hierarquia:
Documento: abrir, salvar, fechar e imprimir
Seção: cabeçalho/rodapé, margens e etc.
Página: Quebra-de-página
Coluna: Quebra-de-coluna
Parágrafo: Recuos, alinhamento, distância entre linhas e
parágrafos. Mudanças que ocorrem quando o cursor de texto
está “dentro” parágrafo.
Palavras: Fonte, estilos, cores e etc. Muda quando o cursor de
texto está posicionado “dentro” da palavra.
Caracteres: Fonte, estilos, cores e etc. Deve ser selecionado
para mudar apenas um caracter.
Tarefas ou Rotinas comuns no Word
Configurar página:
hierárquica das informações no Word:
Documento contém Seções que contêm Páginas
que contêm Colunas que contêm Parágrafos que
contêm Palavras que contêm Caracteres.
Diversas configurações / comandos podem ser
feitas em cada nível da hierarquia
Define a distância do texto do
cabeçalho/rodapé em relação
a borda do rodapé
Configurar página:
Definir margens, tamanho da folha e orientação das páginas
(retrato ou paisagem)
Arquivo Configurar Página
Distância da margem em relação a borda da folha. Para superior
e inferior, considera ainda a margem do cabeçalho/rodapé.
O campo “Aplicar” indica se as definições feitas no configurar
página, serão aplicadas no documento inteiro, para uma seção
ou ainda apenas para o texto selecionado. Normalmente, usase por seção em trabalhos de monografia/ABNT.
Tarefas ou Rotinas comuns no Word
Imprimir: permite selecionar impressora e determinar quais páginas
serão impressas.
Permite escolher uma impressora
instalada no computador
Permite alterar propriedades de
impressão da impressora: colorida
ou não, múltiplas páginas e etc.
As opções são inerentes a
impressora escolhida.
Número de cópias que serão
impressas
Permite escolher as páginas ou
intervalos de páginas que serão
impressas. O caractere “-”
especifica um intervalo de
páginas. O caractere “;” especifica
separação de intervalos.
2
Tarefas ou Rotinas comuns no Word
Localizar e substituir: permite localizar palavras e substituí-las. É possível substituir
caracteres especiais e inclusive colocar formatação nova para o texto substituído.
Tarefas ou Rotinas comuns no Word
Colar especial: Permite que um texto copiado em algum formato
especial seja colado em outro. Por exemplo: copiado de algum
arquivo com formatação e colado sem a formatação.
Alterna entre opções
básicas e avançadas
Permite trocar expressões
com formatação
Atalhos para símbolos que representam
caracteres especiais como parágrafo
Tarefas ou Rotinas comuns no Word
Menu inserir: Quebra de página, de seção ou coluna. Inserir data e
hora. Inserir imagens ou objetos (como gráficos ou equações).
Tarefas ou Rotinas comuns no
Word
Tarefas ou Rotinas comuns no Word
Comando inserir símbolo, permitir inserir caracteres de fontes
diversas no texto. Em especial, pode inserir caracteres de desenho
de fontes com símbolos gráficos.
2 cliques em cima do
símbolo, insere o mesmo no
texto
Na inserção de imagem, o usuário escolhe o
arquivo em disco ou seleciona uma imagem
do banco de desenhos (clip-art) do Word.
O usuário pode procurar por desenhos
informando apenas uma palavra. A busca é
feita localmente no disco ou sites web.
Um clique sobre o ícone da figura e o Word
insere a figura desejada no texto
Tarefas ou Rotinas comuns no Word
Menu formatar reúne as principais
opções de edição do Word. Podese formatar Fonte, Parágrafo,
Colunas, Tabulações, Bordas e
sombreamentos e etc.
Converte o texto selecionado numa
destas opções
Sobrescrito e subscrito são úteis para escrever textos com
letras alturas diferentes. Por exemplo: cm2 ou H2O.
3
Tarefas ou Rotinas comuns no Word
Formatação de parágrafo
Tarefas ou Rotinas comuns no Word
Alinhamento do parágrafo
Formatar lista de marcadores e de numeração. É mais interessante
mostrar uma lista de itens com marcadores, assim como fica melhor
mostrar uma seqüência de passos, tal como um procedimento, como
uma lista numerada.
Especificação de recuos:
esquerda, direita e primeira linha.
Distância entre parágrafos e
distância entre linhas
Tarefas ou Rotinas comuns no Word
Formatar lista de marcadores e de numeração. É mais interessante
mostrar uma lista de itens com marcadores, assim como fica melhor
mostrar uma seqüência de passos, tal como um procedimento, como
uma lista numerada. Ainda é possível combinar as duas coisas
Tarefas ou Rotinas comuns no Word
Durante a edição do texto o Word
já sugere correções: ortográfica
(sublinhando em vermelho) e
gramatical (sublinhando em
verde)
Com o clique do botão direito do
mouse sobre o texto com “erro”
(sublinhado), o Word sugere uma
correção para o problema
Tarefas ou Rotinas comuns no Word
Ferramentas Ortografia e gramática, faz a correção ortográfica e
gramatical do texto. Atalho F7.
Tarefas para trabalhos ABNT
Algumas opções do Word serão
demonstradas como uso em trabalhos
científicos padrão ABNT.
Recursos como inserir número de páginas,
índices, formatação de estilos e
configuração de páginas são tarefas
comuns na digitação / formatação de
trabalhos científicos
4
Tarefas para trabalhos ABNT
Configuração de margens no padrão ABNT
Tarefas para trabalhos ABNT
Cada
seção do documento é um capítulo ou seção do
documento.
As
margens do padrão ABNT são: 3 cm
superior, 3 cm esquerda, 2 cm direita e 2 com
inferior
Também deve ser configurada a margem de
cabeçalho que deve ser de 1,5 cm.
O cabeçalho mostrará a numeração de página do
trabalho.
Tamanho
Gerenciamento de seções / capítulos do trabalho
Por exemplo, a página de rosto é uma seção, a introdução é
uma seção, as referências bibliográficas são uma seção do
documento, os capítulos do desenvolvimento são seções, ...
Word permite formatação independente para cada seção. As
margens são configuradas por seção e a numeração de
páginas também.
Números
da folha é A4
de página
Inserir Números de páginas...
Muito importante: desmarcar esta opção, pois a primeira
página de cada seção não deve ser numerada
Tarefas para trabalhos ABNT
Estilos de formatação são utilizados para definir
formatação padrão para alguns tipos de texto de
parágrafo. Por exemplo: a formatação de um nome de
capítulo.
As vantagens de se usar estilos pré-definidos são:
Poupar esforço repetitivo: formate uma vez e use sempre!
Utilização de índices automáticos. O Word consegue gerar um
índice dos títulos e em qual página eles aparecem.
Manutenção: alterando o estilo, todos os parágrafos que seguem
aqueles estilo, serão alterados automaticamente, poupando
esforço e atenção.
Formatar Estilos e formatação:
Para
trabalhos ABNT, modificamos pelo menos, os
estilos “Normal”, “Título 1”, “Título 2” e “Título 3”.
Onde:
Por exemplo, ao invés de fazer formatação para novo capítulo, fazse para o primeiro e utiliza-se o estilos para os demais.
Tarefas para trabalhos ABNT
Tarefas para trabalhos ABNT
Formatar Estilos e formatação:
Estilo do parágrafo atual
Para modificar a formatação do estilo atual, clicar no
botão do menu de contexto e na opção “Modificar”
Clique em cima de um estilo pré-definido
muda o estilo do parágrafo atual
Tarefas para trabalhos ABNT
Inserção de índices.
Normal é o estilo utilizado para um texto qualquer do trabalho.
O texto padrão.
Título 1 é utilizado para capítulos (ou títulos de primeiro nível).
Por exemplo: “2. MODELO”
Título 2 é utilizado para sub-capítulos (ou títulos de segundo
nível). Por exemplo: “2.1. Dados necessários”
Título 3 é utilizado para sub-capítulos (ou títulos de terceiro
nível). Por exemplo: “2.1.1. Dados gerais sobre o fabricante”
No
momento de inserir um índice (sumário) no
documento, o Word vai procurar por parágrafo
5
Trabalhando com tabelas
Atalhos de teclas
Salvar: CTRL + B
Novo: CTRL + O
Abrir: CTRL + A
Negrito: CTRL + N
Itálico: CTRL + I
Selecionar tudo: CTRL + T
Salvar como: F12
Localizar: CTRL + L
Localizar e substituir: CTRL + U
Desfazer: CTRL + Z
Espaçamento simples: CTRL + 1
Espaçamento duplo: CTRL + 2
Espaçamento 1,5: CTRL + 5
Imprimir: CTRL + P
Centralizar: CTRL + E
Alinhar à direita: CTRL + G
Justificar: CTRL + J
Alinhar à esquerda: CTRL + F
Fechar documento: CTRL + W
Quebra-de-página: CTRL + Enter
Correção Ortográfica e gramatical: F7
6