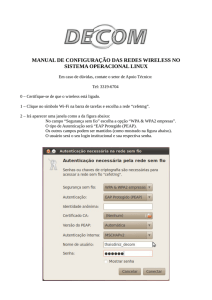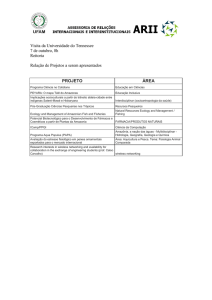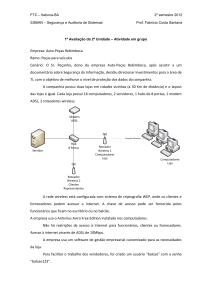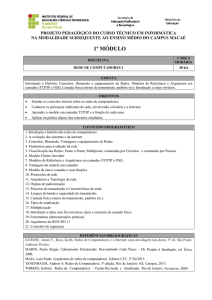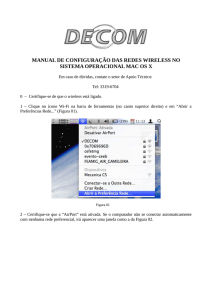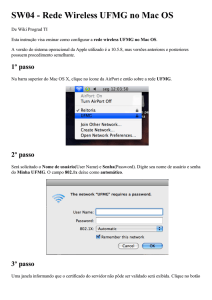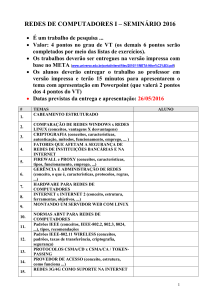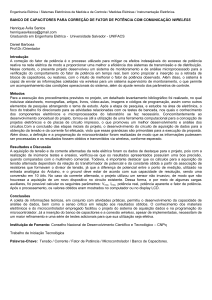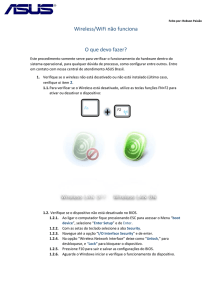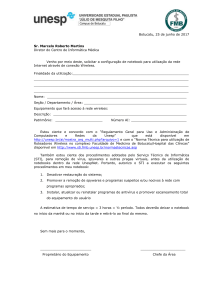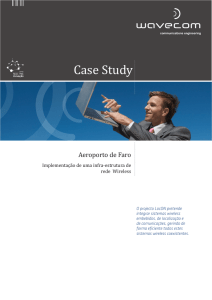Índice
Especificações Técnicas...........................................................5
Características..........................................................................7
Introdução...................................................................................8
O Produto......................................................................................9
Painel frontal.......................................................................................... 9
Painel posterior.................................................................................... 10
Conexão ......................................................................................11
Requisitos do sistema.......................................................................... 11
Requisitos do ambiente de instalação................................................. 11
Conexão do Access Point.................................................................... 11
Instalação..................................................................................13
Configuração TCP/IP............................................................................ 13
Configuração WEB............................................................................... 15
DHCP.................................................................................................... 39
Configurações Wireless Avançadas.................................................... 43
Manutenção do sistema...................................................................... 44
Reset.............................................................................................49
Configuração dos Computadores (2000/XP/Vista)...........50
Configure o TCP/IP para o seu computador........................................ 50
Glossário....................................................................................53
Informações Adicionais.........................................................57
Termo de Garantia...................................................................58
Access Point Wireless 108 Mbps
Modelo WAS 200 E
Parabéns, você acaba de adquirir um produto com a
qualidade e segurança Intelbras.
O Access Point WAS 200 E fornece uma solução prática
para redes domésticas e de pequenas e médias empresas. Com ele é possível integrar sua rede, com fio e Wireless, podendo assim compartilhar o acesso à Internet,
arquivos e interconectar diversos dispositivos.
Especificações Técnicas
Access Point Wireless Intelbras WAS 200 E 108 Mbps
com tecnologia Extended Range
IEEE 802.11g / IEEE 802.11b / IEEE802.11e /
IEEE802.3 / IEEE802.3u / IEEE802.3x / IEEE802.1x
Padrões
Protocolo (Camada 2) CSMA/CA, CSMA/CD
Portas LAN
1 10/100 Mbps Auto MDI/MDI-X RJ45
Faixa de
freqüência
2,4 a 2,4835 GHz
Operação
Suporte a Access Point/Access Point Cliente/
Access Point Repetidor/Bridge/Multi-Bridge e
WDS
Parâmetros Wireless
Taxa de
transferência
Super G™: 108 Mbps
11 g: 108/54/48/36/24/18/12/9/6 Mbps (automático)
11 b: 11/5,5/3/2/1 Mbps (automático)
Faixa de
canais
1 a 11 (EUA, Canadá) / 1 a 13 (Brasil)
1 a 13 (Europa) / 1 a 14 (Japão)
Propagação
espectral
DSSS (espalhamento espectral de seqüência direta)
Modulação
BPSK, QPSK, CCK e OFDM (BPSK/QPSK/16QAM/64-QAM)
Distância de
transmissão
Interno até 100 m, externo até 300 m (padrão de
distancia limitada a um ambiente)*.
Interno até 200 m, externo até 600 m (utilizando
eXtended Range™ que aumenta o alcance de 2 a
3 vezes limitado ao mesmo ambiente)*
* Fatores ambientais podem interferir nesses valores.
Potência (com
antena)
20 dBm
Antena
4 dBi
Conexão da
antena
(Removível) - Conector SMA reverso
5
10BASE-T: UTP categoria do cabo
3, 4, 5 (máximo 100 m)
Cabeamento suportado 100BASE-TX: UTP categoria do cabo
5, 5e (máximo 100 m)
EIA/TIA-568 100 W STP (máximo 100 m)
LEDs indicadores
PWR, SYS, LAN, WLAN
Fonte de alimentação
Entrada: 100-240 VAC/50-60 Hz
Saída: 9 VDC/0,6 A
Características
de ambiente
Dimensões
Temperatura operacional: 0 °C a 40 °C
Temperatura de armazenamento: -40° C
a 70° C
Umidade operacional: 10% a 90%
Umidade de armazenamento: 5% a 95%
(180 x 126 x 33 mm) com o conector SMA
da antena
®Internet Explorer, ®Windows, ®Windows XP, ®Windows Vista são marcas
registradas ou marcas comerciais da Microsoft Corporation nos Estados
Unidos ou em outros países ou regiões.
®Linux é uma marca registrada de Linus Torvalds.
®Macintosh é uma marca registrada da Apple Incorporation nos Estados
Unidos e em outros países.
®Firefox é marca registrada da Mozilla Foundation.
®FreeBSD é marca registrada da FreeBSD Foundation.
®Unix é uma marca registrada de The Open Group.
6
Características
Conformidade com os padrões IEEE802.11g, IEEE802.11b,
IEEE802.3, IEEE802.3u;
Tecnologia de transmissão LAN Wireless eXtended Range™
2x-3x;
Taxas de transferência de dados via LAN Wireless a
108/54/48/36/24/18/12/9/6 Mbps ou 11/5.5/2/1 Mbps;
Oferece criptografia de segurança WEP de 64/128/152 bits;
Fornece autenticação WPA/WPA2 e WPA-PSK/WPA2-PSK com
criptografia TKIP/AES;
Servidor DHCP incorporado para distribuição de endereços IP;
Filtro de acesso através de endereços MAC;
Suporte a múltiplos modos de operação (Access Point, Cliente,
Repetidor, Bridge Ponto a Ponto e Ponto/Multiponto);
Fornece estatísticas de tráfego;
Suporte a atualização de firmware via navegador Web;
Suporte a administração remota via Web.
7
Introdução
O Access Point WAS 200 E adota tecnologia de transmissão 108 Mbps
Super G™ WLAN que oferece um alto desempenho de transmissão
e taxas de dados de até 108 Mbps. No modo dinâmico 108 Mbps,
o Access Point pode conectar dispositivos IEEE802.11b, 802.11g e
Super G™ ao mesmo tempo em um ambiente integrado.
A tecnologia de transmissão WLAN eXtended Range™ 2x a 3x
permite que a distância de transmissão seja de 2 a 3 vezes maior
que a das soluções tradicionais (IEEE802.11g e IEEE802.11b – até
600 m), conforme testes em campo aberto e a faixa de transmissão,
portanto, é estendida de 4 a 9 vezes.
A configuração através da interface Web facilita a instalação e
administração. Antes de instalar o Access Point, leia atentamente
este guia para conhecer as suas funções principais.
Obs.: Para maiores informações, consulte a sessão Ajuda na interface Web de configuração.
8
O Produto
Painel frontal
Painel frontal
O painel frontal do WAS 200 E consiste de LEDs que indicam o
status das conexões. Veja a tabela a seguir.
Nome
Descrição
Ação
Apagado Sem alimentação.
Aceso
Alimentação ligada.
Apagado O Access point não está funcionando corretamente.
SYS
Aceso
O Access Point está sendo inicializado.
Piscando O Access Point está funcionando corretamente.
Não há nenhum dispositivo conectado à porta
Apagado correspondente.
LAN
WLAN
Há um dispositivo conectado à porta correspondente, mas sem atividade.
Há um dispositivo ativo conectado à porta corresPiscando
pondente.
Aceso
Apagado A função Wireless está desativada.
Piscando A função Wireless está ativada.
Descrição dos LEDs
9
Painel posterior
Painel posterior
O painel posterior contém as seguintes conexões:
Antena removível;
Botão Reset (para restauração das configurações de fábrica);
Uma porta RJ45 LAN 10/100 Mbps para conexão do Access Point
com os dispositivos de redes locais;
Conector de alimentação (POWER): use somente o adaptador de
alimentação fornecido com o Access Point. Se outro adaptador
for utilizado, poderá resultar em danos ao produto.
10
Conexão
Requisitos do sistema
Ponto de rede para conexão ao serviço de acesso banda larga à
Internet (xDSL/Cabo/Ethernet) ou à rede da empresa;
Um roteador Ethernet com servidor DHCP ativado;
Protocolo TCP/IP instalado em cada equipamento conectado;
Navegador Web, como Microsoft Internet Explorer® 6.0 ou Mozilla
Firefox® 2.0 ou superiores;
Dispositivos compatíveis com Super G™, 802.11g ou 802.11b,
como um Adaptador Wireless.
Requisitos do ambiente de instalação
Evite exposição direta à luz solar ou aparelhos como aquecedor,
ar-condicionado ou ventilação;
Não coloque em locais fechados ou muito apertados. Estabeleça
no mínimo 5 cm de espaço livre em cada lado do equipamento;
Instale o Access Point em um local ventilado (especialmente se
for dentro de armário ou rack);
Temperatura operacional: 0º C a 40º C (32º F a 104º F);
Umidade relativa para operação: 10% a 90% UR, não-condensante.
Conexão do Access Point
A figura a seguir exemplifica uma infra-estrutura de rede que incorpora o WAS 200 E. Uma rede de infra-estrutura contém um Access
Point como concentrador da rede Wireless. Para uma conexão típica
de Access Point, siga o procedimento:
11
1.Identifique o local ideal para o Access Point. O melhor lugar
normalmente é perto do centro da área da conexão Wireless de
seu(s) dispositivo(s). Siga as instruções do item Requisitos do
Ambiente para a Instalação;
2.Conecte no ponto de rede disponível para o Access Point;
3. Ajuste a direção da antena. Normalmente, a posição vertical é
a mais apropriada;
4.Para conectar um PC de mesa ou notebook à rede, certifique-se
de instalar um adaptador para conexão Wireless.
1
2
4
5
Exemplo de infra-estrutura de rede incorporando o WAS 200 E
12
Instalação
•
Configuração TCP/IP
Depois de conectar o Access Point WAS 200 E à rede, é necessário configurá-lo. O endereço IP padrão do Access Point Wireless
é 10.0.0.10, e a máscara de sub-rede padrão é 255.255.255.0. Se
necessário, esses valores podem ser alterados. Neste guia, serão
usados os valores padrão para descrição da configuração.
Há dois modos de configurar o endereço IP para seus PCs (Dinâmico
e Estático), aqui será explicado o modo Estático.
Configuração do Endereço IP Estático
1.Configure o protocolo TCP/IP de seu computador.
2.Configure os parâmetros da rede. O endereço IP é 10.0.0.xxx
("xxx" varia de 1 a 254), máscara de sub-rede é 255.255.255.0 e o
Gateway é 10.0.0.10 (endereço IP pré-configurado do roteador).
Obs.: O endereço IP 10.0.0.10 não deve ser utilizado em seu
computador, a menos que sejam alterados os valores padrões do
Access Point.
Ping
É possível executar o comando ping no prompt de comando para
verificar a conexão da rede entre seu computador e o AP.
Exemplo no Windows® XP:
• Abra um prompt de comando e digite ping 10.0.0.10 e depois
pressione Enter.
• Se o resultado for similar ao resultado exibido na figura a seguir,
a conexão entre seu computador e o AP foi estabelecida.
13
Se o resultado for similar ao resultado exibido na figura abaixo,
significa que seu computador não foi conectado ao AP.
Em caso de falha, verifique os seguintes itens:
• A conexão entre seu computador e o Access Point está correta?
(O LED da porta LAN deverá acender).
• A configuração do protocolo TCP/IP de seu computador está
correta?
Obs.:
• Se necessário, configure o protocolo TCP/IP de seu computador.
14
Para instruções sobre como efetuar esta operação, consulte a
seção Configuração do Computador.
• Se o Endereço IP do Access Point for 10.0.0.10, o Endereço IP
de seu computador deverá estar dentro da faixa de 10.0.0.1 a
10.0.0.254.
• O IP 10.0.0.10 não deve ser utilizado em seu computador, a menos
que os valores padrões do Access Point sejam alterados.
Configuração WEB
Através da interface Web, utilizando um navegador (Internet Explorer® 6/Mozilla Firefox® 2.0 ou superiores) será fácil configurar
e gerenciar o WAS 200 E. A interface Web poderá ser utilizada em
qualquer sistema operacional Windows®, Macintosh® ou Unix®
(Linux®, FreeBSD®, etc.) com um navegador Web compatível.
Conecte seu PC ao Access Point digitando http://10.0.0.10 no campo
de endereço do navegador web.
Login no Access Point
Logo após, uma janela de login será exibida, semelhante à mostrada
na figura a seguir.
Nos campos Nome de usuário e senha, digite admin em ambos,
com letras minúsculas. Clique no botão OK ou pressione a tecla
Enter.
15
Login no Windows
Obs.: Se a tela anterior não aparecer, significa que seu navegador
foi configurado para utilizar um proxy. No Internet Explorer®, abra o
menu Ferramentas>Opções da Internet>Conexões>Configurações
da LAN, desabilite a opção Usar um servidor proxy para a rede
local e clique em OK para terminar (este caminho se aplica ao
Internet Explorer®).
16
.
Após fazer o login com sucesso, é possível configurar e administrar
o Access Point via navegador Web. É possível visualizar o Status,
ajustar as configurações básicas de LAN e Wireless, ajustar as configurações avançadas de DHCP e Wireless e realizar a Manutenção
do Sistema. À direita, há explicações e instruções detalhadas sobre
a página correspondente. Após aplicar qualquer configuração,
clique no botão Salvar.
Status: esta página exibe a configuração atual do AP. Todas as
informações são somente para leitura. Na parte superior da página será possível visualizar a versão do firmware e do hardware
do equipamento.
LAN: este campo exibe as configurações atuais da rede local
(Endereço MAC, Endereço IP e a Máscara de Sub-rede).
17
Wireless: Este campo exibe informações básicas ou status da
função Wireless, incluindo Modo de operação, SSID, Canal,
Modo, Endereço MAC e Endereço IP.
Estatísticas de tráfego: este campo exibe o montante de bytes
e pacotes enviados e recebidos pelo AP.
Tempo ativo do sistema: este campo exibe o tempo de funcionamento desde a última vez em que o AP foi ligado ou reiniciado.
18
LAN
Nesta página, configure os parâmetros de IP da interface LAN.
Rede
Tipo de Conexão LAN: selecione IP Dinâmico para obter o endereço IP do servidor DHCP, ou selecione IP Estático para configurar
o endereço IP manualmente.
Endereço IP: digite o endereço IP de seu Access Point em notação decimal com pontos entre os octetos (pré-configuração de
fábrica: 10.0.0.10).
Máscara de Sub-rede: um endereço de 32 bits (4 octetos) que determina o tamanho da rede. Normalmente, é usado 255.255.255.0
como padrão, que permite até 254 endereços IP.
Gateway Padrão: o gateway deve estar na mesma sub-rede de
seu endereço IP.
Endereço MAC: o endereço físico do Access Point, tal como visto
da LAN. O valor não pode ser mudado.
Obs.: Se o Endereço IP for trocado, é necessário usar o novo endereço IP para fazer o login no Access Point. Se o novo endereço
IP da LAN definido não estiver na mesma sub-rede, o pool de
Endereços IP no servidor DHCP não entrará em vigor até que eles
sejam reconfigurados.
19
Wireless
Menu Wireless
Neste menu há cinco submenus: Configurações, Modo Wireless,
Segurança, Filtro MAC e Estatísticas.
Configurações
Configurações Wireless
SSID: digite um valor de até 32 caracteres. O mesmo nome (SSID)
deve ser atribuído a todos os dispositivos Wireless em sua rede.
O SSID padrão é INTELBRAS, porém é recomendado modificar
o nome de sua rede (SSID) para um valor diferente. Este valor
diferencia maiúsculas de minúsculas. Por exemplo, MEUSSID
não é igual a meussid.
Região: selecione sua região através da lista. Este campo especifica a região onde a função Wireless do AP será utilizada. É
20
ilegal usar a função Wireless do AP em uma região que não seja
aquela especificada neste campo.
Canal: selecione a freqüência operacional. Não é necessário
mudar o canal Wireless a menos que haja problemas de interferência com outro equipamento sem fio nas imediações.
Modo: selecione o modo Wireless desejado. As opções são:
• 108 Mbps (Dinâmico): dispositivos Wireless Super G™, 802.11g
e 802.11b podem se conectar ao Access Point.
• 108 Mbps (Estático): somente dispositivos Wireless Super G™
podem se conectar ao Access Point.
• 54 Mbps (802.11g): ambas as estações Wireless 802.11g e
802.11b podem se conectar ao Access Point.
• 11 Mbps (802.11b): somente estações Wireless 802.11b podem
se conectar ao Access Point.
Obs.: O padrão pré-configurado é o modo 54 Mbps (802.11g), que
permite que os dispositivos com interface Super G™, 802.11g e
802.11b possam se conectar ao Access Point.
Modo de operação Wireless
Para modos de operação, proceda conforme a figura a seguir:
21
22
Desativar Wireless: o rádio do Access Point pode ser habilitado
ou desabilitado para permitir ou negar a associação de equipamentos Wireless. Se ativado, esses equipamentos poderão
conectar-se ao AP. Caso seja desativado, eles não terão acesso
ao AP.
O AP possui seis modos operacionais: Access Point, Cliente,
Repetidor, Repetidor Universal, Bridge (Ponto a Ponto) e Bridge
(Ponto/Multiponto).
A distância de operação ou cobertura de sua conexão Wireless
varia significativamente dependendo do posicionamento físico do
Access Point. Para um melhor resultado, posicione seu AP:
Próximo ao centro da área onde as estações Wireless estarão
distribuídas.
Em uma posição elevada.
Distante de fontes potenciais de interferência, como computadores, fornos microondas, e telefones sem fio.
Com a antena posicionada para cima (Vertical).
Distante de grandes superfícies metálicas.
Obs.: O não cumprimento dessas recomendações pode comprometer o desempenho ou impossibilitar a conexão com o AP.
Access Point: este modo permite que equipamentos com interface Wireless, incluindo outros APs em modo Cliente, Repetidores,
Repetidores universais e Bridges estabeleçam uma conexão com
o AP.
• Ativar Broadcast de SSID: neste modo, o Access Point realizará a difusão (broadcast) de seu nome (SSID) pela interface
Wireless.
Cliente: neste modo, o AP Cliente agirá como um dispositivo
Wireless que permitirá que dispositivos com interface por cabo
se conectem ao AP principal.
23
• Ativar WDS: neste modo, o AP Cliente pode se conectar ao AP
com WDS (Sistema de Distribuição Wireless) ativado ou desativado. Se ativado, o tráfico da rede cabeada será distribuído
pela rede Wireless e vice-versa (operando como um cliente
normal). Os APs trabalharão em conjunto como se fossem um
único AP, aumentando a área de cobertura Wireless. Se os outros APs de sua rede suportarem WDS, habilite esta opção.
• SSID: insira o SSID do AP que deseja conectar.
• MAC do AP: insira o endereço MAC do AP (BSSID) que deseja
conectar.
Repetidor: um repetidor Wireless é um AP com suporte a WDS
que possui seu próprio BSSID, retransmitindo dados para um
AP raiz (Root AP) ao qual está associado. O repetidor Wireless
retransmite o sinal entre suas estações e o AP raiz para aumentar
o alcance Wireless. Digite o endereço MAC do AP Raiz no campo
MAC de AP.
Repetidor universal: neste modo, APs sem suporte a WDS
podem se comunicar compartilhando o mesmo SSID e se comportando como um único AP com grande área de cobertura.
Veja a seguir um exemplo de como configurar o modo repetidor
Wireless:
1.Configure o modo operacional dos APs;
a)Configure AP1 no Segmento LAN 1 no modo Access Point.
b)Configure AP2 no modo Repetidor com o Endereço MAC de
seu AP raiz (AP1).
c)Configure AP3 no modo Repetidor com o Endereço MAC de
seu AP raiz (AP2).
24
Repetição Wireless
2.Verifique os parâmetros de segurança Wireless para todos os
Access Point, se houver;
3.Verifique a conectividade das LANs. Um dispositivo em qualquer
segmento de LAN deve poder se conectar à Internet ou compartilhar arquivos e impressoras com qualquer outro dispositivo
(PC, servidores, etc) conectados a quaisquer dos três segmentos
WLAN.
Obs.: É possível aumentar esta repetição adicionando outros 2
Access Points configurados no modo Repetidor. Porém, como as
configurações de repetidor se comunicam no modo Half-duplex, a
largura da banda diminui na medida em que forem acrescentados
Repetidores à rede. Além disso, você pode estender o alcance da
rede Wireless com a utilização de antenas omni direcionais de
maior potência.
Bridge (Ponto a Ponto): este modo conecta dois APs em modo
Bridge para conectar duas LANs cabeadas. Digite o Endereço
MAC do outro AP no campo MAC do AP.
• Com o modo AP: ao selecionar esta opção, seu AP também
suportará o modo AP quando estiver no modo Bridge (Ponto
a Ponto).
Veja a seguir, um exemplo de como configurar a Bridge (Ponto a
Ponto):
25
Bridge Ponto a Ponto
1.Configure o AP1 no Segmento LAN 1 no modo Bridge Ponto a
Ponto;
2.Configure o AP2 no Segmento LAN 2 no modo Bridge Ponto a
Ponto;
3.O AP1 deve ter o endereço MAC do AP2 no campo MAC do AP e
o AP2 deve ter o endereço MAC do AP1 em seu campo de MAC
do AP;
4.Configure e verifique os seguintes parâmetros para ambos os
Access Point:
- Ambos usam o mesmo canal e as mesmas configurações de
segurança (se as configurações de segurança estiverem em
uso).
- Verifique a conectividade nos segmentos LAN 1 e LAN 2. Um
dispositivo de rede em qualquer dos segmentos LAN poderá
se comunicar ou compartilhar arquivos e impressoras com
quaisquer outros dispositivos (PCs, servidores, etc) do outro
segmento.
26
Bridge (Ponto/Multiponto): este modo conecta o AP a até 6
APs também no modo Bridge para conectar duas ou mais LANs
cabeadas. Digite o Endereço MAC dos outros APs nos campos
MAC do AP1 até MAC do AP6.
• Com o modo AP: ao selecionar esta opção, seu AP também
suportará o modo AP quando estiver no modo Bridge (Ponto/
Multiponto).
Veja a seguir, um exemplo de como configurar a Bridge Multiponto:
Bridge de Ponto/Multiponto
1.Configure o AP1 (principal) no Segmento LAN 1 no modo Bridge
Ponto/Multiponto. Os Endereços MAC de AP2 e AP3 (secundários) deverão ser colocados nos campos MAC do AP1 e MAC do
AP2 na interface do AP1;
2.Configure o AP2 no Segmento LAN 2 no modo Bridge Ponto/Multiponto com o Endereço MAC do AP1 no campo MAC do AP1;
27
3.Configure o AP3 no Segmento LAN 3 no modo Bridge Ponto/
Multiponto com o Endereço MAC de AP1 no campo MAC do
AP1.
Verifique os seguintes parâmetros para todos os Access Points:
Todos os Access Points devem usar o mesmo canal e configurações de segurança, se houver.
Todos as APs secundários devem ter o endereço MAC do AP1
em seu campo MAC do AP1 e o AP principal deve ter todos os
endereços MAC dos APs Ponto/Multiponto.
Verifique a conectividade das LANs. Um dispositivo de rede em
qualquer dos segmentos LAN poderá se comunicar ou compartilhar arquivos e impressoras com quaisquer outros dispositivos
(PCs, servidores, etc) de outro segmento.
Dispositivos Wireless não poderão se conectar aos Access Points
Intelbras WAS200E na situação acima. Se você quiser que as
estações Wireless acessem qualquer segmento LAN, deverá ser
adicionado um outro Access Point Intelbras WAS200E configurado no modo Access Point (AP) em qualquer segmento LAN.
Obs.: É possível estender o bridge Ponto/Multiponto acrescentando
Access Points configurados no modo Ponto/Multiponto para cada
segmento LAN adicional. O alcance da rede Wireless também
pode ser estendido com a utilização de antenas omni direcionais
de maior potência.
Site Survey
Após selecionar o modo e pressionar Site Survey, uma lista é exibida com todas as redes Wireless ao alcance do AP e dependendo
do modo escolhido, conectar-se a um dos mesmos.
28
SSID: o nome da rede, com até 32 caracteres.
BSSID: o Endereço MAC do AP.
Sinal: a potência do sinal recebido do AP.
Canal: o canal no qual o AP está operando.
Segurança: indica se a rede está utilizando segurança (criptografia) ou não.
Escolha: escolha um AP da lista para a conexão.
Pressione Conectar para estabelecer conexão com o AP selecionado. Após isso, as configurações do modo Wireless serão exibidas
novamente. Salve as configurações e reinicialize o AP para efetivar
as mudanças.
Obs.: Se a função Wireless estiver desativada, o Site Survey não
poderá ser executado. Se o modo Access Point for selecionado, a
opção para se conectar a outro AP não será exibida.
Configurações de Segurança Wireless
Selecione uma das seguintes opções de segurança:
29
Desativar segurança Wireless: a função de segurança Wireless
pode ser ativada ou desativada. Se desativada, as estações Wireless poderão se conectar ao AP sem criptografia. É altamente
recomendado que seja habilitado a criptografia para a conexão
wireless. As opções de criptografia são descritas abaixo.
WEP: selecionar 802.11 WEP como tipo de segurança.
Selecione um dos seguintes tipos de Opções de Segurança:
• Automático: seleciona automaticamente o tipo de autenticação, Chave Compartilhada ou Sistema Aberto, com base na
capacidade e na requisição do dispositivo Wireless.
30
• Chave Compartilhada: selecione a autenticação por Chave
Compartilhada 802.11.
• Sistema Aberto: selecione a autenticação por Sistema Aberto
802.11 (Open System).
Formato da Chave WEP: o formato ASCII ou Hexadecimal pode
ser escolhido. O formato ASCII aceita qualquer combinação de
caracteres do tamanho especificado. O formato Hexadecimal
aceita qualquer combinação de dígitos hexadecimais (0-9, a-f,
A-F) do tamanho especificado.
Chave Selecionada: selecione qual das 4 chaves será usada e
insira a chave no campo Chave WEP que será solicitada pelos
dispositivos de sua rede. Esta chave precisa ser igual para todos
os dispositivos que se conectarão ao AP.
Chave WEP: insira a chave WEP, conforme suas opções de Formato de chave e criptografia.
Tipo de chave: selecione o comprimento da chave WEP (64 bits,
128 bits ou 152 bits) para criptografia.
• Para criptografia de 64 bits: insira 10 dígitos hexadecimais
(qualquer combinação de 0-9, a-f, A-F, exceto somente zeros)
ou 5 caracteres ASCII.
• Para criptografia de 128 bits: insira 26 dígitos hexadecimais
(qualquer combinação de 0-9, a-f, A-F, exceto somente zeros)
ou 13 caracteres ASCII.
• Para criptografia de 152 bits: insira 32 dígitos hexadecimais
(qualquer combinação de 0-9, a-f, A-F, exceto somente zeros)
ou 16 caracteres ASCII.
Obs.: Se não for habilitada uma chave, a função de segurança
Wireless permanecerá desabilitada até que seja selecionado Chave
Compartilhada como Tipo de Autenticação.
WPA/WPA2: selecione WPA/WPA2 baseado em Servidor Radius. 31
• Versão: selecione uma das opções:
a)Automático: habilita WPA ou WPA2 automaticamente, baseado
na requisição do dispositivo Wireless.
b)WPA: habilita somente WPA (Acesso Wi-Fi Protegido).
c)WPA2: habilita somente WPA versão 2.
• Criptografia: quando for selecionado WPA-PSK/WPA2-PSK ou
WPA/WPA2 para o Tipo de Autenticação deverá ser selecionado também a criptografia utilizada que poderá ser do tipo
Automático, TKIP ou AES.
• IP do Servidor Radius: insira o endereço IP do Servidor Radius.
• Porta Radius: insira a porta que será utilizada pelo serviço
Radius..
• Senha Radius: insira a senha de autenticação no Servidor
Radius.
• GKUP (Período de Atualização da Chave de Grupo): especifica o
intervalo em segundos em que será solicitada aos dispositivos
conectados, a atualização da chave de grupo. O valor pode ser
entre 30 e 3600. Digite 0 para desativar a atualização.
WPA-PSK/WPA2-PSK: selecionar o tipo de segurança WPA ou
WPA2 baseada em chave pré-compartilhada..
• Versão: selecione uma das opções:
a)Automático: habilita WPA-PSK ou WPA2-PSK automaticamente, baseado na requisição do dispositivo Wireless.
b)WPA-PSK: habilita somente WPA com chave pré-compartilhada.
c)WPA2-PSK: habilita somente WPA2 com chave pré-compartilhada.
• Criptografia: quando for selecionado WPA-PSK/WPA2-PSK ou
32
WPA/WPA2 para o Tipo de Autenticação deverá ser selecionado também a criptografia utilizada, que poderá ser do tipo
Automático, TKIP ou AES.
• Chave PSK: deverá ser inserida uma chave WPA com tamanho
entre 8 e 63 caracteres.
• GKUP (Período de Atualização da Chave de Grupo): especifica o
intervalo em segundos em que será solicitada aos dispositivos
conectados, a atualização da chave de grupo. O valor pode ser
entre 30 e 3600. Digite 0 para desativar a atualização.
Clique em Salvar para salvar suas configurações nesta página.
Obs.:
O AP irá reiniciar automaticamente logo ao clicar no botão
Salvar.
Para os modos Repetidor, Repetidor Universal, Bridge (Ponto a
Ponto) e Bridge (Ponto/Multiponto) a única criptografia possível
é WEP.
Filtro de MAC
A opção de filtro de endereços MAC Wireless permite o controle dos
dispositivos Wireless que acessam o AP, que será feito através dos
seus respectivos endereços MAC. O Filtro de MAC da rede Wireless
é definido nesta página, conforme a figura abaixo:
33
ID: exibe o seqüencial das entradas cadastradas.
Endereço MAC: exibe o endereço MAC do dispositivo que se
deseja controlar o acesso.
Status: exibe o status do filtro de entrada, Ativado ou Desativado.
Descrição: exibe uma descrição simples do dispositivo Wireless.
Privilégio:
• Permitir: libera que o dispositivo se associe ao AP.
• Negar: impede a associação do dispositivo ao AP. 64 bits, 128
bits ou 152 bits significa atribuir uma chave WEP única para o
dispositivo em questão acessar o AP.
Chave WEP: a chave WEP única (em formato Hexadecimal) para o
dispositivo com o endereço MAC correspondente conectar ao AP.
Para desativar o recurso de Filtro de Endereço MAC Wireless mantenha a configuração padrão, Desativado.
34
Para configurar uma entrada, clique em Ativar e siga o procedimento:
Escolha se os dispositivos Wireless não especificados podem ou
não conectar-se ao AP. Selecione Permitir os dispositivos sem regras habilitadas acessar a Internet ou Negar os dispositivos sem
regras habilitadas acessar a Internet.
Para adicionar uma entrada de filtro de Endereço MAC Wireless,
clique em Adicionar Novo. A página Adicionar ou Alterar Filtro de
Endereços MAC será exibida conforme a figura a seguir:
1.Preencha o campo Endereço MAC no formato XX-XX-XX-XX-XXXX (X = dígito hexadecimal). Por exemplo, 00-1A-3F-B0-00-0B;
2.Insira uma descrição simples do dispositivo Wireless no campo
Descrição. Por exemplo: Computador A;
3.Privilégio: selecione o privilégio dessa entrada, que poderá ser
Permitir, Negar, 64 bits, 128 bits ou 152 bits;
4.Chave WEP: se for selecionado 64 bits, 128 bits, ou 152 bits
no campo Privilégio, insira uma combinação de dígitos hexa35
decimais (0-9, a-f, A-F) do tamanho especificado. Por exemplo,
2F34D20BE2;
5.Status: ative/desative esta entrada na lista da opção Status;
6.Clique no botão Salvar para salvar esta entrada.
Para adicionar outras entradas, repita os passos de 1 a 6.
Obs.: Quando for selecionado 64 bits, 128 bits ou 152 bits, a Chave
WEP será ativada.
Para modificar ou excluir uma entrada existente:
1.Clique em Alterar ou Excluir na coluna Opções na tabela de Filtro
de Endereços MAC;
2.Insira o valor desejado na página Adicionar ou Alterar um Filtro
de Endereço MAC e clique no botão Salvar.
Pode-se também clicar no botão Ativar Todos para habilitar todas
as entradas. Desativar Todos para desabilitar todas as entradas ou
Excluir Todos para apagar todas as entradas.
Clique no botão Próximo para ir para a página seguinte e clique no
botão Anterior para retornar à página anterior.
Por exemplo:
Se for desejado que o dispositivo Wireless A com o Endereço
MAC 00-0A-EB-00-07-BE possa se conectar ao AP e o dispositivo
Wireless B com Endereço MAC 00-1A-3F-00-07-5F não esteja
apto a se conectar ao AP, e ainda, o dispositivo Wireless C com o
Endereço MAC 00-1A-3F-00-07-8A esteja apto a se conectar ao AP
com a chave WEP 2F34D20BE2E54B326C5476586A, e todos os
outros dispositivos Wireless não possam se conectar ao AP, será
possível configurar a função Filtro de Endereço MAC seguindo
estes passos:
1.Clique no botão Ativar para habilitar esta função;
2.Selecione a opção Negar os dispositivos sem regras habilitadas
acessar a Internet das Regras de Filtro.
36
3.Exclua ou desabilite todas as entradas caso elas existam.
4.Clique no botão Adicionar Novo e digite 00-0A-EB-00-07-BE no
campo Endereço MAC, digite estação Wireless A no campo Descrição, selecione Permitir na caixa Privilégios e Ativar na caixa
Status. Clique no botão Salvar e então em Voltar.
5.Clique no botão Adicionar Novo... e digite 00-0A-BE-00-07-5F no
campo Endereço MAC, digite estação Wireless B no campo Descrição, selecione Negar na caixa Privilégios e selecione Ativado
na caixa Status. Clique no botão Salvar e então em Voltar;
6.Clique no botão Adicionar Novo... e digite 00-0A-EB-00-07-8A
no campo Endereço MAC, digite estação Wireless C no campo Descrição, selecione 128 bits na caixa Privilégios, digite
2F34D20BE2E54B326C5476586A no campo Chave WEP, e selecione Ativado na caixa Status. Clique no botão Salvar e então
em Voltar.
As regras de filtro configuradas devem ser semelhantes à seguinte
lista:
Obs.:
Se a opção Permitir os dispositivos sem regras habilitadas acessar
a Internet for habilitada nas Regras de Filtro, a estação Wireless
B continuará sem permissão para se conectar ao AP, contudo,
outros dispositivos Wireless que não estão na lista poderão se
conectar ao AP.
Se a opção Negar os dispositivos sem regras habilitadas acessar a Internet for habilitada para Regras de Filtro, e não houver
nenhuma entrada habilitada na lista, então, nenhum dispositivo
Wireless poderá conectar-se ao AP.
37
Estatísticas Wireless
Esta página mostra o Endereço MAC, Status Atual, Pacotes
Recebidos e Pacotes Enviados para cada dispositivo Wireless
conectado.
Endereço MAC: exibe o Endereço MAC da interface Wireless da
estação conectada ao AP.
Status Atual: exibe o status atual da estação conectada que
poderá ser STA-AUTH, STA-ASSOC, AP-UP, WPA, WPA-PSK ou
Nenhum.
Pacotes Recebidos: exibe os pacotes recebidos pela estação.
Pacotes Enviados: exibe os pacotes enviados pela estação
Não é possível alterar valores nesta página. Para atualizar esta
página e mostrar as estações Wireless atualmente conectadas,
clique no botão Atualizar.
Se o número de estações Wireless conectadas ultrapassar mais de
uma página, clique no botão Próximo para avançar à próxima página
ou clique no botão Anterior para retornar à página anterior.
Obs.: Esta página é atualizada automaticamente a cada 5 segundos.
38
DHCP
Neste menu há três submenus: Configurações, Lista de Clientes
e Reserva de IP. Clique em qualquer um deles para configurar a
função correspondente. As explicações detalhadas sobre cada
submenu são fornecidas a seguir.
Configurações
O Access Point vem de fábrica configurado com o servidor DHCP
(Dynamic Host Configuration Protocol) desativado e pode fornecer
a configuração TCP/IP para todos os dispositivos de rede que estão
na rede local quando está ativado. O Servidor de DHCP pode ser
configurado conforme a figura a seguir:
Servidor DHCP: ativa ou desativa o servidor. Se desativado, será
necessário que haja outro servidor DHCP na rede local ou configurar o endereço IP dos equipamentos na rede manualmente.
Endereço IP Inicial: este campo especifica o primeiro endereço
IP do intervalo disponibilizado pelo servidor DHCP. O endereço
IP inicial padrão é 10.0.0.11.
39
Endereço IP Final: este campo especifica o último endereço IP do
intervalo disponibilizado pelo servidor DHCP. O último endereço
IP, por padrão, é 10.0.0.50.
Tempo de Uso do Endereço: tempo que o Access Point define
para que o usuário da rede continue conectado com o Endereço IP DHCP atual. Insira o tempo em minutos e o endereço IP
fornecido pelo DHCP será “emprestado”. A faixa de tempo é de
1 a 2880 minutos. O padrão é 120 minutos.
Gateway Padrão (opcional): insira o endereço IP do Gateway
padrão da rede para conectar-se à Internet.
Domínio Padrão (opcional): insira o nome do domínio da sua
rede.
DNS Primário (opcional): insira o endereço IP do Servidor DNS
primário ou consulte o seu provedor para obtê-lo.
DNS Secundário (opcional): insira o endereço IP do DNS secundário se o seu provedor tiver um segundo endereço para o
servidor DNS.
Obs.: Para utilizar a função servidor DHCP do Access Point, configure todas as interfaces de rede dos dispositivos da rede local
para Obter um endereço IP automaticamente. Essa função não terá
efeito até que o Access Point seja reiniciado.
Lista de Clientes
Está página contém as informações do Cliente, Endereço MAC,
IP Associado e Tempo disponibilizado de cada cliente DHCP conectado ao AP.
40
ID: o ID do Cliente DHCP
Nome do Cliente: o nome do cliente (hostname do dispositivo
da rede local) DHCP
Endereço MAC: o Endereço MAC do cliente DHCP
IP Associado: o Endereço IP que o AP alocou ao cliente DHCP.
Tempo Disponibilizado: o tempo concedido ao cliente DHCP.
Antes do tempo se esgotar, o cliente DHCP solicita automaticamente a renovação da concessão.
Os valores dessa página não podem ser alterados. Para atualizar
os valores, clique no botão Atualizar.
Reserva de IP
É possível reservar um endereço IP para um dispositivo na rede
local (LAN), assim este dispositivo, mesmo configurado para obter
um endereço IP dinamicamente, sempre receberá o mesmo endereço IP toda vez que solicitar ao servidor DHCP. Os endereços IP
reservados podem ser destinados a dispositivos que necessitam
de configurações de IP permanentes (como servidores virtuais,
ou host DMZ). Esta página é utilizada para configurar as reservas
de endereços IP.
41
Endereço MAC: o endereço MAC do dispositivo que deseja
reservar um endereço de IP.
Endereço IP Reservado: o endereço IP que o Access Point reservará para o dispositivo.
Status: exibe se a entrada está ou não ativa
Opções: altera ou exclui uma reserva de endereço IP existente.
Para reservar endereços IP:
1.Clique em Adicionar Novo;
2.Insira o endereço MAC (o formato do endereço MAC é XX-XXXX-XX-XX-XX) e o endereço IP que deseja reservar, em notação
decimal, para o dispositivo da rede local;
3.Clique no botão Salvar ao terminar.
Para modificar um endereço IP reservado:
1.Selecione o endereço IP desejado e clique em Alterar. Se desejar
excluir a entrada, clique na opção Excluir;
2.Clique no botão Salvar.
Clique no botão Ativar Todos para ativar todos os endereços IP
reservados.
42
Clique no botão Desativar Todos para desativar toda a lista de
reserva de endereços IP.
Clique no botão Excluir Todos para excluir toda a lista de reserva
de endereços IP.
Clique no botão Próximo para ir para a próxima página, ou clique
no botão Anterior para retornar a página anterior.
Obs.: Essa função não terá efeito até que o Access Point seja
reiniciado.
Configurações Wireless Avançadas
Ativa WMM (QoS)
Esta caixa ativa a função WiFi Multimedia (WMM) com base no
padrão IEEE 802.11e, e oferece recursos básicos de Qualidade de
Serviço (QoS) nas redes IEEE 802.11 (Wireless). O tráfego de certas
aplicações como voz, áudio e vídeo tem prioridade baseada em
quatro categorias na sua ordem de importância: voz, vídeo, melhor
esforço (navegação web e e-mail, por exemplo) e background (aplicações que não dependem de latência, como impressão).
43
Desativar preâmbulo curto
Desativa preâmbulo curto e usa somente preâmbulo longo. O
modo 802.11b só suporta preâmbulo longo e este parâmetro será
ignorado.
Limite de RTS
Define o tamanho do pacote que é utilizado para determinar se
RTS/CTS deverá ser enviado.
Limite de Fragmentação
Define o tamanho máximo do pacote utilizado para fragmentação.
Intervalo de Beacons
Define o período entre dois sucessivos beacon frames.
Potência Wireless
Define a potência de transmissão do Access Point.
Manutenção do sistema
Neste menu há cinco submenus: Firmware, Padrão de Fábrica,
Reiniciar, Senha e Log de Sistema. Clique sobre cada link para
configurar a função correspondente. As explicações detalhadas
sobre cada submenu são fornecidas abaixo.
Firmware
Esta página permite atualizar o AP para a versão mais recente de
firmware.
44
Novas versões de firmware são publicadas no site www.intelbras.
com.br e o download pode ser feito gratuitamente. Se o AP não
estiver apresentando problemas, não há necessidade de obter uma
versão mais recente do firmware, a menos que esta versão tenha
um recurso novo necessário.
Obs.: Quando o firmware do AP é atualizado, é possível que as
configurações prévias sejam perdidas, retornando ao padrão de
fábrica. Portanto, é recomendado que as configurações sejam
escritas antes da atualização de firmware.
Para atualizar o firmware do access point, siga as instruções:
1.Faça o download da versão mais recente do firmware através do
site www.intelbras.com.br;
2.Localize o local onde o firmware foi salvo (em seu computador)
clicando no botão Arquivo e selecione-o de modo que o campo
Arquivo seja preenchido;
3.Clique no botão Atualizar;
4.O Access Point deve reinicializar quando for finalizada a atualização do firmware.
Versão de Firmware: exibe a versão atual do firmware.
Versão de Hardware: exibe a versão atual do Hardware.
Obs.: A versão de hardware do firmware deve estar de acordo com
a versão de hardware do Access Point. O processo de atualização
leva alguns segundos e o AP reiniciará automaticamente quando
45
a atualização for concluída. É muito importante que o AP finalize a
atualização do firmware sem intervenção ou falta de energia, para
evitar danos caso seja desligado no momento da atualização.
Padrão de Fábrica
Esta página permite restabelecer as configurações padrão de
fábrica do AP.
Clique no botão Restaurar para restaurar as configurações padrão
de fábrica:
Usuário: admin.
Senha: admin.
Endereço IP: 10.0.0.10.
Máscara de Sub-rede: 255.255.255.0.
Obs.: Todas as opções personalizadas serão perdidas quando os
valores padrão forem restaurados.
Reiniciar
Esta página permite reiniciar o AP.
Clique no botão Reiniciar para reiniciar o AP.
46
Algumas configurações do AP só serão efetuadas após a reinicialização, incluindo:
Mudança no Endereço IP. O sistema será reiniciado automaticamente.
Função do serviço DHCP.
Atribuição de Endereço estático do servidor DHCP.
Atualização do firmware do AP. O sistema será reiniciado automaticamente.
Restabelecer as configurações padrão de fábrica do AP. O sistema
será reiniciado automaticamente.
Senha
Esta página permite alterar as configurações padrão de fábrica para
o nome usuário e senha do AP.
É recomendado que o nome do usuário e a senha padrão sejam
alterados. Sempre que se desejar acessar o gerenciador Web do
Access Point, o usuário e senha serão solicitados.
Obs.: O nome novo do usuário e a senha não devem exceder 14
caracteres e não devem incluir nenhum espaço. Introduza a nova
Senha duas vezes para confirmá-la.
Clique no botão Salvar ao terminar.
47
Clique no botão Limpar Todos para excluir todos os dados.
Log de Sistema
Esta página permite examinar os logs (registros) gerados pelo AP.
O AP pode armazenar registros de todo o tráfego. É possível consultar os registros para encontrar e analisar o que acontece com
o Access Point.
Clique no botão Atualizar para atualizar os registros.
Clique no botão Limpar Log para excluir todos os registros.
48
Reset
Há dois modos de redefinir o Access Point para o padrão de
fábrica:
- Use a função Padrão de Fábrica na página Sistema>Padrão
de Fábrica nos utilitários baseados em Web do Access Point.
- Use o botão Reset: desligue o Access Point, pressione e
mantenha pressionado o botão Redefinir padrão e então
ligue o Access Point, até que os LEDs do sistema se acendam
(aproximadamente 7 segundos). Finalmente, solte o botão e
aguarde o Access Point reiniciar.
Obs.: Certifique-se de que o Access Point esteja ligado antes de
completar a reinicialização.
49
Configuração dos Computadores
(2000/XP/Vista)
Para configurar seu Access Point, pode ser necessário configurar
o TCP/IP no Windows® 2000/XP/Vista, para isso, siga o procedimento.
O procedimento está descrito no Windows® XP e serve para os
demais sistemas operacionais. Primeiro, certifique-se de que seu
Adaptador Ethernet esteja funcionando; consulte o manual do
adaptador se necessário.
Configure o TCP/IP para o seu computador
1.Na barra de tarefas do Windows®, clique em Iniciar>Painel de
Controle>Conexões de Rede;
2.Clique com o botão direito sobre o ícone de seu adaptador de
rede a se conectar com o Access Point e clique em Propriedades;
3.Selecione a opção Protocolo TCP/IP na guia Geral, conforme a
figura a seguir:
50
Guia Configuração
4.Clique em Propriedades. A janela Propriedades de Protocolo TCP/
IP é exibida conforme a figura a seguir;
5.Marque a opção Usar o seguinte endereço IP que permite a
configuração de endereço IP estático;
51
Guia Endereço IP
6.Digite o Endereço IP 10.0.0.x (x é um valor de 2 a 254) e a Máscara
de sub-rede 255.255.255.0. No campo Gateway padrão, digite o
IP do Access Point 10.0.0.10.
52
Glossário
• Tecnologia de Transmissão WLAN 108M SuperG™: a Tecnologia de
Transmissão WLAN 108M SuperG™ emprega múltiplas técnicas de
melhoramento do desempenho incluindo packet bursting, fast frames
(quadros rápidos), compressão de dados e modo Turbo dinamic que
se combinam para aumentar a taxa de transferência e largura de banda
de produtos Wireless. Os usuários podem experimentar taxas de link
de até 108Mbps, duas vezes a taxa máxima de links de dados padrão
IEEE802.11g de 54Mbps, enquanto preserva a máxima compatibilidade
com as redes tradicionais 802.11g ou 802.11b. No modo 108M Dinâmico,
o dispositivo poderá conectar com equipamentos 802.11b, 802.11g e
108M Super G™, ao mesmo tempo, em um ambiente integrado.
• Tecnologia de Transmissão WLAN 2x a 3x eXtended RangeTM: o equipamento WLAN com Tecnologia de Transmissão 2x a 3x eXtended
RangeTM possui sensibilidade até 105 dB, o que proporciona aos usuários a capacidade de ter conexões Wireless robustas de maior alcance.
Com a tecnologia de extensão do alcance, um cliente e um Access Point
baseados em 2x a 3x eXtended RangeTM podem manter uma conexão
com até três vezes a distância de transmissão padrão de outros produtos
tradicionais 802.11b e 802.11g, para uma área de cobertura que é até
nove vezes maior. A distância de transmissão de produtos tradicionais
802.11b e 802.11g é de aproximadamente 200 m. Um cliente com Access
Point baseados na tecnologia 2x a 3x eXtended RangeTM podem manter
uma conexão em uma distância de transmissão que poderá ser de até
600 m, dependendo das condições atmosféricas e geográficas.
• 802.11b: a Norma 802.11b especifica uma rede de produto Wireless
operando a 11 Mbps, usando a tecnologia de Direct Sequence SpreadSpectrum (DSSS) (espalhamento espectral por seqüência direta) operando no espectro de freqüência livre de 2.4GHz e criptografia WEP para
segurança. As redes 802.11b e 802.11g também são chamadas de redes
Wi-Fi.
• 802.11g: especificação para as redes Wireless que operam a 54 Mbps
usando a tecnologia DSSS (espalhamento espectral por seqüência
direta), usando a modulação OFDM (Orthogonal Frequency Division
Multiplexing) ou Multiplexação Ortogonal por Divisão de Freqüência,
operando no espectro livre de 2.4GHz, com compatibilidade com os
equipamentos IEEE 802.11b e criptografia WEP para segurança.
• Rede Ad-hoc: uma rede Ad-Hoc é formada por um grupo de computadores, cada um com um adaptador Wireless, conectados como uma
rede WLAN 802.11 independente. Os computadores Wireless Ad-hoc
operam na configuração ponto-a-ponto, comunicando diretamente
uns com os outros sem o uso de um Access Point. O modo Ad-hoc
também é chamado de Independent Basic Service Set (IBSS) - ou
modo ponto-a-ponto e é útil em uma escala departamental ou numa
operação SOHO (escritório virtual).
• Spread Spectrum (Espalhamento Espectral): a tecnologia de Spread
Spectrum é uma técnica de modulação desenvolvida pelos militares
para uso em sistemas de comunicações confiáveis, seguros e de
missão crítica. Essa tecnologia foi projetada para trocar a eficiência
da largura de banda pela confiabilidade, integridade e segurança.
Ou seja, mais largura de banda é consumida do que na transmissão
em banda estreita. Essa a troca produz um sinal mais alto e mais
fácil de detectar, contanto que o receptor conheça os parâmetros
do sinal espalhado no espectro emitido. Se um receptor não estiver
sintonizado na freqüência correta, um sinal de espectro espalhado
parecerá um ruído de fundo. Existem duas alternativas principais:
Direct Sequence Spread Spectrum (DSSS) e Frequency Hopping
Spread Spectrum (FHSS). Esta tecnologia também é utilizada para
sistemas celulares CDMA e variantes (CDMA2000, WCDMA, etc.).
• DSSS (Direct Sequence Spread Spectrum): o espalhamento espectral
por seqüência direta) gera um padrão de bits redundantes para todos
os dados transmitidos. Esse padrão de bits é chamado de chip (ou
chipping Code). Mesmo se um ou mais bits no chip forem danificados durante a transmissão, técnicas de estatísticas incorporadas ao
receptor poderão recuperar os dados originais sem necessidade de
retransmissão. Para um receptor não pretendido, o DSSS aparecerá
como um ruído de banda larga de baixa potência e será rejeitado
pela maioria dos receptores de banda estreita. Entretanto, para um
receptor não pretendido (isto é, um outro Wireless LAN endpoint),
o sinal de DSSS será reconhecido como o único sinal válido, e a
interferência será rejeitada de maneira inerente.
• FHSS (Frequency Hopping Spread Spectrum): FHSS (Espalhamento
espectral por Salto de Freqüência). Possui 79 canais em 20 saltos,
sendo que cada canal tem 1 MHz. O objetivo desta tecnologia é
transmitir dados sempre em um canal diferente, tendo um tempo de
54
mudança de canais, que é o Hop-time, e um tempo de transmissão
nos canais, que é o Dwell-time. Sendo assim, a informação é transmitida em um espectro de freqüência amplo permitindo que menos
interferências ocorram. Como uma freqüência fixa não é usada, e
somente o transmissor e o receptor conhecem os padrões de saltos
de freqüências, a interceptação do FHSS é extremamente difícil.
• Rede de Infra-estrutura: grupo de computadores ou outros equipamentos, cada um equipado com um adaptador Wireless, conectados
como uma rede Wireless LAN 802.11. No modo infra-estrutura, os
equipamentos Wireless se comunicam uns com os outros e com uma
rede de fios passando primeiro por um Access Point. Uma rede de
infra-estrutura Wireless conectada a uma rede com fios é chamada
de Basic Service Set (BSS). Um conjunto de dois ou mais BSS em
uma única rede é chamado de Extended Service Set (ESS). O modo
infra-estrutura é útil em escala corporativa, ou quando for necessário
conectar as redes com fios e redes Wireless, aumentando assim o
domínio de Broadcast.
• SSID: Service Set Identification é uma chave alfanumérica de até
trinta e dois caracteres que identifica uma WLAN (Wireless local area
network). Para os equipamentos Wireless de uma rede poderem se
comunicar uns com os outros, todos os equipamentos deverão ser
configurados com a mesma SSID. Esse é tipicamente o parâmetro
de configuração para uma placa Wireless.
• WEP (Wired Equivalent Privacy: um mecanismo de privacidade de
dados baseado em um algoritmo de chave compartilhada de 64, 128
ou 152 bits, conforme descrito na Norma IEEE 802.11.
• Wi-Fi®: nome comercial para a Norma 802.11b dado pela Wireless
Ethernet Compatibility Alliance (WECA, veja http://www.wi-fi.net),
um grupo de normas industriais que promove a interoperabilidade
entre equipamentos 802.11b.
• WLAN (Wireless Local Area Network): Rede Wireless Local - Um
grupo de computadores e periféricos associados que se comunicam
uns com os outros via Wireless, e cujas redes e usuários que servem
a rede estão limitados a uma área local.
• WPA (Wi-Fi Protected Access): um protocolo de segurança Wireless
que utiliza a criptografia TKIP (Temporal Key Integrity Protocol) que
pode ser usado em conjunto com um servidor RADIUS.
55
• WPA2 (IEEE802.11i): é um conjunto de padrões e especificações
para redes Wireless. Foi criado como uma evolução ao protocolo
WEP e alternativa ao WPA que necessita de um servidor RADIUS.
Esse objetivava tornar redes sem fio tão seguras quanto redes
com fio. Porém, devido à simplicidade de sua elaboração acabou
sendo decodificada, permitindo aos invasores de redes acesso aos
ambientes particulares. O WPA2 permitiu a implementação de um
sistema completo e seguro, mantendo compatibilidade com sistemas
anteriores. O 802.11i funciona utilizando um sistema de criptografia
conhecido por AES (Advanced Encription Standard) ou TKIP. Esse
sistema é mais complexo, fazendo uso de uma arquitetura dos componentes 802.1X para a autenticação, RSN (Robust Secure Network)
para acompanhar a associação e CCMP (Counter Mode with Cipher
Block Chaining Message Authentication Code Protocol) para prover
confidencialidade, integridade e autenticidade de origem.
• WMM (QoS) (WiFi Multimedia): é destinado a aplicações que necessitam de tráfego em tempo real. Oferece recursos básicos de Qualidade
de Serviço (QoS) nas redes IEEE802.11 (Wireless). O tráfego de certas
aplicações que necessitam de tráfego em tempo real, como voz,
áudio e vídeo tem prioridade baseada em quatro categorias na sua
ordem de importância: voz, vídeo, melhor esforço (navegação web
e e-mail, por exemplo) e background (aplicações que não dependem
de latência, como impressão).
• QoS (Quality of Service): (Qualidade de Serviço) é um termo utilizado
em redes lógicas para prover classificação e melhoria para determinados fluxos, como aplicações multimídia (VoIP, VoD, etc).
56
Informações Adicionais
As redes Wireless (IEEE802.11 b/g) operam na faixa de freqüências de
2,4 a 2,4835 GHz, que não necessitam de liberação perante a Anatel
para serem utilizadas (faixa não homologada). Como o meio físico utilizado nessas redes é compartilhado por vários tipos de transceptores,
podem ocorrer problemas de interferência quando esses dispositivos
operarem na mesma freqüência e próximos uns aos outros.
Sendo assim, dependendo da localização dos dispositivos sem fio
(Wireless) dentro de casa ou no escritório, estes podem interferir
ou sofrer interferência uns dos outros, podendo, em alguns casos,
derrubar a conexão de rede.
Quanto mais barreiras físicas ou eletromagnéticas houver no caminho
em que o sinal da rede estiver passando, mais interferências poderão ocorrer, diminuindo a velocidade e alcance da rede. Exemplos
disso são os reservatórios de água (como aquários, bebedouros e
aquecedores de água), metais, vidros, paredes de concreto e fornos
microondas.
Dicas:
1 Mantenha uma distância suficiente (pelo menos 1 metro) entre
os dispositivos que operam na mesma faixa de freqüência, a fim
de evitar a interferência de sinal entre os transmissores.
2 Evite um número excessivo de barreiras físicas entre transmissores e receptores da rede Wireless.
3 Se os dispositivos permitirem a troca de canal de operação, é
recomendado configurá-los em canais diferentes uns dos outros.
A Intelbras recomenda a utilização do canal 11 para seus equipamentos de rede Wireless.
Termo de Garantia
Para a sua comodidade, preencha os dados abaixo, pois, somente com a
apresentação deste em conjunto com a nota fiscal de compra do produto,
você poderá utilizar os benefícios que lhe são assegurados.
________________________________________________________________
Nome do cliente:
Assinatura do cliente:
Nº da nota fiscal:
Data da compra:
Modelo:
Nº de série:
Revendedor:
________________________________________________________________
Fica expresso que esta garantia contratual é conferida mediante as seguintes
condições:
1 Todas as partes, peças e componentes do produto são garantidas contra
eventuais defeitos de fabricação que porventura venham a apresentar,
pelo prazo de 1 (um) ano, sendo este prazo de 3 (três) meses de garantia
legal mais 9 (nove) meses de garantia contratual, contado a partir da data
de entrega do produto ao Senhor Consumidor, conforme consta na nota
fiscal de compra do produto, que é parte integrante deste Termo em todo
território nacional. Esta garantia contratual implica na troca gratuita das
partes, peças e componentes que apresentarem defeito de fabricação,
além da mão-de-obra utilizada nesse reparo. Caso não seja constatado
defeito de fabricação, e sim defeito(s) proveniente(s) de uso inadequado,
o Senhor Consumidor arcará com estas despesas.
2 Constatado o defeito, o Senhor Consumidor deverá imediatamente
comunicar-se com o Serviço Autorizado mais próximo que consta na
relação oferecida pelo fabricante - somente estes estão autorizados a
examinar e sanar o defeito durante o prazo de garantia aqui previsto. Se
isto não for respeitado esta garantia perderá sua validade, pois o produto
terá sido violado.
3 Na eventualidade do Senhor Consumidor solicitar o atendimento
domiciliar, deverá encaminhar-se ao Serviço Autorizado mais próximo para
consulta da taxa de visita técnica. Caso seja constatada a necessidade da retirada do produto, as despesas decorrentes, transporte, segurança de ida e
volta do produto, ficam sob a responsabilidade do Senhor Consumidor.
4 A garantia perderá totalmente sua validade se ocorrer qualquer das
hipóteses a seguir: a) se o defeito não for de fabricação, mas sim, ter sido
causado pelo Senhor Consumidor ou terceiros estranhos ao fabricante; b)
se os danos ao produto forem oriundos de acidentes, sinistros, agentes
da natureza (raios, inundações, desabamentos, etc.), umidade, tensão na
rede elétrica (sobretensão provocada por acidentes ou flutuações excessivas na rede), instalação/uso em desacordo com o Manual do Usuário ou
decorrente do desgaste natural das partes, peças e componentes; c) se
o produto tiver sofrido influência de natureza química, eletromagnética,
elétrica ou animal (insetos, etc.); d) se o número de série do produto tiver
sido adulterado ou rasurado; e) se o aparelho tiver sido violado.
5 Não serão cobertos pela Garantia do Produto: I - eventuais danos, seja
qual for a origem, causados nos demais componentes do computador;
II - O CD (quando acompanhar o produto).
6 Em caso de inutilização do CD, o seu conteúdo poderá ser baixado no
site www.intelbras.com.br.
02/09
Sendo estas condições deste termo de garantia complementar, a Intelbras
S/A se reserva o direito de alterar as características gerais, técnicas e estéticas de seus produtos sem aviso prévio.
Intelbras S/A – Indústria de Telecomunicação Eletrônica Brasileira
Rodovia BR 101, km 210 - Área Industrial - São José - SC - 88104-800
Fone (48) 3281-9500 - Fax (48) 3281-9505 - www.intelbras.com.br