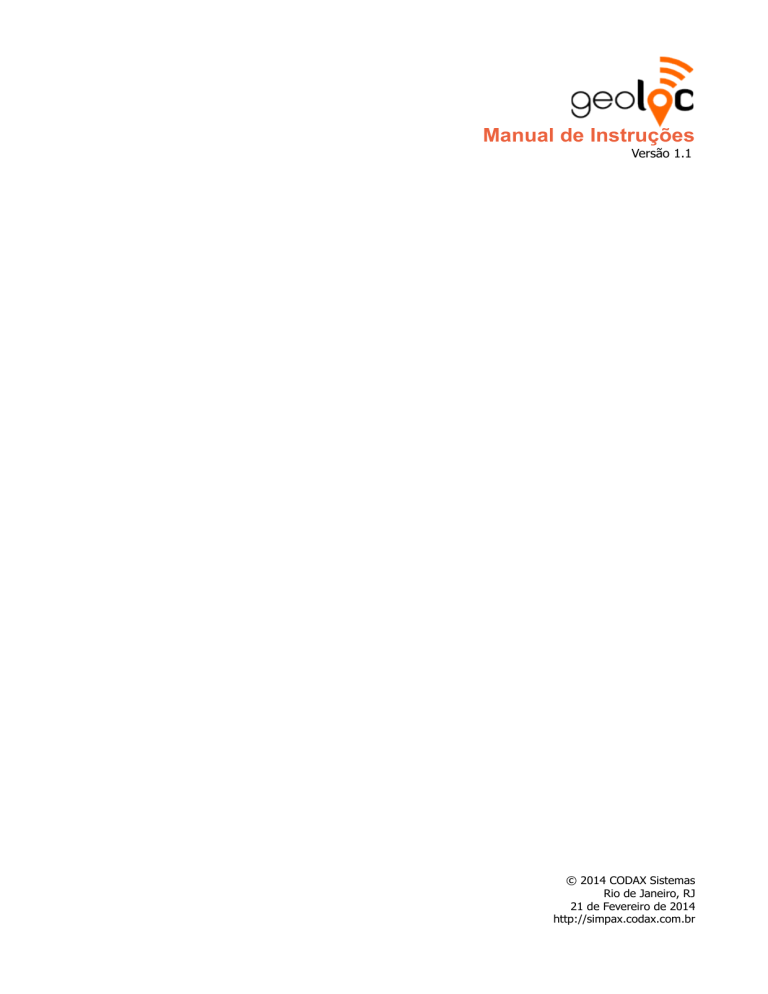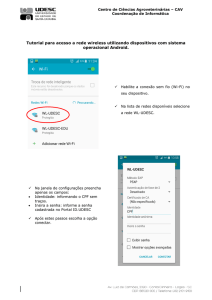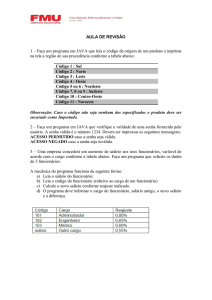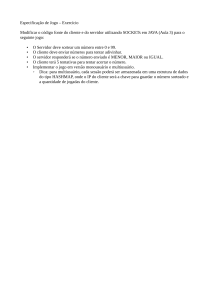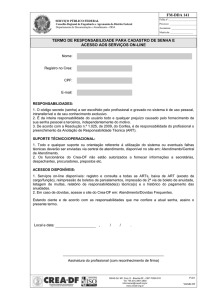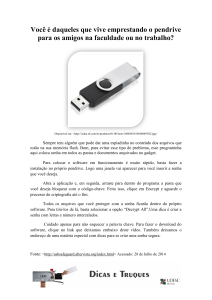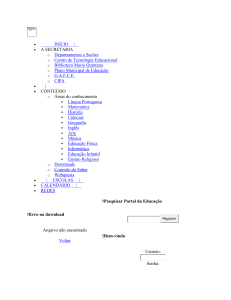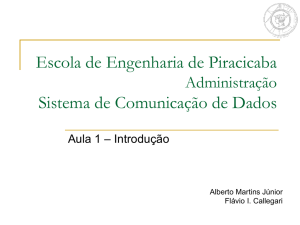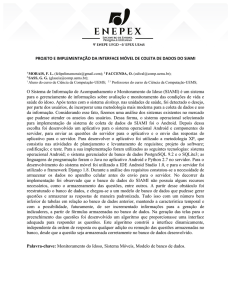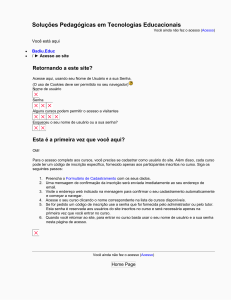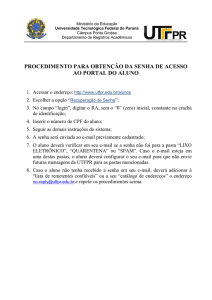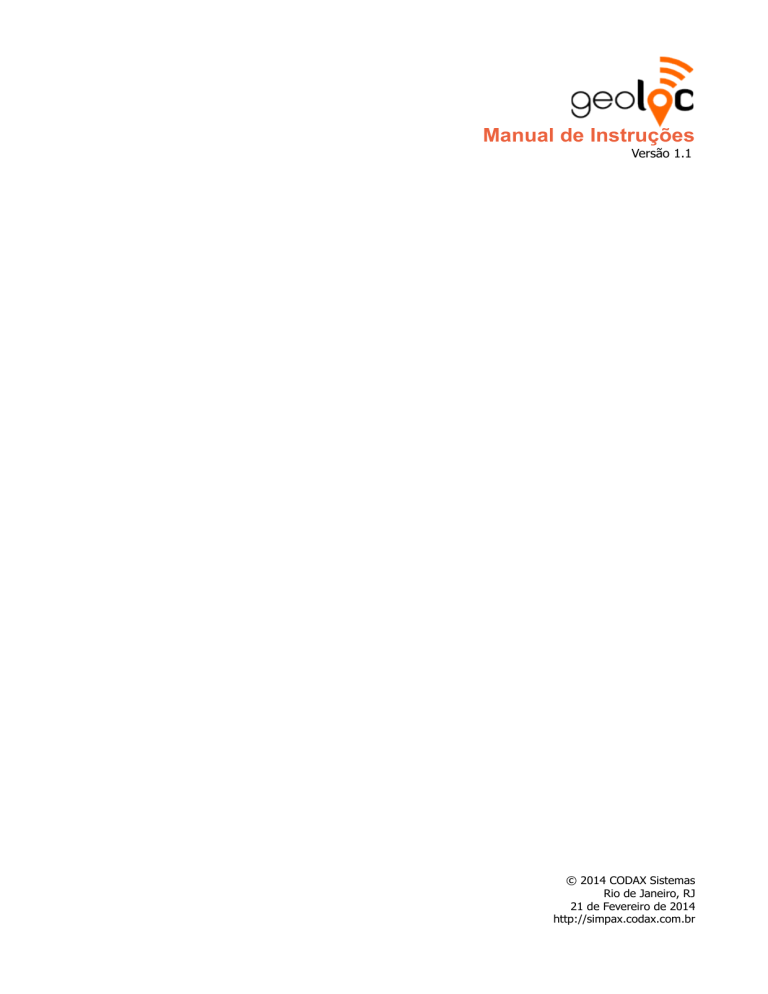
Manual de Instruções
Versão 1.1
© 2014 CODAX Sistemas
Rio de Janeiro, RJ
21 de Fevereiro de 2014
http://simpax.codax.com.br
Bem-vindo ao
A maneira mais simples de registrar e administrar a assiduidade e pontualidade de sua
equipe externa/móvel.
Utilizando uma interface minimalista e intuitiva, o geoloc é facilmente operado por
colaboradores de todos os níveis, desde operadores de campo até executivos.
E tem mais: como é integrado (mas não limitado1) ao SIMPAX, o único sistema totalmente
na nuvem de controle de ponto e acesso do mercado brasileiro, pode-se utilizar os
registros de presença remotos com a tranquilidade de um sistema sempre atualizado e
totalmente aderente à legislação mais recente, incluindo as portarias 1510 e 373 do
Ministério do Trabalho.
Requisitos mínimos
Sistema operacional: Android 2.2 (Froyo)
Não é preciso internet para operação cotidiana/em campo (os registros são enviados
assim que é detectada conexão estável)
Necessita conectividade de internet (3G/WiFi) para envio dos registros como também para
a autenticação inicial do aplicativo.
Um aparelho com GPS integrado é muito importante para maior precisão na localização
dos registros de presença remotos, mas o sistema é capaz de trabalhar apenas com a
triangulação das antenas de rede celular (desde que o aparelho forneça esta informação).
Exige o Google Play Services instalado (presente em praticamente todos os equipamentos
Android).
1
Consulte seu contato para descobrir como integrar o Geoloc/SIMPAX ao seu sistema predileto.
2
Configuração inicial
Atenção: É preciso estar registrado no
SIMPAX para utilizar o geoloc.
Autenticação inicial
Escolha do colaborador
O segundo passo para uso do Geoloc é a
escolha do colaborador/usuário que fará
suas marcações no equipamento.
Para iniciar o uso do Geoloc você precisa
se autenticar utilizando sua senha
administrativa do SIMPAX.
Escolha o colaborador utilizando a lista
suspensa e depois clique no botão
Selecionar.
Não utilize a senha do colaborador que fará
uso do aplicativo neste equipamento, mas
sim uma senha de posse do R.H., ou
administrador do SIMPAX, objetivando
impedir que o próprio funcionário possa
alterar as configurações definidas pelo
empregador, ou até mesmo registrar
presença em nome de outra pessoa.
Estas credenciais também serão utilizadas
para “assinar” toda a comunicação entre o
equipamento e o servidor. Caso o usuário
usado seja desabilitado, ou tenha sua
senha alterada, será necessário trocar o
usuário.
O equipamento ficará configurado para uso
exclusivo do funcionário selecionado, que é
o modo padrão de funcionamento.
Você poderá acessar a configuração do
aplicativo e modificar o modo de operação
para multiusuário/multifuncionário. Este
modo operacional deve ser utilizado
quando o equipamento for compartilhado
por uma equipe, ou grupo de funcionários,
ou quando for compartilhado por mais de
uma empregada/doméstica, quando usado
em conjunto com o Simpax.Família.
Após a autenticação o equipamento será
registrado no SIMPAX e ficará atrelado à
sua conta.
3
Operação do sistema
O sistema foi feito para ser muito simples
de operar. Praticamente apenas 2 telas são
utilizadas durante toda a operação normal
do sistema: MAPA e HISTÓRICO
geoloc tentará converter as coordenadas
GPS em um endereço legível.
Não havendo conectividade, ou falhando a
conversão, você poderá tentar novamente,
ou registrar a presença assim mesmo, pois
o sistema precisa apenas das coordenadas,
e não do endereço legível, para operar
perfeitamente.
Uma mensagem de sucesso será exibida,
por alguns instantes, incluindo o nome
completo do colaborador.
Consultando o histórico
Registrando a presença no mapa
(modo exclusivo)
Na tela do mapa basta tocar o botão:
O sistema
operação:
pedirá
a
confirmação
O histórico de registros permite consultar
os últimos 50 registros de presença
realizados (para um período ilimitado,
utilize a interface web do SIMPAX).
da
Se houver conectividade de Internet, o
4
Na tela de histórico é possível confirmar se
um registro foi bem sucedido (caso não
tenha visto a mensagem de confirmação),
bem como confirmar quais registros já
foram enviados para os servidores do
SIMPAX.
O envio
pendente.
deste
registro
Apenas uma combinação válida de
matrícula/identificação e senha será aceita
para registro da presença.
Se a senha for inválida, uma mensagem
informativa será exibida.
está
O registro já foi enviado para os
servidores do SIMPAX.
Registrando sua presença no
mapa (modo multiusuário)
Novamente basta tocar o botão:
Se as credenciais forem aceitas, a mesma
mensagem de confirmação do modo
exclusivo será exibida, com o nome
completo do funcionário portador da
matrícula/identificação informada.
A tela de confirmação será exibida com
dois campos para digitação da matrícula,
ou identificação do colaborador e sua
senha, se houver.
5
Configuração do aplicativo
A configuração do aplicativo não é
acessível, à priori, ao colaborador, ou
colaboradores que o utilizam. Por isto o
acesso é restrito pela mesma senha
utilizada na autenticação do equipamento 2.
Acessando a configuração
Utilize o menu de contexto do Android e
toque na opção “Configurações”.
Será preenchido automaticamente o nome
do usuário utilizado para autenticar o
equipamento, e você deverá entrar com a
mesma senha utilizada no processo de
autenticação.
Sugerimos que as credenciais
utilizadas para gerenciamento do
equipamento sejam confidenciais e
de conhecimento apenas dos responsáveis
pelo R.H. da empresa, ou pelos
administradores do sistema.
A tela de configuração
Nesta tela você poderá alterar o modo de
operação do aplicativo de exclusivo para
multiusuário e vice-versa. Futuramente
poderá habilitar e alterar métodos
comprobatórios3 da presença, que podem
ser utilizados para evitar fraudes durante as
marcações.
Nota: a maneira de acionar o menu
dependerá da versão do Android instalada
no equipamento e se ele possui, ou não,
botões físicos.
Será, então, solicitada a confirmação de
senha.
As alterações têm efeito imediato, bastando
tocar o ícone de retorno para voltar à tela
principal, já com o novo modo operacional
em funcionamento.
3
2
Este usuário pode ser alterado utilizando-se a
função “Trocar Usuário” do menu.
Os métodos comprobatórios estão em fase de
testes e serão liberados em futura atualização
do aplicativo.
6
Modo de operação exclusivo
Troca de usuário/funcionário
Você pode utilizar o aplicativo em modo
exclusivo, no qual há apenas um
colaborador utilizando o celular/tablet. Este
modo é o padrão, sendo utilizado por
empresas
que
fornecem
celulares
individuais para seus funcionários, ou por
domésticas, motoristas, empregados do lar
que recebam um celular de sua patroa, ou
seu patrão.
As credenciais utilizadas no acesso inicial
ao sistema são utilizadas para assinar as
mensagens trocadas com os servidores do
SIMPAX. Se a senha do usuário
administrador for alterada no servidor, ou o
acesso
do
usuário
cancelado,
a
comunicação com o servidor e envio de
registros não serão autorizados.
A opção Multiusuário deverá estar marcada
com NÃO para ativar o modo exclusivo.
Nestes casos é preciso trocar o usuário
administrador do aparelho, ou reutilizar o
mesmo com sua senha modificada.
A troca de usuário também permite atribuir
o equipamento para outro funcionário em
modo exclusivo.
Acessando a troca de usuário
Utilize o menu de contexto do Android e
toque na opção “Trocar usuário”.
Modo de operação multiusuário
Você também pode utilizar o aplicativo para
mais de um colaborador de uma só vez
ativando o modo multiusuário. Este modo
deve ser usado quando o mesmo
equipamento (tablet ou celular) precisa ser
compartilhado por uma equipe, grupo de
pessoas, ou até mesmo quaisquer
funcionários da empresa, sem definição
prévia.
A opção Multiusuário deverá estar marcada
com SIM para ativar o modo multiusuário.
Será solicitada confirmação da operação:
7
Reautenticando o equipamento
Após confirmar a troca de usuário, ou
funcionário, será novamente exibida a tela
de autenticação.
Você deverá entrar novamente com as
credenciais de um usuário administrativo
do SIMPAX. O usuário anterior poderá ser
utilizado se tiver credenciais atuais válidas.
Reselecionando o funcionário
Se a nova autenticação obtiver êxito, será
novamente exibida a tela para seleção do
funcionário do modo exclusivo:
Selecione o novo portador do geoloc.
8