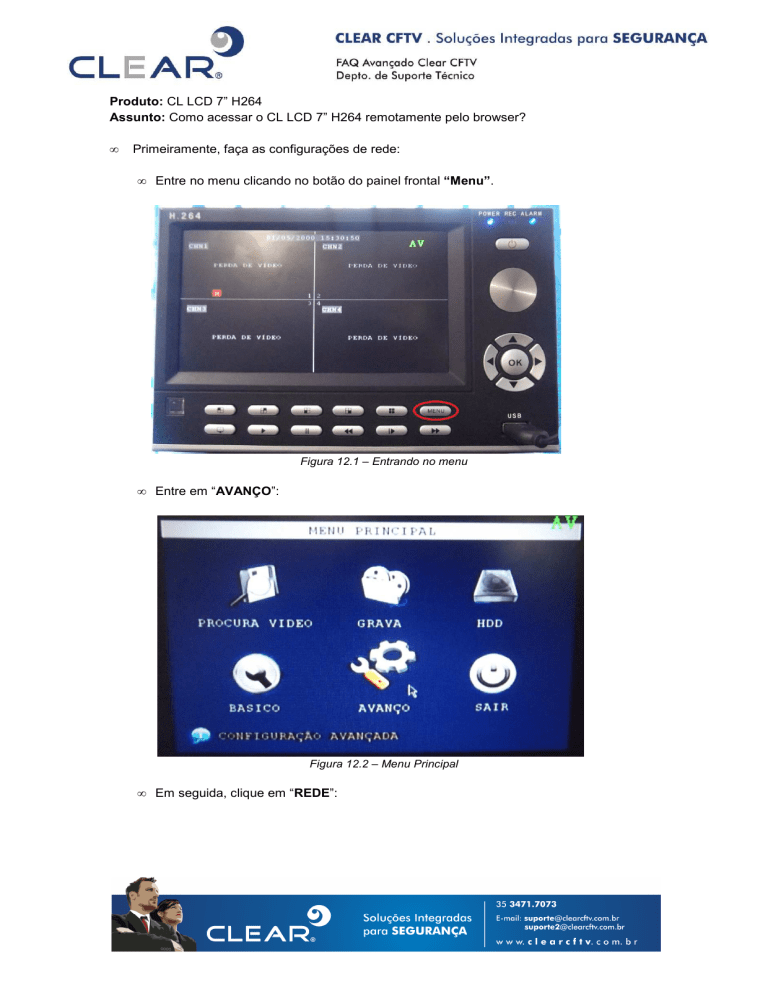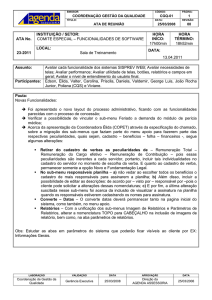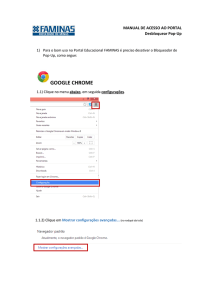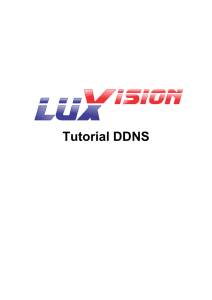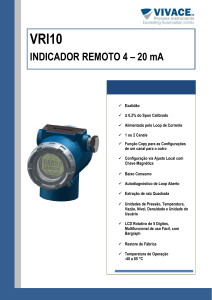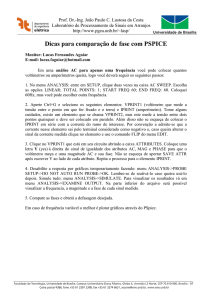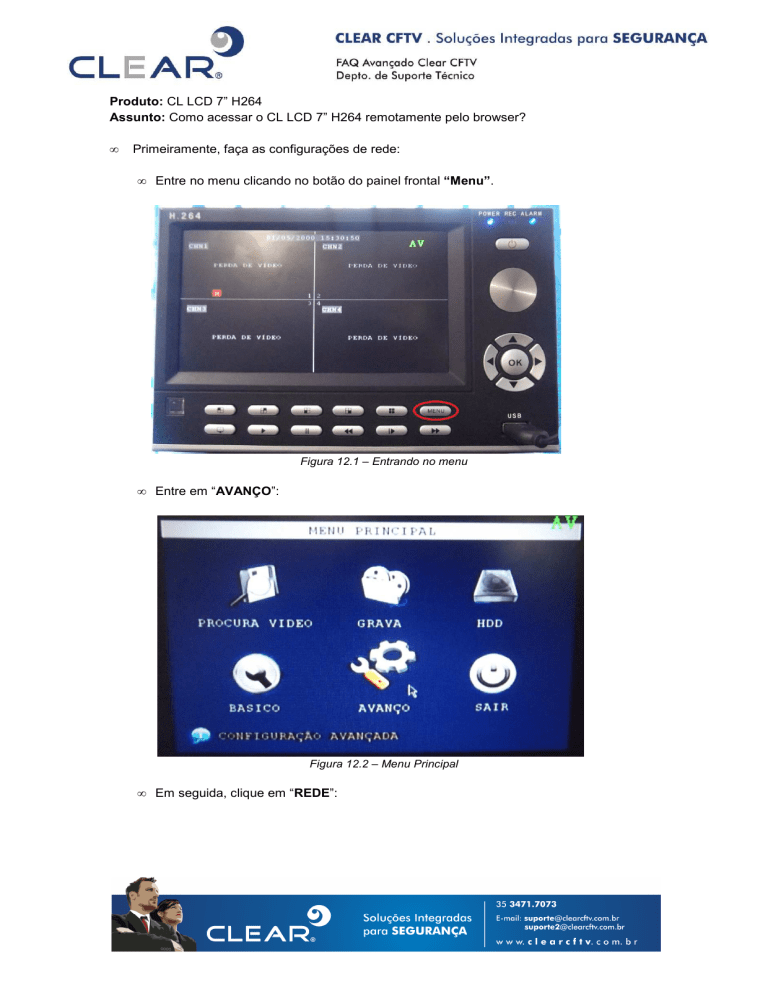
Produto: CL LCD 7” H264
Assunto: Como acessar o CL LCD 7” H264 remotamente pelo browser?
•
Primeiramente, faça as configurações de rede:
• Entre no menu clicando no botão do painel frontal “Menu”.
Figura 12.1 – Entrando no menu
• Entre em “AVANÇO”:
Figura 12.2 – Menu Principal
• Em seguida, clique em “REDE”:
Figura 12.3 – Sub-Menu “Conf. Avançada”
• Defina em “TIPO” o tipo de IP dinâmico (DHCP), estático ou PPOE. Caso seja
configurado para ESTÁTICO, é necessário configurar o endereço IP em “ENDEREÇO
IP”, a máscara de Sub-rede em “SUBNET MASK” e o Gateway padrão em
“GATEWAY”, de acordo com a rede em que está instalado seu CL LCD 7” H264.
Também é possível configurar as portas de mídia e HTTP e o servidor DNS. Feitas as
configurações clique em “APLICA”:
Figura 12.4 – Sub-Menu “Configura Rede”
• Aguarde enquanto são salvos os parâmetros:
Figura 12.5 – Salvando as configurações
• Para confirmar, clique em “OK”:
Figura 12.6 – Confirmação de Atualização
• Depois de sair do sub-menu “Configura rede”, aparecerá a seguinte mensagem, então
clique em “OK” novamente, para reinicialização do Stand Alone:
Figura 12.7 – Confirmação para reiniciar
• Aguarde enquanto seu CL Real 82h é reinicializado:
Figura 12.8 – Aviso de reinicialização
•
Acesso pela rede local:
• Digite na barra de endereços do Internet Explorer o endereço IP de seu Stand Alone.
Lembrando que se a porta HTTP(porta web) for diferente da porta 80, é necessário
digitá-la também:
Figura 12.9 – Endereço IP na barra de endereços do Internet Explorer
• Dê um ”Enter”. Digite a senha (se ainda não foi criada nenhuma senha, a padrão para
acesso remoto é 111111), em seguida escolha o tipo de rede, e por último, defina o
idioma.
Figura 12.10 – Fazendo login no acesso remoto
• Está feito o acesso remoto de seu CL LCD 7” H264:
Figura 12.11 – Acesso remoto CL LCD 7” H264
•
Caso o acesso seja pela rede externa, é necessário fazer as configurações do DDNS:
• Entre no menu clicando no botão do painel frontal “Menu”:
Figura 12.12 – Tela Principal
• Entre em “AVANÇO”:
Figura 12.13 – Menu Principal
• Em seguida, clique em “REDE”:
Figura 12.14 – Sub-Menu “Conf. Avançada”
• No Sub-Menu Rede entre em “CONFIGURAÇÃO DDNS”:
Figura 12.15 – Sub-Menu “Configura Rede”
• Habilite o DDNS, como mostra a figura abaixo:
Figura 12.16 – Sub-Menu “Configura DDNS”
• Na opção “SERVIÇO” habilite o servidor dyndns, em seguida em “NOME DVR”,
“NOME USUÁRIO” e “SENHA”, digite o endereço de domínio, o usuário e senha
correspondentes a conta criada, respectivamente:
Figura 12.17 – Sub-Menu “Configura DDNS”
• Feitas as configurações, clique em “APLICA”:
Figura 12.18 – Sub-Menu “Configura DDNS”
• Aguarde enquanto são salvos os parâmetros:
Figura 12.19 – Salvando as configurações
• Para confirmar, clique em “OK”:
Figura 12.20 – Confirmação de Atualização
• Depois de “SAIR” do “Configura DDNS” e do “Configura rede”, aparecerá a seguinte
mensagem, então clique em “OK” novamente, para reinicialização do Stand Alone:
Figura 12.21 – Confirmação para reiniciar
• Aguarde enquanto seu CL LCD 7” H264 é reinicializado:
Figura 12.22 – Aviso de reinicialização
•
Acesso pela rede externa:
• Após fazer as configurações do DDNS, devem-se mapear as portas no roteador.
• Em seguida digite na barra de endereços do Internet Explorer o endereço de domínio.
Lembrando que se a porta HTTP for diferente da porta 80, é necessário digitá-la
também:
Figura 12.23 – Acesso remoto CL LCD 7” H264
• Dê um ”Enter”. Digite a senha (se ainda não foi criada nenhuma senha, a padrão para
acesso remoto é 111111), em seguida escolha o tipo de rede, e por último, defina o
idioma.
Figura 12.24 – Fazendo login no acesso remoto
• Está feito o acesso remoto de seu CL LCD 7” H264:
Figura 12.25 – Acesso remoto do CL LCD 7” H264