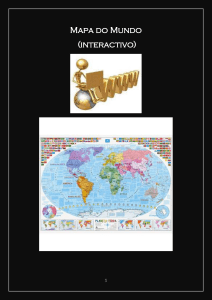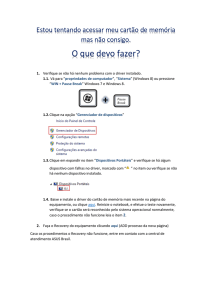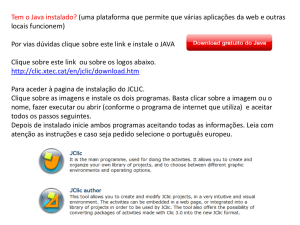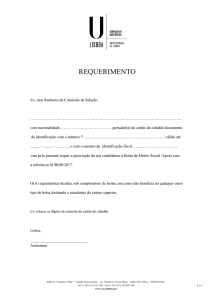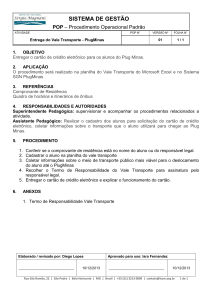Asure ID - AKAD.com.br
Propaganda

Asure ID GUIA DO USUÁRIO PLT-02056 Rev 2.0 Julho 2014 Asure ID PLT-02056 Rev 2.0 Direitos autorais © 2014 HID Global Corporação / ASSA ABLOY AB. Todos os direitos reservados. Este documento não pode ser reproduzida, divulgada ou republicado, sob qualquer forma, sem a autorização prévia por escrito da HID Global Corporation. Marcas comerciais HID GLOBAL, HID, o logotipo HID, FARGO, Asure ID, são as marcas comerciais ou marcas comerciais registradas da HID Global Corporation ou suas licenciadas nos Estados Unidos e outros países. Outras marcas comerciais e marcas comerciais registradas são de propriedade do respectivo proprietário. Confirmações da marca registrada Outras marcas comerciais e nomes comerciais podem ser utilizados neste documento para referência às entidades que podem reivindicar marcas e nomes ou seus produtos. Histórico de Documentos Número de Controle de Revisões Data Título do documento 2.0 Julho de 2014 Versão inicial com o novo número. Antigo número foi L001377, Rev. 1.9. 1.9 Julho de 2013 HID Global Asure ID Guia de Aplicação 7.4 Software de Usuário (Rev. 1.9) Adição: Suporte ao Idioma. 1.8 Agosto 2012 HID Global Asure ID Guia de Aplicação 7.3 Software de Usuário (Rev. 1.8) Adição: Laser gravador de interface para impressoras HDP8500 cartão. Contatos América do Norte HID Corporate 611 Center Ridge Drive Austin, TX 78753 USA 866 607-7339, #6 Seg-Sexta 7:00- 18:00 pm CST Europa, Oriente Médio e África Phoenix Road, Haverhill, Suffolk CB9 7AE, England Ásia do Pacífico 19/F 625 King’s Road, North Point, Island East, Hong Kong +44 1440 711 822 Brasil Av Guido Caloi 1985 Prédio 18 São Paulo – SP, CEP: 05802-140 +852 3160 9833 Seg-Sexta 8:30 - 17:30 GMT 55 11 5514-7110 Seg-Sexta 9:00 – 18:00 GMT +8 (17:00 Sexta) Seg-Sexta 9:00 – 18:00 ATC support.hidglobal.com www.hidglobal.com Página 2 de 44 Julho de 2014 Asure ID PLT-02056 Rev 2.0 Índice 1 Iniciando .................................................................................................................................... 4 1.1 Instalação ....................................................................................................................... 4 1.2 Login Inicial .................................................................................................................... 9 2 Apresentação do Software Asure ID ..................................................................................... 10 2.1 Visão geral do produto ................................................................................................. 10 2.2 Navegação pelo software Asure ID ............................................................................. 11 2.3 Atalhos do teclado para o Software Asure ID .............................................................. 13 3 Projeto do cartão ..................................................................................................................... 14 3.1 Área de projeto do cartão ............................................................................................ 15 3.2 Assistente de projeto de cartão básico ........................................................................ 15 3.3 Assistente de projeto do cartão avançado ................................................................... 17 3.4 Cartão com um Assistente para criar um campo de dados com código de barras ..... 24 3.5 Cartão com um Assistente para criar uma tarja magnética ......................................... 24 3.6 Cartão com um Assistente para criar cartões com um campo composto ................... 25 4 Inserção de dados................................................................................................................... 26 4.1 Janela de inserção de dados ....................................................................................... 26 4.2 Fluxo de trabalho da inserção de dados de amostra................................................... 27 4.3 Elementos de inserção de dados adicionais ............................................................... 29 5 Aplicativo de configuração do usuário ................................................................................. 33 5.1 Adição de usuários....................................................................................................... 33 6 Aplicativo de Relatórios ......................................................................................................... 34 6.1 Relatórios do usuário ................................................................................................... 34 6.2 Relatórios de Inserção de dados ................................................................................. 35 6.3 Relatórios de projetos de cartões ................................................................................ 35 7 Opções Asure ID selecionadas ............................................................................................. 36 7.1 Opções de modelos ..................................................................................................... 37 7.2 Recursos e Verificação para atualizações ................................................................... 38 8 Licenciamento ......................................................................................................................... 39 9 Conexão de dados .................................................................................................................. 40 9.1 Criar uma nova base de dados nativa – Access, SQL, Oracle ................................... 40 Julho de 2014 Página 3 de 44 Asure ID PLT-02056 Rev 2.0 1 Iniciando 1.1 Instalação A sua chave de licença está localizada na parte traseira da embalagem do CD. O procedimento de configuração pode levar vários momentos para sua conclusão. Passo 1 Procedimento Insira o CD Asure ID e siga as instruções ou descarregue o software da webpage da HID Global, www.hidglobal.com/AsureID. Navegue pelo CD para localizar o arquivo Setup.exe se o CD não for executado automaticamente. Página 4 de 44 Julho de 2014 Asure ID Passo PLT-02056 Rev 2.0 Procedimento 2 Clique em Instalar Asure ID e selecione o seu idioma. Clique em Próximo para continuar. O Assistente Asure ID – InstallAware Wizard lhe orientará na instalação. Siga as instruções exibidas na tela. 3 Leia o Contrato de Licença e clique em Aceito o contrato de licença. Clique em Próximo para continuar. Julho de 2014 Página 5 de 44 Asure ID Passo 4 PLT-02056 Rev 2.0 Procedimento Selecione um caminho para o destino da instalação do software. Clique em Próximo para continuar com o processo de instalação. Siga as instruções exibidas na tela. Página 6 de 44 Julho de 2014 Asure ID Passo 5 PLT-02056 Rev 2.0 Procedimento Quando a instalação estiver concluída, o software Asure ID permite que você realize as seguintes opções de instalação; 1. Ativar Asure ID – Se você possuir uma chave de licença disponível poderá ativar o software Asure ID depois da instalação. Caso contrário o software Asure ID será instalado no modo de teste e permanecerá ativo por 30 dias. 2. Selecione fonte de dados nativos alternativa – Selecione esta opção se você desejar configurar a fonte de dados nativos que armazena os modelos de cartão e as informações do sistema Asure ID. Como ajuste padrão, o software Asure ID irá definir a fonte nativa para uma fonte de dados MS Access incorporada. Dica útil: Recomenda-se configurar esta opção para instalações em que o software Asure ID será utilizado em múltiplos PCs e onde todos os modelos e as informações de relatórios devem ser consistentes. 3. Habilitar o Asure ID para verificar automaticamente as atualizações – Permite que o software Asure ID notifique o usuário sobre atualizações do produto que podem ser aplicadas. Clique em Finalizar para executar as opções de instalação selecionadas. Julho de 2014 Página 7 de 44 Asure ID Passo 6 PLT-02056 Rev 2.0 Procedimento Se a opção Ativar Asure ID tiver sido selecionada, o software ASURE ID solicitará que você insira as suas informações de usuário e a chave de licença. Esta chave de licença está localizada na parte traseira do estojo do CD. Clique em Ativação por telefone ou Ativar Online. 7 Se você selecionou Selecionar fonte de dados nativos alternativa, o software Asure ID irá orientá-lo através do Assistente de Conexão de Dados para concluir este processo. Para detalhes sobre este processo refira-se à seção 9 deste guia do usuário. Página 8 de 44 Julho de 2014 Asure ID 1.2 Passo 1 2 PLT-02056 Rev 2.0 Login Inicial Procedimento Abra o software Asure ID 7 clicando duas vezes no ícone Asure ID 7. Se o software não tiver sido ativado, a caixa de diálogo Ativação será exibida. Para usuários com o software já ativado, proceda para o passo 5. Clique em Ativar. A tela Ativar licença será exibida. Dica Útil: Para uma versão de teste, clique em Continuar. necessária 3 Para ativar o software, refira-se aos passos 9 e 10 na seção de instalação do guia do usuário – seção 1.1. 4 Para as edições Asure ID Express e superiores, insira admin (letras minúsculas) para Identificação do usuário e senha para efetuar o logon no software. Dica útil: Usuários do software Asure ID Solo não são obrigados a inserir uma Identificação de Usuário ou Senha. Julho de 2014 Página 9 de 44 Asure ID PLT-02056 Rev 2.0 2 Apresentação do Software Asure ID 2.1 Visão geral do produto O software Asure ID 7 inclui uma linha completa de aplicativos para a personalização de cartões de simples aprendizagem. Eles estão carregados com funções úteis e são suficientemente flexíveis para melhorar a emissão e gerenciamento das credenciais de identificação por foto de básica para avançada para virtualmente qualquer tamanho ou tipo de empresa. O software Asure ID7 está disponível nas seguintes edições para instalações novas e existentes. Solo Express Enterprise Exchange Developers Edition Developers Exchange Edition Generalidades Windows® Sistemas operacionais suportados: 8/ 7 / Vista / XP, incluindo Windows 8 Pro para Tablets x x x x x x Idiomas suportados (Árabe, tcheco, inglês, francês, alemão, indonésio, português (Brasil), russo, chinês simplificado, espanhol, thai e turco x x x x x x Native Native, Live Link Native, Live Link Native, Live Link x x x Native, Live Link Native, Live Link DVTEL® x x Networkable6 x Microsoft® Access® (2000 e 2003) Logon com senha e privilégios de usuários definíveis Microsoft® SQL Server® (2000, 2005, 2008) x MySQL® (versão 5) Live Link Oracle® (9i e 11g) Native, Live Link x Mircrosoft Active Directory / LDAP Projeto de Cartões Projetos de Modelos frente e verso x x x x x x Campo para adição de texto (variável, estático) x x x x x x Campos para adição de fotos x x x x x x Importação de imagens (como, por exemplo, logotipos e gráficos) x x x x x x Adição de um código de barras linear x x x x x x Adição de uma tarja magnética x x x x x x x x x x x x Vários tamanhos de cartões Somente CR-80 x x x x x Adição de campos de dados 8 Ilimitado Ilimitado Ilimitado Ilimitado Ilimitado Suporte para painel fluorescente (F-Panel) Página 10 de 44 Julho de 2014 Asure ID PLT-02056 Rev 2.0 Express Enterprise Exchange Developers Edition Developers Exchange Edition Adição de um campo de dados composto x x x x x Adição de assinaturas x x x x x Adição de códigos de barras 2D (PDF417, Código QR e tarja de dados) x x x x x Determinação de um projeto condicional e regras de impressão x x x x x Solo Codificação e gerenciamento de cartão inteligente (iDIRECTOR® )1 x x Adição de texto e dados gravados a laser, e campos de foto x2 Entrada de dados Captura de foto integrada (TWAIN, DirectShow® e WIA) x x x x 200 x3 Ilimitado Ilimitado Localização Global x x x Captura de assinatura integrada x x x x Impressão em lotes x x x x Impressão em folhas x x x Relatórios (padrão e personalizado) x x x x Importação x x Registros de salvamento e busca Relatório de exportação Importação / Exportação ODBC x BD simples, BD simples, Tabela Tabela simples múltipla Link ao vivo (Troca de dados em tempo real)4 x x x BD múltiplo Tabela múltipla Agente SIF (Student Interoperability Framework) Opcional5 Opcional5 Importação/exportação educacional (CD de fotos do estudante)5 Opcional5 Opcional5 Planos de proteção Asure ID Atualizações gratuitas Pacotes de suporte anual/ vários anos (1) (2) (3) (4) (5) (6) 2.2 x x x x x x Opcional Opcional Opcional Opcional A pedido A pedido Gerencia e controla formatos de acesso do cartão, cartões inteligentes e aplicativos para cartões. Disponível quando utilizado com a impressora FARGO HDP8500LE. Limites de armazenamento com base no MS Access. Troca de dados bidirecionais com bases de dados e aplicativos de terceiros. Disponível como uma opção adicional que pode ser adquirida em separado. A licença do site Asure ID permite o compartilhamento das informações da base de dados em rede em múltiplas estações de trabalho Navegação pelo software Asure ID ® Se você utiliza a versão mais recente do Microsoft Office, a interface do usuário do software Julho de 2014 Página 11 de 44 Asure ID PLT-02056 Rev 2.0 Asure ID lhe é familiar. O software Asure ID é baseado no Microsoft Ribbon. A navegação direcionada por guias com ferramentas convenientes e as paletas de controle flutuantes tornam o Asure ID uma ferramenta eficiente. Fluxo de trabalho de alto nível: 1. O software Asure ID permite que você crie um modelo de cartão para cada tipo de cartão (por exemplo, cartão de empregado, um contratado (pessoa tercerizada) ou um estudante). Dica Útil: Cartões individuais não são impressos a partir do aplicativo Projeto do Cartão. A impressão normalmente ocorre no aplicativo Entrada de Dados. 2. Após a conclusão de um modelo de cartão, você pode trocar do módulo Projeto de Cartão para o aplicativo Inserção de Dados para que se possa adicionar, modificar e excluir registros do cartão. Este estágio inclui a obtenção de fotos através de uma webcam e uma posterior impressão de cartões selecionados. 3. O aplicativo Relatórios permite que você visualize relatórios padrão (por exemplo, atividade do usuário e relatórios de atividade do modelo) e relatórios personalizados. 4. O aplicativo Configuração do Usuário permite que você gerencie privilégios do usuário e efetue o login de credenciais para edições da versão Express e posteriores. Página 12 de 44 Julho de 2014 Asure ID 2.3 PLT-02056 Rev 2.0 Atalhos do teclado para o Software Asure ID Atalhos do teclado para a inserção de dados <CTRL> + A Selecionar tudo <CTRL> + T Definir visualização para visualização da tabela <CTRL> + <SHIFT> + A Desmarcar tudo <CTRL> + V Colar da área de transferência <CTRL> + C Copiar para a área de transferência <CTRL> + X Cortar para a área de transferência <CTRL> + F Localizar <CTRL> + <Delete> Excluir registro <CTRL> + H Substituir <CTRL> + <Insert> Adicionar Registro <CTRL> + I Capturar foto <CTRL> + <Space> Alternar seleção <CTRL> + L Carregar foto do arquivo <CTRL> + <F2> Abrir pré-visualização <CTRL> + O Abrir modelo <CTRL> + <F11> Trocar para o modo Visualizar Modelo <CTRL> + P Imprimir cartão <CTRL> + <F12> Trocar para o modo DataView <CTRL> + Q Filtro rápido <ALT> + <F4> Sair do aplicativo <CTRL> + R Definir visualização para visualização do registro <F3> Localizar próximo <CTRL> + S Salvar registro <F5> Atualizar base de dados Atalhos do teclado para o Projeto do Cartão <CTRL> + A Selecionar tudo <CTRL> + V Colar da área de transferência <CTRL> + C Copiar para a área de transferência <CTRL> + W Fechar modelo <CTRL> + N Exibir caixa de diálogo de um novo modelo <CTRL> + X Cortar para a área de transferência <CTRL> + H Substituir <CTRL> + Y Refazer <CTRL> + O Abrir modelo <CTRL> + Z Desfazer <CTRL> + P Imprimir modelo <CTRL> + <F2> Abrir pré-visualização <CTRL> + S Salvar modelo <ALT> + <F4> Sair do aplicativo <CTRL> + T Alternar modo de prévisualização Julho de 2014 Página 13 de 44 Asure ID PLT-02056 Rev 2.0 3 Projeto do cartão Você pode utilizar o aplicativo Card Design (Projeto do cartão) para criar o layout do cartão para a impressão e codificação de objetos. (Nota: Cada layout de cartão é salvo como um modelo para uso pelo aplicativo Inserção de Dados para registro e impressão) Dicas Úteis: • A edição Asure ID Solo é limitada a 200 registros. (Consulte Visão geral do produto para uma lista completa de funções e das possibilidades de cada edição.) • A base de dados nativa para o Asure ID possui uma limitação de tamanho de 2GB quando utilizar o MS Access, que é uma limitação do MS Access. Se você possuir arquivos de fotos grandes ou pesados, a base de dados poderá atingir este limite e impedir a adição de registros. Recomenda-se que você armazene fotos em uma pasta e utilize um campo de foto no seu modelo, conforme ilustrado abaixo. Página 14 de 44 Julho de 2014 Asure ID 3.1 PLT-02056 Rev 2.0 Área de projeto do cartão O software Asure ID fornece uma interface visual simples "arrastar-e-liberar", criando uma base de dados personalizada para seu uso, “por detrás das cenas”. Os controles são organizados em grupos lógicos. Os grupos são organizados em guias como, por exemplo, Início, Configuração e Visualização do Cartão, conforme indicado abaixo. Com o aplicativo Projeto do Cartão da Asure ID, você pode: 3.2 • Definir um layout e projetar um modelo de cartão. • Adicionar tecnologias, incluindo um código de barras. • Personalizar o seu ambiente de trabalho, incluindo a adição e remoção de linhas de grade e réguas bem como a modificação das opções como Visualização do Cartão, Orientação, Nível de Zoom e Propriedades. • Vincular Campos de Dados a fontes de dados externas. • Salvar, editar e exportar o seu trabalho. Assistente de projeto de cartão básico Este Assistente lhe orienta através do processo de criação de um cartão básico de identificação. As atividades incluem o seguinte: • Área de projeto do cartão • Identificações de texto para ilustrar o nome da empresa • Imagem para o logotipo da empresa • Campos de dados para registrar informações como, por exemplo, nome ou número do empregado. • Campo para a foto. Capacidades adicionais como, por exemplo, fontes de dados conectadas ao aplicativo Link ao vivo ou a criação de um cartão inteligente com iDIRECTOR, serão discutidas no Assistente para cartão avançado na seção 3.3. 3.2.1 Passo 1 2 Projeto de um cartão básico Procedimento Clique no ícone Aplicativo e selecione Novo modelo. Selecione Criar novo modelo e CR-80 somente frente • Selecione CR-80 para o campo Tamanho do cartão. • Selecione o botão Retrato (vertical) para Orientação. • Clique em OK. Se utilizar uma impressora sem um codificador de tarja magnética, selecione Nenhuma para a seleção Propriedades da tarja magnética. Clique em Plano de fundo e selecione Adicionar plano de fundo. Selecione um plano de fundo padrão ou clique em Navegar... para selecionar o seu próprio plano de fundo. Clique em OK. Julho de 2014 Página 15 de 44 Asure ID Passo PLT-02056 Rev 2.0 Procedimento 3 No grupo Texto, clique em Identificação do texto. Clique na área de projeto do cartão. A janela Propriedades da identificação do texto será exibida. Insira o seu texto como, por exemplo, ABC Electronics, Inc. troque a fonte, cor, altura e estilo, conforme suas preferências. Clique em OK. Posicione o item na área de projeto do cartão. 4 No grupo Geração de imagens, clique em Imagem. Clique na imagem do plano de fundo. Na caixa de diálogo Propriedades da imagem, clique em Carregar nova imagem do arquivo. Uma caixa de diálogo Navegar padrão será exibida. Clique em Navegar e selecione o arquivo da imagem. Clique em Abrir. Clique em OK. Posicione a imagem com precisão na área de projeto do cartão. 5 No grupo Imagens, selecione Foto. Clique na área de projeto do cartão. Dentro da caixa de diálogo Propriedades da imagem, troque os ajustes em Cor da borda e Largura da borda conforme a sua preferência. Clique em OK. Posicione a foto com precisão na área de projeto do cartão. 6 No grupo Texto, selecione Campo de dados para adicionar campos de dados exclusivos para o registro do cartão como, por exemplo, Nome do Empregado. Clique na área de projeto do cartão. A caixa de diálogo Propriedades do campo de dados será exibida. Insira o Primeiro nome em Nome do campo. Selecione Texto em Tipo do campo. Troque as propriedades Fonte conforme a sua preferência. Selecione Reduzir para encaixar ou ajuste o tamanho às dimensões corretas em Opção. Clique em Opções avançadas do campo de dados no Campo de dados. Ajuste Máximo de caracteres para 25. Clique em OK para fechar a caixa de diálogo. Clique em OK para fechar a caixa de diálogo Propriedades do campo de dados. Posicione o campo de texto com precisão na área de projeto do cartão. Dicas úteis: • Se você desejar que um valor padrão seja exibido no campo de texto se nada for inserido (como, por exemplo, N/D) insira um Primeiro nome padrão no campo Valor padrão. • Selecione Este é um campo obrigatório nas Opções de campo para assegurar que um usuário adicione o campo ao registro do cartão quando estiver em no campo de Inserção de dados. Página 16 de 44 Julho de 2014 Asure ID Passo 7 PLT-02056 Rev 2.0 Procedimento No grupo Texto, selecione Campo de dados para adicionar outro campo de dados exclusivos ao registro do cartão (isto é, número do empregado). Clique na área de projeto do cartão. A caixa de diálogo Propriedades do campo de dados será exibida. Insira o Número do empregado a partir do Nome do campo. Selecione Numérico como o Tipo de campo. Execute as alterações desejadas nas propriedades Fonte. Selecione Reduzir para encaixar em Opções. Clique em Opções avançadas do campo de dados. Ajuste Máximo de caracteres para 5. Clique em OK para fechar a caixa de diálogo. Clique em OK para fechar Propriedades do campo de dados. Posicione o item com precisão na área de projeto do cartão. 8 Clique no ícone Salvar, ou pressione Ctrl + S para salvar o seu trabalho. Atribua um nome ao arquivo e clique em OK. 3.3 Assistente de projeto do cartão avançado Este Assistente lhe orienta através do projeto de um modelo de cartão de identificação avançado que estabelece um link com uma base de dados em rede através do aplicativo Link ao vivo para obter informações de registros. O projeto também gerencia cartões inteligentes através do aplicativo iDIRECTOR em um processo de personalização em linha simples dentro de uma impressora de cartões. 3.3.1 Passo Projeto de um modelo de cartão avançado Procedimento 1 Assegure-se de que uma base de dados em uma rede exista e que todas as informações da base de dados esteja disponível As informações para o Link ao vivo incluem o seguinte: • Obtenção dos parâmetros de cadeia de conexão para o Link ao vivo a partir do Administrador da base de dados. • Identificação/senha do usuário da base de dados Os usuários podem possuir privilégios de Seleção, Atualização, Inserção e/ou Exclusão. O administrador atribui os privilégios Asure ID ao usuário para o gerenciamento da integridade de dados. Em cada conexão Link ao vivo, os usuários têm acesso aos objetos atribuídos. A segurança é gerenciada dentro da base de dados e não no software Asure ID. 2 Escolha a opção de recuperar registros de dados de uma base de dados local ou armazenar informações do sistema Asure ID em uma localização em rede de forma centralizada. As combinações a seguir são possíveis: • Uma única fonte de dados está associada ao modelo. A fonte pode ser uma base de dados nativa ou uma tabela de um Link ao vivo. • Uma tabela de Link ao vivo é a fonte de dados primária com uma base de dados nativa secundária. • Múltiplas tabelas de Link ao vivo e/ou fontes de dados são somente para edição. Você não pode adicionar ou excluir dados. • Múltiplas tabelas de Link ao vivo e/ou fontes de dados são editáveis. Você pode adicionar, anexar e excluir campos utilizando o aplicativo da base de dados nativa. Julho de 2014 Página 17 de 44 Asure ID Passo PLT-02056 Rev 2.0 Procedimento (Nota: A solução DVTel permite adições (novos registros), edições e exclusões. Você pode excluir um registro sem remover os dados, porém a transação troca o status do portador do cartão. Não utilize outras fontes de dados com DVTel, incluindo a base de dados nativa.) (Nota: A recuperação LDAP é somente para leitura e não pode ser utilizada com qualquer outra fonte de dados, incluindo a base de dados nativa.) 3 Clique em Configuração do cartão. Clique em Fontes de dados. Selecione Adicionar uma fonte de dados. O Assistente Conexão da fonte de dados de link ao vivo será exibido. Clique em Próximo. 4 Selecione o tipo de base de dados apropriada na lista. Siga as instruções exibidas na tela a partir do Assistente Link ao vivo para configurar a conexão à base de dados. 5 Neste exemplo, estabelecemos um link à base de dados Microsoft SQL Server. Para informações sobre a conexão a fontes de dados adicionais, consulte Importação/Exportação do Guia do Usuário Avançado Asure ID (somente em inglês). 6 Quando utilizar o Microsoft SQL Server, é necessário realizar as seguintes inserções: • Nome do servidor – Indica o nome da base de dados SQLServer. • Catálogo inicial – Insira o Catálogo Inicial se não possuir uma base de dados padrão. Este campo pode permanecer vazio. (Opcional) • Nome do usuário – Este é o nome do usuário definido pelo Administrador da Base de Dados. • Senha – Esta é a senha associada ao nome do usuário. ® Página 18 de 44 ® Julho de 2014 Asure ID Passo PLT-02056 Rev 2.0 Procedimento 7 Quando a base de dados estiver conectada, adicione mais duas caixas de diálogo, se necessário: • Tabela padrão – Exibida automaticamente sempre que você mapear dados a partir da caixa resultante. Quando definir a tabela será salva. • Tabela primária – É o acionador para os dados recuperados, independentemente do número de fontes e tabelas de dados adicionais. A tabela primária é substituída por cada fonte de dados adicional. Quando <Nenhuma> for selecionado, a base de dados nativa se tornará primária. Clique em Próxima. 8 Clique em Teste para verificar se a conexão está estabelecida com sucesso. Clique em Finalizar. 9 No grupo Texto, selecione Campo de dados. Clique na área de projeto do cartão. A caixa de diálogo Propriedades do campo de dados será exibida. Em Nome do campo, insira a palavra ou um nome de fácil memorização que você pretende vincular à base de dados conectada. 10 Clique em Opções avançadas do campo de dados para acessar a funcionalidade Link ao vivo. Julho de 2014 Página 19 de 44 Asure ID Passo PLT-02056 Rev 2.0 Procedimento 11 Selecione os campos Fonte, Tabela e Campo para vincular o campo de dados à fonte de dados em rede. 12 O campo de dados é agora vinculado a uma fonte de dados em rede. Se você desejar campos de dados ou fotos adicionais, refira-se ao Projeto do cartão. Repita o passo 10 para vincular os novos campos de dados ou fotos à fonte de dados em rede. 13 O recurso de Personalização do cartão inteligente em linha usado em conjunto com o aplicativo iDIRECTOR permite que você leia as informações de controle de acesso da HID de um cartão inteligente (iCLASS, MIFARE, e/ou Prox) e salve estes dados em uma fonte de dados de sua escolha. Dica útil: Assegure-se de que o campo de dados exista na fonte de dados externa em que você deseja armazenar o número do cartão sendo personalizado. Página 20 de 44 Julho de 2014 Asure ID Passo 14 PLT-02056 Rev 2.0 Procedimento Com uma configuração de uma fonte de dados externa adequada, clique em Habilitar chips inteligentes na guia Configuração do cartão dentro do módulo Projeto do cartão. Selecione a tecnologia do cartão apropriada que você deseja ler/gravar. Para este exemplo, lemos as informações do aplicativo de controle de acesso da HID e armazenamos o número de identificação do cartão em uma fonte de dados externa. Julho de 2014 Página 21 de 44 Asure ID Passo PLT-02056 Rev 2.0 Procedimento 15 Selecione manualmente o tipo de cartão, se for conhecido. Caso contrário, utilize a função Detecção automática para detectar automaticamente o tipo do cartão. 16 Com o tipo de cartão selecionado clique no link Adicionar aplicativo para abrir o Assistente iDIRECTOR, que irá orientá-lo através do processo de informações de leitura/gravação do cartão. Neste exemplo, lemos as informações do Aplicativo de controle de acesso da HID. 17 Para a leitura das informações do Aplicativo de Controle de Acesso da HID, o iDIRECTOR deve conhecer que formato as informações estão armazenadas. Selecione o formato manualmente, se conhecido, ou clique em Detecção automática. Clique em Próximo para continuar. 18 Para ler as informações do Aplicativo de controle de acesso da HID e gravá-las em uma fonte de dados externa, desmarque a caixa de verificação Criar um campo de dados para cada campo iDIRECTOR. Dica útil: Se você não remover a verificação da caixa de verificação, o software Asure ID cria um campo de dados para que o Código da instalação e o Número de identificação do cartão sejam armazenados na fonte de dados nativa do software Asure ID. Página 22 de 44 Julho de 2014 Asure ID Passo PLT-02056 Rev 2.0 Procedimento 19 Na guia de configuração do aplicativo, clique duas vezes no texto embaixo de Número de identificação do cartão que estabelece Nenhuma vinculação definida para vincular o Número de Identificação do Cartão à fonte de dados externa. 20 Clique em Criar novos dados. Refira-se ao passo 8 anterior para a forma de vinculação adequada do campo de dados à fonte de dados externa. 21 Duplique este link de processo do Código da instalação para uma fonte de dados externa. Dica útil: Se você não precisar utilizar o Código da instalação, poderá simplesmente criar um novo campo de dados que não esteja vinculado à fonte de dados externa. O software Asure ID armazena estas informações na fonte de dados nativa. 22 Quando ambos os campos de dados forem vinculados à fonte de dados, clique em OK para concluir o processo para a Personalização do Cartão Inteligente em linha com o aplicativo iDIRECTOR. (Nota: Se o Código da instalação ou o Número de identificação do cartão não estiver vinculado a quaisquer campos de dados, o software Asure ID não poderá concluir o processo de personalização em linha no momento da emissão.) 23 Para informações sobre como emitir cartões utilizando o software Asure ID utilizando o módulo Inserção de dados, proceda para a Inserção de dados. Julho de 2014 Página 23 de 44 Asure ID PLT-02056 Rev 2.0 3.4 Cartão com um Assistente para criar um campo de dados com código de barras A finalidade deste elemento Projeto do cartão é criar um código de barras. 3.4.1 Passo Projeto de um cartão com um código de barras Procedimento 1 Selecione Código de barras no grupo Código de barras. 2 Clique na área de projeto do cartão. A caixa de diálogo Propriedades do código de barras será exibida. 3 Selecione o tipo de código de barras no campo Tipo em Código de barras. 4 Clique no campo de dados pré-existente para vinculação em Disponível ou crie um novo campo em Selecionar campos. 5 Clique em Adicionar>>. As informações inseridas no campo de dados durante o registro preenche automaticamente o código de barras. 6 Clique em OK. 7 Posicione o item com precisão na área de projeto do cartão. 3.5 Cartão com um Assistente para criar uma tarja magnética A finalidade deste Assistente é adicionar os dados codificados magnéticos a um cartão. 3.5.1 Passo Projeto de um cartão com uma tarja magnética Procedimento 1 Abra o software Asure ID. 2 Insira a sua identificação de usuário e senha nos campos de inserção. 3 Clique em Projeto do cartão. 4 Clique em Configuração do cartão no menu. Selecione o ícone Cartão frente e verso no grupo Layout. 5 Selecione Tarja magnética no grupo Tecnologia. As Propriedades da tarja magnética são ajustadas para Tipo (ISO ou Não-ISO ou Personalizada) e Opções. 6 Descarregue os objetos de dados na área de projeto do cartão baseados nas informações a serem codificadas na tarja magnética. Determine os objetos como não-passiveis de impressão dentro da janela Propriedades do objeto. 7 Selecione Tarja magnética no grupo Tecnologia para acessar as Trilhas 1, 2 e 3 (Propriedades). 8 Selecione os campos a serem adicionados a cada trilha da tarja magnética. As opções de campo atuais serão exibidas na caixa Disponível. Clique em Adicionar para ativar este campo. 9 Clique no ícone Salvar . Atribua um nome ao arquivo e clique em OK para fechar a caixa de diálogo Salvar modelo. Página 24 de 44 Julho de 2014 Asure ID 3.6 PLT-02056 Rev 2.0 Cartão com um Assistente para criar cartões com um campo composto A finalidade deste projeto de cartão é inserir um Campo composto quando da inserção de dados. Um campo de dados composto é útil para ocasiões em que você deseja que múltiplos campos de dados sejam alinhados próximos uns aos outros. Dica útil: Utilize um campo de dados composto para posicionar perfeitamente um sobrenome em um espaço após o nome. 3.6.1 Passo Projeto de um cartão com um campo composto Procedimento 1 Abra o software Asure ID. 2 Insira a sua Identificação de usuário e a senha nas áreas apropriadas. 3 Clique no ícone Aplicativo. 4 Selecione Novo modelo. 5 Selecione os atributos para o novo cartão. Clique em OK. A área de projeto do cartão exibe os atributos das propriedades do cartão selecionadas. 6 No grupo Texto, clique em Campo composto. 7 Arraste e libere um objeto de dados na área de projeto do cartão. A caixa de diálogo Propriedades do campo composto será exibida. 8 Determine um Nome do campo para o projeto. 9 Clique em Inserir campo de dados para adicionar dados ao campo através da próxima tela Propriedades. Um método alternativo é clicar em Inserir campo de dados existente para utilizar um campo de dados já configurado no modelo do cartão. 10 Determine o nome do campo para um campo dentro do Campo composto e determine o Tipo de campo. 11 Selecione a Fonte de dados como Inserir dados, Clonar fonte de dados ou Adicionar uma fonte de dados de link ao vivo. 12 Especifique os valores adicionais corretamente ou utilize os valores padrão. As propriedades de fonte para cada campo no Campo composto podem ser definidas individualmente. Clique em OK. 13 Repita os passos 11-12 até que todos os campos no Campo composto estejam definidos. 14 Especifique quaisquer opções adicionais para o campo composto (conforme necessário) ou utilize valores padrão. 15 Selecione Imprimir no painel fluorescente se estes dados precisam ser visualizados somente com uma luz ultravioleta. 16 Clique no ícone Salvar ou pressione Ctrl + S para salvar o seu trabalho. Atribua um nome ao arquivo e clique em OK. Julho de 2014 Página 25 de 44 Asure ID PLT-02056 Rev 2.0 4 Inserção de dados O módulo Inserção de dados permite que você preencha a base de dados criada no Projeto do cartão com os dados apropriados do cartão e em seguida imprima os cartões desejados. 4.1 Janela de inserção de dados Os controles são organizados em grupos lógicos. Os grupos são organizados em guias, conforme indicado abaixo: Início, Base de dados, Visualizar e Laser. Com a Inserção de Dados do software Asure ID, você pode: • Adicionar, excluir, modificar e anular registros de cartão. • Capturar ou carregar fotos e assinaturas. • Localizar rapidamente registros de cartão com as funcionalidades de Localização global e Filtro rápido. • Arquivar, importar e exportar dados de registro do cartão. • Definir as opções de visualização de registros com a funcionalidade de reposicionar o layout para um processo de inserção de dados mais eficiente. Página 26 de 44 Julho de 2014 Asure ID 4.2 PLT-02056 Rev 2.0 Fluxo de trabalho da inserção de dados de amostra A seção a seguir fornece uma visão geral da forma pela qual se pode gerenciar e imprimir registros do cartão no software Asure ID. Iniciamos adicionando um registro com uma foto e posteriormente a impressão de cartões. 4.2.1 Passo Adição e impressão de um registro com campos de dados e foto Procedimento 1 Para adicionar um registro, comece clicando em Adicionar registro. 2 Quando capturar uma foto de uma câmera digital (ou similar) clique no ícone Aplicativo. Clique em Opções e em seguida em Dispositivos. Selecione Tipo de câmera, TWAIN ou WIA. Clique na câmera na lista de dispositivos de captura. Quando concluir clique em OK para fechar a caixa de diálogo Opções. 3 Clique com o botão direito do mouse no campo Foto para selecionar Capturar imagem, Carregar imagem do arquivo, Editar imagem, Excluir imagem ou Salvar imagem em um arquivo. Selecione Capturar imagem se estiver utilizando uma câmera digital. A caixa de diálogo Selecionar fonte poderá ser exibida. Selecione a câmera e clique em Selecionar para fechar a caixa de diálogo. Capture a foto e clique e arraste a ferramenta Recortar, redesenhe o retângulo ao redor da imagem e clique em OK para fechar a caixa de diálogo Editar imagem. 4 Insira os dados no restante dos campos de dados. 5 Clique em Salvar no grupo Registros. Quando o botão Salvar for selecionado, os campos com Pré-visualização serão preenchidos. Para exibir uma pré-visualização ampliada do cartão, pressione Ctrl + F2. 6 Repita os passos 3 – 5 para criar todos os registros. 7 e selecione o botão Imprimir. Clique no ícone de aplicativo Se as informações forem lidas ou gravadas em um cartão inteligente durante o processo de impressão, selecione o codificador na janela Seleção de propriedades da impressora. Julho de 2014 Página 27 de 44 Asure ID Passo 8 PLT-02056 Rev 2.0 Procedimento Os registros serão enviados à impressora. Se uma leitura ou gravação do cartão inteligente ocorrer, o usuário deverá selecionar o codificador instalado na impressora. Adicionalmente, o usuário será bloqueado pelo software Asure ID para assegurar a sincronização adequada da impressora e das informações de personalização do cartão inteligente para cada cartão. Página 28 de 44 Julho de 2014 Asure ID 4.3 Elementos de inserção de dados adicionais 4.3.1 Importação/Exportação PLT-02056 Rev 2.0 Você pode importar ou exportar informações de registros de uma base de dados MS Access, Base de dados SQL Server, Base de dados Oracle e de um arquivo de valores separados por vírgula (CSV). Passo Procedimento 1 Base de dados MS Access, Base de dados SQL Server, Base de dados Oracle Na guia Base de dados, selecione Assistente de importação. Clique em Próximo. 2 Selecione o tipo CSV na lista. Clique em Próximo. 3 Clique no botão Navegar para localizar a base de dados a ser importada. 4 Especifique o delimitador no arquivo e se o arquivo possui uma linha de cabeçalho. 5 No Assistente de importação, mapeie os campos de dados da fonte de importação (isto é, o arquivo CSV) para os campos do modelo selecionando um campo em cada caixa e clicando em Adicionar (se não estiverem listados no resumo Links de campo). Julho de 2014 Página 29 de 44 Asure ID Passo PLT-02056 Rev 2.0 Procedimento 6 Importe as fotos neste momento, remova quaisquer links pré-existentes que acompanham o Assistente como fotos. Para uma fonte CSV, importe as fotos a serem recuperadas de uma pasta externa. 7 Nos Campos de modelo, selecione o campo que pertence às fotos; clique em Importar arquivo de imagem para abrir a janela Importar arquivo. Navegue até a localização da foto. Identifique a coluna no arquivo CSV que se refere ao nome da foto. Se o nome contiver o nome completo do arquivo, incluindo o tipo de arquivo (por exemplo, john.jpg), clique em A coluna contém nomes de arquivos reais. 8 Marque um campo como Exclusivo. 9 Após todos os campos necessários serem mapeados e um único campo for identificado, clique em Próximo. 10 Na caixa de diálogo Opções de importação, selecione atualizar registros existentes, importar novos registros ou ambos. Clique em Próximo. 11 Clique em Iniciar importação. 12 Os registros serão importados. 13 Clique em Finalizar. 14 A visualização de inserção de dados será atualizada com as suas modificações. Página 30 de 44 Julho de 2014 Asure ID 4.3.2 PLT-02056 Rev 2.0 Visualização do layout O recurso Personalizar permite que os usuários definam como os campos, fotos e assinaturas no modelo serão formatados na guia Visualização do layout. Quando salvas, estas modificações serão recuperadas na próxima vez que o modelo for carregado. Julho de 2014 Página 31 de 44 Asure ID PLT-02056 Rev 2.0 4.3.3 Anular O grupo Registros na guia Início contém a função Anular. Não há nenhuma função para cancelar a anulação de um registro, portanto, a ação de anulação é irreversível. As opções Selecionar tudo e Selecionar registro não selecionam registros anulados. Os registros anulados não podem ser impressos. Passo 1 Procedimento Selecione o registro a ser anulado no aplicativo de Inserção de dados. Confirme a janela de verificação Anular registro. Não há nenhuma função para cancelar uma anulação de um registro. Se o registro for solicitado posteriormente, ele deve ser adicionado como se fosse um registro novo. Se campos exclusivos forem incluídos, exclua o registro anulado antes de adicionar um registro. As opções Selecionar tudo e Selecionar registro não incluem registros anulados. 2 Registros anulados não podem ser impressos. Após a anulação de um registro, não é possível mais editá-lo. Os campos de dados serão desabilitados. A pré-visualização inclui a gravação da palavra Anulado no cartão. Página 32 de 44 Julho de 2014 Asure ID 5 PLT-02056 Rev 2.0 Aplicativo de configuração do usuário O módulo de configuração de usuário Asure ID gerencia os privilégios definíveis pelo usuário com um nome de usuário e senha para ajuste de cada perfil do usuário. Esta funcionalidade está disponível somente na edição Asure ID Express e edições superiores. Os administradores limitam ou habilitam privilégios do usuário para as seguintes funcionalidades do software Asure ID. 5.1 • Criação de uma identificação de usuário com um nome de fácil memorização • Acesso ao aplicativo Projeto do Cartão. • Acesso ao aplicativo Inserção de dados. • Acesso à função de impressão do cartão no aplicativo Inserção de Dados. • Acesso ao aplicativo Configuração do usuário. • Acesso ao aplicativo Relatórios. • Acesso ao aplicativo Gravação a laser (disponível somente na edição Asure ID Exchange). • Acesso aos ajustes Opções do programa localizados no botão aplicativo. Adição de usuários Armazene as suas senhas em um local seguro. Por motivos de segurança, a equipe de suporte da HID Global não poderá recuperar a sua senha se esta for perdida. Passo Procedimento 1 Para criar um novo usuário, Administrador, clique em Adicionar usuário. Insira o nome do usuário, ajuste a identificação do usuário, a senha e os privilégios para o novo usuário. 2 Clique em Salvar. 3 Clique em Trocar senha para definir a senha do usuário. 4 Repita novamente se necessário. Julho de 2014 Página 33 de 44 Asure ID PLT-02056 Rev 2.0 6 Aplicativo de Relatórios O aplicativo Relatórios fornece diversos relatórios pré-formatados para a operação do aplicativo. Personalize os relatórios pré-formatados em termos de layout, colunas e filtros. Quando os relatórios forem personalizados, salve-os para um acesso rápido. Os relatórios pré-formatados são agrupados em várias seções. 6.1 Relatórios do usuário • Lista de usuários – Este relatório define todos os usuários do software Asure ID e suas funcionalidades. • Atividade do usuário – Este relatório define todas as atividades realizadas pelo usuário, que incluem a adição ou modificação de um registro. • Login do usuário – Este relatório define a data e hora de login e logoff do usuário no software Asure ID. Página 34 de 44 Julho de 2014 Asure ID 6.2 6.3 PLT-02056 Rev 2.0 Relatórios de Inserção de dados • Todos os registros para um modelo – Este relatório define todos os registros para um modelo em particular e seus campos de dados associados. • Registros sem fotos – Este relatório define todos os registros para um modelo em particular que não possuam uma foto, se aplicável. • Registros não impressos – Este relatório define todos os registros para um modelo em particular que não tenham sido impressos. • Registros anulados – Este relatório define todos os registros para um modelo em particular que tenham sido definido como anulado. (Nota: Você não poderá configurar os registros que tenham sido anulados). • Histórico do modelo – Este relatório define toda a atividade do usuário para todos os modelos armazenados no software Asure ID. • Histórico de impressão do modelo – Este relatório define todas as atividades de impressão do usuário para todos os modelos armazenados no software Asure ID. Relatórios de projetos de cartões • Lista de modelos – Este relatório define todos os detalhes para cada um dos modelos de cartões armazenados no software Asure ID. • Campos de dados para um determinado modelo – Este relatório define todos os campos de dados e seus tipos para um determinado modelo. Julho de 2014 Página 35 de 44 Asure ID PLT-02056 Rev 2.0 7 Opções Asure ID selecionadas O menu resultante Aplicativo inclui controles para ações como Salvar modelo e Imprimir modelo. Esta janela também fornece uma lista de documentos recentes, acesso às opções do aplicativo e saída do aplicativo. A guia Opções fornece instruções para definição ou modificação de ajustes e preferências. Página 36 de 44 Julho de 2014 Asure ID 7.1 PLT-02056 Rev 2.0 Opções de modelos A tela Modelo inclui as opções Formato de imagem padrão, Opções de pesquisa da base de dados e Opções avançadas. O campo Formato de imagem padrão fornece a possibilidade de excluir este formato de imagem padrão da caixa de propriedades Foto e Assinatura. Selecione o formato preferido para a sua imagem. Ele será aplicado quando você utilizar a geração de imagens de Foto ou Assinatura no Projeto do Cartão. PNG é o formato de imagem padrão no software Asure ID 7. Julho de 2014 Página 37 de 44 Asure ID PLT-02056 Rev 2.0 7.2 Recursos e Verificação para atualizações A janela Sobre possui os números de versão específicos para Projeto do cartão, Inserção de dados, Relatórios e Configuração do usuário. Selecione Verificar atualizações do software na ativação para automaticamente buscar atualizações quando você abrir o software Asure ID. Você pode verificar manualmente atualizações a qualquer momento clicando em Verificar atualizações agora. Se atualizações estiverem disponíveis, as atualizações serão instaladas. Esta atualização não exclui ou modifica qualquer um dos modelos de cartões e registros de cartões. (Nota: O acesso à Internet é necessário para a verificação de atualizações.) Página 38 de 44 Julho de 2014 Asure ID 8 PLT-02056 Rev 2.0 Licenciamento O campo de Licenciamento armazena informações do usuário e chaves de licença que auxiliam na solução de problemas e fornece assistência se você perder a sua chave. (Nota: Defina esta opção antes de utilizar o software.) Passo Procedimento 1 Clique em Licenciamento para exibir a janela Licenciamento. 2 Selecione as suas opções de subscrição. 3 Clique em Ativação por telefone ou Ativar online se você desejar atualizar a edição do seu software Asure ID ou adicionar configurações de uma chave de uma licença adicional. 4 Clique em OK. Julho de 2014 Página 39 de 44 Asure ID PLT-02056 Rev 2.0 9 Conexão de dados 9.1 Criar uma nova base de dados nativa – Access, SQL, Oracle Quando instalado, o software Asure ID utiliza uma base de dados Access que armazena tabelas de configuração, modelos e dados do portador do cartão. Para utilizar a base de dados SQL Server ou Oracle como a base de dados nativa, siga estes passos. Passo Procedimento 1 O seu sistema ou Administrador da base de dados executa um conjunto de roteiros para criar todos os objetos da base de dados necessários para o software Asure ID 7. O administrador direciona o aplicativo para a base de dados. Se a base de dados não for localizada, gere uma nova base de dados selecionando o caminho necessário. Na próxima ativação, a nova base de dados será acessada. 2 Para instalar os roteiros: Acesse Program Files\HID Global\Asure ID\Scripts. Os dois arquivos a seguir serão localizados. • • AsureID_MSSQL.sql AsureID_Oracle.sql O Administrador irá executar o conjunto de roteiros aplicável à base de dados selecionada. Além disso, o Administrador cria um usuário que possua os privilégios de Seleção, Inserção, Atualização, Exclusão e Criação. 3 Após a criação dos objetos necessários na base de dados, acesse as opções a seguir: [Iniciar] [Todos os programas] [HID Global] [Asure ID] [Assistente de conexão de dados] Página 40 de 44 Julho de 2014 Asure ID Passo PLT-02056 Rev 2.0 Procedimento 4 Clique em Próximo. 5 Selecione a base de dados correta. A base de dados Access será exibida para o direcionamento do sistema de volta à base de dados Access instalada com o aplicativo. Quaisquer outras bases de dados Access não serão opções válidas para uma fonte de dados nativa. Julho de 2014 Página 41 de 44 Asure ID PLT-02056 Rev 2.0 Passo Procedimento 6 Insira os parâmetros necessários para conectar-se a nova base de dados criada. Você deve conhecer a Identificação do usuário e a senha. Elas são utilizadas por todos os usuários do software Asure ID para conexão à base de dados. Todos os usuários necessitam de uma Identificação de usuário e senha para acesso à base de dados. Estes dados não são visíveis aos usuários do software Asure ID. 7 Estas informações residem na memória do computador e ali permanecem, exceto se forem trocadas utilizando o Assistente de conexão de dados. Estabelecer novamente o link da localização da base de dados não realiza a migração dos dados; você deverá concluir a migração dos dados manualmente. (Nota: Você não deve mais utilizar a base de dados Access instalada no sistema.) Quando utilizar o software Asure ID pela primeira vez após efetuar a troca, o único usuário válido será o usuário Administrador. Página 42 de 44 Julho de 2014 Asure ID Passo 8 PLT-02056 Rev 2.0 Procedimento Clique em Finalizar. A conexão será testada e uma mensagem será exibida. Julho de 2014 Página 43 de 44 HID Global Headquarters: North America: +1 949 732 2000 Toll Free: 1 800 237 7769 Europe, Middle East, Africa: +49 6123 791 0 Asia Pacific: +852 3160 9800 Latin America: +52 477 779 1492 support.hidglobal.com hidglobal.com