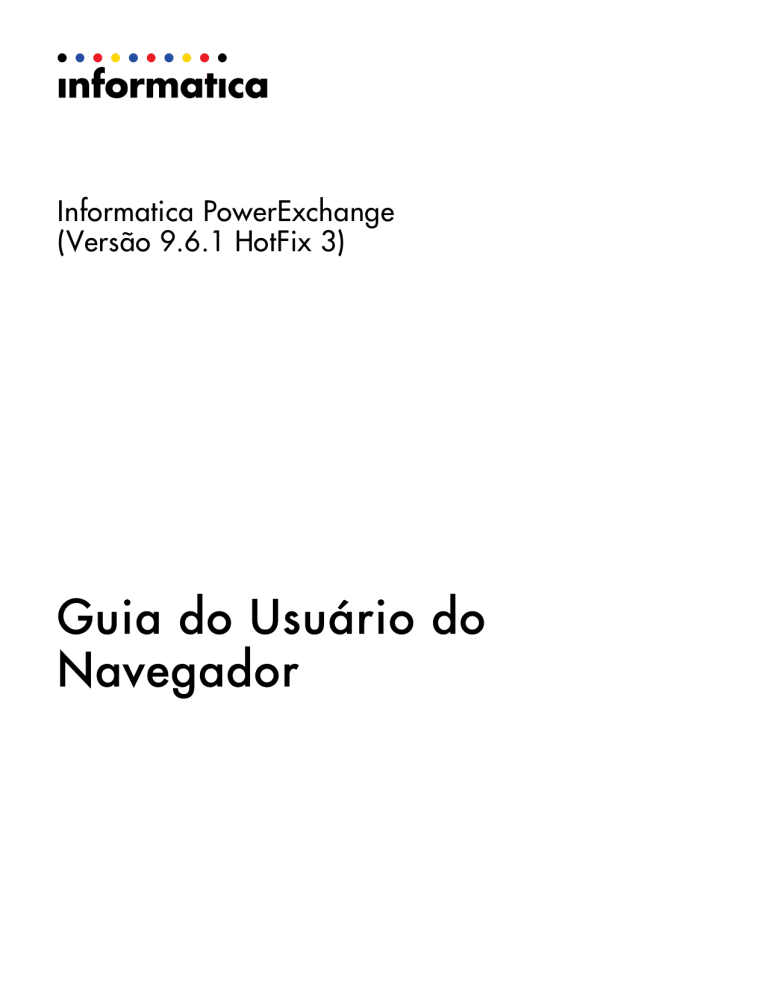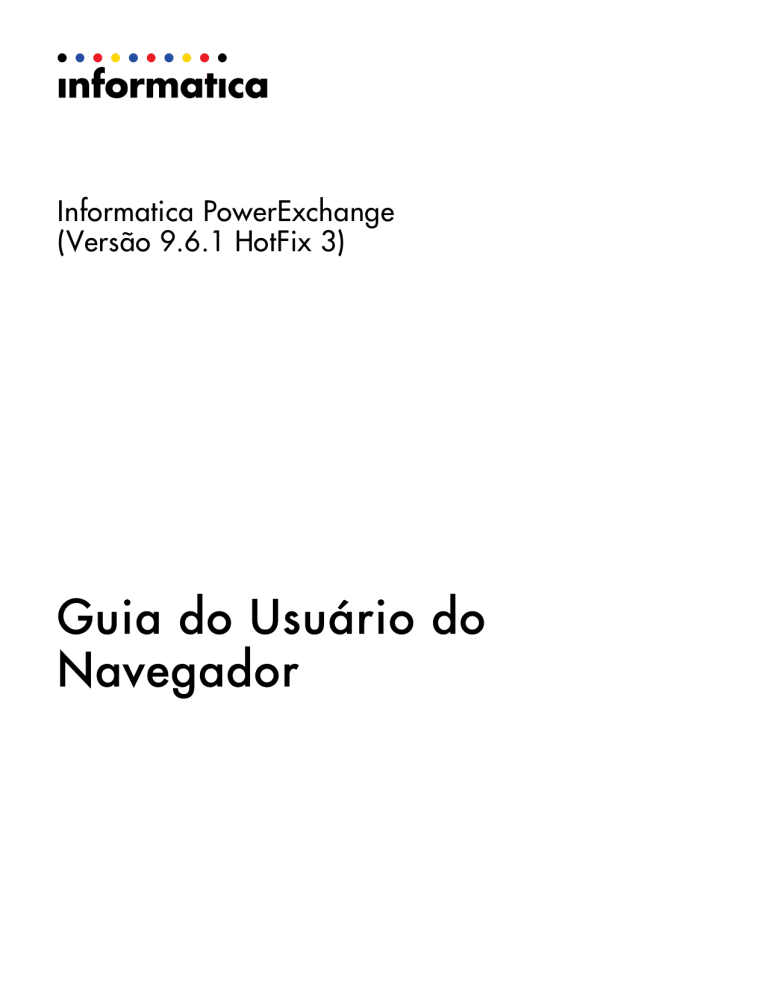
Informatica PowerExchange
(Versão 9.6.1 HotFix 3)
Guia do Usuário do
Navegador
Informatica PowerExchange Guia do Usuário do Navegador
Versão 9.6.1 HotFix 3
Junho 2015
Copyright (c) 1993-2015 Informatica Corporation. Todos os direitos reservados.
Este software e a respectiva documentação contêm informações de propriedade da Informatica Corporation. Eles são fornecidos sob um contrato de licença que
contém restrições quanto a seu uso e divulgação, e são protegidos por leis de copyright. A engenharia reversa do software é proibida. Não está permitida de forma
alguma a reprodução ou a transmissão de qualquer parte deste documento (seja por meio eletrônico, fotocópia, gravação ou quaisquer outros) sem o consentimento
prévio da Informatica Corporation. Este Software pode estar protegido por patentes dos EUA e/ou internacionais e outras patentes pendentes.
O uso, duplicação ou divulgação do Software pelo Governo dos Estados Unidos estão sujeitos às restrições estipuladas no contrato de licença de software aplicável e
como estabelecido em DFARS 227.7202-1(a) e 227.7702-3(a) (1995), DFARS 252.227-7013©(1)(ii) (OCT 1988), FAR 12.212(a) (1995), FAR 52.227-19 ou FAR
52.227-14 (ALT III), conforme aplicável.
As informações contidas neste produto ou documentação estão sujeitas a alteração sem aviso prévio. Informe-nos por escrito caso encontre quaisquer problemas
neste produto ou documentação.
Informatica, Informatica Platform, Informatica Data Services, PowerCenter, PowerCenterRT, PowerCenter Connect, PowerCenter Data Analyzer, PowerExchange,
PowerMart, Metadata Manager, Informatica Data Quality, Informatica Data Explorer, Informatica B2B Data Transformation, Informatica B2B Data Exchange Informatica
On Demand, Informatica Identity Resolution, Informatica Application Information Lifecycle Management, Informatica Complex Event Processing, Ultra Messaging and
Informatica Master Data Management são marcas comerciais ou marcas registradas da Informatica Corporation nos Estados Unidos e em jurisdisdições pelo mundo.
Todos os outros nomes de outras companhias e produtos podem ser nomes ou marcas comerciais de seus respectivos proprietários.
Partes desta documentação e/ou software estão sujeitas a direitos autorais de terceiros, incluindo sem limitação: Copyright DataDirect Technologies. Todos os direitos
reservados. Copyright © Sun Microsystems. Todos os direitos reservados. Copyright © RSA Security Inc. Todos os direitos reservados. Copyright © Ordinal Technology
Corp. Todos os direitos reservados. Copyright © Aandacht c.v. Todos os direitos reservados. Copyright Genivia, Inc. Todos os direitos reservados. Copyright
Isomorphic Software. Todos os direitos reservados. Copyright © Meta Integration Technology, Inc. Todos os direitos reservados. Copyright © Intalio. Todos os direitos
reservados. Copyright © Oracle. Todos os direitos reservados. Copyright © Adobe Systems Incorporated. Todos os direitos reservados. Copyright © DataArt, Inc.
Todos os direitos reservados. Copyright © ComponentSource. Todos os direitos reservados. Copyright © Microsoft Corporation. Todos os direitos reservados.
Copyright © Rogue Wave Software, Inc. Todos os direitos reservados. Copyright © Teradata Corporation. Todos os direitos reservados. Copyright © Yahoo! Inc. Todos
os direitos reservados. Copyright © Glyph & Cog, LLC. Todos os direitos reservados. Copyright © Thinkmap, Inc. Todos os direitos reservados. Copyright © Clearpace
Software Limited. Todos os direitos reservados. Copyright © Information Builders, Inc. Todos os direitos reservados. Copyright © OSS Nokalva, Inc. Todos os direitos
reservados. Copyright Edifecs, Inc. Todos os direitos reservados. Copyright Cleo Communications, Inc. Todos os direitos reservados. Copyright © International
Organization for Standardization 1986. Todos os direitos reservados. Copyright © ej-technologies GmbH.Todos os direitos reservados. Copyright © Jaspersoft
Corporation. Todos os direitos reservados. Copyright © International Business Machines Corporation. Todos os direitos reservados. Copyright © yWorks GmbH. Todos
os direitos reservados. Copyright © Lucent Technologies.Todos os direitos reservados. Copyright © University of Toronto. Todos os direitos reservados. Copyright ©
Daniel Veillard.Todos os direitos reservados. Copyright © Unicode, Inc. Copyright IBM Corp. Todos os direitos reservados. Copyright © MicroQuill Software Publishing,
Inc. Todos os direitos reservados. Copyright © PassMark Software Pty Ltd. Todos os direitos reservados. Copyright © LogiXML, Inc. Todos os direitos reservados.
Copyright © 2003-2010 Lorenzi Davide, todos os direitos reservados. Copyright © Red Hat, Inc. Todos os direitos reservados. Copyright © The Board of Trustees of the
Leland Stanford Junior University. Todos os direitos reservados. Copyright © EMC Corporation. Todos os direitos reservados. Copyright © Flexera Software.Todos os
direitos reservados. Copyright © Jinfonet Software. Todos os direitos reservados. Copyright © Apple Inc. Todos os direitos reservados. Copyright © Telerik Inc. Todos
os direitos reservados. Copyright © BEA Systems. Todos os direitos reservados. Copyright © PDFlib GmbH. Todos os direitos reservados. Copyright © Orientation in
Objects GmbH. Todos os direitos reservados. Copyright © Tanuki Software, Ltd. All rights reserved. Copyright © Ricebridge. Todos os direitos reservados. Copyright ©
Sencha, Inc. All rights reserved. Copyright © Scalable Systems, Inc. All rights reserved. Copyright © jQWidgets. Todos os direitos reservados. Copyright © Tableau
Software, Inc. Todos os direitos reservados. Copyright © MaxMind, Inc. Todos os direitos reservados. Copyright © TMate Software s.r.o. Todos os direitos reservados.
Copyright © MapR Technologies Inc. Todos os direitos reservados.
Este produto inclui software desenvolvido pela Apache Software Foundation (http://www.apache.org/) e/ou outros softwares licenciados nas várias versões da Licença
Apache (a "Licença"). Você pode obter uma cópia dessas Licenças em http://www.apache.org/licenses/. A menos que exigido pela legislação aplicável ou concordado
por escrito, o software distribuído em conformidade com estas Licenças é fornecido "NO ESTADO EM QUE SE ENCONTRA", SEM GARANTIA OU CONDIÇÃO DE
QUALQUER TIPO, seja expressa ou implícita. Consulte as Licenças para conhecer as limitações e as permissões que regulam o idioma específico de acordo com as
Licenças.
Este produto inclui software desenvolvido pela Mozilla (http://www.mozilla.org/), direitos autorais de software de The JBoss Group, LLC; todos os direitos reservados;
direitos autorais de software © 1999-2006 de Bruno Lowagie e Paulo Soares e outros produtos de software licenciados sob a Licença Pública GNU Lesser General
Public License Agreement, que pode ser encontrada em http://www.gnu.org/licenses/lgpl.html. Os materiais são fornecidos gratuitamente pela Informatica, no estado
em que se encontram, sem garantia de qualquer tipo, explícita nem implícita, incluindo, mas não limitando-se, as garantias implicadas de comerciabilidade e
adequação a um determinado propósito.
O produto inclui software ACE(TM) e TAO(TM) com copyright de Douglas C. Schmidt e seu grupo de pesquisa na Washington University, University of California, Irvine
e Vanderbilt University, Copyright (©) 1993-2006, todos os direitos reservados.
Este produto inclui o software desenvolvido pelo OpenSSL Project para ser usado no kit de ferramentas OpenSSL (copyright The OpenSSL Project. Todos os direitos
reservados) e a redistribuição deste software está sujeita aos termos disponíveis em http://www.openssl.org e http://www.openssl.org/source/license.html.
Este produto inclui o software Curl com o Copyright 1996-2013, Daniel Stenberg, <[email protected]>. Todos os direitos reservados. Permissões e limitações relativas a
este software estão sujeitas aos termos disponíveis em http://curl.haxx.se/docs/copyright.html. É permitido usar, copiar, modificar e distribuir este software com
qualquer objetivo, com ou sem taxa, desde que a nota de direitos autorais acima e esta nota de permissão apareçam em todas as cópias.
O produto inclui direitos autorais de software 2001-2005 (©) MetaStuff, Ltd. Todos os direitos reservados. Permissões e limitações relativas a este software estão
sujeitas aos termos disponíveis em http://www.dom4j.org/license.html.
O produto inclui o copyright de software © 2004-2007, The Dojo Foundation. Todos os direitos reservados. Permissões e limitações relativas a este software estão
sujeitas aos termos disponíveis em http://dojotoolkit.org/license.
Este produto inclui o software ICU com o copyright International Business Machines Corporation e outros. Todos os direitos reservados. Permissões e limitações
relativas a este software estão sujeitas aos termos disponíveis em http://source.icu-project.org/repos/icu/icu/trunk/license.html.
Este produto inclui o copyright de software © 1996-2006 Per Bothner. Todos os direitos reservados. O direito de usar tais materiais é estabelecido na licença que pode
ser encontrada em http://www.gnu.org/software/kawa/Software-License.html.
Este produto inclui o software OSSP UUID com Copyright © 2002 Ralf S. Engelschall, Copyright © 2002 e OSSP Project Copyright © 2002 Cable & Wireless
Deutschland. Permissões e limitações relativas a este software estão sujeitas aos termos disponíveis em http://www.opensource.org/licenses/mit-license.php.
Este produto inclui software desenvolvido pela Boost (http://www.boost.org/) ou sob a licença de software Boost. Permissões e limitações relativas a este software
estão sujeitas aos termos disponíveis em http://www.boost.org/LICENSE_1_0.txt.
Este produto inclui direitos autorais de software © 1997-2007 University of Cambridge. Permissões e limitações relativas a este software estão sujeitas aos termos
disponíveis em http://www.pcre.org/license.txt.
Este produto inclui o copyright de software © 2007 The Eclipse Foundation. Todos os direitos reservados. As permissões e as limitações relativas a este software estão
sujeitas aos termos disponíveis em http://www.eclipse.org/org/documents/epl-v10.php e em http://www.eclipse.org/org/documents/edl-v10.php.
Este produto inclui softwares licenciados de acordo com os termos disponíveis em http://www.tcl.tk/software/tcltk/license.html, http://www.bosrup.com/web/overlib/?
License, http://www.stlport.org/doc/ license.html, http:// asm.ow2.org/license.html, http://www.cryptix.org/LICENSE.TXT, http://hsqldb.org/web/hsqlLicense.html, http://
httpunit.sourceforge.net/doc/ license.html, http://jung.sourceforge.net/license.txt , http://www.gzip.org/zlib/zlib_license.html, http://www.openldap.org/software/release/
license.html, http://www.libssh2.org, http://slf4j.org/license.html, http://www.sente.ch/software/OpenSourceLicense.html, http://fusesource.com/downloads/licenseagreements/fuse-message-broker-v-5-3- license-agreement; http://antlr.org/license.html; http://aopalliance.sourceforge.net/; http://www.bouncycastle.org/licence.html;
http://www.jgraph.com/jgraphdownload.html; http://www.jcraft.com/jsch/LICENSE.txt; http://jotm.objectweb.org/bsd_license.html; . http://www.w3.org/Consortium/Legal/
2002/copyright-software-20021231; http://www.slf4j.org/license.html; http://nanoxml.sourceforge.net/orig/copyright.html; http://www.json.org/license.html; http://
forge.ow2.org/projects/javaservice/, http://www.postgresql.org/about/licence.html, http://www.sqlite.org/copyright.html, http://www.tcl.tk/software/tcltk/license.html, http://
www.jaxen.org/faq.html, http://www.jdom.org/docs/faq.html, http://www.slf4j.org/license.html; http://www.iodbc.org/dataspace/iodbc/wiki/iODBC/License; http://
www.keplerproject.org/md5/license.html; http://www.toedter.com/en/jcalendar/license.html; http://www.edankert.com/bounce/index.html; http://www.net-snmp.org/about/
license.html; http://www.openmdx.org/#FAQ; http://www.php.net/license/3_01.txt; http://srp.stanford.edu/license.txt; http://www.schneier.com/blowfish.html; http://
www.jmock.org/license.html; http://xsom.java.net; http://benalman.com/about/license/; https://github.com/CreateJS/EaselJS/blob/master/src/easeljs/display/Bitmap.js;
http://www.h2database.com/html/license.html#summary; http://jsoncpp.sourceforge.net/LICENSE; http://jdbc.postgresql.org/license.html; http://
protobuf.googlecode.com/svn/trunk/src/google/protobuf/descriptor.proto; https://github.com/rantav/hector/blob/master/LICENSE; http://web.mit.edu/Kerberos/krb5current/doc/mitK5license.html; http://jibx.sourceforge.net/jibx-license.html; https://github.com/lyokato/libgeohash/blob/master/LICENSE; https://github.com/hjiang/jsonxx/
blob/master/LICENSE; https://code.google.com/p/lz4/; https://github.com/jedisct1/libsodium/blob/master/LICENSE; http://one-jar.sourceforge.net/index.php?
page=documents&file=license; https://github.com/EsotericSoftware/kryo/blob/master/license.txt; http://www.scala-lang.org/license.html; https://github.com/tinkerpop/
blueprints/blob/master/LICENSE.txt; e http://gee.cs.oswego.edu/dl/classes/EDU/oswego/cs/dl/util/concurrent/intro.html.
Este produto inclui software licenciado de acordo com a Academic Free License (http://www.opensource.org/licenses/afl-3.0.php), a Common Development and
Distribution License (http://www.opensource.org/licenses/cddl1.php), a Common Public License (http://www.opensource.org/licenses/cpl1.0.php), a Sun Binary Code
License Agreement Supplemental License Terms, a BSD License (http://www.opensource.org/licenses/bsd-license.php), a nova BSD License (http://opensource.org/
licenses/BSD-3-Clause), a MIT License (http://www.opensource.org/licenses/mit-license.php), a Artistic License (http://www.opensource.org/licenses/artisticlicense-1.0) e a Initial Developer’s Public License Version 1.0 (http://www.firebirdsql.org/en/initial-developer-s-public-license-version-1-0/).
Este produto inclui copyright do software © 2003-2006 Joe WaInes, 2006-2007 XStream Committers. Todos os direitos reservados. Permissões e limitações relativas a
este software estão sujeitas aos termos disponíveis em http://xstream.codehaus.org/license.html. Este produto inclui software desenvolvido pelo Indiana University
Extreme! Lab. Para obter mais informações, visite http://www.extreme.indiana.edu/.
Este produto inclui software Copyright © 2013 Frank Balluffi e Markus Moeller. Todos os direitos reservados. As permissões e limitações relativas a este software estão
sujeitas aos termos da licença MIT.
Este Software é protegido pelos Números de Patentes dos EUA 5.794.246; 6.014.670; 6.016.501; 6.029.178; 6.032.158; 6.035.307; 6.044.374; 6.092.086; 6.208.990;
6.339.775; 6.640.226; 6.789.096; 6.823.373; 6.850.947; 6.895.471; 7.117.215; 7.162.643; 7.243.110; 7.254.590; 7.281.001; 7.421.458; 7.496.588; 7.523.121;
7.584.422; 7.676.516; 7.720.842; 7.721.270; 7.774.791; 8.065.266; 8.150.803; 8.166.048; 8.166.071; 8.200.622; 8.224.873; 8.271.477; 8.327.419; 8.386.435;
8.392.460; 8.453.159; 8.458.230; 8.707.336; 8.886.617 e RE44.478, por Patentes Internacionais e outras Patentes Pendentes.
ISENÇÃO DE RESPONSABILIDADE: a Informatica Corporation fornece esta documentação no estado em que se encontra, sem garantia de qualquer tipo, expressa
ou implícita, incluindo, mas não limitando-se, as garantias implícitas de não infração, comercialização ou uso para um determinado propósito. A Informatica
Corporation não garante que este software ou documentação esteja sem erros. As informações fornecidas neste software ou documentação podem incluir imprecisões
técnicas ou erros tipográficos. As informações deste software e documentação estão sujeitas a alterações a qualquer momento sem aviso prévio.
AVISOS
Este produto da Informatica (o "Software") traz determinados drivers (os "drivers da DataDirect") da DataDirect Technologies, uma empresa em funcionamento da
Progress Software Corporation ("DataDirect"), que estão sujeitos aos seguintes termos e condições:
1. OS DRIVERS DA DATADIRECT SÃO FORNECIDOS NO ESTADO EM QUE SE ENCONTRAM, SEM GARANTIA DE QUALQUER TIPO, EXPRESSA OU
IMPLÍCITA, INCLUINDO, MAS NÃO LIMITANDO-SE, AS GARANTIAS IMPLÍCITAS DE COMERCIALIZAÇÃO, ADEQUAÇÃO A UMA FINALIDADE
ESPECÍFICA E NÃO INFRAÇÃO.
2. EM NENHUM CASO, A DATADIRECT OU SEUS FORNECEDORES TERCEIRIZADOS SERÃO RESPONSÁVEIS, EM RELAÇÃO AO CLIENTE FINAL, POR
QUAISQUER DANOS DIRETOS, INDIRETOS, INCIDENTAIS, ESPECIAIS, CONSEQUENCIAIS OU DEMAIS QUE POSSAM ADVIR DO USO DE DRIVERS
ODBC, SENDO OU NÃO ANTERIORMENTE INFORMADOS DAS POSSIBILIDADES DE TAIS DANOS. ESTAS LIMITAÇÕES SE APLICAM A TODAS AS
CAUSAS DE AÇÃO, INCLUINDO, SEM LIMITAÇÕES, QUEBRA DE CONTRATO, QUEBRA DE GARANTIA, NEGLIGÊNCIA, RESPONSABILIDADE
RIGOROSA, DETURPAÇÃO E OUTROS ATOS ILÍCITOS.
Parte Número: PWX-NUG-961-HF3-0001
Conteúdo
Prefácio. . . . . . . . . . . . . . . . . . . . . . . . . . . . . . . . . . . . . . . . . . . . . . . . . . . . . . . . . . . . . . . . . . . . . 14
Recursos da Informatica. . . . . . . . . . . . . . . . . . . . . . . . . . . . . . . . . . . . . . . . . . . . . . . . . 14
Portal My Support da Informatica. . . . . . . . . . . . . . . . . . . . . . . . . . . . . . . . . . . . . . . . 14
Documentação da Informatica. . . . . . . . . . . . . . . . . . . . . . . . . . . . . . . . . . . . . . . . . . 15
Matrizes de Disponibilidade de Produto Informatica. . . . . . . . . . . . . . . . . . . . . . . . . . . . . 15
Site da Informatica. . . . . . . . . . . . . . . . . . . . . . . . . . . . . . . . . . . . . . . . . . . . . . . . . . 15
Biblioteca de Recursos da Informatica. . . . . . . . . . . . . . . . . . . . . . . . . . . . . . . . . . . . . 15
Base de Dados de Conhecimento da Informatica. . . . . . . . . . . . . . . . . . . . . . . . . . . . . . 15
Canal de Suporte da Informatica no YouTube. . . . . . . . . . . . . . . . . . . . . . . . . . . . . . . . 15
Informatica Marketplace. . . . . . . . . . . . . . . . . . . . . . . . . . . . . . . . . . . . . . . . . . . . . . 16
Informatica Velocity. . . . . . . . . . . . . . . . . . . . . . . . . . . . . . . . . . . . . . . . . . . . . . . . . 16
Suporte Global a Clientes da Informatica. . . . . . . . . . . . . . . . . . . . . . . . . . . . . . . . . . . 16
Capítulo 1: Introdução ao Navegador do PowerExchange. . . . . . . . . . . . . . . . . . . . . . 17
Visão Geral do Navegador do PowerExchange. . . . . . . . . . . . . . . . . . . . . . . . . . . . . . . . . . 17
Incompatibilidades de Variável de Ambiente entre o PowerExchange e o PowerCenter. . . . . . . . . 18
Iniciando o Navegador do PowerExchange. . . . . . . . . . . . . . . . . . . . . . . . . . . . . . . . . . . . . 19
Interface do Navegador do PowerExchange. . . . . . . . . . . . . . . . . . . . . . . . . . . . . . . . . . . . 19
Explorador de Recursos, Janela Recursos, Inspetor de Recursos e Outras Janelas. . . . . . . . 21
Barra de Título. . . . . . . . . . . . . . . . . . . . . . . . . . . . . . . . . . . . . . . . . . . . . . . . . . . . 23
Menus e Comandos. . . . . . . . . . . . . . . . . . . . . . . . . . . . . . . . . . . . . . . . . . . . . . . . . 23
Barra de ferramentas. . . . . . . . . . . . . . . . . . . . . . . . . . . . . . . . . . . . . . . . . . . . . . . . 30
Teclas de Atalho. . . . . . . . . . . . . . . . . . . . . . . . . . . . . . . . . . . . . . . . . . . . . . . . . . . 31
Barra de Status. . . . . . . . . . . . . . . . . . . . . . . . . . . . . . . . . . . . . . . . . . . . . . . . . . . . 32
Recursos do PowerExchange. . . . . . . . . . . . . . . . . . . . . . . . . . . . . . . . . . . . . . . . . . . . . . 33
Abrindo um Recurso do PowerExchange. . . . . . . . . . . . . . . . . . . . . . . . . . . . . . . . . . . 33
Pesquisando um Recurso. . . . . . . . . . . . . . . . . . . . . . . . . . . . . . . . . . . . . . . . . . . . . 33
Fechando um Recurso do PowerExchange. . . . . . . . . . . . . . . . . . . . . . . . . . . . . . . . . . 35
Excluindo um Recurso do PowerExchange. . . . . . . . . . . . . . . . . . . . . . . . . . . . . . . . . . 36
Configuração de Recurso. . . . . . . . . . . . . . . . . . . . . . . . . . . . . . . . . . . . . . . . . . . . . . . . 36
Adicionando ou Editando uma Configuração de Recurso. . . . . . . . . . . . . . . . . . . . . . . . . 37
Criando uma Configuração de Recursos Compartilhada. . . . . . . . . . . . . . . . . . . . . . . . . . 37
Selecionando uma Configuração de Recurso como a Configuração Atual. . . . . . . . . . . . . . 38
Excluindo uma Configuração de Recurso. . . . . . . . . . . . . . . . . . . . . . . . . . . . . . . . . . . 38
Preferências do Mapa de Dados. . . . . . . . . . . . . . . . . . . . . . . . . . . . . . . . . . . . . . . . . . . . 39
Definindo Preferências do Mapa de Dados. . . . . . . . . . . . . . . . . . . . . . . . . . . . . . . . . . 39
Definindo Preferências do Mapa de Dados IDMS. . . . . . . . . . . . . . . . . . . . . . . . . . . . . . 42
Utilitário de Senha Criptografada. . . . . . . . . . . . . . . . . . . . . . . . . . . . . . . . . . . . . . . . . . . . 42
Gerando uma Senha Criptografada. . . . . . . . . . . . . . . . . . . . . . . . . . . . . . . . . . . . . . . 43
4
Sumário
Capítulo 2: Mapas de Dados. . . . . . . . . . . . . . . . . . . . . . . . . . . . . . . . . . . . . . . . . . . . . . . . . . 45
Visão Geral de Mapas de Dados. . . . . . . . . . . . . . . . . . . . . . . . . . . . . . . . . . . . . . . . . . . . 46
Nomes de Mapas de Dados. . . . . . . . . . . . . . . . . . . . . . . . . . . . . . . . . . . . . . . . . . . . 47
Fontes de Dados Suportadas por Mapas de Dados. . . . . . . . . . . . . . . . . . . . . . . . . . . . . 47
Arquivos de Dados e Processamento de Lista de Arquivos. . . . . . . . . . . . . . . . . . . . . . . . 48
Copybooks. . . . . . . . . . . . . . . . . . . . . . . . . . . . . . . . . . . . . . . . . . . . . . . . . . . . . . . 49
Field Definition Tables Adabas e Chaves Adabas. . . . . . . . . . . . . . . . . . . . . . . . . . . . . . 49
Registros e Campos do Mapa de Dados. . . . . . . . . . . . . . . . . . . . . . . . . . . . . . . . . . . . 50
Tabelas e Colunas de Mapa de Dados. . . . . . . . . . . . . . . . . . . . . . . . . . . . . . . . . . . . . 51
Arrays. . . . . . . . . . . . . . . . . . . . . . . . . . . . . . . . . . . . . . . . . . . . . . . . . . . . . . . . . . 52
Páginas de Código. . . . . . . . . . . . . . . . . . . . . . . . . . . . . . . . . . . . . . . . . . . . . . . . . . 55
Verificação de Dados. . . . . . . . . . . . . . . . . . . . . . . . . . . . . . . . . . . . . . . . . . . . . . . . 57
Mapas de Dados Exportados. . . . . . . . . . . . . . . . . . . . . . . . . . . . . . . . . . . . . . . . . . . 57
Itens de Mapa de Dados Datacom. . . . . . . . . . . . . . . . . . . . . . . . . . . . . . . . . . . . . . . . 58
Itens de Mapa de Dados IDMS. . . . . . . . . . . . . . . . . . . . . . . . . . . . . . . . . . . . . . . . . . 58
Itens do Mapa de dados IMS . . . . . . . . . . . . . . . . . . . . . . . . . . . . . . . . . . . . . . . . . . . 59
Programas de Método de Acesso do Usuário. . . . . . . . . . . . . . . . . . . . . . . . . . . . . . . . . 59
Adicionando um Mapa de Dados. . . . . . . . . . . . . . . . . . . . . . . . . . . . . . . . . . . . . . . . . . . . 59
Adicionando um Registro de Mapa de Dados. . . . . . . . . . . . . . . . . . . . . . . . . . . . . . . . . . . . 63
Adicionando um Campo a um Registro. . . . . . . . . . . . . . . . . . . . . . . . . . . . . . . . . . . . . . . . 63
Adicionando um Campo Definido pelo Usuário a um Registro. . . . . . . . . . . . . . . . . . . . . . . . . 64
Adicionando Itens a um Registro Datacom. . . . . . . . . . . . . . . . . . . . . . . . . . . . . . . . . . . . . 65
Adicionando um Elemento a um Registro Datacom. . . . . . . . . . . . . . . . . . . . . . . . . . . . . 65
Adicionando uma Chave a um Registro Datacom. . . . . . . . . . . . . . . . . . . . . . . . . . . . . . 66
Adicionando um Segmento Chave a um Registro Datacom. . . . . . . . . . . . . . . . . . . . . . . . 67
Adicionando Itens a um Registro IDMS. . . . . . . . . . . . . . . . . . . . . . . . . . . . . . . . . . . . . . . . 68
Adicionando um Elemento CALC a um Registro IDMS. . . . . . . . . . . . . . . . . . . . . . . . . . . 69
Adicionando um Registro e Conjunto do Proprietário a um Registro IDMS. . . . . . . . . . . . . . 69
Adicionando Itens a um registro do IMS. . . . . . . . . . . . . . . . . . . . . . . . . . . . . . . . . . . . . . . 72
Adicionando um Campo CCK a um Registro IMS . . . . . . . . . . . . . . . . . . . . . . . . . . . . . . 72
Adicionando campos de pesquisa para um registro do IMS. . . . . . . . . . . . . . . . . . . . . . . . 73
Adicionando uma Tabela de Mapa de Dados. . . . . . . . . . . . . . . . . . . . . . . . . . . . . . . . . . . . 74
Adicionando uma Coluna a uma Tabela. . . . . . . . . . . . . . . . . . . . . . . . . . . . . . . . . . . . . . . 75
Exibindo Registros e Campos. . . . . . . . . . . . . . . . . . . . . . . . . . . . . . . . . . . . . . . . . . . . . . 75
Exibindo Tabelas e Colunas. . . . . . . . . . . . . . . . . . . . . . . . . . . . . . . . . . . . . . . . . . . . . . . 77
Exibindo um Arquivo de Dados. . . . . . . . . . . . . . . . . . . . . . . . . . . . . . . . . . . . . . . . . . . . . 77
Ordenando Registros e Tabelas de Mapa de Dados. . . . . . . . . . . . . . . . . . . . . . . . . . . . . . . 79
Exibindo ou Editando Propriedades para um Mapa de Dados ou Itens em um Mapa de Dados. . . . 80
Exibindo ou Editando Propriedades para um Mapa de Dados. . . . . . . . . . . . . . . . . . . . . . 80
Exibindo ou Editando Propriedades para um Registro de Mapa de Dados. . . . . . . . . . . . . . 81
Exibindo ou Editando Propriedades para um Campo em um Registro. . . . . . . . . . . . . . . . . 81
Sumário
5
Exibindo ou Editando Propriedades para um Elemento em um Registro Datacom. . . . . . . . . 82
Exibindo ou Editando Propriedades para uma Chave em um Registro Datacom. . . . . . . . . . 82
Exibindo ou Editando Propriedades para um Segmento de Chave em um Registro Datacom. . 83
Exibindo ou Editando Propriedades para um Elemento CALC em um Registro IDMS. . . . . . . 83
Exibindo ou Editando Propriedades para um Registro do Proprietário e um Conjunto em um
Registro IDMS. . . . . . . . . . . . . . . . . . . . . . . . . . . . . . . . . . . . . . . . . . . . . . . . . . . . 84
Exibindo ou Editando Propriedades para um Campo CCK em um Registro de Lote IMS . . . . . 84
Exibindo ou Editando Propriedades para um Campo de Pesquisa em um Registro de Lote
IMS . . . . . . . . . . . . . . . . . . . . . . . . . . . . . . . . . . . . . . . . . . . . . . . . . . . . . . . . . . . 85
Exibindo ou Editando Propriedades para uma Tabela de Mapa de Dados. . . . . . . . . . . . . . 85
Exibindo ou Editando Propriedades para uma Coluna em uma Tabela. . . . . . . . . . . . . . . . . 86
Copiando, Recortando e Colando Itens em um Mapa de Dados. . . . . . . . . . . . . . . . . . . . . . . . 87
Editando Informações de Logon para Acessar Mapas de Dados e Dados. . . . . . . . . . . . . . . . . . 87
Enviando um Mapa de Dados para um Sistema Remoto. . . . . . . . . . . . . . . . . . . . . . . . . . . . . 89
Importando Mapas de Dados Enviados a um Sistema Remoto. . . . . . . . . . . . . . . . . . . . . . . . . 91
Associando Vários Arquivos de Dados a um Mapa de Dados. . . . . . . . . . . . . . . . . . . . . . . . . 93
Processamento de Lista de Arquivos do PowerExchange. . . . . . . . . . . . . . . . . . . . . . . . . 93
Regras de Sintaxe do Arquivo de Lista de Arquivos. . . . . . . . . . . . . . . . . . . . . . . . . . . . . 93
Criando um Arquivo de Lista de Arquivos e Associando-o a um Mapa de Dados. . . . . . . . . . 94
Processamento ODBC e da Lista de Arquivos. . . . . . . . . . . . . . . . . . . . . . . . . . . . . . . . 94
Exemplo de Arquivo de Lista de Arquivos para Linux, UNIX e Windows. . . . . . . . . . . . . . . . 94
Exemplo de Arquivo de Lista de Arquivos no z/OS. . . . . . . . . . . . . . . . . . . . . . . . . . . . . 95
Imprimindo um Mapa de Dados ou Itens em um Mapa de Dados. . . . . . . . . . . . . . . . . . . . . . . 95
Imprimindo um Mapa de Dados. . . . . . . . . . . . . . . . . . . . . . . . . . . . . . . . . . . . . . . . . 95
Imprimindo Registros de Mapa de Dados. . . . . . . . . . . . . . . . . . . . . . . . . . . . . . . . . . . 97
Imprimindo Campos em um Registro. . . . . . . . . . . . . . . . . . . . . . . . . . . . . . . . . . . . . . 97
Imprimindo Tabelas de Mapa de Dados. . . . . . . . . . . . . . . . . . . . . . . . . . . . . . . . . . . . 97
Imprimindo Colunas em uma Tabela. . . . . . . . . . . . . . . . . . . . . . . . . . . . . . . . . . . . . . 98
Excluindo Mapas de Dados ou Itens em um Mapa de Dados. . . . . . . . . . . . . . . . . . . . . . . . . . 98
Excluindo Mapas de Dados. . . . . . . . . . . . . . . . . . . . . . . . . . . . . . . . . . . . . . . . . . . . 98
Excluindo Mapas de Dados Exportados para uma Sistema Remoto. . . . . . . . . . . . . . . . . . 99
Excluindo Registros de Mapa de Dados. . . . . . . . . . . . . . . . . . . . . . . . . . . . . . . . . . . . 99
Excluindo Campos de um Registro. . . . . . . . . . . . . . . . . . . . . . . . . . . . . . . . . . . . . . . 99
Excluindo Tabelas de Mapa de Dados. . . . . . . . . . . . . . . . . . . . . . . . . . . . . . . . . . . . 100
Excluindo Colunas de uma Tabela. . . . . . . . . . . . . . . . . . . . . . . . . . . . . . . . . . . . . . . 100
Excluindo Elementos de um Registro Datacom. . . . . . . . . . . . . . . . . . . . . . . . . . . . . . . 100
Excluindo Chaves de um Registro Datacom. . . . . . . . . . . . . . . . . . . . . . . . . . . . . . . . . 101
Excluindo Segmentos de Chaves de um Registro Datacom. . . . . . . . . . . . . . . . . . . . . . . 101
Excluindo Elementos CALC de um Registro IDMS. . . . . . . . . . . . . . . . . . . . . . . . . . . . . 101
Excluindo Registros do Proprietário e Conjuntos de um Registro IDMS. . . . . . . . . . . . . . . 101
Excluindo campos CCK de um registro do IMS. . . . . . . . . . . . . . . . . . . . . . . . . . . . . . . 102
Excluindo campos de pesquisa de um registro do IMS. . . . . . . . . . . . . . . . . . . . . . . . . . 102
6
Sumário
Capítulo 3: Mapas de Dados para Fontes de Dados Específicas. . . . . . . . . . . . . . . 103
Visão Geral de Mapas de Dados para Fontes de Dados Específicas. . . . . . . . . . . . . . . . . . . . 103
Mapas de Dados Adabas. . . . . . . . . . . . . . . . . . . . . . . . . . . . . . . . . . . . . . . . . . . . . . . . 104
Adicionando um Mapa de Dados Adabas. . . . . . . . . . . . . . . . . . . . . . . . . . . . . . . . . . 105
Adicionando uma Chave a uma Tabela em um Mapa de Dados Adabas. . . . . . . . . . . . . . . 107
Mapas de dados C-ISAM. . . . . . . . . . . . . . . . . . . . . . . . . . . . . . . . . . . . . . . . . . . . . . . . 107
Adicionando um Mapa de dados C-ISAM. . . . . . . . . . . . . . . . . . . . . . . . . . . . . . . . . . . 107
Mapas de Dados Datacom. . . . . . . . . . . . . . . . . . . . . . . . . . . . . . . . . . . . . . . . . . . . . . . 108
Adicionando um Mapa de Dados Datacom. . . . . . . . . . . . . . . . . . . . . . . . . . . . . . . . . . 108
Mapas de Dados do Catálogo do DB2. . . . . . . . . . . . . . . . . . . . . . . . . . . . . . . . . . . . . . . 109
Adicionando um Mapa de Dados do Catálogo do DB2. . . . . . . . . . . . . . . . . . . . . . . . . . 110
Editando o Layout de Registro em um Mapa de Dados do DB2. . . . . . . . . . . . . . . . . . . . 111
Mapas de Dados do Arquivo de Descarregamento do DB2. . . . . . . . . . . . . . . . . . . . . . . . . . 111
Adicionando um Mapa de Dados do Arquivo de Descarregamento do DB2. . . . . . . . . . . . . 112
Acessando Dados de Descarregamento do DB2 de Várias Tabelas. . . . . . . . . . . . . . . . . 113
Adicionando um Mapa de Dados do Arquivo de Descarregamento do DB2 - Exemplo. . . . . . 113
Mapas de Dados IDMS. . . . . . . . . . . . . . . . . . . . . . . . . . . . . . . . . . . . . . . . . . . . . . . . . 114
Adicionando um Mapa de Dados IDMS. . . . . . . . . . . . . . . . . . . . . . . . . . . . . . . . . . . . 114
Editando Propriedades de Registro IDMS. . . . . . . . . . . . . . . . . . . . . . . . . . . . . . . . . . 116
Adicionando expressões para um Registro IDMS. . . . . . . . . . . . . . . . . . . . . . . . . . . . . 116
Mapas de Dados IMS. . . . . . . . . . . . . . . . . . . . . . . . . . . . . . . . . . . . . . . . . . . . . . . . . . 117
Pré-requisitos para Adicionar um Mapa de Dados IMS. . . . . . . . . . . . . . . . . . . . . . . . . . 118
Configurando Acesso em Lotes DL/I ou BMP a Dados IMS. . . . . . . . . . . . . . . . . . . . . . . 119
Configurando o acesso IMS ODBA a dados do IMS. . . . . . . . . . . . . . . . . . . . . . . . . . . . 120
Configurando o Arquivo dbmover.cfg do PowerExchange no Windows. . . . . . . . . . . . . . . . 121
Adicionando um Mapa de Dados IMS. . . . . . . . . . . . . . . . . . . . . . . . . . . . . . . . . . . . . 121
Exibindo Dados IMS. . . . . . . . . . . . . . . . . . . . . . . . . . . . . . . . . . . . . . . . . . . . . . . . 122
Exibindo uma Hierarquia IMS. . . . . . . . . . . . . . . . . . . . . . . . . . . . . . . . . . . . . . . . . . 122
Adicionando expressões para um registro do IMS. . . . . . . . . . . . . . . . . . . . . . . . . . . . . 123
Obtendo o RBA para um registro do IMS. . . . . . . . . . . . . . . . . . . . . . . . . . . . . . . . . . . 123
Editando Propriedades em um Mapa de Dados IMS. . . . . . . . . . . . . . . . . . . . . . . . . . . 124
Enviando um Mapa de Dados IMS para um Sistema Remoto. . . . . . . . . . . . . . . . . . . . . . 124
Usando Transformações de Pesquisa para Pesquisar Dados em Bancos de Dados IMS. . . . 124
Gravando Dados para um Banco de Dados IMS. . . . . . . . . . . . . . . . . . . . . . . . . . . . . . 124
Exibindo ou Editando Opções IMS para uma Tabela. . . . . . . . . . . . . . . . . . . . . . . . . . . 125
Testando um Mapa de Dados IMS. . . . . . . . . . . . . . . . . . . . . . . . . . . . . . . . . . . . . . . 126
Exemplos do Mapa de Dados IMS. . . . . . . . . . . . . . . . . . . . . . . . . . . . . . . . . . . . . . . 126
Mapas de Dados SEQ. . . . . . . . . . . . . . . . . . . . . . . . . . . . . . . . . . . . . . . . . . . . . . . . . . 129
Adicionando um Mapa de Dados SEQ. . . . . . . . . . . . . . . . . . . . . . . . . . . . . . . . . . . . 130
Exibindo uma Hierarquia de Registros SEQ ou VSAM. . . . . . . . . . . . . . . . . . . . . . . . . . 131
Mapas de Dados VSAM. . . . . . . . . . . . . . . . . . . . . . . . . . . . . . . . . . . . . . . . . . . . . . . . . 131
Sumário
7
Adicionando um Mapa de Dados VSAM. . . . . . . . . . . . . . . . . . . . . . . . . . . . . . . . . . . 132
Exibindo uma Hierarquia de Registros SEQ ou VSAM. . . . . . . . . . . . . . . . . . . . . . . . . . 133
Aprimorando o Desempenho de Leitura em Massa para Conjuntos de Dados VSAM. . . . . . . 133
Obtendo o RRN ou RBA para Registros do Conjunto de Dados VSAM. . . . . . . . . . . . . . . . 135
Capítulo 4: Copybooks. . . . . . . . . . . . . . . . . . . . . . . . . . . . . . . . . . . . . . . . . . . . . . . . . . . . . . 138
Visão Geral de Copybooks. . . . . . . . . . . . . . . . . . . . . . . . . . . . . . . . . . . . . . . . . . . . . . . 138
Tipos de Copybook Suportados em Mapas de Dados. . . . . . . . . . . . . . . . . . . . . . . . . . . 139
Importando um Copybook para um Mapa de Dados. . . . . . . . . . . . . . . . . . . . . . . . . . . . . . . 140
Importando um Copybook para um Registro ou um Segmento. . . . . . . . . . . . . . . . . . . . . . . . 142
Importando um FDT para um Mapa de Dados Adabas. . . . . . . . . . . . . . . . . . . . . . . . . . . . . 144
Exibindo e Atualizando o FDT para um Mapa de Dados Adabas. . . . . . . . . . . . . . . . . . . . . . . 145
Importar Copybook - Caixa de Diálogo Detalhes da Fonte. . . . . . . . . . . . . . . . . . . . . . . . . . . 145
Importar Copybook - Caixa de Diálogo Detalhes da Propriedade de Campo. . . . . . . . . . . . . . . 150
Importar Copybook - Caixa de Diálogo Detalhes do Local. . . . . . . . . . . . . . . . . . . . . . . . . . . 150
Importar Copybook - Caixa de Diálogo Detalhes do Catálogo do DB2 Local. . . . . . . . . . . . . . . 151
Importar Copybook - Caixa de Diálogo Detalhes do Remoto. . . . . . . . . . . . . . . . . . . . . . . . . 152
Importar Copybook - Caixa de Diálogo Detalhes Datacom Remoto. . . . . . . . . . . . . . . . . . . . . 153
Importar Copybook - Caixa de Diálogo Detalhes do Catálogo do DB2 Remoto. . . . . . . . . . . . . . 155
Caixa de Diálogo Seleção de Coluna do DB2. . . . . . . . . . . . . . . . . . . . . . . . . . . . . . . . . . . 156
Caixa de Diálogo Propriedades Avançadas IDMS. . . . . . . . . . . . . . . . . . . . . . . . . . . . . . . . 157
Caixa de Diálogo Importar Copybook - Detalhes de Configuração. . . . . . . . . . . . . . . . . . . . . . 157
Caixas de Diálogo Definição de Registro e Definição de Registro Duplicado. . . . . . . . . . . . . . . 159
Capítulo 5: Grupos de Registro e Registros de Captura. . . . . . . . . . . . . . . . . . . . . . . 160
Visão Geral do Grupo de Registro e do Registro de Captura. . . . . . . . . . . . . . . . . . . . . . . . . 160
Nomes da Marca de Registro. . . . . . . . . . . . . . . . . . . . . . . . . . . . . . . . . . . . . . . . . . . . . 161
Grupos de Registro, Grupos de Extração e Grupos de Aplicativos. . . . . . . . . . . . . . . . . . . . . 164
Adicionando um Grupo de Registro. . . . . . . . . . . . . . . . . . . . . . . . . . . . . . . . . . . . . . . . . 165
Adicionando um Registro de Captura. . . . . . . . . . . . . . . . . . . . . . . . . . . . . . . . . . . . . . . . 168
Opções de Status. . . . . . . . . . . . . . . . . . . . . . . . . . . . . . . . . . . . . . . . . . . . . . . . . 173
Opções de Condensação. . . . . . . . . . . . . . . . . . . . . . . . . . . . . . . . . . . . . . . . . . . . . 174
Exibindo um Registro de Captura. . . . . . . . . . . . . . . . . . . . . . . . . . . . . . . . . . . . . . . . . . 175
Exibindo ou Editando Propriedades para um Grupo de Registro. . . . . . . . . . . . . . . . . . . . . . . 176
Exibindo ou Editando Propriedades para um Registro de Captura. . . . . . . . . . . . . . . . . . . . . . 179
Exibindo Elementos para um Registro de Captura Datacom. . . . . . . . . . . . . . . . . . . . . . . . . 184
Exibindo Caminhos para um Registro de Captura IDMS. . . . . . . . . . . . . . . . . . . . . . . . . . . . 184
Alterando as Colunas em um Registro de Captura. . . . . . . . . . . . . . . . . . . . . . . . . . . . . . . . 185
Excluindo um Registro de Captura. . . . . . . . . . . . . . . . . . . . . . . . . . . . . . . . . . . . . . . . . . 185
Excluindo um Grupo de Registros. . . . . . . . . . . . . . . . . . . . . . . . . . . . . . . . . . . . . . . . . . 186
Excluindo Todos os Registros de Captura em um Grupo de Registro. . . . . . . . . . . . . . . . . . . . 186
8
Sumário
Capítulo 6: Grupos de Extração e Mapas de Extração. . . . . . . . . . . . . . . . . . . . . . . . 188
Visão Geral de Grupos de Extração e Mapas de Extração. . . . . . . . . . . . . . . . . . . . . . . . . . . 188
Nomes de Mapa de Extração. . . . . . . . . . . . . . . . . . . . . . . . . . . . . . . . . . . . . . . . . . . . . 189
Adicionando um Grupo de Extração. . . . . . . . . . . . . . . . . . . . . . . . . . . . . . . . . . . . . . . . . 191
Adicionando um Mapa de Extração. . . . . . . . . . . . . . . . . . . . . . . . . . . . . . . . . . . . . . . . . 193
Exibindo um Mapa de Extração. . . . . . . . . . . . . . . . . . . . . . . . . . . . . . . . . . . . . . . . . . . . 196
Adicionando ou Removendo Colunas Indicador de Mudança e Pré-imagem para uma Coluna de
Dados. . . . . . . . . . . . . . . . . . . . . . . . . . . . . . . . . . . . . . . . . . . . . . . . . . . . . . . . . . . . 197
Adicionando ou Removendo Colunas ao/do Processamento de Extração. . . . . . . . . . . . . . . . . 198
Alterando o Registro de Captura Associado a um Mapa de Extração. . . . . . . . . . . . . . . . . . . . 199
Mesclando um Mapa de Dados com um Mapa de Extração. . . . . . . . . . . . . . . . . . . . . . . . . . 201
Exibindo ou Editando Propriedades para um Grupo de Extração. . . . . . . . . . . . . . . . . . . . . . 201
Exibindo Propriedades para um Mapa de Extração. . . . . . . . . . . . . . . . . . . . . . . . . . . . . . . 203
Criando um Mapa de Dados de um Mapa de Extração. . . . . . . . . . . . . . . . . . . . . . . . . . . . . 204
Excluindo um Mapa de Extração. . . . . . . . . . . . . . . . . . . . . . . . . . . . . . . . . . . . . . . . . . . 205
Excluindo um Grupo de Extração. . . . . . . . . . . . . . . . . . . . . . . . . . . . . . . . . . . . . . . . . . . 206
Excluindo Todos os Mapas de Extração em um Grupo de Extração. . . . . . . . . . . . . . . . . . . . . 206
Janela Definição de Extração - Guia Mapas. . . . . . . . . . . . . . . . . . . . . . . . . . . . . . . . . . . . 207
Janela Definição de Extração - Guia Extensões . . . . . . . . . . . . . . . . . . . . . . . . . . . . . . . . . 207
Colunas Geradas pelo PowerExchange em Mapas de Extração. . . . . . . . . . . . . . . . . . . . . . . 208
Capítulo 7: Metadados Pessoais. . . . . . . . . . . . . . . . . . . . . . . . . . . . . . . . . . . . . . . . . . . . . 214
Visão Geral de Metadados Pessoais. . . . . . . . . . . . . . . . . . . . . . . . . . . . . . . . . . . . . . . . 214
Adicionando um Perfil de Metadados Pessoais. . . . . . . . . . . . . . . . . . . . . . . . . . . . . . . . . . 215
Exibindo Metadados para Tabelas em um Perfil de Metadados Pessoais. . . . . . . . . . . . . . . . . 218
Exibindo Propriedades para uma Tabela em um Perfil de Metadados Pessoais. . . . . . . . . . . . . 219
Exibindo ou Editando Propriedades para um Perfil de Metadados Pessoais. . . . . . . . . . . . . . . 219
Atualizando Metadados Pessoais. . . . . . . . . . . . . . . . . . . . . . . . . . . . . . . . . . . . . . . . . . 220
Excluindo um Perfil de Metadados Pessoais. . . . . . . . . . . . . . . . . . . . . . . . . . . . . . . . . . . 220
Capítulo 8: Teste de Linha de Banco de Dados. . . . . . . . . . . . . . . . . . . . . . . . . . . . . . . 221
Visão Geral do Teste de Linha de Banco de Dados. . . . . . . . . . . . . . . . . . . . . . . . . . . . . . . 221
Exibindo ou Ocultando a Janela Saída do Teste de Linha de Banco de Dados. . . . . . . . . . 222
Teste de Linha de Banco de Dados e Dados da Página de Códigos Não Padrão. . . . . . . . . 222
Testando um Mapa de Dados. . . . . . . . . . . . . . . . . . . . . . . . . . . . . . . . . . . . . . . . . . . . . 223
Testando um Mapa de Extração. . . . . . . . . . . . . . . . . . . . . . . . . . . . . . . . . . . . . . . . . . . 224
Testando um Perfil de Metadados Pessoais. . . . . . . . . . . . . . . . . . . . . . . . . . . . . . . . . . . . 225
Emitindo Comandos do Ouvinte do PowerExchange em um Teste de Linha de Banco de Dados. . 226
Gerando Tokens de Reinicialização para Captura de Dados Alterados. . . . . . . . . . . . . . . . . . 227
Caixa de Diálogo Teste de Linha de Banco de Dados. . . . . . . . . . . . . . . . . . . . . . . . . . . . . 229
Caixa de Diálogo Parâmetros Avançados de CAPX. . . . . . . . . . . . . . . . . . . . . . . . . . . . . . . 237
Caixa de Diálogo Parâmetros Avançados de CAPXRT. . . . . . . . . . . . . . . . . . . . . . . . . . . . . 238
Sumário
9
Caixa de Diálogo Parâmetros Avançados de DB2390IMG. . . . . . . . . . . . . . . . . . . . . . . . . . . 241
Caixa de Diálogo Parâmetros Avançados (IMS). . . . . . . . . . . . . . . . . . . . . . . . . . . . . . . . . 242
Capítulo 9: Exemplos do Navegador do PowerExchange. . . . . . . . . . . . . . . . . . . . . . 245
Visão Geral de Exemplos do Navegador do PowerExchange. . . . . . . . . . . . . . . . . . . . . . . . . 245
Adicionando um Mapa de Dados de Registro Único - Exemplo. . . . . . . . . . . . . . . . . . . . . . . . 246
Etapa 1. Adicionar um Mapa de Dados. . . . . . . . . . . . . . . . . . . . . . . . . . . . . . . . . . . . 246
Etapa 2. Adicionar um Registro ao Mapa de Dados. . . . . . . . . . . . . . . . . . . . . . . . . . . . 247
Etapa 3. Adicionar Campos ao Registro do Mapa de Dados. . . . . . . . . . . . . . . . . . . . . . 247
Etapa 4. Adicionar uma Tabela ao Mapa de Dados. . . . . . . . . . . . . . . . . . . . . . . . . . . . 249
Etapa 5. Testar o Mapa de Dados de Registro Único. . . . . . . . . . . . . . . . . . . . . . . . . . . 249
Adicionando um Mapa de Dados de Registro Único com um Array - Exemplo. . . . . . . . . . . . . . 250
Etapa 1. Associar um Arquivo de Dados a um Mapa de Dados. . . . . . . . . . . . . . . . . . . . . 250
Etapa 2. Filtrar os Dados no Mapa de Dados. . . . . . . . . . . . . . . . . . . . . . . . . . . . . . . . 250
Etapa 3. Criar uma Linha de Saída para Cada Elemento de um Array. . . . . . . . . . . . . . . . 251
Etapa 4. Criar uma Linha de Saída para Todos os Elementos de um Array. . . . . . . . . . . . . 252
Adicionando um Mapa de Dados de Vários Registros com uma Tabela Complexa - Exemplo. . . . 252
Etapa 1. Associar um Arquivo de Dados a um Mapa de Dados de Vários Registros. . . . . . . 253
Etapa 2. Exibir Registros em um Mapa de Dados de Vários Registros. . . . . . . . . . . . . . . . 253
Etapa 3. Definir uma Hierarquia de Registros em um Mapa de Dados de Vários Registros. . . 254
Etapa 4. Testar um Mapa de Dados de Vários Registros. . . . . . . . . . . . . . . . . . . . . . . . . 254
Importando um Copybook COBOL para um Mapa de Dados - Exemplo. . . . . . . . . . . . . . . . . . 255
Etapa 1. Adicionar um Mapa de Dados e Importar um Copybook COBOL para o Mapa de
Dados. . . . . . . . . . . . . . . . . . . . . . . . . . . . . . . . . . . . . . . . . . . . . . . . . . . . . . . . . 255
Etapa 2. Aplicar uma Máscara de Data a um Campo no Registro de Mapa de Dados. . . . . . 258
Etapa 3. Usar uma Cláusula WHERE para Filtrar um Registro Vazio da Saída. . . . . . . . . . 259
Etapa 4. Exibir Várias Linhas de Saída para Itens em uma Cláusula OCCURS DEPENDING
ON. . . . . . . . . . . . . . . . . . . . . . . . . . . . . . . . . . . . . . . . . . . . . . . . . . . . . . . . . . . 259
Importando um Copybook COBOL com Instruções REDEFINES - Exemplo. . . . . . . . . . . . . . . 260
Etapa 1. Adicionar um Mapa de Dados e Importar um Copybook COBOL com Instruções
REDEFINES para o Mapa de Dados. . . . . . . . . . . . . . . . . . . . . . . . . . . . . . . . . . . . . 260
Etapa 2. Aplicar uma Máscara de Data a um Campo GROUP no Mapa de Dados. . . . . . . . 262
Importando um Copybook PL/I - Exemplo. . . . . . . . . . . . . . . . . . . . . . . . . . . . . . . . . . . . . 263
Etapa 1. Adicionar um Mapa de Dados e Importar um Copybook PL/I para o Mapa de Dados 264
Etapa 2. Testar o Mapa de Dados. . . . . . . . . . . . . . . . . . . . . . . . . . . . . . . . . . . . . . . 265
Definindo Propriedades da Tabela em um Mapa de Dados para Normalizar um Array - Exemplo . 266
Etapa 1. Adicionar um Mapa de Dados que Contém um Array Definido com Várias
Ocorrências. . . . . . . . . . . . . . . . . . . . . . . . . . . . . . . . . . . . . . . . . . . . . . . . . . . . . 266
Etapa 2. Adicionar Campos Definidos pelo Usuário que Demonstram a Normalização de um
Array. . . . . . . . . . . . . . . . . . . . . . . . . . . . . . . . . . . . . . . . . . . . . . . . . . . . . . . . . . 268
Etapa 3. Definir Propriedades da Tabela para Normalizar um Array. . . . . . . . . . . . . . . . . 269
Etapa 4. Testar a Normalização do Array no Mapa de Dados. . . . . . . . . . . . . . . . . . . . . . 269
Chamando um Programa de Saída do Usuário por meio da Função CallProg do PowerExchange
- Exemplo . . . . . . . . . . . . . . . . . . . . . . . . . . . . . . . . . . . . . . . . . . . . . . . . . . . . . . . . . 270
10
Sumário
Etapa 1. Adicionar um Mapa de Dados. . . . . . . . . . . . . . . . . . . . . . . . . . . . . . . . . . . . 271
Etapa 2. Criar e Compilar o Programa de Saída do Usuário. . . . . . . . . . . . . . . . . . . . . . . 274
Etapa 3. Adicionar Campos Definidos pelo Usuário. . . . . . . . . . . . . . . . . . . . . . . . . . . . 284
Etapa 4. Atualizar Colunas da Tabela MASTER_REC . . . . . . . . . . . . . . . . . . . . . . . . . . 288
Etapa 5. Testar os Resultados do Programa de Saída do Usuário. . . . . . . . . . . . . . . . . . . 289
Apêndice A: Funções do PowerExchange para Campos Definidos pelo
Usuário. . . . . . . . . . . . . . . . . . . . . . . . . . . . . . . . . . . . . . . . . . . . . . . . . . . . . . . . . . . . . . . . . . . . . 291
Visão Geral de Funções do PowerExchange para Campos Definidos pelo Usuário. . . . . . . . . . . 291
Funções do PowerExchange. . . . . . . . . . . . . . . . . . . . . . . . . . . . . . . . . . . . . . . . . . . . . 291
CallProg. . . . . . . . . . . . . . . . . . . . . . . . . . . . . . . . . . . . . . . . . . . . . . . . . . . . . . . . 292
Verificar. . . . . . . . . . . . . . . . . . . . . . . . . . . . . . . . . . . . . . . . . . . . . . . . . . . . . . . . 293
Concat. . . . . . . . . . . . . . . . . . . . . . . . . . . . . . . . . . . . . . . . . . . . . . . . . . . . . . . . . 294
CopyData. . . . . . . . . . . . . . . . . . . . . . . . . . . . . . . . . . . . . . . . . . . . . . . . . . . . . . . 295
Fragmento. . . . . . . . . . . . . . . . . . . . . . . . . . . . . . . . . . . . . . . . . . . . . . . . . . . . . . 296
GenVRowKey. . . . . . . . . . . . . . . . . . . . . . . . . . . . . . . . . . . . . . . . . . . . . . . . . . . . 297
GetCurrentFileName. . . . . . . . . . . . . . . . . . . . . . . . . . . . . . . . . . . . . . . . . . . . . . . . 298
GetDatabaseKey. . . . . . . . . . . . . . . . . . . . . . . . . . . . . . . . . . . . . . . . . . . . . . . . . . 300
GetDataFlowType. . . . . . . . . . . . . . . . . . . . . . . . . . . . . . . . . . . . . . . . . . . . . . . . . 301
GetDbKey. . . . . . . . . . . . . . . . . . . . . . . . . . . . . . . . . . . . . . . . . . . . . . . . . . . . . . 302
GetDbKeyOfFirstMember. . . . . . . . . . . . . . . . . . . . . . . . . . . . . . . . . . . . . . . . . . . . . 302
GetDbKeyOfLastMember. . . . . . . . . . . . . . . . . . . . . . . . . . . . . . . . . . . . . . . . . . . . . 302
GetDbKeyOfNextMember. . . . . . . . . . . . . . . . . . . . . . . . . . . . . . . . . . . . . . . . . . . . 303
GetDbKeyOfOwner. . . . . . . . . . . . . . . . . . . . . . . . . . . . . . . . . . . . . . . . . . . . . . . . . 303
GetDbKeyOfPriorMember. . . . . . . . . . . . . . . . . . . . . . . . . . . . . . . . . . . . . . . . . . . . 303
GetFullDbKey. . . . . . . . . . . . . . . . . . . . . . . . . . . . . . . . . . . . . . . . . . . . . . . . . . . . 304
GetFullDbKeyOfFirstMember. . . . . . . . . . . . . . . . . . . . . . . . . . . . . . . . . . . . . . . . . . 304
GetFullDbKeyOfLastMember. . . . . . . . . . . . . . . . . . . . . . . . . . . . . . . . . . . . . . . . . . 304
GetFullDbKeyOfNextMember. . . . . . . . . . . . . . . . . . . . . . . . . . . . . . . . . . . . . . . . . . 305
GetFullDbKeyOfOwner. . . . . . . . . . . . . . . . . . . . . . . . . . . . . . . . . . . . . . . . . . . . . . 305
GetFullDbKeyOfPriorMember. . . . . . . . . . . . . . . . . . . . . . . . . . . . . . . . . . . . . . . . . . 306
GetIMSRBAByLevel. . . . . . . . . . . . . . . . . . . . . . . . . . . . . . . . . . . . . . . . . . . . . . . . 306
GetPageGroup. . . . . . . . . . . . . . . . . . . . . . . . . . . . . . . . . . . . . . . . . . . . . . . . . . . 307
GetPageGroupOfOwner. . . . . . . . . . . . . . . . . . . . . . . . . . . . . . . . . . . . . . . . . . . . . 308
GetPgGrpAndRdx. . . . . . . . . . . . . . . . . . . . . . . . . . . . . . . . . . . . . . . . . . . . . . . . . 308
GetPgGrpAndRdxOfOwner. . . . . . . . . . . . . . . . . . . . . . . . . . . . . . . . . . . . . . . . . . . . 308
GetPgGrpOfOwner. . . . . . . . . . . . . . . . . . . . . . . . . . . . . . . . . . . . . . . . . . . . . . . . . 308
GetRadix. . . . . . . . . . . . . . . . . . . . . . . . . . . . . . . . . . . . . . . . . . . . . . . . . . . . . . . 309
GetRadixOfOwner. . . . . . . . . . . . . . . . . . . . . . . . . . . . . . . . . . . . . . . . . . . . . . . . . 309
GetSeqWithinLevel. . . . . . . . . . . . . . . . . . . . . . . . . . . . . . . . . . . . . . . . . . . . . . . . . 309
GetSeqWithinParent. . . . . . . . . . . . . . . . . . . . . . . . . . . . . . . . . . . . . . . . . . . . . . . . 310
LengthOf. . . . . . . . . . . . . . . . . . . . . . . . . . . . . . . . . . . . . . . . . . . . . . . . . . . . . . . 311
LTrim. . . . . . . . . . . . . . . . . . . . . . . . . . . . . . . . . . . . . . . . . . . . . . . . . . . . . . . . . 311
Sumário
11
RTrim. . . . . . . . . . . . . . . . . . . . . . . . . . . . . . . . . . . . . . . . . . . . . . . . . . . . . . . . . 311
SetBitA. . . . . . . . . . . . . . . . . . . . . . . . . . . . . . . . . . . . . . . . . . . . . . . . . . . . . . . . 312
SetBitN. . . . . . . . . . . . . . . . . . . . . . . . . . . . . . . . . . . . . . . . . . . . . . . . . . . . . . . . 312
Split. . . . . . . . . . . . . . . . . . . . . . . . . . . . . . . . . . . . . . . . . . . . . . . . . . . . . . . . . . 313
Strip. . . . . . . . . . . . . . . . . . . . . . . . . . . . . . . . . . . . . . . . . . . . . . . . . . . . . . . . . . 314
ToLower. . . . . . . . . . . . . . . . . . . . . . . . . . . . . . . . . . . . . . . . . . . . . . . . . . . . . . . 315
ToUpper. . . . . . . . . . . . . . . . . . . . . . . . . . . . . . . . . . . . . . . . . . . . . . . . . . . . . . . 315
Chamando Programas Definidos pelo Usuário com a Função CallProg. . . . . . . . . . . . . . . . . . 315
Carregar Erros para Programas Definidos pelo Usuário Chamados pela Função CallProg. . . 316
Lista de Parâmetros Passada para Programas Definidos pelo Usuário. . . . . . . . . . . . . . . . 316
Códigos de Retorno de Programas Definidos pelo Usuário. . . . . . . . . . . . . . . . . . . . . . . 318
Programas Definidos pelo Usuário - Exemplos. . . . . . . . . . . . . . . . . . . . . . . . . . . . . . . 319
Programa COBOL - Exemplo. . . . . . . . . . . . . . . . . . . . . . . . . . . . . . . . . . . . . . . . . . 320
Programa Assembler - Exemplo. . . . . . . . . . . . . . . . . . . . . . . . . . . . . . . . . . . . . . . . 321
Programa RPG - Exemplo. . . . . . . . . . . . . . . . . . . . . . . . . . . . . . . . . . . . . . . . . . . . 322
Programa PL/I - Exemplo. . . . . . . . . . . . . . . . . . . . . . . . . . . . . . . . . . . . . . . . . . . . . 323
Testando Campos Definidos pelo Usuário em um Mapa de Dados. . . . . . . . . . . . . . . . . . . . . 324
Apêndice B: Programas de Método de Acesso do Usuário. . . . . . . . . . . . . . . . . . . . 326
Visão Geral dos Programas de Método de Acesso do Usuário. . . . . . . . . . . . . . . . . . . . . . . . 326
Estrutura do Parâmetro Passada para o Programa de Método de Acesso do Usuário. . . . . . . . . 328
Códigos de Retorno do Programa do Método de Acesso do Usuário. . . . . . . . . . . . . . . . . . . . 331
Programas de Método de Acesso do Usuário - Exemplos. . . . . . . . . . . . . . . . . . . . . . . . . . . 331
Apêndice C: Grupos de Aplicativos e Aplicativos. . . . . . . . . . . . . . . . . . . . . . . . . . . . 332
Grupos de Aplicativos e Visão Geral dos Aplicativos. . . . . . . . . . . . . . . . . . . . . . . . . . . . . . 332
Adicionando um Grupo de Aplicativos. . . . . . . . . . . . . . . . . . . . . . . . . . . . . . . . . . . . . . . . 333
Exibindo ou Editando Propriedades para um Grupo de Aplicativos. . . . . . . . . . . . . . . . . . . . . 335
Redefinindo o Ponto de Início de Extração para um Aplicativo. . . . . . . . . . . . . . . . . . . . . . . . 337
Excluindo um Grupo de Aplicativos. . . . . . . . . . . . . . . . . . . . . . . . . . . . . . . . . . . . . . . . . 337
Apêndice D: Propriedades do Mapa de Dados. . . . . . . . . . . . . . . . . . . . . . . . . . . . . . . . 339
Propriedades do Mapa de Dados - Método de Acesso do ADABAS. . . . . . . . . . . . . . . . . . . . . 340
Propriedades do Mapa de Dados - Método de Acesso DATACOM. . . . . . . . . . . . . . . . . . . . . 341
Propriedades do Mapa de Dados - Método de Acesso DB2. . . . . . . . . . . . . . . . . . . . . . . . . . 342
Propriedades do Mapa de Dados - Método de Acesso DB2UNLD. . . . . . . . . . . . . . . . . . . . . . 343
Caixa de Diálogo Filtro de Tabela do DB2. . . . . . . . . . . . . . . . . . . . . . . . . . . . . . . . . . . . . 344
Filtro de Tabela do DB2 - Caixa de Diálogo Tabelas Disponíveis. . . . . . . . . . . . . . . . . . . . . . 345
Propriedades do Mapa de Dados - Método de Acesso Lote DL/I ou IMS ODBA. . . . . . . . . . . . . 346
Propriedades do Mapa de Dados - Método de Acesso ESDS. . . . . . . . . . . . . . . . . . . . . . . . . 347
Propriedades do Mapa de Dados - Método de Acesso IDMS. . . . . . . . . . . . . . . . . . . . . . . . . 348
Propriedades do Mapa de Dados - Método de Acesso ISAM. . . . . . . . . . . . . . . . . . . . . . . . . 349
Propriedades do Mapa de Dados - Método de Acesso KSDS. . . . . . . . . . . . . . . . . . . . . . . . . 350
12
Sumário
Propriedades do Mapa de Dados - Método de Acesso MQSeries. . . . . . . . . . . . . . . . . . . . . . 351
Propriedades do Mapa de Dados - Método de Acesso RRDS. . . . . . . . . . . . . . . . . . . . . . . . 352
Propriedades do Mapa de Dados - Método de Acesso SEQ. . . . . . . . . . . . . . . . . . . . . . . . . . 353
Propriedades do Mapa de Dados - Método de Acesso TAPE. . . . . . . . . . . . . . . . . . . . . . . . . 355
Propriedades do Mapa de Dados - Método de Acesso USER. . . . . . . . . . . . . . . . . . . . . . . . . 357
Propriedades do Mapa de Dados - Padrões de Dados. . . . . . . . . . . . . . . . . . . . . . . . . . . . . 358
Propriedades do Mapa de Dados - Verificação de Dados. . . . . . . . . . . . . . . . . . . . . . . . . . . 359
Propriedades do Mapa de Dados - Saída do Nível de Registro. . . . . . . . . . . . . . . . . . . . . . . . 361
Propriedades do Mapa de Dados - Chaves. . . . . . . . . . . . . . . . . . . . . . . . . . . . . . . . . . . . 362
Apêndice E: Propriedades do Registro, Campo e Tabela. . . . . . . . . . . . . . . . . . . . . . 363
Propriedades do Registro - Nome. . . . . . . . . . . . . . . . . . . . . . . . . . . . . . . . . . . . . . . . . . 363
Propriedades do Registro - Nome (Datacom). . . . . . . . . . . . . . . . . . . . . . . . . . . . . . . . . . . 365
Propriedades do Registro - Nome (IDMS). . . . . . . . . . . . . . . . . . . . . . . . . . . . . . . . . . . . . 365
Caixa de Diálogo Ordenar Detalhes do Elemento (IDMS). . . . . . . . . . . . . . . . . . . . . . . . . . . 367
Propriedades do Registro - Detalhes da Importação . . . . . . . . . . . . . . . . . . . . . . . . . . . . . . 368
Propriedades do Campo - Nome . . . . . . . . . . . . . . . . . . . . . . . . . . . . . . . . . . . . . . . . . . . 368
Propriedades do Campo - Array. . . . . . . . . . . . . . . . . . . . . . . . . . . . . . . . . . . . . . . . . . . 374
Campos Não Adabas. . . . . . . . . . . . . . . . . . . . . . . . . . . . . . . . . . . . . . . . . . . . . . . 374
Campos Adabas. . . . . . . . . . . . . . . . . . . . . . . . . . . . . . . . . . . . . . . . . . . . . . . . . . 375
Propriedades do Campo - Propriedades Extras . . . . . . . . . . . . . . . . . . . . . . . . . . . . . . . . . 376
Propriedades do Campo - Verificação do Campo . . . . . . . . . . . . . . . . . . . . . . . . . . . . . . . . 376
Propriedades do Campo - Página de Códigos. . . . . . . . . . . . . . . . . . . . . . . . . . . . . . . . . . 377
Propriedades do Campo - Tamanho Variável. . . . . . . . . . . . . . . . . . . . . . . . . . . . . . . . . . . 378
Propriedades da Tabela - Definição. . . . . . . . . . . . . . . . . . . . . . . . . . . . . . . . . . . . . . . . . 379
Propriedades da Tabela - Filtro . . . . . . . . . . . . . . . . . . . . . . . . . . . . . . . . . . . . . . . . . . . 381
Propriedades da Tabela - Opções IMS . . . . . . . . . . . . . . . . . . . . . . . . . . . . . . . . . . . . . . . 382
Propriedades da Tabela - Chaves . . . . . . . . . . . . . . . . . . . . . . . . . . . . . . . . . . . . . . . . . . 383
Caixa de Diálogo Localizar. . . . . . . . . . . . . . . . . . . . . . . . . . . . . . . . . . . . . . . . . . . . . . . 383
Apêndice F: Carimbos de Data/Hora DTL__CAPXTIMESTAMP. . . . . . . . . . . . . . . . . 385
Carimbos de Data/Hora Que São Relatados no Campo DTL_CAPXTIMESTAMP por Fonte de
Dados. . . . . . . . . . . . . . . . . . . . . . . . . . . . . . . . . . . . . . . . . . . . . . . . . . . . . . . . . . . . 385
Índice. . . . . . . . . . . . . . . . . . . . . . . . . . . . . . . . . . . . . . . . . . . . . . . . . . . . . . . . . . . 387
Sumário
13
Prefácio
Esse guia descreve como usar o Navegador do PowerExchange para definir e gerenciar registros de
captura, mapas de extração, mapas de dados e perfis de metadados pessoais.
Este guia se aplica aos seguintes produtos PowerExchange:
•
PowerExchange for Adabas®
•
PowerExchange for CA Datacom®
•
PowerExchange for CA IDMS™
•
PowerExchange for DB2® for i5/OS® e Arquivos Simples
•
PowerExchange for DB2 for Linux®, UNIX® e Windows®
•
PowerExchange for DB2 for z/OS®
•
PowerExchange para Arquivos Simples em Linux, UNIX e Windows
•
PowerExchange for IMS™
•
PowerExchange for Oracle®
•
PowerExchange for SQL Server®
•
PowerExchange para VSAM (incluindo conjuntos de dados sequenciais)
Este guia pressupõe que você instalou o Navegador do PowerExchange em um sistema Windows de 32 ou
64 bits usando o arquivo executável de instalação do Windows de 32 bits. Para obter mais informações,
consulte o Guia de Instalação e Atualização do PowerExchange.
Recursos da Informatica
Portal My Support da Informatica
Como cliente da Informatica, você pode acessar o Portal My Support da Informatica em
http://mysupport.informatica.com.
O site contém informações sobre produtos, informações sobre grupos de usuários, boletins informativos,
acesso ao sistema de gerenciamento de casos de suporte a clientes da Informatica (ATLAS), à Biblioteca de
Recursos da Informatica, à Base de Dados de Conhecimento da Informatica, à Documentação de Produtos
da Informatica e à comunidade de usuários da Informatica.
14
Documentação da Informatica
A equipe de Documentação da Informatica se esforça ao máximo para criar documentações precisas e
utilizáveis. Se você tiver dúvidas, comentários ou ideias sobre esta documentação, entre em contato com a
equipe de Documentação da Informatica pelo e-mail [email protected]. Nós usaremos
seu feedback para melhorar a documentação. Por favor, avise-nos se pudermos entrar em contato com você
em relação aos comentários.
A equipe de Documentação atualiza a documentação conforme o necessário. Para obter a documentação
mais recente do seu produto, navegue para Documentação do Produto no endereço
http://mysupport.informatica.com.
Matrizes de Disponibilidade de Produto Informatica
As Matrizes de Disponibilidade de Produto (PAMs) indicam as versões dos sistemas operacionais, os bancos
de dados e outros tipos de fontes e destinos de dados com os quais uma versão de produto é compatível.
Você pode acessar as PAMs no Portal do Meu Suporte da Informatica em
https://mysupport.informatica.com/community/my-support/product-availability-matrices.
Site da Informatica
Você pode acessar o site corporativo da Informatica no endereçohttp://www.informatica.com. O site contém
informações sobre a Informatica, seu histórico, eventos futuros e escritórios de vendas. Você também vai
encontrar informações sobre parceiros e produtos. A área de serviços do site inclui informações importantes
sobre suporte técnico, treinamento e educação, bem como serviços de implementação.
Biblioteca de Recursos da Informatica
Na qualidade de cliente da Informatica, você pode acessar a Biblioteca de Recursos da Informatica no
endereço http://mysupport.informatica.com. A Biblioteca de Recursos é uma coletânea de recursos que o
ajuda a aprender mais sobre os produtos e recursos da Informatica. Ela inclui artigos e demonstrações
interativas que apresentam soluções a problemas comuns, comparam recursos e comportamentos e o
orienta na execução de tarefas específicas no mundo real.
Base de Dados de Conhecimento da Informatica
Na qualidade de cliente da Informatica, você pode acessar a Base de Dados de Conhecimento da
Informatica no endereço http://mysupport.informatica.com. Use a Base de Dados de Conhecimento para
pesquisar soluções documentadas a problemas técnicos conhecidos sobre produtos da Informatica. Você
também pode encontrar respostas a perguntas frequentes, white papers e dicas técnicas. Se você tiver
dúvidas, comentários ou ideias sobre a Base de Dados de Conhecimento, entre em contato com a equipe da
Base de Dados de Conhecimento da Informatica pelo e-mail [email protected].
Canal de Suporte da Informatica no YouTube
Você pode acessar o canal de Suporte da Informatica no YouTube
http://www.youtube.com/user/INFASupport. O canal de Suporte da Informatica no YouTube inclui vídeos
sobre soluções que orientam você na execução de tarefas específicas. Em caso de dúvidas, comentários ou
ideias sobre o canal de Suporte da Informatica no YouTube, entre em contato com a equipe de Suporte do
YouTube por email em [email protected] ou envie um tweet para @INFASupport.
Prefácio
15
Informatica Marketplace
O Informatica Marketplace é um fórum em que desenvolvedores e parceiros podem compartilhar soluções
para aumentar, ampliar ou aprimorar implementações da integração de dados. Ao tirar proveito de qualquer
uma das centenas de soluções disponíveis no Marketplace, você pode melhorar sua produtividade e agilizar
o tempo de implementação em seu projeto. Você pode acessar o Informatica Marketplace através do link
http://www.informaticamarketplace.com.
Informatica Velocity
Você pode acessar o Informatica velocity em http://mysupport.informatica.com. Desenvolvido com base na
experiência no mundo real de centenas de projetos de gerenciamento de dados, o Informatica Velocity
representa o conhecimento coletivo de nossos consultores, que trabalharam com organizações de todo o
mundo para planejar, desenvolver, implantar e manter soluções de gerenciamento de dados bem-sucedidas.
Se você tiver dúvidas, comentários ou ideias sobre o Informatica Velocity, entre em contato com os Serviços
Profissionais da Informatica em [email protected].
Suporte Global a Clientes da Informatica
Você pode entrar em contato com o Centro de Suporte a Clientes por telefone ou pelo Suporte Online.
O Suporte Online requer um nome de usuário e uma senha. Você pode solicitar um nome de usuário e uma
senha no endereço http://mysupport.informatica.com.
Os números de telefone para o Suporte Global a Clientes da Informatica estão disponíveis no site da
Informatica em http://www.informatica.com/us/services-and-training/support-services/global-support-centers/.
16
Prefácio
CAPÍTULO 1
Introdução ao Navegador do
PowerExchange
Este capítulo inclui os seguintes tópicos:
•
Visão Geral do Navegador do PowerExchange, 17
•
Incompatibilidades de Variável de Ambiente entre o PowerExchange e o PowerCenter, 18
•
Iniciando o Navegador do PowerExchange, 19
•
Interface do Navegador do PowerExchange, 19
•
Recursos do PowerExchange, 33
•
Configuração de Recurso, 36
•
Preferências do Mapa de Dados, 39
•
Utilitário de Senha Criptografada, 42
Visão Geral do Navegador do PowerExchange
O Navegador do PowerExchange é uma Interface Gráfica do Usuário (GUI) executada no Windows.
Use o Navegador do PowerExchange para definir e gerenciar objetos do PowerExchange, incluindo os
recursos do PowerExchange necessários para executar operações de movimento de dados em massa e o
processamento Change Data Capture (CDC).
Execute testes de linha de banco de dados para verificar se o PowerExchange pode acessar dados quando
uma operação de movimento de dados em massa ou uma extração de dados alterados é executada. Você
também pode usar a caixa de diálogo Teste de Linha de Banco de Dados para emitir os comandos
LISTTASK e STOPTASK do Ouvinte do PowerExchange e para gerar tokens de reinicialização para fontes
de dados. Use os tokens de reinicialização para preencher o arquivo do token de reinicialização do
PowerExchange Client for PowerCenter (PWXPC) para uma sessão Change Data Capture (CDC) do
PowerCenter.
Use os seguintes recursos do PowerExchange para executar operações de movimentação de dados em
massa ou processamento do change data capture (CDC):
•
Grupos de registro e registros de captura. Define os dados de origem para os quais você deseja que o
PowerExchange capture mudanças. Necessário para executar o processamento CDC.
•
Grupos de extração e mapas de extração. Define as informações de extração para fontes de dados
registradas para captura. Necessário para executar o processamento CDC.
17
•
Mapas de dados. Define mapas de dados para acessar fontes de dados não relacionais, como bancos de
dados IMS, arquivos VSAM e arquivos simples, e para executar o processamento de nível de coluna para
fontes DB2. Para origens não relacionais, os mapas de dados são necessários para executar operações
de movimentação de dados em massa e para especificar metadados para registros de captura.
Em um mapa de dados, você pode definir manualmente o layout dos dados. Você pode importar um
copybook ou um FDT Adabas, por exemplo, para definir o layout dos dados.
Outros objetos do PowerExchange que você pode definir são:
•
Grupos de aplicativos e aplicativos. Se você usar conexões ODBC para extrair dados alterados, define as
informações de extração para a fonte de dados registrada para captura. O PowerExchange gera um
grupo de aplicativos quando você define um grupo de registro.
Nota: Os grupos de aplicativos e os aplicativos não serão usados se você usar o PowerExchange Client
for PowerCenter (PWXPC) para extrair dados alterados, o que é recomendado.
•
Perfis de metadados pessoais. Defina um perfil para testar a conectividade com uma fonte de dados,
exibir metadados e visualizar dados para fontes de dados relacionais e não relacionais e destinos.
Incompatibilidades de Variável de Ambiente entre o
PowerExchange e o PowerCenter
Quando o PowerCenter e o PowerExchange estão instalados na mesma máquina Linux, UNIX ou Windows,
em determinados casos, há requisitos conflitantes para as variáveis de ambiente PATH e
LD_LIBRARY_PATH. Para executar corretamente nesses casos, o PowerExchange e o PowerCenter devem
ser executados em ambientes separados.
Esse requisito se aplica quando o Serviço de Integração do PowerCenter ou o Serviço do Repositório do
PowerCenter é executado na mesma máquina como um dos seguintes componentes do PowerExchange:
18
•
Ouvinte do PowerExchange
•
Agente de Log do PowerExchange para Linux, UNIX e Windows
•
Navegador do PowerExchange
•
Qualquer utilitário do PowerExchange, exceto o utilitário createdatamaps
Capítulo 1: Introdução ao Navegador do PowerExchange
A seguinte tabela descreve as restrições que se aplicam às variáveis PATH e LD_LIBRARY_PATH nos
ambientes do PowerExchange e do PowerCenter:
Ambiente
PATH
LD_LIBRARY_PATH
PowerExchange
$INFA_HOME não deve anteceder
$PWX_HOME. Caso contrário, você
não poderá iniciar o Ouvinte ou o
Agente de Log do PowerExchange da
linha de comando.
LD_LIBRARY_PATH não deve conter uma entrada
para o PowerCenter. Esse requisito assegura que
os utilitários do PowerExchange selecionem suas
bibliotecas somente do $PWX_HOME.
PowerCenter
A entrada $PWX_HOME não deve
anteceder a entrada $INFA_HOME.
A definição de variável $LD_LIBRARY_PATH deve
incluir $INFA_HOME e $PWX_HOME, e
$INFA_HOME deve anteceder $PWX_HOME. Por
exemplo:
$INFA_HOME/server/bin:$PWX_HOME:
$LD_LIBRARY_PATH
Para definir o ambiente correto para as instâncias do PowerExchange ou do PowerCenter na mesma
máquina, use uma das seguintes estratégias:
•
Sempre inicie o PowerExchange e o PowerCenter usando contas de usuário separadas e defina as
variáveis de ambiente apropriadas para cada conta.
•
Execute o script pwxsettask.sh ou pwxsettask.bat sempre que iniciar um componente do PowerExchange.
Iniciando o Navegador do PowerExchange
Use o menu Iniciar para iniciar o Navegador do PowerExchange. Antes de iniciar o Navegador do
PowerExchange, talvez você precise definir o ambiente do PowerExchange.
1.
Se você precisar definir o ambiente do PowerExchange, emita o seguinte comando:
pwxsettask setpwxenv
2.
No menu Iniciar, inicie o Navegador do PowerExchange.
Para obter mais informações, consulte “Incompatibilidades de Variável de Ambiente entre o PowerExchange
e o PowerCenter” na página 18.
Interface do Navegador do PowerExchange
O Navegador do PowerExchange exibe recursos e informações de recursos do PowerExchange no
Explorador de Recursos, janela Recursos, Inspetor de Recursos e, para recursos específicos, em outras
janelas.
Use a barra de menus, a barra de ferramentas e os menus de atalho do Navegador do PowerExchange para
trabalhar com esses recursos.
Iniciando o Navegador do PowerExchange
19
A seguinte imagem mostra a guia Recursos no Explorador de Recursos, na janela Recursos e nos menus
e na barra de ferramentas que você usa para definir e gerenciar recursos:
1.
2.
3.
4.
5.
6.
7.
Barra de título
Barra de menus
Barra de ferramentas
Janela Recursos
Menu de atalho
Guia Recursos no Explorador de Recursos
Barra de status
A GUI do Navegador do PowerExchange inclui os seguintes elementos específicos do recurso:
20
•
A guia Grupo de Registro no Explorador de Recursos.
•
A janela Registro de Captura.
•
A barra de status, que exibe informações sobre o grupo de registro aberto e o registro de captura.
Capítulo 1: Introdução ao Navegador do PowerExchange
•
As guias Grupo de Registro e Registro de Captura no Inspetor de Recursos, que exibe informações
para um grupo de registro aberto e registro de captura. Use as setas de alternância para alternar entre as
guias Registro de Captura e Grupo de Registros no Inspetor de Recursos.
A imagem a seguir mostra esses elementos:
1.
2.
3.
4.
5.
6.
Guia específica do recurso no Explorador de Recursos
A janela Registro de Captura
Barra de status
A guia Grupo de Registro no Inspetor de Recursos
A guia Registro de Captura no Inspetor de Recursos
Setas de alternância
Explorador de Recursos, Janela Recursos, Inspetor de Recursos e
Outras Janelas
O Navegador do PowerExchange exibe recursos e informações de recursos do PowerExchange no
Explorador de Recursos, janela Recursos e Inspetor de Recursos e, para recursos específicos, em
outras janelas.
As informações que são exibidas no Explorador de Recursos dependem de se um recurso do
PowerExchange está aberto e qual tipo de recurso está aberto.
Interface do Navegador do PowerExchange
21
Quando você inicia o Navegador do PowerExchange e antes de você abrir um recurso do PowerExchange,
são exibidas as seguintes janelas:
•
Explorador de Recursos. Exibido no lado esquerdo. Na guia Recursos, o Explorador de Recursos
agrupa objetos em pastas em uma estrutura em árvore que pode ser expandida e reduzida para ajudá-lo
a exibir definições de recursos do PowerExchange por categoria. As pastas são:
- Captura de Dados e suas subpastas, Grupos de Aplicativos, Grupos de Extração e Grupos de
Registro
- Mapas de Dados
- Metadados Pessoais
•
A janela Recursos. Exibido no lado direito. Exibe os seguintes recursos definidos em uma exibição de
lista ou de ícone:
- Grupos de aplicativos, grupos de registro e grupos de extração
- Mapas de dados
- Perfis de metadados pessoais
Você pode trabalhar com recursos do PowerExchange do Explorador de Recursos ou da janela Recursos.
Quando você abre um grupo de registro, grupo de extração, mapa de dados ou perfil de metadados
pessoais, o Explorador de Recursos exibe uma nova guia que lista os objetos no grupo, mapa de dados ou
perfil.
Além disso, quando você abre qualquer um dos seguintes recursos do PowerExchange, o Inspetor de
Recursos é exibido no lado direito da interface e exibe propriedades para esse recurso:
•
Grupos de aplicativos e aplicativos
•
Grupos de registro e registros de captura
•
Grupos de extração e mapas de extração
Quando você abre um item em qualquer um desses grupos, como um registro de captura em um grupo de
registro, tanto o registro quanto o grupo permanecem abertos ao mesmo tempo. É exibida uma janela
específica para o item aberto, como a seguir:
•
Janela Aplicativo. Exibe um aplicativo.
•
Janela Registro de Captura. Exibe as colunas registradas por um registro de captura.
•
Janela Definição de Extração. Exibe um mapa de extração.
Além disso, o Inspetor de Recursos exibe uma guia para o grupo aberto e para o item aberto no grupo. Use
as setas de alternância para alternar entre as guias no Inspetor de Recursos. A barra de status exibe
informações sobre o grupo e o registro abertos.
Quando você abre um registro em um mapa de dados, uma janela Registro exibe os campos no registro e
permite que você adicione, altere ou exclua campos no registro.
Quando você abre uma tabela em um mapa de dados, uma janela Tabela exibe as colunas na tabela e
permite que você adicione, edite ou exclua colunas na tabela.
Exibindo ou Ocultando o Explorador de Recursos ou o Inspetor de Recursos
Você pode exibir ou ocultar o Explorador de Recursos ou o Inspetor de Recursos do menu Exibir.
Por padrão, o Explorador de Recursos e o Inspetor de Recursos são exibidos.
22
Capítulo 1: Introdução ao Navegador do PowerExchange
Alterando o Tipo de Exibição para a Janela Recursos
Você pode exibir recursos definidos na janela Recursos como ícones grandes ou pequenos ou em uma lista
com ou sem detalhes de modificação usando o botão da barra de ferramentas Exibições.
Organizando Janelas
Você pode organizar janelas, como as janelas Recursos e Registro de Captura, de maneira sobreposta ou
lado a lado no menu Janela.
Você pode também alternar para uma janela aberta. A organização das janelas não afeta o posicionamento
do Explorador de Recursos ou do Inspetor de Recursos.
Barra de Título
A barra de título do Navegador do PowerExchange está localizada na parte superior da GUI.
A barra de título exibe o nome do aplicativo, Navegador do PowerExchange, potencialmente seguido de:
•
Um nome de configuração de recurso, entre colchetes, se você tiver exibido ou editado uma configuração
de recurso
•
Um nome de janela, entre colchetes, se você tiver maximizado uma janela como a janela Recursos
Menus e Comandos
O Navegador do PowerExchange apresenta menus dos quais você seleciona comandos para definir e
gerenciar recursos do PowerExchange e concluir outras tarefas.
Os seguintes tipos de menus estão disponíveis:
•
Menus na barra de menus. Clique no nome de um menu na barra de menus na parte superior da janela
Navegador do PowerExchange para exibir uma lista de comandos.
•
Menus de atalho. Clique com o botão direito do mouse em um recurso do PowerExchange para exibir
um menu de atalho que contém os comandos apropriados para esse recurso.
Menus na Barra de Menus
Cada menu na barra de menus exibe uma lista de comandos.
A barra de menus contém os seguintes menus:
•
Arquivo
•
Editar
•
Adicionar
•
Recurso
•
Modo
•
Exibir
•
Opções
•
Janela
•
Ajuda
Os comandos em cada um desses menus estão descritos abaixo.
Interface do Navegador do PowerExchange
23
Menu Arquivo
A tabela a seguir descreve os comandos do menu Arquivo e lista as teclas de atalho disponíveis para os
comandos:
Comando
Descrição
Tecla de
Atalho
Abrir Recurso
Abre um recurso do PowerExchange.
CTRL+O
Fechar Recurso
Fecha um recurso do PowerExchange.
-
Enviar para Nó Remoto
Envia um mapa de dados para um sistema remoto.
-
Teste de Linha de Banco
de Dados
Abre a caixa de diálogo Teste de Linha de Banco de Dados.
-
Importar Copybook
Importa um copybook para um mapa de dados.
-
Mapas de Dados
Exportados
Exibe uma lista dos mapas de dados exportados e permite que
você os importe.
-
Exibir Arquivo de Dados
Exibe o arquivo de dados associado a um mapa de dados.
-
Salvar
Salva um mapa de dados, grupo de extração, mapa de extração,
grupo de registro ou registro de captura.
CTRL+S
Salvar como
Salva um mapa de dados com outro nome.
-
Imprimir
Imprime um mapa de dados, registro, campo, tabela ou coluna.
-
Criptografar Senha
Criptografa uma senha com texto não criptografado.
-
Atualizar Configuração
Atualiza todos os recursos mantidos localmente, incluindo mapas
de dados, perfis do navegador, grupos de aplicativos, grupos de
extração e grupos de registro.
-
Sair
Sai do Navegador do PowerExchange.
-
Menu Editar
A tabela a seguir descreve os comandos do menu Editar e lista as teclas de atalho disponíveis:
24
Comando
Descrição
Tecla de Atalho
Recortar
Recorta um recurso e o move para a área de transferência.
CTRL+X
Copiar
Copia um recurso para a área de transferência.
CTRL+C
Capítulo 1: Introdução ao Navegador do PowerExchange
Comando
Descrição
Tecla de Atalho
Colar
Insere uma cópia do conteúdo da área de transferência no ponto de inserção.
CTRL+V
Localizar
Localiza um dos seguintes itens:
CTRL+F
- Um campo em um registro em um mapa de dados.
- Uma coluna em uma tabela em um mapa de dados.
- Uma tabela em um perfil de metadados pessoais.
- Uma coluna em uma tabela de metadados pessoais.
Menu Adicionar
A tabela a seguir descreve os comandos do menu Adicionar e lista as teclas de atalho disponíveis:
Comando
Descrição
Tecla de Atalho
Metadados Pessoais
Adiciona um perfil de metadados pessoais.
CTRL+T
Mapa de Dados
Adiciona um mapa de dados.
CTRL+D
Grupo de Registro
Adiciona um grupo de registro.
CTRL+G
Grupo de Extração
Adiciona um grupo de extração.
CTRL+E
Grupo de Aplicativos
Adiciona um grupo de aplicativos.
CTRL+L
Registro
Adiciona um registro ao mapa de dados selecionado.
-
Tabela
Adiciona uma tabela ao mapa de dados selecionado.
-
Campo
Adiciona um campo ao registro selecionado.
-
Coluna
Adiciona uma coluna à tabela selecionada.
-
Registro de Captura
Adiciona um registro de captura ao grupo de registro selecionado.
-
Definição de Extração
Adiciona um mapa de extração ao grupo de extração selecionado.
-
Menu Recursos
A tabela a seguir descreve os comandos do menu Recursos e lista as teclas de atalho disponíveis:
Comando
Descrição
Tecla de
Atalho
Propriedades
Exibe propriedades para o mapa de dados, registro, campo, tabela ou coluna
selecionada.
CTRL+P
Excluir
Exclui um recurso do PowerExchange.
DELETE
Interface do Navegador do PowerExchange
25
Comando
Descrição
Tecla de
Atalho
Logons
Permite que as informações de logon sejam digitadas para acessar mapas de
dados e dados.
-
FDT
Para um mapa de dados do Adabas, exibe a tabela de definição de campo
(FDT) importada na caixa de diálogo FDT Adabas.
Nota: Na caixa de diálogo FDT do Adabas, clique em Atualizar FDT para
atualizar o FDT.
-
Menu Modo
A tabela a seguir descreve os comandos do menu Modo e lista as teclas de atalho disponíveis:
Comando
Descrição
Tecla de
Atalho
Caractere
Exibe registros em formato de caractere em uma exibição do arquivo de dados.
-
Caractere/Hex
Exibe registros em formato de caractere e hexadecimal em uma exibição do
arquivo de dados.
-
Vertical
Exibe registros verticalmente em formato de caractere e hexadecimal em uma
exibição do arquivo de dados.
-
ASCII
Exibe registros usando a codificação de caracteres ASCII (American Standard
Code for Information Interchange) em uma exibição do arquivo de dados.
-
EBCDIC
Exibe registros usando a codificação de caracteres EBCDIC (Extended Binary
Coded Decimal Interchange Code) em uma exibição do arquivo de dados.
-
Nota: Não há teclas de atalho disponíveis para esses comandos.
Menu Exibir
A tabela a seguir descreve os comandos do menu Exibir e lista as teclas de atalho disponíveis:
Comando
Descrição
Tecla de
Atalho
Barra de ferramentas
Exibe ou oculta a barra de ferramentas.
-
Barra de Status
Exibe ou oculta a barra de status.
-
Explorador de Recursos
Exibe ou oculta o Explorador de Recursos.
-
Saída
Exibe ou oculta a janela Saída do Teste de Linha de Banco de
Dados.
-
Inspetor de Recursos
Exibe ou oculta o Inspetor de Recursos.
-
Nota: Não há teclas de atalho disponíveis para esses comandos.
26
Capítulo 1: Introdução ao Navegador do PowerExchange
Menu Opções
A tabela a seguir descreve os comandos do menu Opções e lista as teclas de atalho disponíveis:
Comando
Descrição
Tecla de Atalho
Configuração de
Recursos
Permite que você configure diretórios para recursos do
PowerExchange.
-
Preferências
Permite que você configure preferências para mapas de dados.
-
Nota: Não há teclas de atalho disponíveis para esses comandos.
Menu Janela
A tabela a seguir descreve os comandos do menu Janela e lista as teclas de atalho disponíveis:
Comando
Descrição
Tecla de
Atalho
Cascata
Organiza janelas de uma maneira sobreposta.
-
Lado a Lado Horizontalmente
Organiza janelas de uma maneira não sobreposta.
-
Lado a Lado Verticalmente
Organiza janelas lado a lado.
-
Organizar Ícones
Organiza ícones de janelas fechadas.
-
Janelas abertas
Exibe títulos de janelas abertas. Clique no título de uma
janela para alternar para essa janela.
-
Nota: Não há teclas de atalho disponíveis para esses comandos.
Menu Ajuda
A tabela a seguir descreve os comandos do menu Ajuda e lista as teclas de atalho disponíveis:
Comando
Descrição
Tecla de Atalho
Conteúdo da Documentação
Exibe a documentação do PowerExchange.
-
Tópicos da Ajuda
Exibe a Ajuda para o Navegador do PowerExchange.
F1
Sobre
Exibe informações sobre versão para o Navegador do
PowerExchange.
-
Menus de Atalho
Um menu de atalho é exibido quando você clica com o botão direito do mouse em uma pasta ou recurso no
Explorador de Recursos ou clica com o botão direito do mouse em um item em uma janela Registro ou
Tabela.
Os menus de atalho contêm os comandos apropriados para o item selecionado.
Interface do Navegador do PowerExchange
27
Os menus de atalho estão disponíveis para os seguintes itens:
•
Pastas na guia Recursos no Explorador de Recursos:
- Captura de Dados e suas subpastas, incluindo Grupos de Aplicativos, Grupos de Extração e
Grupos de Registro
- Mapas de Dados
- Metadados Pessoais
•
Os recursos nas guias Explorador de Recursos ou em uma janela Registro ou Tabela:
- Grupos de aplicativos e aplicativos
- Grupos de extração e mapas de extração e as colunas em um mapa de extração
- Grupos de registro e registros de captura
- Mapas de dados e registros, campos, tabelas e colunas em um mapa de dados
- Perfis de metadados pessoais e tabelas em perfis de metadados pessoais
Há comandos disponíveis na barra de menus, no menu de atalho ou em ambos. As tabelas a seguir
descrevem os comandos que estão disponíveis somente nos menus de atalho. Para ver outros comandos,
consulte “Menus na Barra de Menus” na página 23.
Grupos de Aplicativos e Aplicativos
A tabela a seguir descreve os comandos para grupos de aplicativos e aplicativos que estão disponíveis
somente nos menus de atalho:
Clicar com o botão direito do mouse
Comandos
Um grupo de aplicativos aberto
Redefinir para Novo Ponto de Partida. Redefine o ponto de início
de extração para uma extração rastreada por um aplicativo.
Registros de Captura
A tabela a seguir descreve os comandos para registros de captura que estão disponíveis somente nos
menus de atalho:
Clicar com o
botão direito do
mouse
Comandos
Um registro de
captura aberto
Corrigir Colunas. Adicione ou remova colunas de registros de captura para as fontes
que suportam a captura de coluna seletiva.
Exibir Elementos. Para origens de CDC síncrono do Datacom, exiba elementos de um
registro Datacom, como deslocamento e tamanho. Esse comando não pertence ao CDC
baseado em tabela do Datacom.
Exibir Caminhos. Para origens do IDMS, exiba a hierarquia pai acima do registro base
IDMS.
28
Capítulo 1: Introdução ao Navegador do PowerExchange
Mapas de Dados
A tabela a seguir descreve os comandos para mapas de dados que estão disponíveis somente nos menus
de atalho:
Clicar com o botão
direito do mouse
Comandos
Um mapa de dados aberto
Ordenar Itens. Ordene os registros e tabelas de um mapa de dados em ordem
alfabética.
Um mapa de dados IMS
aberto
Exibir Hierarquia IMS. Exiba a hierarquia IMS para um mapa de dados IMS.
O nome do campo em uma
janela Registro.
Adicionar Campo Antes. Adicione um campo a um registro antes de um campo
selecionado.
Adicionar Campo Depois. Adicione um campo a um registro depois de um
campo selecionado.
Adicionar Campo como Filho. Adicione um campo a um registro como um filho
de um campo selecionado do tipo GROUP.
Adicionar Campo no Final. Adiciona um campo no final de um registro.
Um nome da coluna em
uma janela Tabela
Adicionar Coluna Antes. Adicione uma coluna a uma tabela antes de uma coluna
selecionada.
Adicionar Coluna Depois. Adicione uma coluna a uma tabela depois de uma
coluna selecionada.
Adicionar Coluna no Final. Adicione uma coluna no final de uma tabela.
Uma linha na guia Expr(n)
de uma janela Registro
Adicionar Campo Antes. Adicione um campo e uma expressão a este campo
antes de um campo selecionado.
Adicionar Campo Depois. Adicione um campo e uma expressão a este campo
depois de um campo selecionado.
Adicionar Campo no Final. Adicione um campo e uma expressão a este campo
depois de um campo selecionado.
Excluir Campo. Exclua um campo.
Mover Campo para Cima. Mova um campo para cima na guia Expr(n) da janela
Registro.
Mover Campo para Baixo. Mova um campo para baixo na guia Expr(n) da janela
Registro.
Organizar Campos. Mova os campos preenchidos para a parte superior da lista
na guia Expr(n) da janela Registro.
Ocultar Colunas de Tipo. Oculte colunas de tipo na guia Expr(n) da janela
Registro.
Exibir Colunas de Tipo. Exiba colunas de tipo na guia Expr(n) da janela
Registro.
Restaurar Colunas. Restaure colunas na guia Expr(n) da janela Registro.
Clique duas vezes em uma
célula na coluna
Expressão da guia Expr(n)
de uma janela Registro
Inserir o caractere de controle Unicode. Insira o caractere de controle Unicode
em uma expressão.
Ordem de Leitura da direita para a esquerda. Ative ou desative a ordem de
leitura da direita para a esquerda para uma expressão.
Exibir caracteres de controle Unicode. Exiba ou oculte caracteres de controle
Unicode para uma expressão.
Interface do Navegador do PowerExchange
29
Arquivos de Dados Associados a um Mapa de Dados
A tabela a seguir descreve os comandos para arquivos de dados que estão disponíveis somente nos menus
de atalho:
Clicar com o botão direito do mouse
Comandos
Um registro selecionado em uma exibição de arquivo de dados
Nota: Para mostrar uma exibição do arquivo de dados, abra um mapa de
dados de uma origem de arquivo, clique com o botão direito no mapa de
dados e selecione Propriedades, em seguida clique em Exibir Arquivo
na guia de Método de Acesso.
Exibir Escala. Exiba uma régua
que marca o número de caracteres
em um registro em um arquivo de
dados.
Ocultar Escala. Oculte a régua.
Grupos de Extração e Mapas de Extração
A tabela a seguir descreve os comandos para grupos de extração e mapas de extração que estão
disponíveis somente nos menus de atalho:
Clicar com o botão
direito do mouse
Comandos
Um mapa de extração
aberto
Corrigir Registros de Captura. Altere o registro de captura associado ao mapa de
extração.
Corrigir Extensões de Indicador de Alteração/Pré-Imagens. Adicione ou remova as
colunas indicador de alteração e pré-imagem de um mapa de extração.
Criar Mapa de Dados. Crie um mapa de dados de um mapa de extração.
Uma coluna em um
mapa de extração
Corrigir Extensões de Indicador de Alteração/Pré-Imagens. Adicione ou remova as
colunas indicador de alteração (CI) e pré-imagem (BI) de um mapa de extração.
Exibir Colunas Geradas Automaticamente. Exiba as colunas geradas pelo
PowerExchange em um mapa de extração.
Metadados Pessoais
A tabela a seguir descreve os comandos para perfis de metadados pessoais e as tabelas que estão
disponíveis somente nos menus de atalho:
Clicar com o botão direito do mouse
Comandos
Um o perfil de metadados pessoais aberto
Atualizar. Atualiza os dados que são exibidos em um perfil de
metadados pessoal.
Uma tabela em um perfil de metadados pessoal.
Explorar. Exibe metadados da tabela na janela Tabela.
Barra de ferramentas
Use a barra de ferramentas na parte superior da GUI do Navegador do PowerExchange para iniciar
rapidamente tarefas comuns, em vez de selecionar comandos da barra de menus ou dos menus de atalho.
Depois que você abre um recurso do PowerExchange, a barra de ferramentas é alterada para exibir os
botões da barra de ferramentas apropriada para esse tipo de recurso.
Se você apontar para um botão da barra de ferramentas, seu nome será exibido em um pop-up e sua
descrição será exibida na barra de status.
30
Capítulo 1: Introdução ao Navegador do PowerExchange
Exibindo ou Ocultando a Barra de Ferramentas
Você pode exibir ou ocultar a barra de ferramentas.
Por padrão, a barra de ferramentas é exibida.
Para exibir ou ocultar a barra de ferramentas:
u
Clique em Exibir > Barra de Ferramentas.
Teclas de Atalho
Use teclas de atalho para iniciar tarefas.
A tabela a seguir descreve teclas de atalho:
Tecla de Atalho
Uso
CTRL+L
Adicionar um grupo de aplicativos.
CTRL+D
Adicionar um mapa de dados.
CTRL+E
Adicionar um grupo de extração.
CTRL+G
Adicionar um grupo de registro.
CTRL+T
Adicionar um perfil de metadados pessoais.
CTRL+F6
Fechar uma janela Registro ou Tabela. Primeiro, selecione um campo ou uma coluna na
janela.
ALT+F4
Fechar uma caixa de diálogo ativa ou sair do Navegador do PowerExchange.
CTRL+C
Copiar um recurso para a área de transferência.
CTRL+X
Recortar um recurso e movê-lo para a área de transferência.
DELETE
Excluir um dos seguintes itens:
- Recurso do PowerExchange
- Campo selecionado em uma janela Registro ou coluna em uma janela Tabela e todas as
suas referências cruzadas
SHIFT+F1
Exibe Ajuda online para um item.
CTRL+P
Exibir propriedades para o mapa de dados, registro, campo, tabela ou coluna
selecionada.
F1
Exibir a Ajuda para o Navegador do PowerExchange.
ESC
Sair de uma operação de edição, como a digitação de informações em uma célula para
um campo definido pelo usuário em um registro, sem fazer mudanças.
CTRL+F
Localizar um dos seguintes itens:
- Um campo em um registro em um mapa de dados.
- Uma coluna em uma tabela em um mapa de dados.
- Uma tabela em um perfil de metadados pessoais.
- Uma coluna em uma tabela de metadados pessoais.
Interface do Navegador do PowerExchange
31
Tecla de Atalho
Uso
CTRL+V
Inserir uma cópia do conteúdo da área de transferência no ponto de inserção.
INSERT
Inserir um campo ou coluna acima do campo ou coluna selecionada em uma janela
Registro ou Tabela.
CTRL+Seta para
cima
Mover um campo definido pelo usuário para cima na guia Expr(n) em uma janela
Registro.
CTRL+Seta para
baixo
Mover um campo definido pelo usuário para cima na guia Expr(n) em uma janela
Registro.
Teclas de setas
Mover para cima ou para baixo em campos e campos definidos pelo usuário em uma
janela Registro ou colunas em uma janela Tabela.
CTRL+O
Abrir um recurso do PowerExchange.
CTRL+S
Salvar um mapa de dados, grupo de extração, mapa de extração, grupo de registro ou
registro de captura.
Barra de Status
A barra de status na parte inferior da GUI do Navegador do PowerExchange exibe o status do
processamento e informações sobre qualquer recurso aberto do PowerExchange.
A barra de status exibe as seguintes informações:
•
O status do processamento, uma descrição do comando de menus ou botão da barra de ferramentas
para o qual você está apontando
•
O tipo e o nome de qualquer recurso aberto do PowerExchange
Se nenhum recurso estiver aberto, será exibido o seguinte texto:
Resouce Open : None
•
A localização do nó de um recurso aberto, como o nó da localização remota na qual reside um registro de
captura
•
Para metadados pessoais, o tipo de fonte de dados do perfil de metadados pessoais
Exibindo ou Ocultando a Barra de Status
Você pode exibir ou ocultar a barra de status.
Por padrão, a barra de status é exibida.
Para exibir ou ocultar a barra de status:
u
32
Clique em Exibir > Barra de Status.
Capítulo 1: Introdução ao Navegador do PowerExchange
Recursos do PowerExchange
Use o Navegador do PowerExchange para definir e gerenciar os recursos do PowerExchange que são
necessários para executar operações de movimentação de dados em massa e o processamento do change
data capture (CDC).
Esses recursos incluem:
•
Grupos de registro e registros de captura
•
Grupos de extração e mapas de extração
•
Mapas de dados e os itens nos mapas de dados incluindo registros, tabelas e outros itens
•
Grupos de aplicativos e aplicativos
Nota: Os grupos de aplicativos e os aplicativos não serão usados se você usar o PowerExchange Client
for PowerCenter (PWXPC) para extrair dados alterados, o que é recomendado.
•
Perfis de metadados pessoais
Abrindo um Recurso do PowerExchange
Para exibir ou editar propriedades para um recurso do PowerExchange, você deve primeiro abrir o recurso
do Explorador de Recursos ou da janela Recursos.
Nota: Pode ser aberto um tipo de recurso de cada vez com a exceção de grupos e itens em grupos. Quando
você abre um grupo, como um grupo de registro, e abre um registro de captura no grupo, o registro e o
grupo são abertos ao mesmo tempo. Para todos os outros tipos de recursos do PowerExchange, quando
você abre um recurso, o PowerExchange fecha qualquer outro recurso aberto.
Você pode abrir mapas de dados, perfis de metadados pessoais e grupos de aplicativos, extração e registro
do Explorador de Recursos ou da janela Recursos. Abra aplicativos, mapas de extração e registros de
captura do Explorador de Recursos.
Nota: Você não poderá editar a configuração do recurso se um recurso do PowerExchange estiver aberto.
Para abrir um recurso do PowerExchange:
u
No Explorador de Recursos, clique com o botão direito do mouse no recurso e clique em Abrir.
O Explorador de Recursos exibe uma guia para o recurso. A barra de status exibe o tipo e o nome do
recurso aberto.
Se o recurso for de captura de dados, o Inspetor de Recursos exibirá as propriedades do recurso.
Pesquisando um Recurso
Você pode usar o recurso Localizar para digitar os critérios de pesquisa para pesquisar um recurso
específico.
Você pode pesquisar uma tabela em um perfil de metadados pessoais, um campo em um registro do mapa
de dados ou uma coluna em uma tabela do mapa de dados, uma tabela do perfil de metadados pessoais,
registro de captura ou mapa de extração.
Você pode incluir caracteres curinga para a pesquisa. Os caracteres curinga padrão são:
•
Um asterisco (*) representa um ou mais caracteres de correspondência.
•
Um ponto de interrogação (?) representa um caractere de correspondência.
Dica: Se um campo de pesquisa contiver caracteres curinga no nome, coloque o caractere de escape antes
dos caracteres curinga no nome. Por padrão, o caractere de escape é o til (~).
Recursos do PowerExchange
33
Clique na seta à direita de uma caixa de critérios de pesquisa para inserir caracteres curinga ou o caractere
de escape nos critérios de pesquisa.
Clique em Avançado para alterar os caracteres curinga ou o caractere de escape.
Pesquisando um Campo em um Registro do Mapa de Dados
Você pode pesquisar um campo em um registro em um mapa de dados.
1.
Abra o mapa de dados e o registro.
2.
Clique em qualquer lugar na janela Registro.
3.
Clique em Editar > Localizar.
4.
Na caixa de diálogo Localizar campo no registro, digite os critérios de pesquisa.
5.
Clique em Localizar Próxima.
O Navegador do PowerExchange localiza o primeiro campo no registro que corresponde aos critérios de
pesquisa.
Pesquisando uma Coluna em uma Tabela do Mapa de Dados
Você pode pesquisar uma coluna em uma tabela em um mapa de dados.
1.
Abra o mapa de dados e a tabela.
2.
Clique em qualquer lugar na janela Tabela.
3.
Clique em Editar > Localizar.
4.
Na caixa de diálogo Localizar coluna na tabela, digite os critérios de pesquisa.
5.
Clique em Localizar Próxima.
O Navegador do PowerExchange localiza a primeira coluna na tabela que corresponde aos critérios de
pesquisa.
Pesquisando uma Coluna em um Registro de Captura
Você pode pesquisar uma coluna em um registro de captura.
1.
Abra o grupo de registro e o registro de captura.
2.
Clique em qualquer lugar na janela Tabela.
3.
Clique em Editar > Localizar.
4.
Na caixa de diálogo Localizar Coluna no Registro de Captura, digite os critérios de pesquisa.
5.
Clique em Localizar Próxima.
O Navegador do PowerExchange localiza a primeira coluna no registro de captura que corresponde aos
critérios de pesquisa.
Pesquisando uma Coluna em um Mapa de Extração
Você pode pesquisar uma coluna em um mapa de extração.
34
1.
Abra o grupo e o mapa de extração.
2.
Clique em qualquer lugar na janela Tabela.
3.
Clique em Editar > Localizar.
Capítulo 1: Introdução ao Navegador do PowerExchange
4.
Na caixa de diálogo Localizar nome na Definição de Extração, digite os critérios de pesquisa.
5.
Clique em Localizar Próxima.
O Navegador do PowerExchange localiza a primeira coluna no mapa de extração que corresponde aos
critérios de pesquisa.
Pesquisando uma Tabela em um Perfil de Metadados Pessoais
Você pode pesquisar uma tabela em um perfil de metadados pessoais.
1.
Abra o perfil de metadados pessoais.
2.
Clique em Editar > Localizar.
3.
Na caixa de diálogo Localizar tabela, digite os critérios de pesquisa.
4.
Clique em Localizar Próxima.
O Navegador do PowerExchange localiza a primeira tabela no perfil que corresponde aos critérios de
pesquisa.
Pesquisando uma Coluna em uma Tabela em um Perfil de Metadados
Pessoais
Você pode pesquisar uma coluna de uma tabela em um perfil de metadados pessoais.
1.
Abra o perfil de metadados pessoais.
2.
Abra a tabela na qual você deseja localizar uma coluna.
3.
Clique em qualquer lugar na janela Tabela.
4.
Clique em Editar > Localizar.
5.
Na caixa de diálogo Localizar coluna na tabela, digite os critérios de pesquisa.
6.
Clique em Localizar Próxima.
O Navegador do PowerExchange localiza a primeira coluna na tabela que corresponde aos critérios de
pesquisa.
Fechando um Recurso do PowerExchange
Para excluir um recurso ou para exibir ou editar a configuração do recurso, você deve fechar qualquer
recurso aberto do PowerExchange.
Nota: Se um recurso do PowerExchange estiver aberto quando você abrir outro recurso, o PowerExchange
fechará o primeiro recurso, a não ser que o primeiro recurso seja um grupo de captura de dados e o
segundo recurso seja um item no grupo. Por exemplo, se você abrir um grupo de registro e um registro de
captura, os dois recursos permanecerão abertos ao mesmo tempo.
Para fechar um recurso do PowerExchange:
u
No Explorador de Recursos, clique com o botão direito do mouse no recurso e clique em Fechar.
Recursos do PowerExchange
35
Excluindo um Recurso do PowerExchange
Você pode excluir recursos e itens do PowerExchange dos mapas de dados.
Você pode excluir os seguintes recursos do PowerExchange:
•
registros de captura
•
Mapas de extração
•
Grupos de aplicativos, grupos de extração e grupos de registros
•
Mapas de dados
•
Mapas de dados exportados
•
Perfis de metadados pessoais
Você também pode excluir os seguintes itens de um mapa de dados:
•
Registros
•
Campos de um registro
•
Tabelas
•
Colunas de uma tabela
Para mapas de dados para as seguintes fontes de dados, você também pode excluir os seguintes itens de
registros:
•
Datacom. Elementos, chaves e segmentos de chaves.
•
IDMS. Elementos CALC e registros e conjuntos do proprietário.
•
IMS. Campos CCK e campos de pesquisa.
Antes de poder excluir um mapa de dados, perfil de metadados pessoais, registro de captura, mapa de
extração ou um grupo, você deve fechar qualquer recurso aberto.
Excluir determinados tipos de recursos pode afetar outros recursos. Por exemplo, quando você exclui um
campo ou um registro, o PowerExchange exclui todas as referências ao campo ou ao registro. Quando você
exclui um registro de captura, não pode mais extrair mudanças usando os mapas de extração associados ao
registro de captura.
Configuração de Recurso
Uma configuração de recurso do Navegador do PowerExchange define a localização de mapas de dados,
perfis de metadados pessoais e quaisquer registros de captura e mapas de extração armazenados
localmente.
Se você estiver iniciando o Navegador do PowerExchange pela primeira vez, será exibida a caixa de diálogo
Configuração de Recurso - Configuração Atual. Clique em OK para criar uma configuração de recurso
denominada Padrão no seguinte diretório padrão:
c:/Informatica/PowerExchangev.r.m/Examples
Você pode adicionar ou editar uma configuração de recurso. Se você definir várias configurações de
recursos, selecione uma configuração de recurso específica como a configuração atual. Você pode excluir
qualquer configuração, exceto a configuração atual.
36
Capítulo 1: Introdução ao Navegador do PowerExchange
Adicionando ou Editando uma Configuração de Recurso
Você pode adicionar ou editar uma configuração de recurso no Navegador do PowerExchange.
Se você tiver instalado anteriormente o Navegador do PowerExchange e existirem entradas de registro para
essa instalação, conclua as seguintes etapas para adicionar ou editar uma configuração de recurso:
1.
Clique em Opções > Configuração de Recurso.
2.
Na caixa de diálogo Configuração de Recurso, clique na guia Editar Configuração.
3.
Execute uma das seguintes ações:
4.
•
Para adicionar uma configuração de recurso, clique em Adicionar.
•
Para editar uma configuração de recurso, selecione uma configuração na lista Configurações
Disponíveis e clique em Editar.
Na caixa de diálogo Editar Configuração ou Adicionar Configuração, digite informações sobre a
configuração de recurso.
A tabela a seguir descreve as informações a serem inseridas:
Opção
Descrição
Nome
Um nome definido pelo usuário para a configuração de recurso.
Caminho Local
Para uma configuração de recurso local, insira a localização do diretório de mapas de
dados e outros recursos do PowerExchange ou clique no botão Procurar para buscar
o diretório.
Caminho
Compartilhado
Para uma configuração de recurso compartilhado, insira a localização do diretório de
mapas de dados compartilhados ou clique no botão Procurar para buscar o diretório.
O valor Caminho Compartilhado deve ser diferente do valor Caminho Local. Como
a barra dupla invertida (\\) não é uma cadeia válida em um nome de caminho do
PowerExchange, primeiro mapeie uma unidade de rede para o caminho
compartilhado.
Definir como a
configuração atual
Na caixa de diálogo Adicionar Configuração, defina a configuração de recurso como
a configuração atual.
O padrão é selecionado.
5.
Clique em OK.
6.
Clique em OK.
A barra de títulos da GUI exibe a configuração de recurso ativa. Por exemplo, se você editar a
Configuração de recurso padrão, a barra de títulos exibirá o nome do aplicativo e a configuração de
recurso, da maneira a seguir:
PowerExchange Navigator - [Default]
Criando uma Configuração de Recursos Compartilhada
Você pode armazenar mapas de dados em um diretório compartilhado. Vários usuários podem acessar um
mapa de dados compartilhado, mas o mapa de dados é protegido contra atualizações simultâneas.
O primeiro usuário a acessar o mapa de dados compartilhado tem acesso total, mas os usuários simultâneos
subsequentes não podem concluir as seguintes ações:
•
Renomear, editar ou excluir o mapa de dados
Configuração de Recurso
37
•
Importar um mapa de dados exportado ou enviar o mapa de dados para um nó remoto
•
Testar o mapa de dados
Se você tentar abrir um mapa de dados compartilhado que já está aberto por outro usuário, será exibida uma
mensagem de aviso.
1.
Clique com o botão direito do mouse em Meus Locais de Rede e clique em Mapear Unidade de Rede.
2.
Na caixa de diálogo Mapear Unidade de Rede, digite as seguintes informações:
•
Na lista Unidade, selecione a letra da unidade para a conexão.
•
Na caixa Pasta, digite ou navegue até o diretório que contém os mapas de dados compartilhados.
3.
Clique em Concluir.
4.
No Navegador do PowerExchange, clique em Opções > Configuração de Recursos.
5.
Na caixa de diálogo Configuração de Recursos, clique na guia Editar Configuração.
6.
Execute uma das ações a seguir:
7.
8.
•
Para adicionar uma configuração de recurso, clique em Adicionar.
•
Para editar uma configuração de recurso, selecione uma configuração na lista Configurações
Disponíveis e clique em Editar.
Na caixa de diálogo Editar Configuração ou Adicionar Configuração, digite as seguintes informações:
•
No campo Caminho Compartilhado, navegue até a unidade de rede que você mapeou. Se você
especificar um caminho compartilhado e um caminho local, verifique se esses caminhos diferem.
Caso contrário, será exibida uma mensagem de erro.
•
Para uma nova configuração de recursos, selecione a opção Definir como configuração atual.
Clique em OK.
A barra de títulos do Navegador do PowerExchange exibe o nome da configuração de recursos e indica
que ela é compartilhada. Por exemplo:
PowerExchange Navigator - [Default (Shared)]
Selecionando uma Configuração de Recurso como a Configuração
Atual
Se você definir várias configurações de recursos, selecione uma para usar como a configuração atual.
A configuração atual permanece em vigor até você selecionar outra configuração.
Por padrão, quando você adiciona uma configuração de recurso, ela se torna a configuração atual.
1.
Clique em Opções > Configuração de Recurso.
2.
Na caixa de diálogo Configuração de Recurso, clique na guia Configuração Atual.
3.
Na lista Nome, selecione uma configuração de recurso.
4.
Clique em OK.
A barra de título do Navegador do PowerExchange exibe a configuração de recursos ativa.
Excluindo uma Configuração de Recurso
Você pode excluir uma configuração de recurso diferente da atual.
38
1.
Clique em Opções > Configuração de Recurso.
2.
Na caixa de diálogo Configuração de Recursos, clique na guia Editar Configuração.
Capítulo 1: Introdução ao Navegador do PowerExchange
3.
Na lista Configurações Disponíveis, selecione uma configuração e clique em Excluir.
Nota: O botão Excluir não está disponível para a configuração de recurso atual.
Preferências do Mapa de Dados
Você pode definir preferências para criar e testar mapas de dados.
Você pode definir as seguintes preferências para todos os tipos de mapas de dados, exceto onde observado:
•
Se deve chamar o assistente Importar Copybook quando você adicionar um mapa de dados
•
Se deve chamar o assistente Importação do FDT Adabas quando você adicionar um mapa de dados
Adabas
•
A convenção de nomenclatura usada no SQL gerado para uma tabela quando você executa um teste de
linha de banco de dados em um mapa de dados
•
Um ponto de inserção padrão para adicionar um campo a um registro ou uma coluna a uma tabela
•
Exibir definições para dados nas janelas Registro, Tabela e Saída de Teste de Linha de Banco de
Dados
Para mapas de dados IDMS, você pode definir informações de dicionário do Distributed Database System
(DDS).
Definindo Preferências do Mapa de Dados
Você pode definir preferências para adicionar e testar todos os tipos de mapas de dados.
1.
Clique em Opções > Preferências.
2.
Na caixa de diálogo Preferências, clique na guia Mapa de Dados.
A seguinte tabela descreve as opções dessa guia:
Opção
Descrição
Importar Definições
de Registro em um
novo Mapa de
Dados
Selecione essa opção para executar o assistente Importar Copybook quando você
adicionar um mapa de dados.
Limpe essa opção para não executar o assistente Importar Copybook. Como
alternativa, limpe a opção Importar Definições de Registro na caixa de diálogo
Nome no assistente Adicionar Mapa de Dados.
O padrão é selecionado.
Importar Campos de
Chave/FDT
(Somente Adabas)
Selecione essa opção para executar o assistente Importação do FDT Adabas
quando você adicionar um mapa de dados Adabas.
Limpe essa opção para não executar o assistente Importação do FDT Adabas.
Limpe a opção Importar Campos de Chaves/FDT na caixa de diálogo Nome no
assistente Adicionar Mapa de Dados.
O padrão é selecionado.
Preferências do Mapa de Dados
39
Opção
Descrição
Usar nomes de duas
camadas
Indica a convenção de nomenclatura a ser usada para identificar uma tabela no
SQL que o PowerExchange gera quando você executa um teste de linha do banco
de dados para um mapa de dados.
Selecione essa opção para usar uma convenção de nomenclatura de duas
camadas. Um nome de duas camadas contém um nome de esquema e um nome de
mapa com um nome de tabela anexado, no seguinte formato: select * from
schema.map_table
Limpe essa opção para usar uma convenção de nomenclatura de três camadas. Um
nome de três camadas contém um nome de esquema, um nome de mapa e um
nome de tabela, no seguinte formato: select * from schema.map.table
Nota: Essa opção não afeta as convenções de nomenclatura que os tipos de fontes
de dados NRDB e NRDB2 usam:
- NRDB usa a convenção de nomenclatura de três camadas.
- NRDB2 usa a convenção de nomenclatura de duas camadas.
Tempo Limite de
Operação de Rede
Digite o número de segundos decorridos durante uma operação de envio ou
recebimento de rede antes de o PowerExchange encerrar a conexão e emitir uma
mensagem de erro de tempo de espera.
O padrão é 180.
Tamanho do Pool de
Conexões
Se você usar o pool de conexão, digite o número máximo de conexões que os
Ouvintes do PowerExchange devem manter abertas. O Navegador do
PowerExchange usa até esse número de conexões abertas para agilizar o
processamento.
Se você inserir um valor maior que zero, verifique se o valor de MAXTASKS no
arquivo DBMOVER da máquina que executa o Ouvinte do PowerExchange é grande
o suficiente para acomodar o número máximo de conexões no pool da tarefa do
Ouvinte.
Manter
Se você usar o pool de conexões, insira o número de segundos durantes os quais
uma conexão inativa será mantida no pool de conexões antes de ser fechada.
Ponto de Inserção
Selecione uma das seguintes opções para especificar o ponto de inserção para
adicionar um campo a um registro ou uma coluna a uma tabela:
- Antes do item atual
- Depois do item atual
- No Final
O ponto de inserção especificado é usado quando você conclui uma das seguintes
ações:
- Para adicionar um campo a um registro, clique em Adicionar > Campo.
- Para adicionar uma coluna a uma tabela, clique em Adicionar > Coluna.
Mostrar
Deslocamentos de
Campo
Selecione uma ou ambas as seguintes opções para indicar os formatos nos quais
exibir o deslocamento dos registros na janela Registro:
Mostrar Tipo de
Coluna SQL
Selecione essa opção para exibir os tipos de dados SQL das colunas exibidas para
uma tabela na janela Tabela.
- Decimal. Formato decimal.
- Hex. Formato hexadecimal.
Limpe essa opção para ocultar os tipos de dados da coluna.
40
Capítulo 1: Introdução ao Navegador do PowerExchange
Opção
Descrição
Filtrar Nomes de
Colunas
Selecione essa opção para filtrar colunas em mapas de dados com base no nome
da coluna. As opções são:
- Incluir. Inclui colunas que correspondem ao padrão de nome especificado por você.
- Excluir. Exclui colunas que correspondem ao padrão de nome.
Por padrão, Excluir está selecionado.
Nome da Coluna
Insira um nome de coluna a ser usado como critérios de filtro. Use os seguintes
caracteres curinga:
- Um asterisco (*) para representar um ou mais caracteres correspondentes.
- Ponto de interrogação (?) para representar um único caractere correspondente.
Por padrão, o PowerExchange exclui todas as colunas com um nome que comece
com FILLER.
Número de
Registros
Digite o número máximo de registros que poderá ser exibido de cada vez na janela
Arquivo de Dados quando você exibir um arquivo de dados que esteja associado a
um mapa de dados.
Os valores válidos variam de 1 a 99999. O padrão é 10.
Um valor muito grande pode aumentar o tempo de resposta do Navegador do
PowerExchange e o uso da CPU.
Nota: Se um arquivo de dados estiver aberto em uma janela de Arquivo de Dados,
feche o arquivo de dados e o mapa de dados associado antes de definir essa
opção. Caso contrário, a nova configuração da opção não entrará em vigor até a
próxima vez que você abrir a janela.
Formato de Exibição
Selecione o formato de exibição de registros na exibição do arquivo de dados. As
opções são:
- Caractere/Hex. Exibe registros no formato de caractere e no formato hexadecimal.
- Caractere. Exibe registros no formato de caractere.
- Vertical. Exibe registros verticalmente no formato de caractere e no formato
hexadecimal.
O padrão é Vertical.
Nota: Se um arquivo de dados estiver aberto em uma janela de Arquivo de Dados,
feche o arquivo de dados e o mapa de dados associado antes de definir essa
opção. Caso contrário, a nova configuração da opção não entrará em vigor até a
próxima vez que você abrir a janela.
Tempo Limite da
Conexão do Teste
de Linha (Minutos)
Insira o número de minutos após os quais uma conexão com uma fonte de dados
para um teste de linha de banco de dados ativo atinge o tempo limite. Um teste de
linha do banco de dados ativo é um teste de linha que é aberto na caixa de diálogo
Teste de Linha do Banco de Dados e que não atingiu o final do arquivo (EOF).
Quando o teste de linha está ativo, o canto inferior direito da janela do Navegador
do PowerExchange exibe o tempo restante antes que o tempo limite seja atingido.
Depois que o tempo limite é atingido, o Navegador do PowerExchange é
desconectado da fonte de dados.
Os valores válidos vão de 0 a 1440 (24 horas). Se você especificar 0, nenhum
tempo limite de teste de linha estará em vigor. O padrão é 15 minutos.
3.
Clique em OK.
TÓPICOS RELACIONADOS:
•
“Exibindo um Arquivo de Dados” na página 77
•
“Importando um Copybook para um Mapa de Dados” na página 140
•
“Importando um FDT para um Mapa de Dados Adabas” na página 144
Preferências do Mapa de Dados
41
Definindo Preferências do Mapa de Dados IDMS
Para mapas de dados IDMS, você pode definir informações de dicionário do Distributed Database System
(DDS).
Essas informações são usadas para todos os mapas de dados IDMS, mas você pode substituir esses
valores para mapas de dados IDMS individuais.
1.
Clique em Opções > Preferências.
2.
Clique na guia Propriedades de IDMS.
A tabela a seguir descreve as informações a serem inseridas:
3.
Opção
Descrição
Nome do Dicionário
Nome do dicionário DDS do qual recuperar metadados do subesquema.
Nome do DB
O banco de dados IDMS que contém o dicionário.
Identificação de Usuário do
Dicionário
Se necessário, um ID do usuário que tem autoridade para acessar o
dicionário.
Senha do Dicionário
Se um ID do usuário do dicionário for especificada, digite uma senha
desse ID do usuário.
Nome do Nó
Nome do nó DDS.
Nó do Dicionário
Nome do nó do dicionário DDS.
Clique em OK.
TÓPICOS RELACIONADOS:
•
“Mapas de Dados IDMS” na página 114
Utilitário de Senha Criptografada
Para aumentar a segurança, você pode usar o utilitário de senha criptografada para criptografar uma senha
de texto simples ou um código de acesso válido do PowerExchange. O PowerExchange suporta códigos de
acesso para acesso somente ao i5/OS e z/OS.
Você pode usar a senha ou o código de acesso criptografado para controlar o acesso a uma origem,
executar comandos pwxcmd, executar alguns utilitários do PowerExchange ou configurar o Agente de Log
do PowerExchange para Linux, UNIX e Windows. Copie e cole a senha ou código de acesso criptografado
no parâmetro de comando, instrução de controle do utilitário ou arquivo de configuração relevante.
42
Capítulo 1: Introdução ao Navegador do PowerExchange
A tabela a seguir descreve os parâmetros para os quais uma senha ou código de acesso criptografado pode
ser especificado:
Localização
Parâmetro ou Campo
Referência de Documentação
comandos pwxcmd
-epassword
Referência de Comandos do
PowerExchange
arquivo de configuração
DBMOVER
EPWD na instrução
UDB CAPI_CONNECTION
Manual de Referência do
PowerExchange
search_user_password na instrução
LDAP_BIND_EPWD
EPASS na instrução LDAP_TLS
EPASS na instrução SSL
Arquivo de configuração
pwxccl.cfg do Agente de Log
do PowerExchange
CAPTURE_NODE_EPWD
Guia do CDC do PowerExchange para
Linux, UNIX e Windows
utilitário DTLREXE
-epwd
Guia de Utilitários do PowerExchange
Utilitário DTLUAPPL
EPWD
Guia de Utilitários do PowerExchange
Utilitário DTLUCBRG
EPWD
Guia de Utilitários do PowerExchange
utilitário DTLUCUDB
EPWD
Guia de Utilitários do PowerExchange
utilitário DTLURDMO
EPWD
Guia de Utilitários do PowerExchange
utilitário DTLUTSK
EPWD
Guia de Utilitários do PowerExchange
Gerando uma Senha Criptografada
Você pode especificar uma senha criptografada em alguns arquivos de configuração do PowerExchange,
comandos pwxcmd e instruções do utilitário. Para acesso ao z/OS, você pode criptografar um código de
acesso válido do PowerExchange.
1.
Clique em Arquivo > Senha Criptografada.
A caixa de diálogo Gerar Senha Criptografada é exibida.
2.
Na caixa Senha, digite uma senha com texto não criptografado. Como alternativa, para acesso ao i5/OS
ou z/OS, insira um código de acesso válido do PowerExchange.
Um código de acesso para acesso ao i5/OS pode ter 9 a 31 caracteres. Um código de acesso para
acesso ao z/OS pode ter 9 a 128 caracteres (não ODBC) ou 9 a 79 caracteres (ODBC). Um código de
acesso pode conter os seguintes caracteres:
•
Letras em maiúsculas e minúsculas
•
Os números de 0 a 9
•
Espaços
•
Os seguintes caracteres especiais:
’ - ; # \ , . / ! % & * ( ) _ + { } : @ | < > ?
O primeiro caractere é uma apóstrofe.
Códigos de acesso não podem incluir aspas simples ('), aspas duplas (“) ou símbolos monetários.
Utilitário de Senha Criptografada
43
3.
Clique em Gerar Senha Criptografada.
A senha ou código de acesso criptografado será exibido na caixa Senha Criptografada.
4.
Copie e cole a senha ou código de acesso criptografado no parâmetro adequado em um arquivo de
configuração, uma instrução do utilitário ou uma opção de comando.
Por exemplo, a seguinte senha criptografada está especificado no parâmetro CAPTURE_NODE_EPWD
no arquivo de configuração pwxccl.cfg:
CAPTURE_NODE_EPWD=F40B3B2742FB3A1F
44
Capítulo 1: Introdução ao Navegador do PowerExchange
CAPÍTULO 2
Mapas de Dados
Este capítulo inclui os seguintes tópicos:
•
Visão Geral de Mapas de Dados, 46
•
Adicionando um Mapa de Dados, 59
•
Adicionando um Registro de Mapa de Dados, 63
•
Adicionando um Campo a um Registro, 63
•
Adicionando um Campo Definido pelo Usuário a um Registro, 64
•
Adicionando Itens a um Registro Datacom, 65
•
Adicionando Itens a um Registro IDMS, 68
•
Adicionando Itens a um registro do IMS, 72
•
Adicionando uma Tabela de Mapa de Dados, 74
•
Adicionando uma Coluna a uma Tabela, 75
•
Exibindo Registros e Campos, 75
•
Exibindo Tabelas e Colunas, 77
•
Exibindo um Arquivo de Dados, 77
•
Ordenando Registros e Tabelas de Mapa de Dados, 79
•
Exibindo ou Editando Propriedades para um Mapa de Dados ou Itens em um Mapa de Dados, 80
•
Copiando, Recortando e Colando Itens em um Mapa de Dados, 87
•
Editando Informações de Logon para Acessar Mapas de Dados e Dados, 87
•
Enviando um Mapa de Dados para um Sistema Remoto, 89
•
Importando Mapas de Dados Enviados a um Sistema Remoto, 91
•
Associando Vários Arquivos de Dados a um Mapa de Dados, 93
45
•
Imprimindo um Mapa de Dados ou Itens em um Mapa de Dados, 95
•
Excluindo Mapas de Dados ou Itens em um Mapa de Dados, 98
Visão Geral de Mapas de Dados
Você pode definir mapas de dados para mapear registros não relacionais para tabelas relacionais para que o
PowerExchange possa usar a linguagem SQL para acessar os dados.
Para origens não relacionais, como Bancos de dados IMS, arquivos VSAM, conjuntos de dados sequenciais
e arquivos simples, é solicitado que os mapas de dados executem operações de movimento de dados em
massa e apresentem os metadados usados para definir registros de captura e mapas de extração para CDC.
Para fontes do DB2, você também pode definir mapas de dados para que possa dividir os dados em uma
coluna que contém vários campos em campos separados.
Um mapa de dados para um arquivo simples ou conjunto de dados sequenciais deve ser associado a um
arquivo de dados que define os tipos de registro e os dados no mapa de dados.
Quando você adicionar um mapa de dados, importe um copybook para definir o layout dos dados em uma
fonte de dados e, para um mapa de dados Adabas, importe um FDT Adabas e chaves Adabas. Você pode
também definir o layout dos dados definindo manualmente um ou mais registros e tabelas em um mapa de
dados.
Os registros em mapas de dados definem o layout do campo dos registros em uma origem ou destino. As
tabelas em mapas de dados apresentam uma exibição relacional dos dados. O PowerExchange exige uma
exibição relacional para acessar fontes de dados usando a linguagem SQL, como a seguir:
•
Para origens e destinos não relacionais, o PowerExchange suporta um subconjunto limitado da
linguagem SQL. O PowerExchange interpreta as instruções SQL internamente para convertê-las,
conforme necessário, para acesso ao tipo de fonte de dados.
Para obter mais informações, consulte o Manual de Referência do PowerExchange.
•
Para origens e destinos relacionais, o PowerExchange também suporta um subconjunto maior da
linguagem SQL. O PowerExchange passa as instruções SQL para o RDBMS para o processamento.
O PowerExchange mapeia campos em mapas de dados para o nível de byte. Alguns copybooks, como
copybooks PL/I, têm mapeamentos de nível de bit. Se você importar um copybook que tem mapeamentos de
nível de bit para um mapa de dados, o PowerExchange concatenará os campos de bit em um campo de
byte, nomeando o campo usando o nome do campo do primeiro campo de bit. Em um mapa de dados, você
pode definir um campo definido pelo usuário que use uma ou mais funções do PowerExchange em uma
expressão para separar novamente esse campo em bits. Em seguida, no PowerCenter, use uma
transformação de Expressão para calcular o valor numérico dos bits combinados na sequência de caracteres
de bits.
Você pode executar um teste de linha de banco de dados em um mapa de dados para verificar se ele pode
recuperar dados da fonte.
Para obter informações sobre a abertura, o fechamento e a exclusão de mapas de dados e a pesquisa de
campos em registros e colunas em tabelas em mapas de dados, consulte “Recursos do PowerExchange” na
página 33.
46
Capítulo 2: Mapas de Dados
TÓPICOS RELACIONADOS:
•
“Testando um Mapa de Dados” na página 223
Nomes de Mapas de Dados
O PowerExchange apresenta uma convenção de nomenclatura para mapas de dados.
Quando adiciona um mapa de dados, você especifica os seguintes valores:
•
Um nome de esquema, como demo
•
Um nome de mapa, como map1
O PowerExchange usa esses valores para construir o nome do mapa de dados no formato schema.map, por
exemplo, demo.map1.
Você pode usar a convenção de nomenclatura para agrupar mapas de dados por projeto, sistema
operacional ou outra categoria.
Quando você executa um teste de linha de banco de dados em uma tabela, o PowerExchange gera uma
instrução SQL que contém o nome da tabela prefixado com os nomes do esquema e do mapa. O formato de
nomenclatura depende do Tipo de DB selecionado na caixa de diálogo Teste de Linha de Banco de Dados
e da definição para a opção Usar nomes de duas camadas na guia Mapas de Dados na caixa de diálogo
Preferências.
Você pode usar uma convenção de nomenclatura de duas ou de três camadas:
•
Um nome de duas camadas tem a seguinte instrução:
select * from schema.map_table
•
Um nome de três camadas tem o seguinte formato:
select * from schema.map.table
Para usar uma convenção de nomenclatura de duas camadas, clique em Opções > Preferências. Na guia
Mapas de Dados na caixa de diálogo Preferências, selecione a opção Usar nomes de duas camadas para
usar um nome de duas camadas. Limpe essa opção para usar um nome de três camadas.
TÓPICOS RELACIONADOS:
•
“Definindo Preferências do Mapa de Dados” na página 39
Fontes de Dados Suportadas por Mapas de Dados
Você pode definir mapas de dados para várias fontes de dados nos sistemas operacionais i5/OS, z/OS,
Linux, UNIX e Windows.
Ao definir um mapa de dados, você deve selecionar o método de acesso apropriado do PowerExchange
para a fonte de dados e o sistema operacional.
A tabela a seguir indica qual método de acesso usar para cada fonte de dados e sistema operacional:
Fonte de Dados
i5/OS
Linux, UNIX e
Windows
z/OS
Método de Acesso do
PowerExchange
Arquivo Adabas
-
X
X
ADABAS
Arquivo CA Datacom/DB
-
-
X
DATACOM
Visão Geral de Mapas de Dados
47
Fonte de Dados
i5/OS
Linux, UNIX e
Windows
z/OS
Método de Acesso do
PowerExchange
Banco de dados CA IDMS/DB
-
-
X
IDMS
Arquivo de dados C-ISAM
-
X
-
ISAM
Banco de dados DB2
X
X
X
DB2
Arquivo de descarregamento do DB2
X
X
X
DB2UNLD
Arquivos simples e conjuntos de dados
sequenciais
X
X
X
SEQ
Fila de mensagens IBM MQSeries
X
X
X
MQSERIES
Banco de dados IMS
-
-
X
DL/1 BATCH
Banco de dados IMS acessado por meio de
um Ouvinte do PowerExchange
-
-
X
IMS ODBA
Conjunto de dados de fita
-
-
X
TAPE
Programa de método de acesso do usuário
definido pelo usuário
X
X
X
USER
VSAM Entry-Sequenced Data Set (ESDS)
-
-
X
ESDS
VSAM Key-Sequenced Data Set (KSDS)
-
-
X
KSDS
VSAM Relative Record Data Set (RRDS)
-
-
X
RRDS
Arquivos de Dados e Processamento de Lista de Arquivos
Associe mapas de dados para arquivos simples ou conjuntos de dados sequenciais a um arquivo de dados
que defina os tipos de registro e os dados no mapa de dados.
Para associar vários arquivos de dados a um mapa de dados, você pode associar um mapa de dados a um
arquivo de lista de arquivos. Em um arquivo de lista de arquivos, você lista vários arquivos de dados. O
PowerExchange concatena e processa os dados nos arquivos de dados na ordem em que você os lista.
Nota: O processamento de lista de arquivos é suportado pelos mapas de dados definidos apenas com os
métodos de acesso ESDS, SEQ e TAPE.
Associe um arquivo de dados a um mapa de dados para as seguintes fontes de dados:
•
Arquivos de descarregamento do DB2
•
Arquivos simples, incluindo arquivos simples C-ISAM
•
Conjuntos de dados sequenciais
•
Conjuntos de dados de fita
•
Programas de método de acesso do usuário
•
Conjuntos de dados VSAM ESDS, KSDS e RRDS
Para determinar um ou mais arquivos de dados associados a um registro, você pode usar a função
GetCurrentFileName de uma expressão em um campo definido pelo usuário no mapa de dados.
48
Capítulo 2: Mapas de Dados
Nota: O PowerExchange não pode ler conjuntos de dados sequenciais de formato grande. Se você
especificar DSNTYPE=LARGE na instrução DD quando você cria o conjunto de dados, o PowerExchange
não pode lê-lo. Em vez disso, você pode especificar DSNTYPE=EXTREQ na instrução DD.
TÓPICOS RELACIONADOS:
•
“Associando Vários Arquivos de Dados a um Mapa de Dados” na página 93
•
“Etapa 1. Associar um Arquivo de Dados a um Mapa de Dados” na página 250
•
“Etapa 1. Associar um Arquivo de Dados a um Mapa de Dados de Vários Registros” na página 253
•
“GetCurrentFileName” na página 298
Copybooks
No Navegador do PowerExchange, o termo copybook refere-se, genericamente, a definições de dados para
registros, segmentos, campos, chaves e outros itens de uma fonte de dados que você importa para um mapa
de dados para definir o layout dos dados.
Importe um copybook para eliminar a necessidade de definir manualmente o layout desses itens em um
mapa de dados.
Você pode importar um copybook quando adicionar um mapa de dados ou após adicioná-lo. Você pode
também importar um ou mais copybooks para um registro ou segmento em um mapa de dados para
adicionar definições de dados ao registro ou segmento.
Depois de importado, um copybook é armazenado no sistema local. Você pode, então, reimportar esse
copybook do sistema local.
Selecione o tipo de copybook a ser importado na lista Tipo na caixa de diálogo Importar Copybook Detalhes da Origem. Os tipos de copybooks que você pode importar dependem do tipo da fonte de dados
do mapa de dados.
TÓPICOS RELACIONADOS:
•
“Copybooks” na página 138
Field Definition Tables Adabas e Chaves Adabas
Você pode importar um FDT Adabas e chaves Adabas para um mapa de dados Adabas quando adiciona um
mapa de dados ou após adicioná-lo.
Cada arquivo de banco de dados possui um FDT correspondente, que define a estrutura de registro e o
conteúdo de cada campo no arquivo físico. Para cada campo no registro, o FDT define o nível, nome,
tamanho, formato, opções e atributos especiais de campo e descritor.
Se você importar um FDT, poderá abrir o mapa de dados Adabas mais tarde sem conectar ao sistema
remoto porque as definições de dados no mapa de dados são armazenadas no sistema local.
Você pode exibir um FDT para um mapa de dados Adabas do Navegador do PowerExchange. Ao exibir o
FDT, você pode atualizar o FDT salvo localmente com dados do FDT no sistema remoto.
TÓPICOS RELACIONADOS:
•
“Importando um FDT para um Mapa de Dados Adabas” na página 144
•
“Exibindo e Atualizando o FDT para um Mapa de Dados Adabas” na página 145
Visão Geral de Mapas de Dados
49
Registros e Campos do Mapa de Dados
Um mapa de dados inclui os registros e campos que você define ou importa de um copybook para descrever
o layout de uma origem ou um destino. Os campos podem incluir campos definidos pelo usuário e campos
definidos como arrays.
Nota: O termo registro refere-se aos registros e aos segmentos.
Na exibição relacional de um mapa de dados, as colunas da tabela são baseadas nos campos definidos nos
registros de mapa de dados.
TÓPICOS RELACIONADOS:
•
“Definindo Propriedades de Array na Caixa de Diálogo Propriedades da Tabela” na página 54
Mapas de Dados de Registro Único e de Vários Registros
Você pode criar um mapa de dados que define um ou mais registros para um banco de dados ou arquivo de
dados de origem ou de destino. No caso mais simples, um mapa de dados contém um registro e uma tabela
derivada do registro. A tabela oferece uma exibição relacional dos dados.
Você pode criar um mapa de dados com vários registros importando um copybook que define vários
registros ou especificando Valores de Identificação de Registro para um campo. Um mapa de dados com
vários registros é conhecido como um mapa de dados de vários registros.
Use mapas de dados de vários registros nos seguintes casos:
•
Cada segmento em uma origem do IMS tem uma definição de registro diferente.
•
Para um arquivo sequencial, simples ou uma fonte de dados VSAM, defina registros diferentes com base
nos valores de identificação de registro que você insere para um campo na caixa de diálogo Propriedades
do Campo.
•
Você precisa distinguir os registros redefinidos que, às vezes, armazenam dados do campo como dados
numéricos e, às vezes, como dados alfabéticos, dependendo das outras informações no registro.
Quando você cria um mapa de dados para um arquivo sequencial ou uma fonte de dados VSAM, pode
definir propriedades do registro que identificam relacionamentos hierárquicos entre os registros ou os
registros redefinidos. O PowerExchange e o PowerCenter usam essas informações para gravar vários tipos
de registro em destinos sequenciais ou VSAM enquanto preserva o sequenciamento dos dados de origem.
Para origens de conjunto de dados de descarregamento do IMS, o PowerExchange usa as informações de
segmento que você importa de um IMS DBD para o mapa de dados de vários registros para gravar vários
tipos de registro em um destino de conjunto de dados de descarregamento do IMS.
Para obter exemplos de criação de registro único e mapas de dados de vários registros, consulte Capítulo 9,
“Exemplos do Navegador do PowerExchange” na página 245.
Para obter informações sobre as informações de conexão hierárquica que você pode definir em um mapa de
dados SEQ ou VSAM, consulte “Propriedades do Registro - Nome” na página 363.
Campos Definidos pelo Usuário
Nos mapas de dados, você pode definir campos em registros que usam uma ou mais funções do
PowerExchange em uma expressão para processar dados da fonte.
Essas funções especificam operações como divisão e concatenação de campos. Você pode também usar a
função CallProg em uma expressão para chamar um programa definido pelo usuário para processar dados
da fonte.
50
Capítulo 2: Mapas de Dados
TÓPICOS RELACIONADOS:
•
“Adicionando um Campo Definido pelo Usuário a um Registro” na página 64
Programas de Saída de Nível de Registro
Crie um programa de saída de nível de registro gravado em Assembler, C, COBOL ou PL/I para chamar um
programa definido pelo usuário para processar dados em um registro em um mapa de dados antes da
recuperação de dados.
Por exemplo, configure uma saída de nível de registro para chamar um programa que descompacta dados
compactados em um registro antes da recuperação de dados.
Você pode definir um programa de saída de nível de registro de um mapa de dados que usa qualquer um
dos seguintes métodos de acesso:
•
DATACOM
•
DL/1 BATCH
•
ESDS
•
IDMS
•
IMS ODBA
•
KSDS
•
MQSERIES
•
SEQ
•
TAPE
Para definir um programa de saída de nível de registro, especifique os atributos do programa de saída de
nível de registro na guia Saída do Nível de Registro na caixa de diálogo Propriedades do Mapa de Dados.
Inclua o nome do DLL compilado ou da biblioteca compartilhada do programa de saída de nível de registro, a
convenção de chamada do programa e os parâmetros a serem passados para o programa. O
PowerExchange chama o programa de saída de nível de registro repetidamente para processar os dados no
registro até que todos os dados sejam processados.
O PowerExchange apresenta exemplos de programas de saída de nível de registro com arquivos de
cabeçalhos e JCL. Esses arquivos, denominados urle*.*, estão localizados no diretório de exemplos no
diretório de instalação do Navegador do PowerExchange. Personalize e compile esses exemplos de
programas para seu ambiente.
TÓPICOS RELACIONADOS:
•
“Propriedades do Mapa de Dados - Saída do Nível de Registro” na página 361
•
“Programas de Método de Acesso do Usuário” na página 326
Tabelas e Colunas de Mapa de Dados
Nos mapas de dados, as tabelas apresentam a exibição relacional dos dados.
Se você importar um copybook para um mapa de dados para definir o layout dos dados na fonte, o
PowerExchange criará tabelas e colunas no mapa de dados baseadas nos registros e nos campos
importados. Você também pode adicionar manualmente tabelas e colunas a um mapa de dados. As colunas
em tabelas são baseadas em campos em registros.
Visão Geral de Mapas de Dados
51
TÓPICOS RELACIONADOS:
•
“Adicionando uma Tabela de Mapa de Dados” na página 74
Tabelas Simples e Complexas
Uma tabela simples é baseada em um único registro. Uma tabela complexa é baseada em mais de um
registro.
Em uma tabela complexa, use as opções na caixa de diálogo Propriedades da Tabela para definir um
relacionamento hierárquico entre os registros nos quais a tabela é baseada. Em um mapa de dados, uma
tabela complexa espelha a hierarquia de registros ou segmentos na fonte de dados associada, como um
banco de dados do IMS ou conjunto de dados sequencial.
Uma tabela complexa combina informações em uma tabela que, em uma forma mais normalizada, residiria
em duas ou mais tabelas.
Você pode definir tabelas complexas com base em vários registros relacionados, como segmentos pai e filho
em um banco de dados do IMS ou registros pai e filho em um conjunto de dados sequencial. No entanto,
para reter as informações de conexão hierárquicas para um arquivo de descarregamento IMS, arquivo
sequencial ou origem ou destino VSAM, use as tabelas simples de registro único e os campos de
sequenciamento que o PowerExchange pode gerar quando você importa a fonte de dados no PowerCenter.
O processamento de arquivo e a extração de dados se tornam mais rápidas, porque os dados de coluna nas
tabelas pai não são repetidas.
A seguinte tabela lista as fontes de dados, com os métodos de acesso associados, que suportam tabelas
complexas:
Fonte de Dados
Métodos de Acesso
Comentários
Bancos de dados CA IDMS/DB
IDMS
Para CA IDMS/DB, um registro pode
ter vários pais.
IMS ODBA - Usa a interface ODBA
LOTE DL/1 - Usa tarefas de lote
BMP e DL/1
Para IMS, clique no comando Exibir
Hierarquia IMS para exibir a
hierarquia para um mapa de dados
IMS.
Conjuntos de dados
sequenciais ou arquivos simples
SEQ
-
Conjuntos de dados de fita no
z/OS
TAPE
-
Conjuntos de dados VSAM
ESDS
ESDS
-
Conjuntos de dados VSAM
KSDS
KSDS
-
Bancos de dados IMS
Arrays
Em um mapa de dados, um registro pode conter um campo definido como um array ou, no caso de algumas
fontes de dados herdadas com cláusulas OCCURS, vários campos definidos como arrays.
Para definir um campo de um registro como um array, defina opções na guia Array da caixa de diálogo
Propriedades do Campo. Em seguida, para definir como os elementos do array serão exibidos em um teste
52
Capítulo 2: Mapas de Dados
de linha de banco de dados ou como serão mapeados para linhas e colunas em uma tabela de destino,
defina opções na caixa de diálogo Propriedades da Tabela.
Definindo Propriedades de Array na Caixa de Diálogo Propriedades do
Campo
Para definir um campo de um registro como um array, defina opções na guia Array da caixa de diálogo
Propriedades do Campo.
A tabela a seguir descreve as opções que você pode usar para definir arrays:
Opção
Descrição
Array
Define o campo como um array.
Fixo
Define o campo como um array fixo.
Variável
Define o campo como um array variável.
Tamanho do
Array
Os valores válidos vão de 1 a 32768.
O número de elementos no array.
Para uma definição de registro importada por meio de um copybook COBOL, esse valor
corresponde ao valor x especificado na cláusula OCCURS x que define o array.
Campo de
Contagem
Para um array variável, o nome do campo que determina o número real de elementos na
instância do campo de array.
Para uma definição de registro importada por meio de um copybook COBOL, esse valor
corresponde ao valor field-y especificado na cláusula OCCURS x DEPENDING ON
field-y que define o array.
Por exemplo, suponha que você importe a seguinte cláusula OCCURS de um copybook COBOL para um
mapa de dados:
ITEM OCCURS 3 DEPENDING ON ITEMCT PIC X(15).
A tabela a seguir lista as opções e os valores que a guia Array da caixa de diálogo Propriedades do
Campo mostra para este exemplo:
Opção
Valor
Array
Essa opção é selecionada.
Fixo
Esta opção é desmarcada.
Variável
Essa opção é selecionada.
Tamanho do Array
3
Campo de Contagem
ITEMCT
Visão Geral de Mapas de Dados
53
Definindo Propriedades de Array na Caixa de Diálogo Propriedades da Tabela
Para definir como os elementos do array serão exibidos em um teste de linha de banco de dados ou como
serão mapeados para linhas e colunas em uma tabela de destino, defina opções na caixa de diálogo
Propriedades da Tabela.
A tabela a seguir descreve as opções da caixa de diálogo Propriedades da Tabela que você pode usar para
definir arrays:
Opção
Descrição
Geração de Coluna
Quando você define uma tabela pela primeira vez, o PowerExchange nomeia as
colunas usando os nomes de campo do registro no qual a tabela é baseada. No
entanto, uma convenção de nomenclatura especial é usada para registros que
contêm campos definidos como arrays.
Se renomear as colunas depois de definir a tabela e não desejar que os nomes
de coluna sejam gerados novamente, selecione uma das seguintes opções:
- Aplicar alterações no formato do array. Apenas as alterações feitas nos
elementos do array são refletidas na tabela.
- Atualizar com colunas que estão faltando. Somente colunas novas são
adicionadas à tabela.
- Redefinir para padrões. Um novo conjunto de colunas é gerado com os nomes
padrão derivados dos nomes de campo. Todas as alterações feitas são
descartados.
- Remover Colunas Ocultas. Somente DB2UNLD. Um novo conjunto de colunas é
gerado com os valores padrão da opção Ocultar da Tabela de cada campo.
Campos
Controla como os elementos de um array ou de um campo de grupo são
exibidos:
- Para exibir cada elemento de um array ou de um campo de grupo em uma única
linha, selecione o campo.
- Para exibir cada elemento de um array ou de um campo de grupo em uma linha
separada, limpe o campo.
Nota: Para exibir apenas campos definidos como um campo de grupo ou como
um array na lista Campos, selecione a opção Apenas Grupos e Arrays. Para
exibir todos os campos do registro na lista Campos, limpe essa opção. Essa
opção controla os campos exibidos na lista Campos e na caixa de diálogo
Propriedades da Tabela, mas não os campos exibidos na janela Saída do
Teste de Linha de Banco de Dados.
Como você deseja gerenciar
várias instâncias de registros
selecionados?
Selecione uma das seguintes opções:
- Nova Linha. Para cada elemento do array, uma nova linha é exibida ou gravada
no destino.
- Ignorar. O segundo elemento e os elementos subsequentes do array não são
exibidos nem gravados no destino.
- Array. Os elementos especificados na lista Array são exibidos ou gravados no
destino em uma única linha de saída. O PowerExchange preenche a linha de saída
até que ela esteja completa e, em seguida, ignora os elementos subsequentes ou
exibe uma nova linha com os elementos de overflow, caso você selecione a opção
Nova Linha no Overflow.
Vários Arrays em uma Única
Linha de Entrada de Dados
Gera várias linhas de saída de um único registro que contém vários arrays ou
cláusulas OCCURS. O PowerExchange define os campos de saída como NULL
quando os dados do registro são esgotados. Para obter mais informações sobre
essa opção, consulte “Vários Arrays em uma Única Linha de Entrada de Dados” na
página 55.
Essa opção só será habilitada para tabelas com um COPYLIB importado com
várias cláusulas OCCURS.
54
Capítulo 2: Mapas de Dados
Para obter um exemplo de como usar essas opções para definir o modo de exibição ou de mapeamento dos
elementos do array, consulte “Adicionando um Mapa de Dados de Registro Único com um Array Exemplo” na página 250.
TÓPICOS RELACIONADOS:
•
“Adicionando um Mapa de Dados de Registro Único com um Array - Exemplo” na página 250
•
“Exibindo ou Editando Propriedades para uma Tabela de Mapa de Dados” na página 85
Vários Arrays em uma Única Linha de Entrada de Dados
Algumas fontes de dados herdadas contêm vários arrays, ou cláusulas OCCURS, em um único registro.
O PowerExchange pode gerar várias linhas de saída a partir de um único registro e definir campos de saída
como NULL quando os dados do registro forem esgotados.
A tabela a seguir mostra alguns exemplos de entrada de dados:
Linha de
Entrada de
Dados
fld1 - OCCURS DEPENDING
fld2 - OCCURS DEPENDING
1
3 valores 10, 20, 30
2 valores AA, BB
2
1 valor 55
4 valores DD1, DD2, DD3, DD4
A tabela a seguir mostra um exemplo de saída de dados:
Linha de Saída de Dados
Fld1
Fld2
1
10
AA
2
20
BB
3
30
NULL
4
55
DD1
5
NULL
DD2
6
NULL
DD3
7
NULL
DD4
Você também pode usar esse processo de única entrada-muitas saídas com outros tipos de campo, como
números de conta, para que cada linha de saída de dados fique completa.
Páginas de Código
O PowerExchange apresenta um conjunto de páginas de código padrão que você pode associar a mapas de
dados ou a campos de caracteres em mapas de dados. Você também pode associar páginas de código
definidas pelo usuário a mapas de dados ou a campos.
Você pode associar uma página de código específica a um mapa de dados ou a um campo ou usar a página
de código padrão para o sistema operacional.
Visão Geral de Mapas de Dados
55
Se você associar uma página de código a um campo, a página de código de nível de campo substituirá a
página de código de nível de mapa de dados.
Páginas de Códigos do PowerExchange
O PowerExchange apresenta um conjunto de páginas de códigos padrão.
O PowerExchange inclui o software ICU para apresentar o suporte à página de código de byte único e
multibyte estendido para as seguintes fontes de dados:
•
Datacom
•
DB2 para i5/OS
•
DB2 para z/OS
•
Arquivos simples
•
Conjuntos de dados sequenciais
•
Conjunto de dados VSAM
Nos sistemas i5/OS e z/OS, a página de código IBM-037 é a página de código padrão. Nos sistemas Linux,
UNIX e Windows, a página de código ISO-8859 é a página de código padrão.
Para obter uma lista completa de todas as páginas de código e alias definidos para uma instalação do
PowerExchange, use o utilitário ICUCHECK. Para obter mais informações sobre esse utilitário, consulte o
Manual de Referência do PowerExchange.
A tabela a seguir descreve algumas das páginas de código com suporte pelo PowerExchange:
Página de Código
Descrição
IBM-037*
Estados Unidos, Canadá, Brasil
IBM-1047*
Latim 1/Sistemas Abertos
IBM-273*
Alemanha, Áustria
IBM-277*
Dinamarca, Noruega
IBM-278*
Finlândia, Suécia
IBM-280*
Itália
IBM-284*
Espanha, América Latina
IBM-285*
Reino Unido
IBM-297*
França
IBM-424*
Hebraico Moderno
IBM-500*
Internacional
ISO-8859
UNIX e Windows
Nota: As páginas de código prefixadas com IBM- podem gerenciar dados de sistemas i5/OS e z/OS.
56
Capítulo 2: Mapas de Dados
Páginas de Códigos Definidas pelo Usuário
Define até dez páginas de códigos definidas pelo usuário.
As páginas de códigos definidas pelo usuário permitem que você exiba ou imprima valores hexadecimais
especificados.
Você deve nomear as páginas de códigos definidas pelo usuário USRCPnn, em que nn é um valor de 00 a
09.
Para obter mais informações sobre páginas de códigos do PowerExchange, consulte o Manual de
Referência do PowerExchange.
Verificação de Dados
Defina a verificação de dados para especificar como o PowerExchange gerencia erros de mapeamento de
registro e erros de dados de nível de campo durante uma extração.
As opções de verificação de dados são:
•
Erros de mapeamento de registro. Você pode especificar que o PowerExchange ignore a linha, grave
uma mensagem no arquivo de log e continue ou interrompa a extração.
Por exemplo, se o PowerExchange detecta um erro de mapeamento de registro como um valor em uma
cláusula OCCURS DEPENDING ON que seja maior que o valor máximo permitido, você pode especificar
que o PowerExchange interrompa a extração.
•
Erros de dados em campos. Você pode especificar que o PowerExchange conclua uma das ações a
seguir:
- Para os campos CHAR ou DATE, substitua dados usando valores na guia Padrões de Dados na caixa
de diálogo Propriedades do Mapa de Dados. Você pode especificar se substitui o primeiro caractere
ou todos os caracteres no campo. Os valores em campos numéricos são definidos como zeros.
- Ignore a linha, grave uma mensagem no arquivo de log e continue a extração.
- Interrompa a extração.
- Defina o campo como NULL.
Quando você definir a verificação de dados no nível de mapa de dados, selecione os tipos de dados nos
quais executar a verificação de dados.
Você pode definir a verificação de dados no mapa de dados ou nível de campo. As definições da verificação
de dados de nível de campo substituem as definições da verificação de dados de nível de mapa de dados.
Nota: A execução da verificação de dados no nível de campo usa recursos adicionais.
TÓPICOS RELACIONADOS:
•
“Exibindo ou Editando Propriedades para uma Tabela de Mapa de Dados” na página 85
•
“Exibindo ou Editando Propriedades para um Campo em um Registro” na página 81
Mapas de Dados Exportados
Se a fonte de dados para um mapa de dados estiver em um sistema remoto, como em um sistema i5/OS ou
z/OS, envie o mapa de dados para o sistema remoto para disponibilizá-lo para o PowerExchange para
operações de movimento de dados em massa.
Quando você envia o mapa de dados para o sistema remoto, o PowerExchange converte o mapa de dados
em um arquivo independente de plataforma no sistema remoto, que o PowerExchange usa para extração de
dados durante uma operação de movimento de dados em massa. O mapa de dados original permanece no
Visão Geral de Mapas de Dados
57
sistema do Navegador do PowerExchange, mas, se você alterar o mapa de dados local, as mudanças não
serão refletidas no mapa de dados remoto até você enviar o mapa de dados para o sistema remoto
novamente.
Você pode importar um ou mais mapas de dados enviados ou exportados para um sistema remoto para o
sistema do Navegador do PowerExchange. Para cada mapa de dados que você importa, ele permanece no
sistema remoto e uma cópia local é salva no sistema do Navegador do PowerExchange.
TÓPICOS RELACIONADOS:
•
“Enviando um Mapa de Dados para um Sistema Remoto” na página 89
•
“Importando Mapas de Dados Enviados a um Sistema Remoto” na página 91
Itens de Mapa de Dados Datacom
Em um mapa de dados Datacom, defina elementos e chaves para otimizar o acesso a dados CA
Datacom/DB.
Um elemento é a unidade de transferência usada entre o CA Datacom/DB e aplicativos emitindo comandos
CA Datacom/DB. Um elemento consiste em uma ou mais colunas contíguas ou ocorrências de entidade
FIELD. Um elemento deve conter colunas que um programa aplicativo usa no tempo de execução. Cada
tabela tem no mínimo um e não mais que 255 elementos.
As chaves e os segmentos de chaves definem a ordem de classificação para recuperação de dados. Uma
chave é composta de colunas, que podem ser não contíguas e em qualquer sequência. Cada coluna em uma
chave pode ser crescente ou decrescente no valor. Cada chave pode ter até 180 caracteres de extensão.
Defina um máximo de 99 chaves para uma tabela e 999 chaves para um banco de dados. Defina qualquer
chave como exclusiva, se cada linha na tabela especificar um valor exclusivo para a chave.
Você deve definir uma chave mestra e uma chave nativa para cada tabela em um mapa de dados Datacom.
A chave mestra se comporta como outras chaves, mas você pode ativar ou desativar mudanças nela. A
chave nativa dita a sequência física na qual os dados são armazenados. A chave nativa pode ser a mesma
que a chave mestra.
TÓPICOS RELACIONADOS:
•
“Adicionando um Elemento a um Registro Datacom” na página 65
•
“Mapas de Dados Datacom” na página 108
•
“Adicionando uma Chave a um Registro Datacom” na página 66
•
“Adicionando um Segmento Chave a um Registro Datacom” na página 67
Itens de Mapa de Dados IDMS
Em um mapa de dados IDMS, defina o registro e conjuntos do proprietário e elementos CALC para otimizar
o acesso ao banco de dados CA IDMS/DB.
TÓPICOS RELACIONADOS:
58
•
“Adicionando um Elemento CALC a um Registro IDMS” na página 69
•
“Mapas de Dados IDMS” na página 114
•
“Adicionando um Registro e Conjunto do Proprietário a um Registro IDMS” na página 69
Capítulo 2: Mapas de Dados
Itens do Mapa de dados IMS
Em um registro de mapa de dados IMS ODBA ou lotes IMS DL/1, defina campos de chave concatenada
(CCK) e campos de pesquisa para otimizar o acesso ao banco de dados IMS.
As definições do campo CCK e do campo de pesquisa, incluindo o nome, a posição e os valores de
tamanho, devem corresponder às definições no segmento IMS DBD. Embora você possa incluir qualquer
campo definido no segmento IMS DBD na pesquisa, inclua apenas os campos SEQ definidos com os
campos mais importantes na parte superior da lista.
TÓPICOS RELACIONADOS:
•
“Adicionando um Campo CCK a um Registro IMS ” na página 72
•
“Mapas de Dados IMS” na página 117
•
“Adicionando campos de pesquisa para um registro do IMS” na página 73
Programas de Método de Acesso do Usuário
Crie um programa de método de acesso do usuário gravado em Assembler, C ou PL/I para processar dados
em um mapa de dados.
Chame o programa de método de acesso do usuário definindo um mapa de dados com o método de acesso
USER e especificando os atributos do programa de método de acesso do usuário, incluindo o nome do DLL
ou da biblioteca compartilhada do método de acesso do usuário compilado, parâmetros a serem passados
para o programa e o caminho e nome completos do arquivo de dados associado. O PowerExchange chama
o programa de método de acesso do usuário repetidamente para processar os dados no arquivo de dados
associado até que todos os dados sejam processados.
O PowerExchange apresenta exemplos de programas de método de acesso do usuário com arquivos de
cabeçalhos e JCL. Esses arquivos, denominados uam*.*, estão localizados no diretório de exemplos no
diretório de instalação do Navegador do PowerExchange. Edite e compile esses exemplos de programas
para personalizá-los para o seu ambiente.
TÓPICOS RELACIONADOS:
•
“Programas de Método de Acesso do Usuário” na página 326
•
“Adicionando um Mapa de Dados” na página 59
Adicionando um Mapa de Dados
Quando você adicionar um mapa de dados, especifique um nome de esquema, um nome de mapa de dados
e um método de acesso.
Se o mapa de dados for um arquivo simples ou conjunto de dados sequenciais, associe-o a um arquivo de
dados.
Opcionalmente, importe um copybook para definir o layout dos dados em uma fonte de dados. Para mapas
de dados Adabas, você pode importar um FDT (tabela de definições de campo) Adabas e chaves Adabas.
1.
Na guia Recursos do Explorador de Recursos, clique em Adicionar > Mapa de Dados.
A caixa de diálogo Nome é exibida.
Adicionando um Mapa de Dados
59
2.
Insira as informações sobre o mapa de dados.
A tabela a seguir descreve as informações a serem inseridas:
Opção
Descrição
Nome do
Esquema
Digite um nome de esquema definido pelo usuário.
O PowerExchange usa esse nome como a primeira parte do nome do mapa de dados,
como a seguir:
schema_name.data_map_name
Os valores válidos são caracteres alfanuméricos.
Deve iniciar com um caractere alfabético.
O tamanho máximo é de 10 caracteres.
Nome do Mapa
de Dados
Digite um nome de mapa definido pelo usuário.
O PowerExchange usa esse nome como a segunda parte do nome do mapa de dados,
como a seguir:
schema_name.data_map_name
Os valores válidos contêm somente caracteres alfanuméricos e começam com uma letra.
O tamanho máximo é de 10 caracteres.
Método de
Acesso
Selecione um dos seguintes métodos de acesso:
- ADABAS. Arquivo Adabas.
- DATACOM. Arquivo CA Datacom/DB.
- DB2. Banco de dados DB2 para i5/OS, DB2 para Linux, UNIX e Windows ou DB2 para
z/OS.
- DB2UNLD. Arquivo de descarregamento do DB2.
- DL/1 BATCH. Acesso em lotes DL/I ou BMP a um banco de dados IMS no z/OS.
- ESDS. VSAM Entry Sequenced Data Set (ESDS) no z/OS.
- IDMS. Banco de dados CA IDMS/DB em z/OS.
- IMS ODBA. Acesso IMS ODBA a um banco de dados IMS no z/OS. As consultas ODBA são
executadas como subtarefas do Ouvinte do PowerExchange no z/OS.
- ISAM. Arquivo de dados C-ISAM.
- KSDS. VSAM Key Sequenced Data Set (KSDS) no z/OS.
- MQSERIES. Fila de mensagens IBM MQSeries.
- RRDS. VSAM Relative Record Data Set (RRDS) no z/OS.
- SEQ. Arquivo simples.
- TAPE. Conjunto de dados na fita.
- USER. Programa de método de acesso ao usuário definido pelo usuário.
Nota: Você pode substituir o método de acesso DL/1 BATCH ou IMS ODBA com outro
método disponível para uma sessão do PowerCenter ou teste de linha de banco de
dados.
60
Capítulo 2: Mapas de Dados
Opção
Descrição
Importar
Definições de
Registro
Selecione essa opção para importar um copybook para o mapa de dados.
Importar
Campos/FDT
de Chave
Adabas. Selecione essa opção para importar um FDT Adabas e chaves Adabas para o
mapa de dados.
Limpe essa opção para adicionar apenas o mapa de dados.
O padrão é selecionado.
Limpe essa opção para adicionar apenas o mapa de dados.
O padrão é selecionado.
3.
Insira as informações na caixa de diálogo sobre o método de acesso que você escolher.
A tabela a seguir lista a caixa de diálogo que aparece para cada método de acesso:
Método de
Acesso
Caixa de Diálogo
Referência
ADABAS
Método de Acesso
ADABAS
“Propriedades do Mapa de Dados - Método de Acesso do
ADABAS” na página 340
DATACOM
Método de Acesso
DATACOM
“Propriedades do Mapa de Dados - Método de Acesso
DATACOM” na página 341
DB2
Método de Acesso DB2
“Propriedades do Mapa de Dados - Método de Acesso
DB2” na página 342
DB2UNLD
Método de Acesso
DB2UNLD
“Propriedades do Mapa de Dados - Método de Acesso
DB2UNLD” na página 343
DL/1 BATCH
Método de Acesso Lote
DL/1
“Propriedades do Mapa de Dados - Método de Acesso Lote
DL/I ou IMS ODBA” na página 346
ESDS
Método de Acesso ESDS
“Propriedades do Mapa de Dados - Método de Acesso
ESDS” na página 347
IDMS
Método de Acesso IDMS
“Propriedades do Mapa de Dados - Método de Acesso
IDMS” na página 348
IMS ODBA
Método de Acesso IMS
ODBA
“Propriedades do Mapa de Dados - Método de Acesso Lote
DL/I ou IMS ODBA” na página 346
ISAM
Método de Acesso ISAM
“Propriedades do Mapa de Dados - Método de Acesso
ISAM” na página 349
KSDS
Método de Acesso KSDS
“Propriedades do Mapa de Dados - Método de Acesso
KSDS” na página 350
MQSERIES
Método de Acesso
MQSeries
“Propriedades do Mapa de Dados - Método de Acesso
MQSeries” na página 351
RRDS
Método de Acesso RRDS
“Propriedades do Mapa de Dados - Método de Acesso
RRDS” na página 352
Adicionando um Mapa de Dados
61
4.
Método de
Acesso
Caixa de Diálogo
Referência
SEQ
Método de Acesso SEQ
“Propriedades do Mapa de Dados - Método de Acesso
SEQ” na página 353
TAPE
Método de Acesso TAPE
“Propriedades do Mapa de Dados - Método de Acesso
TAPE” na página 355
USER
Método de Acesso USER
“Propriedades do Mapa de Dados - Método de Acesso
USER” na página 357
Para um mapa de dados Adabas, se você selecionou a opção Importar Campos de Chaves/FDT,
clique em Avançar. Em seguida, digite informações na caixa de diálogo Importação do FDT Adabas.
A tabela a seguir descreve as informações a serem inseridas:
Opção
Descrição
Identificação de
Usuário
Insira um ID do usuário Adabas que tenha autoridade para acessar a localização.
Senha
Insira uma senha para o ID do usuário especificado. Se você especificar um ID do
usuário e omitir a senha, o Navegador do PowerExchange solicitará a senha na
caixa de diálogo Senha Faltando.
Localização
Selecione a localização do FDT. As opções são:
- Local. O FDT está localizado no sistema do Navegador do PowerExchange.
- Remoto. O FDT está localizado em um sistema remoto.
As localizações exibidas na lista Localização são definidas pelas instruções NODE
no arquivo de configuração dbmover.cfg no sistema do Navegador do
PowerExchange.
O padrão é Local.
5.
Senha do Arquivo
Se o arquivo do FDT for protegido por senha, digite a senha para acessar o arquivo.
Salvar ID de
Usuário e Senha(s)
para a sessão
Selecione essa opção para salvar a Identificação de Usuário e a senha, e a senha
do arquivo, se especificada, para o restante da sessão. O padrão é selecionado.
Se a opção Importar Definições de Registros estiver selecionada, clique em Próximo.
Se você limpou essa opção, clique em Concluir.
O mapa de dados é exibido na guia Mapa de Dados no Explorador de Recursos.
Se você importou um FDT para um mapa de dados Adabas, edite as propriedades da tabela no mapa de
dados para adicionar as chaves importadas à tabela.
TÓPICOS RELACIONADOS:
62
•
“Adicionando uma Chave a uma Tabela em um Mapa de Dados Adabas” na página 107
•
“Importando um Copybook para um Mapa de Dados” na página 140
Capítulo 2: Mapas de Dados
Adicionando um Registro de Mapa de Dados
Adicione um ou mais registros a um mapa de dados.
Para mapas de dados de todos os tipos de fonte de dados, digite um nome de registro para adicionar um
registro a um mapa de dados.
Para Datacom, IDMS, lote IMS DL/1 e mapas de dados IMS ODBA, você deve digitar também informações
adicionais.
1.
Abra o mapa de dados.
2.
Na guia Mapa de Dados, clique com o botão direito do mouse no mapa de dados e clique em Adicionar
Registro.
A caixa de diálogo Adicionar Registro é exibida.
3.
Na guia Nome, defina propriedades do registro. As propriedades que você pode definir dependem do
tipo de fonte de dados.
4.
Clique em OK.
O registro é exibido na guia Mapa de Dados no Explorador de Recursos.
A janela Registro exibe o registro.
Para um registro do mapa de dados Datacom, adicione elementos, chaves e os segmentos de chaves.
Para um registro IDMS, adicione elementos CALC e registros e definições do proprietário.
Para um lote IMS DL/1 ou registro de mapa de dados IMS ODBA, adicione campos CCK e campos de
pesquisa.
TÓPICOS RELACIONADOS:
•
“Adicionando um Elemento a um Registro Datacom” na página 65
•
“Adicionando uma Chave a um Registro Datacom” na página 66
•
“Adicionando um Segmento Chave a um Registro Datacom” na página 67
•
“Adicionando um Elemento CALC a um Registro IDMS” na página 69
•
“Adicionando um Registro e Conjunto do Proprietário a um Registro IDMS” na página 69
•
“Adicionando um Campo CCK a um Registro IMS ” na página 72
•
“Adicionando campos de pesquisa para um registro do IMS” na página 73
•
“Propriedades do Registro, Campo e Tabela” na página 363
Adicionando um Campo a um Registro
Adicione um ou mais campos a um registro em um mapa de dados.
1.
Abra o mapa de dados e o registro.
2.
Para adicionar um campo ao final do registro, clique com o botão direito do mouse no nome do registro
na janela Registro e clique em Adicionar Campo no Final.
Para adicionar um campo adjacente a um campo, clique com o botão direito do mouse em um campo e
selecione para adicionar o campo antes ou depois do campo selecionado ou como um filho de um
campo GROUP.
Adicionando um Registro de Mapa de Dados
63
3.
Na guia Nome na caixa de diálogo Adicionar Campo, defina as propriedades do campo.
4.
Clique em OK.
A janela Registro exibe o campo.
TÓPICOS RELACIONADOS:
•
“Propriedades do Campo - Nome ” na página 368
Adicionando um Campo Definido pelo Usuário a um
Registro
Nos mapas de dados, você pode definir campos em registros que usam uma ou mais funções do
PowerExchange em uma expressão para processar dados da origem.
Essas funções especificam operações como divisão e concatenação de campos. Você pode também usar a
função CallProg em uma expressão para executar um programa definido pelo usuário para processar dados
da origem.
1.
Abra o mapa de dados e o registro.
2.
Na janela Registro, clique na guia Expr(n).
3.
Para adicionar um campo ao fim do registro, clique com o botão direito do mouse em qualquer lugar na
guia Expr(n) e clique em Adicionar Campo no Final.
Para adicionar um campo adjacente a um campo, clique com o botão direito do mouse nele e selecione
para adicioná-lo antes ou depois do campo selecionado.
4.
Para definir as propriedades do campo, clique nas células das colunas Nome, Tipo, Precisão, Escala,
Tamanho e Fase.
5.
Para digitar uma expressão para o campo, clique na célula da coluna Expressão ou clique no botão
Procurar para abrir a caixa de diálogo Editor de Expressão.
A tabela a seguir descreve as informações para inserir na caixa de diálogo Editor de Expressão:
Opção
Descrição
Lista de Funções
Dê um clique duplo em uma ou mais funções do PowerExchange para construir uma
expressão.
As funções são exibidas na caixa Expressão.
Expressão
Digite uma expressão para preencher ou processar os dados no campo. Uma
expressão pode conter um ou mais dos seguintes itens:
- Um texto ou constante numérica como Meu texto ou 1234
- Uma função do PowerExchange, como Concat ou Split
- A função CallProg do PowerExchange que especifica um programa Assembler, C,
COBOL ou PL/I definido pelo usuário e seus parâmetros
64
Capítulo 2: Mapas de Dados
Opção
Descrição
Validar
Valida a expressão na caixa Expressão.
Se o PowerExchange detecta um erro, uma mensagem de erro é exibida na caixa
Validação.
Validação
Exibe mensagens de erro para os erros detectados durante a validação de uma
expressão.
6.
Clique em OK.
7.
Para testar o campo definido pelo usuário, execute as seguintes ações:
•
Na guia Mapa de Dados no Explorador de Recursos, clique com o botão direito do mouse em uma
tabela e clique em Propriedades.
•
Na caixa de diálogo Propriedades da Tabela, selecione Atualizar com colunas não encontradas
na lista Geração de Coluna.
•
Clique em OK.
•
Execute um teste de linha de banco de dados na tabela.
TÓPICOS RELACIONADOS:
•
“Testando um Mapa de Dados” na página 223
•
“Visão Geral de Funções do PowerExchange para Campos Definidos pelo Usuário” na página 291
Adicionando Itens a um Registro Datacom
Edite um registro em um mapa de dados Datacom para adicionar itens específicos Datacom ao registro.
Você pode adicionar um ou mais elementos, chaves e segmentos chave a um registro Datacom.
Adicionando um Elemento a um Registro Datacom
Adicione um ou mais elementos a um registro em um mapa de dados Datacom.
Para adicionar um elemento a um registro Datacom:
1.
Abra o mapa de dados Datacom.
2.
Na guia Mapa de Dados do Explorador de Recursos, clique com o botão direito do mouse no registro
e clique em Propriedades.
A caixa de diálogo Propriedades do Registro é exibida.
3.
Na guia Elementos, clique no botão da barra de ferramentas Adicionar Novo.
A caixa de diálogo Adicionar Novo Elemento é exibida.
4.
Na caixa de diálogo Adicionar Novo Elemento, defina as propriedades do elemento.
Adicionando Itens a um Registro Datacom
65
A tabela a seguir descreve as informações a serem inseridas:
Opção
Descrição
Nome
Digite o nome do elemento do registro.
Posição
Digite o deslocamento de posição do elemento desde o início do registro.
O padrão é 1.
Tamanho
Digite o tamanho do elemento.
O padrão é 1.
5.
Clique em OK.
O elemento é exibido na lista Elementos na guia Elementos.
TÓPICOS RELACIONADOS:
•
“Itens de Mapa de Dados Datacom” na página 58
•
“Exibindo ou Editando Propriedades para um Elemento em um Registro Datacom” na página 82
Adicionando uma Chave a um Registro Datacom
Adicione uma ou mais chaves a um registro em um mapa de dados Datacom.
Para adicionar uma chave a um registro Datacom:
1.
Abra o mapa de dados Datacom.
2.
Na guia Mapa de Dados do Explorador de Recursos, clique com o botão direito do mouse no registro
e clique em Propriedades.
A caixa de diálogo Propriedades do Registro é exibida.
A tabela a seguir descreve as informações exibidas para todas as chaves definidas na guia Chaves da
caixa de diálogo Propriedades do Registro:
Opção
Descrição
Nome Longo da
Chave
O tamanho máximo é de 32 caracteres.
Nome Curto da
Chave
3.
O nome longo da chave.
O nome curto da chave.
O tamanho máximo é de cinco caracteres.
Na guia Chaves, clique no botão da barra de ferramentas Adicionar Novo.
A caixa de diálogo Propriedades Chave é exibida.
4.
66
Na guia Detalhes da Chave, defina a chave.
Capítulo 2: Mapas de Dados
A tabela a seguir descreve as informações a serem inseridas:
Opção
Descrição
Nome Longo da
Chave
Digite o nome longo da chave.
O tamanho máximo é de 32 caracteres.
Nome Curto da
Chave
O tamanho máximo é de cinco caracteres.
Chave Mestra
Digite a chave mestra para a tabela. Cada tabela exige uma chave mestra.
Digite o nome curto da chave.
A chave mestra pode ser a mesma que a chave nativa.
Alteração
Permitida
Selecione essa opção para permitir que a chave mestra seja alterada. Limpe essa
opção para impedir que a chave mestra seja alterada. Se você limpar essa opção, o
CA Datacom/DB proibirá qualquer mudança no calor da chave mestra para uma linha
na tabela.
O padrão é limpo.
Único
Selecione essa opção para proibir chaves mestras duplicadas.
O padrão é limpo.
Duplicata
Permitida
Selecione essa opção para permitir chaves mestras duplicadas.
Nativo
Selecione essa opção para definir a chave como a chave de sequência nativa para
essa tabela. Cada tabela exige uma, e apenas uma, chave nativa, que designa a
ordem em que os dados são carregados e mantidos. A chave nativa representa a
ordem usada com maior frequência no processamento sequencial.
O padrão é limpo.
O padrão é limpo.
Anulável
Selecione essa opção para permitir que a chave tenha valores nulos colocados no
índice. Nulo representa valores baixos ou em branco.
O padrão é limpo.
Seleção Booleana
Composta
Permitida
5.
Selecione essa opção para permitir a seleção Booleana composta.
O padrão é limpo.
Clique em OK.
A chave é exibida na lista Chaves na guia Chaves.
TÓPICOS RELACIONADOS:
•
“Itens de Mapa de Dados Datacom” na página 58
•
“Exibindo ou Editando Propriedades para uma Chave em um Registro Datacom” na página 82
Adicionando um Segmento Chave a um Registro Datacom
Adicione um ou mais segmentos chave a um registro em um mapa de dados Datacom.
Para adicionar um segmento chave a um registro Datacom:
1.
Abra o mapa de dados Datacom.
Adicionando Itens a um Registro Datacom
67
2.
Na guia Mapa de Dados do Explorador de Recursos, clique com o botão direito do mouse no registro
e clique em Propriedades.
A caixa de diálogo Propriedades do Registro é exibida.
3.
Na guia Chaves, selecione a chave na lista Chaves e clique no botão da barra de ferramentas
Propriedades.
A caixa de diálogo Propriedades Chave é exibida.
4.
Na guia Detalhes do Segmento, clique no botão da barra de ferramentas Adicionar Novo.
A caixa de diálogo Novo Segmento é exibida.
5.
Na caixa de diálogo Novo Segmento, defina o segmento chave.
A tabela a seguir descreve as informações a serem inseridas:
Opção
Descrição
Nome
Digite o nome do segmento chave.
Nota: Esse campo é somente leitura na guia Detalhes do Segmento na caixa de
diálogo Propriedades Chave.
Posição
Digite a posição do segmento chave.
O padrão é 1.
Tamanho
Digite o tamanho do segmento chave.
O padrão é 1.
Ordem
Selecione uma das opções a seguir para especificar a ordem do segmento chave:
- ASC. Ordem crescente.
- DESC. Ordem decrescente.
Sensibilidade
Selecione uma das opções a seguir para especificar a sensibilidade do segmento
chave:
- ON. A sensibilidade está ativada.
- OFF. A sensibilidade está desativada.
6.
Clique em OK.
O segmento chave é exibido na lista Detalhes do Segmento na guia Detalhes do Segmento.
TÓPICOS RELACIONADOS:
•
“Itens de Mapa de Dados Datacom” na página 58
•
“Exibindo ou Editando Propriedades para um Segmento de Chave em um Registro Datacom” na página
83
Adicionando Itens a um Registro IDMS
Edite um registro em um mapa de dados IDMS para adicionar itens específicos IDMS ao registro.
Você pode adicionar um ou mais elementos CALC e registros e conjuntos do proprietário a um registro
IDMS.
68
Capítulo 2: Mapas de Dados
Adicionando um Elemento CALC a um Registro IDMS
Adicione um ou mais elementos CALC a um registro em um mapa de dados IDMS.
Para adicionar um elemento CALC a um registro IDMS:
1.
Abra o mapa de dados IDMS.
2.
Na guia Mapa de Dados do Explorador de Recursos, clique com o botão direito do mouse no registro
e clique em Propriedades.
A caixa de diálogo Propriedades do Registro é exibida.
3.
Na guia Nomes de Elementos CALC, clique no botão da barra de ferramentas Adicionar Novo.
A caixa de diálogo Novo Elemento CALC é exibida.
4.
Na caixa de diálogo Novo Elemento CALC, defina o elemento CALC.
A tabela a seguir mostra as informações a serem inseridas:
Opção
Descrição
Nome
Digite o nome do elemento CALC.
Posição
Digite o deslocamento de posição do elemento CALC desde o início do registro.
O padrão é 1.
Tamanho
Digite o tamanho do elemento CALC.
O padrão é 1.
5.
Clique em OK.
O elemento CALC é exibido na lista Nomes de Elementos CALC na guia Nomes de Elementos CALC.
Para obter informações sobre as propriedades exibidas para um elemento CALC, consulte “Adicionando
um Registro e Conjunto do Proprietário a um Registro IDMS” na página 69.
TÓPICOS RELACIONADOS:
•
“Exibindo ou Editando Propriedades para um Elemento CALC em um Registro IDMS” na página 83
Adicionando um Registro e Conjunto do Proprietário a um Registro
IDMS
Adicione um ou mais registros e conjuntos do proprietário a um registro em um mapa de dados IDMS.
Para adicionar um registro e conjunto do proprietário a um registro IDMS:
1.
Abra o mapa de dados IDMS.
2.
Na guia Mapa de Dados do Explorador de Recursos, clique com o botão direito do mouse no registro
e clique em Propriedades.
A caixa de diálogo Propriedades do Registro é exibida.
3.
Na guia Nomes do Registro e do Conjunto do Proprietário, clique no botão da barra de ferramentas
Adicionar Novo.
A caixa de diálogo Propriedades do Registro e do Conjunto do Proprietário é exibida.
4.
Na guia Detalhes do Registro e do Conjunto do Proprietário, defina as propriedades do registro e do
conjunto do proprietário.
Adicionando Itens a um Registro IDMS
69
A tabela a seguir descreve as informações a serem inseridas:
Opção
Descrição
Nome do
Proprietário
Digite o nome do registro pai. Digite SYSTEM para identificar o conjunto como um
índice de propriedade do sistema.
Definir Nome
Digite uma descrição do relacionamento entre o registro e o proprietário.
Nome da Área
Digite o nome da área na qual estão localizados o registro do proprietário e a
estrutura do índice. Ativado quando você edita um registro e um conjunto do
proprietário existentes com um nome de proprietário de SYSTEM.
Ordem
Selecione a ordem lógica para adicionar novas ocorrências de registro do membro a
uma ocorrência de conjunto no tempo de execução:
- Nenhuma
- Primeiro
- Último
- Próximo
- Anterior
- Ordenado
Nota: Se você selecionar Ordenado, a guia Ordenar Nome do Elemento será
exibida na caixa de diálogo Nomes do Registro e do Conjunto do Proprietário.
Clique na guia Ordenar Nome do Elemento para definir a ordem para os
elementos.
O padrão é nenhum.
Modo
Selecione a característica do conjunto que determina como os ponteiros CA
IDMS/DB são mantidos no tempo de execução:
- Nenhuma
- Cadeia
- Cadeia Vinculada ao Índice Anterior
- Índice VSAM
O padrão é nenhum.
Duplica
Selecione como o CA IDMS/DB gerencia uma ocorrência de registro com uma chave
de ordenação que duplica a chave de ordenação de uma ocorrência existente:
- Nenhuma
- Por DBKey
- Primeiro
- Último
- Não Permitidos
O padrão é nenhum.
70
Capítulo 2: Mapas de Dados
Opção
Descrição
Definir Opções
Selecione uma das seguintes opções de conjunto:
- Nenhuma
- Automático Obrigatório
- Manual Obrigatório
- Automático Opcional
- Manual Opcional
O padrão é nenhum.
Sequência Natural
Selecione essa opção para usar a sequência de ordenação natural, que ordena e
avalia os campos de chaves usando valores negativos antes de valores positivos.
Limpe essa opção para usar a sequência de ordenação padrão. Por padrão, o CA
IDMS/DB ordena e avalia os campos de chaves usando uma sequência de
agrupamento padrão, que ordena dados por seu valor hexadecimal.
O padrão é limpo.
Vinculado ao
Proprietário
Selecione essa opção para vincular cada registro do membro do tipo especificado no
conjunto ao registro do proprietário.
Não é possível alterar essa opção se o relacionamento já está sendo usado por uma
tabela definida no mapa de dados.
Posição da Chave
do Proprietário
Ativado se a opção Vinculado ao Proprietário estiver selecionada.
Digite a posição no registro da chave do proprietário. Esse valor é a posição de
chave de banco de dados do proprietário ou o valor do índice, relativo a 1, definido
em uma instrução do conjunto do esquema. Se você não digitar um valor de
posição, um valor será automaticamente designado.
O padrão é 0.
Grupo de Página
Digite o grupo de página IDMS do registro do proprietário.
O valor máximo é 32767. O padrão é 0.
Raiz do Proprietário
Digite a raiz IDMS para o registro do proprietário.
Os valores válidos vão de 0 a 12. O padrão é 8.
5.
Clique em OK.
O registro e o conjunto do proprietário são exibidos na lista Nomes do Registro e do Conjunto do
Proprietário na guia Detalhes do Registro e do Conjunto do Proprietário.
TÓPICOS RELACIONADOS:
•
“Itens de Mapa de Dados IDMS” na página 58
•
“Exibindo ou Editando Propriedades para um Registro do Proprietário e um Conjunto em um Registro
IDMS” na página 84
Adicionando Itens a um Registro IDMS
71
Adicionando Itens a um registro do IMS
Editar um registro em um lote IMS DL/1 ou mapa de dados ODBA do IMS para adicionar itens específicos
IMS.
Você pode adicionar um ou mais campos CCK e campos de pesquisa a um registro em lote IMS
Adicionando um Campo CCK a um Registro IMS
Adicione um ou mais campos CCK a um registro em um lote IMS DL/1 ou mapa de dados ODBA do IMS.
1.
Abra o mapa de dados.
2.
Na guia Mapa de Dados do Explorador de Recursos, clique com o botão direito do mouse no registro
e clique em Propriedades.
A caixa de diálogo Propriedades do Registro é exibida.
3.
Na guia Campos CCK, clique no botão da barra de ferramentas Adicionar Novo.
A caixa de diálogo Novo Campo CCK é exibida.
4.
Na caixa de diálogo Novo Campo CCK, defina as propriedades do campo CCK.
A tabela a seguir descreve as informações a serem inseridas:
Opção
Descrição
Nome
Digite um nome para o campo CCK. O nome deve ser um nome de campo no IMS
DBD, geralmente o nome de um campo SEQUENCE. Pode ser qualquer nome de
campo definido dentro de um SEGM.
O tamanho máximo é de oito caracteres. Os caracteres válidos são caracteres ASCII
e o sinal de libra e de iene.
5.
Tipo de Campo
Selecione o tipo de dados do campo.
Precisão
Digite a precisão do campo.
Escala
Digite a escala do campo.
Tamanho
Digite o tamanho do campo.
Página de Código
de Dados
Selecione uma página de código para o conteúdo do campo CCK. A página de código
descreve o conjunto de caracteres para os dados de caractere no banco de dados.
Clique em OK.
O campo CCK é exibido na lista Campos CCK na guia Campos CCK.
Para exibir colunas CCK, selecione a opção Gerar Colunas CCK nas propriedades do mapa de dados IMS
tabela que está baseada no registro que contém os campos de CCK.
TÓPICOS RELACIONADOS:
72
•
“Itens do Mapa de dados IMS ” na página 59
•
“Exibindo ou Editando Propriedades para um Campo CCK em um Registro de Lote IMS ” na página 84
•
“Propriedades da Tabela - Definição” na página 379
Capítulo 2: Mapas de Dados
Adicionando campos de pesquisa para um registro do IMS
Adicionar um ou mais campos de pesquisa para um lote IMS DL/1 registro de mapa de dados ou IMS ODBA.
1.
Abra o mapa de dados.
Nota: Se a mensagem PWX-01574 foi exibida, o DBD importado para o mapa de dados forneceu o valor
do tipo de chave de "S" para um campo de pesquisa do registro. O tipo de chave "S", para campos de
sequência, foi solicitado. Edite as propriedades do registro para alterar o valor Chave do campo de
pesquisa para U.
2.
Na guia Mapa de Dados do Explorador de Recursos, clique com o botão direito do mouse no registro
e clique em Propriedades.
A caixa de diálogo Propriedades do Registro é exibida.
3.
Na guia Campos de Pesquisa, clique no botão da barra de ferramentas Adicionar Novo.
4.
Na caixa de diálogo Novo Campo de Pesquisa, defina o campo de pesquisa.
A tabela a seguir descreve as informações a serem inseridas:
Opção
Descrição
Nome
Digite um nome para o campo de pesquisa. O nome deve ser um nome de campo no IMS DBD,
geralmente o nome de um campo SEQUENCE. Pode ser qualquer nome de campo definido
dentro de um SEGM.
O tamanho máximo é de oito caracteres.
Os caracteres válidos são caracteres ASCII e o sinal de libra e de iene.
Posição
Digite a posição do campo de pesquisa.
Os valores válidos vão de 1 a 32767. O padrão é 1.
Tamanho
Digite o tamanho do campo de pesquisa.
Os valores válidos vão de 1 a 32767. O padrão é 1.
Chave
Selecione um dos seguintes tipos de chave:
- Em branco.
- U. Tipo de chave exclusiva.
- M. Normalmente, o tipo de chave não exclusiva.
O padrão é U.
5.
Clique em OK.
O campo de pesquisa é exibido na lista Campos de Pesquisa na guia Campos de Pesquisa.
TÓPICOS RELACIONADOS:
•
“Itens do Mapa de dados IMS ” na página 59
•
“Exibindo ou Editando Propriedades para um Campo de Pesquisa em um Registro de Lote IMS ” na
página 85
Adicionando Itens a um registro do IMS
73
Adicionando uma Tabela de Mapa de Dados
Se você importar um copybook para um mapa de dados para definir o layout dos dados na fonte, o
PowerExchange criará tabelas e colunas no mapa de dados baseadas nos registros e nos campos
importados.
Você também pode adicionar manualmente tabelas e colunas a um mapa de dados. As colunas em tabelas
são baseadas em campos em registros.
Você pode definir uma tabela complexa baseada em vários registros. Em um mapa de dados, uma tabela
complexa espelha a hierarquia de registros ou segmentos na fonte de dados associada, como um banco de
dados IMS ou CA IDMS/DB, conjunto de dados ou conjunto de dados sequencial. Quando você define uma
tabela complexa, define um relacionamento hierárquico entre os registros nos quais a tabela é baseada.
Você pode também definir opções que controlam como os registros em quais colunas na tabela complexa
são exibidos em um teste de linha do banco de dados e são mapeados para linhas e colunas em uma tabela
de destino.
1.
Abra o mapa de dados.
2.
Na guia Mapa de Dados, clique com o botão direito do mouse no mapa de dados e clique em Adicionar
Tabela.
3.
Dependendo da fonte de dados para o mapa de dados, exiba ou defina as seguintes propriedades em
algumas entre todas as seguintes guias na caixa de diálogo Propriedades da Tabela:
4.
•
Definição. Propriedades para uma tabela complexa, incluindo definições para como os registros em
uma tabela complexa são exibidos em um teste de linha do banco de dados ou são mapeados em
uma tabela de destino e como as mudanças nos registros nos quais a tabela é baseada são
refletidas nas colunas correspondentes na tabela.
•
Filtro. Colunas de filtro por nome para incluí-las em uma tabela ou excluí-las dela.
•
Chaves. Para Adabas, a chave primária para a tabela.
•
Opções IMS. Para lote IMS DL/1 e IMS ODBA, propriedades para segmentos em uma tabela
complexa.
Clique em OK.
A tabela é exibida na guia Mapa de Dados no Explorador de Recursos.
A janela Tabela exibe a tabela.
TÓPICOS RELACIONADOS:
74
•
“Adicionando uma Chave a uma Tabela em um Mapa de Dados Adabas” na página 107
•
“Adicionando um Mapa de Dados de Vários Registros com uma Tabela Complexa - Exemplo” na página
252
•
“Propriedades da Tabela - Definição” na página 379
•
“Propriedades da Tabela - Filtro ” na página 381
•
“Propriedades da Tabela - Chaves ” na página 383
•
“Propriedades da Tabela - Opções IMS ” na página 382
Capítulo 2: Mapas de Dados
Adicionando uma Coluna a uma Tabela
Adicione uma ou mais colunas a uma tabela em um mapa de dados.
1.
Abra o mapa de dados e a tabela.
2.
Para adicionar uma coluna ao fim da tabela, clique com o botão direito do mouse no nome da tabela na
janela Tabela e clique em Adicionar Coluna no Final.
Para adicionar uma coluna adjacente a uma coluna, clique com o botão direito do mouse nela e
selecione para adicioná-la antes ou depois da coluna selecionada.
A caixa de diálogo Adicionar Coluna é exibida.
3.
Na guia Nome, insira as propriedades da coluna.
A tabela a seguir descreve essas propriedades:
Opção
Descrição
Nome
Digite um nome definido pelo usuário para a coluna. O nome da coluna deve ser
exclusivo dentro da tabela.
Os caracteres válidos são caracteres alfanuméricos ASCII e o sinal de libra e de iene.
O primeiro caractere deve ser alfabético. O tamanho máximo é de 32 caracteres.
Campo Base
4.
Selecione um campo no registro no qual basear a coluna.
Clique em OK.
A janela Tabela exibe a coluna.
TÓPICOS RELACIONADOS:
•
“Exibindo ou Editando Propriedades para uma Coluna em uma Tabela” na página 86
Exibindo Registros e Campos
Você pode exibir um ou mais registros em um mapa de dados e campos em cada registro.
Cada registro é exibido em sua própria janela Registro. Uma janela Registro exibe o nome do registro e os
campos no registro.
Para exibir registros e campos:
1.
Abra o mapa de dados.
2.
Na guia Mapa de Dados do Explorador de Recursos, conclua uma das seguintes ações:
•
Para exibir um único registro, dê um clique duplo no registro.
•
Para exibir vários registros, cada um em uma janela separada Registro, clique com o botão direito
do mouse em cada registro e clique em Explorar.
A guia Campos em uma janela Registro exibe o nome do registro e as seguintes informações para
cada campo:
•
Nome do campo
Adicionando uma Coluna a uma Tabela
75
•
Tipo de dados
•
Valores de precisão, escala e tamanho, entre parênteses
•
Se o campo for definido como um array, o valor ARRAY seguido pelo número de elementos no array
•
O deslocamento decimal do campo dentro do registro
•
O deslocamento hexadecimal do campo dentro do registro
A guia Expr(n) na janela Registro exibe os campos definidos pelo usuário. A variável n indica o número
de campos definidos pelo usuário.
Cada linha na guia Expr(n) contém uma definição de campo ou a atribuição de um valor a um campo
definido.
A tabela a seguir descreve as colunas que a guia Expr(n) exibe para cada campo:
Coluna
Indicador de status
do campo
Descrição
Indica o status do campo. As opções são:
- Marca de seleção. O campo é válido.
- X. O campo não é válido. O comentário na coluna Validação descreve o tipo de erro que
o campo contém.
- Seta. Um novo campo é selecionado, após selecionar um dos comandos de menu
Adicionar Campo.
Nome
O nome definido pelo usuário para o campo.
Tipo
O tipo de dados do campo.
Precisão
A precisão do campo.
Escala
A escala do campo.
Tamanho
O tamanho do campo.
Fase
Indica o tipo de comunicação de banco de dados para o campo definido pelo usuário.
Por exemplo, se um campo for definido com uma fase de R, sua expressão não será
recalculada quando o banco de dados estiver sendo gravado.
As opções são:
- R. Ler.
- W. Gravar.
- RW. Ler e gravar.
3.
76
Expressão
Qualquer expressão definida para o campo.
Validação
Se você clicar em Validar na caixa de diálogo Editor de Expressão, a coluna
Validação exibirá a mensagem de validação.
Para ordenar ou excluir campos na guia Expr(n), execute as seguintes ações:
•
Para mover um campo para cima ou para baixo na janela, clique com o botão direito do mouse em
um campo e clique em Mover Campo para Cima ou Mover Campo para Baixo.
•
Para mover os campos preenchidos para a parte superior da lista, clique com o botão direito do
mouse em qualquer lugar na guia Expr(n) na janela Registro e clique em Organizar Campos.
•
Para excluir um campo, clique com o botão direito do mouse em um campo e clique em Excluir
Campo.
Capítulo 2: Mapas de Dados
4.
Para exibir ou ocultar colunas que definem os atributos de tipo de dados para campos na guia Expr(n),
clique com o botão direito do mouse em qualquer lugar na guia Expr(n) da janela Registro e clique em
um dos seguintes comandos:
•
Para exibir ou ocultar as colunas Tipo, Precisão, Escala e Tamanho, clique em Ocultar Colunas
de Tipo ou Exibir Colunas de Tipo.
•
Para exibir todas as colunas e restaurar todas as colunas para a largura padrão, clique em
Restaurar Colunas.
TÓPICOS RELACIONADOS:
•
“Adicionando um Campo Definido pelo Usuário a um Registro” na página 64
Exibindo Tabelas e Colunas
Você pode exibir uma ou mais tabelas em um mapa de dados e colunas em cada tabela.
Cada tabela é exibida em sua própria janela Tabela. Uma janela Tabela exibe o nome da tabela e as
colunas na tabela.
1.
Abra o mapa de dados.
2.
Na guia Mapa de Dados no Explorador de Recursos, conclua uma das seguintes ações:
•
Para exibir uma única tabela, dê um clique duplo na tabela.
•
Para exibir várias tabelas, cada uma em uma janela separada Tabela, clique com o botão direito do
mouse em cada tabela e clique em Explorar.
Quando você abre uma tabela, a janela Tabela exibe o nome da tabela e as seguintes informações para
cada coluna na tabela:
•
Nome da coluna
•
Registro e campo nos quais a coluna é baseada, no seguinte formato:
registro:campo
•
Tipo de dados do campo no qual a coluna é baseada
•
Tamanho do campo no qual a coluna é baseada, entre parênteses
Exibindo um Arquivo de Dados
Se um mapa de dados tiver um arquivo de dados associado, você pode exibir o arquivo de dados na janela
Arquivo de Dados.
Defina o formato de exibição padrão e o número de registros a serem inicialmente exibidos na caixa de
diálogo Preferências do Mapa de Dados. Ao exibir o arquivo de dados, você pode exibir registros
adicionais até que todos os registros no arquivo de dados sejam exibidos. Além disso, você pode exibir uma
régua acima de um registro para exibir o número de caracteres no registro.
1.
Abra o mapa de dados.
2.
Na guia Recursos do Explorador de Recursos, clique em Arquivo > Exibir Arquivo de Dados.
Exibindo Tabelas e Colunas
77
Nota: Se o mapa de dados não tiver um arquivo de dados associado, esse comando não estará
disponível.
Na primeira vez que você abre um arquivo de dados para um mapa de dados em uma sessão, a caixa
de diálogo Nó Remoto do Arquivo de Dados é exibida. Em seguida, será exibida a janela Arquivo de
Dados.
3.
Se a caixa de diálogo Nó Remoto do Arquivo de Dados for exibida, digite as informações de conexão
para o sistema no qual o arquivo de dados está localizado e clique em OK.
A tabela a seguir descreve as informações de conexão a serem inseridas:
Opção
Descrição
ID do Usuário
Se um ID do usuário for necessária para acessar o sistema onde o arquivo está
localizado, insira um ID do usuário.
Para arquivos nos sistemas Linux, UNIX ou Windows com suporte, se você tiver
ativado a autenticação de usuário LDAP do PowerExchange, o nome de usuário será o
nome de usuário da empresa. Para obter mais informações, consulte o Manual de
Referência do PowerExchange.
Senha
Se você especificar um ID do usuário, insira uma senha do ID do usuário.
Para acessar um arquivo no i5/OS ou no z/OS, você pode inserir um código de acesso
válido do PowerExchange em vez de uma senha. Um código de acesso do i5/OS pode
ter 9 a 31 caracteres. Um código de acesso do z/OS pode ter 9 a 128 caracteres. Um
código de acesso pode conter os seguintes caracteres:
- Letras em maiúsculas e minúsculas
- Os números de 0 a 9
- Espaços
- Os seguintes caracteres especiais:
’ - ; # \ , . / ! % & * ( ) _ + { } : @ | < > ?
Nota: O primeiro caractere é um apóstrofo.
Códigos de acesso não podem incluir aspas simples (‘), aspas duplas (“) ou símbolos
monetários.
No z/OS, os caracteres permitidos na saída IBM IRRPHREX não afetam os caracteres
permitidos nos códigos de acesso do PowerExchange.
Nota: No z/OS, um código de acesso válido RACF pode ter até 100 caracteres. O
PowerExchange trunca códigos de acesso com mais de 100 caracteres quando os
transfere para o RACF para validação.
Para usar códigos de acesso, verifique se o Ouvinte do PowerExchange é executado
com uma configuração de segurança SECURITY=(1,N) ou superior no membro
DBMOVER. Para obter mais informações, consulte "Instrução SECURITY" no Manual
de Referência do PowerExchange.
Localização
Selecione o nome do nó do sistema onde o arquivo de dados está localizado.
Este campo lista as localizações definidas nas instruções NODE no arquivo de
configuração dbmover.cfg no sistema do Navegador do PowerExchange.
O padrão é local.
78
Capítulo 2: Mapas de Dados
Opção
Descrição
Senha do
Arquivo
Se for necessária uma senha para acessar o arquivo de dados, insira-a.
Salvar ID de
Usuário e
Senha(s) da
sessão
Selecione essa opção para salvar as informações inseridas durante a sessão.
O padrão é selecionado.
A tabela a seguir descreve as colunas que a janela Arquivo de Dados exibe para cada registro no
arquivo de dados:
Coluna
Descrição
Nº do Registro
O número do registro.
Deslocamento
O deslocamento de dados dos dados hexadecimais.
Usado para o formato de exibição vertical.
Dados
Os dados de registro, que são exibidos em um dos seguintes formatos de exibição:
- Caractere/Hex. Exibe registros no formato de caractere e no formato hexadecimal.
- Caractere. Exibe registros no formato de caractere.
- Vertical. Exibe registros verticalmente no formato de caractere e no formato hexadecimal.
O padrão é Vertical.
Por padrão, dez registros são exibidos.
4.
Para exibir registros adicionais no arquivo de dados, insira o número de registros a serem exibidos na
caixa ao lado do botão da barra de ferramentas Obter Registros. Clique no botão da barra de
ferramentas Obter Registros. Depois que todos os registros tiverem sido recuperado, uma caixa de
mensagem indica que o final do arquivo foi atingido.
5.
Para alterar o formato de exibição ou exibir ou ocultar a escala de um registro, execute estas ações:
•
Para alterar o formato de exibição, clique em Modo e clique em um formato de exibição.
•
Para exibir ou ocultar a escala para um registro, clique com o botão direito do mouse em um registro
e clique em Exibir Escala ou Ocultar Escala.
TÓPICOS RELACIONADOS:
•
“Definindo Preferências do Mapa de Dados” na página 39
Ordenando Registros e Tabelas de Mapa de Dados
Você pode ordenar os registros e tabelas em um mapa de dados em ordem alfabética.
Por padrão, os registros e tabelas são exibidos em um mapa de dados na ordem em que foram adicionados.
Ordenar registros e tabelas em ordem alfabética é uma operação temporária. Da próxima vez que você abrir
um mapa de dados, os registros e tabelas serão exibidos em sua ordem de classificação original.
Ordenando Registros e Tabelas de Mapa de Dados
79
Para ordenar registros e tabelas de dados em um mapa de dados:
1.
Abra o mapa de dados.
2.
Na guia Mapa de Dados no Explorador de Recursos, clique com o botão direito do mouse no mapa de
dados e clique em Ordenar Itens.
Exibindo ou Editando Propriedades para um Mapa
de Dados ou Itens em um Mapa de Dados
Você pode exibir ou editar propriedades para registros, campos, incluindo campos definidos pelo usuário e
campos definidos como arrays, tabelas e colunas em um mapa de dados.
Nota: O termo registro refere-se aos registros e aos segmentos.
Com base no tipo de fonte de dados, você pode também exibir ou editar propriedades para os seguintes
itens nos registros do mapa de dados:
•
Datacom. Elementos, chaves e segmentos de chaves.
•
IDMS. Elementos CALC e registros e conjuntos do proprietário.
•
Lote IMS DL/1. Campos CCK e de pesquisa.
Exibindo ou Editando Propriedades para um Mapa de Dados
Você pode exibir ou editar propriedades que pertencem a um mapa de dados inteiro.
Para exibir ou editar propriedades para um mapa de dados:
1.
Abra o mapa de dados.
2.
Na guia Mapa de Dados no Explorador de Recursos, clique com o botão direito do mouse no mapa de
dados e clique em Propriedades.
A caixa de diálogo Propriedades do Mapa de Dados é exibida.
3.
80
Com base no tipo de fonte de dados do mapa de dados, exiba ou edite propriedades do mapa de dados
em algumas ou em todas as guias:
•
Nome. O nome do esquema, o nome do mapa de dados e o método de acesso.
•
Método de Acesso. Informações do método de acesso.
•
Padrões de Dados. Valores padrão para datas e caracteres de substituição para campos que
falham na verificação de dados.
•
Verificação de Dados. O tipo de verificação de dados que o PowerExchange executa para erros de
mapeamento de registro e de dados de campo.
•
Programa de Saída de Nível de Registro. Um programa de saída de nível de registro.
•
Chaves. Somente leitura. Para o Adabas, informações sobre chaves.
Capítulo 2: Mapas de Dados
Exibindo ou Editando Propriedades para um Registro de Mapa de
Dados
Você pode exibir ou editar propriedades para um registro ou segmento em um mapa de dados.
Para exibir ou editar propriedades para um registro do mapa de dados:
1.
Abra o mapa de dados.
2.
Na guia Mapa de Dados no Explorador de Recursos, clique com o botão direito do mouse em um
registro e clique em Propriedades.
A caixa de diálogo Propriedades do Registro é exibida.
3.
Com base no tipo de fonte de dados do mapa de dados, exiba ou edite propriedades do registro em
algumas ou em todas as guias:
•
Nome. Para todos os tipos de fontes de dados, exceto Datacom e IDMS, o nome do registro definido
pelo usuário.
Para Datacom, o nome longo da tabela, o nome curto da tabela e outras informações.
Para IDMS, o nome do registro, o nome do registro IDMS correspondente e outras informações.
•
Detalhes da Importação. Somente leitura. Informações sobre o último copybook importado.
•
Chaves. Para Datacom, o nome longo e o nome curto para uma chave.
•
Elementos. Para Datacom, o nome, a posição e o tamanho para um elemento.
•
Nomes de Elementos CALC. Para IDMS, o nome, a posição e o tamanho para um elemento CALC.
•
Registros do Proprietário e Nomes de Conjuntos. Para IDMS, o registro do proprietário e as
propriedades dos conjuntos.
•
Campos CCK. Para IMS, as propriedades do campo CCK.
•
Campos de Pesquisa. Para IMS, as propriedades do campo de pesquisa.
Exibindo ou Editando Propriedades para um Campo em um
Registro
Você pode exibir ou editar propriedades para um campo em um registro em um mapa de dados.
Você pode editar propriedades para um campo para alterar seu nome ou tipo de dados, definir o campo
como um array ou alterar a página de códigos para o campo.
Para exibir ou editar propriedades para um campo em um registro:
1.
Abra o mapa de dados e o registro.
2.
Na janela Registro, clique com o botão direito do mouse em um campo e clique em Propriedades.
A caixa de diálogo Propriedades do Campo é exibida.
3.
Com base no tipo de fonte de dados do mapa de dados e no tipo de dados do campo, exiba ou edite as
propriedades do campo em algumas ou em todas as guias:
•
Nome. O nome para o campo.
•
Array. Propriedades para definir o campo como um array.
•
Propriedades Extra. Somente leitura. As propriedades de metadados estendidas para o campo.
•
Verificação de Campo. Para os tipos de dados CHAR, NUMCHAR, PACKED, SPACKED,
UPACKED, UZONED, VARCHAR e ZONED, o tipo de verificação de dados que o PowerExchange
Exibindo ou Editando Propriedades para um Mapa de Dados ou Itens em um Mapa de Dados
81
conclui no nível de campo, que sobrescreve o comportamento da verificação de dados definido para
o mapa de dados.
•
Página de Códigos. Para os tipos de dados CHAR e NUMCHAR para alguns tipos de fonte de
dados, a página de códigos para o campo, que sobrescreve a página de códigos definida para o
mapa de dados.
•
Tamanho da Variável. Para os tipos de dados VARBIN e VARCHAR, as propriedades para um
campo de tamanho variável.
TÓPICOS RELACIONADOS:
•
“Propriedades do Campo - Nome ” na página 368
•
“Propriedades do Campo - Array” na página 374
•
“Propriedades do Campo - Tamanho Variável” na página 378
•
“Propriedades do Campo - Propriedades Extras ” na página 376
•
“Propriedades do Campo - Verificação do Campo ” na página 376
•
“Propriedades do Campo - Página de Códigos” na página 377
Exibindo ou Editando Propriedades para um Elemento em um
Registro Datacom
Você pode exibir ou editar propriedades para um elemento em um registro em um mapa de dados Datacom.
1.
Abra o mapa de dados Datacom.
2.
Na guia Mapa de Dados no Explorador de Recursos, clique com o botão direito do mouse no registro
e clique em Propriedades.
A guia Elementos na caixa de diálogo Propriedades do Registro exibe propriedades para elementos
definidos.
3.
Para editar propriedades para um elemento, selecione o elemento na lista Elementos e clique no botão
da barra de ferramentas Propriedades.
4.
Na caixa de diálogo Novo Elemento, exiba ou edite as propriedades do elemento.
TÓPICOS RELACIONADOS:
•
“Adicionando um Elemento a um Registro Datacom” na página 65
•
“Itens de Mapa de Dados Datacom” na página 58
Exibindo ou Editando Propriedades para uma Chave em um
Registro Datacom
Você pode exibir ou editar propriedades para uma chave em um registro Datacom.
Para exibir ou editar propriedades para uma chave em um registro Datacom:
82
1.
Abra o mapa de dados Datacom.
2.
Na guia Mapa de Dados no Explorador de Recursos, clique com o botão direito do mouse no registro
e clique em Propriedades.
3.
Na guia Chaves na caixa de diálogo Propriedades do Registro, selecione a chave na lista Chaves e
clique no botão da barra de ferramentas Propriedades.
Capítulo 2: Mapas de Dados
A guia Detalhes da Chave na caixa de diálogo Propriedades da Chave exibe as propriedades para a
chave.
4.
Na guia Detalhes da Chave, exiba ou edite as propriedades da chave.
TÓPICOS RELACIONADOS:
•
“Adicionando uma Chave a um Registro Datacom” na página 66
•
“Itens de Mapa de Dados Datacom” na página 58
Exibindo ou Editando Propriedades para um Segmento de Chave
em um Registro Datacom
Você pode exibir ou editar propriedades para um segmento de chave em um registro Datacom.
Para exibir ou editar propriedades para um segmento de chave em um registro Datacom:
1.
Abra o mapa de dados Datacom.
2.
Na guia Mapa de Dados no Explorador de Recursos, clique com o botão direito do mouse no registro
e clique em Propriedades.
3.
Na guia Chaves na caixa de diálogo Propriedades do Registro, selecione uma chave na lista Chaves
e clique no botão da barra de ferramentas Propriedades.
A guia Detalhes do Segmento na caixa de diálogo Propriedades da Chave exibe as propriedades
para os segmentos definidos da chave.
4.
Para editar propriedades para o segmento da chave, selecione-o na lista Detalhes do Segmento e
clique no botão da barra de ferramentas Propriedades.
5.
Na caixa de diálogo Novo Segmento, exiba ou edite as propriedades do segmento da chave.
TÓPICOS RELACIONADOS:
•
“Adicionando um Segmento Chave a um Registro Datacom” na página 67
•
“Itens de Mapa de Dados Datacom” na página 58
Exibindo ou Editando Propriedades para um Elemento CALC em
um Registro IDMS
Você pode exibir ou editar propriedades para um elemento CALC em um registro IDMS.
Para exibir ou editar propriedades para um elemento CALC em um registro IDMS:
1.
Abra o mapa de dados IDMS.
2.
Na guia Mapa de Dados no Explorador de Recursos, clique com o botão direito do mouse no registro
e clique em Propriedades.
3.
A guia Nomes de Elementos CALC na caixa de diálogo Propriedades do Registro exibe propriedades
para elementos CALC definidos.
4.
Para editar propriedades para um elemento CALC, selecione-o na lista Elementos CALC e clique no
botão da barra de ferramentas Propriedades.
5.
Na caixa de diálogo Novo Elemento CALC, exiba ou edite as propriedades dos elementos CALC.
Exibindo ou Editando Propriedades para um Mapa de Dados ou Itens em um Mapa de Dados
83
TÓPICOS RELACIONADOS:
•
“Adicionando um Elemento CALC a um Registro IDMS” na página 69
•
“Itens de Mapa de Dados IDMS” na página 58
Exibindo ou Editando Propriedades para um Registro do
Proprietário e um Conjunto em um Registro IDMS
Você pode exibir ou editar propriedades para um registro e conjunto do proprietário em um registro IDMS.
Para exibir ou editar propriedades para um registro e conjunto do proprietário em um registro IDMS:
1.
Abra o mapa de dados IDMS.
2.
Na guia Mapa de Dados do Explorador de Recursos, clique com o botão direito do mouse no registro
e clique em Propriedades.
A caixa de diálogo Propriedades do Registro e do Conjunto do Proprietário é exibida.
A tabela a seguir descreve as informações que a guia Registro e Conjunto do Proprietário da caixa
de diálogo Propriedades do Registro e Conjunto do Proprietário exibe para quaisquer registros e
conjuntos do proprietário definidos:
Opção
Nome do
Proprietário
Definir Nome
3.
Descrição
Somente leitura. O nome do registro pai.
O nome SYSTEM, que é um nome reservado, identifica o conjunto como um índice de
propriedade do sistema.
Especificar o relacionamento entre o registro e o proprietário.
Para editar propriedades para um registro e conjunto do proprietário, selecione o registro e o conjunto
do proprietário na lista Nomes do Registro e Conjunto do Proprietário e clique no botão da barra de
ferramentas Propriedades.
A caixa de diálogo Propriedades do Registro e do Conjunto do Proprietário é exibida.
4.
Na guia Detalhes do Registro e Conjunto do Proprietário, exiba ou edite as propriedades do registro
e conjunto do proprietário.
TÓPICOS RELACIONADOS:
•
“Adicionando um Registro e Conjunto do Proprietário a um Registro IDMS” na página 69
•
“Itens de Mapa de Dados IDMS” na página 58
Exibindo ou Editando Propriedades para um Campo CCK em um
Registro de Lote IMS
Você pode exibir ou editar propriedades para um campo CCK em um registro em um lote IMS DL/1 ou mapa
de dados ODBA.
84
1.
Abra o mapa de dados.
2.
Na guia Mapa de Dados no Explorador de Recursos, clique com o botão direito do mouse no registro
e clique em Propriedades.
Capítulo 2: Mapas de Dados
A guia Campos CCK na caixa de diálogo Propriedades do Registro exibe propriedades para campos
CCK definidos.
3.
Para editar propriedades para um campo CCK, selecione-o na lista Campos CCK e clique no botão da
barra de ferramentas Propriedades.
4.
Na caixa de diálogo Novo Campo CCK, exiba ou edite as propriedades dos campos CCK.
TÓPICOS RELACIONADOS:
•
“Adicionando um Campo CCK a um Registro IMS ” na página 72
•
“Itens do Mapa de dados IMS ” na página 59
Exibindo ou Editando Propriedades para um Campo de Pesquisa
em um Registro de Lote IMS
Você pode exibir ou editar propriedades para um campo de pesquisa em um registro em um lote IMS DL/1
ou mapa de dados ODBA do IMS.
1.
Abra o mapa de dados.
Nota: Se a mensagem PWX-01574 foi exibida, o DBD importado para o mapa de dados forneceu o valor
do tipo de chave de "S" para um campo de pesquisa do registro. O tipo de chave "S" para campos de
sequência foi solicitado. Edite as propriedades do registro para alterar o valor Chave do campo de
pesquisa para U.
2.
Na guia Mapa de Dados em Explorador de Recursos, clique com o botão direito no registro para o
qual você deseja exibir ou editar campos de pesquisa e clique em Propriedades.
3.
Na caixa Propriedades de Registro, clique na guia Campos de Pesquisa.
4.
Para editar propriedades de um campo de pesquisa, clique na célula da coluna que você deseja editar e
insira outro valor.
Como alternativa, selecione o campo na lista e clique no botão Propriedades. Em seguida, edite as
propriedades do campo de pesquisa em uma caixa de diálogo separada.
TÓPICOS RELACIONADOS:
•
“Adicionando campos de pesquisa para um registro do IMS” na página 73
•
“Itens do Mapa de dados IMS ” na página 59
Exibindo ou Editando Propriedades para uma Tabela de Mapa de
Dados
Você pode exibir ou editar propriedades para uma tabela em um mapa de dados.
Você pode alterar o nome de uma tabela ou definir uma hierarquia em uma tabela complexa. Além disso,
você pode definir como os registros em uma tabela complexa são exibidos em um teste de linha de banco de
dados ou são mapeados em uma tabela de destino.
Para exibir ou editar propriedades para uma tabela do mapa de dados:
1.
Abra o mapa de dados.
2.
Na guia Mapa de Dados no Explorador de Recursos, clique com o botão direito do mouse em uma
tabela e clique em Propriedades.
A caixa de diálogo Propriedades da Tabela é exibida.
Exibindo ou Editando Propriedades para um Mapa de Dados ou Itens em um Mapa de Dados
85
3.
Dependendo da fonte de dados para o mapa de dados, exiba ou edite propriedades da tabela em
algumas ou em todas as guias:
•
Definição. Propriedades para uma tabela complexa, incluindo definições para como os registros em
uma tabela complexa são exibidos em um teste de linha do banco de dados ou são mapeados em
uma tabela de destino e como as mudanças nos registros nos quais a tabela é baseada são
refletidas nas colunas correspondentes na tabela.
•
Chaves. Para Adabas, a chave primária para a tabela.
•
Opções IMS. Para lote IMS DL/1 e IMS ODBA, propriedades para segmentos em uma tabela
complexa.
TÓPICOS RELACIONADOS:
•
“Adicionando um Mapa de Dados” na página 59
•
“Adicionando um Elemento a um Registro Datacom” na página 65
•
“Adicionando uma Chave a um Registro Datacom” na página 66
•
“Adicionando um Segmento Chave a um Registro Datacom” na página 67
•
“Adicionando um Elemento CALC a um Registro IDMS” na página 69
•
“Adicionando um Registro e Conjunto do Proprietário a um Registro IDMS” na página 69
•
“Adicionando um Campo CCK a um Registro IMS ” na página 72
•
“Adicionando campos de pesquisa para um registro do IMS” na página 73
•
“Propriedades do Mapa de Dados” na página 339
•
“Propriedades da Tabela - Definição” na página 379
•
“Propriedades da Tabela - Chaves ” na página 383
•
“Propriedades da Tabela - Opções IMS ” na página 382
Exibindo ou Editando Propriedades para uma Coluna em uma
Tabela
Você pode exibir ou editar propriedades para uma coluna em uma tabela em um mapa de dados.
Você pode alterar o nome de uma coluna ou o campo no qual a coluna é baseada.
1.
Abra o mapa de dados e a tabela.
2.
Na janela Tabela, clique com o botão direito do mouse em uma coluna e clique em Propriedades.
A caixa de diálogo Propriedades da Coluna é exibida.
3.
86
Na guia Nome, exiba ou edite as propriedades da coluna.
Capítulo 2: Mapas de Dados
TÓPICOS RELACIONADOS:
•
“Adicionando uma Coluna a uma Tabela” na página 75
Copiando, Recortando e Colando Itens em um Mapa
de Dados
Você pode copiar ou recortar e colar registros, campos, tabelas e colunas no mesmo mapa de dados.
Por exemplo, se você copiar uma tabela para um mapa de dados, o PowerExchange inserirá a tabela
copiada na posição selecionada no mapa de dados e anexará um sublinhado e um valor numérico ao seu
nome. Se você copiar uma tabela denominada EMPLOYEE, o PowerExchange inserirá uma cópia da tabela
EMPLOYEE com o nome EMPLOYEE_1 no mapa de dados. Se você copiar outra cópia da tabela
EMPLOYEE, a segunda cópia terá o nome EMPLOYEE_2.
Para copiar um item para um mapa de dados:
1.
Abra o mapa de dados.
2.
Conclua uma das ações a seguir:
•
Para copiar ou recortar um registro ou uma tabela, clique com o botão direito do mouse no registro
ou na tabela e clique em Copiar ou Recortar.
•
Para copiar ou recortar um campo em um registro, abra o registro. Na janela Registro, clique com o
botão direito do mouse no campo e clique em Copiar ou Recortar.
•
Para copiar ou recortar uma coluna em uma tabela, abra a tabela. Na janela Tabela, clique com o
botão direito do mouse na coluna e clique em Copiar ou Recortar.
3.
Clique com o botão direito do mouse no item antes ou depois do qual você deseja colar o item copiado
ou recortado e clique em Colar.
4.
Na caixa de diálogo Colar Posição, selecione a opção para colar o item copiado ou recortado antes ou
depois do item selecionado.
O item copiado ou recortado aparece antes ou depois do item selecionado.
Editando Informações de Logon para Acessar Mapas
de Dados e Dados
Você pode editar as credenciais usadas para fazer login em um sistema remoto para acessar um mapa de
dados ou dados.
1.
Abra o mapa de dados.
2.
Clique em Recurso > Logons.
3.
Na caixa de diálogo Logons de Mapa de Dados, digite as credenciais para fazer logon em um sistema
remoto para acessar um mapa de dados e dados.
Copiando, Recortando e Colando Itens em um Mapa de Dados
87
A tabela a seguir descreve as informações a serem inseridas:
Opção
Descrição
Localização
Selecione a localização da fonte de dados. Selecione local se a fonte de dados
estiver no sistema do Navegador do PowerExchange.
Este campo lista as localizações definidas pelas instruções NODE no arquivo de
configuração dbmover.cfg no sistema do Navegador do PowerExchange.
O padrão é local.
Logon de Mapa
de Dados
Insira as seguintes credenciais para acessar o mapa de dados:
- ID do Usuário. Digite a Identificação de Usuário do banco de dados para acessar a
fonte de dados, se necessário.
Para bancos de dados em sistemas Linux, UNIX ou Windows com suporte, se você tiver
ativado a autenticação de usuário LDAP do PowerExchange e, se aplicável, desativado a
autenticação de passagem relacional, o nome de usuário será o nome de usuário da
empresa. Para obter mais informações, consulte o Manual de Referência do
PowerExchange.
- Senha. Insira uma senha para o ID de usuário, se especificado.
Para acessar mapas de dados em um sistema i5/OS ou z/OS, você pode inserir um
código de acesso válido do PowerExchange em vez de uma senha. Um código de
acesso do i5/OS pode ter 9 a 31 caracteres. Um código de acesso do z/OS pode ter 9 a
128 caracteres. Um código de acesso pode conter os seguintes caracteres:
- Letras em maiúsculas e minúsculas
- Os números de 0 a 9
- Espaços
- Os seguintes caracteres especiais:
’ - ; # \ , . / ! % & * ( ) _ + { } : @ | < > ?
Nota: O primeiro caractere é um apóstrofo.
Códigos de acesso não podem incluir aspas simples (‘), aspas duplas (“) ou símbolos
monetários.
No z/OS, os caracteres permitidos na saída IBM IRRPHREX não afetam os caracteres
permitidos nos códigos de acesso do PowerExchange.
Nota: No z/OS, um código de acesso válido RACF pode ter até 100 caracteres. O
PowerExchange trunca códigos de acesso com mais de 100 caracteres quando os
transfere para o RACF para validação.
Para usar códigos de acesso, verifique se o Ouvinte do PowerExchange é executado
com uma configuração de segurança SECURITY=(1,N) ou superior no membro
DBMOVER. Para obter mais informações, consulte "Instrução SECURITY" no Manual de
Referência do PowerExchange.
- Senha do Arquivo. Para o Adabas, se o arquivo do FDT for protegido por senha, digite
a senha para acessar o arquivo.
88
Capítulo 2: Mapas de Dados
Opção
Descrição
Logon de Acesso
de Dados
Insira as seguintes credenciais para acessar a fonte de dados:
- ID do Usuário. Para z/OS, digite a Identificação de Usuário do banco de dados para
acessar a fonte de dados, se necessário.
- Senha. Para z/OS, necessário. Digite uma senha para o ID de usuário.
Para acesso aos dados em um sistema i5/OS ou z/OS, você pode inserir um código de
acesso válido do PowerExchange em vez de uma senha. Um código de acesso do i5/OS
pode ter 9 a 31 caracteres. Um código de acesso do z/OS pode ter 9 a 128 caracteres.
Um código de acesso pode conter os seguintes caracteres:
- Letras em maiúsculas e minúsculas
- Os números de 0 a 9
- Espaços
- Os seguintes caracteres especiais:
’ - ; # \ , . / ! % & * ( ) _ + { } : @ | < > ?
Nota: O primeiro caractere é um apóstrofo.
Códigos de acesso não podem incluir aspas simples (‘), aspas duplas (“) ou símbolos
monetários.
Os caracteres permitidos na saída IBM IRRPHREX não afetam os caracteres permitidos
nos códigos de acesso do PowerExchange.
Nota: Um código de acesso válido RACF pode ter até 100 caracteres. O PowerExchange
trunca códigos de acesso com mais de 100 caracteres quando os transfere para o RACF
para validação.
Para usar códigos de acesso, verifique se o Ouvinte do PowerExchange é executado
com uma configuração de segurança SECURITY=(1,N) ou superior no membro
DBMOVER. Para obter mais informações, consulte "Instrução SECURITY" no Manual de
Referência do PowerExchange.
Nota: Você deve inserir credenciais para Logon de Mapa de Dados e Logon de
Acesso de Dados, mesmo que as IDs do usuário e as senhas de login sejam as
mesmas. No z/OS, usuários diferentes podem possuir os mapas de dados e os dados
reais.
Permitir que
logons sejam
alterados da
próxima vez em
que forem
necessários
Selecione essa opção para solicitar novamente as credenciais antes de continuar com
a próxima função solicitada.
Enviando um Mapa de Dados para um Sistema
Remoto
Se a fonte de dados de um mapa de dados estiver em um sistema remoto, envie o mapa de dados para o
sistema remoto para disponibilizá-lo para o PowerExchange para operações de movimentação de dados em
massa.
Quando você envia o mapa de dados para o sistema remoto, o PowerExchange converte o mapa de dados
em um arquivo independente de plataforma a ser usado para a extração de dados em massa. O mapa de
dados original permanece no sistema do Navegador do PowerExchange. Se você alterar o mapa de dados
Enviando um Mapa de Dados para um Sistema Remoto
89
local do Navegador do PowerExchange, será necessário enviar o mapa de dados para o sistema remoto
novamente para atualizá-lo no sistema.
1.
Abra o mapa de dados.
2.
Clique em Arquivo > Enviar para o Nó Remoto.
3.
Na caixa de diálogo Nó Remoto do Mapa de Dados, digite as informações de conexão para o sistema
remoto para o qual enviar o mapa de dados.
A tabela a seguir descreve as informações de conexão a serem inseridas:
Opção
Descrição
ID do Usuário
Se for necessário um ID de usuário para acessar o sistema remoto, insira um ID de
usuário.
Para sistemas Linux, UNIX ou Windows com suporte, se você tiver ativado a
autenticação de usuário LDAP do PowerExchange, o nome de usuário será o nome de
usuário da empresa. Para obter mais informações, consulte o Manual de Referência do
PowerExchange.
Senha
Se você especificou um ID do usuário, insira uma senha do ID do usuário.
Para acessar um sistema i5/OS ou z/OS, você pode inserir um código de acesso válido
do PowerExchange em vez de uma senha. Um código de acesso do i5/OS pode ter 9 a
31 caracteres. Um código de acesso do z/OS pode ter 9 a 128 caracteres. Um código
de acesso pode conter os seguintes caracteres:
- Letras em maiúsculas e minúsculas
- Os números de 0 a 9
- Espaços
- Os seguintes caracteres especiais:
’ - ; # \ , . / ! % & * ( ) _ + { } : @ | < > ?
Nota: O primeiro caractere é um apóstrofo.
Códigos de acesso não podem incluir aspas simples (‘), aspas duplas (“) ou símbolos
monetários.
No z/OS, os caracteres permitidos na saída IBM IRRPHREX não afetam os caracteres
permitidos nos códigos de acesso do PowerExchange.
Nota: No z/OS, um código de acesso válido RACF pode ter até 100 caracteres. O
PowerExchange trunca códigos de acesso com mais de 100 caracteres quando os
transfere para o RACF para validação.
Para usar códigos de acesso, verifique se o Ouvinte do PowerExchange é executado
com uma configuração de segurança SECURITY=(1,N) ou superior no membro
DBMOVER. Para obter mais informações, consulte "Instrução SECURITY" no Manual
de Referência do PowerExchange.
Localização
Selecione o nome do nó da localização do sistema para o qual enviar o mapa de dados.
Esse campo lista as localizações definidas nas instruções NODE no arquivo de
configuração dbmover.cfg no sistema do Navegador do PowerExchange.
O padrão é local.
Salvar ID de
Usuário e
Senha(s) da
sessão
4.
Selecione essa opção para salvar as informações inseridas durante a sessão.
O padrão é selecionado.
Clique em OK.
Uma caixa de mensagem exibe o status da operação de envio.
90
Capítulo 2: Mapas de Dados
5.
Clique em OK.
O PowerExchange salva o mapa de dados no sistema remoto.
TÓPICOS RELACIONADOS:
•
“Mapas de Dados Exportados” na página 57
Importando Mapas de Dados Enviados a um Sistema
Remoto
Se você enviou ou exportou mapas de dados para um sistema remoto, é possível importar um ou mais
desses mapas de dados para o sistema do Navegador do PowerExchange.
Para cada mapa de dados que você importa, ele permanece no sistema remoto e uma cópia local é salva no
sistema do Navegador do PowerExchange.
1.
Feche todos os recursos abertos do PowerExchange.
2.
Clique em Arquivo > Mapas de Dados Exportados.
3.
Na caixa de diálogo Nó de Importação do Mapa de Dados, insira as informações de conexão do
sistema do qual você está importando os mapas de dados:
Importando Mapas de Dados Enviados a um Sistema Remoto
91
A tabela a seguir descreve as informações de conexão a serem inseridas:
Opção
Descrição
ID do Usuário
Se for necessário um ID de usuário para acessar o sistema remoto, insira um ID de
usuário.
Para sistemas remotos Linux, UNIX ou Windows com suporte, se você tiver ativado a
autenticação de usuário LDAP do PowerExchange, o nome de usuário será o nome de
usuário da empresa. Para obter mais informações, consulte o Manual de Referência do
PowerExchange.
Senha
Se você especificar um ID do usuário, insira uma senha do ID do usuário.
Para acessar um sistema i5/OS ou z/OS, você pode inserir um código de acesso válido
do PowerExchange em vez de uma senha. Um código de acesso do i5/OS pode ter 9 a
31 caracteres. Um código de acesso do z/OS pode ter 9 a 128 caracteres. Um código
de acesso pode conter os seguintes caracteres:
- Letras em maiúsculas e minúsculas
- Os números de 0 a 9
- Espaços
- Os seguintes caracteres especiais:
’ - ; # \ , . / ! % & * ( ) _ + { } : @ | < > ?
Nota: O primeiro caractere é um apóstrofo.
Códigos de acesso não podem incluir aspas simples (‘), aspas duplas (“) ou símbolos
monetários.
No z/OS, os caracteres permitidos na saída IBM IRRPHREX não afetam os caracteres
permitidos nos códigos de acesso do PowerExchange.
Nota: No z/OS, um código de acesso válido RACF pode ter até 100 caracteres. O
PowerExchange trunca códigos de acesso com mais de 100 caracteres quando os
transfere para o RACF para validação.
Para usar códigos de acesso, verifique se o Ouvinte do PowerExchange é executado
com uma configuração de segurança SECURITY=(1,N) ou superior no membro
DBMOVER. Para obter mais informações, consulte "Instrução SECURITY" no Manual
de Referência do PowerExchange.
Localização
Selecione o nome do nó do sistema remoto do qual você está importando o mapa de
dados.
Esse campo lista as localizações definidas nas instruções NODE no arquivo de
configuração dbmover.cfg no sistema do Navegador do PowerExchange.
O padrão é local.
4.
Senha do
Arquivo
Para o Adabas, se o arquivo do FDT for protegido por senha, insira a senha que
permite o acesso ao arquivo.
Salvar ID de
Usuário e
Senha(s) da
sessão
Selecione esta opção para salvar as informações inseridas durante a sessão.
O padrão é selecionado.
Na caixa de diálogo Mapas de Dados Exportados, importe um ou mais mapas de dados.
Uma caixa de mensagem exibe o status da operação de importação.
5.
Clique em OK.
O mapa ou mapas de dados são exibidos na guia Recursos no Explorador de Recursos.
92
Capítulo 2: Mapas de Dados
TÓPICOS RELACIONADOS:
•
“Mapas de Dados Exportados” na página 57
Associando Vários Arquivos de Dados a um Mapa de
Dados
Você pode associar vários arquivos de dados a um mapa de dados usando o processamento de lista de
arquivos do PowerExchange.
Em vez de associar um único arquivo de dados a um mapa de dados, crie um arquivo de lista de arquivos.
No arquivo de lista de arquivos, você lista vários arquivos de dados. Em seguida, associe o arquivo de lista
de arquivos ao mapa de dados e selecione a opção Processamento de Lista de Arquivos nas
propriedades de mapa de dados. O PowerExchange concatena e processa os dados nos arquivos de dados
na ordem em que os arquivos são listados no arquivo de lista de arquivos.
O processamento da lista de arquivos é suportado por arquivos simples, conjuntos de dados sequenciais,
ESDSs e conjuntos de dados de fita.
Se você exibir o arquivo de dados associado a um mapa de dados que usa o processamento da lista de
arquivos, será exibido o arquivo de lista de arquivos em vez dos arquivos de dados listados.
TÓPICOS RELACIONADOS:
•
“Arquivos de Dados e Processamento de Lista de Arquivos” na página 48
Processamento de Lista de Arquivos do PowerExchange
Quando você executa um teste de linha do banco de dados ou uma operação de movimentação de dados
em massa usando um mapa de dados configurado para utilizar o processamento de lista de arquivos, o
PowerExchange processa o arquivo de lista de arquivos da seguinte forma:
1.
O PowerExchange ignora linhas em branco e espaços em branco à esquerda e à direita de uma linha.
2.
Se o PowerExchange encontra um erro no arquivo de lista de arquivos, o processamento da lista de
arquivos é encerrado.
Os erros podem incluir um nome de arquivo que não é válido, arquivos não existentes ou erros de
leitura.
3.
O PowerExchange registra em log os nomes de arquivos que não são válidos no log do Ouvinte do
PowerExchange. Os nomes de arquivos são registrados em log no formato hexadecimal.
4.
Se o PowerExchange não detectar nenhum erro, ele concatenará e processará os dados nos arquivos
de dados listados em um arquivo de lista de arquivos na ordem em que eles forem listados.
Regras de Sintaxe do Arquivo de Lista de Arquivos
Você deve seguir regras de sintaxe para criar um arquivo de lista de arquivos.
Use as seguintes regras de sintaxe para criar um arquivo de lista de arquivos:
•
Liste um arquivo de dados por linha.
•
Inicie linhas de comentário com barra e asterisco, como a seguir:
/*
Associando Vários Arquivos de Dados a um Mapa de Dados
93
•
Todos os caracteres especificados entre espaços em branco à esquerda e à direita em uma linha são
considerados nome de arquivo de dados. No z/OS, se você definir números de sequência como ON, o
número também será considerado parte do nome do arquivo de dados.
Criando um Arquivo de Lista de Arquivos e Associando-o a um
Mapa de Dados
Para associar vários arquivos de dados a um mapa de dados, crie um arquivo de lista de arquivos que liste
os arquivos de dados e associe o arquivo de lista de arquivos a um mapa de dados.
Nota: Para usar o processamento do arquivo de lista de arquivos com o ODBC, defina sequências de
escape SQL em vez de definir propriedades de mapa de dados.
1.
Crie um arquivo de lista de arquivos no sistema em que os arquivos de dados estão localizados. O
arquivo de lista de arquivos lista o caminho e o nome de arquivo de cada arquivo de dados.
2.
No Navegador do PowerExchange, edite um mapa de dados.
Nota: O processamento de lista de arquivos é suportado para mapas de dados definidos apenas com os
métodos de acesso ESDS, SEQ e TAPE.
3.
Na guia Método de Acesso na caixa de diálogo Propriedades do Mapa de Dados, digite o caminho e
o nome de arquivo do arquivo de lista de arquivos na caixa Nome do Arquivo ou clique no botão
Procurar para buscar o arquivo.
4.
Selecione a opção Processamento de Lista de Arquivos.
5.
Clique em OK.
Processamento ODBC e da Lista de Arquivos
Você pode usar o processamento de lista de arquivos com ODBC.
Para usar o processamento de lista de arquivos com ODBC, use as seguintes sequências de escape SQL:
DTLDSN
Especifica o arquivo de lista de arquivos.
DTLFILELIST
Indica que o processamento de lista de arquivos deve ser usado.
Para obter mais informações sobre ODBC, processamento de lista de arquivos e sequências de escape
SQL, consulte o Manual de Referência do PowerExchange.
Exemplo de Arquivo de Lista de Arquivos para Linux, UNIX e
Windows
No Linux, UNIX ou Windows, você pode definir um arquivo de lista de arquivos que lista arquivos de dados.
Você poderá listar os seguintes arquivos de dados em um arquivo de lista de arquivos denominado
filelist.dat:
c:\pwx\data\filelist1.dat
c:\pwx\data\filelist2.dat
c:\pwx\data\filelist3.dat
Quando você adicionar um mapa de dados, associe o arquivo filelist.dat ao mapa de dados e selecione a
opção Processamento da Lista de Arquivos nas propriedades do mapa de dados.
94
Capítulo 2: Mapas de Dados
Exemplo de Arquivo de Lista de Arquivos no z/OS
No z/OS, você pode definir um membro da lista de arquivos que lista os membros do arquivo de dados.
Você poderá listar os seguintes membros do arquivo de dados em um membro de lista de arquivos
denominado DTLUSR.V901.V1.DEMO.ESDS:
***************************** Top of Data ******************************
000001 /* FILE LIST PROCESSING DEFINITION FILE
000002 /*
000003 DTLUSR.V901.V1.DEMO.ESDS1
000004 /*
000005 DTLUSR.V901.V1.DEMO.ESDS2
000006 /*
000007 DTLUSR.V901.V1.DEMO.ESDS3
000008 /*
***************************** Bottom of Data ****************************
Quando você adicionar um mapa de dados, associe o membro DTLUSR.V900.V1.DEMO.ESDS ao mapa de
dados e selecione a opção Processamento de Lista de Arquivos nas propriedades do mapa de dados.
Imprimindo um Mapa de Dados ou Itens em um
Mapa de Dados
Você pode imprimir um mapa de dados ou registros, campos, tabelas ou colunas em um mapa de dados
para uma impressora ou para um arquivo.
Se você escolher imprimir em um arquivo, o nome de arquivo padrão será Navegador do
PowerExchange.xxx na pasta Meus Documentos, em que xxx é uma extensão de arquivo apropriada ao tipo
de impressora.
Nota: Você não pode imprimir campos definidos pelo usuário.
Em um documento impresso ou arquivo salvo, você pode escolher as seguintes informações:
•
Incluir informações detalhadas além das informações de resumo para um item.
•
Identificar o nível hierárquico de um item usando números ou recuo.
•
Incluir informações para os objetos dependentes.
Imprimindo um Mapa de Dados
Você pode imprimir um mapa de dados de cada vez.
Para imprimir um mapa de dados:
1.
Abra o mapa de dados.
2.
Na guia Mapa de Dados no Explorador de Recursos, clique com o botão direito do mouse no mapa de
dados e clique em Imprimir.
3.
Na caixa de diálogo Imprimir, exiba ou edite as opções de impressão.
Imprimindo um Mapa de Dados ou Itens em um Mapa de Dados
95
A tabela a seguir descreve as opções de impressão:
Opção
Descrição
Nome
Selecione a impressora. Clique em Propriedades para definir as propriedades para
a impressora.
Status
Somente leitura. O status da impressora selecionada.
Tipo
Somente leitura. O tipo de impressora da impressora selecionada.
Em que
Somente leitura. A localização da impressora selecionada.
Comentário
Somente leitura. Os comentários definidos para a impressora selecionada.
Imprimir para
arquivo
Selecione essa opção para salvar o item no formato de texto sem formatação para
um arquivo. Selecione um tipo de impressora apropriado para a impressão para a
opção de arquivo.
Tudo
Selecione essa opção para imprimir todas as páginas no documento.
O padrão é selecionado, que é a única opção válida.
Páginas
Não disponível.
Seleção
Não disponível.
Número de cópias
Digite o número de cópias a imprimir em uma impressora.
Esse valor não se aplica a itens impressos para um arquivo.
O padrão é 1.
Imprimir detalhes
Selecione essa opção para imprimir informações detalhadas, além de informações
de resumo, para o item ou os itens selecionados.
O padrão é imprimir informações de resumo.
Imprimir
dependentes
Selecione essa opção para imprimir informações de resumo e, se selecionado,
informações detalhadas, para os objetos dependentes do item ou dos itens
selecionados.
O padrão é não imprimir informações para objetos dependentes.
Usar número de
nível
Selecione essa opção para imprimir números de nível que identifiquem qualquer
hierarquia no item ou itens selecionados.
O padrão é usar recuo.
4.
Clique em OK.
O PowerExchange imprime o mapa de dados na impressora selecionada a menos que você tenha
selecionado a opção Imprimir para arquivo.
5.
Se você imprimiu o mapa de dados para um arquivo, digite as propriedades do arquivo na caixa de
diálogo Salvar Como e clique em Salvar.
O PowerExchange salva o documento para o arquivo especificado na localização especificada.
96
Capítulo 2: Mapas de Dados
Imprimindo Registros de Mapa de Dados
Você pode imprimir um ou mais registros em um mapa de dados.
Para imprimir registros do mapa de dados:
1.
Abra o mapa de dados.
2.
Na guia Mapa de Dados no Explorador de Recursos, imprima um ou mais registros.
3.
Na caixa de diálogo Imprimir, defina as opções de impressão. Para obter informações sobre as opções
de impressão, consulte “Imprimindo um Mapa de Dados” na página 95.
O PowerExchange imprime os registros na impressora selecionada a menos que você tenha
selecionado a opção Imprimir para arquivo.
4.
Se você imprimiu os registros para um arquivo, digite as propriedades do arquivo na caixa de diálogo
Salvar Como e clique em Salvar.
O PowerExchange salva o documento para o arquivo especificado na localização especificada.
Imprimindo Campos em um Registro
Você pode imprimir um ou mais campos em um registro em um mapa de dados.
Nota: Você não pode imprimir campos definidos pelo usuário.
Para imprimir campos em um registro:
1.
Abra o mapa de dados.
2.
Abra o registro.
3.
Na guia Campos na janela Registro, imprima um ou mais campos.
4.
Na caixa de diálogo Imprimir, defina as opções de impressão. Para obter informações sobre as opções
de impressão, consulte “Imprimindo um Mapa de Dados” na página 95.
O PowerExchange imprime os campos na impressora selecionada a menos que você tenha selecionado
a opção Imprimir para arquivo.
5.
Se você imprimiu os campos para um arquivo, digite as propriedades do arquivo na caixa de diálogo
Salvar Como e clique em Salvar.
O PowerExchange salva o documento para o arquivo especificado na localização especificada.
Imprimindo Tabelas de Mapa de Dados
Você pode imprimir uma ou mais tabelas em um mapa de dados.
Para imprimir tabelas do mapa de dados:
1.
Abra o mapa de dados.
2.
Na guia Mapa de Dados no Explorador de Recursos, imprima uma ou mais tabelas.
3.
Na caixa de diálogo Imprimir, defina as opções de impressão. Para obter informações sobre as opções
de impressão, consulte “Imprimindo um Mapa de Dados” na página 95.
O PowerExchange imprime as tabelas na impressora selecionada a menos que você tenha selecionado
a opção Imprimir para arquivo.
4.
Se você imprimiu as tabelas para um arquivo, digite as propriedades do arquivo na caixa de diálogo
Salvar Como e clique em Salvar.
O PowerExchange salva o documento para o arquivo especificado na localização especificada.
Imprimindo um Mapa de Dados ou Itens em um Mapa de Dados
97
Imprimindo Colunas em uma Tabela
Você pode imprimir uma ou mais colunas em uma tabela em um mapa de dados.
1.
Abra o mapa de dados.
2.
Na guia Mapa de Dados no Explorador de Recursos, clique na tabela.
3.
Na janela Tabela, imprima uma ou mais colunas.
4.
Na caixa de diálogo Imprimir, defina as opções de impressão. Para obter informações sobre as opções
de impressão, consulte “Imprimindo um Mapa de Dados” na página 95.
O PowerExchange imprime as colunas na impressora selecionada a menos que você tenha selecionado
a opção Imprimir para arquivo.
5.
Se você imprimiu as colunas para um arquivo, digite as propriedades do arquivo na caixa de diálogo
Salvar Como e clique em Salvar.
O PowerExchange salva o documento para o arquivo especificado na localização especificada.
Excluindo Mapas de Dados ou Itens em um Mapa de
Dados
Você pode excluir mapas de dados ou itens em um mapa de dados.
Você pode excluir vários mapas de dados ou itens do mapa de dados de uma vez.
Você pode excluir os seguintes itens do mapa de dados:
•
Registros
•
Campos de um registro
•
Tabelas
•
Colunas de uma tabela
•
Para mapas de dados, elementos, chaves e segmentos de chaves Datacom
•
Para mapas de dados IDMS, elementos CALC e registros e conjuntos do proprietário
•
Para mapas de dados IMS, campos CCK e campos de pesquisa
Quando você exclui mapas de dados ou itens do mapa de dados, o PowerExchange exclui o mapa de dados
ou itens do mapa de dados do diretório de configuração de recursos atual no sistema do Navegador do
PowerExchange.
Excluindo Mapas de Dados
Você pode excluir mapas de dados.
Para excluir mapas de dados:
1.
Na janela Recursos, exclua um ou mais mapas de dados.
2.
Na caixa de mensagem que solicita a confirmação da exclusão, clique em Sim.
O PowerExchange exclui os mapas de dados do diretório de configuração de recursos atual no sistema
do Navegador do PowerExchange.
98
Capítulo 2: Mapas de Dados
Excluindo Mapas de Dados Exportados para uma Sistema Remoto
Você pode excluir mapas de dados enviados ou exportados para um sistema remoto.
Para excluir mapas de dados exportados para um sistema remoto:
1.
Feche todos os recursos abertos do PowerExchange.
2.
Clique em Arquivo > Mapas de Dados Exportados.
3.
Na caixa de diálogo Nó de Importação do Mapa de Dados, digite informações de conexão para o
sistema no qual você deseja excluir os mapas de dados exportados.
4.
Na caixa de diálogo Mapas de Dados Exportados, exclua um ou mais mapas de dados exportados.
5.
Na caixa de mensagem que solicita que você confirme a exclusão, clique em Sim.
O PowerExchange exclui os mapas de dados no sistema remoto.
TÓPICOS RELACIONADOS:
•
“Enviando um Mapa de Dados para um Sistema Remoto” na página 89
Excluindo Registros de Mapa de Dados
Você pode excluir registros de um mapa de dados.
Para excluir registros do mapa de dados:
1.
Abra o mapa de dados.
2.
Na guia Mapa de Dados no Explorador de Recursos, exclua um ou mais registros.
Uma caixa de mensagem solicita que você confirme a exclusão do registro ou registros.
3.
Se existir alguma referência cruzada para o registro ou registros, a caixa de mensagem o notificará de
que a exclusão do registro também exclui todas as referências cruzadas para o registro ou registros.
Para exibir as referências cruzadas para o registro ou registros, clique em Mais Detalhes. Na lista
Referências afetadas pela exclusão atual, os ícones para os itens que o PowerExchange excluirá
quando excluir o registro ou registros serão exibidos em cinza.
4.
Na caixa de mensagem que solicita que você confirme a exclusão, clique em Sim.
O PowerExchange exclui os registros e as referências cruzadas para os registros do mapa de dados no
diretório de configuração de recursos atual no sistema do Navegador do PowerExchange.
Excluindo Campos de um Registro
Você pode excluir campos de um registro.
Para excluir campos de um registro:
1.
Abra o mapa de dados e o registro.
2.
Na guia Campos ou na guia Expr(n) na janela Registro, exclua um ou mais registros.
Uma caixa de mensagem solicita que você confirme a exclusão do campo ou campos. Se as tabelas no
mapa de dados contiverem colunas baseadas no campo ou campos, a caixa de mensagem o notificará
de que a exclusão do campo ou campos também exclui as colunas que têm referência cruzada com o
campo ou campos.
3.
Para exibir quais colunas em quais tabelas têm referência cruzada com o campo ou campos, clique em
Mais Detalhes. Na lista Referências afetadas pela exclusão atual, os ícones para os itens que o
PowerExchange excluirá quando excluir o campo ou campos serão exibidos em cinza.
Excluindo Mapas de Dados ou Itens em um Mapa de Dados
99
4.
Na caixa de mensagem que solicita que você confirme a exclusão, clique em Sim.
O PowerExchange exclui o campo ou campos do registro. Se você excluir todos os campos de um
registro, o PowerExchange não excluirá o registro.
Se as colunas nas tabelas forem baseadas no campo ou campos, o PowerExchange excluirá essas
colunas das tabelas. Se você excluir todos os campos de um registro no qual todas as colunas em uma
tabela são baseadas, o PowerExchange excluirá todas as colunas na tabela, mas não excluirá a tabela.
Excluindo Tabelas de Mapa de Dados
Você pode excluir tabelas de um mapa de dados.
Para excluir tabelas de mapa de dados:
1.
Abra o mapa de dados.
2.
Na guia Mapa de Dados no Explorador de Recursos, exclua uma ou mais tabelas.
3.
Na caixa de mensagem que solicita que você confirme a exclusão, clique em Sim.
O PowerExchange exclui as tabelas do mapa de dados no diretório de configuração de recursos atual
no sistema do Navegador do PowerExchange.
Excluindo Colunas de uma Tabela
Você pode excluir colunas de uma tabela.
1.
Abra o mapa de dados.
2.
Na guia Mapa de Dados no Explorador de Recursos, clique na tabela.
3.
Na janela Tabela, exclua uma ou mais colunas.
Uma caixa de mensagem solicita que você confirme a exclusão da coluna ou colunas.
4.
Na caixa de mensagem que solicita que você confirme a exclusão, clique em Sim.
O PowerExchange exclui as colunas da tabela e as referências cruzadas para as colunas do mapa de
dados no diretório de configuração de recursos atual no sistema do Navegador do PowerExchange.
Se você excluir todas as colunas de uma tabela, o PowerExchange não excluirá a tabela.
Excluindo Elementos de um Registro Datacom
Você pode excluir elementos de um registro Datacom.
Para excluir elementos de um registro Datacom:
1.
Abra o mapa de dados.
2.
Na guia Mapa de Dados no Explorador de Recursos, clique com o botão direito do mouse no registro
e clique em Propriedades.
3.
Na guia Elementos na caixa de diálogo Propriedades do Registro, exclua um ou mais elementos.
O PowerExchange exclui os elementos do registro no mapa de dados no diretório de configuração de
recursos atual no sistema do Navegador do PowerExchange.
100
Capítulo 2: Mapas de Dados
Excluindo Chaves de um Registro Datacom
Você pode excluir chaves de um registro Datacom.
Para excluir chaves de um registro Datacom:
1.
Abra o mapa de dados.
2.
Na guia Mapa de Dados no Explorador de Recursos, clique com o botão direito do mouse no registro
e clique em Propriedades.
3.
Na guia Chaves na caixa de diálogo Propriedades do Registro, exclua uma ou mais chaves.
O PowerExchange exclui as chaves do registro no mapa de dados no diretório de configuração de
recursos atual no sistema do Navegador do PowerExchange.
Excluindo Segmentos de Chaves de um Registro Datacom
Você pode excluir segmentos de chaves de um registro Datacom.
Para excluir segmentos de chaves de um registro Datacom:
1.
Abra o mapa de dados.
2.
Na guia Mapa de Dados no Explorador de Recursos, clique com o botão direito do mouse no registro
e clique em Propriedades.
3.
Na guia Chaves na caixa de diálogo Propriedades do Registro, clique no botão Propriedades na
caixa de diálogo.
4.
Na guia Detalhes do Segmento na caixa de diálogo Propriedades de Chaves, exclua um ou mais
segmentos de chaves.
O PowerExchange exclui os segmentos de chaves do registro no mapa de dados no diretório de
configuração de recursos atual no sistema do Navegador do PowerExchange.
Excluindo Elementos CALC de um Registro IDMS
Você pode excluir elementos CALC de um registro IDMS.
Para excluir elementos CALC de um registro IDMS:
1.
Abra o mapa de dados.
2.
Na guia Mapa de Dados no Explorador de Recursos, clique com o botão direito do mouse no registro
e clique em Propriedades.
3.
Na guia Nomes de Elementos CALC na caixa de diálogo Propriedades do Registro, exclua um ou
mais elementos CALC.
O PowerExchange exclui os elementos CALC do registro no mapa de dados no diretório de
configuração de recursos atual no sistema do Navegador do PowerExchange.
Excluindo Registros do Proprietário e Conjuntos de um Registro
IDMS
Você pode excluir registros e conjuntos do proprietário de um registro IDMS.
Para excluir registros e conjuntos do proprietário de um registro IDMS:
1.
Abra o mapa de dados.
Excluindo Mapas de Dados ou Itens em um Mapa de Dados
101
2.
Na guia Mapa de Dados no Explorador de Recursos, clique com o botão direito do mouse no registro
e clique em Propriedades.
3.
Na guia Nomes de Registros e Conjuntos do Proprietário na caixa de diálogo Propriedades do
Registro, exclua um ou mais registros e conjuntos do proprietário.
O PowerExchange exclui os registros e conjuntos do proprietário do registro no mapa de dados no
diretório de configuração de recursos atual no sistema do Navegador do PowerExchange.
Excluindo campos CCK de um registro do IMS
Você pode excluir campos CCK de um registro em um lote IMS DL/1 ou mapa de dados ODBA do IMS.
1.
Abra o mapa de dados.
2.
Na guia Mapa de Dados no Explorador de Recursos, clique com o botão direito do mouse no registro
e clique em Propriedades.
3.
Na guia Campos CCK na caixa de diálogo Propriedades do Registro, exclua um ou mais campos
CCK.
O PowerExchange exclui os campos CCK do registro no mapa de dados no diretório de configuração de
recursos atual no sistema do Navegador do PowerExchange.
Excluindo campos de pesquisa de um registro do IMS
Você pode excluir campos de pesquisa de um registro em um lote IMS DL/1 ou mapa de dados ODBA do
IMS.
1.
Abra o mapa de dados.
2.
Na guia Mapa de Dados no Explorador de Recursos, clique com o botão direito do mouse no registro
e clique em Propriedades.
3.
Na guia Campos de Pesquisa na caixa de diálogo Propriedades do Registro, exclua um ou mais
campos de pesquisa.
O PowerExchange exclui os campos de pesquisa do registro no mapa de dados no diretório de
configuração de recursos atual no sistema do Navegador do PowerExchange.
102
Capítulo 2: Mapas de Dados
CAPÍTULO 3
Mapas de Dados para Fontes de
Dados Específicas
Este capítulo inclui os seguintes tópicos:
•
Visão Geral de Mapas de Dados para Fontes de Dados Específicas, 103
•
Mapas de Dados Adabas, 104
•
Mapas de dados C-ISAM, 107
•
Mapas de Dados Datacom, 108
•
Mapas de Dados do Catálogo do DB2, 109
•
Mapas de Dados do Arquivo de Descarregamento do DB2, 111
•
Mapas de Dados IDMS, 114
•
Mapas de Dados IMS, 117
•
Mapas de Dados SEQ, 129
•
Mapas de Dados VSAM, 131
Visão Geral de Mapas de Dados para Fontes de
Dados Específicas
As opções que você configura quando adiciona um mapa de dados dependem do tipo de fonte de dados do
mapa de dados.
Além disso, o tipo de copybook que você pode importar para o mapa de dados depende do tipo de fonte de
dados para o mapa de dados.
A tabela a seguir lista os tópicos que apresentam detalhes para adicionar mapas de dados e importar
copybooks para mapas de dados para cada fonte de dados:
Fonte de Dados
Método de Acesso do
PowerExchange
Referência
Arquivo Adabas
ADABAS
“Mapas de Dados Adabas” na página 104
Arquivo C-ISAM
ISAM
“Mapas de dados C-ISAM” na página 107
103
Fonte de Dados
Método de Acesso do
PowerExchange
Referência
Arquivo CA Datacom/DB
DATACOM
“Mapas de Dados Datacom” na página 108
Banco de dados CA IDMS/DB
IDMS
“Mapas de Dados IDMS” na página 114
catálogo DB2
DB2
“Mapas de Dados do Catálogo do DB2” na
página 109
Arquivo de descarregamento do
DB2
DB2UNLD
“Mapas de Dados do Arquivo de
Descarregamento do DB2” na página 111
Banco de dados IMS
DL/1 BATCH
“Mapas de Dados IMS” na página 117
Banco de dados IMS acessado
por meio de um Ouvinte do
PowerExchange
IMS ODBA
“Mapas de Dados IMS” na página 117
Conjunto de dados sequenciais
ou arquivo simples
SEQ
“Mapas de Dados SEQ” na página 129
Programa de método de acesso
do usuário definido pelo usuário
USER
Apêndice B, “Programas de Método de Acesso
do Usuário” na página 326
VSAM Entry-Sequenced Data
Set (ESDS)
ESDS
“Mapas de Dados VSAM” na página 131
VSAM Key-Sequenced Data
Set (KSDS)
KSDS
“Mapas de Dados VSAM” na página 131
VSAM Relative Record Data
Set (RRDS)
RRDS
“Mapas de Dados VSAM” na página 131
TÓPICOS RELACIONADOS:
•
“Mapas de Dados” na página 45
•
“Copybooks” na página 138
•
“Teste de Linha de Banco de Dados” na página 221
Mapas de Dados Adabas
Você pode importar um copybook, um Field Definition Table (FDT) do Adabas e chaves do Adabas quando
adiciona um mapa de dados do Adabas ou após adicioná-lo.
O FDT define o layout dos dados em uma fonte de dados. Quando você importa um FDT, as definições de
dados no mapa de dados são armazenadas no sistema local. Se você importar chaves Adabas para o mapa
de dados, poderá adicionar essas chaves às tabelas no mapa de dados.
Você pode atualizar o FDT após adicionar o mapa de dados.
104
Capítulo 3: Mapas de Dados para Fontes de Dados Específicas
Você pode importar qualquer um dos tipos de copybook a seguir para um mapa de dados do Adabas:
•
Copybook COBOL. Se você importar um copybook COBOL, deverá editar o mapa de dados para associar
as definições de campo importadas às definições de campo Adabas.
•
Copybook PL/I. Se você importar um copybook PL/I, deverá editar o mapa de dados para associar as
definições de campo importadas às definições de campo Adabas.
•
Arquivo criado usando o utilitário ADACMP.
•
Data Definition Module (DDM) Natural. Para importar um DDM, você deve digitar o ID do banco de dados
FDIC e os valores de número de arquivo.
Nota: Se você importar metadados DDM para bancos de dados Adabas em z/OS que contenham tipos de
dados de caracteres largos, o PowerExchange não selecionará a opção Caractere Largo na guia Página
de Códigos para esses campos. Você deve importar metadados Previsão ou FDT ou editar propriedades
de campos no mapa de dados para selecionar a opção Caractere Largo para todos os tipos de dados de
caracteres largos.
•
Data Definition Module (DDM) Natural para sistemas UNIX e Windows. Para importar um DDM, você deve
digitar um caminho de biblioteca de usuário Natural.
•
FDT do Adabas que contém a definição do banco de dados, que especifica nomes curtos e informações
sem escala. Um FDT permite a validação de informações relacionadas ao Adabas, como nomes de
campos, tamanhos de arrays e tamanhos de substituição. Depois que um FDT é importado, ele é
armazenado em cache para sessões subsequentes, o que permite que algumas verificações de validação
ocorram antes do tempo de execução. Você pode atualizar um FDT importado.
•
Dicionário de dados de previsão, que especifica um nome longo e informações de escala. Para importar
um Dicionário de dados de previsão, você deve digitar o ID do banco de dados FDIC e os valores de
número de arquivo.
•
Arquivo de texto, que usa um formato interno delimitado da Informatica.
Você pode subdividir ou redefinir qualquer campo do PowerExchange mapeado para um campo Adabas.
Para subdividir um campo, defina-o como um campo de grupo com subcampos que remapeiam o grupo.
Para testar um mapa de dados Adabas, execute um teste de linha de banco de dados.
Adicionando um Mapa de Dados Adabas
Quando você adiciona um mapa de dados Adabas, pode importar um FDT Adabas e um copybook.
Para adicionar um mapa de dados Adabas:
1.
Na guia Recursos no Explorador de Recursos, clique em Adicionar > Mapa de Dados .
2.
Digite as seguintes informações na caixa de diálogo Nome:
•
Selecione o método de acesso ADABAS.
•
Selecione as opções Importar Definições de Registro e Importar Campos Chave/FDT.
3.
Clique em Avançar.
4.
Na caixa de diálogo Método de Acesso Adabas, defina informações da fonte de dados e clique em
Concluir.
5.
Na caixa de diálogo Importação do FDT Adabas, selecione o nome do nó para o sistema de origem
Adabas. Se o sistema de origem for z/OS e o PowerExchange estiver configurado para segurança,
digite uma Identificação de Usuário e uma senha válidas do z/OS. Se você usar a segurança de arquivo
Adabas, digite a senha do arquivo.
6.
Clique em OK.
Mapas de Dados Adabas
105
7.
Na caixa de diálogo Importar Copybook - Detalhes da Origem, digite informações sobre o copybook.
Selecione um dos seguintes tipos de origem:
•
ADACMP
•
COBOL
•
DDM. Digite também o ID de banco de dados FDIC e os valores do número do arquivo.
•
DDM OPEN SYS. Digite também o caminho para a biblioteca do usuário Natural que contém o DDM
para o banco de dados.
•
FDT
•
PL/1
•
PREDICT. Digite também o ID de banco de dados FDIC e os valores do número do arquivo.
•
TEXT. Disponível se Local estiver selecionado como a origem.
O padrão é DDM.
8.
Clique em Avançar.
9.
Na caixa de diálogo Importar Copybook - Detalhes Remotos, digite informações para o copybook
remoto.
Se você selecionou o tipo de origem DDM, DMM OPEN SYS ou PREDICT, digite um nome na caixa
Nome ou clique no botão Procurar para buscar o arquivo.
Clique em Avançar.
10.
Na caixa de diálogo Importar Copybook - Detalhes de Configuração, selecione as ações para
registros, campos e tabelas importados e clique em Avançar. Para obter mais informações, consulte
“Importando um Copybook para um Mapa de Dados” na página 140.
11.
Na janela Informações de Importação do Copybook, consulte as informações da operação de
importação e clique em OK.
12.
Na caixa de diálogo Definição de Registro, selecione uma ação para cada registro importado e clique
em OK. Para obter mais informações, consulte “Importando um Copybook para um Mapa de Dados” na
página 140.
A janela Importação exibe o copybook importado.
A janela Log de Mensagens do Copybook exibe os resultados da operação de importação.
Nota: Se uma mensagem de erro for exibida na janela Log de Mensagens do Copybook, clique duas
vezes na mensagem para localizar a linha associada no copybook.
TÓPICOS RELACIONADOS:
106
•
“Importando um FDT para um Mapa de Dados Adabas” na página 144
•
“Propriedades do Mapa de Dados - Método de Acesso do ADABAS” na página 340
•
“Importar Copybook - Caixa de Diálogo Detalhes da Fonte” na página 145
•
“Importar Copybook - Caixa de Diálogo Detalhes do Remoto” na página 152
Capítulo 3: Mapas de Dados para Fontes de Dados Específicas
Adicionando uma Chave a uma Tabela em um Mapa de Dados
Adabas
Se você importou chaves Adabas para um mapa de dados Adabas, pode definir uma chave para cada tabela
no mapa de dados.
Para adicionar uma chave a uma tabela em um mapa de dados Adabas:
1.
Abra o mapa de dados.
2.
Na guia Mapa de Dados no Explorador de Recursos, clique com o botão direito do mouse na tabela e
clique em Propriedades.
3.
Na caixa de diálogo Propriedades da Tabela, clique na guia Chaves.
4.
Na lista Chave Primária, selecione uma chave para a tabela.
A chave selecionada é exibida na lista Detalhes da Chave.
A validade de uma chave é determinada verificando-se se a tabela contém todos os campos definidos
no registro como tendo os nomes de campo Adabas necessários ao descritor. Se qualquer um desses
campos forem mapeados em grupos, todos os membros do grupo deverão estar presentes. Os campos
em arrays verticais não são válidos.
5.
Clique em OK.
Mapas de dados C-ISAM
Para usar um arquivo C-ISAM como uma fonte de dados, defina um mapa de dados C-ISAM.
Você pode importar um copybook COBOL ou PL/I para um mapa de dados C-ISAM.
Para testar um mapa de dados C-ISAM, execute um teste de linha de banco de dados.
Adicionando um Mapa de dados C-ISAM
Para adicionar um mapa de dados C-ISAM:
1.
Na guia Recursos no Explorador de Recursos, clique em Adicionar > Mapa de Dados .
2.
Digite as seguintes informações na caixa de diálogo Nome:
•
Selecione o método de acesso ISAM .
•
Opcionalmente, selecione Importar Definições de Registro.
3.
Clique em Avançar.
4.
Na caixa de diálogo Método de Acesso DATACOM, digite as informações para o método de acesso e
clique em Concluir.
5.
Se você selecionou para importar definições de registro, execute as seguintes ações:
•
Na caixa de diálogo Importar Copybook - Detalhes da Origem, selecione Remoto. Em Tipo,
selecione COBOL (padrão) ou PL/1.
•
Clique em Avançar.
•
Na caixa de diálogo Importar Copybook - Detalhes Remotos para o tipo de copybook, digite
informações para o copybook e clique em Avançar.
Mapas de dados C-ISAM
107
•
Na caixa de diálogo Importar Copybook - Detalhes de Configuração, selecione as ações para
registros, campos e tabelas importados e clique em Avançar. Para obter mais informações, consulte
“Importando um Copybook para um Mapa de Dados” na página 140.
•
Na janela Informações de Importação do Copybook, consulte as informações para a importação e
clique em OK.
•
Na caixa de diálogo Definição de Registro, selecione uma ação para cada registro importado e
clique em OK. Para obter mais informações, consulte “Importando um Copybook para um Mapa de
Dados” na página 140.
A janela Importação exibe o copybook importado.
A janela Log de Mensagens do Copybook exibe os resultados da operação de importação.
Nota: Se uma mensagem de erro for exibida na janela Log de Mensagens do Copybook, dê um
clique duplo na mensagem para localizar a linha associada no copybook.
6.
Se você não importar definições de registro, você deve adicionar registros, campos e tabelas
manualmente. Para obter mais informações, consulte Capítulo 2, “Mapas de Dados” na página 45.
Mapas de Dados Datacom
Você pode importar um copybook quando adiciona um mapa de dados CA Datacom ou após adicioná-lo.
Você pode importar um copybook COBOL, DATACOM ou PL/I para um mapa de dados Datacom.
Após adicionar um mapa de dados Datacom, você pode adicionar elementos, chaves e segmentos de
chaves ao mapa de dados.
Para testar um mapa de dados Datacom, execute um teste de linha de banco de dados.
TÓPICOS RELACIONADOS:
•
“Itens de Mapa de Dados Datacom” na página 58
Adicionando um Mapa de Dados Datacom
Quando você adiciona um mapa de dados Datacom, pode importar um copybook.
Para adicionar um mapa de dados Datacom:
1.
Na guia Recursos no Explorador de Recursos, clique em Adicionar > Mapa de Dados .
2.
Digite as seguintes informações na caixa de diálogo Nome:
•
Selecione o método de acesso DATACOM.
•
Selecione a opção Importar Definições de Registro.
3.
Clique em Avançar.
4.
Na caixa de diálogo Método de Acesso DATACOM, digite as informações para o método de acesso e
clique em Concluir.
5.
Na caixa de diálogo Importar Copybook - Detalhes da Origem, selecione Remoto.
Selecione um dos seguintes tipos de copybook:
•
108
COBOL
Capítulo 3: Mapas de Dados para Fontes de Dados Específicas
•
DATACOM
•
PL/1
O padrão é COBOL.
6.
Clique em Avançar.
7.
Na caixa de diálogo Importar Copybook - Detalhes Remotos para o tipo de copybook, digite
informações de conexão.
Para o tipo de copybook DATACOM, digite duas identificações e senhas do usuário, conforme exigido
pela configuração do PowerExchange e do banco de dados CA Datacom/DB. A primeira Identificação de
Usuário e senha serão necessárias se a segurança for ativada usando a instrução SECURITY no
arquivo de configuração DBMOVER. Os valores Identificação de Usuário do Dicionário e Senha do
Dicionário serão necessários se CA Datacom/DB os exigir.
Para importar um copybook com os metadados, selecione Copybook e selecione COBOL ou PL/1.
As opções Status da Tabela, Chave e Elementos são desativadas por padrão.
8.
Clique em Avançar.
9.
Na caixa de diálogo Importar Copybook - Detalhes de Configuração, selecione as ações para
registros, campos e tabelas importados e clique em Avançar. Para obter mais informações, consulte
“Adicionando um Mapa de Dados Adabas” na página 105.
10.
Na janela Informações de Importação do Copybook, consulte as informações para a importação e
clique em OK.
11.
Na caixa de diálogo Definição de Registro, selecione uma ação para cada registro importado e clique
em OK. Para obter mais informações, consulte “Importando um Copybook para um Mapa de Dados” na
página 140.
A janela Importação exibe o copybook importado.
A janela Log de Mensagens do Copybook exibe os resultados da operação de importação.
Nota: Se uma mensagem de erro for exibida na janela Log de Mensagens do Copybook, clique duas
vezes na mensagem para localizar a linha associada no copybook.
TÓPICOS RELACIONADOS:
•
“Adicionando um Elemento a um Registro Datacom” na página 65
•
“Adicionando uma Chave a um Registro Datacom” na página 66
•
“Adicionando um Segmento Chave a um Registro Datacom” na página 67
•
“Propriedades do Mapa de Dados - Método de Acesso DATACOM” na página 341
•
“Importar Copybook - Caixa de Diálogo Detalhes do Remoto” na página 152
•
“Importar Copybook - Caixa de Diálogo Detalhes Datacom Remoto” na página 153
Mapas de Dados do Catálogo do DB2
Como o DB2 é um banco de dados relacional, um mapa de dados do DB2 não é exigido pelo
PowerExchange para acessar tabelas do DB2.
No entanto, algumas tabelas do DB2 usam uma única coluna do DB2 para armazenar uma matriz de campos
em um formato que não deve ser consistente com o tipo de coluna. Por exemplo, uma coluna CHAR pode
conter vários campos de decimais compactados. Você pode definir um mapa de dados do DB2 para dividir
os dados na coluna CHAR em colunas separadas com o tipo de dados correto para refletir o conteúdo.
Mapas de Dados do Catálogo do DB2
109
Você pode adicionar mapas de dados para as seguintes fontes de dados do DB2:
•
DB2 para i5/OS
•
DB2 para Linux, UNIX e Windows
•
DB2 para z/OS
Para testar um mapa de dados DB2, execute um teste de linha de banco de dados.
Adicionando um Mapa de Dados do Catálogo do DB2
Quando você adiciona um mapa de dados do catálogo do DB2, pode importar um copybook.
Para adicionar um mapa de dados do catálogo do DB2:
1.
Na guia Recursos no Explorador de Recursos, clique em Adicionar > Mapa de Dados .
2.
Digite as seguintes informações na caixa de diálogo Nome:
•
Selecione o método de acesso DB2.
•
Selecione a opção Importar Definições de Registro.
3.
Clique em Avançar.
4.
Na caixa de diálogo Método de Acesso DB2, digite as informações para o método de acesso e clique
em Concluir.
5.
Na caixa de diálogo Importar Copybook - Detalhes da Fonte, selecione Remoto.
Na lista Tipo, selecione tipo de copybook Catálogo do DB2 .
6.
Clique em Avançar.
7.
Na caixa de diálogo Importar Copybook - Detalhes do Catálogo do DB2 Remoto, digite as seguintes
informações:
•
Altere os detalhes de importação. Os campos de entrada de dados são preenchidos de seleções
anteriores.
•
Na caixa Salvar Arquivo Localmente Como, digite um nome de arquivo.
•
Para selecionar colunas específicas, clique em Visualizar/Corrigir Colunas.
8.
Clique em Avançar.
9.
Na caixa de diálogo Importar Copybook - Detalhes de Configuração, selecione as ações para
registros, campos e tabelas importados e clique em Avançar. Para obter mais informações, consulte
“Importando um Copybook para um Mapa de Dados” na página 140.
10.
Na janela Informações de Importação do Copybook, consulte as informações para a importação e
clique em OK.
11.
Na caixa de diálogo Definição de Registro, selecione uma ação para cada registro importado e clique
em OK. Para obter mais informações, consulte “Importando um Copybook para um Mapa de Dados” na
página 140.
A janela Importação de Catálogo do DB2 exibe o copybook importado.
A janela Log de Mensagens do Copybook exibe os resultados da operação de importação.
Nota: Se uma mensagem de erro for exibida na janela Log de Mensagens do Copybook, dê um clique
duplo na mensagem para localizar a linha associada no copybook.
TÓPICOS RELACIONADOS:
110
•
“Propriedades do Mapa de Dados - Método de Acesso DB2” na página 342
•
“Importar Copybook - Caixa de Diálogo Detalhes do Catálogo do DB2 Remoto” na página 155
Capítulo 3: Mapas de Dados para Fontes de Dados Específicas
Editando o Layout de Registro em um Mapa de Dados do DB2
Você pode editar o layout de registro de uma tabela do DB2 em um mapa de dados do DB2.
Por exemplo, você pode editar um campo em um registro que contém três itens para separar os dados do
campo em campos filho.
Neste exemplo, o campo MISC_DATA é definido como um campo CHAR(15). No entanto, o campo é usado
para armazenar três campos de decimais compactados, cada um com precisão de 9 e escala de 2.
Para editar o layout de registro em um mapa de dados do DB2:
1.
Abra o mapa de dados.
2.
Abra o registro.
3.
Na janela Registro, clique com o botão direito do mouse no campo MISC_DATA e clique em
Propriedades.
A caixa de diálogo Propriedades do Campo é exibida.
4.
Em Tipo de Campo, digite GROUP.
5.
Clique em OK.
6.
Na janela Registro, clique com o botão direito do mouse no campo MISC_DATA e clique em Adicionar
Campo como Filho.
7.
Adicione os campos MISC_1, MISC_2 e MISC_3 como filhos do campo MISC_DATA. Defina cada
campo como um campo PACKED com uma precisão de 9 e uma escala de 2.
Mapas de Dados do Arquivo de Descarregamento do
DB2
Além disso, para direcionar o mapeamento de dados de tabelas do DB2, você também pode mapear
arquivos de descarregamento do DB2.
Para arquivos de descarregamento do DB2, o PowerExchange suporta os seguintes formatos de Software
IBM e BMC:
•
Utilitário online REORG TABLESPACE do DB2 para z/OS com UNLOAD EXTERNAL
•
Utilitário online UNLOAD do DB2 para z/OS
•
Programa de descarregamento de amostra DSNTIAUL do DB2 para z/OS
•
BMC Software Unload Plus
•
Utilitário Descarregamento de Alto Desempenho do DB2 para Linux, UNIX e Windows
Quando você executar um teste de linha de banco de dados para testar um mapa de dados do arquivo de
descarregamento do DB2, selecione o tipo de fonte de dados NRDB.
Nota: Quando você adiciona um mapa de dados de descarregamento do DB2 e seleciona DSNUTILB
UNLOAD para Tipo de Descarregamento, o PowerExchange inclui um campo para o OBID no registro. Se
você criar arquivos de descarregamento do DB2 especificando HEADER NONE nas instruções de controle
DB2 UNLOAD, selecione UNDEFINED para Tipo de Descarregamento.
Nota: O PowerExchange não pode ler conjuntos de dados sequenciais de formato grande. Se você
especificar DSNTYPE=LARGE na instrução DD quando você cria o arquivo de descarregamento, o
PowerExchange não pode ler o arquivo. Em vez disso, você pode especificar DSNTYPE=EXTREQ na
instrução DD.
Mapas de Dados do Arquivo de Descarregamento do DB2
111
Adicionando um Mapa de Dados do Arquivo de Descarregamento
do DB2
Quando você adiciona um mapa de dados do arquivo de descarregamento do DB2, pode importar um
copybook.
Para adicionar um mapa de dados do arquivo de descarregamento do DB2:
1.
Na guia Recursos no Explorador de Recursos, clique em Adicionar > Mapa de Dados .
2.
Digite as seguintes informações na caixa de diálogo Nome:
3.
112
•
Selecione o método de acesso DB2UNLD.
•
Selecione a opção Importar Definições de Registro.
Na caixa de diálogo Método de Acesso DB2UNLD, digite as seguintes informações:
•
Na caixa Nome do Arquivo, digite o nome do arquivo de descarregamento do DB2 de destino.
•
Na caixa Instância do DB, digite a instância do DB, como DSN9.
•
Na caixa Nome da Tabela, digite o nome da tabela ou clique no botão Procurar para buscar o
arquivo. Na caixa de diálogo Filtro de Tabela do DB2, digite os critérios de filtragem com base no
nome do criador ou do esquema, nome do banco de dados ou nome da tabela. Clique em Avançar.
Selecione uma tabela e clique em Concluir.
•
Na lista Tipo de Descarregamento, selecione o tipo de descarregamento. Para acesso em massa
aos arquivos de descarregamento, os seguintes formatos IBM e BMC são suportados: .REORG
UNLOAD, .DSNTIAUL/BMC UNLOAD+, .DSNUTILB UNLOAD e .UNDEFINED. Por padrão, o
tipo .UNDEFINED é gerado com indicadores nulos e campos de contagem na mesma posição que no
tipo REORG UNLOAD EXTERNAL. Em vez de usar esses tipos de descarregamento, você pode
modificar essas instruções para que atendam requisitos específicos. Você pode mover ou excluir
essas instruções para que correspondam aos formatos de descarregamento definidos pelo usuário,
mas o PowerExchange os interpretará se eles precederem o campo de dados aos quais se aplicam.
4.
Clique em Concluir.
5.
Na caixa de diálogo Importar Copybook - Detalhes da Fonte, selecione Remoto e selecione o tipo de
copybook Catálogo do DB2.
6.
Clique em Avançar.
7.
Na caixa de diálogo Importar Copybook - Detalhes do Catálogo do DB2 Remoto, digite as seguintes
informações:
•
Na caixa Salvar Arquivo Localmente como, digite um nome de arquivo.
•
Na caixa Indicador Nulo, digite o valor hexadecimal do indicador nulo usado no arquivo de
descarregamento que você está mapeando.
•
Se as variáveis forem preenchidas no arquivo de descarregamento que você está mapeando,
selecione a opção Preencher Variável. Essa opção corresponde à opção BMC UNLOAD PLUS
FIXEDVARCHAR.
•
Para selecionar colunas específicas, clique em Visualizar/Corrigir Colunas.
8.
Clique em Avançar.
9.
Na caixa de diálogo Importar Copybook - Detalhes de Configuração, selecione as ações para
registros, campos e tabelas importados e clique em Avançar. Para obter mais informações, consulte
“Importando um Copybook para um Mapa de Dados” na página 140.
10.
Na janela Informações de Importação do Copybook, consulte as informações para a importação e
clique em OK.
Capítulo 3: Mapas de Dados para Fontes de Dados Específicas
11.
Na caixa de diálogo Definição de Registro, selecione uma ação para cada registro importado e clique
em OK. Para obter mais informações, consulte “Importando um Copybook para um Mapa de Dados” na
página 140.
A janela Importação de Catálogo do DB2 exibe o copybook importado.
A janela Log de Mensagens do Copybook exibe os resultados da operação de importação.
Nota: Se uma mensagem de erro for exibida na janela Log de Mensagens do Copybook, clique duas
vezes na mensagem para localizar a linha associada no copybook.
TÓPICOS RELACIONADOS:
•
“Propriedades do Mapa de Dados - Método de Acesso DB2UNLD” na página 343
•
“Importar Copybook - Caixa de Diálogo Detalhes do Catálogo do DB2 Remoto” na página 155
Acessando Dados de Descarregamento do DB2 de Várias Tabelas
Vários espaços de tabela resultam em um único arquivo de descarregamento que contém dados de várias
tabelas.
É possível criar um mapa de dados que pode acessar várias tabelas em um único arquivo de
descarregamento.
Você pode selecionar tabelas individuais do descarregamento usando o OBID da tabela. Os seguintes tipos
de arquivos de descarregamento são suportados por esse tipo de acesso de várias tabelas:
•
Tipo 1 REORG UNLOAD
O OBID é mantido no quarto e no quinto bytes de cada registro.
•
Tipo 3 DSNUTILB UNLOAD
O OBID é mantido nos dois primeiros bytes de cada registro.
Execute as seguintes tarefas para criar um mapa de dados que pode ser usado para acessar várias tabelas
no mesmo arquivo de descarregamento:
1.
Adicione um mapa de dados.
2.
Adicione as tabelas subjacentes.
3.
Para especificar a tabela subjacente para cada tipo de registro no mapa de dados, digite o OBID
apropriado na caixa de diálogo Propriedades do Registro para o campo DTL__OBID.
Adicionando um Mapa de Dados do Arquivo de Descarregamento
do DB2 - Exemplo
Esse exemplo demonstra como usar um arquivo DSNUTILB UNLOAD Tipo 3. Você pode usar esse mesmo
procedimento para um arquivo REORG UNLOAD Tipo 1.
O arquivo de descarregamento contém dados das tabelas PWXTAB3 e PWXTAB4, cada uma com sua
própria estrutura. Para o Tipo 3, a tabela subjacente é especificada pelo OBID nos dois primeiros bytes. Os
OBIDs para as tabelas são x’0004’ e x’0005’ respectivamente.
Para adicionar o mapa de dados do arquivo de descarregamento do DB2:
1.
Adicione um mapa de dados para mapear a tabela PWXTAB3.
2.
Na guia Mapa de Dados no Explorador de Recursos, clique com o botão direito do mouse no campo
DTL_OBID e clique em Propriedades.
3.
Na caixa Valores do ID de Registro, digite o valor hexadecimal de OBID de x’0004’ e clique em OK.
Mapas de Dados do Arquivo de Descarregamento do DB2
113
O ícone para o campo DTL_OBID aparece em verde, indicando que o filtro ID do Registro está definido
para o campo.
4.
Importar a próxima tabela subjacente, PWXTAB4.
5.
Na caixa Valores do ID de Registro, digite o valor hexadecimal de OBID de x’0005’ e clique em OK.
O ícone para o campo DTL_OBID aparece em verde, indicando que o filtro ID do Registro está definido
para o campo.
6.
Para testar a tabela PWXTAB4, execute um teste de linha do banco de dados.
A janela Saída de Teste de Linha do Banco de Dados exibe duas linhas com um OBID de x’0005’.
Mapas de Dados IDMS
Você pode importar um copybook COBOL, IDMS ou PL/I quando adiciona um mapa de dados IDMS ou após
adicioná-lo.
Depois de adicionar um mapa de dados IDMS, você pode adicionar elementos CALC e registros e conjuntos
do proprietário.
Execute um teste de linha de banco de dados para testar um mapa de dados IDMS.
TÓPICOS RELACIONADOS:
•
“Itens de Mapa de Dados IDMS” na página 58
Adicionando um Mapa de Dados IDMS
Esse exemplo demonstra como adicionar um mapa de dados IDMS e importar um copybook para o mapa de
dados.
O PowerExchange transfere por download metadados de z/OS para criar os mapas de dados para CA
IDMS/DB. Quando estão sendo executados com um nível de segurança de 0 ou 1, os conjuntos de dados
são criados em z/OS prefixado com a Identificação de Usuário na qual o Ouvinte do PowerExchange está
em execução. Se essa Identificação de Usuário não for aceitável, inclua a instrução TEMPHLQ no arquivo
de configuração DBMOVER.
Para adicionar um mapa de dados IDMS:
1.
Na guia Recursos no Explorador de Recursos, clique em Adiciona > Mapa de Dados .
2.
Digite as seguintes informações na caixa de diálogo Nome:
•
Selecione o método de acesso IDMS.
•
Selecione a opção Importar Definições de Registro.
3.
Clique em Avançar.
4.
Na caixa de diálogo Método de Acesso IDMS, digite as informações do método de acesso e clique em
Concluir.
5.
Na caixa de diálogo Importar Copybook - Detalhes da Origem, selecione Remoto e selecione um dos
seguintes tipos de copybook:
•
114
COBOL
Capítulo 3: Mapas de Dados para Fontes de Dados Específicas
•
IDMS
•
PL/1
O padrão é COBOL.
Nota: Importações de COBOL e PL/I são permitidas com IDMS. No entanto, você deve adicionar
manualmente as informações de navegação de registro IDMS.
6.
Clique em Avançar.
7.
Digite informações na caixa de diálogo Importar Copybook - Detalhes Remotos do tipo de copybook.
Nota: Os parâmetros IDMS são determinados pela configuração e pelos padrões de instalação.
8.
Se você selecionou o tipo de copybook IDMS, na caixa de diálogo Importar Copybook - Detalhes
IDMS Remotos, clique em Avançado.
Na caixa de diálogo Propriedades Avançadas IDMS, digite as informações adicionais para a aquisição
de metadados IDMS. Para obter mais informações, consulte “Caixa de Diálogo Propriedades Avançadas
IDMS” na página 157.
Clique em OK.
9.
10.
Clique em Concluir.
Clique em OK.
Se você clicar em OK, o Navegador do PowerExchange se comunicará com o Ouvinte do
PowerExchange no sistema z/OS especificado pelo nome do nó na lista Localização. O Ouvinte do
PowerExchange submete a tarefa em lote IDMSMJCL para importar os metadados IDMS. IDMSMJCL é
um membro na biblioteca RUNLIB nesse sistema z/OS.
11.
Clique em Avançar.
A caixa de diálogo Importar Copybook - Detalhes de Configuração é exibida.
12.
Insira detalhes de configuração do copybook.
A captura de dados alterados baseada em log IDMS funciona em um nível de registro único. Se o mapa
de dados tiver de ser usado para CDC, selecione a opção Criar Tabela em Cada Registro Importado.
Além disso, para a movimentação de dados em massa e o processamento do CDC, você pode criar
uma tabela para cada registro importado e criar expressões que preservam relacionamentos definidos
entre tabelas. Para isso, selecione as seguintes opções:
•
Criar Tabela em Cada Registro Importado
•
Criar expressões para relacionamentos definidos para IDMS
Como alternativa, em alguns casos, para movimentação de dados em massa, você pode criar uma
tabela complexa para cada caminho hierárquico. Para isso, selecione Criar Tabelas para Caminhos
Hierárquicos IDMS.
CUIDADO: Selecionar essa opção poderá resultar em redundância de dados significativa, pois os dados
pai são repetida para cada linha para baixo até o menor filho na hierarquia. Além disso, os fluxos de
trabalho do CDC não podem manter corretamente esses caminhos hierárquicos. Para manter os
relacionamentos de dados, na maioria dos casos é melhor criar tabelas de registro único e criar
expressões para relacionamentos de conjunto IDMS.
Para obter mais informações, consulte “Caixa de Diálogo Importar Copybook - Detalhes de
Configuração” na página 157.
13.
Clique em Concluir.
14.
Clique em OK.
15.
Na caixa de diálogo Definição de Registro, clique em Aplicar.
16.
Para o registro COVERAGE, clique em OK.
Mapas de Dados IDMS
115
TÓPICOS RELACIONADOS:
•
“Adicionando um Elemento CALC a um Registro IDMS” na página 69
•
“Adicionando um Registro e Conjunto do Proprietário a um Registro IDMS” na página 69
•
“Enviando um Mapa de Dados para um Sistema Remoto” na página 89
•
“Importar Copybook - Caixa de Diálogo Detalhes do Remoto” na página 152
•
“Caixa de Diálogo Propriedades Avançadas IDMS” na página 157
•
“Propriedades do Mapa de Dados - Método de Acesso IDMS” na página 348
Editando Propriedades de Registro IDMS
Você pode alterar as propriedades de registro IDMS depois de importar os metadados IDMS.
Para editar propriedades de registro IDMS:
1.
Abra o mapa de dados.
2.
Na guia Mapa de Dados no Explorador de Recursos, clique com o botão direito do mouse em um
registro e clique em Propriedades.
A caixa de diálogo Propriedades do Registro é exibida.
3.
Na guia Nome, defina as propriedades do registro.
4.
Na guia Nomes de Registros e Conjuntos do Proprietário, defina as propriedades para registros e
conjuntos do proprietário.
TÓPICOS RELACIONADOS:
•
“Adicionando um Elemento CALC a um Registro IDMS” na página 69
•
“Adicionando um Registro e Conjunto do Proprietário a um Registro IDMS” na página 69
•
“Itens de Mapa de Dados IDMS” na página 58
•
“Propriedades do Registro - Nome (IDMS)” na página 365
Adicionando expressões para um Registro IDMS
Para retornar informações adicionais para um registro de mapa de dados IDMS, adicione campos definidos
pelo usuário que usam um ou mais funções do PowerExchange em uma expressão para processar dados de
origem.
Essas funções especificam operações como divisão e concatenação de campos.
Você também pode chamar as seguintes funções para obter dados de origem CA IDMS/DB:
116
•
GetDatabaseKey
•
GetDataFlowType
•
GetDbKeyOfFirstMember
•
GetDbKeyOfLastMember
•
GetDbKeyOfNextMember
•
GetDbKeyOfOwner
•
GetDbKeyOfPriorMember
•
GetFullDbKey
•
GetFullDbKeyOfFirstMember
Capítulo 3: Mapas de Dados para Fontes de Dados Específicas
•
GetFullDbKeyOfLastMember
•
GetFullDbKeyOfNextMember
•
GetFullDbKeyOfOwner
•
GetFullDbKeyOfPriorMember
•
GetPageGroup
•
GetPageGroupOfOwner
•
GetPgGrpAndRdx
•
GetPgGrpAndRdxOfOwner
•
GetPgGrpOfOwner
•
GetRadix
•
GetRadixOfOwner
•
GetSeqWithinLevel
•
GetSeqWithinParent
Use expressões para criar estruturas relacionais, como data warehouses, de dados de origem CA IDMS/DB.
As funções do IDMS que retornam chaves de banco de dados retornam resultados para ambos os dados em
massa e dados de origem do CDC.
Você pode também usar a função CallProg em uma expressão para chamar um programa definido pelo
usuário para processar dados da fonte.
TÓPICOS RELACIONADOS:
•
“Adicionando um Campo Definido pelo Usuário a um Registro” na página 64
•
“GetDataFlowType” na página 301
•
“GetDbKeyOfOwner” na página 303
•
“Adicionando expressões para um registro do IMS” na página 123
•
“Funções do PowerExchange para Campos Definidos pelo Usuário” na página 291
Mapas de Dados IMS
Para usar um banco de dados IMS como fonteou destino de dados, defina um mapa de dados IMS. O mapa
de dados é necessário para criar instruções SQL para acesso de tipo relacional a dados IMS durante o
processamento da sessão.
Ao criar o mapa de dados de um banco de dados de origem ou destino IMS, adicione um ou mais segmentos
do IMS e os campos nos segmentos para definir o layout físico dos dados. Um mapa de dados também inclui
exibições de tabela dos dados. O segmento e as definições de campo apresentam a exibição não relacional
dos dados, e as tabelas e as colunas apresentam a exibição relacional dos dados.
Nota: Para fontes de dados IMS, registro refere-se a um segmento raiz e seus filhos.
Um mapa de dados pode incluir um ou vários segmentos:
•
Defina um único segmento em um mapa de dados se o arquivo de dados associado contiver um tipo de
segmento. Um mapa de dados de segmento único pode definir várias tabelas.
Mapas de Dados IMS
117
•
Defina vários segmentos em um mapa de dados se o banco de dados de origem contiver vários tipos de
segmento. As colunas a menos que o PowerExchange deve recuperar resultam no processamento de
arquivos e na extração de dados mais rápidos.
Você pode usar mapas de dados para alinhar campos, converter datas, filtrar dados e aprimorar dados para
melhorar a precisão dos dados e reduzir o volume de dados. Você pode usar mapas de dados em
transformações de Pesquisa para pesquisar valores relacionados e determinar se existem linhas em um
destino IMS.
Para definir um mapa de dados IMS, conclua as seguintes tarefas:
1.
Adicione um mapa de dados IMS.
Quando você definir o mapa de dados, selecione o método de acesso DL/1 BATCH ou IMS ODBA e
associe o mapa de dados a um arquivo de dados que define os tipos de registro e os dados. Você
também deve inserir a origem IMS ou as propriedades de destino necessários para o método de acesso.
O acesso ao lote DL/I exige um número do PCB. O acesso ODBA exige um SSID do IMS, um nome do
PSB e um nome do PCB.
Nota: Você pode substituir o método de acesso no mapa de dados ao configurar uma sessão do
PowerCenter ou executar um teste de linha de banco de dados. Se você substituir o método de acesso,
deve também inserir as propriedades que o novo método de acesso exige.
2.
Se a fonte DBD estiver disponível para os dados IMS, importe a fonte DBD para o mapa de dados.
A fonte DBD define segmentos e a sequência hierárquica para o mapa de dados. Durante o processo de
importação, o PowerExchange mapeia os segmentos e campos IMS para tabelas, que criam a exibição
relacional dos dados de origem exigida pelo PowerExchange.
3.
Para sobrepor cada segmento com seu COPYLIB, importe um copybook COBOL para cada segmento
IMS no mapa de dados.
4.
Envie o mapa de dados para o Ouvinte do PowerExchange no nó local ou remoto para armazenar o
mapa de dados no PowerExchange.
Essa ação converte o mapa de dados em um arquivo independente do sistema operacional que o
PowerExchange pode acessar para o processamento de extração.
5.
Execute um teste de linha de banco de dados para testar o mapa de dados.
Um teste de linha de banco de dados acessa os dados de origem reais, exibe-os no formato de tabela e
verifica se você pode acessar dados do banco de dados de origem.
A instalação do PowerExchange inclui o exemplo de arquivo IMSDEMOS que inclui um exemplo de fonte
IMS DBD que você pode usar para criar um exemplo de mapa de dados IMS.
Pré-requisitos para Adicionar um Mapa de Dados IMS
Antes de adicionar um mapa de dados IMS, você deve reunir informações sobre o banco de dados IMS.
•
Reúna as seguintes informações sobre a origem ou o destino IMS:
- O SSID do IMS, que é necessária para acesso ODBA e IMSUNLD aos arquivos de descarregamento.
- O nome do banco de dados IMS e do conjunto de dados do banco de dados.
- O nome e a localização do conjunto de dados DBD.
- O nome do PSB.
- Se você usar acesso em lotes DL/I ou BMP aos dados IMS, determine o número do PCB contando o
número de PCBs no PSB. Se o PSB tiver COMPAT=YES, adicione um a esse número.
- Se você usar acesso IMS ODBA, registre o nome do PCB.
118
Capítulo 3: Mapas de Dados para Fontes de Dados Específicas
- Os nomes dos segmentos IMS e quais segmentos, se houver, são de tamanho variável. Além disso,
observe a sequência hierárquica conforme definida na fonte DBD.
•
Para reduzir o número de conflitos de bloqueio, defina PROCOPT para somente leitura para o PCB do
banco de dados IMS.
•
Se o PSB for usado com a interface IMS ODBA ou um trabalho Netport BMP, defina o PSB no IMS
SYSGEN.
•
Atualize o membro de configuração DBMOVER na biblioteca RUNLIB.
•
Atualize o arquivo de configuração dbmover.cfg no sistema do Navegador do PowerExchange.
•
Se você planeja executar INSERTs ou UPDATEs em um segmento IMS, o mapa de dados deverá
representar o tamanho do segmento completo conforme definido no IMS DBD. Caso contrário, um
INSERT ou UPDATE no segmento pode gravar dados que não estão em branco no fim do segmento não
definido como FILLER. Para evitar esse problema, você pode adicionar uma definição FILLER à
COPYLIB antes de importá-lo para o PowerExchange.
Configurando Acesso em Lotes DL/I ou BMP a Dados IMS
Para usar as interfaces em lotes DL/I ou BMP para acessar dados de origem ou destino IMS, você deve
executar algumas tarefas de configuração do PowerExchange no sistema z/OS.
O PowerExchange usa o acesso em lotes DL/I ou BMP quando o mapa de dados IMS especifica o método
de acesso DL/1 BATCH ou quando você substituir o método de acesso IMS ODBA por DL/1 BATCH em um
teste de linha de banco de dados ou uma sessão de movimentação de dados em massa do PowerCenter.
Antes de executar um teste de linha de banco de dados ou uma sessão do PowerCenter que usa acesso em
lotes DL/I ou BMP, conclua as seguintes tarefas:
•
Personalize o membro IMSJCL na biblioteca RUNLIB para que ele funcione como um trabalho netport de
lotes DL/I ou BMP. Você pode incluir a variável de substituição %PSBNAME se desejar substituir o nome
do PSB ao executar a sessão de movimentação de dados em massa no PowerCenter. Usando a variável
%PSBNAME com a substituição de sessão, você pode usar o mesmo membro da JCL netport para
acessar vários PSBs.
•
Se você usar o acesso BMP, autorize por APF o trabalho netport.
•
Criar um mapa de dados IMS que especifica o método de acesso DL/1 BATCH ou substitua o método de
acesso IMS ODBA em um mapa de dados IMS por DL/1 BATCH. Você pode substituir o método de
acesso nas propriedades da sessão do PowerCenter do destino ou origem IMS, ou ao configurar um teste
de linha de banco de dados.
•
No membro de configuração DBMOVER no RUNLIB, adicione uma instrução NETPORT e a instrução
LISTENER correspondente a cada PSB. Você pode inserir até dez pares de instruções no membro
DBMOVER.
Sugestão: Para evitar exceder este limite quando você precisar processar mais de dez PSBs, especifique
o %PSBNAME na JCL netport e um valor Substituição IMS PSBNAME nas propriedades da sessão do
PowerCenter. Em seguida, você poderá usar o mesmo par de instruções NETPORT e LISTENER para
vários PSBs. Para obter mais informações, consulte Interfaces do PowerExchange para PowerCenter.
Para que as alterações do DBMOVER entrem em vigor, você deve reiniciar o Ouvinte do
PowerExchange.
Nota: Você também pode substituir o nome do PSB e número do PCB de uma sessão do PowerCenter ou
um teste de linha de banco de dados.
Mapas de Dados IMS
119
Configurando o acesso IMS ODBA a dados do IMS
Para usar o IMS ODBA para acessar dados do IMS, é necessário concluir algumas tarefas de configuração
do PowerExchange e do IMS no sistema z/OS.
O PowerExchange usa acesso IMS ODBA quando o mapa de dados IMS especifica IMS ODBA como o
método de acesso ou quando você substitui o método de acesso DL/1 BATCH por IMS ODBA em um teste
de linha de banco de dados ou uma sessão de movimentação de dados em massa do PowerCenter.
As consultas IMS ODBA são executadas como subtarefas do Ouvinte do PowerExchange e usam a porta do
Ouvinte.
Para usar o acesso ODBA, execute as seguintes tarefas de configuração:
•
Autorize por APF as bibliotecas STEPLIB do Ouvinte do PowerExchange.
•
Inclua a biblioteca RESLIB na biblioteca STEPLIB do Ouvinte do PowerExchange para acesso ODBA ou
verifique se a RESLIB está acessível por meio da concatenação LNKLST no sistema z/OS.
•
Verifique se cada PSB contém PCBNAMEs definidos.
•
Crie um mapa de dados IMS que especifique IMS ODBA como método de acesso ou substitua o método
de acesso DL/1 BATCH em um mapa de dados IMS pelo IMS ODBA. Você pode substituir o método de
acesso nas propriedades da sessão do PowerCenter ou ao configurar um teste de linha de banco de
dados.
Nota: Você também pode substituir o SSID do IMS, o nome do PSB e o nome do PCB em uma sessão do
PowerCenter ou um teste de linha de banco de dados.
•
No membro de configuração DBMOVER na RUNLIB, adicione as instruções IMSID =ssid e
ODBASUPP=YES. Em seguida, reinicie o Ouvinte do PowerExchange para que essas alterações do
DBMOVER entrem em vigor.
•
Verifique se o Resource Recovery Services (RRS) do IMS está ativo no sistema. No membro DFSPBxxx
da PROCLIB do IMS, especifique RRS=Y.
•
Monte e linkedit o módulo de carregamento IMS para configurar o acesso ODBA aos dados. Use a JCL
semelhante à seguinte JCL:
//ULIA
JOB
(),CLASS=A,MSGCLASS=H,MSGLEVEL=(1,1),REGION=4M
//*
//STEP1 EXEC HLASMCL,
//
PARM.C=('RENT')
//C.SYSLIB DD DISP=SHR,DSN=SYS1.MACLIB
//
DD DISP=SHR,DSN=IMS710.ADFSMAC
//C.SYSIN
DD *
DFSIMS70 CSECT
*
*
THE DFSPRP MACRO GENERATES THE DRA STARTUP TABLE
*
THERE ARE A FEW MORE POSSIBLE PARMS
DFSPRP DSECT=NO,
GENERATE
FUNCLV=1,
FUNCTION LEVEL
DDNAME=CCTLDD,
DDNAME FOR DRA RESLIB
DSNAME=IMS1210.SDFSRESL, DSNAME FOR DRA RESLIB
DBCTLID=IMSC,
DBCTL IDENTIFIER
USERID=,
USERID
MINTHRD=2,
MIN NUMBER OF THREADS
MAXTHRD=7,
MAX NUMBER OF THREADS
TIMER=60,
IDENTIFY TIMER VALUE DEFAULT
FPBUF=5,
NUMBER OF FP BUFFERS PER THREAD
FPBOF=5,
NUMBER OF FP OVERFLOW BUFFERS
SOD=A,
SNAP DATASET OUTPUT CLASS
AGN=,
APPLICATION GROUP NAME
TIMEOUT=60,
DRATERM TIMEOUT VALUE
IDRETRY=0,
IDENTIFY RETRY COUNT
CNBA=10
TOTAL FP NBA BUFFERS FOR CCTL
END
120
Capítulo 3: Mapas de Dados para Fontes de Dados Específicas
X
X
X
X
X
X
X
X
X
X
X
X
X
X
X
//L.SYSLMOD DD DSN=ABC.A.LOAD(DFSIMSC0),
//
DISP=SHR
A instrução L.SYSLMOD DD deve especificar um nome de módulo que tenha o seguinte formato: "DFS" +
DBCTLID_value + "0". Esse nome de módulo deve corresponder ao SSID da região de controle e deve
ser especificado no mapa de dados IMS. Neste exemplo de JCL, o nome do módulo é DFSIMSC0.
Configurando o Arquivo dbmover.cfg do PowerExchange no
Windows
Antes de adicionar um mapa de dados IMS, atualize o arquivo dbmover.cfg no Windows para conceder
acesso aos dados de origem IMS.
As definições de configuração dependem de se você acessa o IMS usando o lote DL/1 ou o IMS ODBA.
Para configurar o arquivo dbmover.cfg do PowerExchange no Windows:
1.
Adicione uma instrução NODE ao arquivo dbmover.cfg para acessar o sistema IMS remoto, como a
seguir:
•
Para usar o lote DL/1 ou o BMP para acessar IMS, adicione uma instrução NODE que aponta para a
porta netport para o Ouvinte do PowerExchange no z/OS. O formato é:
NODE=(location_name,TCPIP,[hostname_or_IPaddress],port_number)
•
Para usar IMS ODBA para acessar IMS, adicione uma instrução NODE que aponte para a porta do
Ouvinte do PowerExchange no z/OS. O formato é:
NODE=(location_name,TCPIP,[hostname_or_IPaddress],port_number)
2.
Reinicie o Ouvinte do PowerExchange para implementar as mudanças de configuração.
Nota: Não é necessário iniciar o Ouvinte do PowerExchange no Windows para acessar os dados IMS.
Adicionando um Mapa de Dados IMS
Para adicionar um mapa de dados IMS, é necessário especificar um nome de esquema, um nome do mapa
de dados e um método de acesso. Para definir o layout de dados, você pode importar um IMS DBD ao criar
o mapa de dados ou posteriormente.
1.
Na guia Recursos no Explorador de Recursos, clique em Adicionar > Mapa de Dados .
2.
Na caixa de diálogo Nome, digite as seguintes informações:
Campo
Descrição
Nome do
Esquema
O nome do esquema.
Nome do Mapa
de Dados
Um nome definido pelo usuário para o mapa de dados.
Mapas de Dados IMS
121
Campo
Descrição
Método de
Acesso
Uma das seguintes opções para acessar os dados de origem:
- DL/1 BATCH. Acessa um banco de dados IMS por meio da JCL submetida. Embora o
método de acesso seja lote DL/1, você pode escolher DL/1 ou BMP para a tarefa netport.
- IMS ODBA. Conecta a um banco de dados IMS por meio de uma conexão aberta de
banco de dados de fonte.
- SEQ. Acessa um banco de dados IMS que você planeja usar como um arquivo simples.
Nota: Você pode substituir o método de acesso DL/1 BATCH IMS ODBA
posteriormente ao executar um teste de linha de banco de dados ou uma sessão de
movimentação de dados em massa do PowerCenter.
Importar
Definições de
Registro
Selecione essa caixa para importar um DBD para o mapa de dados. A importação DBD
adiciona segmentos e exibições de tabela correspondentes ao mapa de dados,
juntamente com o campo de chave, o campo de pesquisa e as definições de campo
CCK. Ela define também a sequência hierárquica de segmentos.
Depois de importar um DBD, você pode importar um copybook COBOL ou PL/I para
cada segmento no mapa de dados para sobrepor o segmento com seu COPYLIB.
3.
Clique em Avançar.
4.
Na caixa de diálogo Método de Acesso, insira as informações do método de acesso que você
selecionou. Clique em Concluir.
5.
Se você selecionou Importar Definições de Registro, importe o IMS DBD e os copybooks de
segmento.
Depois de concluir o mapa de dados, execute testes de linha do banco de dados nas tabelas no mapa de
dados para verificar se o mapa de dados pode ser usado para acessar dados.
TÓPICOS RELACIONADOS:
•
“Importando um Copybook para um Mapa de Dados” na página 140
Exibindo Dados IMS
Em um mapa de dados IMS, os registros mostram a exibição não relacional dos dados e as tabelas mostram
a exibição relacional dos dados.
Quando você importa dados para um único segmento, a exibição do registro e da tabela para o segmento é
mostrada no mapa de dados. Se você importar dados para vários segmentos, vários segmentos serão
exibidos no mapa de dados.
Você pode também exibir a hierarquia IMS criada pela importação de fonte DBD.
Exibindo uma Hierarquia IMS
Você pode exibir uma hierarquia IMS criada pela importação de fonte DBD.
Para exibir uma hierarquia IMS:
u
Na guia Mapa de Dados no Explorador de Recursos, clique com o botão direito do mouse em um
mapa de dados e clique em Exibir Hierarquia IMS.
É exibida a hierarquia IMS para o mapa de dados IMS.
122
Capítulo 3: Mapas de Dados para Fontes de Dados Específicas
Adicionando expressões para um registro do IMS
Para retornar informações adicionais para um registro de mapa de dados IMS, adicione campos
definidos pelo usuário que usam um ou mais funções do PowerExchange em uma expressão para processar
dados de origem.
Essas funções especificam operações como divisão e concatenação de campos.
Você também pode usar as seguintes funções para obter dados de origem IMS:
•
GetDatabaseKey
•
GetIMSRBAByLevel
•
GetSeqWithinLevel
•
GetSeqWithinParent
Você pode também usar a função CallProg em uma expressão para chamar um programa
definido pelo usuário para processar dados da fonte.
TÓPICOS RELACIONADOS:
•
“Adicionando expressões para um Registro IDMS” na página 116
•
“Funções do PowerExchange para Campos Definidos pelo Usuário” na página 291
Obtendo o RBA para um registro do IMS
Para obter o RBA IMS para um registro do IMS, adicione um campo definido pelo usuário para o registro no
mapa de dados do IMS. No campo definido pelo usuário, use a função GetDatabaseKey ou
GetIMSRBAByLevel em uma expressão.
Para adicionar o segmento RBA aos dados de segmento em um mapa de dados do IMS, a Informatica
recomenda que você use a função GetIMSRBAByLevel em vez da função GetDatabaseKey. A função
GetIMSRBAByLevel permite que você obtenha o RBA de um segmento pai sem chave ou com chave não
exclusivo.
Use a função GetIMSRBAByLevel nos mapas de dados do IMS usados para operações de movimentação de
dados em massa ou CDC síncrono do IMS.
Você não pode usar a função GetIMSRBAByLevel em registros nos seguintes tipos de mapas de dados do
IMS:
•
Mapas de dados do IMS usados para CDC com base em logs do IMS.
•
Mapas de dados do IMS usados para acessar arquivos descarregados do IMS que contêm os seguintes
tipos de registros:
- Registros de descarregamento de qualquer formato para os conjuntos de dados HISAM
- Registros de descarregamento com formato BMC SHORT ou BMC XSHORT para os conjuntos de
dados HDAM e HIDAM
- Registros de descarregamento que apresentam o formato IBM padrão para os conjuntos de dados de
Caminho Rápido IMS
Para executar um teste de linha de banco de dados nos seguintes tipos de mapas de dados que usam a
função GetIMSRBAByLevel, será necessário autorizar por APF as seguintes bibliotecas:
•
Se você usar os mapas de dados do batch IMS DL/1 com BMP para o trabalho netport, será necessário
autorizar por APF de todas as bibliotecas na concatenação STEPLIB de BMP. Caso contrário, o
PowerExchange emitirá a mensagem PWX-02204 com o código de retorno 12.
Mapas de Dados IMS
123
•
Se você usar mapas de dados IMS ODBA, será necessário autorizar por APF de todas as bibliotecas na
concatenação STEPLIB do Ouvinte do PowerExchange. Caso contrário, o PowerExchange será
encerrado de forma anormal.
TÓPICOS RELACIONADOS:
•
“Adicionando um Campo Definido pelo Usuário a um Registro” na página 64
•
“GetDatabaseKey” na página 300
Editando Propriedades em um Mapa de Dados IMS
Para atualizar segmentos e tabelas em um mapa de dados IMS, reimporte o copybook DBD ou COBOL para
o mapa de dados.
Você pode também editar manualmente propriedades para segmentos e tabelas em um mapa de dados IMS.
Aviso: Editar manualmente segmentos e tabelas em um mapa de dados pode resultar na perda de dados do
mapa de dados.
TÓPICOS RELACIONADOS:
•
“Exibindo ou Editando Propriedades para uma Tabela de Mapa de Dados” na página 85
•
“Importando um Copybook para um Mapa de Dados” na página 140
•
“Importando um Copybook para um Registro ou um Segmento” na página 142
Enviando um Mapa de Dados IMS para um Sistema Remoto
Para armazenar um mapa de dados IMS, envie o mapa de dados para o Ouvinte do PowerExchange no
mesmo sistema que os dados de origem IMS.
Armazene cada mapa de dados que você criar para que o PowerExchange possa extrair os dados de origem
relacionados. Quando você armazena um mapa de dados, o PowerExchange o converte para um arquivo
independente do sistema operacional que o PowerExchange pode acessar para o processamento de
extração.
TÓPICOS RELACIONADOS:
•
“Enviando um Mapa de Dados para um Sistema Remoto” na página 89
Usando Transformações de Pesquisa para Pesquisar Dados em
Bancos de Dados IMS
Para pesquisar dados em bancos de dados IMS, use as transformações de Pesquisa do PowerCenter.
Use uma tarefa netport separada para cada transformação de Pesquisa para PCBs com um “GOx”
PROCOPT.
Nota: Especifique os valores de chave IMS de um segmento para que os SSAs sejam executados de forma
eficiente no IMS.
Gravando Dados para um Banco de Dados IMS
Você pode gravar dados de origem de um mapa de dados para um banco de dados IMS.
Use o Cliente do PowerExchange para PowerCenter (PWXPC) para gravar dados para IMS.
124
Capítulo 3: Mapas de Dados para Fontes de Dados Específicas
Quando você gravar dados no IMS, considere as seguintes diretrizes:
•
Especifique os valores de chaves de um segmento para que todo o processamento necessário para
gravar dados para o segmento ocorra dentro do IMS.
•
Você não pode usar segmentos SDEP.
•
Você não pode atualizar um segmento abaixo de um segmento sem chave.
•
Você pode usar segmentos que contêm uma cláusula OCCURS na qual o COPYLIB foi alterado para
identificar cada um dos campos na cláusula OCCURS como um campo separado, que elimina a cláusula
OCCURS na definição COPYLIB. Você não pode gerar uma linha separada para cada ocorrência da
cláusula OCCURS.
•
Quando você importar um mapa de dados para o PowerCenter, verifique se os campos CCK que você
deseja usar como campos de chaves estão marcados como campos de chaves.
•
No PowerCenter, use uma frequência mais baixa de Confirmação para reduzir o risco de bloquear os
segmentos.
•
Use uma tarefa netport separada para gravar dados IMS. Usar uma tarefa netport separada permite que
você acesse um PSB com intenção de gravar e modifique a JCL para atualizar dados IMS, como o log
IEFRDER.
•
Quando você gravar dados para um dos seguintes tipos de campos para o banco de dados, indique se o
campo é opcional quando você adicionar o mapa de dados:
- Espaços para um campo
- Nenhum dado para um campo
Se você tiver vários campos desse tipo, indique se o primeiro campo no mapa de dados é opcional e se
todos os campos seguintes são opcionais. Se você não especificar se o campo é opcional, serão
exibidos erros no log de sessão do PowerCenter.
1.
Para verificar se o sistema z/OS está acessível, execute ping no endereço IP do sistema z/OS no qual o
banco de dados de destino está localizado.
2.
No arquivo de configuração dbmover.cfg, inclua uma instrução NODE que aponta para o sistema z/OS
remoto.
3.
Para verificar se o Ouvinte do PowerExchange remoto foi iniciado, emita o seguinte comando:
dtlrexe loc=xxxx prog=ping uid=userid pwd={password|passphrase}
Em que xxxx é o nome NODE do arquivo de configuração dbmover.cfg do PowerExchange.
4.
No Navegador do PowerExchange, adicione, teste e armazene um mapa de dados IMS.
5.
Use o PowerCenter para mover os dados para o IMS.
Exibindo ou Editando Opções IMS para uma Tabela
As opções definidas na guia Opções IMS na caixa de diálogo Propriedades da Tabela indicam como os
dados são gravados para um banco de dados IMS e apresentam valores padrão para um desempenho ótimo
ao trabalhar com o IMS.
Essas opções são definidas para valores padrão que fazem com que o PowerExchange:
•
Trate o IMS como um destino relacional
•
Comporte-se como um programa aplicativo IMS COBOL
Editar os valores padrão para essas opções impacta a quantidade de dados enviados ao banco de dados e o
tempo necessário para gravar os dados.
Mapas de Dados IMS
125
Para exibir ou alterar opções IMS:
1.
Abra um mapa de dados IMS.
2.
Na guia Mapa de Dados no Explorador de Recursos, clique com o botão direito do mouse em uma
tabela e selecione Propriedades.
3.
Na guia Opções IMS na caixa de diálogo Propriedades da Tabela, defina as opções IMS para a tabela.
Aviso: Não edite o valor padrão para a opção Opções de Exclusão a não ser que você esteja
familiarizado com a hierarquia IMS. Alterar essas definições pode resultar na perda de dados IMS.
TÓPICOS RELACIONADOS:
•
“Propriedades da Tabela - Opções IMS ” na página 382
Testando um Mapa de Dados IMS
Depois de adicionar um mapa de dados e armazená-lo no PowerExchange, execute um teste de linha de
banco de dados para testar o mapa de dados e verificar se você pode acessar a fonte de dados.
Um teste de linha de banco de dados acessa os dados de origem reais e os exibe no formato de tabela. Um
teste de linha de banco de dados pode ler dados de um arquivo de descarregamento IMS ou de um banco
de dados IMS.
Para testar um mapa de dados IMS, selecione o tipo de fonte de dados na caixa de diálogo Teste de Linha
de Banco de Dados, como a seguir:
•
Arquivo de descarregamento IMS. Na lista Tipo de DB, selecione IMSUNLD.
•
Banco de dados IMS. Na lista Tipo de DB, selecione NRDB ou NRDB2.
TÓPICOS RELACIONADOS:
•
“Testando um Mapa de Dados” na página 223
Exemplos do Mapa de Dados IMS
Os exemplos a seguir demonstram como criar um mapa de dados de segmento único e um mapa de dados
de vários segmentos usando o exemplo de fonte DBD apresentado pelo PowerExchange.
O PowerExchange apresenta o seguinte exemplo de fonte DBD:
DBD
NAME=IMSDEMO,ACCESS=(HDAM,VSAM),X
RMNAME=(DFSHDC40,50,80),X
EXIT=(*,KEY,PATH,(CASCADE,KEY,PATH),LOG)
DATASET DD1=IMSDEMO,DEVICE=3380,SIZE=8192,SCAN=3
SEGM NAME=IMSDEMOS,BYTES=80FIELD NAME=(DTLKEY,SEQ),BYTES=9,START=3
FIELD NAME=RECTYPE,BYTES=1,START=12FIELD NAME=AMOUNT,BYTES=4,START=13
FIELD NAME=BINNO,BYTES=4,START=17FIELD NAME=DECNO,BYTES=3,START=21
FIELD NAME=DTYY,BYTES=2,START=24FIELD NAME=DTMM,BYTES=2,START=26
FIELD NAME=DTDD,BYTES=2,START=28FIELD NAME=ACCT1,BYTES=10,START=30
FIELD NAME=ACCT2,BYTES=10,START=40
FIELD NAME=ACCT3,BYTES=10,START=50
DBDGEN
FINISH
Quando você instala o PowerExchange no z/OS, o PowerExchange cria bibliotecas com o qualificador de
alto nível especificado no Assistente de Instalação MVS.
No z/OS, execute a seguinte tarefa para criar o ambiente IMS para o exemplo de instalação:
hlq.DTLDEMO(IMSDEF)
126
Capítulo 3: Mapas de Dados para Fontes de Dados Específicas
Adicionando um Mapa de Dados de Segmento Único IMS - Exemplo
Esse exemplo demonstra como criar um mapa de dados para um segmento IMS único.
Nesse exemplo, você usa o exemplo IMSDEMOS e importa o exemplo de arquivo de origem DBD para
definir o segmento e a sequência hierárquica. Você também importa um copybook COBOL para o segmento.
Esse exemplo usa o método de acesso ao lote DL/1.
Para adicionar um mapa de dados IMS de segmento único:
1.
Na guia Recursos no Explorador de Recursos, clique em Adicionar > Mapa de Dados .
2.
Digite as seguintes informações na caixa de diálogo Nome:
•
Na caixa Nome do Esquema, digite IMSS1.
•
Na caixa Nome do Mapa de Dados, digite IMSM1.
•
Na lista Método de Acesso, selecione DL/1 BATCH.
•
Selecione a opção Importar Definições de Registro.
3.
Clique em Avançar.
4.
Na caixa de diálogo Método de Acesso ao Lote DL/1, especifique informações sobre a fonte de dados.
Se você estiver lendo um conjunto de dados de descarregamento IMS, os valores IMS SSID e Nome do
DBD serão necessários.
Se você estiver lendo o banco de dados IMS usando uma tarefa netport que executa lote DL/1 ou BMP,
o valor Número de PCB será necessário.
5.
Clique em Concluir.
Na guia Mapa de Dados no Explorador de Recursos, o mapa de dados IMSS1.IMSM1 é exibido.
6.
Na caixa de diálogo Importar Copybook - Detalhes da Origem, digite as seguintes informações:
•
Selecione a opção Remoto.
•
Na lista Tipo, selecione DBD.
7.
Clique em Avançar.
8.
Na caixa de diálogo Importar Copybook - Detalhes do DBD Remoto, digite as seguintes informações:
•
Na caixa Nome do Arquivo, digite o nome PDS e o membro DBD com o qualificador de alto nível
(HLQ) que você especificou na instalação. Por exemplo:
hlq.DTLDEMO(IMSDBD)
9.
10.
•
Na lista Localização, selecione a localização do z/OS.
•
As localizações exibidas na lista Localização são definidas pelas instruções NODE no arquivo de
configuração dbmover.cfg no sistema do Navegador do PowerExchange.
•
Se a segurança tiver sido implementada para o Ouvinte do PowerExchange em z/OS, digite a
Identificação de Usuário e a senha do z/OS.
•
Na caixa Salvar Arquivo Localmente como, digite IMSDBD.
Clique em Avançar.
Na caixa de diálogo Importar Copybook - Detalhes de Configuração, selecione as seguintes opções:
•
Selecione a opção Criar tabelas para caminhos hierárquicos DL1.
•
Aceite os outros padrões.
Para obter mais informações, consulte “Importando um Copybook para um Mapa de Dados” na página
140.
11.
Clique em Concluir.
Mapas de Dados IMS
127
12.
Na caixa de diálogo Importar Detalhes de Configuração do Copybook, consulte suas seleções e
clique em Concluir.
13.
Para importar a origem DBD, clique em OK.
14.
Na caixa de diálogo Definição de Registro, clique em Importar. Se necessário, ignore um tipo de
registro ou interrompa uma importação. Para obter mais informações, consulte “Importando um
Copybook para um Registro ou um Segmento” na página 142.
15.
Para concluir a importação, clique em Próxima Redefinição ou Redefinição Anterior para mover a
seta azul para selecionar uma linha.
16.
Se solicitado, clique em Retomar Importação para retomar a importação.
17.
Exiba as informações de log relativas ao processo de importação.
Importando um Copybook para um Mapa de Dados de Segmento Único IMS Exemplo
Esse exemplo demonstra como importar um copybook para um mapa de dados de segmento único IMS.
Para importar um copybook para um mapa de dados de segmento único IMS - exemplo:
1.
Abra o mapa de dados.
2.
Na guia Mapa de Dados no Explorador de Recursos, selecione o segmento IMS.
3.
Clique em Arquivo > Importar Copybook.
4.
Na caixa de diálogo Importar Copybook - Detalhes da Fonte, digite as seguintes informações:
•
Selecione a opção Remoto.
•
Na lista Tipo, selecione COBOL.
5.
Clique em Avançar.
6.
Na caixa de diálogo Importar Detalhes do DBD Remoto do Copybook, digite as seguintes
informações:
•
Na caixa Nome do Arquivo, digite o nome e a localização do copybook.
•
Na lista Localização, selecione a localização do z/OS.
As localizações exibidas na lista Localização são definidas pelas instruções NODE no arquivo de
configuração dbmover.cfg na máquina do Navegador do PowerExchange.
128
•
Se a segurança tiver sido implementada para o Ouvinte do PowerExchange em z/OS, digite a
Identificação de Usuário e a senha do z/OS.
•
Na caixa Salvar Arquivo Localmente Como, digite um nome de arquivo.
7.
Clique em Avançar.
8.
Na caixa de diálogo Importar Copybook - Detalhes de Configuração, aceite os padrões e clique em
Concluir. Para obter mais informações, consulte “Importando um Copybook para um Mapa de
Dados” na página 140.
9.
Na caixa de diálogo Importar Detalhes de Configuração do Copybook, consulte suas seleções e
clique em Concluir.
10.
Responda ao avisos de importação.
11.
Quando a importação for concluída, consulte os dados.
12.
Armazene o mapa de dados.
13.
Execute um teste de linha de banco de dados para testar o mapa de dados.
Capítulo 3: Mapas de Dados para Fontes de Dados Específicas
Adicionando um Mapa de Dados de Segmentos Múltiplos IMS - Exemplo
Esse exemplo demonstra como adicionar um mapa de dados de segmentos múltiplos IMS que define uma
tabela complexa.
Nesse exemplo, você adiciona vários segmentos, um de cada vez, para criar um relacionamento hierárquico
entre os segmentos na tabela complexa.
Para criar um mapa de dados de segmentos múltiplos IMS:
1.
Abra um mapa de dados que contém vários segmentos.
2.
Na guia Mapa de Dados no Explorador de Recursos, clique com o botão direito do mouse em uma
tabela e clique em Propriedades.
3.
Na caixa de diálogo Propriedades da Tabela, digite as seguintes informações:
4.
•
Na lista Dependências do Registro, selecione um segmento para torná-lo o pai.
•
Na lista Registros Disponíveis, clique com o botão direito do mouse em um segmento para
adicioná-lo como filho e clique em Adicionar Registro como Filho.
•
Na lista Dependências do Registro, selecione o segmento pai.
•
Na lista Como você deseja gerenciar várias instâncias do registro selecionado, selecione Nova
Linha.
•
Na lista Dependências do Registro, selecione cada segmento filho e defina a opção de várias
instâncias para Nova Linha.
Clique em OK.
Nota: Para cada segmento na hierarquia, você pode definir diferentes opções para a opção Como você
deseja gerenciar várias instâncias do registro selecionado. Por exemplo, defina ROOT para
Ignorar, SEG1 para Nova Linha e SEG2 para Array.
Se um segmento pai for definido para Array, defina todos os segmentos filhos para Ignorar.
Você pode também definir segmentos no mesmo nível. Por exemplo, adicione SEG1 e SEG2 aos
segmentos ROOT como irmãos.
TÓPICOS RELACIONADOS:
•
“Exibindo uma Hierarquia IMS” na página 122
•
“Propriedades da Tabela - Definição” na página 379
Mapas de Dados SEQ
Para acessar arquivos no Linux, UNIX ou Windows ou conjuntos de dados sequenciais no z/OS por meio do
PowerExchange, adicione um mapa de dados que usa o método de acesso SEQ.
Você pode importar um copybook COBOL ou PL/I para descrever a estrutura do arquivo de origem quando
adiciona um mapa de dados SEQ ou posterior.
Para testar um mapa de dados SEQ, execute um teste de linha de banco de dados.
Mapas de Dados SEQ
129
Adicionando um Mapa de Dados SEQ
Quando você adiciona um mapa de dados, pode importar um copybook para descrever a estrutura do
conjunto de dados sequencial ou do arquivo simples. As etapas a seguir pressupõem que você usa um
copybook.
1.
Clique na guia Recursos no Explorador de Recursos.
2.
Na barra de menus, clique em Adicionar > Mapa de Dados.
3.
Na página Nome, digite as seguintes informações:
•
Insira o Nome do Esquema e o Nome do Mapa de Dados.
•
Na lista Método de Acesso, selecione SEQ.
•
Para importar definições de registro de um copybook, selecione a opção Importar Definições de
Registro.
4.
Clique em Avançar.
5.
Na página Método de Acesso SEQ, digite Nome de Arquivo e outras informações necessárias e clique
em Concluir.
Para obter mais informações, consulte “Propriedades do Mapa de Dados - Método de Acesso SEQ” na
página 353.
6.
Na página Importar Copybook - Detalhes da Fonte, selecione o tipo de origem. Em seguida, selecione
um dos seguintes tipos de copybook:
•
COBOL
•
PL/1
O padrão é COBOL.
7.
Clique em Avançar.
8.
Na página Importar Copybook - Detalhes Remotos referente ao tipo de copybook, digite as
informações sobre o copybook e clique em Avançar.
9.
Na página Importar Copybook - Detalhes de Configuração, selecione as ações para registros,
campos e tabelas importados e clique em Avançar.
Para obter mais informações, consulte “Importando um Copybook para um Mapa de Dados” na página
140.
10.
Na página Informações de Importação do Copybook, consulte as informações da operação de
importação e clique em OK.
11.
Na página Definição de Registro, selecione uma ação para cada registro importado e clique em OK.
Para obter mais informações, consulte “Importando um Copybook para um Mapa de Dados” na página
140.
A janela Importação exibe o copybook importado.
A janela Log de Mensagens do Copybook exibe os resultados da operação de importação.
Nota: Se uma mensagem de erro for exibida na janela Log de Mensagens do Copybook, dê um clique
duplo na mensagem para localizar a linha associada no copybook.
12.
130
Se você importou vários registros, pode executar as seguintes ações para cada registro para definir um
valor de identificação de registro:
a.
Na guia Mapa de Dados do Explorador de Recursos, clique no registro.
b.
Na janela Registro, clique com o botão direito do mouse no campo que identifica o registro e clique
em Propriedades.
Capítulo 3: Mapas de Dados para Fontes de Dados Específicas
A guia Nome na caixa de diálogo Propriedades do Campo é exibida.
c.
13.
Na caixa Valores de Identificação de Registro, digite um valor e o operador que define o registro.
Para identificar os relacionamentos entre tipos de registro, insira as propriedades opcionais do registro.
Execute as seguintes ações para cada registro:
a.
Clique com o botão direito do mouse no registro.
b.
Selecione Propriedades.
c.
Selecione a opção Nome do Registro Pai, Nome do Registro de Redefinições ou Registro de
Cabeçalho/Trailer e selecione o nome do registro ou o tipo de registro.
Com esses metadados, você pode importar um mapa de dados de vários registros para o PowerCenter
para executar gravações de vários registros.
Para obter mais informações sobre gravações de vários registros, consulte o Guia de Movimentação de
Dados em Massa do PowerExchange e as Interfaces do PowerExchange para o PowerCenter.
Exibindo uma Hierarquia de Registros SEQ ou VSAM
Você pode exibir a hierarquia de um registro em um mapa de dados SEQ ou VSAM. A hierarquia é baseada
nas propriedades de registro opcionais de Nome do Registro Pai, Nome do Registro de Redefinições e
Registro de Cabeçalho/Trailer definidas por você.
u
Na guia Mapa de Dados no Explorador de Recursos, clique com o botão direito do mouse em um
registro e clique em Exibir Hierarquia.
A hierarquia que inclui o registro selecionado aparece, com o nome do registro selecionado exibido em
negrito.
Um registro que é uma redefinição de outro registro é rotulado como REDEF no diagrama de hierarquia.
Mapas de Dados VSAM
Para acessar dados VSAM não relacionais por meio do PowerExchange, adicione um mapa de dados
VSAM.
O PowerExchange acessa os dados VSAM usando SQL, como se a fonte de dados fosse relacional.
Você pode adicionar mapas de dados para os seguintes tipos de conjuntos de dados VSAM:
•
Key-Sequenced Data Set (KSDS)
•
Entry-Sequenced Data Set (ESDS)
•
Fixed-length Relative Record Data Set (RRDS)
•
Variable-length Relative Record Data Set (VRRDS)
Estes conjuntos de dados podem estar no formato básico, no formato estendido ou compactado.
Execute um teste de linha de banco de dados para testar um mapa de dados VSAM.
Mapas de Dados VSAM
131
Adicionando um Mapa de Dados VSAM
Quando você adiciona um mapa de dados, pode importar um copybook para descrever a estrutura do
conjunto de dados VSAM. As etapas a seguir pressupõem que você usa um copybook.
1.
Clique na guia Recursos no Explorador de Recursos.
2.
Na barra de menus, clique em Adicionar > Mapa de Dados.
3.
Na página Nome, digite as seguintes informações:
•
Na lista Método de Acesso, selecione ESDS, KSDS ou RRDS.
•
Selecione a opção Importar Definições de Registro.
Nota: Selecione o método de acesso RRDS para os conjuntos de dados de tamanho fixo e de tamanho
variável RRDS (VRRDS).
4.
Clique em Avançar.
5.
Na página Método de Acesso, digite as informações para o método de acesso e clique em Concluir.
Nota: Por padrão, o PowerExchange usa o armazenamento em buffer definido pelo sistema para o
processamento VSAM. Para ajustar o processamento do PowerExchange, especifique buffers VSAM
adicionais.
6.
Na página Importar Copybook - Detalhes da Fonte, selecione o tipo de origem. Em seguida, selecione
um dos seguintes tipos de copybook:
•
COBOL
•
PL/1
O padrão é COBOL.
7.
Clique em Avançar.
8.
Na página Importar Copybook - Detalhes Remotos referente ao tipo de copybook, digite as
informações sobre o copybook e clique em Avançar.
9.
Na página Importar Copybook - Detalhes de Configuração, selecione as ações para registros,
campos e tabelas importados e clique em Avançar.
Para obter mais informações, consulte “Importando um Copybook para um Mapa de Dados” na página
140.
10.
Na página Informações de Importação do Copybook, consulte as informações da operação de
importação e clique em OK.
11.
Na página Definição de Registro, selecione uma ação para cada registro importado e clique em OK.
Para obter mais informações, consulte “Importando um Copybook para um Mapa de Dados” na página
140.
A janela Importação exibe o copybook importado.
A janela Log de Mensagens do Copybook exibe os resultados da operação de importação.
Nota: Se uma mensagem de erro for exibida na janela Log de Mensagens do Copybook, dê um clique
duplo na mensagem para localizar a linha associada no copybook.
12.
Se você importou vários registros, pode executar as seguintes ações para cada registro para definir um
valor de identificação de registro:
a.
Na guia Mapa de Dados do Explorador de Recursos, clique no registro.
b.
Na janela Registro, clique com o botão direito do mouse no campo que identifica o registro e clique
em Propriedades.
A guia Nome na caixa de diálogo Propriedades do Campo é exibida.
132
Capítulo 3: Mapas de Dados para Fontes de Dados Específicas
c.
13.
Na caixa Valores de Identificação de Registro, digite um valor e o operador que define o registro.
Para identificar os relacionamentos entre tipos de registro, insira as propriedades opcionais do registro.
Execute as seguintes ações para cada registro:
a.
Clique com o botão direito do mouse no registro.
b.
Selecione Propriedades.
c.
Selecione a opção Nome do Registro Pai, Nome do Registro de Redefinições ou Registro de
Cabeçalho/Trailer e selecione o nome do registro ou o tipo de registro.
Com esses metadados, você pode importar um mapa de dados de vários registros para o PowerCenter
para executar gravações de vários registros.
Para obter mais informações sobre gravações de vários registros, consulte o Guia de Movimentação de
Dados em Massa do PowerExchange e as Interfaces do PowerExchange para o PowerCenter.
TÓPICOS RELACIONADOS:
•
“Propriedades do Mapa de Dados - Método de Acesso ESDS” na página 347
•
“Propriedades do Mapa de Dados - Método de Acesso KSDS” na página 350
•
“Propriedades do Mapa de Dados - Método de Acesso RRDS” na página 352
Exibindo uma Hierarquia de Registros SEQ ou VSAM
Você pode exibir a hierarquia de um registro em um mapa de dados SEQ ou VSAM. A hierarquia é baseada
nas propriedades de registro opcionais de Nome do Registro Pai, Nome do Registro de Redefinições e
Registro de Cabeçalho/Trailer definidas por você.
u
Na guia Mapa de Dados no Explorador de Recursos, clique com o botão direito do mouse em um
registro e clique em Exibir Hierarquia.
A hierarquia que inclui o registro selecionado aparece, com o nome do registro selecionado exibido em
negrito.
Um registro que é uma redefinição de outro registro é rotulado como REDEF no diagrama de hierarquia.
Aprimorando o Desempenho de Leitura em Massa para Conjuntos
de Dados VSAM
Você pode aprimorar o desempenho de operações de leitura em massa para conjuntos de dados VSAM.
O PowerExchange apresenta as seguintes opções para aprimorar o desempenho:
•
Especificar o número de buffers de dados e de índice a usar durante a leitura de dados.
•
Especificar o acesso do intervalo de controle.
•
Usar chaves em cláusulas WHERE.
Número de Buffers de Dados VSAM
Você pode especificar o número de buffers de E/S que VSAM usa para transmitir dados entre o
armazenamento virtual e o auxiliar.
Um buffer é o tamanho de um intervalo de controle no componente de dados. Os valores válidos para o
número de buffers de dados (BUFND) vão de 0 a 65535. O valor mínimo é 1 mais o valor especificado para
STRNO. Se você omitir STRNO, BUFND deverá ser no mínimo 2, pois o padrão para STRNO é 1.
Mapas de Dados VSAM
133
Nota: A especificação mínima do buffer não apresenta um desempenho de processamento sequencial ótimo.
Geralmente, quanto mais os buffers de dados são especificados, melhor o desempenho. Os buffers de
dados adicionais podem beneficiar inserções ou atualizações de divisões da área de controle e acesso de
registro abrangido de benefícios.
O número máximo de buffers é 255, que inclui 254 buffers de dados e um buffer de inserção.
Número de Buffers de Índice VSAM
Especifica o número de buffers de E/S que VSAM usa para transmitir o conteúdo de entradas do índice entre
o armazenamento virtual e o auxiliar para acesso de chave.
Um buffer é o tamanho de um intervalo de controle no índice. Os valores válidos para o número de buffers
de índice (BUFNI) vão de 0 a 65535. O número mínimo é o número especificado para STRNO. Se você
omitir STRNO, BUFNI deverá ser no mínimo 1, pois o padrão para STRNO é 1. O padrão é o número mínimo
necessário.
Os buffers de índice adicionais aperfeiçoam o desempenho apresentando a residência de alguns ou todos os
índices de alto nível, o que minimiza o número de registros de índice de alto nível recuperados de DASD
para o processamento direto de chave.
Altere o número de buffers usados em um nível de sistema do PowerExchange incluindo uma instrução
VSAM no membro de configuração DBMOVER. O valor nessa instrução substitui qualquer entrada no mapa
de dados.
O número máximo de buffers é 255, que inclui 254 buffers de dados e um buffer de inserção. O padrão é o
número mínimo necessário.
Usando o Acesso do Intervalo de Controle VSAM
O acesso do Intervalo de Controle (CI) é uma opção de leitura que faz com que o método de acesso VSAM
use leituras do intervalo de controle direto para recuperar registros de dados.
Se você extrair todos os dados do conjunto de dados VSAM, essa opção poderá aperfeiçoar o desempenho
de leitura sequencial. Se você especificar uma cláusula WHERE ao recuperar os dados, o acesso do CI não
apresentará nenhum benefício ao desempenho.
Para selecionar o acesso do CI no nível do mapa de dados, selecione a opção CI ACCESS na guia Método
de Acesso na caixa de diálogo Propriedades do Mapa de Dados. A opção CI ACCESS é válida para os
métodos de acesso KSDS, ESDS e RRDS.
O acesso ao CI não é suportado para conjuntos de dados VSAM compactados ou conjuntos de dados VSAM
com registros estendidos.
Usando Chaves VSAM
O PowerExchange lê informações de chaves para conjuntos de dados VSAM do catálogo quando o conjunto
de dados é alocado e aberto.
Tanto o tamanho da chave quanto a posição da chave relativa são recuperados.
Por exemplo, as linhas a seguir definem um layout de registro para keypos=10 e keylen=4:
01 REC.
04 HEADER
04 KEY.
08 KEY1
08 KEY2
04 REST
134
PIC X(10).
PIC 99.
PIC 99.
PIC X(200).
Capítulo 3: Mapas de Dados para Fontes de Dados Específicas
Para que a otimização funcione, inclua KEY1 na cláusula WHERE.
Use informações da chave para acelerar o processamento de cláusulas WHERE, que especificam a
otimização.
Formatos diferentes da cláusula WHERE produzem resultados diferentes.
Por exemplo:
Line 1
SELECT * FROM TEST.VSAM1.TAB WHERE (KEY1 > 50) AND (KEY1 < 90)
A linha 1 é convertida para:
(50 < KEY1 < HIGH-HALUES) AND (LOW-VALUES < KEY1 < 90)
O exemplo a seguir gera os mesmos resultados que o exemplo da Linha 1, mas com um tempo decorrido
diferente:
Line 2
SELECT * FROM TEST.VSAM1.TAB WHERE (KEY1 > 50
AND
KEY1 < 90)
A linha 2 é convertida para:
(KEY1 > LOW-VALUES AND KEY1 < HIGH-HALUES)
Esse formato ainda é tecnicamente otimizado, mas, quando o arquivo é processado, o início da leitura é
posicionado em LOW-VALUES e lê até HIGH-VALUES, o que não é ideal.
A linha 2 é a sintaxe preferida. Essa sintaxe posiciona o arquivo no registro 50 e lê dados até KEY1 ser
maior ou igual a 90.
A otimização é usada para o posicionamento de chaves, os dados são selecionados em relação à cláusula
WHERE para verificar se os registros corretos são filtrados.
Nota: Se você especificar um valor maior que 0 na caixa Ignorar Primeiros Registros do Arquivo na caixa
de diálogo Método de Acesso KSDS, a instrução SELECT não será otimizada mesmo que você especifique
KEY1.
Obtendo o RRN ou RBA para Registros do Conjunto de Dados
VSAM
Você pode obter o Relative Record Number (RRN) ou o Relative Byte Address (RBA) para VSAM EntrySequenced Data Sets (ESDSs) e Relative Record Data Sets (RRDSs).
Retorne o RRN ou o RBA das maneiras a seguir:
•
Registros do prefixo com o valor RRN ou XRBA quando você selecionar essas opções nas propriedades
do mapa de dados.
•
Inclua o valor RRN ou RBA em um novo campo no registro quando você usar a função GetDatabasekey
em uma expressão.
Nota: Se você solicitar o processamento de descarregamento, você não pode usar a função
GetDatabaseKey em uma expressão.
Definindo propriedades do mapa de dados para obter o RRN ou RBA em um
Registro do Conjunto de Dados VSAM
Você pode definir propriedades do mapa de dados para obter o Relative Record Number (RRN) ou o
Relative Byte Address (RBA) para conjuntos de dados VSAM.
1.
Abra o mapa de dados.
2.
Clique com o botão direito do mouse no mapa de dados e clique em Propriedades.
Mapas de Dados VSAM
135
3.
Na guia Método de Acesso na caixa de diálogo Propriedades do Mapa de Dados, selecione uma das
opções a seguir:
•
Para obter o RBA para conjuntos de dados ESDS, selecione Registro do prefixo com XRBA.
•
Para obter o RRN para conjuntos de dados RRDS, selecione Registro do prefixo com RRN.
Nota: Se você solicitar que o PowerExchange retorne o valor RRN ou RBA, você deverá adicionar um
campo binário de 8 bytes no início da definição do registro para conter esse valor.
4.
Abra o registro.
5.
Na janela Registro, clique com o botão direito do mouse no primeiro campo no registro e clique em
Adicionar Campo Antes.
6.
Digite um valor para Nome do Campo. Selecione BIN para o Tipo de Campo e 8 para o campo
Tamanho.
7.
Clique em OK.
8.
Abra a tabela.
9.
Na janela Tabela, clique com o botão direito do mouse na primeira coluna na tabela e clique em
Adicionar Coluna Antes.
10.
No campo Nome, digite um nome para a nova coluna.
11.
Na lista Campo Base, selecione o novo campo.
12.
Para enviar o mapa de dados para o sistema z/OS no qual reside o conjunto de dados VSAM, clique em
Arquivo > Enviar para Nó Remoto.
Usando a função GetDatabaseKey para obter o RRN ou RBA em registros do
conjunto de dados VSAM
Use a função GetDatabaseKey em uma expressão para obter o Relative Record Number (RRN) ou o
Relative Byte Address (RBA) para conjuntos de dados VSAM.
Nota: Se você usar o processamento de descarregamento, você não pode usar a função GetDatabaseKey
em uma expressão.
Defina expressões na definição do registro no mapa de dados. Adicione campos definidos pelo usuário ao
registro para conter os resultados da expressão.
1.
Abra o mapa de dados e o registro.
2.
Na guia Expr(n), clique com o botão direito do mouse na janela e clique em Adicionar Campo no Fim.
3.
Na coluna Nome, digite um nome.
4.
Na coluna Tipo, digite BIN.
5.
Na coluna Tamanho, digite 8.
6.
Na coluna Expressão, digite GetDatabasekey().
Se o campo de expressão for válido, será exibido um ícone de visto em verde. Caso contrário, serão
exibidos um ícone de cruz vermelha e uma mensagem.
136
7.
Abra a tabela.
8.
Na janela Tabela, clique com o botão direito do mouse no nome da tabela e clique em Adicionar
Coluna no Fim.
9.
Na lista Campo Base, selecione a nova coluna.
10.
No campo Nome, digite um nome para a coluna.
11.
Clique em OK.
Capítulo 3: Mapas de Dados para Fontes de Dados Específicas
12.
Clique em Arquivo > Enviar para Nó Remoto para enviar o mapa de dados para o sistema z/OS no
qual reside o conjunto de dados VSAM.
Mapas de Dados VSAM
137
CAPÍTULO 4
Copybooks
Este capítulo inclui os seguintes tópicos:
•
Visão Geral de Copybooks, 138
•
Importando um Copybook para um Mapa de Dados, 140
•
Importando um Copybook para um Registro ou um Segmento, 142
•
Importando um FDT para um Mapa de Dados Adabas, 144
•
Exibindo e Atualizando o FDT para um Mapa de Dados Adabas, 145
•
Importar Copybook - Caixa de Diálogo Detalhes da Fonte, 145
•
Importar Copybook - Caixa de Diálogo Detalhes da Propriedade de Campo, 150
•
Importar Copybook - Caixa de Diálogo Detalhes do Local, 150
•
Importar Copybook - Caixa de Diálogo Detalhes do Catálogo do DB2 Local, 151
•
Importar Copybook - Caixa de Diálogo Detalhes do Remoto, 152
•
Importar Copybook - Caixa de Diálogo Detalhes Datacom Remoto, 153
•
Importar Copybook - Caixa de Diálogo Detalhes do Catálogo do DB2 Remoto, 155
•
Caixa de Diálogo Seleção de Coluna do DB2, 156
•
Caixa de Diálogo Propriedades Avançadas IDMS, 157
•
Caixa de Diálogo Importar Copybook - Detalhes de Configuração, 157
•
Caixas de Diálogo Definição de Registro e Definição de Registro Duplicado, 159
Visão Geral de Copybooks
No Navegador do PowerExchange, o termo copybook refere-se, genericamente, a definições de dados para
registros, segmentos, campos, chaves e outros itens de uma fonte de dados que você importa para um mapa
de dados para definir o layout dos dados.
Importe um copybook para eliminar a necessidade de definir manualmente o layout desses itens em um
mapa de dados.
Você pode importar um copybook quando adicionar um mapa de dados ou após adicioná-lo. Você pode
também importar um ou mais copybooks para um registro ou segmento em um mapa de dados para
adicionar definições de dados ao registro ou segmento.
Depois de importado, um copybook é armazenado no sistema local. Você pode, então, reimportar esse
copybook do sistema local.
138
Se um copybook contém um registro ou campo que duplica um registro ou campo que já está em um mapa
de dados, você pode selecionar opções para indicar como gerenciar o item duplicado. Por exemplo, você
pode escolher importar, sobrescrever ou ignorar o item ou interromper a importação.
Use exemplos de mapas de dados e copybooks na pasta de exemplos no diretório de instalação do
PowerExchange para aprender como importar os seguintes tipos de copybooks para mapas de dados:
•
Copybook COBOL
•
Copybook COBOL com instruções REDEFINES
•
Copybook PL/I com várias definições para um campo
TÓPICOS RELACIONADOS:
•
“Importando um Copybook COBOL para um Mapa de Dados - Exemplo” na página 255
•
“Importando um Copybook COBOL com Instruções REDEFINES - Exemplo” na página 260
•
“Importando um Copybook PL/I - Exemplo” na página 263
Tipos de Copybook Suportados em Mapas de Dados
Você seleciona o tipo de copybook a ser importado na lista Tipo na caixa de diálogo Importar Copybook Detalhes da Origem.
O tipo de copybook que você pode importar depende do tipo da fonte de dados do mapa de dados para o
qual está importando o copybook, como a seguir:
•
Mapas de dados para todos os tipos de fonte de dados, exceto DB2. Importe um copybook COBOL
ou PL/I do sistema local ou remoto para definir o layout de registros e campos.
•
Mapas de dados Adabas. Você pode importar um FDT e um copybook para um mapa de dados Adabas,
como a seguir:
- FDT. Cada arquivo de banco de dados possui um FDT correspondente, que define a estrutura de
registro e o conteúdo de cada campo no arquivo físico. Para cada campo no registro, o FDT define o
nível, nome, tamanho, formato, opções e atributos especiais de campo e descritor. Um FDT apresenta
nomes curtos e informações sem escala. Depois que você importa um FDT, ele é armazenado em
cache no sistema local para sessões subsequentes.
Um FDT pode ser exibido para um mapa de dados Adabas. Ao exibir o FDT, você pode atualizar o FDT
salvo no local com dados do FDT no sistema remoto.
- ADACMP. Um arquivo criado usando o utilitário ADACMP.
- DDM. Um DDM Natural para Adabas para origens z/OS. Apresenta nome longo e informações com
escala.
- DDM OPEN SYS. Um DDM Natural para Adabas para origens UNIX e Windows.
- PREDICT. Um dicionário de dados de Previsão. Apresenta nomes longos e informações com escala.
- TEXT. Um arquivo de texto que usa um formato delimitado interno da Informatica.
- COBOL ou PL/1. Se você importar um copybook COBOL ou PL/I para um mapa de dados Adabas,
deverá editar propriedades da tabela no mapa de dados para associar as definições de campo
importadas às definições de campo Adabas.
•
Mapas de dados Datacom. Importe um copybook COBOL ou PL/I ou importe um copybook DATACOM
de um sistema z/OS remoto ou de um arquivo .dcm local. Um copybook DATACOM apresenta
informações combinadas do esquema CA Datacom/DB e do copybook COBOL.
•
Mapas de dados IDMS. Importe um copybook COBOL ou PL/I ou importe um copybook IDMS de um
sistema z/OS remoto ou de um arquivo .idm local. Um copybook IDMS apresenta informações
combinadas do esquema CA IDMS/DB e do copybook COBOL.
Visão Geral de Copybooks
139
•
Mapas de dados do arquivo de descarregamento do DB2 para i5/OS, DB2 para Linux, UNIX e
Windows, DB2 para z/OS e DB2. Você pode importar um catálogo DB2.
•
Mapas de dados do DB2 para i5/OS que são acessados em sequência. Importe um copybook COBOL
ou PL/I ou importe especificações de descrição de dados (DDS), que descrevem atributos de dados em
descrições de arquivos que são externas ao programa aplicativo que processa os dados.
•
Lote IMS DL/1 e mapas de dados ODBA. Importe um bloco de descrição de banco de dados (DBD) para
adicionar segmento, campo chave, campo de pesquisa e definições de campo CCK do banco de dados
IMS e para adicionar tabelas ao mapa de dados. A importação de um DBD também define a sequência
hierárquica de segmentos.
Depois de importar um DBD, importe um copybook COBOL ou PL/I para cada segmento no mapa de
dados para sobrepor o segmento com seu COPYLIB. Essa ação redefine o mapa de dados enquanto
mantém os metadados hierárquicos para o banco de dados.
Importando um Copybook para um Mapa de Dados
Importe um copybook quando você adicionar um mapa de dados ou após adicioná-lo.
1.
Execute uma das seguintes etapas (uma etapa é para importar um copybook para um mapa de dados
existente e a outra, para adicionar um mapa de dados):
•
Para um mapa de dados existente, abra o mapa de dados e clique em Arquivo > Importar
Copybook.
•
Se estiver adicionando um mapa de dados, marque a caixa de seleção Importar Definições de
Registro na caixa de diálogo Nome.
Em seguida, clique em Próximo. Insira informações na caixa de diálogo Método de Acesso e clique
em Concluir.
A caixa de diálogo Importar Copybook - Detalhes da Fonte é exibida.
2.
Na caixa de diálogo Importar Copybook - Detalhes da Fonte, insira informações sobre a localização e
o tipo de copybook que deseja importar.
Para alguns tipos de copybook, é necessário inserir informações adicionais.
Para obter mais informações, consulte “Importar Copybook - Caixa de Diálogo Detalhes da Fonte” na
página 145.
Nota: Para um mapa de dados IMS, importe um copybook DBD. Em seguida, importe um copybook
COBOL ou PL/I para cada segmento do mapa de dados.
3.
Para exibir informações sobre a última operação de importação, clique em Última Importação.
A janela Informações de Importação do Copybook exibe as seguintes informações sobre a última
operação de importação do copybook:
•
Se o copybook foi importado do sistema local ou de um sistema remoto
•
O nome e o tipo do copybook
•
As ações padrão definidas para registros, campos e tabelas importados
Para fechar a caixa de diálogo, clique em Cancelar.
4.
140
Clique em Avançar.
Capítulo 4: Copybooks
5.
Com base em se você especificou uma localização de copybook remota ou local, digite informações
sobre o copybook em uma das seguintes caixas de diálogo para o tipo de fonte de dados:
•
Caixa de diálogo Importar Copybook - Detalhes Remotos Para obter mais informações, consulte
“Importar Copybook - Caixa de Diálogo Detalhes do Remoto” na página 152.
•
Caixa de diálogo Importar Copybook - Detalhes Locais Para obter mais informações, consulte
“Importar Copybook - Caixa de Diálogo Detalhes do Local” na página 150.
6.
Clique em Avançar.
7.
Na caixa de diálogo Importar Copybook - Detalhes de Configuração, selecione opções para definir as
ações padrão a serem executadas para registros, campos e tabelas importados.
Para obter mais informações, consulte “Caixa de Diálogo Importar Copybook - Detalhes de
Configuração” na página 157.
8.
Se você estiver importando um copybook COBOL, insira os detalhes da propriedade de campo na caixa
de diálogo Importar Copybook - Detalhes da Propriedade de Campo.
Para obter mais informações, consulte “Importar Copybook - Caixa de Diálogo Detalhes da Propriedade
de Campo” na página 150.
9.
10.
Clique em Concluir.
Na janela Informações de Importação do Copybook, consulte as informações para a operação de
importação.
A janela Informações de Importação do Copybook exibe as seguintes informações:
•
Se o PowerExchange importa o copybook do sistema local ou de um sistema remoto
•
O nome e o tipo do copybook
•
As ações padrão definidas para registros, campos e tabelas importados
11.
Clique em OK.
12.
Na caixa de diálogo Definição de Registro, selecione uma ação para cada registro ou segmento
importado.
Se o copybook contiver um registro ou campo que duplique o registro ou campo no mapa de dados, a
caixa de diálogo Definição de Registro Duplicado será exibida. Na caixa de diálogo Definição de
Registro Duplicado, você pode selecionar opções para indicar como gerenciar o item duplicado. Por
exemplo, você pode escolher importar, sobrescrever ou ignorar o item ou interromper a importação.
Para obter mais informações, consulte “Caixas de Diálogo Definição de Registro e Definição de Registro
Duplicado” na página 159.
13.
Clique em OK.
14.
Se o copybook contiver instruções REDEFINES, uma janela Redefinições do Copybook notificará
você de que o copybook contém instruções REDEFINES.
Execute as seguintes etapas:
15.
a.
Para apontar para a linha que contém o campo correto, clique em Redefinição > Próximo ou em
Redefinição > Anterior.
b.
Clique em Importar > Retomar.
A janela Importação exibe o copybook importado.
A janela Log de Mensagens do Copybook exibe os resultados da operação de importação.
Nota: Se uma mensagem de erro for exibida na janela Log de Mensagens do Copybook, dê um clique
duplo na mensagem para localizar a linha associada no copybook.
16.
Feche a janela Importação.
Importando um Copybook para um Mapa de Dados
141
17.
Se optar por sobrescrever um registro ou um campo duplicado em um mapa de dados, execute as
seguintes ações:
•
Na guia Mapa de Dados no Explorador de Recursos, clique com o botão direito do mouse na
tabela que contém colunas baseadas no registro ou campo atualizado e clique em Propriedades.
•
Na lista Dependências do Registro na caixa de diálogo Propriedades da Tabela, selecione a
tabela.
•
Na lista Geração de Coluna, selecione Atualizar com colunas não encontradas.
•
Execute um teste de linha de banco de dados na tabela.
Com base no tipo de fonte de dados para o mapa de dados e no tipo de copybook importado, talvez seja
necessário concluir uma das seguintes tarefas:
•
Se tiver importado um copybook COBOL ou PL/I para um mapa de dados Adabas, edite o mapa de dados
para associar as definições de campo importadas às definições de campo do Adabas. Para obter
informações, consulte “Exibindo ou Editando Propriedades para uma Tabela de Mapa de Dados” na
página 85.
•
Se tiver importado uma fonte DBD para um mapa de dados IMS, importe um copybook COBOL ou PL/I
para cada segmento do mapa de dados. Para obter mais informações, consulte “Importando um
Copybook para um Registro ou um Segmento” na página 142.
•
Se você tiver importado um copybook DDM com campos definidos com tipos de dados de caractere largo
para um mapa de dados Adabas para z/OS, o PowerExchange não selecionará a opção Caractere Largo
na guia Página de Códigos da caixa de diálogo Propriedades do Campo.
Para definir a opção caractere largo para campos definidos com o tipo de dados de caractere largo,
execute uma das seguintes tarefas:
• Importe
• Edite
um copybook PREDICT ou FDT.
propriedades de campo no mapa de dados.
TÓPICOS RELACIONADOS:
•
“Importar Copybook - Caixa de Diálogo Detalhes do Local” na página 150
•
“Importar Copybook - Caixa de Diálogo Detalhes do Catálogo do DB2 Local” na página 151
•
“Importar Copybook - Caixa de Diálogo Detalhes do Remoto” na página 152
•
“Importar Copybook - Caixa de Diálogo Detalhes Datacom Remoto” na página 153
•
“Importar Copybook - Caixa de Diálogo Detalhes do Catálogo do DB2 Remoto” na página 155
Importando um Copybook para um Registro ou um
Segmento
Importe um ou mais copybooks para um registro ou segmento para adicionar definições de dados para o
registro ou segmento.
Nota: Depois de importar um DBD para um mapa de dados IMS, importe um copybook COBOL para cada
segmento no mapa de dados para sobrepor cada segmento com seu COPYLIB. Essa ação redefine o mapa
de dados enquanto mantém as informações dos metadados hierárquicos para o banco de dados IMS.
142
1.
Abra o mapa de dados.
2.
Na guia Mapa de Dados no Explorador de Recursos, selecione um registro ou um segmento.
Capítulo 4: Copybooks
3.
Clique em Arquivo > Importar Copybook.
4.
Na caixa de diálogo Importar Copybook - Detalhes da Fonte, insira informações sobre a localização e
o tipo de copybook a ser importado.
Para alguns tipos de copybook, é necessário inserir informações adicionais.
Para obter mais informações, consulte “Importar Copybook - Caixa de Diálogo Detalhes da Fonte” na
página 145.
Nota: Para um mapa de dados IMS, importe um copybook DBD. Em seguida, importe um copybook
COBOL ou PL/I para cada segmento do mapa de dados.
5.
Clique em Avançar.
6.
Com base em se você especificou uma localização de copybook remota ou local, digite informações
sobre o copybook em uma das seguintes caixas de diálogo:
•
Caixa de diálogo Importar Copybook - Detalhes Remotos Para obter mais informações, consulte
“Importar Copybook - Caixa de Diálogo Detalhes do Remoto” na página 152.
•
Caixa de diálogo Importar Copybook - Detalhes Locais Para obter mais informações, consulte
“Importar Copybook - Caixa de Diálogo Detalhes do Local” na página 150.
Nota: Se a segurança estiver habilitada no z/OS, digite uma identificação de usuário e uma senha.
7.
Clique em Avançar.
8.
Na caixa de diálogo Importar Copybook - Detalhes de Configuração, selecione as ações para
registros ou segmentos, campos e tabelas importados e clique em Concluir. Para obter mais
informações, consulte “Caixa de Diálogo Importar Copybook - Detalhes de Configuração” na página
157.
9.
Na janela Informações de Importação do Copybook, consulte as informações para a operação de
importação.
A janela Informações de Importação do Copybook exibe as seguintes informações:
•
Se o PowerExchange importa o copybook do sistema local ou de um sistema remoto
•
O nome e o tipo do copybook
•
As ações padrão definidas para registros, campos e tabelas importados
10.
Clique em OK.
11.
Na caixa de diálogo Definição de Registro, selecione uma ação para cada registro ou segmento
importado.
Se o copybook contiver um registro ou campo que duplique o registro ou campo no mapa de dados, a
caixa de diálogo Definição de Registro Duplicado será exibida. Na caixa de diálogo Definição de
Registro Duplicado, você pode selecionar opções para indicar como gerenciar o item duplicado. Por
exemplo, você pode escolher importar, sobrescrever ou ignorar o item ou interromper a importação.
Para obter mais informações, consulte “Caixas de Diálogo Definição de Registro e Definição de Registro
Duplicado” na página 159.
12.
Clique em OK.
13.
Se o copybook contiver instruções REDEFINES, uma janela Redefinições do Copybook notificará
você de que o copybook contém instruções REDEFINES.
Execute as seguintes etapas:
14.
a.
Para apontar para a linha que contém o campo correto, clique em Redefinição > Próximo ou em
Redefinição > Anterior.
b.
Clique em Importar > Retomar.
A janela Importação exibe o copybook importado.
Importando um Copybook para um Registro ou um Segmento
143
A janela Log de Mensagens do Copybook exibe os resultados da operação de importação.
Nota: Se uma mensagem de erro for exibida na janela Log de Mensagens do Copybook, dê um clique
duplo na mensagem para localizar a linha associada no copybook.
15.
Feche a janela Importação.
16.
Se optar por sobrescrever um registro ou um campo duplicado em um mapa de dados, execute as
seguintes ações:
•
Na guia Mapa de Dados no Explorador de Recursos, clique com o botão direito do mouse na
tabela que contém colunas baseadas no registro ou campo atualizado e clique em Propriedades.
•
Na lista Dependências do Registro na caixa de diálogo Propriedades da Tabela, selecione a
tabela.
•
Na lista Geração de Coluna, selecione Atualizar com colunas não encontradas.
•
Execute um teste de linha de banco de dados na tabela.
TÓPICOS RELACIONADOS:
•
“Importar Copybook - Caixa de Diálogo Detalhes da Fonte” na página 145
•
“Importar Copybook - Caixa de Diálogo Detalhes do Local” na página 150
•
“Importar Copybook - Caixa de Diálogo Detalhes do Remoto” na página 152
Importando um FDT para um Mapa de Dados
Adabas
Você poderá importar um FDT para um mapa de dados Adabas se não tiver importado anteriormente um
FDT para o mapa de dados.
Quando você importa um FDT para um mapa de dados, importa também chaves Adabas.
Para importar um FDT para um mapa de dados Adabas:
1.
Abra o mapa de dados.
2.
Se o Navegador do PowerExchange não solicitar que você importe um FDT, clique em Recurso > FDT.
3.
Na caixa de diálogo Importação do FDT Adabas, digite informações de conexão para o sistema no
qual o FDT está localizado. Para obter mais informações, consulte “Adicionando um Mapa de Dados” na
página 59.
4.
Clique em OK.
Edite propriedades da tabela no mapa de dados para adicionar as chaves importadas à tabela.
144
Capítulo 4: Copybooks
TÓPICOS RELACIONADOS:
•
“Adicionando uma Chave a uma Tabela em um Mapa de Dados Adabas” na página 107
Exibindo e Atualizando o FDT para um Mapa de
Dados Adabas
Você pode exibir o FDT que é salvo localmente para um mapa de dados Adabas no Navegador do
PowerExchange.
Quando o FDT é exibido, você pode atualizá-lo com dados do FDT original que está no sistema remoto
Adabas.
Para exibir e atualizar o FDT para um mapa de dados Adabas:
1.
Abra o mapa de dados.
2.
Clique em Recurso > FDT.
A caixa de diálogo FDT Adabas exibe o FDT.
3.
Na caixa de diálogo FDT Adabas, clique em Atualizar FDT.
4.
Na caixa de diálogo Importação do FDT Adabas, digite informações de conexão para o sistema do
qual você está lendo o FDT. Para obter mais informações, consulte “Importando um FDT para um Mapa
de Dados Adabas” na página 144.
5.
Clique em OK.
Uma caixa de mensagem exibe o status da operação de atualização.
Se a operação de atualização foi bem-sucedida, a cópia do FDT no sistema local é atualizada com
dados do arquivo remoto do FDT.
Importar Copybook - Caixa de Diálogo Detalhes da
Fonte
Digite informações sobre o copybook que você está importando para um mapa de dados ou um registro.
Fonte
Selecione a localização do copybook.
A tabela a seguir descreve as opções:
Opção
Descrição
Local
O copybook está localizado no sistema do Navegador do PowerExchange.
Remoto
O copybook está localizado em um sistema remoto.
Exibindo e Atualizando o FDT para um Mapa de Dados Adabas
145
Tipo
Selecione o tipo de copybook. O tipo de copybook que você pode importar depende do método de
acesso do mapa de dados para o qual está importando o copybook. Por exemplo, você pode importar
um tipo de copybook de ADACMP para um mapa de dados definido com o método de acesso ADABAS
apenas.
Para importar um copybook COBOL ou PL/1, selecione COBOL ou PL/1, respectivamente.
A tabela a seguir lista os tipos de mapas de dados, por método de acesso e fonte de dados
correspondente, para os quais você pode importar um copybook COBOL ou PL/1:
146
Importar para Mapas de
Dados Definidos com
Métodos de Acesso
Fonte de Dados Correspondente
ADABAS
Arquivo Adabas
DATACOM
Arquivo CA Datacom/DB
DB2UNLD
Arquivo de descarregamento do DB2
DL/1 BATCH
Banco de dados IMS
ESDS
VSAM ESDS
IDMS
Banco de dados CA IDMS/DB
IMS ODBA
Banco de dados IMS acessado por meio de um Ouvinte do
PowerExchange
ISAM
Arquivo de dados C-ISAM
KSDS
VSAM KSDS
MQSERIES
Fila de mensagens IBM MQSeries
RRDS
VSAM RRDS
SEQ
Arquivo simples ou conjunto de dados sequenciais
TAPE
Conjunto de dados de fita
USER
Programa de método de acesso do usuário
Capítulo 4: Copybooks
A tabela a seguir descreve as opções de Tipo e lista os tipos de mapas de dados, pelo método de
acesso e fonte de dados correspondentes, para os quais você pode importar cada tipo de copybook
diferente de um copybook COBOL ou PL/1:
Opção
Descrição
Importar para Mapas
de Dados Definidos
com Métodos de
Acesso
Fonte de Dados
Correspondente
ADACMP
Arquivo criado usando o
utilitário ADACMP.
ADABAS
Arquivo Adabas
DATACOM
Copybook Datacom. Apresenta
informações combinadas do
esquema CA Datacom/DB e do
copybook COBOL.
DATACOM
Arquivo CA
Datacom/DB
Catálogo DB2
Catálogo do DB2.
DB2
Banco de dados DB2
para i5/OS, DB2 para
Linux, UNIX e Windows
ou DB2 para z/OS
Catálogo DB2
Catálogo do DB2.
DB2UNLD
Arquivo de
descarregamento do
DB2
DBD
Database description block
(DBD). Adiciona definições de
segmento, campo de chave,
campo de pesquisa e campo
CCK do banco de dados IMS e
adiciona tabelas ao mapa de
dados. Define também a
sequência hierárquica de
segmentos. 1
DL/1 BATCH
Banco de dados IMS
DBD
Database description block
(DBD). Adiciona definições de
segmento, campo de chave,
campo de pesquisa e campo
CCK do banco de dados IMS e
adiciona tabelas ao mapa de
dados. Define também a
sequência hierárquica de
segmentos. 1
IMS ODBA
Banco de dados IMS
acessado por meio de
um Ouvinte do
PowerExchange
DDM
Data Definition Module (DDM)
Natural. Apresenta nome longo
e informações com escala.
ADABAS
Arquivo Adabas no
z/OS
DDM OPEN SYS
DDM Natural.
ADABAS
Arquivo Adabas em
Linux, UNIX ou
Windows
Importar Copybook - Caixa de Diálogo Detalhes da Fonte
147
Opção
Descrição
Importar para Mapas
de Dados Definidos
com Métodos de
Acesso
Fonte de Dados
Correspondente
DDS
Data Description Specifications
(DDS). Descreve atributos de
dados em descrições de
arquivos que são externos ao
programa aplicativo que
processa os dados.
SEQ
Dados do DB2 para
i5/OS que são
acessados em
sequência
FDT
Field Definition Table (FDT).
Cada arquivo de banco de
dados possui um FDT
correspondente, que define a
estrutura de registro e o
conteúdo de cada campo no
arquivo físico. Para cada campo
no registro, o FDT define o
nível, nome, tamanho, formato,
opções e atributos especiais de
campo e descritor. Um FDT
apresenta nomes curtos e
informações sem escala.
ADABAS
Arquivo Adabas
IDMS
Copybook IDMS. Apresenta
informações combinadas do
esquema CA IDMS/DB e do
copybook COBOL.
IMDS
Banco de dados CA
IDMS/DB
PREDICT
Dicionário de dados de
previsão. Apresenta nome
longo e informações com
escala.
ADABAS
Arquivo Adabas no
z/OS
TEXT
Arquivo de texto, que é um
arquivo de formato delimitado
que usa um formato interno da
Informatica.
ADABAS
Arquivo Adabas
1. Quando você importa um DBD, o PowerExchange oferece suporte total a instruções DBD que precediam
a introdução do catálogo do IMS no IMS 12. O PowerExchange ignora todos os aprimoramentos do DBD
que estão relacionados ao catálogo do IMS.
148
Capítulo 4: Copybooks
Intervalo da Coluna
A tabela a seguir descreve o intervalo inicial e final da coluna para o copybook:
Opção
Descrição
Início
O número da coluna de início.
Os valores válidos vão de 1 a 999.
Para o tipo de copybook COBOL, o padrão é 7.
Para todos os outros tipos de copybook, o padrão é 1.
Término
O número da coluna de término.
Os valores válidos vão de 1 a 999.
Para os tipos de copybook COBOL e PL/I, o padrão é 72.
Para todos os outros tipos de copybook, o padrão é 80.
Nota: Você não pode definir um intervalo de coluna para DBDs importados para mapas de dados de lote
IMS DL/1.
Detalhes do Arquivo FDIC
A tabela a seguir descreve os detalhes do arquivo FDIC para tipos de Copybook DDM ou PREDICT:
Opção
Descrição
Identificação do
Banco de
Dados
A identificação do banco de dados FDIC.
Número do
Arquivo
Os valores válidos vão de 1 a 99999.
O número do arquivo FDIC.
Os valores válidos vão de 1 a 9999.
O padrão é 1.
Caminho Natural da Biblioteca do Usuário
Para o tipo de copybook DDM OPEN SYS, digite o caminho natural da biblioteca do usuário.
Clique no botão Procurar para buscar o caminho.
Importar Copybook - Caixa de Diálogo Detalhes da Fonte
149
TÓPICOS RELACIONADOS:
•
“Importando um Copybook para um Mapa de Dados” na página 140
Importar Copybook - Caixa de Diálogo Detalhes da
Propriedade de Campo
Exiba ou altere o valor da página de código do conjunto de caracteres de byte duplo (DBCS) selecionado
para cada campo definido com a cláusula picture G (PIC G) em um copybook.
Usar Página de Código Padrão do Mapa de Dados
Selecione essa opção para que o PowerExchange use a página de código do sistema operacional
padrão para cada campo definido com PIC G em um copybook.
Por padrão, essa opção é selecionada.
Usar Página de Código Selecionada
Selecione uma página de código para os campos do copybook definidos com PIC G.
Nota: As páginas de código multibyte estão disponíveis para Datacom, DB2, VSAM KSDSs, conjuntos
de dados sequenciais e arquivos simples.
Cada caractere gerado é do tipo CHAR na página de código selecionada.
Importar Copybook - Caixa de Diálogo Detalhes do
Local
Digite informações para o copybook local.
Nome do Arquivo
Digite o caminho e o nome do arquivo para o copybook ou clique no botão Procurar para buscar o
arquivo.
O padrão é o último copybook importado para o mapa de dados do sistema local.
Visualizar
Clique em Visualizar para exibir o copybook.
Concatenar Nome do Campo e Descrição
Para um DDS, selecione essa opção para concatenar o nome do campo e a descrição DDS.
O padrão é limpo.
150
Capítulo 4: Copybooks
TÓPICOS RELACIONADOS:
•
“Importando um Copybook para um Mapa de Dados” na página 140
Importar Copybook - Caixa de Diálogo Detalhes do
Catálogo do DB2 Local
Digite informações para o catálogo do DB2 local.
Instância DB
Digite o nome da instância do banco de dados DB2.
Localização
Selecione Local da localização do catálogo DB2. O catálogo está no sistema no qual o Navegador do
PowerExchange é executado.
Nome da Tabela
Digite o nome da tabela para a qual você está importando um catálogo do DB2 ou clique no botão
Procurar para digitar critérios de filtragem para uma tabela.
Identificação de Usuário
Digite o ID do usuário que tem autoridade para acessar o banco de dados.
Senha
Insira uma senha para o ID do usuário especificado.
Salvar Arquivo Localmente Como
Digite o caminho e o nome do arquivo no sistema local no qual uma cópia do catálogo DB2 foi salva ou
clique no botão Procurar para procurar um arquivo.
Indicador Nulo
Para um mapa de dados do arquivo de descarregamento do DB2, digite o valor hexadecimal do
indicador nulo usado no arquivo de descarregamento.
Preencher Variável
Para um mapa de dados do arquivo de descarregamento do DB2, selecione essa opção se as variáveis
no arquivo de descarregamento forem preenchidas.
Nota: Essa opção corresponde a BMC UNLOAD PLUS FIXEDVARCHAR.
Visualizar/Corrigir Colunas
Exibe a caixa de diálogo Seleção de Coluna do DB2, que permite a você exibir ou selecionar as
colunas na tabela que será acessada.
TÓPICOS RELACIONADOS:
•
“Importando um Copybook para um Mapa de Dados” na página 140
•
“Caixa de Diálogo Seleção de Coluna do DB2” na página 156
Importar Copybook - Caixa de Diálogo Detalhes do Catálogo do DB2 Local
151
Importar Copybook - Caixa de Diálogo Detalhes do
Remoto
Digite informações para o copybook remoto.
Nome do Arquivo
Digite o nome completo do arquivo do copybook no sistema remoto.
Para um DBD, digite o nome de arquivo de Partitioned Data Set (PDS) e o membro no seguinte formato:
HLQ.DTLDEMO(dbdname)
Nota: O conjunto de dados do z/OS que você importar não deve ser criado no formato compactado
usando a opção do pacote no conjunto de dados de perfil.
Localização
Localização da qual importar o copybook. As opções são:
•
Local. O copybook está localizado no sistema do Navegador do PowerExchange.
•
Remoto. O copybook está localizado em um sistema remoto.
Se você selecionar Remoto, a lista Localização inclui as localizações definidas pelas instruções NODE
no arquivo de configuração dbmover.cfg no sistema do Navegador do PowerExchange. Selecione local
se o copybook estiver localizado no sistema do Navegador do PowerExchange.
Identificação de Usuário
Para acessar z/OS ou i5/OS, digite um ID de usuário do sistema operacional se a instrução SECURITY
especificar (1,x) ou (2, x) no membro DBMOVER.
Senha
Para acessar um copybook em um sistema z/OS ou uma especificação de descrição de dados (DDS) no
i5/OS, digite uma senha para o ID de usuário especificado ou um código de acesso válido do
PowerExchange.
Um código de acesso do i5/OS pode ter de 9 a 31 caracteres de comprimento. Um código de acesso do
z/OS pode ter de 9 a 128 caracteres de comprimento. Códigos de acesso podem conter os seguintes
caracteres:
•
Letras em maiúsculas e minúsculas
•
Os números de 0 a 9
•
Espaços
•
Os seguintes caracteres especiais:
’ - ; # \ , . / ! % & * ( ) _ + { } : @ | < > ?
Nota: O primeiro caractere é uma apóstrofe.
Códigos de acesso não podem incluir aspas simples ('), aspas duplas (“) ou símbolos monetários.
No z/OS, os caracteres permitidos na saída IBM IRRPHREX não afetam os caracteres permitidos nos
códigos de acesso do PowerExchange.
Nota: No z/OS, um código de acesso válido RACF pode ter até 100 caracteres. O PowerExchange
trunca códigos de acesso com mais de 100 caracteres quando os transfere para o RACF para
validação.
152
Capítulo 4: Copybooks
Para usar códigos de acesso, verifique se o Ouvinte do PowerExchange é executado com uma
configuração de segurança SECURITY=(1,N) ou superior no membro DBMOVER. Para obter mais
informações, consulte "Instrução SECURITY" no Manual de Referência do PowerExchange.
Salvar Arquivo Localmente Como
Digite o caminho e o nome do arquivo no sistema local no qual uma cópia do copybook é salva ou clique
no botão Procurar para buscar um arquivo.
Nome
Para um DDM, digite o nome DDM.
Procura por Nome
Para um DDM, clique em Navegação por Nome para buscar o DDM.
Visualizar
Exibe o copybook.
Não disponível para um copybook IDMS.
Nome do DB
Para um copybook IDMS, digite o nome de banco de dados IDMS.
Avançado
Para um copybook IDMS, clique em Avançado para digitar informações na caixa de diálogo
Propriedades Avançadas IDMS.
TÓPICOS RELACIONADOS:
•
“Importando um Copybook para um Mapa de Dados” na página 140
•
“Caixa de Diálogo Propriedades Avançadas IDMS” na página 157
Importar Copybook - Caixa de Diálogo Detalhes
Datacom Remoto
Digite informações para o copybook Datacom remoto.
Nome da tabela (Longo)
Digite o nome da tabela.
Localização
Localização da qual importar o copybook Datacom. As opções são:
•
Local. O copybook está localizado no sistema do Navegador do PowerExchange.
•
Remoto. O copybook está localizado em um sistema remoto.
Se você selecionar Remoto, a lista Localização inclui as localizações definidas pelas instruções NODE
no arquivo de configuração dbmover.cfg no sistema do Navegador do PowerExchange.
Importar Copybook - Caixa de Diálogo Detalhes Datacom Remoto
153
Identificação de Usuário
Para z/OS, digite uma Identificação de Usuário do sistema operacional, que será necessária se a
segurança estiver ativada.
Senha
Para z/OS, digite uma senha do ID do usuário especificado.
Para acessar um subsistema DB2 para z/OS, você pode inserir um código de acesso válido do
PowerExchange em vez de uma senha. O código de acesso do PowerExchange pode ter 9 a 128
caracteres e pode conter os seguintes caracteres:
•
Letras em maiúsculas e minúsculas
•
Os números de 0 a 9
•
Espaços
•
Os seguintes caracteres especiais:
’ - ; # \ , . / ! % & * ( ) _ + { } : @ | < > ?
Nota: O primeiro caractere é uma apóstrofe.
Códigos de acesso não podem incluir aspas simples ('), aspas duplas (“) ou símbolos monetários.
Os caracteres permitidos na saída IBM IRRPHREX não afetam os caracteres permitidos nos códigos de
acesso do PowerExchange.
Nota: Um código de acesso RACF válido pode ter até 100 caracteres. O PowerExchange trunca códigos
de acesso com mais de 100 caracteres quando os transfere para o RACF para validação.
Para usar códigos de acesso, verifique se o Ouvinte do PowerExchange é executado com uma
configuração de segurança SECURITY=(1,N) ou superior no membro DBMOVER. Para obter mais
informações, consulte "Instrução SECURITY" no Manual de Referência do PowerExchange.
Salvar Arquivo Localmente Como
Digite o caminho e o nome do arquivo no sistema local no qual uma cópia do copybook é salva ou clique
no botão Procurar para buscar um arquivo.
Identificação de Usuário do Dicionário
Digite a Identificação de Usuário do dicionário Datacom.
Senha
Digite uma senha para a Identificação de Usuário.
Status da Tabela
Somente leitura. Especifica o valor PROD.
Copybook
Selecione essa opção para ativar a seleção de um dos seguintes tipos de copybooks:
•
COBOL
•
PL/1
Por padrão, a opção Copybook é desmarcada e o tipo de copybook padrão é COBOL.
Chave
Somente leitura. As informações da chave são importadas.
O padrão é selecionado.
154
Capítulo 4: Copybooks
Elementos
Somente leitura. As informações do elemento são importadas.
O padrão é selecionado.
TÓPICOS RELACIONADOS:
•
“Importando um Copybook para um Mapa de Dados” na página 140
Importar Copybook - Caixa de Diálogo Detalhes do
Catálogo do DB2 Remoto
Digite informações para o copybook DB2 remoto.
Instância DB
Insira o nome da instância do banco de dados DB2.
Localização
Localização da qual importar o catálogo do DB2. As opções são:
•
Local. O catálogo está localizado no sistema do Navegador do PowerExchange.
•
Remoto. O catálogo está localizado em um sistema remoto.
Se você selecionar Remoto, a lista Localização inclui as localizações definidas pelas instruções NODE
no arquivo de configuração dbmover.cfg no sistema do Navegador do PowerExchange. Selecione local
na lista se o copybook estiver localizado no sistema do Navegador do PowerExchange
Nome da Tabela
Digite o nome da tabela ou clique no botão Procurar para buscar para digitar critérios de filtragem para
uma tabela.
ID do Usuário
Insira o ID do usuário que tem autoridade para acessar o banco de dados.
Para bancos de dados em sistemas Linux, UNIX ou Windows com suporte, se você tiver ativado a
autenticação de usuário LDAP do PowerExchange e desativado a autenticação de passagem relacional,
a ID de usuário será o nome de usuário da empresa. Para obter mais informações, consulte o Manual
de Referência do PowerExchange.
Senha
Insira uma senha para o ID do usuário especificado.
Para acessar um catálogo do DB2 no z/OS, você pode inserir um código de acesso válido do
PowerExchange em vez de uma senha. O código de acesso do PowerExchange pode ter 9 a 128
caracteres e pode conter os seguintes caracteres:
•
Letras em maiúsculas e minúsculas
•
Os números de 0 a 9
•
Espaços
•
Os seguintes caracteres especiais:
’ - ; # \ , . / ! % & * ( ) _ + { } : @ | < > ?
Importar Copybook - Caixa de Diálogo Detalhes do Catálogo do DB2 Remoto
155
Nota: O primeiro caractere é um apóstrofo.
Códigos de acesso não podem incluir aspas simples (‘), aspas duplas (“) ou símbolos monetários.
Os caracteres permitidos na saída IBM IRRPHREX não afetam os caracteres permitidos nos códigos de
acesso do PowerExchange.
Nota: Um código de acesso válido RACF pode ter até 100 caracteres. O PowerExchange trunca códigos
de acesso com mais de 100 caracteres quando os transfere para o RACF para validação.
Para usar códigos de acesso, verifique se o Ouvinte do PowerExchange é executado com uma
configuração de segurança SECURITY=(1,N) ou superior no membro DBMOVER. Para obter mais
informações, consulte "Instrução SECURITY" no Manual de Referência do PowerExchange.
Salvar Arquivo Localmente Como
Digite o caminho e o nome do arquivo no sistema local no qual uma cópia do copybook é salva ou clique
no botão Procurar para buscar um arquivo.
Indicador Nulo
Para um mapa de dados do arquivo de descarregamento do DB2, digite o valor hexadecimal do
indicador nulo usado no arquivo de descarregamento.
Preencher Variável
Para um mapa de dados do arquivo de descarregamento do DB2, selecione essa opção se as variáveis
estiverem preenchidas no arquivo de descarregamento.
Nota: Essa opção corresponde a BMC UNLOAD PLUS FIXEDVARCHAR.
Visualizar/Corrigir Colunas
Exibe a caixa de diálogo Seleção de Coluna do DB2, que permite a você exibir ou selecionar as
colunas na tabela a ser acessada.
TÓPICOS RELACIONADOS:
•
“Importando um Copybook para um Mapa de Dados” na página 140
•
“Caixa de Diálogo Seleção de Coluna do DB2” na página 156
Caixa de Diálogo Seleção de Coluna do DB2
Digite informações para selecionar colunas do DB2 quando você importar um catálogo do DB2.
Colunas Disponíveis
Selecione ou limpe colunas individuais na tabela selecionada.
Selecionar Tudo
Clique em Selecionar Tudo para selecionar todas as colunas.
Tirar Seleção de Tudo
Clique em Tirar Seleção de Tudo para limpar todas as colunas.
156
Capítulo 4: Copybooks
TÓPICOS RELACIONADOS:
•
“Importando um FDT para um Mapa de Dados Adabas” na página 144
Caixa de Diálogo Propriedades Avançadas IDMS
Digite informações para o copybook IDMS.
Nome do Esquema
Digite o nome do esquema de banco de dados IDMS.
Versão do Esquema
Selecione a versão do esquema de banco de dados IDMS. As opções são:
•
HIGHEST
•
LOWEST
Identificação de Usuário do Dicionário
Digite a Identificação de Usuário para acessar o esquema ou o subesquema IDMS, se necessário.
Senha do Dicionário
Digite a senha para a Identificação de Usuário.
Nome do Nó
Digite o nome do nó DDS do nó que contém o seguinte dicionário:
//SYSIDMS
Nó do Dicionário
Digite o nome do nó que contém o seguinte dicionário para os utilitários IDMSSUBSC ou IDMSCHEM:
//SYSIPT
Caixa de Diálogo Importar Copybook - Detalhes de
Configuração
Selecione opções para definir as ações padrão a serem executadas para registros, campos e tabelas
importados.
A tabela a seguir descreve as opções:
Opção
Descrição
Avisar quando da
importação de registro
Selecione essa opção para solicitar um nome de registro quando você importar
um registro. O padrão é selecionado.
Avisar quando da
importação de campo
Selecione essa opção para solicitar um nome de campo quando você importar um
campo. O padrão é limpo.
Caixa de Diálogo Propriedades Avançadas IDMS
157
Opção
Descrição
Avisar quando da criação
de tabela
Selecione essa opção para solicitar um nome de tabela quando você criar uma
tabela. O padrão é limpo.
Criar tabela para cada
registro importado
Selecione esta opção para criar uma tabela com base em cada registro
importado. O padrão é selecionado.
Criar tabelas para caminhos
hierárquicos DL1
Para um DBD, selecione essa opção para criar todas as tabelas para todos os
caminhos hierárquicos DL/1. O padrão é limpo.
Criar tabelas para caminhos
hierárquicos IDMS
Para um copybook IDMS, selecione esta opção para criar todas as tabelas para
todos os caminhos hierárquicos IDMS. O padrão é limpo.
Criar expressões para
definir relacionamentos de
conjunto IDMS
Criar expressões para representar relacionamentos de conjunto IDMS. Os
aplicativos podem usar esses metadados para determinar relacionamentos de
chave externa lógica entre tabelas.
Quando você selecionar essa opção, o PowerExchange gerará os seguintes
campos para cada registro no mapa de dados:
- Um campo que chama a função GetDatabaseKey.
- Para cada conjunto do qual o registro seja proprietário, campos que chamam as
funções GetDbKeyOfFirstMember e GetDbKeyOfLastMember.
- Para cada um do qual o registro é um membro, os campos que chamam as funções
GetDbKeyOfOwner, GetDbKeyOfNextMember e GetDbKeyOfPriorMember.
Para obter mais informações, consulte “Adicionando um Mapa de Dados IDMS” na
página 114 e “Funções do PowerExchange” na página 291 .
Atualizar colunas da tabela
para registros importados
Para copybooks COBOL ou PL/I importados para um mapa de dados IDMS, lote
IMS DL/1 ou IMS ODBA, selecione essa opção para atualizar colunas em tabelas
baseadas em registros que são sobrescritos durante a operação de importação
do copybook. O padrão é limpo.
Selecionar primeira
redefinição de dados
Selecione essa opção para usar a primeira definição de dados se o
PowerExchange localizar uma cláusula REDEFINES. O padrão é limpo.
Iniciar importação
automaticamente
Selecione essa opção para iniciar a importação automaticamente. O padrão é
selecionado.
Ação sobre registro
duplicado
Especifica a ação a ser executada se o PowerExchange localizar um registro,
campo ou tabela duplicado durante a operação de importação.
Ação sobre campo
duplicado
As opções são:
Ação sobre tabela duplicada
- PROMPT. Solicita a ação a ser executada.
- UNIQUE NAME. Importa o registro ou segmento usando um nome exclusivo.
- OVERWRITE. Sobrescreve o registro ou segmento.
- SKIP. Ignora o registro ou segmento.
- APPEND. Anexa o registro ou segmento do copybook ao registro ou segmento no
mapa de dados.
O padrão é PROMPT.
158
Capítulo 4: Copybooks
Caixas de Diálogo Definição de Registro e Definição
de Registro Duplicado
Selecione uma ação para cada registro ou segmento importado.
Se o copybook contiver um registro ou um campo que duplique um registro ou um campo no mapa de dados,
você poderá selecionar opções para indicar como gerenciar o item duplicado. Por exemplo, você pode
escolher importar, sobrescrever ou ignorar o item ou interromper a importação.
A tabela a seguir lista as opções que você pode selecionar nas caixas de diálogo Definição de Registro e
Definição de Registro Duplicado:
Opção
Importar
Descrição
Selecione essa opção para importar o item.
O padrão é selecionado.
Nome
Digite um nome para o item importado.
O padrão é o nome no arquivo do copybook.
Ignorar
Selecione essa opção para ignorar a importação do item.
O padrão é limpo.
Interromper Importação
Selecione essa opção para interromper a importação.
O padrão é limpo.
Gerar Nome Exclusivo
Selecione essa opção para gerar um nome exclusivo para um item duplicado.
O padrão é limpo.
Sobrescrever
Selecione essa opção para sobrescrever o item para o qual o PowerExchange
localizou um item duplicado.
Se você selecionar essa opção, selecione o tipo de item a sobrescrever, que é um
dos seguintes:
- Somente Campos
- Registros
O padrão é limpo.
Anexar
Selecione essa opção para anexar o item duplicado do copybook ao item no mapa
de dados.
O padrão é limpo.
Procura do Registro
Selecione um registro no mapa de dados a procurar.
Aplicar ao restante da
sessão de importação
Selecione essa opção para aplicar as opções selecionadas ao restante da sessão
de importação.
O padrão é limpo.
Caixas de Diálogo Definição de Registro e Definição de Registro Duplicado
159
CAPÍTULO 5
Grupos de Registro e Registros
de Captura
Este capítulo inclui os seguintes tópicos:
•
Visão Geral do Grupo de Registro e do Registro de Captura, 160
•
Nomes da Marca de Registro, 161
•
Grupos de Registro, Grupos de Extração e Grupos de Aplicativos, 164
•
Adicionando um Grupo de Registro, 165
•
Adicionando um Registro de Captura, 168
•
Exibindo um Registro de Captura, 175
•
Exibindo ou Editando Propriedades para um Grupo de Registro, 176
•
Exibindo ou Editando Propriedades para um Registro de Captura, 179
•
Exibindo Elementos para um Registro de Captura Datacom, 184
•
Exibindo Caminhos para um Registro de Captura IDMS, 184
•
Alterando as Colunas em um Registro de Captura, 185
•
Excluindo um Registro de Captura, 185
•
Excluindo um Grupo de Registros, 186
•
Excluindo Todos os Registros de Captura em um Grupo de Registro, 186
Visão Geral do Grupo de Registro e do Registro de
Captura
Para o PowerExchange capturar mudanças, você deve registrar conjuntos de dados de origem, bancos de
dados, segmentos ou tabelas para o Change Data Capture (CDC).
Os grupos de registro e os registros de captura definem os dados de origem para os quais você deseja que
o PowerExchange capture mudanças e que são necessários para o processamento CDC.
Um grupo de registro define a localização e o tipo da fonte de dados, o identificador de coleta e, como
opção, a Identificação de Usuário e a senha para acesso aos dados da fonte. Quando você adiciona um
grupo de registro, o PowerExchange adiciona um grupo de extração e um grupo de aplicativos com o mesmo
nome.
160
Um grupo de registro contém um ou mais registros de captura. Um registro de captura especifica uma fonte
de dados para a qual capturar mudanças. Um registro de captura também especifica a opção de
condensação a usar e o status do registro. O nome do registro de captura é o nome que você especifica
quando cria o registro.
Quando você adiciona um registro de captura, o PowerExchange adiciona um mapa de extração para esse
registro. O PowerExchange atribui um nome de marca de registro ao registro de captura e ao mapa de
extração gerado. Se você adicionar manualmente um mapa de extração adicional para um registro de
captura, o mapa de extração terá o mesmo nome de marca de registro que em seu registro de captura
associado. O formato do nome de marca de registro varia de acordo com o tipo de fonte.
Para criar um registro de captura para origens não relacionais como fontes Adabas, IMS e VSAM, você deve
primeiro criar um mapa de dados para a fonte. Para origens não relacionais, os mapas de dados apresentam
os metadados usados para definir registros de captura e mapas de extração para CDC.
O arquivo CCT contém informações para registros de captura definidos no Navegador do PowerExchange. O
grupo de registro filtra os registros de captura do arquivo CCT para exibição no Navegador do
PowerExchange.
Depois de adicionar um registro de captura, você pode alterar algumas de suas propriedades.
TÓPICOS RELACIONADOS:
•
“Grupos de Registro, Grupos de Extração e Grupos de Aplicativos” na página 164
Nomes da Marca de Registro
Um nome de marca de registro é um identificador exclusivo que o PowerExchange gera e atribui a uma fonte
de dados registrada para CDC.
O PowerExchange usa essas marcas de registro para identificar os registros de mudanças de interesse para
o processamento CDC. O Agente de Log do PowerExchange para MVS, o Condensador do PowerExchange
e Agente de Log do PowerExchange para Linux, UNIX e Windows armazenam um nome de marca de
registro com cada registro de mudança em seus arquivos de log ou condensados.
Nota: Para fontes de dados do z/OS que são processados pelo ECCRs z/OS e pelo Agente de Log do
PowerExchange para MVS, o nome de marca de registro também é conhecido como EDMNAME.
Quando você cria um registro de captura, o PowerExchange atribui o mesmo nome de marca de registro ao
registro de captura e ao mapeamento de extração correspondente gerado pelo PowerExchange. Quando
você adiciona manualmente outro mapeamento de extração ao registro de captura, esse mapa de extração
adicional tem o mesmo nome de marca de registro.
O formato do nome de marca de registro varia de acordo com o tipo de fonte. A lista a seguir descreve o
formato do nome de marca de registro para cada tipo de fonte:
Adabas
ADAinstanceDBIDnnnnnFILEIDnnnnn
Este formato do nome de marca de registro é composto dos seguintes valores:
•
ADAinstance. O identificador de coleta que você especificou quando criou o grupo de registro.
•
DBIDnnnnn. O número do ID de banco de dados (DBID) Adabas.
•
FILEIDnnnnn. O número do arquivo Adabas.
Nomes da Marca de Registro
161
CA Datacom/DB síncrono ou baseado em tabela
DCMmuf_nameDBIDdatabase_IDSTNshort_table_nameVreg_version
Este formato do nome de marca de registro é composto dos seguintes valores:
•
DCMmuf_name. O nome do MUF do Datacom que você especificou quando criou o grupo de
registro.
•
DBIDdatabase_ID. O ID de banco de dados Datacom.
•
STNshort_table_name. O formato curto com três caracteres do nome de tabela que o
PowerExchange exibe no campo Nome Curto da Tabela da caixa de diálogo Propriedades do
Registro referente à tabela do Datacom.
•
Vreg_version. Um número de versão de registro gerado pelo PowerExchange.
Exemplo: DCMR11G4DBID00800STNTB1V1
DB2 para Linux, UNIX e Windows
UDBdatabase_namereg_namen
Este formato do nome de marca de registro é composto dos seguintes valores:
•
UDBdatabase_name. O nome do banco de dados DB2 para Linux, UNIX e Windows que você
especificou quando criou o grupo de registro.
•
reg_name. O nome de registro especificado para o registro de captura.
•
n. Um número de versão.
DB2 para z/OS
DB2instancereg_namen
Este formato do nome de marca de registro é composto dos seguintes valores:
•
DB2instance. A instância de banco de dados DB2 para z/OS que você especificou quando criou o
grupo de registro.
•
reg_name. O nome de registro especificado para o registro de captura.
•
n. Um número de versão.
DB2 para i5/OS
AS4instancereg_namen
Este formato do nome de marca de registro é composto dos seguintes valores:
•
AS4instance. O identificador de coleta que você especificou quando criou o grupo de registro.
•
reg_name. O nome de registro especificado para o registro de captura.
•
n. Um número de versão.
Baseado em log IDMS
IDLlogsidreg_namen
Este formato do nome de marca de registro é composto dos seguintes valores:
•
IDLlogsid. O valor Logsid que você especificou quando criou o grupo de registro.
•
reg_name. O nome de registro especificado para o registro de captura.
•
n. Um número de versão.
Baseado em log IMS
IMLrecon_idreg_name100000
162
Capítulo 5: Grupos de Registro e Registros de Captura
Este formato do nome de marca de registro é composto dos seguintes valores:
•
IML recon_id. O valor do identificador RECON do IMS que você especificou quando criou o grupo de
registro.
•
reg_name. O nome de registro especificado para o registro de captura.
•
100000. Um número de versão estático
IMS síncrono
IMS.database_name.segment_name
Este formato do nome de marca de registro é composto dos seguintes valores:
•
IMS.database_name. O nome do banco de dados IMS que você especificou quando criou o mapa de
dados.
•
segment_name. O nome do segmento do IMS.
Microsoft SQL Server
MSSinstancereg_namen
Este formato do nome de marca de registro é composto dos seguintes valores:
•
MSSinstance. Um valor de instância gerado a partir do nome de banco de dados do Microsoft SQL
Server que você especificou quando criou o grupo de registro.
•
reg_name. O nome de registro especificado para o registro de captura.
•
n. Um número de versão.
Oracle
ORAinstancereg_namen
Este formato do nome de marca de registro é composto dos seguintes valores:
•
ORAinstance. O identificador de coleta que você especificou quando criou o grupo de registro.
•
reg_name. O nome de registro atribuído ao registro de captura.
•
n. Um número de versão.
VSAM
O nome de marca de registro que foi atribuído a um conjunto de dados VSAM depende do tamanho do
nome do conjunto de dados VSAM no mapa de dados.
•
Se o nome do conjunto de dados VSAM for menor ou igual a 28 caracteres de extensão, o nome de
marca de registro terá o seguinte formato:
VSAMdataset_name
Por exemplo, o nome do conjunto de dados de USERID1.VSAM.EDMSRCV.MAKEITA tem 28
caracteres. Para este conjunto de dados, o PowerExchange gera o seguinte nome de marca de
registro:
VSAMUSERID1.VSAM.EDMSRCV.MAKEITA
•
Se o nome do conjunto de dados VSAM tiver tamanho igual ou maior que 29 caracteres, o
PowerExchange truncará o nome do conjunto de dados para 23 caracteres e anexará um valor
numérico em ordem crescente, nnnnn, para criar o nome da marca de registro. O nome de marca de
registro tem o seguinte formato:
VSAMdataset_namennnnn
Nomes da Marca de Registro
163
Por exemplo, o nome do conjunto de dados de USERID1.VSAM.EDMSRCV.MAKEITAB tem 29
caracteres. Para este conjunto de dados, o PowerExchange gera o seguinte nome de marca de
registro:
VSAMUSERID1.VSAM.EDMSRCV.MA00001
•
Se você tiver nomes de conjunto de dados subsequentes que têm mais de 28 caracteres e têm os
mesmos primeiros 23 caracteres que um nome do conjunto de dados anterior com mais de 28
caracteres, o Navegador do PowerExchange anexado incrementará o valor numérico nnnnn em 1:
VSAMUSERID1.VSAM.EDMSRCV.MAnnnnn+1
Por exemplo, se o nome do conjunto de dados for USERID1.VSAM.EDMSRCV.MAKEITAV, o
PowerExchange gerará o seguinte nome de marca de registro:
VSAMUSERID1.VSAM.EDMSRCV.MA00002
Grupos de Registro, Grupos de Extração e Grupos
de Aplicativos
Antes de poder adicionar registros de captura, você deve adicionar um grupo de registro.
Um grupo define a localização e o tipo da fonte de dados, o identificador de coleta e, como opção, a
Identificação de Usuário e a senha para acesso aos dados de origem. Quando você adiciona um grupo de
registro, o PowerExchange adiciona um grupo de extração e um grupo de aplicativos com o mesmo nome.
Você pode também adicionar manualmente um grupo de extração ou um grupo de aplicativos.
O PowerExchange armazena informações do grupo de registro, do grupo de extração e do grupo de
aplicativos no sistema Windows em que os grupos são adicionados. Os grupos são exclusivos para esse
sistema.
Quando você exclui um grupo de registro, grupo de extração ou grupo de aplicativos, o PowerExchange
exclui informações do grupo local no sistema do Navegador do PowerExchange. O PowerExchange não
exclui os registros de captura, mapas de extração ou aplicativos no grupo excluído. Além disso, quando você
exclui um grupo de aplicativos ou grupo de extração gerado pelo PowerExchange, o PowerExchange não
exclui o grupo de registro que gerou a criação desse grupo de aplicativos ou grupo de extração.
Se você adicionar outro grupo com as mesmas propriedades que um grupo excluído, o novo grupo conterá
os registros de captura, os mapas de extração ou os aplicativos existentes para o grupo excluído.
TÓPICOS RELACIONADOS:
164
•
“Adicionando um Grupo de Registro” na página 165
•
“Adicionando um Grupo de Aplicativos” na página 333
•
“Adicionando um Grupo de Extração” na página 191
Capítulo 5: Grupos de Registro e Registros de Captura
Adicionando um Grupo de Registro
Um grupo de registro é um grupo nomeado de registros de captura do mesmo tipo e instância da origem.
Adicione um grupo de registro antes de incluir registros de captura. É possível adicionar registros de captura
imediatamente depois de definir o grupo de registro ou posterior.
1.
Na guia Recursos no Explorador de Recursos, clique em Adicionar > Grupo de Registro.
2.
Na caixa de diálogo Adicionar Grupo de Registro, digite as seguintes informações:
Nome
Insira um nome definido pelo usuário para o grupo de registro. O tamanho máximo é de 16
caracteres.
Localização
Selecione a localização da origem da qual você deseja capturar alterações.
Este campo lista os locais que são definidos nas instruções NODE no arquivo de configuração
dbmover no sistema do Navegador do PowerExchange.
O padrão é local. Selecione local se a origem estiver no sistema do Navegador do
PowerExchange.
Nota: Para obter uma origem do Microsoft SQL Server remoto, especifique o nome do servidor. Não
use um alias local para identificar o servidor. O PowerExchange não suporta o uso de aliases locais
ao se conectar a um servidor remoto e ao criar publicações do SQL Server durante a criação do
registro.
Tipo
Selecione o tipo de fonte de dados, que pode ser uma das seguintes opções:
•
ADABAS. Arquivos Adabas.
•
AS4. Tabelas do DB2 para i5/OS.
•
DATACOM. Tabelas de CA Datacom/DB.
•
DB2. Tabelas do DB2 para z/OS.
•
DB2UDB. Tabelas do DB2 para Linux, UNIX e Windows.
•
IDMS. Obsoleto. Não selecione essa opção.
•
IDMS_L. Tabelas IDMS registradas para CDC baseado em log do IDMS.
•
IMS. Bancos de dados IMS.
•
MSSql. Tabelas do Microsoft SQL Server.
•
ORACLE. Tabelas Oracle.
•
VSAM. Conjuntos de dados VSAM ESDS, KSDS, RRDS e VRRDS.
ID do Usuário
Insira um ID do usuário que permita o acesso à fonte. O tipo de ID do usuário depende do tipo de
origem e das configurações de segurança do PowerExchange:
•
Se a origem estiver em um sistema i5/OS ou z/OS e a segurança do PowerExchange estiver
ativada, insira um ID do usuário do sistema operacional. A segurança do PowerExchange é
habilitada quando a instrução SECURITY do PowerExchange no membro DBMOVER está
definida como (1,x) ou 2.x).
Adicionando um Grupo de Registro
165
•
Para uma origem DB2 para Linux, UNIX e Windows, Microsoft SQL Server ou Oracle, digite um
ID do usuário de banco de dados válido, se necessário. Para obter mais informações, consulte a
Instrução SECURITY no Manual de Referência do PowerExchange.
•
Para uma origem em um sistema Linux, UNIX ou Windows com suporte, se você tiver ativado a
autenticação de usuário LDAP do PowerExchange e, se aplicável, desativado a autenticação de
passagem relacional, a ID de usuário será o nome de usuário da empresa. Para obter mais
informações, consulte o Manual de Referência do PowerExchange.
Senha
Insira uma senha para o ID do usuário especificado.
Se a origem estiver em um sistema i5/OS ou z/OS, você poderá inserir um código de acesso válido
do PowerExchange em vez de uma senha. Um código de acesso do i5/OS pode ter 9 a 31
caracteres. Um código de acesso do z/OS pode ter 9 a 128 caracteres. Um código de acesso pode
conter os seguintes caracteres:
•
Letras em maiúsculas e minúsculas
•
Os números de 0 a 9
•
Espaços
•
Os seguintes caracteres especiais:
’ - ; # \ , . / ! % & * ( ) _ + { } : @ | < > ?
Nota: O primeiro caractere é um apóstrofo.
Códigos de acesso não podem incluir aspas simples (‘), aspas duplas (“) ou símbolos monetários.
No z/OS, os caracteres permitidos na saída IBM IRRPHREX não afetam os caracteres permitidos
nos códigos de acesso do PowerExchange.
Nota: No z/OS, um código de acesso válido RACF pode ter até 100 caracteres. O PowerExchange
trunca códigos de acesso com mais de 100 caracteres quando os transfere para o RACF para
validação.
Para usar códigos de acesso, verifique se o Ouvinte do PowerExchange é executado com uma
configuração de segurança SECURITY=(1,N) ou superior no membro DBMOVER. Para obter mais
informações, consulte "Instrução SECURITY" no Manual de Referência do PowerExchange.
Se você especificar um ID do usuário, mas omitir a senha ou código de acesso, ao abrir o grupo de
registro, o Navegador do PowerExchange solicitará uma senha na caixa de diálogo Senha
Faltando.
Campos específicos da fonte
Dependendo do valor Tipo, os seguintes campos são exibidos:
166
Tipo de
Origem
Campos específicos da fonte
ADABAS
No campo Identificador de Coleta, insira o nome da instância.
AS4
No campo Identificador de Coleta, insira o nome da instância especificado no
parâmetro INST da instrução AS4J CAPI_CONNECTION no membro DBMOVER do
arquivo dtllib/CFG no sistema de origem.
DATACOM
No campo Nome do MUF, insira o nome do Recurso de Vários Usuários (MUF).
Capítulo 5: Grupos de Registro e Registros de Captura
Tipo de
Origem
Campos específicos da fonte
O DB2 (DB2
para z/OS)
Na caixa Instância de Banco de Dados, digite o ID do subsistema do DB2 ou o
nome do grupo de compartilhamento de dados do DB2.
DB2UDB (DB2
para Linux,
UNIX e
Windows)
No campo Banco de Dados, insira o nome do banco de dados do DB2.
IDMS_L
- Na lista Localização do Registro, selecione a localização na qual os registros de
captura devem ser armazenados.
- Na lista Localização do Mapa de Origem, selecione a localização na qual estão os
mapas de dados para as tabelas IDMS.
- No campo Logsid, insira o valor especificado no parâmetro LOGSID no arquivo de
configuração DBMOVER no sistema de origem.
IMS
No campo Identificador de Recon, insira um dos seguintes valores:
- Para o CDC síncrono do IMS, insira o ID do subsistema IMS.
- Para o CDC baseado em log do IMS, insira o valor especificado na instrução IMSID no
membro de configuração DBMOVER no sistema z/OS no qual os conjuntos de dados
RECON estão localizados.
MSSql
- Na lista Servidor de Banco de Dados, selecione o servidor SQL Server no qual a
origem está localizada.
- Na lista Nome do Banco de Dados, selecione ou insira o nome de um banco de
dados de publicação do SQL Server.
- No campo Instância, insira opcionalmente um identificador exclusivo definido pelo
usuário para a combinação de servidor e nome do banco de dados combinação. O
tamanho máximo é de sete caracteres. Esse identificador é usado para identificar um
conjunto de registros do banco de dados de publicação. Esse identificador também é
incorporado nos nomes dos mapas de extração gerados para registros de captura no
grupo de registro. Se você usar o Agente de Log do PowerExchange para Linux, UNIX
e Windows, verifique se o identificador de instância corresponde ao valor do parâmetro
DBID no arquivo de configuração do Agente de Log. Se você não inserir um valor de
Instância, o PowerExchange gerará um identificador de instância composto de toda ou
parte do nome do banco de dados de publicação, seguido por um número de três
dígitos, se um número for necessário para tornar o identificador exclusivo.
Esse identificador de instância definido pelo usuário é útil em cenários de migração. Se
você precisar migrar a captura de alterações de um ambiente para outro, como do
ambiente de teste para o de produção, e não definir um identificador de instância, o
PowerExchange usará um identificador de instância gerado no novo ambiente. O
identificador de instância gerado pode ser diferente daquele no ambiente original. Para
evitar a necessidade de atualizar os nomes do mapa de extração em fluxos de trabalho
do PowerCenter e editar o valor do parâmetro DBID do Agente de Log do
PowerExchange, insira um identificador de instância que corresponda ao identificador
de instância no ambiente original quando criar registros para o novo ambiente.
Sugestão: Nesse cenário de migração, verifique se os caminhos nas instruções
CAPT_PATH e CAPT_XTRA no arquivo de configuração dbmover.cfg são exclusivos
no ambiente original e no novo.
Adicionando um Grupo de Registro
167
Tipo de
Origem
Campos específicos da fonte
ORACLE
No campo Identificador de Coleta, insira o identificador de instância Oracle
especificado na instrução ORACLEID no arquivo de configuração DBMOVER no
sistema de origem.
VSAM
No campo Identificador de Coleta, insira o nome da instância.
Adicionar Registro
Selecione essa opção para adicionar registros de captura ao grupo.
Limpe essa opção para adicionar apenas o grupo de registro. Por padrão, essa opção é
selecionada.
3.
Execute uma das ações a seguir:
•
Se você selecionou a opção Adicionar Registro, clique em Avançar e continue com “Adicionando
um Registro de Captura” na página 168 no procedimento Adicionar um registro de captura.
•
Se você limpou a opção Adicionar Registro, clique em Concluir. A guia Grupo de Registro no
Inspetor de Recursos exibe as propriedades para o grupo de registro. Além disso, se o Ouvinte do
PowerExchange no sistema de origem estiver em execução, a guia Grupo de Registro no
Explorador de Recursos exibirá também os registros de captura existentes para a instância da
origem associada ao grupo de registro.
TÓPICOS RELACIONADOS:
•
“Grupos de Registro, Grupos de Extração e Grupos de Aplicativos” na página 164
•
“Adicionando um Registro de Captura” na página 168
Adicionando um Registro de Captura
Um registro de captura define um objeto de origem como um segmento IMS, tabela do DB2 ou conjunto de
dados VSAM para o PowerExchange Change capturar o processamento.
O PowerExchange armazena os registros de captura no arquivo CCT do sistema de origem.
Antes de adicionar um registro de captura, você deve definir o grupo de registro. Dentro de um grupo de
registro, você pode adicionar um registro de captura para uma origem específica somente uma vez. O
registro de captura fornece metadados do objeto de origem e identifica as colunas das quais você deseja
capturar dados alterados.
Nota: Não é possível registrar um objeto de origem que tem nomes de coluna com mais de 128 caracteres.
168
1.
Abra um grupo de registro.
2.
Na guia Grupo de Registro no Explorador de Recursos, clique com o botão direito do mouse no
grupo de registro e clique em Adicionar Registro de Captura.
3.
Na caixa de diálogo Adicionar Registro de Captura - Filtro de Nome e de Tabela, digite informações
sobre o registro de captura.
Capítulo 5: Grupos de Registro e Registros de Captura
A tabela a seguir descreve as informações a serem inseridas:
Campo
Descrição
Nome
Obrigatório. Um nome definido pelo usuário para o registro de captura. O nome deve ter
de um a oito caracteres alfanuméricos em letras minúsculas e começar com uma letra.
Filtro de Tabela
Opcional. Dependendo do tipo de origem, insira os critérios de filtro nos seguintes
campos:
- Para Adabas, digite as informações do filtro nas caixas Esquema e Tabela. O tamanho
máximo para ambos os campos é de 128 caracteres.
- Para Datacom, insira informações de filtro nas caixas Esquema e Tabela. O tamanho
máximo para ambos os campos é de 128 caracteres.
- Para todos os tipos de DB2, digite informações de filtro nas caixas Criador/Esquema,
DBName/Definidor e Tabela.
Para DB2 para i5/OS, os tamanhos máximos são: 10 caracteres para o campo Criador/
Esquema campo e 32 caracteres para o campo Tabela
Para DB2 para z/OS, o tamanho máximo dos campos Criador/Esquema e Tabela é 128
caracteres.
- Para IDMS, insira informações de filtro nas caixas Esquema e Tabela. O tamanho máximo
de ambos os campos é de 128 caracteres.
- Para IMS, insira informações de filtro nas caixas Esquema, MapName e Tabela. No
campo MapName, digite um nome de mapa de dados do IMS do PowerExchange. Os
tamanhos máximos são: 10 caracteres para os valores Esquema e MapName e 128
caracteres para o valor Tabela.
- Para MSSQL, insira informações de filtro nas caixas Proprietário e Tabela. O tamanho
máximo para ambos os campos é de 128 caracteres.
- Para Oracle, digite informações de filtro nas caixas Esquema e Tabela. O tamanho
máximo para ambos os campos é de 128 caracteres.
- Para VSAM, insira informações de filtro nas caixas Esquema, MapName e Tabela caixas.
Na caixa MapName, digite o nome de um mapa de dados VSAM do PowerExchange. Os
tamanhos máximos são: 10 caracteres para os campos Esquema e MapName e 128
caracteres para o campo Tabela.
Em qualquer campo de filtro, você pode usar os seguintes caracteres curinga:
- Um asterisco (*) para representar um ou mais caracteres.
- Um ponto de interrogação (?) para representar um único caractere.
Manter
Capitalização
Por padrão, o PowerExchange converte o texto digitado nas caixas de filtro na
capitalização padrão para a fonte de dados. Por exemplo, no Oracle, letras maiúsculas
é o padrão. Um valor de scott ou SCOTT produziria SCOTT.
Selecione a opção Manter Capitalização para os campos de filtros para os quais você
não deseja que o PowerExchange use a capitalização padrão para a fonte de dados.
Caractere de
Escape
Digite o caractere de escape a ser usado nas caixas de filtro para delimitar um asterisco
(*) ou um ponto de interrogação (?) que é usado como um valor literal em vez de um
caractere curinga.
Por exemplo, se você especificar um caractere de escape ~, um valor de filtro guia*
retornará todas as tabelas que tiverem nomes de tabela que começam com guia. Um
valor de filtro guia~* retorna a tabela com o nome guia*.
Nota: Não use um caractere de escape com fontes de dados multibyte habilitadas.
4.
Clique em Avançar.
A caixa de diálogo Adicionar Registro de Captura - Tabelas e Colunas é exibida.
Adicionando um Registro de Captura
169
Se você tiver inserido critérios de filtro, a lista Tabelas exibirá as tabelas que correspondem a esses
critérios. Caso contrário, a lista Tabelas exibe todas as tabelas.
A tabela a seguir descreve as colunas que podem ser exibidas na lista Tabelas, dependendo do tipo de
origem:
5.
Coluna
Descrição
Nome do Criador
O nome do criador para a tabela
Esquema
O nome do esquema
Nome
O nome da tabela
Tabela
O nome da tabela
Tipo
O tipo de objeto, como TABLE
Nome do Conjunto de Dados
O nome do conjunto de dados
Na lista Tabelas, clique duas vezes em uma tabela para registrá-la para captura de mudança.
Nota: Se a tabela contiver nomes de coluna com mais de 128 caracteres, será emitida uma mensagem
de erro e não será possível registrar a tabela.
A tabela a seguir descreve as informações que a lista Colunas exibe para cada coluna na tabela
selecionada:
6.
Campo
Descrição
Selecionar Coluna
A caixa que você seleciona para registrar uma coluna para a captura de alterações.
Uma coluna de índice que é uma chave primária é selecionada por padrão.
Nome
O nome da coluna.
CCSID
Para uma origem do DB2, o identificador do conjunto de caracteres codificado
(CCSID) relacionado à coluna.
PWXCP
Para uma origem do DB2, a representação interna do PowerExchange da página de
código.
Página de Código
Para uma origem do DB2, a página de código relacionada à coluna.
Na lista Colunas, selecione as colunas para as quais deseja que o PowerExchange capture mudanças.
Para selecionar colunas individuais, marque a caixa de seleção Selecionar Coluna ao lado de cada
uma. Para selecionar todas as colunas, clique na opção Selecionar Todas as Colunas ou na opção
Selecionar tudo e notificar alterações.
170
Capítulo 5: Grupos de Registro e Registros de Captura
A tabela a seguir descreve as opções para selecionar todas as colunas:
Opção
Descrição
Selecione
Todas as
Colunas
Disponíveis para os tipos de origem que oferecem suporte à captura de coluna seletiva.
Seleciona todas as colunas na lista Colunas para captura de alterações.
Selecionar tudo
e notificar
alterações
Disponível para origens DB2 e Oracle. Se você selecionar essa opção, o
PowerExchange irá capturar alterações para todas as colunas. Qualquer alteração no
esquema da tabela faz com que o CDC do PowerExchange falhe e registre uma
mensagem de erro.
Depois que você adiciona o registro, as colunas adicionadas à tabela de origem são
ignoradas até o registro de captura ser editado para selecioná-las.
Para uma origem DB2 para z/OS, o ECCR do DB2 termina de forma anormal depois de
ler o primeiro registro de mudança para a tabela depois da mudança do esquema.
Para uma origem Oracle, o CDC do Oracle falha e registra uma mensagem de erro nas
seguintes situações:
- Se um registro de mudança para uma tabela registrada para captura contiver uma coluna
que você não registrou para captura
- Se um registro de mudança não contiver uma coluna que você registrou para captura
Para o CDC do Oracle, se uma definição para uma tabela for alterada de forma
compatível com o registro de captura do PowerExchange, o CDC do Oracle continuará a
capturar mudanças para essa tabela.
Por exemplo, se o tamanho de uma coluna de caracteres diminuir, mas o registro de
captura não refletir essa mudança, o CDC do Oracle continuará a capturar mudanças
para a tabela.
De modo inverso, se o tipo de dados de uma coluna for alterado de numérico para
caractere sem uma mudança no registro de captura, o CDC do Oracle continuará a
capturar mudanças para a tabela até encontrar o primeiro registro de mudança que
contém dados não numéricos para a coluna. Quando o CDC do Oracle encontra um
registro de mudança contendo dados não numéricos para a coluna, ele falha e registra
uma mensagem de erro.
Nota: Se você desmarcar a opção Selecionar tudo e notificar alterações, as caixas de
seleção que aparecem ao lado das colunas serão desmarcadas. Para selecionar as
colunas novamente, você deve marcar as caixas de seleção.
Sugestão: Ao selecionar colunas, considere as seguintes práticas recomendadas:
•
Selecione todas as colunas para as quais você deseja capturar dados alterados desde que você
possa definir um registro somente uma vez em um grupo de registro para determinada origem. Você
pode editar o mapa de extração correspondente para extrair dados para um subconjunto das colunas
capturadas.
•
Um símbolo de chave indica que uma coluna é uma coluna de índice usada pelo processamento do
Condensador. Se você limpar a caixa de seleção para uma coluna de índice, pode comprometer a
exclusividade da linha.
7.
Clique em Avançar.
8.
Na caixa de diálogo Adicionar Registro de Captura - Tipo, digite informações adicionais sobre o
registro de captura.
Adicionando um Registro de Captura
171
A tabela a seguir descreve as informações a serem inseridas:
Campo
Tipo de
Origem
Descrição
Status
Tudo
O status do registro de captura com relação à disponibilidade para o uso
de captura de alterações. As opções são:
- I para Inativo. O PowerExchange ainda não usa o registro para capturar
alterações para a origem. Essa opção é a configuração inicial de status.
Você deve configurar manualmente a opção como A para tornar o registro
elegível para o uso de captura de alterações.
- A para Ativo. O PowerExchange pode usar o registro para capturar
alterações para a origem.
O padrão é I.
Nota: Você pode alterar o status de Inativo para Ativo depois para tornálo elegível para o processamento de captura de alteração.
Para obter mais informações sobre as configurações de status, consulte
“Opções de Status” na página 173 .
Condensar
Tudo
Se o Condensador do PowerExchange ou o Agente de Log do
PowerExchange para Linux, UNIX e Windows for usado e o tipo de
processamento do Condensador do PowerExchange no i5/OS ou z/OS.
As opções são:
- Nenhum. O PowerExchange não usa o Condensador do PowerExchange
ou o Agente de Log do PowerExchange para Linux, UNIX e Windows para
processar as alterações para a origem registrada.
- Parte. O PowerExchange usa o Condensador do PowerExchange ou o
Agente de Log do PowerExchange para processar as alterações para a
origem registrada. O Condensador do PowerExchange usa o
processamento de condensação parcial. Essa opção mantém a
consistência transacional e é recomendada pela Informatica.
- Completo. O PowerExchange usa o processamento de condensação
completa do Condensador do PowerExchange para origens do i5/OS ou
z/OS, mas algumas limitações se aplicam. Essa opção não mantém a
consistência transacional.
Você pode alterar a opção de Condensação mais tarde sem incrementar
o número de versão do registro. Para obter mais informações, consulte
“Opções de Condensação” na página 174 .
172
Comentário
Tudo
Comentários definidos pelo usuário sobre o registro de captura.
ID do Banco de
Dados
Adabas
O DBID do banco de dados do Adabas que contém o arquivo cujas
alterações são capturadas.
Número do
Arquivo
Adabas
O número do arquivo Adabas no banco de dados identificado pelo campo
ID de Banco de Dados.
Nome do
Conjunto de
Dados Primário
Síncrono
do IMS
O nome do conjunto de dados primários do IMS a ser acessado.
Capítulo 5: Grupos de Registro e Registros de Captura
Campo
Tipo de
Origem
Descrição
Nome do Grupo
de Logs
Suplementar
Oracle
O nome do grupo de logs suplementar que será criado para a origem. O
PowerExchange gera o DDL para criar grupos de logs suplementares
quando você conclui o registro de captura.
Você deve definir um grupo de logs suplementar para cada tabela para a
qual desejar que o PowerExchange capture dados alterados do Oracle.
Esse grupo de logs suplementar deve conter todas as colunas da tabela
para as quais os dados alterados devem ser capturados.
Executar DDL
agora
Oracle
Para uma origem Oracle, selecione essa opção para executar o DDL para
criar um grupo de logs suplementar quando você concluir o registro de
captura.
Limpe essa opção para executar o DDL mais tarde.
Você também deve inserir um valor na caixa Nome do Grupo de Logs
Suplementar.
Nota: As instruções GRANT no arquivo ORACAPT.SQL para o usuário de
captura do Oracle não incluem a autoridade necessária para executar o
DDL.
9.
10.
Clique em Concluir.
Para uma origem Oracle, na caixa de diálogo Salvar SQL do Grupo de Logs Suplementar no
Arquivo, insira um nome de arquivo no campo Nome de Arquivo para o arquivo que contém o DDL
gerado e clique em Salvar.
O PowerExchange salva o DDL no arquivo especificado. Por padrão, o arquivo está localizado no
diretório de instalação raiz do PowerExchange.
O Ouvinte do PowerExchange grava o registro de captura para o arquivo CCT no sistema de origem. No
Navegador do PowerExchange, o registro de captura é exibido na lista de registros de captura na guia
Grupo de Registros no Explorador de Recursos. Além disso, o registro é exibido nas seguintes
localizações na interface:
•
A janela Registro de Captura exibe as colunas no registro de captura.
•
A guia Registro de Captura no Inspetor de Recursos exibe as propriedades para o registro de captura.
Use as setas para alternar entre as guias Registro de Captura e Grupo de Registros no Inspetor de
Recursos.
•
A barra de status exibe informações sobre o grupo de registros aberto e o registro de captura.
TÓPICOS RELACIONADOS:
•
“Exibindo um Registro de Captura” na página 175
•
“Opções de Status” na página 173
•
“Opções de Condensação” na página 174
Opções de Status
A opção Status de registro de captura indica se o registro está disponível para captura de alterações,
temporariamente suspenso ou mantidos somente para histórico.
Quando você cria um registro de captura, a configuração de Status inicial é Inativo.
Adicionando um Registro de Captura
173
No Navegador do PowerExchange, você pode alterar o status com limitações. A seguinte transições
unidirecionais são permitidas:
•
Inativo > Ativo > Histórico
•
Suspenso > Histórico
Use as seguintes descrições para determinar qual opção de status usar:
Inativo
O status de inicial que evita que os dados sejam capturados para a origem antes do destino é
materializado.
Ativo
O status que permite que as alterações sejam capturadas para a origem registrada com base no registro
de captura.
Histórico
O status que permanentemente desabilita o registro de captura para o uso de captura de alterações,
mas mantém o registro de captura para fins de auditoria e histórico. Depois que definir o status de
registro como Histórico, você não poderá executar as seguintes ações:
•
Use o mesmo nome de registro novamente, a menos que você exclua o registro e crie outro registro
com esse nome.
•
Defina o registro como Ativo novamente. Para retomar a captura de alterações para a origem, crie
outro registro de captura.
Suspenso
O status que é definido depois de executar o comando SUSPEND_REGISTRATION do utilitário
PWXUCREG para suspender temporariamente a captura de alterações para a origem registrada. Não é
possível selecionar este status do Navegador do PowerExchange. Somente os seguintes tipos de fontes
de dados do CDC podem ter esse status: Adabas, tabelas do Datacom, IDMS baseado em log e IMS
baseado em log. Enquanto o status está Suspenso, o PowerExchange não captura alterações para a
origem registrada. Você pode reativar o registro de uso de captura de alterações emitindo um comando
do utilitário PWXUCREG diferente.
Nota: Você pode alterar o status de Suspenso de volta para Ativo, emitindo o comando
ACTIVATE_REGISTRATION com o utilitário PWXUCREG. Para obter mais informações, consulte o
Guia de Utilitários do PowerExchange.
Opções de Condensação
A opção Condensador em um registro de captura controla se você pode usar o processamento do
Condensador do PowerExchange ou do Agente de Log do PowerExchange para Linux, UNIX e Windows
para a origem registrada. Para o Condensador do PowerExchange no i5/OS ou z/OS, a opção também
indica o tipo de processamento de condensação.
No Navegador do PowerExchange, você pode editar a opção Condensar para um registro de captura
existente sem controle de versão do registro. Por exemplo, você pode alternar de Nenhum para Parcial ou
Completo para Parcial.
As opções Condensar são:
Nenhuma
O registro de captura não é elegível para uso pelo Condensador do PowerExchange ou pelo Agente de
Log do PowerExchange para Linux, UNIX e Windows.
174
Capítulo 5: Grupos de Registro e Registros de Captura
Parte
O registro de captura é elegível para uso pelo Condensador do PowerExchange ou pelo Agente de Log
do PowerExchange para Linux, UNIX e Windows. O Condensador do PowerExchange usa o registro
para o processamento de condensação parcial.
Com essa opção, somente as alterações em UOWs concluídos com êxito na origem são gravadas em
arquivos condensados do Condensador do PowerExchange ou arquivos do Agente de Log do
PowerExchange. O PowerExchange grava todas as alterações para colunas de interesse do CDC, não
apenas as alterações mais recentes, em ordem cronológica baseada na hora de término do UOW. Essa
opção mantém a consistência transacional.
A Informatica recomenda que você selecione a opção Parcial, mesmo se você não planejar usar o
Condensador do PowerExchange ou o Agente de Log do PowerExchange. Você pode implementar o
Condensador do PowerExchange ou o Agente de Log do PowerExchange posteriormente sem ter que
atualizar o registro.
Completo
O registro de captura é elegível para uso pelo Condensador do PowerExchange no i5/OS ou z/OS para
o processamento de condensação total.
O Condensador do PowerExchange acumula as alterações em arquivos condensados de chave para por
fazer as alterações mais recentes substituirem as anteriores. Essa opção não mantém a consistência
transacional.
As restrições a seguir aplicam-se ao processamento completo do condensador:
•
Para as origens do Adabas e do CDC baseado em log IDMS, o processamento completo do
condensador não está disponível.
•
Para o Condensador do PowerExchange no i5/OS, o processamento de condensação total está
disponível somente para tabelas que têm chaves primárias e arquivos DDS definidos com uma chave
exclusiva.
•
Para o Condensador do PowerExchange no z/OS, o processamento completo do condensador está
disponível para tabelas ou mapas de dados que especificam colunas chave.
Use essa opção somente se a origem tiver uma chave exclusiva. O Condensador do PowerExchange
usa a chave exclusiva como parte da chave no arquivo condensado para manter uma única pré e pósimagem.
Sugestão: Para poder atualizar uma chave exclusiva ao usar o processamento de condensação
completa, você deverá especificar KEY_CHANGE_ALW=Y no arquivo de configuração do Condensador
do PowerExchange. Com essa configuração, o Condensador do PowerExchange ignora a chave de
atualização e continua o processamento de condensação total.
Exibindo um Registro de Captura
Você pode exibir as colunas em um registro de captura.
1.
Abra o grupo de registro e o registro de captura.
Exibindo um Registro de Captura
175
A tabela a seguir descreve as informações que a janela Registro de Captura exibe para cada coluna
registrada:
2.
Campo
Descrição
Nome
O nome da coluna.
Nome da Tabela
O nome da tabela.
Nº da Coluna
O número da coluna.
Tipo
O tipo dos dados.
Tamanho
O tamanho do campo.
Escala
A escala de dados.
Chave
O valor YES ou NO para indicar se a coluna é uma coluna de chave de índice.
CCSID
Para uma fonte do DB2, o Coded Character Set Identifier (CCSID) para a página de
códigos usada para a coluna.
PWXCP
Para uma fonte do DB2, a página de códigos do PowerExchange usada para a
coluna.
Página de códigos
Para uma fonte do DB2, a página de códigos usada para a coluna.
Anulável
O valor YES ou NO para indicar se a coluna é anulável.
Para ordenar as colunas em ordem alfabética por nome de coluna, clique no título da coluna Nome em
uma janela Registro de Captura. Para ordenar a coluna em ordem alfabética reversa, clique no título
da coluna Nome novamente.
Uma seta pequena é exibida no título da coluna Nome para indicar a ordem de classificação, como a
seguir:
•
Uma seta para baixo indica ordem alfabética.
•
Uma seta para cima indica ordem alfabética reversa.
Exibindo ou Editando Propriedades para um Grupo
de Registro
Você pode exibir ou editar propriedades para um grupo de registro.
Você pode editar as propriedades para um grupo de registro para alterar seu nome, localização ou a
Identificação de Usuário e a senha usadas para acessar a fonte. Você não pode alterar o tipo de banco de
dados para um grupo de registro.
1.
176
Abra o grupo de registro.
Capítulo 5: Grupos de Registro e Registros de Captura
A tabela a seguir descreve as propriedades que a guia Grupo de Registro do Inspetor de Recursos
exibe para o grupo de registro, dependendo do tipo de fonte de dados:
Propriedade
Descrição
Nome
Nome definido pelo usuário para o grupo de registro.
Método de
Acesso
Somente leitura. Tipo de fonte de dados.
Localização
Localização da fonte para a qual você deseja capturar mudanças. A localização é um
nome de nó em uma instrução NODE do arquivo de configuração dbmover.cfg no
sistema do Navegador do PowerExchange.
Identificação de
Usuário
Um ID do usuário que permite o acesso à origem. O tipo de ID do usuário depende do
tipo de origem e das configurações de segurança do PowerExchange:
- Se a origem estiver em um sistema i5/OS ou z/OS e a segurança do PowerExchange
estiver ativada, insira um ID do usuário do sistema operacional. A segurança do
PowerExchange é habilitada quando a instrução SECURITY do PowerExchange no
membro DBMOVER está definida como (1,x) ou 2.x).
- Para uma origem DB2 para Linux, UNIX e Windows, Microsoft SQL Server ou Oracle,
digite um ID do usuário de banco de dados válido, se necessário. Para obter mais
informações, consulte a Instrução SECURITY no Manual de Referência do
PowerExchange.
Senha
Uma senha do ID do usuário especificado.
Se a fonte de dados estiver em um sistema i5/OS ou z/OS, você poderá inserir um
código de acesso válido do PowerExchange em vez de uma senha. Um código de
acesso do i5/OS pode ter de 9 a 31 caracteres de comprimento. Um código de acesso
do z/OS pode ter de 9 a 128 caracteres de comprimento. Um código de acesso pode
conter os seguintes caracteres:
- Letras em maiúsculas e minúsculas
- Os números de 0 a 9
- Espaços
- Os seguintes caracteres especiais:
’ - ; # \ , . / ! % & * ( ) _ + { } : @ | < > ?
Nota: O primeiro caractere é uma apóstrofe.
Códigos de acesso não podem incluir aspas simples ('), aspas duplas (“) ou símbolos
monetários.
No z/OS, os caracteres permitidos na saída IBM IRRPHREX não afetam os caracteres
permitidos nos códigos de acesso do PowerExchange.
Nota: No z/OS, um código de acesso válido RACF pode ter até 100 caracteres. O
PowerExchange trunca códigos de acesso com mais de 100 caracteres quando os
transfere para o RACF para validação.
Para usar códigos de acesso, verifique se o Ouvinte do PowerExchange é executado
com uma configuração de segurança SECURITY=(1,N) ou superior no membro
DBMOVER. Para obter mais informações, consulte "Instrução SECURITY" no Manual
de Referência do PowerExchange.
Exibindo ou Editando Propriedades para um Grupo de Registro
177
Propriedade
Descrição
Instância
Para uma origem Adabas, DB2 para i5/OS, Oracle ou VSAM, o nome da instância é o
identificador de coleta que você inseriu ao definir o grupo de registro.
Para uma origem DB2 para z/OS, o nome da instância é o nome da instância de banco
de dados.
Para uma origem do Microsoft SQL Server, o nome da instância é um valor gerado que
é composto dos primeiros quatro caracteres do nome do banco de dados, seguido por
um número crescente, que é iniciado em 000.
2.
Nome do MUF
Para uma fonte CA Datacom/DB, o nome do Recurso de Vários Usuários (MUF).
Banco de Dados
Para uma fonte DB2 para Linux, UNIX e Windows, o nome do banco de dados.
Nome do DB
Para uma fonte com base em log IDMS, o nome do banco de dados.
Reconhecer
Identificação
Em uma fonte IMS, o identificador RECON do banco de dados.
SID Oracle
Somente leitura. Para uma fonte Oracle, o identificador do sistema (SID) para o banco
de dados.
Para editar uma propriedade, clique em uma propriedade no Inspetor de Recursos e digite um valor.
Depois que você edita uma propriedade, é exibido um quadrado vermelho próximo à propriedade
alterada.
Sugestão: Para desfazer uma mudança antes de aplicá-la, clique em Redefinir.
3.
Para aplicar uma mudança, clique em Aplicar.
Se você editar o nome do grupo de registro, será solicitado que você confirme a mudança. Se o novo
nome corresponder ao nome de um grupo de registro existente, será solicitado que você sobrescreva o
grupo existente.
Se você editar a localização, o PowerExchange exibirá uma mensagem de erro se a localização não for
válida para a instância.
Se você editar a instância, o PowerExchange exibirá uma mensagem de erro se a instância especificada
não existir.
4.
Clique em Sim para confirmar as alterações.
O Inspetor de Recursos atualiza todos os campos que você editou.
178
Capítulo 5: Grupos de Registro e Registros de Captura
TÓPICOS RELACIONADOS:
•
“Adicionando um Grupo de Registro” na página 165
Exibindo ou Editando Propriedades para um Registro
de Captura
Depois que você registrar uma origem para captura de alterações, poderá editar algumas propriedades de
registro de captura.
As seguintes propriedades podem ser editadas:
•
Status. Para todos os tipos de origem, você pode alterar a configuração de status para um registro de
captura. O Navegador do PowerExchange permite que as seguintes transições de status: Inativo para
Ativo, Ativo para Histórico e Suspenso para Histórico. Você deve usar o utilitário PWXUCREG para
alterar um status de registro de Ativo para Suspenso e de Suspenso de volta para Ativo.
•
Condensar. Para todos os tipos de origem, você pode alterar a opção de condensação para um registro
de captura de Nenhum para Parcial ou de Parcial para Nenhum. Para fontes de dados do i5/OS e z/OS
que têm chaves, você também pode alterar a opção de condensação de Nenhum ou Parcial para
Completo ou de Completo ou Nenhum para Parcial.
•
Comentários. Para todos os tipos de origem, você pode adicionar ou editar comentários para o registro
de captura.
Para uma fonte de dados do DB2, você também pode adicionar ou remover colunas.
Se precisar fazer quaisquer outras alterações em um registro de captura, você deverá recriar o registro.
Aviso: Editar um registro de captura ativo pode ter vários implicações para o CDC.
1.
Abra o grupo de registro.
2.
Abra o registro de captura.
As tabelas a seguir descrevem as propriedades que a guia Registro de Captura do Inspetor de
Recursos exibe, dependendo do tipo de fonte de dados, para o registro de captura.
A tabela a seguir descreve as propriedades que a guia Registro de Captura do Inspetor de Recursos
exibe para todos os tipos de fonte de dados:
Propriedade
Descrição
Nome
Somente leitura. O nome definido pelo usuário para o registro de captura.
Tipo
Somente leitura. O tipo de captura do PowerExchange. As opções são:
- Com Base em Log. O PowerExchange captura as alterações dos logs do banco de dados.
- Síncrono. O PowerExchange captura mudanças de maneira síncrona.
Exibindo ou Editando Propriedades para um Registro de Captura
179
Propriedade
Descrição
Status
O status do registro de captura com relação à disponibilidade para o uso de captura de
alterações. As opções são:
- Inativo. O PowerExchange ainda não pode usar o registro para capturar alterações para a
origem. Essa opção é o status de configuração inicial ao criar o registro. Você deve
configurar manualmente a opção para Ativo para tornar o registro elegível para o uso de
captura de alterações.
- Ativo. O PowerExchange pode usar o registro para capturar alterações para a origem.
- Histórico. O PowerExchange foi interrompido permanentemente usando o registro de
captura de alterações. Selecione essa opção se o registro estiver obsoleto e você quiser
mantê-lo para fins de auditoria ou excluí-lo. Depois de definir o status como Histórico, você
não poderá tornar o registro ativo novamente.
- Suspenso. O processamento de captura de alterações do PowerExchange está
temporariamente suspenso para a origem registrada. Esse status é definido pelo comando
SUSPEND_REGISTRATION do utilitário PWXUCREG e está disponível somente para uma
origem CDC de Adabas, de Datacom baseado em tabela, de IDMS baseado em log ou de
IMS baseado em log. Você pode alterar esse status para Histórico no Navegador do
PowerExchange. No entanto, para alterar o status de volta para Ativo, você deve usar o
comando ACTIVATE_REGISTRATION do utilitário PWXUCREG.
Para obter mais informações, consulte “Opções de Status” na página 173.
Suspender
Hora
Somente leitura. O carimbo de data/hora atual do sistema, sem ajustes para hora local,
que indica quando o comando SUSPEND_REGISTRATION do utilitário PWXUCREG foi
processado para suspender temporariamente o uso do registro de captura de alterações.
O formato do carimbo de data/hora é YYYY/MM/DD HH:MM:SS.ssssss, onde ssssss são
segundos fracionários. Essa propriedade estará em branco se o registro nunca tiver sido
suspenso.
Essa propriedade é exibida para origens CDC de Adabas, baseadas em tabelas do
Datacom, baseadas em logs do IDMS e baseadas logs do IMS porque o utilitário
PWXUCREG é compatível apenas com essas origens. Para origens do CDC síncrono do
Datacom, essa propriedade é exibida, mas a suspensão do carimbo de data/hora não é
usada no processamento de CDC síncrono. Essa propriedade não é exibida para outros
tipos de origem.
Para obter mais informações sobre o tempo de suspensão PWXUCREG, consulte Guia
de Utilitários do PowerExchange.
Hora Ativa
Somente leitura. O carimbo de data/hora atual do sistema, sem ajustes para hora local,
que indica quando o comando ACTIVATE_REGISTRATION do utilitário PWXUCREG foi
processado para reativar o registro de uso de captura de alterações. O formato do
carimbo de data/hora é YYYY/MM/DD HH:MM:SS.ssssss, onde ssssss são segundos
fracionários.
Esse campo ficará em branco se o status de registro for definido como Ativo pela
primeira vez no Navegador do PowerExchange ou se o registro nunca tiver sido ativado
ou reativadas com o utilitário PWXUCREG. Esse campo permanecerá em branco até
você emitir um comando SUSPEND_REGISTRATION do utilitário PWXUCREG, seguido
por um comando ACTIVATE_REGISTRATION.
Essa propriedade é exibida para origens CDC de Adabas, baseadas em tabelas do
Datacom, baseadas em logs do IDMS e baseadas logs do IMS porque o utilitário
PWXUCREG é compatível apenas com essas origens. Para origens do CDC síncrono do
Datacom, esta propriedade é exibida, mas a ativação do carimbo de data/hora não é
usada no processamento de CDC síncrono. Essa propriedade não é exibida para outros
tipos de origem.
Para obter mais informações sobre o tempo de ativação de PWXUCREG, consulte o Guia
de Utilitários do PowerExchange.
180
Capítulo 5: Grupos de Registro e Registros de Captura
Propriedade
Descrição
Condensar
Se o Condensador do PowerExchange ou o Agente de Log do PowerExchange para
Linux, UNIX e Windows for usado e o tipo de processamento do Condensador do
PowerExchange no i5/OS ou z/OS. As opções são:
- Nenhum. O PowerExchange não usa o Condensador do PowerExchange ou o Agente de
Log do PowerExchange para Linux, UNIX e Windows para processar as alterações para a
origem registrada.
- Parte. O PowerExchange usa o Condensador do PowerExchange ou o Agente de Log do
PowerExchange para processar as alterações para a origem registrada. O Condensador do
PowerExchange usa o processamento de condensação parcial. Essa opção mantém a
consistência transacional e é recomendada pela Informatica.
- Completo. O PowerExchange usa o processamento de condensação completa do
Condensador do PowerExchange para origens do i5/OS ou z/OS, mas algumas limitações
se aplicam. Essa opção não mantém a consistência transacional.
Para obter mais informações, consulte “Opções de Condensação” na página 174.
Versão
Somente leitura. O número de versão do registro.
Capturar Tipo
Somente leitura. O tipo de fonte de dados.
Comentários
Comentários definidos pelo usuário sobre o registro de captura.
Marca
Somente leitura. Um nome de marca de gerada pelo PowerExchange atribuído à fonte
registrada e que é usado para identificar os registros de alteração de interesse do CDC.
A tabela a seguir descreve as propriedades que a guia Registro de Captura do Inspetor de Recursos
exibe para fontes de dados do Adabas:
Propriedade
Descrição
ID do Banco de Dados
O DBID do banco de dados.
Número do Arquivo
O número do arquivo do banco de dados.
A tabela a seguir descreve as propriedades que a guia Registro de Captura do Inspetor de Recursos
exibe para fontes de dados CA Datacom/DB:
Propriedade
Descrição
ID do Banco de Dados
O ID do banco de dados.
Nome Curto da Tabela
O nome curto da tabela.
ID da Tabela
O identificador interno da tabela.
Tamanho do Registro
O tamanho do registro.
Recuperação da Tabela
Uma opção que indica se os recursos de recuperação de CA DATACOM/DB são
usados nessa tabela. Os valores válidos são YES e NO.
Contagem de Elementos
O número de elementos.
Exibindo ou Editando Propriedades para um Registro de Captura
181
A tabela a seguir descreve as propriedades que a guia Registro de Captura do Inspetor de Recursos
exibe para fontes de dados DB2 para i5/OS:
Propriedade
Descrição
Nome do Arquivo
O nome do arquivo.
A tabela a seguir descreve as propriedades que a guia Registro de Captura do Inspetor de Recursos
exibe para fontes de dados baseadas em log IDMS:
Propriedade
Descrição
Nome da Área
O nome da área IDMS que contém um conjunto de páginas que armazena os
registros do banco de dados.
Tipo de SubSchema
O nome do subesquema. Um subesquema oferece um programa de exibição do
banco de dados e é usado no tempo de execução. Ele inclui elementos de dados,
tipos de registro, tipos de definição, áreas e componentes de registro lógico.
Os caracteres válidos são caracteres ASCII e o sinal de libra e de iene.
Nome do DB
O nome do banco de dados do IDMS.
Os caracteres válidos são caracteres ASCII e o sinal de libra e de iene.
Registro Base
O nome do registro base do IDMS.
Modo de Localização
Um dos seguintes modos que determinam como um registro é atribuído a uma
determinada página na área:
- C. Indica o modo CALC.
- V. Indica o modo VIA.
- D. Indica o modo DIRECT.
182
ID do Registro Base
O identificador de registro base do IDMS.
Compactado
Indica se a compactação IDMS nativa é usada para compactar os registros. Os
valores válidos são YES e NO.
Presspack Comp
Indica se a ferramenta de compactação Presspack do IDMS é usada para
compactar os registros. Os valores válidos são YES e NO.
Presspack Dctable
Se a compactação Presspack for usada, o nome da tabela de características de
dados (DCT) que contém informações sobre os dados e que é necessária para
compactação e descompressão.
Variável
Indica se as ocorrências de registro são de tamanho variável. Os valores válidos
são YES e NO.
Grupo de Páginas
O número do grupo de páginas.
Raiz
O número da raiz. Uma raiz é o formato da chave de banco de dados que
descreve a estrutura das chaves de banco de dados que identificam registros no
banco de dados.
Tamanho Mín. da
Raiz
O tamanho mínimo da parte da raiz de um registro de tamanho variável na página
inicial.
Capítulo 5: Grupos de Registro e Registros de Captura
Propriedade
Descrição
Tamanho dos Dados
O tamanho do componente de Dados de uma ocorrência de registro. O
componente de Dados é um conjunto de bytes que representa o valor de registro.
Tamanho do Prefixo
O tamanho do componente do Prefixo de uma ocorrência de registro. O prefixo
aponta para os registros NEXT, PRIOR e OWNER.
Tamanho da Porção
de Controle
O tamanho da porção de controle de um registro incluindo a chave simbólica.
A tabela a seguir descreve as propriedades que a guia Registro de Captura do Inspetor de Recursos
exibe para Fontes de dados síncrono IMS:
Propriedade
Descrição
Nome do Banco de Dados
Somente leitura. O nome do banco de dados.
Nome do Conjunto de Dados Primário
Somente leitura. O nome do arquivo do conjunto de dados.
A tabela a seguir descreve as propriedades que a guia Registro de Captura do Inspetor de Recursos
exibe para fontes de dados do Microsoft SQL Server:
Propriedade
Descrição
Servidor
O servidor no qual a fonte está localizada.
Nome do Banco de Dados
O nome do banco de dados.
Dist DBName
O nome do banco de dados de distribuição do SQL Server.
ID do Artigo
O ID do artigo do SQL Server.
A tabela a seguir descreve as propriedades que a guia Registro de Captura do Inspetor de Recursos
exibe para fontes de dados do Oracle:
Propriedade
Descrição
Log Suplementar
Somente leitura. O nome do grupo de logs suplementares.
A tabela a seguir descreve as propriedades que a guia Registro de Captura do Inspetor de Recursos
exibe para fontes de dados do VSAM:
3.
Propriedade
Descrição
Nome do Conjunto de Dados
Um nome do conjunto de dados VSAM ESDS, KSDS ou RRDS.
Clique na propriedade no Inspetor de Recursos que você deseja editar e, em seguida, altere o valor de
propriedade.
Depois de editar uma propriedade, um quadrado vermelho é exibido ao lado dela.
Sugestão: Para desfazer uma mudança, clique em Redefinir.
Exibindo ou Editando Propriedades para um Registro de Captura
183
4.
Para aplicar a alteração, clique em Aplicar.
TÓPICOS RELACIONADOS:
•
“Adicionando um Registro de Captura” na página 168
•
“Alterando as Colunas em um Registro de Captura” na página 185
•
“Nomes da Marca de Registro” na página 161
•
“Opções de Status” na página 173
•
“Opções de Condensação” na página 174
Exibindo Elementos para um Registro de Captura
Datacom
Você pode exibir os elementos para a tabela Datacom registrada para a captura de alteração.
1.
Abra o grupo de registros e o registro de captura.
2.
Na guia Grupo de Registro no Explorador de Recursos, clique com o botão direito do mouse no
registro de captura e clique em Exibir Elementos.
A janela Registro de Captura - Detalhes de Elementos exibe as seguintes informações para os
elementos na tabela registrada:
•
Nome. O nome do elemento.
•
Posição. O deslocamento de posição do elemento desde o início do registro.
•
Tamanho. O tamanho do elemento.
Exibindo Caminhos para um Registro de Captura
IDMS
Você pode exibir caminhos ou a hierarquia pai para um registro base IDMS para uma tabela IDMS registrada
para captura de mudança.
Para exibir caminhos para um registro de captura IDMS:
1.
Abra o grupo de registros e o registro de captura.
2.
Na guia Grupo de Registro no Explorador de Recursos, clique com o botão direito do mouse no
registro de captura e clique em Exibir Caminhos.
A janela Exibir Caminhos exibe a hierarquia pai para o registro base.
184
Capítulo 5: Grupos de Registro e Registros de Captura
Alterando as Colunas em um Registro de Captura
Para uma fonte de dados DB2, você pode adicionar colunas a um registro de captura e remover colunas
dele.
Nota: Fazer mudanças em um registro de captura ativo tem implicações específicas.
1.
Abra o grupo de registros e o registro de captura.
2.
Na guia Grupo de Registros no Explorador de Recursos, clique com o botão direito do mouse no
registro de captura e clique em Corrigir Colunas.
3.
A caixa de diálogo Registro de Captura - Colunas é exibida.
4.
Para uma fonte DB2, você pode concluir uma das seguintes ações:
•
Se a opção Selecionar tudo e notificar mudanças estiver selecionada, limpe essa opção para
permitir mudanças nas colunas.
•
Se a opção Selecionar tudo e notificar mudanças estiver limpa, selecione essa opção para
capturar mudanças para todas as colunas e ser notificado de qualquer mudança no esquema para a
tabela.
5.
Para adicionar uma coluna, selecione-a na lista Colunas Disponíveis e clique em Adicionar.
6.
Para remover uma coluna, selecione-a na lista Colunas Atuais e clique em Remover.
7.
Clique em OK.
Excluindo um Registro de Captura
Você pode excluir registros de captura que não tem intenção de usar mais.
Você pode excluir um registro de captura de cada vez.
Quando você exclui um registro de captura, o PowerExchange exclui o registro do arquivo CCT, que está
localizado no sistema em que a fonte de dados está localizada. Para capturar novas mudanças para a
origem registrada pelo registro excluído, você deve adicionar o registro de captura novamente.
O PowerExchange não exclui o mapa de extração associado ao registro de captura excluído. Você deve
excluir manualmente o mapa de extração associado, se desejado. Para usar o mapa de extração
novamente, você pode adicionar outra vez o registro de captura associado.
Para excluir um registro de captura:
1.
Se o registro de captura estiver aberto, feche-o.
2.
Na guia Grupo de Registros no Explorador de Recursos, selecione o registro de captura e clique no
botão Excluir na barra de ferramentas.
3.
Na caixa de mensagens que solicita que você confirme a exclusão do registro, clique em Sim.
4.
Se o registro estiver ativo, uma segunda caixa de mensagens solicitará que você confirme a exclusão
do registro. Clique em Sim para confirmar a exclusão do grupo. Caso contrário, clique em Não para
cancelar a exclusão e definir o status para Histórico.
O PowerExchange exclui o registro de captura no sistema de origem. Mudanças não são mais
capturadas para o registro.
Alterando as Colunas em um Registro de Captura
185
TÓPICOS RELACIONADOS:
•
“Exibindo ou Editando Propriedades para um Registro de Captura” na página 179
Excluindo um Grupo de Registros
Quando você exclui um grupo de registros, o PowerExchange exclui informações do grupo local no sistema
do Navegador do PowerExchange.
O PowerExchange não exclui os registros de captura no grupo. Se você criar outro grupo de registro com as
mesmas propriedades que um grupo excluído, o novo grupo conterá os registros de captura existentes para
o grupo excluído.
Além disso, o PowerExchange não exclui o grupo de extração e o grupo de aplicativos que gerou quando o
grupo de registro foi criado.
Para excluir um grupo de registro:
1.
Se o grupo de registro estiver aberto, feche-o.
2.
Na janela Recursos, exclua um ou mais grupos de registro.
3.
Na caixa de mensagens que solicita que você confirme a exclusão do grupo ou grupos, clique em Sim.
O PowerExchange exclui o grupo ou os grupos de registro.
TÓPICOS RELACIONADOS:
•
“Excluindo Todos os Registros de Captura em um Grupo de Registro” na página 186
Excluindo Todos os Registros de Captura em um
Grupo de Registro
Para excluir completamente um grupo de registro e seus registros de captura, exclua os registros de captura,
os mapas de extração associados e seu grupo de extração e o grupo de registro.
Não é possível abrir ou usar um mapa de extração associado a um registro de captura excluído. Você pode
editar os mapas de extração para alterar os registros de captura associados a eles.
Para excluir todos os registros de captura em um grupo de registro:
1.
Exclua cada registro de captura no grupo de registro.
2.
Como você não pode abrir ou usar um mapa de extração associado a um registro de captura excluído,
conclua uma das ações a seguir:
3.
•
Exclua os mapas de extração e seu grupo de extração.
•
Altere os registros de captura associados aos mapas de extração para registros de captura ativos.
Exclua o grupo de registro.
TÓPICOS RELACIONADOS:
186
•
“Excluindo um Grupo de Registros” na página 186
•
“Excluindo um Registro de Captura” na página 185
Capítulo 5: Grupos de Registro e Registros de Captura
•
“Alterando o Registro de Captura Associado a um Mapa de Extração” na página 199
•
“Excluindo um Mapa de Extração” na página 205
•
“Excluindo um Grupo de Extração” na página 206
Excluindo Todos os Registros de Captura em um Grupo de Registro
187
CAPÍTULO 6
Grupos de Extração e Mapas de
Extração
Este capítulo inclui os seguintes tópicos:
•
Visão Geral de Grupos de Extração e Mapas de Extração, 188
•
Nomes de Mapa de Extração, 189
•
Adicionando um Grupo de Extração, 191
•
Adicionando um Mapa de Extração, 193
•
Exibindo um Mapa de Extração, 196
•
Adicionando ou Removendo Colunas Indicador de Mudança e Pré-imagem para uma Coluna de
Dados, 197
•
Adicionando ou Removendo Colunas ao/do Processamento de Extração, 198
•
Alterando o Registro de Captura Associado a um Mapa de Extração, 199
•
Mesclando um Mapa de Dados com um Mapa de Extração, 201
•
Exibindo ou Editando Propriedades para um Grupo de Extração, 201
•
Exibindo Propriedades para um Mapa de Extração, 203
•
Criando um Mapa de Dados de um Mapa de Extração, 204
•
Excluindo um Mapa de Extração, 205
•
Excluindo um Grupo de Extração, 206
•
Excluindo Todos os Mapas de Extração em um Grupo de Extração, 206
•
Janela Definição de Extração - Guia Mapas, 207
•
Janela Definição de Extração - Guia Extensões , 207
•
Colunas Geradas pelo PowerExchange em Mapas de Extração, 208
Visão Geral de Grupos de Extração e Mapas de
Extração
Use mapas de extração para extrair dados alterados capturados pelo PowerExchange.
Grupos de extração e mapas de extração definem as informações de extração para fontes de dados
registradas e são necessários para o processamento CDC.
188
Um grupo de extração define a instância do banco de dados, a localização do nó e o tipo da fonte de dados.
Quando você cria um grupo de registro, o PowerExchange cria um grupo de extração com o mesmo nome.
Você pode também adicionar manualmente um grupo de extração.
Um grupo de extração contém um ou mais mapas de extração. Um mapa de extração mapeia uma fonte de
dados. Quando você cria um registro de captura, o PowerExchange cria um mapa de extração que inclui as
mesmas colunas e nome de marca de registro que no registro de captura. O PowerExchange designa um
nome exclusivo ao mapa de extração.
É possível também adicionar manualmente mapas de extração adicionais para um registro de captura. Um
mapa de extração definido pelo usuário inclui as mesmas colunas e nome de marca de registro que em seu
registro de captura associado. O PowerExchange designa um nome exclusivo para um mapa de extração
definido pelo usuário que inclui o nome do mapa especificado quando você adicionou o mapa de extração.
O arquivo DTLCAMAP, em um sistema z/OS, ou o arquivo CAMAPS, em um sistema não z/OS, contém
informações do mapa de extração definidas no Navegador do PowerExchange. O grupo de extração filtra os
dados no arquivo DTLCAMAP ou CAMAPS para exibição no Navegador do PowerExchange.
Você pode editar mapas de extração para adicionar colunas Indicador de mudança (CI) e pré-imagem (BI)
para colunas de dados e para adicionar colunas ao processamento de extração ou remover colunas dele.
Para uma origem DB2, você pode mesclar um mapa de dados com um mapa de extração. O mapa de
extração usa o mapa de dados associado para mapear os dados alterados.
Para testar um mapa de extração, execute um teste de linha de banco de dados.
TÓPICOS RELACIONADOS:
•
“Testando um Mapa de Extração” na página 224
•
“Nomes da Marca de Registro” na página 161
•
“Grupos de Registro, Grupos de Extração e Grupos de Aplicativos” na página 164
Nomes de Mapa de Extração
O nome de um mapa de extração tem um formato específico.
O nome de um mapa de extração tem o seguinte formato:
xnninstance.mapname
Nos mapas de extração, a sequência de caracteres de variável xnninstance é chamada de esquema.
Quando você extrai mudanças usando um mapa de extração, o nome da tabela é anexado ao nome do
mapa de extração, como a seguir:
xnninstance.mapname_tablename
As variáveis no nome do mapa de extração são:
x
Um caractere que define o tipo de mapa de extração, que pode ser um dos valores a seguir:
•
d. Mapa de extração padrão.
•
u. Mapa de extração definido pelo usuário.
Nomes de Mapa de Extração
189
nn
Um valor de um ou dois dígitos que define o tipo de origem, como a seguir:
•
1. DB2 para z/OS.
•
2. IMS.
•
3. DB2 para i5/OS.
•
4. Adabas.
•
5. IDMS síncrono.
•
6. VSAM.
•
7. CA Datacom/DB.
•
8. Oracle.
•
10. Microsoft SQL Server.
•
B. DB2 para Linux, UNIX e Windows.
•
D. IDMS baseado em log.
instance
O valor da instância especificado quando o grupo de registro foi criado. O valor da instância varia de
acordo com o tipo de origem.
mapname
Um dos valores a seguir:
•
Para um mapa de extração padrão, o nome especificado quando o registro de captura foi criado.
•
Para um mapa de extração definido pelo usuário, o nome do mapa especificado quando o mapa de
extração foi criado.
tablename
O nome da tabela da tabela de origem relacional ou do mapa de dados de origem.
Nos mapas de extração, a sequência de caracteres de variável xnninstance é chamada de esquema.
Quando você abre um grupo de extração, o Navegador do PowerExchange exibe os mapas de extração no
grupo como schema.mapname. Quando você extrai mudanças usando um mapa de extração, é usado o
nome completo do mapa de extração de schema.mapname_tablename.
Por exemplo, quando você executa um teste de linha de banco de dados, o Navegador do PowerExchange
gera a seguinte instrução SQL para extrair as mudanças:
SELECT * FROM schema.mapname_tablename
No teste de linha de banco de dados, todas as colunas são selecionadas por padrão. No entanto, você pode
editar a instrução SQL para selecionar colunas específicas de uma das maneiras a seguir:
•
Na caixa de diálogo Teste de Linha de Banco de Dados, edite manualmente a instrução SQL na caixa
Instrução SQL para selecionar colunas específicas.
•
Na janela Definição de Extração, selecione colunas específicas e execute um teste de linha de banco de
dados.
O PowerExchange gera uma instrução SQL na caixa de diálogo Teste de Linha de Banco de Dados que
seleciona as colunas especificadas.
Nota: Você pode substituir o nome do esquema e o nome do mapa usando os campos Substituição de
Nome do Esquema e Substituição de Nome do Mapa no Cliente PowerExchange do PowerCenter
(PWXPC).
190
Capítulo 6: Grupos de Extração e Mapas de Extração
TÓPICOS RELACIONADOS:
•
“Adicionando um Grupo de Registro” na página 165
•
“Adicionando um Registro de Captura” na página 168
•
“Adicionando um Mapa de Extração” na página 193
Adicionando um Grupo de Extração
Um grupo de extração é um grupo nomeado de mapas de extração.
Um grupo de extração define a instância da fonte de dados, a localização do nó e o tipo da fonte de dados.
Quando você adiciona um grupo de registro, o PowerExchange adiciona um grupo de extração com o
mesmo nome. Você pode também adicionar manualmente um grupo de extração conforme descrito neste
procedimento. Adicione mapas de extração ao grupo de extração quando você definir o grupo ou mais tarde.
1.
Na guia Recursos no Explorador de Recursos, clique em Adicionar > Grupo de Extração.
2.
Na caixa de diálogo Adicionar Grupo de Extração, digite as seguintes informações:
Nome
Um nome definido pelo usuário para o grupo de extração. O tamanho máximo é de 16 caracteres.
Localização
A localização da origem cujos dados alterados você deseja extrair. Selecione local se a origem
estiver no sistema do Navegador do PowerExchange.
Esse campo lista as localizações definidas nas instruções NODE no arquivo de configuração
dbmover.cfg no sistema do Navegador do PowerExchange.
O padrão é local.
Tipo
Tipo de fonte de dados.
Selecione um tipo de fonte de dados e insira as informações associadas, que devem corresponder
às informações no grupo de registro correspondente:
•
ADABAS. Arquivos Adabas.
Na caixa Identificador de Coleta, digite o nome da instância.
•
AS4. Tabelas do DB2 para i5/OS.
Na caixa Identificador de Coleta, digite o nome da instância especificado no parâmetro INST
da instrução AS4J CAPI_CONNECTION no membro DBMOVER do arquivo dtllib/CFG no
sistema de origem.
•
DATACOM. Tabelas CA Datacom/DB registradas para CDC síncrono ou baseado na tabela CA
Datacom/DB.
Na caixa Nome do MUF, digite o nome do Recurso de Vários Usuários (MUF) de origem.
•
DB2. Tabelas do DB2 para z/OS.
Na caixa Instância de Banco de Dados, digite o ID de subsistema do DB2 ou o nome do grupo
de compartilhamento de dados do DB2.
•
DB2UDB. Tabelas do DB2 para Linux, UNIX e Windows.
Adicionando um Grupo de Extração
191
Na caixa Banco de Dados, digite o nome do banco de dados.
•
IDMS. Tabelas IDMS registradas para CDC síncrono do IDMS. Obsoleto.
•
IDMS_L. Tabelas IDMS registradas para CDC baseado em log do IDMS.
Na lista Localização do Registro, selecione a localização na qual os registros de captura
devem ser armazenados.
Na lista Localização do Mapa de Origem, selecione a localização na qual estão os mapas de
dados para as tabelas IDMS.
Na caixa Logsid, digite o valor especificado no parâmetro LOGSID no arquivo de configuração
DBMOVER no sistema de origem.
•
IMS. Bancos de dados IMS.
Para o CDC síncrono IMS, na caixa Identificador de Recon, digite o ID do subsistema IMS.
Para o CDC baseado em log IMS, na caixa Identificador de Recon, digite o valor especificado
no parâmetro IMSID no membro de configuração DBMOVER no sistema z/OS em que os
conjuntos de dados RECON estão localizados.
•
MSSql. Tabelas do Microsoft SQL Server.
Na lista Servidor de Banco de Dados, selecione o servidor no qual a origem está localizada.
Na lista Nome do Banco de Dados, selecione ou digite o nome do banco de dados.
•
ORACLE. Tabelas Oracle.
Na caixa Identificador de Coleta, digite o identificador de instância Oracle especificado na
instrução ORACLEID no arquivo de configuração DBMOVER no sistema de origem.
•
VSAM. Conjuntos de dados VSAM ESDS, KSDS, RRDS e VRRDS.
Na caixa Identificador de Coleta, digite o nome da instância.
ID do Usuário
Insira um ID do usuário que permita o acesso à fonte. O tipo de ID do usuário depende do tipo de
origem e das configurações de segurança do PowerExchange:
•
Se a origem estiver em um sistema i5/OS ou z/OS e a segurança do PowerExchange estiver
ativada, insira um ID do usuário do sistema operacional. A segurança do PowerExchange é
habilitada quando a instrução SECURITY do PowerExchange no membro DBMOVER está
definida como (1,x) ou 2.x).
•
Para uma origem DB2 para Linux, UNIX e Windows, Microsoft SQL Server ou Oracle, digite um
ID do usuário de banco de dados válido, se necessário. Para obter mais informações, consulte a
Instrução SECURITY no Manual de Referência do PowerExchange.
•
Para uma origem em um sistema Linux, UNIX ou Windows com suporte, se você tiver ativado a
autenticação de usuário LDAP do PowerExchange e, se aplicável, desativado a autenticação de
passagem relacional, a ID de usuário será o nome de usuário da empresa. Para obter mais
informações, consulte o Manual de Referência do PowerExchange.
Senha
Uma senha do ID do usuário especificado.
Se a origem estiver em um sistema i5/OS ou z/OS, você poderá inserir um código de acesso válido
do PowerExchange em vez de uma senha. Um código de acesso do i5/OS pode ter 9 a 31
caracteres. Um código de acesso do z/OS pode ter de 9 a 128 caracteres. Um código de acesso
pode conter os seguintes caracteres:
•
192
Letras em maiúsculas e minúsculas
Capítulo 6: Grupos de Extração e Mapas de Extração
•
Os números de 0 a 9
•
Espaços
•
Os seguintes caracteres especiais:
’ - ; # \ , . / ! % & * ( ) _ + { } : @ | < > ?
Nota: O primeiro caractere é um apóstrofo.
Códigos de acesso não podem incluir aspas simples (‘), aspas duplas (“) ou símbolos monetários.
No z/OS, os caracteres permitidos na saída IBM IRRPHREX não afetam os caracteres permitidos
nos códigos de acesso do PowerExchange.
Nota: No z/OS, um código de acesso válido RACF pode ter até 100 caracteres. O PowerExchange
trunca códigos de acesso com mais de 100 caracteres quando os transfere para o RACF para
validação.
Para usar códigos de acesso, verifique se o Ouvinte do PowerExchange é executado com uma
configuração de segurança SECURITY=(1,N) ou superior no membro DBMOVER. Para obter mais
informações, consulte "Instrução SECURITY" no Manual de Referência do PowerExchange.
Se você especificar um ID do usuário, mas omitir a senha, ao abrir o grupo de extração, o
Navegador do PowerExchange solicitará uma senha na caixa de diálogo Senha Faltando.
Adicionar Definição de Extração
Adiciona mapas de extração ao grupo.
Limpe essa opção para adicionar apenas o grupo de extração.
O padrão é selecionado.
3.
Execute uma das ações a seguir:
•
Se você selecionou a opção Adicionar Definição de Extração, clique em Avançar e continue com
“Adicionando um Mapa de Extração” na página 193 no procedimento Adicionar um mapa de
extração.
•
Se você limpou a opção Adicionar Definição de Extração, clique em Concluir. A guia Grupo de
Extração no Inspetor de Recursos exibe as propriedades para o grupo de extração. Se o Ouvinte
do PowerExchange no sistema de origem estiver em execução, a guia Grupo de Extração no
Explorador de Recursos exibirá também os mapas de extração existentes para a instância da
origem associada ao grupo de extração.
TÓPICOS RELACIONADOS:
•
“Grupos de Registro, Grupos de Extração e Grupos de Aplicativos” na página 164
•
“Adicionando um Mapa de Extração” na página 193
Adicionando um Mapa de Extração
Você pode adicionar manualmente um mapa de extração a um grupo de extração, se necessário.
O PowerExchange gera um mapa de extração quando você define um registro de captura. No entanto, talvez
você queira adicionar um mapa de extração adicional para um registro.
1.
Abra um grupo de extração.
2.
Na guia Grupo de Extração no Explorador de Recursos, clique com o botão direito do mouse no
grupo de extração e clique em Adicionar Definição de Extração.
Adicionando um Mapa de Extração
193
3.
Na caixa de diálogo Adicionar Definição de Extração - Nome, digite as seguintes informações:
a.
No campo Nome do Mapa, digite um nome exclusivo definido pelo usuário para o mapa de
extração. O tamanho máximo é de oito caracteres.
b.
No campo Nome da Tabela, digite um nome definido pelo usuário para a parte da tabela do nome
do mapa de extração. O tamanho máximo é de 20 caracteres.
O campo Nome do Esquema é somente leitura. Ele exibe o nome que o PowerExchange gera para a
parte do esquema do nome do mapa de extração, que tem o seguinte formato:
unninstance
Onde:
4.
•
u indica que o mapa de extração é definido pelo usuário.
•
nn é um valor de um a dois dígitos que indica o tipo de origem. Por exemplo, 10 representa o
Microsoft SQL Server.
•
instance é o valor da instância especificado quando o grupo de registro foi criado, o que varia por
tipo de origem.
Clique em Avançar.
Na caixa de diálogo Adicionar Definição de Extração - Registros de Captura, a lista Registros de
Captura Ativos exibe os registros de captura que estão disponíveis para o mapeamento.
A seguinte tabela descreve as colunas da lista:
194
Coluna
Descrição
Nome
O nome definido pelo usuário para o registro de captura.
Versão
O número de versão do registro.
Capítulo 6: Grupos de Extração e Mapas de Extração
Coluna
Descrição
Condensar
Se o Condensador do PowerExchange ou o Agente de Log do PowerExchange para Linux,
UNIX e Windows for usado e o tipo de processamento do Condensador do PowerExchange
no i5/OS ou z/OS. As opções são:
- Nenhum. O PowerExchange não usa o Condensador do PowerExchange ou o Agente de Log do
PowerExchange para Linux, UNIX e Windows para processar as alterações para a origem
registrada.
- Parte. O PowerExchange usa o Condensador do PowerExchange ou o Agente de Log do
PowerExchange para processar as alterações para a origem registrada. O Condensador do
PowerExchange usa o processamento de condensação parcial. Essa opção mantém a
consistência transacional.
- Completo. O PowerExchange usa o processamento de condensação completa do Condensador
do PowerExchange para uma origem do i5/OS ou z/OS, mas algumas limitações se aplicam.
Essa opção não mantém a consistência transacional.
Para obter mais informações, consulte “Opções de Condensação” na página 174.
Status
O status do registro de captura com relação à disponibilidade para o uso de captura de
alterações. As opções são:
- I para Inativo. O PowerExchange ainda não pode usar o registro para capturar alterações para a
origem. Essa opção é a configuração inicial de status para um novo registro.
- A para Ativo. O PowerExchange pode usar o registro para capturar alterações para a origem.
- H para Histórico. O PowerExchange foi interrompido permanentemente usando o registro de
captura de alterações. O registro está obsoleto, mas é mantido para fins de auditoria.
- S para Suspenso. O processamento de captura de alterações do PowerExchange está
temporariamente suspenso para a origem registrada. Esse status é definido pelo comando
SUSPEND_REGISTRATION do utilitário PWXUCREG e está disponível somente para uma
origem CDC de Adabas, de Datacom baseado em tabela, de IDMS baseado em log ou de IMS
baseado em log.
Para obter mais informações, consulte “Opções de Status” na página 173.
5.
Na lista Registros de Captura Ativos, selecione um registro de captura e clique em Adicionar.
O registro de captura selecionado é exibido na lista Registro de Captura Atual.
Para alterar sua seleção, clique duas vezes em um registro na lista Registros de Captura Ativos. O
registro na lista Registro de Captura Atual é movido para a lista Registros de Captura Ativos e o
novo registro é movido para a lista Registro de Captura Atual.
Para remover o registro de captura selecionado, selecione-o na lista Registro de Captura Atual e
clique em Remover. O registro é movido da lista Registro de Captura Atual para a lista Registros de
Captura Ativos.
6.
Clique em Avançar.
O PowerExchange cria o mapa de extração no arquivo DTLCAMAP em um sistema de origem z/OS ou
no arquivo CAMAPS em um sistema de origem não z/OS. O nome do mapa de extração tem este
formato:
schema.mapname
Onde:
•
schema é o nome do esquema que o PowerExchange gera.
•
mapname é o nome do mapa especificado na Etapa 3.
Adicionando um Mapa de Extração
195
O novo mapa de extração é exibido na lista de mapas de extração da guia Grupo de Extração no
Explorador de Recursos. Além disso, o mapa de extração é exibido nas seguintes localizações na
interface:
•
A janela Definição de Extração exibe as colunas no mapa de extração.
•
A guia Definição de Extração no Inspetor de Recursos exibe as propriedades para o mapa de
extração. Use as setas para alternar entre as guias Definição de Extração e Grupo de Extração no
Inspetor de Recursos.
•
A barra de status exibe informações sobre o grupo de extração aberto e o mapa de extração.
TÓPICOS RELACIONADOS:
•
“Nomes de Mapa de Extração” na página 189
•
“Adicionando um Grupo de Registro” na página 165
•
“Opções de Status” na página 173
•
“Opções de Condensação” na página 174
Exibindo um Mapa de Extração
Você pode exibir as colunas em um mapa de extração, incluindo as colunas geradas pelo PowerExchange
para o processamento CDC.
Para exibir um mapa de extração:
1.
Abra o grupo e o mapa de extração.
As seguintes guias na janela Definição de Extração exibem as informações do mapa de extração:
2.
•
A guia Mapas exibe os metadados para as colunas para as quais o PowerExchange captura
mudanças e as colunas CI ou BI adicionadas. A guia Mapas também exibe os metadados para as
colunas geradas pelo PowerExchange se você selecionar exibir essas colunas.
•
A guia Extensões exibe as colunas CI e BI definidas para as colunas do mapa de extração.
Para exibir as colunas geradas pelo PowerExchange, clique com o botão direito do mouse em qualquer
lugar na guia Mapas e clique em Exibir Colunas Geradas Automaticamente.
São exibidos os metadados para as colunas geradas pelo PowerExchange.
Para ocultar as colunas geradas pelo PowerExchange, clique com o botão direito do mouse em
qualquer lugar na guia Mapas e clique em Ocultar Colunas Geradas Automaticamente.
3.
Para ordenar as colunas em qualquer uma das guias em ordem alfabética por tipo de coluna, clique no
título de uma coluna em uma janela Definição de Extração. Para ordenar a coluna em ordem alfabética
reversa, clique no título da coluna novamente.
Uma seta pequena é exibida no título da coluna que indica a ordem de classificação, como a seguir:
•
Uma seta para baixo indica ordem alfabética.
•
Uma seta para cima indica ordem alfabética reversa.
TÓPICOS RELACIONADOS:
196
•
“Janela Definição de Extração - Guia Mapas” na página 207
•
“Janela Definição de Extração - Guia Extensões ” na página 207
Capítulo 6: Grupos de Extração e Mapas de Extração
Adicionando ou Removendo Colunas Indicador de
Mudança e Pré-imagem para uma Coluna de Dados
Você pode editar um mapa de extração para uma tabela de fonte para adicionar ou remover as colunas
Indicador de Mudança (CI) e Pré-imagem (BI) para uma ou mais colunas de dados na tabela.
Essas colunas armazenam as seguintes informações:
•
Uma coluna CI indica se ocorreu um UPDATE na coluna de dados associada.
•
Uma coluna BI contém a pré-imagem para um UPDATE na coluna de dados.
O PowerExchange preenche uma coluna CI com um dos seguintes valores quando ocorre uma mudança na
coluna de dados associada na fonte:
•
Y. Indica que um UPDATE alterou a coluna de dados.
•
N. Indica que um UPDATE não alterou a coluna de dados.
•
Nulo. Indica que ocorreu um INSERT ou DELETE na coluna de dados.
Você pode usar uma coluna CI em um filtro de cláusula SQL WHERE para uma sessão CDC para filtrar os
registros de mudança que PWXPC passa para o PowerCenter para o processamento.
Uma coluna BI armazena a pré-imagem para um UPDATE de uma coluna de dados. Se seu banco de dados
de fonte permite mudanças em chaves primárias, você pode usar os campos BI com uma transformação
Customização Chave de Destino Flexível do PowerCenter para acionar atualizações para chaves primárias
no destino quando as chaves fonte são alteradas.
Para obter mais informações sobre os usos de colunas CI e BI, consulte o guia CDC do PowerExchange
para seu sistema operacional.
Sugestão: Se você usar o Agente de Log do PowerExchange para Linux, UNIX e Windows e especificar AI
para o parâmetro CAPT_IMAGE no arquivo pwxccl.cfg, não adicione colunas BI ou CI. Com a definição AI, o
Agente de Log do PowerExchange armazena apenas pós-imagens. Consequentemente, o PowerExchange
não pode apresentar pré-imagens ao PWXPC para o processamento de downstream no PowerCenter. Além
disso, se você digitar BA para o parâmetro CAPT_IMAGE, o Agente de Log do PowerExchange armazenará
pré e pós-imagens para UPDATEs. Quaisquer operações INSERT ou DELETE na fonte resultam em valores
Nulos nas colunas CI.
Se necessário, você pode editar um mapa de extração para remover colunas CI e BI. No mapa de extração,
os campos do indicador são exibidos como DTL__CI_column_name e DTL__BI_column_name.
Para adicionar colunas CI ou BI a uma coluna de dados ou removê-las:
1.
Abra o grupo e o mapa de extração.
2.
Clique com o botão direito do mouse no mapa de extração e clique em Corrigir Extensões de
Indicador de Mudança/Pré-imagem.
A caixa de diálogo Definição de Extração - Corrigir Colunas é exibida. A guia Indicadores de
Mudança está ativa.
3.
Para adicionar colunas CI, na lista Colunas Disponíveis, selecione uma ou mais colunas e clique em
Adicionar.
As colunas selecionadas são exibidas na lista Colunas Selecionadas.
4.
Para adicionar colunas BI, clique na guia Pré-imagens. Na lista Colunas Disponíveis, selecione uma
ou mais colunas e clique em Adicionar.
As colunas selecionadas são exibidas na lista Colunas Selecionadas.
Adicionando ou Removendo Colunas Indicador de Mudança e Pré-imagem para uma Coluna de Dados
197
5.
Para remover colunas CI ou BI, na lista Colunas Selecionadas, selecione as colunas e clique em
Remover.
As colunas selecionadas são exibidas na lista Colunas Disponíveis.
6.
Clique em OK.
Se você adicionou colunas CI ou BI, elas são exibidas nas guias Mapas e Extensões na janela
Definição de Extração.
7.
Para verificar as mudanças nas colunas, execute um teste de linha de banco de dados no mapa de
extração.
TÓPICOS RELACIONADOS:
•
“Testando um Mapa de Extração” na página 224
Adicionando ou Removendo Colunas ao/do
Processamento de Extração
Você pode editar um mapa de extração para adicionar ou remover colunas ao/do processamento de
extração.
Depois que você remove colunas, o PowerExchange interrompe a extração de dados alterados para essas
colunas.
Nota: Adicionar ou remover colunas do processamento de extração não afeta as colunas no registro de
captura associado para o qual o PowerExchange captura dados alterados.
Você pode também associar as colunas CI ou BI às colunas no mapa de extração para capturar as seguintes
informações:
•
Coluna Indicador de mudança (CI). Indica se o conteúdo da coluna foi alterado em um registro de
mudança.
•
Coluna Pré-imagem (BI). Contém o conteúdo da coluna de antes da última operação de atualização. O
PowerExchange pode salvar as pré-imagens como parte do fluxo de dados alterados.
Para adicionar ou remover colunas do processamento de extração:
1.
Abra o grupo e o mapa de extração.
As seguintes guias na janela Definição de Extração exibem as seguintes informações:
•
A guia Mapas exibe os metadados para as colunas para as quais o PowerExchange captura
mudanças e as colunas CI ou BI adicionadas. A guia Mapas também exibe os metadados para as
colunas geradas pelo PowerExchange se você selecionar exibir essas colunas.
•
A guia Extensões exibe as colunas CI e BI definidas para as colunas do mapa de extração.
2.
Para exibir as colunas geradas pelo PowerExchange, clique com o botão direito do mouse em qualquer
lugar na guia Mapas e clique em Exibir Colunas Geradas Automaticamente.
3.
Para remover uma coluna do processamento de extração, limpe a caixa de seleção próxima ao nome da
coluna.
O PowerExchange interrompe a extração de dados alterados para as colunas removidas, mas continua
extraindo dados para as colunas selecionadas.
4.
198
Para adicionar uma coluna ao processamento de extração, marque a caixa de seleção próxima ao nome
da coluna.
Capítulo 6: Grupos de Extração e Mapas de Extração
5.
Para verificar as mudanças no mapa de extração, execute um teste de linha de banco de dados.
TÓPICOS RELACIONADOS:
•
“Adicionando ou Removendo Colunas Indicador de Mudança e Pré-imagem para uma Coluna de
Dados” na página 197
•
“Testando um Mapa de Extração” na página 224
•
“Janela Definição de Extração - Guia Mapas” na página 207
•
“Janela Definição de Extração - Guia Extensões ” na página 207
Alterando o Registro de Captura Associado a um
Mapa de Extração
Você pode editar um mapa de extração para alterar seu registro de captura associado.
Você poderá alterar o registro de captura associado a um mapa de extração se uma nova versão do registro
de captura tiver sido adicionada.
1.
Abra o grupo de extração.
2.
Abra o mapa de extração.
3.
Clique com o botão direito do mouse no mapa de extração e clique em Corrigir Registros de Captura.
A caixa de diálogo Definição de Extração - Corrigir Registros de Captura é exibida.
Na guia Corrigir Registro de Captura, a lista Registro de Captura Atual exibe o registro de captura
atualmente associado ao mapa de extração e a lista Registro de Captura Disponível exibe os registros
disponíveis para seleção.
A tabela a seguir descreve as colunas de cada lista:
Coluna
Descrição
Nome
O nome definido pelo usuário para o registro de captura.
Versão
O número de versão do registro.
Alterando o Registro de Captura Associado a um Mapa de Extração
199
Coluna
Descrição
Condensar
Se o Condensador do PowerExchange ou o Agente de Log do PowerExchange para Linux,
UNIX e Windows for usado e o tipo de processamento do Condensador do PowerExchange
no i5/OS ou z/OS. As opções são:
- Nenhum. O PowerExchange não usa o Condensador do PowerExchange ou o Agente de Log do
PowerExchange para Linux, UNIX e Windows para processar as alterações para a origem
registrada.
- Parte. O PowerExchange usa o Condensador do PowerExchange ou o Agente de Log do
PowerExchange para processar as alterações para a origem registrada. O Condensador do
PowerExchange usa o processamento de condensação parcial. Essa opção mantém a
consistência transacional.
- Completo. O PowerExchange usa o processamento de condensação completa do Condensador
do PowerExchange para uma origem do i5/OS ou z/OS, mas algumas limitações se aplicam.
Essa opção não mantém a consistência transacional.
Para obter mais informações, consulte “Opções de Condensação” na página 174.
Status
O status do registro de captura com relação à disponibilidade para o uso de captura de
alterações. As opções são:
- Inativo. O PowerExchange ainda não pode usar o registro para capturar alterações para a
origem. Essa opção é a configuração inicial de status para um novo registro.
- Ativo. O PowerExchange pode usar o registro para capturar alterações para a origem.
- Histórico. O PowerExchange foi interrompido permanentemente usando o registro de captura de
alterações. O registro está obsoleto, mas é mantido para fins de auditoria.
- Suspenso. O processamento de captura de alterações do PowerExchange está
temporariamente suspenso para a origem registrada. Esse status é definido pelo comando
SUSPEND_REGISTRATION do utilitário PWXUCREG e está disponível somente para uma
origem CDC de Adabas, de Datacom baseado em tabela, de IDMS baseado em log ou de IMS
baseado em log.
Para obter mais informações, consulte “Opções de Status” na página 173.
4.
Na lista Registro de Captura Atual, selecione o registro atual e clique em Remover.
5.
Na lista Registros de Captura Disponíveis, selecione o registro associado ao mapa de extração e
clique em Adicionar.
O registro de captura é exibido na lista Registro de Captura Atual.
6.
Clique em OK.
7.
Para verificar a mudança, execute um teste de linha de banco de dados em um mapa de extração.
TÓPICOS RELACIONADOS:
200
•
“Testando um Mapa de Extração” na página 224
•
“Opções de Status” na página 173
•
“Opções de Condensação” na página 174
Capítulo 6: Grupos de Extração e Mapas de Extração
Mesclando um Mapa de Dados com um Mapa de
Extração
Para uma fonte DB2, você pode mesclar um mapa de dados com um mapa de extração.
Por exemplo, se uma tabela de origem contiver colunas nas quais você armazena dados em um formato
inconsistente com o tipo de dados da coluna, você poderá criar um mapa de dados para manipular esses
dados com expressões do PowerExchange. Se você armazenar dados compactados em uma coluna CHAR,
poderá criar um mapa de dados para manipular e preparar esses dados para carregamento para um destino.
Você pode, então, mesclar o mapa de dados com um mapa de extração. O mapa de extração usa o mapa de
dados associado para mapear os dados alterados.
Para mesclar um mapa de extração com um mapa de dados:
1.
Abra o grupo e o mapa de extração.
2.
Na guia Grupo de Extração no Explorador de Recursos, clique com o botão direito do mouse no
mapa de extração e selecione Corrigir Registros de Captura.
3.
Na caixa de diálogo Definição de Extração - Corrigir Registros de Captura, selecione Mesclar.
4.
Na caixa Nome do Mapa de Dados em Massa, digite o nome de um mapa de dados ou selecione um
mapa de dados, como a seguir:
5.
•
Clique no botão Procurar para buscar o arquivo.
•
Na caixa de diálogo Seleção de Mapas de Dados DB2, especifique os critérios de filtragem em
Dados de Filtragem do Mapa DB2 para restringir a lista de mapas de dados. Você pode incluir
caracteres curinga.
•
Clique em Avançar.
•
Na lista Mapas de Dados Disponíveis, selecione um mapa de dados e clique em Concluir.
Clique em OK.
O mapa de extração usa o mapa de dados associado para mapear os dados alterados. O mapa de
dados mesclado é exibido no campo Mesclado com na guia Definição de Extração do Inspetor de
Recursos.
TÓPICOS RELACIONADOS:
•
“Mapas de Dados do Catálogo do DB2” na página 109
Exibindo ou Editando Propriedades para um Grupo
de Extração
Você pode exibir ou editar propriedades para um grupo de extração.
Você pode editar as propriedades para um grupo de extração para alterar seu nome, localização ou a
Identificação de Usuário e a senha usadas para acessar a fonte. Você não pode alterar o tipo de banco de
dados para um grupo de extração.
1.
Abra o grupo de extração.
Mesclando um Mapa de Dados com um Mapa de Extração
201
A tabela a seguir descreve as propriedades que a guia Grupo de Extração do Inspetor de Recursos
exibe para o grupo de extração, dependendo do tipo de fonte de dados:
Propriedade
Descrição
Nome
Um nome definido pelo usuário para o grupo de extração.
Método de Acesso
Somente leitura. O tipo de fonte de dados.
Localização
A localização da fonte para a qual você deseja capturar mudanças.
ID do Usuário
Um ID do usuário que permite o acesso à origem. O tipo de ID do usuário depende do
tipo de origem e das configurações de segurança do PowerExchange:
- Se a origem estiver em um sistema i5/OS ou z/OS e a segurança do PowerExchange
estiver ativada, insira um ID do usuário do sistema operacional. A segurança do
PowerExchange é habilitada quando a instrução SECURITY do PowerExchange no
membro DBMOVER está definida como (1,x) ou 2.x).
- Para uma origem DB2 para Linux, UNIX e Windows, Microsoft SQL Server ou Oracle,
digite um ID do usuário de banco de dados válido, se necessário. Para obter mais
informações, consulte a Instrução SECURITY no Manual de Referência do
PowerExchange.
- Para uma origem em um sistema Linux, UNIX ou Windows com suporte, se você tiver
ativado a autenticação de usuário LDAP do PowerExchange e, se aplicável, desativado a
autenticação de passagem relacional, a ID de usuário será o nome de usuário da
empresa. Para obter mais informações, consulte o Manual de Referência do
PowerExchange.
Senha
Uma senha do ID do usuário especificado.
Se a fonte de dados estiver em um sistema i5/OS ou z/OS, você poderá inserir um
código de acesso válido do PowerExchange em vez de uma senha. Um código de
acesso do i5/OS pode ter 9 a 31 caracteres. Um código de acesso do z/OS pode ter 9
a 128 caracteres. Um código de acesso pode conter os seguintes caracteres:
- Letras em maiúsculas e minúsculas
- Os números de 0 a 9
- Espaços
- Os seguintes caracteres especiais:
’ - ; # \ , . / ! % & * ( ) _ + { } : @ | < > ?
Nota: O primeiro caractere é um apóstrofo.
Códigos de acesso não podem incluir aspas simples (‘), aspas duplas (“) ou símbolos
monetários.
No z/OS, os caracteres permitidos na saída IBM IRRPHREX não afetam os caracteres
permitidos nos códigos de acesso do PowerExchange.
Nota: No z/OS, um código de acesso válido RACF pode ter até 100 caracteres. O
PowerExchange trunca códigos de acesso com mais de 100 caracteres quando os
transfere para o RACF para validação.
Para usar códigos de acesso, verifique se o Ouvinte do PowerExchange é executado
com uma configuração de segurança SECURITY=(1,N) ou superior no membro
DBMOVER. Para obter mais informações, consulte "Instrução SECURITY" no Manual
de Referência do PowerExchange.
Instância
202
Para uma fonte Adabas, DB2 para i5/OS, DB2 para z/OS, Oracle ou VSAM, a
instância do banco de dados.
Capítulo 6: Grupos de Extração e Mapas de Extração
2.
Propriedade
Descrição
Nome do MUF
Para uma fonte CA Datacom/DB, o nome do Recurso de Vários Usuários (MUF).
Banco de Dados
Para uma fonte DB2 para Linux, UNIX e Windows, o nome do banco de dados.
Nome do BD
Para uma fonte com base em log IDMS, o nome do banco de dados.
Reconhecer ID
Em uma fonte IMS, o identificador RECON do banco de dados.
Oracle SID
Somente leitura. Para uma fonte Oracle, o identificador do sistema (SID) para o banco
de dados.
Para editar uma propriedade, clique na caixa da propriedade no Inspetor de Recursos e insira um
valor.
Depois que você edita uma propriedade, é exibido um quadrado vermelho próximo à propriedade
alterada.
Sugestão: Para desfazer uma mudança antes de aplicá-la, clique em Redefinir.
3.
Para aplicar uma mudança, clique em Aplicar.
Se você editar o nome do grupo de extração, será solicitado que você confirme a mudança. Se o novo
nome corresponder ao nome de um grupo de extração existente, será solicitado que você sobrescreva o
grupo existente.
Se você editar a localização, o PowerExchange exibirá uma mensagem de erro se a localização não for
válida para a instância.
Se você editar a instância, o PowerExchange exibirá uma mensagem de erro se a instância especificada
não existir.
4.
Clique em Sim para confirmar as alterações.
O Inspetor de Recursos atualiza todos os campos que você editou.
TÓPICOS RELACIONADOS:
•
“Adicionando um Grupo de Extração” na página 191
Exibindo Propriedades para um Mapa de Extração
Você pode exibir, mas não alterar, as propriedades de um mapa de extração.
Para exibir as propriedades para um mapa de extração:
u
Abra o grupo e o mapa de extração.
Exibindo Propriedades para um Mapa de Extração
203
A tabela a seguir descreve as propriedades que a guia Definição de Extração do Inspetor de
Recursos exibe para o mapa de extração:
Propriedade
Descrição
Esquema
O nome do esquema gerado pelo PowerExchange.
Mapa
O nome do mapa gerado pelo PowerExchange.
Registro
O nome do registro de captura associado.
Versão
O número da versão.
Tabela
A tabela à qual se refere o mapa de extração.
Mesclado a
Para uma fonte DB2, se o mapa de extração foi mesclado com um mapa de dados,
exibe o nome do mapa de dados.
Etiqueta
O identificador exclusivo que o PowerExchange gera e atribui a uma fonte de dados
registrada para captura.
TÓPICOS RELACIONADOS:
•
“Adicionando um Grupo de Extração” na página 191
•
“Nomes da Marca de Registro” na página 161
Criando um Mapa de Dados de um Mapa de
Extração
Você pode criar um mapa de dados do PowerExchange de um mapa de extração.
Por exemplo, talvez você queira criar um mapa de dados sequencial com o mesmo layout que uma tabela do
DB2 ou uma tabela do Adabas.
O PowerExchange armazena o mapa de dados no diretório de configuração de recursos atual no sistema
local.
Para criar um mapa de dados de um mapa de extração:
1.
Abra o grupo e o mapa de extração.
2.
Clique com o botão direito do mouse no mapa de extração e clique em Criar Mapa de Dados.
3.
Na caixa de diálogo Criar Mapa, digite as seguintes informações:
Nome do esquema
Digite o nome do esquema, que o PowerExchange usa como a primeira parte do nome do mapa de
dados, como a seguir:
schema_name.map_name
204
Capítulo 6: Grupos de Extração e Mapas de Extração
Nome do Mapa
Digite o nome do mapa, que o PowerExchange usa como a segunda parte do nome do mapa de
dados, como a seguir:
schema_name.map_name
Incluir Campos de Controle de Captura
Inclui as seguintes colunas geradas pelo PowerExchange no mapa de dados:
•
DTL__CAPXtype
•
DTL__columnname_BI
•
DTL__columnname_CI
Limpe essa opção para excluir essas colunas do mapa de dados.
O padrão é selecionado.
Incluir Campos de Contagem Binária e de Indicadores Nulos
Inclui as colunas geradas pelo PowerExchange, DTL__columnname_CNT e
DTL__columnname_IND, no mapa de dados.
Limpe essa opção para excluir essas colunas do mapa de dados.
O padrão é limpo.
4.
Clique em OK.
O PowerExchange salva o mapa de dados no diretório de configuração de recursos atual no sistema
local.
Excluindo um Mapa de Extração
Você pode excluir mapas de extração que não tem intenção de usar mais.
Depois de excluir um mapa de extração, você não pode mais usá-lo para extrair dados alterados. Você deve
atualizar os mapeamentos e as sessões do PowerCenter que fazem referência ao mapa de extração
excluído.
Quando você exclui um mapa de extração, o PowerExchange não exclui o registro de captura associado ao
mapa de extração.
Para excluir um mapa de extração:
1.
Se o mapa de extração estiver aberto, feche-o.
2.
Na guia Grupo de Extração no Explorador de Recursos, selecione o mapa de extração e clique no
botão Excluir na barra de ferramentas.
3.
Na caixa de mensagens que solicita que você confirme a exclusão do mapa, clique em Sim.
O PowerExchange exclui o mapa de extração, mas não exclui o registro de captura associado ao mapa
de extração.
4.
No PowerCenter, atualize os mapeamentos e as sessões do PowerCenter que fazem referência ao
mapa de extração excluído.
Excluindo um Mapa de Extração
205
TÓPICOS RELACIONADOS:
•
“Excluindo um Registro de Captura” na página 185
Excluindo um Grupo de Extração
Você pode excluir grupos de extração que não tem intenção de usar mais.
Quando você exclui um grupo de extração, o PowerExchange exclui informações do grupo local no sistema
do Navegador do PowerExchange, mas não exclui os mapas de extração no grupo. Se você criar outro
grupo de extração com as mesmas propriedades que um grupo excluído, o novo grupo conterá os mapas de
extração existentes para o grupo excluído.
O PowerExchange não exclui o grupo de registro para o qual esse grupo de extração foi gerado.
Para excluir um grupo de extração:
1.
Se o grupo de extração estiver aberto, feche-o.
2.
Na janela Recursos, exclua um ou mais grupos de extração.
3.
Na caixa de mensagens que solicita que você confirme a exclusão do grupo ou grupos, clique em Sim.
O PowerExchange exclui o grupo ou os grupos de extração.
Excluindo Todos os Mapas de Extração em um
Grupo de Extração
Para excluir completamente um grupo de extração e seus mapas de extração, você deve excluir os mapas
de extração, os registros de captura associados e seu grupo de registro e o grupo de extração.
Para excluir todos os mapas de extração em um grupo de extração:
1.
Exclua cada mapa de extração no grupo de extração.
2.
Exclua os registros de captura associados e seu grupo de registro.
3.
Exclua o grupo de extração.
TÓPICOS RELACIONADOS:
206
•
“Excluindo um Mapa de Extração” na página 205
•
“Excluindo um Grupo de Extração” na página 206
•
“Excluindo um Registro de Captura” na página 185
•
“Excluindo um Grupo de Registros” na página 186
Capítulo 6: Grupos de Extração e Mapas de Extração
Janela Definição de Extração - Guia Mapas
A guia Mapas de uma janela Definição de Extração exibe informações para cada coluna em um mapa de
extração.
A tabela a seguir descreve as informações que a guia Mapas exibe:
Coluna
Descrição
Nome
O nome da coluna.
ColType
O tipo da coluna, que é um dos seguintes valores:
- Real. Uma coluna original do mapa de extração.
- BI. Uma coluna pré-imagem que foi adicionada por meio do comando Corrigir Extensões do
Indicador de Mudança/Pré-Imagem.
- CI. Uma coluna imagem do indicador de mudança que foi adicionada por meio do comando
Corrigir Extensões do Indicador de Mudança/Pré-Imagem.
- Automático. Uma coluna gerada pelo PowerExchange.
Tipo de Dados
O tipo de dados.
Precisão
A precisão do campo.
Escala
A escala de dados.
Tamanho
O tamanho da coluna.
Para colunas de tipos de dados de tamanho variável, os dados podem não ser tão extensos
quanto a coluna permite.
Janela Definição de Extração - Guia Extensões
A guia Extensões de uma janela Definição de Extração exibe informações sobre as extensões de BI e CI
para cada coluna em um mapa de extração.
A tabela a seguir descreve as informações que a guia Extensões de uma janela Definição de Extração
exibe:
Coluna
Descrição
Nome
O nome da coluna.
Coluna CI
A coluna Indicador de mudança (CI) associada.
Coluna BI
A coluna Pré-imagem (BI) associada.
Coluna real
A coluna real à qual as extensões CI e BI foram adicionadas.
Nota: Se você adicionou uma coluna CI ou BI para uma coluna de dados, as caixas de seleção para as
colunas CI e BI estarão desativadas e serão exibidas em cinza.
Janela Definição de Extração - Guia Mapas
207
TÓPICOS RELACIONADOS:
•
“Adicionando ou Removendo Colunas Indicador de Mudança e Pré-imagem para uma Coluna de
Dados” na página 197
Colunas Geradas pelo PowerExchange em Mapas
de Extração
Além das colunas de tabela definidas nos registros de captura, os mapas de extração incluem colunas
geradas pelo PowerExchange.
Estas colunas geradas pelo PowerExchange contêm informações relacionadas ao CDC, como o tipo de
alteração de SQL e o registro de data/hora.
Quando você importa um mapa de extração no Designer, o PWXPC inclui as colunas geradas pelo
PowerExchange na definição de origem.
Quando você executa um teste de linha do banco de dados em um mapa de extração, o Navegador do
PowerExchange exibe as colunas geradas pelo PowerExchange nos resultados. Por padrão, o Navegador do
PowerExchange oculta a exibição dessas colunas quando você abre o mapa de extração. Para exibir essas
colunas, abra o mapa de extração, clique com o botão direito do mouse em qualquer lugar na janela
Definição de Extração e selecione Exibir Colunas Geradas Automaticamente.
Nota: Por padrão, todas as colunas, exceto DTL__columnname_CNT e DTL__columnname_IND, são
selecionadas em um mapa de extração. Para selecionar essas colunas, edite o mapa de extração.
208
Capítulo 6: Grupos de Extração e Mapas de Extração
A tabela a seguir descreve as colunas que o PowerExchange gera para cada registro de alteração:
Coluna
Descrição
Tipo de
dados
Tamanho
DTL__CAPXRESTART1
Um valor binário que representa a posição do fim do
UOW para esse registro de alteração seguido pela
posição do próprio registro de alteração.
VARBIN
255
VARBIN
255
CHAR
18
O tamanho de um token de sequência varia de acordo
com o tipo de fonte de dados, exceto no z/OS, em que
os tokens de sequência para todos os tipos de fonte
de dados têm o mesmo tamanho.
O valor de DTL__CAPXRESTART1 é conhecido
também como o token de sequência, que, quando
combinado com o token de reinicialização, forma o par
de tokens de reinicialização.
Um token de sequência para um registro de alteração
é um valor estritamente crescente e que pode ser
repetido.
DTL__CAPXRESTART2
Um valor binário que representa uma posição no fluxo
de mudança que pode ser usado para reconstruir o
estado do UOW para o registro de alteração, com as
seguintes exceções:
- CDC do Microsoft SQL Server. Um valor binário que
contém o DBID do banco de dados de distribuição e o
nome do servidor de distribuição.
- Dados alterados extraídos de arquivos condensados
completos no z/OS ou i5/OS. Um valor binário que
contém o nome da instância do grupo de registro do
registro de captura.
O tamanho de um token de reinicialização varia de
acordo com o tipo de fonte de dados. No z/OS, os
tokens de reinicialização para todos os tipos de fonte
de dados têm o mesmo tamanho, exceto dados
alterados extraídos de arquivos condensados
completos.
O valor de DTL__CAPXRESTART2 é conhecido
também como o token de reinicialização, que, quando
combinado com o token de sequência, forma o par de
tokens de reinicialização.
DTL__CAPXROWID
Para o PowerExchange Oracle CDC com LogMiner e o
Express CDC para Oracle, oferece o valor rowid físico.
O PowerExchange poderá incluir valores de rowid em
registros de alteração para tabelas Oracle somente se
as tabelas não tiverem a movimentação de linhas
habilitada.
Para habilitar a captura de valores de rowid, você deve
configurar um dos seguintes parâmetros:
- Para o PowerExchange Oracle CDC com LogMiner,
defina o parâmetro ROWID na instrução ORCL
CAPI_CONNECTION como Y ou ALLOW.
- Para o PowerExchange Express CDC para Oracle,
inclua a instrução OPTIONS ROWID=Y no arquivo de
configuração do Express CDC.
O rowid é útil para processar linhas em tabelas sem
chave durante sessões de extração do CDC.
Colunas Geradas pelo PowerExchange em Mapas de Extração
209
Coluna
Descrição
Tipo de
dados
Tamanho
DTL__CAPXRRN
Apenas para DB2 no i5/OS, o número de registro
relativo.
DECIMAL
10
DTL__CAPXUOW
Um valor binário que representa a posição no fluxo de
mudança do início do UOW para o registro de
alteração.
VARBIN
255
DTL__CAPXUSER
A Identificação do Usuário que fez a mudança na fonte
de dados, com as seguintes exceções:
VARCHAR
255
- Para origens de CDC síncrono Datacom, este valor é o
nome do cartão JOB relativo à tarefa que fez a
alteração na fonte de dados.
- Para origens de CDC baseado em tabela Datacom,
este valor é o nome do MUF.
- Para origens do DB2 para i5/OS, este valor depende do
parâmetro LIBASUSER na instrução AS4J
CAPI_CONNECTION. Se LIBASUSER=Y, este valor
será o nome da biblioteca e o nome do arquivo em que
a alteração foi feita. Se LIBASUSER=M, este valor será
o nome da biblioteca, o nome do arquivo e o nome do
membro de dados do arquivo em que a alteração foi
feita. Se LIBASUSER=N, este valor será o ID do
usuário que fez a alteração.
- Para origens do DB2 para z/OS, esse valor depende do
parâmetro UIDFMT em LRAP CAPI_CONNECTION.
Dependendo da definição do parâmetro, esse valor
pode ser um identificador de conexão do DB2, um
identificador de correlação, um tipo de conexão, um
nome do plano, uma ID de usuário ou todos esses
valores no formato
UID:PLAN:CORR:CONN:CTYPE. Se você não
especificar o parâmetro UIDFMT, esse valor será a ID
de usuário que fez a alteração.
- Para origens do Microsoft SQL Server, esse valor
depende do parâmetro UIDFMT na instrução MSQL
CAPI_CONNECTION. Se UIDFMT=DBNAME, esse
valor será o nome do banco de dados de publicação do
SQL Server. Se UIDFMT=NONE, esse valor será nulo.
- Para origens do Oracle, esse valor é uma identificação
de usuário que o PowerExchange obtém do Oracle, se
disponível. Caso contrário, este valor será nulo. Estas
informações se aplicam ao PowerExchange Oracle
CDC com LogMiner e ao PowerExchange Express CDC
para Oracle.
210
Capítulo 6: Grupos de Extração e Mapas de Extração
Coluna
Descrição
Tipo de
dados
Tamanho
DTL__CAPXTIMESTAMP
O registro de data/hora que o DBMS de origem
registra para uma alteração no banco de dados de
origem.
CHAR
20
Esse valor pode ser o registro de data/hora que o
DBMS de origem grava no registro de alteração nos
logs do banco de dados ou o registro de data/hora de
confirmação da transação no banco de dados de
origem.
O tipo de carimbo de data/hora depende do tipo de
origem e de determinados parâmetros:
- Para origens do DB2 para Linux, UNIX e Windows, o
carimbo de data/hora de confirmação da transação.
- Para origens do Microsoft SQL Server, a hora em que a
alteração foi gravada no banco de dados de
distribuição.
- Para origens do PowerExchange Express CDC para
Oracle, o tipo de registro de data/hora tipo é controlado
pelo parâmetro TIME_STAMP_MODE na instrução
OPTIONS do arquivo de configuração do Express CDC.
- Para todas as origens que exigem uma instrução
UOWC CAPI_CONNECTION, o tipo de registro de
data/hora é controlado pelo parâmetro TIMESTAMP na
instrução UOWC CAPI_CONNECTION do arquivo
DBMOVER.
Para obter mais informações detalhadas sobre
carimbos de data/hora para cada tipo de origem,
consulte Apêndice F, “Carimbos de Data/Hora
DTL__CAPXTIMESTAMP” na página 385 .
O formato de carimbo de data/hora é:
YYYYMMDDhhmmssnnnnnn
Onde:
-
YYYY é o ano de quatro dígitos.
MM é o mês.
DD é o dia.
hhmmssnnnnnn é horas, minutos, segundos e
microssegundos.
Nota: O DB2 para Linux, UNIX e Windows e o Oracle
não dão suporte a microssegundos no carimbo de
data/hora.
Colunas Geradas pelo PowerExchange em Mapas de Extração
211
Coluna
Descrição
Tipo de
dados
Tamanho
DTL__CAPXACTION
Um único caractere que indica o tipo de registro de
mudança que o PowerExchange passa para o destino
durante o processamento de extração. Um valor
DTL__CAPXACTION corresponde ao tipo de operação
de alteração no banco de dados de origem.
CHAR
1
CHAR
1
Os valores válidos são:
-
I. Inserir.
D. Excluir.
U. Pós-imagem de uma atualização.
T. Pré-imagem de uma atualização. Somente as
conexões (ODBC)
Se você especificar um Tipo de Imagem de BA na
conexão para uma sessão do CDC, o PowerExchange
gera um registro de Exclusão, seguido por um registro
de inserção para um atualização de origem. No
registro de exclusão, a coluna DTL___CAPXACTION
contém o valor D. No registro de inserção, a coluna
DTL__CAPXACTION contém o valor I.
Se você especificar um Tipo de Imagem de AI na
conexão para uma sessão do CDC, o PowerExchange
gera um registro para uma atualização. Nesse registro,
a coluna DTL___CAPXACTION contém o U valor.
Se você usar uma conexão ODBC para gravar dados
alterados para uma tabela de preparação e o defina o
driver ODBC CAPXIMAGETYPE parâmetro para TU ou
digite o SQL de sequência de escape DTLIMTYPE=TU
no PowerCenter, essa coluna pode conter um valor de
T ou U. para cada atualização de origem, o
PowerExchange entrega dois registros para a tabela
de preparação: um para a pré-imagem e outro para a
pós-imagem. No registro de pré-imagem, a coluna
DTL__CAPXACTION contém a T valor. No registro da
pós-imagem, a coluna DTL__CAPXACTION contém o
U valor.
DTL__CAPXCASDELIND
Apenas nas fontes do DB2 para z/OS, um único
caractere que indica se o DB2 excluiu a linha porque a
tabela especifica a cláusula ON DELETE CASCADE.
Os valores válidos são:
- Y. Indica que o DB2 excluiu essa linha por causa de
uma regra de exclusão em cascata.
- N. Indica que o DB2 não excluiu essa linha por causa
de uma regra de exclusão em cascata.
DTL__BI_columnname
Para operações UPDATE, o valor da pré-imagem da
coluna selecionada no registro de alteração.
Tipo de
dados da
coluna de
origem
Tamanho
da coluna
de origem
DTL__CI_columnname
Para operações UPDATE, um único caractere que
indica se a coluna selecionada foi alterada. Os valores
válidos são:
CHAR
1
- Y. Indica que a coluna foi alterada.
- N. Indica que a coluna não foi alterada.
- Valor nulo. Indica uma operação INSERT ou DELETE.
212
Capítulo 6: Grupos de Extração e Mapas de Extração
Coluna
Descrição
Tipo de
dados
Tamanho
DTL__columnname_CNT
Coluna de contagem binária. O PowerExchange gera
essa coluna para colunas de tamanho variável dos
tipos VARCHAR e VARBIN para determinar o tamanho
da coluna durante o processamento de extração de
dados alterados.
Nota: Por padrão, as colunas de contagem binária não
são selecionadas em um mapa de extração. Você
deve editar um mapa de extração para selecionar
essas colunas.
NUM32U
0
DTL__columnname_IND
Coluna de indicador nulo. O PowerExchange gera
essa coluna para colunas anuláveis para indicar o
valor anulável para a coluna.
Nota: Por padrão, as colunas com indicador nulo não
são selecionadas em um mapa de extração. Você
deve editar um mapa de extração para selecionar
essas colunas.
BIN
1
Colunas Geradas pelo PowerExchange em Mapas de Extração
213
CAPÍTULO 7
Metadados Pessoais
Este capítulo inclui os seguintes tópicos:
•
Visão Geral de Metadados Pessoais, 214
•
Adicionando um Perfil de Metadados Pessoais, 215
•
Exibindo Metadados para Tabelas em um Perfil de Metadados Pessoais, 218
•
Exibindo Propriedades para uma Tabela em um Perfil de Metadados Pessoais, 219
•
Exibindo ou Editando Propriedades para um Perfil de Metadados Pessoais, 219
•
Atualizando Metadados Pessoais, 220
•
Excluindo um Perfil de Metadados Pessoais, 220
Visão Geral de Metadados Pessoais
Você pode definir perfis de metadados pessoais para origens e destinos relacionais e não relacionais para
testar a conectividade e acessar metadados e dados.
Os perfis de metadados pessoais não são necessários para executar operações de movimento de dados em
massa ou change data capture (CDC).
Para exibir metadados para uma origem ou destino, crie um perfil de metadados pessoais. Exibir tabelas no
perfil para ver metadados para cada coluna na tabela, como tipo de dados, formato de data e CCSID. Você
pode exibir metadados para várias tabelas em um perfil ao mesmo tempo. Para visualizar dados para a
origem ou o destino, execute um teste de linha de banco de dados em tabelas no perfil.
Para obter informações sobre como abrir e fechar perfis de metadados pessoais, consulte “Abrindo um
Recurso do PowerExchange” na página 33 e “Fechando um Recurso do PowerExchange” na página 35.
Para obter informações sobre como pesquisar tabelas e colunas em tabelas nos perfis de metadados
pessoais, consulte “Pesquisando um Recurso” na página 33.
O PowerExchange apresenta um exemplo de perfil de metadados pessoais, demo_oracle. Para usar esse
exemplo de perfil, edite suas propriedades para apontar para a instância Oracle.
214
Adicionando um Perfil de Metadados Pessoais
Adicione um perfil de metadados pessoais que você pode usar para se conectar a uma origem ou destino.
Você pode incluir filtros para limitar as tabelas que o perfil contém.
1.
Na guia Recursos no Explorador de Recursos, clique em Adicionar > Metadados Pessoais.
2.
Na caixa de diálogo Metadados Pessoais - Nome, digite as seguintes informações:
Nome
Um nome definido pelo usuário para o perfil de metadados pessoais.
Localização
A localização da origem ou do destino do qual você deseja exibir metadados. Selecione local se a
origem ou o destino estiver no sistema do Navegador do PowerExchange.
Esse campo lista as localizações definidas nas instruções NODE no arquivo de configuração
dbmover.cfg no sistema do Navegador do PowerExchange.
O padrão é local.
Tipo
Tipo de fonte de dados para a origem ou o destino. Selecione um dos seguintes tipos e digite as
informações associadas:
•
DB2. Origens ou destinos do DB2 para i5/OS ou DB2 para z/OS.
Para o DB2 para i5/OS, digite o nome do banco de dados na caixa SSID ou Nome do DB. O
padrão é o banco de dados padrão.
Para o DB2 para z/OS, digite o SSID na caixa SSID ou Nome do DB.
•
DB2400C. Interface de Nível de Chamada (CLI) do DB2 para origens i5/OS. Digite o nome do
banco de dados na caixa SSID ou Nome do DB.
•
DB2UDB. Origens ou destinos do DB2 para Linux, UNIX e Windows. Digite o nome de um banco
de dados na caixa Nome do DB.
•
MSSQL. Origens ou destinos do Microsoft SQL Server. Digite o nome da instância do SQL
Server na caixa DSN. Digite o nome de um banco de dados para substituir o banco de dados
para a conexão na caixa Banco de Dados.
•
NRDB ou NRDB2. Mapas de dados do PowerExchange para origens não relacionais como
Adabas, CA Datacom/DB, CA IDMS/DB, IMS, VSAM e arquivos simples. Digite um nome de
arquivo de substituição na caixa Nome do Arquivo de Substituição.
O tipo de fonte de dados NRDB2 usa uma convenção de nomenclatura de duas camadas para a
SQL gerada em um teste de linha de banco de dados enquanto o NRDB usa uma convenção de
nomenclatura de três camadas. Você pode usar NRDB ou NRDB2 para mapas de dados do
PowerExchange.
•
ORACLE. Origens ou destinos Oracle. Digite um nome TNS para a instância Oracle na caixa
Nome de SQL*Net.
Nota: Não crie perfis de metadados pessoais para os seguintes tipos de fonte de dados preteridos:
•
AS4_META
•
CAPX
•
CAPXRT
Adicionando um Perfil de Metadados Pessoais
215
•
ODBC
•
TASK_CNTL
ID do Usuário
Insira um ID do usuário que permita o acesso à fonte. O tipo de ID do usuário depende do tipo de
origem e das configurações de segurança do PowerExchange:
•
Se a origem estiver em um sistema i5/OS ou z/OS e a segurança do PowerExchange estiver
ativada, insira um ID do usuário do sistema operacional. A segurança do PowerExchange é
habilitada quando a instrução SECURITY do PowerExchange no membro DBMOVER está
definida como (1,x) ou 2.x).
•
Para uma origem DB2 para Linux, UNIX e Windows, Microsoft SQL Server ou Oracle, digite um
ID do usuário de banco de dados válido, se necessário. Para obter mais informações, consulte a
Instrução SECURITY no Manual de Referência do PowerExchange.
•
Para uma origem em um sistema Linux, UNIX ou Windows com suporte, se você tiver ativado a
autenticação de usuário LDAP do PowerExchange e, se aplicável, desativado a autenticação de
passagem relacional, a ID de usuário será o nome de usuário da empresa. Para obter mais
informações, consulte o Manual de Referência do PowerExchange.
Senha
Uma senha do ID do usuário especificado.
Se a origem estiver em um sistema i5/OS ou z/OS, você poderá inserir um código de acesso válido
do PowerExchange em vez de uma senha. Um código de acesso do i5/OS pode ter 9 a 31
caracteres. Um código de acesso do z/OS pode ter 9 a 128 caracteres. Um código de acesso pode
conter os seguintes caracteres:
•
Letras em maiúsculas e minúsculas
•
Os números de 0 a 9
•
Espaços
•
Os seguintes caracteres especiais:
’ - ; # \ , . / ! % & * ( ) _ + { } : @ | < > ?
Nota: O primeiro caractere é um apóstrofo.
Códigos de acesso não podem incluir aspas simples (‘), aspas duplas (“) ou símbolos monetários.
No z/OS, os caracteres permitidos na saída IBM IRRPHREX não afetam os caracteres permitidos
nos códigos de acesso do PowerExchange.
Nota: No z/OS, um código de acesso válido RACF pode ter até 100 caracteres. O PowerExchange
trunca códigos de acesso com mais de 100 caracteres quando os transfere para o RACF para
validação.
Para usar códigos de acesso, verifique se o Ouvinte do PowerExchange é executado com uma
configuração de segurança SECURITY=(1,N) ou superior no membro DBMOVER. Para obter mais
informações, consulte "Instrução SECURITY" no Manual de Referência do PowerExchange.
Se você especificar um ID do usuário e omitir a senha ou o código de acesso, ao abrir o perfil de
metadados pessoais, o Navegador do PowerExchange solicitará a senha na caixa de diálogo
Senha Faltando.
Descrição
Uma descrição definida pelo usuário para o perfil de metadados pessoais.
3.
216
Clique em Avançar.
Capítulo 7: Metadados Pessoais
4.
Na caixa de diálogo Metadados Pessoais - Filtros, digite as seguintes informações para limitar as
tabelas que o perfil contém:
Dados de Filtro
Dependendo do tipo de fonte de dados, insira filtros opcionais nas seguintes caixas de filtro, com
ou sem caracteres curinga:
•
Para o tipo de fonte de dados DB2, DB2400C ou DB2UDB, digite filtros nas caixas Criador/
Esquema, Nome do DB/Definidor e Tabela.
•
Para o tipo de fonte de dados ORACLE, digite filtros nas caixas Esquema e Tabela.
•
Para o tipo de fonte de dados MSSQL, insira filtros nas caixas Proprietário e Tabela.
•
Para o tipo de fonte de dados NRDB ou NRDB2, digite filtros nas caixas Esquema, Nome do
Mapa e Tabela.
Em qualquer caixa de filtro, você pode usar os seguintes caracteres curinga:
•
Um asterisco (*) para representar um ou mais caracteres correspondentes.
•
Um ponto de interrogação (?) para representar um único caractere correspondente.
Manter Capitalização
Por padrão, o texto digitado em qualquer uma das caixas de filtro é convertido para a capitalização
padrão para a fonte de dados. Por exemplo, no Oracle, letras maiúsculas são o padrão e, portanto,
um valor de scott ou SCOTT produz o mesmo resultado: SCOTT.
Selecione a opção Manter Capitalização para os filtros para os quais você não deseja que o
PowerExchange use a capitalização padrão para a fonte de dados.
Caractere de Escape
Digite o caractere de escape a ser usado para delimitar um asterisco (*) ou um ponto de
interrogação (?) que é usado como um valor literal em vez de como um caractere curinga nas
caixas de filtro.
Por exemplo, se você especificar um caractere de escape de ~, um valor de filtro de tab* retornará
todas as tabelas que começam com tab. Um valor de filtro de tab~* retorna a tabela denominada
tab*.
Nota: Não use um caractere de escape com fontes de dados ativadas por multibyte.
5.
Clique em Concluir.
A guia Metadados Pessoais no Explorador de Recursos exibe o perfil de metadados pessoais e todas
as tabelas que correspondem aos filtros especificados.
6.
Para verificar se o perfil de metadados pessoais pode visualizar dados, execute um teste de linha de
banco de dados em uma tabela no perfil.
Adicionando um Perfil de Metadados Pessoais
217
TÓPICOS RELACIONADOS:
•
“Testando um Perfil de Metadados Pessoais” na página 225
Exibindo Metadados para Tabelas em um Perfil de
Metadados Pessoais
Você pode exibir metadados para as colunas em uma ou mais tabelas em um perfil de metadados pessoais.
Você pode exibir metadados para uma única tabela de cada vez ou exibir metadados para várias tabelas,
cada uma em uma janela separada Tabela.
Para exibir metadados para tabelas em um perfil de metadados pessoais:
1.
Na guia Metadados Pessoais no Explorador de Recursos, conclua uma das seguintes ações:
•
Para exibir uma única tabela, dê um clique duplo na tabela.
•
Para exibir várias tabelas, cada uma em uma janela separada Tabela, clique com o botão direito do
mouse em cada tabela e clique em Explorar.
Uma janela Tabela exibe os seguintes metadados para cada coluna da tabela:
2.
•
Nome. O nome da coluna.
•
Tipo. O tipo dos dados.
•
Precisão. A precisão dos dados.
•
Escala. A escala de dados.
•
Anulável. O valor YES ou NO para indicar se a coluna é anulável.
•
Tipo de PowerExchange. O tipo dos dados do PowerExchange. O PowerExchange tem diferentes
designações para alguns tipos de dados.
•
Comentários. Comentários para a tabela.
Para ordenar os metadados em ordem alfabética por nome ou tipo de dados, clique no título Nome ou
Tipo em uma janela Tabela. Para ordenar os metadados em ordem alfabética reversa, clique no título
da coluna novamente.
Uma seta pequena é exibida no título Nome ou Tipo que indica a ordem de classificação, como a
seguir:
218
•
Uma seta para baixo indica ordem alfabética.
•
Uma seta para cima indica ordem alfabética reversa.
Capítulo 7: Metadados Pessoais
Exibindo Propriedades para uma Tabela em um
Perfil de Metadados Pessoais
Você pode exibir o nome da tabela, o tipo de objeto e comentários para uma tabela em um perfil de
metadados pessoais.
u
Na guia Metadados Pessoais no Explorador de Recursos, clique com o botão direito do mouse em
uma tabela em um perfil de metadados pessoais e clique em Propriedades.
A caixa de diálogo Propriedades da Tabela de Metadados Pessoais exibe as seguintes informações:
Nome
O nome da tabela em um dos seguintes formatos, dependendo do tipo de metadados pessoais:
•
Para NRDB:
schema.map.table
•
Para NRDB2:
schema.map_table
•
Para origens relacionais:
schema.table
Tipo
O tipo de objeto.
Comentários
Comentários para a tabela.
Exibindo ou Editando Propriedades para um Perfil de
Metadados Pessoais
Você pode exibir ou editar propriedades para um perfil de metadados pessoais.
Você pode editar um perfil de metadados pessoais para alterar os critérios de filtragem para as tabelas.
1.
Abra o perfil de metadados pessoais.
2.
Na guia Metadados Pessoais no Explorador de Recursos, clique com o botão direito do mouse em
um perfil de metadados pessoais e clique em Propriedades.
A caixa de diálogo Propriedades de Metadados Pessoais é exibida.
3.
Na guia Nome, na guia Filtro ou em ambas, exiba ou edite as propriedades do perfil.
4.
Clique em OK.
Exibindo Propriedades para uma Tabela em um Perfil de Metadados Pessoais
219
TÓPICOS RELACIONADOS:
•
“Adicionando um Perfil de Metadados Pessoais” na página 215
Atualizando Metadados Pessoais
Você pode atualizar os objetos exibidos por um perfil de metadados pessoais.
Talvez você queira atualizar metadados pessoais se tiver definido novas tabelas ou exibições na fonte. Ou,
se o Ouvinte do PowerExchange não estava em execução no sistema de origem quando você abriu o perfil,
você pode iniciar o Ouvinte do PowerExchange e atualizar os metadados pessoais.
Para atualizar metadados pessoais:
u
Na guia Metadados Pessoais no Explorador de Recursos, clique com o botão direito do mouse em
um perfil de metadados pessoais e clique em Atualizar.
Os metadados no perfil de metadados pessoais são atualizados com metadados atuais da fonte de
dados.
Excluindo um Perfil de Metadados Pessoais
Você pode excluir um perfil de metadados pessoais.
Para excluir um perfil de metadados pessoais:
1.
Se o perfil de metadados pessoais estiver aberto, feche-o.
2.
Na guia Recursos do Explorador de Recursos, clique com o botão direito do mouse no perfil e clique
em Excluir.
3.
Na caixa de mensagens que solicita que você confirme a exclusão do perfil, clique em Sim.
O PowerExchange exclui o perfil.
220
Capítulo 7: Metadados Pessoais
CAPÍTULO 8
Teste de Linha de Banco de
Dados
Este capítulo inclui os seguintes tópicos:
•
Visão Geral do Teste de Linha de Banco de Dados, 221
•
Testando um Mapa de Dados, 223
•
Testando um Mapa de Extração, 224
•
Testando um Perfil de Metadados Pessoais, 225
•
Emitindo Comandos do Ouvinte do PowerExchange em um Teste de Linha de Banco de Dados, 226
•
Gerando Tokens de Reinicialização para Captura de Dados Alterados, 227
•
Caixa de Diálogo Teste de Linha de Banco de Dados, 229
•
Caixa de Diálogo Parâmetros Avançados de CAPX, 237
•
Caixa de Diálogo Parâmetros Avançados de CAPXRT, 238
•
Caixa de Diálogo Parâmetros Avançados de DB2390IMG, 241
•
Caixa de Diálogo Parâmetros Avançados (IMS), 242
Visão Geral do Teste de Linha de Banco de Dados
Você pode executar um teste de linha de banco de dados em um recurso do PowerExchange para visualizar
dados para todas as fontes de dados e para gerar tokens de reinicialização para fontes de captura de dados
alterados do PowerExchange.
Você também pode executar um teste de linha de banco de dados para emitir comandos do Ouvinte do
PowerExchange por meio do Navegador do PowerExchange.
Para visualizar dados, você pode executar um teste de linha de banco de dados nos seguintes recursos do
PowerExchange:
•
Mapas de dados. Um teste de linha de banco de dados valida mapas de dados e permite visualizar dados
da fonte para tabelas em mapas de dados.
•
Mapas de extração. Um teste de linha de banco de dados permite visualizar dados alterados capturados.
•
Perfis de metadados pessoais. Um teste de linha de banco de dados permite visualizar dados da fonte
para tabelas em perfis de metadados pessoais.
Um teste de linha de banco de dados acessa dados em uma fonte de dados e os exibe no formato de tabela
na janela Saída do Teste de Linha de Banco de Dados. Os resultados de um teste de linha de mapa de
221
dados ou de mapa de extração indicam que o PowerExchange pode acessar dados quando uma operação
de movimento de dados em massa ou uma extração de dados alterados é executada.
Além de visualizar dados para fontes de dados em um teste de linha de banco de dados, você pode usar
instruções SQL DTLDESCRIBE para visualizar metadados em um mapa de dados ou em um mapa de
extração. Dependendo do tipo de fonte de dados, você pode visualizar metadados para colunas, chaves
externas e primárias, procedimentos e colunas de procedimento, registros, esquemas e tabelas. Se você
visualizar metadados na caixa de diálogo Teste de Linha de Banco de Dados, o PowerExchange gerará
uma instrução SQL DTLDESCRIBE na caixa Instrução SQL. Você pode editar essa instrução.
Nota: A sintaxe SQL DTLDESCRIBE é válida para origens relacionais e não relacionais.
Para obter informações sobre a sintaxe DTLDESCRIBE, consulte o Manual de Referência do
PowerExchange.
Se você executar um teste de linha de banco de dados para gerar tokens de reinicialização para fontes de
captura de dados alterados do PowerExchange, o Navegador do PowerExchange exibirá os tokens de
reinicialização gerados na janela Saída do Teste de Linha de Banco de Dados. Você pode copiar a saída
dessa janela para preencher o arquivo do token de reinicialização PWXPC.
Exibindo ou Ocultando a Janela Saída do Teste de Linha de
Banco de Dados
Você pode exibir ou ocultar a janela Saída do Teste de Linha de Banco de Dados.
Se você exibi-la, a janela mostrará os resultados do último teste de linha de banco de dados na parte inferior
da GUI do Navegador do PowerExchange.
Para exibir ou ocultar a janela Saída do Teste de Linha de Banco de Dados:
u
Clique em Exibir > Saída.
Nota: Essa opção está ativada depois que você executa um teste de linha de banco de dados.
Teste de Linha de Banco de Dados e Dados da Página de
Códigos Não Padrão
Os dados da página de códigos não padrão, incluindo dados multibyte, estão disponíveis para seleção no
DB2 no z/OS e no i5/OS e o Navegador do PowerExchange pode exibir caracteres de byte duplo.
O Navegador do PowerExchange usa uma página de códigos UTF-16LE, que permite a exibição de um
conjunto de caracteres largos.
Antes de visualizar dados com um teste de linha de banco de dados, verifique se os dados aparecerão no
formato correto editando as seguintes instruções no arquivo de configuração do PowerExchange no sistema
do qual você acessa dados:
•
DB2CODEPAGE for DB2 no z/OS
•
DB2_BIN_CODEPAGE for DB2 no i5/OS
Para obter mais informações sobre páginas de códigos, consulte o Manual de Referência do
PowerExchange.
222
Capítulo 8: Teste de Linha de Banco de Dados
Testando um Mapa de Dados
Você pode executar um teste de linha de banco de dados para validar um mapa de dados e visualizar dados
de tabelas em um mapa de dados.
Um teste de linha de banco de dados acessa dados em uma fonte de dados e os exibe no formato de tabela
na janela Saída do Teste de Linha de Banco de Dados.
1.
Abra um mapa de dados.
2.
Na guia Mapa de Dados no Explorador de Recursos, clique em uma tabela.
3.
Para obter dados de colunas específicas, selecione essas colunas na janela Tabela.
O PowerExchange adiciona as colunas selecionadas à instrução SQL SELECT gerada na caixa
Instrução SQL na caixa de diálogo Teste de Linha de Banco de Dados.
Nota: Essa configuração não afeta as solicitações SQL DTLDESCRIBE.
4.
Clique em Arquivo > Teste de Linha de Banco de Dados.
A caixa de diálogo Nó Remoto do Mapa de Dados é exibida.
5.
Insira as informações de conexão do sistema remoto e clique em OK.
A caixa de diálogo Teste de Linha de Banco de Dados é exibida.
6.
Na lista Tipo de DB, clique no tipo de fonte de dados. Em seguida, digite as informações que estão
associadas ao tipo de fonte de dados.
Nota: Selecione o tipo de origem de dados AS4_META somente sob orientação do Suporte Global a
Clientes da Informatica.
7.
Na lista Buscar, selecione Dados para visualizar dados ou selecione outra opção para visualizar
metadados de um item, como metadados de uma tabela ou um esquema.
O teste de linha gera uma instrução SQL na caixa Instrução SQL com base na opção Buscar
selecionada:
•
Para a opção Dados, o teste de linha gera uma instrução SQL SELECT.
•
Para uma opção de metadados, o teste de linha gera uma instrução SQL DTLDESCRIBE.
8.
Como alternativa, edite a instrução SQL SELECT ou DTLDESCRIBE na caixa Instrução SQL.
9.
Se você tiver selecionado o método de acesso CAPX ou CAPXRT, insira um nome de aplicativo na
caixa Aplicativo.
10.
Se você tiver selecionado o método de acesso CAPX, CAPXRT, DB2390IMG ou NRDB, clique em
Avançado para inserir valores de substituição para o teste de linha. Em seguida, na caixa de diálogo
Parâmetros Avançados, insira qualquer um dos valores de substituição disponíveis para o tipo de
origem. Esses valores substituem determinados valores nas definições ou arquivos de configuração do
PowerExchange, como mapas de dados ou o arquivo de configuração DBMOVER.
11.
No campo Obter n Linhas, digite o número de linhas que você deseja que o teste de linha busque.
Você pode exibir até 99999 linhas de dados de uma vez. Por padrão, o PowerExchange exibe dez
linhas de dados.
12.
Se você tiver selecionado o tipo de origem de dados CAPX, CAPXRT, NRDB ou NRDB2, e Dados na
lista Obter, o teste de linha poderá ignorar um número específico de linhas antes de exibir dados. Para
ignorar linhas, especifique um número de 1 a 99999 no campo Ignorar Primeiras n Linhas.
Restrição: Se você estiver testando um mapa de dados SEQ que tem a propriedade Variável definida
como VS para indicar um arquivo de dados de fluxo de tamanho variável, o teste de linha de banco de
dados retornará mensagens de aviso PWX-03042 e a opção Ignorar Primeiras n Linhas será ignorada.
O Navegador do PowerExchange não pode ignorar linhas de um arquivo de dados de fluxo de tamanho
variável.
Testando um Mapa de Dados
223
13.
Clique em Ir.
A janela Saída do Teste de Linha de Banco de Dados exibe os resultados do teste de linha de banco
de dados.
TÓPICOS RELACIONADOS:
•
“Caixa de Diálogo Teste de Linha de Banco de Dados” na página 229
•
“Caixa de Diálogo Parâmetros Avançados de CAPX” na página 237
•
“Caixa de Diálogo Parâmetros Avançados de CAPXRT” na página 238
•
“Caixa de Diálogo Parâmetros Avançados de DB2390IMG” na página 241
•
“ Caixa de Diálogo Parâmetros Avançados (IMS)” na página 242
Testando um Mapa de Extração
Você pode executar um teste de linha de banco de dados para um mapa de extração para visualizar dados
alterados capturados e testar mudanças para um registro de captura.
1.
Abra um grupo e um mapa de extração.
2.
Para obter dados para colunas específicas, selecione as colunas na janela Definição de Extração.
O PowerExchange adiciona as colunas selecionadas à instrução SQL SELECT gerada na caixa
Instrução SQL na caixa de diálogo Teste de Linha de Banco de Dados.
Nota: Selecionar colunas específicas na tabela não afeta as solicitações SQL DTLDESCRIBE.
3.
Clique em Arquivo > Teste de Linha de Banco de Dados.
A caixa de diálogo Teste de Linha de Banco de Dados é exibida.
4.
Na lista Tipo de DB, clique no tipo de fonte de dados. Em seguida, digite as informações que estão
associadas ao tipo de fonte de dados.
Nota: Selecione o tipo de origem de dados AS4_META somente sob orientação do Suporte Global a
Clientes da Informatica.
5.
Na lista Buscar, selecione Dados para visualizar dados ou selecione outra opção para visualizar
metadados de um item, como metadados de uma tabela ou um esquema.
O teste de linha gera uma instrução SQL na caixa Instrução SQL com base na opção Buscar
selecionada:
224
•
Para a opção Dados, o teste de linha gera uma instrução SQL SELECT.
•
Para uma opção de metadados, o teste de linha gera uma instrução SQL DTLDESCRIBE.
6.
Como alternativa, edite a instrução SQL SELECT ou DTLDESCRIBE na caixa Instrução SQL.
7.
Se você tiver selecionado o método de acesso CAPX ou CAPXRT, insira um nome de aplicativo na
caixa Aplicativo.
8.
Se você tiver selecionado o método de acesso CAPX, CAPXRT, DB2390IMG ou NRDB, clique em
Avançado para inserir valores de substituição para o teste de linha. Em seguida, na caixa de diálogo
Parâmetros Avançados, insira qualquer um dos valores de substituição disponíveis para o tipo de
origem. Esses valores substituem determinados valores nas definições ou arquivos de configuração do
PowerExchange, como mapas de dados ou o arquivo de configuração DBMOVER.
Capítulo 8: Teste de Linha de Banco de Dados
9.
No campo Obter n Linhas, digite o número de linhas que você deseja que o teste de linha busque.
Você pode exibir até 99999 linhas de dados de uma vez. Por padrão, o PowerExchange exibe dez
linhas de dados.
10.
Se você tiver selecionado o tipo de origem de dados CAPX, CAPXRT, NRDB ou NRDB2, e Dados na
lista Obter, o teste de linha poderá ignorar um número específico de linhas antes de exibir dados. Para
ignorar linhas, especifique um número de 1 a 99999 no campo Ignorar Primeiras n Linhas.
11.
Clique em Ir.
A janela Saída do Teste de Linha de Banco de Dados exibe os resultados do teste de linha de banco
de dados, que exibe as mudanças ocorridas na tabela registrada para captura de dados.
Se você adicionou colunas de pré ou pós-imagem ao mapa de extração, essas colunas também serão
exibidas na saída do teste de linha de banco de dados.
TÓPICOS RELACIONADOS:
•
“Adicionando ou Removendo Colunas Indicador de Mudança e Pré-imagem para uma Coluna de
Dados” na página 197
Testando um Perfil de Metadados Pessoais
Você pode executar um teste de linha de banco de dados para uma tabela em um perfil de metadados
pessoais para visualizar dados.
Aviso: O Navegador do PowerExchange permite que você selecione colunas com tipos de dados que o
PowerExchange não suporta. Um teste de linha de banco de dados falha quando você inclui colunas com
tipos de dados não suportados.
1.
Abra um perfil de metadados pessoais.
2.
Na guia Metadados Pessoais no Explorador de Recursos, clique duas vezes em uma tabela para
abri-la.
3.
Para obter dados de colunas específicas, selecione essas colunas na janela Tabela.
O PowerExchange adiciona as colunas selecionadas à instrução SQL SELECT gerada na caixa
Instrução SQL na caixa de diálogo Teste de Linha de Banco de Dados.
4.
Clique em Arquivo > Teste de Linha de Banco de Dados.
A caixa de diálogo Teste de Linha de Banco de Dados é exibida.
5.
Na lista Tipo de DB, clique no tipo de fonte de dados. Em seguida, digite as informações que estão
associadas ao tipo de fonte de dados.
Nota: Selecione o tipo de origem de dados AS4_META somente sob orientação do Suporte Global a
Clientes da Informatica.
6.
A lista Busca é desativada. Para um perfil de metadados pessoais, a opção padrão é Dados.
7.
Como alternativa, edite a instrução SQL SELECT ou DTLDESCRIBE na caixa Instrução SQL.
8.
Se você tiver selecionado o método de acesso CAPX ou CAPXRT, insira um nome de aplicativo na
caixa Aplicativo.
9.
Se você tiver selecionado o método de acesso CAPX, CAPXRT, DB2390IMG ou NRDB, clique em
Avançado para inserir valores de substituição para o teste de linha. Em seguida, na caixa de diálogo
Parâmetros Avançados, insira qualquer um dos valores de substituição disponíveis para o tipo de
Testando um Perfil de Metadados Pessoais
225
origem. Esses valores substituem determinados valores nas definições ou arquivos de configuração do
PowerExchange, como mapas de dados ou o arquivo de configuração DBMOVER.
10.
No campo Obter n Linhas, digite o número de linhas que você deseja que o teste de linha busque.
Você pode exibir até 99999 linhas de dados de uma vez. Por padrão, o PowerExchange exibe dez
linhas de dados.
11.
Se você tiver selecionado o tipo de origem de dados CAPX, CAPXRT, NRDB ou NRDB2, e Dados na
lista Obter, o teste de linha poderá ignorar um número específico de linhas antes de exibir dados. Para
ignorar linhas, especifique um número de 1 a 99999 no campo Ignorar Primeiras n Linhas.
12.
Clique em Ir.
A janela Saída do Teste de Linha de Banco de Dados exibe os resultados do teste de linha de banco
de dados.
Emitindo Comandos do Ouvinte do PowerExchange
em um Teste de Linha de Banco de Dados
Você pode usar a caixa de diálogo Teste de Linha de Banco de Dados para emitir um comando LISTTASK
ou STOPTASK para um Ouvinte do PowerExchange que está em execução em qualquer sistema ou para
emitir um comando LISTLOCATIONS.
O comando LISTTASK do Ouvinte do PowerExchange lista as tarefas do cliente que estão em execução com
o Ouvinte, e o comando STOPTASK interrompe uma tarefa. O comando LISTLOCATIONS fornece
informações sobre as localizações definidas nas instruções NODE do arquivo de configuração DBMOVER.
1.
No Explorador de Recursos, clique duas vezes em um mapa de dados definido para a localização
onde o Ouvinte do PowerExchange está em execução para abrir o mapa de dados.
Nota: Você pode abrir um mapa de extração ou um perfil de metadados pessoais definido para a
localização do Ouvinte do PowerExchange.
2.
Na guia Mapa de Dados, selecione uma exibição de tabela e clique em Arquivo > Teste de Linha de
Banco de Dados na barra de menus.
Uma mensagem pode solicitar que você envie o mapa de dados para uma localização remota.
3.
Na caixa de diálogo Nó Remoto do Mapa de Dados, digite informações de conexão do local no qual o
Ouvinte do PowerExchange está em execução e clique em OK.
A caixa de diálogo Teste de Linha de Banco de Dados é exibida.
226
4.
Na lista Tipo de DB, selecione TASK_CNTL.
5.
Na lista Buscar, selecione um dos comandos a seguir:
•
Listar Localizações. Exibe informações sobre as localizações definidas nas instruções NODE no
arquivo de configuração DBMOVER no sistema em que o Ouvinte do PowerExchange está em
execução. A saída inclui o nome de nó, o endereço IP, o número da porta, os tamanhos de buffer de
envio e recebimento, o tempo limite de recebimento e o uso de SSL.
•
Listar Tarefa. Exibe informações sobre cada tarefa ativa em execução no Ouvinte do
PowerExchange. A saída inclui a ID da tarefa, o endereço TCP/IP, o número da porta, o nome do
aplicativo, o tipo de acesso e o status.
•
Interromper Tarefa. Interrompe uma determinada tarefa do Ouvinte do PowerExchange. Para
identificar a tarefa, você deve inserir uma ID de tarefa ou um nome de aplicativo.
Capítulo 8: Teste de Linha de Banco de Dados
6.
Se você estiver emitindo um comando STOPTASK, digite uma ID de tarefa ou nome de aplicativo na
caixa da Instrução SQL. Utilize a seguinte sintaxe:
stoptask {taskid=task_id|appname=application_name}
Não inclua as chaves. Esses colchetes indicam que uma opção de taskid ou appname é obrigatória.
Nota: Não insira o nome do aplicativo no campo Aplicativo. O campo Aplicativo é ignorado para
comandos TASK_CNTL.
7.
Clique em Ir.
A janela Saída do Teste de Linha de Banco de Dados exibe a saída para o comando.
TÓPICOS RELACIONADOS:
•
“Enviando um Mapa de Dados para um Sistema Remoto” na página 89
Gerando Tokens de Reinicialização para Captura de
Dados Alterados
Você pode executar um teste de linha de banco de dados para gerar tokens de reinicialização para fontes de
dados.
Use esses tokens de reinicialização gerados para preencher o arquivo do token de reinicialização PWXPC
para uma sessão do PowerCenter. O PowerExchange gera tokens de reinicialização usando a localização e
o tipo de origem especificados. Esses tokens de reinicialização representam o fim atual do fluxo de mudança
no momento em que você executou o teste de linha do banco de dados. O Navegador do PowerExchange
exibe os tokens de reinicialização gerados na janela Saída do Teste de Linha de Banco de Dados. Copie a
saída dessa janela para preencher o arquivo de tokens de reinicialização PWXPC.
Use um dos métodos a seguir para gerar tokens de reinicialização:
•
Inclua a instrução de substituição especial com CURRENT_RESTART no arquivo de tokens de
reinicialização do PWXPC. O PWXPC e o PowerExchange geram tokens de reinicialização que
representam o fim atual do fluxo de mudança no momento em que a sessão do PowerCenter é
executada.
•
Use o utilitário DTLUAPPL com os parâmetros GENERATE RSTTKN e um registro de captura válido. O
DTLUAPPL gera tokens de reinicialização que representam o fim atual do fluxo de mudança no momento
em que o utilitário é executado.
1.
Abra o mapa de extração do registro de captura para o qual você deseja gerar tokens de reinicialização.
2.
Na guia Mapa de Extração no Explorador de Recursos, clique no mapa de extração e clique em
Arquivo > Teste de Linha de Banco de Dados.
A caixa de diálogo Teste de Linha de Banco de Dados é exibida.
3.
Na lista Tipo de DB, selecione CAPXRT.
4.
Na lista Localização, selecione o nome do nó que representa a localização da fonte de dados.
As localizações exibidas na lista Localização são definidas pelas instruções NODE no arquivo de
configuração dbmover.cfg no sistema do Navegador do PowerExchange.
5.
Na caixa Aplicativo, digite um nome de aplicativo de 1 a 20 caracteres.
Gerando Tokens de Reinicialização para Captura de Dados Alterados
227
6.
Para gerar tokens de reinicialização atuais, digite a seguinte instrução SQL do PowerExchange na caixa
Instrução SQL:
SELECT CURRENT_RESTART [WHERE [{CONNAME=capi_connection_name|
CONTYPE=connection_type}] [[AND] INSTANCE=db2_database_name]]
Essa instrução SELECT CURRENT_RESTART tem os seguintes parâmetros:
CONNAME=capi_connection_name
Especifica o nome de uma instrução CAPI_CONNECTION no arquivo DBMOVER no local de
origem que o PowerExchange usa para determinar o tipo de fonte de dados. O PowerExchange
exige essas informações porque os formatos de token de reinicialização variam conforme o tipo de
fonte. Informe esse parâmetro se várias instruções CAPI_CONNECTION estiverem definidas no
local de origem. Caso contrário, esse parâmetro será opcional e você poderá especificar
CONTYPE. Não especifique CONNAME e CONTYPE.
CONTYPE=connection_type
Especifica o tipo de conexão que o PowerExchange usa para determinar o tipo de fonte de dados.
O PowerExchange exige essas informações porque os formatos de token de reinicialização variam
conforme o tipo de fonte.
Especifique um dos seguintes valores para a variável conn_type:
•
ADA. Origens Adabas (z/OS).
•
AS4. Origens DB2 para i5/OS.
•
DCM. Origens CA Datacom/DB (z/OS).
•
DB2. Origens DB2 para z/OS (z/OS).
•
IDL. Origens baseadas em log CA IDMS/DB (z/OS).
•
IDM. Origens síncronas CA IDMS/DB (z/OS).
•
IML. Origens baseadas em log IMS (z/OS).
•
IMS. Origens síncronas IMS (z/OS).
•
ORA. Origens Oracle.
•
MSS. Origens Microsoft SQL Server.
•
UDB. Origens DB2 para Linux, UNIX e Windows.
•
VSAM ou VSM. Origens VSAM (z/OS).
Para origens z/OS, todos os tipos de conexão z/OS resultam em tokens de reinicialização do
mesmo formato, pois o PowerExchange registra todos os dados alterados de origens z/OS no
Agente de Log do PowerExchange para MVS. Os tokens de reinicialização para origens z/OS
representam localizações nos logs do Agente de Log do PowerExchange.
INSTANCE=db2_database_name
Para uma origem do DB2 para Linux, UNIX e Windows, especifica o nome do banco de dados do
DB2. Esse valor de parâmetro é obrigatório, a menos que você insira o nome do banco de dados do
DB2 no campo Nome de Arquivo de Substituição. Na cláusula WHERE da instrução SELECT
CURRENT_RESTART, você pode especificar somente esse parâmetro ou usar a palavra-chave
opcional AND para especificar esse parâmetro com o parâmetro CONNAME ou CONTYPE.
7.
Clique em Ir.
A janela Saída do Teste de Linha de Banco de Dados exibe os tokens de reinicialização gerados.
8.
Para copiar os tokens de reinicialização gerados, clique com o botão direito do mouse na janela Saída
do Teste de Linha de Banco de Dados e clique em Copiar Saída.
Você pode usar os tokens de reinicialização gerados no arquivo de tokens de reinicialização do
PWXPC.
228
Capítulo 8: Teste de Linha de Banco de Dados
Caixa de Diálogo Teste de Linha de Banco de Dados
Na caixa de diálogo Teste de Linha de Banco de Dados, você pode definir as opções de um teste de linha de
banco de dados.
A caixa de diálogo inclui as seguintes opções:
Tipo de DB
O tipo de fonte de dados e, para algumas fontes de dados, como ela é acessada. Para mapas de
extração, o padrão é CAPXRT.
Selecione um tipo de fonte de dados e insira as informações da fonte de dados associada:
•
ADAUNLD. Arquivo de descarregamento não relacional do Adabas acessado por meio de um mapa
de dados.
Na caixa Nome de Arquivo, digite o nome do arquivo para recuperação de dados.
Na caixa Banco de Dados, digite o nome do banco de dados.
•
AS4_META. Use sob orientação do Suporte Global a Clientes da Informatica.
•
CAPX. Lê as mudanças dos arquivos no Condensador do PowerExchange ou nos arquivos do
Agente de Log do PowerExchange para Linux, UNIX e Windows em lotes e para.
Na caixa Substituir Nome do Arquivo, digite o nome do arquivo para substituir o arquivo padrão.
•
CAPXRT. Lê as alterações diretamente no fluxo de mudança, nos arquivos do Condensador do
PowerExchange ou nos arquivos do Agente de Log do PowerExchange para Linux, UNIX e Windows
em tempo real.
Na caixa Substituir Nome do Arquivo, digite o nome do arquivo para substituir o arquivo padrão.
•
DB2. Banco de dados DB2 para i5/OS ou DB2 para z/OS.
Para o DB2 para z/OS, digite o ID do subsistema do DB2 ou o nome do grupo de compartilhamento
de dados do DB2 na caixa SSID ou Nome do DB.
•
DB2390IMG. Lê dados de uma cópia de imagem do DB2 para espaços de tabela não compactados
de um sistema remoto.
Na caixa Substituir Nome do Arquivo, digite o nome do arquivo para substituir o arquivo padrão.
Na caixa SSID, digite o SSID.
•
DB2400C. Usa o método de acesso Interface de Nível de Chamada (CLI) para acessar dados do
DB2, que fornecem acesso mais rápido aos dados do DB2.
Para o DB2 para z/OS, digite o SSID na caixa SSID ou Nome do DB.
•
DB2UDB. Banco de dados do DB2 para Linux, UNIX e Windows.
Digite o nome do banco de dados na caixa SSID ou Nome do DB. Se você omitir o nome do banco
de dados, o nome do banco de dados padrão será usado.
•
IMSUNLD. Arquivo de descarregamento do IMS.
Na caixa Nome de Arquivo, digite o nome do arquivo de descarregamento do IMS.
•
MSSQL. Banco de dados do Microsoft SQL Server.
Na caixa DSN, digite o nome da instância do SQL Server.
Digite o nome de um banco de dados para substituir o banco de dados para a conexão na caixa
Banco de Dados.
•
NRDB. Fonte de dados não relacionais, como um conjunto de dados VSAM, um banco de dados IMS
ou um arquivo simples.
Caixa de Diálogo Teste de Linha de Banco de Dados
229
Nota: Esse tipo de fonte de dados usa uma convenção de nomenclatura de três camadas na SQL
gerada.
Digite o nome do arquivo para substituir o arquivo padrão na caixa Substituir Nome do Arquivo.
Na caixa Senha do Arquivo, digite a senha para o arquivo, se necessário.
•
NRDB2. Fonte de dados não relacional.
Nota: Esse tipo de fonte de dados usa uma convenção de nomenclatura de duas camadas na SQL
gerada.
Digite o nome do arquivo para substituir o arquivo padrão na caixa Substituir Nome do Arquivo.
Na caixa Senha do Arquivo, digite a senha para o arquivo, se necessário.
•
ODBC. Fonte de dados ODBC.
Na caixa DSN, digite o nome do conjunto de dados.
Na caixa Banco de Dados, digite o nome do banco de dados.
•
ORACLE. Banco de dados Oracle.
Digite um nome TNS para a instância Oracle na caixa Nome de SQL*Net.
•
Simulador. Fonte de dados do simulador.
Na caixa DB Qual1, digite um valor.
•
TASK_CTRL. Permite que você emita um comando do Ouvinte do PowerExchange por meio do
Navegador do PowerExchange.
Para obter mais informações, consulte “Emitindo Comandos do Ouvinte do PowerExchange em um
Teste de Linha de Banco de Dados” na página 226.
Localização
Selecione o nome do nó do local da fonte de dados.
Este campo lista os locais que são definidos nas instruções NODE no arquivo de configuração
DBMOVER no sistema do Navegador do PowerExchange. Um valor local indica que a fonte está no
sistema do Navegador do PowerExchange.
Se você estiver testando um mapa de dados IMS com o método de acesso DL/1, insira o nome do nó do
local em que o trabalho netport é executado. Se você estiver testando um mapa de dados IMS com o
método de acesso ODBA, insira o nome do nó da localização na qual o Ouvinte do PowerExchange é
executado.
Identificação de Usuário
Um ID do usuário que permite o acesso à origem. O tipo de ID do usuário depende do tipo de origem e
das configurações de segurança do PowerExchange na instrução SECURITY do arquivo de
configuração DBMOVER.
Para uma origem em um sistema Linux, UNIX ou Windows com suporte, se você tiver ativado a
autenticação de usuário LDAP do PowerExchange e, se aplicável, desativado a autenticação de
passagem relacional, a ID de usuário será o nome de usuário da empresa. Para obter mais informações,
consulte o Manual de Referência do PowerExchange.
Senha
Uma senha do ID do usuário, se especificada.
Se a origem estiver em um sistema i5/OS ou z/OS, você poderá inserir um código de acesso válido do
PowerExchange em vez de uma senha. Um código de acesso do i5/OS pode ter 9 a 31 caracteres. Um
230
Capítulo 8: Teste de Linha de Banco de Dados
código de acesso do z/OS pode ter 9 a 128 caracteres. Um código de acesso pode conter os seguintes
caracteres:
•
Letras em maiúsculas e minúsculas
•
Os números de 0 a 9
•
Espaços
•
Os seguintes caracteres especiais:
’ - ; # \ , . / ! % & * ( ) _ + { } : @ | < > ?
Nota: O primeiro caractere é um apóstrofo.
Códigos de acesso não podem incluir aspas simples (‘), aspas duplas (“) ou símbolos monetários.
No z/OS, os caracteres permitidos na saída IBM IRRPHREX não afetam os caracteres permitidos nos
códigos de acesso do PowerExchange.
Nota: No z/OS, um código de acesso válido RACF pode ter até 100 caracteres. O PowerExchange
trunca códigos de acesso com mais de 100 caracteres quando os transfere para o RACF para
validação.
Para usar códigos de acesso, verifique se o Ouvinte do PowerExchange é executado com uma
configuração de segurança SECURITY=(1,N) ou superior no membro DBMOVER. Para obter mais
informações, consulte "Instrução SECURITY" no Manual de Referência do PowerExchange.
Busca
O tipo de dados para acessar e exibir no teste de linha de banco de dados ou, para o tipo de fonte de
dados TASK_CTRL, o tipo de comando para emitir para um Ouvinte do PowerExchange.
Nota: Para perfis de metadados pessoais, a lista Busca é desativada e a opção padrão é Dados.
A tabela a seguir descreve as opções na lista Busca:
Opção
Disponível para Tipos
de Fonte de Dados
Descrição
Colunas
Tudo, exceto
TASK_CTRL
Exibe metadados para colunas.
Dados
Tudo, exceto
TASK_CTRL
Exibe linhas de dados.
Chaves externas
Tudo, exceto
TASK_CTRL
Exibe metadados para chaves externas.
Chaves primárias
Tudo, exceto
TASK_CTRL
Exibe metadados para chaves primárias.
Colunas de
Procedimento
- DB2
- DB2400C
Exibe metadados para procedimentos armazenados
específicos.
- Simulador
Procedimentos
- DB2
- DB2400C
Exibe metadados para os procedimentos
armazenados disponíveis.
- Simulador
Caixa de Diálogo Teste de Linha de Banco de Dados
231
Opção
Disponível para Tipos
de Fonte de Dados
Descrição
Registros
- NRDB
- NRDB2
Exibe metadados para os registros NRDB e NRDB2.
Esquemas
- ADAUNLD
Exibe metadados para os nomes de esquema do tipo
de fonte de dados especificado.
- CAPX
- CAPXRT
- DB2
- DB2390IMG
- DB2400C
- DB2UDB
- IMSUNLD
- INFORMIX
- MSSQL
- NRDB
- NRDB2
- ODBC
- ORACLE
Tabelas
Tudo, exceto
TASK_CTRL
Exibe metadados para tabelas.
Listar Localizações
TASK_CTRL
Exibe informações sobre as instruções NODE
definidas no arquivo de configuração DBMOVER no
sistema no qual o Ouvinte do PowerExchange está
em execução.
Listar Tarefa
TASK_CTRL
Exibe informações sobre cada tarefa ativa do Ouvinte
do PowerExchange, incluindo o endereço TCP/IP, o
número de porta, o nome do aplicativo, o tipo de
acesso e o status.
Interromper Tarefa
TASK_CTRL
Interrompe uma tarefa individual do Ouvinte do
PowerExchange com base no nome do aplicativo
especificado.
Para visualizar dados, selecione Dados.
O padrão é Dados.
Métodos de Acesso
Se você selecionar Tabelas ou Colunas na lista Busca para o tipo de fonte de dados NRDB ou NRDB2
ou se a opção Tabelas for selecionada para o tipo de fonte de dados CAPX ou CAPXRT, a lista
Métodos de Acesso será ativada.
Para retornar informações para métodos de acesso específicos, selecione um ou mais métodos de
acesso. O PowerExchange adiciona palavras-chave de filtragem à instrução DTLDESCRIBE na caixa
Instrução SQL.
Se você não selecionar um método de acesso, a instrução DTLDESCRIBE retornará informações para
todos os métodos de acesso.
232
Capítulo 8: Teste de Linha de Banco de Dados
Nota: Para limpar todas as seleções na lista Métodos de Acesso, clique com o botão direito do mouse
na lista Métodos de Acesso e clique em Tirar Seleção de Tudo.
A tabela a seguir descreve as opções na lista Métodos de Acesso:
Método de Acesso
Descrição
Palavra-chave
DTLDESCRIBE
DM_ADABAS
Adabas
A
DM_CAPX
- CAPX
- CAPXRT
C
DM_DATACOM
Datacom
X
DM_DB2
- DB2 para i5/OS
- DB2 para z/OS
Z
DM_DB2390IMG
DB2390IMG
G
DM_DB2UNLD
Arquivo de descarregamento do DB2
W
DM_DL1
Lote IMS DL/1
D
DM_ESDS
VSAM ESDS
E
DM_IDMS
IDMS
I
DM_ISAM
C-ISAM
M
DM_KSDS
VSAM KSDS
K
DM_MQ
MQSeries
Q
DM_ODBA
IMS ODBA
O
DM_RRDS
VSAM RRDS
N
DM_SEQ
Conjunto de dados sequenciais ou arquivo
simples
S
DM_TAPE
Fita
T
DM_USER
Método de acesso do usuário
U
A tabela a seguir descreve os métodos de acesso do mapa de extração disponíveis para o tipo de fonte
de dados CAPX ou CAPXRT:
Método de Acesso
Descrição
Palavra-chave
DTLDESCRIBE
DM_XDB2
Mapa de extração do DB2
B
DM_XDB2UDB
Mapa de extração do DB2 para Linux, UNIX e
Windows
V
Caixa de Diálogo Teste de Linha de Banco de Dados
233
Método de Acesso
Descrição
Palavra-chave
DTLDESCRIBE
DM_XMSSQL
Mapa de extração do Microsoft SQL Server
L
DM_XORACLE
Mapa de extração Oracle
P
Arquivo SQL
Usa um arquivo que contém uma instrução SQL em vez de usar a SQL gerada na caixa Instrução SQL.
Se você selecionar essa opção, digite o caminho e o nome de arquivo do arquivo SQL na caixa Arquivo
SQL ou clique no botão Procurar para buscar o arquivo.
O padrão é limpo.
Editar
Ativado se a opção Arquivo SQL estiver selecionada.
Clique em Editar para editar o arquivo SQL especificado na caixa Arquivo SQL.
Tamanho de Registro SQL
Ativado se a opção Arquivo SQL estiver selecionada.
O tamanho do registro da SQL no arquivo SQL.
Instrução SQL
Exibe a SQL gerada, SQL DTLDESCRIBE, ou a instrução de comando do Ouvinte do PowerExchange
para o tipo de fonte de dados especificado e as opções Busca.
Você pode editar a instrução na caixa Instrução SQL.
Nota: Se você selecionar a opção Arquivo SQL, a caixa Instrução SQL será desativada.
O PowerExchange gera as seguintes instruções na caixa Instrução SQL para as seguintes
combinações de tipo de fonte de dados e opção Busca:
•
Qualquer tipo de fonte de dados, exceto TASK_CTRL e Dados na lista Busca
Uma instrução SQL é gerada e exibida na caixa Instrução SQL. O PowerExchange gera a seguinte
instrução SELECT para mapas de dados que usam uma convenção de nomenclatura de duas
camadas:
select * from schema.map_table
O PowerExchange gera a seguinte instrução SELECT para mapas de dados que usam uma
convenção de nomenclatura de três camadas:
select * from schema.map.table
•
Qualquer tipo de fonte de dados, exceto TASK_CTRL e uma opção de metadados na lista Busca
Uma instrução DTLDESCRIBE é gerada e exibida na caixa Instrução SQL. As opções de
metadados incluem Colunas, Chaves Externas, Chaves Primárias, Colunas de Procedimento,
Procedimentos, Esquemas e Tabelas.
•
O tipo de fonte de dados TASK_CTRL e um comando do Ouvinte do PowerExchange na lista Busca
Um comando do Ouvinte do PowerExchange é gerado e exibido na caixa Instrução SQL.
Nota: Use o tipo de fonte de dados AS4_META sob orientação do Suporte Global a Clientes da
Informatica.
234
Capítulo 8: Teste de Linha de Banco de Dados
Filtros de Metadados
Se você selecionar uma opção de metadados na lista Busca, poderá digitar filtros nas seguintes caixas
de filtro de metadados, com ou sem caracteres curinga:
•
Para o tipo de fonte de dados ADAUNLD, CAPX, CAPXRT, DB2390IMG, IMSUNLD, NRDB2 ou
ORACLE, digite filtros nas caixas Esquema e Tabela. O tamanho máximo é de 128 caracteres na
caixa Esquema e 128 caracteres na caixa Tabela.
•
Para o tipo de fonte de dados Simulador, digite um filtro na caixa Tabela.
•
Para o tipo de fonte de dados DB2, DB2400C ou DB2UDB, digite filtros nas caixas Criador/
Esquema, Nome do DB/Definidor e Tabela.
Para o DB2 para i5/OS, o tamanho máximo é de 10 caracteres na caixa Criador/Esquema e de 32
caracteres na caixa Tabela.
Para o DB2 para z/OS, o tamanho máximo é de 128 caracteres na caixa Criador/Esquema e de 128
caracteres na caixa Tabela.
•
Para o tipo de fonte de dados INFORMIX, MSSQL ou ODBC, insira filtros nas caixas Proprietário e
Tabela. O tamanho máximo é de 128 caracteres na caixa Proprietário e 128 caracteres na caixa
Tabela.
•
Para o tipo de fonte de dados NRDB, digite filtros nas caixas Esquema, Nome do Mapa e Tabela.
Na caixa Nome do Mapa, digite o nome de um mapa de dados do PowerExchange que você definiu.
O tamanho máximo é de 10 caracteres na caixa Esquema, 10 caracteres na caixa Nome do Mapa e
128 caracteres na caixa Tabela.
Em qualquer caixa de filtro, você pode usar os seguintes caracteres curinga:
•
Asterisco (*) representa um ou mais caracteres de correspondência.
•
Ponto de interrogação (?) representa um único caractere de correspondência.
Manter Capitalização
Por padrão, o texto digitado em qualquer uma das caixas de filtro é convertido para a capitalização
padrão para a fonte de dados. Por exemplo, no Oracle, letras maiúsculas são o padrão e, portanto, um
valor de scott ou SCOTT produz o mesmo resultado:
SCOTT
Selecione a opção Manter Capitalização para os filtros para os quais você não deseja que o
PowerExchange use a capitalização padrão para a fonte de dados.
Comentários
Comentários para a tabela.
Extensões
Retorna metadados estendidos, se apropriado para o tipo de fonte de dados selecionado.
Avançado
Disponível para os tipos de fontes de dados CAPX, CAPXRT, DB2390IMG, IMSUNLD e IMS NRDB.
Clique em Avançado para exibir a caixa de diálogo Parâmetros Avançados. Nesta caixa de diálogo,
você pode inserir valores de parâmetro que substituem determinadas configurações em arquivos de
configuração, mapas de dados e mapas de extração do PowerExchange.
Aplicativo
Obrigatório para os tipos de fonte de dados CAPX e CAPXRT.
O nome do aplicativo.
Caixa de Diálogo Teste de Linha de Banco de Dados
235
Um valor válido é uma sequência de caracteres de 1 a 20 caracteres.
Caractere de Escape
Digite o caractere de escape a ser usado para delimitar um asterisco (*) ou um ponto de interrogação
(?) que é usado como um valor literal em vez de como um caractere curinga nas caixas de filtro
Metadados.
Por exemplo, se você especificar um caractere de escape de ~, um valor de filtro de tab* retornará
todas as tabelas que começam com tab. Um valor de filtro de tab~* retorna a tabela denominada tab*.
Nota: Não use um caractere de escape com fontes de dados ativadas por multibyte.
Obter n Linhas
Indica o número de linhas a serem buscadas.
Os valores válidos variam de 1 a 99999. O padrão é 10.
Nota: Um valor grande pode aumentar o tempo de resposta do Navegador do PowerExchange e o uso
da CPU.
Ignorar Primeiras n Linhas
Indica o número de linhas iniciais de dados a serem ignoradas quando o teste de linha busca dados
para exibir. Se você executar um teste de linha em um arquivo grande, poderá usar essa opção para
que o teste de linha ignore um ponto específico no arquivo antes de exibir os dados. Essa opção pode
ajudar você a diagnosticar problemas nos arquivos grandes com mais rapidez, porque somente os
dados de possível interesse são retornados para análise.
Essa opção estará disponível somente se você selecionar CAPX, CAPXRT, NRDB ou NRDB2 na lista
Tipo de DB e selecionar Dados na lista Buscar.
Os valores válidos variam de 0 a 99999. O padrão é 0, o que faz com que nenhuma linha seja ignorada.
Um valor grande pode aumentar o tempo de resposta do Navegador do PowerExchange e o uso da
CPU.
Restrição: Se você estiver testando um mapa de dados SEQ que tem a propriedade Variável definida
como VS para indicar um arquivo de dados de fluxo de tamanho variável, o teste de linha de banco de
dados retornará mensagens de aviso PWX-03042 e a opção Ignorar Primeiras n Linhas será ignorada.
O Navegador do PowerExchange não pode ignorar linhas de um arquivo de dados de tamanho variável.
TÓPICOS RELACIONADOS:
236
•
“Caixa de Diálogo Parâmetros Avançados de CAPX” na página 237
•
“Caixa de Diálogo Parâmetros Avançados de CAPXRT” na página 238
•
“Caixa de Diálogo Parâmetros Avançados de DB2390IMG” na página 241
•
“ Caixa de Diálogo Parâmetros Avançados (IMS)” na página 242
•
“Nomes de Mapas de Dados” na página 47
Capítulo 8: Teste de Linha de Banco de Dados
Caixa de Diálogo Parâmetros Avançados de CAPX
Digite informações para definir os parâmetros avançados de CAPX em um teste de linha de banco de dados.
Tipo de Extração
O tipo de extração. As opções são:
•
SL. Inicia a extração do ponto em que a última extração foi encerrada, seja por tokens de
reinicialização para z/OS ou por carimbos de data/hora do ponto de verificação para i5/OS.
•
RS. Reinicia a extração do ponto de início da última extração. Essa opção permite que você execute
a mesma extração várias vezes.
O padrão é RS.
Tipo de Imagem
O tipo de imagem de captura. As opções são:
•
BA. Captura os dados da pré-imagem, antes da última mudança, e os dados da pós-imagem, depois
da última mudança. Os dados da pré-imagem são enviados com um caractere de ação forçando a
exclusão do registro. Os dados da pós-imagem, que inclui os dados alterados, estão no formato de
uma operação de inserção.
•
AI. Captura os dados da pós-imagem.
•
TU. Captura os dados da pré e pós-imagem, conforme eles ocorrem. Os dados da pré-imagem
permitem que o aplicativo verifique se nenhuma mudança ocorreu no registro desde a solicitação. Os
dados da pós-imagem são exibidos como uma operação de atualização. A atualização é uma
imagem completa, mas o aplicativo que captura essa mudança pode alterar o registro de destino em
vez de excluí-lo e digitar um novo registro, como ocorre com BA.
O padrão é AI.
Tempo de espera
O tempo máximo em segundos para esperar os dados antes de retornar Final de Arquivo (EOF).
Os valores válidos vão de 0 a 86400.
As opções são:
•
0. EOF é retornado quando o final do log atual é atingido. O final do log é determinado no início do
processo de extração, pois o ponto final real é constantemente alterado.
•
2 a 86399. O número de segundos para esperar os dados antes de retornar EOF.
•
86400. EOF nunca é retornado. A tarefa espera para sempre.
O padrão é 15.
Atualização sem Progresso
Indica se deve adicionar a saída de teste de linha de banco de dados à trilha de auditoria do CDC do
PowerExchange para o aplicativo. As opções são:
•
Selecione essa opção para omitir a saída de teste de linha de banco de dados da trilha de auditoria
do CDC do PowerExchange.
•
Limpe essa opção para incluir a saída de teste de linha de banco de dados na trilha de auditoria do
CDC do PowerExchange.
O padrão é selecionado.
Caixa de Diálogo Parâmetros Avançados de CAPX
237
Instância AS400
Substitui o nome da instância do banco de dados DB2 para i5/OS.
Esquema de Extração
Substitui o esquema especificado no mapa de extração.
Caixa de Diálogo Parâmetros Avançados de
CAPXRT
Na caixa de diálogo Parâmetros Avançados CAPXRT, você pode definir substituições para testar o acesso a
dados alterados em tempo real.
Tipo de Extração
O tipo de extração. Selecione uma das seguintes opções:
•
RS. Reinicia a extração do ponto de início da última extração. Essa opção permite que você execute
a mesma extração várias vezes.
•
SL. Inicia a extração do ponto em que a última extração foi encerrada, seja por tokens de
reinicialização para z/OS ou por carimbos de data/hora do ponto de verificação para i5/OS.
O padrão é RS.
Tipo de Imagem
O tipo de imagem de captura. Selecione uma das seguintes opções:
•
AI. Captura os dados da pós-imagem.
•
BA. Captura os dados da pré-imagem, antes da última alteração. Além disso, captura os dados da
pós-imagem, após a última alteração.
Os dados da pré-imagem são enviados com um caractere de ação forçando a exclusão do registro.
Os dados da pós-imagem, que inclui os dados alterados, estão no formato de uma operação de
inserção.
•
TU. Captura os dados da pré e pós-imagem, conforme eles ocorrem. Os dados da pré-imagem
permitem que o aplicativo verifique se nenhuma mudança ocorreu no registro desde a solicitação. Os
dados da pós-imagem são exibidos como uma operação de atualização. A atualização é uma
imagem completa, mas o aplicativo que captura essa mudança pode alterar o registro de destino em
vez de excluí-lo e digitar um novo registro, como ocorre com BA.
O padrão é AI.
Tempo de espera
O tempo máximo em segundos para esperar os dados antes de retornar Final de Arquivo (EOF).
Os valores válidos vão de 0 a 86400. Insira um dos seguintes valores:
•
0. O EOF é retornado quando o fim do log atual é atingido. O final do log é determinado no início do
processo de extração, pois o ponto final real é constantemente alterado.
•
Um número de 2 a 86399. O número de segundos para esperar os dados antes de retornar EOF.
•
86400. O EOF nunca é retornado. O trabalho aguarda indefinidamente.
O padrão é 15.
238
Capítulo 8: Teste de Linha de Banco de Dados
Atualização sem Progresso
Indica se é necessário adicionar a saída de teste de linha de banco de dados à trilha de auditoria do
CDC do PowerExchange para o aplicativo.
Selecione essa opção para omitir a saída de teste de linha de banco de dados da trilha de auditoria do
CDC do PowerExchange.
Desmarque essa opção para incluir a saída de teste de linha de banco de dados na trilha de auditoria
do CDC do PowerExchange.
Por padrão, essa opção é selecionada.
Biblioteca/Diário AS400
Substitui o nome completo de biblioteca e do diário que você especificar no registro de captura do
PowerExchange.
Por exemplo:
STQA/NEWJOURNAL
Instância Oracle
Substitui o valor da instância do Oracle no segundo parâmetro posicional da instrução ORACLEID no
arquivo de configuração dbmover.cfg. Por exemplo:
ORACLEID=(coll_id,oracle_sid,connect_string,cap_connect_string)
Usado juntamente com o valor Sequência de Caracteres de Conexão Oracle para permitir o uso de
um único conjunto de registros de captura para capturar dados de várias instâncias Oracle.
Se você especificar um valor Instância Oracle, mas nenhum valor Sequência de Caracteres de
Conexão Oracle, a captura Oracle usará o valor da sequência de caracteres de conexão Oracle que
você definir na instrução ORACLEID no arquivo dbmover.cfg.
Sequência de Caracteres de Conexão Oracle
Substitui o valor da cadeia de conexão Oracle no terceiro parâmetro posicional na instrução ORACLEID
no arquivo de configuração dbmover.cfg. Por exemplo:
ORACLEID=(coll_id,oracle_sid,connect_string,cap_connect_string)
Usado juntamente com o valor Instância Oracle para permitir o uso de um único conjunto de registros
de captura para capturar dados de várias instâncias Oracle.
Se você especificar um valor Sequência de Caracteres de Conexão Oracle, mas nenhum valor
Instância Oracle, a captura Oracle usará o valor da sequência de caracteres de conexão Oracle que
você definir na instrução ORACLEID no arquivo dbmover.cfg.
Esquema Oracle
Substitui o valor do esquema Oracle no grupo de registro do PowerExchange para permitir o uso de um
único conjunto de registros de captura para capturar dados de vários esquemas que podem existir em
uma instância Oracle.
IDMS LOGSID
Não use.
Banco de Dados UDB DB2
Para DB2 para Linux, UNIX e Windows. Substitui o valor de conexão de banco de dados que você
especificar no mapa de extração do PowerExchange.
Caixa de Diálogo Parâmetros Avançados de CAPXRT
239
Nome de Conexão CAPI
Substitui a conexão de banco de dados padrão que você definiu em uma instrução CAPI_CONNECTION
no arquivo de configuração DBMOVER.
Para apontar para a fonte de dados relevante, use o valor que você definiu no parâmetro NAME da
instrução CAPI_CONNECTION no arquivo de configuração DBMOVER.
Necessário quando várias instruções de conexão CAPI são incluídas no arquivo de configuração
DBMOVER.
Esquema de Extração
Substitui o esquema de extração no mapa de extração.
Senha do arquivo ADABAS
A senha do FDT Adabas.
Necessário se o FDT Adabas estiver protegido por senha no Adabas.
MSS LUW DBId
Se você usar o Agente de Log do PowerExchange para Linux, UNIX e Windows no modo de extração
contínua e capturar dados de um banco de dados de distribuição do Microsoft SQL Server para artigos
em vários bancos de dados de publicação, digite o valor do parâmetro DBID especificado no arquivo de
configuração do Agente de Log do PowerExchange, pwxccl. Esse valor DBID identifica o conjunto de
registros que será usado para processamento de teste de linha. Se esse valor não for especificado, o
teste de linha falhará.
Localização do Mapa de Extração
Se você estiver extraindo dados alterados no modo de extração contínuo dos arquivos de log do Agente
de Log do PowerExchange para Linux, UNIX e Windows que são remotos dos mapas de extração na
fonte de dados, digite o nome do nó do sistema no qual os mapas de extração estão localizados.
Você deve definir esse nó em uma instrução NODE no arquivo dbmover.cfg no qual o Agente de Log do
PowerExchange para Linux, UNIX e Windows é executado. Geralmente, esse nome de nó é aquele que
você definiu no parâmetro CAPTURE_NODE no arquivo de configuração pwxccl.cfg.
Por exemplo, se um processo do Agente de Log do PowerExchange para Linux, UNIX e Windows
capturar dados alterados de uma origem IMS remota em um sistema z/OS, especifique o nome do nó
para o sistema z/OS.
ID do Usuário
O ID do usuário usado para autorizar o acesso do Agente de Log do PowerExchange para Linux, UNIX
e Windows aos mapas de extração no nó remoto selecionado na lista Localização.
A necessidade da Identificação de Usuário depende da definição SECURITY no arquivo de configuração
DBMOVER na localização remota. Essa Identificação de Usuário pode ser uma Identificação de Usuário
do sistema operacional ou uma Identificação de banco de dados, dependendo do tipo de fonte de
dados.
Geralmente, essa Identificação de Usuário é aquela que você definiu no parâmetro
CAPTURE_NODE_UID no arquivo de configuração pwxccl.cfg.
Para fontes de dados em um sistema Linux, UNIX ou Windows com suporte, se você tiver ativado a
autenticação de usuário LDAP do PowerExchange e, se aplicável, desativado a autenticação de
passagem relacional, a ID de usuário será o nome de usuário da empresa. Para obter mais informações,
consulte o Manual de Referência do PowerExchange.
240
Capítulo 8: Teste de Linha de Banco de Dados
Senha
Uma senha de texto simples para o ID do usuário especificada na caixa ID do Usuário. Normalmente,
este valor corresponde ao valor do parâmetro CAPTURE_NODE_PWD no arquivo de configuração
pwxccl.cfg.
Se você estiver usando o Agente de Log do PowerExchange para acessar mapas de extração que estão
em um nó i5/OS ou z/OS remoto, você poderá inserir um código de acesso válido do PowerExchange
em vez de uma senha. Um código de acesso do i5/OS pode ter 9 a 31 caracteres. Um código de acesso
do z/OS pode ter 9 a 128 caracteres. Um código de acesso pode conter os seguintes caracteres:
•
Letras em maiúsculas e minúsculas
•
Os números de 0 a 9
•
Espaços
•
Os seguintes caracteres especiais:
’ - ; # \ , . / ! % & * ( ) _ + { } : @ | < > ?
Nota: O primeiro caractere é um apóstrofo.
Códigos de acesso não podem incluir aspas simples (‘), aspas duplas (“) ou símbolos monetários.
No z/OS, os caracteres permitidos na saída IBM IRRPHREX não afetam os caracteres permitidos nos
códigos de acesso do PowerExchange.
Nota: No z/OS, um código de acesso válido RACF pode ter até 100 caracteres. O PowerExchange
trunca códigos de acesso com mais de 100 caracteres quando os transfere para o RACF para
validação.
Para usar códigos de acesso, verifique se o Ouvinte do PowerExchange é executado com uma
configuração de segurança SECURITY=(1,N) ou superior no membro DBMOVER. Para obter mais
informações, consulte "Instrução SECURITY" no Manual de Referência do PowerExchange.
Caixa de Diálogo Parâmetros Avançados de
DB2390IMG
O método de acesso DB2390IMG cria um mapa de dados dinamicamente como parte de seu
processamento.
Digite um nome de esquema e nome de mapa de dados para o mapa de dados. O PowerExchange constrói
o nome do mapa de dados do nome do esquema e do nome do mapa.
Por exemplo:
schema_name.data_map_name.dmp
Digite informações para definir os parâmetros avançados de DB2390IMG em um teste de linha de banco de
dados.
Nome do esquema
Nome do esquema para o mapa de dados.
Deve iniciar com um caractere alfabético.
Tamanho máximo de dez bytes.
Caixa de Diálogo Parâmetros Avançados de DB2390IMG
241
Nome do Mapa de Dados
Nome do mapa para o mapa de dados.
Deve iniciar com um caractere alfabético.
Tamanho máximo de dez bytes.
Caixa de Diálogo Parâmetros Avançados (IMS)
Insira as substituições de um teste de linha de banco de dados de um mapa de dados IMS que use o método
de acesso DL/1 BATCH ou IMS ODBA, ou que acesse uma origem de arquivo de descarregamento do IMS.
Você pode substituir o método de acesso e as propriedades relacionadas.
Método de Acesso
Para substituir o método de acesso especificado no mapa de dados, selecione uma das seguintes
opções:
•
DL/1 BATCH. Se o mapa de dados especificar o método de acesso IMS ODBA, selecione essa
opção para usar o acesso em lotes DL/I ou BMP a dados IMS do teste de linha de banco de dados.
Além disso, defina o valor Localização na caixa de diálogo Teste de Linha de Banco de Dados
para apontar para o nó no qual o trabalho netport é executado.
•
IMS ODBA. Se o mapa de dados especificar o método de acesso DL/1 BATCH, selecione esta
opção para usar o acesso IMS ODBA a dados IMS do teste de linha de banco de dados. Além disso,
defina o valor Localização na caixa de diálogo Teste de Linha de Banco de Dados para apontar
para o nó no qual o Ouvinte do PowerExchange é executado.
Por padrão, o método de acesso do mapa de dados é exibido inicialmente. Para substitui-lo, selecione
outro método de acesso disponível na lista.
Se você selecionar a linha em branco na lista, o teste de linha de banco de dados usa o método de
acesso do mapa de dados. Você ainda pode inserir qualquer uma das outras substituições nessa caixa
de diálogo que forem válidas para tal método de acesso.
Se você alterar o método de acesso sem alterar também o valor Localização, o PowerExchange emite
uma das seguintes mensagens de erro:
•
Para acesso DL/1:
PWX-02200 Incorrect environment for DL1 execution.
Check NETPORT for server job or executable for client.
•
Para acesso ODBA:
PWX-02220 ODBA "ALLOCATE" Call Failed RC=00000104 Reason=00001110.
Importante: Se você alternar o método de acesso, verifique se configurou o PowerExchange para usar
o novo método de acesso. Para obter mais informações, consulte “Configurando Acesso em Lotes DL/I
ou BMP a Dados IMS” na página 119 e “Configurando o acesso IMS ODBA a dados do IMS” na página
120.
IMS SSID
Se você estiver testando um mapa de dados IMS ODBA e não substituir o método de acesso, use este
valor para substituir o ID do subsistema IMS (SSID) do mapa de dados. Se você especificou o acesso
IMS ODBA como uma substituição no campo Método de Acesso, será necessário inserir esse valor.
Um SSID é necessário para acesso ODBA.
242
Capítulo 8: Teste de Linha de Banco de Dados
Se você estiver testando um mapa de dados com uma origem de arquivo de descarregamento do IMS,
use essa substituição para apontar para outra instrução IMSID no membro DBMOVER para fins de
alteração de uma biblioteca DBD para outra biblioteca DBD. Por exemplo, se você tiver um mapa de
dados DL/I, mas desejar executar o teste de linha em um arquivo de descarregamento do IMS para
reduzir consultas ao banco de dados, insira o tipo de banco de dados IMSUNLD, a localização do
arquivo de descarregamento e o nome do arquivo de descarregamento na caixa de diálogo Teste de
Linha de Banco de Dados. Em seguida, insira nesse campo o SSID do IMS associado à instrução
IMSID que inclui a biblioteca DBD que você deseja usar no arquivo de descarregamento do IMS.
Se você estiver testando um mapa de dados de um tipo de banco de dados NRDB e usando um
trabalho netport BMP, será possível usar essa substituição com a variável de substituição %IMSID da
JCL netport. Essa substituição substitui a variável de substituição para especificar qual SSID do IMS
será usado no teste de linha. Ao usar a substituição com a variável de substituição, você pode usar a
mesma JCL netport para acessar vários ambientes IMS, como ambientes de desenvolvimento, teste e
produção.
Nota: Um SSID do IMS não é necessário para acesso ao lote DL/I a dados IMS ou para acessar um
arquivo de descarregamento do IMS.
Nome do PSB
Insira uma substituição de nome de PSB do IMS.
Se você estiver testando um mapa de dados ODBA e não substituir o método de acesso, esse valor
substituirá o nome do PSB do mapa de dados. Se você especificou IMS ODBA como uma substituição
no campo Método de Acesso, será necessário inserir esse valor. Um nome do PSB é necessário para
acesso ODBA. Ao usar substituição, você pode usar o mesmo mapa de dados para testar o acesso a
diferentes PSBs.
Se você estiver testando um mapa de dados em lotes DL/I ou BMP e tiver especificado a variável de
substituição PSB=%PSBNAME na JCL netport, esse valor substituirá o nome do PSB na JCL. Se você
especificou a variável de substituição PSB=%1 em vez de %PSBNAME na JCL netport, o teste de linha
usa o nome do PSB na instrução NETPORT, se especificado. A Informatica recomenda usar essa
substituição com a variável de substituição %PSBNAME para evitar a edição ou a adição das instruções
NETPORT e o reinício do Ouvinte do PowerExchange.
Nota: Um nome do PSB não é usado para acessar um arquivo de descarregamento do IMS (tipo de
banco de dados IMSUNLD).
Número do PCB
Insira um número do PCB. Esse campo está disponível somente para acesso DL/I ou BMP aos dados
IMS.
Se você estiver testando um mapa de dados em lotes DL/I ou BMP e não tiver substituído o método de
acesso, esse valor substituirá o número do PCB do mapa de dados. Se você especificou DL/1 BATCH
como uma substituição no campo Método de Acesso, será necessário inserir esse valor. Um número
do PCB é necessário para acesso DL/I ou BMP.
Nota: Um número do PCB não é usado para acesso ODBA ou para acessar um arquivo de
descarregamento do IMS (tipo de banco de dados IMSUNLD).
Nome do PCB
Insira uma substituição do nome do PCB IMS. O nome do PCB está disponível somente para acesso
ODBA aos dados IMS.
Se você estiver testando um mapa de dados IMS ODBA da origem e não tiver substituído o método de
acesso, esse valor substituirá o nome do PCB do mapa de dados. Se você especificou IMS ODBA como
Caixa de Diálogo Parâmetros Avançados (IMS)
243
uma substituição no campo Método de Acesso, será necessário inserir esse valor. Um nome do PCB é
necessário para acesso ODBA.
Nota: Um nome do PCB não é usado para acesso em lotes DL/I ou BMP, ou para acessar um arquivo
de descarregamento do IMS (tipo de banco de dados IMSUNLD).
244
Capítulo 8: Teste de Linha de Banco de Dados
CAPÍTULO 9
Exemplos do Navegador do
PowerExchange
Este capítulo inclui os seguintes tópicos:
•
Visão Geral de Exemplos do Navegador do PowerExchange, 245
•
Adicionando um Mapa de Dados de Registro Único - Exemplo, 246
•
Adicionando um Mapa de Dados de Registro Único com um Array - Exemplo, 250
•
Adicionando um Mapa de Dados de Vários Registros com uma Tabela Complexa - Exemplo, 252
•
Importando um Copybook COBOL para um Mapa de Dados - Exemplo, 255
•
Importando um Copybook COBOL com Instruções REDEFINES - Exemplo, 260
•
Importando um Copybook PL/I - Exemplo, 263
•
Definindo Propriedades da Tabela em um Mapa de Dados para Normalizar um Array - Exemplo , 266
•
Chamando um Programa de Saída do Usuário por meio da Função CallProg do PowerExchange Exemplo , 270
Visão Geral de Exemplos do Navegador do
PowerExchange
O PowerExchange apresenta exemplos de mapas de dados, copybooks e arquivos de dados que você pode
usar para aprender como criar mapas de dados.
Além disso, o PowerExchange apresenta os seguintes exemplos de tipos de programas gravados em
Assembler, C e PL/I:
•
Programas do método de acesso do usuário, denominados uam*.*
•
Programas de saída do nível de registro, denominados urle*.*
•
Programas chamados usando a função CallProg, denominados ucpe*.*
Exemplos de arquivos de cabeçalho e JCL são apresentados para esses programas.
Os exemplos de arquivos estão localizados no subdiretório de exemplos no diretório de instalação do
PowerExchange no Windows. Por exemplo:
C:\Informatica\PowerExchangen.n.n\examples\
245
Nessa seção, você usa os exemplos de arquivos para criar os seguintes tipos de mapas de dados:
•
Mapa de dados de registro único
•
Mapa de dados de registro único que contém arrays
•
Mapa de dados de vários registros com tabelas complexas
•
Mapa de dados com um copybook COBOL importado
•
Mapa de dados com um copybook COBOL importado com instruções REDEFINES
•
Mapa de dados com um copybook PL/I importado com várias definições para um campo
•
Mapa de dados que normaliza um campo definido como array com várias ocorrências
•
Mapa de dados com campos definidos pelo usuário que usa a função CallProg do PowerExchange para
chamar um programa de saída do usuário que retorna o tipo de classe de um campo no registro do mapa
de dados
Adicionando um Mapa de Dados de Registro Único Exemplo
Nesse exemplo, você cria um mapa de dados de registro único.
Este exemplo mostra como executar as seguintes tarefas:
1.
Adicionar um mapa de dados.
2.
Adicionar um registro ao mapa de dados.
3.
Adicionar campos ao registro do mapa de dados.
4.
Adicionar uma tabela ao mapa de dados.
5.
Testar o mapa de dados de registro único.
Esse exemplo usa o arquivo de dados demo1.dat.
Etapa 1. Adicionar um Mapa de Dados
Crie o mapa de dados demo.map1 usando o exemplo de arquivo demo1.dat.
1.
Na guia Recursos do Explorador de Recursos, clique em Adicionar > Mapa de Dados.
2.
Na caixa de diálogo Nome, digite as informações necessárias.
A tabela a seguir descreve as informações necessárias:
246
Opção
Descrição
Nome do Esquema
Digite demo.
Nome do Mapa de Dados
Digite map1.
Método de Acesso
Selecione SEQ.
Importar Definições de Registro
Desmarque essa opção. Você especificará as definições de registro
depois.
Capítulo 9: Exemplos do Navegador do PowerExchange
3.
Clique em Avançar.
4.
Na caixa de diálogo Método de Acesso SEQ, digite as informações necessárias.
A tabela a seguir descreve as informações necessárias:
5.
Opção
Descrição
Nome do Arquivo
Clique no botão Procurar para navegar para o arquivo demo1.dat no diretório de
exemplos.
Separador de Campo
Selecione essa opção e digite vírgula (,) como o caractere separador. Se não puder
inserir o caractere separador usando o teclado, digite sua representação
hexadecimal como: x'nn'. Como o arquivo de dados demo1.dat é um arquivo
separado por caracteres, você não precisará fornecer o caractere separador.
Clique em Concluir.
O mapa de dados demo.map1 é exibido na guia Mapa de Dados no Explorador de Recursos.
TÓPICOS RELACIONADOS:
•
“Adicionando um Mapa de Dados” na página 59
Etapa 2. Adicionar um Registro ao Mapa de Dados
Adicione o registro record1 ao mapa de dados demo.map1.
1.
Na guia Mapa de Dados no Explorador de Recursos, clique com o botão direito do mouse em
demo.map1 e clique em Adicionar Registro.
A caixa de diálogo Adicionar Registro é exibida.
2.
Na caixa Nome do Registro, digite record1.
3.
Clique em OK.
O registro record1 é exibido na janela Registro.
TÓPICOS RELACIONADOS:
•
“Adicionando um Registro de Mapa de Dados” na página 63
Etapa 3. Adicionar Campos ao Registro do Mapa de Dados
Adicione os campos no. de sequência, nome e gênero ao registro record1 no mapa de dados demo.map1.
1.
Na guia Mapa de Dados no Explorador de Recursos, clique em record1.
2.
Clique em Adicionar > Campo.
3.
Na caixa de diálogo Adicionar Campo, insira as informações sobre o campo.
A tabela a seguir descreve as informações a serem inseridas:
Opção
Descrição
Nome do Campo
Digite no. de sequência.
Adicionando um Mapa de Dados de Registro Único - Exemplo
247
4.
Opção
Descrição
Tipo de Campo
Selecione NUMCHAR.
Precisão
Digite 2.
Escala
Digite 0.
Tamanho
Digite 2. O campo Tamanho indica o tamanho máximo da entrada de dados,
permitindo espaços em branco à esquerda ou outros caracteres. O valor do
tamanho deve ser igual ou maior que o valor da precisão.
Clique em OK.
A janela Registro exibe o campo no. de sequência.
5.
Na janela Registro, clique em record1.
6.
Clique em Adicionar > Campo.
7.
Na caixa de diálogo Adicionar Campo, insira as informações sobre o campo.
A tabela a seguir descreve as informações a serem inseridas:
8.
Opção
Descrição
Nome do Campo
Digite nome.
Tipo de Campo
Selecione CHAR.
Tamanho
Digite 20.
Clique em OK.
A janela Registro exibe o campo nome.
9.
Na guia Mapa de Dados, clique em record1.
10.
Clique em Adicionar > Campo.
11.
Na caixa de diálogo Adicionar Campo, insira as informações sobre o campo.
A tabela a seguir descreve as informações a serem inseridas:
12.
Opção
Descrição
Nome do Campo
Digite gênero.
Tipo de Campo
Selecione CHAR.
Tamanho
Digite 1.
Clique em OK.
A janela Registro exibe o campo gênero.
248
Capítulo 9: Exemplos do Navegador do PowerExchange
TÓPICOS RELACIONADOS:
•
“Adicionando um Campo a um Registro” na página 63
Etapa 4. Adicionar uma Tabela ao Mapa de Dados
Adicione a tabela table1 ao mapa de dados demo.map1. As colunas na tabela table1 são baseadas nos
campos no registro record1.
1.
Na guia Mapa de Dados do Explorador de Recursos, clique com o botão direito do mouse em
demo.map1 e clique em Adicionar Tabela.
2.
Na caixa de diálogo Adicionar Tabela, insira as informações sobre a tabela.
A tabela a seguir descreve as informações a serem inseridas:
3.
Opção
Descrição
Nome da Tabela
Digite table1.
Dependências do Registro
Verifique se o registro record1 é exibido.
Apenas Grupos e Arrays
Selecione essa opção. Essa opção faz com que os campos definidos
como um campo de grupo, ou qualquer array, sejam exibidos. Se
você desmarcar essa opção, todos os campos do registro serão
exibidos.
Como você deseja gerenciar
várias instâncias de registros
selecionados
Selecione Nova Linha. Essa opção faz com que uma nova linha seja
criada para cada instância do registro.
Clique em OK.
A janela Tabela exibe a tabela table1, que contém colunas baseadas nos campos que você adicionou
ao registro record1.
TÓPICOS RELACIONADOS:
•
“Adicionando uma Tabela de Mapa de Dados” na página 74
Etapa 5. Testar o Mapa de Dados de Registro Único
Execute um teste de linha de banco de dados no mapa de dados demo.map1. Você acessa o mapa de
dados localmente.
1.
Na janela Tabela, selecione table1.
2.
Clique em Arquivo > Teste de Linha de Banco de Dados.
3.
Na caixa de mensagem que solicita que você envie o mapa de dados para uma localização remota,
clique em Sim.
4.
Na caixa de diálogo Nó Remoto do Mapa de Dados, clique em local na lista Local.
5.
Clique em OK.
6.
Na caixa de diálogo Teste de Linha de Banco de Dados, clique em Ir.
A janela Saída do Teste de Linha de Banco de Dados exibe a saída.
Adicionando um Mapa de Dados de Registro Único - Exemplo
249
TÓPICOS RELACIONADOS:
•
“Testando um Mapa de Dados” na página 223
Adicionando um Mapa de Dados de Registro Único
com um Array - Exemplo
Neste exemplo, você adiciona um mapa de dados de registro único usando um arquivo de dados que contém
vários tipos de registro. Você define opções para uma tabela controlar o modo como o PowerExchange
exibirá saídas de registros que contêm arrays.
Este exemplo mostra como executar as seguintes tarefas:
1.
Associar um arquivo de dados a um mapa de dados.
2.
Filtrar os dados no mapa de dados.
3.
Criar uma linha de saída para cada elemento de um array.
4.
Criar uma linha de saída para todos os elementos de um array.
Esse exemplo usa os arquivos demo.map2.dmp e demo2.dat.
Etapa 1. Associar um Arquivo de Dados a um Mapa de Dados
Associe um arquivo de dados a um mapa de dados.
1.
Na guia Recursos no Explorador de Recursos, dê um clique duplo em demo.map2.
2.
Na guia Mapa de Dados, clique com o botão direito do mouse em demo.map2 e clique em
Propriedades.
A caixa de diálogo Propriedades do Mapa de Dados é exibida.
3.
Na guia Método de Acesso SEQ, clique no botão Procurar para navegar até o arquivo demo2.dat no
diretório de exemplos.
4.
Clique em OK.
5.
Clique em OK.
TÓPICOS RELACIONADOS:
•
“Arquivos de Dados e Processamento de Lista de Arquivos” na página 48
Etapa 2. Filtrar os Dados no Mapa de Dados
As identificações de registro fornecem um mecanismo de filtragem em tempo de execução. Com isso, as
instruções SQL não precisam selecionar os registros desejados.
1.
Na guia Mapa de Dados no Explorador de Recursos, clique em record1.
2.
Na janela Registro, clique com o botão direito do mouse no campo rectype e clique em Propriedades.
A caixa de diálogo Propriedades do Campo é exibida.
250
Capítulo 9: Exemplos do Navegador do PowerExchange
3.
Na lista Valores de Identificação de Registro, clique no botão = ou <> para selecionar os operadores
para a filtragem dos dados. As identificações de registro 10 e 20 combinadas com a configuração do
operador determinam que dados são exibidos. Execute uma das seguintes ações:
•
Clique no botão = para exibir registros com um valor de ID de registro igual a 10 ou 20. Na janela
Saída do Teste de Linha de Banco de Dados, os registros com identificação diferente de 10 ou 20
não são exibidos.
•
Clique no botão <> para exibir registros cujo valor de identificação seja maior ou menor que (mas
não igual a) 10 ou 20.
Nota: O mapa de dados armazena os IDs de registro, mas não os dados. Os campos de ID de registro
podem não aparecer na exibição da coluna dos dados. Você não pode usar a filtragem do ID de registro
em WRITE.
4.
Clique em OK.
Etapa 3. Criar uma Linha de Saída para Cada Elemento de um
Array
Crie uma linha de saída para cada elemento de um array.
1.
Na guia Mapa de Dados do Explorador de Recursos, clique com o botão direito do mouse na tabela
row_out e clique em Propriedades.
A caixa de diálogo Propriedades da Tabela é exibida.
2.
Na caixa de diálogo Propriedades da Tabela, selecione as opções para criar uma linha de saída para
cada elemento na matriz.
A tabela a seguir descreve essas opções:
Opção
Descrição
Campos
Selecione Apenas Grupos e Arrays. Essa opção exibe na lista campos
definidos como campos de grupo ou de array.
Campos
Selecione o campo de itens. Nessa lista, você pode selecionar campos
definidos como grupos ou arrays.
Como você deseja gerenciar
várias instâncias de registros
selecionados
Selecione Nova Linha. Essa opção faz com que cada ocorrência dos
dados do campo de itens seja exibida em sua própria linha.
3.
Clique em OK.
4.
Na guia Mapa de Dados, clique duas vezes na tabela row_out para abrir a caixa de diálogo
Propriedades da Tabela.
A coluna items_L é exibida em turquesa, o que indica que ela faz parte de um array.
5.
Para testar o mapa de dados, execute um teste de linha de banco de dados. Acesse o mapa de dados
localmente e clique em NRDB na lista Tipo de DB da caixa de diálogo Teste de Linha de Banco de
Dados.
A janela Saída do Teste de Linha de Banco de Dados exibe várias linhas de saída de um único
registro de entrada de dados, dependendo do número de elementos no array.
Adicionando um Mapa de Dados de Registro Único com um Array - Exemplo
251
TÓPICOS RELACIONADOS:
•
“Testando um Mapa de Dados” na página 223
•
“Definindo Propriedades de Array na Caixa de Diálogo Propriedades da Tabela” na página 54
Etapa 4. Criar uma Linha de Saída para Todos os Elementos de
um Array
Crie uma única linha de saída para um registro que contém um array. Todos os elementos no array são
exibidos em uma única linha.
1.
Na caixa de diálogo Propriedades da Tabela da tabela row_out, selecione as opções para criar uma
linha de saída para todos os elementos na matriz.
A tabela a seguir descreve essas opções:
Opção
Descrição
Campos
Limpe o campo itens.
Como você deseja gerenciar várias
instâncias de registros selecionados
Selecione Array.
Array
Selecione 1.
Nova Linha no Overflow
Selecione essa opção. O PowerExchange preenche a linha de
saída até que ela esteja completa e, em seguida, exibe uma nova
linha com os registros do overflow.
2.
Clique em OK.
3.
Para testar o mapa de dados, execute um teste de linha de banco de dados. Acesse o mapa de dados
localmente e selecione NRDB na lista Tipo de DB da caixa de diálogo Teste de Linha de Banco de
Dados.
Na janela Saída do Teste de Linha de Banco de Dados, é exibida uma linha para cada registro. Todos
os elementos do array em um registro são exibidos em uma única linha.
TÓPICOS RELACIONADOS:
•
“Testando um Mapa de Dados” na página 223
•
“Definindo Propriedades de Array na Caixa de Diálogo Propriedades da Tabela” na página 54
Adicionando um Mapa de Dados de Vários Registros
com uma Tabela Complexa - Exemplo
Nesse exemplo, você define uma tabela complexa com um relacionamento hierárquico entre registros de
tipos diferentes.
Este exemplo ilustra os seguintes conceitos:
252
•
Uma tabela de mapa de dados pode ter vários registros de mapa de dados associados a ela.
•
Você pode definir um relacionamento hierárquico entre os registros.
Capítulo 9: Exemplos do Navegador do PowerExchange
Este exemplo mostra como executar as seguintes tarefas:
1.
Associar um arquivo de dados a um mapa de dados de vários registros.
2.
Exibir registros de mapa de dados de vários registros.
3.
Definir a hierarquia de registros de mapa de dados de vários registros.
4.
Testar o mapa de dados de vários registros.
Esse exemplo usa os arquivos demo.map3.dmp e demo3.dat.
Etapa 1. Associar um Arquivo de Dados a um Mapa de Dados de
Vários Registros
Associe um arquivo de dados a um mapa de dados de vários registros.
1.
Na guia Recursos do Explorador de Recursos, clique duas vezes no mapa de dados demo.map3.
2.
Na guia Mapa de Dados do Explorador de Recursos, clique com o botão direito do mouse em
demo.map3 e clique em Propriedades.
A caixa de diálogo Propriedades do Mapa de Dados é exibida.
3.
Na guia Método de Acesso SEQ, clique no botão Procurar para navegar até o arquivo demo3.dat no
diretório de exemplos.
4.
Clique em OK.
5.
Clique em OK.
TÓPICOS RELACIONADOS:
•
“Arquivos de Dados e Processamento de Lista de Arquivos” na página 48
Etapa 2. Exibir Registros em um Mapa de Dados de Vários
Registros
As identificações de registro identificam vários registros em um arquivo simples.
O primeiro caractere de cada linha do arquivo demo3.dat, que o mapa de dados demo.map3 define como o
campo rectype, distingue o registro rec1 do registro rec2.
1.
Na guia Recursos no Explorador de Recursos, dê um clique duplo em demo.map3.
2.
Na guia Mapa de Dados no Explorador de Recursos, clique no registro rec1.
3.
Na janela Registro - rec1, dê um clique duplo no campo rectype.
A caixa Valores do ID de Registro indica que o ID de registro para o campo rectype é 1.
4.
Na guia Mapa de Dados no Explorador de Recursos, clique no registro rec2.
5.
Na janela Registro - rec2, dê um clique duplo no campo rectype.
A caixa Valores do ID de Registro indica que o ID de registro para o campo rectype é 2.
Adicionando um Mapa de Dados de Vários Registros com uma Tabela Complexa - Exemplo
253
Etapa 3. Definir uma Hierarquia de Registros em um Mapa de
Dados de Vários Registros
Define um relacionamento hierárquico entre os registros rec1 e rec2 para refletir a hierarquia real na fonte de
dados.
1.
Na guia Mapa de Dados DO Explorador de Recursos, clique com o botão direito do mouse na tabela
row_out e clique em Propriedades.
A lista Dependências do Registro exibe a hierarquia entre os registros rec1 e rec2.
2.
Para excluir essa hierarquia, na lista Dependências do Registro, clique com o botão direito do mouse
em rec2 e clique em Excluir.
Essa ação move o registro rec2 para a lista Registros Disponíveis.
3.
Na lista Dependências do Registro, clique com o botão direito do mouse em rec1 e clique em Excluir.
Essa ação move o registro rec1 para a lista Registros Disponíveis.
4.
Para redefinir a hierarquia, na lista Registros Disponíveis, clique com o botão direito do mouse em
rec1 e clique em Adicionar Registro.
Essa ação move o registro rec1 para a lista Dependências do Registro.
Para esse registro, a opção Como você deseja gerenciar várias instâncias do registro selecionado
é definida como Nova Linha.
5.
Na lista Registros Disponíveis, clique com o botão direito do mouse em rec2 e clique em Adicionar
Registro como Filho.
Essa ação move o registro rec2 para a lista Dependências do Registro como um registro filho do
registro pai rec1.
Para esse registro, a opção Como você deseja gerenciar várias instâncias do registro selecionado
é definida como Nova Linha.
6.
Clique em OK.
Na janela Tabela, a coluna de nome é baseada no campo de nome do registro rec1 e a coluna de
endereço é baseada no campo de endereço no registro rec2.
O nome para cada coluna na tabela é prefixado com o nome do registro no qual a coluna é baseada.
Etapa 4. Testar um Mapa de Dados de Vários Registros
Execute um teste de linha de banco de dados em um mapa de dados de vários registros. Você acessa o
mapa de dados localmente.
1.
Na guia Mapa de Dados no Explorador de Recursos, clique em row_out.
2.
Clique em Arquivo > Teste de Linha de Banco de Dados.
3.
Na caixa de mensagem que solicita que você envie o mapa de dados para uma localização remota,
clique em Sim.
4.
Na caixa de diálogo Nó Remoto do Mapa de Dados, selecione local na lista Local.
5.
Clique em OK.
6.
Na caixa de diálogo Teste de Linha de Banco de Dados, clique em Ir.
Na janela Saída do Teste de Linha de Banco de Dados, a coluna de nome é preenchida com base no
registro rec1 e a coluna de endereço é preenchida com base no registro rec2.
254
Capítulo 9: Exemplos do Navegador do PowerExchange
Se você alterar a hierarquia na caixa de diálogo Propriedades da Tabela da tabela row_out para tornar o
registro rec2 irmão do registro rec1, a saída na janela Saída do Teste de Linha de Banco de Dados será
alterada.
TÓPICOS RELACIONADOS:
•
“Testando um Mapa de Dados” na página 223
Importando um Copybook COBOL para um Mapa de
Dados - Exemplo
Neste exemplo, você adiciona um mapa de dados de vários registros e importa um copybook COBOL para
ele.
Este exemplo mostra como executar as seguintes tarefas:
1.
Adicione um mapa de dados e importe um copybook COBOL que contém uma cláusula OCCURS
DEPENDING ON para o mapa de dados.
Ao adicionar o mapa de dados, você usa um arquivo de dados de tamanho fixo. Depois de adicionar o
mapa de dados, você cria uma exibição hierárquica do arquivo simples.
2.
Aplique uma máscara de data a um campo em um registro de mapa de dados.
3.
Use uma cláusula WHERE para filtrar um registro vazio da saída.
4.
Exiba várias linhas de saída para itens em uma cláusula OCCURS DEPENDING ON:
Esse exemplo usa os arquivos train3.dat e train3.cob.
Etapa 1. Adicionar um Mapa de Dados e Importar um Copybook
COBOL para o Mapa de Dados
Adicione um mapa de dados para um arquivo simples sequencial e importe um copybook COBOL para o
mapa de dados.
1.
Na guia Recursos do Explorador de Recursos, clique em Adicionar > Mapa de Dados.
2.
Na caixa de diálogo Nome, digite informações sobre o mapa de dados.
A tabela a seguir descreve as informações a serem inseridas:
Opção
Descrição
Nome do Esquema
Digite COBOL.
Nome do Mapa de Dados
Digite map2.
Método de Acesso
Selecione SEQ.
Importar Definições de Registro
Selecione essa opção.
3.
Clique em Avançar.
4.
Na caixa de diálogo Método de Acesso SEQ, digite informações sobre o arquivo de dados.
Importando um Copybook COBOL para um Mapa de Dados - Exemplo
255
A tabela a seguir descreve as informações a serem inseridas:
Opção
Descrição
Nome do Arquivo
Clique no botão Procurar para navegar até o arquivo train3.dat no diretório de
exemplos.
Fixo
Selecione essa opção.
Tamanho
Digite 60.
5.
Clique em Concluir.
6.
Na caixa de diálogo Importar Copybook - Detalhes da Origem, digite as informações do copybook.
A tabela a seguir descreve as informações a serem inseridas:
Opção
Descrição
Fonte
Selecione Local.
Tipo
Selecione COBOL.
Início
Digite 7.
Término
Digite 72.
7.
Clique em Avançar.
8.
Na caixa de diálogo Importar Copybook - Detalhes de Cobol Local, clique no botão Procurar para
navegar até o arquivo train3.cob no diretório de exemplos.
Nota: Para exibir o copybook, clique em Visualizar.
9.
Clique em Avançar.
10.
Na caixa de diálogo Importar Copybook - Detalhes de Configuração, selecione as ações para
registros, campos e tabelas importados e clique em Concluir. Para obter mais informações, consulte
“Caixa de Diálogo Importar Copybook - Detalhes de Configuração” na página 157.
11.
Na janela Informações de Importação do Copybook, consulte as informações para a importação e
clique em OK.
12.
Na caixa de diálogo Definição de Registro dos registros NAME_REC e ACCOUNT_REC, clique em
OK.
Para obter mais informações, consulte “Caixas de Diálogo Definição de Registro e Definição de Registro
Duplicado” na página 159.
A janela Importação Cobol exibe o copybook importado.
A janela Log de Mensagens do Copybook exibe os resultados da operação de importação.
Nota: Para localizar a linha associada no copybook para um erro que aparece na janela Log de
Mensagens do Copybook, dê um clique duplo na mensagem.
13.
Feche a janela Importação Cobol.
14.
Na guia Mapa de Dados do Explorador de Recursos, clique no registro NAME_REC.
15.
Na janela Registro, clique com o botão direito do mouse no campo RECTYPE e clique em
Propriedades.
A guia Nome na caixa de diálogo Propriedades do Campo é exibida.
256
Capítulo 9: Exemplos do Navegador do PowerExchange
16.
Na caixa Valores do ID de Registro, digite 01.
Nota: Para exibir as propriedades originais para o campo do copybook importado, clique na guia
Propriedades Extra.
17.
Clique em OK.
Na janela Registro, o ícone do campo RECTYPE é exibido em verde.
18.
Na guia Mapa de Dados do Explorador de Recursos, clique no registro ACCOUNT_REC.
19.
Na janela Registro, clique com o botão direito do mouse no campo RECTYPE e clique em
Propriedades.
A guia Nome na caixa de diálogo Propriedades do Campo é exibida.
20.
Na caixa Valores do ID de Registro, digite 02.
21.
Clique em OK.
Na janela Registro, o ícone do campo RECTYPE é exibido em verde.
22.
Na guia Mapa de Dados do Explorador de Recursos, clique com o botão direito do mouse em
COBOL.map2 e clique em Adicionar Tabela.
23.
Na caixa de diálogo Adicionar Tabela, insira as informações sobre a tabela.
A tabela a seguir descreve as informações a serem inseridas:
Opção
Descrição
Nome da Tabela
Digite ambos.
Registros Disponíveis
Clique com o botão direito do mouse no registro NAME_REC e clique em
Adicionar Registro. Em seguida, clique com o botão direito do mouse no registro
ACCOUNT_REC e clique em Adicionar Registro como Filho.
24.
Clique em OK.
25.
Para exibir a saída da tabela antes de aplicar uma máscara de data ao registro POLICY_DATE, execute
um teste de linha de banco de dados. Na guia Mapa de Dados, no Explorador de Recursos, clique na
tabela ambos e clique em Arquivo > Teste de Linha de Banco de Dados.
26.
Na caixa de diálogo Teste de Linha de Banco de Dados, digite informações sobre o teste de linha de
banco de dados.
A tabela a seguir descreve as informações a serem inseridas:
27.
Opção
Descrição
Tipo de DB
Selecione NRDB.
Local
Selecione local.
Clique em Ir.
A janela Saída do Teste de Linha de Banco de Dados exibe a saída.
28.
Feche as janelas Saída do Teste de Linha de Banco de Dados e Teste de Linha de Banco de
Dados.
29.
Feche as janelas Saída do Teste de Linha de Banco de Dados e Teste de Linha de Banco de
Dados.
Importando um Copybook COBOL para um Mapa de Dados - Exemplo
257
TÓPICOS RELACIONADOS:
•
“Testando um Mapa de Dados” na página 223
•
“Importar Copybook - Caixa de Diálogo Detalhes do Local” na página 150
•
“Importar Copybook - Caixa de Diálogo Detalhes do Remoto” na página 152
Etapa 2. Aplicar uma Máscara de Data a um Campo no Registro
de Mapa de Dados
Aplique uma máscara de data a um campo em um mapa de dados e exclua campos estranhos de uma
tabela antes de executar um teste de linha de banco de dados.
1.
Na janela Tabela da tabela ambos, clique com o botão direito do mouse nas seguintes colunas, uma de
cada uma vez, e clique em Excluir:
•
RECTYPE
•
ACCOUNT_REC_ACCOUNT
•
ACCOUNT_REC_RECTYPE
Para cada registro, clique em OK na janela que solicita que você confirme a exclusão.
2.
Na guia Mapa de Dados do Explorador de Recursos, clique no registro ACCOUNT_REC.
3.
Na janela Registro, clique com o botão direito do mouse no campo POLICY_DATE e clique em
Propriedades.
4.
Na lista Formato do Campo, selecione Y2-MM-D2.
5.
Clique em OK.
6.
Na guia Mapa de Dados do Explorador de Recursos, clique na tabela ambos.
7.
Clique em Arquivo > Teste de Linha de Banco de Dados.
8.
Na caixa de diálogo Teste de Linha de Banco de Dados, digite informações sobre o teste de linha de
banco de dados.
A tabela a seguir descreve as informações a serem inseridas:
9.
Opção
Descrição
Tipo de DB
Selecione NRDB.
Local
Selecione local.
Clique em Ir.
Na janela Saída do Teste de Linha de Banco de Dados, a coluna POLICY_DATE inclui o século no
formato de data.
TÓPICOS RELACIONADOS:
258
•
“Etapa 3. Usar uma Cláusula WHERE para Filtrar um Registro Vazio da Saída” na página 259
•
“Testando um Mapa de Dados” na página 223
Capítulo 9: Exemplos do Navegador do PowerExchange
Etapa 3. Usar uma Cláusula WHERE para Filtrar um Registro
Vazio da Saída
Use uma cláusula WHERE para filtrar um registro vazio da saída na janela Saída do Teste de Linha de
Banco de Dados.
1.
Na caixa de diálogo Teste de Linha de Banco de Dados, digite a seguinte instrução na caixa
Instrução SQL:
select * from COBOL.map2.both where itemct > 0
2.
Na caixa de diálogo Teste de Linha de Banco de Dados, clique em Ir.
Na janela Saída do Teste de Linha de Banco de Dados, o quarto registro, que não contém itens, não
aparece na saída.
3.
Feche as janelas Saída do Teste de Linha de Banco de Dados e Teste de Linha de Banco de
Dados.
TÓPICOS RELACIONADOS:
•
“Testando um Mapa de Dados” na página 223
Etapa 4. Exibir Várias Linhas de Saída para Itens em uma
Cláusula OCCURS DEPENDING ON
Exiba várias linhas de saída na janela Saída do Teste de Linha de Banco de Dados para itens em uma
cláusula OCCURS DEPENDING ON.
1.
Na guia Mapa de Dados do Explorador de Recursos, clique com o botão direito do mouse na tabela
ambos e clique em Propriedades.
2.
Na caixa de diálogo Propriedades da Tabela, marque a caixa de seleção ITEMS na lista Campos.
3.
Clique em OK.
Na janela Tabela, o ícone da coluna ITEMS_L é exibido em turquesa.
4.
Na guia Mapa de Dados do Explorador de Recursos, clique na tabela ambos.
5.
Clique em Arquivo > Teste de Linha de Banco de Dados.
6.
Na caixa de diálogo Teste de Linha de Banco de Dados, clique em Ir.
Na janela Saída do Teste de Linha de Banco de Dados, é exibida uma linha para cada item do
registro.
Importando um Copybook COBOL para um Mapa de Dados - Exemplo
259
TÓPICOS RELACIONADOS:
•
“Testando um Mapa de Dados” na página 223
Importando um Copybook COBOL com Instruções
REDEFINES - Exemplo
Você pode adicionar um mapa de dados de vários registros e importar um copybook COBOL complexo com
instruções REDEFINES para ele.
Este exemplo mostra como executar as seguintes tarefas:
1.
Adicione um mapa de dados e importe um copybook COBOL para ele.
Ao adicionar o mapa de dados, você usa um arquivo de dados binário de tamanho fixo de dados
EBCDIC com 58320 registros. Cada registro tem 57 bytes de extensão. Esse arquivo de dados EBCDIC
simula a leitura de dados em um sistema mainframe IBM.
Na caixa de diálogo Adicionar Mapa de Dados, defina a opção Ignorar Registros para ignorar um
registro do cabeçalho no arquivo de dados.
Você importa um copybook COBOL com números de linha nas colunas 1 a 6 e comentários nas colunas
73 a 80. O copybook COBOL também contém instruções REDEFINES.
Nota: O PowerExchange ignora as linhas de comentários no copybook.
2.
Aplique uma máscara de data a um campo GROUP no mapa de dados.
Esse exemplo usa os arquivos train5.dat e train5.cob.
Etapa 1. Adicionar um Mapa de Dados e Importar um Copybook
COBOL com Instruções REDEFINES para o Mapa de Dados
Adicione um mapa de dados de vários registros e importe um copybook COBOL com instruções REDEFINES
para o mapa de dados.
1.
Na guia Recursos do Explorador de Recursos, clique em Adicionar > Mapa de Dados.
2.
Na caixa de diálogo Nome, digite informações sobre o mapa de dados.
A tabela a seguir descreve as informações a serem inseridas:
260
Opção
Descrição
Nome do Esquema
Digite COBOL.
Nome do Mapa de Dados
Digite map3.
Método de Acesso
Selecione SEQ.
Importar Definições de Registro
Selecione essa opção.
3.
Clique em Avançar.
4.
Na caixa de diálogo Método de Acesso SEQ, digite informações sobre o arquivo de dados.
Capítulo 9: Exemplos do Navegador do PowerExchange
A tabela a seguir descreve as informações a serem inseridas:
Opção
Descrição
Nome do Arquivo
Clique no botão Procurar para navegar até o arquivo train5.dat no diretório de
exemplos.
Fixo
Selecione essa opção.
Tamanho
Digite 57.
Padrão
Selecione essa opção.
Codificação
Selecione EBCDIC.
Página de Código
Selecione Padrão.
Ignorar Primeiro
Digite 1.
Depois de definir a codificação e a página de código, selecione a opção Fixo novamente.
5.
Clique em Concluir.
6.
Na caixa de diálogo Importar Copybook - Detalhes da Origem, digite informações sobre o copybook.
A tabela a seguir descreve as informações a serem inseridas:
Opção
Descrição
Fonte
Selecione Local.
Tipo
Selecione COBOL.
Início
Digite 7.
Término
Digite 72.
7.
Clique em Avançar.
8.
Na caixa de diálogo Importar Copybook - Detalhes de Cobol Local, clique no botão Procurar para
navegar até o arquivo train5.cob no diretório de exemplos.
Nota: Para exibir o copybook, clique em Visualizar.
9.
Clique em Avançar.
10.
Na caixa de diálogo Importar Copybook - Detalhes de Configuração, selecione as ações para
registros, campos e tabelas importados e clique em Concluir. Para obter mais informações, consulte
“Caixa de Diálogo Importar Copybook - Detalhes de Configuração” na página 157.
11.
Na janela Informações de Importação do Copybook, consulte as informações para a importação e
clique em OK.
12.
Na caixa de diálogo Definição de Registro do registro MASTER_REC, clique em OK.
Para obter mais informações, consulte “Caixas de Diálogo Definição de Registro e Definição de Registro
Duplicado” na página 159.
A janela Redefines do Copybook o notifica de que o copybook contém instruções REDEFINES.
A janela Importação Cobol é exibida.
Importando um Copybook COBOL com Instruções REDEFINES - Exemplo
261
13.
Para apontar para a linha que contém o campo PIC S9(8), clique em Redefinição > Próximo ou
Redefinição > Anterior.
14.
Clique em Importar > Retomar.
A janela Importação Cobol exibe o copybook importado.
A janela Log de Mensagens do Copybook exibe os resultados da operação de importação.
Nota: A primeira linha no log de mensagens refere-se a um registro na janela Importação Cobol. Clique
na primeira linha no log de mensagens para realçar o registro especificado na janela Importação
Cobol.
15.
Feche a janela Importação Cobol.
TÓPICOS RELACIONADOS:
•
“Testando um Mapa de Dados” na página 223
•
“Importar Copybook - Caixa de Diálogo Detalhes da Fonte” na página 145
•
“Importar Copybook - Caixa de Diálogo Detalhes do Local” na página 150
•
“Importar Copybook - Caixa de Diálogo Detalhes do Remoto” na página 152
Etapa 2. Aplicar uma Máscara de Data a um Campo GROUP no
Mapa de Dados
Aplique uma máscara de data a um campo GROUP em um mapa de dados.
1.
Na guia Mapa de Dados do Explorador de Recursos, clique no registro MASTER_REC.
2.
Na janela Registro, clique no campo MASTER_DATE.
O campo MASTER_DATE é definido como um campo GROUP que contém os seguintes subcampos,
que são definidos como campos UZONED:
•
DATE_YY
•
DATE_MM
•
DATE_DD
Na próxima etapa, exclua esses subcampos e defina propriedades para o campo MASTER_DATE para
criar uma única coluna de data na saída do teste de linha de banco de dados do campo MASTER_DATE
GROUP.
262
3.
Na janela Registro, selecione o campo DATE_YY. Pressione SHIFT e clique em DATE_DD. Clique no
botão Excluir na barra de ferramentas.
4.
Na caixa de diálogo de confirmação, para exibir detalhes sobre quais referências cruzadas serão
excluídas com os campos, clique em Mais Detalhes.
5.
Clique em Sim.
6.
Na janela Registro, clique com o botão direito do mouse no campo MASTER_DATE e clique em
Propriedades.
7.
Na caixa de diálogo Propriedades do Campo, digite informações sobre o campo.
Capítulo 9: Exemplos do Navegador do PowerExchange
A tabela a seguir descreve as informações a serem inseridas:
Opção
Descrição
Tipo de Campo
Selecione CHAR.
Tamanho
Digite 6.
Formato de Campo
Selecione Y2-MM-D2. Exclua os hífens.
8.
Clique em OK.
9.
Na guia Mapa de Dados do Explorador de Recursos, clique na tabela MASTER_REC.
10.
Clique em Adicionar > Coluna.
11.
Na caixa de diálogo Adicionar Coluna, insira as informações sobre a coluna.
A tabela a seguir descreve as informações a serem inseridas:
Opção
Descrição
Nome
Digite new_date.
Campo Base
Selecione MASTER_REC:MASTER_DATE.
12.
Clique em OK.
13.
Na guia Mapa de Dados do Explorador de Recursos, clique na tabela MASTER_REC.
14.
Clique em Arquivo > Teste de Linha de Banco de Dados.
15.
Na caixa de diálogo Teste de Linha de Banco de Dados, clique em Ir.
Na janela Saída do Teste de Linha de Banco de Dados, a coluna new_date exibe a data.
TÓPICOS RELACIONADOS:
•
“Adicionando uma Coluna a uma Tabela” na página 75
•
“Exibindo ou Editando Propriedades para um Campo em um Registro” na página 81
•
“Testando um Mapa de Dados” na página 223
Importando um Copybook PL/I - Exemplo
Você pode substituir um copybook PL/I por um copybook COBOL. Este exemplo mostra como adicionar um
mapa de dados de vários registros e importar um copybook PL/I para ele.
Este exemplo mostra como executar as seguintes tarefas:
1.
Adicione um mapa de dados e importe um copybook PL/I com várias definições de um campo para esse
mapa de dados.
Ao adicionar o mapa de dados, você usa um arquivo de dados binário de tamanho fixo de registros de
dados 58320 EBCDIC, que segue um único registro de cabeçalho ASCII. Cada registro tem 57 bytes de
extensão. Esse arquivo de dados EBCDIC simula a leitura de dados em um sistema mainframe IBM.
2.
Teste o mapa de dados.
Este exemplo usa os arquivos train5.dat e train5.pl1.
Importando um Copybook PL/I - Exemplo
263
Etapa 1. Adicionar um Mapa de Dados e Importar um Copybook
PL/I para o Mapa de Dados
Adicione um mapa de dados e importe um copybook PL/I para o mapa de dados.
1.
Na guia Recursos do Explorador de Recursos, clique em Adicionar > Mapa de Dados.
2.
Na caixa de diálogo Nome, digite informações sobre o mapa de dados.
A tabela a seguir descreve as informações a serem inseridas:
Opção
Descrição
Nome do Esquema
Digite PLI.
Nome do Mapa de Dados
Digite map5.
Método de Acesso
Selecione SEQ.
Importar Definições de Registro
Selecione essa opção.
3.
Clique em Avançar.
4.
Na caixa de diálogo Método de Acesso SEQ, digite informações sobre o arquivo de dados.
A tabela a seguir descreve as informações a serem inseridas:
Opção
Descrição
Nome do Arquivo
Clique no botão Procurar para navegar até o arquivo train5.dat no diretório de
exemplos.
Fixo
Selecione essa opção.
Tamanho
Digite 57.
Padrão
Selecione essa opção.
Codificação
Selecione EBCDIC.
Ignorar Primeiro
Digite 1.
Depois de definir a codificação, selecione a opção Fixo novamente.
5.
Clique em Concluir.
6.
Na caixa de diálogo Importar Copybook - Detalhes da Origem, insira as informações sobre o
copybook:
A tabela a seguir descreve as informações a serem inseridas:
264
Opção
Descrição
Fonte
Selecione Local.
Tipo
Selecione PL/1.
Capítulo 9: Exemplos do Navegador do PowerExchange
Opção
Descrição
Início
Digite 1.
Término
Digite 72.
7.
Clique em Avançar.
8.
Na caixa de diálogo Importar Copybook - Detalhes de PL/1 Local, clique no botão Procurar para
navegar até o arquivo train5.pl1 no diretório de exemplos.
Nota: Para exibir o copybook, clique em Visualizar.
9.
Clique em Avançar.
10.
Na caixa de diálogo Importar Copybook - Detalhes de Configuração, selecione as ações para
registros, campos e tabelas importados e clique em Concluir. Para obter mais informações, consulte
“Caixa de Diálogo Importar Copybook - Detalhes de Configuração” na página 157.
11.
Na janela Informações de Importação do Copybook, consulte as informações para a importação e
clique em OK.
12.
Na caixa de diálogo Definição de Registro do registro MASTER_REC, clique em OK.
Para obter mais informações, consulte “Caixas de Diálogo Definição de Registro e Definição de Registro
Duplicado” na página 159.
A janela Redefinições do Copybook notifica você de que o copybook contém duas definições do
campo BIN_NO.
A janela Importação de PL/1 é exibida.
13.
Para apontar para a linha 6, que contém o campo FIXED BINARY(16), clique em Redefinição >
Próximo ou em Redefinição > Anterior.
14.
Clique em Importar > Retomar.
A janela Importação de PL/1 exibe o copybook importado.
A janela Log de Mensagens do Copybook exibe os resultados da operação de importação.
15.
Feche a janela Importação de PL/1.
TÓPICOS RELACIONADOS:
•
“Testando um Mapa de Dados” na página 223
•
“Importar Copybook - Caixa de Diálogo Detalhes da Fonte” na página 145
•
“Importar Copybook - Caixa de Diálogo Detalhes do Local” na página 150
•
“Importar Copybook - Caixa de Diálogo Detalhes do Remoto” na página 152
Etapa 2. Testar o Mapa de Dados
Execute um teste de linha de banco de dados na tabela MASTER_REC, no mapa de dados para o qual você
importou o copybook PL/I.
1.
Na guia Mapa de Dados do Explorador de Recursos, clique na tabela MASTER_REC.
2.
Clique em Arquivo > Teste de Linha de Banco de Dados.
3.
Na caixa de mensagem, clique em Sim para enviar o mapa de dados PL1.map5 para um local remoto.
A caixa de diálogo Nó Remoto do Mapa de Dados é exibida.
4.
Na caixa de diálogo Nó Remoto do Mapa de Dados, aceite a localização padrão local e clique em OK.
Importando um Copybook PL/I - Exemplo
265
A caixa de diálogo Teste de Linha de Banco de Dados é exibida.
5.
Na caixa de diálogo Teste de Linha de Banco de Dados, clique em Ir.
A janela Saída do Teste de Linha de Banco de Dados exibe a saída.
Definindo Propriedades da Tabela em um Mapa de
Dados para Normalizar um Array - Exemplo
Para definir o layout de vários registros de uma vez só e não em várias vezes, defina um array com várias
ocorrências. Em seguida, defina as propriedades da tabela no mapa de dados para normalizar o array e
produzir a saída correta do arquivo de fonte.
Neste exemplo, você adiciona campos definidos pelo usuário ao mapa de dados. Esses campos chamam as
funções GenVRowKey e GetSeqWithinLevel do PowerExchange, que demonstram a normalização do array
na saída do teste de linha de banco de dados.
Este exemplo mostra como executar as seguintes tarefas:
1.
Adicione um mapa de dados para um arquivo simples sequencial.
Ao adicionar o mapa de dados, você importa um copybook COBOL que define um array com várias
ocorrências no mapa de dados.
2.
Adicione campos definidos pelo usuário ao mapa de dados.
Esses campos definidos pelo usuário chamam as funções GenVRowKey e GetSeqWithinLevel do
PowerExchange, que demonstram a normalização do array na saída do teste de linha de banco de
dados.
Para uma linha de fonte que contém um array, a função GenVRowKey gera várias linhas da tabela
identificadas por números de linha exclusivos.
A função GetSeqWithinLevel obtém o número de sequência de um registro no nível hierárquico atual.
3.
Defina as propriedades da tabela que normalizam o array na saída do teste de linha de banco de dados.
4.
Execute um teste de linha de banco de dados para exibir os resultados da normalização.
Na saída do teste de linha de banco de dados, é exibida uma linha para cada ocorrência no array.
Neste exemplo, você usa o arquivo de dados demo2.dat e o copybook demo2.cob para criar o mapa de
dados demo.map2array.
O copybook demo2.cob usa a seguinte cláusula OCCURS para definir um array com várias ocorrências:
04
ITEM OCCURS 3 DEPENDING ON ITEMCT PIC X(15).
Etapa 1. Adicionar um Mapa de Dados que Contém um Array
Definido com Várias Ocorrências
Nesta etapa, você adiciona um mapa de dados para um arquivo simples sequencial e importa um copybook
COBOL, que define um array com várias ocorrências, para o mapa de dados.
1.
266
Na guia Recursos, no Explorador de Recursos, clique em Adicionar > Mapa de Dados.
Capítulo 9: Exemplos do Navegador do PowerExchange
2.
Na caixa de diálogo Nome, digite as seguintes informações:
•
Na caixa Nome do Esquema, digite demo.
•
Na caixa Nome do Mapa de Dados, digite map2array.
•
Selecione a opção Importar Definições de Registro.
•
Na lista Método de Acesso, selecione SEQ.
3.
Clique em Avançar.
4.
Na caixa de diálogo Método de Acesso SEQ, digite as seguintes informações:
•
Na caixa Nome do Arquivo, clique no botão Procurar para navegar para o arquivo demo2.dat no
diretório de exemplos.
•
Na área Formato de Registro, selecione a opção Separador de Campo e digite a vírgula (,) na
caixaSeparador de Campo.
O arquivo de dados demo2.dat é um arquivo separado por vírgula (,).
5.
Clique em Concluir.
6.
Na caixa de diálogo Importar Copybook - Detalhes da Fonte, digite as seguintes informações:
•
Na área Fonte, selecione Local.
•
Na lista Tipo, selecione COBOL.
•
Na área Intervalo de Coluna, digite 7 na caixa Início e 72 na caixa Fim.
7.
Clique em Avançar.
8.
Na caixa de diálogo Importar Copybook - Detalhes de Cobol Local, digite as seguintes informações:
•
Clique no botão Procurar para navegar para o arquivo demo2.cob no diretório de exemplos.
•
Para exibir o copybook, clique em Visualizar. O copybook inclui a seguinte cláusula OCCURS para
definir um array com várias ocorrências:
04
9.
ITEM OCCURS 3 DEPENDING ON ITEMCT PIC X(15).
Feche a janela de visualização. Na caixa de diálogo Importar Copybook - Detalhes de Cobol Local,
clique em Próximo.
10.
Na caixa de diálogo Importar Copybook - Detalhes de Configuração, consulte as ações selecionadas
para registros, campos e tabelas importados e clique em Concluir.
11.
Na janela Informações de Importação do Copybook, consulte as informações para a importação e
clique em OK.
12.
Para importar o registro RECORD_IN, clique em OK na caixa de diálogo Definição de Registro.
13.
Para importar os campos no registro, clique em OK na caixa de diálogo Definição de Campo para cada
campo.
14.
Para importar a tabela RECORD_IN, clique em OK na caixa de diálogo Definição de Tabela.
A janela Importação Cobol exibe o copybook importado. A janela Log de Mensagens do Copybook
exibe os resultados da operação de importação.
15.
Feche as janelas Importação Cobol e Log de Mensagens do Copybook.
16.
Na guia Recursos, em Explorador de Recursos, selecione a tabela RECORD_IN e clique em Arquivo
> Teste de Linha de Banco de Dados.
O Navegador do PowerExchange exibe uma mensagem de erro que indica que o campo RECTYPE no
registro RECORD_IN é um tipo inválido para um arquivo de dados delimitado. Além disso, o campo
ITEMCT é um tipo inválido.
Definindo Propriedades da Tabela em um Mapa de Dados para Normalizar um Array - Exemplo
267
17.
Altere o tipo de dados dos campos RECTYPE e ITEMCT executando as seguintes ações:
•
Na janela Registro referente ao registro RECORD_IN, clique duas vezes no campo RECTYPE.
Na caixa de diálogo Propriedades do Campo, selecione um Tipo de Campo igual a NUMCHAR.
Digite 2 na caixa Tamanho. Clique em OK.
•
Na janela Registro, clique duas vezes no campo ITEMCT.
Na caixa de diálogo Propriedades do Campo, selecione um Tipo de Campo igual a NUMCHAR.
Digite 1 na caixa Tamanho. Clique em OK.
18.
Na guia Recursos, no Explorador de Recursos, selecione a tabela RECORD_IN e clique em Arquivo
> Teste de Linha de Banco de Dados.
19.
Na caixa de diálogo Teste de Linha de Banco de Dados, clique em Ir.
A janela Saída do Teste de Linha de Banco de Dados exibe os resultados do teste de linha de banco
de dados.
Etapa 2. Adicionar Campos Definidos pelo Usuário que
Demonstram a Normalização de um Array
Nesta etapa, você adiciona campos definidos pelo usuário que chamam funções do PowerExchange que
demonstram a normalização de um array com várias ocorrências.
Os campos definidos pelo usuário chamam as funções GenVRowKey e GetSeqWithinLevel do
PowerExchange. Essas funções adicionam dados à saída do teste de linha de banco de dados que
demonstram como as propriedades da tabela que você definiu normalizam o array. Quando você executa um
teste de linha de banco de dados, o PowerExchange exibe uma linha para cada ocorrência no array. Para
obter mais informações sobre essas funções, consulte “GenVRowKey” na página 297 e
“GetSeqWithinLevel” na página 309.
1.
Abra o mapa de dados demo.map2array e o registro RECORD_IN.
2.
Na janela Registro, clique na guia Expr(0).
3.
Clique com o botão direito do mouse em qualquer lugar da guia Expr(0) e clique em Adicionar Campo
no Final.
4.
Na célula da coluna Nome, digite r1genvrow_idx.
5.
Na célula da coluna Tipo, selecione NUM32U.
6.
Na célula da coluna Fase, selecione R.
Essa seleção indica uma operação de leitura.
7.
Para digitar uma expressão no campo, clique na célula da coluna Expressão e clique no botão
Procurar.
A caixa de diálogo Editor de Expressão é exibida.
8.
Na lista Lista de Funções da caixa de diálogo Editor de Expressão, clique duas vezes na função
GenVRowKey.
9.
Na lista Lista de Expressões, digite () no final do nome da função GenVRowKey. Clique em Validar.
Na caixa Validar, a mensagem Nenhum Erro é exibida.
268
10.
Clique em OK.
11.
Clique com o botão direito do mouse em qualquer lugar da guia Expr(0) e clique em Adicionar Campo
no Final.
12.
Na célula da coluna Nome, digite r1genseq.
13.
Na célula da coluna Tipo, selecione NUM32U.
Capítulo 9: Exemplos do Navegador do PowerExchange
14.
Na célula da coluna Fase, selecione R.
Essa seleção indica uma operação de leitura.
15.
Para digitar uma expressão para o campo, clique na célula da coluna Expressão e clique no botão
Procurar.
A caixa de diálogo Editor de Expressão é exibida.
16.
Na lista Lista de Funções da caixa de diálogo Editor de Expressão, clique duas vezes na função
GenSeqWithinLevel.
17.
Na lista Lista de Expressões, digite () no final do nome da função GenSeqWithinLevel. Clique em
Validar.
Na caixa Validar, a mensagem Nenhum Erro é exibida.
18.
Clique em OK.
Etapa 3. Definir Propriedades da Tabela para Normalizar um Array
Nesta etapa, você define as propriedades da tabela que normalizam um array em um mapa de dados.
1.
Abra o mapa de dados demo.map2array.
2.
Na guia Mapa de Dados, emExplorador de Recursos, clique com o botão direito do mouse na tabela
RECORD_IN e clique em Propriedades.
A caixa de diálogo Propriedades da Tabela - Definição é exibida.
3.
Na lista Geração de Coluna, selecione Atualizar com colunas não encontradas.
Como o registro no qual a tabela está baseada contém novos campos, as colunas correspondentes
serão adicionadas à tabela.
4.
Clique em OK.
5.
Na guia Mapa de Dados, no Explorador de Recursos, clique com o botão direito do mouse na tabela
RECORD_IN e clique em Propriedades.
A caixa de diálogo Propriedades da Tabela - Definição é exibida.
6.
Na caixa de diálogo Propriedades da Tabela - Definição, execute as seguintes ações:
•
Na lista Geração de Coluna, selecione Aplicar alterações no formato do array.
Como o registro no qual a tabela está baseada contém campos alterados definidos como arrays,
essas alterações são refletidas nas colunas correspondentes da tabela.
•
Na lista Como deseja gerenciar várias instâncias do registro selecionado? , selecione Nova
Linha.
Essa ação faz com que o PowerExchange exiba uma nova linha para cada ocorrência no array em
um teste de linha de banco de dados.
7.
Clique em OK.
Para obter mais informações sobre a caixa de diálogo Propriedades da Tabela - Definição, consulte
“Propriedades da Tabela - Definição” na página 379.
Etapa 4. Testar a Normalização do Array no Mapa de Dados
Nesta etapa, você executa um teste de linha de banco de dados para testar a normalização do array no
mapa de dados.
1.
Abra o mapa de dados demo.map2array.
Definindo Propriedades da Tabela em um Mapa de Dados para Normalizar um Array - Exemplo
269
2.
Na guia Mapa de Dados do Explorador de Recursos, selecione a tabela RECORD_IN e clique em
Arquivo > Teste da Linha do Banco de Dados.
A caixa de diálogo Teste da Linha do Banco de Dados é exibida.
3.
Na caixa de diálogo Teste de Linha de Banco de Dados, clique em Ir.
A janela Saída do Teste de Linha de Banco de Dadosé exibida.
A imagem a seguir exibe a janela Saída do Teste de Linha de Banco de Dados:
1. Resultados da função GenVRowKey
2. Resultados da função GetSeqWithinLevel
A coluna r1genvrow_idx exibe os resultados da função GenVRowKey, que é o número da ocorrência no
array. A coluna r1genseq exibe os resultados da função GetSeqWithinLevel, que é o número do registro.
Por exemplo, os seguintes resultados são exibidos na saída:
•
A primeira linha exibe os dados da ocorrência 1 no array, no registro 1.
•
A terceira linha exibe os dados da ocorrência 3 no array, no registro 1.
•
A quarta linha exibe os dados da ocorrência 1 no array, no registro 2.
Chamando um Programa de Saída do Usuário por
meio da Função CallProg do PowerExchange Exemplo
Neste exemplo, você chama um programa de saída do usuário adicionando campos definidos pelo usuário a
um registro de mapa de dados para chamar a função CallProg do PowerExchange.
O programa de saída do usuário retorna o tipo de classe dos dados em um campo especificado. O programa
de saída do usuário testa qualquer campo com um tamanho máximo de 15 bytes.
A tabela a seguir descreve os tipos de classe que o programa de saída do usuário retorna:
270
Tipo de Classe
Descrição
A
Alfabético
H
Valores altos
Capítulo 9: Exemplos do Navegador do PowerExchange
Tipo de Classe
Descrição
L
Valores baixos
N
Numéricos zoneados de forma decimal
S
Espaços
Este exemplo mostra como executar as seguintes tarefas:
1.
Adicionar um mapa de dados usando um exemplo de arquivo de dados e um copybook que
acompanham o PowerExchange no z/OS.
2.
Criar e compilar um programa de saída do usuário. Salvar a DLL na biblioteca LOADLIB do Ouvinte do
PowerExchange no z/OS.
3.
Adicionar os seguintes campos definidos pelo usuário ao registro de mapa de dados MASTER_REC:
•
Os campos classtype_bin_no, classtype_dec_no e classtype_rec_type.
Definidos como campos CHAR de um byte. O programa de saída do usuário chamado pela função
CallProg retorna o tipo de classe de um campo especificado nesses campos. Você deve definir um
campo classtype separado para cada campo cujo tipo de classe você deseje verificar.
•
Os campos rc_bin_no, rc_decimal_no e rc_rec_type.
Definidos como campos NUM32. Use esses campos para chamar a função CallProg e para obter o
código de retorno da chamada do programa de saída do usuário.
Antes de concluir a verificação de dados de um registro de mapa de dados, o PowerExchange executa
todas as chamadas de programa e expressões definidas em campos definidos pelo usuário do registro
do mapa de dados.
4.
Atualize as colunas da tabela MASTER_REC para selecionar os campos definidos pelo usuário
adicionados ao registro MASTER_REC.
5.
Execute um teste de linha de banco de dados no registro do mapa de dados para testar os resultados
do programa de saída do usuário e para verificar se o programa de saída do usuário é executado
corretamente.
Etapa 1. Adicionar um Mapa de Dados
Nesta etapa, você adiciona um mapa de dados para um arquivo simples sequencial e importa um copybook
COBOL.
Para adicionar o mapa de dados, use os membros do conjunto de dados que acompanham o
PowerExchange no sistema z/OS.
A tabela a seguir descreve os membros do conjunto de dados:
Membro do
Conjunto de Dados
Descrição
KSDSDAT
Arquivo de dados que contém dados de fonte.
KSDSCOB
Copybook COBOL que você importa para definir o layout dos dados.
1.
Na guia Recursos do Explorador de Recursos, clique em Adicionar > Mapa de Dados.
Chamando um Programa de Saída do Usuário por meio da Função CallProg do PowerExchange - Exemplo
271
2.
Na caixa de diálogo Nome, defina as propriedades para o mapa de dados.
A seguinte tabela descreve as propriedades:
Propriedade
Valor
Nome do Esquema
demo
Nome do Mapa de Dados
userexit
Método de Acesso
SEQ
Além disso, selecione a opção Importar Definições de Registro.
3.
Clique em Avançar.
4.
Na caixa de diálogo Método de Acesso SEQ, digite informações sobre o arquivo de dados.
A tabela a seguir descreve as informações a serem inseridas:
Propriedade
Valor
Observações
Nome do
Arquivo
PWX_installation_dataset.DTLDEMO(
KSDSDAT)
Onde PWX_installation_dataset é o
conjunto de dados de instalação do
PowerExchange.
Por exemplo, você pode digitar o
seguinte valor para o nome de arquivo:
PWX.V901.DTLDEMO(KSDSDAT)
Formato de
Registro
Padrão
-
Ignorar
Primeiro
0
-
Além disso, verifique se a opção Processamento de Lista de Arquivo está desabilitada. Por padrão,
essa opção está desabilitada.
5.
Clique em Concluir.
6.
Na caixa de diálogo Importar Copybook - Detalhes da Origem, defina as seguintes propriedades para
o copybook:
A tabela a seguir lista os valores a serem inseridos:
7.
272
Propriedade
Valor
Fonte
Remoto
Tipo
COBOL
Início do Intervalo de Coluna
7
Término do Intervalo de Coluna
72
Clique em Avançar.
Capítulo 9: Exemplos do Navegador do PowerExchange
8.
Na caixa de diálogo Importar Copybook - Detalhes de Cobol Remoto, defina as propriedades do
copybook no sistema remoto.
A tabela a seguir descreve as informações a serem inseridas:
Propriedad
e
Valor
Observações
Nome do
Arquivo
PWX_installation_dataset.DTLDEMO(K
SDSCOB)
Onde PWX_installation_dataset é o
conjunto de dados de instalação do
PowerExchange.
Por exemplo, você pode digitar o
seguinte valor para o nome de arquivo:
PWX.V901.DTLDEMO(KSDSCOB)
Localização
Nó para o sistema z/OS
-
Identificação
de Usuário
A identificação de usuário para o sistema z/OS
-
Senha
A senha ou código de acesso válido do
PowerExchange do ID do usuário no sistema
z/OS.
-
Um código de acesso para acesso ao z/OS
pode ter 9 a 128 caracteres e pode conter os
seguintes caracteres:
- Letras em maiúsculas e minúsculas
- Os números de 0 a 9
- Espaços
- Os seguintes caracteres especiais:
’ - ; # \ , . / ! % & * ( ) _ +
{ } : @ | < > ?
Nota: O primeiro caractere é uma apóstrofe.
Códigos de acesso não podem incluir aspas
simples ('), aspas duplas (“) ou símbolos
monetários.
Nota: No z/OS, um código de acesso válido
RACF pode ter até 100 caracteres. O
PowerExchange trunca códigos de acesso com
mais de 100 caracteres quando os transfere
para o RACF para validação.
Salvar
Arquivo
Localmente
Como
Um nome para o arquivo do copybook no
sistema Windows local
-
Nota: Se quiser visualizar o copybook, clique em Visualizar. Depois de visualizar o copybook, feche a
janela de visualização.
9.
Clique em Avançar.
10.
Na caixa de diálogo Importar Copybook - Detalhes de Configuração, consulte as ações selecionadas
para registros, campos e tabelas importados, e clique em Concluir.
11.
Na janela Informações de Importação do Copybook, consulte as informações para a importação e
clique em OK.
Chamando um Programa de Saída do Usuário por meio da Função CallProg do PowerExchange - Exemplo
273
12.
Na caixa de diálogo Definição de Registro do registro MASTER_REC, clique em OK.
A caixa de mensagem Redefinições do Copybook aparece indicando que existem duas definições
para o campo BIN_NO no copybook. Neste exemplo, a primeira definição é a correta.
13.
Para aceitar a primeira definição para o campo BIN_NO, clique em Importar > Ir para Linha Atual. Em
seguida, clique em Importar > Retomar para continuar a importação.
A janela Importação Cobol exibe o copybook importado e a janela Log de Mensagens do Copybook
exibe os resultados da operação de importação.
14.
Feche a janela Importação Cobol.
15.
Para verificar se o mapa de dados foi adicionado corretamente, na guia Recursos do Explorador de
Recursos, selecione a tabela MASTER_REC e clique em Arquivo > Teste de Linha de Banco de
Dados.
16.
Quando você for solicitado a enviar o mapa de dados para um local remoto, clique em Sim.
A caixa de diálogo Nó Remoto do Mapa de Dados é exibida.
17.
Na caixa de diálogo Nó Remoto do Mapa de Dados, digite o ID de usuário, a senha e o nó do sistema
z/OS.
A caixa de diálogo Teste de Linha de Banco de Dados é exibida.
18.
Na caixa de diálogo Teste de Linha de Banco de Dados, aceite os valores padrão e clique em Ir.
A janela Saída do Teste de Linha de Banco de Dados exibe os resultados do teste de linha de banco
de dados.
A imagem a seguir exibe a janela Saída do Teste de Linha de Banco de Dados:
Etapa 2. Criar e Compilar o Programa de Saída do Usuário
Nesta etapa, você copia e modifica o programa de saída do usuário UCPEP. Em seguida, você compila o
programa de saída do usuário e salva a DLL na biblioteca LOADLIB do Ouvinte do PowerExchange.
O PowerExchange inclui exemplos de programas de saída do usuário, incluindo o programa UCPEP, na
biblioteca SRCLIB do conjunto de dados de instalação no z/OS.
1.
Na biblioteca SRCLIB do conjunto de dados de instalação do PowerExchange no z/OS, copie o
programa de saída do usuário UCPEP e nomeie-o UCPGCLSC.
2.
Edite o programa UCPGCLSC e faça as alterações marcadas em negrito, conforme mostrado neste
código:
IDENTIFICATION DIVISION.
PROGRAM-ID. UCPGCLSC.
****************************************************
* GLOBAL CUSTOMER SUPPORT SAMPLE CLASS TEST
* EXAMPLE COBOL PROGRAM CALLED VIA CALLPROG.
*
*****
*****
* USER EXITS ARE NOT SUPPORTED BY INFORMATICA
274
Capítulo 9: Exemplos do Navegador do PowerExchange
* USER EXITS ARE USED AT THE CUSTOMERS OWN RISK
*
*
* USING SYNTAX :* CALLPROG('UCPGCLSC','UCPGCLSC','COBOL','VOID',
*
TEXT_FIELD,NUMBER1_FIELD)
*
* RECEIVES THE FOLLOWING ARGUMENTS :* 1. NUMBER-ARGUMENTS - REQUIRED
*
THE NUMBER OF ARGUMENTS WHICH FOLLOW.
*
THE PROGRAM WILL EXIT SETTING A BAD RETURN CODE
*
IF THE NUMBER IS NOT WHAT IT EXPECTS.
*
* 2. FAILURE-CODE. - REQUIRED
*
AN INTEGER PASSED BACK TO THE CALLER TO INDICATE IF
*
PROCESSING WAS WAS NOT SUCCESSFUL.
*
THE FAILURE-CODE IS MONITORED
*
SO THAT ACTION CAN BE TAKEN TO HANDLE ERRORS.
*
*
BECAUSE THE MVS COBOL LINKAGE TYPE ONLY SUPPORTS A
*
RETURN TYPE OF 'VOID', IT IS NECESSARY TO PASS IT
*
BACK AS A NORMAL FIELD WITH ITS ACCOMPANYING LENGTH.
*
(SEE CLLPRGL2 FOR HOW THE RETURN CODE CAN BE PASSED
*
USING A LINKAGE TYPE OF 'OS' RETURNING 'INT')
*
* 3. MESSAGE-BUFFER. - REQUIRED
*
AN ERROR INTO WHICH THE PROGRAM CAN PUT A MESSAGE
*
TO ACCOMPANY A NON-ZERO FAILURE CODE, INDICATING
*
THE REASON.
*
* 4. MESSAGE-BUFFER-LENGTH. - REQUIRED
*
THE LENGTH OF MESSAGE-BUFFER
*
* 5. TEXT-AREA.
*
THIS IS THE 5TH ARGUMENT TO CALLPROG DEFINED IN THE
*
NAVIGATOR EXPRESSIONS SCREEN.
*
IN THIS EXAMPLE, IT IS A FIELD CONTAINING A MAX OF 15 BYTES
*
* 6. TEXT-AREA-LENGTH.
*
THE LENGTH OF TEXT-AREA WHICH VARIES ACCORDING
*
TO THE ACTUAL FIELD LENGTH ON THE FILE.
*
* 7. CLASS-TYPE.
*
THIS IS THE 6TH ARGUMENT TO CALLPROG DEFINED IN THE
*
NAVIGATOR EXPRESSIONS SCREEN.
*
IN THIS EXAMPLE, IT IS A 1 BYTE CHARACTER FIELD WITH VALUES
*
S=SPACES, L=LOW-VALUES, H=HIGH-VALUES, A=ALPHABETIC, N=NUMERIC
*
* 8. CLASS-TYPE-LENGTH.
*
THE LENGTH OF FIELD CLASS-TYPE WHICH WILL ALWAYS
*
BE 1.
****************************************************
*
ENVIRONMENT DIVISION.
*
DATA DIVISION.
WORKING-STORAGE SECTION.
*
01 WS-DATE
PIC X(6).
01 WS-TIME
PIC X(8).
01 WS-DATA.
05 WS-DATA15
PIC X(15).
01 WS-DATAL14 REDEFINES WS-DATA.
05 WS-DATA14
PIC X(14).
05 FILLER
PIC X(01).
01 WS-DATAL13 REDEFINES WS-DATA.
05 WS-DATA13
PIC X(13).
05 FILLER
PIC X(02).
01 WS-DATAL12 REDEFINES WS-DATA.
Chamando um Programa de Saída do Usuário por meio da Função CallProg do PowerExchange - Exemplo
275
01
01
01
01
01
01
01
01
01
01
01
*
05 WS-DATA12
PIC X(12).
05 FILLER
PIC X(03).
WS-DATAL11 REDEFINES WS-DATA.
05 WS-DATA11
PIC X(11).
05 FILLER
PIC X(04).
WS-DATAL10 REDEFINES WS-DATA.
05 WS-DATA10
PIC X(10).
05 FILLER
PIC X(05).
WS-DATAL09 REDEFINES WS-DATA.
05 WS-DATA09
PIC X(09).
05 FILLER
PIC X(06).
WS-DATAL08 REDEFINES WS-DATA.
05 WS-DATA08
PIC X(08).
05 FILLER
PIC X(07).
WS-DATAL07 REDEFINES WS-DATA.
05 WS-DATA07
PIC X(07).
05 FILLER
PIC X(08).
WS-DATAL06 REDEFINES WS-DATA.
05 WS-DATA06
PIC X(06).
05 FILLER
PIC X(09).
WS-DATAL05 REDEFINES WS-DATA.
05 WS-DATA05
PIC X(05).
05 FILLER
PIC X(10).
WS-DATAL04 REDEFINES WS-DATA.
05 WS-DATA04
PIC X(04).
05 FILLER
PIC X(11).
WS-DATAL03 REDEFINES WS-DATA.
05 WS-DATA03
PIC X(03).
05 FILLER
PIC X(12).
WS-DATAL02 REDEFINES WS-DATA.
05 WS-DATA02
PIC X(02).
05 FILLER
PIC X(13).
WS-DATAL01 REDEFINES WS-DATA.
05 WS-DATA01
PIC X(01).
05 FILLER
PIC X(14).
LINKAGE SECTION.
01
LK-NUMBER-ARGUMENTS
PIC S9(9) COMP.
01
LK-FAILURE-CODE
PIC S9(9) COMP.
01
LK-MESSAGE-BUFFER.
05 LK-MESSAGE-BUFFER-BYTE PIC X(1)
OCCURS 1 TO 255
DEPENDING ON LK-MESSAGE-BUFFER-LENGTH.
LK-MESSAGE-BUFFER-LENGTH
PIC S9(9) COMP.
01
01
01
LK-TEXT-AREA.
05 LK-TEXT-AREA-BYTE
LK-TEXT-AREA-LENGTH
PIC X(1) OCCURS 15.
PIC S9(9) COMP.
01
01
LK-CLASS
LK-CLASS-LENGTH
PIC X.
PIC S9(9) COMP.
PROCEDURE DIVISION USING
LK-NUMBER-ARGUMENTS
LK-FAILURE-CODE
LK-MESSAGE-BUFFER
LK-MESSAGE-BUFFER-LENGTH
LK-TEXT-AREA
LK-TEXT-AREA-LENGTH
LK-CLASS
LK-CLASS-LENGTH
.
MAIN SECTION.
0100-MAIN.
276
Capítulo 9: Exemplos do Navegador do PowerExchange
MOVE ZERO TO LK-FAILURE-CODE.
MOVE ZERO TO LK-MESSAGE-BUFFER-LENGTH.
**************************************************************
* EXIT FLAGGING AN ERROR IF THE WRONG NUMBER OF ARGUMENT PAIRS
**************************************************************
IF LK-NUMBER-ARGUMENTS NOT = 2
DISPLAY 'UCPGCLSC:NUMBER-ARGUMENTS=' LK-NUMBER-ARGUMENTS
' (REQUIRED 2)'
' EXITTING WITH RC=401'
MOVE 401 TO LK-FAILURE-CODE
MOVE 'UCPGCLSC:NOT ENOUGH ARGUMENTS '
TO LK-MESSAGE-BUFFER
GO TO 0900-MAIN-EXIT
END-IF.
***********************************************************************
* IF DATA PRESENT FIND LENGTH AND TEST CLASS
***********************************************************************
*
IF LK-TEXT-AREA-LENGTH = ZERO
MOVE 'FIELD EMPTY' TO LK-MESSAGE-BUFFER
MOVE 11
TO LK-MESSAGE-BUFFER-LENGTH
MOVE 402 TO LK-FAILURE-CODE
GO TO 0900-MAIN-EXIT
ELSE
IF LK-TEXT-AREA-LENGTH > +15
MOVE 'LENGTH > 15' TO LK-MESSAGE-BUFFER
MOVE 11
TO LK-MESSAGE-BUFFER-LENGTH
MOVE 403 TO LK-FAILURE-CODE
GO TO 0900-MAIN-EXIT
ELSE
MOVE LK-TEXT-AREA TO WS-DATA
END-IF.
*
MOVE SPACES TO LK-CLASS.
MOVE +1
TO LK-CLASS-LENGTH.
*
0100-CLASS15.
*
IF LK-TEXT-AREA-LENGTH < +15
GO TO 0100-CLASS14
END-IF.
*
IF WS-DATA ALPHABETIC
MOVE 'A' TO LK-CLASS
GO TO 0900-MAIN-EXIT
END-IF.
*
IF WS-DATA NUMERIC
MOVE 'N' TO LK-CLASS
GO TO 0900-MAIN-EXIT
END-IF.
*
IF WS-DATA = LOW-VALUES
MOVE 'L' TO LK-CLASS
GO TO 0900-MAIN-EXIT
END-IF.
*
IF WS-DATA = HIGH-VALUES
MOVE 'H' TO LK-CLASS
GO TO 0900-MAIN-EXIT
END-IF.
*
IF WS-DATA = SPACES
MOVE 'S' TO LK-CLASS
GO TO 0900-MAIN-EXIT
END-IF.
GO TO 0900-MAIN-EXIT.
Chamando um Programa de Saída do Usuário por meio da Função CallProg do PowerExchange - Exemplo
277
*
*
*
*
*
*
*
*
*
*
*
*
*
*
*
*
278
0100-CLASS14.
IF
LK-TEXT-AREA-LENGTH < +14
GO TO 0100-CLASS13
END-IF.
IF
WS-DATA14 ALPHABETIC
MOVE 'A' TO LK-CLASS
GO TO 0900-MAIN-EXIT
END-IF.
IF
WS-DATA14 NUMERIC
MOVE 'N' TO LK-CLASS
GO TO 0900-MAIN-EXIT
END-IF.
IF
WS-DATA14 = LOW-VALUES
MOVE 'L' TO LK-CLASS
GO TO 0900-MAIN-EXIT
END-IF.
IF
WS-DATA14 = HIGH-VALUES
MOVE 'H' TO LK-CLASS
GO TO 0900-MAIN-EXIT
END-IF.
IF
WS-DATA14 = SPACES
MOVE 'S' TO LK-CLASS
GO TO 0900-MAIN-EXIT
END-IF.
GO TO 0900-MAIN-EXIT.
0100-CLASS13.
IF
LK-TEXT-AREA-LENGTH < +13
GO TO 0100-CLASS12
END-IF.
IF
WS-DATA13 ALPHABETIC
MOVE 'A' TO LK-CLASS
GO TO 0900-MAIN-EXIT
END-IF.
IF
WS-DATA13 NUMERIC
MOVE 'N' TO LK-CLASS
GO TO 0900-MAIN-EXIT
END-IF.
IF
WS-DATA13 = LOW-VALUES
MOVE 'L' TO LK-CLASS
GO TO 0900-MAIN-EXIT
END-IF.
IF
WS-DATA13 = HIGH-VALUES
MOVE 'H' TO LK-CLASS
GO TO 0900-MAIN-EXIT
END-IF.
IF
WS-DATA13 = SPACES
MOVE 'S' TO LK-CLASS
GO TO 0900-MAIN-EXIT
END-IF.
GO TO 0900-MAIN-EXIT.
0100-CLASS12.
IF
LK-TEXT-AREA-LENGTH < +12
GO TO 0100-CLASS11
Capítulo 9: Exemplos do Navegador do PowerExchange
*
*
*
*
*
*
*
*
*
*
*
*
*
*
*
END-IF.
IF
WS-DATA12 ALPHABETIC
MOVE 'A' TO LK-CLASS
GO TO 0900-MAIN-EXIT
END-IF.
IF
WS-DATA12 NUMERIC
MOVE 'N' TO LK-CLASS
GO TO 0900-MAIN-EXIT
END-IF.
IF
WS-DATA12 = LOW-VALUES
MOVE 'L' TO LK-CLASS
GO TO 0900-MAIN-EXIT
END-IF.
IF
WS-DATA12 = HIGH-VALUES
MOVE 'H' TO LK-CLASS
GO TO 0900-MAIN-EXIT
END-IF.
IF
WS-DATA12 = SPACES
MOVE 'S' TO LK-CLASS
GO TO 0900-MAIN-EXIT
END-IF.
GO TO 0900-MAIN-EXIT.
0100-CLASS11.
IF
LK-TEXT-AREA-LENGTH < +11
GO TO 0100-CLASS10
END-IF.
IF
WS-DATA11 ALPHABETIC
MOVE 'A' TO LK-CLASS
GO TO 0900-MAIN-EXIT
END-IF.
IF
WS-DATA11 NUMERIC
MOVE 'N' TO LK-CLASS
GO TO 0900-MAIN-EXIT
END-IF.
IF
WS-DATA11 = LOW-VALUES
MOVE 'L' TO LK-CLASS
GO TO 0900-MAIN-EXIT
END-IF.
IF
WS-DATA11 = HIGH-VALUES
MOVE 'H' TO LK-CLASS
GO TO 0900-MAIN-EXIT
END-IF.
IF
WS-DATA11 = SPACES
MOVE 'S' TO LK-CLASS
GO TO 0900-MAIN-EXIT
END-IF.
GO TO 0900-MAIN-EXIT.
0100-CLASS10.
IF
LK-TEXT-AREA-LENGTH < +10
GO TO 0100-CLASS09
END-IF.
IF
WS-DATA10 ALPHABETIC
MOVE 'A' TO LK-CLASS
GO TO 0900-MAIN-EXIT
Chamando um Programa de Saída do Usuário por meio da Função CallProg do PowerExchange - Exemplo
279
*
*
*
*
*
*
*
*
*
*
*
*
*
*
*
280
END-IF.
IF
WS-DATA10 NUMERIC
MOVE 'N' TO LK-CLASS
GO TO 0900-MAIN-EXIT
END-IF.
IF
WS-DATA10 = LOW-VALUES
MOVE 'L' TO LK-CLASS
GO TO 0900-MAIN-EXIT
END-IF.
IF
WS-DATA10 = HIGH-VALUES
MOVE 'H' TO LK-CLASS
GO TO 0900-MAIN-EXIT
END-IF.
IF
WS-DATA10 = SPACES
MOVE 'S' TO LK-CLASS
GO TO 0900-MAIN-EXIT
END-IF.
GO TO 0900-MAIN-EXIT.
0100-CLASS09.
IF
LK-TEXT-AREA-LENGTH < +9
GO TO 0100-CLASS08
END-IF.
IF
WS-DATA09 ALPHABETIC
MOVE 'A' TO LK-CLASS
GO TO 0900-MAIN-EXIT
END-IF.
IF
WS-DATA09 NUMERIC
MOVE 'N' TO LK-CLASS
GO TO 0900-MAIN-EXIT
END-IF.
IF
WS-DATA09 = LOW-VALUES
MOVE 'L' TO LK-CLASS
GO TO 0900-MAIN-EXIT
END-IF.
IF
WS-DATA09 = HIGH-VALUES
MOVE 'H' TO LK-CLASS
GO TO 0900-MAIN-EXIT
END-IF.
IF
WS-DATA09 = SPACES
MOVE 'S' TO LK-CLASS
GO TO 0900-MAIN-EXIT
END-IF.
GO TO 0900-MAIN-EXIT.
0100-CLASS08.
IF
LK-TEXT-AREA-LENGTH < +8
GO TO 0100-CLASS07
END-IF.
IF
WS-DATA08 ALPHABETIC
MOVE 'A' TO LK-CLASS
GO TO 0900-MAIN-EXIT
END-IF.
IF
WS-DATA08 NUMERIC
MOVE 'N' TO LK-CLASS
GO TO 0900-MAIN-EXIT
Capítulo 9: Exemplos do Navegador do PowerExchange
*
*
*
*
*
*
*
*
*
*
*
*
*
*
*
END-IF.
IF
WS-DATA08 = LOW-VALUES
MOVE 'L' TO LK-CLASS
GO TO 0900-MAIN-EXIT
END-IF.
IF
WS-DATA08 = HIGH-VALUES
MOVE 'H' TO LK-CLASS
GO TO 0900-MAIN-EXIT
END-IF.
IF
WS-DATA08 = SPACES
MOVE 'S' TO LK-CLASS
GO TO 0900-MAIN-EXIT
END-IF.
GO TO 0900-MAIN-EXIT.
0100-CLASS07.
IF
LK-TEXT-AREA-LENGTH < +7
GO TO 0100-CLASS06
END-IF.
IF
WS-DATA07 ALPHABETIC
MOVE 'A' TO LK-CLASS
GO TO 0900-MAIN-EXIT
END-IF.
IF
WS-DATA07 NUMERIC
MOVE 'N' TO LK-CLASS
GO TO 0900-MAIN-EXIT
END-IF.
IF
WS-DATA07 = LOW-VALUES
MOVE 'L' TO LK-CLASS
GO TO 0900-MAIN-EXIT
END-IF.
IF
WS-DATA07 = HIGH-VALUES
MOVE 'H' TO LK-CLASS
GO TO 0900-MAIN-EXIT
END-IF.
IF
WS-DATA07 = SPACES
MOVE 'S' TO LK-CLASS
GO TO 0900-MAIN-EXIT
END-IF.
GO TO 0900-MAIN-EXIT.
0100-CLASS06.
IF
LK-TEXT-AREA-LENGTH < +6
GO TO 0100-CLASS05
END-IF.
IF
WS-DATA06 ALPHABETIC
MOVE 'A' TO LK-CLASS
GO TO 0900-MAIN-EXIT
END-IF.
IF
WS-DATA06 NUMERIC
MOVE 'N' TO LK-CLASS
GO TO 0900-MAIN-EXIT
END-IF.
IF
WS-DATA06 = LOW-VALUES
MOVE 'L' TO LK-CLASS
GO TO 0900-MAIN-EXIT
Chamando um Programa de Saída do Usuário por meio da Função CallProg do PowerExchange - Exemplo
281
*
*
*
*
*
*
*
*
*
*
*
*
*
*
*
282
END-IF.
IF
WS-DATA06 = HIGH-VALUES
MOVE 'H' TO LK-CLASS
GO TO 0900-MAIN-EXIT
END-IF.
IF
WS-DATA06 = SPACES
MOVE 'S' TO LK-CLASS
GO TO 0900-MAIN-EXIT
END-IF.
GO TO 0900-MAIN-EXIT.
0100-CLASS05.
IF
LK-TEXT-AREA-LENGTH < +5
GO TO 0100-CLASS04
END-IF.
IF
WS-DATA05 ALPHABETIC
MOVE 'A' TO LK-CLASS
GO TO 0900-MAIN-EXIT
END-IF.
IF
WS-DATA05 NUMERIC
MOVE 'N' TO LK-CLASS
GO TO 0900-MAIN-EXIT
END-IF.
IF
WS-DATA05 = LOW-VALUES
MOVE 'L' TO LK-CLASS
GO TO 0900-MAIN-EXIT
END-IF.
IF
WS-DATA05 = HIGH-VALUES
MOVE 'H' TO LK-CLASS
GO TO 0900-MAIN-EXIT
END-IF.
IF
WS-DATA05 = SPACES
MOVE 'S' TO LK-CLASS
GO TO 0900-MAIN-EXIT
END-IF.
GO TO 0900-MAIN-EXIT.
0100-CLASS04.
IF
LK-TEXT-AREA-LENGTH < +4
GO TO 0100-CLASS03
END-IF.
IF
WS-DATA04 ALPHABETIC
MOVE 'A' TO LK-CLASS
GO TO 0900-MAIN-EXIT
END-IF.
IF
WS-DATA04 NUMERIC
MOVE 'N' TO LK-CLASS
GO TO 0900-MAIN-EXIT
END-IF.
IF
WS-DATA04 = LOW-VALUES
MOVE 'L' TO LK-CLASS
GO TO 0900-MAIN-EXIT
END-IF.
IF
WS-DATA04 = HIGH-VALUES
MOVE 'H' TO LK-CLASS
GO TO 0900-MAIN-EXIT
Capítulo 9: Exemplos do Navegador do PowerExchange
*
*
*
*
*
*
*
*
*
*
*
*
*
*
*
END-IF.
IF
WS-DATA04 = SPACES
MOVE 'S' TO LK-CLASS
GO TO 0900-MAIN-EXIT
END-IF.
GO TO 0900-MAIN-EXIT.
0100-CLASS03.
IF
LK-TEXT-AREA-LENGTH < +3
GO TO 0100-CLASS02
END-IF.
IF
WS-DATA03 ALPHABETIC
MOVE 'A' TO LK-CLASS
GO TO 0900-MAIN-EXIT
END-IF.
IF
WS-DATA03 NUMERIC
MOVE 'N' TO LK-CLASS
GO TO 0900-MAIN-EXIT
END-IF.
IF
WS-DATA03 = LOW-VALUES
MOVE 'L' TO LK-CLASS
GO TO 0900-MAIN-EXIT
END-IF.
IF
WS-DATA03 = HIGH-VALUES
MOVE 'H' TO LK-CLASS
GO TO 0900-MAIN-EXIT
END-IF.
IF
WS-DATA03 = SPACES
MOVE 'S' TO LK-CLASS
GO TO 0900-MAIN-EXIT
END-IF.
GO TO 0900-MAIN-EXIT.
0100-CLASS02.
IF
LK-TEXT-AREA-LENGTH < +2
GO TO 0100-CLASS01
END-IF.
IF
WS-DATA02 ALPHABETIC
MOVE 'A' TO LK-CLASS
GO TO 0900-MAIN-EXIT
END-IF.
IF
WS-DATA02 NUMERIC
MOVE 'N' TO LK-CLASS
GO TO 0900-MAIN-EXIT
END-IF.
IF
WS-DATA02 = LOW-VALUES
MOVE 'L' TO LK-CLASS
GO TO 0900-MAIN-EXIT
END-IF.
IF
WS-DATA02 = HIGH-VALUES
MOVE 'H' TO LK-CLASS
GO TO 0900-MAIN-EXIT
END-IF.
IF
WS-DATA02 = SPACES
MOVE 'S' TO LK-CLASS
GO TO 0900-MAIN-EXIT
Chamando um Programa de Saída do Usuário por meio da Função CallProg do PowerExchange - Exemplo
283
*
*
*
*
*
*
*
*
*
3.
END-IF.
GO TO 0900-MAIN-EXIT.
0100-CLASS01.
IF
LK-TEXT-AREA-LENGTH < +1
GO TO 0900-MAIN-EXIT
END-IF.
IF
WS-DATA01 ALPHABETIC
MOVE 'A' TO LK-CLASS
GO TO 0900-MAIN-EXIT
END-IF.
IF
WS-DATA01 NUMERIC
MOVE 'N' TO LK-CLASS
GO TO 0900-MAIN-EXIT
END-IF.
IF
WS-DATA01 = LOW-VALUES
MOVE 'L' TO LK-CLASS
GO TO 0900-MAIN-EXIT
END-IF.
IF
WS-DATA01 = HIGH-VALUES
MOVE 'H' TO LK-CLASS
GO TO 0900-MAIN-EXIT
END-IF.
IF
WS-DATA01 = SPACES
MOVE 'S' TO LK-CLASS
GO TO 0900-MAIN-EXIT
END-IF.
GO TO 0900-MAIN-EXIT.
0900-MAIN-EXIT.
GOBACK.
Compile o programa UCPGCLSC e salve a DLL na biblioteca LOADLIB do Ouvinte do PowerExchange.
Etapa 3. Adicionar Campos Definidos pelo Usuário
Nesta etapa, você adiciona campos definidos pelo usuário.
Os campos definidos pelo usuário chamam a função CallProg do PowerExchange, que, por sua vez, chama
o programa de saída do usuário. Para obter mais informações sobre a função CallProg, consulte
“CallProg” na página 292.
O programa de saída do usuário processa dados e retorna os tipos de classe dos campos REC_TYPE,
BIN_NO e DECIMAL_NO.
284
1.
Abra o mapa de dados demo.userexit e o registro MASTER_REC.
2.
Na janela Registro, clique na guia Expr(0).
3.
Clique com o botão direito do mouse em qualquer lugar da guia Expr(0) e clique em Adicionar Campo
no Final.
4.
Adicione o campo classtype_rec_type, que é um campo de saída que contém o resultado do programa
de saída do usuário quando ele é chamado para o campo REC_TYPE.
Capítulo 9: Exemplos do Navegador do PowerExchange
A tabela a seguir descreve as propriedades a serem definidas para o campo:
Propriedade
Valor
Nome
classtype_rec_type
Tipo
CHAR
Precisão
0
Escala
0
Tamanho
1
5.
Clique com o botão direito do mouse em qualquer lugar da guia Expr(0) e clique em Adicionar Campo
no Final.
6.
Adicione o campo rc_rec_type, que chama o programa de saída do usuário para processar o campo
REC_TYPE.
A tabela a seguir descreve as propriedades a serem definidas para o campo:
Proprieda
de
Valor
Observações
Nome
rc_rec_type
-
Tipo
NUM32
-
Precisão
0
-
Escala
0
-
Tamanho
0
-
Chamando um Programa de Saída do Usuário por meio da Função CallProg do PowerExchange - Exemplo
285
Proprieda
de
Valor
Observações
Fase
RW
Indica que a operação é de leitura ou
gravação.
Expressão
CallProg('UCPGCLSC',
'UCPGCLSC','COBOL',
REC_TYPE,classtype_rec_type)
Para inserir a expressão do campo,
execute as seguintes etapas:
1. Clique na célula da coluna Expressão
e clique no botão Procurar. A caixa de
diálogo Editor de Expressão é
exibida.
2. Na lista Lista de Funções da caixa
de diálogo Editor de Expressão,
clique duas vezes na função CallProg.
3. Na lista Lista de Expressões, digite
('UCPGCLSC','UCPGCLSC','C
OBOL',REC_TYPE,classtype_
rec_type) no final do nome de
função CallProg.
4. Clique em Validar. Na caixa Validar,
a mensagem Nenhum Erro é
exibida.
5. Clique em OK.
7.
Na janela Registro, clique na guia Expr(0).
8.
Clique com o botão direito do mouse em qualquer lugar da guia Expr(0) e clique em Adicionar Campo
no Final.
9.
Adicione o campo classtype_bin_no, que é um campo de saída que contém o resultado do programa de
saída do usuário quando ele é chamado para o campo BIN_NO.
A tabela a seguir descreve as propriedades a serem definidas para o campo:
286
Propriedade
Valor
Nome
classtype_bin_no
Tipo
CHAR
Precisão
0
Escala
0
Tamanho
1
10.
Clique com o botão direito do mouse em qualquer lugar da guia Expr(0) e clique em Adicionar Campo
no Final.
11.
Adicione o campo rc_bin_no, que chama o programa de saída do usuário para processar o campo
BIN_NO.
Capítulo 9: Exemplos do Navegador do PowerExchange
A tabela a seguir descreve as propriedades a serem definidas para o campo:
Proprieda
de
Valor
Observações
Nome
rc_bin_no
-
Tipo
NUM32
-
Precisão
0
-
Escala
0
-
Tamanho
0
-
Fase
RW
Indica que a operação é de leitura ou
gravação.
Expressão
CallProg('UCPGCLSC',
'UCPGCLSC','COBOL',
BIN_NO,classtype_bin_no)
Para inserir a expressão do campo,
execute as seguintes etapas:
1. Clique na célula da coluna Expressão
e clique no botão Procurar. A caixa de
diálogo Editor de Expressão é
exibida.
2. Na lista Lista de Funções da caixa
de diálogo Editor de Expressão,
clique duas vezes na função CallProg.
3. Na lista Lista de Expressões, digite
('UCPGCLSC','UCPGCLSC','C
OBOL',BIN_NO,classtype_bi
n_no) no final do nome de função
CallProg.
4. Clique em Validar. Na caixa Validar,
a mensagem Nenhum Erro é
exibida.
5. Clique em OK.
12.
Clique com o botão direito do mouse em qualquer lugar da guia Expr(0) e clique em Adicionar Campo
no Final.
13.
Adicione o campo classtype_dec_no, que é um campo de saída que contém o resultado do programa de
saída do usuário quando ele é chamado para o campo DECIMAL_NO.
A tabela a seguir descreve as propriedades a serem definidas para o campo:
Propriedade
Valor
Nome
classtype_dec_no
Tipo
CHAR
Precisão
0
Chamando um Programa de Saída do Usuário por meio da Função CallProg do PowerExchange - Exemplo
287
Propriedade
Valor
Escala
0
Tamanho
1
14.
Clique com o botão direito do mouse em qualquer lugar da guia Expr(0) e clique em Adicionar Campo
no Final.
15.
Adicione o campo rc_decimal_no, que chama o programa de saída do usuário para processar uma cópia
do campo DECIMAL_NO.
A tabela a seguir descreve as propriedades a serem definidas para o campo:
Proprieda
de
Valor
Observações
Nome
rc_decimal_no
-
Tipo
NUM32
-
Precisão
0
-
Escala
0
-
Tamanho
0
-
Fase
RW
Indica que a operação é de leitura ou
gravação.
Expressão
CallProg('UCPGCLSC',
'UCPGCLSC','COBOL',
DECIMAL_NO,classtype_dec_no)
Para inserir a expressão do campo,
execute as seguintes etapas:
1. Clique na célula da coluna Expressão
e clique no botão Procurar. A caixa de
diálogo Editor de Expressão é
exibida.
2. Na lista Lista de Funções da caixa
de diálogo Editor de Expressão,
clique duas vezes na função CallProg.
3. Na lista Lista de Expressões, digite
('UCPGCLSC','UCPGCLSC','C
OBOL',DECIMAL_NO,classtyp
e_dec_no) no final do nome de
função CallProg.
4. Clique em Validar. Na caixa Validar,
a mensagem Nenhum Erro é
exibida.
5. Clique em OK.
Etapa 4. Atualizar Colunas da Tabela MASTER_REC
Nesta etapa, você atualiza as colunas da tabela MASTER_REC para selecionar os campos definidos pelo
usuário que você adicionou ao registro MASTER_REC.
1.
288
Abra o mapa de dados demo.userexit.
Capítulo 9: Exemplos do Navegador do PowerExchange
2.
Na guia Mapa de Dados do Explorador de Recursos, clique com o botão direito do mouse na tabela
MASTER_REC e clique em Propriedades.
A caixa de diálogo Propriedades da Tabela - Definição é exibida.
3.
Na lista Geração de Coluna, selecione Atualizar com colunas não encontradas.
Como o registro no qual a tabela é baseada contém novos campos, essa ação adiciona as colunas
correspondentes à tabela.
4.
Clique em OK.
Para obter mais informações sobre a caixa de diálogo Propriedades da Tabela - Definição, consulte
“Propriedades da Tabela - Definição” na página 379.
Etapa 5. Testar os Resultados do Programa de Saída do Usuário
Nesta etapa, você executa um teste de linha de banco de dados para testar os resultados do programa de
saída do usuário no registro do mapa de dados.
1.
Abra o mapa de dados demo.userexit.
2.
Na guia Mapa de Dados do Explorador de Recursos, selecione a tabela MASTER_REC e clique em
Arquivo > Teste de Linha de Banco de Dados.
3.
Quando for solicitado a enviar o mapa de dados para um local remoto, clique em Sim.
A caixa de diálogo Nó Remoto do Mapa de Dados é exibida.
4.
Na caixa de diálogo Nó Remoto do Mapa de Dados, insira o ID do usuário, uma senha ou um código
de acesso válido do PowerExchange para o usuário e o nome do nó do sistema z/OS.
A caixa de diálogo Teste de Linha de Banco de Dados é exibida.
5.
Na caixa de diálogo Teste de Linha de Banco de Dados, aceite os valores padrão e clique em Ir.
A janela Saída do Teste de Linha de Banco de Dados exibe os resultados do teste de linha de banco
de dados, incluindo os campos definidos pelo usuário.
A imagem seguinte mostra a janela Saída do Teste de Linha de Banco de Dados:
A tabela a seguir descreve os campos definidos pelo usuário:
Campo Definido pelo
Usuário
Valor
Descrição
classtype_bin_no
H
Indica que o campo BIN_NO da linha contém um valor alto.
classtype_dec_no
N
Indica que o campo DECIMAL_NO da linha contém um valor
numérico zoneado de forma decimal.
Chamando um Programa de Saída do Usuário por meio da Função CallProg do PowerExchange - Exemplo
289
Campo Definido pelo
Usuário
Valor
Descrição
classtype_rec_type
A
Indica que o campo REC_TYPE de todas as linhas contém um
valor alfabético.
rc_bin_no
0
Indica que o programa de saída do usuário UCPGCLSC foi
executado com êxito para todas as linhas.
rc_decimal_no
rc_rec_type
290
Capítulo 9: Exemplos do Navegador do PowerExchange
APÊNDICE A
Funções do PowerExchange para
Campos Definidos pelo Usuário
Este apêndice inclui os seguintes tópicos:
•
Visão Geral de Funções do PowerExchange para Campos Definidos pelo Usuário, 291
•
Funções do PowerExchange, 291
•
Chamando Programas Definidos pelo Usuário com a Função CallProg, 315
•
Testando Campos Definidos pelo Usuário em um Mapa de Dados, 324
Visão Geral de Funções do PowerExchange para
Campos Definidos pelo Usuário
Nos mapas de dados, você pode definir campos em registros que usam uma ou mais funções do
PowerExchange em uma expressão para processar dados da fonte.
Essas funções especificam operações como divisão e concatenação de campos. Você pode também usar a
função CallProg em uma expressão para chamar um programa definido pelo usuário para processar dados
da fonte.
O PowerExchange apresenta exemplos de programas definidos pelo usuário com arquivos de cabeçalhos e
JCL. Esses arquivos, denominados ucpe*.*, estão localizados no diretório de exemplos no diretório de
instalação do Navegador do PowerExchange. Edite e compile esses exemplos de programas para
personalizá-los para o seu ambiente.
Depois que você definir um campo definido pelo usuário, execute um teste de linha de banco de dados para
testar as funções do PowerExchange e as definidas pelo usuário definidas para o campo.
TÓPICOS RELACIONADOS:
•
“Testando Campos Definidos pelo Usuário em um Mapa de Dados” na página 324
Funções do PowerExchange
Inclua as seguintes funções do PowerExchange em expressões em campos definidos pelo usuário para
processar os dados de origem em um registro em um mapa de dados.
291
CallProg
Chama uma subrotina ou um programa definido pelo usuário para processar os dados de origem em um
registro.
Sintaxe:
[result=]CallProg('program','subroutine','linkage'[,arg1][,arg2][,...])
Os parâmetros são:
•
result. Opcional. NUM32. Esse argumento contém o valor de retorno do programa chamado pela função
CallProg, que é um dos seguintes valores:
- 0. Sucesso.
- Não zero. Falha.
Se você não especificar um argumento de resultado e um código de retorno diferente de zero for
retornado do programa externo, CallProg executará as seguintes respostas de erro de nível de mapa
padrão:
- Encerra a extração.
- Ignora essa subrotina.
•
programa. O nome do programa que contém a subrotina. Dependendo do sistema operacional, o
programa é um dos seguintes:
- i5/OS. Um programa de serviço.
- Linux ou UNIX. Um objeto compartilhado.
- Windows. Um DLL.
- z/OS. Um módulo de carregamento.
Coloque o nome do programa entre aspas simples.
•
subrotina. O nome do ponto de entrada no programa. Dependendo do sistema operacional, a subrotina é
uma das seguintes:
- i5/OS. O nome da subrotina.
- Linux, UNIX ou Windows. O nome da subrotina.
- z/OS para Assembler, C ou COBOL programas. Você deve apresentar um valor, mas ele é ignorado e
é usado o ponto de entrada padrão para o módulo de carregamento. Especifique o mesmo nome que o
programa.
- programas z/OS para PL/I. Se várias subrotinas que podem ser obtidas residirem no mesmo módulo
de carregamento, especifique o nome da subrotina.
Coloque o nome da subrotina entre aspas simples.
•
292
vínculo. O tipo de vínculo, que determina a maneira que os argumentos são passados e os códigos de
retorno são retornados do programa ou da subrotina.
Apêndice A: Funções do PowerExchange para Campos Definidos pelo Usuário
A tabela a seguir descreve cada tipo de vínculo:
Tipo de
Vínculo
Sistemas
Operacionais
Suportados
Argumentos
Retornos
C
- i5/OS
- Linux, UNIX e
Windows
Passado por meio da pilha
Código de retorno de
programa
- z/OS
COBOL
z/OS
Passado como uma lista de
endereços
Endereço de número inteiro do
código de falha
SO
z/OS
Passado como uma lista de
endereços
Código de retorno de
programa
OS400
i5/OS
Passado como uma lista de
endereços
Endereço de número inteiro do
código de falha
PLI
z/OS
Passado como uma lista de
endereços
Endereço de número inteiro do
código de falha
Coloque o tipo de vínculo entre aspas simples.
•
[,arg1][,arg2][,...]. Um ou mais argumentos opcionais passados para o programa ou subrotina.
TÓPICOS RELACIONADOS:
•
“Chamando Programas Definidos pelo Usuário com a Função CallProg” na página 315
Verificar
Permite especificar quais códigos de retorno indicam sucesso ou falha de programas chamados pela função
CallProg.
Compara o código de retorno de um programa chamado pela função CallProg com um ou mais códigos de
retorno especificados. Se for encontrada uma correspondência, grava uma mensagem definida pelo usuário
no log de mensagens do PowerExchange.
Sintaxe:
Check(CallProgRC,'message',"comparison",return_code1,return_code2,return_code3)
Funções do PowerExchange
293
A seguinte tabela descreve os parâmetros:
Parâmetro
Descrição
Tipo de
dados
CallProgRC
O código de retorno de um programa chamado pela função CallProg. Esse nome
deve corresponder ao nome especificado para o argumento de resultado na função
CallProg. A função Verificar compara esse código de retorno com os valores do
código de retorno especificado.
NUM32
mensagem
Uma mensagem definida pelo usuário gravada no log de mensagens do
PowerExchange quando o código de retorno tem ou não correspondência,
dependendo do tipo de comparação que está sendo executada, um dos códigos de
retorno especificados na lista.
-
Coloque o texto da mensagem entre aspas simples.
comparação
O tipo de comparação a ser executada. As opções são:
-
- EQ. Ocorrerá uma falha se o código de retorno corresponder a um dos códigos de
retorno especificados na lista.
- NE. Ocorrerá uma falha se o código de retorno não corresponder a um dos códigos de
retorno especificados na lista.
Coloque o valor de comparação entre aspas.
return_code1
return_code2
return_code3
Uma lista de um ou mais valores de código de retorno. A função Verificar compara
o código de retorno do programa chamado pela função CallProg com essa lista de
valores de código de retorno. Você deve especificar pelo menos um valor de código
de retorno.
NUM32
Verificar Exemplo
Se um código de retorno de 0, 3 ou 4 for um código de retorno aceitável da subrotina Program2 do programa
Program1, você poderá especificar as seguintes funções:
CallProgRC=CallProg('Program1','Program2','COBOL','field1','field2')
Check(CallProgRC,'Error in Program2',NE,0,3,4)
Se o código de retorno da subrotina Program2 for 1, o processamento falha e as seguintes mensagens são
gravadas no log:
Error in Program2
Se o código de retorno da subrotina Program2 for 0, o processamento continua e a mensagem especificada
não é gravada no log.
Concat
Concatena dois ou mais campos. Você pode usar essa função para criar um campo de grupo de vários
campos.
Essa função não completa nenhuma conversão nos dados nos campos. O número de bytes a copiar é
determinado pelo tamanho dos campos.
Sintaxe:
result=Concat(field1,field2[,...])
294
Apêndice A: Funções do PowerExchange para Campos Definidos pelo Usuário
A tabela a seguir descreve os parâmetros:
Parâmetro
Descrição
Tipo de dados
resultado
Obrigatório. Campo de expressão definida
pelo usuário preenchido com os campos de
entrada de dados concatenados. Deve ser
grande o suficiente para conter os campos
concatenados.
Qualquer
field1
Campo a ser concatenado a um ou mais
campos.
Um campo real ou definido pelo usuário de
qualquer tipo de dados ou um valor colocado
entre aspas simples
field2[,...]
Um ou mais campos a serem concatenados
ao primeiro campo.
Um campo real ou definido pelo usuário de
qualquer tipo de dados ou um valor colocado
entre aspas simples
Exemplo Concat
Se o campo, Field1, contiver os seguintes caracteres:
The quick brown fox
E o campo, Field2, contiver os seguintes caracteres:
jumped over the lazy dog
A chamada de função, Concat(Field1,Field2), retornará os seguintes caracteres:
The quick brown fox jumped over the lazy dog
CopyData
Copia dados de um campo para outro. Você pode copiar um campo de origem para um campo de destino ou
para o campo definido pelo usuário especificado para a expressão que contém essa função.
Sintaxe:
Para copiar dados para um campo de destino específico:
CopyData(source_field,target_field)
Para copiar dados para o campo definido pelo usuário que é especificado para a expressão:
CopyData(source_field)
A tabela a seguir descreve os parâmetros:
Parâmetro
Descrição
Tipo de dados
source_field
O campo a ser copiado. Esse campo pode ser um campo real ou um campo
definido pelo usuário de qualquer tipo de dados, ou o valor de dados que você
deseja copiar colocado entre aspas simples, como '123456'.
Qualquer tipo
de dados
target_field
O campo de destino para o qual o campo de origem de dados foi copiado. O
comprimento do campo de destino deve ser igual ou maior ao campo de
origem. Caso contrário, ocorrerá um erro de truncamento de conversão.
Nota: Se você especificar um campo de destino na expressão CopyData, não
defina outros nome de campo e atributos na guia Expr(n).
Qualquer tipo
de dados
Funções do PowerExchange
295
Notas de Uso:
•
Se você desejar copiar dados para um campo de destino específico, na guia Expr(n) da janela Registro,
deixe o valor Nome e os atributos de campo na linha de expressão que inclui essa função em branco.
Caso contrário, CopyData falhará com RC=2660.
•
Se você desejar copiar dados para o campo definido pelo usuário que é associado à expressão, na guia
Expr( n) da janela Registro, digite o valor Nome e os atributos de campo na linha de expressão que
inclui essa função. Certifique-se de que o tamanho do campo é longo o suficiente para conter os dados
copiados. Use qualquer tipo de dados apropriado. A função usa esse tipo de dados em vez do campo de
origem para o tipo de campo definido pelo usuário. Se você tiver um campo de origem não relacional
definido com vários tipos de dados, poderá usar expressões para gravar os dados para separar campos
definidos pelo usuário para que cada um tenha um tipo de dados diferente.
Fragmento
Divide e distribui os subcampos de um campo de origem entre dois ou mais campos de destino
especificados.
A quantidade de dados distribuída para cada campo de destino é determinada pelo tamanho dos campos de
destino. Por exemplo, se o primeiro campo de destino for um campo CHAR com um tamanho de dois
caracteres, os dois primeiros caracteres do campo de origem serão copiados para o campo de destino. Se o
segundo campo de destino for um campo CHAR com um tamanho de oito caracteres, os próximos oito
caracteres do campo de origem serão copiados para esse campo de destino.
Sintaxe:
[result=]Fragment(source_field,target_field1,target_field2[,...])
A seguinte tabela descreve os parâmetros:
Parâmetro
Descrição
Tipo de dados
resultado
Opcional. Retorna um dos seguintes valores:
-
- 0. O campo de origem foi fragmentado com
êxito para o campo ou campos de destino.
- 1. Todos os dados no campo de origem não
foram distribuídos para campos de destino.
- 2. O último campo de destino é de um tipo
de dados variável e não foi preenchido com
dados para seu tamanho máximo.
- 3. Alguns campos de destino não foram
preenchidos com dados e foram definidos
para nulo.
source_field
296
Campo a ser fragmentado.
Apêndice A: Funções do PowerExchange para Campos Definidos pelo Usuário
Um campo real ou definido pelo usuário de
qualquer tipo de dados ou um valor colocado
entre aspas simples
Parâmetro
Descrição
Tipo de dados
target_field1
Campo de destino no qual copiar o
fragmento do campo de origem.
Um campo definido pelo usuário de qualquer
tipo de dados, exceto um tipo de dados
variável
target_field2
Um ou mais campos de destino adicionais
nos quais copiar fragmentos do campo de
origem.
Um campo definido pelo usuário de qualquer
tipo de dados, exceto um tipo de dados
variável. O último campo de destino pode
ser de um tipo de dados variável.
[,...]
Se o último campo de destino não for
variável e seu tamanho exceder o tamanho
dos dados restantes no campo de origem, o
campo de destino será preenchido com nulo
e o código de retorno será 0. No entanto, se
você tornou o último campo de destino
variável, ele será preenchido com dados e o
código de retorno ainda será 0, mesmo que
o tamanho total do campo variável não
esteja preenchido.
Exemplo de Fragmento
Se você definir os campos a seguir:
SourceField CHAR (44)
TargetField1 CHAR (16)
TargetField2 CHAR (28)
O campo, SourceField, contém os seguintes caracteres:
The quick brown fox jumped over the lazy dog
A chamada de função, Fragment(SourceField,TargetField1,TargetField2), distribui fragmentos do campo de
origem para os campos TargetField1 e Targetfield2.
O campo TargetField1 contém:
The quick brown
O campo TargetField2 contém:
fox jumped over the lazy dog
GenVRowKey
Gera várias linhas de tabela identificadas por números de linha exclusivos de uma linha criada com base em
uma linha de origem que contém um array.
Essa função permite a diferenciação entre várias linhas de destino criadas por uma única linha de origem.
Por exemplo, se um arquivo fonte contiver um array e uma tabela filha for criada do array, use essa função
para preencher um campo de destino com várias linhas de tabelas exclusivas para linhas que, de outra
forma, seriam idênticas.
Nota: Para linhas de dados com uma cláusula OCCURS, uma única linha é retornada para cada instância de
OCCURS.
Sintaxe:
result=GenVRowKey()
Retornos:
Funções do PowerExchange
297
NUM32U. Várias linhas de tabelas exclusivas para uma linha criada de uma linha de origem que contém um
array.
Exemplo GetVRowKey
Defina um mapa de dados que contém um registro com um array definido por uma cláusula COBOL
OCCURS, como a seguir:
01 RECORD.
03 FIELD1 PIC X(4).
03 FIELD2 PIC X(4) OCCURS 3 TIMES.
O mapa de dados inclui duas linhas fonte que contêm os seguintes dados:
AAAA111122221111
BBBB555566667777
Nesse exemplo, duas linhas contêm os seguintes dados idênticos:
AAAA 1111
A função GetVRowKey() gera as seguintes linhas de tabela exclusivas:
AAAA
AAAA
AAAA
BBBB
BBBB
BBBB
1111
2222
1111
5555
6666
7777
1
2
3
1
2
3
GetCurrentFileName
Para um registro de mapa de dados definido para uma fonte de dados não relacional, obtém o nome do
arquivo de dados de origem.
Use a função GetCurrentFileName para determinar o arquivo de dados cujos dados de um registro são lidos.
Você poderá usar essas informações para executar as seguintes tarefas:
•
Para um mapa de dados associado a um único arquivo de dados, verifique se todos os registros do
arquivo de dados foram processados.
•
Para um mapa de dados associado a um arquivo de lista de arquivos, verifique se foram processados
todos os registros de todos os arquivos de dados listados no arquivo de lista de arquivos.
•
Acompanhe a linha de volta ao seu arquivo de dados original.
Essa função é executada em todos os sistemas operacionais e no modo de leitura.
Sintaxe:
result=GetCurrentFileName()
A tabela a seguir descreve os parâmetros:
298
Resultado
Descrição
Tipo de dados
result
Retorna o nome do arquivo de dados cujos dados de um
registro são lidos.
Se o mapa de dados estiver associado a um arquivo de
lista de arquivos, os registros poderão ser lidos em vários
arquivos de dados.
VARCHAR. O tamanho máximo
é de 512 bytes, mais um
caractere de terminação nulo.
Apêndice A: Funções do PowerExchange para Campos Definidos pelo Usuário
Notas de Uso:
•
No i5/OS, a função GetCurrentFileName não tenta retornar o nome do membro real quando um arquivo é
composto por vários membros e *FIRST e *LAST foram especificados no nome do arquivo. A função
GetCurrentFileName retorna o nome do arquivo que foi transmitido à função de abertura.
•
No Linux, UNIX e Windows, a função GetCurrentFileName não tentará obter o nome do arquivo completo
se ele estiver qualificado por caminhos de diretório relativos, como: ../../myfile.dat. Em vez disso, a
função GetCurrentFileName retorna o seguinte valor: ../../myfile.dat.
•
Nas seguintes situações no z/OS, a função GetCurrentFileName poderá retornar nomes de arquivo mais
precisos do que os nomes listados em um arquivo de lista de arquivos:
• Nome
do arquivo do grupo de dados de geração (GDG) em um arquivo de mapa de dados ou lista de
arquivos
• Nome
DD em um arquivo de mapa de dados ou lista de arquivos
TÓPICOS RELACIONADOS:
•
“Arquivos de Dados e Processamento de Lista de Arquivos” na página 48
Exemplos de GetCurrentFileName
Os exemplos a seguir demonstram como usar a função GetCurrentFileName para retornar um ou mais
arquivos de dados associados a um mapa de dados.
Exemplo 1
Se um mapa de dados for associado ao arquivo de dados demo3.dat que está no diretório c:/Informatica/
PowerExchange/examples, a função GetCurrentFileName retornará o seguinte valor para todos os registros
do mapa de dados:
c:/Informatica/PowerExchange/examples/demo3.dat
Exemplo 2
Se um mapa de dados for associado a um arquivo de lista de arquivos que lista vários arquivos de dados, a
função GetCurrentFileName retornará o nome do arquivo de dados no qual cada registro foi lido. Por
exemplo, se um mapa de dados for associado a um arquivo de lista de arquivos que lista os seguintes
arquivos de dados contendo cada um 10 registros:
c:/Informatica/PowerExchange/examples/datafile1.dat
c:/Informatica/PowerExchange/examples/datafile2.dat
A função GetCurrentFileName retornará o seguinte valor para os registros de 1 a 10:
c:/Informatica/PowerExchange/examples/datafile1.dat
A função GetCurrentFileName retornará o seguinte valor para os registros de 11 a 20:
c:/Informatica/PowerExchange/examples/datafile2.dat
Exemplo 3
Se o arquivo de lista de arquivos listar os seguintes arquivos de dados que usam um caminho relativo e cada
arquivo de dados tiver 10 registros:
../datafile1.dat
../datafile2.dat
A função GetCurrentFileName retornará o seguinte valor para os registros de 1 a 10:
../datafile1.dat
Funções do PowerExchange
299
A função GetCurrentFileName retornará o seguinte valor para os registros de 11 a 20:
../datafile2.dat
GetDatabaseKey
Obtém a chave de banco de dados para um registro ou um segmento.
Você pode retornar o Extended Relative Byte Address (XRBA) para um conjunto de dados VSAM ESDS ou o
Relative Record Number (RRN) para um conjunto de dados VSAM RRDS usando os seguintes métodos:
•
Para obter o XRBA para conjuntos de dados ESDS, selecione a opção Registro de prefixo com XRBA
na guia Método de Acesso ESDS na caixa de diálogo Propriedades do Mapa de Dados para o mapa
de dados ESDS.
•
Para obter o RRN para conjuntos de dados RRDS, selecione a opção Registro de Prefixo com RRN na
guia Método de Acesso RRDS, na caixa de diálogo Propriedades do Mapa de Dados para o mapa de
dados RSDS.
Sintaxe:
GetDatabaseKey()
Use o seguinte alias:
GetDbKey()
Retornos:
A tabela a seguir descreve os objetos que são retornados com base no tipo de origem do mapa de dados:
Método de
Acesso
Fonte de Dados
Objeto de Chave de Banco de
Dados Retornado
Tipo de
dados
ADABAS
Adabas
Internal Sequence Number (ISN)
NUM32
ESDS
VSAM Entry-Sequenced Data
Set (ESDS) no z/OS
Extended Relative Byte Address
(XRBA)
BIN 8
IDMS
IDMS
Chave de banco de dados
NUM32
DL/1 BATCH
IMS
Relative Byte Address (RBA)
BIN 8
SEQ
Arquivos i5/OS acessados em
sequência
Relative Record Number (RRN)
NUM32
RRDS
VSAM Relative Record Data Set
(RRDS) no z/OS
Relative Record Number (RRN)
NUM32
IMS ODBA
Nota: Embora um IMS RBA tenha quatro bytes, a função GetDatabaseKey retorna uma representação
binária de 8 bytes do valor RBA para o segmento solicitado. São necessários oito bytes para permitir a
expansão futura e garantir a exclusividade para os bancos de dados FastPath e HALDB.
Notas de Uso: Para adicionar o segmento RBA aos dados de segmentos em um mapa de dados IMS, a
Informatica recomenda que você use a função GetIMSRBAByLevel em vez da função GetDatabaseKey. A
função GetIMSRBAByLevel permite que você obtenha o RBA de um segmento pai sem chave ou com chave
não exclusivo.
Use a função GetIMSRBAByLevel nos mapas de dados do IMS usados para operações de movimentação de
dados em massa ou CDC síncrono do IMS.
300
Apêndice A: Funções do PowerExchange para Campos Definidos pelo Usuário
Você não pode usar a função GetIMSRBAByLevel em registros nos seguintes tipos de mapas de dados do
IMS:
•
Mapas de dados do IMS usados para CDC com base em logs do IMS.
•
Mapas de dados do IMS usados para acessar arquivos descarregados do IMS que contêm os seguintes
tipos de registros:
- Registros de descarregamento de qualquer formato para os conjuntos de dados HISAM
- Registros de descarregamento com formato BMC SHORT ou BMC XSHORT para os conjuntos de
dados HDAM e HIDAM
- Registros de descarregamento que apresentam o formato IBM padrão para os conjuntos de dados de
Caminho Rápido IMS
TÓPICOS RELACIONADOS:
•
“Obtendo o RRN ou RBA para Registros do Conjunto de Dados VSAM” na página 135
•
“GetIMSRBAByLevel” na página 306
GetDataFlowType
IDMS. Retorna um indicador de dois caracteres que indica se os dados vêm de uma operação de movimento
de dados em massa, de uma extração de dados de captura de log ou de uma extração de dados de captura
em tempo real e se os dados estão ou não anexados.
Usado juntamente com a função GetDbKeyOfOwner, gera uma exibição relacional de dados IDMS. Você
pode usar essas funções para materializar um banco de dados relacional usando uma operação de
movimento de dados em massa do PowerExchange. Em seguida, você pode manter os dados usando o
processamento CDC do PowerExchange.
A função GetDataFlowType funciona com qualquer uma das opções a seguir:
•
Um registro de captura de registro único
•
O registro base ou nível mais baixo de um registro de captura de vários registros
A função GetDbKeyOfOwner retorna a chave de banco de dados e define o grupo de páginas e os
elementos raiz para zero.
Sintaxe:
result=GetDataFlowType()
O parâmetro resultado retorna um valor CHAR de dois caracteres que especifica as seguintes informações:
•
O primeiro caractere especifica um dos seguintes valores:
- B. Extração de dados em massa.
- L. Extração de dados de captura de log.
- R. Extração de dados de captura em tempo real.
•
O segundo caractere especifica um dos seguintes valores:
- D. Registro de dados normal.
- C. Conectar sem dados. Relevante para o processamento CDC. A parte de dados do registro contêm
nulo.
- U. Desconectar sem dados. Relevante para o processamento CDC. A parte de dados do registro
contém nulo.
Se não existir nenhum proprietário, a função GetDbKeyOfOwner retornará valores altos.
Funções do PowerExchange
301
GetDbKey
Alias para GetDatabaseKey.
TÓPICOS RELACIONADOS:
•
“GetDatabaseKey” na página 300
GetDbKeyOfFirstMember
IDMS. Retorna a chave de banco de dados do membro do conjunto especificado. Você pode usar essa
função com o registro que é o proprietário do conjunto especificado.
Como essa função não retorna o grupo de páginas ou a raiz IDMS, use-a quando bancos de dados
duplicados que são acessados usando diferentes grupos de páginas não existirem. Se existirem bancos de
dados duplicados, use a função GetFullDbKeyOfFirstMember.
Sintaxe:
GetDbKeyOfFirstMember('IDMS_set_name')
A função retorna um valor de tipo de dados NUM32U ou BIN4.
A seguinte tabela descreve o parâmetro:
Parâmetro
IDMS_set_name
Descrição
Nome de conjunto IDMS.
Coloque esse valor entre aspas simples.
Nota: Não use um nome de conjunto IDMS que represente um índice do sistema.
GetDbKeyOfLastMember
IDMS. Retorna a chave de banco de dados do último membro do conjunto especificado. Você pode usar
essa função com o registro que é o proprietário do conjunto especificado.
Como essa função não retorna o grupo de páginas ou a raiz IDMS, use-a quando bancos de dados
duplicados que são acessados usando diferentes grupos de páginas não existirem. Se existirem bancos de
dados duplicados, use a função GetFullDbKeyOfLastMember.
Sintaxe:
GetDbKeyOfLastMember('IDMS_set_name')
A função retorna um valor de tipo de dados NUM32U ou BIN4.
A seguinte tabela descreve o parâmetro:
Parâmetro
Descrição
IDMS_set_name
Nome de conjunto IDMS.
Coloque esse valor entre aspas simples.
Nota: Não use um nome de conjunto IDMS que represente um índice do sistema.
302
Apêndice A: Funções do PowerExchange para Campos Definidos pelo Usuário
GetDbKeyOfNextMember
IDMS. Retorna a chave de banco de dados do próximo registro do membro do conjunto especificado. Você
pode usar essa função com um registro que é um membro do conjunto especificado.
Como essa função não retorna o grupo de páginas ou a raiz IDMS, use-a quando bancos de dados
duplicados que são acessados usando diferentes grupos de páginas não existirem. Se existirem bancos de
dados duplicados, use a função GetFullDbKeyOfNextMember.
Sintaxe:
GetDbKeyOfNextMember('IDMS_set_name')
A função retorna um valor de tipo de dados NUM32U ou BIN4.
A seguinte tabela descreve o parâmetro:
Parâmetro
IDMS_set_name
Descrição
Nome de conjunto IDMS.
Coloque esse valor entre aspas simples.
Nota: Não use um nome de conjunto IDMS que represente um índice do sistema.
GetDbKeyOfOwner
IDMS. Obtém a chave de banco de dados do proprietário de um nome de conjunto IDMS. Permite que você
identifique o registro do proprietário sem ler fisicamente o registro.
Como essa função não retorna o grupo de páginas ou a raiz IDMS, use-a quando bancos de dados
duplicados que são acessados usando diferentes grupos de páginas não existirem. Se existirem bancos de
dados duplicados, use a função GetFullDbKeyOfOwner.
Sintaxe:
GetDbKeyOfOwner('IDMS_set_name')
A função retorna um valor de tipo de dados NUM32U ou BIN4.
A seguinte tabela descreve o parâmetro:
Parâmetro
IDMS_set_name
Descrição
Nome de conjunto IDMS.
Coloque esse valor entre aspas simples.
Nota: Não use um nome de conjunto IDMS que represente um índice do sistema.
TÓPICOS RELACIONADOS:
•
“GetFullDbKeyOfOwner” na página 305
GetDbKeyOfPriorMember
IDMS. Retorna a chave de banco de dados do registro do membro anterior do conjunto especificado. Você
pode usar essa função com um registro que é um membro do conjunto especificado.
Como essa função não retorna o grupo de páginas ou a raiz IDMS, use-a quando bancos de dados
duplicados que são acessados usando diferentes grupos de páginas não existirem. Se existirem bancos de
dados duplicados, use a função GetFullDbKeyOfPriorMember.
Funções do PowerExchange
303
Sintaxe:
GetDbKeyOfPriorMember('IDMS_set_name')
A função retorna um valor de tipo de dados NUM32U ou BIN4.
A seguinte tabela descreve o parâmetro:
Parâmetro
IDMS_set_name
Descrição
Nome de conjunto IDMS.
Coloque esse valor entre aspas simples.
Nota: Não use um nome de conjunto IDMS que represente um índice do sistema.
GetFullDbKey
IDMS. Obtém a chave completa de banco de dados de um registro IDMS, que inclui o grupo de páginas
concatenadas de quatro bytes e o prefixo do identificador de raiz.
Use essa função se existirem chaves de banco de dados duplicadas. Se não existirem chaves de banco de
dados duplicadas, use a função GetDbKeyOfOwner.
Sintaxe:
GetFullDbKey()
A função retorna um valor de tipo de dados BIN8.
GetFullDbKeyOfFirstMember
IDMS. Retorna a chave completa de banco de dados do primeiro membro do conjunto especificado. A chave
completa de banco de dados inclui o grupo de páginas concatenadas de quatro bytes e o prefixo do
identificador de raiz. Você pode usar essa função com o registro que é o proprietário do conjunto
especificado.
Use esta função se existirem bancos de dados duplicados que sejam acessados usando diferentes grupos
de páginas. Se não existirem bancos de dados duplicados, use a função GetDbKeyOfFirstMember.
Sintaxe:
GetFullDbKeyOfFirstMember('IDMS_set_name')
A função retorna um valor de tipo de dados BIN8.
A seguinte tabela descreve o parâmetro:
Parâmetro
Descrição
IDMS_set_name
Nome de conjunto IDMS.
Coloque esse valor entre aspas simples.
Nota: Não use um nome de conjunto IDMS que represente um índice do sistema.
GetFullDbKeyOfLastMember
IDMS. Retorna a chave completa de banco de dados do último membro do conjunto especificado. A chave
completa de banco de dados inclui o grupo de páginas concatenadas de quatro bytes e o prefixo do
304
Apêndice A: Funções do PowerExchange para Campos Definidos pelo Usuário
identificador de raiz. Você pode usar essa função com o registro que é o proprietário do conjunto
especificado.
Use esta função se existirem bancos de dados duplicados que sejam acessados usando diferentes grupos
de páginas. Se não existirem bancos de dados duplicados, use a função GetDbKeyOfLastMember.
Sintaxe:
GetFullDbKeyOfLastMember('IDMS_set_name')
A função retorna um valor de tipo de dados BIN8.
A seguinte tabela descreve o parâmetro:
Parâmetro
IDMS_set_name
Descrição
Nome de conjunto IDMS.
Coloque esse valor entre aspas simples.
Nota: Não use um nome de conjunto IDMS que represente um índice do sistema.
GetFullDbKeyOfNextMember
IDMS. Retorna a chave completa de banco de dados do próximo membro do conjunto especificado. A chave
completa de banco de dados inclui o grupo de páginas concatenadas de quatro bytes e o prefixo do
identificador de raiz. Você pode usar essa função com um registro que é um membro do conjunto
especificado.
Use esta função se existirem bancos de dados duplicados que sejam acessados usando diferentes grupos
de páginas. Se não existirem bancos de dados duplicados, use a função GetDbKeyOfNextMember.
Sintaxe:
GetFullDbKeyOfNextMember('IDMS_set_name')
A função retorna um valor de tipo de dados BIN8.
A seguinte tabela descreve o parâmetro:
Parâmetro
IDMS_set_name
Descrição
Nome de conjunto IDMS.
Coloque esse valor entre aspas simples.
Nota: Não use um nome de conjunto IDMS que represente um índice do sistema.
GetFullDbKeyOfOwner
IDMS. Obtém a chave completa de banco de dados de um registro de proprietário IDMS, que inclui o grupo
de páginas concatenadas de quatro bytes e o prefixo do identificador de raiz.
Use esta função se existirem bancos de dados duplicados que sejam acessados usando diferentes grupos
de páginas. Se não existirem bancos de dados duplicados, use a função GetDbKeyOfOwner.
Sintaxe:
GetFullDbKeyOfOwner('IDMS_set_name')
A função retorna um valor de tipo de dados BIN8.
Funções do PowerExchange
305
A seguinte tabela descreve o parâmetro:
Parâmetro
IDMS_set_name
Descrição
Nome de conjunto IDMS.
Coloque esse valor entre aspas simples.
Nota: Não use um nome de conjunto IDMS para um índice do sistema.
TÓPICOS RELACIONADOS:
•
“GetDbKeyOfOwner” na página 303
GetFullDbKeyOfPriorMember
IDMS. Retorna a chave completa de banco de dados do membro anterior do conjunto especificado. A chave
completa de banco de dados inclui o grupo de páginas concatenadas de quatro bytes e o prefixo do
identificador de raiz. Você pode usar essa função com um registro que é um membro do conjunto
especificado.
Use esta função se existirem bancos de dados duplicados que sejam acessados usando diferentes grupos
de páginas. Se não existirem bancos de dados duplicados, use a função GetDbKeyOfPriorMember.
Sintaxe:
GetFullDbKeyOfPriorMember('IDMS_set_name')
A função retorna um valor de tipo de dados BIN8.
A seguinte tabela descreve o parâmetro:
Parâmetro
Descrição
IDMS_set_name
Nome de conjunto IDMS.
Coloque esse valor entre aspas simples.
Nota: Não use um nome de conjunto IDMS que represente um índice do sistema.
GetIMSRBAByLevel
Para registros de mapa de dados definidos para fontes de dados do IMS, obtém o valor RBA de um
segmento do IMS no nível especificado do caminho do segmento atual.
Para adicionar o segmento RBA aos dados de segmentos em um mapa de dados IMS, a Informatica
recomenda que você use a função GetIMSRBAByLevel em vez da função GetDatabaseKey. A função
GetIMSRBAByLevel permite que você obtenha o RBA de um segmento pai sem chave ou com chave não
exclusivo.
Use a função GetIMSRBAByLevel nos mapas de dados do IMS usados para operações de movimentação de
dados em massa ou CDC síncrono do IMS.
Você não pode usar a função GetIMSRBAByLevel em registros nos seguintes tipos de mapas de dados do
IMS:
•
306
Mapas de dados do IMS usados para CDC com base em logs do IMS.
Apêndice A: Funções do PowerExchange para Campos Definidos pelo Usuário
•
Mapas de dados do IMS usados para acessar arquivos descarregados do IMS que contêm os seguintes
tipos de registros:
- Registros de descarregamento de qualquer formato para os conjuntos de dados HISAM
- Registros de descarregamento com formato BMC SHORT ou BMC XSHORT para os conjuntos de
dados HDAM e HIDAM
- Registros de descarregamento que apresentam o formato IBM padrão para os conjuntos de dados de
Caminho Rápido IMS
Para executar um teste de linha de banco de dados nos seguintes tipos de mapas de dados que usam a
função GetIMSRBAByLevel, será necessário autorizar por APF as seguintes bibliotecas:
•
Se você usar os mapas de dados do batch IMS DL/1 com BMP para o trabalho netport, será necessário
autorizar por APF de todas as bibliotecas na concatenação STEPLIB de BMP. Caso contrário, o
PowerExchange emitirá a mensagem PWX-02204 com o código de retorno 12.
•
Se você usar mapas de dados IMS ODBA, será necessário autorizar por APF de todas as bibliotecas na
concatenação STEPLIB do Ouvinte do PowerExchange. Caso contrário, o PowerExchange será
encerrado de forma anormal.
Sintaxe:
result=GetIMSRBAByLevel([integer])
A tabela a seguir descreve os parâmetros:
Parâmetro
Descrição
Tipo de
dados
resultado
Retorna o valor binário de 8 bytes do RBA do segmento solicitado.
BIN 8
inteiro
Opcional. O tipo de solicitação, que é um dos seguintes:
NUM32
- Sem valor. O RBA do segmento atual é retornado.
- Inteiro positivo. O número do nível do inteiro de 4 bytes do segmento na hierarquia
IMS para a qual obter o RBA. O número do nível é limitado ao número do nível do
segmento atual na hierarquia ou quaisquer ancestrais do segmento. Por exemplo, para
um segmento no nível 3 de uma hierarquia de 5 níveis, você pode solicitar o RBA do
segmento no nível 1, 2 ou 3. Se você solicitar o RBA para segmentos na hierarquia
abaixo do nível do segmento atual, ocorrerá um erro de tempo de execução.
- Inteiro negativo. Indica uma solicitação relativa. Por exemplo, você pode solicitar o
RBA do segmento dois níveis acima do nível do segmento atual especificando -2. Se
você especificar um inteiro negativo com um valor absoluto que seja maior ou igual ao
número do nível do segmento atual, ocorrerá um erro de tempo de execução.
Nota: Embora um IMS RBA tenha quatro bytes, a função GetIMSRBAByLevel retorna uma representação
binária de 8 bytes do valor RBA para o segmento solicitado. São necessários oito bytes para permitir a
expansão futura e garantir a exclusividade para os bancos de dados FastPath e HALDB.
TÓPICOS RELACIONADOS:
•
“GetDatabaseKey” na página 300
GetPageGroup
IDMS. Obtém o grupo de páginas no qual existe um registro IDMS.
Sintaxe:
result=GetPageGroup()
Funções do PowerExchange
307
Retornos:
NUM16 ou NUM16U ou BIN com um tamanho de 2. O grupo de páginas.
GetPageGroupOfOwner
IDMS. Obtém o grupo de páginas IDMS do registro do proprietário.
Sintaxe:
result=GetPageGroupOfOwner(’IDMS_set_name’)
A seguinte tabela descreve os parâmetros:
Parâmetro
Descrição
Tipo de dados
resultado
Retorna o grupo de páginas do registro do proprietário
IDMS.
NUM16 ou NUM16U ou
BIN com um tamanho de
2
Nome de conjunto IDMS.
-
IDMS_set_name
Coloque esse valor entre aspas simples.
GetPgGrpAndRdx
IDMS. Obtém o grupo de páginas e a raiz de um registro IDMS.
Sintaxe:
result=GetPgGrpAndRdx()
Retornos:
NUM32 ou NUM32U ou BIN com um tamanho de 4. O grupo de páginas concatenadas e a raiz do registro
IDMS.
GetPgGrpAndRdxOfOwner
IDMS. Obtém o grupo de páginas e a raiz de um registro do proprietário IDMS.
Sintaxe:
result=GetPgGrpAndRdxOfOwner('IDMS_set_name')
A seguinte tabela descreve os parâmetros:
Parâmetro
Descrição
Tipo de dados
resultado
Retorna o grupo de páginas concatenadas e a raiz do
registro do proprietário IDMS.
NUM32 ou NUM32U ou
BIN com um tamanho de
4
Nome de conjunto IDMS.
-
IDMS_set_name
Coloque esse valor entre aspas simples.
GetPgGrpOfOwner
IDMS. Obtém o grupo de páginas IDMS do registro do proprietário.
308
Apêndice A: Funções do PowerExchange para Campos Definidos pelo Usuário
Sintaxe:
result=GetPgGrpOfOwner('IDMS_set_name')
A seguinte tabela descreve os parâmetros:
Parâmetro
Descrição
Tipo de dados
resultado
O grupo de páginas do registro do proprietário IDMS.
NUM16 ou NUM16U ou
BIN com um tamanho de
2
Nome de conjunto IDMS.
-
IDMS_set_name
Coloque esse valor entre aspas simples.
GetRadix
IDMS. Obtém a raiz de um registro IDMS.
Sintaxe:
result=GetRadix()
Retornos:
NUM16 ou NUM16U ou BIN com um tamanho de 2. A raiz do registro IDMS.
GetRadixOfOwner
IDMS. Obtém a raiz de um registro do proprietário IDMS.
Sintaxe:
result=GetRadixOfOwner('IDMS_set_name')
A seguinte tabela descreve os parâmetros:
Parâmetro
Descrição
Tipo de dados
resultado
A raiz do registro do proprietário IDMS.
NUM16 ou NUM16U ou
BIN com um tamanho de
2
Nome de conjunto IDMS.
-
IDMS_set_name
Coloque esse valor entre aspas simples.
GetSeqWithinLevel
Arquivos simples sequenciais, IMS e IDMS. Obtém o número de sequência de um registro no nível
hierárquico atual.
Sintaxe:
result=GetSeqWithinLevel()
Retornos:
NUM32. O número de sequência do registro.
Funções do PowerExchange
309
Exemplo GetSeqWithinLevel
A figura a seguir mostra um exemplo de hierarquia:
Para essa hierarquia, a função GetSeqWithinLevel retorna os seguintes números de sequência de registro:
1,2,3,4,0,5,6,7
Os números de sequência de registro retornados refletem os seguintes registros:
•
Filhos 1 e 2 do pai 1
•
Filhos 3 e 4 do pai 2
•
Sem filhos, 0, do pai 3
•
Filhos 5, 6 e 7 do pai 4
GetSeqWithinParent
IMS e IDMS. Obtém o número de sequência do registro relativo à instância do registro pai atual.
Sintaxe:
result=GetSeqWithinParent()
Retornos:
NUM32. O número de sequência do registro.
Exemplo GetSeqWithinParent
Para a hierarquia exibida em “GetSeqWithinLevel” na página 309, a função GetSeqWithinParent retorna os
seguintes números de sequência de registro:
1,2,1,2,0,1,2,3
Os números de sequência de registro retornados refletem os seguintes registros:
310
•
Filhos 1 e 2 do pai 1
•
Filhos 1 e 2 do pai 2
•
Sem filhos (0) do pai 3
•
Filhos 1, 2 e 3 do pai 4
Apêndice A: Funções do PowerExchange para Campos Definidos pelo Usuário
TÓPICOS RELACIONADOS:
•
“GetSeqWithinLevel” na página 309
LengthOf
Obtém o tamanho de um campo.
Sintaxe:
result=LengthOf(field)
A tabela a seguir descreve os parâmetros:
Parâmetro
Descrição
Tipo de dados
resultado
Retorna o tamanho do campo.
NUM32
campo
O campo para o qual retornar o tamanho.
Qualquer
LTrim
Corta um caractere especificado do lado esquerdo de um campo.
Sintaxe:
result=LTrim(field,'character')
A seguinte tabela descreve os parâmetros:
Parâmetro
Descrição
Tipo de dados
resultado
Retorna o conteúdo do campo cortado do caractere
especificado do lado esquerdo.
CHAR
campo
O campo a ser cortado.
CHAR
caractere
Opcional. O caractere a ser cortado do lado esquerdo do
campo.
-
Se um caractere não for especificado, o espaço será o padrão.
Coloque o valor do caractere entre aspas simples.
Exemplo LTrim
Se o campo, Texto, contiver os seguintes caracteres:
**************The quick brown fox**************
A função LTrim(Text,'*') retornará os seguintes caracteres:
The quick brown fox**************
RTrim
Corta um caractere especificado do lado direito de um campo.
Sintaxe:
RTrim(field,'character')
Funções do PowerExchange
311
A seguinte tabela descreve os parâmetros:
Parâmetro
Descrição
Tipo de dados
resultado
Retorna o conteúdo do campo cortado do caractere
especificado do lado direito.
CHAR
campo
O campo a ser cortado.
CHAR
caractere
Opcional. O caractere a ser cortado do lado direito do campo.
-
Se um caractere não for especificado, o espaço será o padrão.
Coloque o valor do caractere entre aspas simples.
Exemplo RTrim
Se o campo, Texto, contiver os seguintes caracteres:
**************The quick brown fox**************
A função RTrim(Text,'*') retorna os seguintes caracteres:
**************The quick brown fox
SetBitA
Retorna um valor de caractere para indicar a definição ativa ou inativa de um bit em um deslocamento
especificado em um campo.
Sintaxe:
result=SetBitA(field,offset)
A seguinte tabela descreve os parâmetros:
Parâmetro
Descrição
Tipo de dados
resultado
Retorna um dos seguintes valores para indicar a definição ativa
ou inativa do bit especificado:
CHAR
- Y. Ativa.
- N. Inativa.
campo
O campo a ser verificado.
Qualquer
deslocamento
A posição do bit dentro do campo.
-
Para um campo de 1 byte, o deslocamento começa no bit 0.
Para um campo de 2 bytes, o deslocamento começa em 8 no
segundo byte.
SetBitN
Retorna um valor numérico para indicar a definição ativa ou inativa de um bit em um deslocamento
especificado em um campo.
Sintaxe:
result=SetBitN(field,offset[,on_value][,off_value])
312
Apêndice A: Funções do PowerExchange para Campos Definidos pelo Usuário
A seguinte tabela descreve os parâmetros:
Parâmetro
Descrição
Tipo de dados
resultado
Retorna um dos seguintes valores para indicar a definição ativa
ou inativa do bit especificado:
NUM8
- 1. Ativo.
- 0. Inativo.
campo
O campo a ser verificado.
Qualquer
deslocamento
A posição do bit dentro do campo.
-
Os deslocamentos começam em 0 e terminam no último bit de
um campo. Por exemplo, se você tiver um campo CHAR de 4
bytes, o último deslocamento será 30.
on_value
Opcional. Substitui o valor retornado se o valor do bit estiver
definido para ativo. Por exemplo, se você definir o valor de ativo
para 3 e o valor de bit estiver definido para ativo, SetBitN
retornará 3.
NUM8
O padrão é 1.
off_value
Opcional. Substitui o valor retornado se o valor do bit estiver
definido para inativo. Por exemplo, se você definir o valor de
inativo para 2 e o valor do bit estiver definido para inativo,
SetBitN retornará 2.
NUM8
O padrão é 0.
Split
Obtém o conteúdo de um campo de um ponto de início especificado para um tamanho especificado. Você
pode usar essa função para obter um único campo de um campo de grupo.
Nota: Para criar um subcampo com um tipo de dados diferente de CHAR de um campo de origem CHAR,
use a função Split juntamente com a função CopyData, como a seguir:
1.
Use a função Split no campo de origem para criar um novo campo CHAR.
2.
Use a função CopyData no novo campo CHAR para criar um campo de destino com um tipo de dados
diferente, como um tipo de dados numérico.
Sintaxe:
result=Split(field,start_byte,length)
A tabela a seguir descreve os parâmetros:
Parâmetro
Descrição
Tipo de dados
resultado
Retorna o conteúdo do campo do byte de início especificado
para o tamanho especificado.
Qualquer tipo
campo
Campo do qual obter um subcampo.
Qualquer tipo
start_byte
O número do byte no qual começa o subcampo. Os
deslocamentos começam em 1.
NUM32
tamanho
O número de bytes a obter.
NUM32
Funções do PowerExchange
313
TÓPICOS RELACIONADOS:
“CopyData” na página 295
•
Exemplo Split
Se o campo, Texto, contiver a seguinte sequência de caracteres:
The quick brown fox jumped over the lazy dog
A função Split(Text,17,10) retornará os seguintes caracteres:
fox jumped
A função Split(Text,1,23) retornará os seguintes caracteres:
The quick brown fox
Strip
Remove um caractere especificado do lado esquerdo, do lado direito ou de ambos os lados de um campo.
Sintaxe:
Strip(field,[’side’][,’character’])
A seguinte tabela descreve os parâmetros:
Parâmetro
Descrição
Tipo de dados
campo
O campo a ser removido.
CHAR
lado
Opcional. O lado do campo a ser removido do caractere
especificado, que é um dos seguintes valores:
-
- L. Lado esquerdo.
- R. Lado direito.
- B. Ambos os lados.
Se um lado não for especificado, B será o padrão.
Coloque o valor do lado entre aspas simples.
caractere
Opcional. O caractere a remover do campo do lado ou lados
especificados.
-
Se um caractere não for especificado, o espaço será o padrão.
Coloque o valor do caractere entre aspas simples.
Retornos:
CHAR. Conteúdo do campo removido do caractere especificado no lado ou lados especificados.
Exemplo Strip
Se o campo, Texto, contiver os seguintes caracteres:
**************The quick brown fox**************
A função Strip(Text,'R','*') retorna os seguintes caracteres:
**************The quick brown fox
A função Strip(Text,'L','*') retorna os seguintes caracteres:
The quick brown fox**************
314
Apêndice A: Funções do PowerExchange para Campos Definidos pelo Usuário
A função Strip(Text,'B','*') retorna os seguintes caracteres:
The quick brown fox
ToLower
Converte todos os caracteres em um campo para minúsculas.
Sintaxe:
ToLower(field)
A tabela a seguir descreve os parâmetros:
Parâmetro
Descrição
Tipo de dados
campo
O campo a converter para minúsculas.
CHAR ou VARCHAR
Retornos:
CHAR. Conteúdo do campo em minúsculas.
ToUpper
Converte todos os caracteres em um campo para maiúsculas.
Sintaxe:
ToUpper(field)
Parâmetro
Descrição
Tipo de dados
campo
O campo a converter para maiúsculas.
CHAR ou VARCHAR
Retornos:
CHAR. Conteúdo do campo em maiúsculas.
Chamando Programas Definidos pelo Usuário com a
Função CallProg
Você pode usar a função CallProg para chamar um programa definido pelo usuário para processar dados de
origem em um registro.
Chamando Programas Definidos pelo Usuário com a Função CallProg
315
Carregar Erros para Programas Definidos pelo Usuário Chamados
pela Função CallProg
Quando você chama um programa definido pelo usuário com a função CallProg, o endereço da função para
o ponto de entrada do programa é carregado na primeira chamada. O carregamento pode falhar por um dos
seguintes motivos:
•
A função CallProg não localizou o programa na ordem padrão de pesquisa para programas no sistema
operacional.
•
A tabela a seguir lista os tipos de programa pesquisados pela função CallProg:
Tipo de Programa
Sistema Operacional
DLL
Windows
Módulo de carregamento
z/OS
Programa de serviço
i5/OS
Objeto compartilhado
Linux e UNIX
•
Em alguns sistemas operacionais, os nomes de programas diferenciam maiúsculas de minúsculas e o
nome foi especificado de forma incorreta.
•
A função CallProg localizou o identificador de módulo, mas não localizou a rotina no módulo.
A tabela a seguir descreve as possíveis causas de erro:
Problema
Tipo de Vínculo
Sistema Operacional
O símbolo para a rotina não foi exportado.
C
i5/OS
OS400
A rotina não foi definida com um #pragma que pode ser
obtido.
C
A rotina não foi exportada.
C
z/OS
PLI
Windows
Lista de Parâmetros Passada para Programas Definidos pelo
Usuário
Quando você chama um programa definido pelo usuário com a função CallProg, essa função passa
informações para o programa definido pelo usuário em uma lista de parâmetros.
O programa definido pelo usuário pode definir parâmetros na lista de parâmetros para retornar informações
para a função CallProg.
316
Apêndice A: Funções do PowerExchange para Campos Definidos pelo Usuário
A tabela a seguir descreve os parâmetros de entrada e saída na lista de parâmetros:
Parâmetro
Tipo de
dados
Uso
Descrição
NbrFlds
Inteiro
Entrada
Especifica o número de argumentos passados para a função CallProg.
Por exemplo, se você passar os dois argumentos a seguir para a função
CallProg:
CallProg('program','subroutine','linkage',arg1,arg2)
O PowerExchange define o parâmetro NbrFlds para 2.
Nota: Internamente, os argumentos são passados para a função CallProg
por meio dos arrays ppData e ppDataLen. O uso do inteiro NbrFlds e dos
arrays ppData e ppDataLen pelo PowerExchange é semelhante ao uso
do inteiro argc e do array argv em um programa C:
int NbrFlds, char *ppData[], int * pDataLen[]
main(int argc, char *argv[])
pDataLen
Array de
ponteiros
Entrada
e saída
Especifica os tamanhos dos argumentos passados para a função
CallProg.
O tamanho de um argumento é determinado pelo seu tipo de dados,
como a seguir:
- Tipos de dados de tamanho fixo. Para os tipos de dados de DOUBLE,
FLOAT, NUM8, NUM16, NUM32, NUM64 DATE e TIME TIMESTAMP, o
argumento sempre terá o mesmo tamanho se estiver presente ou um
tamanho de 0 se o argumento for NULL.
- Tipos de dados de tamanho variável que não terminam em NULL. Para
tipos de dados como VARCHAR, o tamanho dos dados pode ser
determinado usando o parâmetro pDataLen.
Quando os campos forem retornados para a função CallProg, você
deverá redefinir o tamanho dos dados se eles tiverem sido alterados.
Por exemplo, para alterar os dados e o tamanho do segundo argumento
com um tipo de dados de VARCHAR, você pode codificar as seguintes
instruções:
char Name[50];
...
strcpy(ppData[1], Name);
*pDataLen[1] = strlen(Name);
pMsgBuffer
Ponteiro
para uma
sequência
de
caracteres
Saída
Aponta para um buffer de mensagem para o qual o programa definido
pelo usuário pode retornar uma sequência de caracteres de mensagem
terminada em NULL que descreve um erro. O PowerExchange emitirá a
mensagem retornada se o programa definido pelo usuário retornar um
código de retorno diferente de zero. Se não ocorrer nenhum erro, a
Informatica recomenda que o programa definido pelo usuário deixe o
buffer de mensagem vazio.
Nota: Ao retornar mensagens de erro, não exceda o tamanho do buffer
de memória alocado pela rotina CallProg, que é de 128 bytes.
Chamando Programas Definidos pelo Usuário com a Função CallProg
317
Parâmetro
Tipo de
dados
Uso
Descrição
pMsgBufferSize
Ponteiro
de inteiro
Entrada
e saída
Especifica o tamanho do buffer de mensagem. Se ocorrer um erro, o
programa definido pelo usuário pode retornar uma mensagem de erro
que inclui o tamanho do buffer de mensagem usando a seguinte sintaxe:
strncpy(pMsgBuffer,
"Error in program FRED",
(*pMsgBufferSize) -1);
Retorne o tamanho do buffer de mensagem se a sequência de caracteres
da mensagem retornada não terminar em NULL.
ppData
Array de
ponteiros
Entrada
e saída
Um array de ponteiros para os dados para os argumentos passados para
a função CallProg.
Esses dados são acessados da mesma maneira que os dados são
acessados no array argv na função principal C. Por exemplo, para obter
os dados do segundo campo do campo do tipo STRING, você pode
codificar as seguintes instruções:
char Name[50];
...
strcpy(Name, ppData[1]);
Códigos de Retorno de Programas Definidos pelo Usuário
Para indicar se o processamento teve sucesso ou falhou, um programa definido pelo usuário retorna um
código de retorno para a função CallProg.
Codifique os programas definidos pelo usuário para retornar os seguintes códigos de retorno:
•
0. Sucesso.
•
Código de retorno diferente de zero que é positivo ou negativo. Erro.
Se a função CallProg receber um código de retorno diferente de zero do programa definido pelo usuário, ela
executará o seguinte tratamento de erros padrão:
1.
Uma resposta do nível de mapa é acionada.
2.
A resposta do nível de mapa termina a extração ou ignora o programa definido pelo usuário ou a
subrotina.
No Editor de Expressão no Navegador do PowerExchange, você pode especificar um argumento de retorno
na chamada para a função CallProg. Se você omitir um argumento de retorno, a função CallProg detectará
um código de retorno retornado do programa definido pelo usuário e executará o tratamento de erros
padrão.
A função Verificar permite que você especifique quais códigos de retorno em um programa definido pelo
usuário chamado da função CallProg indicam sucesso ou falha.
318
Apêndice A: Funções do PowerExchange para Campos Definidos pelo Usuário
TÓPICOS RELACIONADOS:
•
“Verificar” na página 293
Programas Definidos pelo Usuário - Exemplos
O PowerExchange apresenta exemplos de programas que você pode usar como modelos para criar
programas definidos pelo usuário que podem ser chamados por meio da função CallProg.
Os exemplos de programas são apresentados nas seguintes linguagens:
•
Assembler
•
C
•
COBOL
•
PL/I
•
RPG
Programas C Definidos pelo Usuário - Exemplos
O PowerExchange apresenta exemplos de programas C definidos pelo usuário em todos os sistemas
operacionais.
Os programas C definidos pelo usuário usam o seguinte protótipo:
int CRoutine(int NbrFlds
,char *pMsgBuffer, int *pMsgBufferSize
,char *ppData[], int * pDataLen[]);
A tabela a seguir lista os exemplos de programas C:
Sistema
Operacional
Membro ou
Programa
Localização
Tipo de
Vínculo
Requisitos do Programa
i5/OS
-
-
C1
Rotinas exportadas em um
programa de serviço
Linux
-
-
C1
Rotinas exportadas em um objeto
compartilhado executável
ucpe.c
O diretório
exemplos no
diretório de
instalação do
PowerExchange
C1
Rotinas exportadas na convenção
CDECL em um DLL
UNIX
Windows
Chamando Programas Definidos pelo Usuário com a Função CallProg
319
Sistema
Operacional
Membro ou
Programa
Localização
Tipo de
Vínculo
Requisitos do Programa
z/OS
UCPE
Biblioteca
hlq.SRCLIB
C1
- Deve ser obtido de um módulo de
carregamento.
- Módulos chamados pelo link com
AMODE(31). Se o acesso for
exigido para módulos de
carregamento AMODE(24),
chame o módulo por meio de um
programa AMODE(31) que
realoca os parâmetros abaixo da
linha de 16 MB e, em seguida,
chama o módulo de
carregamento AMODE(24).
1. Especifique como o terceiro argumento na chamada de função CallProg.
TÓPICOS RELACIONADOS:
•
“Lista de Parâmetros Passada para Programas Definidos pelo Usuário” na página 316
Programa COBOL - Exemplo
O PowerExchange especifica um exemplo de código COBOL para uma função CallProg nos membros
UCPEC e UCPEC01 da biblioteca SRCLIB no z/OS.
Suporte ao Sistema Operacional do Programa COBOL
Use o tipo de vínculo COBOL no terceiro argumento para a expressão CallProg para vincular a um programa
de linguagem COBOL. Os programas COBOL podem ser usados no z/OS.
Compile programas COBOL usando rotinas de tempo de execução COBOL de Language Environment (LE).
Os resultados são imprevisíveis para programas COBOL compilados com rotinas de tempo de execução
COBOL não LE.
Vínculo do Programa COBOL
No COBOL, os quatro primeiros argumentos são sempre os mesmos e são obrigatórios.
Os campos restantes variam de acordo com as necessidades do programa externo. Os atributos dos campos
de expressão definidos pelo usuário devem corresponder aos parâmetros esperados pelo programa externo.
Vínculo do Programa COBOL - Exemplo
O código a seguir exibe o exemplo de vínculo do programa COBOL:
003700
003800
003900
003901
003902
003903
003904
003905
003906
003907
003908
320
LINKAGE SECTION.
01
NUMBER-FIELDS
PIC S9(9) COMP.
01
FAILURE-CODE
PIC S9(9) COMP.
01
MESSAGE-BUFFER.
05 MESSAGE-BUFFER-BYTE PIC X(1)
OCCURS 1 TO 128
DEPENDING ON MESSAGE-BUFFER-LENGTH.
MESSAGE-BUFFER-LENGTH
PIC S9(9) COMP.
01
Apêndice A: Funções do PowerExchange para Campos Definidos pelo Usuário
003910
004000
004010
004100
004111
004120
004130
005730
005800
005801
005802
005803
005807
005809
005810
005811
005820
01
01
TEXT-AREA.
05 TEXT-AREA-BYTE
TEXT-AREA-LENGTH
PIC X(1) OCCURS 15.
PIC S9(9) COMP.
01
01
NUMBER1
NUMBER1-LENGTH
PIC S9(9) COMP.
PIC S9(9) COMP.
PROCEDURE DIVISION USING
NUMBER-FIELDS
FAILURE-CODE
MESSAGE-BUFFER
MESSAGE-BUFFER-LENGTH
TEXT-AREA
TEXT-AREA-LENGTH
NUMBER1
NUMBER1-LENGTH
No exemplo de programa UPEC, dois campos são passados para o programa COBOL.
•
O primeiro campo é TEXT e o tamanho máximo é de 15 bytes. Os dados podem ser movidos dele e para
ele usando o campo COBOL TEXT-AREA. Se não for um campo CHAR de tamanho fixo, TEXT-AREALENGTH deverá ser usado para determinar o tamanho real. Se o programa COBOL quiser alterar o
tamanho, ele deverá armazenar o valor necessário no campo TEXT-AREA-LENGTH.
•
O segundo campo é numérico, que, no Navegador do PowerExchange, é definido como NUM32. Os
dados podem ser movidos dele e para ele usando o campo COBOL NUMBER1. Geralmente, esse campo
não é usado.
Se o campo não puder ser anulado, ele conterá um valor de 4 na entrada para o programa COBOL. Se
NUMBER1-LENGTH for NULL, ele será definido como zero. Essa situação poderá ocorrer se o campo
era NULL antes do programa ser chamado. Se NUMBER1-LENGTH for definido como NULL, o programa
definirá o campo NUMBER1-LENGTH como 0.
Programa Assembler - Exemplo
O PowerExchange especifica o exemplo de código Assembler para um programa CallProg no membro
UCPEA da biblioteca SRCLIB.
Suporte ao Sistema Operacional do Programa Assembler
Use o SO do tipo de vínculo no terceiro argumento para a expressão CallProg para vincular a um programa
de linguagem Assembler. Os programas de linguagem Assembler podem ser usados no z/OS.
Os programas Assembler recebem uma lista de endereços de parâmetro em uma lista de parâmetros
apontada pelo Registro 1. Um programa Assembler põe o código de retorno no registro 15.
Vínculo do Programa Assembler
No Assembler, os três primeiros argumentos são sempre os mesmos e são obrigatórios. O uso dos
argumentos e código de retorno é semelhante ao usado para rotinas C e COBOL.
As definições para os campos variam de acordo com o número de campos e seus tipos.
Vínculo do Programa Assembler - Exemplo
O código a seguir exibe um exemplo de vínculo do programa Assembler:
L
R3,0(R1)
L
R4,0(R3)
C
R4,=F'2'
BNE
BADARGS
get address of argument 1
get NumberFields value
Required value of 2 ?
Chamando Programas Definidos pelo Usuário com a Função CallProg
321
*---------------------------------------------------------------------* Get arguments
*---------------------------------------------------------------------NBRARGOK DS
0H
L
R3,4(R1)
get address of argument 2
ST
R3,AMSGBFF
= address of message buffer
L
R3,8(R1)
get address of argument 3
ST
R3,AMSGBFSZ
= size of message buffer
L
R3,12(R1)
get address of argument 4
ST
R3,ATEXT
= address of text argument
L
R3,16(R1)
get address of argument 5
ST
R3,ATEXTLEN
= length of text argument (15)
L
R3,20(R1)
get address of argument 6
ST
R3,ANUMBER
= address of number
L
R3,24(R1)
get address of argument 7
ST
R3,ANUMBLEN
= length of number (always 4)
...
AMSGBFF DS
F
AMSGBFSZ DS
F
ATEXT
DS
F
ATEXTLEN DS
F
ANUMBER DS
F
ANUMBLEN DS
F
No exemplo de programa, dois campos são passados para o programa Assembler. O primeiro campo é
chamado TEXT. Os dados podem ser movidos para ele e dele usando o quarto endereço na lista - o
endereço em 12(R1). Se ele não for um campo CHAR de tamanho fixo, use o tamanho dos dados para
determinar o tamanho real do endereço em 16(R1).
Programa RPG - Exemplo
O PowerExchange apresenta um exemplo de código RPG para um programa CallProg no membro
UCPERPGLE de dtllib/RPGLE, em que dtllib é a biblioteca de software do PowerExchange especificada
durante a instalação do PowerExchange.
Suporte ao Sistema Operacional do Programa RPG
O PowerExchange suporta programas C e CL no i5/OS.
Use o tipo de vínculo OS400 no terceiro argumento para a expressão CallProg para vincular a um programa
de linguagem não C. O tipo de vínculo OS400 é exigido para qualquer linguagem diferente de C, i5/OS,
como CL, COBOL, PL/I e RPG. O tipo de vínculo OS400 pode ser usado no i5/OS.
Vínculo do Programa CL
Os quatro primeiros argumentos são sempre os mesmos e são obrigatórios. O uso dos argumentos e código
de retorno é semelhante ao usado nas outras linguagens.
As definições para os campos variam de acordo com o número de campos e seus tipos.
Vínculo do Programa CL - Exemplo
O código a seguir exibe um exemplo de vínculo do programa CL:
PGM PARM(&NBRFLDS &RC &MSGBUFF &MSGBUFFSZ &TEXT &TEXTLEN &NUM &NUMLEN)
/*----------------------------------------------------------------*/
/* ARGUMENTS
*/
/*----------------------------------------------------------------*/
DCL
VAR(&NBRFLDS) TYPE(*CHAR) LEN(4)
DCL
VAR(&RC) TYPE(*CHAR) LEN(4)
DCL
VAR(&MSGBUFF) TYPE(*CHAR) LEN(128)
DCL
VAR(&MSGBUFFSZ) TYPE(*CHAR) LEN(4)
DCL
VAR(&TEXT) TYPE(*CHAR) LEN(15)
322
Apêndice A: Funções do PowerExchange para Campos Definidos pelo Usuário
DCL
DCL
DCL
VAR(&TEXTLEN) TYPE(*CHAR) LEN(4)
VAR(&NUM) TYPE(*CHAR) LEN(4)
VAR(&NUMLEN) TYPE(*CHAR) LEN(4)
No exemplo de programa, dois campos são passados para o programa CL.
O primeiro campo é chamado TEXT e tem um tamanho fixo de 15. Os dados podem ser movidos para ele e
dele usando o quinto argumento &TEXT. Se não for um campo CHAR de tamanho fixo, o tamanho dos
dados deve ser usado para determinar o tamanho real, como o campo &TEXTLEN.
Infelizmente, a linguagem CL não suporta números inteiros diretamente. Para obter o valor numérico, o
conteúdo de &TEXTLEN deve ser movido para um decimal compactado usando uma instrução como:
CHGVAR
VAR(&DECTEXTLEN) VALUE(%BIN(&TEXTLEN 1 4))
Se o tamanho for alterado pelo programa, o novo tamanho deverá ser movido para o campo TEXTLEN
usando uma instrução como:
CHGVAR
VAR(%BINARY(&TEXTLEN)) VALUE(&DECTEXTLEN)
Programa PL/I - Exemplo
O PowerExchange especifica o exemplo de código PL/I para um programa CallProg no membro UCPEP da
biblioteca SRCLIB.
Suporte ao Sistema Operacional do Programa PL/I
Use o tipo de vínculo PLI no terceiro argumento da expressão CallProg para vincular a um programa de
linguagem PL/I.
Os programas de linguagem PL/I podem ser usados no z/OS. Use uma camada de interface C para chamar
programas PL/I no Windows e UNIX. Use o tipo de vínculo OS400 para chamar programas PL/I no i5/OS.
Compile programas PL/I usando as rotinas de tempo de execução PL/I de Language Environment (LE). Os
resultados são imprevisíveis para programas PL/I compilados com rotinas de tempo de execução PL/I não
LE.
Vínculo do Programa PL/I
Os quatro primeiros argumentos são sempre os mesmos e são obrigatórios. As definições para os campos
variam de acordo com o número de campos e seus tipos.
Vínculo do Programa PL/I - Exemplo
O código a seguir exibe um exemplo de vínculo do programa PL/I:
PROC(NUMBER_ARGUMENTS,
FAILURE_CODE,
MESSAGE_BUFFER_PTR,
MESSAGE_BUFFER_LENGTH,
TEXT_AREA_PTR,
TEXT_AREA_LENGTH,
NUMBER1,
NUMBER1_LENGTH)
OPTIONS(FETCHABLE)
REORDER;
/*---------------------*/
/* LINKAGE FROM CALLER */
/*---------------------*/
DCL NUMBER_ARGUMENTS
DCL FAILURE_CODE
DCL
MESSAGE_BUFFER_PTR
FIXED BIN(31);
FIXED BIN(31);
PTR;
Chamando Programas Definidos pelo Usuário com a Função CallProg
323
DCL
1 MESSAGE_BUFFER_STR
4 MESSAGE_BUFFER
MESSAGE_BUFFER_LENGTH
BASED(ADDR(MESSAGE_BUFFER_PTR)),
CHAR(255);
FIXED BIN(31);
DCL
TEXT_AREA_PTR
1 TEXT_AREA_STR
4 TEXT_AREA
TEXT_AREA_LENGTH
PTR;
BASED(ADDR(TEXT_AREA_PTR)),
CHAR(15);
FIXED BIN(31);
DCL
DCL
NUMBER1
NUMBER1_LENGTH
FIXED BIN(31);
FIXED BIN(31);
DCL
DCL
DCL
No exemplo de programa, dois campos são passados para o programa.
•
O primeiro campo é chamado TEXT e seu tamanho máximo é de 15 bytes. Os dados podem ser movidos
dele e para ele usando o campo PL/I TEXT-AREA. Se não for um campo de tamanho fixo, TEXT-AREALENGTH deverá ser usado para determinar o tamanho real. Se o programa quiser alterar o tamanho, ele
deverá armazenar o valor necessário no campo TEXT-AREA-LENGTH.
•
O segundo campo é numérico, que, no Navegador, é definido como NUM32. Os dados podem ser
movidos dele e para ele usando o campo NUMBER1. Não é comum querer usar o campo NUMBER1LENGTH.
Se o campo não for anulável, ele conterá um valor de 4 na entrada para o programa PL/I.
Se o campo NUMBER1-LENGTH for NULL, ele será definido para 0. Essa situação poderá ocorrer se o
campo era NULL antes do programa ser chamado. Se o programa definir o campo NULL, ele também
definirá NUMBER1-LENGTH para 0.
Testando Campos Definidos pelo Usuário em um
Mapa de Dados
Depois que você definir um campo definido pelo usuário em um registro, execute um teste de linha de banco
de dados para testar a operação das funções do PowerExchange e das definidas pelo usuário no campo.
Execute um teste de linha de banco de dados em uma tabela no mapa de dados que inclui uma coluna
baseada no campo definido pelo usuário.
Para testar um campo definido pelo usuário em um mapa de dados:
1.
No mapa de dados, adicione uma coluna a uma tabela que usa o campo definido pelo usuário que você
deseja testar como campo base.
2.
Salve o mapa de dados.
3.
Execute um teste de linha de banco de dados na tabela.
Nota: Não inclua a palavra-chave DISTINCT na instrução SQL quando você executar um teste de linha
de banco de dados para um mapa de dados que contém campos definidos pelo usuário. Se uma
consulta exigir a palavra-chave DISTINCT, crie outra tabela no mapa de dados que contém os campos
exigidos para a consulta.
4.
Consulte a saída na janela Saída do Teste de Linha de Banco de Dados.
Para obter mais informações sobre como usar o SQL para origens não relacionais, consulte o Manual de
Referência do PowerExchange.
324
Apêndice A: Funções do PowerExchange para Campos Definidos pelo Usuário
TÓPICOS RELACIONADOS:
•
“Adicionando uma Coluna a uma Tabela” na página 75
•
“Testando um Mapa de Dados” na página 223
Testando Campos Definidos pelo Usuário em um Mapa de Dados
325
APÊNDICE B
Programas de Método de Acesso
do Usuário
Este apêndice inclui os seguintes tópicos:
•
Visão Geral dos Programas de Método de Acesso do Usuário, 326
•
Estrutura do Parâmetro Passada para o Programa de Método de Acesso do Usuário, 328
•
Códigos de Retorno do Programa do Método de Acesso do Usuário, 331
•
Programas de Método de Acesso do Usuário - Exemplos, 331
Visão Geral dos Programas de Método de Acesso do
Usuário
Crie um programa de método de acesso do usuário gravado em Assembler, C ou PL/I para processar dados
em um mapa de dados.
Você chama o programa de método de acesso do usuário definindo um mapa de dados com o método de
acesso USER e especificando os atributos do programa de método de acesso do usuário, incluindo o nome
do DLL ou da biblioteca compartilhada do método de acesso do usuário compilado, parâmetros a serem
passados para o programa e o caminho e nome completos do arquivo de dados associado.
Um programa de método de acesso do usuário possui um único ponto de entrada. O PowerExchange chama
o programa de método de acesso do usuário repetidamente para processar os dados no arquivo de dados
associado até que todos os dados sejam processados.
326
A tabela a seguir lista as chamadas que o PowerExchange faz para um programa de método de acesso do
usuário e descreve as ações que o programa pode executar em resposta a uma chamada:
Chamada
OPEN
Ações Possíveis do Programa de Método de Acesso do Usuário
Abrir o arquivo de dados e executar a inicialização, como a seguir:
- Aloque o armazenamento.
- Valide e salve os parâmetros passados.
- Inicialize contadores.
- Verifique se o arquivo de dados existe.
- Abra o arquivo de dados.
- Se o destino tiver que ser substituído, exclua o arquivo de saída.
- Retorne um código de sucesso ou de erro ao Navegador do PowerExchange.
READ
Iniciar ou continuar a leitura sequencial, como a seguir:
- Leia o arquivo de dados para obter o próximo registro, usando qualquer instrução SQL passada do
Navegador do PowerExchange para obter o registro apropriado.
- Passe os dados de volta para o Navegador do PowerExchange definindo o ponteiro do registro para
apontar para os dados e definindo o valor no campo record_len para o tamanho dos dados que estão
sendo retornados.
- Retorne um código de sucesso, de fim-de-arquivo ou de erro para o PowerExchange.
WRITE
Iniciar ou continuar a gravação sequencial, como a seguir:
- Obtenha os dados a serem gravados usando o ponteiro do registro e o tamanho definido no campo
record_len.
- Grave os dados especificados.
- Retorne um código de sucesso ou de erro ao Navegador do PowerExchange.
CLOSE
Executar operações de limpeza, como a seguir:
- Feche o arquivo de dados.
- Libere o armazenamento alocado.
- Confirme o banco de dados.
- Retorne um código de sucesso ou de erro ao Navegador do PowerExchange.
- Se ocorrer um erro, coloque o texto da mensagem no buffer de mensagens. O buffer de mensagens
suporta uma mensagem de 79 caracteres.
- Passe o controle de volta para o programa de chamada.
O PowerExchange passa para o programa de método de acesso do usuário uma estrutura de parâmetros
com cada chamada. A estrutura de parâmetros inclui os parâmetros que você define no mapa de dados do
método de acesso do usuário.
O método de acesso do usuário passa um código de retorno de volta para o Navegador do PowerExchange
para indicar o sucesso ou a falha da chamada ou para indicar que o fim do arquivo de dados foi atingido.
Visão Geral dos Programas de Método de Acesso do Usuário
327
TÓPICOS RELACIONADOS:
•
“Adicionando um Mapa de Dados” na página 59
Estrutura do Parâmetro Passada para o Programa
de Método de Acesso do Usuário
O Navegador do PowerExchange apresenta um único parâmetro que localiza a estrutura do parâmetro.
A tabela a seguir descreve a estrutura do parâmetro passada para o programa do método de acesso do
usuário:
Nome da
Variável
Descrição
Campo Correspondente na
GUI do Navegador do
PowerExchange
Tipo
Tamanho
LGMODE
Usado em conexão com um
valor de 1 na variável
LGCODE e indica como o
arquivo de dados é aberto,
como a seguir:
Não aplicável
Binário
Palavra
Não aplicável
Binário
Palavra
- 1. Ler.
- 2. Gravar.
- 3. Atualizar.
- 4. Anexar.
LGCODE
Indica a função a ser
executada pelo programa do
método de acesso do usuário,
como a seguir:
- 1. Abrir.
- 2. Fechar.
- 3. Ler.
- 4. Gravar.
328
LGUI1
Parâmetro definido pelo
usuário, que pode ser usado
para especificar informações
numéricas como o tamanho do
registro ou o número de linhas
a serem recuperadas.
Valor Inteiro 1 na caixa de
diálogo Método de Acesso
USER
Binário
Palavra
LGUI2
Parâmetro definido pelo
usuário, que pode ser usado
para especificar informações
numéricas como o tamanho do
registro ou o número de linhas
a serem recuperadas.
Valor Inteiro 2 na caixa de
diálogo Método de Acesso
USER
Binário
Palavra
LGREADCT
O número de registros lidos do
arquivo de dados.
Não aplicável
Binário
Palavra
Apêndice B: Programas de Método de Acesso do Usuário
Nome da
Variável
Descrição
Campo Correspondente na
GUI do Navegador do
PowerExchange
Tipo
Tamanho
LGWRITCT
O número de registros
gravados no arquivo de dados.
Não aplicável
Binário
Palavra
LGMLRECL
O tamanho do registro dos
dados recuperados.
Definido pelo programa do
método de acesso do usuário
Binário
Palavra
LGU1LEN
O tamanho dos dados
digitados na caixa Sequência
de Caracteres 1 na caixa de
diálogo Método de Acesso
USER.
Derivado do valor Sequência
de Caracteres 1 na caixa de
diálogo Método de Acesso
USER
Binário
Palavra
LGU2LEN
O tamanho dos dados
digitados na caixa Sequência
de Caracteres 2 na caixa de
diálogo Método de Acesso
USER.
Derivado do valor Sequência
de Caracteres 2 na caixa de
diálogo Método de Acesso
USER
Binário
Palavra
LGFNLEN
O tamanho do nome do
arquivo de dados digitado na
caixa Nome do Arquivo na
caixa de diálogo Método de
Acesso USER.
Derivado do valor Nome do
Arquivo na caixa de diálogo
Método de Acesso USER
Binário
Palavra
LGUIDLEN
O tamanho dos dados
digitados na caixa
Identificação de Usuário na
caixa de diálogo Nó Remoto
do Mapa de Dados.
Derivado do valor
Identificação de Usuário na
caixa de diálogo Nó Remoto
do Mapa de Dados
Binário
Palavra
LGPWDLEN
O tamanho dos dados
digitados na caixa Senha na
caixa de diálogo Nó Remoto
do Mapa de Dados.
Derivado do valor Senha na
caixa de diálogo Nó Remoto
do Mapa de Dados
Binário
Palavra
LGSQLLEN
O tamanho dos dados
digitados na caixa Instrução
SQL na caixa de diálogo Teste
de linha de Banco de Dados.
Derivado do valor Instrução
SQL na caixa de diálogo Teste
de Linha de Banco de Dados
Binário
Palavra
LGU1PTR
Um ponteiro para os dados
armazenados para Sequência
de Caracteres 1.
Valor Sequência de
Caracteres 1 na caixa de
diálogo Método de Acesso
USER
Ponteiro
Palavra
LGU2PTR
Um ponteiro para os dados
armazenados para Sequência
de Caracteres 2.
Valor Sequência de
Caracteres 2 na caixa de
diálogo Método de Acesso
USER
Ponteiro
Palavra
LGFNPTR
Um ponteiro para os dados
armazenados para Nome do
Arquivo.
Valor Nome do Arquivo na
caixa de diálogo Método de
Acesso USER
Ponteiro
Palavra
Estrutura do Parâmetro Passada para o Programa de Método de Acesso do Usuário
329
Nome da
Variável
Descrição
Campo Correspondente na
GUI do Navegador do
PowerExchange
Tipo
Tamanho
LGUIDPTR
Um ponteiro para os dados
armazenados para
Identificação de Usuário.
Valor Identificação de
Usuário na caixa de diálogo
Nó Remoto do Mapa de
Dados
Ponteiro
Palavra
LGPWDPTR
Um ponteiro para os dados
armazenados para Senha.
Valor Senha na caixa de
diálogo Nó Remoto do Mapa
de Dados
Ponteiro
Palavra
LGSQLPTR
Um ponteiro para os dados
armazenados para Instrução
SQL.
Valor Instrução SQL na caixa
de diálogo Teste de Linha de
Banco de Dados
Ponteiro
Palavra
LGPUWK1
Um ponteiro para a área de
armazenamento para dados
definidos pelo usuário.
Definido pelo programa do
método de acesso do usuário
Binário
Palavra
LGPUWK2
Um ponteiro para a área de
armazenamento para dados
definidos pelo usuário.
Definido pelo programa do
método de acesso do usuário
Binário
Palavra
LGOPENRC
Código de retorno da chamada
OPEN, como a seguir :
Definido pelo programa do
método de acesso do usuário
Binário
Palavra
- 1. Sucesso.
- 0. Erro.
LGRECLEN
Tamanho do registro
recuperado.
Definido pelo programa do
método de acesso do usuário
Binário
Palavra
LGRECPTR
Um ponteiro para os dados do
registro recuperado.
Definido pelo programa do
método de acesso do usuário
Ponteiro
Palavra
LGMSGBUF
Mensagem retornada ao
PowerExchange do programa
do método de acesso do
usuário.
Definido pelo programa do
método de acesso do usuário
Caractere
80 bytes
TÓPICOS RELACIONADOS:
330
•
“Caixa de Diálogo Teste de Linha de Banco de Dados” na página 229
•
“Propriedades do Mapa de Dados - Método de Acesso USER” na página 357
•
“Enviando um Mapa de Dados para um Sistema Remoto” na página 89
Apêndice B: Programas de Método de Acesso do Usuário
Códigos de Retorno do Programa do Método de
Acesso do Usuário
O método de acesso do usuário passa um código de retorno de volta para o Navegador do PowerExchange.
O Navegador do PowerExchange espera um dos seguintes códigos de retorno de um programa do método
de acesso do usuário:
0
Bem-sucedido. A chamada OPEN, READ, WRITE ou CLOSE foi bem-sucedida.
255
Fim do arquivo. Não há mais registros disponíveis para leitura.
Outros
Erro. A chamada OPEN, READ, WRITE ou CLOSE falhou.
Programas de Método de Acesso do Usuário Exemplos
O PowerExchange apresenta exemplos de programas de método de acesso do usuário gravados em
Assembler, C e PL/I com arquivos de cabeçalhos e JCL.
Esses arquivos, denominados uam*.* e dlgif*.*, estão localizados no diretório de exemplos no diretório de
instalação do Navegador do PowerExchange. Edite e compile esses exemplos de programas para
personalizá-los para o seu ambiente.
Códigos de Retorno do Programa do Método de Acesso do Usuário
331
APÊNDICE C
Grupos de Aplicativos e
Aplicativos
Este apêndice inclui os seguintes tópicos:
•
Grupos de Aplicativos e Visão Geral dos Aplicativos, 332
•
Adicionando um Grupo de Aplicativos, 333
•
Exibindo ou Editando Propriedades para um Grupo de Aplicativos, 335
•
Redefinindo o Ponto de Início de Extração para um Aplicativo, 337
•
Excluindo um Grupo de Aplicativos, 337
Grupos de Aplicativos e Visão Geral dos Aplicativos
Se você usar conexões ODBC para extrair dados alterados, o PowerExchange usará grupos de aplicativos e
aplicativos para manter informações de extração para a extração de dados alterados.
Um grupo de aplicativos define a localização do nó da fonte de dados. O Navegador do PowerExchange
adiciona um grupo de aplicativos quando você adiciona um grupo de registro. Você pode também adicionar
manualmente um grupo de aplicativos.
Os aplicativos são exibidos em um grupo de aplicativos. Você não adiciona aplicativos por meio do
Navegador do PowerExchange. Adicione aplicativos dinamicamente quando você executar uma extração
CDC com um novo nome de aplicativo ou executar o utilitário DTLUAPPL. O nome do aplicativo é o nome
especificado no parâmetro DBQUAL2 da conexão ODBC ou na substituição DTLAPP SQL.
Nota: A Informatica recomenda que você especifique um nome de aplicativo exclusivo para cada processo
de extração para verificar se a reinicialização ocorre. Se você usar o mesmo nome de aplicativo para vários
processos de extração, poderão ocorrer erros, como a extração de dados errados e outros resultados
inesperados.
Cada aplicativo exibe o histórico de extrações de dados alterados em ordem descendente do registro de
hora. Para cada extração, o histórico inclui:
332
•
Registro de hora
•
Trilha de auditoria
•
Status de extração
•
Nome do registro de captura e nome da tabela
Cada aplicativo armazena também o ponto de início para a próxima extração, que você pode redefinir no
Navegador do PowerExchange ou usando o utilitário DTLUAPPL.
O arquivo CDEP é o arquivo de controle no qual o PowerExchange armazena informações do aplicativo. As
informações do aplicativo incluem o nome do aplicativo, o ponto de início para a próxima extração e
informações sobre os processos de extração executados incluindo seu histórico. O ODBC do
PowerExchange usa os tokens de reinicialização associados a nomes de aplicativo no arquivo CDEP para
determinar o ponto de extração inicial de uma sessão. O grupo de aplicativos é usado para filtrar as
informações do aplicativo no arquivo CDEP para exibição no Navegador do PowerExchange.
Nota: Se você usar conexões Client for PowerCenter (PWXPC) do PowerExchange para extrair dados
alterados conforme recomendado, o PowerExchange não usará grupos de aplicativos e aplicativos. Com
PWXPC, o PowerExchange mantém as informações de reinicialização para extrações nas seguintes
localizações:
•
Para destinos relacionais, em tabelas especificadas
•
Para destinos não relacionais, no arquivo especificado no Serviço de Integração
Para obter mais informações, consulte o guia CDC para o sistema operacional.
TÓPICOS RELACIONADOS:
•
“Grupos de Registro, Grupos de Extração e Grupos de Aplicativos” na página 164
Adicionando um Grupo de Aplicativos
Um grupo de aplicativos é um grupo nomeado de aplicativos.
Um grupo de aplicativos define a localização do nó da origem e, se necessário, uma Identificação de Usuário
e uma senha para acessar a origem. Quando você adiciona um grupo de registro, o PowerExchange
adiciona um grupo de aplicativos com o mesmo nome. Você pode também adicionar manualmente um grupo
de aplicativos usando esse procedimento.
1.
Na guia Recursos no Explorador de Recursos, clique em Adicionar > Grupo de Aplicativos.
2.
Na caixa de diálogo Adicionar Grupo de Aplicativos, digite as seguintes informações:
Nome
Um nome definido pelo usuário para o grupo de aplicativos. O tamanho máximo é de 16 caracteres.
Localização
A localização da origem cujos dados alterados você deseja extrair. Selecione local se a origem
estiver no sistema do Navegador do PowerExchange.
Esse campo lista as localizações definidas nas instruções NODE no arquivo de configuração
dbmover.cfg no sistema do Navegador do PowerExchange.
O padrão é local.
Identificação de Usuário
Para uma origem do i5/OS ou do z/OS, insira um ID do usuário do sistema operacional se a
segurança do PowerExchange estiver ativada. A segurança do PowerExchange é habilitada quando
a instrução SECURITY do PowerExchange no membro DBMOVER está definida como (1,x) ou 2.x).
Adicionando um Grupo de Aplicativos
333
Para uma origem DB2 para Linux, UNIX e Windows, Microsoft SQL Server ou Oracle, digite um ID
do usuário de banco de dados válido, se necessário. Para obter mais informações, consulte a
Instrução SECURITY no Manual de Referência do PowerExchange.
Senha
Uma senha do ID do usuário especificado.
Se a origem estiver em um sistema i5/OS ou z/OS, você poderá inserir um código de acesso válido
do PowerExchange em vez de uma senha. Um código de acesso do i5/OS pode ter de 9 a 31
caracteres de comprimento. Um código de acesso do z/OS pode ter de 9 a 128 caracteres de
comprimento. Um código de acesso pode conter os seguintes caracteres:
•
Letras em maiúsculas e minúsculas
•
Os números de 0 a 9
•
Espaços
•
Os seguintes caracteres especiais:
’ - ; # \ , . / ! % & * ( ) _ + { } : @ | < > ?
Nota: O primeiro caractere é uma apóstrofe.
Códigos de acesso não podem incluir aspas simples ('), aspas duplas (“) ou símbolos monetários.
No z/OS, os caracteres permitidos na saída IBM IRRPHREX não afetam os caracteres permitidos
nos códigos de acesso do PowerExchange.
Nota: No z/OS, um código de acesso válido RACF pode ter até 100 caracteres. O PowerExchange
trunca códigos de acesso com mais de 100 caracteres quando os transfere para o RACF para
validação.
Para usar códigos de acesso, verifique se o Ouvinte do PowerExchange é executado com uma
configuração de segurança SECURITY=(1,N) ou superior no membro DBMOVER. Para obter mais
informações, consulte "Instrução SECURITY" no Manual de Referência do PowerExchange.
Se você especificar um ID do usuário, mas omitir a senha, ao abrir o grupo de aplicativos, o
Navegador do PowerExchange solicitará a senha na caixa de diálogo Senha Faltando.
3.
Clique em Concluir.
A guia Grupo de Aplicativos no Inspetor de Recursos exibe as propriedades para o grupo de
aplicativos.
Se você usar conexões ODBC para extrair dados alterados, a guia Grupo de Aplicativos no
Explorador de Recursos exibirá os aplicativos para a localização do nó associada ao grupo de
aplicativos.
334
Apêndice C: Grupos de Aplicativos e Aplicativos
TÓPICOS RELACIONADOS:
•
“Grupos de Registro, Grupos de Extração e Grupos de Aplicativos” na página 164
Exibindo ou Editando Propriedades para um Grupo
de Aplicativos
Você pode exibir ou editar propriedades para um grupo de aplicativos.
Você pode alterar o nome, a localização e o ID do usuário e a senha do grupo de aplicativos.
1.
Abra o grupo de aplicativos.
A tabela a seguir descreve as propriedades que a guia Grupo de Aplicativos do Inspetor de Recursos
exibe para o grupo de aplicativos:
Propriedade
Descrição
Nome
Um nome definido pelo usuário para o grupo de aplicativos.
Localização
Localização da fonte para a qual você deseja capturar mudanças. Selecione local se a
origem estiver no sistema do Navegador do PowerExchange.
Esse campo lista as localizações definidas nas instruções NODE no arquivo de
configuração dbmover.cfg no sistema do Navegador do PowerExchange.
Exibindo ou Editando Propriedades para um Grupo de Aplicativos
335
Propriedade
Descrição
Identificação de
Usuário
Um ID do usuário que permite o acesso à origem. O tipo de ID do usuário depende do
tipo de origem e das configurações de segurança do PowerExchange:
- Se a origem estiver em um sistema i5/OS ou z/OS e a segurança do PowerExchange
estiver ativada, insira um ID do usuário do sistema operacional. A segurança do
PowerExchange é habilitada quando a instrução SECURITY do PowerExchange no
membro DBMOVER está definida como (1,x) ou 2.x).
- Para uma origem DB2 para Linux, UNIX e Windows, Microsoft SQL Server ou Oracle, digite
um ID do usuário de banco de dados válido, se necessário. Para obter mais informações,
consulte a Instrução SECURITY no Manual de Referência do PowerExchange.
Senha
Uma senha do ID do usuário especificado.
Se a origem estiver em um sistema i5/OS ou z/OS, você poderá inserir um código de
acesso válido do PowerExchange em vez de uma senha. Um código de acesso do i5/OS
pode ter de 9 a 31 caracteres de comprimento. Um código de acesso do z/OS pode ter
de 9 a 128 caracteres de comprimento. Um código de acesso pode conter os seguintes
caracteres:
- Letras em maiúsculas e minúsculas
- Os números de 0 a 9
- Espaços
- Os seguintes caracteres especiais:
’ - ; # \ , . / ! % & * ( ) _ + { } : @ | < > ?
Nota: O primeiro caractere é uma apóstrofe.
Códigos de acesso não podem incluir aspas simples ('), aspas duplas (“) ou símbolos
monetários.
No z/OS, os caracteres permitidos na saída IBM IRRPHREX não afetam os caracteres
permitidos nos códigos de acesso do PowerExchange.
Nota: No z/OS, um código de acesso válido RACF pode ter até 100 caracteres. O
PowerExchange trunca códigos de acesso com mais de 100 caracteres quando os
transfere para o RACF para validação.
Para usar códigos de acesso, verifique se o Ouvinte do PowerExchange é executado
com uma configuração de segurança SECURITY=(1,N) ou superior no membro
DBMOVER. Para obter mais informações, consulte "Instrução SECURITY" no Manual de
Referência do PowerExchange.
2.
Para editar uma propriedade, clique em uma propriedade e digite ou selecione um valor.
Depois que você edita uma propriedade, é exibido um quadrado vermelho próximo à propriedade
alterada.
Sugestão: Para desfazer uma mudança antes de aplicá-la, clique em Redefinir.
3.
Para aplicar uma mudança, clique em Aplicar.
Se você editar o nome do grupo de aplicativos, será solicitado que você confirme a mudança. Se o novo
nome corresponder ao nome de um grupo de aplicativos existente, será solicitado que você sobrescreva
o grupo existente.
4.
Clique em Sim para confirmar as alterações.
O Inspetor de Recursos atualiza todos os campos que você alterou.
336
Apêndice C: Grupos de Aplicativos e Aplicativos
TÓPICOS RELACIONADOS:
•
“Adicionando um Grupo de Aplicativos” na página 333
Redefinindo o Ponto de Início de Extração para um
Aplicativo
Um aplicativo exibe o histórico de extrações de dados alterados para um registro de captura e armazena o
ponto de início para a próxima extração.
Você pode redefinir o ponto de início para a próxima extração, exibida como a extração Execução Atual,
para o ponto de início de outra extração.
Depois que você redefine o ponto de início de extração, o aplicativo pode reinicializar a extração na hora do
ponto de início de redefinição ou ter seu ponto de início de extração redefinido novamente. Não é possível
desfazer a redefinição de um ponto de início.
Depois de uma extração inicial, você pode usar o utilitário DTLUAPPL para redefinir o ponto de início da
extração para um aplicativo.
Para redefinir o ponto de início de extração para um aplicativo:
1.
Abra o grupo de aplicativos e abra o aplicativo.
O painel do lado direito lista as extrações para o aplicativo em ordem decrescente do registro de hora.
As informações para a extração atual, exibida como a extração Execução Atual, estão em branco.
Todas as outras extrações exibem um registro de hora.
2.
Selecione a extração para a qual redefinir o ponto de início.
3.
Clique com o botão direito do mouse no nome do grupo de aplicativos e clique em Redefinir para o
Novo Ponto de Início.
O ícone próximo ao nome do grupo de aplicativos é exibido em vermelho.
O PowerExchange redefine o ponto de início da próxima extração para o ponto de início da extração
selecionada.
Quando você abre o aplicativo novamente, a extração Execução Atual exibe as informações de
execução da extração selecionada.
Excluindo um Grupo de Aplicativos
Você pode excluir grupos de aplicativos.
Quando você exclui um grupo de aplicativos, o PowerExchange exclui informações do grupo local no
sistema do Navegador do PowerExchange. O PowerExchange não exclui os aplicativos no grupo ou grupo
de registro associado. Se você adicionar outro grupo de aplicativos com as mesmas propriedades que um
grupo excluído, o novo grupo conterá os aplicativos existentes para o grupo excluído.
Além disso, se o PowerExchange gerou o grupo de aplicativos, o PowerExchange não exclui o grupo de
registro que gerou a criação desse grupo de aplicativos.
Redefinindo o Ponto de Início de Extração para um Aplicativo
337
Para excluir um grupo de aplicativos:
1.
Se o grupo de aplicativos estiver aberto, feche-o.
2.
Na janela Recursos, exclua um ou mais grupos de aplicativos.
3.
Na caixa de mensagens que solicita que você confirme a exclusão do grupo ou grupos, clique em Sim.
O PowerExchange exclui o grupo ou os grupos de aplicativos.
338
Apêndice C: Grupos de Aplicativos e Aplicativos
APÊNDICE D
Propriedades do Mapa de Dados
Este apêndice inclui os seguintes tópicos:
•
Propriedades do Mapa de Dados - Método de Acesso do ADABAS, 340
•
Propriedades do Mapa de Dados - Método de Acesso DATACOM, 341
•
Propriedades do Mapa de Dados - Método de Acesso DB2, 342
•
Propriedades do Mapa de Dados - Método de Acesso DB2UNLD, 343
•
Caixa de Diálogo Filtro de Tabela do DB2, 344
•
Filtro de Tabela do DB2 - Caixa de Diálogo Tabelas Disponíveis, 345
•
Propriedades do Mapa de Dados - Método de Acesso Lote DL/I ou IMS ODBA, 346
•
Propriedades do Mapa de Dados - Método de Acesso ESDS, 347
•
Propriedades do Mapa de Dados - Método de Acesso IDMS, 348
•
Propriedades do Mapa de Dados - Método de Acesso ISAM, 349
•
Propriedades do Mapa de Dados - Método de Acesso KSDS, 350
•
Propriedades do Mapa de Dados - Método de Acesso MQSeries, 351
•
Propriedades do Mapa de Dados - Método de Acesso RRDS, 352
•
Propriedades do Mapa de Dados - Método de Acesso SEQ, 353
•
Propriedades do Mapa de Dados - Método de Acesso TAPE, 355
•
Propriedades do Mapa de Dados - Método de Acesso USER, 357
•
Propriedades do Mapa de Dados - Padrões de Dados, 358
•
Propriedades do Mapa de Dados - Verificação de Dados, 359
339
•
Propriedades do Mapa de Dados - Saída do Nível de Registro, 361
•
Propriedades do Mapa de Dados - Chaves, 362
Propriedades do Mapa de Dados - Método de
Acesso do ADABAS
Exibir ou editar propriedades para um mapa de dados do Adabas.
ID do Banco de Dados
O ID de banco de dados do Adabas. Definir como 0 para substituir o banco de dados em tempo de
execução ou se a ID do banco de dados atual for 0. A substituição do banco de dados no tempo de
execução faz a migração de mapas de dados de um ambiente do Adabas para outro mais fácil.
Para substituir o banco de dados no tempo de execução, use um dos seguintes métodos:
•
Instrução ADABAS_DEFAULT_DBID no arquivo de configuração DBMOVER
•
Opção Substituição do ID de banco de dados nas propriedades da sessão no PowerCenter
•
Substituir Nome do Arquivo na sequência de escape ODBC DTLDSN
•
Substituir Nome do Arquivo no parâmetro ODBC DBQUAL1
O padrão é 1.
Número do Arquivo
O número do arquivo no banco de dados do Adabas.
O padrão é 1.
Nível de Otimização
Especifica como o PowerExchange usa as chaves do Adabas. As opções são:
•
OFF. O PowerExchange não usa chaves do Adabas.
•
Completo. O PowerExchange usa chaves do Adabas quando uma cláusula SQL WHERE está
presente.
•
Somente Intervalos. O PowerExchange usa chaves do Adabas quando o valor da chave está no
intervalo especificado e quando uma cláusula SQL WHERE está presente.
O padrão é Somente Intervalos.
Codificação
O esquema de codificação. As opções são:
•
Padrão. O PowerExchange usa o esquema de codificação padrão para o sistema operacional.
•
EBCDIC. EBCDIC.
•
ASCII HIEND. High endian ASCII.
•
ASCII LOEND. Little endian ASCII.
O padrão é Padrão.
340
Apêndice D: Propriedades do Mapa de Dados
Página de Código
A página de códigos que descreve o conjunto de caracteres para os dados de caractere no banco de
dados. Para a codificação Padrão, você não pode selecionar uma página de códigos. O
PowerExchange usa a página de códigos padrão para o sistema operacional.
O padrão é Padrão.
Página de Códigos de Caractere Largo
A página de código para os campos Adabas que usam tipos de dados com caracteres amplos.
Selecione Padrão para usar as seguintes páginas de códigos nos seguintes sistemas operacionais:
•
Linux, UNIX e Windows. UTF-8.
•
z/OS. Página de códigos do sistema operacional padrão.
O padrão é Padrão.
TÓPICOS RELACIONADOS:
•
“Páginas de Código” na página 55
•
“Adicionando um Mapa de Dados” na página 59
•
“Exibindo ou Editando Propriedades para uma Tabela de Mapa de Dados” na página 85
Propriedades do Mapa de Dados - Método de
Acesso DATACOM
Exibir ou editar propriedades para um mapa de dados Datacom.
Nome do Banco de Dados
Obrigatório. O nome do banco de dados CA Datacom/DB. Os caracteres válidos são caracteres ASCII e
o sinal de libra e de iene.
ID do Banco de Dados
Obrigatório. O número do ID do banco de dados CA Datacom/DB.
Nota: Ao definir um banco de dados CA Datacom/DB no dicionário de dados, você deve designar um ID
numérico para o banco de dados. Esse valor de ID é o valor de atributo DATACOM-ID para o banco de
dados. Alguns IDs, como 1 a 20, 1000 a 1020, 2000 a 2020, 3000 a 3020, 4000 a 4020 e 5000, são
reservados para uso pelo CA Datacom/DB.
Tamanho do Registro
O tamanho do registro para a tabela. Se você estiver adicionando um mapa de dados e não tiver
selecionado a opção Importar Definição de Registro, digite um tamanho de registro. Em uma tabela
CA Datacom/DB, os limites a seguir se aplicam ao tamanho de um registro:
•
O tamanho mínimo é de 1 byte.
•
O tamanho máximo é de 32720 bytes.
Página de Código
A página de código que descreve o conjunto de caracteres a ser usado para dados de caractere no
banco de dados. Como a página de código Padrão, o PowerExchange usa IBM-037.
Propriedades do Mapa de Dados - Método de Acesso DATACOM
341
Nota: As páginas de códigos multibyte estão disponíveis para Datacom.
O valor padrão é Padrão.
TÓPICOS RELACIONADOS:
•
“Adicionando um Mapa de Dados” na página 59
•
“Exibindo ou Editando Propriedades para uma Tabela de Mapa de Dados” na página 85
Propriedades do Mapa de Dados - Método de
Acesso DB2
Exibir ou editar propriedades para um mapa de dados DB2.
Instância DB
Obrigatório. O nome da instância de banco de dados DB2. Os caracteres válidos são caracteres ASCII e
o sinal de libra e de iene.
Nome da Tabela
Obrigatório. O nome da tabela do DB2. Digite o nome da tabela ou clique no botão Procurar para digitar
critérios de filtragem para a tabela.
Codificação
O esquema de codificação. As opções são:
•
Padrão. O PowerExchange usa o esquema de codificação padrão para o sistema operacional.
•
EBCDIC. EBCDIC.
•
ASCII HIEND. High endian ASCII.
•
ASCII LOEND. Little endian ASCII.
O padrão é Padrão.
Página de Código
A página de códigos que descreve o conjunto de caracteres para os dados de caractere no banco de
dados. Para a codificação Padrão, você não pode selecionar uma página de códigos. O
PowerExchange usa a página de códigos padrão para o sistema operacional.
O padrão é Padrão.
TÓPICOS RELACIONADOS:
342
•
“Páginas de Código” na página 55
•
“Adicionando um Mapa de Dados” na página 59
•
“Exibindo ou Editando Propriedades para uma Tabela de Mapa de Dados” na página 85
Apêndice D: Propriedades do Mapa de Dados
Propriedades do Mapa de Dados - Método de
Acesso DB2UNLD
Exibir ou editar propriedades para um mapa de dados do arquivo de descarregamento do DB2.
Nome de Arquivo
Obrigatório. O nome do arquivo de descarregamento do DB2. Os caracteres válidos são caracteres
ASCII e os sinais de libra e de iene.
Instância DB
O nome da instância de banco de dados DB2. Os caracteres válidos são caracteres ASCII e os sinais de
libra e de iene.
Nome da Tabela
Obrigatório. O nome da tabela do DB2. Digite o nome da tabela ou clique no botão Procurar para digitar
critérios de filtragem para a tabela.
Tipo de Descarregamento
O tipo de descarregamento. Para acesso em massa aos arquivos de descarregamento, os seguintes
formatos IBM e BMC são suportados:
•
REORG UNLOAD
•
DSNTIAUL/BMC UNLOAD+
•
DSNUTILB UNLOAD
•
UNDEFINED. Por padrão, esse tipo é gerado com indicadores nulos e campos de contagem na
mesma posição que no tipo REORG UNLOAD EXTERNAL.
Em vez de usar esses tipos de descarregamento, você pode modificar essas instruções para que
atendam requisitos específicos. Você pode mover ou excluir essas instruções para que correspondam
aos formatos de descarregamento definidos pelo usuário, mas o PowerExchange os interpretará se eles
precederem o campo de dados aos quais se aplicam.
Codificação
O esquema de codificação. As opções são:
•
Padrão. O PowerExchange usa o esquema de codificação padrão para o sistema operacional.
•
EBCDIC. EBCDIC.
•
ASCII HIEND. High endian ASCII.
•
ASCII LOEND. Little endian ASCII.
O padrão é Padrão.
Página de Código
A página de códigos que descreve o conjunto de caracteres para os dados de caractere no banco de
dados. Para a codificação Padrão, você não pode selecionar uma página de códigos. O
PowerExchange usa a página de códigos padrão para o sistema operacional.
O padrão é Padrão.
TÓPICOS RELACIONADOS:
•
“Páginas de Código” na página 55
•
“Adicionando um Mapa de Dados” na página 59
Propriedades do Mapa de Dados - Método de Acesso DB2UNLD
343
•
“Exibindo ou Editando Propriedades para uma Tabela de Mapa de Dados” na página 85
Caixa de Diálogo Filtro de Tabela do DB2
Na caixa de diálogo Filtro de Tabela do DB2, exiba ou edite os critérios de filtragem da tabela de um
catálogo do DB2 ou mapa de dados do arquivo de descarregamento do DB2.
A caixa de diálogo contém os seguintes campos:
Instância DB
O nome da instância de banco de dados DB2. Os caracteres válidos são caracteres ASCII e o sinal de
libra e de iene.
Localização
A localização da fonte de dados. Selecione local se a fonte de dados estiver no sistema do Navegador
do PowerExchange.
Esse campo lista as localizações definidas nas instruções NODE no arquivo de configuração
dbmover.cfg no sistema do Navegador do PowerExchange.
O padrão é local.
ID do Usuário
Um ID do usuário do banco de dados que pode acessar o banco de dados, se necessário. Para obter
mais informações, consulte a instrução SECURITY noManual de Referência do PowerExchange.
Para um banco de dados em um sistema Linux, UNIX ou Windows com suporte, se você tiver ativado a
autenticação de usuário LDAP do PowerExchange e, se aplicável, desativado a autenticação de
passagem relacional, a ID de usuário será o nome de usuário da empresa.
Para obter mais informações, consulte o Manual de Referência do PowerExchange.
Senha
Uma senha do ID do usuário especificado.
Para acessar o z/OS, você pode inserir um código de acesso válido do PowerExchange em vez de uma
senha. O código de acesso do PowerExchange pode ter 9 a 128 caracteres e pode conter os seguintes
caracteres:
•
Letras em maiúsculas e minúsculas
•
Os números de 0 a 9
•
Espaços
•
Os seguintes caracteres especiais:
’ - ; # \ , . / ! % & * ( ) _ + { } : @ | < > ?
Nota: O primeiro caractere é um apóstrofo.
Códigos de acesso não podem incluir aspas simples (‘), aspas duplas (“) ou símbolos monetários.
Os caracteres permitidos na saída IBM IRRPHREX não afetam os caracteres permitidos nos códigos de
acesso do PowerExchange.
Nota: Um código de acesso válido RACF pode ter até 100 caracteres. O PowerExchange trunca códigos
de acesso com mais de 100 caracteres quando os transfere para o RACF para validação.
344
Apêndice D: Propriedades do Mapa de Dados
Para usar códigos de acesso, verifique se o Ouvinte do PowerExchange é executado com uma
configuração de segurança SECURITY=(1,N) ou superior no membro DBMOVER. Para obter mais
informações, consulte "Instrução SECURITY" no Manual de Referência do PowerExchange.
Dados de Filtro
Digite texto em qualquer uma das seguintes caixas de filtro:
•
Criador/Esquema
•
DBName/Definidor
•
Tabela
Para o DB2 para i5/OS, o tamanho máximo é de 10 caracteres na caixa Criador/Esquema e de 32
caracteres na caixa Tabela.
Para o DB2 para z/OS, o tamanho máximo é de 128 caracteres na caixa Criador/Esquema e de 128
caracteres na caixa Tabela.
Em qualquer caixa de filtro, você pode usar os seguintes caracteres curinga:
•
Um asterisco (*) para representar um ou mais caracteres correspondentes.
•
Um ponto de interrogação (?) para representar um único caractere correspondente.
Manter Capitalização
Por padrão, o texto digitado em qualquer uma das caixas de filtro é convertido para a capitalização
padrão para a fonte de dados do DB2. Selecione a opção Manter Capitalização para os filtros para os
quais você não deseja que o PowerExchange use a capitalização padrão para a fonte de dados do DB2.
TÓPICOS RELACIONADOS:
•
“Páginas de Código” na página 55
•
“Adicionando um Mapa de Dados” na página 59
•
“Exibindo ou Editando Propriedades para uma Tabela de Mapa de Dados” na página 85
Filtro de Tabela do DB2 - Caixa de Diálogo Tabelas
Disponíveis
Selecione uma tabela para um DB2 ou mapa de dados do arquivo de descarregamento do DB2.
Tabelas Disponíveis
Lista as tabelas que atendem aos critérios de filtragem que você digitou na caixa de diálogo Filtro de
Tabela do DB2.
Selecione a tabela do DB2 a ser mapeada e clique em Concluir.
TÓPICOS RELACIONADOS:
•
“Adicionando um Mapa de Dados” na página 59
•
“Exibindo ou Editando Propriedades para uma Tabela de Mapa de Dados” na página 85
Filtro de Tabela do DB2 - Caixa de Diálogo Tabelas Disponíveis
345
Propriedades do Mapa de Dados - Método de
Acesso Lote DL/I ou IMS ODBA
Exiba ou edite as propriedades de um mapa de dados que usa o método de acesso DL/1 BATCH ou IMS
ODBA.
IMS SSID
A ID do subsistema IMS. O tamanho máximo é de quatro caracteres.
Dependendo do método de acesso, esta propriedade é um valor lógico ou um SSID real:
•
Se você usar o método de acesso IMS ODBA, esse valor será o SSID do IMS definida para a região
de controle. Esse valor deve corresponder ao valor DBCTLIB no trabalho IMS que configura o
acesso ODBA e corresponde a um valor SSID em uma instrução IMSID no membro de configuração
DBMOVER.
Para um destino do IMS, se você usar o perfil de recurso DTL.DBWRITE.IMS.imsid para controlar o
acesso de gravação, verifique se esse valor SSID do IMS corresponde ao valor imsid no perfil de
recurso.
•
Se você usar o acesso DL/I ou BMP, esse valor será um SSID lógico que corresponde ao SSID
especificado em uma instrução IMSID no membro de configuração DBMOVER e no grupo de
registro. Ele não é usado para acesso DL/I acesso ao banco de dados IMS.
Para um destino do IMS, se você usar o perfil de recurso DTL.DBWRITE.IMS para controlar o
acesso de gravação, não especifique esse valor SSID do IMS.
Nota: Você pode substituir o valor SSID do IMS nas propriedades da sessão do PowerCenter de uma
origem ou um destino de movimentação de dados em massa. Você também pode substituir o SSID do
IMS nos parâmetros avançados de um teste de linha de banco de dados.
Nome do DBD
O nome de Database Description (DBD) IMS para a fonte IMS. Especifique esse valor se você planeja
ler arquivos de descarregamento do IMS.
Número do PCB
Obrigatório para acesso em lotes DL/I ou BMP por meio de um trabalho netport. Especifique o número
do PCB relativo do banco de dados. Se o PSB especificar COMPAT=YES, adicione 1 ao número do
PCB.
Nome do PSB
Obrigatório para acesso IMS ODBA. Especifique o nome de um PSB que contenha o DBD do banco de
dados.
O tamanho máximo é de oito caracteres alfanuméricos.
Nome do PCB
Obrigatório para acesso IMS ODBA. Insira o nome de um PCB que esteja no PSB especificado e que
faça referência ao DBD chamado. Você pode inserir um rótulo para valor de parâmetro do nome do PCB
ou do PCB.
Página de Código de Dados
A página de códigos que descreve o conjunto de caracteres para os dados de caractere no banco de
dados. Para a página de códigos Padrão, o PowerExchange usa a página de códigos padrão para o
sistema operacional.
346
Apêndice D: Propriedades do Mapa de Dados
O padrão é Padrão.
Ignorar os Primeiros n Registros do Arquivo
O número de registros do cabeçalho no arquivo de dados a ignorar. Por exemplo, se o arquivo de dados
contiver um ou mais registros do cabeçalho que não contenham dados, digite o número de registros do
cabeçalho a ignorar.
Os valores válidos vão de 0 a 2147483647. O padrão é 0.
Propriedades do Mapa de Dados - Método de
Acesso ESDS
Exibir ou editar propriedades para um mapa de dados VSAM Entry-Sequenced Data Set (ESDS).
Nome de Arquivo
O nome completo do conjunto de dados do VSAM Entry-Sequenced Data Set (ESDS).
Número de Buffers de Dados
O número de buffers de E/S para intervalos de controle de dados que o PowerExchange solicita que o
VSAM aloque.
O padrão é 2.
CI ACCESS
Acessa todo o conteúdo de um intervalo de controle em vez de registros de dados individuais ao ler
conjuntos de dados VSAM. Essa opção melhora o desempenho de leitura.
Limpe essa opção para acessar o conteúdo de registros de dados individuais ao ler conjuntos de dados
VSAM.
Nota: Você não poderá usar a opção CI ACCESS se o conjunto de dados estiver compactado.
Registro do Prefixo com Valor XRBA
Retorna o valor Extended Relative Byte Address (XRBA) para todos os registros lidos do conjunto de
dados VSAM. O valor XRBA é retornado nos oito primeiros bytes de cada registro.
Nota: Você deve incluir um campo binário de 8 bytes no início do registro para que contenha o valor
XRBA. Se você selecionar essa opção e não incluir um campo binário de 8 bytes no início do registro,
os dados serão mapeados incorretamente quando você os obtiver.
Processamento de Lista de Arquivo
Usa o processamento de lista de arquivo para o mapa de dados.
Página de Códigos de Dados
A página de códigos que descreve o conjunto de caracteres para os dados de caractere no banco de
dados. Para a página de códigos Padrão, o PowerExchange usa a página de códigos padrão para o
sistema operacional.
O padrão é Padrão.
Propriedades do Mapa de Dados - Método de Acesso ESDS
347
Ignorar os Primeiros n Registros do Arquivo
O número de registros do cabeçalho no arquivo de dados a ignorar. Por exemplo, se o arquivo de dados
contiver um ou mais registros do cabeçalho que não contenham dados, digite o número de registros do
cabeçalho a ignorar.
Os valores válidos vão de 0 a 2147483647. O padrão é 0.
TÓPICOS RELACIONADOS:
•
“Páginas de Código” na página 55
•
“Associando Vários Arquivos de Dados a um Mapa de Dados” na página 93
•
“Aprimorando o Desempenho de Leitura em Massa para Conjuntos de Dados VSAM” na página 133
•
“Adicionando um Mapa de Dados” na página 59
•
“Exibindo ou Editando Propriedades para uma Tabela de Mapa de Dados” na página 85
Propriedades do Mapa de Dados - Método de
Acesso IDMS
Exibir ou editar propriedades para um mapa de dados IDMS.
Nota: O campo Nome do Subesquema é obrigatório. Todos os outros campos são opcionais, a menos que
exigidos pela configuração e pelos padrões de instalação.
Nome do Subesquema
Obrigatório. O nome do subesquema. Os caracteres válidos são caracteres ASCII e o sinal de libra e de
iene.
Nome do DB
O nome do banco de dados. Os caracteres válidos são caracteres ASCII e o sinal de libra e de iene.
Nome de programa
A sequência de caracteres de identificação do programa. Os caracteres válidos são caracteres ASCII e
o sinal de libra e de iene.
DBNode
O nome do nó Distributed Database System (DDS). Os caracteres válidos são caracteres ASCII e o
sinal de libra e de iene.
Nome do Dicionário
O nome do dicionário. Os caracteres válidos são caracteres ASCII e o sinal de libra e de iene.
Nó do Dicionário
O nome do nó do dicionário DDS. Os caracteres válidos são caracteres ASCII e o sinal de libra e de
iene.
Modo Pronto
Na primeira lista, selecione o modo de proteção. As opções são:
•
348
Exclusivo. Impede o uso simultâneo por outros usuários.
Apêndice D: Propriedades do Mapa de Dados
•
Protegido. Outros processos não podem fazer atualizações até que a unidade de execução seja
concluída.
•
Compartilhado. Não ocorre nenhum bloqueio ou proteção.
O padrão é Compartilhado.
Na segunda lista, selecione o modo de dados. As opções são:
•
Recuperação. Modo de recuperação de dados.
•
Atualização. Modo de atualização de dados.
O padrão é Recuperação.
Tudo Pronto
Indica que todas as áreas estão prontas.
TÓPICOS RELACIONADOS:
•
“Adicionando um Mapa de Dados” na página 59
•
“Exibindo ou Editando Propriedades para uma Tabela de Mapa de Dados” na página 85
Propriedades do Mapa de Dados - Método de
Acesso ISAM
Exibir ou editar propriedades para um mapa de dados C-ISAM.
Nome de Arquivo
O caminho e o nome de arquivo completos do arquivo de dados C-ISAM.
Ignorar os Primeiros n Registros do Arquivo
O número de registros do cabeçalho no arquivo de dados a ignorar. Por exemplo, se o arquivo de dados
contiver um ou mais registros do cabeçalho que não contenham dados, digite o número de registros do
cabeçalho a ignorar.
Os valores válidos vão de 0 a 2147483647. O padrão é 0.
TÓPICOS RELACIONADOS:
•
“Adicionando um Mapa de Dados” na página 59
•
“Exibindo ou Editando Propriedades para uma Tabela de Mapa de Dados” na página 85
Propriedades do Mapa de Dados - Método de Acesso ISAM
349
Propriedades do Mapa de Dados - Método de
Acesso KSDS
Exibir ou editar propriedades para um mapa de dados VSAM Keyed-Sequenced Data Set (KSDS).
Nome de Arquivo
O nome completo do conjunto de dados do VSAM Keyed-Sequenced Data Set (KSDS).
Número de Buffers de Dados
O número de buffers de E/S para intervalos de controle de dados que o PowerExchange solicita que o
VSAM aloque. O padrão é 2.
Número de Buffers de Índice
O número de buffers de E/S para intervalos de controle de índice que o PowerExchange solicita que o
VSAM aloque. O padrão é 1.
CI ACCESS
Acessa todo o conteúdo de um intervalo de controle em vez de registros de dados individuais ao ler
conjuntos de dados VSAM. Essa opção melhora o desempenho de leitura.
Limpe essa opção para acessar o conteúdo de registros de dados individuais ao ler conjuntos de dados
VSAM.
Nota: Você não poderá usar a opção CI ACCESS se o conjunto de dados estiver compactado.
Página de Códigos de Dados
A página de códigos que descreve o conjunto de caracteres para os dados de caractere no banco de
dados. Para a página de códigos Padrão, o PowerExchange usa a página de códigos padrão para o
sistema operacional.
Nota: As páginas de códigos multibyte estão disponíveis para KSDSs.
O padrão é Padrão.
Ignorar os Primeiros n Registros do Arquivo
O número de registros do cabeçalho no arquivo de dados a ignorar. Por exemplo, se o arquivo de dados
contiver um ou mais registros do cabeçalho que não contenham dados, digite o número de registros do
cabeçalho a ignorar.
Os valores válidos vão de 0 a 2147483647. O padrão é 0.
TÓPICOS RELACIONADOS:
350
•
“Páginas de Código” na página 55
•
“Aprimorando o Desempenho de Leitura em Massa para Conjuntos de Dados VSAM” na página 133
•
“Adicionando um Mapa de Dados” na página 59
•
“Exibindo ou Editando Propriedades para uma Tabela de Mapa de Dados” na página 85
Apêndice D: Propriedades do Mapa de Dados
Propriedades do Mapa de Dados - Método de
Acesso MQSeries
Exibir ou editar propriedades para um mapa de dados MQSeries.
Gerenciador de Filas
Obrigatório. O nome do Gerenciador de Filas MQ Series.
Os caracteres válidos são caracteres ASCII e o sinal de libra e de iene.
Nome da Fila
Obrigatório. O nome da fila.
Os caracteres válidos são caracteres ASCII e o sinal de libra e de iene.
Nota: Depois de digitar o nome do gerenciador de filas e o nome da fila, clique em Exibir Fila para
exibir o arquivo de dados.
Separador de Campo
Se o arquivo de dados for um arquivo separado por caracteres, selecione essa opção para digitar o
caractere usado para separar campos no arquivo.
Delimitador de Campo
Insira o caractere usado para delimitar dados em um campo. Por exemplo, o caractere de aspas (“)
pode ser usado para colocar sequência de caracteres dentro de um campo.
Ativado se você selecionar a opção Separador de Campo.
Mesclar Separadores Adjacentes
Mescla separadores adjacentes em um único separador.
Ativado se você selecionar a opção Separador de Campo.
Codificação
O esquema de codificação. As opções são:
•
Padrão. O PowerExchange usa o esquema de codificação padrão para o sistema operacional.
•
EBCDIC. EBCDIC.
•
ASCII HIEND. High endian ASCII.
•
ASCII LOEND. Little endian ASCII.
O padrão é Padrão.
Página de Código
A página de códigos que descreve o conjunto de caracteres para os dados de caractere no banco de
dados. Para a página de códigos Padrão, o PowerExchange usa a página de códigos padrão para o
sistema operacional. O padrão é Padrão.
Exibir Fila
Exibe o arquivo de dados.
Ativado se você digitar um gerenciador de filas e o nome da fila.
Propriedades do Mapa de Dados - Método de Acesso MQSeries
351
TÓPICOS RELACIONADOS:
•
“Páginas de Código” na página 55
•
“Adicionando um Mapa de Dados” na página 59
•
“Exibindo ou Editando Propriedades para uma Tabela de Mapa de Dados” na página 85
Propriedades do Mapa de Dados - Método de
Acesso RRDS
Exibir ou editar propriedades para um mapa de dados VSAM Relative Record Data Set (RRDS).
Nome de Arquivo
O nome completo do conjunto de dados do VSAM Relative Record Data Set (RRDS).
Número de Buffers de Índice
O número de buffers de E/S para intervalos de controle de índice que o PowerExchange solicita que o
VSAM aloque. O padrão é 1.
Número de Buffers de Dados
O número de buffers de E/S para intervalos de controle de dados que o PowerExchange solicita que o
VSAM aloque. O padrão é 2.
CI ACCESS
Acessa todo o conteúdo de um intervalo de controle em vez de registros de dados individuais ao ler
conjuntos de dados VSAM. Essa opção melhora o desempenho de leitura.
Limpe essa opção para acessar o conteúdo de registros de dados individuais ao ler conjuntos de dados
VSAM.
Nota: Você não poderá usar a opção CI ACCESS se o conjunto de dados estiver compactado.
Registro do Prefixo com Valor RRN
Retorna o valor Relative Record Number (RRN) para todos os registros lidos do conjunto de dados
VSAM.
Nota: Você deve incluir um campo binário de 8 bytes no início do registro para que contenha o valor
RRN.
Página de Códigos de Dados
A página de códigos que descreve o conjunto de caracteres para os dados de caractere no banco de
dados. Para a página de códigos Padrão, o PowerExchange usa a página de códigos padrão para o
sistema operacional. O padrão é Padrão.
Ignorar os Primeiros n Registros do Arquivo
O número de registros do cabeçalho no arquivo de dados a ignorar. Por exemplo, se o arquivo de
dados. Por exemplo, se o arquivo de dados contiver um ou mais registros do cabeçalho que não
contenham dados, digite o número de registros do cabeçalho a ignorar.
Os valores válidos vão de 0 a 2147483647. O padrão é 0.
352
Apêndice D: Propriedades do Mapa de Dados
TÓPICOS RELACIONADOS:
•
“Páginas de Código” na página 55
•
“Aprimorando o Desempenho de Leitura em Massa para Conjuntos de Dados VSAM” na página 133
•
“Adicionando um Mapa de Dados” na página 59
•
“Exibindo ou Editando Propriedades para uma Tabela de Mapa de Dados” na página 85
Propriedades do Mapa de Dados - Método de
Acesso SEQ
Exibir ou editar propriedades para um mapa de dados definido para arquivo simples ou o conjunto de dados
sequenciais.
Nome de arquivo
O caminho e o nome de arquivo completos do conjunto de dados sequenciais ou do arquivo simples. Se
o arquivo estiver localizado no sistema local, clique no botão Procurar para buscar o arquivo.
Nota: Não coloque o nome entre aspas simples. O PowerExchange usa o nome especificado como o
nome completo de arquivo e impede que o z/OS adicione uma Identificação de Usuário como um
prefixo.
Os caracteres válidos são caracteres ASCII e o sinal de libra e de iene.
Corrigido
Para um arquivo de dados binário de tamanho fixo, selecione essa opção.
Na caixa Tamanho, digite o tamanho do registro.
Um arquivo binário de tamanho fixo é exatamente divisível pelo tamanho do registro especificado.
Variável
Para um arquivo de dados de tamanho variável, selecione essa opção.
Na lista Variável, selecione um dos seguintes tipos de arquivos de dados de tamanho variável:
•
VBI2. O tamanho dos dados é um valor de 2 bytes, em que tamanho "I"nclui tamanho de 2 bytes.
•
VBI4. O tamanho dos dados é um valor de 4 bytes, em que tamanho "I"nclui tamanho de 4 bytes.
•
VBX2. O tamanho dos dados é um valor de 2 bytes, em que tamanho e"X"clui tamanho de 2 bytes.
•
VBX4. O tamanho dos dados é um valor de 4 bytes, em que tamanho e"X"clui tamanho de 4 bytes.
•
VS. Arquivo de dados de fluxo de tamanho variável . No arquivo de dados, não existe nenhum limite
de registro. Os registros são delimitados por campo e não têm tamanho fixo.
Você pode usar essa opção para dados transferidos entre um sistema UNIX ou Windows e um
sistema i5/OS ou z/OS.
Para arquivos transferidos do UNIX ou Windows para o z/OS, verifique se o valor LRECL definido
para o conjunto de dados é maior do que o tamanho do maior registro no arquivo do UNIX ou
Windows. Para arquivos transferidos do UNIX ou Windows para o i5/OS, verifique se o tamanho do
registro especificado no comando Criar Arquivo Físico (CRTPF) é maior do que o tamanho do maior
registro no arquivo UNIX ou Windows.
Propriedades do Mapa de Dados - Método de Acesso SEQ
353
Se você selecionar essa opção, a propriedade do mapa de dados Ignorar Primeiros n Registros do
Arquivo não estará disponível. Além disso, você não pode usar a opção Ignorar Primeiras n
Linhas da caixa de diálogo Teste de Linha de Banco de Dados para ignorar um número específico
de linhas iniciais ao executar um teste de linha de banco de dados.
•
VBP2. O valor do tamanho VLI inclui prefixo de 4 bytes, VLI de 2 bytes e dois bytes de NULLS.
Iguala à variável z/OS desbloqueada.
•
VBM2. O valor do tamanho VLI é "M"enos, inclui prefixo de 4 bytes, VLI de 2 bytes, dois bytes de
NULLS.
•
VBB2. O valor do tamanho VLI inclui prefixo de 4 bytes e o Block Descriptor Word de 4 bytes. Iguala
à Variável z/OS Bloqueada. Uso para arquivos transferidos para um sistema ASCII para manter
Block e Record Descriptor Words.
Nota: No Linux, Windows e UNIX, você pode processar ou criar dados binários de tamanho variável
usando esses tipos de arquivos. Com todos esses tipos de arquivos, exceto VS, os dados são
precedidos por um dos seguintes campos de números inteiros:
•
número inteiro curto de 16 bits, que tem dois bytes
•
número inteiro de 32 bits, que tem quatro bytes
O tamanho contido nesse campo apresenta o tamanho dos dados reais e pode incluir o tamanho do
prefixo.
Padrão
Se você deseja que o PowerExchange atribua o tipo de arquivo com base no sistema operacional e nos
atributos do arquivo, selecione esta opção. Use essa opção se você estiver lendo dados de mainframe
que não têm origem em outro sistema.
Padrão é selecionado por padrão.
Codificação
O esquema de codificação. As opções são:
•
Padrão. O PowerExchange usa o esquema de codificação padrão para o sistema operacional.
•
EBCDIC. EBCDIC.
•
ASCII HIEND. High endian ASCII.
•
ASCII LOEND. Little endian ASCII.
Nota: O esquema de codificação aplica-se aos descritores de registro e aos dados no registro.
O padrão é Padrão.
Página de Código
A página de códigos que descreve o conjunto de caracteres para os dados de caractere no banco de
dados. Para a página de códigos Padrão, o PowerExchange usa a página de códigos padrão para o
sistema operacional.
Nota: As páginas de códigos multibyte estão disponíveis para conjuntos de dados sequenciais ou
arquivos simples.
O padrão é Padrão.
Separador de Campo
Se o arquivo de dados for um arquivo separado por caracteres, selecione essa opção para digitar o
caractere usado para separar campos no arquivo de dados.
Os caracteres válidos são caracteres ASCII e o sinal de libra e de iene.
354
Apêndice D: Propriedades do Mapa de Dados
Se o caractere separador de campos for uma combinação hexadecimal, digite-o no seguinte formato:
x'nn'
Mesclar Separadores Adjacentes
Mescla separadores adjacentes em um único separador.
Ativado se a opção Separador de Campos estiver selecionada.
Delimitador de Campo
Insira o caractere usado para delimitar dados em um campo. Por exemplo, o caractere de aspas (“)
pode ser usado para colocar sequência de caracteres dentro de um campo.
Ativado se a opção Separador de Campos estiver selecionada.
Os caracteres válidos são caracteres ASCII e o sinal de libra e de iene.
Ignorar os Primeiros n Registros do Arquivo
Se o arquivo tiver um ou mais registros do cabeçalho que não forem necessários para operações do
PowerExchange, digite o número de registros de cabeçalho a ser ignorado.
Os valores válidos variam de 0 a 2147483647.
O padrão é 0, o que faz com que nenhuma linha seja ignorada.
Processamento de Lista de Arquivo
Usa o processamento de lista de arquivo para o mapa de dados.
Exibir Arquivo
Exibe o arquivo de dados.
Ativado depois que você digitar um nome de arquivo.
TÓPICOS RELACIONADOS:
•
“Páginas de Código” na página 55
•
“Associando Vários Arquivos de Dados a um Mapa de Dados” na página 93
•
“Adicionando um Mapa de Dados” na página 59
•
“Exibindo ou Editando Propriedades para uma Tabela de Mapa de Dados” na página 85
Propriedades do Mapa de Dados - Método de
Acesso TAPE
Exibir ou editar propriedades para um mapa de dados definido para um conjunto de dados de fita.
Nome de arquivo
O caminho e o nome de arquivo completos do conjunto de dados de fita no z/OS. Esse nome pode ser
um nome do conjunto de dados GDG.
Nota: Não coloque o nome entre aspas simples. O PowerExchange usa o nome especificado como o
nome completo de arquivo e impede que o z/OS adicione uma Identificação de Usuário como um
prefixo.
Propriedades do Mapa de Dados - Método de Acesso TAPE
355
Os caracteres válidos são caracteres ASCII e o sinal de libra e de iene.
Separador de Campo
Se o arquivo de dados for um arquivo separado por caracteres, selecione essa opção para digitar o
caractere a ser usado para separar campos no arquivo de dados.
Os caracteres válidos são caracteres ASCII e o sinal de libra e de iene.
Se o caractere separador de campos for uma combinação hexadecimal, digite-o no seguinte formato:
x'nn'
Mesclar Separadores Adjacentes
Mescla separadores adjacentes em um único separador.
Ativado se você selecionar a opção Separador de Campo.
Posição
A posição relativa para 1 do arquivo na fita.
Esse valor deve corresponder ao valor do parâmetro RELPOS no membro de configuração DBMOVER.
Unit
Esse valor deve corresponder ao valor do parâmetro UNIT no membro de configuração DBMOVER.
Volser
Esse valor deve corresponder ao valor do parâmetro VOLSER no membro de configuração DBMOVER.
Ignorar os Primeiros n Registros do Arquivo
Se o arquivo tiver um ou mais registros do cabeçalho, digite o número de registros do cabeçalho a
ignorar.
Os valores válidos vão de 0 a 2147483647.
O padrão é 0.
Processamento de Lista de Arquivo
Usa o processamento de lista de arquivos para esse mapa de dados.
TÓPICOS RELACIONADOS:
356
•
“Associando Vários Arquivos de Dados a um Mapa de Dados” na página 93
•
“Adicionando um Mapa de Dados” na página 59
•
“Exibindo ou Editando Propriedades para uma Tabela de Mapa de Dados” na página 85
Apêndice D: Propriedades do Mapa de Dados
Propriedades do Mapa de Dados - Método de
Acesso USER
Exibir ou editar propriedades para um mapa de dados definido para um programa de método de acesso do
usuário.
Sair do Nome do Programa
O nome do programa de método de acesso do usuário a ser chamado no tempo de execução. O
programa deve ser um DLL ou uma biblioteca compartilhada válidos.
Convenção de Chamada
A convenção de chamada para o programa de método de acesso do usuário. As opções são:
•
C. Chamadas C padrão.
•
ASM. Listas de parâmetros do tipo IBM Assembler.
•
PLI. Programas do usuário PL/I.
Nome do arquivo
O caminho e o nome de arquivo completos do arquivo de dados a ser processado pelo programa de
método de acesso do usuário. Se o arquivo estiver localizado no sistema local, clique no botão Procurar
para buscar o arquivo.
Os caracteres válidos são caracteres ASCII e o sinal de libra e de iene.
String 1
Um valor de sequência de caracteres a ser passado para o programa de método de acesso do usuário
no tempo de execução.
Integer 1
Um valor de número inteiro a ser passado para o programa de método de acesso do usuário no tempo
de execução.
String 2
Um valor de sequência de caracteres a ser passado para o programa de método de acesso do usuário
no tempo de execução.
Integer 2
Um valor de número inteiro a ser passado para o programa de método de acesso do usuário no tempo
de execução.
Codificação
O esquema de codificação. As opções são:
•
Padrão. O PowerExchange usa o esquema de codificação padrão para o sistema operacional.
•
EBCDIC. EBCDIC.
•
ASCII HIEND. High endian ASCII.
•
ASCII LOEND. Little endian ASCII.
Nota: O esquema de codificação aplica-se aos descritores de registro e aos dados no registro.
O padrão é Padrão.
Propriedades do Mapa de Dados - Método de Acesso USER
357
Página de Código
A página de códigos que descreve o conjunto de caracteres para os dados de caractere no arquivo de
dados. Para a página de códigos Padrão, o PowerExchange usa a página de códigos padrão para o
sistema operacional. O padrão é Padrão.
Ignorar os Primeiros n Registros do Arquivo
Se o arquivo de dados tiver um ou mais registros do cabeçalho que não são obrigatórios, digite o
número de registros do cabeçalho a ignorar.
Os valores válidos vão de 0 a 2147483647. O padrão é 0.
TÓPICOS RELACIONADOS:
•
“Páginas de Código” na página 55
•
“Adicionando um Mapa de Dados” na página 59
•
“Exibindo ou Editando Propriedades para uma Tabela de Mapa de Dados” na página 85
Propriedades do Mapa de Dados - Padrões de
Dados
Exibir ou editar propriedades de padrão de dados para um mapa de dados.
Configurações Padrão de Data
Configurações padrão de data para século, ano, mês e dia. Se você definir uma máscara de campo e os
valores na máscara não forem encontrados, os valores não encontrados serão padronizados para essas
definições. Por exemplo, se você definir uma máscara de campo como Y2-MM e apresentar dados de
entrada de 99-04, os valores de século e dia não serão encontrados. O PowerExchange constrói o
campo de data usando os valores padrão de século e dia, que são 19 e 01 respectivamente, como a
seguir:
19990401
As definições de data padrão são:
•
Século: 19
•
Ano: 80
•
Mês: 1
•
Dia: 1
Século Não Encontrado
Especifique uma das ações a seguir para um valor de século não encontrado:
358
•
Padrão. Conclua a ação padrão.
•
Corrigido. Verifique o ano em relação ao valor Dinâmico. Se o valor do ano de entrada for menor
que o valor Dinâmico, supõe-se que o século seja o 20. Caso contrário, supõe-se que seja o 19.
•
Móvel. Calcule um valor de limite subtraindo o valor do ano atual do ano de entrada. Se o limite for
menor que zero, cem será adicionado ao valor de limite. Se o valor Dinâmico for menor que o valor
limite, supõe-se que o século seja o 20. Caso contrário, supõe-se que seja o 19.
Apêndice D: Propriedades do Mapa de Dados
Substituição de Caractere
Se a verificação de dados for ativada para os campos CHAR e os dados no campo falharem na
verificação de dados, o caractere na caixa Valor substituirá o primeiro caractere ou todos os caracteres
no campo, como a seguir:
•
Caractere Único. Primeiro caractere no campo.
•
Todos os Caracteres. Todos os caracteres no campo.
Sinais Estritos em Chaves
Retornará dados se corresponder exatamente às convenções de sinalização corretas do tipo de dados
apropriado. Por exemplo, SPACKED.
TÓPICOS RELACIONADOS:
•
“Exibindo ou Editando Propriedades para uma Tabela de Mapa de Dados” na página 85
Propriedades do Mapa de Dados - Verificação de
Dados
Exibir ou editar propriedades de verificação de dados para um mapa de dados.
Como deseja gerenciar os Erros de Mapeamento de Registro?
Selecione uma das opções a seguir para especificar como o PowerExchange gerencia erros de
mapeamento de registro:
•
Ignorar linha e gravar mensagem do arquivo de log. Ignore a linha, grave uma mensagem no
arquivo de log e continue o processamento de extração.
•
Concluir a extração de dados. Interrompa o processamento de extração.
O padrão é Concluir a extração de dados.
Como deseja gerenciar os Dados de Campo Danificado?
Selecione uma das opções a seguir para especificar como o PowerExchange gerencia os dados que
não são válidos nos campos:
•
Substituir de acordo com padrões de dados. Para os campos CHAR ou DATE, substitua dados
usando os valores na guia Padrões de Dados na caixa de diálogo Propriedades do Mapa de
Dados. Você pode especificar se substitui o primeiro caractere ou todos os caracteres no campo. O
PowerExchange define valores em campos numéricos como zeros.
•
Ignorar linha e gravar mensagem do arquivo de log. Ignore a linha, grave uma mensagem no
arquivo de log e continue o processamento de extração.
•
Concluir a extração de dados. Interrompa o processamento de extração.
•
Definir como NULL. Defina o campo como NULL.
O padrão é Concluir a extração de dados.
Verificar Tipos de Campo
Selecione os tipos de campo nos quais você deseja realizar a validação. O PowerExchange executa os
seguintes tipos de validação para os seguintes tipos de campo:
Propriedades do Mapa de Dados - Verificação de Dados
359
CHAR
Para conjuntos de caracteres EBCDIC e ASCII, o PowerExchange valida que o campo contém
somente os seguintes caracteres:
•
0a9
•
AaZ
•
aaz
•
Sinal Maior que (>)
•
Sinal Menor que (<)
•
Sinal de igual (=)
•
Espaço ( )
DATE
O PowerExchange valida que o campo usa o formato DATE definido pelo PowerExchange.
NUMCHAR
O PowerExchange valida que o campo contém somente os seguintes caracteres:
•
0a9
•
Asterisco (*)
•
Vírgula (,)
•
Ponto decimal (.)
•
Sinal de dólar ($)
•
Barra (/)
•
Sinal de menos (-)
•
Sinal de mais (+)
•
Espaço ( )
PACKED
O PowerExchange valida que o campo contém somente caracteres de formato decimal
compactados padrão (S9 COMP-3).
TIME
O PowerExchange valida que o campo usa o formato TIME definido pelo PowerExchange.
TIMESTAMP
O PowerExchange valida que o campo usa o formato TIMESTAMP definido pelo PowerExchange.
ZONED
O PowerExchange valida que o campo usa somente caracteres numéricos zoneados, 0 a 9, e
caracteres de sinal (-).
Suprimir Log de Dados
Selecione essa opção para suprimir log de dados.
O padrão é limpo.
360
Apêndice D: Propriedades do Mapa de Dados
TÓPICOS RELACIONADOS:
•
“Verificação de Dados” na página 57
•
“Exibindo ou Editando Propriedades para uma Tabela de Mapa de Dados” na página 85
Propriedades do Mapa de Dados - Saída do Nível de
Registro
Exibir ou editar propriedades para um programa de saída de nível de registro definido para um mapa de
dados.
Sair do Nome do Programa
O nome do programa de saída de nível de registro a ser chamado no tempo de execução. O programa
deve ser um DLL ou biblioteca compartilhada válidos, dependendo do sistema operacional.
Convenção de Chamada
A convenção de chamada para o programa de saída de nível de registro. As opções são:
•
C. Chamada C padrão.
•
SO. Lista de parâmetros do tipo IBM Assembler.
•
PLI. Programa do usuário PL/I.
•
COBOL. Programa do usuário COBOL.
O padrão é C.
String 1
Valor da sequência de caracteres passado para o programa de saída de nível de registro no tempo de
execução.
Integer 1
Valor do número inteiro passado para o programa de saída de nível de registro no tempo de execução.
String 2
Valor da sequência de caracteres passado para o programa de saída de nível de registro no tempo de
execução.
Integer 2
Valor do número inteiro passado para o programa de saída de nível de registro no tempo de execução.
TÓPICOS RELACIONADOS:
•
“Programas de Saída de Nível de Registro” na página 51
•
“Exibindo ou Editando Propriedades para uma Tabela de Mapa de Dados” na página 85
Propriedades do Mapa de Dados - Saída do Nível de Registro
361
Propriedades do Mapa de Dados - Chaves
Exibir ou editar propriedades de chaves para um mapa de dados Adabas.
Descritor
O descritor para a chave Adabas importada com o FDT.
Campos de Componente
O campo do componente para a chave Adabas importada com o FDT.
TÓPICOS RELACIONADOS:
•
362
“Exibindo ou Editando Propriedades para uma Tabela de Mapa de Dados” na página 85
Apêndice D: Propriedades do Mapa de Dados
APÊNDICE E
Propriedades do Registro, Campo
e Tabela
Este apêndice inclui os seguintes tópicos:
•
Propriedades do Registro - Nome, 363
•
Propriedades do Registro - Nome (Datacom), 365
•
Propriedades do Registro - Nome (IDMS), 365
•
Caixa de Diálogo Ordenar Detalhes do Elemento (IDMS), 367
•
Propriedades do Registro - Detalhes da Importação , 368
•
Propriedades do Campo - Nome , 368
•
Propriedades do Campo - Array, 374
•
Propriedades do Campo - Propriedades Extras , 376
•
Propriedades do Campo - Verificação do Campo , 376
•
Propriedades do Campo - Página de Códigos, 377
•
Propriedades do Campo - Tamanho Variável, 378
•
Propriedades da Tabela - Definição, 379
•
Propriedades da Tabela - Filtro , 381
•
Propriedades da Tabela - Opções IMS , 382
•
Propriedades da Tabela - Chaves , 383
•
Caixa de Diálogo Localizar, 383
Propriedades do Registro - Nome
Exiba ou edite as propriedades de um registro.
Você pode editar o nome do registro. Para registros IMS, SEQ e VSAM, é possível editar algumas
propriedades adicionais.
Nome do Registro
Obrigatório. Um nome de registro definido pelo usuário.
O tamanho máximo é de 256 caracteres.
363
Os caracteres válidos são caracteres ASCII e o sinal de libra e de iene.
Nome do Segmento
Para o lote IMS DL/1 ou ODBA. Obrigatório. O nome do segmento de IMS DBD.
Tamanho Variável
Para o lote IMS DL/1 ou ODBA. Selecione essa opção se o segmento especificado for de tamanho
variável.
O padrão é limpo.
Nome do Segmento Pai
Para o lote IMS DL/1 ou ODBA. O nome do segmento pai.
Segmento Raiz
Para o lote IMS DL/1 ou ODBA. Posiciona o segmento especificado diretamente abaixo do segmento
raiz.
Limpe essa opção para digitar o nome de um segmento pai na caixa Nome do Segmento Pai.
O padrão é limpo.
Nome do Registro Pai
Opcional para SEQ ou VSAM. Selecione o nome do registro pai. Não é possível selecionar o registro
selecionado atualmente, nenhum filho do registro selecionado atualmente, nenhum registro que redefine
um registro base ou nenhum registro de trailer ou cabeçalho.
Nome do Registro de Redefinições
Opcional para SEQ ou VSAM. Selecione o nome do registro base que o registro atual redefine. Não é
possível selecionar o registro selecionado atualmente ou nenhum registro que redefine um registro
base.
Se o registro foi redefinido por outro registro, essa opção é desativada.
Registro de Cabeçalho/Trailer
Opcional para SEQ ou VSAM. Selecione HEADER ou TRAILER. O algoritmo de cache que é executado
na máquina do Serviço de Integração do PowerCenter usa esse valor para melhorar o desempenho das
operações de gravação de vários registros.
Se um registro foi identificado como sendo um pai, essa opção é desativada.
TÓPICOS RELACIONADOS:
364
•
“Adicionando um Registro de Mapa de Dados” na página 63
•
“Exibindo ou Editando Propriedades para uma Tabela de Mapa de Dados” na página 85
Apêndice E: Propriedades do Registro, Campo e Tabela
Propriedades do Registro - Nome (Datacom)
Exibir ou editar propriedades de registro Datacom.
Nome Longo da Tabela
Obrigatório. O nome longo da tabela. O tamanho máximo é de 256 caracteres. Os caracteres válidos
são caracteres ASCII e o sinal de libra e de iene.
Nome Curto da Tabela
Obrigatório. O nome curto da tabela. O tamanho máximo é de três caracteres. Os caracteres válidos são
caracteres ASCII e o sinal de libra e de iene.
Identificação da Tabela
Obrigatório. O identificador interno da tabela. Você deve digitar no mínimo 1. O padrão é 0.
Recuperação da Tabela
Usa os recursos de recuperação de CA DATACOM/DB para essa tabela. O padrão é limpo.
Status da Tabela
Obrigatório. Selecione o status da ocorrência do dicionário de dados que definiu essa tabela, que é um
dos seguintes valores:
•
HISTORY
•
PROD
•
TEST
O padrão é nenhum.
Versão da Tabela
A versão da tabela. Você pode digitar uma versão de tabela para tabelas com um status de HISTORY
ou TEST. O padrão é 1.
TÓPICOS RELACIONADOS:
•
“Adicionando um Registro de Mapa de Dados” na página 63
•
“Exibindo ou Editando Propriedades para uma Tabela de Mapa de Dados” na página 85
Propriedades do Registro - Nome (IDMS)
Exibir ou editar propriedades de registro IDMS.
Nome do Registro
Obrigatório. Um nome de registro definido pelo usuário.
O tamanho máximo é de 256 caracteres. Os caracteres válidos são caracteres ASCII e o sinal de libra e
de iene.
Nome do Registro IDMS
Obrigatório. O nome IDMS para o registro.
Propriedades do Registro - Nome (Datacom)
365
Nome da Área
Obrigatório. O nome da área IDMS na qual o registro está localizado.
Identificação do Registro
Opcional. Um ID de registro exclusivo que identifica o tipo de registro dentro do esquema.
Os caracteres válidos são caracteres ASCII e o sinal de libra e de iene.
Modo de Localização
Opcional. Selecione o método que o IDMS usa para armazenar fisicamente ocorrências do tipo de
registro.
As opções são:
•
CALC
•
DIRECT
•
VIA
•
VSAM
•
VSAM CALC
Duplica
Ativado se você selecionar CALC ou VSAM CALC na lista LocalizaçãoModo.
Para CALC, as opções são:
•
Por DBKey
•
Primeiro
•
Último
•
Não permitido
Para VSAM CALC, as opções são:
•
Não permitido
•
Não encomendado
Tipo VSAM
Ativado se você selecionar VSAM CALC na lista LocalizaçãoModo. Identifica o registro como um
registro VSAM nativo e indica o tipo de arquivo do arquivo que contém o registro.
As opções são:
•
Fixo Abrangido
•
Fixo Não Abrangido
•
Abrangido Variável
•
Não Abrangido Variável
Grupo de Página
O grupo de página IDMS do registro.
O valor máximo é 32767. O padrão é 0.
Raiz
A raiz IDMS para o registro.
Os valores válidos vão de 0 a 12. O padrão é 8.
366
Apêndice E: Propriedades do Registro, Campo e Tabela
Tamanho Mínimo da Raiz
O tamanho mínimo da raiz para um registro compactado. O padrão é 0.
Tamanho dos Dados
O tamanho dos dados de um registro de tamanho fixo para um registro compactado. O padrão é 1.
Tamanho do Prefixo
O tamanho do prefixo para um registro compactado. O padrão é 1.
Tamanho da Porção de Controle
O tamanho da porção de controle sem o prefixo para um registro compactado. O padrão é 0.
Compactado
Selecione essa opção se o IDMS armazenar o registro no formato compactado. O padrão é limpo.
Variável
Selecione essa opção se o registro for de tamanho variável. O padrão é limpo.
TÓPICOS RELACIONADOS:
•
“Adicionando um Registro de Mapa de Dados” na página 63
•
“Exibindo ou Editando Propriedades para uma Tabela de Mapa de Dados” na página 85
Caixa de Diálogo Ordenar Detalhes do Elemento
(IDMS)
Exibir ou editar detalhes de elementos de ordenação para um registro e conjunto do proprietário IDMS.
Nome
O nome do elemento do campo.
Posição
A posição do elemento do campo relativa ao início do registro. O padrão é 1.
Tamanho
O tamanho do elemento do campo. O padrão é 1.
Ordem
A ordem de classificação. As opções são:
•
Nenhum.
•
ASC. Ordem crescente.
•
DESC. Ordem decrescente.
O padrão é Nenhum.
TÓPICOS RELACIONADOS:
•
“Adicionando um Registro de Mapa de Dados” na página 63
•
“Exibindo ou Editando Propriedades para uma Tabela de Mapa de Dados” na página 85
Caixa de Diálogo Ordenar Detalhes do Elemento (IDMS)
367
Propriedades do Registro - Detalhes da Importação
Exibir ou editar detalhes de importação para um registro.
Último Copybook Importado
Exibe o caminho e o nome de arquivo completos do último copybook importado para o mapa de dados.
Último DBD Importado
IMS. Exibe o caminho e o nome de arquivo completos do último DBD importado para o mapa de dados.
Regras de Processamento do Segmento IMS
IMS. Exibe o valor da palavra-chave RULES que você importou de IMS DBD.
Por exemplo, se o DBD especificar RULES=(,LAST), esse campo exibirá o valor LAST.
TÓPICOS RELACIONADOS:
•
“Adicionando um Registro de Mapa de Dados” na página 63
•
“Exibindo ou Editando Propriedades para uma Tabela de Mapa de Dados” na página 85
Propriedades do Campo - Nome
Exibir ou editar propriedades do campo.
Nome do Campo
Um nome definido pelo usuário para o campo. O nome do campo deve ser exclusivo dentro do registro.
Quando você adiciona uma coluna a uma tabela com base nesse campo, você faz referência ao nome
desse campo.
Os caracteres válidos são caracteres alfanuméricos ASCII e o sinal de libra e de iene. O primeiro
caractere deve ser alfabético. O tamanho máximo é de 30 caracteres.
Nome do Adabas (somente Adabas)
O nome do Adabas para o campo.
Tipo de Arquivo, Precisão, Escala e Tamanho
O tipo de campo que o PowerExchange usa válidos e a precisão, escala e os valores de tamanho para
esse tipo de campo. Para alguns tipos de campo, você pode editar a precisão, escala ou tamanho.
Sugestão: Não edite propriedades de campo para DB2 10 para colunas TIMESTAMP z/OS para as
quais os metadados foram importadas de um catálogo do DB2 ou arquivo de descarregamento do DB2.
A tabela a seguir lista, para cada tipo de campo, os valores que você pode inserir para precisão, escala
e tamanho:
368
Tipo de Campo
Precisão
Escala
Tamanho
BIN
-
-
1 a 32767
CHAR
-
-
1 a 32767
Apêndice E: Propriedades do Registro, Campo e Tabela
Tipo de Campo
Precisão
Escala
Tamanho
DOUBLE
-
-
-
FLOAT
-
-
-
GROUP
-
-
-
NUM16
-
0a5
-
NUM16U
-
0a5
-
NUM32
-
0 a 10
-
NUM32U
-
0 a 10
-
NUM64
-
0 a 19
-
NUM64U
-
0 a 19
-
NUM8
-
0a3
-
NUM8U
-
0a3
-
NUMCHAR
1 a 100
0 a 50
1 a 100
PACKED
1 a 31
0 a 31
-
SPACKED
1 a 31
0 a 31
-
UPACKED
1 a 31
0 a 31
-
UZONED
1 a 31
0 a 31
-
VARBIN
-
-
1 a 32767
VARCHAR
-
-
1 a 32767
ZONED
1 a 31
0 a 31
-
Nota: É possível especificar uma precisão de até 31 para determinados tipos de campo, como o tipo de
campo PACKED, que são mapeados para o tipo de dados de transformação Decimal no PowerCenter.
No entanto, o PowerCenter suporta uma precisão máxima de 28 para o tipo de dados Decimal se você
habilitar a precisão alta nas propriedades da sessão ou uma precisão máxima de 16 se você não
habilitar a alta precisão. Se você especificar uma precisão maior que 28, o PowerCenter usará uma
transformação de tipo de dados Double, em vez de Decimal, com uma precisão de 16.
Propriedades do Campo - Nome
369
Para fontes de dados do z/OS, os tipos de campo correspondem às cláusulas COBOL PIC. A tabela a
seguir mostra a cláusula PIC COBOL para cada tipo de campo e precisão, escala e tamanho fixo com
base na Cláusula PIC:
370
Tipo de Campo
Cláusula PIC COBOL
Precisão
máxima
Escala
Comprimento fixo
BIN
X(nn)
-
-
32767
CHAR
X(nn)
-
-
32767
DOUBLE
COMP-2
-
-
8
FLOAT
COMP-1
-
-
4
GROUP
X(nn)
-
-
-
NUM16
S9(4) COMP
4
0a5
2
NUM16
S9(4) COMP-5
4
0a5
2
NUM16U
9(4) COMP
4
0a5
2
NUM16U
9(4) COMP-5
4
0a5
2
NUM32
S9(9) COMP
9
0 a 10
4
NUM32
S9(9) COMP-5
9
0 a 10
4
NUM32U
9(9) COMP
9
0 a 10
4
NUM32U
9(9) COMP-5
9
0 a 10
4
NUM64
S9(18) COMP
19
0 a 19
8
NUM64
S9(18) COMP-5
19
0 a 19
8
NUM64U
9(18) COMP
20
0 a 19
8
NUM64U
9(18) COMP-5
20
0 a 19
8
NUMCHAR
9(nn)
100
0 a 50
50
PACKED1
S9(nn) COMP-3
31
0 a 31
-
SPACKED2
-
31
0 a 31
-
UPACKED3
9(nn) COMP-3
31
0 a 31
-
UZONED
9(nn)
31
0 a 31
-
VARBIN
X(nn) definido pelo
campo de tamanho de 2
bytes
-
-
32767
Apêndice E: Propriedades do Registro, Campo e Tabela
Tipo de Campo
Cláusula PIC COBOL
Precisão
máxima
Escala
Comprimento fixo
VARCHAR
X(nn) definido pelo
campo de tamanho de 2
bytes
-
-
32767
VARCHAR
X(nn) definido pelo
campo de tamanho de 2
bytes
-
-
32767
ZONED
9(nn)
31
0 a 31
-
1. Um campo PACKED é um campo binário de decimal compactado padrão do MVS. Ele contém um nibble
C, um ou F para indicar um valor positivo ou nibble B ou D para indicar um valor negativo. Ele pode ter uma
precisão diferente, como X'12345C' ou uma mesma precisão como X'01234C'.
2. Um SPACKED é um número curto sem um sinal nibble. Ele é usado para armazenar informações como
datas. Ele pode ter uma precisão diferente, como X'012345' ou um mesmo precisão como X'1234'.
3. Um campo UPACKED é um campo PACKED não assinado. No entanto, ele ainda contém o nibble F. Ele
pode ter uma precisão diferente, como X'012345F' ou um mesmo precisão como X'01234F'.
Ponto Decimal Implícito
Selecione essa opção para um campo NUMCHAR que implica, mas não contém realmente, um ponto
decimal. Ao selecionar essa opção, o PowerExchange alinha os dados no campo. O padrão é limpo.
Formato de Campo
Para os tipos de campo CHAR, VARCHAR, ZONED, UZONED, PACKED, SPACKED ou UPACKED,
apresenta uma máscara de caractere que define o formato dos dados de entrada e gera o campo de
saída apropriado. Você pode selecionar uma data, hora, ou formato registro de data/hora.
Formatos de data são:
•
D2-MM-Y2
•
D2-MM-Y4
•
MM-D2-Y2
•
MM-D2-Y4
•
Y2-MM-D2
•
Y4-MM-D2
Formatos de hora são:
•
HH-MI-SA
•
HH-MI-SS
Formatos de registro de data/hora são:
•
Y4-MM-D2-HH.MI.SS.N6
•
Y4-MM-D2-HH.MI.SS.N9
•
Y4-MM-D2-HH.MI.SS.N0 to Y4-MM-D2-HH.MI.SS.N12 (DB2 10 para registros de data/hora de
precisão estendida z/OS)
•
Y4MMD2HHMISSN6
•
Y4MMD2HHMISSN9
Propriedades do Campo - Nome
371
•
Y4mmd2hhmissn0 para y4mmd2hhmissn12 (DB2 10 para registros de data/hora de precisão
estendida z/OS)
Nota: Não edite V10 do DB2 para registros de data/hora de precisão estendida z/OS com base em um
catálogo do DB2 ou arquivo de descarregamento que você importou para um mapa de dados.
Clique na seta à direita da lista Formato de Campo para inserir caracteres de máscara específicos.
A tabela a seguir descreve as máscaras de caractere nos formatos de campos. A tabela também lista
máscaras de caractere adicionais que você pode adicionar a um formato de campo:
Máscara de
Caractere
Descrição
Valores Válidos de Entrada de
Dados
D2
Dias.
1 a 31
D3
Dias Julianos.
1 a 366
Por exemplo, 001 é 1 de janeiro e 032 é
1 de fevereiro.
372
HH
Horas.
-
HH12
Horas no formato de 12 horas.
1 a 12
HH24
Horas no formato de 24 horas.
0 a 23
LA
O indicador de antes do meio-dia ou
depois do meio-dia, em formato longo.
a.m. ou p.m.
LM
Mês longo.
Janeiro, fevereiro e assim por diante
MI
Minutos.
0 a 60
MM
Meses.
1 a 12
NATDATE
Data natural do Adabas.
-
NATTIME
Hora natural do Adabas.
-
Nn
Número de segundos fracionários.
O valor n é um número de 1 a 6.
SA
O indicador de antes do meio-dia ou
depois do meio-dia, em formato curto.
am ou pm
SM
Mês curto.
Os três primeiros caracteres do nome de
um mês longo, como ABR, SET e assim
por diante
SS
Segundos.
0 a 60
Y2
Um ano com 2 dígitos.
00 a 99
Apêndice E: Propriedades do Registro, Campo e Tabela
Máscara de
Caractere
Descrição
Valores Válidos de Entrada de
Dados
Y4
Um ano com 4 dígitos que inclui o século
e o ano.
0000 a 9999
YYY
Um indicador de ano e de século (th ou
st, como 20th ou 21st) para campos
PACKED.
Exemplos:
990823 para (23 de agosto de 1999)
1000914 para (14 de setembro de 2000)
1010129 para (29 de janeiro de 2001)
A tabela a seguir exibe exemplos de formatos de campo com seus valores de entrada e saída
correspondentes:
Exemplo de formato
Entrada
Saída
D2-MM-Y2 HH:MI/N3
02-07-09 02:45/123
20090702024500123000
Y2-SM-D2
09-APR-01
20090401
HH:MI:SS LA
01:30:23 p.m.
133023
Y2D3
96366
19990401
Nota: Use as seguintes diretrizes ao digitar máscaras de caractere:
•
Use caracteres alfanuméricos na máscara se o campo não for numérico.
•
Na máscara de caractere, faça a correspondência do espaçamento e dos caracteres na entrada de
dados.
•
Se a máscara for maior que o campo de entrada de dados, o PowerExchange adicionará zeros à
esquerda ao campo de entrada de dados para preenchê-lo até o tamanho da máscara. Por exemplo,
se a máscara tiver seis caracteres de extensão, como D2MMY2, e o campo de entrada de dados
tiver cinco bytes de extensão, o PowerExchange adicionará um zero à esquerda para preencher o
campo até seis caracteres.
•
Se algum caractere na máscara não for encontrado, o PowerExchange usará valores da guia
Padrões de Dados na caixa de diálogo Propriedades do Mapa de Dados para preencher os
valores que foram encontrados.
Valores de Identificação de Registro
Designa um ou mais valores do ID de registro para um campo, que o PowerExchange usa juntamente
com um operador para filtrar os registros no tempo de execução.
Na lista Valores do ID de Registro, selecione o botão = ou <> para selecionar os operadores para
filtrar os dados:
•
Clique no botão = para exibir registros com um valor de ID de registro igual a qualquer um dos
valores de ID de registro especificados.
•
Clique no botão <> para exibir registros com um valor de ID de registro maior ou menor que (mas
não igual a) qualquer um dos valores de ID de registro especificados.
Nota: O mapa de dados armazena os IDs de registro, mas não os dados. Os campos de ID de registro
podem não aparecer na exibição da coluna dos dados. Você não pode usar a filtragem do ID de registro
em WRITE.
Propriedades do Campo - Nome
373
Para inserir o valor hexadecimal '0000' para a identificação de registro, digite o seguinte valor:
X'0000'
Campo Opcional
Permite campos vazios de entrada de dados. Se o campo de entrada de dados não tiver nenhum dado,
a coluna de saída estará vazia e marcada como NULL. Você deve selecionar essa opção para campos
VARCHAR que definir como arrays.
Limpe essa opção para proibir campos de entrada de dados sem dados. O padrão é limpo.
Campo Anulável
Permite um valor NULL para um campo.
Limpe essa opção para usar os caracteres que a fonte de dados usa para indicar um valor NULL. O
padrão é limpo.
As seguintes propriedades exibidas para um campo no arquivo de descarregamento do DB2 em um mapa de
dados:
Controle de Campo Nulo
Ativa a caixa Nome do Campo. O padrão é limpo.
Nome do Campo
Se você selecionar a opção Controle de Campo Nulo, a caixa Nome do Campo exibirá o campo de
controle que contém o indicador nulo para o campo, ou permitirá que você digite-o.
Ocultar da Tabela
Oculta as colunas com base nesse campo na janela Tabela. O padrão é limpo.
TÓPICOS RELACIONADOS:
•
“Adicionando um Campo a um Registro” na página 63
•
“Exibindo ou Editando Propriedades para um Campo em um Registro” na página 81
Propriedades do Campo - Array
Exibir ou editar propriedades do campo, o que permite definir um campo como um array.
As propriedades disponíveis dependem da fonte de dados para o mapa de dados.
Campos Não Adabas
Exiba ou edite as seguintes propriedades para um campo em um mapa de dados não Adabas.
Array
Selecione essa opção se o campo for um array. Os arrays são definidos em COBOL usando a instrução
OCCURS. O padrão é limpo.
Se você selecionar essa opção, selecione também uma das opções a seguir:
374
Apêndice E: Propriedades do Registro, Campo e Tabela
Corrigido
Selecione essa opção se o array for um array de tamanho fixo (OCCURS x). Digite também o
tamanho do array na caixa Tamanho do Array.
Variável
Selecione essa opção se o número de elementos no array variar dependendo de outro campo no
registro (OCCURS x DEPENDING ON field-y). Digite também o tamanho do array na caixa Tamanho
do Array e o tamanho da contagem na caixa Campo de Contagem.
Nota: Para campos VARCHAR, marque a caixa de seleção Campo Opcional na guia Nome na
caixa de diálogo Propriedades do Campo.
O padrão é Fixo.
Tamanho do Array
O tamanho do array. Necessário se a opção Array estiver selecionada.
O padrão é 1.
Tamanho da Contagem
O tamanho da contagem. Necessário para um array de tamanho variável.
TÓPICOS RELACIONADOS:
•
“Adicionando um Campo a um Registro” na página 63
•
“Exibindo ou Editando Propriedades para um Campo em um Registro” na página 81
Campos Adabas
Exiba ou edite as seguintes propriedades para um campo em um mapa de dados Adabas.
Grupo Periódico/Campo de Valor Múltiplo
Selecione essa opção se o campo for um array, que é um campo PE ou MU.
O padrão é limpo.
Se você selecionar essa opção, selecione também uma das opções a seguir:
Preencher Valores Não Usados
Preenche os valores não usados no array com o caractere apropriado. Por exemplo, em um campo
numérico, os valores não usados são preenchidos com zeros.
Definir Valores Não Usados como Nulos
Define os valores não usados no array como NULL.
O padrão é Definir Valores Não Usados como Nulos.
Tamanho do Array
O tamanho do array. O padrão é 1.
Tratar Overflow de Array Como Erro de Mapeamento
Gera um erro se o array real for maior que o valor especificado na caixa Tamanho do Array.
Limpe essa opção para retornar o número de elementos especificados na caixa Tamanho do Array. O
padrão é limpo.
Propriedades do Campo - Array
375
TÓPICOS RELACIONADOS:
•
“Exibindo ou Editando Propriedades para um Campo em um Registro” na página 81
Propriedades do Campo - Propriedades Extras
Exibir propriedades extras para um campo.
Uso
O uso do campo, como COMP ou DISPLAY para um campo conforme especificado no copybook
COBOL importado.
Nível
O nível de recuo do campo no copybook COBOL importado.
Nome Original
O nome original do campo conforme especificado no copybook COBOL importado.
Imagem
Para campos em mapas de dados para todas as fontes de dados, exceto DB2. O formato Imagem
COBOL do campo.
Tipo de Dados do DB2
Para campos em mapas de dados para fontes de dados do DB2. Exibe o tipo de dados do campo.
TÓPICOS RELACIONADOS:
•
“Exibindo ou Editando Propriedades para um Campo em um Registro” na página 81
•
“Adicionando um Campo a um Registro” na página 63
Propriedades do Campo - Verificação do Campo
Exibir ou editar propriedades de verificação do campo para um campo.
Selecionar Campo para Verificação?
Selecione uma das seguintes opções para especificar como o PowerExchange conclui a verificação de
dados para o campo:
•
Usar regras de Mapa de Dados. Use as propriedades de verificação de dados definidas para o
mapa de dados.
•
Sim. Usar verificação de campo.
•
Não. Não usar verificação de campo.
O padrão é Usar regras de Mapa de Dados.
376
Apêndice E: Propriedades do Registro, Campo e Tabela
Como deseja gerenciar um erro no Campo?
Selecione uma das opções a seguir para especificar como o PowerExchange gerencia erros em dados
do campo:
•
Usar regras de Mapa de Dados. Use as propriedades de verificação de dados definidas para o
mapa de dados.
•
Substituir com valores padrão. Para os campos CHAR, substitua dados usando os valores na guia
Padrões de Dados na caixa de diálogo Propriedades do Mapa de Dados. Você pode especificar se
substitui o primeiro caractere ou todos os caracteres no campo. O PowerExchange define valores em
campos numéricos para zeros.
•
Ignorar campo e gravar arquivo de log. Ignore o campo, grave uma mensagem no arquivo de log e
continue o processamento de extração.
•
Concluir a extração de dados. Interrompa o processamento de extração.
•
Definir como NULL. Defina o campo como NULL.
O padrão é Usar regras de Mapa de Dados.
TÓPICOS RELACIONADOS:
•
“Exibindo ou Editando Propriedades para um Campo em um Registro” na página 81
•
“Verificação de Dados” na página 57
•
“Adicionando um Campo a um Registro” na página 63
Propriedades do Campo - Página de Códigos
Exiba ou altere a página de código que é selecionado para um campo. A página de código descreve o
conjunto de caracteres que é usado para dados de caractere no campo.
Usar Página de Código Padrão do Mapa de Dados
Selecione essa opção para que o PowerExchange use a página de códigos do sistema operacional
padrão para o campo.
Por padrão, essa opção é selecionada.
Usar Página de Código Selecionada
Selecione uma página de código para o campo.
Nota: As páginas de códigos multibyte estão disponíveis para Datacom, DB2, VSAM KSDSs, conjuntos
de dados sequenciais e arquivos simples.
TÓPICOS RELACIONADOS:
•
“Exibindo ou Editando Propriedades para um Campo em um Registro” na página 81
•
“Páginas de Código” na página 55
•
“Adicionando um Campo a um Registro” na página 63
Propriedades do Campo - Página de Códigos
377
Propriedades do Campo - Tamanho Variável
Exibir ou editar propriedades para um campo de tamanho variável.
Campo de Contagem
Permite especificar o nome do campo que contém o valor do tamanho para esse campo. O padrão é
limpo.
Nome
O nome do campo que contém o valor do tamanho para o campo. Ativado se você selecionar a opção
Campo de Contagem.
Delimitador
Define o campo como delimitado. O padrão é selecionado.
Inclusivo
Inclui o valor do delimitador nos dados do campo. Ativado se você selecionar a opção Delimitador.
Exclusivo
Exclui o valor do delimitador do fim dos dados do campo. O padrão é selecionado. Ativado se você
selecionar a opção Delimitador.
Fim do Registro
Se o campo for o último no registro, define um marcador de fim de registro ao mapear registros de
tamanho variável. Ativado se você selecionar a opção Delimitador e o campo for o último no registro.
Se você selecionar essa opção, a caixa Valor será desativada.
Valor
O valor do delimitador para um campo delimitado. Os valores válidos são:
•
Uma sequência de caracteres de texto
•
Um valor hexadecimal especificado como:
x'nn'
O valor padrão é:
x'00'
Ativado se você selecionar a opção Delimitador.
Preenchido
Os arquivos de dados para algumas fontes de dados, como DB2, podem ter campos de tamanho fixo
que contenham dados de tamanho variável. Nesse caso, os campos são preenchidos. Quando você
importar esse tipo de dados, selecione essa opção para verificar se o PowerExchange gerencia
corretamente os campos preenchidos. Por exemplo, selecione essa opção quando você importar dados
do DB2 que sejam acessados em sequência de um sistema i5/OS. Limpe essa opção se o campo for
um campo de tamanho variável não preenchido. O padrão é limpo.
378
Apêndice E: Propriedades do Registro, Campo e Tabela
Propriedades da Tabela - Definição
Exibir ou editar propriedades de definição de tabela.
Nome da tabela
O nome de tabela, que é usada no SQL em tempo de extração.
O tamanho máximo é de 192 caracteres.
Geração de Coluna
Indica como o PowerExchange é para atualizar colunas em uma tabela após você alterar as definições
de campo no registro no qual a tabela está baseada. Quando você define uma tabela pela primeira vez,
o PowerExchange deriva os nomes de colunas dos nomes de campos no registro no qual a tabela é
baseada. No entanto, o PowerExchange usa uma convenção de nomenclatura especial para registros
que contêm campos definidos como arrays.
Selecione uma das seguintes opções:
•
Aplicar alterações no formato do array. Como o registro no qual a tabela está baseada contém
campos alterados definidos como arrays, essas alterações são refletidas nas colunas
correspondentes da tabela.
•
Atualizar com colunas faltantes. Se o registro no qual a tabela é baseada contiver novos campos,
as colunas correspondentes serão adicionadas à tabela.
•
Redefinir para padrões. O PowerExchange redefine nomes de colunas para os nomes de campos
correspondentes no registro no qual a tabela é baseada. O PowerExchange descarta quaisquer
nomes de coluna alterados na tabela.
•
Remover Colunas Ocultas. Para DB2UNLD. O PowerExchange gera um novo conjunto de colunas
com os valores padrão de Ocultar da Tabela para cada campo.
Gerar Colunas CCK
Para IMS. Se o registro no qual a tabela está baseada contém campos de chave concatenada (CCK),
controla se a tabela exibe as colunas para os campos de CCK.
•
Para exibir colunas CCK na tabela, selecione essa opção.
Para executar um teste de linha de banco de dados em uma tabela que inclui colunas CCK nos
seguintes tipos de mapas de dados do IMS, você deve autorizar por APF as seguintes bibliotecas:
- Se você usar os mapas de dados do batch IMS DL/1 com BMP para o trabalho netport, será
necessário autorizar por APF de todas as bibliotecas na concatenação STEPLIB de BMP. Caso
contrário, o PowerExchange emitirá a mensagem PWX-02204 com o código de retorno 12.
- Se você usar mapas de dados IMS ODBA, será necessário autorizar por APF de todas as
bibliotecas na concatenação STEPLIB do Ouvinte do PowerExchange. Caso contrário, o
PowerExchange será encerrado de forma anormal.
•
Para ocultar colunas CCK de tabela, desmarque essa opção. Se o registro no qual a tabela está
baseada contém campos de CCK, será solicitado que você confirme se deseja ocultar colunas CCK.
Registros Disponíveis
Lista os registros no mapa de dados que não estão na tabela complexa.
Para adicionar um registro à lista Dependências do Registro, na lista Registros Disponíveis, clique
com o botão direito do mouse em um registro e clique em Adicionar Registro.
Propriedades da Tabela - Definição
379
Para adicionar um registro filho a um registro pai:
•
Na lista Dependências do Registro, selecione o segmento pai.
•
Na lista Registros Disponíveis, clique com o botão direito do mouse em um registro e clique em
Adicionar Registro como Filho. O registro é movido para a lista Dependências do Registro como
um registro filho do registro pai.
Para IDMS, você pode selecionar o índice do sistema para usar para recuperação do registro. Clique
com um registro e clique em Usar Índice do Sistema. Em seguida, selecione o índice.
Para que a Datacom adicione um registro à lista Dependências do Registro, clique com o botão direito
em um registro na lista Registros Disponíveis e selecione um dos comandos a seguir:
•
Adicionar Registro Usando a Sequência da Tabela de Leitura > Sequenciais Físicos. Adiciona
um registro ao mapa de dados. Para recuperar dados, o método de acesso chama a rotina GETPS
do Datacom, que recupera os registros por sequência física. No entanto, para as consultas que
incluem uma cláusula WHERE com chave, o método de acesso utiliza o índice de acesso
sequencial.
•
Adicionar Registro Usando a Sequência da Tabela de Leitura > Índice Sequencial. Adiciona um
registro ao mapa de dados. Para recuperar dados, o método de acesso chama a rotina GETIT do
Datacom, que recupera registros usando um índice.
O padrão é Sequencial Físico.
Dependências do Registro
Lista os registros que estão na tabela complexa, com as dependências hierárquicas definidas.
Para remover uma dependência do registro, clique com o botão direito do mouse em um registro e
clique em Excluir.
Para IDMS, para reverter a direção da leitura da área, clique com o botão direito do mouse em um
registro e clique em Reverter Leitura da Área. Para reverter a direção da leitura da definição, clique
com o botão direito do mouse no registro e clique em Reverter Leitura da Definição.
Para que a Datacom altere a sequência de leitura da tabela, clique com o botão direito em um registro
da lista Registros Disponíveis e selecione um dos comandos a seguir:
•
Sequência de Leitura da Tabela > Sequencial Físico
•
Sequência de Leitura da Tabela > Sequencial do Índice
Como você deseja gerenciar várias instâncias de registros selecionados?
Controla como linhas são exibidas na linha de banco de dados ouput ou são gravadas no destino.
Selecione uma das seguintes opções:
•
Nova Linha. Uma nova linha é exibida ou gravada no destino em cada instância do registro ou
segmento.
•
Ignorar. A segunda instância e instâncias as subsequentes de um registro ou segmento são exibidas
ou gravadas no destino.
•
Array. O número de registros ou segmentos especificado na lista Array é exibido ou gravado para o
destino em uma única linha de saída.
O PowerExchange preenche a linha de saída até que ela esteja completa e, em seguida, conclui uma
das seguintes ações:
•
380
Se você limpar a opção Nova Linha no Overflow, o PowerExchange ignorará os registros ou
segmentos subsequentes.
Apêndice E: Propriedades do Registro, Campo e Tabela
•
Se você selecionar a opção Nova Linha no Overflow, o PowerExchange exibirá uma nova linha
com os registros ou segmentos do overflow.
Por exemplo, para um registro com cinco instâncias, se você digitar 3 na lista Array, o PowerExchange
criará duas linhas de saída. A primeira linha contém um array de três instâncias e a segunda linha
contém um array de duas instâncias.
Nota: Se você definir um registro ou segmento pai para Array, deverá definir todos os registros ou
segmentos filhos para Ignorar.
Campos
Controla como os elementos em um array ou campo de grupo são exibidos na linha de banco de dados
de saída ou são gravadas no destino.
Selecione uma das seguintes opções:
•
Para exibir cada elemento de um array ou de um campo de grupo em uma única linha, selecione o
campo.
•
Para exibir cada elemento de um array ou de um campo de grupo em uma linha separada, limpe o
campo.
Nota: Para exibir campos definidos como um campo de grupo ou como um array na lista Campos,
selecione a opção Apenas Grupos e Arrays. Para exibir todos os campos no registro na lista
Campos, limpe essa opção. Essa opção controla os campos exibidos na lista Campos e na caixa de
diálogo Propriedades da Tabela, mas não os campos exibidos na janela Saída do Teste de Linha
de Banco de Dados.
Vários Arrays em uma Única Linha de Entrada de Dados
Gera várias linhas de saída de um único registro que contém vários arrays ou cláusulas OCCURS. O
PowerExchange define os campos de saída para NULL quando os dados no registro estão esgotados.
Ativado para tabelas com um COPYLIB importado com várias cláusulas OCCURS.
TÓPICOS RELACIONADOS:
•
“Adicionando uma Tabela de Mapa de Dados” na página 74
•
“Exibindo ou Editando Propriedades para uma Tabela de Mapa de Dados” na página 85
•
“Adicionando um Mapa de Dados de Registro Único com um Array - Exemplo” na página 250
•
“Adicionando um Campo CCK a um Registro IMS ” na página 72
Propriedades da Tabela - Filtro
Exibir ou editar critérios de filtragem para uma tabela.
Filtrar Nomes de Colunas
Filtra colunas em mapas de dados com base no nome da coluna. As opções são:
•
Incluir. Inclui colunas que correspondem ao padrão de nome especificado por você.
•
Excluir. Exclui as colunas que correspondem ao padrão de nome.
O padrão é Excluir.
Propriedades da Tabela - Filtro
381
Nome da Coluna
Digite o nome a ser usado como critério de filtragem.
Nos critérios de filtragem, você pode usar os seguintes caracteres curinga:
•
Asterisco (*) representa um ou mais caracteres de correspondência.
•
Ponto de interrogação (?) representa um único caractere de correspondência.
Por padrão, o PowerExchange exclui todas as colunas com um nome que comece com FILLER.
TÓPICOS RELACIONADOS:
•
“Adicionando uma Tabela de Mapa de Dados” na página 74
•
“Definindo Preferências do Mapa de Dados” na página 39
•
“Exibindo ou Editando Propriedades para uma Tabela de Mapa de Dados” na página 85
Propriedades da Tabela - Opções IMS
Exibir ou editar opções IMS para uma tabela.
Atualizar/Inserir Opções
Selecione uma das seguintes opções:
•
Apenas o segmento mais baixo. Aplica a ação ao segmento mais baixo.
•
Todos os níveis possíveis. Aplica a ação aos níveis de segmentos.
O padrão é Apenas o segmento mais baixo.
Atualizar todos os segmentos correspondentes
Atualiza todos os segmentos correspondentes não exclusivos.
Nota: Essa opção é desativada para tabelas complexas.
O padrão é limpo.
Excluir Opções
Selecione uma das seguintes opções:
•
Apenas o segmento mais baixo. Aplica a ação de exclusão ao segmento mais baixo.
•
Todos os segmentos sem filho em hierarquia. Aplica a ação de exclusão a todos os níveis de
segmentos sem filho.
Aviso: Não edite o valor padrão da opção Opções de Exclusão a não ser que você esteja familiarizado
com a hierarquia IMS. Alterar essa definição pode resultar na perda de dados IMS.
O padrão é Apenas o segmento mais baixo.
Excluir todos os segmentos correspondentes
Exclui todos os segmentos correspondentes não exclusivos.
O padrão é limpo.
Ignorar erro Registro Não Localizado na exclusão
Ignora todos os erros “Registro Não Localizado” gerados pela ação de exclusão.
382
Apêndice E: Propriedades do Registro, Campo e Tabela
O padrão é limpo.
TÓPICOS RELACIONADOS:
•
“Adicionando uma Tabela de Mapa de Dados” na página 74
•
“Exibindo ou Editando Propriedades para uma Tabela de Mapa de Dados” na página 85
•
“Exibindo ou Editando Opções IMS para uma Tabela” na página 125
Propriedades da Tabela - Chaves
Exibir ou editar propriedades de chaves para uma tabela Adabas ou Datacom.
Chave Primária
Selecione uma chave primária para a tabela.
Detalhes da Chave
Exibe o número de sequência e a coluna para a chave primária selecionada.
TÓPICOS RELACIONADOS:
•
“Adicionando uma Tabela de Mapa de Dados” na página 74
•
“Exibindo ou Editando Propriedades para uma Tabela de Mapa de Dados” na página 85
•
“Exibindo ou Editando Propriedades para uma Coluna em uma Tabela” na página 86
Caixa de Diálogo Localizar
Digite critérios de pesquisa para localizar campos em registros do mapa de dados, tabelas em perfis de
metadados pessoais ou colunas em tabelas do mapa de dados, tabelas de perfis de metadados pessoais,
mapas de extração ou registros de captura.
Você pode incluir caracteres curinga para a pesquisa. Os caracteres curinga padrão são:
•
Um asterisco (*) representa um ou mais caracteres de correspondência.
•
Um ponto de interrogação (?) representa um caractere de correspondência.
Sugestão: Se o nome da tabela, do campo ou da coluna contiver caracteres curinga, coloque o caractere
de escape antes dos caracteres curinga no nome. Por padrão, o caractere de escape é o til (~).
Clique na seta à direita de qualquer caixa de critérios de pesquisa para inserir caracteres curinga ou o
caractere de escape nos critérios de pesquisa.
Localizar o que
Para localizar um campo em um registro do mapa de dados ou uma coluna em uma tabela do mapa de
dados, tabela de perfis de metadados pessoais, mapa de extração ou registro de captura, digite o nome
do campo ou coluna a localizar.
Propriedades da Tabela - Chaves
383
Esquema
Para localizar uma tabela em um perfil de metadados pessoais, digite o nome do esquema.
Nome do Mapa
Para localizar uma tabela em um perfil de metadados pessoais, digite o nome do mapa.
Tabela
Para localizar uma tabela em um perfil de metadados pessoais, digite o nome da tabela.
Avançado
Clique em Avançado para alterar os caracteres curinga ou o caractere de escape para a pesquisa.
TÓPICOS RELACIONADOS:
384
•
“Exibindo Tabelas e Colunas” na página 77
•
“Pesquisando uma Tabela em um Perfil de Metadados Pessoais” na página 35
•
“Pesquisando uma Coluna em uma Tabela em um Perfil de Metadados Pessoais” na página 35
Apêndice E: Propriedades do Registro, Campo e Tabela
APÊNDICE F
Carimbos de Data/Hora
DTL__CAPXTIMESTAMP
Este apêndice inclui os seguintes tópico:
•
Carimbos de Data/Hora Que São Relatados no Campo DTL_CAPXTIMESTAMP por Fonte de Dados, 385
Carimbos de Data/Hora Que São Relatados no
Campo DTL_CAPXTIMESTAMP por Fonte de Dados
O carimbo de data/hora que o PowerExchange relata no campo DTL_CAPXTIMESTAMP gerado em
registros de alteração depende do tipo de fonte de dados e de determinados configurações de parâmetro.
Para fontes de dados do PowerExchange no z/OS e para origens do PowerExchange Oracle CDC com
LogMiner, o parâmetro TIMESTAMP na instrução UOWC CAPI_CONNECTION controla o tipo de carimbo de
data/hora que o PowerExchange relata no campo DTL_CAPXTIMESTAMP. Se você definir o parâmetro
TIMESTAMP como COMMIT, o PowerExchange relatará o carimbo de data/hora de confirmação de
transação na origem de todas as alterações na transação. Se você usar o valor de parâmetro padrão de
LOG, o PowerExchange obterá o carimbo de data/hora dos logs de banco de dados de origem. Nesse caso,
o tipo de carimbo de data/hora depende do tipo de origem.
A tabela a seguir descreve os carimbos de data/hora que o PowerExchange reporta quando você usa o valor
padrão LOG para o parâmetro TIMESTAMP:
Tipo de Fonte de
Dados
Tipo de Carimbo de Data/Hora
Adabas
O carimbo de data/hora HDDATE do cabeçalho do bloco PLOG, que indica quando o
bloco foi gravado.
Nota: Em ambientes do Adabas com um baixo nível de atividade de atualização, o
mesmo carimbo de data/hora pode ser relatado para várias atualizações que ocorreram
em momentos diferentes.
CDC baseado em
tabela do Datacom
A hora UTC (Tempo Universal Coordenado) ou hora local quando o registro de alteração
foi gravado no log do Datacom LXX. O parâmetro LOCAL_TIME no membro de
configuração do ECCR, ECCRDCMP, controla se a hora UTC ou local é usada.
DB2 para i5/OS
Um carimbo de data/hora do diário do i5/OS que reflete quando a alteração foi gravada
no diário.
385
Tipo de Fonte de
Dados
Tipo de Carimbo de Data/Hora
DB2 para z/OS
A hora na qual o ECCR do DB2 capturou o registro de dados de alteração. Cada registro
em um UOW tem um carimbo de data/hora diferente. Normalmente, esse carimbo de
data/hora é um valor UTC que reflete o fuso horário do sistema DB2 para z/OS.
IDMS
A hora na qual o registro de dados de alteração foi gravado no arquivo de log do IDMS.
Esse carimbo de data/hora é equivalente ao carimbo de data/hora storeclock (STCK). Ele
não reflete o fuso horário local.
CDC baseado em
log do IMS
A hora na qual a alteração foi gravada nos logs do IMS.
CDC síncrono do
IMS
A hora na qual a alteração ocorreu.
CDC do Oracle com
o LogMiner
O carimbo de data/hora da alteração no banco de dados de origem, conforme registrado
nos logs de redo. Essa hora reflete o fuso horário local.
VSAM e CICS/
VSAM em lotes
A hora na qual o registro de alteração foi capturado. Cada registro em um UOW tem um
carimbo de data/hora diferente. Normalmente, esse carimbo de data/hora é um valor
UTC.
Para outras fontes de dados que não usam a instrução UOWC CAPI_CONNECTION, o PowerExchange
determina o carimbo de data/hora apropriado para relatar no campo DTL_CAPXTIMESTAMP. Para origens
do PowerExchange Express CDC para Oracle, o TIME_STAMP_MODE na instrução OPTIONS do arquivo de
configuração do Express CDC controla o tipo de carimbo de data/hora.
A seguinte tabela descreve os tipos de carimbo de data/hora que o PowerExchange relata para estas fontes
de dados:
Tipo de Fonte de
Dados
Tipo de Carimbo de Data/Hora
DB2 para Linux, UNIX e
Windows
O carimbo de data/hora de confirmação da transação. Esse carimbo de data/hora é
um carimbo de data/hora virtual (VTS) crescente do sistema DB2, o que
normalmente corresponde ao valor UTC.
Microsoft SQL Server
A hora na qual a alteração foi gravada no banco de dados de distribuição.
PowerExchange Express
CDC para Oracle
O tipo de carimbo de data/hora é controlado pela definição de parâmetro
TIME_STAMP_MODE na instrução OPTIONS do arquivo de configuração do Express
CDC.
- Se você usar o valor padrão de LOGTIME, o PowerExchange relatará o carimbo de
data/hora da alteração no banco de dados de origem, conforme registrado nos logs de
redo. Esse carimbo de data/hora reflete o fuso horário local.
- Se você especificar COMMITTIME, o PowerExchange relatará o carimbo de data/hora
de confirmação da transação no banco de dados de origem.
- Se você especificar BEGINTIME, o PowerExchange relatará o carimbo de data/hora do
registro de log UOW inicial.
386
Apêndice F: Carimbos de Data/Hora DTL__CAPXTIMESTAMP
ÍNDICE
A
abrindo
recursos do PowerExchange 33
acessando
Dados de descarregamento do DB2 de várias tabelas 113
acesso DL/I ou BMP a IMS
tarefas de configuração para acesso ODBA a dados IMS 119
acesso do intervalo de controle
para conjuntos de dados VSAM 134
acesso ODBA a IMS
tarefas de configuração para acesso ODBA a dados IMS 120
adicionando
campos a registros de mapa de dados 247
campos a registros do mapa de dados 63
campos de pesquisa para registros de mapa de dados (IMS) 73
campos definidos pelo usuário para registros do mapa de dados 64
chaves a registros de mapa de dados (Datacom) 66
chaves a tabelas de mapa de dados (Adabas) 74, 107
colunas a registros de captura 185
colunas a tabelas de mapa de dados 75
colunas ao processamento de extração 198
colunas de pré-imagem (BI) a colunas de mapa de extração 197
colunas Indicador de mudança (CI) a colunas de mapa de extração
197
configurações de recursos 37
elementos a registros de mapa de dados (Datacom) 65
Elementos CALC a registros do mapa de dados (IDMS) 68, 69
expressões a registros de mapa de dados (IMS) 123
expressões a registros do mapa de dados (IDMS) 116
grupos de aplicativos 333
grupos de extração 191
grupos de registro 165
mapas de dados 59, 246
mapas de dados (Adabas) 105
mapas de dados (arquivo de descarregamento do DB2) 112, 113
mapas de dados (C-ISAM) 107
mapas de dados (catálogo do DB2) 110
mapas de dados (Datacom) 108
mapas de dados (IDMS) 114
mapas de dados (IMS) 127, 129
mapas de dados (SEQ) 130
mapas de dados (VSAM) 132
mapas de dados com tabelas complexas 252
mapas de extração 193
perfis de metadados pessoais 215
registros de captura 168
registros de mapa de dados 63
registros e conjuntos do proprietário a registros do mapa de dados
(IDMS) 68, 69
segmentos chave a registros de mapa de dados (Datacom) 67
tabelas a mapas de dados 74, 249
alterando
colunas em registros de captura 185
registros de captura para mapas de extração 199
tipo de exibição para a janela Recursos 23
aplicativos
redefinindo o ponto de início de extração para 337
visão geral 332
aprimorando
desempenho de leitura em massa para conjuntos de dados VSAM
133
armazenando
mapas de dados (IMS) 124
arquivo CAMAPS 188
arquivo dbmover.cfg
configurando no Windows para acessar dados IMS 121
arquivo de configuração DBMOVER
gerando senhas criptografadas para 42
arquivo de dados de fluxo de tamanho variável 353
arquivo DTLCAMAP 188
Arquivos Adabas
mapas de dados para 47
arquivos C-ISAM
mapas de dados para 47, 349
arquivos Datacom
mapas de dados para 47, 341
arquivos de dados
associando a mapas de dados 250, 253
associando vários a mapas de dados 48
associando vários arquivos de dados a mapas de dados 93
exibindo 77
exibir modos para 77
processamento de lista de arquivos para 48
arquivos de descarregamento do DB2
mapas de dados para 47
arquivos de lista de arquivos
associando a mapas de dados 48, 93
criando 94
exemplo (Linux) 94
exemplo (UNIX) 94
exemplo (Windows) 94
exemplo (z/OS) 95
ODBC 94
processamento para 93
regras de sintaxe para 93
arquivos de origem
obtendo nome de para registros de mapa de dados 298
arquivos simples
mapas de dados para 47, 353
arrays
definindo campos em registros de mapa de dados como 374
definindo em mapas de dados 52
definindo uma nova linha para cada elemento em 251
definindo uma única linha para todos os elementos em 252
visão geral 54
arrays com várias ocorrências
adicionando campos definidos pelo usuário para demonstrar a
normalização de 268
definindo propriedades da tabela de mapa de dados para 266
associando
arquivos de dados a mapas de dados 48, 250, 253
387
associando ()
arquivos de lista de arquivos a mapas de dados 94
registros de captura a mapas de extração 199
vários arquivos de dados a mapas de dados 48, 93
atualizando
FDTs Adabas 145
metadados em perfis de metadados pessoais 220
tabelas do mapa de dados com colunas não encontradas 64
B
bancos de dados DB2
mapas de dados para 342
Bancos de dados DB2
mapas de dados para 47
bancos de dados do Adabas
mapas de dados para 340
Bancos de dados IDMS
mapas de dados para 47, 348
Bancos de dados IMS
gravando dados para 124
mantendo metadados hierárquicos em mapas de dados 142
mapas de dados para 47, 346
usando transformações de pesquisa para pesquisar dados em 124
barra de ferramentas
exibindo 31
Navegador do PowerExchange 30
ocultando 31
barra de menus
visão geral 23
barra de status
exibindo 32
Navegador do PowerExchange 32
ocultando 32
barra de título
Navegador do PowerExchange 23
buffers de dados
para conjunto de dados do VSAM 133
buffers de índice
para conjunto de dados VSAM 134
C
Caixa de diálogo Teste de Linha de Banco de Dados
descrição 229
campo DTL_CAPXTIMESTAMP
tipos de dados carimbos de data/hora relatados por fonte de dados
385
Campos CCK
adicionando a registros de mapa de dados (IMS) 72
Adicionando a registros de mapa de dados (IMS) 72
editando em registros de mapa de dados (IMS) 72, 84
Excluindo de registros de mapa de dados (IMS ODBA) 102
Excluindo de registros de mapa de dados (lote IMS DL/1) 102
exibindo em registros de mapa de dados (IMS) 84
Campos CCK em registros de mapa de dados (IMS ODBA)
visão geral 59
campos CCK em registros de mapa de dados (lote IMS DL/1)
visão geral 59
campos de pesquisa
adicionando a registros de mapa de dados (IMS) 72, 73
editando em registros de mapa de dados (IMS) 72
editando propriedades para em registros de mapa de dados (IMS)
85
Excluindo de registros de mapa de dados (IMS) 102
388
Índice
campos de pesquisa ()
exibindo propriedades para em registros de mapa de dados (IMS)
85
campos de pesquisa em registros de mapa de dados (IMS ODBA)
visão geral 59
campos de pesquisa em registros de mapa de dados (lote IMS DL/1)
visão geral 59
campos definidos pelo usuário
adicionando a registros do mapa de dados 64
com expressões 284
funções do PowerExchange para 291
funções para expressões em 291
para demonstrar a normalização de um array 268
testando em mapas de dados 324
visão geral 50
campos em registros de mapa de dados
adicionando 63, 247
aplicando máscara de data a 262
aplicando máscaras de data a 258
copiando 87
definindo como arrays 374
editando propriedades 368, 376
excluindo 99
gerando várias linhas de tabelas para 297
obtendo número de sequência na hierarquia 309
obtendo o tamanho de 311
páginas de códigos para 377
propriedades de tamanho variável para 378
propriedades de verificação de dados para 376
visão geral 50
campos em registros do mapa de dados
convertendo caracteres para maiúsculas 315
convertendo caracteres para minúsculas 315
cortando caracteres de 311
editando propriedades 374
editando propriedades para 81
exibindo 75
exibindo propriedades para 81
imprimindo 97
obtendo conteúdo de 313
pesquisando 34
removendo caracteres de 314
campos em registros do mapa de dados (IDMS)
obtendo número de sequência na hierarquia 309
campos em registros do mapa de dados (IMS)
obtendo número de sequência na hierarquia 309
campos em segmentos de mapa de dados
excluindo 99
visão geral 50
campos em segmentos de mapa de dados (IMS)
obtendo valores RBA para 306
campos nos registros de mapas de dados (Adabas)
editando propriedades 375
Campos PIC G Em Copybooks COBOL
páginas de códigos para 150
captura de dados alterados
gerando tokens de reinicialização para 227
caracteres curinga
nos critérios de pesquisa para recursos do PowerExchange 33
chaves
adicionando a tabelas de mapa de dados (Adabas) 74, 107
importando para mapas de dados (Adabas) 49
para conjuntos de dados VSAM 134
chaves Adabas
adicionando a tabelas de mapa de dados 74, 107
importando para mapas de dados 49
chaves de banco de dados
obtendo para registros de mapa de dados (IDMS) 304
chaves de banco de dados ()
obtendo para registros do mapa de dados 300
obtendo para registros e conjuntos do proprietário em registros do
mapa de dados (IDMS) 303, 305
chaves em mapas de dados (Adabas)
propriedades 362
chaves em registros de mapa de dados (Datacom)
adicionando 65, 66
editando propriedades para 82
excluindo 101
exibindo propriedades para 82
visão geral 58
chaves em tabelas de mapa de dados (Adabas)
editando propriedades para 383
exibindo propriedades para 383
chaves em tabelas de mapa de dados (Datacom)
editando propriedades para 383
exibindo propriedades para 383
Cláusula OCCURS DEPENDING ON
exibindo várias linhas de saída para 259
cláusulas OCCURS
definindo arrays com 54
códigos de retorno
identificando para programas chamados com a função CallProg 293
para programas definidos pelo usuário 318
programas de método de acesso do usuário 331
coluna DTL__BI_columnname
descrição 208
coluna DTL__CAPXRESTART1
descrição 208
coluna DTL__CAPXRESTART2
descrição 208
coluna DTL__CAPXROWID
descrição 208
coluna DTL__CAPXRRN
descrição 208
coluna DTL__CAPXTIMESTAMP
descrição 208
coluna DTL__CAPXUOW
descrição 208
coluna DTL__CAPXUSER
descrição 208
colunas de indicador de alteração (CI)
adicionando a colunas de mapa de extração 197
colunas do mapa de extração geradas pelo PowerExchange
DTL__BI_columnname 208
DTL__CAPXACTION 208
DTL__CAPXCASDELIND 208
DTL__CAPXRESTART1 208
DTL__CAPXRESTART2 208
DTL__CAPXROWID 208
DTL__CAPXRRN 208
DTL__CAPXTIMESTAMP 208
DTL__CAPXUOW 208
DTL__CAPXUSER 208
DTL__CI_columnname 208
colunas do mapa de extração, geradas pelo PowerExchange
DTL__BI_columnname 208
DTL__CAPXACTION 208
DTL__CAPXCASDELIND 208
DTL__CAPXRESTART1 208
DTL__CAPXRESTART2 208
DTL__CAPXROWID 208
DTL__CAPXRRN 208
DTL__CAPXTIMESTAMP 208
DTL__CAPXUOW 208
DTL__CAPXUSER 208
DTL__CI_columnname 208
colunas em mapas de extração
adicionando 198
adicionando pré-imagem (BI) a 197
colunas de indicador de alteração (CI) para 197
exibindo 196
pesquisando 34
removendo 198
removendo colunas de indicador de alteração (CI) de 197
removendo colunas de pré-imagem (BI) de 197
colunas em registros de captura
adicionando 185
pesquisando 34
removendo 185
colunas em tabelas de mapa de dados
adicionando 75
copiando 87
editando propriedades para 86
excluindo 100
exibindo 77
exibindo propriedades para 86
imprimindo 98
pesquisando 34
selecionando (catálogo do DB2) 156
visão geral 51
colunas em tabelas do perfil de metadados pessoais
pesquisando 35
colunas Indicador de mudança (CI)
exibindo para mapas de extração 207
colunas pré-imagem (BI)
adicionando a colunas de mapa de extração 197
colunas Pré-imagem (BI)
exibindo para mapas de extração 207
Comando LISTTASK
emitindo em um teste de linha de banco de dados 226
Comando STOPTASK
emitindo no teste de linha de banco de dados 226
comandos
emitindo em um teste de linha de banco de dados 226
comandos do menu
Navegador do PowerExchange 23
visão geral 23
Comandos do Ouvinte do PowerExchange
emitindo em um teste de linha de banco de dados 226
compilando
programas de saída do usuário 274
concatenando
campos em registros de mapa de dados 294
configuração atual
selecionando 38
configurações de recursos
adicionando 37
criando compartilhado 37
definindo 36
editando 37
excluindo 38
selecionando 38
configurações de recursos compartilhados
criando 37
configurando
arquivo dbmover.cfg do PowerExchange no Windows para acessar
dados IMS 121
Conjunto de dados VSAM
acesso do intervalo de controle 134
aprimorando o desempenho da leitura em massa para 133
buffers de dados para 133
buffers de índice para 134
chaves para 134
Índice
389
conjuntos de dados de fita
mapas de dados para 47, 355
conjuntos de dados sequenciais
mapas de dados para 47, 353
convertendo
caracteres para maiúsculas em campos em registros do mapa de
dados 315
caracteres para minúsculas em campos em registros do mapa de
dados 315
copiando
dados de campo em registros de mapa de dados 295
itens em mapas de dados 87
copybooks
ADACMP 139
catálogo DB2 139, 151, 155
COBOL 139, 255, 260, 266, 271
Data definition module (DDM) natural 139
Datacom 153
DATACOM 139
DBD 139
detalhes da fonte para importação 145
detalhes do local para 150
detalhes do remoto 152
field definition table (FDT) 139
IDMS 139, 157
importando para mapas de dados 140, 152
importando para mapas de dados (IMS) 128
importando para registros de mapa de dados 142
importando para segmentos do mapa de dados 142
PL/I 139
PREDICT 139
TEXT 139
visão geral 49, 138
copybooks ADACMP
tipos de mapas de dados suportados em 139
copybooks COBOL
importando para mapas de dados 255, 260, 266, 271
tipos de mapas de dados suportados em 139
Copybooks data definition module (DDM) natural
tipos de mapas de dados suportados em 139
copybooks data description block (DBD)
tipos de mapas de dados suportados em 139
copybooks DATACOM
tipos de mapas de dados suportados em 139
copybooks do catálogo DB2
detalhes do local 151
tipos de mapas de dados suportados em 139
copybooks field definition table (FDT)
tipos de mapas de dados suportados em 139
copybooks IDMS
propriedades avançadas para 157
tipos de mapas de dados suportados em 139
copybooks PL/I
importando para mapas de dados 264
tipos de mapas de dados suportados em 139
copybooks PREDICT
tipos de mapas de dados suportados em 139
cortando
caracteres de campos em registros do mapa de dados 311
credenciais de logon
para acessar dados 87
para acessar mapas de dados 87
criando
arquivos de lista de arquivos 94
configurações de recursos compartilhados 37
mapas de dados de mapas de extração 204
programas de saída do usuário 274
390
Índice
critérios de pesquisa
caracteres curinga em 33
para localizar campos em registros de mapa de dados 383
para localizar colunas em mapas de extração 383
para localizar colunas em registros de captura 383
para localizar colunas em tabelas de mapa de dados 383
para localizar colunas em tabelas de perfis de metadados pessoais
383
para localizar tabelas em perfis de metadados pessoais 383
D
dados
credenciais de logon para 87
Dados de descarregamento do DB2 de várias tabelas
acessando 113
dados multibyte
em testes de linha de banco de dados 222
definições de bits no deslocamento em campos
obtendo para registros do mapa de dados 312
definindo
configurações de recursos 36
layout de dados na origem ou no destino 50
preferências de mapa de dados 39
preferências de mapa de dados IDMS 42
tabelas complexas 129
desempenho da leitura em massa
aprimorando para conjuntos de dados VSAM 133
detalhes da fonte
para importar copybooks 145
detalhes Datacom remoto
copybooks 153
detalhes de elementos de ordenação
para registros e conjuntos do proprietário (IDMS) 367
detalhes de importação
para registros do mapa de dados 368
detalhes do catálogo do DB2 local
para importar copybooks 151
detalhes do catálogo do DB2 remoto
para importar copybooks 155
detalhes do remoto
copybooks 152
dividindo
dados de campo em registros de mapa de dados 296
DTL__CAPXACTION
descrição 208
DTL__CAPXCASDELIND
descrição 208
DTL__CI_columnname column
descrição 208
E
editando
Campos CCK em registros de mapa de dados (IMS) 84
configurações de recursos 37
layout de registro em mapas de dados (DB2) 111
propriedades para campos de pesquisa em registros de mapa de
dados (IMS) 85
registros de captura para alterar colunas em 185
editando propriedades
campos em registros do mapa de dados 81
chaves em registros de mapa de dados (Datacom) 82
chaves em tabelas de mapa de dados (Adabas) 383
chaves em tabelas de mapa de dados (Datacom) 383
colunas em tabelas de mapa de dados 86
editando propriedades ()
definições para tabelas de mapa de dados 379
elementos CALC em registros do mapa de dados (IDMS) 83
grupos de aplicativos 335
grupos de extração 201
grupos de registro 176
mapas de dados 80
mapas de dados (IMS) 124
perfis de metadados pessoais 219
registros de captura 179
registros de mapa de dados (IDMS) 116, 365
registros do mapa de dados 81, 363
registros e conjuntos do proprietário em registros do mapa de
dados (IDMS) 84
segmentos de chaves em registros de mapa de dados (Datacom)
83
tabelas de mapa de dados 85
tabelas do mapa de dados (IMS) 125, 382
elementos
exibindo propriedades para em registros de mapa de dados
(Datacom) 82
elementos CALC em registros do mapa de dados (IDMS)
adicionando 68, 69
editando propriedades para 83
excluindo 101
exibindo propriedades para 83
visão geral 58
elementos em registros de mapa de dados (Datacom)
adicionando 65
excluindo 100
visão geral 58
elementos em registros e conjuntos do proprietário (IDMS)
propriedades 367
enviando
mapas de dados para sistemas remotos 57, 89
erros
programas definidos pelo usuário 316
escolhendo
métodos de acesso para mapas de dados 47
estrutura do parâmetro
passada para programas do método de acesso do usuário 328
excluindo
Campos de pesquisa de registros de mapa de dados (IMS) 102
campos de registros de mapa de dados 99
campos de segmentos de mapa de dados 99
chaves de registros de mapa de dados (Datacom) 101
colunas de tabelas de mapa de dados 100
configurações de recursos 38
elementos CALC de registros do mapa de dados (IDMS) 101
elementos de registros de mapa de dados (Datacom) 100
grupos de aplicativos 337
grupos de extração 206
grupos de registro 186
itens em mapas de dados 98
mapas de dados 98
mapas de dados, exportados 99
mapas de extração 205
mapas de extração em um grupo de extração 206
perfis de metadados pessoais 220
recursos do PowerExchange 36
registros de captura 185
registros de mapa de dados 99
registros e conjuntos do proprietário de registros do mapa de dados
(IDMS) 101
segmentos de chaves de registros de mapa de dados (Datacom)
101
segmentos de mapa de dados 99
tabelas de mapa de dados 100
excluindo ()
todos os registros em um grupo de registro 186
executando
testes de linha de banco de dados 221
exemplos
adicionando campos a mapas de dados de registro único 247
adicionando mapas de dados (arquivo de descarregamento do
DB2) 113
adicionando mapas de dados (registro único) 246
adicionando mapas de dados de registro único 246
adicionando mapas de dados de segmento único (IMS) 127
adicionando mapas de dados de segmentos múltiplos (IMS) 129
adicionando mapas de dados de vários registros com tabelas
complexas 252
adicionando registros a mapas de dados de registro único 247
adicionando tabelas a mapas de dados de registro único 249
arquivos de lista de arquivos (Linux) 94
arquivos de lista de arquivos (UNIX) 94
arquivos de lista de arquivos (Windows) 94
arquivos de lista de arquivos (z/OS) 95
Função Concat 295
Função Fragmento 297
Função GetSeqWithinLevel 310
Função GetSeqWithinParent 310
Função GetVRowKey 298
Função LTrim 311
Função RTrim 312
Função Split 314
Função Strip 314
Função Verificar 294
importando copybooks COBOL com redefines 260
importando copybooks COBOL para mapas de dados 255
importando copybooks PL/I para mapas de dados 263
mapa de dados de registro único com um array 250
mapas de dados IMS 126
Navegador do PowerExchange 245
programas de método de acesso do usuário 331
programas definidos pelo usuário 319
programas definidos pelo usuário (linguagem Assembler) 321
programas definidos pelo usuário (linguagem C) 319
programas definidos pelo usuário (linguagem CL) 322
programas definidos pelo usuário (linguagem COBOL) 320
programas definidos pelo usuário (linguagem PL/I) 323
programas definidos pelo usuário (linguagem RPG) 322
exibindo
arquivos de dados 77
barra de ferramentas 31
barra de status 32
Campos CCK em registros de mapa de dados (IMS) 84
campos em registros do mapa de dados 75
colunas em tabelas de mapa de dados 77
elementos para registros de captura (Datacom) 184
Explorador de Recursos 22
FDTs Adabas 145
hierarquia criada pela importação de fonte DBD em mapas de
dados (IMS) 122
hierarquia pai para registros base para registros de captura (IDMS)
184
hierarquia para mapas de dados SEQ 131
hierarquia para mapas de dados VSAM 133
Janela Saída do Teste da Linha de Banco de Dados 222
mapas de extração 196
propriedades para campos de pesquisa em registros de mapa de
dados (IMS) 85
propriedades para elementos em registros de mapa de dados
(Datacom) 82
registros de captura 175
registros de mapa de dados 253
Índice
391
exibindo ()
registros do mapa de dados 75
registros do mapa de dados (IMS) 122
tabelas de mapa de dados 77
várias linhas de saída para itens em cláusulas OCCURS
DEPENDING ON 259
exibindo propriedades
campos em registros do mapa de dados 81
chaves em registros de mapa de dados (Datacom) 82
chaves em tabelas de mapa de dados (Datacom) 383
colunas em tabelas de mapa de dados 86
definições para tabelas de mapa de dados 379
elementos CALC em registros do mapa de dados (IDMS) 83
grupos de aplicativos 335
grupos de extração 201
grupos de registro 176
mapas de dados 80
mapas de extração 203
perfis de metadados pessoais 219
registros de captura 179
registros de mapa de dados (IDMS) 365
registros do mapa de dados 81, 363
registros e conjuntos do proprietário em registros do mapa de
dados (IDMS) 84
segmentos de chaves em registros de mapa de dados (Datacom)
83
tabelas de mapa de dados 85
tabelas do mapa de dados (IMS) 125, 382
tabelas do perfil de metadados pessoais 218, 219
exibir modos
para arquivos de dados 77
Explorador de Recursos
exibindo 22
ocultando 22
visão geral 19, 21
expressões
Adicionando a registros de mapa de dados (IMS) 123
adicionando a registros do mapa de dados (IDMS) 116
funções do PowerExchange para 291
F
FDTs Adabas
atualizando em mapas de dados 145
exibindo em mapas de dados 145
importando para mapas de dados 49, 144
fechando
recursos do PowerExchange 35
Field Definition Tables (FDTs)
atualizando para mapas de dados (Adabas) 145
exibindo para mapas de dados (Adabas) 145
importando para mapas de dados (Adabas) 49, 144
Filas de mensagens IBM MQSeries
mapas de dados para 47
filas de mensagens MQSeries
mapas de dados para 47, 351
filtrando
colunas em tabelas de mapa de dados 381
dados em registros de mapa de dados 250
tabelas em mapas de dados (DB2) 344, 345
fontes de dados
suportados para mapas de dados 47, 103
função CallProg
chamando em campos definidos pelo usuário em mapas de dados
270
em uma expressão em um campo definido pelo usuário 284
392
Índice
Função Concat
exemplo 295
função CopyData
em uma expressão em um campo definido pelo usuário 284
Função CopyData 295
Função Fragmento
exemplo 297
Função GenVRowKey 297
função GetCurrentFileName
exemplos 299
Função GetDatabaseKey
alias para 302
para obter o RBA 136
para obter o RRN 136
função GetDataFlowType 301
Função GetDbKey 302
Função GetDbKeyOfFirstMember 302
Função GetDbKeyOfLastMember 302
Função GetDbKeyOfNextMember 303
função GetDbKeyOfOwner 303
Função GetDbKeyOfPriorMember 303
Função GetFullDbKey 304
Função GetFullDbKeyOfFirstMember 304
Função GetFullDbKeyOfLastMember 305
Função GetFullDbKeyOfNextMember 305
Função GetFullDbKeyOfOwner 305
Função GetFullDbKeyOfPriorMember 306
Função GetIMSRBAByLevel 306
Função GetPageGroup 307
Função GetPageGroupOfOwner 308
Função GetPgGrpAndRdx 308
Função GetPgGrpAndRdxOfOwner 308
Função GetPgGrpOfOwner 308
Função GetRadix 309
Função GetRadixOfOwner 309
Função GetSeqWithinLevel
exemplo 310
Função GetSeqWithinParent
exemplo 310
Função GetVRowKey
exemplo 298
Função LengthOf 311
Função LTrim
exemplo 311
Função RTrim
exemplo 312
função SetBitA 312
Função SetBitN 312
Função Split
exemplo 314
Função Strip
exemplo 314
Função ToLower 315
Função ToUpper 315
Função Verificar
exemplo 294
funções
CallProg 270
funções definidas pelo usuário
CallProg 50, 292
Concat 294
CopyData 295
Fragmento 296
GenVRowKey 297
GetCurrentFileName 298, 299
GetDatabaseKey 300
GetDataFlowType 301
GetDbKey 302
funções definidas pelo usuário ()
GetDbKeyOfFirstMember 302
GetDbKeyOfLastMember 302
GetDbKeyOfNextMember 303
GetDbKeyOfOwner 303
GetDbKeyOPriorMember 303
GetFullDbKey 304
GetFullDbKeyOfFirstMember 304
GetFullDbKeyOfLastMember 305
GetFullDbKeyOfNextMember 305
GetFullDbKeyOfOwner 305
GetFullDbKeyOfPriorMember 306
GetIMSRBAByLevel 306
GetPageGroup 307
GetPageGroupOfOwner 308
GetPgGrpAndRdx 308
GetPgGrpAndRdxOfOwner 308
GetPgGrpOfOwner 308
GetRadix 309
GetRadixOfOwner 309
GetSeqWithinLevel 309
GetSeqWithinParent 310
LengthOf 311
LTrim 311
RTrim 311
SetBitA 312
SetBitN 312
Split 313
Strip 314
ToLower 315
ToUpper 315
Verificar 293
funções do PowerExchange
para campos definidos pelo usuário 291
para expressões em campos definidos pelo usuário 291
G
gerando
senhas criptografadas 42, 43
tokens de reinicialização para captura de dados alterados 227
várias linhas da tabela para campos em registros de mapa de
dados 297
gravando dados
para bancos de dados IMS 124
grupos de aplicativos
adicionando 333
editando propriedades para 335
excluindo 337
exibindo propriedades para 335
visão geral 332
grupos de extração
adicionando 191
editando propriedades para 201
excluindo 206
excluindo todos os mapas de extração em 206
exibindo propriedades para 201
visão geral 188
grupos de páginas
obtendo para registros de mapa de dados (IDMS) 307, 308
obtendo para registros e conjuntos do proprietário em registros do
mapa de dados (IDMS) 308
grupos de registro
adicionando 165
adicionando grupos de aplicativos com 164
adicionando grupos de extração com 164
excluindo 186
grupos de registro ()
excluindo todos os registros de captura em 186
exibindo propriedades 176
visão geral 160
grupos de registros
editando propriedades 176
Guia Campos
Janela Registro 75
Guia Expr(n)
Janela Registro 75
guia Extensões
janela Definição de Extração 207
guia Mapas
janela Definição de Extração 207
H
hierarquia
definindo para mapas de dados de vários registros 254
exibindo para mapas de dados SEQ 131
exibindo para mapas de dados VSAM 133
hierarquia criada pela importação de fonte DBD
exibindo em mapas de dados (IMS) 122
hierarquia IMS criada pela importação de fonte DBD
exibindo em mapas de dados (IMS) 122
I
IDs de registro
em registros de mapa de dados 253
importando
chaves para mapas de dados (Adabas) 49
Copybook PL/I para mapas de dados 264
Copybooks COBOL com instruções REDEFINES para mapas de
dados 260
copybooks para mapas de dados 140
copybooks para mapas de dados IMS 128
copybooks para registros de mapa de dados 142
copybooks para segmentos do mapa de dados 142
copybooks PL/I para mapas de dados 263
FDTs para mapas de dados (Adabas) 49
Field Definition Tables (FDTs) para mapas de dados (Adabas) 144
mapas de dados exportados 91
imprimindo
campos em registros do mapa de dados 97
colunas em tabelas de mapa de dados 98
mapas de dados 95
registros de mapa de dados 97
tabelas de mapa de dados 97
informações do fluxo de dados
obtendo para registros de mapa de dados (IDMS) 301
Inspetor de Recursos
visão geral 19, 21
instrução DB2_BIN_CODEPAGE
arquivo de configuração DBMOVER 222
instrução DB2CODEPAGE
arquivo de configuração DBMOVER 222
instruções de configuração DBMOVER
DB2_BIN_CODEPAGE 222
DB2CODEPAGE 222
Instruções REDEFINES
em copybooks COBOL 260
introdução
Navegador do PowerExchange 17
itens em mapas de dados
imprimindo 95
Índice
393
J
Janela Aplicativo
visão geral 21
janela Definição de Extração
guia Extensões 207
guia Mapas 207
Janela Definição de Extração
visão geral 21
Janela Recursos
alterando o tipo de exibição para 23
visão geral 19, 21
Janela Registro
campos em 75
Guia Campos 75
Guia Expr(n) 75
registros em 75
visão geral 21
Janela Registro de Captura
visão geral 21
Janela Saída do Teste da Linha de Banco de Dados
exibindo 222
ocultando 222
Janela Tabela
colunas em 77
tabelas em 77
visão geral 21
janelas
Aplicativo 21
Definição de Extração 21, 196, 207
Explorador de Recursos 19
Inspetor de Recursos 19
Recursos 19, 21, 23
Registro 21, 75
Registro de Captura 21
Saída do Teste da Linha do Banco de Dados 223–225
Tabela 21, 77
L
layout de dados
na origem ou no destino dos dados 50
layout de registro
editando em mapas de dados (DB2) 111
lista de parâmetros
passada para programas definidos pelo usuário 316
M
mapas de dados
adicionando 59, 246
adicionando campos a registros em 63
adicionando campos definidos pelo usuário a registros em 64
adicionando com um array 266, 271
adicionando registros a 63, 247
aplicando máscara de data a campos GROUP 262
associando arquivos de dados a 250
associando arquivos de lista de arquivos a 48, 94
credenciais de logon para 87
criando de mapas de extração 204
definindo arrays em 52
definindo preferências para 39
editando propriedades para 80
enviando para sistemas remotos 57, 89
excluindo 98
excluindo campos de registros em 99
394
Índice
mapas de dados ()
excluindo campos de segmentos em 99
excluindo registros de 99
excluindo segmentos de 99
excluindo tabelas de 100
exibindo propriedades para 80
fontes de dados suportadas por 47
importando copybooks COBOL para 255, 260, 266, 271
importando copybooks para 140
importando copybooks PL/I para 264
importando de sistemas remotos 91
imprimindo 95
mesclando com mapas de extração 201
método de acesso USER 326
Nomes de duas camadas 47
Nomes de três camadas 47
nomes para 47, 59
ordenando registros em 79
ordenando tabelas em 79
padrões de dados 358
para arquivos C-ISAM 349
para arquivos Datacom 341
para arquivos simples 353
para bancos de dados DB2 342
para bancos de dados do Adabas 340
para bancos de dados IDMS 348
para bancos de dados IMS 346
para conjuntos de dados de fita 355
para conjuntos de dados sequenciais 353
para filas de mensagens MQSeries 351
para fontes de dados específicas 103
para programas de método de acesso do usuário 357
para VSAM Entry-Sequenced Data Sets (ESDSs) 347
para VSAM Keyed-Sequenced Data Sets (KSDSs) 350
para VSAM Relative Record Data Sets (RRDSs) 352
programas de saída de nível de registro definidos para 361
registro único 246
registros em 50
segmentos em 50
testando 223
testando campos definidos pelo usuário em 324
tipos de copybook suportados em 139
tipos de métodos de acesso 47
verificação de dados 359
visão geral 45, 46
mapas de dados (Adabas)
adicionando 105
adicionando chaves a tabelas em 107
importando chaves para 49
importando Field Definition Tables (FDTs) 144
visão geral 104
mapas de dados (arquivo de descarregamento do DB2)
adicionando 112, 113
visão geral 111
mapas de dados (C-ISAM)
adicionando 107
visão geral 107
mapas de dados (catálogo do DB2)
adicionando 110
visão geral 109
mapas de dados (Datacom)
adicionando 108
adicionando chaves a registros em 65, 66
adicionando elementos a registros em 65
adicionando segmentos chave a registros em 65, 67
chaves em registros em 58
elementos em registros em 58
excluindo chaves de registros em 101
mapas de dados (Datacom) ()
excluindo elementos de registros em 100
excluindo segmentos de chaves de registros em 101
visão geral 108
mapas de dados (DB2)
editando layout de registro em 111
filtrando tabelas em 344, 345
mapas de dados (IDMS)
adicionando 114
adicionando elementos CALC a registros em 68, 69
adicionando registros e conjuntos do proprietário a registros em 69
detalhes de elementos de ordenação para registros e conjuntos do
proprietário (IDMS) 367
editando propriedades para registros em 365
elementos CALC em 58
excluindo elementos CALC de registros em 101
excluindo registros e conjuntos do proprietário de registros em 101
exibindo propriedades para registros em 365
registros e conjuntos do proprietário em 58
visão geral 114
mapas de dados (IMS)
adicionando 121, 127, 129
editando propriedades para 124
editando propriedades para tabelas em 125, 382
enviando para sistemas remotos 124
exemplos 126
exibindo hierarquia criada pela importação de fonte DBD 122
exibindo propriedades para tabelas em 125, 382
exibindo registros em 122
exibindo tabelas em 122
importando copybooks para 128
testando 126
visão geral 117
mapas de dados (SEQ)
adicionando 130
exibindo hierarquia 131
mapas de dados (VSAM)
adicionando 132
exibindo hierarquia 133
visão geral 129, 131
mapas de dados Adabas
adicionando 105
adicionando chaves a tabelas em 107
importando chaves para 49
importando FDTs para 49, 144
visão geral 104
Mapas de dados C-ISAM
adicionando 107
visão geral 107
mapas de dados Datacom
adicionando 108
adicionando chaves a registros em 65, 66
adicionando elementos a registros em 65
adicionando segmentos chave a registros em 65, 67
chaves em registros em 58
elementos em registros em 58
excluindo chaves de registros em 101
excluindo elementos de registros em 100
excluindo segmentos de chaves de registros em 101
segmentos de chaves em registros em 58
visão geral 108
mapas de dados DB2
editando layout de registro em 111
filtrando tabelas em 345
mapas de dados de registro único
adicionando 246
adicionando campos a registros em 247
adicionando registros a 247
mapas de dados de registro único ()
definido 50
testando 249
mapas de dados de segmento único (IMS)
adicionando 127
mapas de dados de segmentos múltiplos
adicionando 129
mapas de dados de vários registros
definido 50
testando 254
mapas de dados do arquivo de descarregamento do DB2
adicionando 112, 113
visão geral 111
mapas de dados do catálogo do DB2
adicionando 110
visão geral 109
mapas de dados exportados
excluindo 99
importando 91
visão geral 57
mapas de dados IDMS
adicionando 114
adicionando elementos CALC a registros em 68, 69
adicionando registros e conjuntos do proprietário a registros em 68,
69
definindo preferências para 42
editando propriedades para registros em 365
elementos CALC em 58
excluindo elementos CALC de registros em 101
excluindo registros e conjuntos do proprietário de registros em 101
exibindo propriedades para registros em 365
registros e conjuntos do proprietário em 58
visão geral 114
mapas de dados IMS
adicionando 121, 127, 129
editando propriedades para 124
enviando para sistemas remotos 124
exemplos 126
exibindo registros em 122
importando copybooks para 128
pré-requisitos para adicionar 118
testando 126
visão geral 117
mapas de dados SEQ
adicionando 130
mapas de dados VSAM
adicionando 132
visão geral 129, 131
mapas de dados, exportados
excluindo 99
mapas de extração
adicionando colunas de indicador de alteração (CI) a colunas de
dados 197
adicionando colunas de pré-imagem (BI) a colunas de dados 197
adicionando mapas de extração 193
alterando registros de captura para 199
alterar captura de dados 188
Caixa de diálogo Teste de Linha de Banco de Dados 224
colunas geradas pelo PowerExchange 208
criando mapas de dados de 204
excluindo 205
excluindo todos em um grupo de extração 206
exibindo 196
exibindo colunas BI para 207
exibindo colunas CI para 207
exibindo propriedades para 203
Janela Saída do Teste da Linha de Banco de Dados 224
localizando colunas em 383
Índice
395
mapas de extração ()
mesclando com mapas de dados 201
nomes para 189
pesquisando colunas em 34
testando 224
visão geral 188
máscaras de data
aplicando a campos em registros de mapa de dados 258
aplicando a campos GROUP em registros de mapa de dados 262
menus
na barra de menus 23
menus de atalho
Navegador do PowerExchange 23, 27
mesclando
mapas de dados com mapas de extração 201
metadados
atualizando em perfis de metadados pessoais 220
método de acesso DATACOM
propriedades do mapa de dados 341
método de acesso DB2
propriedades do mapa de dados 342
método de acesso DB2UNLD
propriedades do mapa de dados 343
método de acesso do ADABAS
propriedades do mapa de dados 340
método de acesso ESDS
propriedades do mapa de dados 347
método de acesso IDMS
propriedades do mapa de dados 348
método de acesso IMS
tarefas de configuração de acesso em lotes DL/I ou BMP a dados
IMS 119
tarefas de configuração para acesso ODBA a dados IMS 120
método de acesso IMS ODBA
propriedades do mapa de dados 346
método de acesso ISAM
propriedades do mapa de dados 349
método de acesso KSDS
propriedades do mapa de dados 350
método de acesso Lote DL/1
propriedades do mapa de dados 346
método de acesso MQSeries
propriedades do mapa de dados 351
método de acesso para IMS
tarefas de configuração de acesso em lotes DL/I ou BMP a dados
IMS 119
tarefas de configuração para acesso ODBA a dados IMS 120
método de acesso RRDS
propriedades do mapa de dados 352
método de acesso SEQ
propriedades do mapa de dados 353
método de acesso TAPE
propriedades do mapa de dados 355
método de acesso USER
mapas de dados 326
propriedades do mapa de dados 357
métodos de acesso do mapa de dados
tipos 47
visão geral 103
N
Navegador do PowerExchange
barra de ferramentas 30
barra de menus 23
barra de status 32
barra de título 23
396
Índice
Navegador do PowerExchange ()
exemplos 245
Explorador de Recursos 21
Inspetor de Recursos 21
interface 19
introdução 17
Janela Aplicativo 21
Janela Definição de Extração 21
Janela Recursos 21
Janela Registro 21
Janela Registro de Captura 21
Janela Tabela 21
menus de atalho 27
organizando janelas 23
teclas de atalho 31
visão geral 17
nomeando
mapas de dados 47, 59
nomes
para mapas de extração 189
Nomes da Marca de Registro 161
Nomes de duas camadas
mapas de dados 47
nomes de marcas
para registros de captura 161
Nomes de três camadas
mapas de dados 47
normalização de um array
testando 269
números de sequência
obtendo para campos em registros do mapa de dados (IDMS) 310
obtendo para campos em registros do mapa de dados (IMS) 310
O
obtendo
número de sequência na hierarquia para campos em registros do
mapa de dados (IDMS) 309
número de sequência na hierarquia para campos em registros do
mapa de dados (IMS) 309
tamanho de campos em registros do mapa de dados 311
valores RBA para campos em segmentos de mapa de dados (IMS)
306
ocultando
barra de ferramentas 31
barra de status 32
Explorador de Recursos 22
Janela Saída do Teste da Linha de Banco de Dados 222
ODBC
arquivos de lista de arquivos 94
opção -epwd do utilitário DTLREXE
gerando senha criptografada para 42
opção EPWD da instrução UDB_CAPI_CONNECTION
gerando senha criptografada para 42
opção EPWD do utilitário DTLUAPPL
gerando senha criptografada para 42
opção EPWD do utilitário DTLUCBRG
gerando senha criptografada para 42
opção EPWD do utilitário DTLUCUDB
gerando senha criptografada para 42
opção EPWD do utilitário DTLURDMO
gerando senha criptografada para 42
opção EPWD do utilitário DTLUTSK
gerando senha criptografada para 42
opção pwxcmd -epassword
gerando senha criptografada para 42
opções Condensar
registros de captura 174
opções IMS
editando para tabelas do mapa de dados 125
ordenando
registros em mapas de dados 79
tabelas em mapas de dados 79
organizando janelas
Navegador do PowerExchange 23
P
padrões de dados
definindo para mapas de dados 358
páginas de código
para campos em registros de mapa de dados 150, 377
suportadas em testes de linha de banco de dados 222
suportadas para o PowerExchange 56
visão geral 55
páginas de códigos
definidas pelo usuário 57
páginas de códigos definidas pelo usuário 57
parâmetro CAPTURE_NODE_EPWD
gerando senha criptografada para 42
parâmetros avançados DB2390 IMG
em testes de linha de banco de dados 241
parâmetros avançados de CAPX
em testes de linha de banco de dados 237
parâmetros avançados de CAPXRT
em testes de linha de banco de dados 238
parâmetros avançados IMSUNLD e NRDB
em testes de linha de banco de dados 242
perfis de metadados pessoais
adicionando 215
atualizando metadados em 220
Caixa de diálogo Teste de Linha de Banco de Dados 225
editando propriedades para 219
excluindo 220
exibindo metadados para tabelas em 218
exibindo propriedades para 219
exibindo propriedades para tabelas em 219
Janela Saída do Teste da Linha de Banco de Dados 225
localizando tabelas em 383
pesquisando uma tabela em 35
testando 225
visão geral 214
pesquisando
para campos em registros de mapa de dados 34
para colunas em mapas de extração 34
para colunas em registros de captura 34
para colunas em tabelas de metadados pessoais 35
para colunas em tabelas do mapa de dados 34
para recursos do PowerExchange 33
tabelas em perfis de metadados pessoais 35
ponto de início de extração
redefinindo para aplicativos 337
PowerExchange
páginas de código suportadas 56
recursos 33
pré-requisitos para adicionar mapas de dados
mapas de dados IMS 118
preferências
definindo para mapas de dados 39
Preferências - Caixa de diálogo Propriedades IDMS 42
processamento de extração
adicionando colunas a 198
removendo colunas do 198
programa de saída do usuário
testando 289
programas de método de acesso do usuário
códigos de retorno 331
estrutura do parâmetro passada para 328
exemplos 331
mapas de dados para 357
visão geral 59, 326
programas de saída de nível de registro
propriedades 361
visão geral 51
programas de saída do usuário
compilando 274
criando 274
criando e chamando em registros de mapa de dados 270
exemplo 274
programas definidos pelo usuário
chamando de registros de mapa de dados 292
códigos de retorno para 318
erros 316
exemplo (linguagem Assembler) 321
exemplo (linguagem COBOL) 320
exemplo (linguagem PL/I) 323
exemplo (linguagem RPG) 322
exemplos de programas C 319
lista de parâmetros passada para 316
programas definidos pelo usuário Assembler
exemplo 321
suporte ao sistema operacional 321
vínculo 321
programas definidos pelo usuário CL
exemplo 322
vínculo 322
programas definidos pelo usuário COBOL
suporte ao sistema operacional 320
programas definidos pelo usuário PL/I
suporte ao sistema operacional 323
Programas RPG
suporte ao sistema operacional 322
propriedades
campos em registros de mapa de dados 368, 376, 378
campos em registros do mapa de dados 81, 374
campos nos registros de mapas de dados (Adabas) 375
chaves em mapas de dados (Adabas) 362
chaves em registros de mapa de dados (Datacom) 82
chaves em tabelas de mapa de dados (Adabas) 383
colunas em tabelas de mapa de dados 86
critérios de filtragem para colunas em tabelas do mapa de dados
381
definições para tabelas de mapa de dados 379
elementos CALC em registros do mapa de dados (IDMS) 83
elementos em registros e conjuntos do proprietário (IDMS) 367
grupos de aplicativos 335
grupos de extração 201
grupos de registro 176
mapas de dados 80
mapas de dados (arquivo de descarregamento do DB2) 343
mapas de dados (arquivos simples) 353
mapas de dados (conjunto de dados de fita) 355
mapas de dados (conjuntos de dados sequenciais) 353
mapas de dados (método de acesso DATACOM) 341
mapas de dados (método de acesso DB2) 342
mapas de dados (método de acesso do ADABAS) 340
mapas de dados (método de acesso ESDS) 347
mapas de dados (método de acesso IDMS) 348
mapas de dados (método de acesso IMS ODBA) 346
mapas de dados (método de acesso ISAM) 349
mapas de dados (método de acesso KSDS) 350
Índice
397
propriedades ()
mapas de dados (método de acesso Lote DL/1) 346
mapas de dados (método de acesso MQSeries) 351
mapas de dados (método de acesso RRDS) 352
mapas de dados (método de acesso USER) 357
mapas de extração 203
padrões de dados para mapas de dados 358
perfis de metadados pessoais 219
programas de saída de nível de registro definidos para mapas de
dados 361
registros de captura 179
registros de mapa de dados (IDMS) 116, 365
registros do mapa de dados 81, 363, 368
registros do mapa de dados (Datacom) 365
registros e conjuntos do proprietário em registros do mapa de
dados (IDMS) 84
segmentos de chaves em registros de mapa de dados (Datacom)
83
tabelas de mapa de dados 85
tabelas do mapa de dados (IMS) 382
tabelas do perfil de metadados pessoais 219
verificação de dados para mapas de dados 359
propriedades da tabela de mapa de dados
usando para normalizar arrays com várias ocorrências 266
propriedades de tamanho variável
para campos em registros de mapa de dados 378
propriedades do mapa de dados
usando para obter o RBA para conjuntos de dados VSAM 135
usando para obter o RRN para conjuntos de dados VSAM 135
propriedades extras
para campos em registros de mapa de dados 376
R
raiz
obtendo para registros de mapa de dados (IDMS) 308, 309
obtendo para registros e conjuntos do proprietário em registros do
mapa de dados (IDMS) 308, 309
RBA IMS
obtendo em registros de mapa de dados (IMS) 123
recortando e colando
campos em registros de mapa de dados 87
colunas em tabelas de mapa de dados 87
registros de mapa de dados 87
tabelas de mapa de dados 87
recursos
PowerExchange 33
recursos do PowerExchange
abrindo 33
excluindo 36
fechando 35
pesquisando 33
redefinindo
ponto de início de extração para aplicativos 337
referências afetadas pela lista de exclusão atual 99
registros de captura
adicionando 168
adicionando colunas a 185
alterando para mapas de extração 199
editando para alterar colunas em 185
editando propriedades 179
excluindo 185
excluindo todos em um grupo de registro 186
exibindo 175
exibindo propriedades 179
localizando colunas em 383
nomes de marcas para 161
398
Índice
registros de captura ()
opções Condensar 174
opções de status 173
pesquisando colunas em 34
removendo colunas do 185
visão geral 160
registros de captura (Datacom)
exibindo elementos em 184
registros de captura (IDMS)
exibindo a hierarquia pai para registros base em 184
registros de captura Datacom
exibindo elementos em 184
registros de captura IDMS
exibindo a hierarquia pai para registros base em 184
registros de mapa de dados
adicionando 63, 247
adicionando campos a 63, 247
arrays em 252
chamando programas definidos pelo usuário em 292
concatenando campos em 294
copiando 87
copiando dados de um campo para outro 295
definindo hierarquia de registros em 254
dividindo dados em campos em 296
excluindo 99
filtrando dados em 250
IDs de registro em 253
importando copybooks para 142
imprimindo 97
localizando campos em 383
obtendo chaves de banco de dados para 300
obtendo o nome do arquivo de origem para 298
registros de mapa de dados (Datacom)
adicionando elementos a 65
exibindo propriedades para elementos em 82
registros de mapa de dados (IDMS)
adicionando expressões a 116
obtendo chave completa de banco de dados para 304
obtendo grupo de páginas e raiz para 308
obtendo grupos de páginas para 307
obtendo informações do fluxo de dados para 301
obtendo números de sequência para 310
obtendo raiz para 309
Registros de mapa de dados (IMS ODBA)
excluindo campos CCK de 102
Registros de mapa de dados (lote IMS DL/1)
excluindo campos CCK de 102
registros de mapa de dados Datacom
adicionando elementos a 65
registros de mapa de dados em lotes IMS DL/1
campos CCK em 59
campos de pesquisa em 59
registros de mapa de dados IDMS
editando propriedades para 116
Registros de mapa de dados ODBA do IMS
campos CCK em 59
campos de pesquisa em 59
Registros do conjunto de dados VSAM
obtendo o RBA em 135, 136
obtendo o Relative Byte Address (RBA) em 135
obtendo o Relative Record Number (RRN) em 135
obtendo o RRN em 135, 136
registros do mapa de dados
editando propriedades para 81, 363, 368
exibindo propriedades para 81, 363
obtendo a definição de bits no deslocamento especificado em um
campo 312
pesquisando campos em 34
registros do mapa de dados (Datacom)
propriedades 365
registros do mapa de dados (IMS)
adicionando campos CCK 72
adicionando campos CCK a 72
adicionando campos de pesquisa 72
adicionando campos de pesquisa a 73
adicionando expressões a 123
campos CCK em 84
edição de campos CCK em 72
edição de campos de pesquisa em 72
editando propriedades para campos de pesquisa em 85
excluindo campos de pesquisa de 102
exibindo propriedades para campos de pesquisa em 85
obtendo números de sequência para 310
obtendo o RBA em 123
registros do mapa de dados Datacom
propriedades 365
registros e conjuntos do proprietário em registros do mapa de dados
(IDMS)
adicionando 68, 69
detalhes de elementos de ordenação para 367
editando propriedades para 84
excluindo 101
exibindo propriedades para 84
obtendo chave de banco de dados para 303
obtendo chaves completas de banco de dados para 305
obtendo grupo de páginas e raiz para 308
obtendo grupos de páginas para 308
visão geral 58
registros e conjuntos do proprietário para registros do mapa de
dados (IDMS)
obtendo grupos de páginas para 308
obtendo raiz para 309
registros em mapas de dados
adicionando 63
adicionando campos a 63
campos definidos pelo usuário em 64
editando propriedades para 81
editando propriedades para campos em 81
excluindo 99
excluindo campos de 99
exibindo 75
exibindo campos em 75
exibindo propriedades para 81
exibindo propriedades para campos em 81
importando copybooks para 142
imprimindo 97
imprimindo campos em 97
ordenando 79
programas de saída de nível de registro para 51
visão geral 50
registros em mapas de dados (Datacom)
adicionando chaves a 66
adicionando elementos a 65
adicionando itens a 65
adicionando segmentos chave a 67
editando propriedades para chaves em 82
editando propriedades para segmentos de chaves em 83
excluindo chaves de 101
excluindo elementos de 100
excluindo segmentos de chaves de 101
exibindo propriedades para chaves em 82
exibindo propriedades para segmentos de chaves em 83
registros em mapas de dados (IDMS)
adicionando elementos CALC a 69
adicionando itens a 68
editando propriedades para elementos CALC em 83
registros em mapas de dados (IDMS) ()
excluindo elementos CALC de 101
exibindo propriedades para elementos CALC em 83
registros em mapas de dados (IMS)
exibindo 122
regras de sintaxe
para arquivos de lista de arquivos 93
Relative Byte Address (RBA)
Função GetDatabaseKey 136
obtendo para registros do conjunto de dados (VSAM) 135
Relative Record Number (RRN)
Função GetDatabaseKey 136
obtendo para registros do conjunto de dados (VSAM) 135
removendo
colunas de registros de captura 185
colunas do processamento de extração 198
S
segmentos chave em registros de mapa de dados (Datacom)
adicionando 65, 67
visão geral 58
segmentos de chaves em registros de mapa de dados (Datacom)
editando propriedades para 83
excluindo 101
exibindo propriedades para 83
segmentos de mapa de dados
importando copybooks para 142
segmentos em mapas de dados
excluindo 99
excluindo campos de 99
importando copybooks para 142
visão geral 50
selecionando
colunas em tabelas de mapa de dados (catálogo do DB2) 156
configurações de recursos 38
senhas criptografadas
gerando 42, 43
sequência de escape DTLDSN SQL 94
sequência de escape DTLFILELIST SQL 94
sequências de escape SQL
DTLDSN 94
DTLFILELIST 94
sistemas remotos
enviando mapas de dados para 89
T
tabelas
adicionando a mapas de dados 249
tabelas complexas
adicionando a mapas de dados 74
definindo 129
definindo em mapas de dados 252
em mapas de dados 52
fontes de dados que suportam 52
tabelas de mapa de dados
adicionando 74, 249
adicionando colunas a 75
atualizando com colunas não encontradas 64
complexas 52, 74
copiando 87
editando propriedades para 85, 379
excluindo 100
excluindo colunas de 100
exibindo 77
Índice
399
tabelas de mapa de dados ()
exibindo propriedades para 85, 379
filtrando colunas em 381
imprimindo 97
localizando colunas em 383
pesquisando colunas em 34
propriedades 269, 288
propriedades de definição de tabela 379
tabelas de mapa de dados (Adabas)
adicionando chaves a 74, 107
tabelas de mapa de dados (catálogo do DB2)
selecionando colunas em 156
tabelas de metadados pessoais
exibindo propriedades para 218
tabelas do perfil de metadados pessoais
pesquisando colunas em 35
tabelas em mapas de dados
adicionando 74
adicionando chaves Adabas a 74
adicionando colunas a 75
editando propriedades para 85, 379
editando propriedades para colunas em 86
excluindo 100
excluindo colunas de 100
exibindo 77
exibindo propriedades para 85, 379
exibindo propriedades para colunas em 86
imprimindo 97
imprimindo colunas em 98
localizando colunas em 383
ordenando 79
pesquisando colunas em 34
propriedades 269, 288
visão geral 51
tabelas em mapas de dados (Adabas)
adicionando chaves a 107
tabelas em mapas de dados (DB2)
filtrando 344
tabelas em mapas de dados (IMS)
editando propriedades para 125, 382
exibindo 122
exibindo propriedades para 125, 382
tabelas em perfis de metadados pessoais
exibindo metadados para colunas em 218
exibindo propriedades para 219
localizando colunas em 383
pesquisando 35
pesquisando colunas em 35
tabelas simples
em mapas de dados 52
teclas de atalho
Navegador do PowerExchange 31
visão geral 23
testando
mapa de dados de registro único 249
mapa de dados de vários registros 254
mapas de dados 223
mapas de dados (IMS) 126
mapas de extração 224
perfis de metadados pessoais 225
teste de linha de banco de dados
para resultados de teste do programa de saída do usuário no
registro do mapa de dados 289
para testar a normalização de um array 269
testes de linha de banco de dados
Caixa de diálogo Teste de Linha de Banco de Dados 229
dados da página de códigos não padrão em 222
400
Índice
testes de linha de banco de dados ()
dados multibyte em 222
emitindo comandos do Ouvinte do PowerExchange 226
executando 221
executando para campos definidos pelo usuário 324
gerando tokens de reinicialização em 227
parâmetros avançados de CAPX em 237
parâmetros avançados de CAPXRT em 238
parâmetros avançados de DB2390IMG em 241
parâmetros avançados IMSUNLD e NRDB no 242
visão geral 221
tipos de copybook
suportados em mapas de dados 139
tipos de métodos de acesso
escolhendo para mapas de dados 47
por fonte de dados 47, 103
tokens de reinicialização
gerando para captura de dados alterados 227
transformações de pesquisa
usando para pesquisar dados em bancos de dados IMS 124
V
verificação de dados
para campos em registros de mapa de dados 376
propriedades do mapa de dados 359
visão geral 57
visão geral
aplicativos 332
arrays 54
campos definidos pelo usuário 50
comandos do menu 23
copybooks 49, 138
grupos de aplicativos 332
grupos de extração 188
grupos de registro 160
mapas de dados 45, 46
mapas de dados (Adabas) 104
mapas de dados (arquivo de descarregamento do DB2) 111
mapas de dados (C-ISAM) 107
mapas de dados (catálogo do DB2) 109
mapas de dados (Datacom) 108
mapas de dados (IDMS) 114
mapas de dados (IMS) 117
mapas de dados exportados 57
mapas de dados para fontes de dados específicas 103
mapas de extração 188
Navegador do PowerExchange 17
páginas de código 55
perfis de metadados pessoais 214
programas de método de acesso do usuário 59, 326
programas de saída de nível de registro 51
registros de captura 160
teclas de atalho 23
teste de linha de banco de dados 221
testes de linha de banco de dados 221
verificação de dados 57
VSAM Entry-Sequenced Data Sets (ESDSs)
mapas de dados para 47, 347
VSAM Key-Sequenced Data Sets (KSDSs)
mapas de dados para 47
VSAM Keyed-Sequenced Data Sets (KSDSs)
mapas de dados para 350
VSAM Relative Record Data Sets (RRDSs)
mapas de dados para 47, 352