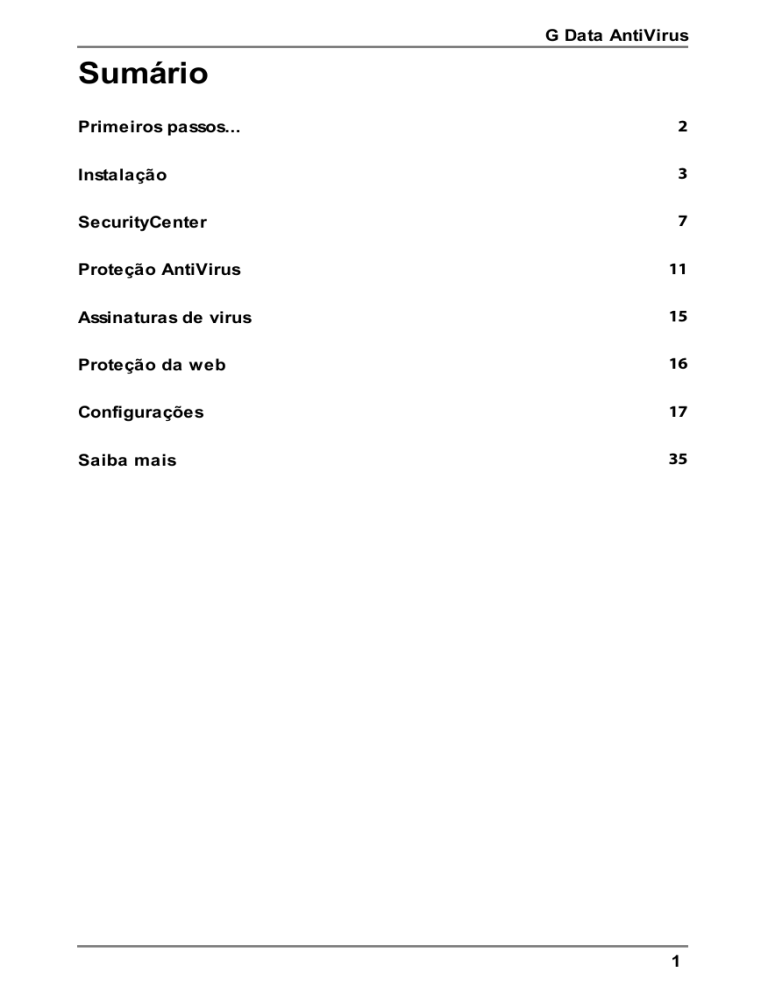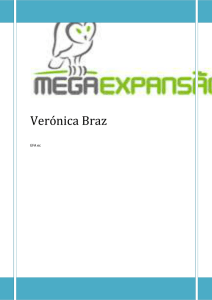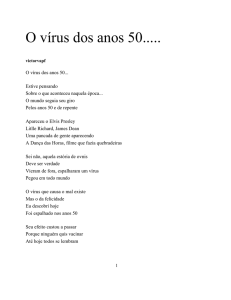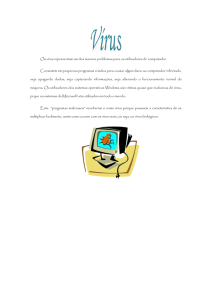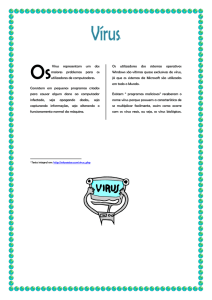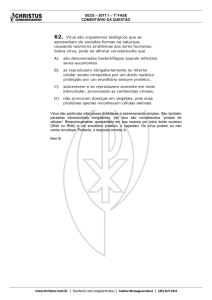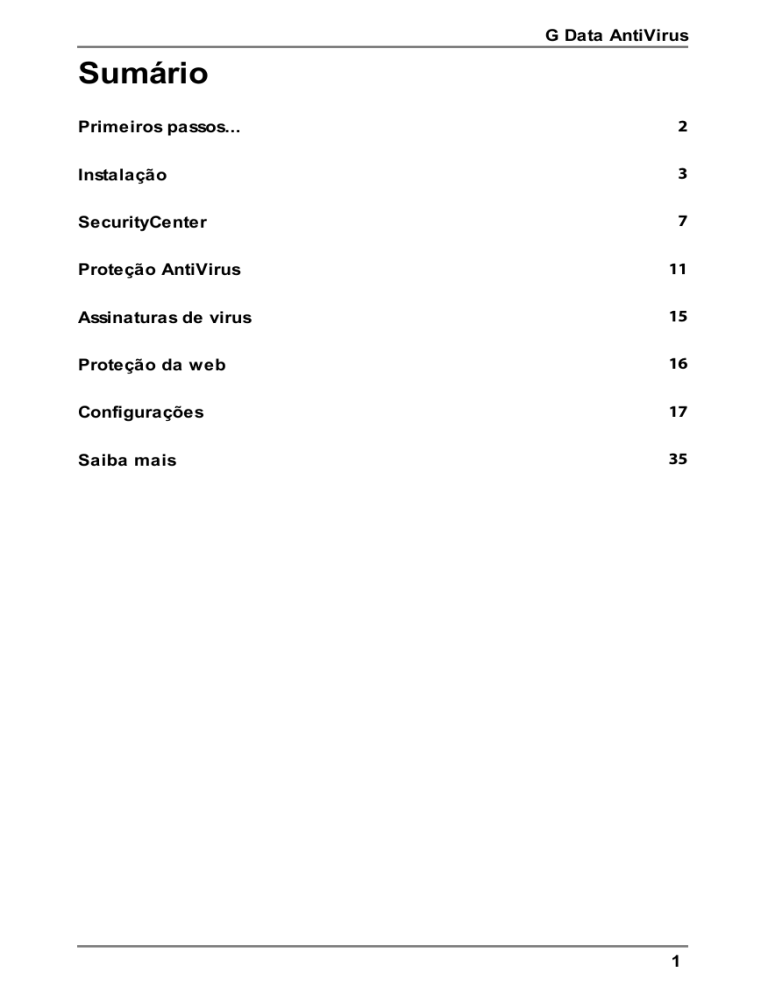
G Data AntiVirus
Sumário
Primeiros passos...
2
Instalação
3
SecurityCenter
7
Proteção AntiVirus
11
Assinaturas de virus
15
Proteção da web
16
Configurações
17
Saiba mais
35
1
G Data AntiVirus
Primeiros passos...
Prezado(a) usuário(a)!
Agradecemos que você tenha optado por um produto G Data e esperamos
que esteja sempre satisfeito com seu novo software. Caso algo não funcione
imediatamente, talvez a nossa documentação da ajuda possa ajudá-lo(a).
Para perguntas, críticas e sugestões, a nossa equipe de especialistas no G
Data Suporte técnico está disponível.
Esta introdução ajuda a instalar seu novo software G Data e fornece
algumas dicas práticas para utilização.
Você tem mais alguma dúvida? No software, é possível abrir a
qualquer momento a ajuda detalhada do programa. Para isso, basta
pressionar no programa a tecla F1 ou clicar no botão da Ajuda aqui
ilustrado.
Suporte técnico
A instalação e utilização do software G Data são intuitivas e
descomplicadas. Caso ocorra algum problema, simplesmente entre em
contato com os funcionários especializados do nosso Suporte técnico:
www.gdatasoftware.com.br
2
Instalação
Instalação
Para o funcionamento correto do software, o seu computador deve atender
aos seguintes requisitos mínimos dependendo do sistema operacional:
Microsoft Windows 7 / Vista (32/64bit), memória de trabalho disponível de
1 GB,
Microsoft Windows XP (SP2 ou superior, 32bit), memória de trabalho
disponível de 512 MB.
Se o seu computador for novo de fábrica ou tiver sido protegido até agora por
um software antivírus, será possível executar a instalação com as etapas a
seguir. Mas, se você tiver a suspeita fundada que o seu computador está
infectado com vírus, recomenda-se a realização de um BootScan antes da
instalação do software G Data. Para isto, leia o capítulo BootScan.
Etapa 1
Além da instalação clássica de software com CDs ou DVDs, agora há
outras possibilidades da instalação de software:
Instalação com CD/DVD: Para começar a instalação, insira o CD ou
DVD do software G Data. Uma janela de instalação é aberta
automaticamente.
Instalação do pen drive USB: Caso você tenha comprado o software em
um pen drive USB, conecte o pen drive USB com o seu computador. Uma
janela de instalação é aberta automaticamente.
Download do software: Para começar com a instalação de uma versão
do software baixada da internet, faça simplesmente um clique duplo no
arquivo baixado. Uma janela de instalação é aberta automaticamente.
Etapa 2
Agora, clique no botão Instalar. Agora, um assistente o ajudará com a
instalação do Software no seu computador.
Etapa 3
Durante a instalação, acontece a ativação do produto. Aqui você pode
ativar o seu software.
3
G Data AntiVirus
Inserir o número de registro: Ao instalar o seu software G Data pela
primeira vez, selecione esta opção e, a seguir, insira o número de registro
que acompanha o produto. Dependendo do tipo do produto, o número
pode ser encontrado, por exemplo, no verso do manual de instruções, no
e-mail de confirmação do download do software ou na capa do CD.
Ao inserir o número de registro, o seu produto será ativado e, além
disso, você receberá um e-mail com os dados de acesso para a
futura utilização.
Se tiver problemas na inserção do número de registro, verifique o
Número de registro. Dependendo do tipo de letras utilizado, muitas
vezes interpreta-se um "I" maiúsculo (como Ida) erroneamente como
o número "1" ou a letra "l" (como Ludwig). O mesmo vale para: "B"
e "8", "G" e 6, "O" e "0", "Z" e "2".
Inserir dados de acesso: Se você já ativou o seu software G Data
anteriormente, então você recebeu seus dados de acesso (nome de
usuário e senha). Para instalar o software G Data novamente ou para
registrar mais computadores com uma licença multiusuário,
simplesmente insira os seus dados de acesso aqui.
Você recebe os dados de acesso exclusivamente por e-mail. Os
dados de acesso não estão acompanhando o produto.
Se tiver perdido ou esquecido os seus dados de acesso, clique,
para se conectar, no registro Perdeu os seus dados de acesso?
Uma página será aberta onde será possível inserir novamente o
número de registro. Após inseri-los, os dados de acesso serão
enviados ao endereço do e-mail informado no registro. Se o seu
endereço de e-mail mudou nesse período, entre em contato com
a nosso Suporte técnico.
Versão de teste: Para conhecer o softwareG Data gratuitamente, você
pode utilizar simplesmente o nosso acesso de teste temporário. Informe
aqui um endereço de e-mail válido e o seu nome e você receberá de nós
os dados de acesso via e-mail.
4
Instalação
Ativar mais tarde: Se você quiser simplesmente dar uma olhada no
software, você pode instalá-lo também sem a informação de dados. Mas,
desta forma o programa não descarrega atualizações da internet e,
portanto, não haverá uma proteção real contra software malicioso. Você
pode informar o número de registro ou os seus dados de acesso a
qualquer tempo posteriormente, assim que você executar uma
atualização.
O software G Data pode proteger o seu computador eficientemente
apenas com atualizações atuais do dia. A utilização do software
sem a ativação protege você apenas insuficientemente.
Etapa 4
Talvez você precise reiniciar o seu computador após a instalação. Então, o
software G Data estará à sua disposição.
Caso a instalação não inicialize: Pode ser que a função
inicialização automática de seu computador não esteja
configurada corretamente. Então, o software não pode iniciar o
procedimento da instalação após a introdução do CD de programa
(ou a conexão do pen drive USB na versão do pen drive USB do
software G Data) e não é aberta nenhuma janela com qual você
possa instalar o software G Data.
Se, ao invés disso, uma janela de opções for aberta para uma
reprodução automática, clique na opção Executar AUTOSTRT.
EXE.
e uma janela de seleção não for aberta, procure no seu Windows
Explorer a mídia de dados com software G Data e então inicie o
arquivo Setup ou, conforme o caso, Setup.exe.
Assim, aparecerá a janela de instalação de seu software G Data e
você pode iniciar a instalação.
5
G Data AntiVirus
Após a instalação
Para abrir a interface de programa do seu software, simplesmente
clique duas vezes no ícone da área de trabalho ilustrado aqui.
Para saber como utilizar a SecurityCenter. leio o capítulo:
SecurityCenter.
G Data Ícone: Seu software G Data protege seu computador
permanentemente contra softwares maliciosos e ataques. Um ícone
G Data na barra de tarefas do seu computador alerta você assim
que o software determina a necessidade de uma intervenção do
usuário. Informações avançadas podem ser obtidas no capítulo:
Para que serve o ícone G Data?
Verificação rápida: Com a verificação rápida, você pode verificar
arquivos de forma simples, mesmo sem precisar iniciar o software.
Basta marcar com o mouse os arquivos ou a pasta, por exemplo,
no Windows Explorer. Clique então no botão direito do mouse e
selecione na janela de diálogo que surge Verificar a existência
de vírus. Uma verificação automática dos respectivos arquivos será
executada.
G Data Triturador: Caso você tenha selecionado o triturador na
instalação, este poderá ser acessado por meio do ícone na área de
trabalho. Dados jogados no triturador são eliminados de forma que
não podem mais ser restaurados, mesmo com ferramentas
profissionais de recuperação de dados. Alternativamente, você pode
clicar um arquivo com o botão direito do mouse e selecionar
Triturar. O triturador não está disponível na versão de programa G
DataAntiVirus.
Após a instalação do softwareG Data , seu computador inicia
diferentemente do habitual: Se, após a instalação do software G
Data, o computador não iniciar diretamente com o Microsoft
Windows em uma próxima reinicialização, pode ser em razão de o
CD G Data ainda se encontrar dentro da unidade de CD. Ele serve
ao mesmo tempo como CD de boot que pode iniciar antes do
sistema operacional para executar um BootScan, caso necessário.
Simplesmente remova o CD e reinicie o computador da maneira
habitual. Informações avançadas podem ser obtidas no capítulo:
BootScan
6
SecurityCenter
SecurityCenter
Após a instalação, a sua proteção antiVirus, em princípio, é executada de
forma totalmente automática. A SecurityCenter precisa ser chamada
somente quando você desejar acessar uma das muitas funções adicionais
do software. Em todos os casos em que o software exija sua intervenção,
você será automaticamente lembrado sobre as informações na barra de
tarefas do computador.
Com um clique, é possível eliminar do caminho as possíveis ameaças ao
seu computador. Para isso, está disponível o símbolo do Status da
proteção.
Enquanto uma marcação verde estiver acesa ao lado do registro
Segurança o seu sistema estará protegido.
Um ponto de exclamação vermelho indica que há um perigo
iminente para o seu sistema. Você deverá tomar providências
imediatas para que seus dados permaneçam protegidos.
Quando você clica no botão Corrigir, o software sugere as ações que
devem ser executadas para continuar protegendo o seu sistema de forma
ideal. Selecione as ações exibidas uma após a outra, até que o status da
proteção mostre novamente uma luz verde. O botão muda automaticamente
para inativo e só poderá ser utilizado novamente se o status da proteção
piorar. Assim o seu software estará novamente no estado mais recente e
você poderá fechar novamente a SecurityCenter. Além disso, existem ainda
as seguintes mensagens de status:
Um símbolo amarelo indica que é necessária uma intervenção
rápida pelo usuário.
Se o símbolo de espaço reservado for exibido, significa que você
não ativou a respectiva função de segurança (por ex., proteção
contra spam).
7
G Data AntiVirus
Todas as funções e configurações vistas abaixo do símbolo do status da
proteção (como proteção antiVirus ou assinaturas de vírus) podem ser
utilizadas quando você desejar se ocupar ativamente da segurança do seu
sistema, mas isso não é necessário! Decida você mesmo como deseja se
ocupar do assunto da Proteção antivírus. Nas respectivas subseções, você
vê detalhadamente as áreas que o seu software ajustou de forma ideal e
quais poderão ser melhoradas. Os ícones a seguir indicam o status de
segurança da respectiva área.
Configurações: Através desse botão na parte superior direita, você
pode acessar todos os diálogos de configuração das diversas áreas
do software. Na respectiva área, você também tem a possibilidade
de selecionar diretamente o diálogo de configuração adequado.
Para isso, se necessário, leia também o capítulo: Configurações
Além disso, à direita, ao lado do símbolo de configuração, podem ser
encontradas as seguintes funções adicionais:
Exibir ajuda: No software, é possível abrir a qualquer momento a
ajuda detalhada do programa. Para isso, basta pressionar no
programa a tecla F1 ou clicar no botão de Ajuda aqui ilustrado.
Registros: O software lista aqui os registros atuais relativos a todas
as funções executadas (verificação de vírus, atualização, detecção
de vírus etc.).
Criar CD de boot: O BootCD é uma ferramenta útil para tornar
computadores já infectados, livres de vírus. Principalmente para
computadores que, antes da instalação do software G Data não
tinham nenhuma proteção antiVirus, recomenda-se a utilização de
um BootCD. As informações sobre como criar e utilizar um CD de
boot podem ser lidas no capítulo: BootScan antes da instalação.
As funções descritas, como por exemplo, a criação de um CD
de boot não estão disponibilizadas? Pode ser que a opção
Criar CD de boot não tenha sido instalada com o software G Data.
Esta pode ser facilmente instalada posteriormente, inserindo
novamente o CD do software e executando a instalação com a
opção BootCD.
8
SecurityCenter
Atualizar programa: Quando existirem novas versões do
programa do software, você poderá atualizá-las, bem como as
informações de vírus, de forma confortável através de cliques. Se
obtiver a informação de que uma atualização na Internet está
disponível, basta clicar no registro Atualizar programa.
Problemas com a atualização na Internet? Informações detalhadas
podem ser obtidas no capítulo: Atualizações
Informações: Aqui você obtém informações sobre a versão do
programa. O número da versão pode, por exemplo, ser útil para o
contato com o Suporte técnico.
Licença
Abaixo do registro Licença, no lado esquerdo da interface do programa,
você verá por quanto tempo a licença para atualizações de vírus ainda será
válida. Em nenhum outro software, as atualizações constantes são tão
importantes quanto nos softwares antivírus. Antes que a sua licença expire,
o software lembra você automaticamente para renovar a sua licença. A
forma mais confortável e descomplicada de fazer isso é pela internet.
O que acontece quando a minha licença expira?
Alguns dias antes de sua licença expirar, aparece uma janela de
informações na barra de tarefas. Clicando, abre-se uma caixa de diálogo na
qual você pode prorrogar a sua licença sem problemas diretamente, em
poucos passos. Clique simplesmente no botão Comprar agora, complete
os seus dados e a proteção antiVirus está novamente garantida
imediatamente. Você receberá a fatura confortavelmente nos próximos dias
via correio.
Esta caixa de diálogo aparece apenas após o término do primeiro
ano. Depois disso, a sua licença G Data é prorrogada
automaticamente a cada ano. Mas você pode cancelar essa
assinatura a qualquer hora e sem mencionar as razões.
Como posso receber licenças adicionais/estendidas?
Naturalmente é possível ampliar o número de suas licenças ou fazer uma
atualização dos produtos com um maior volume de funções. Se clicar no
registro Estender licenças, na SecurityCenter, será direcionado para o site
de nossa loja online.
9
G Data AntiVirus
Copyright © 2011 G Data Software AG
Engine A: The Virus Scan Engine and the Spyware Scan Engines are based on
BitDefender technologies © 1997-2011 BitDefender SRL.
Mecanismo B: © 2011 Alwil Software
OutbreakShield: © 2011 Commtouch Software Ltd.
[G Data - 21.07.2011, 13:19]
Carga na CPU
Sob o título G Data, você vê a carga atual ocupada pelo software em seu
computador. Abaixo, sob a legenda Sistema - você vê a utilização total
atual do seu computador. Durante as verificações, a utilização do sistema
pelo software G Datapode ser altíssima, mas, durante a operação normal da
sentinela, o software G Data utiliza muito pouco a capacidade do
processador. Portanto, se o seu computador reagir de forma mais lenta do
que a habitual, aqui você poderá detectar rapidamente se o software G Data
está momentaneamente executando uma verificação intensiva ou se o
computador está sendo restringido por um outro motivo que não esteja
relacionado à verificação do sistema.
Além disso, o software G Data está instalado de forma que o seu
computador só faz a verificação se não estiver sendo utilizado.
Como um protetor de tela, a verificação de vírus ocorre sempre só
quando você não é perturbado. Naturalmente a proteção antiVirus
permanente através da sentinela de vírus está completamente ativa
o tempo todo.
Verificação de vírus: A verificação regular, se não há vírus ou
programas maliciosos aninhados no seu computador.
Sentinela de vírus: A proteção geral do seu computador contra
software malicioso invasor.
10
Proteção AntiVirus
Proteção AntiVirus
Nesta área, você recebe informações sobre quando foi a última vez que o
seu computador foi verificado por vírus e se a sentinela de vírus o protege
ativamente contra infecções no momento.
Última verificação de vírus
Aqui é exibido quando o computador foi totalmente controlado pela última
vez, quanto à infecção por vírus. Quando esse registro estiver marcado em
vermelho, você deverá executar o mais rápido possível uma verificação de
vírus. Para isto, basta clicar no registro e poderá iniciar o processo de
verificação, clicando no botão Verificar computador. Após a verificação, o
registro estará marcado em verde, uma indicação que uma verificação de
vírus foi feita em um período suficiente.
Para saber como é o processo de uma verificação de vírus e o que
deverá ser feito se realmente um vírus for encontrado, leia o
capítulo: O que ocorre em uma verificação de vírus?
Sentinela de vírus
A Sentinela de vírus deve sempre estar ativa. Se desejar desativar a
sentinela em algum momento ou desejar efetuar alterações nas
configurações, clique no registro Desativar sentinela de vírus.
Verificação de vírus e sentinela de vírus: Ambas as funções
servem para proteger o seu computador contra infecções, mas têm
uma abordagem diferente.
A Sentinela de vírus verifica continuamente o seu computador
quanto à existência de vírus e controla os processos de gravação
e leitura; assim que um programa desejar executar funções
maliciosas ou propagar arquivos danosos, a sentinela de vírus o
impede. A Sentinela de vírus é uma proteção importante! Ela não
deve nunca ser desativada.
11
G Data AntiVirus
A Verificação de vírus é uma proteção adicional. Ela verifica se
um vírus não se encontra no seu sistema. Uma verificação de
vírus encontraria mesmo os vírus que foram copiados para o seu
computador antes da instalação do software G Data ou que você
tenha recebido com a Sentinela de vírus desativada. Uma
verificação de vírus deve ser feita em intervalos regulares,
preferencialmente em períodos automáticos, durante os quais o
seu computador não for necessário.
Menu de seleção
Clicando diretamente no título Proteção antiVirus, aparecerá uma seleção
de ações que podem ser efetuadas diretamente aqui.
Verificar computador: Quando desejar controlar o seu
computador de forma independente da verificação automática (p.
ex., devido a uma suspeita de vírus), bastará clicar neste registro.
O seu computador será diretamente verificado quanto a infecções
por vírus. Para isso, leia também o capítulo O que ocorre em uma
verificação de vírus.
Verificar memória e inicialização automática: Através desta
opção, para todos os Processos em andamento são verificados os
arquivos de programa e as bibliotecas de programas (DLLs). Dessa
forma, os programas maliciosos poderão ser removidos diretamente
da Memória e da Área de inicialização automática. Vírus ativos
podem ser removidos diretamente, sem que o disco rígido tenha
que ser totalmente pesquisado. Como essa verificação pode ser
executada relativamente rápida, é recomendável fazê-la
constantemente no escopo de uma verificação de vírus automática.
Essa função não é uma substituição de um controle de vírus
constante dos dados armazenados, ela é apenas uma
complementação.
Verificar diretórios/arquivos: Através dessa opção, você verifica a
existência de vírus em unidades, diretórios ou arquivos. Ao clicar
nesta ação, uma opção de diretório e arquivo é aberta. Aqui é
possível verificar objetivamente a existência de infecção de vírus em
arquivos individuais e também em diretórios completos.
12
Proteção AntiVirus
Na árvore de diretórios (à esquerda), clicando nos sinais (+), é
possível abrir e selecionar os diretórios cujo conteúdo será então
exibido na visualização de arquivo. Cada diretório ou arquivo com
uma marcação será verificado pelo software. Se nem todos os
arquivos tiverem que ser verificados em um diretório, haverá uma
marcação em cinza nesse diretório.
Verificar mídias removíveis: Com esta função, verifique CDROMs ou DVD-ROMs, cartões de memória ou pen drives quanto
à infecção por vírus. Ao clicar nessa ação, todas as Mídias
removíveis que estiverem conectadas ao seu computador (ou seja,
também CDs inseridos, cartões de memória ou Discos rígidos
conectados por USB ou Pen drives) serão verificadas. Observe que
o software não poderá naturalmente remover vírus de mídias que
não permitam acesso à gravação (p.ex., CD-ROMs gravados). Uma
eventual detecção de vírus será registrada.
Verificar a existência de Rootkits: Os Rootkits tentam escapar
dos métodos comuns de detecção de vírus. Com essa função, é
possível procurar por rootkits de forma objetiva, sem ter de executar
uma verificação completa dos discos rígidos e dados
armazenados.
Desativar verificação em modo ocioso: Enquanto a sentinela de
vírus protege o seu sistema permanentemente contra software
malicioso, a verificação em modo ocioso é uma verificação
inteligente de vírus que verifica todos os arquivos do seu
computador continuamente por infecções de vírus. A verificação em
modo ocioso trabalha como uma proteção de tela, apenas quando
você não necessita do seu computador por um tempo. Assim que
você continuar a trabalhar, ela para e garante o desempenho ideal
para o trabalho.
Naturalmente, o seu computador continua protegido pela sentinela
de vírus, mesmo se a verificação em modo ocioso for desativada.
Isso pode ser útil se você, por exemplo, preferir iniciar uma
verificação de vírus do sistema manualmente.
13
G Data AntiVirus
Desativar sentinela de vírus: Com esta opção, é possível
desativar a Sentinela de vírus, em caso de necessidade, e
também ativá-la novamente. Isso pode ser útil, p.ex, quando uma
grande quantidade de dados em seu disco rígido é copiada de um
local para outro ou para rodar processos de exibição que ocupam
muito espaço na memória (copiar DVDs e outros). Você deverá
desativar a sentinela de vírus apenas pelo período necessário. Devese ter a certeza de que o sistema durante esse período, se
possível, não esteja conectado à Internet ou possa acessar dados
novos e não verificados (p.ex, através de CDs, DVDs, placas de
memória ou dispositivos USB).
Quarentena: A quarentena é uma área protegida dentro dentro do
software onde os arquivos infectados são armazenados de forma
codificada e, dessa forma, o vírus não pode mais ser repassado a
outros arquivos. Leia para isso também o capítulo: Como funciona
a quarentena?
Configurações:Com este botão, você pode acessar opções de
configuração básicas, se for necessário. Para isso, leia o capítulo:
Configurações - AntiVirus
14
Assinaturas de virus
Assinaturas de virus
Nesta área, você recebe informações sobre as últimas atualizações do
programa.
Última atualização
Aqui se visualiza quando foi a última vez que o seu computador recebeu as
atuais assinaturas de vírus da internet. Quando esse registro estiver
marcado em vermelho, você deverá executar o mais rápido possível uma
atualização de vírus. Clique simplesmente no registro e selecione a opção
Atualizar assinaturas de vírus.
Próxima atualização
Nesse registro é possível visualizar a próxima atualização prevista.
Assinaturas de vírus: Vírus e outros programas maliciosos podem
ser reconhecidos por atributos característicos. Seu software G Data
possui funções que detectam os vírus também pelo seu
comportamento. A detecção e o combate ao respectivo programa
malicioso ficam incomparavelmente mais rápidos e mais eficientes
com uma assinatura de vírus, comparável com um mandado de
captura. A proteção antiVirus ficará realmente segura apenas com a
atualização regular desses mandados de captura dos bancos de
dados G Data na internet.
Menu de seleção
Clicando diretamente no título Assinaturas de vírus, aparece uma seleção
de ações que podem ser efetuadas diretamente aqui.
Atualizar assinaturas de vírus: Normalmente, as atualizações
das assinaturas de vírus são efetuadas de forma automática. Caso
queira efetuar uma atualização imediatamente, clique neste botão.
Desativar atualizações automáticas: Caso que você não queira
que o software G Data cuide da atualização das assinaturas de
vírus automaticamente, você pode selecionar esta opção. No
entanto, a desativação significa um alto risco de segurança e deve
ser efetuada apenas em casos excepcionais.
Configurações: Com este botão, você pode acessar opções de
configuração básicas, se for necessário. Para isso, leia o capítulo:
Configurações - AntiVirus
15
G Data AntiVirus
Proteção da web
Nesta área você pode ativar ou desativar a proteção da web. A proteção da
web é um módulo que reconhece e, eventualmente, elimina
automaticamente ameaças durante a navegação na internet ou durante
downloads. Ela serve como apoio adequado da sentinela de vírus e bloqueia
websites maliciosos e downloads já antes de serem acessados.
Se uma página da internet for reconhecida como ameaça pelo
software G Data, você receberá, em vez da website, uma página de
informações da G Data no navegador.
Menu de seleção
Clicando diretamente no título Proteção da web, aparecerá uma seleção
de ações que podem ser efetuadas diretamente aqui.
Definir exceções: A proteção da web cuida para que você não
seja vítima de sites infectados ou fraudulentos. Em alguns raros
casos, pode ocorrer que uma página da Internet não seja
corretamente exibida, apesar de originar de um ofertante seguro.
Nesses casos, você pode colocar os endereços da Internet na
Whitelist, ou seja você pode defini-la, como exceção e a proteção
da web não a bloqueará mais. Leia no capítulo Definir exceções
como isso é feito.
Whitelist: Uma seleção de objetos (p.ex. páginas da internet) que
são considerados inofensivos pelo usuário e que não são verificados
especialmente.
Desativar Proteção da web: A desativação da Proteção da web
pode proporcionar, p.ex., uma vantagem de tempo em grandes
downloads de fonte segura. A princípio, o seu computador é
protegido pela sentinela de vírus, mesmo sem proteção da web.
Entretanto, você deverá abrir mão da proteção da web apenas em
casos excepcionais.
Configurações: Com este botão, você pode acessar opções de
configuração básicas, se for necessário. Para isso, leia o capítulo:
Configurações - Proteção da web
16
Configurações
Configurações
Na área Configurações, você pode configurar os respectivos módulos dos
programas de acordo com as suas preferências. Via de regra, não é
necessário executar aqui as alterações, pois o software G Data já foi
configurado de maneira ideal para o seu sistema na instalação.
AntiVirus
Aqui você encontra todas as possibilidades de configuração sobre o tema
proteção antiVirus.
Sentinela
Na caixa de diálogo Opções da Sentinela de vírus, você tem as seguintes
opções de configuração. Somente em casos especiais, é necessário fazer
alterações aqui:
Status da sentinela: Aqui você determina se a sentinela deve ser ativada
ou desativada.
Utilizar mecanismos: O software trabalha com dois mecanismos
(engine = máquina/motor em inglês), ou seja, dois programas de
verificação de vírus independentes entre si. Cada mecanismo, por si só, já
protegeria contra vírus, em alta escala, mas, exatamente a combinação
de ambos os mecanismos, oferece os melhores resultados. Em
computadores antigos e lentos, é possível, mediante a utilização de
apenas um único mecanismo, acelerar a verificação de vírus; no entanto,
via de regra, deve-se manter a configuração Ambos os mecanismos.
Arquivos infectados: Ao detectar um vírus, a configuração padrão
pergunta o que você deseja fazer com o vírus e o arquivo infectado.
Quando desejar executar sempre a mesma ação, poderá definir isto aqui.
A máxima segurança para os seus dados é oferecida pela configuração
Desinfectar (se não for possível: para quarentena) quarentena)).
Pastas infectadas: Defina aqui se as pastas (por exemplo, arquivos com
a extensão RAR, ZIP ou também PST) deverão ser tratados de forma
diferente dos arquivos normais. No entanto, observe que mover um arquivo
compactado para a quarentena pode danificá-lo, de forma que ele também
não poderá mais ser usado após movê-lo de volta. Por essa razão, em
caso de pastas infectadas, recomenda-se decidir caso a caso e
selecionar Perguntar as ações desejadas.
17
G Data AntiVirus
Proteção do sistema: Se o monitoramento do comportamento for
ativado, toda a atividade no sistema será monitorada independentemente
da sentinela de vírus. Assim, identificam-se também pragas que ainda não
possuem uma assinatura. O monitoramento do comportamento protege
especialmente contra modificações na inicialização automática e no
arquivo host.
Exceções
Clicando no botão Exceções você pode excluir determinadas unidades,
diretórios ou arquivos da verificação e, dessa forma, acelerar
significativamente o reconhecimento de vírus. Para isso, proceda da
seguinte forma:
1
Clique no botão Exceções.
2
Na janela Exceções da sentinela, clique em Nova.
3
Selecione agora se deseja que a exceção seja aplicada a uma
unidade de disco, um diretório, arquivo ou tipo de arquivo.
4
Então, selecione abaixo o diretório ou a unidade que deseja
proteger. Para proteger arquivos, digite o nome completo do arquivo
no campo de entrada na máscara de arquivos. Aqui também é
possível trabalhar com Espaços reservados.
A forma de funcionamento dos Espaços reservados é a seguinte:
O ponto de interrogação (?) é substituto para caracteres
individuais.
* O asterisco (*) é substituto para seqüências de caracteres
inteiras.
Para, por exemplo, proteger todos os arquivos com a extensão .sav
, digite *.sav. Para proteger uma seleção especial com nomes de
arquivo sequenciais, (p.ex., text1.doc, text2,doc, text3.doc), digite,
por exemplo, text?.doc.
Esse processo pode ser repetido quantas vezes desejar e também, é
possível excluir ou modificar novamente as exceções existentes.
18
Configurações
Avançado
Defina com um clique no botão Avançado que verificações adicionais
deverão ser executadas pela Sentinela de vírus. Normalmente, nenhuma
outra configuração é necessária aqui.
Modo: Aqui você pode determinar se os arquivos na execução devem ser
verificados apenas na leitura ou na escrita e na leitura. Se a verificação
acontecer na escrita de um arquivo, verifica-se diretamente na criação de
um novo arquivo ou uma versão do arquivo se este arquivo eventualmente
foi infectado por um processo desconhecido. Caso contrário, os arquivos
serão verificados apenas quando lidos por programas.
Verificar acessos à rede: Se houver uma conexão de rede do seu
computador para computadores desprotegidos (p.ex., Notebooks de
terceiros), é recomendável verificar também a existência da transferência
de programas maliciosos no acesso à rede. Se utilizar o seu computador
de forma individual sem acesso à rede, essa opção não precisa ser
ativada. Se tiver instalado uma proteção antivírus em todos os
computadores da rede, recomenda-se também, desativar essa opção,
porque alguns dados poderão ser verificados duplamente, o que causará
um efeito negativo na velocidade.
Heurística: Na análise heurística, os vírus não são reconhecidos apenas
por meio da atualização de vírus, obtida regularmente online, mas, com
base em determinadas características típicas de vírus. Esse método é
mais uma vantagem de segurança, no entanto, em raros casos, pode
levar a um alarme falso.
Verificar pastas (compactadas): A verificação de dados em arquivos
compactados (reconhecidos através das extensões de arquivo ZIP, RAR
ou também PST) demanda muito tempo e normalmente pode ser ignorada
quando a Sentinela de vírus estiver, em geral, ativada no sistema. Para
aumentar a velocidade da verificação de vírus, você pode limitar o tamanho
das pastas, que serão verificadas, para um determinado valor em
megabytes.
Verificar pastas de e-mail: Como o software já verifica a infecção de
vírus na entrada e na saída de e-mails, na maioria dos casos, é
recomendável não fazer a verificação regular da pasta de e-mail, porque
esse procedimento, dependendo do tamanho da pasta, poderá demorar
alguns minutos.
19
G Data AntiVirus
Verificar áreas do sistema na inicialização do sistema: As áreas de
sistema (p.ex., setores de boot) do seu computador não devem ser
ignoradas no controle de vírus. Aqui você pode definir se essas áreas
devem ser verificadas na inicialização do sistema ou na troca de mídia
(por ex., novo CD-ROM). Normalmente, pelo menos uma dessas duas
funções deve estar ativada.
Verificar áreas de sistema na troca de mídia: As áreas de sistema (p.
ex., setores de boot) do seu computador não devem ser ignoradas no
controle de vírus. Aqui você pode definir se essas áreas devem ser
verificadas na inicialização do sistema ou na troca de mídia (p.ex., novo
CD-ROM). Normalmente, pelo menos uma dessas duas funções deve
estar ativada.
Verificar Discador/Spyware/Adware/Riskware: Com este software, o
seu sistema pode ser verificado também quanto a Discadores e outros
programas maliciosos (spyware, adware e riskware). Aqui, trata-se de
programas que estabelecem caras e indesejadas conexões à Internet e
não ficam nada atrás dos vírus em relação ao seu potencial de dano
comercial, que p.ex., armazenam secretamente o seu comportamento na
navegação ou até mesmo todos os dados digitados (e com isso também
suas senhas) e, na próxima oportunidade, encaminham através da
Internet a terceiros.
Verificar somente arquivos novos ou alterados: Se você ativar esta
função, serão verificados somente os arquivos que não são alterados há
muito tempo e que antes tinham sido reconhecidos como inofensivos.
Isso leva a um ganho de desempenho no trabalho diário – sem risco de
segurança.
20
Configurações
Verificação manual de vírus
Aqui é possível efetuar configurações básicas do programa para a
Verificação de vírus. No entanto, isso não é necessário para o
funcionamento normal.
Utilizar mecanismos: O software trabalha com dois mecanismos
(engine = máquina/motor em inglês), ou seja, dois programas de
verificação de vírus independentes entre si. Cada mecanismo, por si só, já
protegeria contra vírus, em alta escala, mas, exatamente a combinação
de ambos os mecanismos, oferece os melhores resultados. Em
computadores antigos e lentos, é possível, mediante a utilização de
apenas um único mecanismo, acelerar a verificação de vírus; no entanto,
via de regra, deve-se manter a configuração Ambos os mecanismos.
Arquivos infectados: O software encontrou um vírus? Na configuração
padrão, o software pergunta o que você deseja fazer com o vírus e o
arquivo infectado. Quando desejar executar sempre a mesma ação,
poderá definir isto aqui. A máxima segurança para os seus dados é
oferecida pela configuração Desinfectar (se não for possível: para
quarentena) quarentena)).
Pastas infectadas: Defina aqui se as pastas (por exemplo, arquivos com
a extensão RAR, ZIP ou também PST) deverão ser tratadas de forma
diferente dos arquivos normais. No entanto, observe que mover um arquivo
compactado para a quarentena pode danificá-lo, de forma que ele também
não poderá mais ser usado após movê-lo de volta. Por essa razão, em
caso de pastas infectadas, recomenda-se decidir caso a caso e
selecionar Perguntar as ações desejadas.
Em caso de sobrecarga suspender a verificação de vírus:
Normalmente, uma verificação de vírus só pode ocorrer quando seu
computador não estiver sendo utilizado. Se você precisar utilizar o
computador, a verificação de vírus é pausada para que o computador
esteja disponível na velocidade comum. A verificação de vírus também é
executada durante as suas pausas no trabalho.
Exceções
Clicando no botão Exceções, você pode excluir determinadas unidades,
diretórios e arquivos da verificação e, dessa forma, acelerar
significativamente o reconhecimento de vírus. Para isso, proceda da
seguinte forma:
1
Clique no botão Exceções.
21
G Data AntiVirus
2
Clique, na janela Exceções para a verificação manual do
computador, em Novo.
3
Selecione agora se deseja que a exceção seja aplicada a uma
unidade de disco, um diretório, arquivo ou tipo de arquivo.
4
Então, selecione abaixo o diretório ou a unidade que deseja
proteger. Para proteger arquivos, digite o nome completo do arquivo
no campo de entrada na máscara de arquivos. Aqui também é
possível trabalhar com Espaços reservados.
A forma de funcionamento dos Espaços reservados é a seguinte:
O ponto de interrogação (?) é substituto para caracteres
individuais.
* O asterisco (*) é substituto para seqüências de caracteres
inteiras.
Para, por exemplo, proteger todos os arquivos com a extensão .sav
, digite *.sav. Para proteger uma seleção especial com nomes de
arquivo sequenciais, (p.ex., text1.doc, text2,doc, text3.doc), digite,
por exemplo, text?.doc.
Esse processo pode ser repetido quantas vezes desejar e também, é
possível excluir ou modificar novamente as exceções existentes.
Utilizar as exceções também para a verificação em modo
ocioso: Enquanto na verificação manual de vírus o computador é
objetivamente verificado quanto a vírus e não deve ser utilizado para
outras tarefas, a Verificação em modo ocioso é uma verificação
inteligente de vírus, em que todos os arquivos do seu computador
são sempre verificados se já não estão infectados com um vírus. A
verificação em modo ocioso trabalha como um protetor de tela,
sempre que o seu computador não estiver sendo usado, e para
imediatamente assim que você continua a trabalhar para garantir um
desempenho ideal. Aqui é possível estabelecer se, também para a
verificação em modo ocioso, os arquivos de exceção ou os
diretórios de exceção devem ser definidos.
Avançado
Um clique no botão Avançado possibilita efetuar configurações avançadas
para a verificação de vírus. Na maioria dos casos, é totalmente suficiente
utilizar as configurações padrão.
22
Configurações
Tipos de arquivos: Aqui é possível definir quais os tipos de arquivos em
que o software deverá examinar a existência de vírus. A seleção da
opção Somente arquivos de programa e documentos aumenta a
velocidade.
Heurística: Na análise heurística, os vírus não são reconhecidos somente
por meio dos bancos de dados de vírus que você obtém a cada
atualização do software antivírus mas também através de determinadas
características típicas de vírus. Esse método é mais uma vantagem de
segurança, no entanto, em raros casos, pode levar a um alarme falso.
Verificar pastas (compactadas): A verificação de dados em arquivos
compactados (reconhecidos através das extensões de arquivo ZIP, RAR
ou também PST) demanda muito tempo e normalmente pode ser ignorada
quando a Sentinela de vírus estiver, em geral, ativada no sistema. Para
aumentar a velocidade da verificação de vírus, você pode limitar o tamanho
das pastas, que serão verificadas, para um determinado valor em
megabytes.
Verificar pastas de e-mail: Aqui é possível definir se também os seus
arquivos de e-mail devem ser verificados quanto a infecções.
Verificar áreas do sistema: As áreas de sistema (p.ex., setores de boot
) do seu computador não devem ser ignoradas no controle de vírus.
Verificar Discador/Spyware/Adware/Riskware: Com esta função, o
seu sistema pode ser verificado também quanto a Discadores e outros
softwares maliciosos (Spyware, Adware e Riskware). Aqui, trata-se de
programas que estabelecem caras e indesejadas conexões à Internet e
não ficam nada atrás dos vírus em relação ao seu potencial de dano
comercial, que p.ex., armazenam secretamente o seu comportamento na
navegação ou até mesmo todos os dados digitados (e com isso também
suas senhas) e, na próxima oportunidade, encaminham através da
Internet a terceiros.
Verificar a existência de Rootkits: Os Rootkits tentam escapar dos
métodos comuns de detecção de vírus. É sempre recomendável um
controle adicional desses softwares maliciosos.
Verificar somente arquivos novos ou alterados: Se você ativar esta
função, serão verificados somente os arquivos que não são alterados há
muito tempo e que antes tinham sido reconhecidos como inofensivos.
Isso leva a um ganho de desempenho no trabalho diário – sem risco de
segurança.
Criar relatório: Neste campo de marcação, é possível definir se o
software deve criar um registro sobre o processo de verificação de vírus.
Isto pode ser visto na área Registros.
23
G Data AntiVirus
Atualizações
Se a atualização do software ou das assinaturas de vírus não funcionar pela
internet, você pode fornecer todas as informações necessárias nesta área
para possibilitar uma atualização automática. Informe aqui, nas opções, os
seus dados de acesso (nome de usuário e senha) que você recebeu por
e-mail no registro on-line do seu software. Com esses dados, você será
reconhecido pelo servidor de atualização G Data e as atualizações podem
ocorrer de forma completamente automática.
Se você adquiriu uma licença nova e quer ativá-la, selecione
Registrar no servidor. As configurações da Internet mostram
opções especiais que são necessárias apenas em alguns casos
excepcionais (servidor proxy, outra região). Você deve ativar a
verificação de versão apenas temporariamente quando tiver
dificuldades na atualização das assinaturas de vírus.
Atualizar assinaturas de vírus automaticamente
Caso você não queira que o software G Data cuide da atualização das
assinaturas de vírus automaticamente, você pode desmarcar a caixa aqui.
No entanto, a desativação significa um alto risco de segurança e deve ser
efetuada apenas em casos excepcionais. Se o intervalo entre as
atualizações for muito pequeno para você, você pode adequá-lo
individualmente e determinar, por exemplo, que estas sejam efetuadas
apenas com o início da conexão à internet. Esta seleção faz sentido, por
exemplo, em computadores que não têm uma conexão permanente com a
internet.
Criar relatório: Se a marcação for colocada aqui, toda a
atualização das assinaturas de vírus será integrada no registro, o
que pode ser visualizado nas funções adicionais do software G
Data (na SecurityCenter em Mais > Registros). Além desses
registros, você encontra neles, por exemplo, informações sobre
descobertas de vírus e outras ações que foram efetuadas pelo
programa.
24
Configurações
Registrar no servidor
Se você ainda não tiver registrado o seu software G Data poderá fazê-lo
agora e inserir seu número de registro e os dados do cliente. Você encontra
o número de registro, dependendo do tipo do produto, por ex., na
contracapa do manual de utilização, no e-mail de confirmação no download
do software ou na capa do CD.
Através da inserção do número de registro, o produto é
ativado
Clique agora no botão Log-in e os seus dados de acesso serão gerados no
servidor de atualização. Se o registro tiver sido realizado com sucesso,
aparecerá uma tela de informações com a observação O registro foi
concluído com sucesso, a qual pode ser fechada com o botão Fechar.
Atenção: Para a sua documentação e possíveis reinstalações do
software, os seus dados de acesso também serão enviados por email. Por isso, verifique se no seu registro on-line consta o seu
endereço de e-mail correto, caso contrário, os dados de acesso não
serão disponibilizados.
Para finalizar, os dados de acesso serão automaticamente aplicados na
máscara de entrada original e então você poderá atualizar assinaturas de
vírus através da Internet.
Não consegue se registrar no servidor? Se você não puder se
registrar no servidor, talvez ele esteja em um servidor proxy. Clique
no botão Configurações da Internet. Aqui será possível efetuar as
configurações para sua conexão à Internet. Normalmente, em caso
de problemas com a atualização das assinaturas de vírus, você
deve primeiro verificar se consegue acessar a Internet com um
navegador (por ex., Internet Explorer). Se você não conseguir criar
uma conexão à internet, o problema provavelmente está na área da
conexão à internet, e não nas informações do servidor proxy.
25
G Data AntiVirus
Configurações da Internet
Se utilizar um Servidor proxy, coloque a marcação em Utilizar servidor
proxy Essas configurações só devem ser alteradas quando a atualização
das assinaturas de vírus não funcionar. Se for necessário, fale com o
administrador do sistema ou com o provedor de Internet sobre o endereço
proxy. Se necessário, poderá inserir aqui os dados de acesso para o
servidor proxy.
Servidor proxy: Um servidor proxy junta consultas às redes e as
distribui aos seus computadores conectados. Se utilizar o seu
computador em uma rede da empresa, por exemplo, pode ser que
você se conecte à rede através de um servidor proxy. Geralmente,
em problemas com a atualização das assinaturas de vírus, você
deverá verificar primeiramente se consegue se conectar à rede
através de um servidor da internet. Se você não conseguir criar uma
conexão à internet, o problema provavelmente está na área da
conexão à internet, e não nas informações do servidor proxy.
Proteção da web
Aqui podem ser feitas as seguintes configurações.
Processar conteúdo da Internet (HTTP): Nas opções de proteção da
Web, você pode definir que a existência de vírus em todo o conteúdo da
Web por HTTP seja verificada já na navegação. O conteúdo infectado da
Web não é executado e as respectivas páginas não são exibidas. Para
isso, coloque a marcação em Processar conteúdo da Internet (HTTP).
Se você não desejar permitir a verificação dos conteúdos da
Internet, a sentinela de vírus entra naturalmente em ação quando
arquivos infectados forem executados. Ou seja, o seu sistema está
protegido mesmo sem a verificação do conteúdo da Internet
enquanto a sentinela estiver ativa.
Você pode definir determinadas páginas da internet como exceções
quando avaliá-las como inofensivas. Para isso, leia o capítulo
Definir exceções Com o botão Avançado, você pode efetuar mais
configuração sobre o tratamento de conteúdos da internet. Para os
navegadores Internet Explorer e Firefox, existem plug-ins para
efetuar as definições das exceções acima mencionadas
diretamente no navegador, de forma mais confortável.
26
Configurações
Proteção contra phishing: Com os chamados Phishing os trapaceiros
da Internet, tentam direcionar os clientes de um determinado banco ou
loja, para um site falsificado e lá, roubar seus dados. O Filtro da Web
recebe on-line e constantemente, as mais recentes informações sobre
novos sites de phishing e os suprime automaticamente. A ativação dessa
opção de Proteção contra phishing é altamente recomendada.
Enviar endereços de páginas da Internet infectadas: Através desta
função, você pode - naturalmente de forma anônima - informar
automaticamente as páginas da Internet que foram consideradas como
perigosas pelo software. Com isso você otimiza a segurança para todos
os usuários.
Processar conteúdo de mensagens instantâneas: Como vírus e outros
programas maliciosos podem ser propagados também através de
ferramentas de mensagens instantâneas, o software pode impedir a
exibição e o download de dados infectados em primeiro plano. Se no
aplicativo de mensagens instantâneas você não usar as portas padrão,
poderá informar em Avançado as respectivas portas.
Inserção no aplicativo Messenger: Se você utilizar o Microsoft
Messenger ou o Trillian, é possível, colocando a marcação para o
respectivo programa, definir um menu contextual no qual você poderá
verificar a existência de vírus diretamente em arquivos suspeitos.
Definir exceções
Para colocar uma página da Internet como exceção na Whitelist, proceda da
seguinte forma:
1
Clique no botão Definir exceções. A janela Whitelistserá exibida.
Aqui serão exibidos os sites da web classificados como seguros e
aqui inseridos.
2
Para adicionar outros sites da Internet, clique agora no botão Novo.
Uma máscara de entrada será exibida. Em URL, insira o endereço
do site (por exemplo, www.umsiteseguro.com.br) e, em
Comentário, adicione uma nota, se necessário, descrevendo a
razão de ter colocado o site. Confirme a inserção com um clique
em OK.
3
Confirme então com um clique em OK todas as alterações feitas na
Whitelist.
27
G Data AntiVirus
Para excluir novamente um site da whitelist, marque-o na lista com
o mouse e clique no botão Para excluir.
Avançado
Aqui é possível definir quais números de porta de servidor devem ser
monitorados pela proteção da Web. Normalmente, para um monitoramento
do navegador normal, é suficiente aqui o número da porta 80.
Evitar ultrapassar limite de tempo no navegador: Como o software
processa o conteúdo da Internet antes de sua exibição no navegador da
Internet, e esse, dependendo dos resultados dos dados necessita de um
certo tempo, pode ocorrer que uma mensagem de erro apareça no
navegador da Internet, pelo não recebimento imediato dos dados, devido a
estarem sendo verificados. Com a colocação da marcação no campo
Evitar ultrapassar limite de tempo no navegador, evita-se uma
mensagem de erro e, assim que a existência de vírus for verificada em
todos os dados do navegador, esses serão transmitidos normalmente
para o navegador da Internet.
Limite de tamanho para downloads: Através desta opção, é possível
impedir uma verificação de HTTP para conteúdos da Web muito grandes.
O conteúdo é verificado pela sentinela de vírus assim que qualquer rotina
maliciosa ficar ativa. A vantagem dessa limitação de tamanho é de que ao
navegar na Web, nenhum retardo ocorre devido ao controle de vírus.
Verificação de e-mail
Com a verificação de e-mail é possível verificar a existência de vírus em emails de entrada e saída, seus anexos e, desativar possíveis infecções
diretamente na origem. Se um vírus for encontrado, o software é capaz de
excluir diretamente anexos de arquivos ou reparar arquivos infectados.
No Microsoft Outlook a verificação de e-mail é realizada através de
um Plug-In. Ele oferece a mesma proteção que as funções de
proteção orientadas a POP3/IMAP dentro das opções do AntiVirus.
Após a instalação desse Plug-in, você encontrará no menu do
Outlook, Ferramentas, a função Verificar individualmente a
existência de vírus na pasta, com a qual poderá verificar a
existência de vírus em suas pastas de e-mail.
28
Configurações
E-mails de entrada
No caso de uma infecção: Aqui você pode definir o que deve ocorrer na
detecção de um e-mail infectado. Dependendo do fim para o qual o seu
computador é utilizado, diferentes configurações são recomendáveis. Por
via de regra, a configuração Desinfectar (se não for possível: excluir
anexo/texto) é a recomendada.
Verificar e-mails recebidos: Com a ativação dessa opção, a existência
de vírus é verificada em todos os e-mails que entram no computador
durante o seu trabalho.
Verificar e-mails não lidos no início do programa (somente para o
Microsoft Outlook): Essa opção serve para controlar a existência de vírus
em e-mails que o acessam durante a sua conexão com a Internet.
Portanto, assim que você abre o Outlook, todos os e-mails não lidos na
pasta caixa de entrada e suas sub-pastas, serão controlados.
Anexar relatório aos e-mails recebidos e infectados: Se tiver ativado
a opção de relatório, aparecerá, em caso de uma detecção de vírus, na
linha de assunto do e-mail infectado o aviso VÍRUS e, no começo do texto
do e-mail, aparece a mensagem Atenção! Este e-mail contém os
seguintes vírus: seguido pelo nome do vírus e a informação se o vírus foi
excluído ou se o arquivo infectado pôde ser reparado.
E-mails de sada
Verificar e-mails antes do envio: Para que você não encaminhe vírus
inadvertidamente, o software oferece também a possibilidade de verificar a
existência de vírus em seus e-mails antes do envio. Se você realmente
desejar (inadvertidamente) enviar um vírus, aparece a mensagem O email [Linha de assunto] contém os seguintes vírus: [Virusname]. O
e-mail não pode ser enviado e o respectivo e-mail não será enviado.
Opções de varredura
Utilizar mecanismos:: O software trabalha com dois mecanismos
antivírus; duas unidades operacionais de análise independentes uma da
outra. Em princípio, a utilização dos dois mecanismos é a garantia para
os resultados ideais da profilaxia de vírus.
29
G Data AntiVirus
OutbreakShield: Através dessa opção você ativa a OutbreakShield. O
software cria, com a OutbreakShield ativada, somas de teste de e-mails,
compara-as com as blacklists antispam constantemente atualizadas na
Internet e, com isso, é capaz de reagir a um envio de e-mails em massa
antes que existam as respectivas assinaturas de vírus. A OutbreakShield
consulta na Internet sobre acumulações especiais de e-mails suspeitos e
fecha, quase em tempo real, a brecha que existe entre o começo de um
e-mail em massa e seu combate através de assinaturas de vírus
adaptadas especialmente. A OutbreakShield está integrada no bloqueador
de vírus de e-mail.
Avançado
Se na utilização do seu programa de e-mail você não usar as portas
padrão, poderá informar em Número da porta do servidor, também a
porta que utiliza para e-mails de entrada ou saída. Ao clicar no botão
Padrão, é possível restaurar novamente e de forma automática o número da
porta padrão. Você também pode inserir diversas portas. Separe-as
respectivamente por uma vírgula.
O Microsoft Outlook é protegido por um Plugin especial, através do qual é
possível diretamente do Outlook verificar pastas e e-mails. Para verificar a
existência de vírus em um e-mail ou pasta no Outlook, selecione na barra de
menu do Outlook o comando Ferramentas > Verificar a existência de
vírus na pasta e a pasta de e-mail selecionada será verificada.
Como o software processa os e-mails de entrada oportunamente antes do
próprio programa de e-mail, em grandes quantidades de e-mail ou conexões
lentas, poderá aparecer uma mensagem de erro no programa de e-mail, pois
esse não recebe imediatamente os dados dos e-mails que estão sendo
verificados pelo software quanto a vírus. Com a ativação do campo de
marcação em Evitar ultrapassar limite de tempo no servidor de e-mail,
evita-se uma mensagem de erro do programa de e-mail e, assim que a
existência de vírus for verificada em todos os dados de e-mails, esses serão
encaminhados normalmente pelo software para o programa de e-mail.
30
Configurações
Verificações automáticas de vírus
Aqui é possível ativar ou desativar a Verificação em modo ocioso. Além
disso, você pode, em vez disso ou adicionalmente, examinar de forma
periódica o seu computador ou as áreas do computador quanto a infecções.
Por exemplo, você pode executar essas verificações nos períodos em que o
seu computador não estiver sendo utilizado.
Verificações de vírus diferentes: Em muitos casos, é suficiente
quando o computador é verificado em modo ocioso. Com o botão
Novo, você pode criar diferentes verificações automáticas de vírus e
independentes entre si. Por exemplo, na pasta Downloads, você
pode configurar que a sua coleção de MP3 seja verificada apenas
uma vez por mês.
Geral
Aqui você determina o nome da verificação automática de vírus
recentemente configurada. Para a diferenciação, recomenda-se nomes
significativos, como por exemplo, Discos rígidos locais (verificação
semanal) ou Pastas (verificação mensal).
Se você colocar uma marcação em Desligar o computador após a
conclusão da tarefa, o computador será desligado automaticamente após
a conclusão da verificação automática de vírus. Isto é útil quando desejar, p.
ex., executar a verificação de vírus após o trabalho no escritório.
Tarefa: Cada uma das ordens automáticas definidas para a
verificação do computador ou de determinadas áreas é denominada
tarefa.
31
G Data AntiVirus
Escopo da análise
Defina aqui se a verificação de vírus deverá ser feita nos Discos rígidos
locais, se as área Memória e inicialização automática devem ser
testadas ou se deseja apenas verificar determinados Diretórios e Arquivos.
Se for esse o caso, informe os diretórios desejados através do botão Opção
.
Selecionar diretórios/arquivos: Na árvore de diretórios (à
esquerda), clicando nos sinais (+), é possível abrir e selecionar os
diretórios cujo conteúdo será então exibido na visualização de
arquivo. Cada diretório ou arquivo com uma marcação será verificado
pelo software. Se nem todos os arquivos tiverem que ser verificados
em um diretório, haverá uma marcação em cinza nesse diretório.
Programação
Nessa guia, é possível definir quando e em que ritmo a respectiva tarefa
deverá ocorrer. Em Executar, insira uma predefinição que você pode
detalhar em Período. Se você selecionar Na inicialização do sistema, as
predefinições da programação continuarão e o Software executará a
verificação sempre que o seu computador for reinicializado.
Executar a tarefa se o computador não estiver ligado na hora de
início: Com a ativação desta opção, as verificações automáticas de vírus
não executadas serão feitas automaticamente assim que o computador
for reinicializado.
Não executar com a bateria: Para não reduzir a duração da bateria
desnecessariamente, você pode, por ex., definir para notebooks que as
verificações automáticas de vírus ocorram somente quando o computador
portátil estiver conectado à rede elétrica.
32
Configurações
Configurações de verificação
Nessa área você pode definir com que configurações a verificação
automática de vírus deverá ocorrer.
Utilizar mecanismos: O software trabalha com dois mecanismos, ou
seja, dois programas de verificação independentes entre si. Cada
mecanismo, por si só, já protegeria contra vírus, em alta escala, mas,
exatamente a combinação de ambos os mecanismos, oferece os
melhores resultados. Em computadores antigos e lentos, é possível,
mediante a utilização de apenas um único mecanismo, acelerar a
verificação de vírus; no entanto, via de regra, deve-se manter a
configuração Ambos os mecanismos.
Arquivos infectados: O software encontrou um vírus? Na configuração
padrão, o software pergunta o que você deseja fazer com o vírus e o
arquivo infectado. Quando desejar executar sempre a mesma ação,
poderá definir isto aqui. A máxima segurança para os seus dados é
oferecida pela configuração Desinfectar (se não for possível: para
quarentena) quarentena)).
Pastas infectadas: Defina aqui se a pasta (por exemplo, arquivos com a
extensão RAR, ZIP ou também PST) deverão ser tratados de forma
diferente dos arquivos normais. No entanto, observe que mover um arquivo
compactado para a quarentena pode danificá-lo, de forma que ele também
não poderá mais ser usado após movê-lo de volta. Por essa razão, em
caso de pastas infectadas, recomenda-se decidir caso a caso e
selecionar Perguntar as ações desejadas.
Além disso, defina através do clique no botão Avançado que verificações
adicionais deverão ser executadas pelas verificações de vírus adicionais.
Na maioria dos casos, é totalmente suficiente utilizar as configurações
padrão.
Tipos de arquivos: Aqui é possível definir quais os tipos de arquivos em
que o software deverá examinar a existência de vírus.
Heurística: Na análise heurística, os vírus não são reconhecidos somente
por meio dos bancos de dados de vírus que você obtém a cada
atualização do software, mas também através de determinadas
características típicas de vírus. Esse método é mais uma vantagem de
segurança, no entanto, em raros casos, pode levar a um alarme falso.
33
G Data AntiVirus
Verificar pastas (compactadas): A verificação de dados em arquivos
compactados (reconhecidos através das extensões de arquivo ZIP, RAR
ou também PST) demanda muito tempo e normalmente pode ser ignorada
quando a Sentinela de vírus estiver, em geral, ativada no sistema. Ela
reconhece na descompactação um vírus oculto até o momento e, impede
automaticamente a sua propagação.
Verificar pastas de e-mail: Aqui é possível definir se também os seus
arquivos de e-mail devem ser verificados quanto a infecções.
Verificar áreas do sistema: As áreas de sistema (p.ex., setores de
boot) do seu computador não devem ser ignoradas no controle de vírus.
Verificar Discador/Spyware/Adware/Riskware: Com esta função, o
seu sistema pode ser verificado também quanto a Discadores e outros
softwares maliciosos (Spyware, Adware e Riskware). Aqui, trata-se de
programas que estabelecem caras e indesejadas conexões à Internet e
não ficam nada atrás dos vírus em relação ao seu potencial de dano
comercial, que p.ex., armazenam secretamente o seu comportamento na
navegação ou até mesmo todos os dados digitados (e com isso também
suas senhas) e, na próxima oportunidade, encaminham através da
Internet a terceiros.
Verificar a existência de Rootkits: Os Rootkits tentam escapar dos
métodos comuns de detecção de vírus. É sempre recomendável um
controle adicional desses softwares maliciosos.
Criar relatório: Neste campo de marcação, é possível definir se o
software deve criar um registro sobre o processo de verificação de vírus.
Isto pode ser visto na área Registros.
Conta do usuário
Aqui é possível inserir a conta de usuário na qual a verificação de vírus
deverá ocorrer. Essa conta será necessária para o acesso à unidade de
rede.
34
Saiba mais
Saiba mais
Aqui você pode obter informações sobre funções importantes do programa
do software.
BootScan
O BootScan ajuda a combater vírus que se aninharam em seu computador
antes da instalação do software antivírus e que, possivelmente, podem
impedir a instalação do G Data software. Para isso, existe uma versão
especial do programa do Software que pode ser executada já antes da
inicialização do Windows.
O que significa um processo de inicialização? Quando você liga
o seu computador, normalmente, o sistema operacional Windows é
iniciado automaticamente. Este processo se chama Dar um boot.
Existe também a possibilidade de iniciar outros programas
automaticamente, ao invés do sistema operacional Windows. Para
verificar a existência de vírus no seu computador antes da
inicialização do Windows, a G Data disponibiliza, adicionalmente à
versão do Windows, uma versão especial com capacidade de boot.
Como eu cancelo um BootScan? Se, após uma reinicialização, o
seu computador não mostrar o habitual ambiente do Windows, mas
uma interface especial do software G Data, isso não deverá ser
motivo para preocupações. Se não tiver planejado nenhum
BootScan, basta selecionar com as teclas de seta o registro
Microsoft Windows e clicar em Voltar. O Windows inicializará
normalmente, sem o BootScan.
Se desejar executar um BootScan, proceda da seguinte forma:
1a
BootScan com o CD do programa: Utilize o CD do programa da
G Data e faça com ele o boot no seu computador. - Insira o CD da
G Data na unidade. Na janela de inicialização aberta, clique em
Cancelar e desligue o seu computador.
1b
Faça o BootScan com o software G Data descarregado da
Internet: Através do registro Criar CD de boot da G Data no grupo
de programas da G Data (ícone do Windows na barra de tarefas >
Todos os programas > Software G Data > Criar CD de boot), você
grava um novo BootCD.
35
G Data AntiVirus
Insira o seu próprio BootCD gravado na unidade. Na janela de
inicialização aberta, clique em Cancelar e desligue o seu
computador.
Se você usa o Windows XP, pode acontecer que, na tentativa de
criar um BootCD, receba uma mensagem que o IMAPI 2.x não está
instalado. Trata-se de uma atualização do Microsoft para sistemas
operacionais antigos que é necessária para gravar mídias de dados.
Você pode descarregar a atualização necessária diretamente da
página inicial da Microsoft e instalá-la.
1c
Você tem uma versão especial para netbook do software G
Data em um pen drive? Aqui é possível executar o BootScan
diretamente através do pen drive. No entanto, para isto, o seu
netbook terá que ser capaz de dar o boot a partir de um pen drive.
Conecte o G Data pen drive com o seu netbook. Na janela de
inicialização aberta, clique em Cancelar e desligue o Netbook.
Após a primeira etapa o BootScan para as três variações tem o mesmo
procedimento:
2
Reinicialize o computador. O menu de inicialização do G Data
BootScan aparece.
3
Com as setas, selecione a opção G DataBootCD e confirme a
seleção com Enter. Um sistema operacional Linux será iniciado
pelo CD e aparecerá uma versão especial da G Data para
BootScans.
Se tiver problemas com a visualização da interface do programa,
reinicialize o seu computador e selecione a opção G Data BootCD
– Alternativo.
4
O programa irá sugerir agora a atualização das assinaturas de
vírus.
Se você utiliza uma versão do software G Data que é compatível
com as funções de backup, aqui você tem a possibilidade adicional
de iniciar diretamente a reprodução de backups de seus dados
armazenados.
36
Saiba mais
5
Clique agora em Sim. Para poder executar a atualização, você deve
inserir seus dados de acesso já recebidos ou seu número de
registro. Depois disso, você pode executar a atualização. Assim
que os dados tiverem sido atualizados na Internet, aparecerá o
aviso Atualização concluída. Saia agora da tela de atualização
clicando no botão Fechar.
A atualização automática na Internet é disponibilizada quando
for utilizado um roteador que atribua endereços IP
automaticamente (DHCP). Se não for possível a atualização na
Internet, o BootScan poderá ser executado também com as
assinaturas de vírus antigas. No entanto, nesse caso, após a
instalação do software G Data , você deverá executar o mais rápido
possível um novo BootScan com dados atualizados.
6
Agora você verá a interface do programa. Clique no registro
Verificar computador e o seu computador será agora verificado
quanto à existência de vírus e softwares maliciosos. Este processo
pode levar uma hora ou mais, dependendo do tipo de computador e
tamanho do disco rígido.
7
Se o software G Data encontrar vírus, remova-os com a ajuda da
opção sugerida no programa. Após a remoção bem-sucedida do
vírus, o arquivo original ficará novamente disponível.
8
Após concluir a verificação de vírus, saia do sistema clicando no x
(no canto superior direito da janela).
9
Remova o CD do software G Data da unidade assim que a sua
unidade for aberta ou desconecte o pen drive G Data do seu
netbook.
10
Desligue novamente o seu computador e o reinicie. Agora, o seu
computador inicializará novamente com o sistema operacional
Windows padrão e você terá a garantia de poder instalar o software
normal da G Data em um sistema sem vírus.
37
G Data AntiVirus
O que faço quando meu computador não faz o boot a partir
do CD-ROM?
Se não for possível o boot a partir do CD/DVD-ROM, pode ser que
essa opção precise primeiro ser ativada. Isto é feito na chamada
BIOS, um sistema, que é inicializado automaticamente antes do
sistema operacional Windows. Para fazer alterações na BIOS,
execute as seguintes etapas:
1. Desligue o seu computador.
2. Reinicialize o computador. Normalmente, você consegue acesso
à configuração da BIOS, ao iniciar (= Boot) o computador você
pressionar a tecla Del (algumas vezes também a tecla F2 ou
F10).
3. A forma de alteração individual na configuração da BIOS é
diferente de computador para computador. Leia para isto, a
documentação do seu computador. Em resumo, a sequência do
boot deve ser CD/DVD-ROM:, C: ou seja, a unidade de CD/DVDROM será o 1st Boot Device e a partição do disco rígido, com o
seu sistema operacional Windows, será o 2nd Boot Device.
4. Salve as alterações e reinicie o seu computador. Agora o
computador estará pronto para um BootScan.
O que faço quando o meu netbook (ou também PC desktop/
notebook) não faz o boot a partir do pen drive?
Se o seu computador não fizer o boot automaticamente a partir do
pen drive, execute as seguintes etapas:
1. Desligue o seu computador.
2. Insira o G Data pen drive em uma porta USB livre do seu
computador.
3. Ligue o seu computador.
4. Durante a inicialização, pressione a tecla F2, para chegar na
BIOS do computador.
5. A interface da BIOS será exibida com uma barra de menu, onde
você pode selecionar o menu Boot com as teclas de seta (para
direita/esquerda). Agora, pressione Enter.
6. Você terá, então, a possibilidade de selecionar o registro Hard
disc drives através das teclas de seta (para cima/baixo). Agora,
pressione Enter.
7. Selecione agora o registro USB de forma que 1st Drive = USB
apareça em primeiro lugar (teclas Enter e de setas).
38
Saiba mais
8. Pressione F10, para salvar e fechar a BIOS. O seu computador
poderá agora fazer o boot a partir do pen drive.
9. Reinicialize o computador. Agora o computador estará pronto
para um BootScan.
Ícone G Data
O software G Data protege o seu computador permanentemente contra vírus
e softwares maliciosos. Para que você possa ver que a proteção está ativa,
um ícone é exibido na barra de tarefas ao lado do relógio.
Este ícone G Data indica que está tudo em ordem e que a proteção
do seu computador está ativa.
Caso a sentinela tenha sido desativada ou existam outros
problemas, o ícone G Data exibirá um sinal de aviso. Nesse caso,
você deverá iniciar o software G Data o mais rápido possível e
verificar as configurações.
Quando o softwareG Data executa um download de dados da
Internet, ele também indica isso através de um ícone especial.
Se clicar no ícone com o botão direito do mouse, aparece um menu
contextual com o qual se pode controlar os aspectos de segurança
fundamentais do software.
As seguintes funções estão disponíveis:
G Data : Com essa opção, ativa-se a SecurityCenter e é possível efetuar
as configurações para a sentinela de vírus. As possibilidades existentes
na SecurityCenter podem ser consultadas no capítulo: SecurityCenter
Desativar sentinela: Com esta opção, é possível desativar a Sentinela
de vírus, em caso de necessidade, e também ativá-la novamente. Isso
pode ser útil, p.ex, quando uma grande quantidade de dados em seu
disco rígido é copiada de um local para outro ou para rodar processos de
exibição que ocupam muito espaço na memória (copiar DVDs e outros). A
sentinela de vírus só deve ser desativada quando for realmente necessário
e, deve-se ter a certeza de que o sistema durante esse período, se
possível, não esteja conectado à Internet ou possa acessar dados novos e
não verificados (p.ex, através de CDs, DVDs, placas de memória ou
dispositivos USB).
39
G Data AntiVirus
Desativar firewall: Se você usar uma versão do software G Data com
firewall integrado, também é possível desativar o firewall através do menu
contextual, caso necessário. O seu computador estará ainda conectado à
Internet e a outras redes, mas não estará protegido contra ataques ou
espionagem.
Desativar piloto automático: O Piloto automático é uma parte do
Firewall e decide de forma independente que solicitações e contatos o
seu computador deve aceitar ou não através da rede ou Internet. O piloto
automático é ideal para uma utilização normal e deverá ser deixado
sempre ativado. Como o firewall, o piloto automático está disponível nas
versões selecionadas do software G Data.
Atualização de vírus: Um software antivírus deve estar sempre
atualizado. Naturalmente, você pode solicitar que atualização dos dados
seja executada automaticamente pelo software. No entanto, se você
precisar urgentemente de uma atualização, poderá iniciá-la através do
botão Atualização de vírus. Para saber a utilidade de uma atualização
de vírus, pode ser lido no capítulo: Atualizações
Estatística: Essa opção permite exibir uma estatística sobre os eventos
de verificação.
Verificação de vírus
Com a verificação de vírus, você verifica se o seu computador foi infectado
por softwares maliciosos. Quando você inicia a verificação de vírus, esse
controla cada arquivo no seu computador, quanto a possibilidade desse
poder infectar outros arquivos ou se o próprio já está infectado. Se vírus ou
outros softwares maliciosos forem encontrados em uma verificação de vírus,
existem diversas possibilidades como o vírus pode ser removido ou tornado
inofensivo.
1
Inicie a verificação de vírus. Leia o procedimento para isso no
capítulo: Proteção AntiVirus
2
Será iniciada uma verificação de seu computador quanto a infecção
por vírus. Além disto, é aberta uma janela onde você obtém
informações sobre o status da verificação.
Uma barra de progresso na parte superior da janela, indica o
progresso da verificação no seu sistema. Já durante a verificação de
vírus você terá diversas possibilidades para influenciar o andamento
da verificação de vírus:
40
Saiba mais
Em caso de sobrecarga suspender a verificação de vírus:
Através desse campo de opções, você pode definir que o
software espere com a verificação de vírus, até que as outras
atividades no computador tenham sido concluídas.
Desligar computador após a verificação de vírus: Esta
função é bastante prática, quando você desejar deixar a
verificação de vírus rodando durante a noite ou após o expediente.
Assim que a verificação de vírus do software G Data for finalizada,
o seu computador será desligado.
Pastas protegidas por senha: Enquanto uma pasta
compactada for protegida por senha, o softwareG Data não pode
verificar os arquivos desta pasta. Se colocar uma marcação aqui,
o software antivírus o informa quais pastas compactadas
protegidas por senha não pôde verificar. Contanto que essa pasta
não seja descompactada, um vírus ali contido não representa
nenhum risco para o seu sistema.
Acesso negado: Em geral, existem arquivos no Windows
utilizados exclusivamente pelos aplicativos e que por isso, não
podem ser verificados enquanto esses aplicativos estiverem
sendo executados. Portanto, o melhor é que nenhum outro
programa esteja sendo executado em seu sistema durante uma
verificação de vírus. Ao colocar aqui uma marcação, os dados
não verificados serão exibidos.
3a
Assim que o seu sistema estiver livre de vírus, você poderá, após o
término da verificação, sair da janela do assistente, através do
botão Fechar.
O seu sistema terá sido verificado e estará livre de vírus.
3b
Para o caso de vírus e outros programas maliciosos terem sido
encontrados, você terá a possibilidade, agora, de decidir como
deseja proceder com as detecções de vírus. Normalmente, basta
clicar no botão Executar ações.
O softwareG Data utiliza então uma configuração padrão (desde
que você não tenha configurado isso diferentemente nas
configurações em AntiVirus > Verificação manual de vírus para
arquivos e pastas infectadas) e desinfecta os arquivos afetados,
ou seja, ele os repara de forma que possam ser novamente
utilizados sem restrições e não sejam mais perigosos para o seu
computador.
41
G Data AntiVirus
Se uma desinfecção não for possível, o arquivo será colocado em
quarentena, ou seja, ele será codificado e movido para uma pasta
extremamente segura, onde não poderá mais causar danos.
Se esse arquivo infectado ainda for necessário, ele poderá, em
casos excepcionais, ser novamente retirado da área da quarentena
e utilizado.
O seu sistema terá sido verificado e estará livre de vírus.
3c
Quando os arquivos/objetos infectados forem conhecidos e você
puder diferenciar quais deles talvez não sejam mais necessários,
existe a possibilidade de reagir de forma bastante individual à cada
detecção de vírus.
Na listagem das detecções de vírus, é possível, na coluna Ação,
definir, para cada arquivo infectado, o que deverá ocorrer com o
mesmo.
Somente registrar: Na visualização Registros a infecção é
relacionada. No entanto, não é feita a reparação ou exclusão do
arquivo afetado. Atenção: Quando um vírus for somente
registrado ele permanece ativo e perigoso.
Desinfectar (se não for possível: somente registrar): Aqui,
tenta-se remover o vírus de um arquivo infectado. Se isso não for
possível sem danificar o arquivo, o vírus será registrado e você
poderá cuidar disso mais tarde, através do registro. Atenção:
Quando um vírus for somente registrado ele permanece
ativo e perigoso.
Desinfectar (se não for possível: para quarentena): Esta é a
configuração padrão. Aqui, tenta-se remover o vírus de um arquivo
infectado, se não for possível sem danificar o arquivo, esse é
movido para a Quarentena. Para isso, leia também o capítulo
Como funciona a quarentena?
Desinfectar (se não for possível: Excluir arquivo: Aqui tentase remover o vírus de um arquivo afetado. Se isso não for
possível, o arquivo será excluído. Esta função só deve ser
utilizada quando nenhum dado importante existir no seu
computador. Uma exclusão de arquivos infectados pode, na pior
das hipóteses fazer com que o seu Windows não mais funcione e
que uma reinstalação seja necessária.
42
Saiba mais
Mover arquivo para a quarentena: Os arquivos infectados são
movidos diretamente para a Quarentena. Na quarentena, os
arquivos são armazenados criptografados. Ou seja, o vírus não
pode causar nenhum dano e o arquivo infectado continuará
existente para eventuais tentativas de reparação. Leia para isso
também o capítulo: Como funciona a quarentena?
Excluir arquivo: Esta função só deve ser utilizada quando
nenhum dado importante existir no seu computador. Uma
exclusão de arquivos infectados pode, na pior das hipóteses fazer
com que o seu Windows não mais funcione e que uma
reinstalação seja necessária.
Clicando agora no botão Executar ações o softwareG Data
procederá da forma definida com cada detecção de vírus.
O seu sistema terá sido verificado quanto à existência de
vírus. No entanto, se você tiver utilizado uma configuração
com a opção Registrar, é possível que o seu computador não
esteja livre de vírus.
4
Ao fim da verificação de vírus, você terá a possibilidade de transmitir
uma cópia dos arquivos infectados para nós, para que possamos
melhorar a proteção antiVirus para todos os usuários com base
nesses dados. Naturalmente os seus dados serão tratados
sigilosamente e nenhuma informação pessoal será repassada ou
utilizada.
O repasse desses dados é totalmente voluntário e, se desejar,
poderá ignorar esse ponto ou desativá-lo de forma permanente.
Vírus detectado
Quando o software G Data encontrar um vírus ou um outro programa
malicioso no seu computador, você tem as seguintes possibilidades de
tratar o arquivo infectado.
Somente registrar: Na visualização Registros a infecção é relacionada.
No entanto, não é feita a reparação ou exclusão do arquivo afetado.
Porém, através do registro de vírus detectados você pode verificar
individualmente os vírus e os remover objetivamente. Atenção: Quando
um vírus for somente registrado ele permanece ativo e perigoso.
43
G Data AntiVirus
Desinfectar (se não for possível: mover para a quarentena): Aqui,
tenta-se remover o vírus de um arquivo infectado, se não for possível sem
danificar o arquivo, esse é movido para a Quarentena. Leia para isso
também o capítulo: Como funciona a quarentena?
Mover arquivo para a quarentena: Os arquivos infectados são movidos
diretamente para a Quarentena. Na quarentena, os arquivos são
armazenados criptografados. Ou seja, o vírus não pode causar nenhum
dano e o arquivo infectado continuará existente para eventuais tentativas
de reparação. Leia para isso também o capítulo: Como funciona a
quarentena?
Excluir arquivo infectado: Esta função só deve ser utilizada quando
nenhum dado importante existir no seu computador. Uma exclusão de
arquivos infectados pode, na pior das hipóteses fazer com que o seu
Windows não mais funcione e que uma reinstalação seja necessária.
Quarentena e caixas postais de e-mail: Existem arquivos os
quais não é recomendável enviar para a quarentena, p.ex., os
arquivos compactados para as caixas postais de e-mail. Quando
uma caixa postal de e-mail é enviada para a quarentena, o seu
programa de e-mail não poderá mais acessá-la e possivelmente não
funcionará mais. Você deve ter cuidado especialmente nos arquivos
com a extensão PST, pois estes, em geral, contêm os dados de
sua caixa postal de e-mail do Outlook.
Feedback sobre malwares
Os G Data Security Labs pesquisam constantemente procedimentos para G
Data proteger os clientes contra malware. Quanto mais informações
existirem, mais eficazes poderão ser os mecanismos de proteção
desenvolvidos. No entanto, muitas informações estão contidas em sistemas
já atacados ou infectados. Para poder incluir também esse tipo de
informação na análise, fundou-se a Iniciativa de informações sobre malware
G Data. Nesse âmbito, as informações relevantes a malware são enviadas
aos Security Labs G Data. Com a sua participação você contribui para que
todos os clientes G Data possam usar a internet com mais segurança.
Malware: É um termo genérico para todos os arquivos, programas
e códigos que são programados para infectar, espionar ou controlar
um computador sem o conhecimento do usuário. Entre eles estão,
por exemplo, vírus, vermes, vírus de rootkit, cavalos de troia,
registradores de teclado e muito mais.
44
Saiba mais
Que dados são coletados?
Em princípio, dois tipos de dados são transmitidos: 1. Você pode enviar
voluntariamente arquivos de malware para G Data e 2. são detectados
conteúdos prejudiciais em uma página da web. Quando você envia arquivos
com malware para a Internet Ambulance, além do arquivo, são enviados o
local da detecção, o nome original do arquivo e a data da criação. Na
detecção de conteúdos maliciosos da Internet, são enviados os seguintes
dados:
Número da versão do produto G Data e do mecanismo utilizado,
Idioma (local) do sistema operacional,
URL cujo acesso foi bloqueado e a razão (malware, phishing etc.)
Nome do malware
Essas informações não são adequadas para identificar usuários do PC. Elas
não serão comparadas aos dados pessoais.
Como os dados levantados são utilizados?
No processamento e no armazenamento dos dados, consideram-se os
requisitos da lei sobre a proteção de dados e a disponibilização de dados
dos respectivos países. G Data trabalha com o maior cuidado para proteger
os dados contra acesso não autorizado. A avaliação dos dados acontece
nos G Data Security Labs e serve para o esclarecimento de questões de
pesquisa na área da segurança TI. A meta mais importante é a pesquisa de
riscos de segurança e o desenvolvimento de mecanismos de proteção. Aos
exemplos de utilização, pertencem, por exemplo, a criação de listas de
bloqueio, a avaliação estatística para publicação em artigos especializados
ou o desenvolvimento de conjuntos de regras para a tecnologia de proteção.
A participação é voluntária e a recusa não tem nenhum efeito negativo no
funcionamento do produto. Com a sua participação na Iniciativa de
informações sobre malware G Data, futuramente todos os clientes G Data
poderão ser informados e protegidos ainda melhor sobre ameaças de
computadores.
45
G Data AntiVirus
Mensagem not-a-virus (não vírus)
Arquivos informados como not-a-virus, são aplicativos potencialmente
perigosos. Tais programas, não dispõem diretamente de funções
maliciosas, mas, no entanto, podem ser utilizados para ataques contra
você. Estão incluídos nessa categoria, por exemplo, programas de serviço
para administração remota, programas para comutação automática das
teclas de função, clientes IRC, servidor de FTP ou programas distintos de
serviço para criação ou para ocultar processos.
Quarentena
Durante a verificação de vírus você tem a possibilidade de proceder de
diferentes maneiras com as Detecções de vírus. Uma opção é mover o
arquivo infectado para a quarentena. A quarentena é uma área protegida
dentro dentro do software onde os arquivos infectados são armazenados de
forma codificada e, dessa forma, o vírus não pode mais ser repassado a
outros arquivos.
Os arquivos em quarentena permanecem então no estado em que foram
encontrados pelo softwareG Data e você pode decidir como deseja
proceder.
Atualizar: Se a caixa de diálogo para a quarentena tiver sido mantida
aberta por um longo tempo e um vírus for encontrado e movido para a
quarentena, nesse meio tempo, (por exemplo, automaticamente através
da sentinela de vírus), a exibição poderá ser atualizada com esse botão.
Enviar: Em determinados casos, você pode enviar um arquivo infectado
que não pôde ser desinfectado para a G Data pela Internet. Naturalmente
o conteúdo desse arquivo será tratado confidencialmente. O resultado
dessa verificação flui para a melhoria e atualização das assinaturas de
vírus e do software. Leia para isso também o capítulo: Feedback sobre
malwares
Desinfectar: Em muitos casos os arquivos infectados podem ainda ser
salvos. O software remove então a parte virótica de um arquivo infectado e
reconstrói assim, o arquivo original não infectado. Quando uma
desinfecção é bem-sucedida, o arquivo é movido automaticamente para o
local onde estava armazenado antes da verificação de vírus, e estará
novamente disponível sem restrições.
46
Saiba mais
Mover de volta: Às vezes pode ser necessário mover de volta um arquivo
infectado que não pôde ser desinfectado da quarentena para seu local de
origem. Isso pode ser feito para salvar os dados. Essa função só deve ser
utilizada em casos raros e sob rígidas condições de segurança (por ex.,
desconectar o computador da rede/Internet, fazer o backup antes de
dados não infectados etc.).
Excluir: Quando não precisar mais do arquivo infectado, você pode
simplesmente exclui-lo da quarentena.
Registros
Na área de registros são listados os registros criados pelo software. Ao
clicar no título das colunas Hora de início, Tipo, Título ou Status, você
pode organizar respectivamente os registros existentes. Com os botões
Salvar como e Imprimir dados de registro podem ser salvos como
arquivos de texto ou serem impressos diretamente. Para excluir um registro,
selecione o registro na tabela com o mouse e clique na tecla Del ou
pressione o botão Excluir.
Licença múlti-usuário
Com uma licença multiusuário, você pode utilizar o software G Data na
quantidade licenciada de computadores. Após a instalação no primeiro
computador e da Atualização na Internet, você obterá os Dados de acesso
transmitidos on-line. Quando você instalar seu software no próximo
computador, você deve simplesmente informar o nome do usuário e a senha
que você recebeu no registro no G Dataservidor de atualização. Repita o
procedimento em cada instalação.
Utilize em todos os seus PCS os seus Dados de acesso (Nome de usuário
e Senha) para a atualização na Internet, os quais foram fornecidos após o
seu registro. Para isso, proceda como descrito a seguir:
1
Inicie o software G Data.
2
Na SecurityCenter, clique em Assinaturas de vírus > Atualizar
assinaturas de vírus
3
Insira na janela exibida, os dados de acesso recebidos
anteriormente por e-mail . Se clicar agora em OK o seu computador
será licenciado.
47
G Data AntiVirus
Prorrogação da licença
Alguns dias antes de sua licença expirar, aparece uma janela de
informações na barra de tarefas. Clicando, abre-se uma caixa de diálogo na
qual você pode prorrogar a sua licença sem problemas diretamente, em
poucos passos. Clique simplesmente no botão Comprar agora, complete
os seus dados e a proteção antiVirus está novamente garantida
imediatamente. A fatura será enviada nos próximos dias pelo correio.
Esta caixa de diálogo aparece apenas ao término de um ano.
Depois disso, a sua licença G Data é prorrogada automaticamente
a cada ano. Mas você pode cancelar essa assinatura a qualquer
hora e sem mencionar as razões.
Troca de computador
Você pode utilizar o seu produto G Data em um novo ou em outro
computador com os seus dados de acesso existentes. Instale
simplesmente o software e informe os seus dados de acesso. Nesse caso,
o servidor de atualização configura a conexão para o novo computador. Caso
o software G Data ainda se encontre no antigo computador, é preciso
transferir a licença deste para o novo. A quantidade de transferências de
licenças é limitada - alcançado o valor limite, a licença é bloqueada
completamente e não é mais possível carregar nenhuma atualização.
48
Saiba mais
Desinstalação
Quando desejar remover em algum momento o software G Data do seu
computador, a forma mais fácil de fazê-lo é, no G DataGrupo de
programas , clicar no botão Desinstalar. A desinstalação ocorrerá de
forma totalmente automática. Como alternativa, é possível executar a
desinstalação no painel de controle do Windows.
Windows Vista, Windows 7: Na barra de tarefas do Windows, clique no
ícone Iniciar (normalmente na parte inferior à esquerda da sua tela) e
selecione a pasta Painel de controle. Lá você encontrará o item
Programas > Desinstalar programas. Selecione aqui o software G Data
na lista e clique no botão Desinstalar para executar a desinstalação.
Windows XP: Clique na barra de tarefas do Windows em Iniciar e
selecione a pasta Configurações > Painel de controle > Software. Lá
você encontrará, na guia Instalar/Desinstalar, a possibilidade de
selecionar o software G Data com o mouse. Clique em seguida no botão
Adicionar/Remover para executar a desinstalação.
Se durante a desinstalação ainda houverem arquivos na Quarentenado
software G Data, será perguntado se esses arquivos deverão ser excluídos
ou não. Se não excluir os arquivos, eles permanecerão em uma pasta G
Dataespecial codificada em seu computador e, dessa forma, não poderão
causar danos. Esses arquivos estarão novamente disponíveis quando o
software G Data for reinstalado no seu computador. Durante a desinstalação
será perguntado se você deseja excluir as configurações e registros. Se
não excluir esses arquivos, os registros e as configurações estarão
novamente disponíveis em uma reinstalação. Conclua a desinstalação
clicando no botão Concluir. O software terá sido totalmente desinstalado do
seu sistema.
49
G Data AntiVirus
Praga de computador
O BootScan ajuda a combater vírus que se aninharam em seu computador
antes da instalação do software antivírus e que, possivelmente, podem
impedir a instalação do G Data software. Para isso, existe uma versão
especial do programa do software que pode ser executada já antes da
inicialização do Windows.
O que significa um processo de inicialização? Quando você liga
o seu computador, normalmente, o sistema operacional Windows é
iniciado automaticamente. Este processo se chama Dar um boot.
Existe também a possibilidade de iniciar outros programas
automaticamente, ao invés do sistema operacional Windows. Para
verificar a existência de vírus no seu computador antes da
inicialização do Windows, a G Data disponibiliza, adicionalmente à
versão do Windows, uma versão especial com capacidade de boot.
Como eu cancelo um BootScan? Se, após uma reinicialização, o
seu computador não mostrar o habitual ambiente do Windows, mas
uma interface especial do software G Data, isso não deverá ser
motivo para preocupações. Se não tiver planejado nenhum
BootScan, basta selecionar com as teclas de seta o registro
Microsoft Windows e clicar em Voltar. O Windows inicializará
normalmente, sem o BootScan.
Se desejar executar um BootScan, proceda da seguinte forma:
1a
BootScan com o CD do programa: Utilize o CD do programa da
G Data e faça com ele o boot no seu computador. - Insira o CD da
G Data na unidade. Na janela de inicialização aberta, clique em
Cancelar e desligue o seu computador.
1b
Faça o BootScan com o software G Data descarregado da
Internet: Através do registro Criar CD de boot da G Data no grupo
de programas da G Data (ícone do Windows na barra de tarefas >
Todos os programas > Software G Data > Criar CD de boot), você
grava um novo BootCD.
Insira o seu próprio BootCD gravado na unidade. Na janela de
inicialização aberta, clique em Cancelar e desligue o seu
computador.
50
Saiba mais
Se você usa o Windows XP, pode acontecer que, na tentativa de
criar um BootCD, receba uma mensagem que o IMAPI 2.x não está
instalado. Trata-se de uma atualização do Microsoft para sistemas
operacionais antigos que é necessária para gravar mídias de dados.
Você pode descarregar a atualização necessária diretamente da
página inicial da Microsoft e instalá-la.
1c
Você tem uma versão especial para netbook do software G
Data em um pen drive? Aqui é possível executar o BootScan
diretamente através do pen drive. No entanto, para isto, o seu
netbook terá que ser capaz de dar o boot a partir de um pen drive.
Conecte o G Data pen drive com o seu netbook. Na janela de
inicialização aberta, clique em Cancelar e desligue o Netbook.
Após a primeira etapa o BootScan para as três variações tem o mesmo
procedimento:
2
Reinicialize o computador. O menu de inicialização do G Data
BootScan aparece.
3
Com as setas, selecione a opção G DataBootCD e confirme a
seleção com Enter. Um sistema operacional Linux será iniciado
pelo CD e aparecerá uma versão especial da G Data para
BootScans.
Se tiver problemas com a visualização da interface do programa,
reinicialize o seu computador e selecione a opção G Data BootCD
– Alternativo.
4
O programa irá sugerir agora a atualização das assinaturas de
vírus.
Se você utiliza uma versão do software G Data que é compatível
com as funções de backup, aqui você tem a possibilidade adicional
de iniciar diretamente a reprodução de backups de seus dados
armazenados.
51
G Data AntiVirus
5
Clique agora em Sim. Para poder executar a atualização, você deve
inserir seus dados de acesso já recebidos ou seu número de
registro. Depois disso, você pode executar a atualização. Assim
que os dados tiverem sido atualizados na Internet, aparecerá o
aviso Atualização concluída. Saia agora da tela de atualização
clicando no botão Fechar.
A atualização automática na Internet é disponibilizada quando
for utilizado um roteador que atribua endereços IP
automaticamente (DHCP). Se não for possível a atualização na
Internet, o BootScan poderá ser executado também com as
assinaturas de vírus antigas. No entanto, nesse caso, após a
instalação do software G Data , você deverá executar o mais rápido
possível um novo BootScan com dados atualizados.
6
Agora você verá a interface do programa. Clique no registro
Verificar computador e o seu computador será agora verificado
quanto à existência de vírus e softwares maliciosos. Este processo
pode levar uma hora ou mais, dependendo do tipo de computador e
tamanho do disco rígido.
7
Se o software G Data encontrar vírus, remova-os com a ajuda da
opção sugerida no programa. Após a remoção bem-sucedida do
vírus, o arquivo original ficará novamente disponível.
8
Após concluir a verificação de vírus, saia do sistema clicando no x
(no canto superior direito da janela).
9
Remova o CD do software G Data da unidade assim que a sua
unidade for aberta ou desconecte o pen drive G Data do seu
netbook.
10
52
Desligue novamente o seu computador e o reinicie. Agora, o seu
computador inicializará novamente com o sistema operacional
Windows padrão e você terá a garantia de poder instalar o software
normal da G Data em um sistema sem vírus.
Saiba mais
O que faço quando meu computador não faz o boot a partir
do CD-ROM?
Se não for possível o boot a partir do CD/DVD-ROM, pode ser que
essa opção precise primeiro ser ativada. Isto é feito na chamada
BIOS, um sistema, que é inicializado automaticamente antes do
sistema operacional Windows. Para fazer alterações na BIOS,
execute as seguintes etapas:
1. Desligue o seu computador.
2. Reinicialize o computador. Normalmente, você consegue acesso
à configuração da BIOS, ao iniciar (= Boot) o computador você
pressionar a tecla Del (algumas vezes também a tecla F2 ou
F10).
3. A forma de alteração individual na configuração da BIOS é
diferente de computador para computador. Leia para isto, a
documentação do seu computador. Em resumo, a sequência do
boot deve ser CD/DVD-ROM:, C: ou seja, a unidade de CD/DVDROM será o 1st Boot Device e a partição do disco rígido, com o
seu sistema operacional Windows, será o 2nd Boot Device.
4. Salve as alterações e reinicie o seu computador. Agora o
computador estará pronto para um BootScan.
O que faço quando o meu netbook (ou também PC desktop/
notebook) não faz o boot a partir do pen drive?
Se o seu computador não fizer o boot automaticamente a partir do
pen drive, execute as seguintes etapas:
1. Desligue o seu computador.
2. Insira o G Data pen drive em uma porta USB livre do seu
computador.
3. Ligue o seu computador.
4. Durante a inicialização, pressione a tecla F2, para chegar na
BIOS do computador.
5. A interface da BIOS será exibida com uma barra de menu, onde
você pode selecionar o menu Boot com as teclas de seta (para
direita/esquerda). Agora, pressione Enter.
6. Você terá, então, a possibilidade de selecionar o registro Hard
disc drives através das teclas de seta (para cima/baixo). Agora,
pressione Enter.
7. Selecione agora o registro USB de forma que 1st Drive = USB
apareça em primeiro lugar (teclas Enter e de setas).
53
G Data AntiVirus
8. Pressione F10, para salvar e fechar a BIOS. O seu computador
poderá agora fazer o boot a partir do pen drive.
9. Reinicialize o computador. Agora o computador estará pronto
para um BootScan.
Dicas de comportamento
Apesar de o software G Data não detectar e remover apenas vírus
conhecidos, mas, com a ajuda da análise heurística, reconhecer programas
maliciosos desconhecidos até hoje, é sem dúvida melhor evitar logo de vez
uma infecção por vírus. Para isso, algumas medidas de segurança devem
ser atendidas, que não exigem muito esforço e que, no entanto, aumentam
a segurança do seu sistema e dados consideravelmente.
Utilizar contas do usuário: No seu computador você deve utilizar duas
contas de usuário. Uma conta de administrador, que você sempre
utiliza quando instalar softwares ou configurações básicas no seu
computador e uma conta de usuário com direitos restritos. A conta de
usuário, não deverá p.ex., poder instalar programas ou realizar
modificações no sistema operacional do Windows. Com essa conta, você
poderá então navegar relativamente seguro na Internet, pegar dados de
computadores de terceiros e etc. A documentação da ajuda do sistema
operacional Windows explica como criar diferentes contas de usuário.
Ignorar e-mails spam: Cartas corrente e e-mails spam não devem ser
respondidos por via de regra. Mesmo que esses e-mails não contenham
vírus, eles sobrecarregam significativamente o fluxo de dados na Internet
através de seu encaminhamento indesejado.
Verificar suspeita de vírus: Se tiver uma suspeita de vírus
fundamentada, p.ex., porque um novo software instalado não faz o que era
esperado ou uma mensagem de erro aparecer, verifique o respectivo
programa preferencialmente antes da reinicialização do computador,
quanto à infecção de vírus. Isso é recomendável porque alguns cavalos de
tróia executam os comandos de exclusão somente após a reinicialização
do computador e, dessa forma, podem ser mais facilmente detectados e
combatidos.
Windows Updates regulares: Deve se tornar rotina a instalação dos
atuais patches da Microsoft, porque esses fecham freqüentemente novas
falhas de segurança detectadas do Windows, antes que um programador
de vírus pense em utilizá-las para novas rotinas maliciosas. O WindowsUpdate também pode ser automatizado.
54
Saiba mais
Utilizar software original: Mesmo quando em raros casos a mídia de
dados do software original esteja contaminada por vírus, a probabilidade
de uma infecção por vírus através de cópias pirata ou cópias em mídias de
dados regraváveis é significativamente maior. Por esse motivo, utilize
apenas software original.
Tratar software da Internet com cuidado: Ao fazer download de
softwares da Internet, seja extremamente crítico e utilize apenas
softwares realmente necessários cuja origem lhe pareça confiável. Nunca
abra arquivos enviados por e-mail por desconhecidos ou que chegam de
forma supreendente de amigos, colegas ou conhecidos. Verifique antes,
através de uma consulta ao local correspondente, se o respectivo
aplicativo pode ser iniciado sem perigo ou não.
55
G Data AntiVirus
Índice
Criar CD de boot 7
Criar relatório 24, 33
A
D
Acesso negado 40
Dados de acesso 2
Adware 17
Dados do cliente 25
Anexar relatório aos e-mails
Definir exceções 16, 27
recebidos e infectados 28
Área de inicialização automática 11 Desativar atualizações automáticas
15
Arquivo HOSTS 17
Desativar sentinela de vírus 11
Arquivos em pasta 17, 21, 33
Desinfectar (se não for possível:
Arquivos infectados 17, 21, 33
Excluir anexo/texto) 28
Assinaturas de vrus 15
Desinfectar (se não for possível:
Asterisco 17
Excluir arquivo) 40
Ativação do produto 3
Desinfectar (se não for possível: para
Atualização na Internet 26
quarentena) 17, 21, 40
Atualizações 24
Desinfectar (se não for possível:
Atualizar assinaturas de vírus
somente registrar) 40
automaticamente (recomendado) 24 Desinstalação 49
Atualizar assinaturas de vrus 15
Desligar computador após a
Atualizar programa 7
verificação de vírus 40
Avançado 17, 21, 28, 33
Desligar o computador após a
conclusão da tarefa 31
B
Dicas de comportamento 54
BootScan 3, 35, 50
Discador 17
BootScan antes da instalação 35, Download do software 3
50
DVD-ROMs 11
C
Carga na CPU 10
Cartões de memória 11
CD de boot 7
CD-ROMs 11
Como posso receber licenças
adicionais ou estendidas? 9
Configurações da Internet 26
Configurações de verificação 33
Conta do usuário 34
Conteúdo HTTP da Web 26
56
E
Em caso de sobrecarga suspender a
verificação de vírus 21, 40
E-Mails 28
E-mails de entrada 28
E-mails de sada 28
Enviar endereços de páginas da
Internet infectadas 26
Escaneamento de fundo 11
Escopo da análise 32
Espaços reservados 17
G Data AntiVirus
Evitar ultrapassar limite de tempo no
navegador 28
Evitar ultrapassar limite de tempo no
servidor de e-mail 28
Exceções 17
Exceções também para a utilização
de verificação em segundo plano 21
Excluir arquivo 40
Executar a tarefa se o computador
não estiver ligado na hora de início
32
Exibir ajuda 7
Instalação do pen drive USB 3
Instalação do software 3
Instalação nova 48
Instruções para a desinstalação
Internet Explorer 26
Introdução 2
F
M
Ferramentas
Firefox 26
28
G
Geral
31
H
Heurstica
17, 33
I
Ícone 39
Ícone da segurança 6
IMAP 28
Informações 7
Inicialização do sistema 17
Iniciativa de informação sobre
malware 44
Inserção no aplicativo Messenger
26
Inserir dados de acesso 3
Inserir dados de acesso para a
conexão à Internet 26
Inserir o número de registro 3
Instalação 3
Instalação com CD/DVD 3
49
L
Licença 9
Licença múlti-usuário 47
Limite de tamanho para downloads
28
Mecanismos 17, 21, 33
Memória 11
Mensagem not-a-virus (não vírus) 46
Menu de seleção 11, 15
Microsoft Messenger 26
Microsoft Outlook 28
Modo 17
Monitoramento de comportamento
17
Mover arquivo para a quarentena 40
N
Na inicialização do sistema 32
Não executar com a bateria 32
No caso de uma infecção 28
Nome de usuário 3, 24
not-a-virus (não vírus) 46
Notebooks 32
Número da porta do servidor 28
Número de processamento 2
Número de registro 2, 25
O
O que acontece quando a minha
licença expira? 9
57
G Data AntiVirus
O registro foi concluído com sucesso Registros 7, 47
25
Requisitos mínimos
Opções de varredura 28
Riskware 17
OutbreakShield 28
Rootkits 11, 33
Outlook 28
3
S
P
Pastas comp. infectadas 17, 21, 33
Pastas compactadas protegidas por
senha 40
Pen drives 11
Phishing 26
Plug-in 28
Ponto de interrogação 17
POP3 28
Porta 28
Portas padrão 28
Procedimento da verificação de vírus
40
Processar conteúdo da Internet
(HTTP) 26
Processar conteúdo de mensagens
instantâneas 26
Programação 32
Prorrogação da licença 48
Proteção AntiVirus 11
Proteção contra phishing 26
Proteção da web 16, 26
Proteção do sistema 17
Próxima atualização 15
PST 17, 21
Q
Quarentena
11, 46
R
RAR 17, 21
Registrar 25
Registrar no servidor
58
Saiba mais 35
SecurityCenter 7
Senha 3, 24
Sentinela 17
Sentinela de vírus 10, 11
Servidor proxy 26
Setores de inicialização 33
Símbolo na área de trabalho 6
Somente registrar 40
Spyware 17
Status da sentinela 17
Suporte técnico 2
T
Término da licença 48
Tipos de arquivos 33
Trabalho pós-instalação 6
Trillian 26
Triturador 6
Troca de computador 48
Troca de mídia 17
U
Última atualização 15
Última atualização de vírus 15
Última verificação de vírus 11
Utilizar mecanismos 17, 21, 28, 33
Utilizar servidor proxy 26
V
24, 25
Verificação da versão
Verificação de e-mail
24
28
G Data AntiVirus
Verificação de vírus 10, 11, 35, 40
Z
Verificação em modo ocioso 31
ZIP
Verificação manual de vírus 21
Verificação rápida 6
Verificações automáticas de vírus
31
Verificar a existência de Rootkits
11, 33
Verificar a existência de vírus na
pasta 28
Verificar acessos à rede 17
Verificar áreas de sistema na
inicialização do sistema 17
Verificar áreas de sistema na troca de
mídia 17
Verificar áreas do sistema 33
Verificar arquivos novos ou alterados
17
Verificar computador 11
Verificar diretórios/arquivos 11
Verificar
Discador/Spyware/Adware/Riskware
17, 33
Verificar e-mails antes do envio 28
Verificar e-mails recebidos 28
Verificar memória e inicialização
automática 11
Verificar mídias removíveis 11
Verificar pastas (compactadas) 17,
33
Verificar pastas de e-mail 17, 33
Versão de teste 3
Versão do programa 7
Vírus detectado 43
17, 21
W
Whitelist
16
59