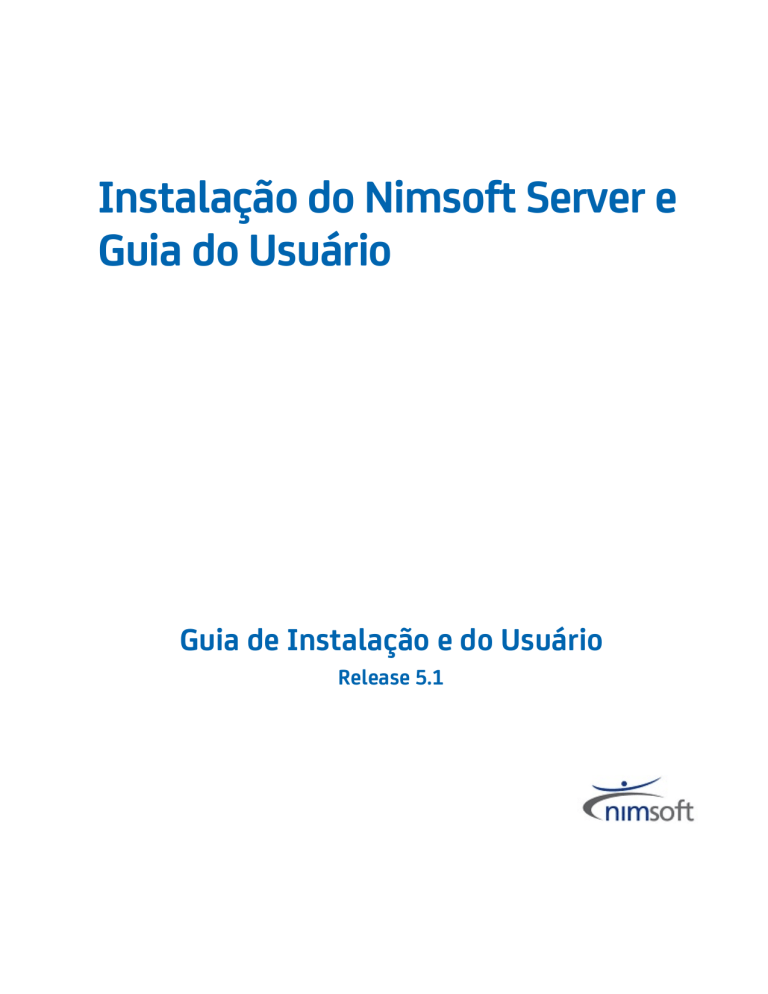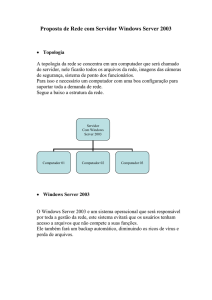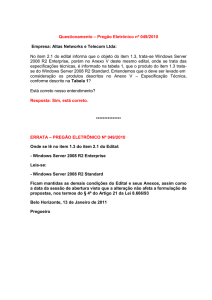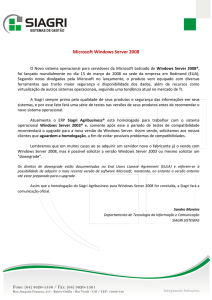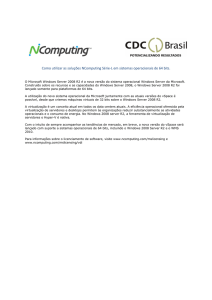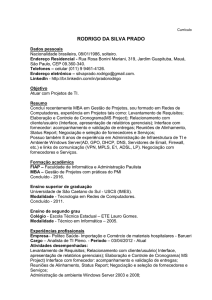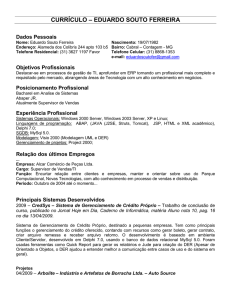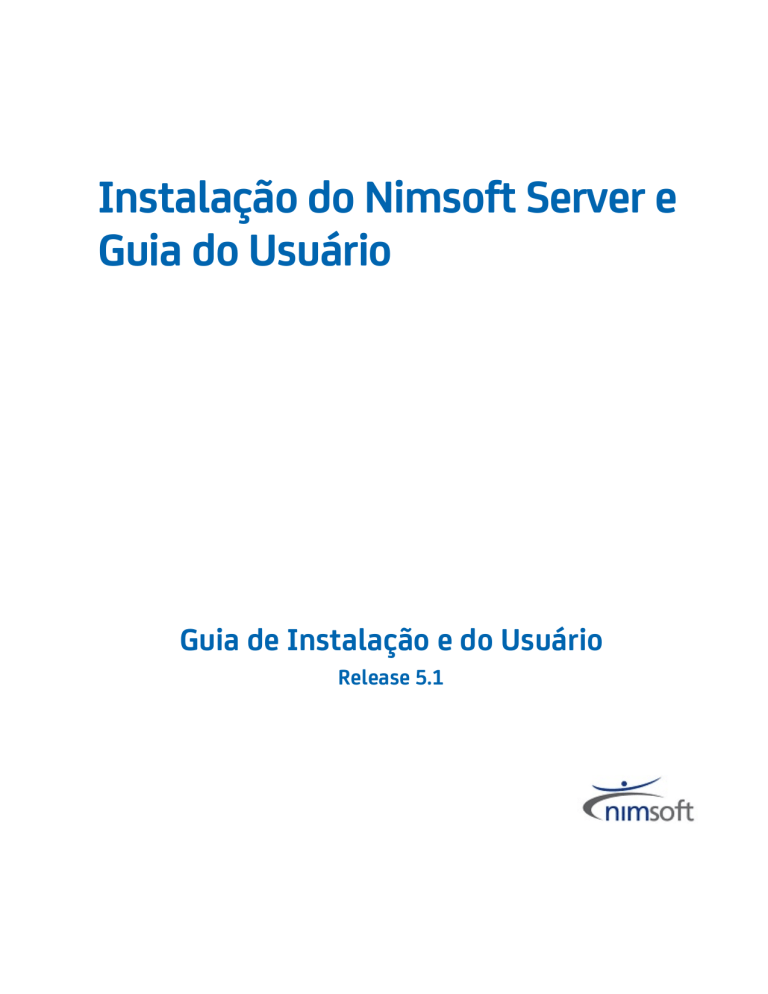
Instalação do Nimsoft Server e
Guia do Usuário
Guia de Instalação e do Usuário
Release 5.1
Entrar em contato com a Nimsoft
Para sua conveniência, a Nimsoft fornece um único site onde é possível acessar
as informações sobre os produtos da Nimsoft.
No endereço http://support.nimsoft.com/, é possível acessar o seguinte:
■
Informações para contato online e telefônico, assistência técnica e
atendimento ao cliente
■
Informações sobre fóruns e comunidades de usuário
■
Downloads de produto e documentação
■
Políticas e diretrizes de suporte da Nimsoft
■
Outros recursos úteis adequados ao seu produto
Fazer comentários
Caso tenha algum comentário ou pergunta sobre a documentação de produtos
da Nimsoft, envie uma mensagem para [email protected].
Avisos legais
Copyright © 2011, Nimsoft Corporation
Garantia
O material contido neste documento é fornecido "como está" e está sujeito a alterações em edições futuras sem aviso prévio.
Além disso, na medida permitida pela lei aplicável, a Nimsoft Corporation isenta-se de todas as garantias, sejam implícitas ou
expressas, com relação a este manual e de todas as informações contidas no presente documento, incluindo, sem limitação,
garantias implícitas de comerciabilidade e adequação para um determinado fim. A Nimsoft Corporation não será
responsabilizada por erros ou danos acidentais ou resultantes do fornecimento, uso ou execução desta documentação ou de
qualquer outra informação contida no presente. Caso a Nimsoft Corporation e o usuário tenham um acordo por escrito à parte
sobre termos de garantia que cobrem o material deste documento conflitando com estes termos, os termos de garantia do
acordo à parte prevalecerão.
Licenças de tecnologia
O hardware e/ou software descritos neste documento são fornecidos sob uma licença e poderão ser usados ou copiados
somente de acordo com os termos da referida licença.
Nenhuma parte deste manual poderá ser reproduzida em qualquer formulário ou por qualquer meio (incluindo a recuperação e
o armazenamento eletrônico ou a tradução em um idioma estrangeiro) sem um prévio acordo e consentimento por escrito da
Nimsoft Corporation, em conformidade com as leis de direitos autorais internacional e dos EUA.
Legenda de direitos restritos
Se o uso do software for destinado ao cumprimento de um contrato ou subcontrato do governo dos Estados Unidos da América
-EUA, o software será fornecido e licenciado como "software comercial para computadores", conforme definido no DFAR
252.227-7014 (junho de 1995), ou como um "item comercial", conforme definido no FAR 2.101(a); ou como "software de
computador restrito", conforme definido no FAR 52.227-19 (junho de 1987) ou em qualquer regulamento equivalente do órgão
ou Cláusula contratual. O uso, a duplicação ou a divulgação do software está sujeito aos termos de licença comercial padrão da
Nimsoft Corporation, os departamentos que não fazem parte do DOD (Department of Defense) e os órgãos do governo dos EUA
não receberão mais Direitos do que os Direitos Restritos, conforme definido no FAR 52.227-19(c)(1-2) (junho de 1987). Os
usuários do governo dos EUA não receberão mais que Direitos Limitados, conforme definido no FAR 52.227-14 (junho de 1987)
ou no DFAR 252.227-7015 (b)(2) (novembro de 1995), conforme aplicável em quaisquer dados técnicos.
Marcas registradas
Adobe®, Acrobat®, Acrobat Reader® e Acrobat Exchange® são marcas registradas da Adobe Systems Incorporated.
Intel® e Pentium® são marcas registradas da Intel Corporation dos EUA.
Java(TM) é uma marca registrada da Sun Microsystems, Inc. dos EUA.
Microsoft® e Windows® são marcas registradas da Microsoft Corporation dos EUA.
Netscape(TM) é uma marca registrada da Netscape Communications Corporation dos EUA.
Oracle® é uma marca registrada da Oracle Corporation, Redwood City, California, Estados Unidos.
UNIX® é uma marca registrada do Open Group.
Índice
Capítulo 1: Introdução ao Nimsoft Server
11
Capítulo 2: Instalação do Nimsoft Server
15
Pré-requisitos ................................................................................ 15
Plataforma Microsoft Windows ............................................................ 15
Plataforma Linux .......................................................................... 16
Máquina Virtual Java ...................................................................... 19
Plataforma Solaris......................................................................... 20
Requisitos de Java......................................................................... 20
Requisitos de instalação ....................................................................... 21
Requisitos do sistema ......................................................................... 22
Preparando um banco de dados para uma instalação de SLM ..................................... 23
MS-SQL Server ............................................................................ 24
MySQL ................................................................................... 26
Oracle ................................................................................... 27
Modificações feitas nos computadores quando o Nimsoft é instalado ............................. 28
Modificações feitas durante a instalação do Nimsoft Server ou da Infraestrutura do Nimsoft
(Windows 2000/XP/2003/Vista/2008/Windows 7) ........................................... 29
Modificações feitas quando o Robô é instalado (Windows
2000/XP/2003/Vista/2008/Windows 7) ..................................................... 30
Licenças da Nimsoft ........................................................................... 31
O Assistente de instalação do Nimsoft Server.................................................... 32
Primeira instalação do Nimsoft Server ...................................................... 32
Atualização do Nimsoft Server ............................................................. 48
Capítulo 3: Acessando o Nimsoft Server
69
Introdução ................................................................................... 69
Modificando o layout da barra de menus .................................................... 74
Configuração do navegador ................................................................ 79
Capítulo 4: Planejando a instalação
81
Introdução ................................................................................... 81
Planejando e estabelecendo a infraestrutura .................................................... 82
Índice 5
Definindo metas .......................................................................... 82
Que domínios você precisa? ............................................................... 83
Em que locais você precisa de hubs? ........................................................ 84
Planejando e estabelecendo a instalação do ALARME ............................................ 86
Definindo metas .......................................................................... 86
Planejando a infraestrutura ................................................................ 87
Onde os probes do NAS são necessários? ................................................... 87
Capítulo 5: Instalações de cliente
89
Introdução ................................................................................... 89
Instalação em um ambiente de firewall ......................................................... 94
Introdução ............................................................................... 94
Em vez disso, usar uma solução de internet com direto acesso a QoS? ......................... 95
O que é uma DMZ ......................................................................... 95
O que é um encapsulamento ............................................................... 96
Ordem de instalação ...................................................................... 97
Implantando painéis no servidor web da DMZ .............................................. 101
Ativando painéis na DMZ para receber eventos de alarme externos .......................... 104
Instalando o Console corporativo.............................................................. 105
Instalando o Infrastructure Manager .......................................................... 111
Instalando o Gerenciador de nível de serviço ................................................... 116
Instalando a Infraestrutura do Nimsoft no Windows ............................................ 121
Instalando um robô do Windows .......................................................... 122
Instalação normal ........................................................................ 125
Para configuração em nuvem ............................................................. 130
Instalando o robô do Windows, o Hub, o Servidor de distribuição e o Servidor de alarmes ...... 135
Usando o Windows Installer herdado ...................................................... 147
Instalando o Nimsoft Server no Linux e no Solaris ............................................... 148
Instalando a Infraestrutura do Nimsoft no Unix ................................................. 166
Instalando a Infraestrutura do Nimsoft em um computador Unix da rede interna. ............. 167
Utilização do utilitário de instalação do Unix (nimldr) ........................................ 169
Instalação do Robô a partir do Arquivo morto do Nimsoft ................................... 171
Instalação da Infraestrutura a partir do arquivo local ........................................ 174
Instalando a Infraestrutura do Nimsoft em um computador Unix em uma DMZ ................ 177
Desinstalando o Nimsoft Server ............................................................... 179
Instalação da Infraestrutura — servidor de encapsulamento ..................................... 180
Instalação da Infraestrutura — Cliente de encapsulamento ...................................... 184
Instalando o robô no AS400................................................................... 188
6 Guia de Instalação e do Usuário
Procedimento de instalação............................................................... 192
No AS400 ............................................................................... 193
Na estação de trabalho na rede ........................................................... 193
No AS400 ............................................................................... 194
Exemplo ................................................................................ 195
Instalando o Nimsoft Web Service ............................................................. 196
Instalando os serviços de solução móvel ....................................................... 196
Instalando o Nimsoft Web Access ............................................................. 196
Instalando o Nimsoft Dashboard Viewer ................................................... 197
Capítulo 6: Atualizando aplicativos cliente
Descrição da atualização
203
.....................................................................
203
Capítulo 7: Instalando o Nimsoft em um cluster ativo/passivo da Microsoft 207
Preparações ................................................................................. 208
Instalando e configurando .................................................................... 209
Reinstalando o Nimsoft em um cluster ativo/passivo da Microsoft ............................... 218
Capítulo 8: Configuração de LDAP
219
Configurando seu hub de logon ............................................................... 219
Conectando Listas de controle de acesso a usuários LDAP ................................... 221
Verificação .............................................................................. 223
Configuração avançada de LDAP .............................................................. 224
Capítulo 9: SSL – Criptografando o tráfego de rede
227
Solução de problemas ........................................................................ 229
Capítulo 10: Iniciando aplicativos do Nimsoft
231
Iniciando o Infrastructure Manager, o Console corporativo ou o Gerenciador de nível de serviço .... 231
Capítulo 11: Acessando painéis protegidos por ACL
235
Painéis ...................................................................................... 237
Consoles .................................................................................... 238
Relatórios ................................................................................... 239
Índice 7
Capítulo 12: Acessando o Suporte online da Nimsoft
241
Capítulo 13: Abrindo relatórios dinâmicos
243
Introdução .................................................................................. 243
Os relatórios ................................................................................ 245
Preparação para relatórios dinâmicos ......................................................... 248
Ativando relatórios dinâmicos ............................................................. 249
O report_engine não está instalado no mesmo servidor que o hub principal? .................. 256
Capítulo 14: Abrindo painéis dinâmicos
259
Introdução .................................................................................. 259
Os painéis ................................................................................... 261
Preparação para painéis dinâmicos ............................................................ 263
Ativando relatórios dinâmicos ................................................................ 264
O report_engine não está instalado no mesmo servidor que o hub principal? ..................... 271
Capítulo 15: NMS Connect
273
nws_api..................................................................................... 274
numa_importer.............................................................................. 275
Configuração do probe ................................................................... 275
Configurar perfil ............................................................................. 277
Configuração ............................................................................ 277
QoS ..................................................................................... 278
SLA ..................................................................................... 279
Alarme .................................................................................. 280
Criando usuário, conta e ACL .............................................................. 281
Capítulo 16: O Unified Monitoring Portal
283
Criador de paineis ........................................................................... 286
Personalizar painéis .......................................................................... 289
Exibições dinâmicas .......................................................................... 290
Relatórios dinâmicos ......................................................................... 291
Apêndice A: Apêndice
295
O Guia de Instalação do MySQL ............................................................... 295
Configuração padrão de pós-instalação .................................................... 295
8 Guia de Instalação e do Usuário
Instalação do Windows ....................................................................... 296
Pré-requisitos e considerações específicos do Windows ..................................... 296
Procedimento de instalação............................................................... 297
Alterações da configuração de ajuste básico.................................................... 298
Estatísticas de implantação e estimativas ...................................................... 300
Esquema e gerenciamento de dados .......................................................... 301
Índice remissivo
303
Índice 9
Capítulo 1: Introdução ao Nimsoft Server
O Nimsoft Server, introduzido na release 3.10, é um pacote que contém o
software Nimsoft para os componentes de Infraestrutura, Disponibilidade,
Gerenciamento de nível de serviço e Detecção do MCA.
É possível fazer download e instalar o Nimsoft Server a partir do site de
download da Nimsoft (consulte a seção Primeira instalação do Nimsoft Server).
O Nimsoft Server fornece a ferramenta para o gerenciamento de sua
Infraestrutura do Nimsoft. Ele oferece a oportunidade de adicionar e remover
componentes do Nimsoft por meio de uma interface web.
Ele também contém atalhos para os vários consoles que podem ajudá-lo em seu
trabalho diário.
Este documento aborda o Nimsoft Server 5.1.
Este documento
Este documento aborda o Nimsoft Server 5.1.
Durante a instalação, você deverá informar o que deseja instalar:
■
Componentes de infraestrutura (Robô, Hub, Servidor de distribuição,
Servidor de alarmes)
■
Servidor de disponibilidade do Nimsoft
■
Servidor de SLM
Capítulo 1: Introdução ao Nimsoft Server 11
Pré-requisitos
■
Componentes de detecção do MCA do Nimsoft
Use esse módulo para criar automaticamente perfis de monitoramento para
os dispositivos detectados na rede que deseja monitorar. Caso contrário,
você deverá distribuir probes e criar perfis de monitoramento para os
dispositivos manualmente.
Os dispositivos encontrados pelo processo de detecção poderão ser
posteriormente encontrados no nó Exibições dinâmicas do Console
corporativo (e no Service Delivery Portal, contanto que ele seja instalado
posteriormente), mas eles NÃO serão monitorados e NÃO enviarão valores
de QoS antes de serem definidos como Gerenciado no Gerenciador de NIS!
A instalação consiste em três etapas:
1. Os arquivos são copiados para o seu computador e a Infraestrutura é
instalada e inicializada.
2. Essa etapa aplica-se apenas se você optar por instalar o Servidor de SLM
(verifique acima).
A instalação do SLM é iniciada. É feita a configuração do SLM e da conexão
do banco de dados com seu computador. Em seguida, as instalações dos
clientes do SLM são preparadas.
OBSERVAÇÃ O:
Se essa instalação estiver sendo feita pela primeira vez ou se você estiver
instalando em um novo Domínio, será exibida a caixa de diálogo Novo
usuário. O nome de usuário será definido como Administrador e você
deverá selecionar uma senha para o logon de domínio.
O MCA de detecção do Nimsoft depende da instalação de um Servidor de
SLM e não pode ser instalado sem um Servidor de SLM.
3. Quando a instalação for concluída, o Nimsoft Server será automaticamente
aberto em um navegador se a opção Iniciar janela do Nimsoft Server tiver
sido marcada na última caixa de diálogo do programa de instalação. Aqui,
você pode começar a instalar o software cliente do Nimsoft em seu
computador. Além disso, ao usar o navegador, você poderá acessar o
Nimsoft Server a partir de outros computadores na rede e instalar o
software cliente do Nimsoft.
Conforme mencionado anteriormente, o Nimsoft Server, quando instalado no
servidor, atua como um portal que você pode acessar a partir de outros
computadores na rede por meio de um navegador.
Dessa maneira, você pode:
12 Guia de Instalação e do Usuário
Pré-requisitos
■
Iniciar aplicativos do Nimsoft.
■
Instalar o Nimsoft em seus clientes.
■
Exibir seus painéis e relatórios do Nimsoft.
■
Acessar a documentação online do Nimsoft Server.
Capítulo 1: Introdução ao Nimsoft Server 13
Capítulo 2: Instalação do Nimsoft Server
Para impedir o acesso não desejado a seus painéis, instalações do Nimsoft, etc.,
a partir da web, você não deve instalar o Nimsoft Server em uma DMZ.
Pré-requisitos
O NMS Server pode ser instalado nas versões de 32 bits e 64 bits dos sistemas
operacionais a seguir.
Plataforma Microsoft Windows
■
Microsoft Windows XP
■
Microsoft Windows 2003
■
Microsoft Windows Vista
■
Microsoft Windows 2008
■
Microsoft Windows 7
Observação:
São necessários privilégios de administrador para instalar componentes do
Nimsoft Server e para executar o Infrastructure Manager no Microsoft Windows
Vista, Microsoft Windows 2008 ou Windows 7.
Específico ao Microsoft Windows Vista e versões posteriores:
No Windows Vista, uma pessoa deve estar conectada como um usuário com
privilégios de administrador para poder instalar e executar o Nimsoft Server.
Arrastar e soltar pacotes zip a partir, por exemplo, de um arquivo morto do
Windows Explorer para um arquivo morto do Infrastructure Manager não é
permitido pela diretiva de segurança do Windows Vista (o Nimsoft está sendo
executado com privilégios de administração).
Capítulo 2: Instalação do Nimsoft Server 15
Pré-requisitos
Certifique-se de que o arquivo zip foi copiado para todas as pastas, EXCETO
Arquivos de programa\Nimsoft\arquivo morto.
Em seguida, vá até o arquivo morto no Infrastructure Manager, localize o probe,
clique com o botão direito do mouse nele, selecione Importar e navegue até a
pasta na qual o arquivo zip foi copiado.
Isso se aplica quando o UAC (User Account Control - Controle de conta de
usuário) está ativado. Por padrão, o UAC é ativado após a instalação do
Windows Vista. Você pode resolver esse problema, desativando o UAC. Isso
pode ser feito em Painel de controle > User Accounts > User Accounts > Turn
User Account Control on or off.
Observação: a finalidade do UAC é prevenir contra modificações não
autorizadas do computador, e é recomendável manter o UAC ativado.
■
O sistema operacional secundário está listado como Windows, e não
Windows Vista.
Plataforma Linux
O Nimsoft Server tem os seguintes requisitos.
Sistemas operacionais
Este documento se aplica aos seguintes sistemas operacionais:
■
Red Hat Enterprise Linux (RHEL) 4 e 5
■
■
Hardware X86 e AMD64
SUSE Linux Enterprise Server (SLES) 10 e 11
■
Hardware X86 e AMD64
Observação: os sistemas Linux e Solaris devem ser configurados com ao menos
1GB de espaço de troca.
Requisitos do Linux
Em sistemas que executam o Linux, a biblioteca libstdc++.so.5 é necessária.
16 Guia de Instalação e do Usuário
Pré-requisitos
Servidores de banco de dados
Este documento se aplica aos seguintes bancos de dados:
■
MySQL Server 5.1 e 5.5
■
Oracle 11.x
MySQL
O NMS usa o comando "LOAD DATA LOCAL INFILE" para fazer upload de dados
do MySQL. Ele deve estar ativado no servidor MySQL. É possível verificar se ele
está ativado ao executar a opção Mostrar variáveis no servidor MySQL e
confirmar:
local_infile = ATIVADO
Linux/MySQL
Para os sistemas Linux que usam o banco de dados do MySQL, a configuração da
diferenciação de maiúsculas e minúsculas deve ser ativada manualmente no
arquivo de configuração do MySQL:
/etc/my.cnf
[mysqld]
lower_case_table_names=1
É possível verificar esta configuração executando a opção Mostrar variáveis no
servidor MySQL.
Oracle
Para as instalações que usam um banco de dados Oracle, deve-se instalar o
Oracle Instant Client. Se necessário, instale-o conforme abaixo:
1. Vá até a página de download do Instant Client em
http://www.oracle.com/technetwork/database/features/instantclient/index-097480.html
2. Clique no link para o sistema operacional adequado.
3. Faça download do arquivo zip para o Instant Client Package – básico.
4. Descompactar o arquivo.
5. Adicionar o diretório do Instant Client descompactado no caminho.
6. Reiniciar o sistema.
Capítulo 2: Instalação do Nimsoft Server 17
Pré-requisitos
Linux/Oracle
Para os sistemas Linux que usam um banco de dados Oracle, as bibliotecas
compartilhadas Oracle devem estar vinculadas.
Criar um arquivo chamado oracle.conf no diretório /etc/ld.so.conf.d
No arquivo, digite o caminho para o diretório do Instant Client. Por exemplo:
/root/instantclient_11_1
Vá para o diretório do Instant Client (/root/instantclient_11_1 no exemplo).
Digite o seguinte comando: ldconfig
Digite o seguinte comando: ldd libociei.so
1. Verifique se há links para todas as bibliotecas e se não há mensagens
indicando "não encontrado."
2. A saída deve ser semelhante ao seguinte:
use11-vm3:~/instantclient_11_1 # ldd libociei.so
linux-vdso.so.1 => (0x00007fff5b0e2000)
libclntsh.so.11,1 => /root/instantclient_11_1/libclntsh.so.11,1
(0x00007f36030b3000)
libdl.so.2 => /lib64/libdl.so.2 (0x00007f3602eae000)
libm.so.6 => /lib64/libm.so.6 (0x00007f3602c57000)
libpthread.so.0 => /lib64/libpthread.so.0 (0x00007f3602a3a000)
libnsl.so.1 => /lib64/libnsl.so.1 (0x00007f3602821000)
libc.so.6 => /lib64/libc.so.6 (0x00007f36024c1000)
libnnz11.so => /root/instantclient_11_1/libnnz11.so
libaio.so.1 => /lib64/libaio.so.1 (0x00007f3601e61000)
/lib64/ld-linux-x86-64.so.2 (0x00007f360a0a0000)
18 Guia de Instalação e do Usuário
(0x00007f3602064000)
Pré-requisitos
Máquina Virtual Java
Para executar o programa de instalação do Nimsoft Server, é necessário ter a
JVM (Máquina Virtual Java) 1.6 ou versão posterior instalada no computador.
Caso a JVM não esteja instalada ou se o instalador não encontrar o local de
instalação da JVM, vê-se este erro:
Não foi possível encontrar a máquina virtual Java a partir da variável de
ambiente PATH. É necessário instalar uma máquina virtual antes de executar este
programa.
Se a JVM não estiver instalada, instale-a e em seguida, continue com a
instalação. Caso esteja instalada, mas o instalador não conseguir encontrá-la,
adicione o caminho do diretório para a instalação da JVM na variável de
ambiente PATH.
■
Red Hat Enterprise Linux (RHEL) 4 e 5
■
SUSE Linux Enterprise Server (SLES) 10 e 11
Capítulo 2: Instalação do Nimsoft Server 19
Pré-requisitos
Plataforma Solaris
Requisitos do Solaris
■
Os sistemas Solaris devem ser configurados com 1GB de espaço de troca.
■
Solaris 10 (SPARC e Intel)Solaris 10
■
Hardware SPARC, X86 e AMD64
A instalação contém quatro componentes principais:
1. Componentes de infraestrutura do Nimsoft (robô, hub, servidor de
distribuição, servidor de alarmes)
2. Servidor de disponibilidade do Nimsoft
3. Servidor SLM do Nimsoft
4. Componentes de detecção do MCA do Nimsoft
No Assistente de instalação, você tem a opção de instalar um ou mais desses
componentes.
Você também deve garantir o acesso a um banco de dados, como o MS SQL
Server, o MySQL ou Oracle.
Consulte o capítulo Preparando um banco de dados para uma instalação de SLM
para obter mais detalhes.
Observação: é necessário usar um banco de dados que não diferencie letras
maiúsculas de minúsculas.
Se desejar instalar o componente Gerenciador de nível de serviço em
computadores com o Microsoft Windows 2000, o MDAC 2.8 ou posterior
também deverá ser instalado.
Requisitos de Java
■
Java Runtime Environment 1.6 é um pré-requisito para a instalação.
■
Certifique-se de que a Sun Microsystems JVM é usada.
■
O caminho para a Sun JVM deve ser definido no ambiente PATH do terminal
usado para iniciar o instalador. A Sun JVM deve ser localizada antes de
qualquer outra máquina virtual java.
20 Guia de Instalação e do Usuário
Requisitos de instalação
Requisitos de instalação
Instalando em um ou dois computadores?
Ao instalar um sistema pequeno, você pode instalar os componentes envolvidos
em um computador, caso contrário, é recomendável instalar em dois servidores.
Como uma regra, se a sua instalação do Nimsoft for lidar com mais de 1000
mensagens de QoS por minuto, recomendamos instalar em dois servidores.
Instalar em uma máquina virtual?
Consulte a documentação do VMware "Java em máquinas virtuais no VMware
ESX: melhores práticas" ao instalar o NMS em um VMware ESX Server.
A documentação está disponível no seguinte URL:
http://www.vmware.com/files/pdf/Java_in_Virtual_Machines_on_ESX-FINALJan-15-2009.pdf
Instalar um ou mais hubs?
É recomendável que pelo menos dois hubs sejam instalados no mesmo Domínio
e na mesma rede a fim de evitar a perda de dados de usuário/segurança, como
ACLs de definições de usuários do Nimsoft, entre outros, no caso de o hub
falhar. Com mais de um hub, essas informações são espelhadas entre os hubs.
Capítulo 2: Instalação do Nimsoft Server 21
Requisitos do sistema
Requisitos do sistema
Rede grande
Servidor de banco de dados:
■
2 CPUs
■
Processador de 3 GHz ou mais
■
De 2 a 4 GB de RAM
■
Sistema de disco Raid 10 de 100 GB ou mais*
Nimsoft Server:
■
1 CPU
■
Processador de 3 GHz ou mais
■
1 GB de RAM
■
Disco de 100 GB*
Rede de tamanho médio
Nimsoft Server e servidor de banco de dados:
■
1 CPU
■
Processador de 3 GHz ou mais
■
1 GB de RAM
■
Disco de 100 GB*
*Configuração de disco recomendada:
■
Sistema operacional em um disco separado
■
Log de transações em um disco separado
■
Dados em um disco separado (ou Raid 10)
Requisitos de localização
■
Formato UTF-8
Observação: para usuários de textos diferentes do inglês, o texto na
interface do aplicativo pode aparecer corrompido para idiomas que não
usam o formato UTF-8.
22 Guia de Instalação e do Usuário
Preparando um banco de dados para uma instalação de SLM
Preparando um banco de dados para uma instalação de SLM
O produto SLM precisa armazenar dados em um banco de dados. Se desejar
instalar o componente Servidor de SLM durante a instalação do Nimsoft Server,
você deverá decidir o banco de dados a ser utilizado.
O NMS Server oferece suporte aos seguintes bancos de dados:
■
Microsoft SQL Server
■
MySQL
■
Oracle
OBSERVAÇÃ O: o banco de dados não deve diferenciar letras maiúsculas de
minúsculas!
As alterações descritas a seguir (de acordo com o banco de dados que será
utilizado) devem ser executadas antes do início do assistente de instalação do
Nimsoft Server.
Um banco de dados existente será utilizado?
Se você pretende usar um banco de dados existente para uma nova instalação
ou uma atualização do Nimsoft versão 3.35/3.35 SR1 ou anterior, certifique-se
de fazer um backup de seu banco de dados. O Nimsoft Server 4.3 contém um
script de atualização que não pode ser revertido que altera a estrutura de
algumas tabelas do banco de dados.
A atualização do banco de dados poderá levar muito tempo para ser concluída
se o banco de dados contiver vários objetos de QoS. É difícil estimar a duração
de uma atualização, já que ela depende de vários fatores diferentes. A
atualização de um banco de dados com mais de 5.000 tabelas e um tamanho de
25 GB pode levar de 5 a 6 horas. A atualização de um banco de dados com a
mesma quantidade de dados, mas com menos de 1.000 tabelas, pode levar
apenas de 30 a 45 minutos.
Outro exemplo de um site com um banco de dados de 120 GB e
aproximadamente 20.000 objetos de QoS mostrou que a atualização do banco
de dados foi realizada em aproximadamente 8 horas.
Se tiver um banco de dados semelhante ao do primeiro exemplo, você deve
considerar fazer a atualização durante um final de semana e interromper os
probes sla_engine e report_engine durante a atualização.
Capítulo 2: Instalação do Nimsoft Server 23
Preparando um banco de dados para uma instalação de SLM
MS-SQL Server
Você pode usar o Microsoft SQL Server ou o Microsoft SQL Express.
Para um sistema de produção, é recomendável usar o Microsoft SQL Server com
a autenticação do banco de dados ou a autenticação do Windows.
Há suporte para as seguintes versões do MS-SQL Server:
■
MS-SQL Server 2005
■
MS-SQL Server 2008
■
Você também pode usar o Microsoft SQL Server Express se estiver
planejando instalar um sistema de avaliação/demonstração.
■
Durante a instalação do Nimsoft Server, uma caixa de diálogo solicitará que
você selecione uma destas três opções:
■
Usando SQL Server com autenticação de banco de dados
■
Usando SQL Server com autenticação do Windows
■
Usando SQL Server Express
As modificações necessárias, de acordo com o banco de dados a ser utilizado,
são descritas a seguir:
1. Usando SQL Server com autenticação de banco de dados
Nenhuma configuração adicional é necessária.
2. Usando SQL Server com autenticação do Windows
O usuário que estiver executando a parte SLM do assistente deve ter
direitos administrativos no computador com o SQL Server em execução. O
probe data_engine deve ter direitos administrativos no computador local e
no computador com o SQL Server. Isso pode ser obtido alterando o serviço
Inspetor para ser executado como um usuário apropriado.
3. Usando SQL Server Express
Para usar o SQL Server Express, você deve especificar as seguintes opções
para o programa de instalação do SQL Server Express:
SAPWD=<password>
SECURITYMODE=SQL
DISABLENETWORKPROTOCOLS=0
24 Guia de Instalação e do Usuário
Preparando um banco de dados para uma instalação de SLM
Observações:
■
Ao especificar o nome do servidor, você deve usar o formato <nome do
servidor>\SQLEXPRESS
■
Se desejar instalar o SDP (Service Delivery Portal) do Nimsoft
posteriormente, o serviço Navegador do SQL Server deverá ser iniciado no
computador após a instalação do SQL Express. Caso contrário, você
receberá um erro de banco de dados ao efetuar logon no SDP.
Capítulo 2: Instalação do Nimsoft Server 25
Preparando um banco de dados para uma instalação de SLM
MySQL
Há suporte às seguintes versões do MySQL:
MySQL 5.1 e MySQL 5.5
Observe que o NMS requer as seguintes configurações para o servidor do
MySQL:
■
lower_case_table_names=1
■
local-infile=1
■
A segunda opção é necessária para oferecer suporte ao uso de 'load data
local infile' por data_engine.
Para usar o MySQL como o banco de dados de SLM, você deve especificar as
seguintes opções:
Banco de dados: especifique o nome do esquema (referenciado como
<DBname>) para o banco de dados de SLM. Por exemplo, Nimsoft-SLM.
Endereço de host do MySQL: especifique o nome do servidor ou o endereço IP
do computador no qual o banco de dados MySQL está sendo hospedado.
Nome do usuário: digite o nome de logon do usuário que possui direitos
administrativos no banco de dados MySQL. Geralmente, é o raiz.
Senha: digite a senha (referenciada como <password>) do nome de usuário
acima. Certifique-se de que a senha não contenha caracteres especiais (por
exemplo, ";").
Porta: especifique o número da porta na qual será estabelecida a conexão com
o banco de dados MySQL. Em geral, esse número de porta é 3306.
Para obter mais informações sobre a instalação do MySQL, consulte a seção
Apêndice deste documento.
26 Guia de Instalação e do Usuário
Preparando um banco de dados para uma instalação de SLM
Oracle
Há suporte às seguintes versões do banco de dados Oracle:
■
Oracle 11.x
Forneça os detalhes a seguir ao configurar o banco de dados Oracle.
■
Nome ou IP do servidor de banco de dados: especifique o nome ou o
endereço IP do servidor do computador no qual o banco de dados Oracle
estiver sendo hospedado.
■
Porta do banco de dados: especifique o número da porta na qual será
estabelecida a conexão com o banco de dados Oracle. Por padrão, esse
número de porta é 1521.
■
Nome de usuário SYS: digite o nome de logon do usuário que possui
direitos administrativos no banco de dados Oracle.
■
Senha de usuário SYS
■
Nome de serviço do Oracle
OBSERVAÇÃ O
Ao instalar o Nimsoft Server 5.1 usando o banco de dados Oracle, deve-se
observar os seguintes pontos referentes às configurações de formato:
A instalação funciona bem com o formato definido como en_US.UTF-8.
Se usar qualquer outro idioma, (norueguês, por exemplo) poderá ver a seguinte
mensagem de erro:
"O banco de dados não existe ou não pôde ser criado".
Para resolver este problema, certifique-se de fazer as seguintes alterações:
shell# export LC_ALL=[your_Locale]
Por exemplo:
# export LC_ALL=norueguês
# locale
LANG=norueguês
LC_CTYPE="norueguês"
LC_NUMERIC="norueguês"
LC_TIME="norueguês"
Capítulo 2: Instalação do Nimsoft Server 27
Modificações feitas nos computadores quando o Nimsoft é instalado
LC_COLLATE="norueguês"
LC_MONETARY="norueguês"
LC_MESSAGES="norueguês"
LC_PAPER="norueguês"
LC_NAME="norueguês"
LC_ADDRESS="norueguês"
LC_TELEPHONE="norueguês"
LC_MEASUREMENT="norueguês"
LC_IDENTIFICATION="norueguês"
LC_ALL=norueguês
Modificações feitas nos computadores quando o Nimsoft é
instalado
Esta seção descreve as modificações feitas nos computadores quando o Nimsoft
é instalado, como:
■
Novas pastas
■
Atualização de DLLs
■
Entradas do Registro
28 Guia de Instalação e do Usuário
Modificações feitas nos computadores quando o Nimsoft é instalado
Modificações feitas durante a instalação do Nimsoft Server ou da Infraestrutura
do Nimsoft (Windows 2000/XP/2003/Vista/2008/Windows 7)
Ao instalar o Nimsoft Server ou a Infraestrutura do Nimsoft, um tempo de
execução de VB pode ser selecionado. Quando isso for feito, os seguintes
componentes adicionais serão instalados:
Diretório de sistema do Windows
atl.dll
Atualizada apenas se a versão existente for antiga. Esse não deve ser o caso no
Windows XP ou no Windows 2000 com um Service Pack recente.
asycfilt.dll
stdole2.tlb
Atualizados apenas se não existirem ou se a versão existente for antiga.
comcat.dll
msvbvm60.dll
oleaut32.dll
olepro32.dll
Atualizados apenas se não existirem ou se a versão existente for antiga. Essas
dlls também são registradas.
<registered>
…\Nimsoft\lib\Nimbus.dll
Essa DLL é registrada.
Capítulo 2: Instalação do Nimsoft Server 29
Modificações feitas nos computadores quando o Nimsoft é instalado
Modificações feitas quando o Robô é instalado (Windows
2000/XP/2003/Vista/2008/Windows 7)
.../Nimsoft
Esse é o diretório do produto especificado pelo usuário e, portanto, o diretório
no qual residem os arquivos do produto da Nimsoft.
Normalmente, ele é C:\Arquivos de programas\Nimsoft Monitoring
Diretório de sistema do Windows
msvcrt.dll (biblioteca Microsoft C)
Atualizada apenas se a versão existente for antiga. Esse não deve ser o caso no
Windows XP ou no Windows 2000 com um Service Pack recente.
Novas seções do Registro
HKEY_LOCAL_MACHINE\Software\Nimsoft Software
HKEY_LOCAL_MACHINE\Software\Nimsoft Software AS
HKEY_LOCAL_MACHINE\Software\Nimsoft Corporation
Armazena algumas variáveis internamente usadas pelo Nimsoft.
Menu Iniciar\Programas\Nimsoft Monitoring
Uma opção de menu comum para iniciar o Controlador de serviço.
<services>
Um serviço chamado Inspetor do Nimsoft. O serviço pode ser gerenciado com o
controlador de serviço. Todo o serviço pode ser removido com o comando
…\Nimsoft\bin\Nimsoft -remove
30 Guia de Instalação e do Usuário
Licenças da Nimsoft
Licenças da Nimsoft
O download e a instalação do Nimsoft Server fornece a você uma licença de
avaliação de 30 dias para os produtos da Nimsoft e alguns dos probes mais
comuns.
Após o período de avaliação de 30 dias, você está convidado a entrar em
contato conosco em www.nimsoft.com para obter licenças permanentes
válidas.
Capítulo 2: Instalação do Nimsoft Server 31
O Assistente de instalação do Nimsoft Server
O Assistente de instalação do Nimsoft Server
Primeira instalação do Nimsoft Server
1. Vá para o site da Central de atendimento ao cliente da Nimsoft (que pode
ser encontrado aqui). Efetue logon e inicie a instalação clicando duas vezes
em Distribuição completa do Nimsoft Server xxx.
Observe que essa descrição aplica-se à primeira instalação do software do
Nimsoft Server.
2. O programa de instalação começa pela extração dos arquivos. Aguarde até
que a caixa de diálogo de boas-vindas seja exibida e clique no botão
Avançar para continuar.
3. A caixa de diálogo Contrato de licença será exibida. Leia com atenção o
contrato de licença e, se você aceitar os termos, clique em Sim para
continuar; caso contrário, clique em Não para sair.
4. A próxima caixa de diálogo solicitará que você digite a senha do
administrador do domínio. Digite a senha e clique no botão Avançar.
5. Uma caixa de diálogo com importantes informações sobre a instalação é
exibida. Leia estas informações antes de clicar no botão Avançar para
continuar. A caixa de diálogo subsequente permite que você selecione quais
componentes instalar: Servidor de disponibilidade doNimsoft e/ou Servidor
de SLM do Nimsoft e/ou Componentes MCA de detecção doNimsoft.
Certifique-se de que os componentes que deseja instalar tenham sido
marcados.
OBSERVAÇÃ O:
se você selecionar o Componente do ACE de detecção do Nimsoft, o
Servidor de SLM também será instalado automaticamente.
O componente SLM exige um banco de dados que NÃO diferencie letras
maiúsculas de minúsculas!
Clique em Avançar.
32 Guia de Instalação e do Usuário
O Assistente de instalação do Nimsoft Server
Capítulo 2: Instalação do Nimsoft Server 33
O Assistente de instalação do Nimsoft Server
6. A caixa de diálogo subsequente permite escolher entre as instalações Típica
e Personalizada.
A instalação típica procura por componentes existentes do Nimsoft no
computador e instala o software necessário. A instalação personalizada
oferece a opção de selecionar os componentes do Nimsoft a serem
instalados. Faça sua seleção e clique no botão Avançar para continuar.
7. A caixa de diálogo subsequente exibe as configurações selecionadas até o
momento no processo de instalação. Clique no botão Voltar se desejar fazer
qualquer alteração ou clique em Avançar para continuar. A próxima caixa de
diálogo confirma as seleções feitas até o momento
8. A caixa de diálogo subsequente solicita um nome de Domínio, ao qual
pertencerá o Hub que será instalado na próxima etapa. Especifique um
nome e clique no botão Avançar para continuar.
9. Essa caixa de diálogo solicita um nome de hub. Especifique um nome e
clique no botão Avançar para continuar (se nenhum nome for especificado,
o nome do computador será usado).
Observação: é recomendável que pelo menos dois hubs sejam instalados no
mesmo Domínio e na mesma rede a fim de garantir que você tenha um
backup de dados de usuário/segurança. Consulte Instalações de cliente para
obter instruções sobre como instalar outro hub depois que esse assistente
for concluído.
10. A caixa de diálogo Licença de hub solicita uma licença de hub. Em uma
instalação inicial, o campo de licença contém uma sequência de caracteres
de licença de avaliação válida por 30 dias.
Se for uma atualização, você poderá selecionar sua licença existente ou usar
a licença de avaliação.
34 Guia de Instalação e do Usuário
O Assistente de instalação do Nimsoft Server
11. Clique no botão Avançar para continuar.
12. A caixa de diálogo Primeira porta de probe é exibida. Você pode especificar
um número de porta a ser usado ao iniciar os probes ou deixar esse campo
em branco se desejar que o sistema operacional gere um número de porta
aleatório. Clique no botão Avançar para continuar.
Capítulo 2: Instalação do Nimsoft Server 35
O Assistente de instalação do Nimsoft Server
13. Nesse ponto da instalação, e considerando que você tenha optado por
instalar o componente Servidor de SLA na Etapa 6, uma caixa de diálogo
será exibida perguntando que tipo de banco de dados você está usando.
Use um logon com privilégios de administrador do sistema ao instalar ou
atualizar:
a. Se estiver usando um banco de dados existente, certifique-se de que o
logon usado para a instalação/atualização faça o mapeamento para o
dbo do banco de dados.
b. Se o banco de dados for criado pela instalação do Nimsoft Server, o dbo
do banco de dados será automaticamente mapeado para o logon usado
na instalação.
c. Se você NÃO tiver optado por instalar o componente Servidor de SLA na
Etapa 6, clicar no botão Avançar o levará para a Etapa 21.
36 Guia de Instalação e do Usuário
O Assistente de instalação do Nimsoft Server
Se você selecionar a opção "Eu tenho acesso a um SQL Server com
autenticação de banco de dados", clicar no botão Avançar o levará para a
Etapa 14.
Se você selecionar a opção "Usando a autenticação do Windows, eu tenho
acesso a um SQL Server", clicar no botão Avançar o levará para a Etapa 15.
Se você selecionar a opção "Usarei o MSDE ou o SQL Server Express", clicar
no botão Avançar o levará para a Etapa 16.
14. Foi selecionada a opção "Eu tenho acesso a um SQL Server com
autenticação de banco de dados" na etapa 13.
Clique no botão Avançar e continue na Etapa 17.
Capítulo 2: Instalação do Nimsoft Server 37
O Assistente de instalação do Nimsoft Server
15. Foi selecionada a opção "Usando a autenticação do Windows, eu tenho
acesso a um SQL Server" na etapa 13.
Se tiver preparado o banco de dados conforme descrito nessa caixa de
diálogo antes de iniciar o assistente (consulte também), clique no botão
Avançar e continue na Etapa 17.
Se o banco de dados não tiver sido preparado conforme descrito nessa caixa
de diálogo antes de o assistente ter sido iniciado, você deverá ler as
instruções na caixa de diálogo e, em seguida, clicar no botão Cancelar para
finalizar a instalação. Siga as instruções fornecidas na caixa de diálogo e
lembre-se de que é necessário executar o assistente novamente para
instalar o componente SLM.
16. Você selecionou a opção "Usarei o MSDE ou o SQL Server Express" na etapa
13.
Se tiver preparado o banco de dados conforme descrito nessa caixa de
diálogo antes de iniciar o assistente, clique no botão Avançar e continue na
Etapa 17.
Se o banco de dados não tiver sido preparado conforme descrito nessa caixa
de diálogo antes de o assistente ter sido iniciado, você deverá ler as
instruções na caixa de diálogo e, em seguida, clicar no botão Cancelar para
finalizar a instalação. Siga as instruções fornecidas na caixa de diálogo e
lembre-se de que é necessário executar o assistente novamente para
instalar o componente SLM.
O procedimento de instalação é um pouco complicado se você deseja usar o
SQL Server Express com os parâmetros de linha de comando descritos
acima. Isso ocorre porque o programa SQLEXPR.EXE extrai os arquivos de
instalação reais em um diretório e, em seguida, chama o programa
Setup.exe (consulte http://msdn2.microsoft.com/enus/library/ms143793(SQL.90).aspx).
O programa Setup.exe é que reconhece os parâmetros de linha de comando
SAPWD etc.
Por exemplo:
setup.exe SAPWD="<password>" SECURITYMODE=SQL
DISABLENETWORKPROTOCOLS=0
38 Guia de Instalação e do Usuário
O Assistente de instalação do Nimsoft Server
17. Na próxima etapa, você deverá se conectar a um servidor de banco de
dados usando um nome de servidor, um nome de usuário e uma senha
válidos.
Observe que o nome do servidor deverá ser colocado antes de \SQLEXPRESS
se estiver usando o SQL Server Express, por exemplo, fluffy\SQLEXPRESS.
Clique no botão Avançar para continuar.
Capítulo 2: Instalação do Nimsoft Server 39
O Assistente de instalação do Nimsoft Server
18. Nessa etapa, você deve selecionar o banco de dados de SLM.
Ao clicar em Simples, você opta por usar o banco de dados padrão que será
criado caso ainda não exista. Uma nova caixa de diálogo é exibida
confirmando as configurações do banco de dados selecionadas. Clique no
botão Avançar para continuar. Em seguida, continue na Etapa 20.
Ao clicar em Avançado, você poderá selecionar um banco de dados a partir
de uma lista. Em seguida, continue na Etapa 19.
40 Guia de Instalação e do Usuário
O Assistente de instalação do Nimsoft Server
19. Ao clicar em Avançado na Etapa 18, essa caixa de diálogo é exibida,
permitindo que você selecione um banco de dados na lista (ou crie um
novo). Faça sua seleção e clique no botão Avançar.
20. Insira um nome para o novo banco de dados e clique no botão Avançar.
21. Uma nova caixa de diálogo é exibida confirmando as configurações do
banco de dados selecionadas. Observe que, se estiver executando uma
instalação personalizada, uma caixa de diálogo será exibida para que você
selecione um dos bancos de dados listados. Clique no botão Avançar para
continuar.
Capítulo 2: Instalação do Nimsoft Server 41
O Assistente de instalação do Nimsoft Server
22. Nesse ponto da instalação será exibida uma caixa de diálogo, contanto que
você tenha optado por instalar o componente Componentes de detecção do
MCA na Etapa 6.
Isso permite que você selecione a rede (ou o escopo da detecção) a ser
verificada dos sistemas de computador a serem monitorados.
Observação:
As caixas de diálogo nas etapas 21 a 26 serão exibidas apenas uma vez para
cada banco de dados, de forma que, se você usar um banco de dados
existente, essas etapas serão ignoradas. O Agente de detecção precisa saber
o escopo da detecção (intervalo de IP) para explorar e pesquisar os sistemas
de computador. Essa informação deve ser especificada aqui e pode ser
modificada posteriormente usando o Gerenciador de NIS. O escopo da
detecção é a soma de intervalos de IP especificados e exclusões.
Especifique uma rede como um endereço/máscara IP, um intervalo de
endereços IP ou um endereço IP específico. Como opção, você pode
especificar um intervalo de IP de exclusão, removendo partes da rede da
detecção.
Especifique a rede e clique em Avançar para continuar.
Observe que você pode modificar a especificação de rede posteriormente
no Gerenciador de NIS.
23. Os dispositivos encontrados pelo processo de detecção poderão ser
posteriormente encontrados no nó Exibições dinâmicas do Console
corporativo (e no Service Delivery Portal, contanto que ele seja instalado
posteriormente), mas eles NÃO serão monitorados e NÃO enviarão valores
de QoS antes de serem definidos como Gerenciado no Gerenciador de NIS!
Essa caixa de diálogo permite selecionar os protocolos de autenticação de
rede a serem usados para se comunicar com os sistemas de computador na
rede especificada.
As opções válidas são WMI (Instrumentação de Gerenciamento do
Windows) e SNMP (Simple Network Management Protocol).
Faça a sua seleção e clique em Avançar para continuar.
42 Guia de Instalação e do Usuário
O Assistente de instalação do Nimsoft Server
Capítulo 2: Instalação do Nimsoft Server 43
O Assistente de instalação do Nimsoft Server
24. Especifique a comunidade para a autenticação SNMP e um nome de usuário
(Domínio\nome de usuário) e uma senha para a autenticação WMI. Clique
em Avançar para continuar.
Observe que é possível modificar essas configurações posteriormente no
Gerenciador de NIS.
44 Guia de Instalação e do Usuário
O Assistente de instalação do Nimsoft Server
25. Especifique parâmetros de autenticação para o logon SSH (Secure Shell) no
UNIX. Clique em Avançar para continuar.
26. Agora, uma caixa de diálogo será exibida, permitindo que você selecione um
ou mais Catálogos de serviços a serem criados no banco de dados. Observe
que é possível adicionar e excluir Catálogos de serviços posteriormente no
Gerenciador de NIS.
Os diferentes sistemas de computador detectados na rede serão agrupados
em Catálogos de serviços, dependendo do tipo de sistema de computador.
Filtros predefinidos indicam quais tipos de sistemas de computador devem
ser colocados nos diferentes Catálogos de serviços. Esses filtros podem ser
modificados no Gerenciador de NIS. A filtragem pode ser feita com vários
parâmetros, como intervalo de IP, sistema operacional, etc.
Ao selecionar a opção Configuração automática de sistemas gerenciados
apenas, um perfil de configuração predefinido será usado para todos os
sistemas de computador definidos com o estado Gerenciado no
Gerenciador de NIS. O estado Gerenciado deve ser definido manualmente
para cada um dos sistemas no Gerenciador de NIS.
Se essa opção não for definida, o perfil de configuração predefinido será
usado para todos os sistemas de computador, independentemente do
estado definido no Gerenciador de NIS.
Capítulo 2: Instalação do Nimsoft Server 45
O Assistente de instalação do Nimsoft Server
27. A caixa de diálogo subsequente mostra os parâmetros de detecção
escolhidos. Se desejar modificar esses parâmetros, clique no botão Voltar,
faça as alterações necessárias e continue.
Caso contrário, clique no botão Avançar para continuar.
28. O programa de instalação começará a copiar os arquivos.
29. O programa de instalação verificará se uma ou mais das interfaces de
usuário do Nimsoft já estão instaladas no computador:
a. Infrastructure Manager
b. Gerenciador de nível de serviço
c. Console corporativo
Se qualquer um deles for encontrado com uma versão mais antiga do que a
atual (incluída neste pacote de instalação), a versão atual será
automaticamente instalada.
Se NÃO for encontrado nenhum, será perguntado se você deseja instalá-lo.
Observação
Após cada um desses consoles ser instalado com êxito, será perguntado se
você deseja reiniciar o computador. É recomendável responder Não e
reiniciar o computador manualmente após a conclusão da instalação do
Nimsoft Server.
30. Ao concluir, a seguinte caixa de diálogo será exibida. Observe a caixa de
seleção da janela Iniciar o Nimsoft Server.
Se essa opção estiver marcada, a janela Iniciar o Nimsoft Server será aberta
quando você clicar no botão Concluir desta caixa de diálogo.
Caso contrário, você deverá iniciá-lo clicando no ícone do Nimsoft Server
que será adicionado à sua área de trabalho.
Clique no botão Concluir para sair.
46 Guia de Instalação e do Usuário
O Assistente de instalação do Nimsoft Server
Capítulo 2: Instalação do Nimsoft Server 47
O Assistente de instalação do Nimsoft Server
Atualização do Nimsoft Server
Este capítulo descreve como atualizar a instalação do Nimsoft Server 4.3 ou 5.0
para o Nimsoft Server 5.1
Antes de começar a atualização, certifique-se de que o robô do Nimsoft está em
execução no computador.
1. Vá para o site da Central de atendimento ao cliente da Nimsoft (que pode
ser encontrado aqui). Efetue logon e inicie a instalação clicando duas vezes
em Distribuição completa do Nimsoft Server xxx.
Observe que essa descrição aplica-se à reinstalação do software do Nimsoft
Server.
2. O programa de instalação começará a extrair os arquivos necessários para a
instalação. Aguarde até que a caixa de diálogo de boas-vindas seja exibida.
3. Quando a caixa de diálogo Bem-vindo for exibida, selecione Modificar se
desejar adicionar novos componentes ou selecione Remover se desejar
remover todos os componentes instalados. Nesse exemplo, a opção
Modificar foi utilizada. Clique no botão Avançar para continuar.
4. A próxima caixa de diálogo solicitará que você digite a senha do
administrador do domínio. Digite a senha e clique no botão Verificar.
Quando a verificação é bem-sucedida, o botão Verificar muda para Com
êxito. Em seguida, clique no botão Avançar.
5. Selecione os componentes que deseja instalar em seu computador.
Observação: somente os componentes selecionados serão instalados e
estarão presente no computador após a instalação, todos os componentes
que não forem selecionados serão removidos do computador.
Clique em Avançar para continuar.
48 Guia de Instalação e do Usuário
O Assistente de instalação do Nimsoft Server
Observação se desmarcar um componente que está atualmente instalado
no computador na caixa de diálogo acima (por exemplo, o componente
Servidor de SLA), será perguntado se realmente deseja removê-lo.
Capítulo 2: Instalação do Nimsoft Server 49
O Assistente de instalação do Nimsoft Server
50 Guia de Instalação e do Usuário
O Assistente de instalação do Nimsoft Server
6. Se você tiver um sistema SLM distribuído e reinstalar o componente
Servidor de SLA do SLM, o assistente localizará automaticamente onde os
componentes do SLM estão localizados e instalará os novos componentes
no mesmo local.
Escolha a opção de Configuração automática entre as duas opções:
a. Novo mecanismo de configuração automática
b. Mecanismo de configuração automática original
7. O programa de instalação irá procurar e sugerir um licença de hub. Clique
no botão Avançar para continuar.
Capítulo 2: Instalação do Nimsoft Server 51
O Assistente de instalação do Nimsoft Server
8. Se tiver feito modificações nos modelos de Painel da instalação atual do
Nimsoft Server e desejar mantê-las, você deverá selecionar Não, não
substituir os modelos de painel. Os modelos de Painel instalados durante
essa instalação serão colocados em uma pasta separada denominada Novo
sob a pasta de modelos do diretório de instalação do Nimsoft.
Se responder Sim, substituir os modelos de painel existentes, os modelos de
painel atuais serão colocados em uma pasta separada chamada "antigo" sob
a pasta de modelos do diretório de instalação do Nimsoft.
52 Guia de Instalação e do Usuário
O Assistente de instalação do Nimsoft Server
9. A caixa de diálogo Primeira porta de probe será exibida, solicitando que
você especifique uma porta na qual o primeiro probe será iniciado. Você
pode deixar esse campo em branco se desejar que o sistema operacional
gere portas aleatórias.
10. Nesse ponto da instalação, e considerando que você tenha optado por
instalar o componente Servidor de SLA na Etapa 5, uma caixa de diálogo
será exibida perguntando que tipo de banco de dados você está usando.
Use um logon com privilégios de administrador do sistema ao instalar ou
atualizar para o Nimsoft Server 5.1:
a. Se estiver usando um banco de dados existente, certifique-se de que o
logon usado para a instalação/atualização faça o mapeamento para o
dbo do banco de dados.
b. Se o banco de dados for criado pela instalação do Nimsoft Server, o dbo
do banco de dados será automaticamente mapeado para o logon usado
na instalação.
Capítulo 2: Instalação do Nimsoft Server 53
O Assistente de instalação do Nimsoft Server
Se você selecionar a opção "Eu tenho acesso a um SQL Server com
autenticação de banco de dados", clicar no botão Avançar o levará para a
Etapa 10.
Se você selecionar a opção "Usando a autenticação do Windows, eu tenho
acesso a um SQL Server", clicar no botão Avançar o levará para a Etapa 11.
Se você selecionar a opção "Usarei o MSDE ou o SQL Server Express", clicar
no botão Avançar o levará para a Etapa 12.
11. Foi selecionada a opção "Eu tenho acesso a um SQL Server com
autenticação de banco de dados" na etapa 9.
Clique no botão Avançar e continue na Etapa 13.
12. Foi selecionada a opção "Usando a autenticação do Windows, eu tenho
acesso a um SQL Server" na etapa 9.
Se tiver preparado o banco de dados conforme descrito nessa caixa de
diálogo antes de iniciar o assistente, clique no botão Avançar e continue na
Etapa 13.
Se o banco de dados não tiver sido preparado conforme descrito nessa caixa
de diálogo antes de o assistente ter sido iniciado, você deverá ler as
instruções na caixa de diálogo e, em seguida, clicar no botão Cancelar para
finalizar a instalação. Siga as instruções fornecidas na caixa de diálogo e
lembre-se de que é necessário executar o assistente novamente para
instalar o componente SLM.
54 Guia de Instalação e do Usuário
O Assistente de instalação do Nimsoft Server
13. Você selecionou a opção "Usarei o MSDE ou o SQL Server Express" na etapa
9.
Se tiver preparado o banco de dados conforme descrito nessa caixa de
diálogo antes de iniciar o assistente, clique no botão Avançar e continue na
Etapa 13.
Se o banco de dados não tiver sido preparado conforme descrito nessa caixa
de diálogo antes de o assistente ter sido iniciado, você deverá ler as
instruções na caixa de diálogo e, em seguida, clicar no botão Cancelar para
finalizar a instalação. Siga as instruções fornecidas na caixa de diálogo e
lembre-se de que é necessário executar o assistente novamente para
instalar o componente SLM.
O procedimento de instalação é um pouco complicado se você deseja usar o
SQL Server Express com os parâmetros de linha de comando descritos
acima. Isso ocorre porque o programa SQLEXPR.EXE extrai os arquivos de
instalação reais em um diretório e, em seguida, chama o programa
Setup.exe (consulte http://msdn2.microsoft.com/enus/library/ms143793(SQL.90).aspx).
O programa Setup.exe é que reconhece os parâmetros de linha de comando
SAPWD etc.
Por exemplo:
setup.exe SAPWD="<password>" SECURITYMODE=SQL
DISABLENETWORKPROTOCOLS=0
14. Na próxima etapa, você deverá se conectar a um servidor de banco de
dados usando um nome de servidor, um nome de usuário e uma senha
válidos.
Observe que o nome do servidor deverá ser colocado antes de \SQLEXPRESS
se estiver usando o SQL Server Express, por exemplo, fluffy\SQLEXPRESS.
Clique em Avançar para continuar.
Capítulo 2: Instalação do Nimsoft Server 55
O Assistente de instalação do Nimsoft Server
15. Nessa etapa, você deve selecionar o banco de dados de SLM.
Ao clicar em Simples, você opta por usar o banco de dados padrão que será
criado caso ainda não exista. Uma nova caixa de diálogo é exibida
confirmando as configurações do banco de dados selecionadas. Clique no
botão Avançar para continuar. Em seguida, continue na Etapa 16.
56 Guia de Instalação e do Usuário
O Assistente de instalação do Nimsoft Server
Ao clicar em Avançado, você poderá selecionar um banco de dados a partir
de uma lista. Em seguida, continue na Etapa 15.
16. Selecione um nome de banco de dados na lista ou crie um novo. Clique no
botão Avançar para continuar.
17. Se tiver optado por criar um novo banco de dados, especifique o nome e o
local do banco de dados. Clique no botão Avançar para continuar.
18. Uma nova caixa de diálogo é exibida confirmando as configurações do
banco de dados selecionadas. Observe que, se estiver executando uma
instalação personalizada, uma caixa de diálogo será exibida para que você
selecione um dos bancos de dados listados. Clique em Avançar para
continuar.
Capítulo 2: Instalação do Nimsoft Server 57
O Assistente de instalação do Nimsoft Server
19. Se você tiver optado por instalar o componente Componentes de detecção
do MCA na Etapa 5, uma caixa de diálogo será exibida.
Observação:
As caixas de diálogo nas etapas 18 a 23 serão exibidas apenas uma vez para
cada banco de dados, de forma que, se você usar um banco de dados
existente, essas etapas serão ignoradas. Isso permite que você selecione a
rede (ou o escopo da detecção) a ser verificada dos sistemas de computador
a serem monitorados. O Agente de detecção precisa saber o escopo da
detecção (intervalo de IP) para explorar e pesquisar os sistemas de
computador. Essa informação deve ser especificada aqui e pode ser
modificada posteriormente usando o Gerenciador de NIS. O escopo da
detecção é a soma de intervalos de IP especificados e exclusões. Especifique
uma rede como um endereço/máscara IP, um intervalo de endereços IP ou
um endereço IP específico. Como opção, você pode especificar um intervalo
de IP de exclusão, removendo partes da rede da detecção.
Especifique a rede e clique em Avançar para continuar.
Observe que você pode modificar a especificação de rede posteriormente
no Gerenciador de NIS.
20. Essa caixa de diálogo permite selecionar os protocolos de autenticação de
rede a serem usados para se comunicar com os sistemas de computador na
rede especificada.
As opções válidas são SNMP (Simple Network Management Protocol), WMI
(Instrumentação de Gerenciamento do Windows) e Logon SSH (Secure
Shell) no UNIX.
Faça a sua seleção e clique em Avançar para continuar.
21. Especifique a comunidade para a autenticação SNMP e um nome de usuário
(Domínio\nome de usuário) e uma senha para a autenticação WMI. Clique
em Avançar para continuar.
Observe que é possível modificar essas configurações posteriormente no
Gerenciador de NIS.
22. Especifique parâmetros de autenticação para o logon SSH (Secure Shell) no
UNIX. Clique em Avançar para continuar.
58 Guia de Instalação e do Usuário
O Assistente de instalação do Nimsoft Server
23. Agora, uma caixa de diálogo será exibida, permitindo que você selecione um
ou mais Catálogos de serviços a serem criados no banco de dados. Observe
que é possível adicionar e excluir Catálogos de serviços posteriormente no
Gerenciador de NIS.
Os diferentes sistemas de computador detectados na rede serão agrupados
em Catálogos de serviços, dependendo do tipo de sistema de computador.
Filtros predefinidos indicam quais tipos de sistemas de computador devem
ser colocados no Catálogo de serviços. Esses filtros podem ser modificados
no Gerenciador de NIS. A filtragem pode ser feita com vários parâmetros,
como intervalo de IP, sistema operacional, etc.
Ao selecionar essa opção, um perfil de configuração predefinido será usado
para todos os sistemas de computador definidos com o estado Gerenciado
no Gerenciador de NIS. Esse estado deve ser definido manualmente no
Gerenciador do NIS.
24. A caixa de diálogo subsequente mostra os parâmetros de detecção
escolhidos. Se desejar modificar esses parâmetros, clique no botão Voltar,
faça as alterações necessárias e continue.
Ou clique em Avançar para continuar.
25. O programa de instalação começará a copiar os arquivos.
26. O programa de instalação verificará se uma ou mais das interfaces de
usuário do Nimsoft já estão instaladas no computador:
■
Infrastructure Manager
■
Gerenciador de nível de serviço
■
Console corporativo
Se qualquer um deles for encontrado com uma versão mais antiga do que a
atual (incluída neste pacote de instalação), a versão atual será
automaticamente instalada.
Se NÃO for encontrado nenhum, será perguntado se você deseja instalá-lo.
27. Na caixa de diálogo Infrastructure Manager, clique no botão Avançar para
continuar.
28. A caixa de diálogo Setup Type é exibida. Selecione a opção
Atualizar/Reinstalar e clique no botão Avançar.
29. Na caixa de diálogo Contrato de licença, clique no botão Sim para continuar.
30. Na caixa de diálogo Select Components, selecione os componentes que
deseja instalar.
Capítulo 2: Instalação do Nimsoft Server 59
O Assistente de instalação do Nimsoft Server
31. A caixa de diálogo Start Copying files é exibida, mostrando todas as
configurações selecionadas até o momento. Após revisar e confirmar as
configurações, clique em Avançar. A caixa de diálogo Setup Status é exibida.
60 Guia de Instalação e do Usuário
O Assistente de instalação do Nimsoft Server
32. Após a conclusão da instalação, a seguinte caixa de diálogo será exibida.
Clique em Concluir.
Capítulo 2: Instalação do Nimsoft Server 61
O Assistente de instalação do Nimsoft Server
Observação: após cada um desses consoles ser instalado com êxito, você
talvez seja solicitado a reiniciar o computador. É recomendável responder
Não e reiniciar o computador manualmente após a conclusão da instalação
do Nimsoft Server.
33. Na caixa de diálogo de manutenção do Console corporativo do Nimsoft,
clique no botão Avançar para continuar.
34. A caixa de diálogo Setup Type é exibida. Selecione a opção
Atualizar/Reinstalar e clique em Avançar.
35. Na caixa de diálogo Contrato de licença, clique no botão Sim para
continuar.
36. Na caixa de diálogo Select Components, selecione os componentes que
deseja instalar.
62 Guia de Instalação e do Usuário
O Assistente de instalação do Nimsoft Server
37. A caixa de diálogo Start Copying files é exibida, mostrando todas as
configurações selecionadas até o momento. Após revisar e confirmar as
configurações, clique em Avançar.
Capítulo 2: Instalação do Nimsoft Server 63
O Assistente de instalação do Nimsoft Server
38. A caixa de diálogo Setup Status é exibida.
39. Após a conclusão da instalação, a seguinte caixa de diálogo será exibida.
Clique em Concluir.
64 Guia de Instalação e do Usuário
O Assistente de instalação do Nimsoft Server
40. Na caixa de diálogo de manutenção do Gerenciador de nível de serviço do
Nimsoft, clique em Avançar para continuar.
41. A caixa de diálogo Setup Type é exibida. Selecione a opção
Atualizar/Reinstalar e clique em Avançar.
42. Na caixa de diálogo Contrato de licença, clique no botão Sim para continuar.
43. Na caixa de diálogo Select Components, selecione os componentes que
deseja instalar.
Capítulo 2: Instalação do Nimsoft Server 65
O Assistente de instalação do Nimsoft Server
44. A caixa de diálogo Start Copying files é exibida, mostrando todas as
configurações selecionadas até o momento. Após revisar e confirmar as
configurações, clique em Avançar.
66 Guia de Instalação e do Usuário
O Assistente de instalação do Nimsoft Server
45. A caixa de diálogo Setup Status é exibida.
46. Após a conclusão da instalação, a seguinte caixa de diálogo será exibida.
Clique em Concluir.
Capítulo 2: Instalação do Nimsoft Server 67
O Assistente de instalação do Nimsoft Server
47. Ao concluir, a seguinte caixa de diálogo será exibida. Clique em Concluir
para sair.
48. Você pode iniciar o Nimsoft Server recém-instalado clicando no ícone do
Nimsoft Server adicionado à sua área de trabalho.
68 Guia de Instalação e do Usuário
Capítulo 3: Acessando o Nimsoft Server
Introdução
Quando a instalação do Nimsoft Server for concluída, você poderá iniciá-lo
clicando no ícone
adicionado à sua área de trabalho.
Capítulo 3: Acessando o Nimsoft Server 69
Introdução
Observe o endereço no campo de endereço do navegador. Use esse endereço
no campo de endereço do navegador ao acessar o Nimsoft Server a partir de
outros computadores.
70 Guia de Instalação e do Usuário
Introdução
Usando um navegador, você pode acessar o Nimsoft Server a partir de
QUALQUER computador em sua rede.
Nessa página, você pode executar diversas tarefas:
Na barra de menu no lado esquerdo da janela:
Capítulo 3: Acessando o Nimsoft Server 71
Introdução
■
Iniciar aplicativos do Nimsoft.
■
Infrastructure Manager
■
Console corporativo
■
Gerenciador de nível de serviço
■
Instalar o software Nimsoft em clientes.
■
Iniciar Relatórios dinâmicos, gerados (como uma opção) pelo probe do
mecanismo de relatórios.
■
Iniciar painéis de Exibições dinâmicas, obtidos do Console corporativo. Esses
painéis são preenchidos com dados de QoS organizados pelo novo probe
para grupo de servidores.
■
Acessar a documentação do Nimsoft.
Na janela principal:
■
Acessar arquivos HTML que são links para consoles, painéis, relatórios de
SLA e relatórios de QoS do Nimsoft e que podem ser acessados usando o
aplicativo de publicação da web por meio da ACL de destino padrão (ACL=
Access Control List - Lista de controle de acesso). Eles são listados na janela
principal.
Se ainda não estiver conectado, você será solicitado a fornecer um nome de
usuário e uma senha válidos do Nimsoft ao tentar acessar um dos painéis ou
relatórios.
Observação:
Ao publicar painéis e consoles, também é possível especificar parâmetros de
logon padrão. Esses parâmetros serão exibidas na caixa de diálogo de logon
no momento do logon.
Quando publicados (a partir do aplicativo de publicação da web), os
consoles, os painéis e os relatórios são organizadas de uma maneira que
fornece diferentes privilégios de acesso a diferentes usuários. Isso significa
que alguns arquivos (aqueles não publicados usando a ACL padrão de
destino) serão ocultados da página inicial. Para acessar esses arquivos,
clique no link de logon de usuário (consulte a seção Acessando painéis
protegidos por ACL).
Na barra de ferramentas no canto superior direito:
72 Guia de Instalação e do Usuário
Introdução
■
Um botão Página inicial que o leva de volta para a página inicial conforme
ela é exibida na inicialização do aplicativo.
■
Um link de documentação que abre a documentação da ajuda online do
Nimsoft Server em uma janela separada.
■
Um link para o Suporte online da Nimsoft. Ao clicar nesse botão, o site de
suporte técnico da Nimsoft é aberto em uma janela separada.
Capítulo 3: Acessando o Nimsoft Server 73
Introdução
Modificando o layout da barra de menus
A barra de menus localizada no lado esquerdo da janela contém, por padrão,
quatro seções:
■
Aplicativo
■
Instalação
■
Relatórios
■
Painéis
74 Guia de Instalação e do Usuário
Introdução
Você pode ocultar uma ou mais dessas seções do menu configurando o probe
httpd no computador que está executando o software do Nimsoft Server.
Com a janela do aplicativo Nimsoft Server aberta em seu navegador, clique duas
vezes no probe httpd no Infrastructure Manager no computador que está
executando o software do Nimsoft Server.
Isso leva a ferramenta de configuração para o probe.
Capítulo 3: Acessando o Nimsoft Server 75
Introdução
Removendo a seção Aplicativo do menu:
Desmarque a opção Mostrar menu Aplicativo e clique no botão Aplicar.
76 Guia de Instalação e do Usuário
Introdução
Agora, clique em Atualizar no navegador e verifique se a seção Aplicativo foi
ocultada no menu.
Selecione a opção novamente se desejar que a seção volte a ser exibida.
Removendo a seção Instalação do menu:
Desmarque a opção Mostrar página de instalação de cliente e clique em Aplicar.
Capítulo 3: Acessando o Nimsoft Server 77
Introdução
Agora, clique em Atualizar no navegador e verifique se a seção foi ocultada no
menu.
Selecione a opção novamente se desejar que a seção volte a ser exibida.
Removendo as seções Relatórios e Painéis do menu:
Desmarque a opção Dynamic content e clique em Aplicar.
Agora, clique em Atualizar no navegador e verifique se a seção foi ocultada no
menu.
Selecione a opção novamente se desejar que a seção volte a ser exibida.
78 Guia de Instalação e do Usuário
Introdução
Configuração do navegador
Dependendo do navegador no computador, talvez seja necessário fazer algumas
alterações em suas configurações a fim de ativar as opções no painel esquerdo
da janela do Nimsoft Server.
Se nada acontecer ao clicar com o botão esquerdo do mouse nessas opções,
você deve fazer conforme descrito a seguir:
1. Selecione o item de menu Ferramentas > Opções da internet no navegador.
2. Abra a guia Segurança e selecione Sites confiáveis.
3. Clique no botão Sites e adicione o URL indicado na primeira etapa.
Desmarque a exigência de https e clique em OK.
4. Verifique se o nível de segurança de Sites confiáveis está definido como
Baixo.
Capítulo 3: Acessando o Nimsoft Server 79
Capítulo 4: Planejando a instalação
Introdução
Este capítulo contém uma breve introdução à Infraestrutura do Nimsoft. Para
obter mais informações, consulte as seções do Guia do Usuário na
documentação online sobre:
■
Infrastructure Manager
■
Console corporativo
Essa documentação será disponibilizada na instalação do Console corporativo e
do Infrastructure Manager.
Capítulo 4: Planejando a instalação 81
Planejando e estabelecendo a infraestrutura
Planejando e estabelecendo a infraestrutura
Definindo metas
Alarme do Nimsoft é um aplicativo para informar a pessoa certa na organização
sobre os sintomas de situações de erro em computadores críticos de uma rede.
Portanto, a primeira coisa a fazer é conhecer a organização: quem é "a pessoa
certa", o que você considera como "situações de erro" e "computador crítico"?
Faça essas perguntas a você mesmo:
■
Quem são as pessoas certas a serem informadas sobre problemas? Por
exemplo, a organização tem um suporte técnico que é sempre utilizado ou
você deve direcionar os alarmes para um ou mais computadores "pessoais"
na rede?
■
Como os alarmes deveriam ser entregues? Como itens de lista em uma GUI
do Windows ou página da web, mensagens SMS a um telefone GSM ou um
email?
■
Com muita frequência, a resposta à essa pergunta é "todas as maneiras
acima, dependendo do tipo de erro, a hora do dia, o dia da semana, etc.".
Se isso for verdade, quais são as regras exatas a serem programadas na
solução?
■
A que outras soluções de gerenciamento o produto da Nimsoft deve ser
integrado? A sua organização usa uma estrutura de gerenciamento, como o
CA Unicentre ou o HP Openview?
■
Quais computadores devem ser monitorados e em relação a quais tipos de
erros? A Nimsoft (ou seu fornecedor) fornece produtos padrão que
abrangem todas essas necessidades ou você deve considerar o
desenvolvimento de seus próprios probes?
■
Os alertas presentes em um aplicativo de console do MS Windows são
suficientes para suas necessidades ou você precisa de mecanismos de
encaminhamento para outras tecnologias, como pagers, páginas da web,
email ou celulares? Em caso afirmativo, você precisa de algum tipo de
filtragem em relação a quais alertas são encaminhados, quando e onde?
■
Qual a importância de seu Domínio continuar trabalhando no caso de uma
falha de rede? É necessário implementar rotas alternativas e soluções de
tolerância a falhas?
82 Guia de Instalação e do Usuário
Planejando e estabelecendo a infraestrutura
Que domínios você precisa?
Na maioria dos sites, essa resposta é simples: é necessário um Domínio, e
recomendamos que você o nomeie depois de sua empresa. Mas a questão pode
ser mais complicada:
■
Se você usar produtos da Nimsoft em um contexto de terceirização no qual
você gerencia sistemas em várias empresas a partir de uma estação de
trabalho, será mais lógico definir um Domínio por empresa.
■
Se você tiver mais de um aplicativo com base no Nimsoft instalado e achar
que eles devem ser tratados como dois "mundos" diferentes porque são
gerenciadas por operadores diferentes, porque gerenciam computadores
totalmente diferentes ou simplesmente porque você acha que "parece mais
apropriado".
■
Mesmo que você tenha apenas um aplicativo, mas tenha duas unidades
organizacionais diferentes gerenciando áreas diferentes (por exemplo, um
site de Alarme em uma grande empresa com uma equipe dedicada de
operações de TI dentro de cada departamento ou subsidiária), pode ser
uma boa ideia agrupar os robôs ou os hubs em um Domínio por unidade
organizacional.
Como podemos compreender, não há uma maneira definitivamente "certa" de
fazer isso. É mais uma questão de o que fornece o agrupamento mais lógico
para os usuários. Em versões mais recentes do Nimsoft, será possível definir
restrições de segurança no nível do Domínio e, dessa maneira, você também
poderá considerar isso ao selecionar a estrutura de Domínio. De qualquer
maneira, um bom nome descritivo, mas não muito longo, é essencial!
Capítulo 4: Planejando a instalação 83
Planejando e estabelecendo a infraestrutura
Em que locais você precisa de hubs?
Um hub representa um ponto de conexão para um grupo de robôs e, no
esquema de endereçamento, representa o segundo nível na hierarquia após o
Domínio. Em um site pequeno com uma LAN, apenas alguns robôs e nenhuma
necessidade de tolerância a falhas, a resposta é simples: é necessário um hub
instalado no computador com menor probabilidade de deixar de funcionar. Em
um ambiente maior, a questão é um pouco mais complicada.
Observação:
é recomendável que pelo menos dois hubs sejam instalados no mesmo Domínio
e na mesma rede a fim de garantir que você tenha um backup dos dados de
usuário/segurança.
Os fatores a serem considerados ao decidir a configuração do hub em um site
grande são:
■
Em uma WAN, é recomendável que você tem pelo menos um hub por LAN,
ou por sub-rede se as LANs estiverem na sub-rede. Isso não é obrigatório,
mas o tráfego de rede entre o hub e os robôs conectados a ele é maior do
que entre hubs. As conexões entre hubs também são mais configuráveis em
termos de controlar o consumo da largura de banda da rede. Portanto, faz
sentido usar os links de WAN apenas para conexões entre hubs.
■
Se as sub-redes estiverem separadas por firewalls, ter um hub em cada subrede reduz para um o número de nós que devem estar acessíveis para o
tráfego na zona segura, o que diminui ao máximo o risco de segurança e a
complexidade da configuração do firewall.
■
Se tiver diferentes aplicativos com base no Nimsoft na rede, você talvez
queira ter diferentes hubs para aplicativos diferentes. Essa é uma boa ideia
se você precisar de administradores diferentes para administrar cada
aplicativo. Caso contrário, provavelmente será melhor configurar uma
infraestrutura comum para todos os aplicativos.
■
Se você tiver muitos robôs na mesma rede local, também pode ser
interessante dividi-los entre hubs diferentes, por exemplo, com base no
departamento em que os usuários trabalham. Essa também pode ser uma
boa ideia se for necessário limitar o acesso aos robôs com base em limites
organizacionais, por exemplo, para ter diferentes administradores do
Nimsoft em diferentes departamentos.
84 Guia de Instalação e do Usuário
Planejando e estabelecendo a infraestrutura
O hub deve ter um nome que reflita as escolhas feitas acima. Normalmente, não
é uma boa ideia usar o nome do nó do computador no qual o hub está instalado
como o nome do hub. O motivo é que o nome do nó é automaticamente
atribuído ao Robô. Dessa maneira, você pode confundir o hub e o robô, a menos
que escolha outro nome para o hub.
Capítulo 4: Planejando a instalação 85
Planejando e estabelecendo a instalação do ALARME
Planejando e estabelecendo a instalação do ALARME
Definindo metas
Alarme do Nimsoft é um aplicativo para informar a pessoa certa na organização
sobre os sintomas de situações de erro em computadores críticos de uma rede.
Portanto, a primeira coisa a fazer é conhecer a organização: quem é "a pessoa
certa", o que você considera como "situações de erro" e "computador crítico"?
Faça essas perguntas a você mesmo:
■
Quem são as pessoas certas a serem informadas sobre problemas? Por
exemplo, a organização tem um suporte técnico que é sempre utilizado ou
você deve direcionar os alarmes para um ou mais computadores "pessoais"
na rede?
■
Como os alarmes deveriam ser entregues? Como itens de lista em uma GUI
do Windows ou página da web, mensagens SMS a um telefone GSM ou um
email?
■
Com muita frequência, a resposta à essa pergunta é "todas as maneiras
acima, dependendo do tipo de erro, a hora do dia, o dia da semana, etc.".
Se isso for verdade, quais são as regras exatas a serem programadas na
solução?
■
A que outras soluções de gerenciamento o produto da Nimsoft deve ser
integrado? A sua organização usa uma estrutura de gerenciamento, como o
CA Unicentre ou o HP Openview?
■
Quais computadores devem ser monitorados e em relação a quais tipos de
erros? A Nimsoft (ou seu fornecedor) fornece produtos padrão que
abrangem todas essas necessidades ou você deve considerar o
desenvolvimento de seus próprios probes?
■
Os alertas presentes em um aplicativo de console do MS Windows são
suficientes para suas necessidades ou você precisa de mecanismos de
encaminhamento para outras tecnologias, como pagers, páginas da web,
email ou celulares? Em caso afirmativo, você precisa de algum tipo de
filtragem em relação a quais alertas são encaminhados, quando e onde?
■
Qual a importância de seu Domínio continuar trabalhando no caso de uma
falha de rede? É necessário implementar rotas alternativas e soluções de
tolerância a falhas?
86 Guia de Instalação e do Usuário
Planejando e estabelecendo a instalação do ALARME
Planejando a infraestrutura
O planejamento de uma infraestrutura para o Alarme do Nimsoft não é muito
diferente do planejamento de uma infraestrutura para qualquer outro aplicativo
com base no Nimsoft. Isso é abordado na seção Planejando e estabelecendo a
infraestrutura. A única preocupação adicional sobre o nível de infraestrutura
são os probes do Servidor de alarmes.
Onde os probes do NAS são necessários?
Cada NAS contém um banco de dados de alarmes recebidos. Quando um
aplicativo de console é aberto, ele se conecta a um NAS e exibe o conteúdo do
banco de dados encontrado. Portanto, a resposta a essa pergunta é:
■
Se desejar que todos os usuários vejam todos os alarmes, é melhor ter
apenas um NAS. Se desejar alimentar diferentes alarmes para usuários
diferentes, você precisará de uma configuração com um NAS por grupo de
usuários tratados de maneira idêntica.
O NAS sempre é instalado no mesmo computador como um hub.
Capítulo 4: Planejando a instalação 87
Capítulo 5: Instalações de cliente
Introdução
Para instalar o software do Nimsoft em um computador cliente, é necessário
acessar o Nimsoft Server no computador cliente digitando o endereço no campo
de endereço do navegador.
Capítulo 5: Instalações de cliente 89
Introdução
Clique no ícone de Instalação do cliente no painel esquerdo da janela.
A seção Instalação do cliente será iniciada na janela principal, permitindo que
você selecione o produto que deseja instalar.
90 Guia de Instalação e do Usuário
Introdução
Os produtos são divididos em quatro grupos:
■
Interfaces do usuário
As interfaces do usuário são:
■
Console corporativo
Uma interface de usuário avançada para os alarmes gerados por probes em sua
infraestrutura de TI.
Você também pode criar e exibir painéis gráficos complexos para obter a melhor
visão geral hierárquica possível do status do alarme atual.
Dependências da instalação:
O Console corporativo pode ser instalado e executado de forma autônoma em
qualquer computador com base no Windows em sua rede, mas, como é
necessário efetuar logon em um hub na inicialização do aplicativo, a
Infraestrutura do Nimsoft deve ser instalada no mesmo computador ou em
outro computador com base no Windows de sua rede.
■
Infrastructure Manager
A interface de usuário do Infrastructure Manager gerencia a Infraestrutura do
Nimsoft e fornece soluções de monitoramento e gerenciamento de sistemas,
aplicativos e redes.
Dependências da instalação:
O Infrastructure Manager pode ser instalado e executado de forma autônoma
em qualquer computador Windows em sua rede, mas, como é necessário
efetuar logon em um hub na inicialização do aplicativo, a Infraestrutura do
Nimsoft deve ser instalada no mesmo computador ou em outro computador
Windows de sua rede.
■
Gerenciador de nível de serviço
O Gerenciador de nível de serviço permite que os administradores definam
rapidamente os Contratos de nível de serviço entre o cliente e o provedor de
serviços e gerem QoS e relatórios.
Dependências da instalação:
O Gerenciador de nível de serviço pode ser instalado e executado de forma
autônoma em qualquer computador Windows em sua rede.
A Infraestrutura do Nimsoft deve ser instalada no mesmo computador ou em
outro computador Windows em sua rede.
■
Componente Infraestrutura do Nimsoft
Capítulo 5: Instalações de cliente 91
Introdução
O componente Infraestrutura do Nimsoft é dividido em várias partes:
■
Um pacote contendo componentes da Infraestrutura do Nimsoft:
Esse pacote contém os seguintes produtos: robô do Windows, Hub, Servidor de
distribuição e Servidor de alarmes.
Também contém o componente de assistente de DMZ. Esse assistente configura
um encapsulamento entre a intranet por trás do firewall e o servidor de DMZ.
Dependências da instalação:
As interfaces de usuário do Nimsoft devem conseguir se conectar à
Infraestrutura do Nimsoft. Por isso, o pacote da Infraestrutura do Nimsoft deve
ser instalado no mesmo computador que as interfaces de usuário do Nimsoft ou
em outro computador Windows na mesma rede.
Observação:
é recomendável que pelo menos dois hubs sejam instalados no mesmo Domínio
e na mesma rede a fim de garantir que você tenha um backup dos dados de
usuário/segurança.
■
Robô do Windows
Dependências da instalação:
O robô do Windows deve ser instalado em todos os computadores com base no
Windows nos quais você deseja distribuir Probes.
Infraestrutura do Nimsoft (nimldr) para todas as plataformas UNIX.
Aqui, você pode fazer download do nimldr, que contém o software Robô para
computadores com base em UNIX.
■
O wasp_web_service
Este serviço substitui o serviço web herdado encontrado nas páginas de
Instalação do cliente no servidor do NMS. Este serviço precisa ser instalado em
um robô onde o probe wasp está em execução.
Para obter mais detalhes sobre o wasp_web_service, consulte a guia Arquivo
morto no site de suporte da Nimsoft (http://support.nimsoft.com/)
Exemplo de instalação:
92 Guia de Instalação e do Usuário
Introdução
Capítulo 5: Instalações de cliente 93
Instalação em um ambiente de firewall
Instalação em um ambiente de firewall
Introdução
Esta seção descreve a instalação de componentes do Nimsoft em um ambiente
de firewall.
Observe que, se não for necessário configurar uma solução de internet dentro
de uma DMZ (Demilitarized Zone - Zona Desmilitarizada), você poderá usar uma
solução de internet com acesso direto a QoS. Isso significa que uma
configuração aberta com acesso direto a dados de QoS fornecerá o melhor
desempenho.
Consulte a seção Em vez disso, usar uma solução de internet com acesso direto
de QoS (na página 95).
Ao usar o mecanismo de encapsulamento fornecido pelos hubs, uma conexão
segura pode ser definida entre os hubs localizados na DMZ e os hubs que
residem na zona segura dentro do firewall da DMZ.
Esse mesmo mecanismo também é a base para a configuração de painéis da
web na DMZ. Ao abrir algumas portas selecionadas no firewall externo da DMZ
para a internet, painéis totalmente funcionais poderão ser visualizados em
navegadores com suporte a ActiveX.
Instalando componentes do Nimsoft em uma DMZ
A instalação dos componentes do Nimsoft em uma DMZ é descrita nas seções
Instalando o robô do Windows, o hub, o servidor de distribuição e o servidor de
alarmes (na página 135) e Instalando a infraestrutura do Nimsoft em um
computador UNIX em uma DMZ (na página 177).
94 Guia de Instalação e do Usuário
Instalação em um ambiente de firewall
Em vez disso, usar uma solução de internet com direto acesso a QoS?
A partir de um ponto de vista de desempenho, a maneira mais eficiente de
acessar dados de QoS é processar as consultas do banco de dados diretamente
dos vários painéis, e não por meio do uso de túneis. No entanto, essa solução
exige que você abra sua porta de acesso a seu SQL Server, bem como várias
outras portas.
A porta do SQL Server geralmente é 1433 e as portas que devem ser abertas
normalmente estão no intervalo de 48000 a 48020. Lembre-se de configurar o
parâmetro de número de primeira porta de probe no controlador a fim de
garantir que sejam atribuídos números de porta que começam apenas após
48000 aos componentes do Nimsoft. Os componentes do Nimsoft aos quais a
solução de intranet/internet necessita de acesso são o hub, o controlador, o
distsrv e nas.
O que é uma DMZ
O termo DMZ é proveniente do uso militar e é a abreviação de zona
desmilitarizada (demilitarized zone).
Em redes de computador, uma DMZ é um host de computador ou uma pequena
rede inserida como uma "zona neutra" entre a rede privada de uma empresa e a
rede pública externa. Ela impede que usuários externos obtenham acesso direto
a um servidor que contém os dados da empresa.
Uma DMZ é uma abordagem opcional e mais segura para um firewall e ela
também atua como um servidor proxy.
Solicitações internas:
Em uma configuração de DMZ típica para uma pequena empresa, um
computador separado (ou host, em termos de rede) recebe solicitações de
usuários na rede privada para o acesso a sites ou outras empresas acessível na
rede pública. Em seguida, o host DMZ inicia sessões para essas solicitações na
rede pública. No entanto, o host DMZ não consegue iniciar uma sessão de volta
para a rede privada. Ele só pode encaminhar pacotes que já tenham sido
solicitados.
Solicitações externas:
Os usuários da rede pública de fora da empresa podem acessar apenas o host
DMZ. Geralmente, a DMZ também pode ter as páginas da web da empresa para
que elas possam ser fornecidas ao mundo externo. No entanto, a DMZ não
fornece acesso a nenhum outro dado da empresa.
Capítulo 5: Instalações de cliente 95
Instalação em um ambiente de firewall
O que é um encapsulamento
Atualmente, a maioria das empresas tem um ou mais firewalls em sua rede,
internamente entre diferentes redes e externamente para uma DMZ ou a
internet.
Os administradores de rede normalmente relutam em abrir um firewall para
vários endereços IP e várias portas para possibilitar o funcionamento dos
aplicativos de gerenciamento. Isso dificulta a administração e o monitoramento
de toda a rede a partir de um local central.
A solução é definir um encapsulamento entre dois hubs separado por um
firewall. O encapsulamento define uma conexão do tipo VPN (Virtual Private
Network - Rede virtual privada) entre os dois hubs e permite que todas as
solicitações e mensagens sejam roteadas por meio do encapsulamento e
distribuídas no outro lado. Esse roteamento será transparente para todos os
usuários no Nimsoft.
OBSERVAÇÃ O:
Não use hubs estáticos ao configurar um encapsulamento.
A segurança é o principal problema ao abrir um firewall para conexões externas.
O encapsulamento é implementado usando o protocolo SSL (Secure Socket
Layer), que é o protocolo de segurança mais implantado atualmente — por
exemplo, ele é o protocolo por trás do HTTP seguro (HTTPS). A segurança é
tratada de duas maneiras: com certificados para autenticar o cliente e
criptografia para proteger o tráfego da rede (por exemplo, pela internet):
■
Autorização e autenticação
O encapsulamento fornece autorização e autenticação por meio de
certificados. O cliente e o servidor precisam de certificados válidos emitidos
pela mesma CA (Certificate Authority - Autoridade de certificação) para
configurar uma conexão. No caso da configuração de um encapsulamento, o
computador que está recebendo a conexão (o servidor) é da própria CA e
apenas aceitará certificados emitidos por ele mesmo.
■
Criptografia
As configurações de criptografia se estendem de Nenhuma até Alta.
Nenhuma criptografia significa que o tráfego ainda está autenticado e,
portanto, é recomendável para encapsulamentos dentro de LANs e WANs.
Você deve ter cuidado ao selecionar um nível de criptografia mais alto, pois
isso utilizará mais recursos dos computadores nas duas extremidades do
encapsulamento.
96 Guia de Instalação e do Usuário
Instalação em um ambiente de firewall
A instalação do Nimsoft em um ambiente de firewall exige que ela ocorra em
uma determinada ordem. Há também o problema de quais portas devem ser
abertas nos diferentes firewalls a fim de permitir que os usuários acessem os
painéis e exibam relatórios da web.
Ordem de instalação
A instalação de componentes do Nimsoft em uma DMZ está descrita nas seções
Instalando a Infraestrutura do Nimsoft no Windows (na página 121) e Instalando
a Infraestrutura do Nimsoft em um computador Unix em uma DMZ (na
página 177).
A imagem a seguir mostra os diferentes componentes instalados e as portas que
devem ser abertas no firewall.
A ordem de instalação pode ser a seguinte:
Capítulo 5: Instalações de cliente 97
Instalação em um ambiente de firewall
Observação: efetuar logon em um hub por meio de um endereço NAT não é
suportado em consoles do Nimsoft.
A guia Interface do hub, Encapsulamentos > Avançado:
98 Guia de Instalação e do Usuário
Instalação em um ambiente de firewall
1. Zona segura
O Nimsoft Server pode ser instalado primeiro. Se você já tiver uma
instalação do Nimsoft em execução, ele já estará em vigor.
2. Firewall entre a zona segura e a DMZ
O hub na zona segura deve poder acessar o hub na DMZ na porta do
servidor do encapsulamento configurada (a porta padrão é 48003). A
maneira como isso é configurado no firewall depende do firewall e você
deve verificar a documentação dos firewalls sobre como estabelecer uma
conexão entre os dois sistemas.
3. DMZ
Ao instalar os componentes do Nimsoft uma DMZ, você tem a opção de instalar
no modo DMZ, conforme descrito nas seções Instalando a Infraestrutura do
Nimsoft no Windows (na página 121) e Instalando a Infraestrutura do Nimsoft
em um computador Unix em uma DMZ (na página 177).
Após a configuração, você pode gerar um certificado de cliente para o hub na
zona segura.
OBSERVAÇÃ O:
O hub na DMZ deverá ter um endereço IP público se você desejar acessá-lo a
partir da internet.
Agora, você tem um ponto de acesso no Nimsoft instalado na DMZ. Para
permitir que as pessoas se conectem ao Nimsoft por meio desse hub, você deve
permitir o tráfego em algumas portas do computador hub na DMZ.
A porta 80 (http) será necessária se você desejar permitir que as pessoas
acessem componentes da web, como relatórios de SLA e painéis. Um servidor
web, como o IIS ou o Apache, pode ser usado.
Se permitir o acesso a painéis, você também deverá abrir a porta 48000
(Controlador), 48002 (hub) e 50000 (dados do encapsulamento).
50000 não é uma porta fixa e, por isso, você pode definir qualquer porta que
desejar usar. Configure essa porta definindo a porta do primeiro
encapsulamento como, por exemplo, 50000 na guia Encapsulamentos>
Avançado na GUI do hub (consulte a captura de tela acima).
Observação: certifique-se de que a porta selecionada não esteja no mesmo
intervalo da porta configurada como número de primeira porta de probe no
probe do controlador.
Capítulo 5: Instalações de cliente 99
Instalação em um ambiente de firewall
Observe também que a opção Ignorar configuração de primeira porta de probe
do controlador na GUI do hub deve ser marcada, mesmo que a primeira porta
de probe não esteja definida no controlador.
Por fim, após ter aberto o firewall externo para as portas listadas, você deve
disponibilizar painéis e relatórios de SLA no sistema da DMZ. Isso pode ser feito
usando o utilitário WebExport para os painéis e configurando um perfil de FTP
no sistema de SLA.
Observe que os usuários ainda deverão efetuar logon no Nimsoft, a menos que
você especifique informações de usuário/senha no painel (nesse caso, você
deve usar um usuário extremamente limitado!).
Os usuários devem conseguir acessar conteúdo do Nimsoft a partir da internet
ou da intranet, dependendo de como você configurar o sistema.
100 Guia de Instalação e do Usuário
Instalação em um ambiente de firewall
Implantando painéis no servidor web da DMZ
Use o aplicativo de publicação da web para configurar o arquivo html que
contém a referência de painel e também para implantar os arquivos envolvidos
no servidor web na DMZ. Diferentemente do portal do Nimsoft Server, no qual
os painéis são exibidos automaticamente depois de terem sido publicados a
partir do aplicativo de publicação da web, você deverá determinar onde colocar
os arquivos relacionados ao painel no servidor web e também certificar-se de
que a referência a eles tenha sido feita adequadamente.
Observação:
Ao usar o aplicativo de publicação da web para configurar o arquivo html que
contém a referência do painel, verifique o arquivo html na seção Qualidade de
serviço/Acordo de Nível de Serviço na caixa de diálogo Propriedades.
Capítulo 5: Instalações de cliente 101
Instalação em um ambiente de firewall
102 Guia de Instalação e do Usuário
Instalação em um ambiente de firewall
Selecione a opção Acesso ao servidor se você for implantar o arquivo html em
um servidor web em uma DMZ.
No menu suspenso QoS/Servidor de SLA, selecione variable_server no hub na
extremidade do encapsulamento (na zona segura).
Em seguida, configure um site FTP no servidor web. Quando isso for feito, a
exportação a partir do aplicativo de publicação da web será muito simples. No
aplicativo de publicação da web, crie um novo destino de exportação para o site
FTP no servidor web.
Agora, insira a definição html do painel que você deseja que esteja acessível no
servidor web no nó de destino de exportação de FTP da árvore de navegação.
Uma caixa de diálogo solicitará o URL dos arquivos cab. Você deve inserir aqui o
URL (caminho do URL absoluto ou relativo ao arquivo html) no qual os arquivos
cab estão localizados no servidor web. Por exemplo, se os arquivos cab
estiverem localizados no diretório dashboard/cab sob Inetpub\wwwroot do
servidor web do Nimsoft, o URL dos arquivos cab deverá ser
http://www.nimsoft.com/dashboard/cab.
No site FTP de destino no servidor web, copie os arquivos html, por exemplo, no
diretório Inetpub\wwwroot\dashboard e os arquivos cab no diretório
Inetpub\wwwroot\dashboard\cab.
Para acessar os painéis da internet, será necessário abrir algumas portas
adicionais no firewall externo da DMZ (48000-48002). Quando um cliente de
internet acessar o arquivo html, os arquivos cab do servidor web serão baixados
no computador cliente. Depois da instalação, a caixa pop-up de logon será
exibida e você poderá efetuar logon no domínio no qual o hub na DMZ está
configurado. O encapsulamento do hub para o firewall interno permitirá a
recuperação do pacote de arquivos do painel e também a atualização do painel
adequadamente depois de instalado no computador cliente.
Capítulo 5: Instalações de cliente 103
Instalação em um ambiente de firewall
Ativando painéis na DMZ para receber eventos de alarme externos
Para garantir que os painéis disponibilizados no sistema da DMZ recebam os
eventos corretos de fora, é necessário configurar uma fila de postagem no
computador hub dentro do firewall (no computador no qual termina o
encapsulamento).
Isso é feito abrindo a ferramenta de configuração de hub no Infrastructure
Manager e selecionando a guia Filas. Clique no botão Novo e a caixa de diálogo
Fila será exibida.
■
Tipo de fila:
Posterior
■
Endereço:
O endereço do hub da DMZ (no outro lado do encapsulamento)
■
Assuntos:
alarm_new, alarm_update, alarm_assign, alarm_close, alarm_stats
104 Guia de Instalação e do Usuário
Instalando o Console corporativo
Instalando o Console corporativo
1. Inicie o procedimento de instalação a partir do Nimsoft Server clicando no
ícone Instalação do cliente. A seção Instalação do cliente será iniciada na
janela principal. Clique no link Console corporativo na seção Instalação do
cliente.
Capítulo 5: Instalações de cliente 105
Instalando o Console corporativo
2. A caixa de diálogo de download será exibida. Selecione Executar para iniciar
a instalação imediatamente (observe que é possível selecionar Salvar se
você desejar salvar o arquivo EnterpriseConsole.exe em disco e executar a
instalação posteriormente).
Os arquivos são copiados do Nimsoft Server para seu computador e o
assistente começa a extrair os arquivos.
3. Aguarde até que a seguinte caixa de diálogo seja exibida e clique no botão
Avançar.
106 Guia de Instalação e do Usuário
Instalando o Console corporativo
4. A caixa de diálogo Contrato de licença será exibida. Leia com atenção o
contrato de licença e, se você aceitar os termos, clique em Sim para
continuar; caso contrário, clique em Não para sair.
Capítulo 5: Instalações de cliente 107
Instalando o Console corporativo
5. A próxima caixa de diálogo permite selecionar os componentes a serem
instalados: o Console corporativo e/ou o Subconsole de alarmes.
Normalmente, os dois devem ser instalados. Certifique-se de que os
componentes que deseja instalar estejam marcados e clique no botão
Avançar.
108 Guia de Instalação e do Usuário
Instalando o Console corporativo
6. A caixa de diálogo subsequente exibe as configurações que você selecionou
até o momento no processo de instalação. Clique em Voltar se desejar fazer
qualquer alteração ou clique em Avançar para iniciar a cópia dos arquivos.
Capítulo 5: Instalações de cliente 109
Instalando o Console corporativo
7. Uma janela é exibida, mostrando o andamento da instalação. Aguarde até
que a seguinte caixa de diálogo seja exibida confirmando que o processo de
instalação foi concluído. Clique no botão Concluir para sair da instalação.
8. Verifique se a instalação foi bem-sucedida iniciando o aplicativo (Iniciar >
Programas > Nimsoft Monitoring > Console corporativo).
110 Guia de Instalação e do Usuário
Instalando o Infrastructure Manager
Instalando o Infrastructure Manager
1. Inicie o procedimento de instalação a partir do Nimsoft Server clicando no
ícone Instalação do cliente. A seção Instalação do cliente será iniciada na
janela principal. Em seguida, clique no link Infrastructure Manager.
2. A caixa de diálogo de download será exibida. Selecione Executar para iniciar
a instalação imediatamente (observe que é possível selecionar Salvar se
você desejar salvar o arquivo Infrastructure Manager.exe em disco e
executar a instalação posteriormente).
Os arquivos são copiados do Nimsoft Server para seu computador e o
assistente começa a extrair os arquivos.
3. Aguarde até que a seguinte caixa de diálogo seja exibida e clique no botão
Avançar.
Capítulo 5: Instalações de cliente 111
Instalando o Infrastructure Manager
4. A caixa de diálogo Contrato de licença será exibida. Leia com atenção o
contrato de licença e, se você aceitar os termos, clique em Sim para
continuar; caso contrário, clique em Não para sair.
112 Guia de Instalação e do Usuário
Instalando o Infrastructure Manager
5. A próxima caixa de diálogo permite selecionar os componentes a serem
instalados: o Infrastructure Manager e/ou o Subconsole de alarmes.
Normalmente, os dois devem ser instalados. Certifique-se de que os
componentes que deseja instalar estejam marcados e clique em Avançar.
Capítulo 5: Instalações de cliente 113
Instalando o Infrastructure Manager
6. A caixa de diálogo subsequente exibe as configurações que você selecionou
até o momento no processo de instalação. Clique no botão Voltar se desejar
fazer qualquer alteração ou clique em Avançar para iniciar a cópia dos
arquivos.
114 Guia de Instalação e do Usuário
Instalando o Infrastructure Manager
7. Uma janela é exibida, mostrando o andamento da instalação. Aguarde até
que a seguinte caixa de diálogo seja exibida confirmando que o processo de
instalação foi concluído.
O Infrastructurre Manager exige que o Microsoft SOAP Toolkit 3.0 esteja
instalado no computador.
Se ainda não estiver instalado, será perguntado se você deseja instalá-lo.
Clique em Sim para iniciar o assistente para instalação do Microsoft SOAP
Toolkit 3.0.
O assistente o orientará durante a instalação.
Por fim, quando o assistente do SOAP for finalizado, clique no botão
Concluir para sair do programa de instalação do Infrastructure Manager.
8. Verifique se a instalação foi bem-sucedida iniciando o aplicativo (Iniciar >
Programas > Nimsoft Monitoring > Infrastructure Manager).
Capítulo 5: Instalações de cliente 115
Instalando o Gerenciador de nível de serviço
Instalando o Gerenciador de nível de serviço
1. Inicie o procedimento de instalação a partir do Nimsoft Server clicando no
ícone Instalação do cliente. A seção Instalação do cliente será iniciada na
janela principal. Em seguida, clique no link Gerenciador de nível de serviço.
2. A caixa de diálogo de download será exibida. Selecione Executar para iniciar
a instalação imediatamente (observe que é possível selecionar Salvar se
você desejar salvar o arquivo SLM.exe em disco e executar a instalação
posteriormente).
Os arquivos são copiados do Nimsoft Server para seu computador e o
assistente começa a extrair os arquivos.
3. Aguarde até que a seguinte caixa de diálogo seja exibida e clique no botão
Avançar.
116 Guia de Instalação e do Usuário
Instalando o Gerenciador de nível de serviço
4. A caixa de diálogo Contrato de licença será exibida. Leia com atenção o
contrato de licença e, se você aceitar os termos, clique em Sim para
continuar; caso contrário, clique em Não para sair.
Capítulo 5: Instalações de cliente 117
Instalando o Gerenciador de nível de serviço
5. A próxima caixa de diálogo permite selecionar os componentes a serem
instalados. Certifique-se de que o componente Gerenciador de nível de
serviço esteja marcado e clique em Avançar.
118 Guia de Instalação e do Usuário
Instalando o Gerenciador de nível de serviço
6. A caixa de diálogo subsequente exibe as configurações que você selecionou
até o momento no processo de instalação. Clique em Voltar se desejar fazer
qualquer alteração ou clique em Avançar para iniciar a cópia dos arquivos.
Capítulo 5: Instalações de cliente 119
Instalando o Gerenciador de nível de serviço
7. Uma janela é exibida, mostrando o andamento da instalação. Aguarde até
que a seguinte caixa de diálogo seja exibida confirmando que o processo de
instalação foi concluído. Clique em Concluir para sair da instalação.
8. Verifique se a instalação foi bem-sucedida iniciando o aplicativo (Iniciar >
Programas > Monitoramento Nimsoft> Gerenciador de nível de serviço).
120 Guia de Instalação e do Usuário
Instalando a Infraestrutura do Nimsoft no Windows
Instalando a Infraestrutura do Nimsoft no Windows
Esta seção descreve dois casos diferentes:
■
Instalação de um robô em um computador Windows.
■
Instalação do pacote de Infraestrutura (Robô, Hub, Servidor de distribuição
e Servidor de alarmes) em um computador Windows.
Observe que esse pacote contém o componente do assistente da DMZ,
usado na instalação do Nimsoft em uma DMZ em um ambiente de firewall.
Observação:
é recomendável que pelo menos dois hubs sejam instalados no mesmo Domínio
e na mesma rede a fim de garantir que você tenha um backup dos dados de
usuário/segurança.
Capítulo 5: Instalações de cliente 121
Instalando a Infraestrutura do Nimsoft no Windows
Instalando um robô do Windows
1. No computador em que deseja instalar o robô:
Inicie o portal do Nimsoft Server em um navegador. Inicie o procedimento
de instalação a partir do Nimsoft Server clicando no ícone Instalação do
cliente. Clique no link Robô da janela Instalação do cliente.
122 Guia de Instalação e do Usuário
Instalando a Infraestrutura do Nimsoft no Windows
2. A caixa de diálogo de download será exibida. Selecione Executar para iniciar
a instalação imediatamente. Observe que é possível selecionar a opção
Salvar se desejar salvar o arquivo Infrastructure.exe no disco que deseja
executar a instalaçõa mais tarde.
Os arquivos são copiados do Nimsoft Server para seu computador e o
assistente começa a extrair os arquivos.
3. Aguarde até que a seguinte caixa de diálogo seja exibida e clique no botão
Avançar.
Capítulo 5: Instalações de cliente 123
Instalando a Infraestrutura do Nimsoft no Windows
4. A caixa de diálogo Contrato de licença será exibida. Leia com atenção o
contrato de licença e, se aceitar os termos, clique em Sim para continuar;
caso contrário, clique em Não para sair.
5. A caixa de diálogo Setup Type é exibida. Ela mostra duas opções: instalação
em nuvem e instalação normal.
124 Guia de Instalação e do Usuário
Instalando a Infraestrutura do Nimsoft no Windows
Instalação normal
1. Na caixa de diálogo Setup Type, selecione a opção instalação normal. Clique
em Avançar.
Capítulo 5: Instalações de cliente 125
Instalando a Infraestrutura do Nimsoft no Windows
2. Se existir mais de um domínio, a caixa de diálogo subsequente solicitará que
você selecione o domínio do qual o robô deve fazer parte. Selecione um dos
domínios e clique em Avançar.
126 Guia de Instalação e do Usuário
Instalando a Infraestrutura do Nimsoft no Windows
3. Ao selecionar a opção Escolher se conectar à interface de rede por meio de
um endereço IP, é possível optar por anexar o robô a um hub específico.
Clique em Avançar.
4. A caixa de diálogo Local IP address é exibida onde será solicitado especificar
o endereço IP do computador do hub em que estiver fazendo a instalação.
Observação:
A caixa de diálogo Local IP Address somente será exibida quando o
computador tiver diversas interfaces de rede.
Capítulo 5: Instalações de cliente 127
Instalando a Infraestrutura do Nimsoft no Windows
5. Selecione endereço IP e clique em Avançar.
6. A tela Opções é exibida. Na primeira porta de probe é possível especificar a
primeira porta a ser usada para iniciar os probes. Deixe este campo em
branco para gerar números de portas de modo aleatório.
Marque a caixa de seleção Passive mode se deseja definir o hub como
passivo. Por padrão, esta caixa de seleção não está marcada.
Clique em Avançar.
128 Guia de Instalação e do Usuário
Instalando a Infraestrutura do Nimsoft no Windows
7. A caixa de diálogo subsequente exibe as configurações selecionadas no
processo de instalação. Clique em Voltar se desejar fazer qualquer alteração
ou clique em Avançar para iniciar a cópia dos arquivos.
8. Uma janela é exibida, mostrando o andamento da instalação. Aguarde até
que a seguinte caixa de diálogo seja exibida confirmando que o processo de
instalação foi concluído. Clique em Concluir para sair da instalação.
Capítulo 5: Instalações de cliente 129
Instalando a Infraestrutura do Nimsoft no Windows
Para configuração em nuvem
1. Na caixa de diálogo Tipo de instalação, selecione a opção instalação em
nuvem. Clique em Avançar.
130 Guia de Instalação e do Usuário
Instalando a Infraestrutura do Nimsoft no Windows
2. A caixa de diálogo Cluster installation é exibida. Observe que presume-se
um hub em uma instância na nuvem. Se for usado um hub externo à nuvem,
será necesário configurar o robô com robotip_alias = <IP externo da
instância na nuvem> após criar a instância na nuvem.
A caixa de diálogo Local IP address é exibida onde será solicitado especificar
o endereço IP do computador do hub em que estiver fazendo a instalação.
Observação:
A caixa de diálogo Local IP Address somente será exibida quando o
computador tiver diversas interfaces de rede.
Capítulo 5: Instalações de cliente 131
Instalando a Infraestrutura do Nimsoft no Windows
132 Guia de Instalação e do Usuário
Instalando a Infraestrutura do Nimsoft no Windows
3. Selecione endereço IP e clique em Avançar.
4. A tela Opções é exibida. Na primeira porta de probe é possível especificar a
primeira porta a ser usada para iniciar os probes. Deixe este campo em
branco para gerar números de portas de modo aleatório.
Marque a caixa de seleção Passive mode se deseja definir o hub como
passivo. Por padrão, esta caixa de seleção não está marcada.
Clique em Avançar.
Capítulo 5: Instalações de cliente 133
Instalando a Infraestrutura do Nimsoft no Windows
5. A caixa de diálogo subsequente exibe as configurações que você selecionou
até o momento no processo de instalação. Clique em Voltar se desejar fazer
qualquer alteração ou clique em Avançar para iniciar a cópia dos arquivos.
6. Uma janela é exibida, mostrando o andamento da instalação. Aguarde até
que a seguinte caixa de diálogo seja exibida confirmando que o processo de
instalação foi concluído. Clique em Concluir para sair da instalação.
134 Guia de Instalação e do Usuário
Instalando a Infraestrutura do Nimsoft no Windows
Instalando o robô do Windows, o Hub, o Servidor de distribuição e o Servidor de
alarmes
OBSERVAÇÕ ES:
Esse pacote contém o componente do assistente da DMZ, usado na instalação
do Nimsoft em uma DMZ em um ambiente de firewall. Esse assistente configura
um encapsulamento entre a intranet na zona segura e o servidor de DMZ.
é recomendável que pelo menos dois hubs sejam instalados no mesmo Domínio
e na mesma rede a fim de garantir que você tenha um backup dos dados de
usuário/segurança.
Se você planeja executar o assistente da DMZ, determine a direção na qual
configurar o encapsulamento.
■
■
Se desejar que o hub da DMZ seja o lado do servidor do encapsulamento:
■
Primeiro execute o assistente descrito a seguir, selecionando a
instalação do servidor no computador da DMZ. Um certificado de
cliente será gerado. Você precisará dele ao configurar o cliente no outro
lado do encapsulamento.
■
Em seguida, vá até o hub na zona segura e configure-o como um cliente
de encapsulamento usando o configurador de hub (consulte a descrição
na seção Hub da documentação online de Probes, disponibilizada por
meio da seleção de Ajuda > Probes no menu do Infrastructure
Manager). Você precisará do certificado e da senha gerados na etapa
anterior.
Se desejar que o hub na zona segura seja o lado do servidor no
encapsulamento:
■
Primeiro, configure o hub na zona segura como um servidor de
encapsulamento usando o configurador de hub (consulte a descrição na
seção Hub da documentação online de Probes do Nimsoft,
disponibilizada por meio da seleção de Ajuda > Probes no menu do
Infrastructure Manager).
■
Em seguida, vá até o computador hub na DMZ e execute o assistente
descrito a seguir, selecionando a instalação do cliente. Você precisará
do certificado e da senha gerados na etapa anterior.
1. Inicie o procedimento de instalação a partir do Nimsoft Server clicando no
ícone Instalação do cliente. A seção Instalação do cliente será iniciada na
janela principal. Clique no link de pacote da Infraestrutura (robô do
Windows, Hub, Servidor de distribuição, Servidor de alarmes).
Capítulo 5: Instalações de cliente 135
Instalando a Infraestrutura do Nimsoft no Windows
136 Guia de Instalação e do Usuário
Instalando a Infraestrutura do Nimsoft no Windows
2. A caixa de diálogo de download será exibida. Selecione Executar para iniciar
a instalação imediatamente (observe que é possível selecionar Salvar se
você desejar salvar o arquivo Infrastructure.exe em disco e executar a
instalação posteriormente).
Os arquivos são copiados do Nimsoft Server para seu computador e o
assistente começa a extrair os arquivos.
3. Aguarde até que a seguinte caixa de diálogo seja exibida e clique no botão
Avançar.
Capítulo 5: Instalações de cliente 137
Instalando a Infraestrutura do Nimsoft no Windows
4. A caixa de diálogo Contrato de licença será exibida. Leia com atenção o
contrato de licença e, se você aceitar os termos, clique em Sim para
continuar; caso contrário, clique em Não para sair.
138 Guia de Instalação e do Usuário
Instalando a Infraestrutura do Nimsoft no Windows
5. A caixa de diálogo subsequente permite selecionar o tipo de configuração:
■
Instalação automática
Detecta se o hub foi encontrado.
Se tiver sido encontrado:
Instala o robô + hub + NAS + distsrv
Se não tiver sido encontrado:
Instala apenas o robô e também reinstala um hub (se já existir no
computador).
■
Instalação personalizada
Permite que você selecione os componentes do Nimsoft a serem instalados:
- Robô
- Hub
- Servidor de alarmes
- Servidor de distribuição
- Bibliotecas de tempo de execução do probe (necessárias para a criação de
seus próprios probes).
- Assistente da DMZ
■
Instalação de DMZ
Essa instalação deve ser executada no host DMZ. Os componentes
necessários (Hub e Robô) serão instalados no host DMZ e o assistente para
configuração do encapsulamento por meio do firewall será iniciado.
Faça sua seleção e clique em Avançar.
Capítulo 5: Instalações de cliente 139
Instalando a Infraestrutura do Nimsoft no Windows
1. As caixas de diálogo subsequentes dependem do tipo de instalação
selecionado na caixa de diálogo anterior:
■
Instalação automática:
■
Lista as configurações selecionadas até o momento no processo de
instalação.
Se a configuração detectar que um hub precisa ser instalado:
■
■
Dependendo dos componentes selecionados, deve-se especificar
parâmetros como o nome de domínio e de hub.
■
A instalação sugere uma licença.
■
Inicia a cópia de arquivos.
■
A caixa de diálogo Concluir é exibida, indicando que a instalação da
Infraestrutura Nimsoft foi concluída.
Instalação personalizada:
■
Solicita-se especificar os componentes a serem instalados.
■
Dependendo dos componentes selecionados, deve-se especificar
parâmetros como o nome de domínio e de hub.
■
A instalação sugere uma licença.
■
Lista as configurações selecionadas até o momento no processo de
instalação.
■
Inicia a cópia de arquivos.
■
A caixa de diálogo Concluir é exibida, indicando que a instalação da
Infraestrutura Nimsoft foi concluída.
OBSERVAÇÃ O:
Se o componente do assistente da DMZ tiver sido selecionado, o
programa de instalação também iniciará o assistente da DMZ.
■
Instalação de DMZ:
■
Será solicitado inserir um nome de domínio e um nome de hub. O
assistente da DMZ será iniciado.
1. Instalação de DMZ
OBSERVAÇÃ O:
O hub na DMZ deverá ter um endereço IP público se você desejar acessá-lo
a partir da internet.
140 Guia de Instalação e do Usuário
Instalando a Infraestrutura do Nimsoft no Windows
A instalação de DMZ consiste em duas partes:
–
Primeiro, você deve configurar um servidor de encapsulamento.
–
Depois, você deve configurar um cliente de encapsulamento.
Antes de executar o assistente da DMZ, é necessário determinar a direção
na qual deseja que o encapsulamento seja configurado.
Leia cuidadosamente as instruções na caixa de diálogo e faça sua escolha.
Consulte também a observação no início dessa seção.
O assistente da DMZ é iniciado, solicitando a seleção do tipo de
encapsulamento que deseja configurar:
–
Cliente - irá se conectar a um servidor de encapsulamento.
–
Servidor - recebe as conexões de clientes de encapsulamento).
Ao configurar o servidor, um certificado de cliente será gerado (ele será
necessário na configuração do cliente).
Execute o assistente da DMZ no computador selecionado para ser o servidor
e selecione Servidor na caixa de diálogo inicial.
Clique em Avançar para continuar.
Capítulo 5: Instalações de cliente 141
Instalando a Infraestrutura do Nimsoft no Windows
2. Configurar o Servidor:
A seguinte caixa de diálogo será exibida.
■
Preencha as informações de empresa e endereço.
■
Especifique uma senha no campo Senha.
■
Observe que essa senha é necessária ao configurar o cliente.
■
Clique em Avançar.
142 Guia de Instalação e do Usuário
Instalando a Infraestrutura do Nimsoft no Windows
3. A seguinte caixa de diálogo será exibida informando que a configuração do
encapsulamento foi concluída com êxito.
Especifique um nome de arquivo e um local para armazenar o certificado de
cliente a ser gerado na próxima etapa.
Clique em Avançar para continuar.
Capítulo 5: Instalações de cliente 143
Instalando a Infraestrutura do Nimsoft no Windows
4. A caixa de diálogo a seguir é exibida. Digite o endereço IP do cliente (para o
qual você deseja gerar o certificado) no campo IP do cliente.
O certificado será gerado e salvo no arquivo especificado na etapa anterior.
Observação: você precisará desse arquivo ao configurar o cliente e, por isso,
é aconselhável copiá-lo, por exemplo, em um disquete.
Clique em Concluir.
Você retornará à caixa de diálogo Concluir da instalação da Infraestrutura
Nimsoft.
144 Guia de Instalação e do Usuário
Instalando a Infraestrutura do Nimsoft no Windows
5. Configurar o cliente:
Se estiver configurando o cliente em um hub na zona segura, você deverá
configurar o cliente conforme descrito na seção Hub da documentação
online de Probes do Nimsoft, disponibilizada por meio da seleção de Ajuda >
Probes no menu do Infrastructure Manager..
6. Ao configurar um encapsulamento (cliente ou servidor) em um computador
na zona segura, use o configurador de hub. Se estiver configurando o cliente
em um hub na DMZ, você deverá executar a configuração da DMZ no
computador da DMZ e selecionar Cliente na caixa de diálogo inicial. A
seguinte caixa de diálogo será exibida.
Especifique o IP do servidor configurado como o servidor de
encapsulamento e forneça a senha especificada quando você gerou o
certificado de cliente.
Clique em Procurar... para localizar o arquivo de certificado de cliente.
Quando o arquivo for encontrado, o texto do certificado será exibido na
janela da caixa de diálogo.
Clique em Concluir para concluir o assistente da DMZ.
7. A seguinte caixa de diálogo será exibida confirmando que a instalação da
Infraestrutura do Nimsoft foi concluída. Clique em Concluir para sair.
Capítulo 5: Instalações de cliente 145
Instalando a Infraestrutura do Nimsoft no Windows
146 Guia de Instalação e do Usuário
Instalando a Infraestrutura do Nimsoft no Windows
Usando o Windows Installer herdado
O Windows Installer atual (conhecido como programa de instalação herdado)
será em breve substituído por um novo programa de instalação usando o
InstallAnywhere que inclui os mesmos componentes para a instalação do
Linux/Solaris/Windows.
O Windows Installer herdado estará disponível para os usuários que, em um
período, precisarão de componentes do Windows herdados.
O novo programa de instalação com base no InstallAnywhere não inclui os
componentes a seguir:
■
report_engine
■
variable_server
■
group_server
■
ACE 1.x
Observação: o ACE 2.x é apresentado e é parte do mecanismo de configuração
orientada a serviços.
Será necessário que o usuário use o recurso Windows Installer herdado nas
seguintes condições:
■
■
■
■
O report_engine herdado para relatórios é necessário ao usar:
■
Versão da área de trabalho do SLM. Ou portlet SLM do UMP.
■
MSSQL como servidor de banco de dados.
O variable_server é necessário ao usar:
■
Versão para área de trabalho do EC (Enterprise Console - Console
corporativo)
■
O UMP/SDP deseja usar variáveis como origem de dados no Criador de
painéis e Player.
O probe group_server é necessário ao usar:
■
EC (Enterprise Console - Console corporativo).
■
O UMP com recursos do group_server usados pelo dashboard_engine,
isto é, se o dashboard_engine está configurado com a opção
use_nis_server = 0.
O MCA 1.x é necessário ao usar:
■
Versão para área de trabalho do gerenciador do NIS para usar o
catálogo de serviços.
Capítulo 5: Instalações de cliente 147
Instalando o Nimsoft Server no Linux e no Solaris
Instalando o Nimsoft Server no Linux e no Solaris
Observação: o procedimento destina-se à primeira instalação do Nimsoft
Server.
Caso precise reinstalar o NMS por qualquer motivo, primeiro desinstale o
software existente antes de tentar reinstalá-lo. Para obter detalhes, consulte
Desinstalando o Nimsoft Server.
Siga as instruções abaixo para instalar o Nimsoft Server em sistemas Linux ou
Solaris de sua escolha.
1. Desative os programas antivírus em execução no computador.
2. Programas antivírus ativos diminuem a velocidade de instalação de forma
significativa. Lembre-se de ativar novamente os programas antivírus logo
após o término da instalação.
3. Efetue logon no site Central de atendimento ao cliente da Nimsoft.
4. Baixe o pacote do NMS para seu sistema operacional.
5. Execute o programa de instalação.
Linux: installNMS_linux.bin
Solaris: installNMS_solaris.bin
A caixa de diálogo InstallAnywhere wizard é exibida.
Observação: todos os campos da caixa de diálogo do programa de
instalação diferenciam maiúsculas e minúsculas.
148 Guia de Instalação e do Usuário
Instalando o Nimsoft Server no Linux e no Solaris
A caixa de diálogo Introdução é exibida.
6. Clique em Avançar.
7. Leia o contrato de licença. Caso aceite os termos, clique em Aceito os
termos do contrato de licença e, em seguida, em Avançar. Caso contrário,
será necessário cancelar a instalação.
Capítulo 5: Instalações de cliente 149
Instalando o Nimsoft Server no Linux e no Solaris
8. A próxima caixa de diálogo (não exibida) fornece informações necessárias
antes de continuar. Depois de ler, clique em Avançar.
9. Digite o caminho para o diretório onde deseja que o Nimsoft Server seja
instalado ou use o caminho padrão fornecido. Em seguida, clique em
Avançar.
150 Guia de Instalação e do Usuário
Instalando o Nimsoft Server no Linux e no Solaris
10. Especifique se deseja usar um banco de dados existente ou crie um. Em
seguida, clique em Avançar.
11. Selecione o tipo de DBMS que o Nimsoft Server está usando. Em seguida,
clique em Avançar.
Capítulo 5: Instalações de cliente 151
Instalando o Nimsoft Server no Linux e no Solaris
12. Especifique os parâmetros de banco de dados que deseja usar.
Observação: todos os campos da caixa de diálogo do programa de
instalação diferenciam maiúsculas e minúsculas.
152 Guia de Instalação e do Usuário
Instalando o Nimsoft Server no Linux e no Solaris
Os parâmetros reais nesta caixa de diálogo dependerão se você estiver
usando o MySQL ou Oracle como seu DBMS, e se estiver criando um banco
de dados ou usando um banco de dados existente.
Ao terminar de inserir os parâmetros necessários, clique em Avançar. O
programa de instalação verifica os parâmetros do banco de dados.
Caso não exista erros, uma tela de verificação é exibida; clique em Avançar
para continuar.
Caso ocorra erros, a causa (o mais próximo que o programa de instalação
pode determinar) é apresentada na caixa de diálogo seguinte. Ao cancelar a
instalação, encaminhe o motivo para os erros e reinicie a instalação.
13. Digite a senha de administrador do domínio do Nimsoft. O nome deste
usuário é definido como administrador; o nome e a senha são necessários
para efetuar logon no Nimsoft Server após a instalação.
A senha deve conter ao menos seis caracteres. Depois de inserir e confirmar
a senha, clique em Avançar.
Capítulo 5: Instalações de cliente 153
Instalando o Nimsoft Server no Linux e no Solaris
14. Especifique o nome de domínio do Nimsoft para este hub do NMS, em
seguida, clique em Avançar.
Para obter mais informações sobre domínios do Nimsoft, consulte o Guia de
Instalação do Nimsoft Server.
15. Digite um nome para este hub; o nome padrão é o nome do computador
que você está instalando. Em seguida, clique em Avançar.
154 Guia de Instalação e do Usuário
Instalando o Nimsoft Server no Linux e no Solaris
16. O programa de instalação detecta todas as interfaces de rede conectadas ao
computador. Digite o endereço IP daquela que deseja usar no tráfego do
NMS. Em seguida, clique em Avançar.
Capítulo 5: Instalações de cliente 155
Instalando o Nimsoft Server no Linux e no Solaris
17. Digite a chave de licença exatamente como aparece no documento de
licença do Nimsoft.
Caso ainda não tenha obtido uma licença, o programa de instalação criará
uma licença de avaliação de 30 dias, em que deve-se contar o período de
tempo a partir da instalação.
Clique em Avançar para continuar.
156 Guia de Instalação e do Usuário
Instalando o Nimsoft Server no Linux e no Solaris
18. É possível especificar uma porta inicial para probes do Nimsoft. A menos
que haja uma razão específica para isso, talvez seja preferível deixar o
sistema escolher portas conforme necessário.
Clique em Avançar para continuar.
Capítulo 5: Instalações de cliente 157
Instalando o Nimsoft Server no Linux e no Solaris
19. Especifique uma máscara de rede ou intervalo de endereços IP que deseja
que o Nimsoft Server detecte. É possível também excluir um intervalo de
endereços IP, se necessário.
Clique em Avançar para continuar.
158 Guia de Instalação e do Usuário
Instalando o Nimsoft Server no Linux e no Solaris
20. Selecione os métodos que deseja que o Nimsoft Server use, para obter
informações de dispositivos e computadores na rede.
Quando concluído, clique em Avançar para continuar.
Observação: as próximas três etapas pressupõe que todas as opções foram
selecionadas. Ignore as etapas que não se aplicam ao seu caso.
Capítulo 5: Instalações de cliente 159
Instalando o Nimsoft Server no Linux e no Solaris
21. Digite a sequência de caracteres da comunidade para a configuração de
SNMP da rede. Isso geralmente é o padrão (público), mas algumas
organizações usam outra sequência de caracteres da comunidade. Clique
em Avançar para continuar.
22. Digite as credenciais para WMI na rede, em seguida, clique em Avançar
para continuar.
160 Guia de Instalação e do Usuário
Instalando o Nimsoft Server no Linux e no Solaris
23. Digite o nome de usuário e a senha para um usuário com privilégios
administrativos em computadores com base no UNIX®. Clique em Avançar
para continuar.
Capítulo 5: Instalações de cliente 161
Instalando o Nimsoft Server no Linux e no Solaris
24. Selecione quais catálogos deseja criar no banco de dados:
■
Servidores Microsoft Windows
■
Servidores com base no UNIX®
■
Impressoras de rede
■
Dispositivos de rede
■
Apenas configuração automática de sistemas gerenciados
É possível fazer alterações posteriores usando o Gerenciador de NIS.
Os diferentes sistemas detectados na rede serão agrupados em Catálogos
de serviços, dependendo do tipo de sistema. Filtros predefinidos indicam
quais tipos de sistemas de computador devem ser colocados nos diferentes
Catálogos de serviços. Esses filtros podem ser modificados no Gerenciador
de NIS. A filtragem pode ser feita com vários parâmetros, como intervalo de
IP, sistema operacional, etc.
Ao selecionar a opção Apenas configuração automática de sistemas
gerenciados, selecione um perfil de configuração predefinido que será
usado para todos os sistemas definidos com o estado Gerenciado no
Gerenciador de NIS. O estado Gerenciado deve ser definido manualmente
para cada um dos sistemas no Gerenciador de NIS.
Se essa opção não for definida, o perfil de configuração predefinido será
usado para todos os sistemas, independentemente do estado definido no
Gerenciador de NIS.
Quando tiver concluído, clique em Avançar para continuar.
162 Guia de Instalação e do Usuário
Instalando o Nimsoft Server no Linux e no Solaris
Capítulo 5: Instalações de cliente 163
Instalando o Nimsoft Server no Linux e no Solaris
25. Verifique o resumo de pré-instalação. Quando estiver pronto, clique em
Instalar para iniciar o processo de instalação.
Durante a instalação, uma barra de progresso permite saber quanto tempo
leva o processo.
Na conclusão da instalação, o Nimsoft Server é iniciado.
164 Guia de Instalação e do Usuário
Instalando o Nimsoft Server no Linux e no Solaris
26. A instalação do Nimsoft Server é concluída. Clique em Concluído para sair
do programa de instalação.
IMPORTANTE
Para obter mais informações sobre como configurar e usar o Nimsoft Server,
volte para o Capítulo 3 do Guia de Instalação do Nimsoft Server.
Capítulo 5: Instalações de cliente 165
Instalando a Infraestrutura do Nimsoft no Unix
Instalando a Infraestrutura do Nimsoft no Unix
Esta seção descreve dois cenários:
■
Instalando a Infraestrutura do Nimsoft em um computador Unix da rede
interna.
■
Instalando a Infraestrutura do Nimsoft em um computador UNIX em
uma DMZ.
OBSERVAÇÕ ES:
■
é recomendável que pelo menos dois hubs do Nimsoft sejam instalados
no mesmo Domínio e na mesma rede a fim de garantir que você tenha
um backup dos dados de usuário/segurança.
■
No caso do Linux, se instalar o servidor Nimsoft com o modo de linha de
comando (ou seja, usando ./installNMS_linux.bin -i console), e em
seguida tentar desinstalá-lo com as interfaces gráficas (ou seja, usando
./installNMS_linux.bin), a desinstalação irá falhar.
■
Se o servidor for instalado usando o modo de linha de comando, é
necessário que este modo seja usado também para a desinstalação.
■
Se o Nimsoft já estiver instalado e em execução no sistema, você deverá
executar os seguintes comandos antes da instalação:
/opt/Nimsoft/bin/niminit stop
/opt/Nimsoft/bin/inst_init.sh remove
166 Guia de Instalação e do Usuário
Instalando a Infraestrutura do Nimsoft no Unix
Instalando a Infraestrutura do Nimsoft em um computador Unix da rede interna.
1. No computador em que deseja instalar a Infraestrutura Nimsoft:
Inicie o portal do Nimsoft Server em um navegador.
OBSERVAÇÃ O:
Se não conseguir acessar um navegador no computador UNIX, você deverá
executar as etapas 1 e 2 deste procedimento em um computador Windows
e, em seguida, copiar o arquivo nimldr.tar.Z no computador UNIX usando o
FTP.
Inicie o procedimento de instalação a partir do Nimsoft Server clicando no
ícone Instalação do cliente. A seção Instalação do cliente será iniciada na
janela principal. Em seguida, clique no link de nimldr para todas as
plataformas Unix da janela Instalação do cliente.
Capítulo 5: Instalações de cliente 167
Instalando a Infraestrutura do Nimsoft no Unix
2. A caixa de diálogo de download será exibida. Selecione Abrir para iniciar a
instalação imediatamente (observe que é possível selecionar Salvar se você
desejar salvar o arquivo nimldr.tar.Z em disco para executar a instalação
posteriormente).
O arquivo será salvo no disco.
Observação:
Alguns navegadores, especialmente algumas versões do Internet Explorer,
apresentam problemas ao salvar o arquivo com o nome e a extensão
corretos. O nome do arquivo é nimldr.tar.Z e a letra Z maiúscula é
importante porque o UNIX diferencia maiúsculas de minúsculas.
3. Descompactar o arquivo:
# uncompress nimldr.tar.Z
4. Extrair nimldr.tar (isso cria um diretório com estrutura de árvore em seu
disco no qual você pode acessar as diferentes plataformas UNIX):
# tar xf nimldr.tar
Insira o subdiretório no qual sua plataforma UNIX foi copiada (por exemplo,
LINUX) e execute nimldr.
Se o sistema UNIX estiver no mesmo segmento de rede do computador com
o Nimsoft Server:
use # ./nimldr
Se o sistema UNIX estiver em um segmento de rede diferente:
Use # ./nimldr -I <endereço IP para o computador com o Nimsoft Server>.
168 Guia de Instalação e do Usuário
Instalando a Infraestrutura do Nimsoft no Unix
Utilização do utilitário de instalação do Unix (nimldr)
[root@unixbuilder stian]# ./nimldr -?
Uso: ./nimldr [flags]
Sinalizadores comuns:
-d <debuglevel 0-5>
default=0
-l <arquivo de log de instalação>
default=nimldr.log
-t <caminho a ser usado para arquivos temporários durante a instalação>
default=/opt/nimsoft/tmp
-D <nome do domínio do NimBUS>
-H <nome do hub do NimBUS>
-N <substituir nome do robô>
-p <caminho de instalação do NimBUS>
default=/opt/nimsoft
-f <substituir nome de arquivo do pacote>
o arquivo de instalação padrão é detectado pelo programa
OBSERVAÇÃO: diferencia maiúsculas de minúsculas e não tem a extensão .zip
-u instala como o usuário atual, e não como raiz
OBSERVAÇÃO: isso NÃO é recomendado.
-o <primeira porta de probe>
-R <endereço IP desse robô>
Isso é mais útil para sistemas com várias placas de rede
Capítulo 5: Instalações de cliente 169
Instalando a Infraestrutura do Nimsoft no Unix
-a define o sinalizador de cancelamento de registro automático
default = ‘no’
-s define o robô no modo passivo
-v imprime a versão do ./nimldr
-h imprime esse texto de ajuda
Arquivo de instalação no computador local:
-F <diretório que contém o arquivo de instalação>
Arquivo de instalação em um Servidor de distribuição do NimBUS:
-I <endereço IP do hub do NimBUS que executa um servidor de distribuição>
OBSERVAÇÃO: isso substituirá a opção -H
-V <versão do pacote>
obtém a versão especificada do pacote, e não a mais recente
Modos de instalação:
-r instala apenas o robô (modo padrão)
-i instala a Infraestrutura (Robô, Hub, NAS e Distsrv)
-E instalação expressa (usa os padrões ou os sinalizadores fornecidos)
-X instalação expressa silenciosa (falha, em vez de passar para o modo interativo)
Instalação na nuvem:
-C <número de reinicializações até que o robô se torne ativo>
-M <nome DNS do computador que está executando o hub>
Copyright(c) 1998-2010, Nimsoft Corp.
Observe o seguinte:
■
para o sinalizador -f, certifique-se de não incluir a extensão .zip no nome
do arquivo. Observe também que o nome do arquivo diferencia
maiúsculas de minúsculas.
■
Os sinalizadores -E e -X exigem que o arquivo de instalação seja salvo no
computador local.
170 Guia de Instalação e do Usuário
Instalando a Infraestrutura do Nimsoft no Unix
Instalação do Robô a partir do Arquivo morto do Nimsoft
linux-jvrz:/tmp # ./nimldr
Esse programa o ajudará a instalar o NimBUS no sistema atual.
Você receberá uma série de perguntas, e as respostas padrão estão entre colchetes:
pergunta? ==>[padrão]
Ao pressionar Enter, o valor padrão será utilizado diretamente; caso contrário, você deverá
digitar as informações solicitadas.
Se a instalação expressa tiver sido especificada, o valor padrão será usado
automaticamente.
Um log da instalação pode ser encontrado no arquivo: nimldr.log
AVISO: o diretório de arquivos temporários será removido após a instalação.
Onde nimldr deve armazenar os arquivos temporários?
==>[/opt/nimsoft/tmp]
Iniciando a instalação do Robô:
Esta é uma instalação em nuvem?
==>[no]
O arquivo de instalação está armazenado localmente?
==>[no]
Capítulo 5: Instalações de cliente 171
Instalando a Infraestrutura do Nimsoft no Unix
Existe um host executando um hub do NimBUS que podemos consultar em relação ao arquivo de
instalação?
==>[yes]
Qual é o endereço IP do host executando um hub do NimBUS?
==>[] 193.71.55.147
Preparando para pesquisar arquivos mortos:
Como é chamado o Domínio do NimBUS (*=pesquisa)?
==>[Development]
Como é chamado o hub do NimBUS (*=pesquisa)?
==>[w7stian]
Como é chamado o arquivo de instalação?
==>[install_LINUX_23]
Pesquisando arquivos mortos:
1 /Development/w7stian/unixbuilder/distsrv
2 /Development/w7stian/w7stian/distsrv
A quais desses arquivos você gostaria de se conectar?
==>[1] 2
É necessário efetuar logon no NimBUS para consultar o Arquivo morto.
Digite o nome de usuário e senha do NimBUS...
Nome do usuário: administrator
Senha:
Iniciando o download de install_LINUX_23
\
Concluído!
172 Guia de Instalação e do Usuário
Instalando a Infraestrutura do Nimsoft no Unix
O que está sendo instalado? (1=Robô, 2=Infraestrutura)
==>[1]
Extraindo arquivos do arquivo morto /opt/nimsoft/tmp//install_LINUX_23.zip para o diretório
temporário /opt/nimsoft/tmp/
Onde o NimBUS deve ser instalado?
==>[/opt/nimsoft]
Cancelar o registro do robô no hub automaticamente após a conclusão?
==>[yes]
Esse Robô deve ser executado no modo passivo?
==>[no]
Como é chamado esse Domínio do NimBUS?
==>[Development]
A que hub do NimBUS esse robô deve se conectar?
==>[w7stian]
Qual é o endereço IP daquele hub do NimBUS?
==>[] 193.71.55.147
Iniciando o NimBUS:
Limpando os arquivos temporários
Instalação do Robô concluída!
linux-jvrz:/tmp #
Capítulo 5: Instalações de cliente 173
Instalando a Infraestrutura do Nimsoft no Unix
Instalação da Infraestrutura a partir do arquivo local
linux-jvrz:/tmp # ./nimldr
Esse programa o ajudará a instalar o NimBUS no sistema atual.
Você receberá uma série de perguntas, e as respostas padrão estão entre colchetes:
pergunta? ==>[padrão]
Ao pressionar Enter, o valor padrão será utilizado diretamente; caso contrário, você deverá
digitar as informações solicitadas.
Se a instalação expressa tiver sido especificada, o valor padrão será usado
automaticamente.
Um log da instalação pode ser encontrado no arquivo: nimldr.log
AVISO: o diretório de arquivos temporários será removido após a instalação.
Onde nimldr deve armazenar os arquivos temporários?
==>[/opt/nimsoft/tmp]
Iniciando a instalação do Robô:
Esta é uma instalação em nuvem?
==>[no]
O arquivo de instalação está armazenado localmente?
174 Guia de Instalação e do Usuário
Instalando a Infraestrutura do Nimsoft no Unix
==>[no] yes
Onde estão os arquivos de instalação?
==>[] /tmp
O que está sendo instalado? (1=Robô, 2=Infraestrutura)
==>[1] 2
Um robô e um hub do NimBUS serão instalados.
Deseja instalar o Servidor de alarmes do NimBUS (NAS)?
==>[yes]
Deseja instalar o Servidor de distribuição (distsrv)?
==>[yes]
Extraindo arquivos do arquivo morto /tmp/install_LINUX_23 para o diretório temporário
/opt/nimsoft/tmp/
Onde o NimBUS deve ser instalado?
==>[/opt/nimsoft]
Cancelar o registro do robô no hub automaticamente após a conclusão?
==>[yes]
Esse Robô deve ser executado no modo passivo?
==>[no]
Como é chamado esse Domínio do NimBUS?
==>[] Development
Como é chamado esse hub do NimBUS?
==>[linux-jvrz]
Qual é o endereço IP desses hubs do NimBUS?
==>[193.71.55.62]
Iniciando o NimBUS:
Aguardando o início do hub...
Capítulo 5: Instalações de cliente 175
Instalando a Infraestrutura do Nimsoft no Unix
Você está configurando um encapsulamento do NimBUS entre esse hub e outro hub?
==>[no]
Deseja inicializar as configurações de segurança nesse hub?
==>[yes]
Especifique a senha de usuário de administrador:
Digite a senha:
Digite a senha novamente:
Inicializando a segurança desse hub... Segurança inicializada!
Limpando os arquivos temporários
Instalação do Robô concluída!
linux-jvrz:/tmp #
176 Guia de Instalação e do Usuário
Instalando a Infraestrutura do Nimsoft no Unix
Instalando a Infraestrutura do Nimsoft em um computador Unix em uma DMZ
Nesse caso, é necessário copiar os arquivos a seguir do aplicativo Nimsoft Web
Server e colocá-los no host DMZ (por exemplo, usando um CD ou FTP):
nimldr para todas as plataformas Unix (para instalar os componentes da
Infraestrutura do Nimsoft e a DMZ no host DMZ).
■
Arquivo morto de instalação para o tipo Unix.
Capítulo 5: Instalações de cliente 177
Instalando a Infraestrutura do Nimsoft no Unix
■
Copiar os arquivos em uma pasta no host DMZ.
Observe que o nome do arquivo é nimldr.tar.Z. A letra Z maiúscula é
importante porque o Unix diferencia maiúsculas de minúsculas.
Procedimento:
1. Descompactar o arquivo:
# uncompress nimldr.tar.Z
2. Extrair nimldr.tar (isso cria um diretório com estrutura de árvore em seu
disco, no qual você pode acessar as diferentes plataformas UNIX):
# tar xf nimldr.tar.
3. Insira o subdiretório no qual sua plataforma UNIX foi copiada (por exemplo,
Linux) e execute nimldr.
Ações adicionais, conforme descrito nas seções Instalação da Infraestrutura
— Servidor de encapsulamento (na página 180) e Instalação da
Infraestrutura — Cliente de encapsulamento (na página 184), dependem da
direção do encapsulamento (verifique a seguir).
Escolha a direção do encapsulamento por meio do firewall.
OBSERVAÇÃ O:
O hub na DMZ deve ter um endereço IP público se você desejar acessá-lo a
partir da internet.
Abrindo o encapsulamento a partir da DMZ:
Se estiver abrindo o encapsulamento por meio do firewall na DMZ, você deverá
primeiro executar o procedimento descrito na seção Instalação da
Infraestrutura — Servidor de encapsulamento no computador da DMZ.
Anote a senha e salve o arquivo de certificado de cliente.
Em seguida, vá até o hub na zona segura e configure o cliente de
encapsulamento conforme descrito na seção Instalação da infraestrutura —
Cliente de encapsulamento (na página 184).
Abrindo o encapsulamento a partir da zona de segurança:
Se desejar abrir o encapsulamento por meio do firewall na zona segura, você
primeiro deve configurar o hub na zona segura como servidor de
encapsulamento, conforme descrito na seção Instalação da Infraestrutura —
Servidor de encapsulamento (na página 180).
178 Guia de Instalação e do Usuário
Desinstalando o Nimsoft Server
Coloque o arquivo de certificado de cliente (e a senha) no computador da DMZ
e execute o procedimento descrito na seção Instalação da Infraestrutura —
Cliente de encapsulamento (na página 184) para instalar o componente de
cliente de encapsulamento.
Para obter detalhes, consulte a seção Instalação em um ambiente com firewall
(na página 94).
Desinstalando o Nimsoft Server
Importante
Embora a seção anterior “Instalando o Nimsoft Server (na página 15)” fornece
instruções para a instalação usando o assistente do InstallAnywhere, alguns
usuários podem optar por instalar usando outro método, como uma linha de
comando. Essa abordagem não é descrita aqui, mas pode fornecer uma
instalação aceitável do NMS Server.
Entretanto, independentemente de qual método de instalação escolhido,
inclusive o uso do assistente do InstallAnywhere, o único método recomendado
para desinstalar o NMS Server é usar o programa de desinstalação fornecido
com o software, conforme descrito nesta seção.
O programa de desinstalação fornecido pelo Nimsoft será bem-sucedido,
independentemente de como o NMS Server foi instalado. Nenhuma outra
abordagem para desinstalar o software é recomendada.
Para desinstalar o NMS Server, execute o programa de desinstalação conforme
abaixo:
<NMS_install_dir>/NMS_Server_installation/uninstall
em que o <NMS_install_dir> é o diretório especificado pelo usuário no
momento da instalação do NMS Server.
Novamente, essa é a única maneira recomendada para desinstalar o NMS
Server.
Capítulo 5: Instalações de cliente 179
Instalação da Infraestrutura — servidor de encapsulamento
Instalação da Infraestrutura — servidor de encapsulamento
Esta seção aplica-se a uma instalação na qual o componente de servidor de
encapsulamento é instalado no host DMZ e, em seguida, você coloca o arquivo
de certificado de cliente (e a senha) no hub externo e instala o componente de
cliente de encapsulamento nele.
linux-jvrz:/tmp # ./nimldr
Esse programa o ajudará a instalar o NimBUS no sistema atual.
Você receberá uma série de perguntas, e as respostas padrão estão entre colchetes:
pergunta? ==>[padrão]
Ao pressionar Enter, o valor padrão será utilizado diretamente; caso contrário, você deverá
digitar as informações solicitadas.
Se a instalação expressa tiver sido especificada, o valor padrão será usado
automaticamente.
Um log da instalação pode ser encontrado no arquivo: nimldr.log
AVISO: o diretório de arquivos temporários será removido após a instalação.
Onde nimldr deve armazenar os arquivos temporários?
==>[/opt/nimsoft/tmp]
Iniciando a instalação do Robô:
Esta é uma instalação em nuvem?
==>[no]
O arquivo de instalação está armazenado localmente?
==>[no] yes
Onde estão os arquivos de instalação?
==>[] /tmp
O que está sendo instalado? (1=Robô, 2=Infraestrutura)
==>[1] 2
Um robô e um hub do NimBUS serão instalados.
180 Guia de Instalação e do Usuário
Instalação da Infraestrutura — servidor de encapsulamento
Deseja instalar o Servidor de alarmes do NimBUS (NAS)?
==>[yes]
Deseja instalar o Servidor de distribuição (distsrv)?
==>[yes]
Extraindo arquivos do arquivo morto /tmp/install_LINUX_23 para o diretório temporário
/opt/nimsoft/tmp/
Onde o NimBUS deve ser instalado?
==>[/opt/nimsoft]
Cancelar o registro do robô no hub automaticamente após a conclusão?
==>[yes]
Esse Robô deve ser executado no modo passivo?
==>[no]
Como é chamado esse Domínio do NimBUS?
==>[] Development
Como é chamado esse hub do NimBUS?
==>[linux-jvrz]
Qual é o endereço IP desses hubs do NimBUS?
==>[193.71.55.62]
Iniciando o NimBUS:
Aguardando o início do hub...
Você está configurando um encapsulamento do Nimsoft entre esse hub e outro hub?
==>[no] yes
É necessário efetuar logon no Nimsoft para definir as opções do encapsulamento
Digite o nome de usuário e a senha do Nimsoft...
Nome do usuário: administrator
Senha:
Esse hub será um servidor de encapsulamento?
==>[no]
Capítulo 5: Instalações de cliente 181
Instalação da Infraestrutura — servidor de encapsulamento
Configurando o servidor:
O servidor precisa gerar um certificado CA
Esse certificado será usado para assinar certificados de cliente
Qual é o nome de sua organização?
==>[My Company Inc.] Nimsoft Corp
Qual é o nome da unidade organizacional?
==>[SysAdmin] Development
Qual é o endereço de email do administrador?
==>[[email protected]] [email protected]
Qual senha deve ser usada para o certificado do Servidor?
Digite a senha:
Digite a senha novamente:
Gerando um certificado CA — isso pode levar alguns minutos...
Geração de certificado CA concluído!
Criando um certificado de cliente:
O Cliente precisará desse certificado para se conectar a esse Servidor
Qual é o endereço IP do hub do cliente?
==>[] 10.1.1.1
182 Guia de Instalação e do Usuário
Instalação da Infraestrutura — servidor de encapsulamento
Qual é o nome de sua organização?
==>[Nimsoft Corp]
Qual é o nome da unidade organizacional?
==>[Development] DMZ
Qual é o endereço de email do administrador?
==>[[email protected]]
Que senha deve ser usada para esse certificado?
Digite a senha:
Comentário: digite uma senha de sua preferência e digite-a novamente aqui.
Digite a senha novamente:
Em que arquivo o certificado deve ser gravado (caminho completo)?
==>[/opt/nimsoft/client.txt]
Gerando um certificado de Cliente — isso pode levar alguns minutos...
Concluída a criação de certificado de Cliente /opt/Nimsoft/client.txt
Limpando os arquivos temporários
Instalação do robô concluída
OBSERVAÇÃO:
Copie o arquivo /opt/nimsoft/client.txt na mídia removível ou transfira-o
eletronicamente para o hub de cliente e configure o cliente de encapsulamento
nele. A comunicação será possível entre os dois sistemas na porta 48003/tcp.
Capítulo 5: Instalações de cliente 183
Instalação da Infraestrutura — Cliente de encapsulamento
Instalação da Infraestrutura — Cliente de encapsulamento
Esta seção aplica-se a uma instalação na qual o componente cliente de
encapsulamento é instalado. Observe que você precisará do arquivo de
certificado de cliente gerado durante a instalação do componente de servidor
de encapsulamento, bem como da senha utilizada.
Copie o arquivo de certificado (client.txt) no diretório /tmp, por exemplo.
linux-jvrz:/tmp # ./nimldr
Esse programa o ajudará a instalar o NimBUS no sistema atual.
Você receberá uma série de perguntas, e as respostas padrão estão entre colchetes:
pergunta? ==>[padrão]
Ao pressionar Enter, o valor padrão será utilizado diretamente; caso contrário, você deverá
digitar as informações solicitadas.
Se a instalação expressa tiver sido especificada, o valor padrão será usado
automaticamente.
Um log da instalação pode ser encontrado no arquivo: nimldr.log
184 Guia de Instalação e do Usuário
Instalação da Infraestrutura — Cliente de encapsulamento
AVISO: o diretório de arquivos temporários será removido após a instalação.
Onde nimldr deve armazenar os arquivos temporários?
==>[/opt/nimsoft/tmp]
Iniciando a instalação do Robô:
Esta é uma instalação em nuvem?
==>[no]
O arquivo de instalação está armazenado localmente?
==>[no] yes
Onde estão os arquivos de instalação?
==>[] /tmp
O que está sendo instalado? (1=Robô, 2=Infraestrutura)
==>[1] 2
Um robô e um hub do NimBUS serão instalados.
Deseja instalar o Servidor de alarmes do NimBUS (NAS)?
==>[yes]
Deseja instalar o Servidor de distribuição (distsrv)?
==>[yes]
Extraindo arquivos do arquivo morto /tmp/install_LINUX_23 para o diretório temporário
/opt/nimsoft/tmp/
Capítulo 5: Instalações de cliente 185
Instalação da Infraestrutura — Cliente de encapsulamento
Onde o NimBUS deve ser instalado?
==>[/opt/nimsoft]
Cancelar o registro do robô no hub automaticamente após a conclusão?
==>[yes]
Esse Robô deve ser executado no modo passivo?
==>[no]
Como é chamado esse Domínio do NimBUS?
==>[] Development
Como é chamado esse hub do NimBUS?
==>[linux-jvrz]
Qual é o endereço IP desses hubs do NimBUS?
==>[193.71.55.62]
Iniciando o NimBUS:
Aguardando o início do hub...
Você está configurando um encapsulamento do Nimsoft entre esse hub e outro hub?
==>[no] yes
É necessário efetuar logon no Nimsoft para definir as opções do encapsulamento
Digite o nome de usuário e a senha do Nimsoft...
Nome do usuário: administrator
186 Guia de Instalação e do Usuário
Instalação da Infraestrutura — Cliente de encapsulamento
Senha:
Esse hub será um Servidor de encapsulamento?
==>[no]
Esse hub será um Servidor de encapsulamento?
==>[no]
Esse hub será um Cliente de encapsulamento?
==>[yes]
Qual é o endereço IP do hub do Servidor de encapsulamento?
==>[] 10.1.1.6
Qual é a porta de escuta do Servidor?
==>[48003]
Que senha foi utilizada para gerar esse certificado?
Digite a senha:
Comentário: digite uma senha aqui e digite-a novamente.
Digite a senha novamente:
Em que arquivo está o certificado de cliente (caminho completo)?
==>[/opt/nimsoft/tmp//client.txt] /tmp/client.txt
Configuração do Cliente concluída
Limpando os arquivos temporários
Instalação do Robô concluída!
linux-jvrz:/tmp #
Capítulo 5: Instalações de cliente 187
Instalando o robô no AS400
Instalando o robô no AS400
1. Abra o portal do Nimsoft Server em um navegador em uma estação de
trabalho de sua rede.
2. Inicie o procedimento de instalação a partir do Nimsoft Server clicando no
ícone Instalação do cliente.
3. Agora, você deve copiar os dois arquivos, NimBUS.savf e NIMSOFT.savf em
sua estação de trabalho:
4. Primeiro, clique no link Arquivos de programa do robô iSeries na janela
Instalação do cliente.
188 Guia de Instalação e do Usuário
Instalando o robô no AS400
5. Será exibida uma caixa de diálogo perguntando se você deseja salvar o
arquivo NimBUS.savf. Esse arquivo salvo contém os arquivos de programa
do robô iSeries.
Capítulo 5: Instalações de cliente 189
Instalando o robô no AS400
6. Clique no botão Salvar para continuar. Você será solicitado a definir o local
em que deseja salvar o arquivo. Escolha um local e clique no botão Salvar.
7. Em seguida, clique no link Estrutura de arquivo do robô iSeries na janela
Instalação do cliente.
190 Guia de Instalação e do Usuário
Instalando o robô no AS400
8. Será exibida uma caixa de diálogo perguntando se você deseja salvar o
arquivo nimsoft.savf. Esse arquivo salvo contém a estrutura de arquivo do
robô iSeries juntamente com alguns arquivos de configuração.
9. Clique no botão Salvar para continuar. Você será solicitado a definir o local
em que deseja salvar o arquivo. Escolha um local e clique no botão Salvar.
Continue com o procedimento descrito a seguir:
Capítulo 5: Instalações de cliente 191
Instalando o robô no AS400
Procedimento de instalação
As etapas para executar a instalação inicial do MySQL no Windows, usando a
interface da GUI do instalador do MSI, é relativamente simples.
1. Execute o pacote do programa de instalação
2. Confirme quaisquer avisos de segurança.
3. Selecione o tipo de instalação: para esta instalação, a opção Concluir é
recomendável. (Se desejar especificar locais de arquivo de dados, como em
um disco separado e de alto desempenho, selecione «custom» e
especifique os caminhos quando necessário. Isso pode ser feito após a
instalação executando novamente o programa de instalação e selecionando
«modify», considerando que ainda não existem dados instalados, pois os
arquivos de dados existentes não serão copiados)
4. Na janela de diálogo Pronto para instalar, selecione a opção Continuar. A
instalação continua.
5. Informações sobre o MySQL Enterprise aparecem na tela e podem ser
ignoradas.
6. O Assistente de instalação básica agora está concluído.
Agora você tem a opção de configurar a instância do MySQL, onde existem
opções para criar a senha raiz, outros usuários e outras configurações como o
local dos arquivos de dados.
Na conclusão da configuração básica, o instalador permite usar a opção
«Register MySQL as a Service». Esta é a opção recomendada, pois ela permite o
controle do MySQL a partir do Gerenciador de serviços do Windows e garante
que o banco de dados seja iniciado automaticamente, se necessário.
Não há etapas específicas após a instalação para serem executadas a partir de
uma instalação do Windows, pois os caminhos, os diretórios, as tabelas do
sistema e o registro do gerenciador de serviços são todos executados pelo
instalador.
192 Guia de Instalação e do Usuário
Instalando o robô no AS400
No AS400
Criar o usuário NIMBUS:
CRTUSRPRF USRPRF(NIMBUS) PASSWORD()
USRCLS(*SECOFR) TEXT('Usuário do Nimbus para
gerenciamento do Nimsoft')
Criar arquivos temporários para os 'arquivos de salvamento':
CRTSAVF <<LIBRARY>>/NIMBUS TEXT('Savf of Nimsoft LIB')
CRTSAVF <<LIBRARY>>/NIMSOFT TEXT('Savf of Nimbus_Software')
Na estação de trabalho na rede
Nessa etapa, você irá copiar os dois arquivos salvos durante a seção Instalação
do cliente acima (NIMBUS.savf e NIMSOFT.savf) no AS400:
ftp <<AS/400>>
Logon no AS400
LCD <<a pasta onde savefiles estão localizados na estação de trabalho>>
CD <<LIBRARY em que os arquivos de salvamento temporários foram criados no AS400>>
BIN
PUT NIMBUS.savf
PUT NIMSOFT.savf
Quit
Capítulo 5: Instalações de cliente 193
Instalando o robô no AS400
No AS400
Restaurar /qsys.lib/Nimbus.lib
RSTLIB SAVLIB(NIMBUS) DEV(*SAVF) SAVF(<<LIBRARY>>/NIMBUS)
Restaurar árvore de arquivos /Nimbus_Software/NimBUS
QSYS/CRTDIR DIR('/Nimbus_Software')
QSYS/CRTDIR DIR('/Nimbus_Software/NimBUS/')
QSYS/RST DEV('/QSYS.lib/<<LIBRARY>>.lib/NIMSOFT.file')
OBJ(('/Nimbus_Software/NimBUS/*'))
Editar o arquivo de configuração /Nimbus_Software/NimBUS/robot.cfg de
acordo com o exemplo a seguir. Os campos com texto em negrito no exemplo a
seguir devem ser modificados de acordo com a configuração de seu sistema.
Observe que robotip e contip devem ser o endereço IP do computador local.
EDTF STMF('/Nimbus_Software/NimBUS/robot/robot.cfg')
194 Guia de Instalação e do Usuário
Instalando o robô no AS400
Exemplo
<controller>
domain = Nimsoft
hub = Development
hubrobotname = src1
hubip = 193.71.55.11
robotname = server3
robotip = 193.71.55.103
</controller>
<remote>
contip = 193.71.55.103
</remote>
Iniciar o robô com o comando
STRSBS NIMBUS/NIMBUS
O robô pode ser interrompido com o comando
ENDSBS NIMBUS
OBSERVAÇÃO:
Se desejar desligar o sistema/tcpip todas as noites para fazer backup, você
também deverá interromper o Nimsoft e iniciá-lo novamente após o tcpip ser
reiniciado.
A interrupção e a inicialização do Nimsoft pode ser feita em jobscde, conforme
descrito no exemplo a seguir (hora de término: 01.00.00 e hora de início:
07.00.00, todos os dias):
ADDJOBSCDE JOB(ENDNIMSOFT) CMD(ENDSBS SBS(NIMBUS) DELAY(120)) FRQ(*WEEKLY)
SCDDATE(*NONE) SCDDAY(*ALL) SCDTIME('01.00.00') USER(NIMBUS) TEXT('End Nimsoft')
ADDJOBSCDE JOB(STRNIMSOFT) CMD(STRSBS SBSD(NIMBUS/NIMBUS)) FRQ(*WEEKLY)
SCDDATE(*NONE) SCDDAY(*ALL) SCDTIME('07.00.00') USER(NIMBUS) TEXT('Str Nimsoft')
Se desejar alterar as programações posteriormente, use WRKJOBSCDE.
Capítulo 5: Instalações de cliente 195
Instalando o Nimsoft Web Service
Instalando o Nimsoft Web Service
O suporte do serviço web do Nimsoft foi descontinuado. Consulte a
documentação serviço web do Wasp para obter mais detalhes.
Instalando os serviços de solução móvel
O suporte do serviço web do Nimsoft e do Mobile Panels foi descontinuado.
Instalando o Nimsoft Web Access
Observe que o produto Nimsoft Web Access destina-se apenas a fins de acesso
à web. Não instale o Dashboard Viewer em computadores que possuem o
Console corporativo ou o Infrastructure Manager instalado.
A instalação do produto Nimsoft Web Access envolve duas etapas:
■
Instalando o Microsoft .NET Framework versão 2.0 (se já não estiver
instalado).
■
Instalando o Nimsoft Dashboard Viewer (consulte o tópico Instalando o
Nimsoft Dashboard Viewer).
196 Guia de Instalação e do Usuário
Instalando o Nimsoft Web Access
Instalando o Nimsoft Dashboard Viewer
1. Inicie o procedimento de instalação a partir do Nimsoft Server clicando no
ícone Instalação do cliente. A seção Instalação do cliente será iniciada na
janela principal. Clique no link Nimsoft Dashboard Viewer na seção
Instalação do cliente.
Capítulo 5: Instalações de cliente 197
Instalando o Nimsoft Web Access
2. A caixa de diálogo de download será exibida. Selecione Executar para iniciar
a instalação imediatamente (observe que é possível selecionar Salvar se
você desejar salvar o arquivo Nimsoft DashboardViewer.exe em disco e
executar a instalação posteriormente).
Os arquivos são copiados do Nimsoft Server para seu computador e o
assistente começa a extrair os arquivos.
3. Aguarde até que a seguinte caixa de diálogo seja exibida e clique no botão
Avançar.
198 Guia de Instalação e do Usuário
Instalando o Nimsoft Web Access
4. A caixa de diálogo de pasta de instalação será exibida, informando que a
pasta de destino padrão (na qual o programa de instalação instalará os
arquivos) é C:\Arquivos de programas\Nimsoft Monitoring. Clique no botão
Avançar para aceitar ou em Procurar para selecionar outra pasta.
Capítulo 5: Instalações de cliente 199
Instalando o Nimsoft Web Access
5. A caixa de diálogo subsequente solicitará que você confirme os parâmetros
de instalação inseridos. Clique no botão Avançar para aceitar.
200 Guia de Instalação e do Usuário
Instalando o Nimsoft Web Access
6. Uma janela é exibida, mostrando o andamento da instalação. Aguarde até
que a seguinte caixa de diálogo seja exibida confirmando que o processo de
instalação foi concluído. Clique no botão Fechar para sair da instalação.
7. Verifique se a instalação foi bem-sucedida iniciando o aplicativo (Iniciar >
Programas > Nimsoft Monitoring > Dashboard Viewer).
Capítulo 5: Instalações de cliente 201
Capítulo 6: Atualizando aplicativos cliente
Descrição da atualização
O Nimsoft Server é a ferramenta para fazer download e instalar software de
produtos da Nimsoft.
Um procedimento simples para atualizar um aplicativo cliente está descrito a
seguir. O exemplo descreve como atualizar o Infrastructure Manager:
1. Abra o Nimsoft Web Archive. Na seção Instalação, você encontrará os
arquivos para download (nesse caso, o arquivo zip do Infrastructure
Manager).
2. Abra o arquivo do pacote local localizado sob o nó Arquivo morto no painel
de navegação do Infrastructure Manager.
3. Arraste o arquivo zip (por exemplo, mgr) do Nimsoft Internet Archive e
solte-o em seu arquivo morto de pacotes local do Infrastructure Manager.
Capítulo 6: Atualizando aplicativos cliente 203
Descrição da atualização
204 Guia de Instalação e do Usuário
Descrição da atualização
4. No Infrastructure Manager, distribua o pacote do arquivo morto local para o
computador no qual o Nimsoft Server está instalado por meio de arrastar e
soltar.
5. Para atualizar o aplicativo cliente em seu ambiente:
No computador cliente que você deseja atualizar, abra um navegador e o
endereço de sua página do Nimsoft Server (por exemplo:
wsrune.nimsoft.no).
Inicie o procedimento de instalação do Nimsoft Server clicando no ícone de
instalação de cliente e, em seguida, no link do Infrastructure Manager na
janela Instalação do cliente.
Capítulo 6: Atualizando aplicativos cliente 205
Descrição da atualização
6. A caixa de diálogo de download será exibida. Selecione Abrir para iniciar a
instalação imediatamente (observe que é possível selecionar Salvar se você
desejar salvar o arquivo Infrastructure Manager.exe em disco e executar a
instalação posteriormente).
Os arquivos são copiados do Nimsoft Server para seu computador e o
assistente começa a extrair os arquivos.
7. Siga as etapas no assistente para concluir a instalação.
206 Guia de Instalação e do Usuário
Capítulo 7: Instalando o Nimsoft em um
cluster ativo/passivo da Microsoft
Esta seção descreve as etapas para instalar o Nimsoft Server (ou o hub/robô)
em um cluster ativo/passivo da Microsoft. Ao fazer isso, você minimiza os riscos
de ter um único ponto de falha devido à manutenção ou a problemas de
hardware. Todos os aplicativos cliente, bem como outros hubs de interconexão,
funcionarão como se nada tivesse ocorrido no caso de os nós do cluster
mudarem de estado.
A ilustração a seguir mostra os vários elementos no grupo de recursos que
deverão ser definidos posteriormente.
Uma das tarefas iniciais é instalar o componente de infraestrutura necessário
para a execução em um ambiente clusterizado. Normalmente, um Nimsoft
Server (ou hub) será o destino de uma instalação. Nesse exemplo, instalaremos
um Nimsoft Server na unidade S:\Nimsoft. Por sua vez, essa unidade fará parte
do grupo de recursos juntamente com um endereço IP virtual, nome e recurso
de serviço.
Capítulo 7: Instalando o Nimsoft em um cluster ativo/passivo da Microsoft 207
Preparações
Preparações
Estamos supondo que você tenha acesso administrativo a um cluster com 2 nós
e que você tenha o hardware de disco apropriado (RAID). Todos os recursos
devem ser disponibilizados para os dois nós de cluster.
É recomendável NÃO instalar os consoles do Nimsoft (Infrastructure Manager,
Console corporativo e Gerenciador de nível de serviço) em nós do cluster, mas,
em vez disso, instalá-los em uma estação de trabalho.
208 Guia de Instalação e do Usuário
Instalando e configurando
Instalando e configurando
1. Inicie o Administrador de cluster a partir do menu Ferramentas
administrativas (figura 1).
2. Crie um grupo de clusters chamado Nimsoft.
3. Adicione um recurso de endereço IP a partir do menu Ação, por exemplo,
10.1.1.100 (figuras 2 e 3).
4. Adicione um nome de rede, por exemplo, cl-Nimsoft, e marque a caixa de
seleção de atualização de DNS (figura 4).
5. Adicione um disco físico, por exemplo, S:\ (figura 5).
Teste se a configuração acima funciona movendo-a de um nó de cluster
para outro. Abra um shell de comando a partir do menu Iniciar/Executar e
verifique se o endereço IP virtual está disponível usando o comando
ipconfig, de forma a poder acessar o recurso de disco por dir S:.
6. Prepare-se para instalar o componente de Infraestrutura do Nimsoft de sua
escolha.
Optamos por instalar um Nimsoft Server completo.
7. Modifique o diretório de instalação para, por exemplo, S:\Nimsoft (o disco
físico da etapa 5).
8. Forneça um nome ao hub; por exemplo, CL-NIMSOFT e conclua a instalação
de acordo com suas necessidades. Não instale consoles do Nimsoft.
9. O programa de instalação detectará várias interfaces de rede e as
apresentará em uma lista. Selecione "Automática".
10. Efetue logon no Infrastructure Manager a partir de outro computador.
11. Configure o controlador para usar um endereço IP específico (use o
endereço virtual definido, consulte a figura 3) e altere o nome do robô para,
por exemplo, 2003cluster (figura 7).
12. Permita a reinicialização do robô e do hub e verifique as alterações
realizadas. Se tiver problemas com os probes data_engine e/ou
dashboard_server, você poderá resolvê-los reiniciando o computador.
Observação:
A alteração do IP invalida as informações de segurança no hub. Se esse não
for o único hub no Domínio, o hub será atualizado com as informações de
segurança de um dos outros hubs.
Caso contrário, você deverá definir os probes mostrados na figura a seguir
para o acesso e a máscara IP conforme mostrado (usando a opção
Segurança> Administração de probe da barra de menus do Infrastructure
Manager) e, em seguida, reiniciar o computador.
Capítulo 7: Instalando o Nimsoft em um cluster ativo/passivo da Microsoft 209
Instalando e configurando
210 Guia de Instalação e do Usuário
Instalando e configurando
13. Crie um recurso de serviço genérico no grupo de clusters do Nimsoft e insira
NimsoftWatcherService como o nome do serviço. Adicione dependências ao
recurso de disco, endereço IP e nome da rede. Adicione a seguinte chave
raiz à lista de replicação do Registro: SOFTWARE\Nimsoft Software\Nimsoft
Installation (figura 6).
Observação: em sistemas de 64 bits, ela deve se parecer com:
SOFTWARE\Wow6432Node\Nimbus Software\NimBUS Installation
14. Coloque o recurso Nimsoft Service em um estado online no Administrador
de cluster usando o menu de ação do item selecionado.
Se for o Nimsoft Server 3.60 ou posterior:
Instale os pacotes s2008_redist_x64 e vs2008_redist_x86, disponíveis a partir da
Microsoft em outros computadores de cluster.
15. Registre Nimbus.dll no outro computador (naquele que NÃO estiver usando
na instalação).
Exemplo:
regsvr32 S:\Nimsoft\lib\Nimbus.dll
16. Exporte a entrada "Nimbus Watch Service" de
"HKEY_LOCAL_MACHINE\SYSTEM\CurrentControlSet\Services" e importe-a
no membro do cluster.
17. Reinicie o computador para que o registro da DLL e a entrada do serviço
entrem em vigor.
Conclua a instalação no segundo nó de cluster.
18. Mova o grupo de clusters do Nimsoft no Administrador de cluster; observar
que todos os recursos devem ser movidos e que o recurso Nimsoft Service
ainda está em um estado online.
19. Registre Nimbus.dll no outro computador (naquele que NÃO estiver usando
na instalação).
Exemplo:
regsvr32 S:\Nimsoft\lib\Nimbus.dll
20. Mova os grupos de clusters do Nimsoft entre os nós e verifique se os probes
do Nimsoft são ativados em ambos os nós.
Agora, você deve ter um Nimsoft em execução no cluster.
Capítulo 7: Instalando o Nimsoft em um cluster ativo/passivo da Microsoft 211
Instalando e configurando
Figura 1 – O Administrador de cluster
212 Guia de Instalação e do Usuário
Instalando e configurando
Figura 2 – Definindo um novo recurso de cluster
Capítulo 7: Instalando o Nimsoft em um cluster ativo/passivo da Microsoft 213
Instalando e configurando
Figura 3. – Definindo um recurso de endereço IP virtual
214 Guia de Instalação e do Usuário
Instalando e configurando
Figura 4 – Definindo um recurso de nome de rede
Capítulo 7: Instalando o Nimsoft em um cluster ativo/passivo da Microsoft 215
Instalando e configurando
Figura 5 - Definindo um recurso de disco
216 Guia de Instalação e do Usuário
Instalando e configurando
Capítulo 7: Instalando o Nimsoft em um cluster ativo/passivo da Microsoft 217
Reinstalando o Nimsoft em um cluster ativo/passivo da Microsoft
Reinstalando o Nimsoft em um cluster ativo/passivo da
Microsoft
Ao reinstalar o Nimsoft em um cluster ativo/passivo da Microsoft, siga estas
etapas.
Execute uma atualização/reinstalação no mesmo servidor em que realizou a
instalação anterior do Nimsoft.
■
Coloque o Nimsoft Service offline no Administrador de cluster.
■
Atualize/reinstale o Nimsoft.
Ignore os avisos de que probes como data_engine, report_engine,
sla_engine, group_server, entre outros, não puderam ser ativados.
Também ignore o aviso "A instalação não foi concluída com êxito devido aos
seguintes probes que não foram iniciados..." e a recomendação de uma
reinstalação completa.
Coloque o Nimsoft Service online novamente no Administrador de cluster.
■
Efetue logon no Infrastructure Manager e ative os probes que não
estiverem em execução.
■
Se a atualização do Nimsoft Server for realizada a partir de uma versão mais
antiga do que o Nimsoft Server 3.60:
Instale os seguintes arquivos no segundo nó de cluster:
vcredist_x64.exe
http://www.microsoft.com/downloads/details.aspx?FamilyID=ba9257ca337f-4b40-8c14-157cfdffee4e&DisplayLang=en
vcredist_x86.exe
http://www.microsoft.com/downloads/details.aspx?FamilyID=9b2da5343e03-4391-8a4d-074b9f2bc1bf&DisplayLang=en
218 Guia de Instalação e do Usuário
Capítulo 8: Configuração de LDAP
A solução de LDAP do Nimsoft torna possível efetuar logon em consoles do
Nimsoft como um usuário LDAP. Isso significa que não é mais necessário ser
definido como um usuário do Nimsoft para efetuar logon e usar esses consoles.
Plataformas suportadas:
■
Windows
■
Linux
A solução de LDAP do Nimsoft exige determinadas tarefas de configuração no
hub e no Infrastructure Manager, conforme descrito nas próximas seções.
Configurando seu hub de logon
O HUB deve ser configurado para encaminhar solicitações de logon para um
servidor LDAP e para acessar o contêiner com os grupos de usuários no LDAP.
Inicie o hub no Infrastructure Manager e clique no botão Configurações na guia
Geral da GUI do HUB. Uma caixa de diálogo permite definir as configurações de
autenticação de LDAP.
Capítulo 8: Configuração de LDAP 219
Configurando seu hub de logon
1. Selecione a opção Autenticação de LDAP para ativar o recurso de
autenticação de LDAP. Você pode usar essa caixa de seleção para
ativar/desativar o recurso de autenticação de LDAP.
2. No campo Nome do servidor, insira o endereço IP ou o nome de host do
servidor LDAP ao qual o hub deve apontar. Você pode usar o botão de
pesquisa para testar a comunicação.
3. Selecione o tipo de servidor LDAP no menu suspenso Tipo de servidor.
Atualmente, dois tipos de servidor são suportados: Active Directory e
eDirectory.
4. Selecione a opção Usar SSL se desejar usar SSL durante a comunicação
LDAP. A maioria dos servidores LDAP são configurados para usar SSL.
5. Nos campos Usuário e Senha, especifique um nome de usuário e uma senha
a serem usados pelo HUB ao acessar o servidor LDAP a fim de recuperar
informações.
No Active Directory, o usuário pode ser especificado como um nome de
usuário comum, conforme mostrado na ilustração acima.
No eDirectory, o usuário deve ser especificado como um caminho para o
usuário no LDAP no formato CN=yyy,O=xxx, onde CN é o nome do usuário e
O é a organização.
6. No campo Contêiner de grupo (DN), especifique um contêiner de grupo no
LDAP a fim de definir o local na estrutura de LDAP em que você deseja
procurar por usuários. Você pode clicar no botão de teste para verificar se o
contêiner é válido.
7. No campo Contêiner de usuário (DN), especifique um contêiner de usuário
no LDAP a fim de definir mais especificamente o local na estrutura de LDAP
em que você deseja procurar por usuários.
Consulte também a seção Configuração avançada de LDAP (na página 224) para
obter mais informações sobre a configuração do hub.
220 Guia de Instalação e do Usuário
Configurando seu hub de logon
Conectando Listas de controle de acesso a usuários LDAP
Você pode criar ACLs (Access Control Lists - Listas de controle de acesso) com
privilégios de origem. Essas ACLs podem ser associadas a grupos de LDAP
específicos (quando você anexar a ACL a um grupo LDAP, o HUB fornecerá uma
lista de grupos do contêiner especificado no HUB). Em seguida, os privilégios da
ACL associada serão atribuídos aos usuários no grupo LDAP.
Quando um usuário LDAP efetua logon em um console, por exemplo, no
Infrastructure Manager, a solicitação será direcionada para o servidor LDAP para
autenticação. O usuário pode ser membro de um ou mais grupos de LDAP. Se o
nome de usuário for encontrado em um ou mais grupos associados a uma ACL,
o usuário receberá privilégios no Nimsoft conforme definido na ACL.
Se o usuário pertencer a vários grupos conectado às ACLs, ele receberá os
privilégios da ACL com mais privilégios.
1. No Infrastructure Manager, abra a caixa de diálogo Gerenciar Lista de
controle de acesso selecionando Segurança > Gerenciar Lista de controle de
acesso na barra de menus.
Nesse exemplo, a ACL chamado Operador será atribuída aos usuários em
um grupo LDAP chamado QA.
2. Selecione a ACL Operador e clique no botão Definir grupo LDAP.
Capítulo 8: Configuração de LDAP 221
Configurando seu hub de logon
3. A caixa de diálogo Definir grupo LDAP será exibida. Localize e selecione a
entrada QA na lista. Clique em OK.
222 Guia de Instalação e do Usuário
Configurando seu hub de logon
4. Clique no botão OK da caixa de diálogo Gerenciar Lista de controle de
acesso para sair e ativar a nova configuração.
Teste se o logon do usuário LDAP funciona efetuando logon no
Infrastructure Manager com um usuário do grupo LDAP selecionado na
etapa 3.
Verificação
Inicie o Infrastructure Manager e efetue logon como um usuário LDAP que não
existe como um usuário do Nimsoft.
Verifique se você consegue acessar o conteúdo esperado e se possui os
privilégios conforme descrito pela ACL à qual o usuário LDAP está associado
(consulte Conectando Listas de controle de acesso a usuários LDAP).
Capítulo 8: Configuração de LDAP 223
Configuração avançada de LDAP
Configuração avançada de LDAP
Chaves na seção /LDAP/server
A seguir, você encontrará três chaves que deverão ser adicionadas ao arquivo
de configuração do HUB se você não desejar usar os parâmetros padrão. Essas
chaves serão lidas pelo mecanismo LDAP do hub e causarão um impacto sobre a
maneira como o hub se comunica com o protocolo LDAP.
use_ssl
Se desejar usar SSL, não é necessário adicionar essa chave. Essa chave aceita as
duas sequências de caracteres: yes e no. O padrão é yes se a chave não for
fornecida. Isso instrui a biblioteca LDAP do hub a ativar/desativar o SSL durante
a comunicação LDAP. Um certificado SSL válido deve ser instalado em seu
servidor LDAP.
As portas que serão usadas são a 389 para conexões LDAP normais e 636 para
conexões SSL.
Atualmente, elas não podem ser alteradas.
Tempo limite
Essa chave aceita um valor numérico que indica o número de segundos a ser
gasto em cada operação de LDAP, independentemente de serem operações de
pesquisa ou associação (autenticação). O valor padrão é 10 segundos se a chave
não for fornecida.
codepage
Essa chave permite que o usuário altere a página de código a ser usada ao
converter caracteres da codificação UTF-8 para ANSI, que é o que o hub e todas
as outras partes do Nimsoft utilizam internamente. O texto é proveniente da
biblioteca LDAP como caracteres codificados em UTF-8. Como os produtos da
Nimsoft não possuem um suporte a Unicode verdadeiro, a conversão de todos
os caracteres em ANSI será tentada usando esse código de página.
Se não desejar usar as páginas de código padrão (verifique a seguir), você
deverá adicionar essa chave.
Em plataformas Windows, a página de código deve ser um número que
represente a página de código que você deseja usar. Consulte esta página para
obter uma lista de páginas de código:
http://msdn.microsoft.com/en-us/library/ms776446(VS.85).aspx
224 Guia de Instalação e do Usuário
Configuração avançada de LDAP
No Windows, a biblioteca LDAP do hub usará as funções MultibyteToWideChar
e WideCharToMultiByte para realizar as conversões de e para ANSI/UTF-8. Essas
funções utilizam uma página de código como parâmetro.
Em todas as outras plataformas, a biblioteca LDAP do hub utilizará funções
iconv. Ref.: http://www.gnu.org/software/libiconv/
A chave da página de código não é fornecida com o arquivo de configuração do
hub.
Se nenhum valor for especificado, o padrão será:
Valor de página de
código
Sistema operacional Descrição
28591
WINDOWS
ISO 8859-1 Latin 1; Western European (ISO)
ISO-8859-1
UNIX
ISO 8859-1 Latin 1; Western European (ISO)
Em plataformas Windows, o valor é numérico; no Linux, é uma sequência de
caracteres de texto que pode ser passada para a função iconv_open.
Capítulo 8: Configuração de LDAP 225
Capítulo 9: SSL – Criptografando o tráfego
de rede
O Nimsoft Secure Communication possibilita a comunicação com criptografia
SSL entre todos os componentes do Nimsoft. Esse recurso também possui um
modo de compatibilidade que permite que você use componentes antigos e
novos no mesmo ambiente (com e sem SSL). O recurso SSL criptografa apenas o
tráfego de rede. Ele não é usado para autenticação.
As configurações de SSL são específicas para cada hub e você deve repetir o
procedimento a seguir para cada hub que exigir SSL.
Execute o seguinte:
1. Navegue até o hub relevante e clique duas vezes nele. A guia Geral é aberta.
Capítulo 9: SSL – Criptografando o tráfego de rede 227
Configuração avançada de LDAP
2. Na guia Geral, clique no botão Configurações no canto inferior direito. A
caixa de diálogo de configurações avançadas do hub será exibida.
228 Guia de Instalação e do Usuário
Solução de problemas
3. No canto inferior esquerdo, é possível definir as Configurações de SSL da
seguinte maneira:
■
Desativado – Apenas o NimBUS.
■
Modo de compatibilidade (recomendado!) – modo de SSL/Nimbus
misto. O sistema verifica a compatibilidade com SSL. Se não houver
nenhuma compatibilidade com SSL, o sistema utilizará o nimBUS.
■
Apenas SSL – o hub se comunicará com os componentes apenas usando
SSL.
Recomendamos que você use o Modo de compatibilidade. Nesse modo,
todos os componentes tentarão a comunicação SSL primeiro, mas poderão
alternar para a comunicação do NimBUS para obter componentes mais
antigos.
Observação: se um hub em um domínio for alterado para o modo Apenas
SSL, todos os hubs no mesmo domínio que estiverem no modo Desativado
também serão alterados para o modo Apenas SSL. Os hubs no Modo de
compatibilidade não serão afetados. Além disso, como todos os hubs
trocam informações de segurança e endereço o tempo todo, todos os
sistemas passarão a usar o modo Apenas SSL após algum tempo.
4. Clique em OK quando terminar. O hub propagará as configurações de SSL
para os robôs que, por sua vez, propagarão as configurações para os probes.
5. Repita o procedimento acima para cada hub para o qual desejar configurar
o SSL.
Solução de problemas
Importante: o uso do SSL reduzirá significativamente a largura de banda e o
desempenho do tráfego. Neste ponto, alguns probes não fornecem suporte ao
SSL.
Se executar um hub no modo Apenas SSL, os componentes mais antigos não
conseguirão se comunicar com os novos componentes do Nimbus. Por isso, a
combinação de versões diferentes do NMS não será possível se, por algum
motivo, você desejar usar o modo Apenas SSL.
Capítulo 9: SSL – Criptografando o tráfego de rede 229
Capítulo 10: Iniciando aplicativos do
Nimsoft
Iniciando o Infrastructure Manager, o Console corporativo ou o
Gerenciador de nível de serviço
Por meio de um navegador, você pode abrir os seguintes aplicativos do Nimsoft
a partir do portal do Nimsoft Server de qualquer computador em sua rede,
contanto que você tenha optado por instalá-los durante o download do Nimsoft
Server:
■
Infrastructure Manager
■
Console corporativo
■
Gerenciador de nível de serviço
Inicie o aplicativo desejado clicando em um dos ícones no painel esquerdo da
janela:
Capítulo 10: Iniciando aplicativos do Nimsoft 231
Iniciando o Infrastructure Manager, o Console corporativo ou o Gerenciador de nível de serviço
Ao iniciar o aplicativo, será feita uma verificação para saber se o aplicativo está
instalado no computador.
Se o aplicativo for encontrado, ele será iniciado.
Provavelmente, você precisará instalar um controle ActiveX específico
necessário. Se a janela a seguir for exibida, basta clicar dentro dela para instalar
o controle ActiveX necessário, Nimsoft Starter Web Component Control.
232 Guia de Instalação e do Usuário
Iniciando o Infrastructure Manager, o Console corporativo ou o Gerenciador de nível de serviço
Se não for encontrado, uma pequena janela será exibida perguntando se você
deseja instalar o aplicativo.
Para obter mais informações, consulte a seção Instalações de cliente (na
página 89).
Capítulo 10: Iniciando aplicativos do Nimsoft 233
Capítulo 11: Acessando painéis protegidos
por ACL
Ao usar o aplicativo de publicação da web (consulte a documentação online do
Console corporativo), você poderá publicar consoles, painéis e relatórios. Esses
itens publicados serão listadas na janela principal da página inicial do aplicativo
Nimsoft Server.
Ao publicar esses itens, você tem a opção de organizá-los de uma maneira que
forneça diferentes privilégios de acesso a diferentes usuários. Isso significa que
alguns arquivos (aqueles não publicados usando a ACL padrão de destino)
serão ocultados da página inicial. Para acessar esses arquivos, clique no link de
logon de usuário.
Ao efetuar logon com um nome de usuário e uma senha válidos, você poderá
acessar os arquivos publicados na ACL de destino associada a esse usuário.
Capítulo 11: Acessando painéis protegidos por ACL 235
Iniciando o Infrastructure Manager, o Console corporativo ou o Gerenciador de nível de serviço
Digite o nome de usuário e a senha e clique no botão OK.
Observação:
Ao publicar painéis e consoles, também é possível especificar parâmetros de
logon padrão. Esses parâmetros serão exibidas na caixa de diálogo de logon no
momento do logon.
236 Guia de Instalação e do Usuário
Painéis
Painéis
Ao clicar em um dos painéis, ele será aberto em uma janela separada. É possível
exibir o painel selecionado exatamente da mesma maneira que no Console
corporativo.
Capítulo 11: Acessando painéis protegidos por ACL 237
Consoles
Consoles
Se um console — por exemplo, o Infrastructure Manager — for publicado, ao
clicar no link dessa página, o Infrastructure Manager será iniciado em uma
janela separada. Você pode executar tarefas como configurar probes, distribuir
pacotes de probes, etc., da mesma maneira que com o aplicativo Infrastructure
Manager.
238 Guia de Instalação e do Usuário
Relatórios
Relatórios
Ao clicar em um dos relatórios, ele será aberto em uma janela separada. É
possível exibir o relatório selecionado exatamente da mesma maneira que no
Gerenciador de nível de serviço.
Capítulo 11: Acessando painéis protegidos por ACL 239
Capítulo 12: Acessando o Suporte online da
Nimsoft
No canto superior direito da janela do aplicativo, você encontrará o botão
Suporte online. Ao clicar nesse botão, o site de suporte técnico da Nimsoft é
aberto em uma janela separada.
Capítulo 12: Acessando o Suporte online da Nimsoft 241
Relatórios
O site oferece os seguintes serviços:
■
Centro de autoatendimento
Envie, exiba e rastreie problemas de suporte técnico de maneira online.
■
Perguntas frequentes
Um ponto de referência rápida para respostas a perguntas frequentes de
usuários.
■
Fórum
Fórum de usuários na web em que os clientes se reúnem para discutir
tópicos de produtos relacionados à Nimsoft.
■
Anúncios
Acesse informações sobre releases de produtos e serviços da Nimsoft.
■
Arquivo morto
O Arquivo morto habilita o fácil acesso dos clientes para fazerem download
de releases de produtos e serviços juntamente com folhas de dados e notas
de versão de todos os produtos da Nimsoft.
242 Guia de Instalação e do Usuário
Capítulo 13: Abrindo relatórios dinâmicos
Introdução
Os painéis e os relatórios dinâmicos podem ser abertos no aplicativo Nimsoft
Server. Por padrão, o painel de navegação da janela do aplicativo Nimsoft
Server contém os dois nós: Relatórios e Painéis.
Capítulo 13: Abrindo relatórios dinâmicos 243
Introdução
Observe que é possível ocultar esses dois nós por meio da reconfiguração de
uma opção no probe httpd.
Abra o probe httpd clicando duas vezes no probe no Infrastructure Manager.
Desative a opção Dynamic Content (desmarque-a) e clique no botão Aplicar.
244 Guia de Instalação e do Usuário
Os relatórios
Os relatórios
O nó Relatórios dinâmicos lista os relatórios dinâmicos gerados pelo probe do
mecanismo de relatórios e contanto que a opção Relatórios dinâmicos esteja
ativada no probe do mecanismo de relatórios.
Observe que somente os dispositivos que fornecem dados de QoS serão listados
aqui. Para obter isso, você deve fazer o seguinte:
■
Se o módulo de detecção tiver sido selecionado durante a instalação do
Nimsoft Server, será necessário definir os dispositivos que deseja monitorar
como Gerenciado usando o Gerenciador do NIS.
■
Se o módulo de detecção não tiver sido selecionado durante a instalação do
Nimsoft Server, você deverá configurar os dispositivos que deseja monitorar
para fornecer dados de QoS, conforme descrito na seção Ativando relatórios
dinâmicos.
■
Ao clicar no nó final, o painel será aberto na janela principal.
Esses painéis serão preenchidos com dados relacionados ao contexto,
organizados pelo probe para grupo de servidores.
Capítulo 13: Abrindo relatórios dinâmicos 245
Os relatórios
Logo após a instalação, talvez não haja relatórios listados sob o nó Relatórios.
246 Guia de Instalação e do Usuário
Os relatórios
Em vez disso, haverá o link O que é isso. Clique nesse link e leia as instruções de
configuração exibidas na janela principal ou leia as instruções na seção
Preparação para relatórios dinâmicos (na página 248).
Ao expandir o nó Relatórios, você encontrará um conjunto de nós filho que
representam diferentes partes da Infraestrutura do Nimsoft.
O nó final representará um Relatório dinâmico referente a um dispositivo ou
host na Infraestrutura do Nimsoft. Ao clicar no nó final, o relatório será aberto
na janela principal. Observe que o probe do mecanismo de relatórios permite
escolher entre diferentes layouts de relatório por meio de modelos. Você
também pode editar esses modelos para atender às suas necessidades.
Capítulo 13: Abrindo relatórios dinâmicos 247
Preparação para relatórios dinâmicos
Menus suspensos nos relatórios permitem escolher entre as seguintes
exibições:
■
Relatórios atuais:
Ú ltimo dia (últimas 24 horas)
Ú ltima semana (últimos 7 dias)
Ú ltimo mês (últimos 30 dias)
■
Relatórios diários, semanais, mensais e trimestrais.
Observe que a ferramenta de configuração report_engine permite
ocultar ou mostrar todos ou apenas alguns desses relatórios.
Preparação para relatórios dinâmicos
Logo após a instalação, talvez não haja relatórios listados sob o nó Relatórios.
Se esse for o caso, você deverá verificar se report_engine está corretamente
endereçado e se os relatórios dinâmicos estão ativados em seu sistema.
Consulte as seções O report_engine não está instalado no mesmo servidor que
o hub principal? (na página 256) e Ativando relatórios dinâmicos (na
página 249).
248 Guia de Instalação e do Usuário
Preparação para relatórios dinâmicos
Ativando relatórios dinâmicos
Para ativar relatórios, as etapas a seguir devem ser executadas:
Se "Detecção" TIVER SIDO selecionado na instalação do Nimsoft Server:
Defina os dispositivos como "Gerenciado" no Gerenciador do NIS.
Configure report_engine e ative "Relatórios dinâmicos" na janela Configuração.
Se "Detecção" NÃO TIVER SIDO selecionado na instalação do Nimsoft Server:
1. Faça download dos probes cdm, net_connect e interface_traffic.
Certifique-se de que o Infrastructure Manager esteja instalado. Se não
estiver, instale o Infrastructure Manager conforme descrito na seção
Instalando o Infrastructure Manager
Inicie o Infrastructure Manager. Efetue logon no hub e selecione o ícone do
hub de logon sob o nó Arquivo morto no painel de navegação. Os pacotes
de probe são listados na janela principal.
Clique no ícone de "apenas pacotes no arquivo morto da web" (1). Selecione
os pacotes de probe dos quais deseja fazer download. Arraste e solte-os no
nó de seu arquivo morto (2).
Capítulo 13: Abrindo relatórios dinâmicos 249
Preparação para relatórios dinâmicos
Observação:
A menos que você tenha selecionado a opção Tentar integração do arquivo
morto da internet com o arquivo morto local e preenchido as credenciais de
usuário do Centro de autoatendimento da equipe de vendas no menu
Ferramentas > Opções do Infrastructure Manager, você será solicitado a
inserir as credenciais de usuário do Centro de autoatendimento da equipe
de vendas para efetuar logon quando tentar fazer download de um pacote
do Arquivo morto da internet.
Para obter uma conta de logon, entre em contato com
[email protected].
2. Instale as licenças para os probes net_connect e interface_traffic.
Peça licenças para os probes enviando um email para
[email protected]. Em seguida, você receberá um email contendo as
licenças como sequências de caracteres de texto.
Proceda conforme o descrito para ambos os probes:
No ícone de licenças sob o nó Arquivo morto do painel de navegação
selecionado (1), clique com o botão direito do mouse no painel da janela
principal e selecione Adicionar licença (2).
250 Guia de Instalação e do Usuário
Preparação para relatórios dinâmicos
A seguinte caixa de diálogo será exibida. Cole ou digite a sequência de
caracteres da licença no campo de texto da caixa de diálogo e clique no
botão OK.
Uma mensagem semelhante à mostrada abaixo é exibida na tela. Clique no
botão OK.
Capítulo 13: Abrindo relatórios dinâmicos 251
Preparação para relatórios dinâmicos
3. Configure os probes net_connect e interface_traffic com os perfis de
monitoramento dos dispositivos que deseja monitorar. Para obter
informações, consulte a documentação online dos probes, disponibilizada
selecionando Ajuda > Probes na barra de menus do Infrastructure Manager.
4. Distribua o probe cdm para os servidores a serem monitorados.
Selecione o ícone do hub de logon sob o nó Arquivo morto no painel de
navegação novamente (1). Clique no ícone de "apenas pacotes no arquivo
morto local" (2).
Os pacotes de probe são listados na janela principal. Arraste o pacote do
probe cdm e solte-o nos servidores a serem monitorados (3).
Se desejar distribuir o probe para todos os robôs no hub, você deve marcar
o probe no arquivo morto, arrastar e soltá-lo em seu hub no painel de
navegação.
Se desejar apenas distribuir o probe para alguns dos robôs, você deve
arrastar e soltar o probe diretamente nos Robôs no painel de navegação.
252 Guia de Instalação e do Usuário
Preparação para relatórios dinâmicos
A seguinte caixa de diálogo será exibida. Verifique a opção Apenas atualizar.
Desmarque essa opção (caso contrário, os pacotes de probe serão
distribuídos apenas para os robôs em que eles já existem).
Clique no botão OK para continuar.
5. Configure os probes cdm para coletar dados de QoS.
Proceda conforme descrito para todos os probes mencionados na etapa 1:
Selecione o Robô no qual deseja configurar o probe (1). Todos os probes
serão listados no painel da janela principal.
Clique duas vezes no probe para iniciar a GUI do probe (2).
Capítulo 13: Abrindo relatórios dinâmicos 253
Preparação para relatórios dinâmicos
A GUI do probe é exibida. Localize a guia na GUI em que as mensagens de
QoS são selecionadas. Selecione as mensagens de QoS desejadas.
Para obter informações, consulte a documentação online dos probes,
disponibilizada selecionando Ajuda > Probes na barra de menus do
Infrastructure Manager.
254 Guia de Instalação e do Usuário
Preparação para relatórios dinâmicos
6. Configure report_engine e ative "Relatórios dinâmicos" na janela
Configuração.
Conforme descrito na etapa 4, clique duas vezes no probe report_engine
para abrir a GUI.
Clique no botão Configurar no canto superior esquerdo da GUI e selecione a
guia Relatórios dinâmicos.
Certifique-se de que a opção Relatórios dinâmicos esteja selecionada e
clique no botão OK para sair.
Clique no botão Aplicar na GUI do probe para confirmar e sair da GUI. A
seguinte caixa de diálogo será exibida. Clique em Sim para concluir.
Observe que você deve aguardar cerca de 10 minutos a partir da ativação
da opção Relatórios dinâmicos para que possa exibir os relatórios no
Nimsoft Server.
Capítulo 13: Abrindo relatórios dinâmicos 255
Preparação para relatórios dinâmicos
O report_engine não está instalado no mesmo servidor que o hub principal?
Se report_engine não estiver instalado no mesmo servidor que o hub principal e
o probe httpd, você deverá configurar o servidor httpd para ver o
report_engine. Caso contrário, não será possível ver os Painéis dinâmicos.
Isso é possível na versão 1.21 do probe httpd por meio da configuração do
endereço para o report_engine na seção de configuração.
Abra o configurador do probe httpd clicando duas vezes nele no Infrastructure
Manager. A caixa de diálogo Raw Configure do probe será aberta.
Crie uma nova chave clicando no botão New Key…. A caixa de diálogo New Key
será exibida.
Preencha o nome da chave: report_engine_address
e o valor: endereço do mecanismo de relatórios no formato
/<Domínio>/<hub>/<robô>/report_engine.
256 Guia de Instalação e do Usuário
Preparação para relatórios dinâmicos
Clique em Aplicar para ativar a nova configuração e sair da caixa de diálogo Raw
configure.
Capítulo 13: Abrindo relatórios dinâmicos 257
Capítulo 14: Abrindo painéis dinâmicos
Introdução
Os painéis e os relatórios dinâmicos podem ser abertos no aplicativo Nimsoft
Server. Por padrão, o painel de navegação da janela do aplicativo do Nimsoft
Server contém os dois nós: Relatórios e Painéis.
Capítulo 14: Abrindo painéis dinâmicos 259
Introdução
Observe que é possível ocultar esses dois nós por meio da reconfiguração de
uma opção no probe httpd.
Abra o probe httpd clicando duas vezes no probe no Infrastructure Manager.
Desative a opção Dynamic Content (desmarque-a) e clique em Aplicar.
260 Guia de Instalação e do Usuário
Os painéis
Os painéis
Ao expandir o nó Painéis, você encontrará um conjunto de nós filho que
representam diferentes partes da Infraestrutura do Nimsoft.
O nó final representará um Painel dinâmico referente a um dispositivo ou host
na Infraestrutura do Nimsoft.
Observe que somente os dispositivos que fornecem dados de QoS serão listados
aqui. Para obter isso, você deve fazer o seguinte:
■
Se o módulo de detecção tiver sido selecionado durante a instalação do
Nimsoft Server, será necessário definir os dispositivos que deseja monitorar
como Gerenciado usando o Gerenciador do NIS.
■
Se o módulo de detecção não tiver sido selecionado durante a instalação do
Nimsoft Server, você deverá configurar os dispositivos que deseja monitorar
para fornecer dados de QoS, conforme descrito na seção Preparação para
painéis dinâmicos.
■
Ao clicar no nó final, o painel será aberto na janela principal.
Esses painéis serão preenchidos com dados relacionados ao contexto,
organizados pelo probe para grupo de servidores.
Esses painéis são iguais aos encontrados no nó Exibições dinâmicas do Console
corporativo.
Capítulo 14: Abrindo painéis dinâmicos 261
Os painéis
Logo após a instalação, talvez não haja painéis listados sob o nó Painéis.
Em vez disso, haverá o link O que é isso. Clique nesse link e leia as instruções de
configuração exibidas na janela principal ou leia as instruções na seção
Preparação para painéis dinâmicos (na página 248).
Ao expandir o nó Painéis, você encontrará um conjunto de nós filho que
representam diferentes partes da Infraestrutura do Nimsoft.
O nó final será um link de um painel que representa um dispositivo ou host na
Infraestrutura do Nimsoft.
Se tiver efetuado logon, um painel representando o link será exibido na janela
principal.
Caso contrário, a caixa de diálogo de logon do aplicativo Nimsoft Web Viewer
será exibida.
262 Guia de Instalação e do Usuário
Preparação para painéis dinâmicos
Efetue logon usando um nome de usuário e uma senha do Nimsoft válidos; em
seguida, o painel representando o link será exibido na janela principal.
O painel a seguir é apenas um exemplo de um tipo de servidor de painel sendo
aberto ao clicar em um nó final de servidor.
Preparação para painéis dinâmicos
Logo após a instalação, talvez não haja painéis listados sob o nó Painéis. Se esse
for o caso, você deverá verificar se report_engine está corretamente
endereçado e se Painéis dinâmicos estão ativados em seu sistema.
Consulte as seções O report_engine não está instalado no mesmo servidor que
o hub principal? (na página 256) e Ativando relatórios dinâmicos (na
página 249).
Capítulo 14: Abrindo painéis dinâmicos 263
Ativando relatórios dinâmicos
Ativando relatórios dinâmicos
Para ativar relatórios, as etapas a seguir devem ser executadas:
Se "Detecção" TIVER SIDO selecionado na instalação do Nimsoft Server:
Defina os dispositivos como "Gerenciado" no Gerenciador do NIS.
Configure report_engine e ative "Relatórios dinâmicos" na janela Configuração.
Se "Detecção" NÃO TIVER SIDO selecionado na instalação do Nimsoft Server:
1. Faça download dos probes cdm, net_connect e interface_traffic.
Certifique-se de que o Infrastructure Manager esteja instalado. Se não
estiver, instale o Infrastructure Manager conforme descrito na seção
Instalando o Infrastructure Manager
Inicie o Infrastructure Manager. Efetue logon no hub e selecione o ícone do
hub de logon sob o nó Arquivo morto no painel de navegação. Os pacotes
de probe são listados na janela principal.
Clique no ícone de "apenas pacotes no arquivo morto da web" (1). Selecione
os pacotes de probe dos quais deseja fazer download. Arraste e solte-os no
nó de seu arquivo morto (2).
264 Guia de Instalação e do Usuário
Ativando relatórios dinâmicos
Observação:
A menos que você tenha selecionado a opção Tentar integração do arquivo
morto da internet com o arquivo morto local e preenchido as credenciais de
usuário do Centro de autoatendimento da equipe de vendas no menu
Ferramentas > Opções do Infrastructure Manager, você será solicitado a
inserir as credenciais de usuário do Centro de autoatendimento da equipe
de vendas para efetuar logon quando tentar fazer download de um pacote
do Arquivo morto da internet.
Para obter uma conta de logon, entre em contato com
[email protected].
2. Instale as licenças para os probes net_connect e interface_traffic.
Peça licenças para os probes enviando um email para
[email protected]. Em seguida, você receberá um email contendo as
licenças como sequências de caracteres de texto.
Proceda conforme o descrito para ambos os probes:
No ícone de licenças sob o nó Arquivo morto do painel de navegação
selecionado (1), clique com o botão direito do mouse no painel da janela
principal e selecione Adicionar licença (2).
Capítulo 14: Abrindo painéis dinâmicos 265
Ativando relatórios dinâmicos
A seguinte caixa de diálogo será exibida. Cole ou digite a sequência de
caracteres da licença no campo de texto da caixa de diálogo e clique no
botão OK.
Uma mensagem semelhante à mostrada abaixo é exibida na tela. Clique no
botão OK.
266 Guia de Instalação e do Usuário
Ativando relatórios dinâmicos
3. Configure os probes net_connect e interface_traffic com os perfis de
monitoramento dos dispositivos que deseja monitorar. Para obter
informações, consulte a documentação online dos probes, disponibilizada
selecionando Ajuda > Probes na barra de menus do Infrastructure Manager.
4. Distribua o probe cdm para os servidores a serem monitorados.
Selecione o ícone do hub de logon sob o nó Arquivo morto no painel de
navegação novamente (1). Clique no ícone de "apenas pacotes no arquivo
morto local" (2).
Os pacotes de probe são listados na janela principal. Arraste o pacote do
probe cdm e solte-o nos servidores a serem monitorados (3).
■
Se desejar distribuir o probe para todos os robôs no hub, você deve
marcar o probe no arquivo morto, arrastar e soltá-lo em seu hub no
painel de navegação.
■
Se desejar apenas distribuir o probe para alguns dos robôs, você deve
arrastar e soltar o probe diretamente nos Robôs no painel de
navegação.
Capítulo 14: Abrindo painéis dinâmicos 267
Ativando relatórios dinâmicos
A seguinte caixa de diálogo será exibida. Verifique a opção Apenas atualizar.
Desmarque essa opção (caso contrário, os pacotes de probe serão
distribuídos apenas para os robôs em que eles já existem).
Clique no botão OK para continuar.
5. Configure os probes cdm para coletar dados de QoS.
Proceda conforme descrito para todos os probes mencionados na etapa 1:
Selecione o Robô no qual deseja configurar o probe (1). Todos os probes
serão listados no painel da janela principal.
Clique duas vezes no probe para iniciar a GUI do probe (2).
268 Guia de Instalação e do Usuário
Ativando relatórios dinâmicos
A GUI do probe é exibida. Localize a guia na GUI em que as mensagens de
QoS são selecionadas. Selecione as mensagens de QoS desejadas.
Para obter informações, consulte a documentação online dos probes,
disponibilizada selecionando Ajuda > Probes na barra de menus do
Infrastructure Manager.
Capítulo 14: Abrindo painéis dinâmicos 269
Ativando relatórios dinâmicos
6. Configure report_engine e ative "Relatórios dinâmicos" na janela
Configuração.
Conforme descrito na etapa 4, clique duas vezes no probe report_engine
para abrir a GUI.
Clique no botão Configurar no canto superior esquerdo da GUI e selecione a
guia Relatórios dinâmicos.
Certifique-se de que a opção Relatórios dinâmicos esteja selecionada e
clique no botão OK para sair.
Clique em Aplicar na GUI do probe para confirmar e sair da GUI.
A seguinte caixa de diálogo será exibida. Clique em Sim para concluir.
Observe que você deve aguardar cerca de 10 minutos a partir da ativação
da opção Relatórios dinâmicos para que possa exibir os relatórios no
Nimsoft Server.
7. Configure o httpd clicando duas vezes no probe httpd no Infrastructure
Manager. Ative os painéis dinâmicos na configuração de conteúdo dinâmico
fornecendo o usuário e a senha do Nimsoft para efetuar logon no painel.
Clique em Aplicar para ativar a modificação. Clique em OK para sair da GUI.
Atualize a janela do Nimsoft Server para refletir as alterações.
270 Guia de Instalação e do Usuário
O report_engine não está instalado no mesmo servidor que o hub principal?
O report_engine não está instalado no mesmo servidor que o
hub principal?
Se report_engine não estiver instalado no mesmo servidor que o hub principal e
o probe httpd, você deverá configurar o servidor httpd para ver o
report_engine. Caso contrário, não será possível ver os Painéis dinâmicos.
Isso é possível na versão 1.21 do probe httpd por meio da configuração do
endereço para o report_engine na seção de configuração.
Abra o configurador do probe httpd clicando duas vezes nele no Infrastructure
Manager. A caixa de diálogo Raw Configure do probe será aberta.
Crie uma nova chave clicando no botão New Key…. A caixa de diálogo New Key
será exibida.
Preencha o nome da chave: report_engine_address
e o valor: endereço do mecanismo de relatórios no formato
/<Domínio>/<hub>/<robô>/report_engine.
Capítulo 14: Abrindo painéis dinâmicos 271
O report_engine não está instalado no mesmo servidor que o hub principal?
Clique em Aplicar para ativar a nova configuração e sair da caixa de diálogo Raw
configure.
272 Guia de Instalação e do Usuário
Capítulo 15: NMS Connect
O NMS Connect é um pacote de dois probes, com o objetivo de sincronizar a
QoS selecionada e o SLA entre uma ou mais instâncias de serviço web com uma
instância.
A figura a seguir demonstra a utilidade desses probes:
OBSERVAÇÃ O: se o probe numa_importer tiver n perfis configurados, ele se
conectará a n instâncias com o serviço web nws_api em execução após
intervalos regulares (conforme configurado) e poderá importar dados de QoS,
SLAs e alarmes configurados.
Capítulo 15: NMS Connect 273
nws_api
nws_api
O serviço web nws_api é o pacote para o probe wasp, que é um recipiente do
Tomcat. Esse serviço web está disponível a partir de um número de porta
configurado para ser executado para o wasp, e o conector ajp pode ser
configurado para ser executado no cenário da DMZ.
■
O serviço web nws_api é executado no recipiente wasp, portanto, o wasp
deve estar sendo executado no sistema.
■
A responsabilidade básica do nws_api é fornecer as informações de QoS,
SLA e alarmes solicitadas às chamadas recebidas.
■
O serviço web precisa de um nome de tabela nws_tokens no banco de
dados para processar a sessão do usuário da conta. Essa tabela é gerada
pela execução de um script específico.
■
A Conta do usuário, a Conta e a ACL devem ser configuradas usando o
Infrastructure Manager na instância onde o nws_api está sendo executado.
As credenciais desse usuário da conta são usadas por numa_importer para
importar os dados. Todas as diretivas aplicáveis para a conta do usuário
serão levadas em consideração ao atribuir ou fechar alarmes.
■
O serviço web fornece dados como uma resposta ao usuário da conta
autenticado. Os dados fornecidos ao usuário da conta limitam-se à ACL do
usuário.
■
O sla_engine deve estar em execução para enviar ao cliente as definições e
conformidades adequadas do SLA.
■
Para poder importar os dados de internacionalização de um alarme ativado
da internacionalização, a opção "Activate Support for Internationalization"
deve estar marcada na configuração do probe NAS na guia Configurar ->
Geral.
274 Guia de Instalação e do Usuário
numa_importer
numa_importer
O probe numa_importer é responsável pela importação de informações de QoS,
SLA e alarmes do site remoto, que é hospedado com o pacote nws_api no wasp.
O probe não só importará essas informações, como também manterá as
informações atualizadas e sincronizará de acordo com o intervalo configurado
para atualizar as informações de QoS e SLA.
O probe no lado do cliente é o aplicativo cliente que faz a chamada para um ou
mais serviços web nws_api para a obtenção de dados de QoS, SLA e alarmes de
acordo com os perfis configurados.
OBSERVAÇÃ O: o probe numa_importer utiliza a UTC (Coordinated Universal
Time - Hora Universal Coordenada) para se comunicar com o serviço web
nws_api, que é independente de fuso horário. As solicitações relacionadas à
QoS também são processadas usando UTC. Para isso, o serviço web considera o
fuso horário do mecanismo de dados como seu próprio fuso horário.
Configuração do probe
OBSERVAÇÃ O: o probe permite que vários perfis sejam configurados. Cada
perfil é equivalente a um servidor hospedado no NMS, onde o pacote nws_api
está sendo executado no wasp.
Campo
Descrição
Nível de log
Defina o nível de detalhes a ser mantido no log movendo o controle deslizante
Capítulo 15: NMS Connect 275
numa_importer
Configurações de
proxy
Perfis
O usuário pode definir configurações de proxy usando as configurações de
proxy, conforme mostrado abaixo:
■
Detalhes de usuário do proxy: se estiver selecionado, ativa as
configurações de proxy a serem usadas pelo probe numa_importer para
se conectar ao serviço web do nws_api.
■
Nome do servidor: digite o nome do servidor proxy.
■
Nome de usuário do proxy: digite o nome de usuário a ser usado para
acessar as configurações de proxy.
■
Senha do proxy: digite a senha para o nome de usuário do proxy.
■
Porta do servidor proxy: digite a porta que está sendo usada pelo
servidor proxy.
A lista exibe os perfis configurados e mostra detalhes como:
■
Nome do perfil: o nome do perfil
■
URL do serviço web: a url definida para o serviço web
■
QoS: o status - ‘Yes ’ ou ‘No’ é listado aqui
■
SLA: o status - ‘Yes ’ ou ‘No’ é listado aqui
Adicionar
Usado para adicionar o perfil
Editar
Selecione o perfil na lista e clique neste botão para editar o perfil selecionado
Excluir
Selecione o perfil na lista e clique neste botão para excluir o perfil selecionado
276 Guia de Instalação e do Usuário
Configurar perfil
Configurar perfil
Configuração
Os seguintes parâmetros são necessários para configurar o perfil:
Campo
Descrição
Nome do perfil
Nome do perfil a ser usado para recuperação.
Endereço do serviço web
Endereço do nsm com o pacote nws_api instalado no wasp e exposto
na VPN ou o endereço IP estático
Observação:
■
endereço do serviço web está no formato http:
//domain/nws_api/services/nws_api or
http://host:port/nws_api/services/nws_api.
Exemplo: http://172.18.7.76:8084/nws_api/services/nws_api
■
a versão de wasp deve ser 2.80. a versão de numa_importer e
nws_api é 2.0. o nws_api busca alarmes no UDM.
Capítulo 15: NMS Connect 277
Configurar perfil
Nome de usuário
O nome do usuário configurado a ser mapeado com a conta e que tem
certa propriedade no host remoto do probe nms nws_api.
Essa informação é compartilhada com o usuário do host remoto e com
o usuário que está utilizando o probe importador.
Senha
Esta é uma senha válida do usuário especificado, necessária para ser
compartilhada pelo usuário no host remoto e o usuário que está
utilizando o probe importador.
A senha é criptografada e armazenada no arquivo de configuração,
que é mantido pelo probe.
Logon de teste
Clique para verificar as credenciais de logon inseridas.
QoS
278 Guia de Instalação e do Usuário
Configurar perfil
A seleção da opção Enable QOS Import permite ativar a importação de QoS e a
sincronização da QoS selecionada na lista. Quando essa opção estiver ativada, a
lista de QoS será preenchida com uma caixa de seleção que permite selecionar a
QoS específica para importação e sincronização.
Intervalo de atualização: o intervalo depois do qual o mecanismo de
sincronização será executada para obter as informações mais recentes desde a
última recuperação.
SLA
Capítulo 15: NMS Connect 279
Configurar perfil
■
A seleção da opção Enable SLA Import permite ativar e selecionar a
sincronização de SLAs selecionados.
■
Ao marcar a caixa de seleção Enable SLA Import, a lista de SLA é preenchida
com uma caixa de seleção que permite que você selecione o SLA para
importação e sincronização.
■
Intervalo de atualização: o intervalo depois do qual o mecanismo de
sincronização será executado para obter as informações mais recentes
desde a última recuperação.
■
As informações de SLA recuperadas são armazenadas no banco de dados.
SLA, SLO e QoS_CONSTRAINTS também são armazenados nas respectivas
tabelas com IDs com numeração automática, para manter as IDs reais.
As colunas adicionais representando ID original e a ID do host são
adicionadas às seguintes tabelas:
■
■
S_SLA_DEFINITION
■
S_SLO_DEFINITION
■
S_QOS_CONSTRAINTS
O script de banco de dados para adicionar essas colunas é executado na
inicialização do probe data_importer.
Alarme
280 Guia de Instalação e do Usuário
Configurar perfil
Campo
Descrição
Ativar importação de alarmes
Quando selecionado, ativa a importação de alarmes.
Intervalo de atualização
O intervalo depois da execução do mecanismo de
sincronização para obter as informações mais recentes desde
a última recuperação.
Enviar atualização para o servidor
remoto para confirmação de alarmes
importados
Quando selecionado, envia uma notificação quando um
alarme remoto é fechado/confirmado localmente.
Enviar atualização para o servidor
remoto para atribuição de alarmes
importados
Quando selecionado, envia uma notificação quando um
alarme remoto é atribuído localmente.
Aplicar atribuição remota
Quando selecionado, determina se a atribuição remota afeta
o local.
Substituir atribuição existente
Quando selecionado, permite que o usuário substitua a
atribuição de alarme local. Esse campo é ativado somente
quando a opção Aplicar atribuição remota for selecionada.
O fechamento remoto deve fechar os
alarmes locais
Quando selecionado, fecha os alarmes importados quando
estiver fechado remotamente.
Criando usuário, conta e ACL
OBSERVAÇÃ O: para criar usuário, conta e ACL, consulte os documentos do
Infrastructure Manager.
Capítulo 15: NMS Connect 281
Capítulo 16: O Unified Monitoring Portal
O UMP é a área para:
■
Exibir e gerenciar alarmes
■
Acessar os relatórios da web
■
Visualizar exibições dinâmicas
■
Exibir e gerenciar alarmes
■
Exibir status da detecção
■
Iniciar o criador de painéis
■
Exibir painéis personalizados
■
Gerenciar usuários
■
Gerenciar sistemas de computador
■
Representar os dados de QoS por meio de gráfico
■
Exibir resumos de dados em formato de tabela
■
Exibir a topologia de rede e diagramas de Root Cause Analysis
Observação: o Unified Monitoring Portal do Nimsoft requer o Adobe Flash
Player versão 10.0 ou posterior. O Flash Player é atualizado automaticamente
ou instalado se o computador tiver acesso a internet. Se o seu computador não
tiver acesso à internet, é necessário instalar o Adobe Flash player versão 10.0
manualmente.
Os seguintes aplicativos estão disponíveis:
■
Account Admin - permite criar, modificar ou excluir usuários. Pode-se
também definir as senhas para usuários.
Capítulo 16: O Unified Monitoring Portal 283
Configurar perfil
■
Console de alarmes - é a janela principal para exibir e gerenciar alarmes. Ela
exibe informações sobre alarmes em formato de tabela e pode-se usar os
ícones da barra de ferramentas e opções do menu para exibir informações e
executar ações referentes aos alarmes. O Console de alarmes está integrado
a outros aplicativos do Nimsoft, como o Console corporativo e o
Infrastructure Manager, e também pode ser aberto no Gerenciador de Nível
de Serviço.
■
Personalizar paineis - permite:
■
Acessar os paineis personalizados que exibem os dados de QoS e
alarmes de sistemas monitorados em sua rede.
■
Exibir e gerenciar os alarmes.
■
Criador de paineis - permite criar paineis personalizados para exibir dados
de QoS e alarmes usando marcadores, objetos do alarme, medidores,
gráficos, tabelas, paineis entre outros.
■
Status da detecção - consiste em um gráfico de pizza mostrando o status da
detecção de sistemas em sua rede. Imediatamente após a instalação do
software do Nimsoft Server, o componente de detecção do Nimsoft inicia a
pesquisa na rede para sistemas de computador, se a opção Detecção for
selecionada durante a instalação do Nimsoft Server. O processo é executado
continuamente e atualiza o diagrama para mostrar o status atual,
garantindo que sistemas de computador removidos ou recentemente
instalados sejam refletidos no gráfico de pizza. Clicar no gráfico de pizza
exibe uma tabela com informações sobre os sistemas no gráfico de pizza.
■
Exibições dinâmicas - exibe paineis gerados automaticamente para os
sistemas de computador detectados na rede. Os painéis exibem
informações de QoS como a utilização da memória e do CPU. O portlet de
exibições dinâmicas inclui um painel de árvore onde é possível selecionar
um sistema de computador e um painel que exibe as informações sobre o
sistema selecionado.
■
Criador de listas - permite criar listas a serem exibidas no aplicativo
Visualizador de listas.
■
Visualizador de listas - exibe dados em formato de tabela. Os dados podem
estar no formato de texto, números, medidores, alarmes, ou gráficos.
■
Modo de manutenção - permite definir os sistemas de computador na rede
para o modo de manutenção de modo que estejam temporariamente sem
monitoramento. Os parâmetros de monitoramento para o sistema são
retidos e, quando o modo de manutenção encerrar, serão monitorados
novamente como antes.
284 Guia de Instalação e do Usuário
Configurar perfil
■
Nimsoft Remote Admin - fornece um console de gerenciamento para
detecção (DS) e configuração (MCA) de dados no NIS. Mostra o estado de
todos os itens de configuração no banco de dados. É possível definir o
estado e especificar as propriedades de monitoramento para os diversos
sistemas de computador detectados na rede usando o gerenciador de NIS.
■
QoS Chart - permite visualizar uma representação visual de dados do QoS.
Selecione o host, a medição de QoS, o destino, o intervalo de tempo e os
dados a serem exibidos em um gráfico. É possível exibir várias medições em
um único gráfico, bem como vários gráficos de uma vez. Pode-se escolher o
formato do gráfico (linha, área ou coluna), bem como maximizá-lo para ser
exibido em um tamanho maior. É possível salvar um conjunto de gráficos
como um relatório para ser exibido mais tarde.
■
Relatórios - contém esses tipos de relatórios da web:
■
Relatórios de qualidade de serviço (QoS), que devem ser criados
manualmente usando a GUI do probe report_engine. Esta GUI é iniciada
clicando duas vezes no probe report_engine no Infrastructure Manager.
Consulte a documentação online do probe do Nimsoft para obter
detalhes sobre o report_engine.
■
Relatórios de SLA (Service Level Agreement - Acordo de Nível de
Serviço), que são gerados automaticamente para os Acordos de Nível de
Serviço criados no Gerenciador de nível de serviço.
■
Topologia - detecta automaticamente os dispositivos na rede e exibe os
relacionamentos em diagramas intuitivo, visual. Também executa a RCA
(Root Cause Analysis) para determinar o dispositivo que causa uma
interrupção e suprime os alarmes de nós dependentes.
■
Relatórios unificados - um conjunto abrangente de ferramentas do Business
Intelligence (BI), que fornece relatórios estáticos robusto, bem como
interativos, e recursos de análise de dados. Os relatórios unificados
oferecem suporte ao painel arrastar e soltar, gráfico integrado, relatório
web, programação do relatório, distribuição e versão histórica.
■
Conteúdo da web - permite criar um link para uma página da web.
Capítulo 16: O Unified Monitoring Portal 285
Criador de paineis
Criador de paineis
O aplicativo Criador de painéis é a área para criar e acessar os painéis. É possível
criar painéis para monitorar sistemas de computador na rede para dados e
alarmes de QoS usando vários widgets modelo, como objetos do alarme,
objetos do marcador, gráficos e tabelas:
■
Os objetos do alarme podem ser filtrados para refletir o estado dos
computadores que desejar.
■
Os objetos do marcador podem ser conectados em diferentes origens de
dados (QoS, probes, variáveis, etc.).
■
Os painéis podem ser usados para criar painéis com vários níveis em uma
estrutura de árvore.
■
Os objetos da tabela podem ser usados se desejar apresentar a saída de
uma consulta ao NIS, em forma de tabela, em um painel.
O layout dos componentes do painel e o canvas de plano de fundo podem ser
configurados com uma ampla variedade de cores, fontes, sons e origens de
dados.
Pode-se também importar e usar em um dos modelos de painel disponível. Há
quatro modelos de painéis disponíveis; dois para os dispositivos de rede e dois
para os sistemas do servidor.
Pode-se também encontrar vários objetos gerais, como objetos de texto, de
imagens, etc. O Criador de painéis também contém uma ferramenta de
visualização que permite visualizar a aparência e o layout do painel antes de
publicá-lo.
Os painéis estarão disponíveis no Unified Monitoring Portal quando forem
salvos e publicados. Nesse local, é possível visualizar o estado e os valores de
QoS dos sistemas monitorados bem como gerenciar os alarmes.
286 Guia de Instalação e do Usuário
Criador de paineis
Capítulo 16: O Unified Monitoring Portal 287
Criador de paineis
A janela Criador de paineis contém as seguintes seções principais:
■
Painéis
Esta seção, localizada no canto inferior esquerdo, permite abrir, editar ou
copiar os paineis existentes, bem como criar um painel. É possível até
mesmo fazer download de um ou mais modelos de paineis, modificá-los e
usá-los como seu próprio painel. A seção também contém a funcionalidade
para publicar os painéis, disponibilizando-os na lista de painéis.
■
Componentes do painel
Esta seção contém os blocos de construção ou widgets (objetos) que podem
ser usados ao criar os painéis. Basta arrastar e soltar os objetos ou modelos
no painel que está sendo editado ou criado. Os objetos podem ser
componentes do alarme, marcadores, paineis, etc.
Além dos widgets, há um nó chamado Modelos. É possível salvar um objeto
como um modelo. Se tiver configurado um objeto e deseja salvar e usá-lo
no futuro ao criar outros paineis, clique com o botão direito do mouse no
objeto e selecione a opção Salvar como modelo
■
Histórico do painel
Esta seção contém a funcionalidade para registrar as alterações feitas no
painel atual no canvas. Oferece suporte ao mecanismo de desfazer/refazer
de algumas operações; em geral, para adicionar, excluir, redimensionar e
mover objetos.
■
Propriedades
Esta seção contém as propriedades disponíveis para o objeto selecionado.
Ao criar um painel, arraste objetos da seção Componentes do painel e solteos no canvas. Ao selecionar um objeto no canvas, as propriedades
disponíveis para o objeto selecionado serão exibidas na seção Propriedades.
Configure os objetos atribuindo as propriedades que desejar.
288 Guia de Instalação e do Usuário
Personalizar painéis
Personalizar painéis
É possível criar painéis personalizados usando o Criador de painéis. Os painéis
que você vê depende das permissões definidas na ACL para sua conta de
usuário.
■
Painel
Na estrutura de árvore, a cor dos ícones representa a gravidade mais alta
para os objetos do alarme nos painéis. Clique duas vezes em um ícone e o
painel correspondente será iniciado no painel.
Os painéis podem conter marcadores, objetos de alarme, medidores,
gráficos, tabelas, painéis, entre outros.
Os objetos painel e alarme refletem o nível de gravidade do alarme com a
gravidade mais alta. Clicar duas vezes em um objeto exibe a lista de
alarmes, permitindo gerenciá-los.
■
Ferramenta Mini Map
Esta ferramenta amplia uma área de um painel. Uma versão minimizada do
painel é mostrada na janela Mini Map. Um controle deslizante permite
aumentar ou diminuir o painel na tela.
■
Gerenciando alarmes em painéis
Se o painel contém objetos do alarme, é possível exibir a lista de alarmes
relacionados ao clicar duas vezes em um ícone do alarme que não seja
verde (não há alarmes associados a objetos verde).
Capítulo 16: O Unified Monitoring Portal 289
Exibições dinâmicas
Exibições dinâmicas
O aplicativo Exibições dinâmicas exibe painéis gerados automaticamente para
os sistemas de computador detectados na rede. Os painéis exibem informações
de QoS como a utilização da memória e do CPU. O aplicativo Exibições
dinâmicas inclui um painel de árvore onde é possível selecionar um sistema de
computador e um painel que exibe as informações sobre o sistema selecionado.
■
Configurando o servidor Nimsoft para Exibições dinâmicas
Se o módulo de detecção foi selecionado durante a instalação do servidor
Nimsoft, os sistemas de computador detectados na rede enviarão dados de
QoS assim que estiverem definidos como gerenciado no Gerenciador de NIS.
Se o módulo de detecção não foi selecionado durante a instalação do
Nimsoft Server, o probe do CDM deverá ser distribuído para cada sistema
de computador a ser monitorado e, em seguida, configurado para enviar
QoS. Além disso, os probes tráfego da interface e net_connect no
computador que executa o software do Nimsoft Server devem ser
configurados com perfis para cada um dos sistemas a ser monitorado.
290 Guia de Instalação e do Usuário
Relatórios dinâmicos
Relatórios dinâmicos
Os relatórios dinâmicos exibem dados de QoS para os sistemas detectados pelo
componente de detecção do Nimsoft.
■
Executando relatórios dinâmicos
Para executar relatórios dinâmicos, o sistema de computador deve ser
configurado corretamente.
Se o módulo de detecção foi selecionado durante a instalação do Nimsoft
Server, os sistemas de computador detectados na rede enviarão dados de
QoS assim que estiverem definidos como gerenciado no Gerenciador de NIS.
Se o módulo de detecção NÃO foi selecionado durante a instalação do
Nimsoft Server, o probe do CDM deverá ser distribuído para cada sistema
de computador a ser monitorado e, em seguida, configurado para enviar
QoS. Além disso, os probes interface_traffic e net_connect no computador
que executa o software do Nimsoft Server devem ser configurados com
perfis para cada um dos sistemas a ser monitorado.
Para executar um relatório dinâmico, clique em Relatório na barra de
ferramentas no painel de exibições dinâmicas. O relatório será aberto em
uma nova janela. O relatório mostra os valores de exemplo como um
gráfico. O gráfico pode conter diversas séries de dados, cada uma exibida
com cores diferentes.
Capítulo 16: O Unified Monitoring Portal 291
Relatórios dinâmicos
Os gráficos podem indicar que os dados estavam indisponíveis ou ausentes:
■
Indisponível
Além da série de dados, o gráfico mostrará um período em que os dados
estavam indisponíveis (por exemplo, o computador monitorado não
respondeu).
292 Guia de Instalação e do Usuário
Relatórios dinâmicos
■
Dados ausentes
Além da série de dados, o gráfico mostrará os períodos que estão fora do
período operacional definido e um período no qual os dados estavam
ausentes (por exemplo, o probe ou o robô que hospeda o probe foi
interrompido).
Capítulo 16: O Unified Monitoring Portal 293
Apêndice A: Apêndice
Esta seção contém os seguintes tópicos:
O Guia de Instalação do MySQL (na página 295)
Instalação do Windows (na página 296)
Alterações da configuração de ajuste básico (na página 298)
Estatísticas de implantação e estimativas (na página 300)
Esquema e gerenciamento de dados (na página 301)
O Guia de Instalação do MySQL
Siga as instruções de instalação para sua plataforma, disponível em
http://dev.mysql.com/doc/ (não afiliado ao Nimsoft).
Configuração padrão de pós-instalação
Para ativar a inicialização do mysql na reinicialização e simplificar o controle do
servidor, copie os scripts de inicialização do servidor para o local relevante:
Do diretório do mysql
cp support-files/mysql.server /etc/init.d/mysqld
Isso permite que o servidor seja iniciado usando:
/etc/init.d/mysqld [start|stop|restart|status]
Crie um arquivo vazio: /etc/my.cnf (ou modifique uma das configurações
padrão, conforme especificado em Alterações na configuração de ajuste básica
(na página 298))
Insira o seguinte no arquivo my.cnf, na seção «mysqld».
[mysqld]
innodb_file_per_table
slow_query_log_file=[path/to/chosen/location/for/slowlog.log]
datadir=[path/to/datafile/location]
Apêndice A: Apêndice 295
Instalação do Windows
Instalação do Windows
As versões do Windows suportadas são: Windows 2000, Windows XP, Windows
Vista, Windows 7, Windows Server 2003 ou Windows Server 2008. As versões
de 32 bits e de 64 bits também estão disponíveis quando aplicável.
O MySQL deve ser instalado usando o usuário 'administrador' para diminuir os
problemas com caminhos, as variáveis de ambiente, ou acessar o 'gerenciador
de controle de serviço'. Quando a instalação é concluída, no entanto, o MySQL
não exige ser executado como o usuário administrador.
Pré-requisitos e considerações específicos do Windows
Vários problemas possíveis exigem atenção ao Instalar o MySQL no Windows.
Em nenhuma ordem específica:
1. Se os tamanhos de tabela forem exceder 4 GB, o MySQL deverá ser
instalado em um sistema de arquivos NTFS ou mais recente.
2. O software antivírus pode, às vezes, gerar alertas errados incorretamente,
identificando o conteúdo do arquivo de dados como malintencionado. Isso
se deve à combinação da frequência de atualização dos arquivos de dados
do MySQL e da impressão digital usada por alguns pacotes antivírus. É
recomendável que, após a instalação, qualquer software antivírus seja
impedido de verificar o diretório de dados principal (datadir) e qualquer
outro diretório usado pelo MySQL para criação de um arquivo de dados
temporário.
3. O Windows XP e versões posteriores incluem um firewall que bloqueia
especificamente as portas. Se você pretende usar o MySQL por meio de
uma porta de rede, deverá verificar se as portas relevantes estão abertas
antes da instalação.
296 Guia de Instalação e do Usuário
Instalação do Windows
Procedimento de instalação
As etapas para executar a instalação inicial do MySQL no Windows, usando a
interface da GUI do instalador do MSI, é relativamente simples.
1. Execute o pacote do programa de instalação
2. Confirme quaisquer avisos de segurança.
3. Selecione o tipo de instalação: para esta instalação, a opção Concluir é
recomendável. (Se desejar especificar locais de arquivo de dados, como em
um disco separado e de alto desempenho, selecione «custom» e
especifique os caminhos quando necessário. Isso pode ser feito após a
instalação executando novamente o programa de instalação e selecionando
«modify», considerando que ainda não existem dados instalados, pois os
arquivos de dados existentes não serão copiados)
4. Na janela de diálogo Pronto para instalar, selecione a opção Continuar. A
instalação continua.
5. Informações sobre o MySQL Enterprise aparecem na tela e podem ser
ignoradas.
6. O Assistente de instalação básica agora está concluído.
Agora você tem a opção de configurar a instância do MySQL, onde existem
opções para criar a senha raiz, outros usuários e outras configurações como o
local dos arquivos de dados.
Na conclusão da configuração básica, o instalador permite usar a opção
«Register MySQL as a Service». Esta é a opção recomendada, pois ela permite o
controle do MySQL a partir do Gerenciador de serviços do Windows e garante
que o banco de dados seja iniciado automaticamente, se necessário.
Não há etapas específicas após a instalação para serem executadas a partir de
uma instalação do Windows, pois os caminhos, os diretórios, as tabelas do
sistema e o registro do gerenciador de serviços são todos executados pelo
instalador.
Apêndice A: Apêndice 297
Alterações da configuração de ajuste básico
Alterações da configuração de ajuste básico
Esses parâmetros de ajuste básico são dependentes do hardware, da memória,
do número esperado de conexões e transferências/consultas por segundo. À
medida que mais informações desse tipo são disponibilizadas e se tornam
conhecidas, os parâmetros de configuração e ajuste podem ser modificados
para assegurar o desempenho ideal para o ambiente de banco de dados NIS.
No entanto, sem essas informações, ainda podemos estabelecer uma boa
configuração inicial com os parâmetros e as definições a seguir.
Existem vários arquivos de configuração my.cnf ou my.ini pré-preenchidos
agrupados com o MySQL, que são 'my-small', 'my-medium', 'my-large' e 'myhuge'.
Nesses arquivos de configuração estão indicadores do tamanho do sistema para
os quais podem ser apropriados.
Depois que um arquivo de configuração é escolhido, o ajuste adicional dos
parâmetros pode ser feito de acordo com o desempenho do hardware.
Os parâmetros max_connections podem ser estimados com base no total de
RAM disponível com o seguinte cálculo:
([Total de RAM disponível] — [Buffers globais])/ [tamanho total dos buffers de
segmento]
(Os valores das seguintes variáveis podem ser obtidos com a execução de um
comando «show variables» na linha de comando do MySQL)
Os [Buffers globais] podem ser calculados pela soma dos valores de:
key_buffer_size
innodb_buffer_pool_size
innodb_log_buffer_size
innodb_additional_mem_pool
net_buffer_length
Os buffers de segmentos podem ser calculados pela soma dos valores de:
298 Guia de Instalação e do Usuário
Alterações da configuração de ajuste básico
sort_buffer_size
myisam_sort_buffer_size
read_buffer_size
join_buffer_size
read_rnd_buffer_size
Uma estimativa do limite de open_files_limit também pode ser calculada como
duas vezes o número de max_conections somado com table_cache
Considerando que esta instalação é específica do InnoDB, podemos sugerir os
seguintes parâmetros como ponto inicial:
■
innodb_buffer_pool_size: geralmente 70%-80% da RAM disponível.
■
innodb_log_file_size: dependendo dos requisitos de velocidade de
recuperação, 256 Mb é considerado bom.
■
innodb_log_buffer_size: 4 MB é uma configuração padrão e é eficiente para
a maioria das instalações, a menos que grandes quantidades de dados
binários estejam sendo usadas.
■
innodb_flush_log_at_trx_commit: isso pode fazer uma grande diferença no
desempenho com o risco de perder os últimos um ou dois segundos de
dados em caso de falha, então pode ser definido como «2».
■
innodb_thread_concurrency: o valor padrão é 8 e é um bom ponto de
partida.
■
innodb_flush_method: para evitar buffer duplo e reduzir o uso de troca,
esta configuração de «O_DIRECT» pode melhorar o desempenho. (note
bem, Sem uma gravação no cache do RAID apoiada por bateria, pode haver
prejuízo na E/S)
■
innodb_file_per_table: este deve ser definido para aproveitar totalmente a
alocação de dados do disco no particionamento. Ele não afeta o
desempenho diretamente, mas faz com que o gerenciamento de dados e a
manutenção de disco e E/S sejam mais fáceis de gerenciar.
Todos os parâmetros acima aparecerão no my.cnf e poderão ser alterados para
serem disponibilizados quando o servidor for reiniciado.
Alguns parâmetros são dinâmicos e podem ser alterados por meio do cliente do
MySQL para benefícios imediatos.
Uma lista completa dos parâmetros de opção do servidor e seus status como
somente dinâmicos ou de configuração pode ser vista em:
Apêndice A: Apêndice 299
Estatísticas de implantação e estimativas
http://dev.mysql.com/doc/refman/5.5/en/server-system-variables.html
Um ajuste mais preciso poderá ser executado quando a taxa de transferência, a
carga e o tamanho dos dados forem conhecidos.
Estatísticas de implantação e estimativas
O comprimento médio da linha do esquema, conforme visto no apêndice
Esquema e gerenciamento de dados (na página 301) é de 170 bytes.
As implantações podem ser consideradas pequenas, médias ou grandes se
operarem com taxas de inserção de 1.000 linhas/segundo, 5.000 linhas/segundo
ou 20.000 linhas/segundo, respectivamente.
■
Pequena implantação:
1.000 linhas/segundo
Comprimento médio da linha 170 bytes
A taxa de crescimento de dados deve ser de aproximadamente 9.7 mb/min
ou 12 GB por dia.
■
Implantação média:
5000 linhas/segundo
Comprimento médio da linha 170 bytes
A taxa de crescimento de dados deve ser de aproximadamente 48 mb/min
ou 68 GB por dia.
■
Grande implantação:destinos
20000 linhas/segundo
Comprimento médio da linha 170 bytes
A taxa de crescimento de dados deve ser de aproximadamente 194 mb/min
ou 273 GB por dia.
■
Não há nenhuma configuração de disco específica necessária para acomodar
esses dados, pois o MySQL não usa as mesmas configurações de log de outros
RDBMSs.
300 Guia de Instalação e do Usuário
Esquema e gerenciamento de dados
Esquema e gerenciamento de dados
O esquema da tabela é como segue:
CREATE TABLE `test`.`RN_QOS_DATA_xxxx` (
`table_id` int(11) NOT NULL,
`sampletime` timestamp NOT NULL,
`samplevalue` bigint(20) DEFAULT NULL,
`samplestdev` bigint(20) NOT NULL,
`samplerate` bigint(20) NOT NULL,
`samplemax` bigint(20) NOT NULL,
`compressed` tinyint(4) DEFAULT '0',
`tz_offset` bigint(20) NOT NULL,
`inserttime` timestamp NOT NULL,
PRIMARY KEY (`sampletime`,`table_id`)
) ENGINE=InnoDB;
Apêndice A: Apêndice 301
Índice remissivo
A
Abrindo painéis dinâmicos - 259
Abrindo relatórios dinâmicos - 243
abrir portas - 97
Acessando o Nimsoft Server - 69
Acessando o Suporte online da Nimsoft - 241
Acessando painéis protegidos por ACL - 235
Acessar o Nimsoft Server - 69
Agrupamento - 207
Alarme - 280
Alterações da configuração de ajuste básico 298
ambiente de firewall - 135
Apêndice - 295
Arquivo Enterpriseconsole.exe - 105, 197
Arquivo Infrastructure Manager.exe - 111
Arquivo Infrastructure.exe - 122
Arquivo SLM.exe - 116
Assistente de DMZ - 135
Assistente de instalação do Nimsoft Server - 32
Ativando painéis na DMZ para receber eventos
de alarme externos - 104
Ativando relatórios dinâmicos - 249, 264
Atualização do Nimsoft Server - 48
Atualizando aplicativos cliente - 203
Avisos legais - iii
B
banco de dados - 20
C
Caixa de diálogo Contrato de licença - 32, 105,
111, 116, 122, 135
case - 20
Cliente do Mobile Panel - 89
Cluster da Microsoft - 207
Conectando Listas de controle de acesso a
usuários LDAP - 221
Configuração - 277
Configuração avançada de LDAP - 224
Configuração de LDAP - 219
Configuração do navegador - 79
Configuração do probe - 275
Configuração padrão de pós-instalação - 295
Configurando seu hub de logon - 219
Configurar perfil - 277
Consoles - 238
Criador de paineis - 286
Criando usuário, conta e ACL - 281
D
Definindo metas - 82, 86
Descrição da atualização - 203
Desinstalando o Nimsoft Server - 179
DMZ - 95
E
Em que locais você precisa de hubs? - 84
Em vez disso, usar uma solução de internet com
direto acesso a QoS? - 95
encapsulamento - 96
Entrar em contato com a Nimsoft - ii
Esquema e gerenciamento de dados - 301
Estatísticas de implantação e estimativas - 300
Exemplo - 195
Exibições dinâmicas - 290
I
Ícone de instalação do cliente - 89, 105, 111,
116, 122, 135, 167, 197
Implantando painéis no servidor web da DMZ 101
Infrastructure.exe - 135
Iniciando aplicativos do Nimsoft - 231
Iniciando o Infrastructure Manager, o Console
corporativo ou o Gerenciador de nível de
serviço - 231
Iniciar aplicativos do Nimsoft. - 69
Instalação automática - 135
Instalação da Infraestrutura — Cliente de
encapsulamento - 184
Índice remissivo 303
Instalação da Infraestrutura — servidor de
encapsulamento - 180
Instalação da Infraestrutura a partir do arquivo
local - 174
Instalação de DMZ - 135
Instalação do Nimsoft Server - 15
Instalação do Robô a partir do Arquivo morto
do Nimsoft - 171
Instalação do Windows - 296
Instalação em um ambiente de firewall - 94
Instalação normal - 125
Instalação personalizada - 135
Instalações de cliente - 89
Instalando a Infraestrutura do Nimsoft em um
computador Unix da rede interna. - 167
Instalando a Infraestrutura do Nimsoft em um
computador Unix em uma DMZ - 177
Instalando a Infraestrutura do Nimsoft no Unix 166
Instalando a Infraestrutura do Nimsoft no
Windows - 121
Instalando e configurando - 209
Instalando o Console corporativo - 105
Instalando o Gerenciador de nível de serviço 116
Instalando o Infrastructure Manager - 111
Instalando o Nimsoft Dashboard Viewer - 197
Instalando o Nimsoft em um cluster
ativo/passivo da Microsoft - 207
Instalando o Nimsoft Server no Linux e no
Solaris - 148
Instalando o Nimsoft Web Access - 196
Instalando o Nimsoft Web Service - 196
Instalando o robô do Windows, o Hub, o
Servidor de distribuição e o Servidor de
alarmes - 135
Instalando o robô no AS400 - 188
Instalando os serviços de solução móvel - 196
Instalando um robô do UNIX - 167
Instalando um robô do Windows - 122, 135
Instalar o Nimsoft Server em um Cluster da
Microsoft ativo/passivo - 207
Instalar software Nimsoft em um computador
cliente - 89
304 Guia de Instalação e do Usuário
Introdução - 69, 81, 89, 94, 243, 259
Introdução ao Nimsoft Server - 11
J
Janela Client Installation - 105, 111, 116, 122,
135, 167, 197
L
Licenças da Nimsoft - 31
M
Máquina Virtual Java - 19
Microsoft .NET Framework - 89
Modificações feitas durante a instalação do
Nimsoft Server ou da Infraestrutura do
Nimsoft (Windows
2000/XP/2003/Vista/2008/Windows 7) - 29
Modificações feitas nos computadores quando
o Nimsoft é instalado - 28
Modificações feitas quando o Robô é instalado
(Windows
2000/XP/2003/Vista/2008/Windows 7) - 30
Modificando o layout da barra de menus - 74
MS-SQL Server - 24
MySQL - 26
N
Na estação de trabalho na rede - 193
NÃO diferencia maiúsculas de minúsculas - 20
nimldr.tar.z - 167
NMS Connect - 273
No AS400 - 193, 194
numa_importer - 275
nws_api - 274
O
O Assistente de instalação do Nimsoft Server 32
O Guia de Instalação do MySQL - 295
O que é um encapsulamento - 96
O que é uma DMZ - 95
O report_engine não está instalado no mesmo
servidor que o hub principal? - 256, 271
O Unified Monitoring Portal - 283
Onde os probes do NAS são necessários? - 87
Oracle - 27
Ordem de instalação - 97
Os painéis - 261
Os relatórios - 245
P
Painéis - 237
Para configuração em nuvem - 130
Pasta de destino padrão - 197
Personalizar painéis - 289
Planejando a infraestrutura - 87
Planejando a instalação - 81
Planejando e estabelecendo a infraestrutura 82
Planejando e estabelecendo a instalação do
ALARME - 86
Plataforma Linux - 16
Plataforma Microsoft Windows - 15
Plataforma Solaris - 20
porta 48000 - 97
porta 48002 - 97
porta 48004 - 97
Porta 80 - 97
portas abertas - 97
Preparação para painéis dinâmicos - 263
Preparação para relatórios dinâmicos - 248
Preparações - 208
Preparando um banco de dados para uma
instalação de SLM - 23
Pré-requisitos - 15
Pré-requisitos e considerações específicos do
Windows - 296
Primeira instalação do Nimsoft Server - 32
Procedimento de instalação - 192, 297
Relatórios dinâmicos - 291
Requisitos de instalação - 21
Requisitos de Java - 20
Requisitos do sistema - 22
S
Servidor de alarmes - 135
Servidor de distribuição - 135
Servidores de banco de dados - 17
sistema SLM distribuído - 48
SLA - 279
Solução de problemas - 229
SSL – Criptografando o tráfego de rede - 227
Subconsole de alarmes - 111
U
Usando o Windows Installer herdado - 147
Utilização do utilitário de instalação do Unix
(nimldr) - 169
V
Verificação - 223
W
WebService - 89
Q
QoS - 278
Que domínios você precisa? - 83
R
Reinstalando o Nimsoft em um cluster
ativo/passivo da Microsoft - 218
Relatórios - 239
Índice remissivo 305