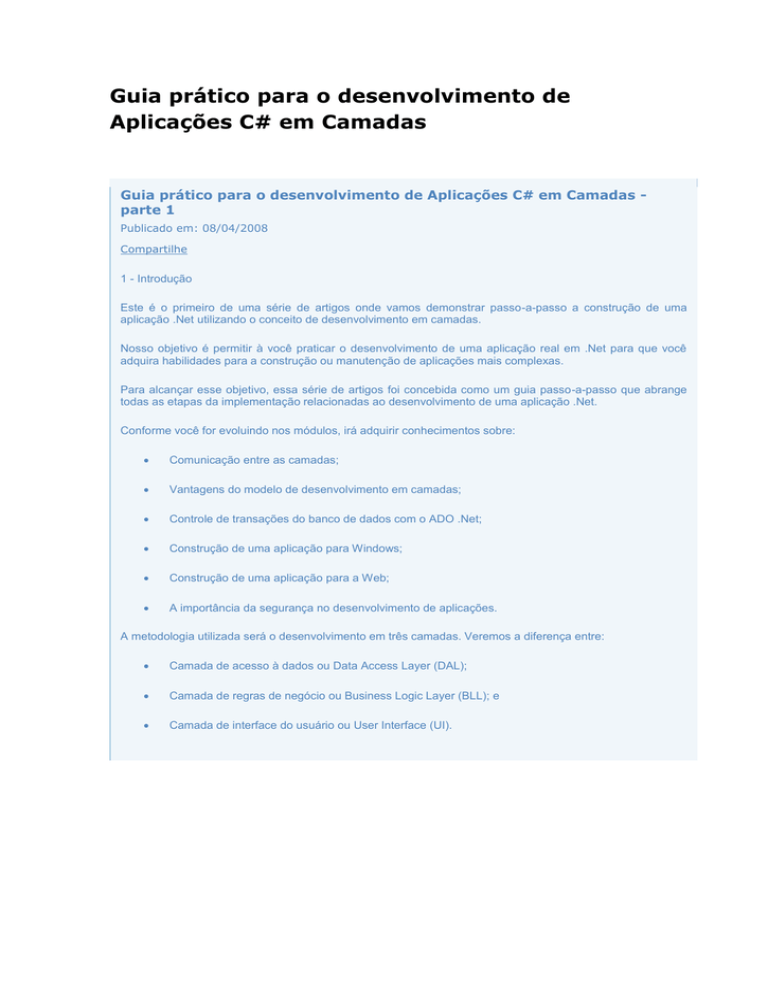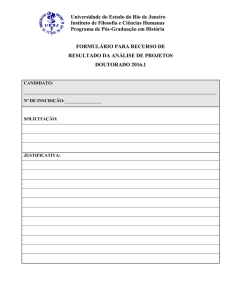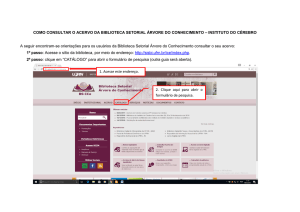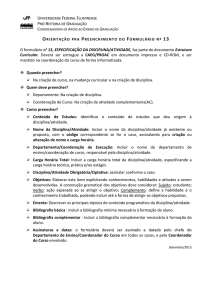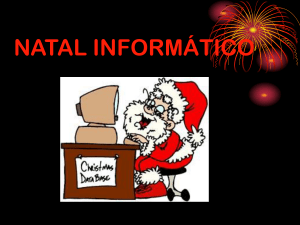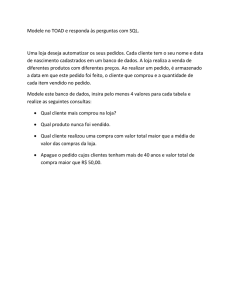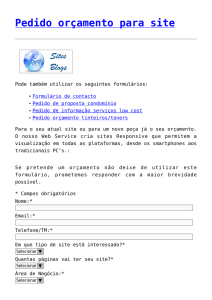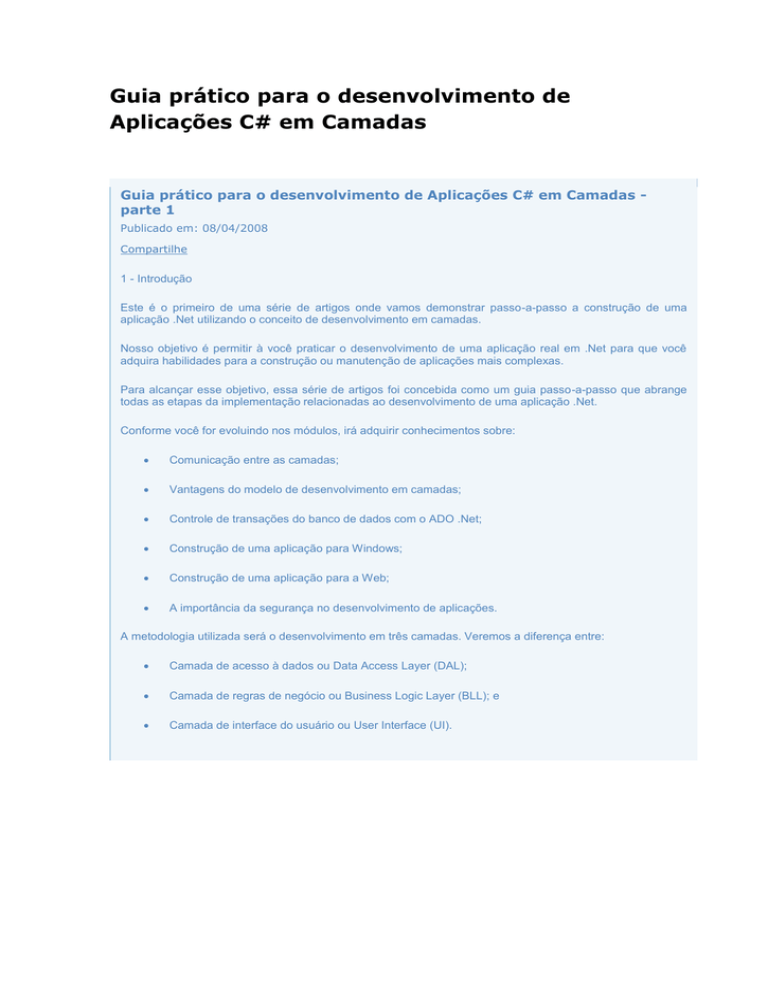
Guia prático para o desenvolvimento de
Aplicações C# em Camadas
Guia prático para o desenvolvimento de Aplicações C# em Camadas parte 1
Publicado em: 08/04/2008
Compartilhe
1 - Introdução
Este é o primeiro de uma série de artigos onde vamos demonstrar passo-a-passo a construção de uma
aplicação .Net utilizando o conceito de desenvolvimento em camadas.
Nosso objetivo é permitir à você praticar o desenvolvimento de uma aplicação real em .Net para que você
adquira habilidades para a construção ou manutenção de aplicações mais complexas.
Para alcançar esse objetivo, essa série de artigos foi concebida como um guia passo-a-passo que abrange
todas as etapas da implementação relacionadas ao desenvolvimento de uma aplicação .Net.
Conforme você for evoluindo nos módulos, irá adquirir conhecimentos sobre:
Comunicação entre as camadas;
Vantagens do modelo de desenvolvimento em camadas;
Controle de transações do banco de dados com o ADO .Net;
Construção de uma aplicação para Windows;
Construção de uma aplicação para a Web;
A importância da segurança no desenvolvimento de aplicações.
A metodologia utilizada será o desenvolvimento em três camadas. Veremos a diferença entre:
Camada de acesso à dados ou Data Access Layer (DAL);
Camada de regras de negócio ou Business Logic Layer (BLL); e
Camada de interface do usuário ou User Interface (UI).
Na camada de interface com o usuário reutilizaremos as camadas DAL e BLL para criarmos dois projetos de
interface para o usuário. Um projeto será uma aplicação que rodará no Microsoft Windows e o outro será uma
aplicação para a Web.
Esperamos que com esta série de artigos você esteja munido de conhecimentos práticos úteis no seu dia-adia. Para os desenvolvedores de soluções de TI esperamos que este material possa agregar dinamismo e
eficiência na construção profissional de softwares.
Para os professores esperamos que o guia passo-a-passo possa ser usado como exemplos práticos da
utilização de conceitos como: programação orientada a objetos, integridade referencial de banco de dados,
uso de transações via linguagem de programação C# .Net e implementação de algoritmos de segurança no
desenvolvimento de aplicações.
Para os alunos e entusiastas da tecnologia Microsoft .Net desejamos que essa série de artigos represente o
início de uma carreira profissional repleta de sucesso e realizações.
1.1) Requisitos Técnicos: Quais softwares nós vamos utilizar?
Esse projeto será desenvolvido utilizando os softwares:
Sistema Operacional: Microsoft Windows XP Professional;
Banco de Dados: Microsoft SQL Server 2005;
Microsoft Visual Studio 2005 Professional Edition.
Guia prático para o desenvolvimento de Aplicações C# em Camadas parte 2
Publicado em: 08/04/2008
Compartilhe
2 – Criando a infra-estrutura de Banco de dados
Para o nosso projeto vamos precisar de uma infra-estrutura simples de banco de dados com apenas três
tabelas: clientes, produtos e vendas.
Se você estiver utilizando o MS SQL Server 2005, poderá abrir o Microsoft SQL Server Management Studio.
Selecione o servidor de banco de dados e o usuário para realizar a conexão como a seguir:
Estabelecida a conexão, podemos criar um banco de dados para o nosso projeto.
Para isso, clique com o botão direito sobre Databases e escolha a opção “New Database...”
Vamos dar o nome do nosso database de Loja.
Deixe a configuração padrão para o tamanho inicial dos arquivos de dados e Log. Clique em Ok para criar o
database:
Após clicar em Ok provavelmente precisaremos aguardar alguns segundos para que o MS SQL Server 2005
crie o banco de dados Loja.
Quando esta janela de título New Database desaparecer, podemos verificar que o banco de dados Loja foi
criado com sucesso conforme figura abaixo:
Agora que já temos o nosso banco de dados, vamos executar os scripts para criar as três tabelas
necessárias ao nosso projeto.
2.1) Criando a tabela de Clientes
Clicando com o botão direito sobre o database Loja, escolha a opção New Query:
Copie o script SQL abaixo e cole na janela de Query aberta.
CREATE TABLE [CLIENTES] (
[CODIGO] [int] IDENTITY (1, 1) NOT NULL ,
[NOME] [varchar] (100) ,
[EMAIL] [varchar] (100) ,
[TELEFONE] [varchar] (80) ,
CONSTRAINT [PK_CLIENTES] PRIMARY KEY CLUSTERED
(
[CODIGO]
) ON [PRIMARY]
) ON [PRIMARY]
GO
O código deverá ficar assim:
Para executar esse script e criar a tabela de Clientes, clique no botão Execute:
Se a mensagem “Command(s) completed successfully.” for exibida, podemos expandir o database Loja e
depois expandir Tables para vermos a tabela CLIENTES que acabamos de criar.
O campo Código da nossa tabela de Clientes foi criado como Identity e Primary Key. O que significa isso?
Bem, Primary key (chave primária) é um campo que será único para cada registro da tabela, ou seja, só
existirá um campo com o código igual a 1, só existirá um campo com o código igual a 2 etc. É um campo que
não admite valores repetidos. Se tentarmos incluir um valor na chave primária já existente na tabela, o MS
SQL Server vai exibir uma mensagem de erro e não permitirá essa inclusão.
A característica Identity desse campo significa que ele será gerenciado pelo MS SQL Server e nós não
precisamos nos preocupar em inserir um valor inexistente na tabela para evitar a duplicidade. Na prática isso
quer dizer que nós nem precisamos mencionar esse campo nas operações de inserção pois é o gerenciador
de banco de dados que se encarrega de inserir uma chave primária válida.
Vamos inserir um registro na tabela de clientes com o comando a seguir.
Podemos apagar o comando de Create table existente na janela do Management Studio e vamos colar o
comando abaixo:
insert into clientes(nome,email,telefone)
values ('Carlos Camacho','[email protected]','(11) 9999-5555')
Clique em Execute para executar o comando de inserção:
Se a mensagem “1 row(s) affected” for exibida, significa que o registro foi inserido com sucesso.
Execute o comando de seleção a seguir para visualizarmos o registro que acabamos de inserir na tabela de
Clientes:
Select * from clientes
Perceba que apesar de não mencionarmos o campo Codigo no comando de insert executado anteriormente,
o MS SQL Server providenciou a inserção desse valor automaticamente.
Se executarmos outro comando de insert, o MS SQL Server vai gerar um código diferente para inserir no
campo Codigo do novo registro.
Parabéns! Acabamos de preparar a infra-estrutura do nosso projeto com a tabela de Clientes criada
corretamente.
Guia prático para o desenvolvimento de Aplicações C# em Camadas parte 3
Publicado em: 08/07/2008
Compartilhe
3 - Camada de Acesso a Dados
Essa camada é normalmente também chamada de DAL (Data Access Layer). Nessa camada
vamos implementar os métodos de inserção, atualização, exclusão e listagem referentes a todas
as tabelas existentes no nosso projeto.
Essa é uma tarefa simples, já que para criar cada classe usaremos os nomes dos campos da
respectiva tabela existente no banco de dados.
Você se lembra do nosso desenho que representa as três camadas? Aqui está ele:
Nós começamos o desenvolvimento da aplicação da camada mais interna até a mais externa.
Dessa forma, iniciaremos a implementação com a camada de acesso a dados (DAL).
Dentro da camada DAL nós temos o projeto Modelos. Vamos criar esse projeto.
No projeto chamado Modelos iremos implementar as classes:
ClienteInformation.cs
ProdutoInformation.cs e
VendaInformation.cs
É necessário criar uma classe para cada tabela do nosso projeto.
A partir do menu Iniciar > Programas > Microsoft Visual Studio 2005, abra o Microsoft Visual
Studio 2005.
Clique no Menu File > New > Project...
Acompanhe as seleções da janela New Project:
No tipo de projeto selecione Visual C#;
No tipo de template selecione Class Library;
No Nome do projeto digite Modelos;
Na localização do projeto digite C:\Loja;
Deixe a opção “Create directory for solution” selecionada e clique em Ok para criar o projeto.
Abrindo o Windows Explorer, podemos ver que a pasta Loja foi criada no drive C:
Dentro da pasta Loja foi criada a pasta do projeto Modelos.
Ok, agora vamos voltar para o MS Visual Studio.
Do lado direito vemos a área do Solution Explorer.
- Clique com o botão direito sobre o arquivo Class1.cs e escolha Rename para renomear a
classe para ClienteInformation.cs;
Ao renomear o arquivo da classe, perceba que o nome da classe muda automaticamente na
janela de código (public class ClienteInformation).
- Na janela de código à esquerda, inclua o nome do nosso projeto (Loja) no namespace, de
maneira que o namespace fique Loja.Modelos como na figura abaixo:
Vamos codificar a classe ClienteInformation. Para isso, copie e cole o código abaixo entre as
chaves da classe ClienteInformation:
private int _codigo;
public int Codigo
{
get { return _codigo; }
set { _codigo = value; }
}
private string _nome;
public string Nome
{
get { return _nome; }
set { _nome = value; }
}
private string _email;
public string Email
{
get { return _email; }
set { _email = value; }
}
private string _telefone;
public string Telefone
{
get { return _telefone; }
set { _telefone = value; }
}
Na implementação da classe ClienteInformation vemos que estamos definindo campos e
propriedades para cada campo da tabela de Clientes que criamos no banco de dados.
Agora a codificação da classe ClienteInformation está completa como na listagem a seguir:
using System;
using System.Collections.Generic;
using System.Text;
namespace Loja.Modelos
{
public class ClienteInformation
{
private int _codigo;
public int Codigo
{
get { return _codigo; }
set { _codigo = value; }
}
private string _nome;
public string Nome
{
get { return _nome; }
set { _nome = value; }
}
private string _email;
public string Email
{
get { return _email; }
set { _email = value; }
}
private string _telefone;
public string Telefone
{
get { return _telefone; }
set { _telefone = value; }
}
}
}
Vamos implementar a Classe ProdutoInformation.cs.
Clique com o botão direito sobre o projeto Modelos e então escolha Add. Em seguida escolha
New Item... como na figura abaixo:
Na janela Add New Item, escolha o template Class e digite ProdutoInformation.cs no campo
nome. Clique em Add para adicionar a nova classe ao projeto Modelos.
Guia prático para o desenvolvimento de Aplicações C# em Camadas parte 4
Publicado em: 15/07/2008
Compartilhe
Artigo atualizado em 01/08/2008.
Neste artigo vamos implementar as classes da Camada DAL (Data Access Layer).
Criaremos as classes:
ClientesDAL.cs
ProdutosDAL.cs
VendasDAL.cs
Dados.cs
Você verá que a classe ClientesDAL, por exemplo, conterá os métodos de inclusão, alteração, exclusão e
consulta referentes a tabela de Clientes. O mesmo ocorrerá para as classes ProdutosDAL e VendasDAL.
Usaremos a classe Dados para armazenarmos a string de conexão com o banco de dados. Vamos começar?
- Abra o Microsoft Visual Studio;
- Abra o projeto Modelos que criamos no artigo anterior.
- Vamos adicionar um novo projeto. No menu File do Visual Studio, clique em Add > New Project...
Na janela Add New Project:
- Escolha Visual C# para o tipo de projeto;
- Class Library para o template;
- Digite DAL no campo nome;
- Digite C:\Loja\DAL na localização;
- Clique em Ok para adicionar o novo projeto à nossa Solution (solução).
Nota: Quando temos um conjunto de projetos reunidos para atender uma necessidade chamamos esse
conjunto de Solution.
Muito bom! Agora o nosso projeto DAL foi adicionado à nossa Solution:
O nome da nossa Solution está como Modelos porque o MS Visual Studio usa o nome do primeiro projeto
criado.
No Solution Explorer, clique com o botão direito sobre a Solution ‘Modelos’ e escolha a opção Rename.
Renomeie a Solution para Loja.
Depois que você renomear a nossa Solution, ela ficará assim:
- No projeto DAL, Renomeie a classe Class1.cs para ClientesDAL.cs;
- Altere o namespace para namespace Loja.DAL
A nossa classe ClientesDAL ficará assim:
Você se lembra quando comentamos que a nossa implementação aconteceria da camada mais interna para
a mais externa do desenho do nosso projeto?
[Modelos] DAL BLL User Interface
Então, o projeto Modelos é o mais interno e o próximo é a camada de acesso a dados DAL. Isso significa que
o nosso projeto DAL poderá usar tudo o que já foi construído no projeto Modelos!
Em termos de programação, dizemos que o projeto DAL faz referência ao projeto Modelos. Para que o nosso
projeto DAL consiga ver o que já construímos no projeto Modelos, vamos criar essa referência.
- Abra a pasta References do projeto DAL para ver o que já existe como referência sempre que criamos um
novo projeto:
Precisamos incluir no projeto DAL uma referência para o Modelos. Faça o seguinte:
- Clique com o botão direito na pasta References do projeto DAL e escolha
Add Reference...
Na janela Add Reference que abrirá, clique na aba Projects:
Veremos o nosso projeto Modelos. Clique sobre ele para selecioná-lo e então clique em Ok para criar a
referência.
Muito bom! Agora já podemos ver a referência para o nosso projeto Modelos dentro do nosso projeto DAL
como a seguir:
Para enxergar os Modelos dentro da nossa classe ClientesDAL vamos adicionar a cláusula using como
segue:
Após digitarmos using Loja. (coloque o ponto após digitar Loja) perceba que o MS Visual Studio já nos
mostra as referências disponíveis. Com as setas de direção posicione a seleção em Modelos e dê um
ENTER para selecioná-lo.
Aquele tracinho vermelho após Loja.Modelos indica que há algo errado. É o comando using que não foi
fechado.
- Digite ponto-e-vírgula (
; ) para fechar o comando using:
Guia prático para o desenvolvimento de Aplicações C# em Camadas parte 5
Publicado em: 15/07/2008
Compartilhe
5 –BLL – Camada de Regras de Negócio.
Neste artigo vamos implementar as classes da Camada BLL (Business Logic Layer).
Criaremos as classes:
ClientesBLL.cs
ProdutosBLL.cs
VendasBLL.cs
As regras de negócio definem como o seu negócio funciona. Essas regras podem abranger
diversos assuntos como suas políticas, interesses, objetivos, compromissos éticos e sociais,
obrigações contratuais, decisões estratégicas, leis e regulamentações, entre outros.
No nosso projeto Loja vamos definir como regras de negócio:
1) Regras para a inclusão de clientes:
1.1) O nome do cliente é obrigatório;
1.2) O e-mail do cliente será armazenado em letras minúsculas;
2) Regras para a inclusão de produtos:
2.1) O nome do produto é obrigatório;
2.2) O preço não pode ser um valor negativo;
2.3) O estoque não pode ser um valor negativo;
- Abra o Microsoft Visual Studio;
- Clique em File > Open > Project/Solution...
- Na janela Open Project, selecione o arquivo da nossa Solution (C:\Loja\Modelos\Loja.sln)
e clique em Open para abrir a solução:
Neste ponto do projeto temos implementados os projetos Modelos e DAL:
Vamos adicionar o projeto BLL à solução.
- Clique com o botão direito na Solution Loja e escolha Add > New Project...
- Na janela “Add New Project” vamos informar os seguintes dados:
Project type: Visual C#
Template: Class Library
Name: BLL
Location: C:\Loja\BLL
- Clique em Ok para adicionar o projeto.
O projeto BLL será criado:
Analisando o nosso modelo em camadas abaixo:
[Modelos] DAL BLL User Interface
Podemos ver que a camada BLL aproveita os projetos Modelos e DAL. Sendo assim, a primeira
coisa que faremos no nosso projeto BLL será adicionar esses dois projetos como referência.
- Clique com o botão direito na pasta References do projeto BLL e escolha Add Reference...
- Na janela “Add Reference”, clique na aba Projects;
- Mantenha a tecla <CTRL> pressionada e clique sobre os projetos DAL e Modelos para
selecionálos;
- Clique em Ok para adicionar as referências.
Podemos verificar as referências que acabamos de adicionar ao projeto BLL:
Vamos renomear a classe Class1.cs para ClientesBLL.cs.
- Clique com o botão direito sobre a classe Class1.cs, escolha a opção Rename e renomeie a
classe para ClientesBLL.cs:
Guia prático para o desenvolvimento de Aplicações C# em Camadas parte 6
Publicado em: 17/07/2008
Compartilhe
6 – Criando a interface com o usuário – Formulário de Clientes
Neste artigo vamos iniciar a implementação da camada de interface do usuário construindo um
aplicativo para Microsoft Windows. Vamos criar o Formulário de Clientes utilizando todas as
camadas já desenvolvidas nos artigos anteriores.
[Modelos] DAL BLL User Interface
- Abra o Microsoft Visual Studio;
- Clique em File > Open > Project/Solution...
- Na janela Open Project, selecione o arquivo da nossa Solution (C:\Loja\Modelos\Loja.sln)
e clique em Open para abrir a solução.
Neste momento temos implementados os projetos Modelos, DAL e BLL:
Vamos adicionar um projeto de user interface para Windows chamado UIWindows.
- Clique com o botão direito na Solution Loja e escolha Add > New Project...
- Na janela “Add New Project” vamos informar os seguintes dados:
Project type: Visual C#
Template: Windows Application
Name: UIWindows
Location: C:\LojaUIWindows
- Clique em Ok para adicionar o projeto.
O aplicativo para Windows UIWindows será criado:
A primeira coisa a ser feita é adicionar os projetos que usaremos como referência.
Olhando para o nosso modelo de camadas abaixo:
[Modelos] DAL BLL User Interface
Verificamos que é preciso adicionar referência aos projetos Modelos, DAL e BLL. Vamos fazer
isso agora.
- Clique com o botão direito na pasta References do projeto BLL e escolha Add Reference...
- Na janela “Add Reference”, clique na aba Projects;
- Mantenha a tecla <CTRL> pressionada e clique sobre os projetos DAL, Modelos e BLL para
selecionálos;
- Clique em Ok para adicionar as referências.
Podemos verificar as referências que acabamos de adicionar ao projeto UIWindows:
No nosso formulário principal, vamos criar um menu para que o usuário possa acessar os
demais formulários da aplicação.
Vamos exibir a Toolbox (caixa de ferramentas) que contém o menu que precisaremos incluir.
Para exibir a Toolbox você pode:
1)
Utilizar a combinação de teclas <Ctrl> + <Alt> + X ou
2)
Utilizar o menu View > Toolbox
- Na Toolbox, abra o item “Menus & Toolbars”;
- Para criar o nosso menu, arraste o componente MenuStrip para o formulário Form1.
Ao soltar o MenuStrip dentro do formulário Form1, um “menu vazio” foi criado.
- Clique na área com a indicação “Type here” e digite “Menu”;
Guia prático para o desenvolvimento de Aplicações C# em Camadas parte 7
Publicado em: 21/07/2008
Compartilhe
7 – User Interface – Formulário de Produtos
Neste artigo vamos criar o Formulário de Produtos do nosso projeto.
- Abra o Microsoft Visual Studio;
- Clique em File > Open > Project/Solution...
- Na janela Open Project, selecione o arquivo da nossa Solution (C:\Loja\Modelos\Loja.sln)
e clique em Open para abrir a solução.
Vamos adicionar um formulário chamado ProdutosForm.cs.
- Clique com o botão direito no projeto UIWindows e escolha Add > Windows Form...
- Na janela “Add New Item” vamos informar os seguintes dados:
Template: Windows Form
Name: ProdutosForm
- Clique em Add para adicionar o formulário.
Será exibido o formulário ProdutosForm:
- Altere a propriedade Size para 448; 512
Como as interfaces são semelhantes, vamos copiar os objetos do formulário de clientes para o
formulário de produtos.
- Abra o formulário ClientesForm no modo de design e digite <Ctrl> + <A> para selecionar
todos os objetos;
- Digite <Ctrl> + <C> para copiar os objetos para a área de transferência;
- Abra o formulário ProdutosForm em modo de design e digite <Ctrl> + <V> para colar os
objetos.
- No objeto emailLabel altere os valores das seguintes propriedades:
Name: precoLabel
Text: Preço:
- No objeto emailTextBox altere a propriedade Name para precoTextBox
- No objeto telefoneLabel altere os valores das seguintes propriedades:
Name: estoqueTextBox
Text: Estoque:
- No objeto telefoneTextBox altere a propriedade Name para estoqueTextBox
- No objeto clientesDataGridView altere a propriedade Name para produtosDataGridView
Neste momento, nosso formulário de produtos estará com esta aparência:
Aqui também vamos criar o método AtualizaGrid() para fazer a comunicação com a camada de
regras de negócio com o objetivo de preencher o objeto DataGridView com a lista de produtos
existentes.
Dentro do método ProdutosForm_Load() vamos fazer uma chamada para
AtualizaGrid() e também posicionaremos o cursor no primeiro campo do formulário.
o
- Copie e cole o trecho de código para o code behind do formulário ProdutosForm:
/*
* File...: ProdutosForm.cs
* Author.: Carlos Camacho - www.camachojunior.com.br
* Content: Formulário de Produtos
* Subject: Guia prático para o desenvolvimento de Aplicações C# em
Camadas
*/
using System;
using System.Collections.Generic;
using System.ComponentModel;
using System.Data;
método
using
using
using
using
using
using
System.Drawing;
System.Text;
System.Windows.Forms;
Loja.BLL;
Loja.DAL;
Loja.Modelos;
namespace Loja.UIWindows
{
public partial class ProdutosForm : Form
{
public ProdutosForm()
{
InitializeComponent();
}
public void AtualizaGrid()
{
// Comunicação com a Camada BLL
ProdutosBLL obj = new ProdutosBLL();
produtosDataGridView.DataSource = obj.Listagem();
// Atualizando os objetos TextBox
codigoTextBox.Text = produtosDataGridView[0,
produtosDataGridView.CurrentRow.Index].Value.ToString();
nomeTextBox.Text = produtosDataGridView[1,
produtosDataGridView.CurrentRow.Index].Value.ToString();
precoTextBox.Text = produtosDataGridView[2,
produtosDataGridView.CurrentRow.Index].Value.ToString();
estoqueTextBox.Text = produtosDataGridView[3,
produtosDataGridView.CurrentRow.Index].Value.ToString();
}
private void ProdutosForm_Load(object sender, EventArgs e)
{
AtualizaGrid();
nomeTextBox.Focus();
}
}
}
Agora vamos codificar as funcionalidades dos botões do formulário de produtos.
- Dê um duplo clique no botão Limpar para codificarmos o evento click;
- Copie e cole o código abaixo:
codigoTextBox.Text = "";
nomeTextBox.Text = "";
precoTextBox.Text = "";
estoqueTextBox.Text = "";
- Dê um duplo clique no botão Incluir para codificarmos o evento click;
- Copie e cole o código abaixo:
try
{
ProdutoInformation produto = new ProdutoInformation();
produto.Nome = nomeTextBox.Text;
produto.Preco = Convert.ToDecimal(precoTextBox.Text);
produto.Estoque = Convert.ToInt32(estoqueTextBox.Text);
ProdutosBLL obj = new ProdutosBLL();
obj.Incluir(produto);
MessageBox.Show("O produto foi incluído com sucesso!");
codigoTextBox.Text = Convert.ToString(produto.Codigo);
}
catch (Exception ex)
{
MessageBox.Show("Erro: " + ex.Message);
}
AtualizaGrid();
- Dê um duplo clique no botão Alterar para codificarmos o evento click;
- Copie e cole o código abaixo:
if (codigoTextBox.Text == "")
{
MessageBox.Show("Um produto precisa ser selecionado para
alteração.");
}
else
try
{
ProdutoInformation produto = new
ProdutoInformation();
produto.Codigo = int.Parse(codigoTextBox.Text);
produto.Nome = nomeTextBox.Text;
produto.Preco = Convert.ToDecimal(precoTextBox.Text);
produto.Estoque =
Convert.ToInt32(estoqueTextBox.Text);
ProdutosBLL obj = new ProdutosBLL();
obj.Alterar(produto);
MessageBox.Show("O produto foi atualizado com
sucesso!");
}
catch (Exception ex)
{
MessageBox.Show("Erro: " + ex.Message);
}
AtualizaGrid();
- Dê um duplo clique no botão Excluir para codificarmos o evento click;
- Copie e cole o código abaixo:
if (codigoTextBox.Text.Length == 0)
{
MessageBox.Show("Um produto deve ser selecionado antes da
exclusão.");
}
else
try
{
int codigo = Convert.ToInt32(codigoTextBox.Text);
ProdutosBLL obj = new ProdutosBLL();
obj.Excluir(codigo);
MessageBox.Show("O produto foi excluído com
sucesso!");
AtualizaGrid();
}
catch (Exception ex)
{
MessageBox.Show(ex.Message);
}
AtualizaGrid();
- Dê um duplo clique no botão Ler para codificarmos o evento click;
- Copie e cole o código abaixo:
AtualizaGrid();
- Clique sobre o dataGridView;
- Na janela de propriedades, clique no ícone que tem um relâmpago para exibir a lista de
eventos;
- Dê um duplo clique no evento CellClick para inserirmos o código para esse evento:
- Dentro do evento CellClick, copie e cole o código abaixo:
// Atualizando os objetos TextBox
codigoTextBox.Text = produtosDataGridView[0,
produtosDataGridView.CurrentRow.Index].Value.ToString();
nomeTextBox.Text = produtosDataGridView[1,
produtosDataGridView.CurrentRow.Index].Value.ToString();
precoTextBox.Text = produtosDataGridView[2,
produtosDataGridView.CurrentRow.Index].Value.ToString();
estoqueTextBox.Text
=
produtosDataGridView[3,
produtosDataGridView.CurrentRow.Index].Value.ToString();
- O code behind completo do nosso ProdutosForm.cs ficou assim:
/*
* File...: ProdutosForm.cs
* Author.: Carlos Camacho - www.camachojunior.com.br
* Content: Formulário de Produtos
* Subject: Guia prático para o desenvolvimento de Aplicações C# em
Camadas
*/
using System;
using System.Collections.Generic;
using System.ComponentModel;
using System.Data;
using System.Drawing;
using System.Text;
using System.Windows.Forms;
using Loja.BLL;
using Loja.DAL;
using Loja.Modelos;
namespace Loja.UIWindows
{
public partial class ProdutosForm : Form
{
public ProdutosForm()
{
InitializeComponent();
}
public void AtualizaGrid()
{
// Comunicação com a Camada BLL
ProdutosBLL obj = new ProdutosBLL();
produtosDataGridView.DataSource = obj.Listagem();
// Atualizando os objetos TextBox
codigoTextBox.Text = produtosDataGridView[0,
produtosDataGridView.CurrentRow.Index].Value.ToString();
nomeTextBox.Text = produtosDataGridView[1,
produtosDataGridView.CurrentRow.Index].Value.ToString();
precoTextBox.Text = produtosDataGridView[2,
produtosDataGridView.CurrentRow.Index].Value.ToString();
estoqueTextBox.Text = produtosDataGridView[3,
produtosDataGridView.CurrentRow.Index].Value.ToString();
}
private void ProdutosForm_Load(object sender, EventArgs e)
{
AtualizaGrid();
nomeTextBox.Focus();
}
private void limparButton_Click(object sender, EventArgs e)
{
codigoTextBox.Text = "";
nomeTextBox.Text = "";
precoTextBox.Text = "";
estoqueTextBox.Text = "";
}
private void incluirButton_Click(object sender, EventArgs e)
{
try
{
ProdutoInformation produto = new ProdutoInformation();
produto.Nome = nomeTextBox.Text;
produto.Preco = Convert.ToDecimal(precoTextBox.Text);
produto.Estoque = Convert.ToInt32(estoqueTextBox.Text);
ProdutosBLL obj = new ProdutosBLL();
obj.Incluir(produto);
MessageBox.Show("O produto foi incluído com sucesso!");
codigoTextBox.Text = Convert.ToString(produto.Codigo);
}
catch (Exception ex)
{
MessageBox.Show("Erro: " + ex.Message);
}
AtualizaGrid();
}
private void alterarButton_Click(object sender, EventArgs e)
{
if (codigoTextBox.Text == "")
{
MessageBox.Show("Um produto precisa ser selecionado para
alteração.");
}
else
try
{
ProdutoInformation produto = new
ProdutoInformation();
produto.Codigo = int.Parse(codigoTextBox.Text);
produto.Nome = nomeTextBox.Text;
produto.Preco = Convert.ToDecimal(precoTextBox.Text);
produto.Estoque =
Convert.ToInt32(estoqueTextBox.Text);
ProdutosBLL obj = new ProdutosBLL();
obj.Alterar(produto);
MessageBox.Show("O produto foi atualizado com
sucesso!");
}
catch (Exception ex)
{
MessageBox.Show("Erro: " + ex.Message);
}
AtualizaGrid();
}
private void excluirButton_Click(object sender, EventArgs e)
{
if (codigoTextBox.Text.Length == 0)
{
MessageBox.Show("Um produto deve ser selecionado antes da
exclusão.");
}
else
try
{
int codigo = Convert.ToInt32(codigoTextBox.Text);
ProdutosBLL obj = new ProdutosBLL();
obj.Excluir(codigo);
MessageBox.Show("O produto foi excluído com
sucesso!");
AtualizaGrid();
}
catch (Exception ex)
{
MessageBox.Show(ex.Message);
}
}
private void lerButton_Click(object sender, EventArgs e)
{
AtualizaGrid();
}
private void produtosDataGridView_CellClick(object sender,
DataGridViewCellEventArgs e)
{
// Atualizando os objetos TextBox
codigoTextBox.Text = produtosDataGridView[0,
produtosDataGridView.CurrentRow.Index].Value.ToString();
nomeTextBox.Text = produtosDataGridView[1,
produtosDataGridView.CurrentRow.Index].Value.ToString();
precoTextBox.Text = produtosDataGridView[2,
produtosDataGridView.CurrentRow.Index].Value.ToString();
estoqueTextBox.Text = produtosDataGridView[3,
produtosDataGridView.CurrentRow.Index].Value.ToString();
}
}
}
- Abra o formulário principal Form1 no modo de design e dê um duplo clique na opção produtos
do menu para codificarmos a chamada para este formulário com o código abaixo:
ProdutosForm obj = new ProdutosForm();
obj.MdiParent = this;
obj.Show();
Acabamos de implementar o Formulário de Produtos do nosso projeto Loja .Net.
Execute o projeto e teste as funcionalidades que implementamos neste artigo.
No próximo artigo vamos implementar o formulário de Vendas.
Até o próximo artigo!
Guia prático para o desenvolvimento de Aplicações C# em Camadas parte 8
Publicado em: 01/08/2008
Compartilhe
8 – User Interface – Formulário de Vendas
Neste artigo vamos criar o Formulário de Vendas do nosso projeto.
- Abra o Microsoft Visual Studio;
- Clique em File > Open > Project/Solution...
-
Na
janela
Open
Project,
selecione
o
arquivo
da
nossa
Solution
(C:\Loja\Modelos\Loja.sln) e clique em Open para abrir a solução.
Vamos adicionar um formulário chamado VendasForm.cs.
- Clique com o botão direito no projeto UIWindows e escolha Add > Windows
Form...
- Na janela “Add New Item” vamos informar os seguintes dados:
Template: Windows Form
Name: VendasForm
- Clique em Add para adicionar o formulário.
Será exibido o formulário VendasForm:
- Altere a propriedade Size para 470; 200
Vamos criar 7 objetos neste formulário. Estes objetos podem ser arrastados para o
formulário a partir da “Common Controls” da Toolbox.
- Arraste e solte 3 objetos do tipo Label para o nosso formulário de vendas e
configure-os com as seguintes características:
Name: clienteLabel
Text: Cliente:
Location: 35; 37
Name: produtoLabel
Text: Produto:
Location: 35; 64
Name: quantidadeLabel
Text: Quantidade:
Location: 35; 95
- Arraste e solte 2 objetos do tipo combobox para o nosso formulário de vendas e
defina as seguintes propriedades:
Name: clienteComboBox
DisplayMember: Nome
DropDownStyle: DropDownList
DropDownWidth: 300
Location: 106; 34
Size: 300; 21
ValueMember: Codigo
Name: produtoComboBox
DisplayMember: Nome
DropDownStyle: DropDownList
DropDownWidth: 300
Location: 106; 64
Size: 300; 21
ValueMember: Codigo
- Arraste e solte um objeto do tipo TextBox e defina as seguintes propriedades:
Name: quantidadeTextBox
Location: 106; 95
Size: 66; 20
Text: 1
- Arraste e solte um objeto do tipo Button e defina as seguintes propriedades:
Name: incluirVendaButton
Location: 106; 128
Size: 171; 23
Text: Realizar a Venda
Neste momento, nosso formulário de vendas estará com esta aparência:
Vamos carregar dados nos dois objetos combobox sempre que o formulário de vendas
for carregado.
- Dê um duplo clique em uma área livre do formulário para exibir o método
VendasForm_Load().
- Copie e cole o código abaixo:
VendasBLL obj = new VendasBLL();
clienteComboBox.DataSource = obj.ListaDeClientes;
produtoComboBox = obj.ListaDeProdutos;
Observação: Devemos usar
using Loja.BLL;
using Loja.DAL;
using Loja.Modelos;
no início do code behind do VendasForm.cs
- No modo de design do VendasForm, dê um duplo clique no botão “Realizar a Venda”;
- Copie e cole o código abaixo:
try
{
VendaInformation venda = new VendaInformation();
venda.Quantidade = int.Parse(quantidadeTextBox.Text);
venda.CodigoCliente = (int)clienteComboBox.SelectedValue;
venda.CodigoProduto = (int)produtoComboBox.SelectedValue;
venda.Data = DateTime.Now;
venda.Faturado = false;
VendasBLL obj = new VendasBLL();
obj.Incluir(venda);
MessageBox.Show("A venda foi realizada com sucesso!");
}
catch (Exception ex)
{
MessageBox.Show(ex.Message);
}
O code behind completo do nosso VendasForm.cs ficou assim:
/*
* File...: VendasForm.cs
* Author.: Carlos Camacho - www.camachojunior.com.br
* Content: Formulário de Vendas
* Subject: Guia prático para o desenvolvimento de Aplicações C# em
Camadas
*/
using System;
using System.Collections.Generic;
using System.ComponentModel;
using System.Data;
using System.Drawing;
using System.Text;
using System.Windows.Forms;
using Loja.BLL;
using Loja.DAL;
using Loja.Modelos;
namespace Loja.UIWindows
{
public partial class VendasForm : Form
{
public VendasForm()
{
InitializeComponent();
}
private void VendasForm_Load(object sender, EventArgs e)
{
VendasBLL obj = new VendasBLL();
clienteComboBox.DataSource = obj.ListaDeClientes;
produtoComboBox.DataSource = obj.ListaDeProdutos;
}
private void incluirVendaButton_Click(object sender, EventArgs e)
{
try
{
VendaInformation venda = new VendaInformation();
venda.Quantidade = int.Parse(quantidadeTextBox.Text);
venda.CodigoCliente = (int)clienteComboBox.SelectedValue;
venda.CodigoProduto = (int)produtoComboBox.SelectedValue;
venda.Data = DateTime.Now;
venda.Faturado = false;
VendasBLL obj = new VendasBLL();
obj.Incluir(venda);
MessageBox.Show("A venda foi realizada com sucesso!");
}
catch (Exception ex)
{
MessageBox.Show(ex.Message);
}
}
}
}
- Abra o formulário principal Form1 no modo de design e dê um duplo clique na opção
Vendas do menu para codificarmos a chamada para este formulário com o código
abaixo:
VendasForm obj = new VendasForm();
obj.MdiParent = this;
obj.Show();
Acabamos de implementar o Formulário de Vendas do nosso projeto Loja .Net.
Execute o projeto e teste as funcionalidades que implementamos neste artigo.
Perceba que a quantidade de produtos adquirida por um cliente na venda deverá se
refletir automaticamente na quantidade de produtos em estoque. Após realizar uma
venda, abra o formulário de produtos e veja que o estoque foi devidamente
atualizado.
No próximo e último artigo desta série vamos implementar o formulário de Produtos
em Falta.
Até o próximo artigo!
Guia prático para o desenvolvimento de Aplicações C# em Camadas parte 9 (Final)
Publicado em: 01/08/2008
Compartilhe
9 – User Interface – Formulário de Produtos em Falta (FINAL)
Este é o último artigo da série Guia Prático para o desenvolvimento de Aplicações C# em
Camadas. Nele vamos criar o Formulário de Produtos em Falta.
- Abra o Microsoft Visual Studio;
- Clique em File > Open > Project/Solution...
- Na janela Open Project, selecione o arquivo da nossa Solution (C:\Loja\Modelos\Loja.sln)
e clique em Open para abrir a solução.
Vamos adicionar um formulário chamado ProdutosEmFaltaForm.cs.
- Clique com o botão direito no projeto UIWindows e escolha Add > Windows Form...
- Na janela “Add New Item” vamos informar os seguintes dados:
Template: Windows Form
Name: ProdutosEmFaltaForm
- Clique em Add para adicionar o formulário.
Será exibido o formulário ProdutosemFaltaForm:
- Altere a propriedade Size para 510; 310
Vamos criar 1 label e 1 DataGridView.
- Arraste e solte 1 Label para o nosso formulário de produtos em falta e configure-o com as
seguintes características:
Name: produtosEmFaltaLabel
Location: 9; 21
Text: Relatório de Produtos em Falta:
- Arraste e solte um objeto do tipo DataGridView e defina as seguintes propriedades:
Name: produtosEmFaltaDataGridView
Anchor: Top, Bottom, Left, Right
Location: 12; 58
Size: 474; 206
Neste momento, nosso formulário de produtos em falta estará com esta aparência:
Vamos carregar a relação de produtos em falta sempre que o formulário for carregado.
- Dê um duplo clique em
ProdutosEmFaltaForm_Load().
uma
área
livre
do
formulário
para
exibir
o
- Copie e cole o código abaixo:
ProdutosBLL produto = new ProdutosBLL();
produtosEmFaltaDataGridView.DataSource = produto.ProdutosEmFalta();
Não se esqueça de usar
using Loja.BLL;
método
using Loja.DAL;
using Loja.Modelos;
no início do code behind do ProdutosEmFaltaForm.cs
O code behind completo do nosso ProdutosEmFaltaForm.cs ficou assim:
/*
* File...: ProdutosEmFaltaForm.cs
* Author.: Carlos Camacho - www.camachojunior.com.br
* Content: Formulário de Vendas
* Subject: Guia prático para o desenvolvimento de Aplicações C# em
Camadas
*/
using System;
using System.Collections.Generic;
using System.ComponentModel;
using System.Data;
using System.Drawing;
using System.Text;
using System.Windows.Forms;
using Loja.BLL;
using Loja.DAL;
using Loja.Modelos;
namespace Loja.UIWindows
{
public partial class ProdutosEmFaltaForm : Form
{
public ProdutosEmFaltaForm()
{
InitializeComponent();
}
private void ProdutosEmFaltaForm_Load(object sender, EventArgs e)
{
ProdutosBLL produto = new ProdutosBLL();
produtosEmFaltaDataGridView.DataSource = produto.ProdutosEmFalta();
}
}
}
- Compile o projeto para nos certificarmos de que tudo foi implementado corretamente.
Se ocorrer o erro “no suitable method found to override” como na imagem acima, corrija o
namespace do código colocando “Loja.” Antes do nome do projeto UIWindows.
- Compile o projeto novamente para ter certeza de que tudo está ok.
Agora vamos fazer a chamada para este formulário a partir do menu principal do projeto Loja
.Net.
- Abra o formulário principal Form1 no modo de design e dê um duplo clique na opção Produtos
em Falta do menu para codificarmos a chamada para este formulário com o código abaixo:
ProdutosEmFaltaForm obj = new ProdutosEmFaltaForm();
obj.MdiParent = this;
obj.Show();
Acabamos de implementar o Formulário de Produtos em Falta do nosso projeto Loja .Net.
Execute o projeto e teste as funcionalidades que implementamos neste artigo.
Realize vendas até que um determinado produto fique com menos de 10 unidades em estoque.
Esse produto deverá aparecer no relatório de produtos em falta.
Testando as Regras de Negócio
Na camada BLL implementamos algumas regras de negócio. Tente incluir um cliente com o
campo nome em branco e você receberá o alerta a seguir:
Após clicar em OK, a inclusão não é permitida e você estará de volta ao formulário de inclusão.
Outra regra implícita que colocamos, ou seja, não está visível ao usuário, é que o campo email é armazenado em letras minúsculas. Experimente incluir um cliente escrevendo o e-mail
em letras maiúsculas e você verá que a nossa camada BLL se encarregará de armazenar esse
campo em letras minúsculas.
Se você estiver com o cursor numa linha do DataGridView que não tenha registro e clicar no
botão Excluir, receberá o aviso:
Um alerta semelhante será exibido ao clicar no botão Alterar, pois definimos como regra que um
registro precisa estar selecionado para realizarmos estas operações.
Mesmo que uma informação seja fornecida, implementamos algumas especificações que devem
ser respeitadas no nosso projeto. Por exemplo, se tentarmos cadastrar um valor negativo no
preço de um produto, receberemos o aviso:
Dessa forma, vemos que a nossa camada de regras de negócio vai além da tarefa de manter a
integridade dos dados, evitando o armazenamento de campos em branco. Ela também nos
permite garantir que as regras especificadas para o projeto sejam respeitadas, como no
exemplo da inclusão do preço do produto que não pode ser um número negativo.
Estrutura de Arquivos
Na pasta C:\Loja\UIWindows\UIWindows\bin\Debug você encontrará os arquivos:
Modelos.dll
DAL.dll
BLL.dll
UIWindows.exe
Os arquivos Modelos.dll e DAL.dll referem-se a camada de Banco de dados;
O arquivo BLL.dll refere-se a camada de regras de negócio;
E o arquivo UIWindows.exe é a interface com o usuário que roda no MS-Windows.
Dicas:
1) Se você copiar somente esses 4 arquivos em qualquer pasta do microcomputador de um
usuário, bastará ele executar o aplicativo UIWindows.exe para iniciar o sistema Loja.Net e
utilizar todas as funcionalidades.
2) Se você precisar desenvolver uma interface para a Web, por exemplo, poderá reutilizar as
camadas de Banco de dados e de regras de negócio sem a necessidade de qualquer alteração.
Vantagens do modelo de desenvolvimento em Camadas
Agora imagine que você é o Gerente de Projeto do sistema Loja .Net e recebe o seguinte e-mail
de um de seus clientes:
Prezado Sr.
Como usuário do Sistema Loja .Net desenvolvido pela sua empresa, informo que precisamos
que o Sr. nos envie uma atualização para atender as nossas novas necessidades.
Nossa empresa está em contínuo crescimento e em breve contrataremos uma empresa de Call
Center que oferecerá promoções especiais aos nossos clientes. Dessa forma, precisamos fazer
com que não seja permitido o cadastramento de clientes sem o número de telefone, pois essa
informação será muito importante para o nosso sucesso.
Por favor nos notifique assim que a nova versão do sistema estiver disponível para testes.
Atenciosamente,
Carlos Camacho
Analista de Sistemas
Banco Nossa Caixa S.A.
Departamento de Tecnologia da Informação
[email protected]
Algumas perguntas:
- Qual camada do Sistema Loja .Net você vai precisar alterar para atender a
solicitação do cliente?
Isso mesmo, você vai precisar alterar somente a camada BLL.
- Depois que você realizar as atualizações do Sistema, precisará disponibilizar os 4
arquivos que compõem o sistema para o cliente?
Não, é só você enviar o arquivo referente a camada que foi atualizada. Neste caso, bastaria
enviar o arquivo BLL.dll com instruções para que o cliente substitua o arquivo atual por este
novo arquivo para realizar a atualização do sistema.
Conclusões
Nesta série de artigos vimos como construir uma aplicação .Net utilizando o conceito de
desenvolvimento em camadas.
Neste projeto você teve a oportunidade de praticar todas as etapas da implementação do
desenvolvimento de uma aplicação .Net, adquirindo conhecimentos sobre:
Comunicação entre as camadas;
Vantagens do modelo de desenvolvimento em camadas;
Controle de transações do banco de dados com o ADO .Net;
Construção de uma aplicação para Windows.
Implementou também as três camadas:
Camada de acesso à dados ou Data Access Layer (DAL);
Camada de regras de negócio ou Business Logic Layer (BLL); e
Camada de interface do usuário ou User Interface (UI).
Você adquiriu habilidades na construção de aplicativos capazes de reaproveitar a camada de
acesso à dados e a camada de regras de negócio. Se por um acaso você estiver trabalhando em
um projeto complexo, com uma grande infra-estrutura de banco de dados e diversos
formulários, certamente se sentirá seguro nas suas atribuições. Se você for o responsável pela
manutenção do sistema, seja para a alteração ou criação de novos formulários, terá confiança
no seu trabalho pois entende como as camadas se relacionam e tem know-how no processo de
criação dos objetos mais comuns de um formulário.
É importante lembrar que para ter sucesso na área de TI você deve manter-se sempre
atualizado com as tecnologias mais recentes. Concordo que não é uma tarefa fácil pois em um
curto espaço de tempo surgem inovações incríveis (...). Por outro lado, investir no constante
aperfeiçoamento é um mal necessário para quem almeja o sucesso.
Muito obrigado por ter acompanhado essa série de artigos desde o início. Desejo que os
conhecimentos adquiridos sejam úteis no seu dia-a-dia.
Um forte abraço.