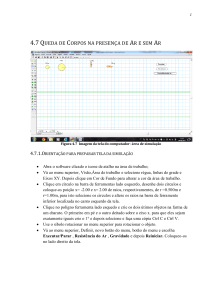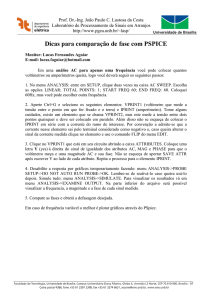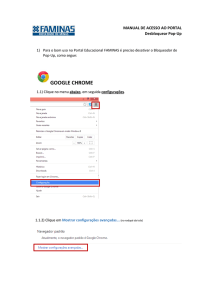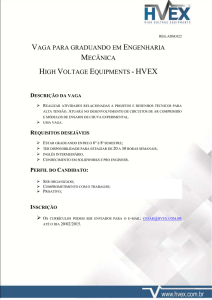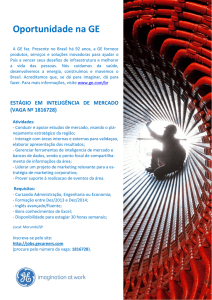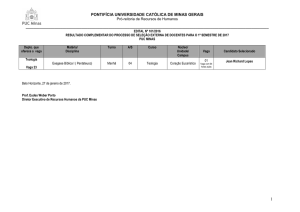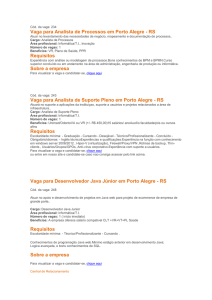Manual de utilização do SNE
Propaganda

Prefácio “O Instituto Euvaldo Lodi reforça a importância de promover as melhores práticas de estágio para aumentar a competitividade das empresas brasileiras, uma vez que ao estimular estágios de qualidade por todo o país permite às organizações conviverem com o caráter inovador dos alunos além de contribuir com a identificação de novos talentos. O estágio colabora ainda com a atualização curricular das escolas de ensino superior e com a aproximação do setor produtivo das atividades de pesquisa e desenvolvimento.” 2 Sumário Prefácio ..................................................................................................................................................... 1 Sumário ..................................................................................................................................................... 3 1. Apresentação ................................................................................................................................... 4 2. SNE (Sistema Nacional de Estágio) .................................................................................................. 5 3. Vantagens do SNE ............................................................................................................................ 6 4. Acessando o Portal SNE ................................................................................................................... 8 5. Tela Inicial do SNE .......................................................................................................................... 10 6. Menu Dados Empresa ................................................................................................................... 11 6.1 Alterar os dados principais ........................................................................................................ 11 6.2 Cadastrar novo endereço .......................................................................................................... 12 6.3 Alterar endereço ........................................................................................................................ 13 6.4 Cadastrar contato ...................................................................................................................... 14 6.5 Atualizar contato ....................................................................................................................... 15 6.6 Desativar contato ...................................................................................................................... 16 6.7 Alterar a senha de acesso .......................................................................................................... 17 7. Menu Vaga(s) ................................................................................................................................. 18 7.1 Criar uma Oferta de Vaga .......................................................................................................... 18 7.2 Recrutar alunos para seleção .................................................................................................... 23 7.3 Alterar as informações da Oferta de Vaga ................................................................................ 25 7.4 Emitir o Termo de Compromisso de Estágio (TCE) .................................................................... 25 8. Menu Visualizar ............................................................................................................................. 29 8.1 Listar TCE’s finalizados ............................................................................................................... 29 8.2 Listar TCE’s renovados ............................................................................................................... 29 8.3 Listar TCE’s a vencer (vigência) .................................................................................................. 29 8.4 Emitir declaração de estágio ..................................................................................................... 29 8.5 Emitir o termo de realização de estágio .................................................................................... 29 8.6 Emitir o relatório de atividades do estagiário ........................................................................... 29 8.7 Apólice de Seguro ...................................................................................................................... 29 8.8 Modelo de documentos de estágio ........................................................................................... 29 8.9 Emitir informe de rendimentos de estagiário ........................................................................... 29 8.10 Acessar outras unidades de estágio .......................................................................................... 29 8.11 Listar supervisores de estágio ................................................................................................... 29 9. Menu Alunos.................................................................................................................................. 30 9.1 Aprovar aluno para emissão do TCE .......................................................................................... 30 9.2 Listar alunos dispensados da seleção ........................................................................................ 31 9.3 Listar alunos aprovados para emissão do TCE........................................................................... 31 9.4 Listar alunos estagiando na empresa ........................................................................................ 31 9.5 Emitir recesso do estagiário ...................................................................................................... 31 9.6 Visualizar recessos emitidos ...................................................................................................... 31 10. Menu Financeiro ............................................................................................................................ 32 10.1 Visualizar faturas em aberto...................................................................................................... 32 10.2 Visualizar faturas pagas ............................................................................................................. 32 10.3 Realizar simulação financeira .................................................................................................... 32 10.4 Gerenciar frequência dos estagiários ........................................................................................ 32 3 1. Apresentação Este Manual tem o objetivo de esclarecer e orientar o processo de estágio para que este seja realizado de forma correta e eficaz e se torne um instrumento de descoberta de novos talentos para a formação de capital humano, contribuindo também para estimular a inovação nas empresas pelo estreitamento de sua relação com as universidades. Faça uso, de forma sistemática do processo descrito neste manual, para que se tenha um bom aproveitamento de todas as funcionalidades do Sistema Nacional de Estágio – SNE (http://sne.iel.org.br/al). Helvio Braga Vilas Boas - 4 Superintendente - 2. SNE (Sistema Nacional de Estágio) Para ampliar e melhorar a qualidade do programa de estágio do IEL, a Confederação Nacional da Indústria criou o projeto SNE (Sistema Nacional de Estágio). Este sistema proporciona uma nova metodologia para o programa de estágio, pois permite uma maior interação entre os principais atores do estágio: aluno, instituição de ensino e empresa; e ainda permite o trabalho em rede com todos os núcleos regionais espalhados pelo Brasil. Para padronizar o atendimento nacional de seus clientes, o IEL lançou o Manual de Operações do Estágio, com todos os fluxogramas de cada etapa dos processos que envolvem o programa. 5 3. Vantagens do SNE O Sistema Nacional de Estágio é dividido em quatro módulos: EMPRESA IEL INSTITUIÇÃO DE ENSINO ALUNO O acesso é restrito e com funções delimitadas para cada categoria. Neste manual vamos aprender a operacionalizar o módulo Empresa. Neste módulo você poderá: 1) Gestão de Ofertas de Vagas e Contratos de Estágio Cadastrar ofertas (as ofertas serão validadas pela equipe do IEL antes de serem divulgadas); Aplicar diversidade de filtros para seleção de alunos; Visualizar currículos; Selecionar currículos através da análise das principais características dos alunos (Questionário Atitude); Acompanhar encaminhamento dos alunos e colocar a oferta de vaga em espera e/ou realizar o fechamento; Gerar, renovar, rescindir e fazer aditivos de contratos. 6 2) Emissão de Documentos Declaração de Conclusão de Estágio e Declaração de Horas; Termo de Realização de Estágio (atividades e avaliação); Avaliação de Estágio; Modelos de recibos de pagamento de bolsa e auxílio transporte, entre outros modelos de documentos. Relatório da seguradora; 3) Controle de Recesso Programar recesso; Gerar e emitir Controle de Recesso dos estagiários. 4) Simulação e detalhamento de faturas Simulação da folha de pagamento dos estagiários; Controle de faltas, com opção de desconto ou não da bolsa e auxílio transporte. 5) Atendimento on-line Acesso ao chat para atendimento on-line com os atendentes do IEL. 7 4. Acessando o Portal SNE O SNE é compatível com todos os navegadores disponíveis no mercado: Internet Explorer, Firefox, Google Chrome, Safari, dentre outros. Para acessar o SNE abra o navegador de sua preferência e siga os seguintes passos: Figura 1 - Portal do SNE 1) Digite no seu navegador: sne.iel.org.br/al Figura 2 - Menu de Operadores 2) Selecione do lado superior direito a opção Sou Empresa (figura 2). Automaticamente a interface do portal irá mudar. O tema do portal ficará azul. Figura 3 - Campo de Login do SNE 8 3) Clique na opção Esqueci minha senha (figura 3). 4) Digite seu CPF e clique no botão Verificar. Figura 4 - Tela de Recuperação de Senha 5) Verifique se o seu e-mail e nome estão corretos (figura 4) e clique no botão Nova Senha. Automaticamente o SNE irá enviar sua nova senha para a sua caixa de correio. Aviso: Caso o e-mail ou o cadastro não sejam encontrados, favor utilizar nosso “Atendimento ao cliente” para falar com algum de nossos atendentes. Favor informar o seu nome e o nome da empresa no campo usuário do chat. Horário para o atendimento on-line: de segunda a sexta, das 08:30 às 17:00. 9 5. Tela Inicial do SNE Bem-vindo a tela inicial do SNE. Esta será a primeira visão que você terá ao entrar com seu login e senha. Figura 5 - Tela inicial do Módulo Empresa 1) Menu Principal Apresenta as principais funcionalidades do SNE. É dividido em: Home, Dados da Empresa, Vaga(s), Visualizar, Alunos e Financeiro. 2) Mensagens São exibidas mensagens sobre vencimentos financeiros e ações relativas ao encaminhamento e seleção de alunos para o estágio. 3) Atendimento on-line Permite a comunicação direta com os atendentes do IEL. 4) Quadro de aviso São exibidas mensagens que o IEL envia para informar algum evento ou informação importante para a empresa 10 6. Menu Dados Empresa Para as empresas que já possuíam contrato com o IEL, foi realizada a migração de seus dados no SNE. Recomenda-se validá-los antes de continuar as próximas etapas deste manual, pois serão usados nos Termos de Compromisso de Estágio, parâmetros financeiros, divulgações de ofertas de vagas dentre outras funcionalidades. 6.1 Alterar os dados principais 1) Menu principal > Dados da Empresa > Principal. Figura 6 - Dados principais da empresa 2) Informe todos os campos para cadastro ou atualização da empresa (figura 6). Importante preencher todos os campos referentes ao setor econômico de atuação e o CNAE. Aviso: O cadastro só terá validade se todos os campos obrigatórios forem preenchidos 11 3) Informe a data do vencimento da fatura e mantenha sempre atualizado os telefones para contato. Figura 7 - Tela de cadastro do responsável pelo convênio 4) Atualize todas as informações do responsável pelo convênio (figura 7). Figura 8 - Tela de cadastro do segundo responsável pelo convênio 5) O segundo responsável pelo convênio deve ser o funcionário do setor de contratos da empresa (figura 8). 6) Após o preenchimento de todas as informações clique em Salvar. 6.2 Cadastrar novo endereço 1) Menu principal > Dados da Empresa > Endereço. 2) Clique no botão Novo. Figura 9 - Tela de cadastro de endereço 12 3) Informe o CEP e clique em Buscar CEP (figura 9). Automaticamente o sistema irá preencher os demais dados. Caso não encontre informe-os manualmente. 4) Caso você esteja cadastrando o endereço da matriz selecione Sim na opção Endereço de Cobrança? (figura 9). 5) Clique no botão Salvar para cadastrar o endereço. 6.3 Alterar endereço 1) Menu principal > Dados da Empresa > Endereço. Figura 10 - Tela de endereços da empresa 2) Clique no ícone verde do lado direito do endereço que pretende atualizar (figura 10). Figura 11 - Tela de atualização do endereço 3) Informe o CEP e clique em Buscar CEP (figura 11). Automaticamente o sistema irá preencher os demais dados. Caso não encontre informe-os manualmente. 13 4) Caso você esteja cadastrando o endereço da matriz selecione Sim nas opções Endereço de Cobrança? e Endereço de Contrato? (figura 11). 5) Clique no botão Salvar para atualizar o endereço. 6.4 Cadastrar contato Os contatos da empresa são os usuários que terão acesso ao SNE, portanto a empresa é a responsável em cadastrar estes usuários. Sempre que o colaborador da empresa for desligado a empresa deverá desabilitar seu acesso ao SNE. 1) Menu principal > Dados da Empresa > Contatos. 2) Clique no botão Cadastrar Contato. Figura 12 - Tela de cadastro de contato 3) Informe o CPF do novo contato (figura 12). Caso ele já tenha cadastro no SNE automaticamente seus dados serão preenchidos. Caso contrário preencha manualmente todos os campos. 4) Se o contato for responsável pela assinatura do contrato, marque Sim na opção Assina Contrato? (figura 12). O SNE envia e-mails de notificação em várias situações: encaminhamento de candidatos, vencimento de fatura, vigência de estagiários dentre outros. Caso o contato queira receber essas notificações marque Sim na opção Recebe Email:. 14 5) Após o preenchimento dos campos clique no botão Salvar. Aviso: Caso a empresa erre o preenchimento do Nome e CPF do contato, o mesmo deverá informar ao IEL para efetuar a mudança destes dados. 6.5 Atualizar contato 1) Menu principal > Dados da Empresa > Contatos. Figura 13 - Tela com a lista de contatos 2) Será listado todos os contatos cadastrados na empresa. Escolha o nome do contato e clique no ícone alterar (figura 13). Figura 14 - Tela de cadastro do contato 3) Atualize todas as informações necessárias do contato (figura 14). 4) Após o preenchimento clique no botão Salvar. 15 6.6 Desativar contato 1) Menu principal > Dados da Empresa > Contatos. Figura 15 - Tela com a lista de contatos 2) Será listado todos os contatos cadastrados na empresa. Escolha o nome do contato que será desabilitado e clique no ícone alterar (figura 15). Figura 16 - Tela de cadastro do contato 3) No campo Situação selecione a opção Inativo; 4) Clique no botão Salvar. 16 6.7 Alterar a senha de acesso 1) Menu principal > Dados da Empresa > Alterar Senha. Figura 17 - Tela de alteração de senha 2) Preencha a senha atual e duas vezes a nova senha. 3) Clique em Gravar para salvar a nova senha. Você será notificado por e-mail da alteração efetuada. 17 7. Menu Vaga(s) Neste menu você poderá gerar e visualizar todas as vagas da empresa e também emitir o Termo de Compromisso do aluno on-line. 7.1 Criar uma Oferta de Vaga A oferta de vaga permitirá ao IEL ou a própria empresa a realizar o recrutamento dos candidatos à vaga de estágio. Importante preencher corretamente estas informações pois elas serão utilizadas para emissão do Termo de Compromisso de Estágio. 1) Menu principal > Vaga(s) > Oferta Vaga. Figura 18 - Tela do passo 1: Dados da empresa 2) Selecione o endereço para a vaga de estágio (figura 18). Caso não esteja listado clique no botão Cadastrar Novo Endereço; 3) Selecione a unidade federativa (figura 18) em que o estágio irá acontecer. Será listado todas as cidades cadastradas na UF informada, selecione uma e clique no botão Adicionar. Figura 19 - Tela de pesquisa de cursos 18 4) No campo Nome do Curso digite as iniciais do curso que você pretende recrutar os alunos (figura 19). Ex.: adm > administração, méd > ensino médio. Clique no botão Pesquisar. Figura 20 - Tela de seleção de cursos 5) Serão listados todos os cursos que estão dentro do critério da pesquisa. Para incluir clique no ícone Incluir (figura 20). Você poderá incluir vários cursos para a mesma oferta de vaga. 6) Clique no botão Prosseguir para ir ao Passo 2. Figura 21 - Tela do perfil da vaga 19 7) Marque Não para a opção Estágio Obrigatório? O estágio obrigatório é para alunos que estão no encerramento do curso e necessitam de horas de estágio para finalizarem seu curso. 8) Semestre Escolar: Informe o período do curso: 1º ao 10º período. 9) Série Escolar: A série escolar será preenchida automaticamente. 10) Duração do Estágio: Conforme a lei 11.788 a duração do estágio pode ser de até 24 meses. Recomenda-se no mínimo 6 meses. 11) Número de vagas: Número de vagas para a oferta de vaga. 12) Candidatos por Vaga: Número de alunos que serão enviados para a entrevista. Recomenda-se 2 alunos por vaga. 13) Carga Horária Semanal: Até 6 (seis) horas diárias de estágio. 14) Valor da Bolsa: Consulte aos valores padrão da sua empresa para auxiliar na definição do valor da bolsa do estagiário. 15) Você deve incluir o supervisor do estágio para supervisionar os estagiários da empresa, conforme lei de estágio 11.788. Cada supervisor deve ter no máximo 10 (dez) estagiários e este deve ter formação ou experiência na área de atuação. Para incluir o supervisor clique no botão ao lado do campo Supervisor. Figura 22 - Tela de cadastro do supervisor 16) Digite o CPF e o nome do Supervisor e clique em Pesquisar (figura 22). Caso ele já tenha cadastro o SNE preencherá automaticamente, caso contrário preencha manualmente todos os campos obrigatórios e clique em Salvar. 20 Figura 23 - Tela da área de conhecimento 17) Os conhecimentos específicos são pré-requisitos que você busca dentro do perfil da vaga (figura 23). Selecione o menu Tipo de Conhecimento e escolha a categoria. Ex.: Informática. No menu Conhecimento selecione a subcategoria desejada. Ex.: Excel. Escolha o nível do conhecimento no campo Opções. Ex.: Básico. 18) Clique no botão Adicionar Conhecimento para incluir o pré-requisito na vaga. Repita o mesmo procedimento para todas as categorias que desejar incluir. 19) Clique no botão Prosseguir para ir ao Passo 3. Figura 24 - Tela de benefícios 20) Escolha os benefícios que serão oferecidos aos estagiários (figura 24). Para cada benefício selecionado clique no botão Adicionar. O auxilio transporte é obrigatório para todas as ofertas de vaga. 21 21) Selecione o Tipos de Transporte e informe o seu valor. Ele pode ser pago por dia ou por mês. Figura 25 - Tela do passo 3: Documentos Adicionais 22) Selecione os documentos adicionais que serão exigidos ao estagiário (figura 25). Para cada documento selecionado clique no botão Adicionar. Figura 26 - Tela do passo 3: Atividades 22 23) Informe quais são as atividades que o estagiário irá exercer na empresa (figura 26). Preencha no campo Atividade que será adicionada no mínimo três atividades que irão constar no Termo de Compromisso de Estágio e clique em Incluir. Figura 27 - Tela de agendamento da entrevista 24) Preencha no campo Breve descrição da entrevista o local e o horário da seleção dos estagiários. Utilize o Anexo 03 - Modelos de Agendamento de Entrevista para preencher este formulário. 25) Clique em Salvar para finalizar o cadastro da Oferta de Vaga. Figura 28 - Código da oferta da vaga 26) O SNE irá gerar o código da oferta de vaga. Importante: Guardar este número de identificação. 7.2 Recrutar alunos para seleção Após criar a vaga iremos recrutar os alunos que estão dentro do perfil da oferta cadastrada. A empresa também pode optar que o IEL recrute e pré-selecione seus candidatos. 23 1) Menu principal > Vaga(s) > Convidar Aluno(s). Figura 29 - Lista de endereços da empresa 2) Selecione o endereço da oferta de vaga cadastrada (figura 28) e clique em Pesquisar. Figura 30 - Lista de ofertas de vagas abertas 3) Verifique o código da oferta e clique no ícone Listar Alunos (figura 30). Figura 31 - Tela de filtro de candidatos 4) Selecione os alunos que atualizaram seus cadastros recentemente marcando a opção Menos de 2 meses (figura 31). Figura 32 - Relação de alunos aptos para a vaga 5) O SNE irá listar todos os alunos que estão aptos ao perfil da oferta de vaga (figura 32). Utilize os telefones disponíveis no cadastro para recrutar os candidatos. O aluno também poderá se candidatar à vaga através do seu módulo (http://sne.iel.org.br/al). 6) Ao confirmar o seu aceite à vaga, selecione o nome do aluno e clique no botão Convidar. Repita este processo até alcançar ao número desejado de participantes 24 para a entrevista. O SNE irá informar via correio eletrônico a convocação do aluno para a entrevista. 7.3 Alterar as informações da Oferta de Vaga Caso não consiga candidatos para a vaga, a empresa poderá alterar as informações da oferta afim de melhorar o filtro de alunos para a vaga. Neste caso deve ser feita a alteração da oferta e diminuir o nível de exigência para melhorar a captação de candidatos. 1) Menu principal > Vaga(s) > Alterar Vaga. Figura 33 - Tela de pesquisa de ofertas de vagas 2) Selecione no campo de pesquisa (figura 28) a Situação da Oferta como Aberta e clique no botão Pesquisar ofertas. Serão listadas todas as ofertas de vagas abertas. Figura 34 - Lista de ofertas de vagas abertas 3) Clique no ícone alterar (figura 29). 4) O processo de alteração da Oferta de Vaga é o mesmo realizado para a criação. Consultar o passo 7.1 Criando uma Oferta de Vaga para auxiliar neste processo. 5) Após realizar as alterações clique no botão Salvar. 7.4 Emitir o Termo de Compromisso de Estágio (TCE) A empresa pode optar, após finalizar a etapa de seleção dos candidatos, em emitir o Termo de Compromisso de Estágio (TCE). Este documento deve ser impresso em 4 (quatro) vias e deverão ser assinados pela Empresa Concedente, Instituição de Ensino, Aluno e por último o IEL. O TCE somente terá validade jurídica quando este chegar assinado por todas as 25 partes na unidade do IEL, Em Maceió: Av. Fernandes Lima, 385 – Farol, Ed. Casa da Indústria Napoleão Barbosa. Em Arapiraca: Rua Engenheiro Camilo Collier, 520 – Primavera, Unidade Integrada SESI / SENAI José Gomes Barbosa. Importante: O prazo máximo é de 10 (dez) dias após a sua emissão para Entrega do TCE no IEL. Assinado por todas as partes. 1) Menu principal > Vaga(s) > Gerar Contrato (TCE). Figura 35 - Tela de busca de aluno 2) Todo aluno deve ter cadastro no banco de dados do IEL (http://sne.iel.org.br/al) para que seja emitido seu TCE no SNE. Para localizar o cadastro informe o curso, CPF ou o nome completo (figura 35). Clique em Pesquisar para localizar o cadastro. Figura 36 - Tela de resultados 26 3) Será listado o aluno que possui cadastro no SNE e clique no botão Adicionar (figura 36). 4) Clique em Prosseguir. Figura 37 - Tela de Cadastro de TCE 6) O preenchimento do Perfil da Vaga (figura 37) é o mesmo realizado para a criação da Oferta de Vaga. Consulte o passo 7.1 Criando uma Oferta de Vaga para auxiliar neste processo. Clique em Prosseguir. Figura 38 - Tela de benefícios 27 7) O preenchimento dos Benefícios (figura 38) é o mesmo realizado para a criação da Oferta de Vaga. Consulte o passo 7.1 Criando uma Oferta de Vaga para auxiliar neste processo. Figura 39 - Tela de atividades do estagiário 8) O preenchimento das Atividades (figura 39) é o mesmo realizado para a criação da Oferta de Vaga. Consulte o passo 7.1 Criando uma Oferta de Vaga para auxiliar neste processo. 9) Clique em Salvar. 28 8. Menu Visualizar Neste menu a empresa poderá emitir relatórios para o acompanhamento do estagiário. Contratos finalizados, contratos renovados, contratos a vencer (vigência), declaração de estágio são alguns exemplos que poderão ser emitidos. 8.1 Listar TCE’s finalizados 1) Menu principal > Visualizar > Contratos Finalizados 8.2 Listar TCE’s renovados 1) Menu principal > Visualizar > Contratos Renovados 8.3 Listar TCE’s a vencer (vigência) 1) Menu principal > Visualizar > Contratos à Vencer 8.4 Emitir declaração de estágio 1) Menu principal > Visualizar > Declaração de Estágio 8.5 Emitir o termo de realização de estágio 1) Menu principal > Visualizar > Termo de Realização de Estágio 8.6 Emitir o relatório de atividades do estagiário 1) Menu principal > Visualizar > Relatório de Atividades 8.7 Apólice de Seguro 1) Menu principal > Visualizar > Apólice de Seguro 8.8 Modelo de documentos de estágio 1) Menu principal > Visualizar > Modelo de Documentos 8.9 Emitir informe de rendimentos de estagiário 1) Menu principal > Visualizar > Informe de Rendimentos 8.10 Acessar outras unidades de estágio 1) Menu principal > Visualizar > Outras Unidades 8.11 Listar supervisores de estágio 1) Menu principal > Visualizar > Supervisores 29 9. Menu Alunos Neste menu a empresa poderá realizar acompanhamento dos processos de recrutamento, seleção até a efetivação do estágio. 9.1 Aprovar aluno para emissão do TCE 1) Menu principal > Alunos > Listar Alunos: Encaminhados. Figura 40 - Tela de pesquisa de endereço 2) Selecione o endereço onde ocorreu a seleção ou o código da oferta de vaga (figura 40). Figura 41 - Resultado dos alunos encaminhados 3) Selecione o(s) nome(s) do(s) candidato(s) que foram aprovados na seleção da empresa e clique no botão Selecionar (figura 41). Figura 42 - Tela dos dados da vaga 30 Selecione o endereço onde irá ocorrer o estágio no campo Endereço e no campo Data de Início do Estágio, digite a data que irá iniciar a vigência do contrato do aluno (figura 42). Clique no botão 9.2 Listar alunos dispensados da seleção 1) Menu principal > Alunos > Listar Alunos: Dispensados 9.3 Listar alunos aprovados para emissão do TCE 1) Menu principal > Alunos > Listar Alunos: Selecionados 9.4 Listar alunos estagiando na empresa 1) Menu principal > Alunos > Listar Alunos: Estagiando 9.5 Emitir recesso do estagiário 1) Menu principal > Alunos > Controle de Recesso: Adicionar 9.6 Visualizar recessos emitidos 1) Menu principal > Alunos > Controle de Recesso: Visualizar 31 10. Menu Financeiro Neste menu a empresa poderá simular a folha de pagamento dos estagiários, emitir 2º via do boleto da taxa administrativa do IEL, gerenciar a folha de frequência e acompanhar o status financeiro junto ao IEL. 10.1 Visualizar faturas em aberto 1) Menu principal > Financeiro > Faturas Em Aberto 10.2 Visualizar faturas pagas 1) Menu principal > Financeiro > Faturas Pagas 10.3 Realizar simulação financeira 1) Menu principal > Financeiro > Simular Faturamento 10.4 Gerenciar frequência dos estagiários 1) Menu principal > Financeiro > Frequência Estagiários 32 Qualquer dúvida entre em contato: Suporte Técnico: 82 2121-6994 Relacionamento com o Mercado: 82 2121-3077 33