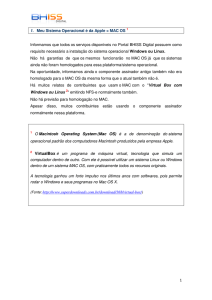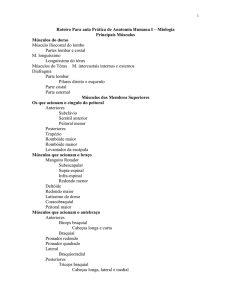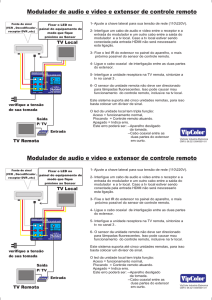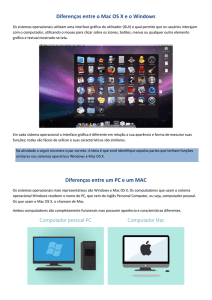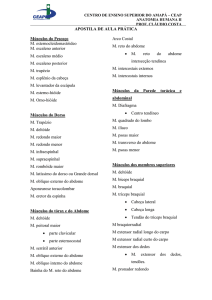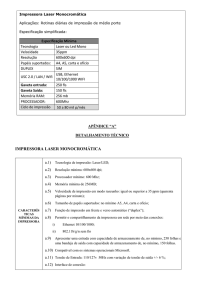EX6200 Do More Booklet
Propaganda

Faça mais Saiba mais sobre o EX6200 Índice Experimente a próxima geração de WiFi . . . . . . . . . . . . . . . . . . . . . . . . . . . . . 3 Otimizar a sua rede WiFi . . . . . . . . . . . . . . . . . . . . . . . . . . . . . . . . . . . . . . . . . . . 4 Partilhar ficheiros na rede. . . . . . . . . . . . . . . . . . . . . . . . . . . . . . . . . . . . . . . . . . 5 Melhorar as transmissões de vídeo . . . . . . . . . . . . . . . . . . . . . . . . . . . . . . . . . 7 Ligar dispositivos compatíveis com Ethernet . . . . . . . . . . . . . . . . . . . . . . . . . 9 Ligar uma impressora . . . . . . . . . . . . . . . . . . . . . . . . . . . . . . . . . . . . . . . . . . . . 10 Alterar as definições . . . . . . . . . . . . . . . . . . . . . . . . . . . . . . . . . . . . . . . . . . . . . 13 Perguntas frequentes . . . . . . . . . . . . . . . . . . . . . . . . . . . . . . . . . . . . . . . . . . . . 14 2 Experimente a próxima geração de WiFi O novo extensor de WiFi é compatível com o padrão de rede 802.11ac. Esse novo padrão oferece mais velocidade, maior fiabilidade e maior alcance quando comparado com os padrões de rede WiFi mais antigos. O extensor é compatível com padrões de rede WiFi anteriores. No entanto, para beneficiar do padrão 802.11ac, o router deve ser compatível com esse padrão de rede WiFi. Para saber mais sobre o padrão de rede WiFi 802.11ac, visite http://www.netgear.com/landing/80211ac/. 3 Otimizar a sua rede WiFi A aplicação NETGEAR WiFi Analytics fornece informações detalhadas para o ajudar a otimizar a sua rede doméstica WiFi. Para instalar a aplicação, visite a loja Google Play ou faça a leitura do código QR abaixo. A aplicação WiFi Analytics fornece informações de: • • • Estado da rede. Tenha uma visão geral de todas as redes WiFi disponíveis, incluindo informações de intensidade do sinal, canal, protocolo de segurança, endereço MAC e muito mais. Interferência de canal. Identifique canais WiFi ocupados e livres e receba recomendações de ligação do canal. Intensidade do sinal. Determine a taxa de transmissão de dados disponível em vários locais da casa. 4 Partilhar ficheiros na rede Pode partilhar dados armazenados em dispositivos de armazenamento USB comuns através da rede com a funcionalidade ReadySHARE® de acesso ao armazenamento USB. Porta USB 3.0 Para aceder aos dados a partir de um dispositivo com Windows: 1. Ligue um dispositivo de armazenamento USB compatível à porta USB no seu extensor. 2. Selecione Start > Run (Iniciar > Executar), introduza \\readyshare na janela de pop-up e clique no botão OK. 5 Para aceder aos dados a partir de um dispositivo com Mac OS X: 1. Ligue um dispositivo de armazenamento USB compatível à porta USB no seu extensor. 2. No Finder, selecione Go > Connect to Server (Ir > Ligar ao servidor), introduza smb://readyshare no campo Server Address (Endereço do servidor) da janela de pop-up e clique no botão Connect (Ligar). Para alterar o nome da pasta ReadySHARE no extensor: Se tiver um router NETGEAR compatível com ReadySHARE, o nome predefinido da pasta ReadySHARE do router é \\readyshare. O nome predefinido da pasta ReadySHARE do extensor também é \\readyshare. Pode alterar o nome predefinido da pasta ReadySHARE do extensor para distinguir as pastas. 1. Abra o navegador no seu portátil, tablet ou smartphone e aceda ao site www.mywifiext.net. 2. Inicie sessão usando as seguintes credenciais: • • 3. Nome de utilizador. admin Palavra-passe. password Selecione USB Storage > Advanced Settings (Armazenamento USB > Definições avançadas). É apresentado o ecrã USB Storage (Advanced Settings) (Armazenamento USB [Configurações avançadas]). 6 4. No campo Network/Device Name (Nome da rede/do dispositivo), introduza o novo nome. Nota: após alterar o nome da rede/do dispositivo, o nome da pasta também é alterado. 5. Clique no botão Apply (Aplicar). As alterações foram guardadas. Melhorar as transmissões de vídeo Divirta-se com entretenimento HD com a tecnologia FastLane™. A tecnologia FastLane utiliza uma banda para se ligar ao router e outra para se ligar aos dispositivos. Como cada banda tem uma função específica, o desempenho é melhor. Para ativar o modo FastLane: 1. Ligue-se à rede WiFi do extensor. 2. Abra o navegador no seu portátil, tablet ou smartphone e aceda ao site www.mywifiext.net. 3. Inicie sessão usando as seguintes credenciais: • • Nome de utilizador. admin Palavra-passe. password Se tiver alterado a palavra-passe predefinida, introduza a palavra-passe que criou. 7 4. 5. 6. 7. Selecione Advanced > Operating Mode (Avançado > Modo de operação). É apresentado o ecrã Operating Mode (Modo de operação). Selecione o botão de opção FastLane Technology (Tecnologia FastLane). Analise as duas opções da tecnologia FastLane e escolha a banda (2,4 GHz ou 5 GHz) compatível com a maioria dos seus dispositivos. Se não tiver a certeza de que banda é utilizada pelos dispositivos, consulte os manuais do utilizador ou pesquise na Internet. Clique no botão Apply (Aplicar). As alterações foram guardadas. 8 Ligar dispositivos compatíveis com Ethernet Pode utilizar o extensor para efetuar uma ligação sem fios a até cinco dispositivos com Ethernet, como Smart TVs, consolas de jogos e leitores de Blu-ray, ao seu router WiFi ou ponto de acesso a velocidades de gigabit. Após configurar o extensor, ligue o cabo Ethernet de um dispositivo diretamente à porta gigabit Ethernet do extensor. Portas Ethernet 9 Ligar uma impressora Para ligar uma impressora ao extensor e desfrutar das vantagens da impressão sem fios a partir do seu portátil e de outros dispositivos, utilize a funcionalidade de ReadySHARE Printer do extensor. Para configurar a impressora: 1. Verifique se o software do controlador da impressora está instalado no computador. O controlador da impressora é o software que permite a comunicação entre a impressora e o computador. Se o software do controlador já estiver instalado, avance para o passo 2. Se o software do controlador da impressora não estiver instalado, siga estes passos: a. Procure o software do controlador da impressora para o computador. Geralmente, este software vem num CD com a impressora. Também pode transferir o software mais recente do site do fabricante da impressora. b. Insira o CD ou inicie a transferência. O controlador orienta-lo-á durante a instalação. 10 2. Ligue o cabo USB da impressora à porta USB do extensor. Porta USB 3.0 3. 4. 5. 6. Visite www.netgear.com/readyshare e transfira o utilitário ReadySHARE Printer para Windows ou Mac. Instale o utilitário ReadySHARE Printer. Após a instalação, o utilitário é apresentado como NETGEAR USB Control Center no seu computador. Execute o NETGEAR USB Control Center. É apresentada uma lista de impressoras disponíveis. Se estiver a executar o utilitário pela primeira vez, ser-lhe-á solicitado que selecione uma impressora predefinida. Selecione uma impressora e clique no botão Connect (Ligar). Quando quiser imprimir, abra o NETGEAR USB Control Center e verifique se a impressora está disponível. Para imprimir a partir de outros dispositivos, repita este processo de configuração para cada um deles. 11 Caso tenha problemas para imprimir, siga estas sugestões de resolução de problemas: • • • Alguns softwares de firewall impedem que o utilitário ReadySHARE Print aceda à impressora. Se a impressora não aparecer na lista do utilitário NETGEAR USB Control Center, desative a firewall temporariamente para permitir o funcionamento do utilitário. O utilitário NETGEAR USB Control Center deve ser executado em segundo plano para que a partilha de impressora funcione. Se sair do utilitário, não será possível aceder à impressora na rede WiFi. Se a impressora estiver ligada manualmente ou, de outro modo, indisponível, significa que a impressora está a ser utilizada. Esta fica disponível após a conclusão do trabalho atual ou quando a ligação atingir o tempo limite. O tempo limite predefinido é de 30 segundos. É possível alterar a predefinição de tempo limite no NETGEAR USB Control Center, selecionando Tools > Configuration (Ferramentas > Configuração). 12 Alterar as definições Para alterar a palavra-passe ou outras definições: 1. Ligue-se à rede WiFi do extensor. 2. Abra o navegador no seu portátil, tablet ou smartphone e aceda ao site www.mywifiext.net. 3. Inicie sessão usando as seguintes credenciais: • • 4. Nome de utilizador. admin Palavra-passe. password Se tiver alterado a palavra-passe predefinida, introduza a palavra-passe que criou. Faça as alterações necessárias. 13 Perguntas frequentes Aqui poderá encontrar soluções para eventuais dificuldades. O NETGEAR genie continua a pedir que introduza a minha palavra-passe da rede WiFi, mas eu tenho a certeza de que introduzi a palavra-passe correta. O que posso fazer? É provável que o extensor tenha sido colocado no limite da cobertura de sinal do router sem fios principal. Para melhorar a intensidade do sinal, coloque o extensor mais perto do router e verifique se o LED de velocidade da ligação de 2,4 GHz ou 5 GHz fica verde ou amarelo fixo. Ligação ótima Ligação boa Ligação fraca Sem ligação 14 Qual é o nome de utilizador e a palavra-passe predefinidos que devo utilizar para iniciar sessão no extensor? Se estiver online em http://www.mywifiext.net, pode utilizar os seguintes dados para iniciar sessão: • • Nome de utilizador. admin Palavra-passe. password O meu router tem um nível de segurança WEP e introduzi uma frase de acesso ou chave de rede incorreta no extensor. Já não consigo aceder ao extensor. O que posso fazer? O extensor não consegue verificar se a frase de acesso WEP está correta. Se tiver introduzido uma frase de acesso incorreta, o dispositivo sem fios não conseguirá obter o endereço IP do extensor. É necessário repor as predefinições de fábrica do extensor para obter o endereço IP novamente. Se ligar o extensor ao router de WiFi principal com um cabo Ethernet, o extensor funciona? Não, o extensor foi concebido apenas para uma ligação sem fios ao router. Estou ligado a NETGEAR_EXT e abri um navegador. Por que não consigo visualizar o NETGEAR genie? Tente executar estes passos de resolução de problemas: • Verifique se o seu computador está configurado para utilizar DHCP (normalmente, está). 15 • • Verifique se o LED de ligação do cliente está verde e se tem um endereço IP válido. Inicie novamente o navegador da Web e introduza www.mywifiext.net ou www.mywifiext.com na barra de endereços do navegador. Introduza admin como nome de utilizador e password como palavra-passe. Concluí o NETGEAR genie smart setup, mas os dispositivos sem fios não conseguem obter o endereço IP do extensor. O que devo fazer? Verifique se a frase de acesso introduzida no dispositivo sem fios está correta e reinicie o extensor e o router. Se ainda assim o dispositivo não conseguir obter o endereço IP, experimente estas sugestões: • • • Coloque o extensor mais próximo do router e o dispositivo sem fios mais perto do extensor. Desative a interface sem fios e ative-a novamente para verificar se o dispositivo sem fios consegue obter o endereço IP. Se o router tiver um filtro MAC, controlo de acesso sem fios ou lista de acesso, siga as instruções na página 17. 16 Ativei um filtro MAC sem fios, controlo de acesso sem fios ou lista de controlo de acesso (ACL) no meu router. O que devo fazer ao instalar o extensor? Quando o dispositivo WiFi se ligar ao router através do extensor, o endereço MAC do dispositivo WiFi apresentado no router é convertido para outro endereço MAC. Se o filtro MAC do seu router, controlo de acesso sem fios ou ACL estiver ativo, o dispositivo WiFi liga-se ao extensor mas não conseguirá obter um endereço IP a partir do extensor e não poderá aceder à Internet. Para permitir que o dispositivo WiFi receba um endereço IP do extensor e aceda à Internet, tem de fornecer o endereço MAC convertido ao router. Para adicionar um endereço MAC convertido ao seu router: 1. Inicie sessão no seu router e desative o filtro MAC, controlo de acesso sem fios ou ACL. Para obter mais informações sobre como desativar o filtro MAC, controlo de acesso sem fios ou ACL do seu router, consulte a respetiva documentação. 2. Ligue o extensor e ligue todos os seus dispositivos WiFi ao extensor. 3. Verifique se o indicador LED de velocidade da ligação permanece aceso. 4. Inicie sessão no extensor. 17 a. Abra um navegador da Web e, na barra de endereços, introduza www.mywifiext.net ou www.mywifiext.com. É apresentado um ecrã de início de sessão. b. Introduza admin como nome de utilizador e password como palavra-passe. 5. 6. 7. 8. 9. Selecione Maintenance > Attached Devices (Manutenção > Dispositivos ligados). O ecrã Attached Devices (Dispositivos ligados) apresenta os endereços MAC e os endereços MAC virtuais para computadores e dispositivos WiFi ligados à rede do extensor. No router, adicione todos os endereços virtuais MAC do extensor à tabela do filtro MAC do router. Retire a etiqueta de produto do extensor e encontrará os endereços MAC 1 e MAC 2 do extensor. Adicione o endereço MAC 1 do extensor à tabela do filtro MAC do router. Adicione o endereço MAC 2 do extensor à tabela do filtro MAC do router. Deve introduzir primeiro 02:0F:B5: e, de seguida, introduzir os últimos seis dígitos do endereço MAC 2. Por exemplo, se o endereço MAC 2 for C4:04:15:5F:20:AC, introduza 02:0F:B5:5F:20:AC na tabela do filtro MAC do router. 18 10. Converta o endereço MAC 1 do extensor e adicione o novo endereço MAC 1 à tabela do filtro MAC do router. Para obter mais informações, consulte o manual do utilizador. a. Converta os primeiros dois valores hexadecimais no endereço MAC 1 do extensor para binário. Consulte a tabela de conversão no manual do utilizador. b. Mude o penúltimo dígito do código binário para um ou zero. Se o penúltimo dígito for um, mude-o para zero. Se o penúltimo dígito for zero, mude-o para um. c. Converta o novo código binário novamente para um valor hexadecimal. Consulte a tabela de conversão no manual do utilizador. d. Substitua os dois primeiros valores hexadecimais no antigo endereço MAC 1 pelo novo valor que converteu e adicione o novo endereço MAC 1 à tabelo do filtro MAC do router. Por exemplo, se o antigo endereço MAC 1 era C4:04:15:5F:20:AD, o novo endereço MAC 1 é C6:04:15:5F:20:AD. 11. Ative o filtro MAC, controlo de acesso sem fios ou ACL do router. 19 Suporte Técnico Obrigado por comprar este produto NETGEAR. Depois de instalar o dispositivo, localize o número de série na etiqueta do produto e utilize-o para registar o produto em https://my.netgear.com. Tem de registar o seu produto para poder utilizar a assistência telefónica da NETGEAR. A NETGEAR recomenda que registe o seu produto através do site da NETGEAR. Para obter atualizações do produto e assistência online, aceda a http://support.netgear.com. A NETGEAR recomenda que utilize apenas recursos da assistência oficial da NETGEAR. Pode obter o manual de utilizador online no site http://downloadcenter.netgear.com ou através de um link na interface de utilizador do produto. Marcas comerciais NETGEAR, o logótipo NETGEAR e Connect with Innovation são marcas registadas e/ou marcas comerciais registadas da NETGEAR, Inc. e/ou das suas subsidiárias nos Estados Unidos e/ou em outros países. As informações estão sujeitas a alterações sem aviso prévio. © NETGEAR, Inc. Todos os direitos reservados. Conformidade Para obter a atual Declaração de Conformidade na UE, visite http://support.netgear.com/app/answers/detail/a_id/11621/. Para obter informações sobre conformidade regulamentar, visite http://www.netgear.com/about/regulatory/. Leia o documento de conformidade regulamentar antes de ligar a alimentação. NETGEAR, Inc. 350 East Plumeria Drive San Jose, CA 95134, USA Julho de 2014