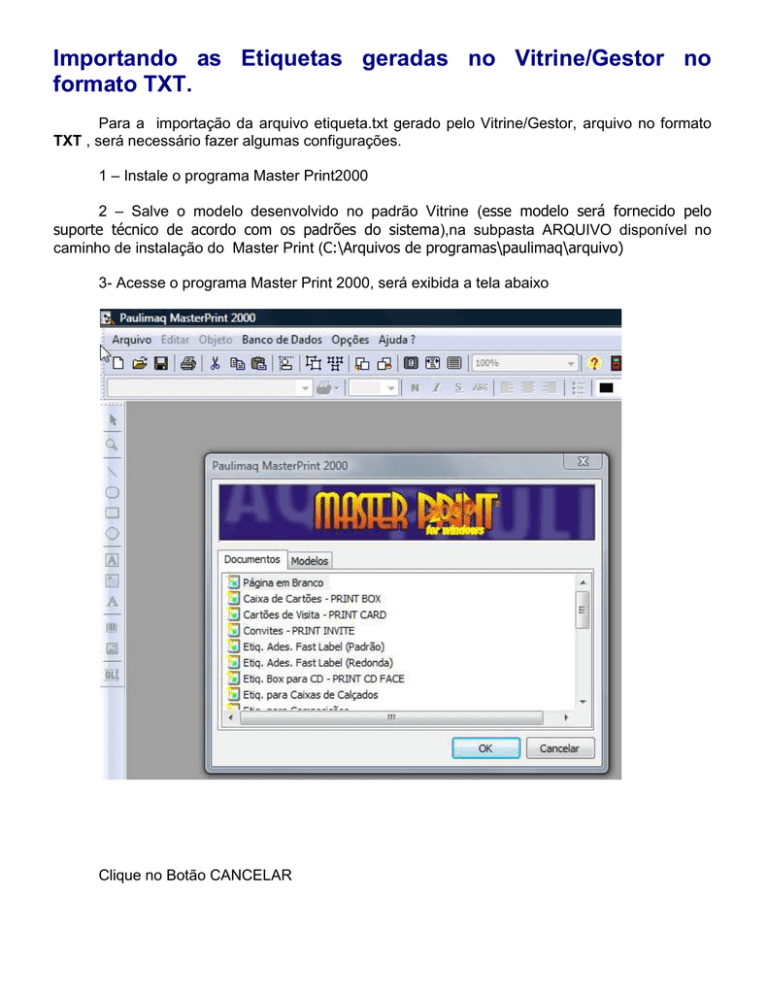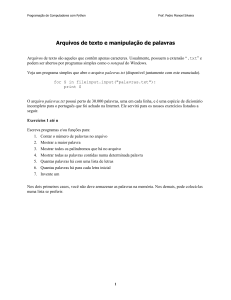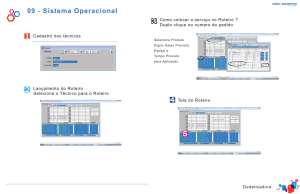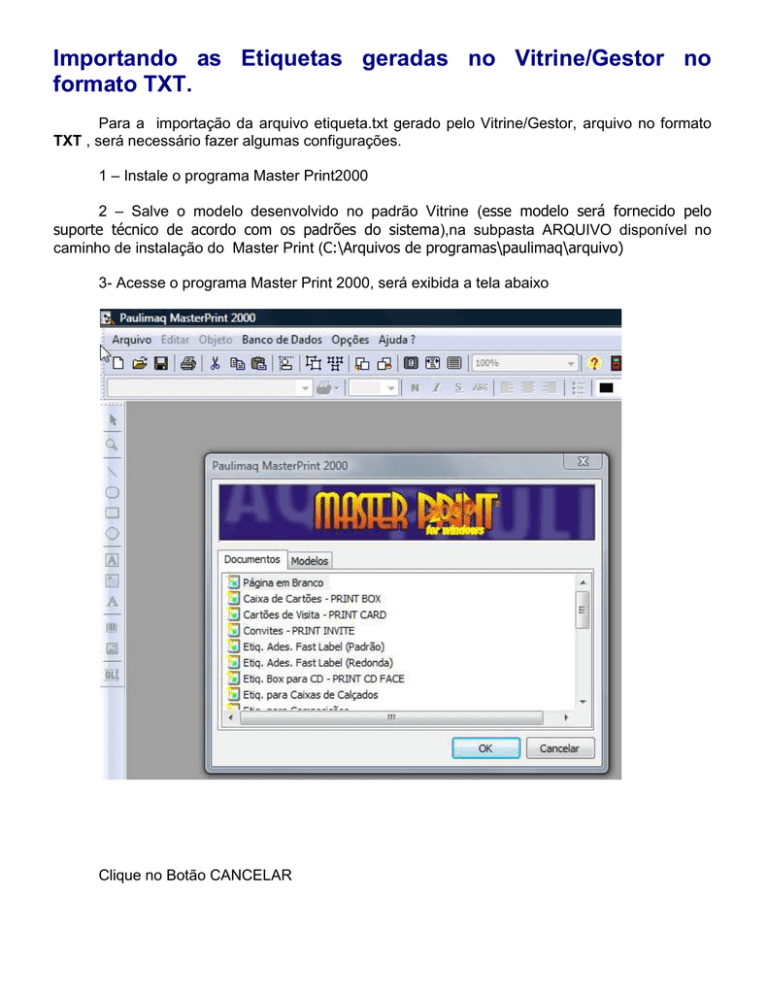
Importando as Etiquetas geradas no Vitrine/Gestor no
formato TXT.
Para a importação da arquivo etiqueta.txt gerado pelo Vitrine/Gestor, arquivo no formato
TXT , será necessário fazer algumas configurações.
1 – Instale o programa Master Print2000
2 – Salve o modelo desenvolvido no padrão Vitrine (esse modelo será fornecido pelo
suporte técnico de acordo com os padrões do sistema),na subpasta ARQUIVO disponível no
caminho de instalação do Master Print (C:\Arquivos de programas\paulimaq\arquivo)
3- Acesse o programa Master Print 2000, será exibida a tela abaixo
Clique no Botão CANCELAR
Clique na barra de Menu, opção arquivo e selecione Abrir
Selecione o modelo desejado.
Na tela de impressão do Vitrine/Gestor disponível no modulo de Estoque, Rotina etiquetas
de produto, após selecionar a etiqueta e as quantidades, clique no botão imprimir, será
apresentada a tela abaixo.
Selecione a opção texto, e depois clique no botão Exportar arquivo( Sugerimos a criação
de uma pasta TEMP para que os arquivos exportados sejam salvos nela para posteriormente
importar.), será criado um arquivo ETIQUETA.TXT no caminho selecionado.
Após executar os passos anteriores para importar o arquivo gerado pelo Vitrine/Gestor é
necessário importar uma base de dados em formato TXT acesse o Menu Banco de Dados >
Criar fonte de dados. Na tela que será apresentada preencha selecione a opção Importar e
clique em OK.(Imagem 01)
IMAGEM 01
Surgirá em seguida a tela de Importação de Dados para a importação do arquivo
ETIQUETA.TXT.
Para configurar siga os passos abaixo:
1°) Em Arquivo Origem, clique no botão
para fazer a busca do seu arquivo TXT que contêm
as informações do seu Banco de Dados. Como padrão sugerimos a criação de uma pasta de
nome TEMP, para que o arquivo ETIQUETA.TXT gerado pelo Vitrine /Gestor seja salvo. Após
encontrar, clique em Abrir e verifique que o campo Nome será preenchido com o diretório de onde
se encontra o arquivo. (Imagem 02)
Clique aqui
para informar
o caminho do
arquivo
IMAGEM 02
2°) Logo após altere o campo “Tipo” para “Tamanho Fixo” e no campo “Tam. do Registro
informe 164”. (Imagem 03)
IMAGEM 03
3º) Abaixo, na opção “ Arquivo de Destino”, insira o nome ETIQUETA e altere o Tipo para
Produtos.
(Imagem 04)
.
(Imagem 04)
4°) Agora será necessário fazer a configuração do Banco na opção Esquema dos Campos.
Cada campo recebe um número de INICIO na seqüência o TAMANHO do campo deverá ser
informado de acordo com o arquivo ETIQUETA.TXT exportado pelo Vitrine/Gestor .Preencha os
campos conforme figura abaixo.
IMAGEM 05
Utilize a barra de rolagem para preencher o restante dos campos, (Imagem 06)
IMAGEM 06
Quando estiver completo, clique em Importar e depois em Fechar. (Imagem 05).
ESQUEMA DOS CAMPOS VITRINE X MASTER PRINT 2000
VITRINE
“Local do Arquivo”
NOME
CODIGO PRODUTO
DESCRIÇÃO PRODUTO
COR DO PRODUTO
TAMANHO PRODUTO
PREÇO
COD DE BARRAS INTERNO
COD BARRAS FORNECEDOR
COD REFERENCIA
MASTER PRINT 2000
TAM. FIXO
ESQUEMAS DOS
CAMPOS
CODIGO
DESCRIÇÃO
ALMOXARIFADO
FAMILIA
SUB FAMILIA
LOCALIZAÇÃO
CAMPO 1
CAMPO 2
INICIO
0
5
55
92
102
116
129
142
164
TAMANNHO
5
50
35
9
11
13
13
20
EM SQL SEGUE ESSAS CONFIGURAÇÕES A BAIXO
5°) O Próximo passo será ligar o Banco de Dados (ETIQUETA.TXT), clique no botão BANCOS e
selecione ETIQUETA (Imagem 07), será exibida uma mensagem clique em SIM (Imagem 08)
(Imagem 07)
(Imagem 08)
.
5°) O Próximo passo será Mesclar o Banco de Dados (ETIQUETA.TXT), clique no botão
MESCLAR, de acordo com o modelo desenvolvido pelo padrão Vitrine/Gestor, ou se desejar
você poderá criar seus próprios modelos conforme os padrões PAULIMAQ disponíveis.
(Imagem 07)